7 способов тонирования фотографий


Данная статья из цикла о преобразовании цветных изображений в чёрно-белые посвящена тонированию фотографий.
Предыдущие статьи этого цикла: Съёмка черно-белых фотографий на цифровую камеру: особенности и сложности и Методы преобразования цветного изображения в чёрно-белое.
С помощью программы Photoshop получить тонированные фотографии можно несколькими способами. Для грамотного и корректного тонирования изображение сначала следует перевести в его чёрно-белое. Ведь, по существу, любое монохромное, однотонное изображение ничем не отличается от чёрно-белого. И если при преобразовании яркости отдельных цветов будут одинаковы, на монохромной фотографии пропадут те или иные детали.
1. Hue/Saturation
Применение корректирующего слоя Hue/Saturation или аналогичной команды — достаточно простой способ превратить фотографию в монохромную.

Необходимо установить флажок Colorize, с помощью движка Hue выбрать нужный цвет, а движком Saturation задать его интенсивность. Ничего сложного. Если интенсивность цвета сделать небольшой, то изображение окажется практически чёрно-белым с легким цветным оттенком. Такой вариант напоминает некоторые сорта фотобумаг, проявленные в стандартном режиме. Несмотря на то, что таким образом можно получить стильную фотографию, этот способ не очень хорош, так как часто приводит к потере деталей в некоторых областях. Любую фотографию можно преобразовать в комбинацию цветной и тонированной с определенным процентом цвета или отдельных цветных областей. Этого можно достичь, снизив непрозрачность слоя и/или изменив режим наложения. Для этого снимка непрозрачность слоя была снижена до 70%, и на маске слоя область неба была залита 20-процентным серым, чтобы сделать его ярче.


2. Карта градиентов
Карты градиентов можно использовать для получения не только чёрно-белых, но и тонированных снимков. Неважно, будет ли это команда или слой коррекции Gradient Map. Вернемся к оригинальной фотографии, представленной ранее в статье Методы преобразования цветного изображения в чёрно-белое.

Для её окрашивания в один цвет к чёрно-белому градиенту с заданными переходами был добавлен синий.

Я изменил цвет только одного серого ограничителя, хотя можно было поменять и другие ограничители градиента или применить другой градиент.

Как вы понимаете, таким способом фотографию можно окрасить в любые мыслимые цвета, лишь бы форма не довлела над содержанием.

Следует обратить внимание, что при таком способе тонирования изображений градиенты должны быть выполнены в целевом цветовом пространстве. То есть если вывод будет в RGB, то и градиенты должны создаваться в RGB. А если вывод будет в CMYK, то и градиенты должны быть созданы в CMYK.
3. Color Balance — раздельное тонирование
Если в первых двух случаях оригинал был цветным, то при применении слоя Color Balance оригинал должен быть сначала преобразован в черно-белое изображение и находиться в цветовом пространстве RGB, CMYK или Lab.


Тени, средние тона и света можно тонировать в разные оттенки с помощью корректирующего слоя Color Balance точно так же, как в лаборатории фотографы делали частичный вираж на цветной бумаге с чёрно-белого негатива. Для получения ярко выраженного эффекта следует изменить света и тени, реже — настройку средних тонов. Но все равно все зависит от характера снимка. Необходимо лишь выбрать тени (Shadows), средние тона (Midtones) или света (Highlights) и добавить необходимый оттенок.



Если необходимо, можно изменить непрозрачность слоя, режим наложения и воспользоваться слой-маской.

4. Частичный вираж
Для выделения главной части изображения в классической фотографии существовал метод частичного виража, когда необходимые объекты окрашивали в определенный тон.

Автор этой прекрасной фотографии — Алексей Васильев, с любезного разрешения которого она публикуется. В программе Photoshop можно реализовать такой частичный вираж, причем по тем же принципам, что и в традиционном методе. Если раньше приходилось достаточно аккуратно отбеливать фрагмент снимка для тонирования, то теперь перед применением необходимого слоя коррекции следует создать точную маску. Кроме того, можно доработать её на слое коррекции. Для раздельного тонирования сначала снимок был преобразован в чёрно-белый, затем выполнено и сохранено выделение мельницы.

При создании корректирующего слоя Hue/Saturation часть маски была залита чёрным цветом в соответствии с областью выделения. Таким образом, выделенный объект оказался окрашен в необходимый цвет. Остальную часть можно было бы оставить чёрно-белой или окрасить в другой цвет. Для окраски следует загрузить выделение и инвертировать его. Затем создать еще один корректирующий слой Hue/Saturation и подобрать необходимый цвет. На данном изображении тон неба слишком светлый. Для усиления неба был применён слой коррекции «Кривые» с режимом наложения Multiply. Для большего затемнения слой был скопирован. Чтобы не было усиления других частей изображения, были использованы маски слоев.

5. Тонирование командой Black & White
Хороших результатов тонирования можно добиться командой Black & White.
Для добавления желаемого тона к изображению в опциях слоя коррекции (команды) Black & White следует установить флажок Tint (Оттенок). По умолчанию установлена классическая сепия. Для выбора необходимого оттенка следует щелкнуть на квадратном цветовом образце справа от флажка Tint,

в появившемся окне пробника цвета щелкнуть на необходимом тоне, и снимок сразу окраситься в выбранный цвет.


При этом цветовой образец в окне команды Black & White также изменит свой цвет. Обратите внимание, что кнопка Auto влияет только на распределение тонов, но не на окраску изображения.

6. Solid Color и Gradient
Окрашивание слоями коррекции Solid Color (Чистый цвет) и Gradient (Градиент) выполняется схожим образом. При использовании слоя Solid Color тонирование происходит одним цветом, а при использовании слоя Gradient — несколькими. Количество оттенков зависит от типа градиента и фантазии фотографа. Чтобы контролировать процесс окрашивания в диалоговом окне опций слоя следует выбрать режим наложения Color. Для этого перед выбором слоя коррекции в палитре слоев следует нажать и не отпускать клавишу Options (Alt). После щелчка на кнопке ОК появится окно пробника цвета. Для более тонкой настройки можно изменить непрозрачность слоя и воспользоваться слой-маской. Вместо режима наложения Color можно задействовать режим Overlay, Hard Light или Soft Light, но тогда оттенки цветов будут немного другими.
При тонировании слоем Gradient, аналогично Solid Color в диалоговом окне опций слоя следует выбрать режим наложения Color. И также перед выбором слоя коррекции в палитре слоёв следует нажать и не отпускать клавишу Options (Alt). После щелчка на кнопке ОК появится окно Gradient Fill (Заливка Градиентом). Для выбора необходимого градиента следует щелкнуть в поле Gradient, после чего появится окно редактора градиентов. Естественно, можно выбрать любой тип градиента, но для окрашивания фотографий, как правило, используется линейный. Такой градиент более-менее удачно имитирует съёмку через цветные оттенённые светофильтры. Фотографии, снятые через такие фильтры, практически всегда искусственны, поскольку линию перехода цветов трудно расположить в нужном месте. Однако в Photoshop процесс более управляем. Как было написано ранее, вместо режима наложения Color можно воспользоваться режимом Overlay, Hard Light или Soft Light.
7. Duotone
Чёрно-белое изображение в режиме Grayscale имеет 256 оттенков серого. Однако если такое изображение напечатать на бытовом струйном принтере, то вы, к своему большому разочарованию, различите не более полусотни оттенков серого (на лазерных принтерах это число еще меньше), а различные помехи и искажения, возникающие при реальной печати, могут ещё сильнее снизить это, и без того небольшое, количество тонов. Дуплексные изображения позволяют сохранить глубину и контраст за счёт печати в две краски, а количество полутонов увеличивается от сотен до нескольких тысяч. В Photoshop можно также окрасить фотографию в три или четыре краски, получая триплексные и квадроплексные изображения.
В режиме Duotone для окрашивания нет необходимости переводить изображения из режима Grayscale в многоканальное пространство RGB, CMYK или Lab. Команда Duotone доступна именно в режиме Grayscale. С её помощью готовят чёрно-белые изображения для печати в полиграфии. Необходимо помнить, что сохранение файла в режиме Duotone возможно в ограниченном наборе форматов: PSD, EPS, PDF.


Для полиграфии изображения сохраняют в формате EPS, используя дополнительные настройки Print with Preview. Это необходимо для того, чтобы избежать муара при печати. При печати на струйном принтере или на фотобумагу с последующим проявлением в этих настройках необходимости нет. И если вы печатаете свои фотографии дома или отдаёте их для печати на фотобумаге, дуплексное изображение (после тонирования) следует перевести в режим RGB. При первом вызове команды Duotone в окне будет отображен только один цвет — чёрный. Выбрав в списке Type вариант Duotone, необходимо щёлкнуть на втором квадратном цветовом образце во второй колонке. Появится окно, в котором можно указать необходимый цвет из цветовой библиотеки.


Если такой вариант выбора цветов кажется вам сложным, щелкните на кнопке Picker и воспользуйтесь стандартным окном выбора цвета. В этом случае необходимо помнить, что если вы готовите картинку для полиграфии, и она будет печататься в режиме Duotone, цвета могут отображаться неправильно. При выборе режима Tritone доступным становится и третий цветовой образец, что позволяет выбрать еще один необходимый цвет. Часто при выборе второго, а тем более третьего и четвёртого цветов изображение может сильно потемнеть. Для того чтобы этого не произошло, нужно настроить кривые. Соответствующее окно вызывается щелчком на квадратиках с образцами кривых слева.

Приподняв правую часть кривой, вы увеличите количество краски в области теней для выбранного красителя, а опустив — уменьшите. С областью светов и средних тонов следует поступить аналогичным образом.

Кнопка Overprint Colors (Наложение цветов) позволяет определить способ наложения красок разных цветов. Если в дальнейшем понадобиться редактировать изображение, нужно ещё раз открыть окно Duotone Options (Image—>Mode—>Duotone). Миниатюра кривой и вид изображения при этом автоматически обновятся. Какие тона подчеркнуть — света, средние тона или тени — зависит от характера фотографии. Что подходит в одном случае, может не подойти другом. Однако серию портретов, снятых в одинаковых условиях, имеет смысл окрасить одинаково. Кнопки Save и Load позволяют сохранить и загрузить удачные варианты настройки. Если использовать кривые в виде синусоид, легко можно получить «психоделические» изображения.
fototips.ru
Тонируем фотографию в Photoshop
Начинающие фотографы или простые пользователь программ, редактирующих фото, часто, глядя на удачно сделанные и обработанные снимки моделей, задаются вопросом: как отретуширована и обработана та или другая фотография. Конечно, у каждого есть свои хитрости на этот случай. Но мы попробуем пошагово объяснить один из методов ретуши портретов, называемый тонированием фотографии.

Описанный ниже способ едва ли претендует на оригинальность, добиться похожих результатов можно и при помощи других инструментов, но мы выберем кратчайший и простейший из возможных путей. Многие профессиональные фотографы из-за большого объема работ, чаще всего имеют уже готовые корректирующие слои и лишь применяют их к разным фото, изменяя и регулируя их настройки.
Итак, в классической интерпретации весь процесс ретуши состоит из двух последовательных этапов, первым из которых является ретушь недостатков кожи, а вторым – непосредственно тонирование снимка. Но мы будем делать все в обратной последовательности, и ниже вы поймете, почему именно так.
Шаг первый – откройте фотографию в Camera Raw и по собственному усмотрению проведите небольшую цветокоррекцию, поиграйте с яркостью, контрастностью и насыщенностью снимка. А теперь откройте исправленное фото в программе Photoshop в режиме smart-объекта, чтобы во время тонирования можно было исправлять при необходимости, цвет, яркость и другие составляющие. Если у вас имеются заготовки корректирующих слоев, то на этом этапе можно наложить их и посмотреть, что мы будем иметь в итоге, при необходимости можно вернуться на этап цветокоррекции и продолжить редактирование.
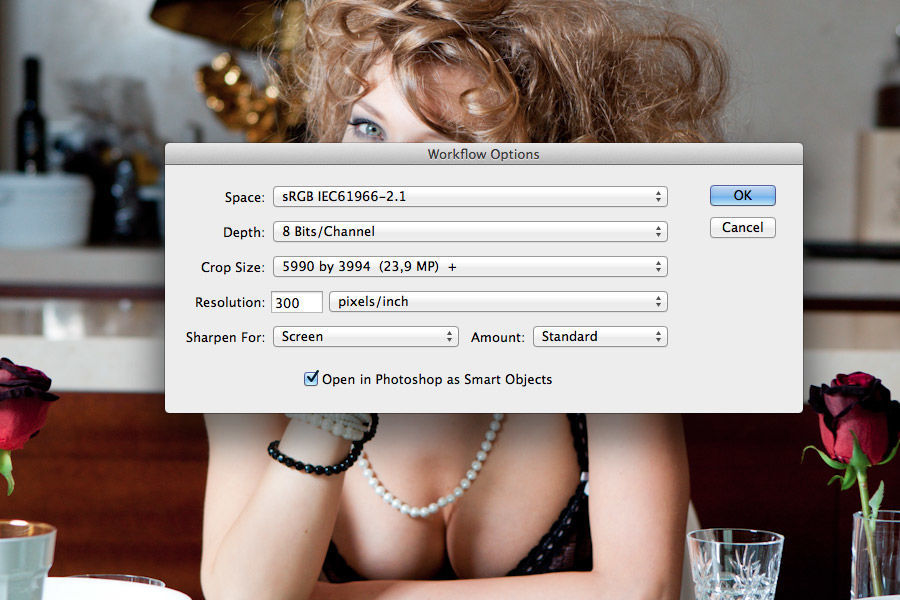
Итак, шаг второй, наше фото открыто в режиме smart-объекта, поэтому никакую коррекцию недостатков кожи и пластику провести не удастся. Здесь мы проводим максимальное тонирование фотографии.

Берем наше практически сырое фото, и используем корректирующие слои. Для начала выставим значения brigtness на уровне -20 и contrast 40.

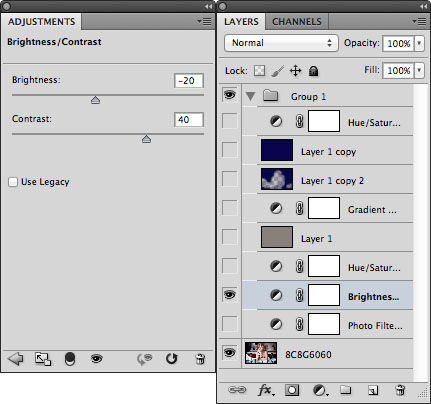
Сверху наложим фильтр hue/saturation со значениями hue 0, saturation +20, lightness оставляем нетронутым, равным 0.

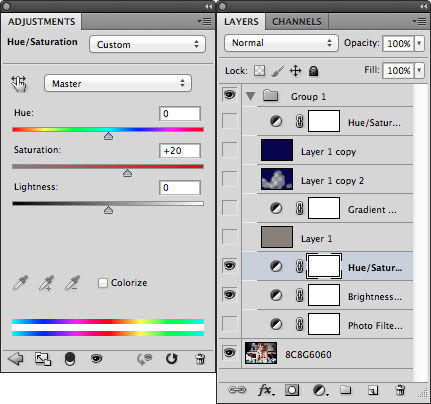
Сверху наложим имитацию пленочного зерна, сделать это довольно просто. Создайте новый слой и задайте для него заливку gray 50%. Далее двигаемся в фильтры texture – grain и устанавливаем contrast на уровне 40, а intensity – 70. Имейте ввиду, что подобная зернистость делается для с нимков с достаточно большим разрешением, например, 5990×3994. Созданный шум нужно обесцветить в состоянии серого и задать режим наложения для этого слоя overlay с 50% непрозрачностью. Теперь копируем слой с зерном и для более равномерного наложения зерна поворачиваем его на 180 градусов. Теперь склеиваем оба слоя и слегка тонируем в теплый цвет при помощи фильтра hue/saturation – colorize.

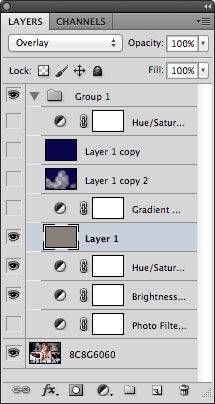
Следующий шаг направлен на придание фотографии более теплых оттенков, легкого обесцвечивания и повышения контрастности. Для этого используем еще один слой — gradient map и слегка варьируем положения ползунков до получения приемлемого результата.

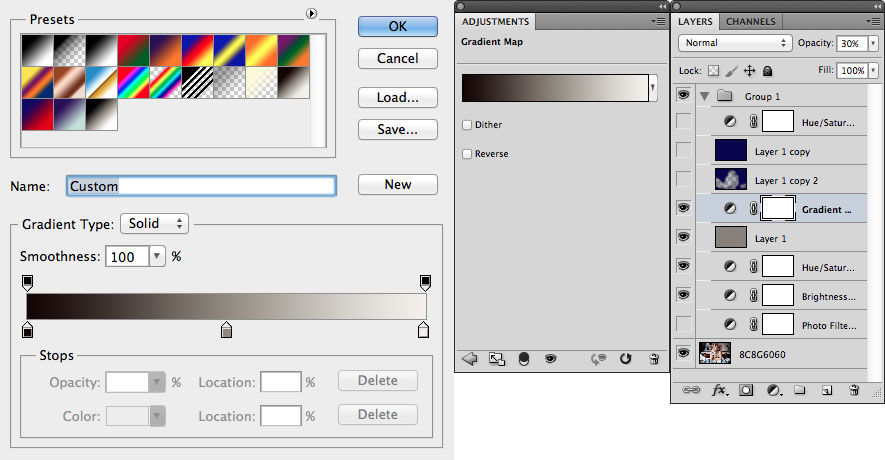
Следующие несколько слоев любят использовать в своей работе многие fashion-ретушеры. Принцип их создания тоже несложен. Создайте два одинаковых слоя с идентичным цветом #09004f, при этом для одного из слоев используйте режим наложения substract и 40% непрозрачность, а для другого – lighten и 50%. Теперь изменяйте непрозрачность слоев до получения фотографии с нужным оттенком. Будьте осторожны, не переборщите с фиолетовым цветом. Чтобы избавиться от желто-зеленого оттенка на коже модели, можно слегка обработать ее ластиком по слою substract.
Если результат вас устраивает, в принципе, на этом этапе можно остановиться, если же нет – двигаемся дальше.


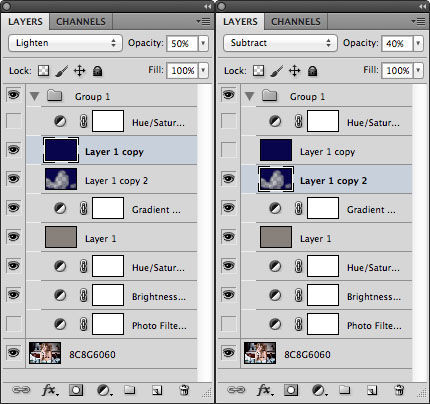
Создаем дополнительный слой hue/saturation. Чтобы придать благородную потертость снимку, накладываем слой fotofilter с 40% непрозрачностью в режиме наложения light и заливкой sepia.


При регулярном использовании такой методики, все шаги занимают всего несколько кликов. Теперь отключаем все слои, растрируем smart-слой кликом правой кнопки мыши на rasterize. В процессе ретуши к нему можно постоянно возвращаться,чтобы играть с цветами.

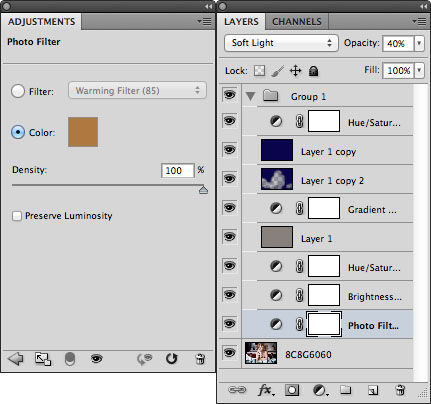
Теперь осталось избавиться от недостатков кожи и ретушь можно считать законченной. Добавим, что данный способ нельзя возводить в абсолют и применять для всех снимков. Варьировать значения ползунков придется так или иначе, а описанные инструменты все же считаются базовыми для тонирования фотографий.
На основе материалов с сайта: http://review.lospopadosos.com
www.takefoto.ru
Тонирование фотографий в Photoshop ⋆ Vendigo.ru

Тонирование фотографий — популярнейший прием в обработке снимков. Его можно рассматривать как частный случай монохромного, то есть черно-белого изображения. Перевод в ч/б — сам по себе отдельная тема для разговора, которая выходит за рамки этой статьи. Отмечу лишь два момента: во-первых, для лучшего результата, нужно не просто обесцветить изображение, а настроить яркость разных цветов, например, с помощью инструмента Black & White. А во-вторых, после перевода снимка в ч/б часто необходимо увеличить контраст, как бы компенсируя появившуюся тусклость изображения. Об этих моментах не нужно забывать и при тонировании фотографий.
Таким образом, для одноцветного тонирования в Photoshop лучше всего подходит инструмент Black & White, в котором мы сначала настраиваем черно-белое изображение. А потом, с помощью настройки Tint, красим его в выбранный оттенок.

При этом тонирование может быть как полным: со 100% непрозрачностью, так и частичным: когда цветам лишь слегка придают нужный оттенок.
С одноцветным тонированием все просто, но гораздо интересней так называемое сплит тонирование, когда фотография тонируется в два оттенка: тени в один цвет, света в другой. Такое двухцветное тонирование удобно реализовано в Lightroom с помощью инструмента Split Toning. В Photoshop подобного инструмента нет. Зато есть множество других инструментов, позволяющих делать двух- и более цветное тонирование. Я рассмотрю самые основные способы раздельного тонирования в Photoshop.
Сплит тонирование в Photoshop
Для примера я взял вот такую фотографию из этой серии, которую и буду тонировать разными способами.

1. Color Balance
Очень простой способ сдвинуть оттенки теней и светов.
Создаете корректировочный слой Color Balance и настраиваете цветовой сдвиг отдельно для теней, средних тонов, и светлых тонов.

Обычно я использую режим Preserve Luminosity при котором может увеличиваться контраст, если это не желательно то я просто ставлю режим смешивания Color у этого слоя.

Вот такой результат получен с помощью настроек слоя Color Balance, показанных выше. Режим смешивания Color, непрозрачность 61%. Перед этим насыщенность изображения понижена слоем Black & White – 28% и слегка увеличен контраст.

Вот структура слоев.
Если нужно полное тонирование, а не просто изменение оттенков, то достаточно перед Color Balance перевести снимок в ч/б, например, слоем Black & White, а затем уже настраивать цвет теней, светлых и средних тонов.
Таким образом, здесь настраивается не два, а три цвета, хотя и нет возможности сдвигать диапазон теней и светов как в Lightroom.
2. Selective Color
Этот инструмент во многом похож на предыдущий. Используемый для тонкой подстройки отдельных оттенков, он позволяет задавать и раздельное тонирование, наподобие слоя Color Balance. Только вместо RGB модели в нем используется CMYK.

В выпадающем списке выберите Whites, Neutrals и Blacks для настройки соответственно: светлых, средних и темных тонов.
Переключатель Relative / Absolute (Относительный/Абсолютный) отвечает за алгоритм воздействия. При Относительном степень воздействия зависит от цвета пикселя, если в исходном изображении не было этого оттенка (ноль), то он не добавится (нулевое воздействие). При Абсолютном режиме воздействие не зависит от исходных цветов.
При схожем функционале мне удобней пользоваться инструментом Color Balance, RGB модель мне привычней. Хотя у Selective Color есть возможность сохранять настройки в файле, чтобы в дальнейшем использовать их.
Вот вариант тонирования, выполненный с помощью Selective Color:

3. Настройки смешивания слоя Blend If
В Photoshop есть возможность смешивать слои в зависимости от яркости пикселей. Для вызова настроек смешивания дважды щелкните по слою там, где написано его название, но за ним (двойной щелчок по названию включит режим переименования).

Если не получилось, то можно вызвать контекстное меню (левой кнопкой мыши) на слое и выбрать пункт Blending Options…
Появится вот такое окно настроек:

Внизу окна две полоски градиентов, которые позволяют настраивать прозрачность слоя в зависимости от яркостей пикселей. Выполняется это с помощью черных и белых треугольников. Их можно разделить, нажав клавишу Alt для настройки плавного перехода. Верхний градиент задает настройку прозрачности относительно пикселей текущего слоя. Нижний градиент задает прозрачность по яркости пикселей нижнего слоя.
Таким образом, можно тонировать фотографию с помощью разных слоев в разные цвета и с помощью этих настроек один цвет применить к теням, а другой — к светлым участкам.
Я создал два корректирующих слоя Black & White:

А затем настроил их смешивание следующим образом:

После настройки прозрачности слоев получил такой результат:

Этот способ тонирования фотографии позволяет регулировать диапазоны перехода светлых и темных тонов при тонировании. Таким образом, это самый гибкий и вместе с тем довольно удобный способ раздельного тонирования снимка.
4. Маски слоев
Похожий способ с двумя слоями, отдельно влияющими на света и тени, можно реализовать с помощью масок слоев. Создать маску слоя на основе яркости изображения очень просто. Для этого перейдите в панель Каналы и, нажав Ctrl, щелкните по каналу RGB. Вы получите выделение. Не сбрасывая его, снова вернитесь в палитру Слоев и нажмите кнопку «Создать маску слоя».

При этом текущее выделение превратиться в маску. В которой: белыми будут самые светлые пиксели (непрозрачные), а черными — самые темные, они будут прозрачными. Такой трюк с созданием выделения из RGB канала просто копирует его в маску слоя.
То же самое проделайте для слоя, задающего цвет теней, но в конце нажмите Ctrl+I — это инвертирует (перевернет) маску так, что непрозрачными станут света.

Для настройки диапазонов тонирования можно применить к маскам тонирующих слоев кривые, уровни или команды яркости, уменьшая или увеличивая диапазон влияния одного или другого слоя.
В принципе, этот способ идентичен предыдущему, с использованием настроек смешивания Blend If. Используйте тот или иной метод, какой вам покажется удобней.
5. Градиент
Еще один способ многоцветного тонирования — это Градиент. Создайте корректировочный слой Gradient Map, выберите нужные цвета, настройте режим смешивания (как и в других способах, иногда удобно ставить режим Color) и степень прозрачности.

Способ довольно изящный — всего один слой. Но дающий широкие возможности: можно задавать сколь угодно цветов, настраивать области переходов, сохранять настройки. Но слишком уж не интерактивный. На практике настраивать такое тонирование не слишком удобно.
Но вполне себе вариант:

6. Кривые (Curves).
Еще один замечательный способ тонирования изображения, широко используемый профессионалами, — это Кривые.
Создаем корректировочный слой Curves, выбираем синий канал и задаем такую кривую:

Получаем вот такой цветовой сдвиг.

Раздельное управление кривыми в RGB каналах — не самый простой инструмент в Photoshop. Но при должной практике и усердии в освоении он творит чудеса. Здесь также иногда полезно использовать режим наложения Color, чтобы избежать изменения контраста.
Обычно используются не такие экстремальные кривые, а более тонкие сдвиги. Вот такие кривые я использовал при обработке серии «Под подозрением».

Для меня настройка Кривых в отдельных RGB каналах является любимым способом издевательства над цветами. Наряду с инструментом Color Balance. Реже использую два корректировочных слоя с настройкой смешивания Blend If. И никогда не использую Градиент — очень неудобно. Здесь я рассказал о нем, скорее, для полноты материала. Хотя знатоки Photoshop с легкостью назовут еще пяток способов раздельного тонирования изображения, для меня было важно рассказать не обо всех возможных способах, а о наиболее простых, удобных и эффективных.
На этом сегодня все. Хорошего вам настроения и красивых цветов на ваших фотографиях!
vendigo.ru
Тонирование фотографий при помощи кривых в фотошопе
Друзья, приветствую! Как Ваше настроение? Не хотите обработать какое-нибудь фото? Если есть желание, то предлагаю сегодня сделать простую обработку, вернее тонировку фотографии при помощи кривых. Да именно сегодня мы будем тонировать при помощи инструмента кривые в фотошопе.
Наверняка многие из Вас ни разу не пробовали сделать тонировку фото при помощи этого инструмента, а ведь он хорош для таких целей.
Итак, для начала немного, буквально пару слов о кривых.
Вызываем горячими клавишами ctrl+M, или добавлением нового корректирующего слоя. У нас появится окно. Выглядит оно вот так, на нем я показал точки, отвечающие за различные тона.
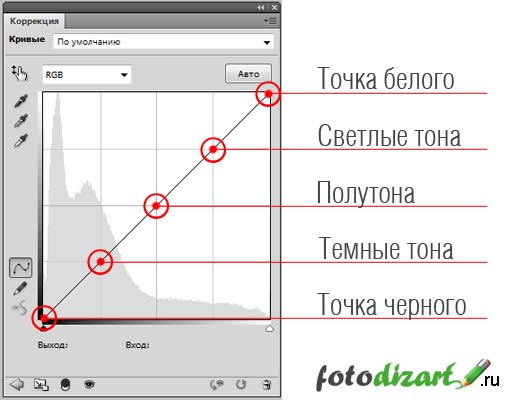
Кликнув мышью на кривой, у нас появится точка. Потянув за эту точку, мы можем изменять тона нашего изображения.
К примеру, поставим точку на полутона и потянем ее вниз, то наше изображение станет темнее, так как мы потянули полутона в темные тона, и наоборот, если потянем точку вверх, мы сделаем полутона ярче.
Тоже будет и с точками черного и белого, если мы потянем черную точку вверх, то изображение станет более светлым, а если белую вниз, то изображение станет более темным.
Благодаря этой кривой в основном делают изображение более контрастным, светлее или темнее. И зачастую используют так называемую S-кривую.
Помимо регулировки яркости и контраста на основной кривой (RGB) мы также можем использовать и один из цветовых каналов (красный, зеленый и синий) выбрав его из выпадающего списка. И уже напрямую влиять на тональности этих каналов.
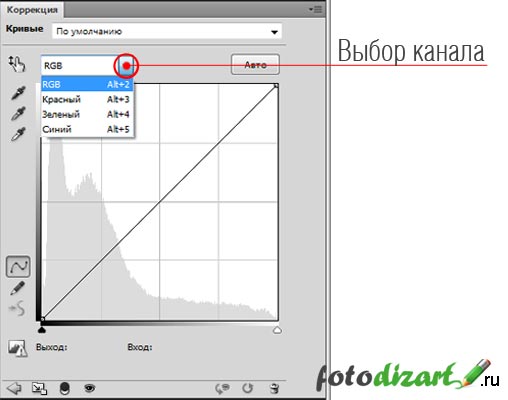
При сдвиге точек у каждого канала можно наблюдать изменение цветов в зависимости от выбранного канала. К примеру, если выбрать красный канал создать точку и потянуть наверх, то красный станет контрастнее и ярче, а если потянуть вниз, то у нас станет преобладать голубой цвет.
Отношения изменений между цветами:
- Красный-голубой;
- Зеленый-пурпурный;
- Синий-желтый.
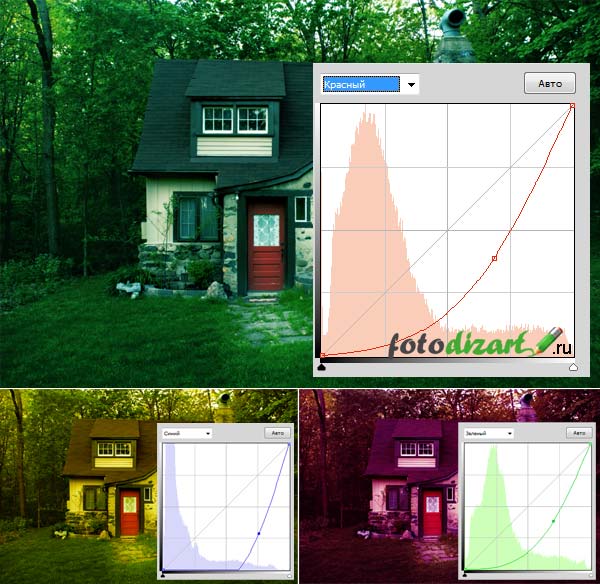
Урок тонирование фото в фотошопе с помощью кривых
Надеюсь, еще не утомил, и у Вас осталось желание, работать дальше, без теории никуда. Итак, двигаемся дальше, берем наше фото, у меня будет фото дома в лесочке.

Далее создадим новый корректирующий слой кривые, для этого кликнем на пиктограмму «создать новый корректирующий слой» внизу окна слои и выберем «кривые» и начнем наши корректировки фото с RGB. Точку белого не трогаем, а вот точку черного сдвинем вправо до значения выход = 0, вход = 10 .
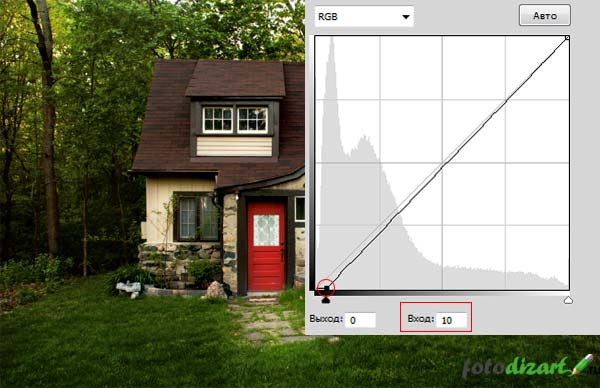
Дальше выбираем красный канал и устанавливаем следующие значения точек входа и выхода.
Точка черного: выход = 27, вход = 0;
Точка белого: выход = 249, вход = 255.
Потом выбираем зеленый канал и устанавливаем значения.
Точка черного: выход = 16, вход = 0;
Точка белого: выход = 255, вход = 255 (не трогаем).
После чего выбираем синий канал и устанавливаем значения.
Точка черного: выход = 59, вход = 0;
Точка белого: выход = 199, вход = 255.
Если Вы внимательно читали теорию, которая написана выше, то Вы понимаете, к чему приведут все эти сдвиги.
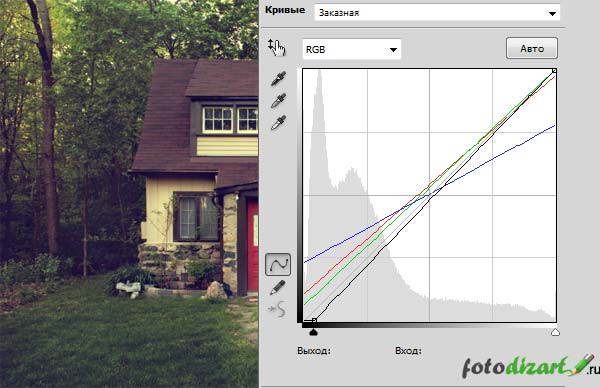
Вы можете сами подвигать точками и получить свой желаемый результат тонирования фотографии. Если овладеть этим методом, можно делать разного рода и вида тонирования. Пользуйтесь подсказкой об изменение цвета, яркости и контрастности.
А вот и результат всех этих нехитрых манипуляций.

Ну и еще несколько вариантов подобного рода тонирования.

Для тех, кто желает попробовать быстро, как это делается, записал экшен, его вы можете скачать в группе вконтакте. Добавляемся в группу, скачиваем, пользуемся и не забываем делиться с друзьями. А у меня на этом все, до новых уроков.
fotodizart.ru
PhotoshopSunduchok — Тонирование фотографий в фотошопе
Автор: NON. Дата публикации: . Категория: Обработка фотографий в фотошопе.
Тонирование фотографий в фотошопе
В Adobe Photoshop существует довольно большое количество способов тонировки фотографии. Ссылку на два других метода Вы можете видеть немного ниже под первой картинкой.
Сегодня мы рассмотрим тонирование изображения с помощью приложения к фотошопу, которое устанавливается одновременно с ним – Camera Raw.
Этот способ позволяет применить один оттенок к светам фотографии, а другой оттенок к теневым областям фотографии. При этом даже можно управлять насыщенностью каждого оттенка и балансом между обоими ними для получения некоторых интересных эффектов.
Хотя этот способ может быть применён и к цветным, и к черно-белым фотографиям, он чаще всего применяется к черно-белым изображениям, так что урок начнем с преобразования фотографии в чёрно-белую, а затем применим тонирование или эффект разбиения тонов.
Так как сделать тонирование фотографий в фотошопе?

Подобные публикации:
Мы будем работать вот с такой фотографией. Она находится в формате Jpeg, т.е. в формате, в котором находится большинство изображений обычного фотолюбителя.

Откроем изображение в приложении Camera Raw. Перейдём в «Файл — Открыть как».

Откроется одноименное окно, в котором выберем папку на компьютере, где находится фото, с которым будем работать, выберем саму картинку (щёлкнем по ней один раз левой клавишей мыши) и самое главное в поле «Открыть как» выберем формат открываемого файла «Camera Raw». Нажимаем «Открыть».

Фото откроется в фотошопе в модуле «Camera Raw».
В правой части этого приложения щёлкнем по четвёртой слева иконке. Если навести на неё указатель мыши, то появится подсказка с названием вкладки — «HSL. Градации серого». На этой вкладке ничего не делаем, а только проставляем галочку «Преобразовать в градации серого».

Изображение станет чёрно-белым.

Делаем активной следующую вкладку, которая называется «Разбиение тона». На ней все ползунки будут в нулевом состоянии.

Эта вкладка делится на три части: «Света», «Тени» и «Баланс». Чтобы начать работать с этой вкладкой, ползунок «Насыщенность» на вкладке «Света» передвиньте вправо на любое значение. Любое — потому что это значение будет в дальнейшем ещё изменяться. После этого ползунок «Цветовой тон» передвигаем вправо и наблюдаем за изменениями на фотографии. Те. на этом этапе мы подбираем цвет в светах. Как только цвет нас устроит, подрегулируем его ползунком «Насыщенность».
Точно такую же работу проводим и на вкладке «Тени».
И уже окончательно, с помощью ползунка «Баланс», регулируем соотношение светов и теней.

Вот такая у меня получилась картинка.

Мы с Вами ответили на вопрос: «Как сделать тонирование фотографий в фотошопе?».
Скачать урок (194 Кб) в формате PDF:

Если Вы не хотите пропустить интересные уроки по обработке фотографий — подпишитесь на рассылку.
Форма для подписки находится ниже.

Добавить комментарий
www.photoshopsunduchok.ru
Тонируем в Фотошоп фото в стиле ретро / Фотошоп-мастер
Возможности Photoshop неограниченные, однако, некоторые из них достаточно хорошо спрятаны. Одна из них – эффект тонирования фото в настройках Gradient Map (Карта градиента), который включает набор тональных эффектов в ретро стиле.
И в этом уроке фотограф Tigz Rice покажет вам, где найти, как применить и настроить фотоэффекты, чтобы визуально улучшить ваши снимки. В качестве рабочего материала мы будем использовать фото модели Joanna Woodward в костюме от Agent Provocateur.
Двигайте слайдер на фото, чтобы увидеть разницу между «До» и «После».


Двигайте ползунок, чтобы увидеть разницу
Шаг 1
Открываем рабочее фото в Photoshop и выполняем всю необходимую ретушь.
Совет: на нашем сайте вы найдете множество бесплатных уроков по фоторетуши.

Шаг 2
Переходим на панель Adjustment (Коррекция) и выбираем эффект Gradient Map (Карта градиента), который находится в самом нижнем ряду.
Если у вас нет этой панели, то переходим Window – Adjustments (Окно – Коррекция).


Шаг 3
Нажав на кнопку Gradient Map (Карта градиента), фото автоматически заполнится градиентом. Как правило, это черно-белый градиент или от цвета переднего плана к заднему.


Шаг 4
Если на панели настроек нажать на градиентную полосу, то откроется список доступных градиентов Photoshop.


Шаг 5
Чтобы загрузить другие градиенты, нажимаем на символ шестеренки в окне настроек Gradient Map (Карта градиента) и в самом низу списка выбираем Photographic Toning (Фотографическое тонирование).
В открывшемся диалоговом окне нажимаем кнопку Append (Добавить), чтобы добавить новые градиенты к списку, а не заменить их.


Шаг 6
В списке доступных градиентов вы найдете множество новых эффектов, которые можно применить к фото, включая заливки, идеально подходящие для эффекта сепии или светокопии.
Эффект будет достаточно резкий, но дальше мы настроим его.


Шаг 7
Ниже в списке градиентов находим Sepia Selenium 2 (Сепия – селен 2) и выбираем его. Он добавит теплые оттенки на фото, которые будут контрастировать с оригинальной цветовой палитрой.


Шаг 8
Как и обычный градиент, градиентные карты также можно настраивать. Для этого кликаем по цветной полосе в окне настроек, чтобы открыть специальный редактор.
В результате откроется окно, в котором вы можете изменить все, начиная от цвета градиента и заканчивая настройками наложения.


Шаг 9
После настройки градиента возвращаемся на панель слоев и уменьшаем непрозрачность градиентной карты, чтобы отрегулировать насыщенность эффекта. На данном примере я уменьшила Opacity (непрозрачность) до 40%.


Автор: Tigz Rice
photoshop-master.ru
Как сделать сплит-тонирование в фотошопе
469
15.12.2014 | Автор: Кузьмичев Алексей | Просмотров: 8028 | видео + текстВ этом уроке автор расскажет про сплит-тонирование фотографии или его еще называют раздельное тонирование в фотошоп.
Сплит-тонирование — это такой способ тонирования, при котором снимок окрашивается двумя цветами: первый используется для темных участков, а второй для светлых. В результате получается очень стильный и интересный эффект.

Теперь давайте рассмотрим как его создавать. Открываем любое понравившееся изображение и приступаем к работе. Первое, что необходимо сделать — продублировать основной слой, для этого нажимаем комбинацию клавиш «Ctrl+J» на клавиатуре. Далее обесцвечиваем его через сочетание «Shift+Ctrl+U» или пункт меню «Изображение -> Коррекция -> Обесцветить». Делаем мы это для того, чтобы в дальнейшем при тонировке не вылезли посторонние оттенки, которые совершенно не нужны.

Следующим шагом создаем новый корректирующий слой «Карта градиента».

Щелкаем левой клавишей мыши по шкале. Открывается редактор градиентов. Сейчас нам необходимо загрузить новые стандартные градиенты. Для этого щелкаем по шестеренке в правом верхнем углу и из выпадающего списка выбираем пункт «Фотографическое тонирование». В появившемся окне нажимаем на кнопку «Ок».

Сейчас у вас должны появится новые градиенты. Если попробовать выбрать какой-то из градиентов, то можно заметить, что фотография начинает автоматически тонироваться. Здесь мы подбираем цвет, которые больше всего нравится. Выберем как на скриншоте ниже. Вы можете выбрать какой-то свой градиент. В конце нажимаем клавишу «Ок» и закрываем настройки.

В дополнение можно поменять «Непрозрачность» слоя где-то до 75% (если эффект кажется слишком сильным) для того, чтобы его ослабить.

Как видите, светлые участки окрасились в один цвет, а темные в другой. Фотография сейчас кажется очень интересной, лес стал более мистическим. В принципе, можно было бы остановиться и на этом результате, но мы пойдем немного дальше и ослабим тени. Для этого создадим новый корректирующий слой «Кривые».

В настройках поднимем немного точку черного, чтобы сделать тени более мягкими. На снимке появится небольшая дымка, что добавит еще больше антуража. Закрываем настройки слоя.

Вот в принципе и все, ниже представлен результат обработки.

Видеоурок:
Источник: http://photoshop-professional.ru
Узнайте как скачать видеоурок с сайта
Что еще посмотреть:

18.03.2012 | Просмотров: 10368
По многочисленным просьбам наших подписчиков был подготовлен урок «Обработка детского портрета в стиле Джилл Гринберг».

21.03.2018 | Просмотров: 993
Из этого видеоурока Вы узнаете один из самых простых способов как можно выровнять тон кожи с помощью Фотошоп
23.02.2012 | Просмотров: 8355
В этом видеоуроке мы будем с вами создавать портрет в стиле Pin-up.

22.08.2012 | Просмотров: 8677
Видеоурок от наших друзей. В этой серии уроков будет разбираться технология ретуши фотографий.

23.07.2014 | Просмотров: 5296
В этом видеоуроке фотошоп вы займетесь обработкой уличного портрета пожилого человека. Из урока вы узнаете много чего интересного.
psdmaster.ru
