Узнайте, как тонировать изображения с помощью нейронных фильтров
Последнее обновление Jan 17, 2022 09:10:46 PM GMT
Узнайте, как тонировать изображения с помощью нейронных фильтров
Выполните эти пять простых действий, чтобы затонировать фотографию.
Выберите Neural Filters
- Выберите Фильтр > Neural Filters в главном меню Photoshop.
- Выберите Фильтр > Neural Filters в главном меню Photoshop.
Загрузите фильтр «Тонирование» из облака
- Щелкните значок «Бета-версии фильтров», чтобы открыть список Нейронные фильтры, которые в настоящее время предоставляются как бета-версии.
- Перед первым применением фильтр необходимо загрузить его из облака. Просто щелкните значок облака, чтобы загрузить фильтр.
Включите фильтр и настройте цвета
Фильтр Тонирование автоматически назначает цвета изображению с помощью ИИ.
 Вы можете настроить цветовой баланс после включения фильтра, перемещая ползунки на панели Нейронные фильтры.
Вы можете настроить цветовой баланс после включения фильтра, перемещая ползунки на панели Нейронные фильтры.- Включите фильтр Тонирование, щелкнув кружок рядом с ним.
- Отрегулируйте ползунки для получения желаемого цветового баланса.
Изменение автоматического выбора цветов (по желанию)
В тех случаях, когда требуется использовать не тот цвет, который назначен фильтром автоматически, например, для изменения цвета одежды на портрете, можно поставить булавку в нужную область и выбрать другой цвет.
- Щелкните палитру цветов под предварительным просмотром изображения и выберите цвет.
- Щелкните предварительный просмотр изображения в том месте, где требуется изменить выбранный цвет. При этом булавка будет установлена в фокусной точке, и выбранный цвет заполнит связанную область.
- Можно выбрать булавку для редактирования цвета или перетащить булавку в другое место.
- Продолжайте добавлять булавки и выбирать нужные цвета.

- Удерживая клавишу Alt/Option, перетащите существующую точку, чтобы дублировать цвет в другом месте изображения.
Выберите способ вывода
- Выберите способ вывода результатов: на Текущий слой, Дубликат слоя, Дубликат слоя с маской, Новый слой или Смарт-фильтр.
Советы
- В главном меню выберите Изображение >Режим и убедитесь, что для изображения задан режим «Цвета RGB», а не «Градации серого».
- Чтобы переключаться между предварительным просмотром и текущим состоянием фильтра, нажимайте значок режима предварительного просмотра в левом нижнем углу галереи.
Похожие темы
- Использование нейронных фильтров
- Корректирующие слои заливки
- Порядок добавления слоев заливки цветом
- Расширенные приемы изменения цвета объекта
- Корректировка цветового баланса
- Бесплатные фильтры фотографий в Интернете
Вход в учетную запись
Войти
Управление учетной записью
Как сделать тонирование фотографии в Фотошопе через карту градиента
MyPhotoshop. ru Уроки Фотошопа Тонирование фотографии в Фотошопе через “Карту градиента”
ru Уроки Фотошопа Тонирование фотографии в Фотошопе через “Карту градиента”
Приветствуем вас на нашем очередном уроке по Фотошопу. На этот раз он посвящен тонированию фотографии в программе. Благодаря этому эффекту вы сможете создать даже в самой обычной фотографии невероятную атмосферу.
В этой небольшой статье мы рассмотрим лишь один метод тонирования – через «Карту градиента». Приступим!
Содержание
- Делаем тонирование
- Результат
Делаем тонирование
Вы знаете, что мы любим для своих примеров брать фотографии известных актрис и моделей. Сегодня это будет Анджелина Джоли.
Чтобы применить тонирование через “Карту градиента”, необходимо создать “Корректирующий слой” на панели слоев, как показано на скриншоте.
После, откроется новое окно с настройками карты градиента:
Вы можете заметить, что наше фото будто покрылось бирюзовой пленкой. Иногда результат может быть и черно-белым. Все зависит от того, какой цвет в программе установлен основным в этот момент. У нас получился такой цвет из-за того, что мы его часто используем в работе, т.к. это фирменный цвет дизайна нашего сайта.
У нас получился такой цвет из-за того, что мы его часто используем в работе, т.к. это фирменный цвет дизайна нашего сайта.
Едем дальше. Необходимо вернуться в палитру слоев и, оставаясь на вновь созданном слое, поменять режим наложения с “Обычный” на “Мягкий свет”. Это не обязательная рекомендация. Вы, в свою очередь можете выбрать любой другой режим.
Готово. Теперь нужно дважды щелкнуть по миниатюре корректирующего слоя “Карта градиента”, или просто переходим во вкладку свойства.
Это нас вернет к настройкам градиента. Теперь нам необходимо загрузить в Фотошоп те градиенты, которые мы нашли и скачали. Если же вы решили не заморачиваться, то можете для теста использовать предустановленные пресеты.
Для того, чтобы загрузить файл градиента в формате GRD (другого формата нет, будьте внимательны). Щелкните на небольшую стрелку вниз, как показано на скриншоте ниже, чтобы открыть палитру градиентов.
Всплывет еще одно небольшое окошко, в котором нужно будет кликнуть на шестеренку и выбрать в выпадающем списке “загрузить градиенты”.
Находим нужный градиент и кликаем “открыть”.
После загрузки градиентов в программу, они моментально появятся в “палитре градиентов”:
Остается только выбрать тот, который больше по душе и наше исходное фото изменится.
Результат
Вот так, благодаря простому приему, можно создавать из обычных кадров очень эффектные работы.
До встречи в наших следующих уроках!
КУРСЫ:
СМОТРИТЕ ТАКЖЕ
Горячие клавиши в Photoshop
Фоны для Фотошопа: Лес
Фоны для Фотошопа: Черные
Как удалить фон с изображения в Photoshop
Как вырезать объект в Photoshop
Рамки для Фотошопа: Школьные
Урок создания анимации в Фотошопе
Изменяем размер изображения в Photoshop
Урок объединения слоев в Фотошопе
Улучшение качества фото в Фотошопе
Фоны для Фотошопа: Небо
Как рисовать прямые линии в Фотошопе
Замена цвета объекта/изображения в Photoshop на другой
Вставка фотографии в рамку в Photoshop
Наборы кистей для Фотошопа: Текстурные
Урок ретуши лица в Фотошопе для начинающих и не только
Инструмент “Заливка” в Фотошопе: как пользоваться
Двойная экспозиция в Фотошопе
Как создать документ формата А4 в Фотошопе
Замена фона на фотографии в Фотошопе
Уменьшение размера объекта в Фотошопе
Выделение слоя в Фотошопе: как сделать
Рамки для Фотошопа: С днем рождения
Градиент в Фотошопе: как сделать
Включение и настройка сетки в Photoshop
Создание афиши своим руками в Фотошопе
Фоны для Фотошопа: Рамки
Создание контура в Photoshop
Рисование треугольника в Фотошопе: 2 метода
Создание коллажей в Фотошопе: подробное руководство
Как создать слой в Photoshop
Кадрирование фото в Фотошопе
Заливка слоя в Фотошопе
Вставка изображения в Фотошоп: пошаговое руководство
Ретуширование фотографий с помощью частотного разложения в Фотошопе
Как нарисовать прямоугольник в Фотошопе
Вставка лица на фото-шаблон в Фотошопе
Изменение прозрачности слоя в Фотошопе
Отмена выделения в Фотошопе
Как сделать виньетирование фотографий в Photoshop
Наложение текстуры гранита на текст в Фотошопе
Отмена действий в Фотошопе
Методы цветового тонирования в Adobe Photoshop для начинающих
Рейтинг:
4.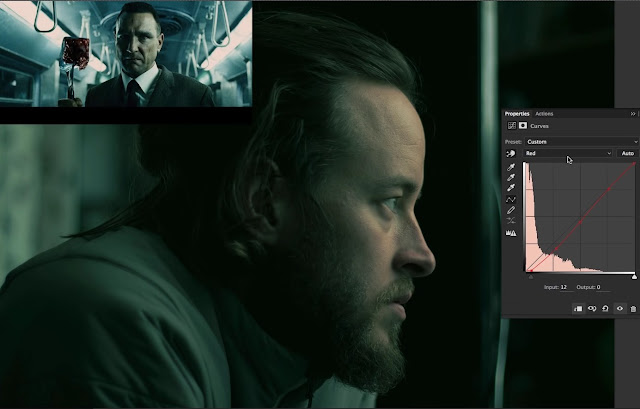 00 на основе 5
Рейтинги
00 на основе 5
Рейтинги
Цветовая тонировка в Photoshop www.sleeklens.com
Привет, ребята, сегодня мы рассмотрим тонирование в Photoshop.
Это действительно легко сделать, и я собираюсь поделиться с вами всем, что знаю, поэтому я надеюсь, что вам понравится и вы многому научитесь из этого урока.
Итак, первое, что мы сделаем, это создадим корректирующий слой сплошного цвета.
Теперь вы можете выбрать любой цвет, который хотите использовать. Это осенняя картинка, поэтому я начну с красновато-оранжевого.Итак, следующее, что вам нужно сделать, это изменить режим наложения на «Цвет».
Если вы не знаете, что такое режим наложения, вы найдете его на панели слоев рядом с непрозрачностью.
Если вы все еще заблудились, посмотрите на изображение ниже.
Итак, теперь вы заметите, что теперь вы сможете видеть изображение сквозь цветной слой.
Обратите внимание, что отсюда вы сможете щелкнуть по слою сплошного цвета в любое время, вернуться и изменить цвет на любой, который вам нравится.
Я просто хочу быстро рассказать вам о небольшом уроке.
На панели выбора цвета вы увидите буквы H S B
. Они обозначают оттенок, насыщенность и черный.
Если вы переместите ползунки S и B вниз, вы заметите, что изображение изменится на черно-белое.
Итак, если вы не знаете, простыми словами, Насыщенность истощает цвет вашего изображения.
B, обозначающий черный, увеличивает темноту яркости, и, как только что было сказано, если вы переместите ползунок полностью вниз, чтобы выбрать черный, вы получите черный и белый.
Теперь, зная выше, вы сможете понять, что вам это на самом деле не нужно 🙂
Я имею в виду, что вы можете просто нажимать на настройку оттенка, пока не найдете нужный цвет. ищу в общем.
Единственный другой раз, когда я использовал S и B, был, когда мне сказали, что требуется определенная настройка цвета.
Но даже в этом случае, если вам дадут правильный код оттенка, эффект будет тот же.
На самом деле это сводится к тому, что в Photoshop можно делать несколько вещей по-разному, так что имейте в виду, когда я только начинал, я думал, что в Photoshop есть миллионы вещей, которые нужно освоить, и что я должен изучить их все, это просто не соответствует действительности, потому что всегда есть более чем один способ колоть и апельсинить! так что, если это работает для вас, и вы можете делать то, что от вас требуется, тогда вам не нужно учиться больше, и вы научитесь этому по ходу дела.
Итак, я просто хотел поделиться с вами некоторыми советами из своего опыта, чтобы вы не думали, что вам предстоит взобраться на какой-то огромный холм, потому что у вас его нет 🙂
ваш цветной слой, вы можете уменьшить непрозрачность и вернуть часть цвета под ним.
Я считаю, что иногда это создает некоторые приятные эффекты.
Как вы можете видеть на изображении ниже, он взял изображение, которое склонялось к холодной стороне, и немного согрело его, не потеряв много исходных телесных цветов.
Другой вариант, который я хотел бы проверить, это режим наложения Hue. Я обнаружил, что он дает мне действительно отличные эффекты, но, конечно, все зависит от изображения, которое вы используете, оно будет варьироваться.
Последнее, что я хочу вам показать, это режим наложения Мягкий свет.
Если вы действительно хотите, чтобы ваше изображение выглядело очень ярким, выберите Мягкий свет, если вам подходит режим наложения, а другие более тонкие.
Как вы можете видеть на изображении выше, насколько более интенсивным стало изображение, с этим изображением оно работает действительно очень хорошо, и если бы я использовал эту технику на этом изображении, я бы использовал именно ее.
Если изображение становится слишком интенсивным, просто уменьшите непрозрачность.
Окончательное изображение ниже.
Вот забавный трюк, как сделать себя лысым с помощью фотошопа.
Рейтинг: 4.00 на основе 5 Рейтинги
Следующие две вкладки изменяют содержимое ниже.
- Биография
- Последние сообщения
Окончив колледж в 2002 году со степенью в области искусства и дизайна, я начал изучать свой путь в области графического дизайна и профессиональной постобработки. Штатный фрилансер с 2011 года.
- Как создать хроматическую аберрацию в Photoshop — 19 сентября 2022 г.
- Использование фильтра «Исправление перспективы» в Photoshop — 19 сентября 2022 г.
- Как удалить хроматическую аберрацию в Lightroom — 16 сентября 2022 г.
- Как добавить солнечные блики к вашим изображениям в Lightroom — 17 августа 2022 г.
- Как выполнить замену лица с помощью Photoshop — 2 августа 2022 г.
Самые популярные сообщения в октябре
Последние
Как добавить цветовой оттенок к фотографиям в Photoshop « Photoshop :: WonderHowTo
- org/Person»> По роухи
Это обучающее видео о том, как добавить цветовой оттенок к фотографиям в Photoshop.
Это действительно может добавить красивый эффект к изображениям. Для этого сначала выберите изображение, затем перейдите в «Слои», затем выберите параметр «Корректирующий слой», щелкните его правой кнопкой мыши и выберите параметр «Оттенок и насыщенность», затем установите флажок с именем «раскрасить» доступно на той же странице, как только эта опция выбрана, мы сразу же видим изменение цвета на изображении, затем мы регулируем оттенок, перемещая полосу оттенка, а также мы можем сделать изображение черно-белым, перемещая насыщенность ползунок, обычно диапазон насыщенности 25 в порядке, но если мы хотим, чтобы изображение было старым, установите оттенок на 49и насыщенность до 18, затем нажмите ОК, лучшая особенность «корректирующего слоя» заключается в том, что мы можем изменить оттенок в любое время, когда захотим.
Хотите освоить Microsoft Excel и поднять перспективы работы на дому на новый уровень? Сделайте рывок в своей карьере с помощью нашего учебного комплекта Microsoft Excel Premium от А до Я в новом магазине Gadget Hacks Shop и получите пожизненный доступ к более чем 40 часам обучения от базового до продвинутого уровня по функциям, формулам, инструментам и многому другому.

 Вы можете настроить цветовой баланс после включения фильтра, перемещая ползунки на панели Нейронные фильтры.
Вы можете настроить цветовой баланс после включения фильтра, перемещая ползунки на панели Нейронные фильтры.