Слои в фотошопе и режимы наложения



Работа со слоями — одна из мощнейших возможностей фотошопа. Ни одна серьезная ретушь не обходится без работы со слоями.
Режимы наложения слоев — большая и сложная тема. В этой статье вы можете ознакомиться с режимами наложения слоев и их описанием. Cтатья в первую очередь будет интересна новичкам и тем, кто только начал изучать тему слоев в фотошоп, так же она будет полезна в качестве шпаргалки по режимам наложения.
Для начала разберем панель слоев.

Над слоями меню выбора режима наложения, непрозрачность (Opacity) и заполнение (Fill).
Примечание. Мне часто задают вопрос — чем Opacity отличается от Fill. Ответ такой — Fill влияет на прозрачность только пикселей слоя, а вот Opacity влияет на непрозрачность пикселей и эффектов слоя.
Идем дальше. В меню Lock вы можете выбрать что заблокировать на данном слое:
- Заблокировать прозрачные участки — вы сможете изменять только участки заполненные пикселями.
- Заблокировать пиксели изображений — предотвращает изменение пикселей с помощью инструментов рисования.
- Заблокировать позицию — предотвращает перемещение пикселей.
- Заблокировать слой целиком.
Нижняя часть панели:
- Создание связи между слоями — вы можете связать два и больше слоев или групп друг с другом. В отличии от выбора нескольких слоев, связанные слои сохраняют свою связь пока вы её не отмените.
- Применение эффектов к слоям — открывает выбор эффектов и их контролироль.
- Добавление маски к слою — создается обычная, белая маска, а если зажать Alt и нажать на кнопку, создается непрозрачная маска.
- Создание корректирующего слоя — в отличии от обычной коррекции, скажем Curves — корректирующий слой можно изменить в любой момент.
- Создание папки для слоев — очень удобно когда работаете с большим количеством слоев, группировать их.
- Создание нового слоя.
- Удаление слоя.
Теперь перейдем непосредственно к режимам наложения слоев.
Режимы наложения слоев
Изначально мы имеем такую пейзажную картинку. Вверху у нас слой с 50% непрозрачностью, ниже два слоя с 100% непрозрачностью. Два непрозрачных для того, чтобы можно было видеть разницу на фоне неба и на фоне травы.

Basic — Основная группа

Normal — Пиксели верхнего слоя непрозрачны и потому закрывают нижний слой. Изменение прозрачности верхнего слоя сделает его полупрозрачным и заставит смешаться с другим слоем.

Dissolve — Комбинирует верхний слой с нижним используя пиксельный узор. Эффекта не будет, если верхний слой имеет 100% непрозрачность. Уменьшите прозрачность для проявления эффекта.
Darken — Группа затемнения

Darken — Сравнивает два источника и заменяет значения светлых пикселей значениями темных.

Multiply — Затемняет все изображение. Полезен при необходимости увеличить плотность светов и средних тонов. Multiply похож на просмотр напросвет двух наложенных друг на друга слайдов. Если верхний слой белый – изменений не произойдет.

Color Burn — Позволяет получить более темное изображение с увеличенной контрастностью. Если верхний слой белый – изменений не произойдет.

Linear Burn — Более “сильная” комбинация режимов наложения Multiply и Color Burn, темные пиксели преобразуюся в черные. Если верхний слой белый – изменений не произойдет.

Darker color — Похож на режим Darken, за исключением того, что работает на всех слоях сразу, а не на одном. Когда вы смешиваете два слоя, видимыми останутся только темные пиксели.
Lighten — Группа осветления

Lighten — Режим противоположный режиму Darken, затемняет темные пиксели более светлыми.

Screen — Осветляет все изображение. Используйте его для осветления темных областей изображения, а так же для проявления деталей в недодержанных изображениях.

Color Dodge — Действие режима Color Dodge похоже на Screen, но заметно сильнее в светлых областях за счет проявления более насыщенных и контрастных цветов нижнего слоя. Основан на работе инструмента Dodge, который имитирует недодержку в фотографическом процессе.

Linear Dodge (Add) — Комбинация режимов Screen и Color Dodge; светлые значения преобразуются в белые. Если верхний слой черный – эффекта не будет.

Lighter Color — Сравнивает значения всех каналов обоих слоев и отображает более светлые пиксели.
Contrast — Группа увеличения констрастности

Overlay — Затемняет темные пиксели (Multiply) и осветляет (Screen) светлые, что приводит к увеличению контрастности без усечения теней и светов. Если верхний слой 50% серый – эффекта не будет.

Soft Light — Комбинация режима Dodge, который осветляет светлые пиксели, и режима Burn, который затемняет темные пиксели. Увеличивает контрастность чуть меньше чем режимы Overlay и Hard Light. Если верхний слой на 50% серый – эффекта не будет.

Hard Light
— Использует тот же метод, что и режим Overlay, но эффект более сильный. Если верхний слой светлее 50% серого, то верхний слой осветяется через Screen, а если темнее — то затемяется через Multiply. Если верхний слой на 50% серый – эффекта не будет.
Vivid Light — Если верхний слой светлее 50% серого, то верхний слой осветяется через уменьшение контраста (Color Burn), а если темнее — то затемняется через увеличение контраста (Color Dodge) . Если верхний слой на 50% серый – эффекта не будет.

Linear Light — Похож на режим Vivid Light. Если верхний слой светлее 50% серого, то верхний слой осветяется через увеличение яркости (Linear Burn), а если темнее — то затемняется через уменьшение ярокости (Linear Dodge). Если верхний слой на 50% серый – эффекта не будет.

Pin Light — Комбинирует режимы Darken и Lighten для замены значений пикселей. Если верхний слой светлее чем 50% серый, пиксели осветляются через режим Lighten, а если темнее 50% серого — затемняются режим Darken. Если верхний слой на 50% серый – эффекта не будет.

Hard Mix — Осветляет светлые пиксели и затемняет темные пиксели до пороговых значений. Это приводит к чрезвычайной постеризации. Свечение верхнего слоя смешивается с цветом нижнего.
Comparative — группа сравнения

Difference — Представляет идентичные пиксели как черные, похожие — как темно-серые, а противоположные — как инвертированные. Если верхний слой черный — изменений не будет. Практическое применение этого режима можно увидеть в статье про замену фона.

Exclusion — Похоже на режим Difference, однако обеспечивает меньшую контрастность. Наложение на черный цвет не приводит к каким-либо изменениям, а наложение на белые пиксели — к инверсии сравниваемых значений, что приводит к их отображении серым цветом.
HSL — Группа компонентов изображения

Hue — Комбинирует свечение (Luminance) и насыщенность (Saturation) нижнего слоя с цветовым тоном (Hue) верхнего.

Saturation — Комбинирует свечение (Luminance) и цветовой тон (Hue) нижнего слоя с насыщенностью (Saturation) верхнего слоя.

Color — Комбинирует тон (Hue) и насыщенность (Saturation) верхнего слоя и свечение (Luminance) нижнего слоя.

Luminosity — Противоположный режиму Color. Комбинирует Luminance (cвечение) верхнего слоя и Hue (цвета) и Saturation (колебание цвета) нижнего слоя.
P.S.
Эти описания помогут вам понять что происходит при смешивании цветов. В следующей статье мы расскажем о корректирующих слоях и масках.
fototips.ru
Наложение слоев в фотошопе. Описание режимов наложения слоев в фотошопе
© 2014 сайт
Режимы наложения или смешивания слоёв в Adobe Photoshop определяют то, каким образом каждый из слоёв в многослойном изображении будет взаимодействовать с нижележащими слоями. Иными словами, от режима наложения зависит математический алгоритм смешивания значений взаимоперекрывающихся пикселей двух и более слоёв.
Режимом наложения по умолчанию для любого слоя является Normal. Чтобы изменить режим наложения, следует воспользоваться выпадающим меню Blending Mode, расположенном в палитре слоёв (Layers), и выбрать нужный режим из списка.
Классификация режимов наложения
В Adobe Photoshop имеется 27 режимов наложения или смешивания слоёв, каждый из которых может быть отнесён к одной из шести групп в зависимости от типа взаимодействия между слоями. В меню Blending Mode группы режимов визуально разделены при помощи горизонтальных линий, но не подписаны. Если вам неинтересно читать про группы, вы можете сразу перейти к практическим примерам .
- Нормальные режимы : Normal (Нормальный) и Dissolve (Растворение). При непрозрачности 100% пиксели верхнего слоя просто замещают собой пиксели нижнего, не испытывая на себе никакого влияния последних. При уменьшении непрозрачности пиксели нижнего слоя либо проступают сквозь пиксели верхнего (Normal), либо частично замещают их (Dissolve).
- Субтрактивные режимы : Darken (Замена тёмным), Multiply (Умножение), Color Burn (Затемнение основы), Linear Burn (Линейный затемнитель), Darker Color (Темнее). Эти режимы, так или иначе, приводят к затемнению изображения. Их действие можно сравнить со смешением красок на бумаге, т.е. с субтрактивным синтезом цвета.
- Аддитивные режимы : Lighten (Замена светлым), Screen (Осветление), Color Dodge (Осветление основы), Linear Dodge (Линейный осветлитель), Lighter Color (Светлее). В противовес субтрактивным режимам аддитивные режимы служат для осветления изображения по принципу смешения цветового излучения (аддитивный синтез цвета).
- Комплексные режимы : Overlay (Перекрытие), Soft Light (Мягкий свет), Hard Light (Жёсткий свет), Vivid Light (Яркий свет), Linear Light (Линейный свет), Pin Light (Точечный свет), Hard Mix (Жёсткое смешение). Эти режимы воздействуют на яркость и контраст конечного изображения, делая тени темнее, а света – светлее.
- Разностные режимы : Difference (Разница), Exclusion (Исключение), Subtract (Вычитание), Divide (Разделение). Формирование результирующего цвета осуществляется на основании разницы между цветами верхнего и нижнего слоёв.
- HSL режимы : Hue (Цветовой тон), Saturation (Насыщенность) Color (Цвет), Luminosity (Яркость). HSL означает Hue, Saturation, Lightness, т.е. тон, насыщенность и светлота. Таким образом, HSL режимы осуществляют перенос одного или двух компонентов цветовой схемы HSL с верхнего слоя на нижний.
Практика
Для того чтобы проиллюстрировать действие различных режимов наложения слоёв, я воспользуюсь двумя фотографиями.
В качестве нижнего слоя будет использован один из моих карельских пейзажей.

В качестве верхнего слоя я возьму текстуру песка.

Далее мы последовательно переберём для верхнего слоя все возможные режимы наложения и посмотрим, что из этого получится. В данных примерах я не преследую никаких художественных целей, а просто пытаюсь продемонстрировать механику смешивания слоёв в различных режимах. Для большей наглядности непрозрачность верхнего слоя будет составлять 100% для всех режимов, кроме Normal и Dissolve, для которых я поставлю 50%. При 100% непрозрачности эффект смешивания в этих режимах был бы незаметен, поскольку верхний слой полностью замещает нижний. Разумеется, в реальной жизни очень часто приходится использовать намного более скромные значения непрозрачности, чтобы эффект смешения не выглядел слишком кричащим.
Напомню, что непрозрачностью слоя можно управлять, используя два параметра: Opacity (Плотность) и Fill (Заливка). При этом для большинства режимов наложения Opacity и Fill действуют абсолютно одинаково с той лишь разницей, что Opacity воздействует как на сам слой, так и на применённые к нему стили, а Fill стили игнорирует. Однако восемь режимов (Color Burn, Linear Burn, Color Dodge, Linear Dodge, Vivid Light, Linear Light, Hard Mix, и Difference) реагируют на уменьшение параметров Opacity и Fill немного по-разному, и об этом не стоит забывать.
Во всех случаях, когда я привожу формулы, используемые Фотошопом для расчёта результирующего цвета, буква a будет обозначать значение яркости верхнего слоя, а b – нижнего. Минимальное значение равно 0 (чёрный цвет), максимальное равно 255 (белый цвет).
Нормальные режимы наложения
offlink.ru
Режимы наложения слоев в Фотошопе
Данная группа содержит режимы, которые тем или иным способом затемняют изображение. Сюда входят «Затемнение», «Умножение», «Затемнение основы», «Линейный затемнитель» и «Темнее».
«Затемнение» оставляет только темные цвета с изображения верхнего слоя на подлежащем. В данном случае программой выбираются наиболее темные оттенки, а белый цвет и вовсе не берется в расчет.

«Умножение», как следует из названия, умножает значения базовых оттенков. Любой оттенок, умноженный на белый даст исходный оттенок, умноженный на черный даст черный цвет, а другие оттенки не станут ярче начальных.
Исходное изображение при применении «Умножения» становится темнее и насыщеннее.
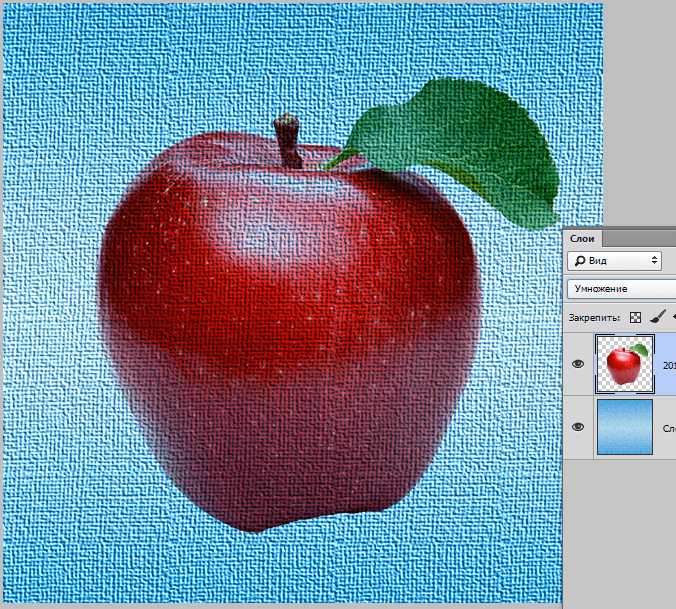
«Затемнение основы» способствует своеобразному «выжиганию» цветов нижнего слоя. Темные пиксели верхнего слоя затемняют нижний. Также здесь имеет место умножения значений оттенков. Белый цвет в изменениях не участвует.
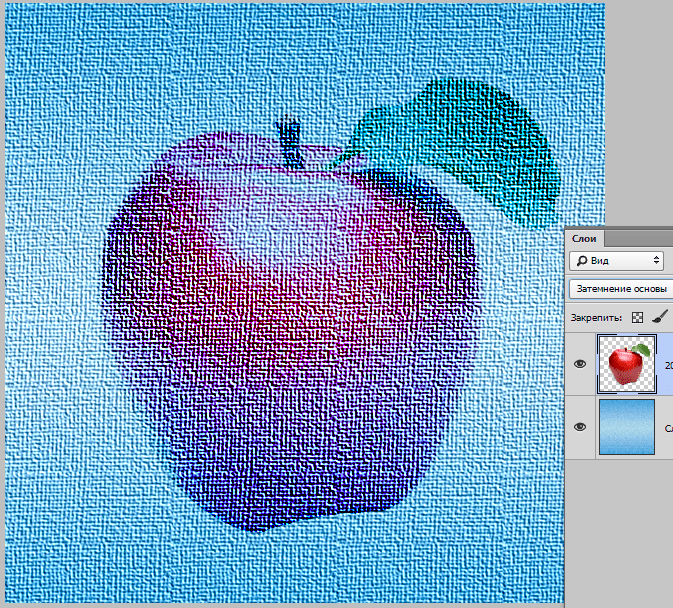
«Линейный затемнитель» понижает яркость исходного изображения. Белый цвет в смешивании не участвует, а другие цвета (цифровые значения) подвергаются инверсии, складываются и инвертируются еще раз.

«Темнее». Этот режим оставляет на изображении темные пиксели с обоих слоев. Оттенки становятся темнее, цифровые значения уменьшаются.

Аддитивные
Эта группа содержит следующие режимы: «Замена светлым», «Экран», «Осветление основы», «Линейный осветлитель» и «Светлее».
Режимы, относящиеся к данной группе, осветляют изображение и добавляют яркость.
«Замена светлым» является режимом, действие которого противоположно действию режима «Затемнение».
В данном случае программа сравнивает слои и оставляет только наиболее светлые пиксели.
Оттенки становятся более светлыми и «сглаженными», то есть наиболее приближенными по значению друг к другу.
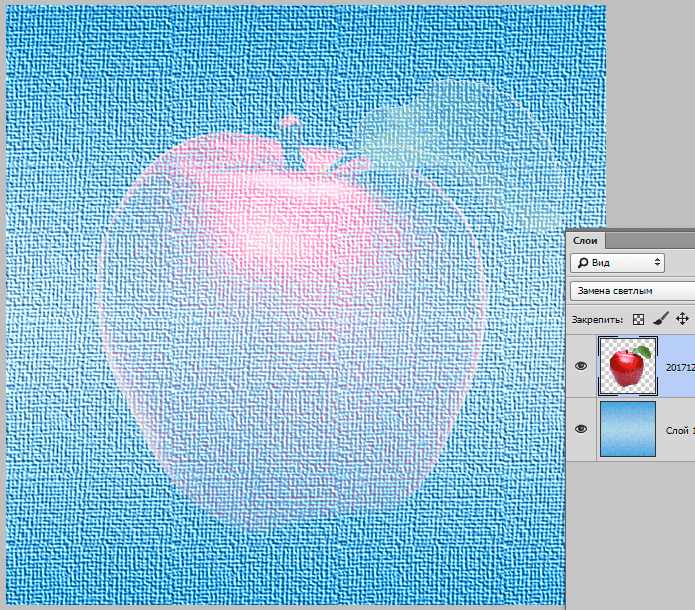
«Экран» в свою очередь противопоставлен «Умножению». При применении данного режима цвета нижнего слоя инвертируются и перемножаются с цветами верхнего.
Изображение становится более ярким, а итоговые оттенки всегда будут светлее исходных.

«Осветление основы». Применение этого режима дает эффект «выцветания» оттенков нижнего слоя. Уменьшается контрастность исходного изображения, а цвета становятся более светлыми. Создается эффект свечения.

«Линейный осветлитель» схож с режимом «Экран», но с более сильным воздействием. Цветовые значения увеличиваются, что приводит к осветлению оттенков. Визуальный эффект похож на освещение ярким светом.

«Светлее». Режим противоположен режиму «Темнее». На изображении остаются только наиболее светлые пиксели с обоих слоев.

Комплексные
Режимы, входящие в эту группу, не только осветляют или затемняют изображение, а воздействуют на весь диапазон оттенков.
Называются они следующим образом: «Перекрытие», «Мягкий свет», «Жесткий свет», «Яркий свет», «Линейный свет», «Точечный свет» и «Жесткое смешение».
Данные режимы чаще всего применяются для наложения текстур и других эффектов на исходное изображение, поэтому для наглядности поменяем порядок слоев в нашем учебном документе.
«Перекрытие» является режимом, вобравшим в себя свойства «Умножения» и «Экрана».
Темные цвета становятся насыщеннее и темнее, а светлые становятся светлее. Результат — более высокая контрастность изображения.
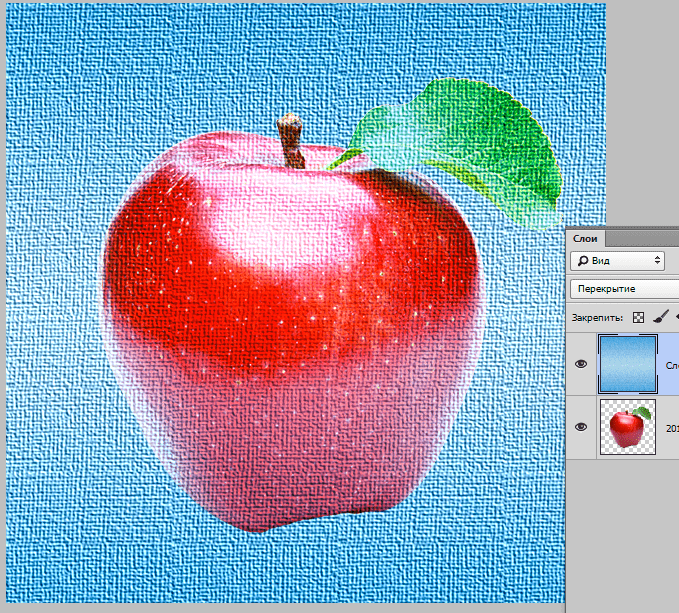
«Мягкий свет» — менее резкий собрат «Перекрытия». Изображение в данном случае подсвечивается рассеянным светом.
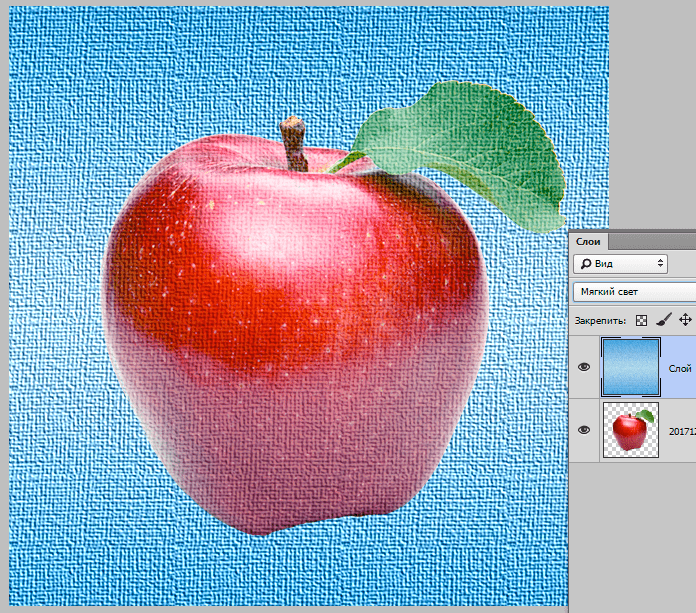
При выборе режима «Жесткий свет» изображение подвергается освещению более сильным источником света, чем при «Мягком свете».

«Яркий свет» применяет режим «Осветление основы» к светлым участкам и «Линейный осветлитель» к темным. При этом контрастность светлых увеличивается, а темных – уменьшается.
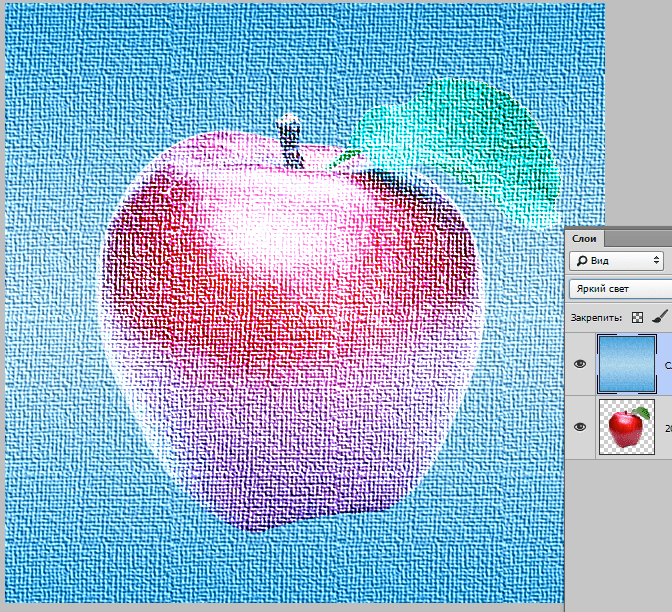
«Линейный свет» противоположен предыдущему режиму. Увеличивает контрасность темных оттенков и уменьшает контрастность светлых.
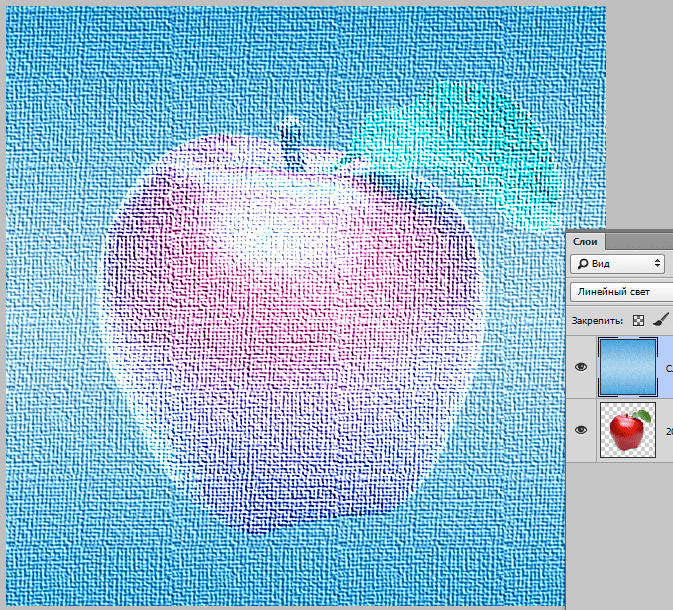
«Точечный свет» объединяет светлые оттенки при помощи режима «Светлее», а темные – при помощи режима «Темнее».

«Жесткое смешение» воздействует на светлые участки режимом «Осветление основы», а на темные – режимом «Затемнение основы». При этом контраст на изображении достигает настолько высокого уровня, что могут появиться цветовые аберрации.

Разностные
Эта группа содержит режимы, которые создают новые оттенки, основываясь на разностных характеристиках слоев.
Режимы такие: «Разница», «Исключение», «Вычитание» и «Разделить».
«Разница» работает так: белый пиксель на верхнем слое инвертирует подлежащий пиксель на нижнем, черный пиксель на верхнем слое оставляет подлежащий пиксель без изменений, совпадение пикселей в итоге дают черный цвет.

«Исключение» работает так же, как и «Разница», но уровень контраста получается ниже.

«Вычитание» изменяет и смешивает цвета следующим образом: цвета верхнего слоя вычитаются из цветов верхнего, а на черных участках цвета будут такие же, как на нижнем слое.

«Разделить», как становится понятно из названия, делит числовые значения оттенков верхнего слоя на числовые значения оттенков нижнего. Цвета при этом могут кардинально меняться.
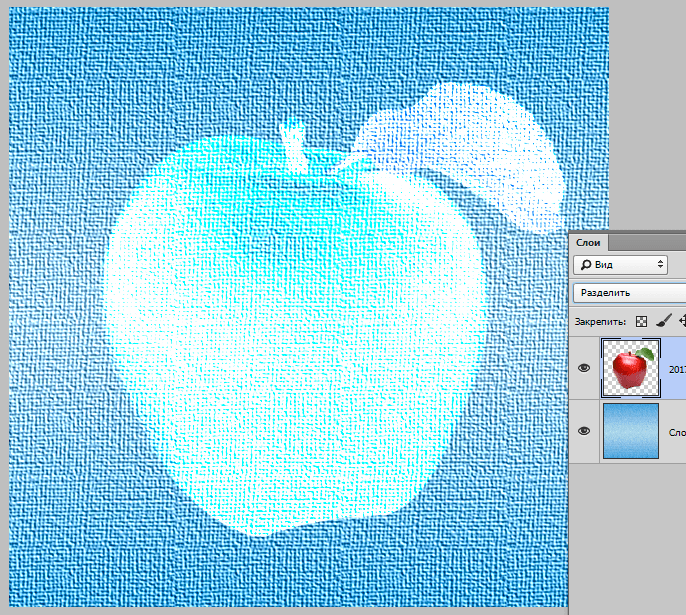
HSL
Режимы, объединенные в данную группу, позволяют редактировать цветовые характеристики изображения, такие как яркость, насыщенность и цветовой тон.
Режимы в группе: «Цветовой тон», «Насыщенность», «Цветность» и «Яркость».
«Цветовой тон» придает изображению тон верхнего слоя, а насыщенность и яркость – нижнего.
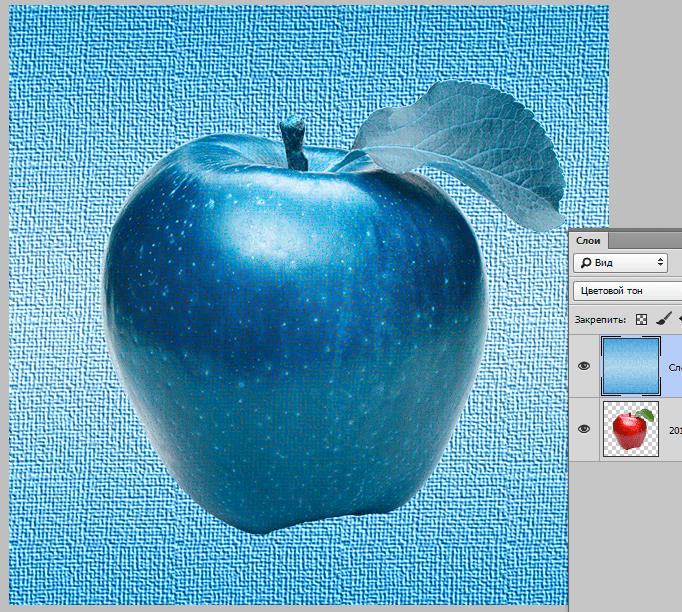
«Насыщенность». Здесь такая же ситуация, но только с насыщенностью. При этом белый, черный и серый цвета, содержащиеся на верхнем слое, обесцветят итоговое изображение.

«Цветность» придает итоговой картинке тон и насыщенность накладываемого слоя, я яркость остается такой же, как на подлежащем.
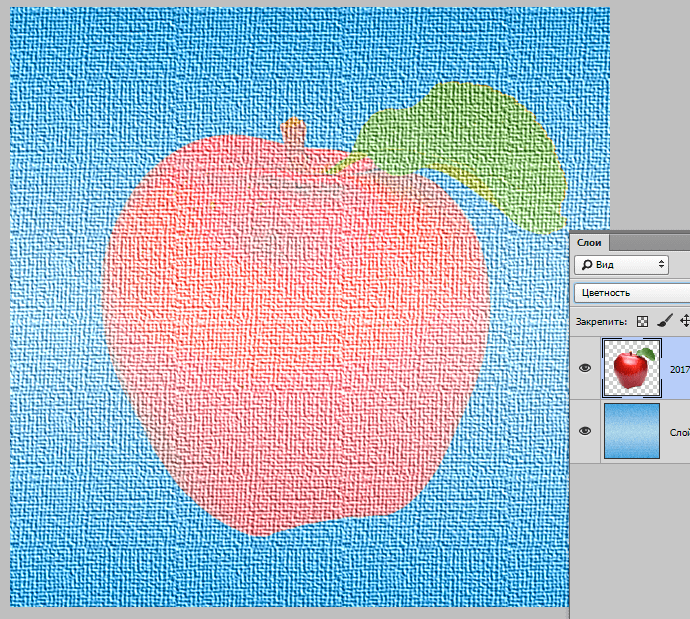
«Яркость» придает изображению яркость нижнего слоя, сохраняя цветовой тон и насыщенность нижнего.

Режимы наложения слоев в Фотошопе позволяют добиться очень интересных результатов в Ваших работах. Обязательно используйте их и удачи в творчестве!
 Мы рады, что смогли помочь Вам в решении проблемы.
Мы рады, что смогли помочь Вам в решении проблемы. Опишите, что у вас не получилось.
Наши специалисты постараются ответить максимально быстро.
Опишите, что у вас не получилось.
Наши специалисты постараются ответить максимально быстро.Помогла ли вам эта статья?
ДА НЕТlumpics.ru
Слои и режимы наложения в Photoshop
Работа со слоями – одна из мощнейших возможностей фотошопа. Ни одна серьезная ретушь не обходится без работы со слоями.
Режимы наложения слоев – большая и сложная тема. В этой статье вы можете ознакомиться с режимами наложения слоев и их описанием. Cтатья в первую очередь будет интересна новичкам и тем, кто только начал изучать тему слоев в фотошоп, так же она будет полезна в качестве шпаргалки по режимам наложения.
Для начала разберем панель слоев.
Над слоями меню выбора режима наложения, непрозрачность (Opacity) и заполнение (Fill).
Примечание. Мне часто задают вопрос – чем Opacity отличается от Fill. Ответ такой – Fill влияет на прозрачность только пикселей слоя, а вот Opacity влияет на непрозрачность пикселей и эффектов слоя.
Идем дальше. В меню Lock вы можете выбрать что заблокировать на данном слое:
- Заблокировать прозрачные участки – вы сможете изменять только участки заполненные пикселями.
- Заблокировать пиксели изображений – предотвращает изменение пикселей с помощью инструментов рисования.
- Заблокировать позицию – предотвращает перемещение пикселей.
- Заблокировать слой целиком.
Нижняя часть панели:
- Создание связи между слоями – вы можете связать два и больше слоев или групп друг с другом. В отличии от выбора нескольких слоев, связанные слои сохраняют свою связь пока вы её не отмените.
- Применение эффектов к слоям – открывает выбор эффектов и их контролироль.
- Добавление маски к слою – создается обычная, белая маска, а если зажать Alt и нажать на кнопку, создается непрозрачная маска.
- Создание корректирующего слоя – в отличии от обычной коррекции, скажем Curves – корректирующий слой можно изменить в любой момент.
- Создание папки для слоев – очень удобно когда работаете с большим количеством слоев, группировать их.
- Создание нового слоя.
- Удаление слоя.
Теперь перейдем непосредственно к режимам наложения слоев.
Режимы наложения слоев
Изначально мы имеем такую пейзажную картинку. Вверху у нас слой с 50% непрозрачностью, ниже два слоя с 100% непрозрачностью. Два непрозрачных для того, чтобы можно было видеть разницу на фоне неба и на фоне травы.
Basic – Основная группа
Normal – Пиксели верхнего слоя непрозрачны и потому закрывают нижний слой. Изменение прозрачности верхнего слоя сделает его полупрозрачным и заставит смешаться с другим слоем.
Dissolve – Комбинирует верхний слой с нижним используя пиксельный узор. Эффекта не будет, если верхний слой имеет 100% непрозрачность. Уменьшите прозрачность для проявления эффекта.
Darken – Группа затемнения
Darken – Сравнивает два источника и заменяет значения светлых пикселей значениями темных.
Multiply – Затемняет все изображение. Полезен при необходимости увеличить плотность светов и средних тонов. Multiply похож на просмотр напросвет двух наложенных друг на друга слайдов. Если верхний слой белый – изменений не произойдет.
Color Burn – Позволяет получить более темное изображение с увеличенной контрастностью. Если верхний слой белый – изменений не произойдет.
Linear Burn – Более “сильная” комбинация режимов наложения Multiply и Color Burn, темные пиксели преобразуюся в черные. Если верхний слой белый – изменений не произойдет.
Darker color – Похож на режим Darken, за исключением того, что работает на всех слоях сразу, а не на одном. Когда вы смешиваете два слоя, видимыми останутся только темные пиксели.
Lighten – Группа осветления
Lighten – Режим противоположный режиму Darken, затемняет темные пиксели более светлыми.
Screen – Осветляет все изображение. Используйте его для осветления темных областей изображения, а так же для проявления деталей в недодержанных изображениях.
Color Dodge – Действие режима Color Dodge похоже на Screen, но заметно сильнее в светлых областях за счет проявления более насыщенных и контрастных цветов нижнего слоя. Основан на работе инструмента Dodge, который имитирует недодержку в фотографическом процессе.
Linear Dodge (Add) – Комбинация режимов Screen и Color Dodge; светлые значения преобразуются в белые. Если верхний слой черный – эффекта не будет.
Lighter Color – Сравнивает значения всех каналов обоих слоев и отображает более светлые пиксели.
Contrast – Группа увеличения констрастности
Overlay – Затемняет темные пиксели (Multiply) и осветляет (Screen) светлые, что приводит к увеличению контрастности без усечения теней и светов. Если верхний слой 50% серый – эффекта не будет.
Soft Light – Комбинация режима Dodge, который осветляет светлые пиксели, и режима Burn, который затемняет темные пиксели. Увеличивает контрастность чуть меньше чем режимы Overlay и Hard Light. Если верхний слой на 50% серый – эффекта не будет.
Hard Light – Использует тот же метод, что и режим Overlay, но эффект более сильный. Если верхний слой светлее 50% серого, то верхний слой осветяется через Screen, а если темнее – то затемяется через Multiply. Если верхний слой на 50% серый – эффекта не будет.
Vivid Light – Если верхний слой светлее 50% серого, то верхний слой осветяется через уменьшение контраста (Color Burn), а если темнее – то затемняется через увеличение контраста (Color Dodge) . Если верхний слой на 50% серый – эффекта не будет.
Linear Light – Похож на режим Vivid Light. Если верхний слой светлее 50% серого, то верхний слой осветяется через увеличение яркости (Linear Burn), а если темнее – то затемняется через уменьшение ярокости (Linear Dodge). Если верхний слой на 50% серый – эффекта не будет.
Pin Light – Комбинирует режимы Darken и Lighten для замены значений пикселей. Если верхний слой светлее чем 50% серый, пиксели осветляются через режим Lighten, а если темнее 50% серого – затемняются режим Darken. Если верхний слой на 50% серый – эффекта не будет.
Hard Mix – Осветляет светлые пиксели и затемняет темные пиксели до пороговых значений. Это приводит к чрезвычайной постеризации. Свечение верхнего слоя смешивается с цветом нижнего.
Comparative – группа сравнения
Difference – Представляет идентичные пиксели как черные, похожие – как темно-серые, а противоположные – как инвертированные. Если верхний слой черный – изменений не будет. Практическое применение этого режима можно увидеть в статье про замену фона.
Exclusion – Похоже на режим Difference, однако обеспечивает меньшую контрастность. Наложение на черный цвет не приводит к каким-либо изменениям, а наложение на белые пиксели – к инверсии сравниваемых значений, что приводит к их отображении серым цветом.
HSL – Группа компонентов изображения
Hue – Комбинирует свечение (Luminance) и насыщенность (Saturation) нижнего слоя с цветовым тоном (Hue) верхнего.
Saturation – Комбинирует свечение (Luminance) и цветовой тон (Hue) нижнего слоя с насыщенностью (Saturation) верхнего слоя.
Color – Комбинирует тон (Hue) и насыщенность (Saturation) верхнего слоя и свечение (Luminance) нижнего слоя.
Luminosity – Противоположный режиму Color. Комбинирует Luminance (cвечение) верхнего слоя и Hue (цвета) и Saturation (колебание цвета) нижнего слоя.
Источник: fototips.ru
www.takefoto.ru
Режимы наложения (смешивания) слоев
Автор Ирина Сподаренко. Ссылка на статью и автора обязательна.
Режимы наложения — одно из основных понятий в фотошопе и используется во многих инструментах и командах. Установить режим наложения можно и для слоя в целом. Рассмотрим основные режимы смешивания на примере работы со слоями.
Изображение в фотошопе может состоять из большого количества слоев разной степени прозрачности. Подробнее о работе со слоями.
По умолчанию каждый новый слой имеет режим наложения Normal (нормальный). При использовании для слоя режима наложения отличающихся от нормального, он начнет взаимодействовать с нижестоящими слоями и позволяет либо корректировать изображение, либо создавать интересные эффекты. В каждом отдельном случае очень сложно предсказать заранее конечный результат, но общее представление о режимах наложения (смешивания) слоев в фотошопе следует иметь.
Есть одна чудесная особенность работы с режимами наложения все изменения совершенно обратимы, позволяя вам продолжать эксперименты до тех пор, пока не будет получен необходимый результат!
В Photoshop режимы наложения группируются соответственно создаваемых ними эффектов. Рассмотрим взаимодействие слоев в различных режимах смешения на примере такого изображения, состоящего из двух слоев Fon и Apple.
Normal (Нормальный)
Это обычное состояние слоя. Здесь нет взаимодействия между слоями (активным и нижестоящим). Видим только изображение верхнего слоя, если не установлена непрозрачность меньше 100%.
Dissolve (Растворение)
Этот режим в случайном порядке удаляет некоторые пиксели активного слоя, что придает эффект пористости или шума. Влияет на полупрозрачные пиксели. Они заменяются случайным образом: часть из них окрашивается в то, что накладывается, а часть остается окрашенной в базовый цвет. Если нет полупрозрачных пикселей – установите Opacity (непрозрачность) слоя меньше 100%. Похоже на наложение прозрачного шума (noise) на верхнее изображение.
Darken (Замена темным)
Этот режим проявляет только темные оттенки верхнего слоя на нижнем. Сравниваются цветовые значения накладывающегося цвета и базового, выбирается более темное цветовое значение. Белый цвет при наложении просто игнорируется. Например, базовый пиксель окрашен в цвет RGB 25\100\215, цвет, который накладывается, имеет значения 100\200\50, то результат цвета будет 25\100\50.
Multiply (Умножение)
В режиме наложения Multiply (Умножение) в фотошопе происходит умножение цветовых значений базовых цветов, которые накладываются. Результатом будет цвет, что оказывается темнее, чем начальный цвет, который накладывается.
Этот режим можно применять для восстановления очень светлых фото, путем дублирования основного слоя и установления верхнему слою режима «умножение». Пример использования — работа с фоном в уроке «Призрак».
Color Burn (выжигание цвета или форсирование цвета или затемнение цвета или цветное затемнение в разных русских версиях переводится по разному).
Режим наложения Color Burn создаёт эффект «выжигания» нижнего слоя под воздействием верхнего слоя. То есть тёмные участки верхнего слоя используются для затемнения нижнего слоя. Используется умножение цветов и увеличение насыщенности. Результат выглядит очень контрастно и обычно непредсказуем. Экспериментируйте!
Linear Burn (линейное выжигание)
Этот режим наложения похожий на предыдущий режим, но в результирующем изображении не повышается контрастность, а понижается яркость. Создаётся эффект затемнения, сумерек.
Darker Color (притемнение)
Режим наложения Darker Color сравнивает пиксели верхнего и нижнего слоя и выбирает те пиксели, которые темнее.
Lighten (осветление)
Режим наложения Lighten (осветление) — противоположен режиму Darken: сравнивает верхний и нижний слой и в результрующую картинку поканально записывает более светлые пиксели (поканально).
Screen (экранирование)
Режим наложения Screen (экранирование) — противоположен режиму Multiply , перемножает инвертированный цвет нижнего слоя с верхним слоем. В результате изображение станет светлее. Данный режим полезен для корректировки слишком темных фото.
Color Dodge (выгорание цвета или цветное осветление)
Режим наложения Color Dodge противоположен режиму Color Burn: нижнее изображение светлеет, «выцветает» или «выгорает» под воздействием верхнего цвета. Режим применяется для создание эффекта сияния.
Linear Dodge (линейное выгорание)
Режим наложения Linear Dodge противоположен режиму Linear Burn, только более интенсивен. Приводит к более резким результатам, чем режим наложения Screen или Color Dodge. Создаёт эффект освещения объекта ярким источником света.
Lighter Color (осветление)
Режим наложения Lighter Color противоположен режиму Darker — записывает в результат те пиксели, которые светлее.
Для иллюстрации следующей группы режимов наложения поменяем местами слои fon и apple — изображение выглядит эффектнее.
Overlay (наложение)
Режим наложения Overlay (Наложение) объединяет в себе свойства режимов Multiply (Умножение) и Screen (Осветление). Значения темных базовых цветов подвергаются операции умножения и получается еще более темный цвет. Светлые тона осветляются и становятся еще светлее. Довольно часто наблюдается также некоторое смещение оттенков. В результате получаем повышенную контрастность исходного изображения. Можно применять для улучшения «тусклых фотографий»: дублировать слой с изображением, к дубликату применяем режим наложения Overlay и, возможно, уменьшаем непрозрачность слоя. Пример использования в уроке «Блеск танца» для осветления девушки.
Soft Light (мягкий свет) — похож на режим Overlay, только более мягкий. В результате нижний слой как-бы подсвечивается верхним.
Hard Light (жёсткий свет) — похож на Soft Light, только жёстче. Если для слоя выбран режим Hard Light (Жесткий свет), вы можете рисовать темно-серым цветом, чтобы сделать пиксели более темными, и светло-серым, чтобы сделать их более светлыми.
Vivid Light (яркий свет) — представляет собой комбинацию из режимов наложения Color Dodge к светам и Linear Burn — к теням. То есть контрастность тёмных участков падает, а светлых — возрастает.
Linear Light (линейный свет).
Режим наложения Linear Light применяет Linear Dodge к светам и Color Burn — к теням. То есть контрастность тёмных участков возрастает, а светлых — падает. Как бы противоположен предыдущему режиму смешивания, но в то же время очень похож на него.
Pin Light (точечный свет) — смешивает светлые цвета, используя режим Lighten, и темные цвета, используя режим Darken.
Hard Mix (жёсткое смешивание) — применяет Color Dodge к светам и Color Burn — к теням. Контрастность изображения возрастает очень сильно вплоть до возникновения эффекта постеризации.
Difference (разница)
Режим наложения Difference использует вычитание верхнего слоя из нижнего. Если пиксель на верхнем слое белый, то пиксель на нижнем слое инвертируется. Если пиксель на верхнем слое чёрный, то пиксель на нижнем слое не изменяется. Если пиксель на верхнем слое совпадает с нижнем, то результат — чёрный пиксель. То есть совпадающие цвета будут чёрными. Несовпадающие фрагменты будут цветными.
Exclusion (исключение) — похож на Difference, но с меньшей контрастностью.
Hue (оттенок) — в результате снимок имеет оттенок верхнего слоя, но яркость и насыщенность — нижнего слоя. Создаёт эффект рисования акварельными красками.
Saturation (насыщенность) — в результате снимок имеет насыщенность верхнего слоя, но оттенок и яркость — нижнего. Нейтральные цвета (чёрный, белый, серый) на верхнем слое обесцветят картинку, на нижнем слое не изменятся. Режим используется для создания частично окрашенных изображений (например, красные розы на черно-белом снимке).
Color (цвет) — снимок приобретает оттенок и насыщенность верхнего слоя, но яркость — нижнего слоя. Создает эффект колорированного снимка. Пример использования — наложение красных бликов на бутылку в уроке Реклама алкоголя
Luminosity (яркость) — как вы уже догадались, снимок приобретает яркость верхнего слоя и насыщенность+оттенок нижнего слоя.
Дублируйте слои изображения, экспериментируйте с режимами наложения, исследуйте разные их комбинации, и не забывайте, что можно изменять прозрачность слоя.
www.takpro100.net.ua
Наложение слоев и смешение каналов. Описание режимов наложения слоев в фотошопе
В середине внизу окна имеются два ползунка в виде черно-белых градиентов. После того, как Вы научитесь ими пользоваться, Вы сможете делать чудеса!
Каждый из ползунков имеет два маркера: черный (слева) и белый (справа).
Что же произойдёт, если мы сдвинем маркеры? Все оттенки, которые окажутся слева от черного маркера, станут прозрачным, все оттенки справа от белого маркера также станут прозрачными. Подробнее:
- Оттенки в этом разделе являются прозрачными, потому что они расположены слева от черного маркера.
- Оттенки в этом разделе являются непрозрачными, потому что они не слева от черного маркера и не справа от белого
- Оттенки в этом разделе являются прозрачными, потому что они справа от белого маркера

Пока маркеры остаются на своих местах, они не создают никакого эффекта. Чтобы увидеть их работу, их надо переместить. Давайте посмотрим, что они могут
Слайдер «Данный слой»
Сначала рассмотрим слайдер «Данный слой» (This Layer). Перетащим чёрный маркер вправо и поглядим, что будет происходить, если перетаскивать маркер вправо, от чёрного к белому:

То же самое произойдёт при перетаскивании белого маркера влево, только серый шар будет становится прозрачным сверху вниз, т.к. белые тона сверху:

Пользователь может поменять маркеры местами, на первый взгляд это создаст непонятную ситуацию — белый маркер указывает, что область непрозрачна, а черный — что прозрачна. На самом деле Photoshop решает данную ситуацию очень просто — когда маркеры меняются местами, они работают точно наоборот . Т.е прозрачная область идёт слева у белого маркера и справа у чёрного маркера:

Сплит маркер
Выше я говорил вам, что каждый слайдер имеет два маркера, но это утверждение не совсем верно. Дело в том, что каждый из маркеров может быть разделен на две части. Для разделения следует зажать Alt и протащить маркер. Таким образом Вы можете сделать переход от непрозрачности к прозрачности плавным:

Слайдер подлежащего слоя (Underlying Layer)
Нижний слайдер работает точно так же, но он управляет непрозрачностью верхнего слоя в зависимости от тональности оттенка нижнего слоя.
На рисунке ниже такой эффект получается, потому что блик на шаре круглый и нарастание теней идёт по кругу, а не по прямой, как в первой анимации:

Общее правило наложения для нижнего слайдера:
- Область слоя, лежащего над тёмными оттенками с левой стороны черного маркера является прозрачной
- Область слоя, лежащего над светлыми оттенками с правой стороны белого маркера является прозрачной

Вы также можете разделить любой маркер, чтобы сделать плавные изменения прозрачности:

Изменение непрозрачности текстуры
Я показал механизм работы параметров наложения на примере изменения оттенков серого градиента. Гораздо более интересный эффект получится при смешивании более сложной поверхности.
Вот несколько примеров наложения текстуры ржавчины, можно добиться самых разных и неожиданных результатов:



Кроме того, вместе с изменением параметров наложения можно менять и режимы наложения:

Выше я рассказал о теоретическом аспекте работы с параметров наложения. В следующих материалах я покажу применение параметров наложения на практике.
Мы узнали, теперь пришло время изучить режимы наложения слоев в фотошопе. Для начала, разберемся, что это такое и с чем его едят.
С английского «режимы наложения» переводится как Blending Modes и если переводить строго по словарю, то на русском это будет звучать как «режимы смешивания». В некоторых уроках используется именно такой вариант перевода. По сути, режимы наложения и являются смешиванием вышележащего слоя с ниж
offlink.ru
Наложение слоёв в фотошопе для начинающих
1Всем привет!
Вот решил немного освежить и вашу и свою память, и сделать небольшую справку, что же из себя представляют режимы наложения слоёв в фотошопе. Особенно в преддверии хорошего и глубокого семинара “Режимы наложения слоёв в Adobe Photoshop”.
Итак, приступим.
Как известно, режимов наложения слоев у нас ровно 25 штук (в версии CS4).
Они разбиты на 6 групп:
Группа Basic (простой) заменяет базовый слой, Darken (затемнение) затемняет базовый слой, Lighten(осветление) освещает его, Contrast (контраст) увеличивает или уменьшает общий контраст, Comparative(сопоставление) инвертирует цвет базового слоя, и режимы HSL (цветовой тон) определяют специфический цветовой компонент.
Готовим две картинки, на которых будем эксперементировать. Карточки я подобрал так, что бы показать одновременно цветную и черно-белую фотографии, а так же решетку из трёх базовых цветов – красного, зеленого и синего. Для примера я специально взял одинаковые фотографии для нижнего и верхнего слоев, ведь фотографы же, как правило обрабатываюм части одного изображения. 😉
Слои расположены так, как и будут расположены в Фотошопе – горизонтальные полоски – нижний (базовый) слой, вертикальные полоски – верхний (наложения) слой.
Далее я буду только менять режим наложения слоёв, ничего больше не трогая и не изменяя. Opasity для верхнего слоя всегда будет 100%.
Приступим.
Basic (простой)
Normal (Обычный)
Понятно, что это обычное состояние слоя. Здесь нет взаимодействия между слоями. Пиксели верхнего слоя непрозрачны и закрывают нижний слой.
Dissolve (Растворение)
Режим похож на наложение прозрачного шума (noise). D случайном порядке удаляются некоторые пиксели активного слоя, что придает эффект пористости или шума. Эффекта не будет, если верхний слой имеет 100% непрозрачность. Для примера прозрачность верхнего слоя установлена 50%.
Darken (затемнение)
Darken (Замена темным)
Сочетает цвета верхнего и нижнего слоев и смешивает пиксели в местах, где верхний слой темнее нижнего. Этот режим проявляет только темные оттенки верхнего слоя на нижнем. Если пиксели верхнего слоя темнее подложки, то они не изменяются, если светлее – то через них виден нижний слой. По каналам результирующая картина складывается из наименее ярких значений пикселей по каждому каналу.
Multiply (Умножение)
Режим накладывает цвета верхнего слоя на цвета нижнего. Происходит умножение цветов верхнего и нижнего слоёв. Яркость результата всегда ниже яркости любого из изначальных изображений. Режим похож на просмотр напросвет двух положеных друг на друга слайдов. Цвет становится гуще, от этого изображение темнеет. Этот режим можно применять для восстановления очень светлых фото, путем дублирования основного слоя и установления верхнему слою режима “Умножение”.
Color burn (Затемнение основы)
Противоположен по действию режиму Color Dodge. Так же основан на инструменте Burn, имитирующего переэкспозицию по всему слою. Затемняет или «прожигает» изображение, используя содержимое верхнего слоя. За счет этого изображение становится значительно насыщеннее по цвету.
Linear burn (Линейный затемнитель)
Использует тот же подход, что и режим Color Burn, затемняя нижний слой, чтобы проявить цвет верхнего слоя, путем уменьшения яркости.
Darker color(Тени)
Похож на режим Darken, за исключением того, что работает на всех слоях сразу, а не на одном. При смешивании слоёв видимыми останутся только темные пиксели.
Lighten (осветление)
Lighten (Замена светлым)
Противоположен по действию режиму Darken. Сочетает цвета верхнего и нижнего слоев и смешивает пиксели в местах, где верхний слой светлее нижнего. Этот режим проявляет только светлые оттенки верхнего слоя на нижнем. Если пиксели верхнего слоя светлее подложки, то они не изменяются, если темнее – то через них виден нижний слой. По каналам результирующая картина складывается из наиболее ярких значений пикселей по каждому каналу.
Screen (Осветление)
Этот режим производит те же вычисления, как и режим “Multiply”, но использует при этом инвертированные значения, чтобы проявить конечный результат. Этот режим осветляет изображение. По действию похож на просмотр слайдов с помощью двух слайд-проекторов, направленных на один экран. Поэтому, собственно, и называется Screen. Его можно применять для осветления темных фотографий, путем дублирования и установления верхнему слою режима “Осветление”.
Color dodge (Осветление основы)
Действие режима похоже на Screen, но заметно сильнее в светлых областях за счет проявления более насыщенных и контрастных цветов нижнего слоя. Основан на работе инструмента Dodge, который имитирует недодержку в пленочной фотографии.
Linear dodge (Add) (Линейный осветлитель)
То же самое, что и Color Dodge, но здесь цвета сочетаются путем повышения яркости. Похож на режим Screen, только придает более осветляющий эффект.
Lighter color(Света)
Похож на режим Lighten, только работает со всеми слоями одновременно, вместо одного слоя. При смешивании слоёв видимыми останутся только светлые пиксели.
Contrast (контраст)
Overlay (Перекрытие)
Комбинирует эффект режимов Multiply и Screen, смешивая верхний слой с нижним. Режим зависит от яркости пикселей накладываемых слоёв. Результат осветляется, если яркость пикселей нижнего слоя больше, чем верхнего. Если яркость пикселей нижнего слоя меньше, чем верхнего, то результат затемняется. Хорошо подходит для наложения текстуры на изображение.
Soft light (Мягкийвет)
Похож на режим Overlay, но придает более умеренный эффект. При наложении слоев пиксели светлее 50% нейтрального серого осветляют нижний слой, пиксели темнее 50% нейтрального серого – пропорционально затемняют. В результате нижний слой как бы подсвечивается верхним. Режим похож на Overlay с 50% прозрачности.
Hard light (Жесткий свет)
Противоположный режиму Overlay. Изображение затемняется, если верхний слой темнее, и осветляется, если верхний слой светлее, при этом контрастность будет повышаться.
Vivid light (Яркий свет)
Сочетание режимов Color Burn и Color Dodge. Режим применяет смешивание в зависимости от цвета верхнего слоя.
Linear light (Линейный свет)
Похож на режим Vivid Light, но с более сильным эффектом. Если верхний слой яркий, то нижний слой будет осветляться, если темный, то затемняться.
Pin light (Точечный свет)
режим смешивает светлые цвета, используя режим Lighten, и темные цвета, используя режим Darken.
Hard Mix (Жёсткое смешивание)
Яркостная составляющая верхнего слоя смешивается с цветовой составляющей нижнего. Создает картинку с ровными тонами, ограниченную в цветах и постеризированную.
Comparative (сопоставление)
Difference (Разница)
Отображает тональную разницу между содержимым двух слоев, удаляя светлые пиксели из какого-либо из слоев. Реверсирует тона и цвета, яркость здесь зависит от разницы пикселей. Суть в том, что яркости пикселей вычитаются друг из друга.
Exclusion (Исключение)
Более мягкая версия режима “Difference”.
HSL (цветовой тон)
Hue (Цветовой тон)
Противоположен режиму Color. цвета верхнего слоя смешиваются с насыщенностью и яркостью нижнего слоя. Комбинирует Hue верхнего слоя и Saturation и Luminance нижнего слоя.
Saturation (Насыщенность)
Цветовая насыщенность верхнего слоя комбинируется с нижним в зависимости от их общей яркостной составляющей. Комбинирует Saturation верхнего слоя с Hue и Luminance нижнего слоя. Уровень насыщенности пикселей нижнего слоя меняется на соответсвующие пиксели верхнего слоя. Предназначено чтобы заставить объект принять цвет или текстуру другого.
Color (Цветность)
Цветовые составляющие верхнего слоя совмещаются с яркостной составляющей нижнего слоя. Комбинирует Hue и Saturation верхнего слоя с Luminance нижнего слоя. Используется только яркость нижнего слоя, а цвет и насыщенность идут от верхнего слоя.
Luminosity (Яркость света)
Режим обратный Color. Накладывает яркость верхнего изображения на цветовые составляющие нижнего. Комбинирует Luminance верхнего слоя и Hue и Saturation нижнего слоя. Из верхнего слоя остается только яркость света, а цвет и насыщенность идут от нижнего слоя.
Все режимы попробовали? Что-то не получилось?
photoshoper.me
