Как использовать Свободную трансформацию? — стр. 1 — запись пользователя Галинка (galina11) в сообществе Фотошоп-Фокус
В этом уроке мы подробно рассмотрим работу и настройки инструмента Свободная трансформация на примере размещения фото в рамку. У начинающих эта, казалось бы, простая операция вызывает определенные сложности, так как рамка и фото часто не совпадают по размерам. В итоге получается либо совсем маленькое фото в рамке, либо нос или глаз заполняют всю рамку. Итак, приступаем к уроку:Шаг 1.
У нас имеется рамка и фото. Сначала нужно открыть оба файла. Затем, нажимая значок в палитре инструментов,
добиться того, чтобы открытые изображения располагались каждое в своем окне.
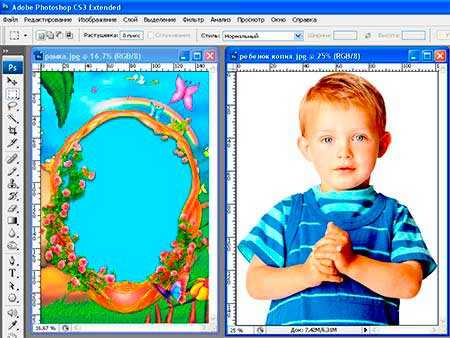
Шаг 2.
Теперь нам нужно скопировать изображение ребенка и вставить его в файл с рамкой. Это можно сделать несколькими способами.
Способ 1. Выбираем инструмент Перемещение
Способ 2. Зажимаем одновременно CTRL и ALT и также перетаскиваем изображение. Внимание! При использовании этого способа должен быть активен один из инструментов выделения, например, прямоугольная рамка (для этого, на всякий случай, заранее нажмите M).
Существуют и другие способы переместить изображение, но вышеприведенные я считаю самыми быстрыми. Итак, теперь у нас два изображения в одном файле. Не пугайтесь, что они разного размера, в следующих шагах мы это исправим.
Шаг 3.
Теперь переместим слой с изображением ребенка вниз, чтобы он оказался в рамке. Для этого сначала преобразуем задний план (это наша рамка) в обычный слой. Сделаем двойной клик по названию слоя. Появится диалоговое окно. Нажимаем Да.
Далее кликаем по слою с изображением ребенка и, удерживая клавишу мыши, перетаскиваем его ниже слоя с рамкой. Вот что должно получиться.
Шаг 4.
Кликаем по слою с изображением ребенка, чтобы сделать его активным. Затем нажимаем CTRL+T, чтобы вызвать инструмент Свободная трансформация (Free transform). Вокруг изображения появится рамка трансформации с маркерами в виде квадратиков.
Бывает, что размеры вставляемого в рамку изображения намного превышают размеры рамки, в результате чего маркеры рамки трансформации становятся недоступны. Чтобы увидеть их, нажмите комбинацию клавиш CTRL+0 (ноль).
Шаг 5.
Теперь рассмотрим инструмент Свободная трансформация более подробно.
Посмотрим на панель настроек этого инструмента.
Здесь можно менять положение центрального маркера (1) , вокруг которого происходит вращение рамки трансформации, а вместе с ней и изображения.
Кнопка в виде цепочки (3) означает трансформацию с сохранением пропорций изображения по ширине и высоте.
Следующий параметр (4) позволяет повернуть изображение на заданный угол. При вводе положительных значений угла изображение повернется по часовой стрелке, при вводе отрицательных – против часовой.
С помощью следующей группы параметров (5) изображение можно наклонять на заданный угол в горизонтальной и вертикальной плоскости.
Кроме того, есть еще некоторые тонкости в использовании данного инструмента:
1. Чтобы трансформировать изображение с сохранением пропорций, удерживайте клавишу SHIFT и перетаскивайте угловой маркер. Это нам как раз и будет нужно.
2. Чтобы повернуть изображение, выведите курсор за пределы рамки и подведите к угловому маркеру. Курсор примет вид изогнутой двунаправленной стрелки.
Теперь достаточно перетащить угловой маркер в направлении поворота.
3. Если расположить курсор внутри рамки и нажать правую кнопку мыши, откроется меню дополнительных функций инструмента.

4. Для перехода к дополнительным функциям инструмента можно также использовать следующие горячие клавиши:
Масштабирование относительно центральной точки:
ALT+ перетаскивание углового маркера
Наклон изображения: CTRL+ перетаскивание бокового маркера
Наклон изображения вдоль определенной оси:
CTRL+SHIFT+ перетаскивание бокового маркера
Наклон изображения относительно центральной точки:
CTRL+ALT+ перетаскивание бокового маркера
Наклон изображения вдоль определенной оси относительно центральной точки:
CTRL+SHIFT+ALT+ перетаскивание бокового маркера
Искажение изображения: CTRL+ перетаскивание углового маркера
Симметрическое искажение противоположных углов:
CTRL+ALT+ перетаскивание углового маркера
Ограниченное искажение для получения эффекта перспективы: CTRL+SHIFT+ перетаскивание углового маркера
Ограниченное искажение для получения эффекта симметричной перспективы:
CTRL+SHIFT+ALT+ перетаскивание углового маркера
С инструментом мы разобрались, теперь продолжим работать с нашим изображением.
Шаг 6.
В предыдущем шаге мы вызвали инструмент Свободная трансформация. Теперь, удерживая клавишу SHIFT, перетаскиваем угловой маркер для изменения размеров портрета мальчика так, как нам нужно. Затем передвигаем, если требуется. Для этого курсор должен быть внутри рамки, удерживаем левую кнопку мыши и передвигаем.
Шаг 7.
Теперь, когда мы добились нужного расположения и размеров, можно нажать клавишу ENTER, чтобы применить команду трансформации. Затем сливаем все слои, если необходимо. Делать это нужно только в том случае, если вы не будете больше работать с этим изображением. Итак, нажимаем SHIFT+CTRL+E. Готово! Теперь можно распечатать полученную фотографию.
Надеюсь, после изучения данного урока вы с легкостью сможете вставить любое фото в любую рамку, а также трансформировать изображение как вам захочется.
Автор: Евгений Карташов
Ссылка на источник
www.babyblog.ru
Всё о команде «Свободное трансформирование» в Фотошоп / Фотошоп-мастер
В этом уроке мы изучим, как использовать команду «Свободное трансформирование» (Free Transform), чтобы с легкостью изменять размеры и форму изображений и объектов. Как нам далее станет видно, свободное трансформирование полезно не только тем, что позволяет легко перемещать изображения и изменять их размеры, но и дает возможность переключаться между другими командами трансформирования, такими как Наклон (Skew), Искажение (Distort), Перспектива (Perspective) и Деформация (Warp). И, наконец, мы можем применять за один шаг так много этих команд, как нам требуется, что позволяет значительно снизить потерю качества изображения в результате нашего редактирования.
Мы можем использовать команду «Свободное трансформирование» при работе со слоями, фигурами, текстом и другими инструментами программы. Мы даже можем применять свободное трансформирование к маскам слоя и векторным маскам. А если добавить свойства Смарт-Объектов, то тогда всё, что мы будем делать с помощью команды «Свободное трансформирование», не нарушит целостность изображения! Таким образом, знание команды «Свободное трансформирование» очень полезно при работе с программой Photoshop. Давайте рассмотрим эту команду подробнее!
В этом уроке я буду работать в версии программы Photoshop CC, однако описанный мной материал подойдет и для версии Photoshop CS6. Прежде чем мы начнем, позвольте сделать еще одно маленькое, но важное отступление. В ноябре 2015 появилась обновленная версия программы Photoshop CC с измененным интерфейсом. Это означает, что если вы используете Photoshop CS6 или одну из предпоследних версий Photoshop CC, некоторые скриншоты в моем уроке будут отличаться от вашей картинки на экране. Отличия только визуальные, не затрагивающие суть работы с командой «Свободное трансформирование». Поэтому если вы работаете в версии программы Photoshop CS6 или СС, то этот урок полностью подойдет для вас. Итак, давайте начнем!
Создаем новый документ
Если вы хотите прочитать только про принцип работы команды «Свободное трансформирование», то пролистайте несколько страниц вниз и перейдите к разделу «Изменение размера объекта». Если вы решили идти вместе со мной, то мы начнем с создания нового документа и добавления произвольной фигуры, которую будем использовать для отработки навыков свободного трансформирования. Итак, давайте приступим к созданию нового документа в программе Photoshop. Для того чтобы сделать это, перейдите в раздел «Файл» (File) в строке меню в верхней части экрана и выберите пункт «Новый» (New). Также можно использовать сочетание клавиш Ctrl+N (Win) /Command+N (Mac).
В результате этого действия откроется диалоговое окно «Новый» (New). Для целей нашего урока я установлю значение параметра «Ширина» (Width) на 1200 пикселей (рх), а «Высота» (Height) — на 800 пикселей (рх). Другие настройки оставьте по умолчанию, при этом убедитесь, чтобы Содержимое фона (Background Contents) было белым (White), поскольку на белом фоне будет лучше виден результат.
И снова, не волнуйтесь по поводу того, что вы работаете в более ранней версии программы, и ваше диалоговое окно выглядит по-другому. Главное, что опции абсолютно одинаковые. Когда вы закончите, нажмите ОК для закрытия диалогового окна, и на экране появится новый документ, залитый белым цветом:
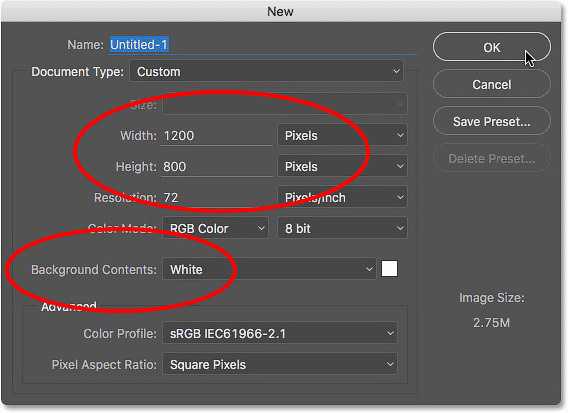
Рисуем произвольную фигуру
Далее мы добавим в наш документ объект, который можно трансформировать, — одну из произвольных фигур программы Photoshop. Чтобы добавить произвольную фигуру, нам потребуется инструмент «Произвольная фигура» (Custom Shape). По умолчанию, он расположен на панели инструментов в одной группе с инструментом «Прямоугольник» (Rectangle Tool). Итак, я кликну правой кнопкой мыши по значку инструмента «Прямоугольник» и выберу в появившемся меню инструмент «Произвольная фигура»:
После выбора инструмента «Произвольная фигура» в строке настроек в верхней части экрана (прямо под строкой меню) вы сможете увидеть ряд опций для данного инструмента. Одной из наиболее важных опций для инструмента «Произвольная фигура» (да и для других инструментов группы фигуры) является опция «Режим инструмента выбора» (Tool Mode), которая позволяет нам выбирать, какой тип фигуры мы хотим нарисовать – векторную фигуру, контур или фигуру из пикселей. Более подробно об отличиях этих трех типов фигур вы можете прочитать в уроке «Векторные фигуры против пиксельных форм» (http://www.photoshopessentials.com/basics/vector-shapes-vs-pixel-shapes-in-photoshop/). Причина же, почему я заостряю внимание на этой опции в данный момент, заключается в том, что команда «Свободное трансформирование» будет называться по-разному в зависимости от того, какой тип фигуры мы выберем. Начнем с векторной фигуры. Чтобы нарисовать векторную фигуру, удостоверьтесь, что на панели настроек у вас выбран «Режим инструмента выбора» «Фигура» (Shape) (кратко от «Векторная фигура»):
Далее, нам нужно определить, какую произвольную фигуру мы будем рисовать. Окно предварительного просмотра фигуры на панели настроек отображает фигуру, которая выбрана в данный момент. Кликните по значку миниатюры, чтобы выбрать фигуру другой формы:
В результате этого действия откроется палитра произвольных фигур (Custom Shape Picker). Нужная нам для урока фигура похожа на решетку из ромбов, размером три на три. Кликните по миниатюре этой фигуры, чтобы ее выбрать, и нажмите клавишу Enter (Win) / Return (Mac) для закрытия палитры произвольных фигур.
Для того чтобы выбрать цвет фигуры, щелкните по значку образца цвета на панели настроек:
Откроется диалоговое окно «Заливка» (Fill Type). Сначала, удостоверьтесь, что в верхней части диалогового окна выбран значок «Чистый цвет» (Solid Color) (второй значок слева), поскольку мы будем заливать фигуру цветом (а не градиентом или узором). Затем, из предложенных образцов цветов выберите нужный, который будет контрастно смотреться на белом фоне документа. Я выберу темно-красный цвет, кликнув по его образцу. Как только вы выбрали цвет, нажмите клавишу Enter (Win) / Return (Mac), чтобы закрыть перечень образцов:
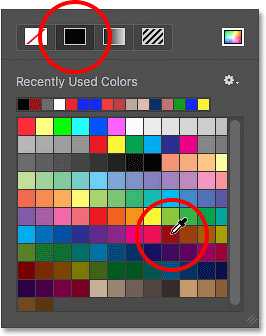
Для того чтобы нарисовать фигуру, кликните в центре вашего документа и, удерживая кнопку мыши нажатой, протяните курсор в нужном направлении. В начале процесса рисования нажмите и удержите клавиши Shift и Alt (Win) / Option (Mac), а затем продолжите протягивать курсор. Удержание клавиши Shift позволит вам закрепить соотношение сторон фигуры по мере ее рисования, в то время как клавиша Alt (Win) / Option (Mac) даст возможность нарисовать фигуру по направлению от центра, а не от угла, в результате чего фигуру будет проще разместить в центре документа.
В процессе рисования вы будете видеть только тонкий контур будущей фигуры. Не делайте ее слишком большой, поскольку нам потребуется место для дальнейшей работы с трансформированием фигуры.
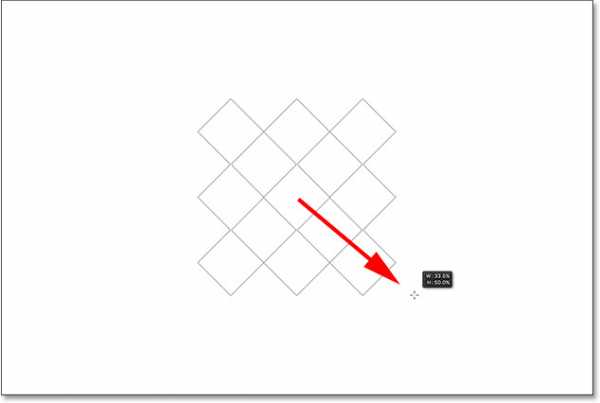
Когда вы будете довольны размером фигуры, отпустите кнопку мыши и только затем отпустите клавиши Shift и Alt (Win) / Option (Mac). Порядок в данном случае важен – сначала кнопку мыши, потом – клавиши, иначе результат получится непредсказуемым. Программа заполнит фигуру выбранным цветом, и наш объект готов для дальнейшей трансформации:
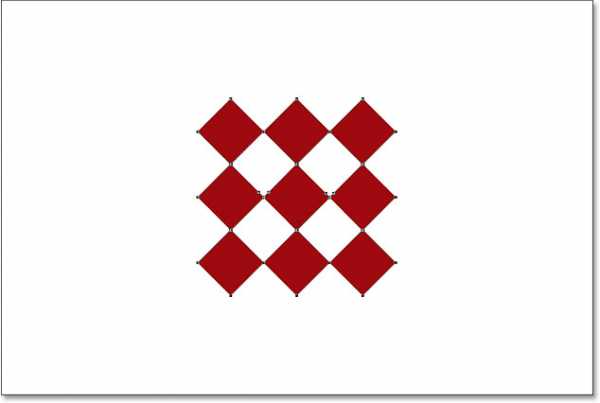
Если мы посмотрим на панель слоев, то увидим, что программа поместила фигуру на отдельном слое над слоем с задним фоном. Маленький значок в правом нижнем углу миниатюры слоя указывает на то, что это слой-фигура, а не обычный слой:
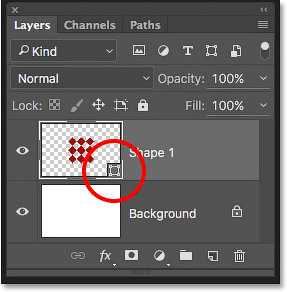
Свободное трансформирование контура и сегментов
Ранее я уже упоминал, что название команды «Свободное трансформирование» звучит по-разному, в зависимости от того, какой тип объекта выбран. Однако в любом случае вы найдете данную команду в разделе меню «Редактирование» (Edit) в верхней части экрана. В моем случае, поскольку я нарисовал векторную фигуру, команда будет называться «Свободное трансформирование контура» (Free Transform Path). Слово «контур» добавлено в название, так как векторная фигура в программе Photoshop является всего лишь контуром (тонким очертанием фигуры), заполненным цветом. Поскольку векторные фигуры не являются темой данного урока, я не буду подробно рассказывать о них, просто запомните, что когда вы работаете с векторной формой, команда «Свободное трансформирование» в разделе «Редактирование» будет назваться «Свободное трансформирование контура»:
Я не собираюсь выбирать команду «Свободное трансформирование контура». Вместо этого, давайте посмотрим, что произойдет, если я выделю не всю фигуру, а только ее часть. Для того чтобы выделить часть фигуры, мне потребуется инструмент «Стрелка» (Direct Selection Tool) (также известный, как «белая стрелка»).
По умолчанию, на панели инструментов этот инструмент находится в одной группе с инструментом «Выделение контура» (черная стрелка), поэтому чтобы его выбрать, я кликну правой кнопкой мыши по инструменту «Выделение контура» и из появившегося меню выберу «Стрелка»
Разница между этими двумя инструментами заключается в том, что инструмент «Выделение контура», как следует из его названия, выделяет целые контуры, в то время как инструмент «Стрелка» может выделять отдельные части (опорные точки) контура («опорные точки» — это те маленькие квадратики, которые видны вокруг нашей произвольной фигуры). И снова, я не буду вдаваться в подробности, как работает этот инструмент, а в качестве примера, выделю отдельный ромб в фигуре (левый верхний):
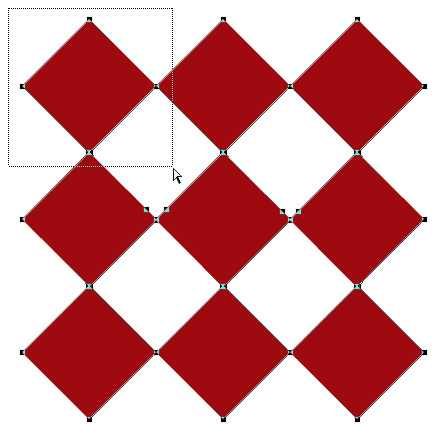
После выделения части фигуры, если мы посмотрим на команду «Свободное трансформирование» в разделе меню «Редактирование», то увидим, что теперь она называется «Свободное трансформирование сегментов» (Free Transform Points). Итак, в зависимости от того, что выделено, названия команды будут отличаться:
И, наконец, давайте посмотрим, что произойдет, если мы преобразуем векторную фигуру в пиксельную форму. Я не буду изменять режим фигуры на панели настроек с «Фигура» на «Пиксели» и заново рисовать ее, а вместо этого перейду в раздел «Слои» (Layer) в верхней части экрана и выберу «Растрировать» (Rasterize) — «Фигура» (Shape):
Термин «Растрировать фигуру» означает «преобразовать фигуру в пиксели». В документе фигура может остаться внешне без изменений, но если мы снова посмотрим на панель слоев, то не увидим значка фигуры в правом нижнем углу миниатюры слоя. Это означает, что наша фигура больше не является векторной фигурой, теперь она выполнена из пикселей.
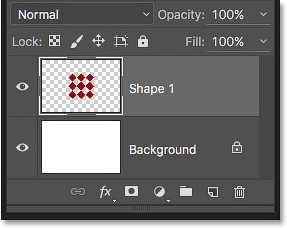
Если мы снова вернемся в раздел «Редактирование» (Edit), то увидим, что поскольку я работаю с пиксельной формой, команда «Свободное трансформирование» теперь просто называется «Свободное трансформирование» (Free Transform). И снова, пусть вас не смущают разные названия команды. Независимо от того, как называется команда «Свободное трансформирование», «Свободное трансформирование контура» или «Свободное трансформирование сегментов» – принцип ее работы остается прежним:
Изменение размера объекта
Давайте теперь рассмотрим, как в действительности работает команда «Свободное трансформирование». Я выберу команду, перейдя в раздел «Редактирование» (Edit), далее — «Свободное трансформирование» (Free Transform). Или более быстрый способ активации команды – нажатие клавиш Ctrl+T (Win) / Command+T (Mac). Данная комбинация клавиш работает независимо от того, под каким названием вы выбираете команду: «Свободное трансформирование», «Свободное трансформирование контура» или «Свободное трансформирование сегментов». Если вы не любитель пользоваться комбинациями клавиш, я все равно советую вам запомнить данное сочетание, т.к. скорее всего вы будете в своих работах использовать команду «Свободное трансформирование» очень часто.
Как только вы выберете данную команду, вокруг вашего объекта (фигуры) появится рамка. Это рамка трансформации. Обратите внимание, что рамка включает в себя маленькие квадратики по всему периметру: один — сверху, один — снизу, один — справа и слева и четыре квадратика по углам рамки. Эти квадратики называются маркерами рамки трансформации (transformation handles) или просто маркерами и используются для изменения размера и формы объекта, который находится внутри рамки:

По умолчанию, команда «Свободное трансформирование» дает нам возможность перемещать, поворачивать объекты и изменять их размер. Для того чтобы изменить ширину объекта без изменения высоты, кликните по левому или правому маркеру и, удерживая кнопку мыши нажатой, потяните маркер влево или вправо. Если вы нажмете и удержите нажатой клавишу Alt (Win) / Option (Mac) по мере перемещения маркера, ваш объект будет изменять свою ширину от центра, а не от противоположной стороны, т.е. обе стороны объекта будут изменяться одновременно в противоположных направлениях. В моем случае, я перемещу правый маркер рамки в направлении наружу. Обратите внимание, что фигура стала шире:
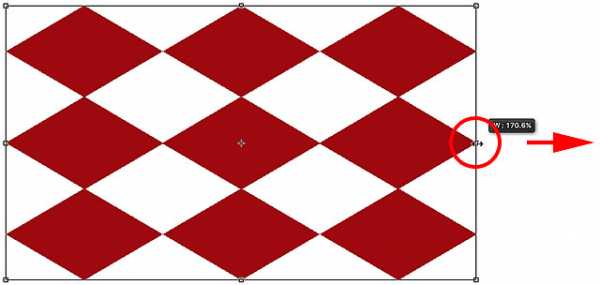
Для изменения высоты объекта, кликните по верхнему или нижнему маркеру и, удерживая кнопку мыши нажатой, потяните его вверх или вниз. Если вы нажмете и удержите нажатой клавишу Alt (Win) / Option (Mac) по мере перемещения маркера, изменение ширины произойдет от центра, т.е. противоположная сторона изменится одновременно в противоположном направлении. В моем случае, я перемещу верхний маркер рамки вверх, и ромбы вытянутся в высоту:
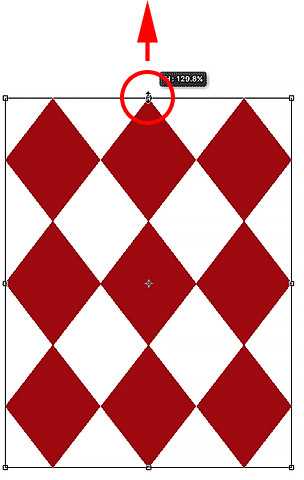
Для того чтобы одновременно изменить и ширину, и высоту фигуры, кликните по одному из четырех угловых маркеров и потяните его. По умолчанию, вы можете свободно тянуть любой угловой маркер, но, в конечном счете, это может привести к искажению исходных пропорций. Чтобы этого избежать, по мере перемещения маркера нажмите и удержите клавишу Shift, и соотношение сторон не изменится. Нажатие комбинации клавиш Shift+Alt (Win) / Shift+Option (Mac) при работе с угловым маркером позволит сохранить исходные пропорции и изменить размер фигуры от центра, а не от противоположного угла. В моем случае, я сделаю фигуру меньше, потянув левый угловой маркер по направлению вовнутрь:
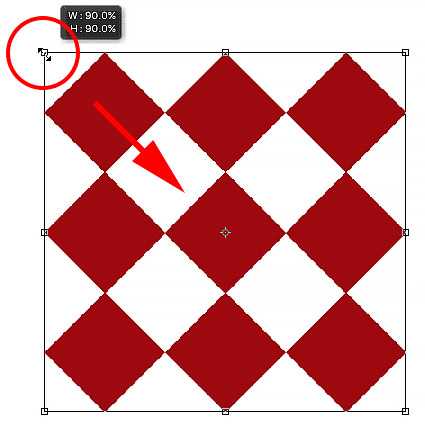
Примечание о горячих клавишах
Обратите внимание, что во время использования клавиш Shift или Alt (Win) / Option (Mac) при работе с маркерами рамки трансформации, необходимо сначала отпускать кнопку мыши и только потом – соответствующую клавишу на клавиатуре. Это может звучать нелепо, но если вы сначала отпустите клавиши Shift или Alt, и только потом кнопку мыши, то действие этих клавиш прекратится, и трансформирование произойдет, как будто вы клавиши и не применяли. Поэтому всегда помните об этом и отпускайте кнопку мыши первой, иначе результат получится неожиданным.
Изменение ширины и высоты с помощью панели настроек
В действительности, вам не обязательно перемещать маркеры рамки трансформации, чтобы изменить ширину и высоту объекта. Если вы знаете точные значения величин, то вы можете ввести их в соответствующие поля «Масштабирование по горизонтали» (Width (W)) и «Масштабирование по вертикали» (Height (H)) на панели настроек. Нажатие значка звена цепочки позволит сохранить соотношение пропорций фигуры, поэтому, когда вы введете одно значение, программа автоматически изменит второе значение за вас. В моем случае, я ввел значение масштабирования по горизонтали, равное 150%, и поскольку значок звена цепочки был активирован, программа изменила значение масштабирования по вертикали также на 150%.
Поворот объекта
Для того чтобы повернуть объект, сдвиньте курсор мыши за пределы рамки трансформации. Когда курсор превратится в изогнутую двустороннюю стрелку, просто кликните кнопкой мыши и переместите курсор в нужном направлении для поворота фигуры. Удержание нажатой клавиши Shift позволит последовательно поворачивать объект на 15° за один шаг (при повороте вы увидите отчет градусов):
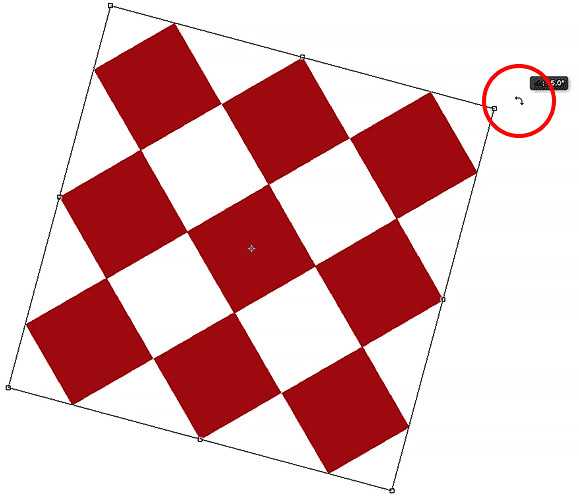
Поворот объекта с помощью панели настроек
Вы также можете ввести точную величину поворота в градусах в поле «Поворот» (Rotation) на панели настроек, которое расположено справа от поля «Масштабирование по вертикали» (Height (H)):
Изменение центра вращения
Если вы посмотрите в центр рамки трансформации, то увидите маленький значок мишени, который отвечает за начальную точку преобразования (трансформации). Другими словами это центр, вокруг которого происходит вращение:
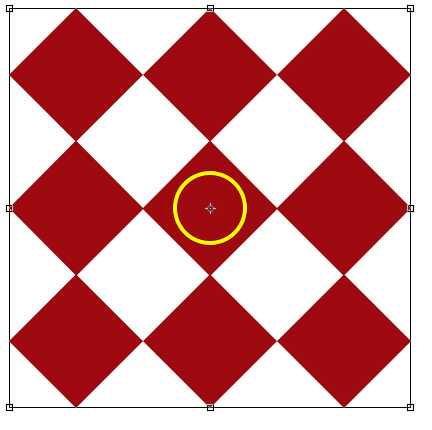
По умолчанию, он находится в центре рамки, но это не обязательное условие. Вы можете кликнуть по значку и переместить его в нужное место, которое станет новым центром вращения. Вы даже можете переместить центр вращения за пределы рамки трансформации. Если вы переместите значок поближе к какому-нибудь маркеру, то он станет привязан к данному маркеру. В моем случае, я переместил значок к левому нижнему маркеру, и теперь фигура стала вращаться вокруг него.
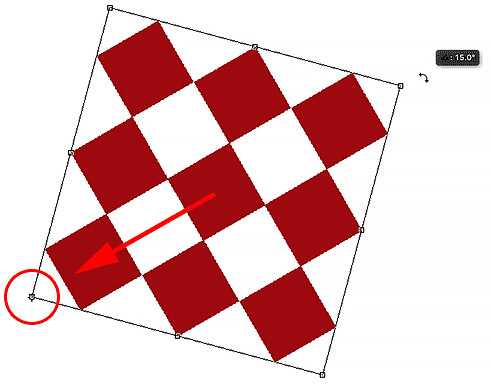
Фиксатор положения центра преобразования (трансформации)
Вы также можете изменить положение начальной точки трансформации с помощью фиксатораположения центра преобразования (Reference Point Locator) на панели настроек. Он достаточно маленький, поэтому я его приблизил, чтобы лучше рассмотреть. Фиксатор положения центра преобразования может выглядеть стандартно, но в действительности, он интерактивный. Обратите внимание, что фиксатор разделен на ячейки, размером три на три. Каждый квадратик ячейки соответствует определенному маркеру рамки трансформации. Просто кликните по квадратику, чтобы привязать центр трансформации к соответствующему маркеру. Для того чтобы вернуть центр трансформации обратно в центральную позицию (что я и собираюсь сделать), кликните по центральному квадратику:
Перемещение объекта
Мы можем воспользоваться командой «Свободное трансформирование», чтобы перемещать объект по полю документа. Для этого необходимо кликнуть курсором внутри рамки трансформации (в любом месте кроме значка центра вращения) и, удерживая кнопку мыши нажатой, переместить объект с помощью мыши:
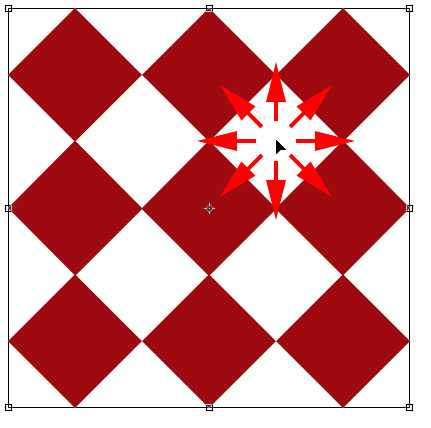
Вы также можете определить новое положение объекта, введя соответствующие координаты в поля Х (горизонтальная координата центра преобразования) и Y (вертикальная координата центра преобразования) на панели настроек. Обратите внимание, что данные значения привязаны не к самому объекту, а к положению его центра вращения, который мы рассмотрели в прошлом разделе. Например, если точка вращения расположена в центре объекта, то центр объекта будет соответствовать координатам Х и Y. Если центр вращения находится в левом верхнем углу, то тогда координаты будут описывать левый верхний угол и т.д.
Если вы кликните по маленькому треугольнику между полями X и Y, то вместо определения координат, вводимые значения в пикселях будут перемещать объект на определенную дистанцию, связанную с текущим положением объекта. Другими словами, если вы введете в поле X значение, равное 50 px, объект переместится на 50 пикселей вправо, Если вы введете в поле Y значение, равное 100 px, объект переместится на 100 пикселей вниз. Чтобы переместить объект в противоположных направлениях, введите отрицательные значения:
Отмена трансформирования
Прежде чем мы продолжим рассматривать способы трансформирования объекта, нам следует понять, а как отменять трансформацию, если нам это потребуется. При работе с командой «Свободное трансформирование» программа позволяет отменить последнее действие. Чтобы отменить последний шаг, вы можете или перейти в раздел «Редактирование» (Edit) в верхней части экрана и выбрать пункт «Отменить» (Undo), или нажать сочетание клавиш Ctrl+Z (Win) / Command+Z (Mac):
Для того чтобы отменить всю трансформацию полностью и вернуть объект к исходному размеру и форме, кликните по кнопке «Отменить трансформирование» (Cancel), расположенной на панели настроек, или нажмите клавишу Esc:
Возможно, далее по ходу урока вам покажется полезным время от времени закрывать рамку трансформирования для обновления формы объекта. Затем вы можете заново выбирать команду «Свободное трансформирование» с помощью сочетания клавиш Ctrl+T (Win) / Command+T (Mac) или через раздел «Редактирование» > «Свободное трансформирование» (Edit > Free Transform) и продолжать трансформировать объект.
Наклон (Skew)
Наряду с возможностью перемещения, изменения размера и поворота объектов, команда «Свободное трансформирование» также дает нам быстрый доступ к другим командам трансформирования (Наклон (Skew), Искажение (Distort), Перспектива (Perspective) и Деформация (Warp)). Для выбора любой из этих команд просто щелкните правой кнопкой мыши внутри области документа и выберите из появившегося меню нужную команду. Давайте начнем с команды «Наклон». Я выберу ее из списка команд, но вы также можете временно активировать эту команду, нажав и удержав сочетание клавиш Shift+Ctrl (Win) / Shift+Command (Mac). По мере того как вы будете удерживать клавиши нажатыми, команда «Наклон» будет активна. Как только вы клавиши отпустите, команда «Наклон» действовать перестанет:
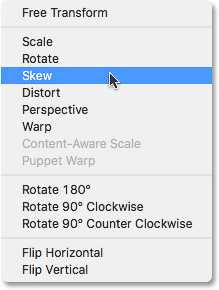
После выбора команды «Наклон», если вы наведете курсор мыши на любой из четырех маркеров (верхний, нижний, левый или правый), то увидите, что курсор принял форму белого наконечника с двусторонней стрелкой. Кликнув по верхнему или нижнему маркеру и переместив его влево или вправо, вы наклоните объект в горизонтальной плоскости. При нажатой клавише Alt (Win) / Option (Mac), наклон будет происходить от центра:
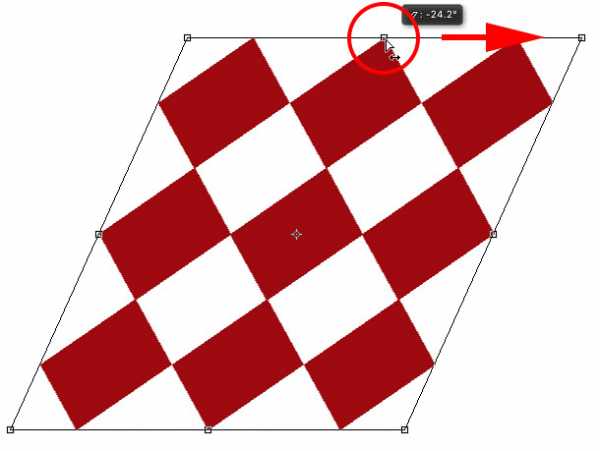
Кликнув по левому или правому маркеру и переместив его вверх или вниз, вы наклоните объект в вертикальной плоскости. И снова, при нажатой клавише Alt (Win) / Option (Mac), наклон будет происходить от центра:
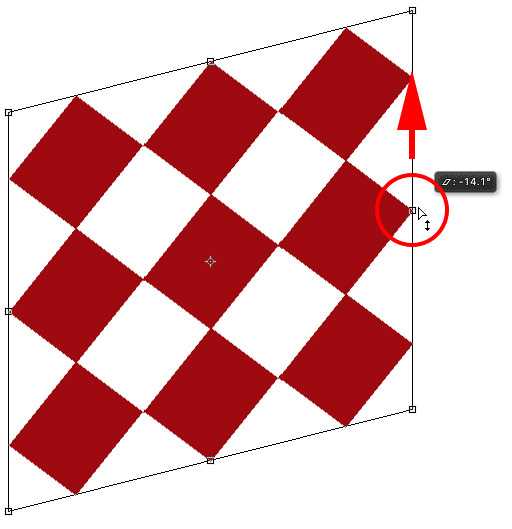
Если вы кликните по угловому маркеру и переместите его, находясь в режиме «Наклон», то вы наклоните сразу две прилежащие стороны. Нажав и удержав Alt (Win) / Option (Mac) при перемещении углового маркера, вы переместите одновременно и противоположный угол в другом направлении:
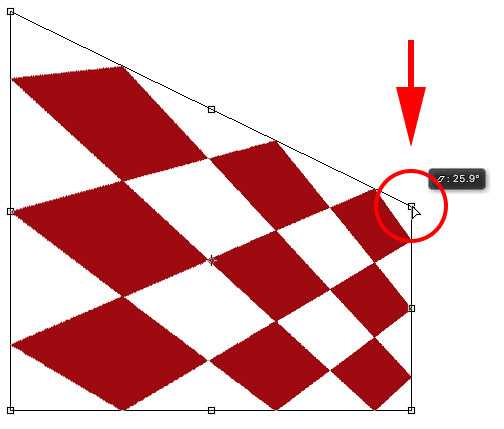
Вы также можете ввести определенные значения в градусах в соответствующие поля «Наклон по горизонтали» (Horizontal (H)) и «Наклон по вертикали» (Vertical (V)) на панели настроек. Значения могут быть как положительные, так и отрицательные в зависимости от направления наклона:
Поля «Горизонтальный» и «Вертикальный» на панели настроек:
Искажение (Distort)
Далее, давайте рассмотрим команду «Искажение» (Distort). Для ее выбора я кликну правой кнопкой мыши внутри области документа и выберу из появившегося меню нужную команду. Вы также можете временно переключиться в режим команды «Искажение», нажав и удержав клавишу Ctrl (Win) / Command (Mac). По мере того как вы будете удерживать клавишу нажатой, команда «Искажение» будет активна. Как только вы клавишу отпустите, команда «Искажение» действовать перестанет:
В режиме команды «Искажение» вы получаете полную свободу действий. Просто кликните по любому маркеру и переместите его в нужном направлении для изменения формы объекта. При этом вы, конечно, нарушите исходные пропорции, но ведь не зря команда называется «Искажение», Удержание клавиши Alt (Win) / Option (Mac) нажатой при перемещении маркера позволит вам исказить объект от центра:
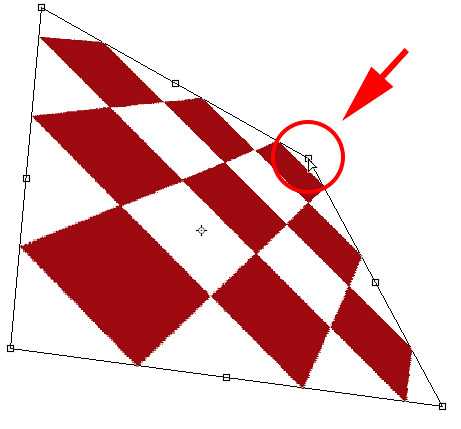
Перемещение бокового маркера (верхнего, нижнего, левого или правого) в режиме команды «Искажение» приведет к похожему результату, что и в режиме команды «Наклон» — объект наклонится в том направлении, куда вы переместите маркер. Но поскольку у Вас есть полная свобода действий в режиме команды «Искажение», вы также можете одновременно изменить и размеры объекта. В моем случае, я перемещу верхний маркер, чтобы уменьшить высоту объекта и наклонить его вправо:
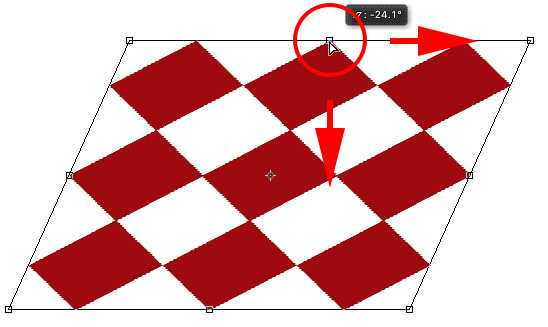
Перспектива (Perspective)
Далее, мы рассмотрим команду «Перспектива» (Perspective). Я снова кликну правой кнопкой мыши внутри документа и выберу из списка команду «Перспектива». Чтобы временно переключиться в режим «Перспектива», нажмите и удержите сочетание клавиш Shift+Ctrl+Alt (Win) / Shift+Command+Option (Mac):
В режиме команды «Перспектива» перемещение углового маркера в горизонтальной или вертикальной плоскости приводит к одновременному перемещению маркера в противоположном углу, но в обратном направлении, что создает эффект «псевдо — 3D». В моем примере, я перемещу левый верхний угловой маркер в направлении внутрь фигуры вправо. По мере перемещения маркера, верхний правый маркер переместится в направлении внутрь фигуры влево:
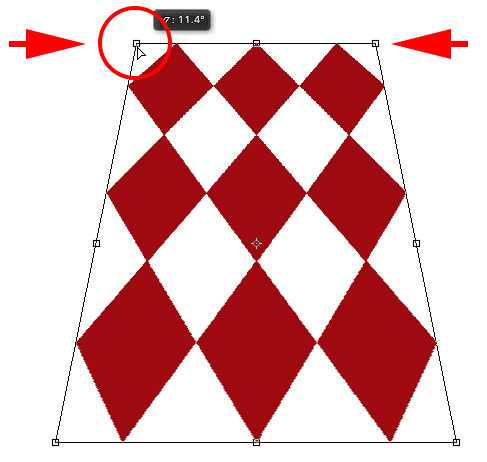
Затем, все еще находясь в режиме команды «Перспектива», я перемещу левый нижний угол в направлении наружу влево, в результате чего правый нижний угол переместится в направлении наружу вправо. То же самое вы можете проделать в вертикальном направлении, переместив угловые маркеры вверх или вниз.
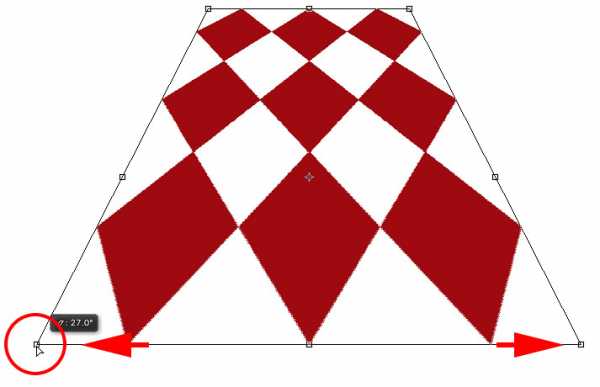
«Деформация» (Warp)
Мы с вами уже рассмотрели, как перемещать, вращать объект, изменять его размеры с помощью настроек по умолчанию команды «Свободное трансформирование». Также мы изучили, как легко переключаться между другими командами, такими как «Наклон», «Искажение» и «Перспектива», когда нам требуется выполнить другой вид трансформирования. Далее мы изучим режим, который в наибольшей степени позволяет управлять изменением формы объекта, — «Деформация» (Warp). В действительности, «Деформацию» можно охарактеризовать как продвинутую версию команды «Свободное трансформирование», но и ее также легко использовать. Давайте рассмотрим, как она работает.
Есть несколько различных способов выбора команды «Деформация». Первый способ – кликнуть правой кнопкой мыши внутри области документа и выбрать из списка команду «Деформация», как и в случае с другими режимами трансформирования:
Второй способ – кликнуть по кнопке «Деформация» на панели настроек. Эта кнопка работает как переключатель между режимами команд «Свободное трансформирование» и «Деформация», поэтому если вы кликните по ней еще раз, то переключитесь обратно в режим «Свободное трансформирование»
Кликаем по кнопке переключателя между режимами команд «Свободное трансформирование» и «Деформация» на панели настроек
После выбора режима команды «Деформация», первое, на что обратите внимание – на изменение внешнего вида рамки трансформации, которая стала выглядеть как сетка 3х3. Если вы посмотрите внимательнее, то заметите, что боковые маркеры исчезли, в то время как угловые маркеры остались на своих местах:
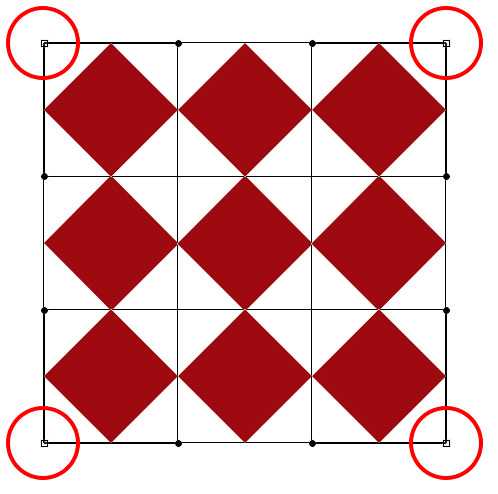
Для того чтобы изменить форму или «деформировать» объект, кликните по любому из угловых маркеров и начните его перетаскивать. Так же как и в режиме «Искажение», в режиме «Деформация» мы имеем полную свободу действий при перемещении маркеров. По мере перемещения маркеров обратите внимание, что вместе с изменением объекта изменяется и сетка трансформации.
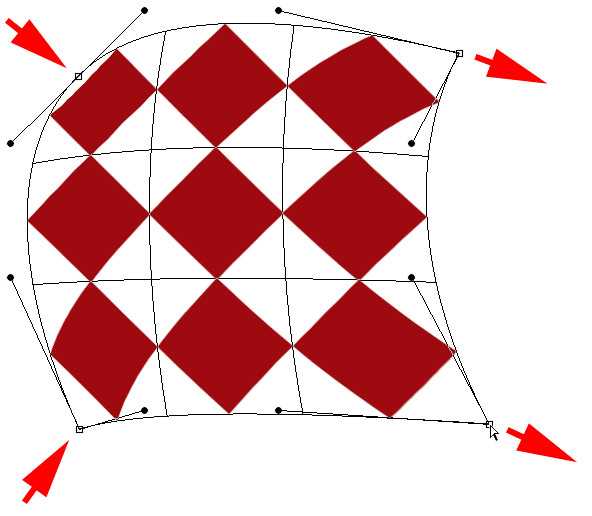
Видите линии с маленькими круглыми точками на конце, которые начинаются на углах? Это направляющие, и на каждый угол приходится по две линии. Вы можете продолжать изменять форму объекта (и сетки), щелкнув по концам направляющих и протянув их нужным образом. В зависимости от выбранного направления вы получите определенный изгиб. Для того чтобы изменить длину направляющей (и длину ее изгиба), переместите ее от угла по направлению внутрь или наружу:
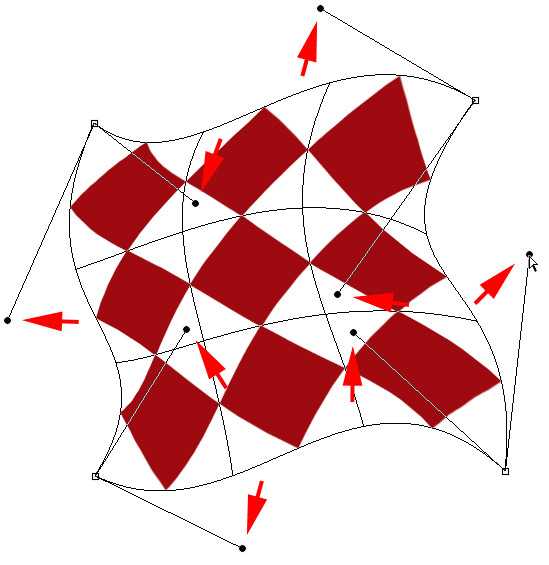
Если для изменения фигуры Вам недостаточно угловых маркеров и направляющих, вы можете исправить ситуацию, кликнув внутри сетки и переместив ее часть. В моем случае, я кликнул по ячейке в центре фигуры и переместил ее по направлению к верхнему правому углу, что привело к бОльшему закруглению центральной секции:
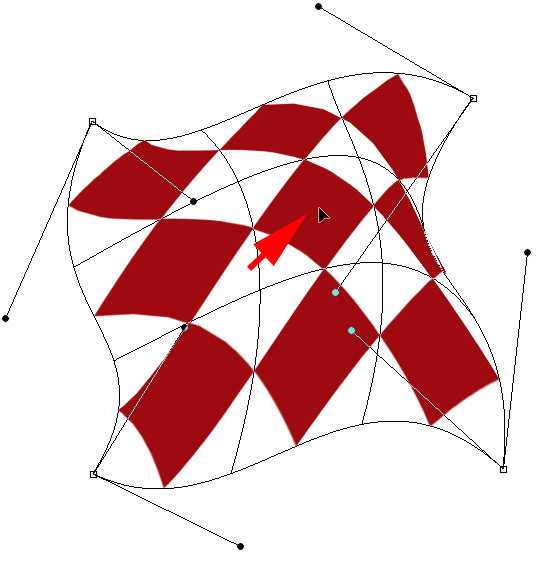
Стили деформации (Warp Styles)
Еще одна отличительная черта режима «Деформация» — то, что он включает в себя несколько стилей, доступных в меню «Стили деформации» (Warp Styles) на панели настроек. Стиль деформации позволяет мгновенно придать объекту заданную в предварительных настройках форму. Чаще всего данные стили применяют к тексту, но их также можно применить и к фигуре, и к выделению. По умолчанию, выбрана деформация «Заказная» (Custom). Она позволяет нам перемещать сетку трансформации в любом направлении:
Кликните по слову «Заказная» для открытия меню стилей деформации, где вы можете выбрать любой другой стиль. Я выберу первый сверху — «Дугой» (Arc):
В результате моя фигура мгновенно примет форму дуги:
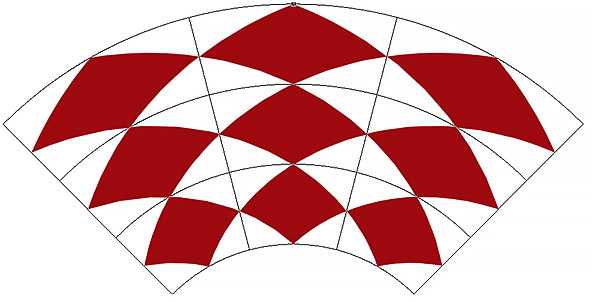
Обратите внимание, что теперь у нас имеется только один маркер. При выбранном стиле «Дугой» маркер расположен в центре сетки, но если мы выберем другой стиль, маркер может изменить свое месторасположение. В данном случае этот единственный маркер регулирует степень изгиба фигуры. Я кликну по маркеру и перемещу его вниз, в результате чего степень изгиба уменьшится. При перемещении маркера вверх изгиб фигуры увеличится:
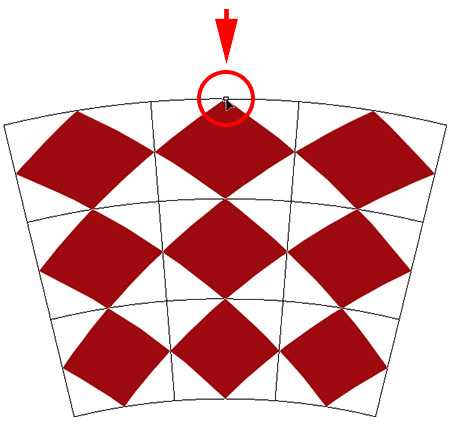
Вы также можете ввести определенное значение изгиба в процентах в поле «Изгиб» (Bend) на панели настроек:
Для того чтобы изменить направление деформации с горизонтального на вертикальный и наоборот, кликните по кнопке «Изменить ориентацию деформации» (Warp Style Orientation), расположенной слева от поля «Изгиб»:
Вы можете регулировать степень искажения фигуры в горизонтальном и вертикальном направлении независимо друг от друга путем ввода определенных значений, в процентах, в поля «Искажение по горизонтали» (Н) и «Искажение по вертикали» (V) на панели настроек:
Чтобы иметь возможность в большей степени регулировать форму фигуры, измените стиль деформации на «Заказная» (Custom)
В результате у рамки трансформации снова появится четыре угловых маркера вместе с направляющими, что позволит вам с легкостью придавать необходимую фигуре форму:
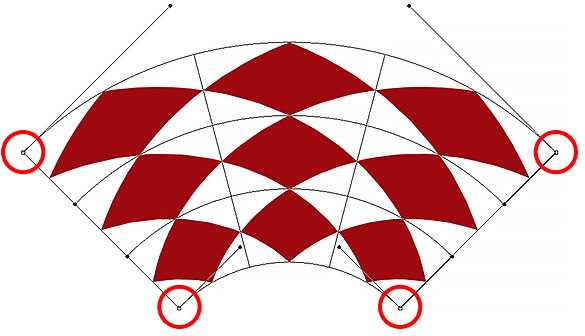
Другие параметры трансформации
Помимо доступа к командам трансформирования «Наклон», «Искажение», «Перспектива» и «Деформация», команда «Свободное трансформированиие» также дает нам доступ к более стандартным опциям, таким как «Поворот на 180°» (Rotate 180°) , «Поворот на 90° по часовой стрелке/против часовой стрелки» (Rotate 90° Clockwise/ Counter Clockwise) , «Отразить по горизонтали» (Flip Horizontal) и «Отразить по вертикали» (Flip Vertical). Вы найдете данные опции в нижней части меню, когда кликните правой кнопкой мыши внутри области документа:
Подтверждение или отмена трансформации
Когда вы закончите трансформацию объекта и готовы подтвердить изменения, вы можете это сделать, или поставив галочку на панели настроек, или нажав клавишу Enter (Win) / Return (Mac). Если вы не хотите сохранить изменения, нажмите кнопку «Отменить трансформацию» (Cancel) на панели настроек (слева от галочки) или клавишу Esc. Это действие приведет к закрытию диалогового окна команды «Свободное трансформирование» и вернет ваш объект к исходной форме и размеру:
И вот мы закончили! Мы подробно рассмотрели многочисленные способы трансформирования объектов и выделений, начиная от поворота и изменения размера и заканчивая опциями «Наклон», «Искажение», «Перспектива» и «Деформация».
photoshop-master.ru
Необходимые навыки в применении команды «Свободное трансформирование» (FreeTransform)
Обратите внимание на панель слоёв. Photoshop поместил нашу новую фигуру на своем собственном отдельном слое «Фигура 1» (Shape 1), расположенном выше фонового слоя. Это слой-фигура, а не обычный пиксельный слой, на это указывает за небольшой значок фигуры в правом нижнем углу миниатюры слоя:
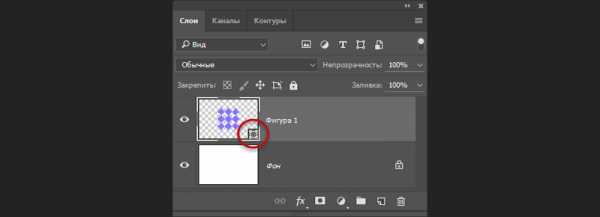
Слой-фигура на панели слоёв, значок, указывающий на это, обведён красным
«Свободное трансформирование контура» (Free Transform Path) и «Свободное трансформирование контура (Free Transform Points) и «Свободное трансформирование» (Free Transform Path)
Если у вас активен контур (как на рисунке выше) — то по вкладке Редактирование (Edit) будут доступны команды Free Transform Path и Transform Path, на русском «Свободное трансформирование контура» и «Трансформирование контура».
Если у вас активен не весь контур, а только некоторые из его вершин — то по вкладке Редактирование (Edit) будут доступны команды Free Transform Points и Transform Points, на русском «Свободное трансформирование сегмента» и «Трансформирование сегмента».
Если же нет активного контура и Вы трансформируете обычные пиксели или выделение, то в этом же списке команды будут называться Free Transform и Transform, на русском «Свободное трансформирование» и «Трансформирование «.
Данный урок не затрагивает трансформирование контура, а посвящён пиксельной трансформации.
Поэтому давайте превратим векторную фигуру в растровую (т.е. состоящую из пикселей). Для этого кликаем правой клавишей мыши по слою в панели слоёв и выбираем строку «Растрировать слой» (Rasterize), после чего фигура преобразуется в пиксели, а значок на миниатюре слоя пропадает.
Масштабирование объекта
Давайте посмотрим, как Free Transform работает на практике. Активируем слой (если он не активен) с нашей фигурой и включаю команду, нажав клавиши Ctrl+T на клавиатуре. Это сочетание клавиш запускает одну из команд Free Transform, Free Transform Path или Free Transform Points (которые мы рассмотрели в предыдущем разделе). Даже если вы не из тех, кто любит сочетания клавиш, я настоятельно рекомендую запускать эту команду с клавиш, т.к она очень часто используется при работе Photoshop.
Как только вы запустите Free Transform, вы увидите рамку, появившуюся вокруг объекта.
Внимание! Трансформируемым объектом в данном случае являются все пиксели слоя, имеющие непрозрачность больше нуля.
Эта рамка называется «рамкой трансформирования» (transform box). Обратите внимание, что рамка имеет ряд расположенных на ней квадратиков. Они располагаются на серединах сторон и углах рамки. Эти квадраты называются transformation handles, или просто handles, русскоязычные названия сленговые и разнятся, я называю их маркерами или маркерами трансформирования.
Как вы, наверное, поняли, используются эти квадратики для изменения размера и формы содержимого рамки.
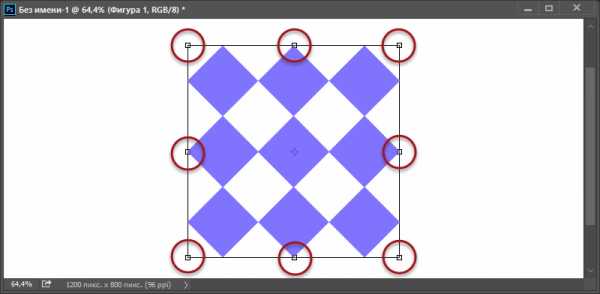
Маркеры рамки трансформирования обведены красным
Включенная по по умолчанию, Free Transform позволяет перемещать, масштабировать и вращать объекты. Для регулировки ширины объекта, не затрагивая высоту, нажмите на левый или правый маркер и перетащите его горизонтально. Если зажать клавишу Alt перетащить курсор мыши, ширина будет изменяться в обе стороны от центра объекта, т.е в этом случае обе стороны будут двигаться одновременно в противоположных направлениях. Ниже пример, я тащу правый маркер наружу. Обратите внимание, что ромбические формы растягиваются по ширине:
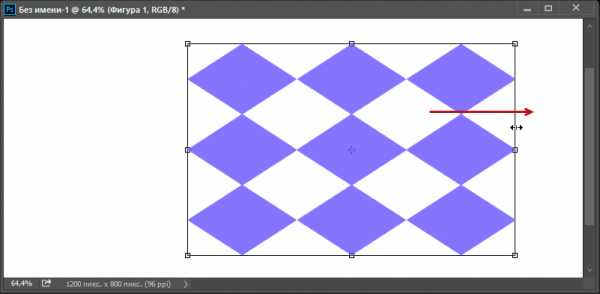
Направление перемещения курсора показано красной стрелкой. Фигура растягивается вправо по ширине, причём перемещается только правая часть фигуры.
Похожее изменение, но по высоте, произойдёт, если вы будете перетаскивать маркер на середине верхней или нижней стороны рамки.
Для масштабирования одновременно ширины и высоты, нажмите и перетащите любой из четырех угловых маркеров. По умолчанию, вы можете перетащить маркер свободно в любом направлении, но при этом пропорции формы могут исказиться. Чтобы сохранить исходные пропорции, при перемещении углового маркера зажмите клавишу Shift. Если же вы зажмете одновременно Shift+Alt, то при перетаскивании углового маркера будут сохранятся пропорции и, кроме этого, трансформирование будет происходить из центра во все стороны. На примере я перетаскиваю левый верхний маркер внутрь:
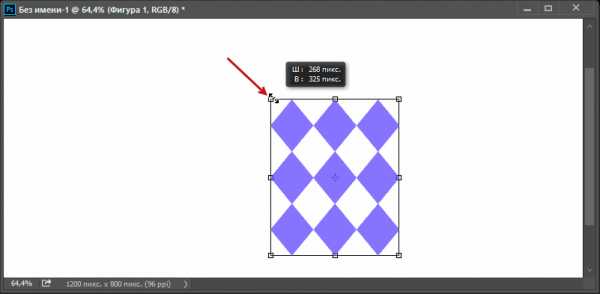
Левый верхний маркер перемещается вниз и вправо при этом клавиши Shift и Alt не зажаты
Примечание. Об использовании клавиши-модификатора
Важно отметить, что всякий раз, когда вы используете клавишу-модификатор, как Shift и/или Alt, то, когда вы закончите перемещение курсора, всегда следует сначала отпускать левую клавишу мыши, а потом уже клавиши-модификаторы. Если же вы сперва отпустите клавиши, то, при зажатой левой клавише мыши влияние модификаторов будет потеряно и рамка как-бы прыгнет и примет нежелаемый вид
Регулировка ширины и высоты с помощью ввода числовых значений в окна панели параметров
На самом деле не обязательно перетаскивать маркеры для масштабирования ширины и высоты объекта. Если вы знаете точные значения, какие вам нужны, вы можете ввести их непосредственно в поля ввода «Ширина» (обозначено на панели параметров буквой «Ш», в англ. Width, обозначено буквой W) и «Высота» (обозначено буквой «В», в англ. Height, обозначено буквой H). Нажатие значка в виде цепочки между этими полями ввода сохраняет пропорции объекта. Если вы вводите один параметр, то Photoshop автоматически изменит. Например, если я ввёл значение «Ширина» 150%, то, при нажатом значке, Photoshop изменил «Высоту» также до 150%:
По умолчанию, значения ширины и высоты заданы в процентах. Но, если вы нажмёте на любое из полей ввода правой клавишей мыши, то выпадет список, где сможете выбрать свои единицы, я, т.к работаю в вебе, практически всегда использую пиксели:
На этом примере я выбрал пиксели. Но можно выбрать и любую другую единицу, указанную в списке
Вращение объекта
Чтобы повернуть объект, выведите курсор мыши за пределы рамки и подведите его к любому углу. Когда вы увидите, что курсор принял форму двусторонней изогнутой стрелки, просто нажмите и перетащите его для поворота объекта. При нажатии и удержании Shift, объект будет поворачиваться на 15° (вы почувствуете это, объект будет как-бы прилипать при повороте на каждые 15°):
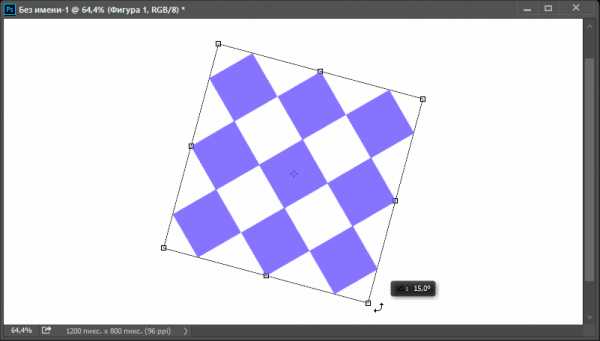
Поворот методом ввода числового значения угла поворота
Вы также можете задать точное значение поворота в градусах методом ввода значения в соответствующее поле в панели параметров. Оно расположено непосредственно справа от поля ввода «Высота»:
В данном примере объект повернётся на 12 градусов по часовой стрелке
Центр преобразования (Reference Point ), изменение положения методом перетаскивания
Если вы посмотрите на центр рамки, то увидите маленький кружок с чёрточками и точкой в центре, это и есть центр преобразования, или центр поворота. Кроме того, он является опорной точкой трансформирования. Простыми словами, эта точка, вокруг которой всё вращается и сжимается/растягивается:
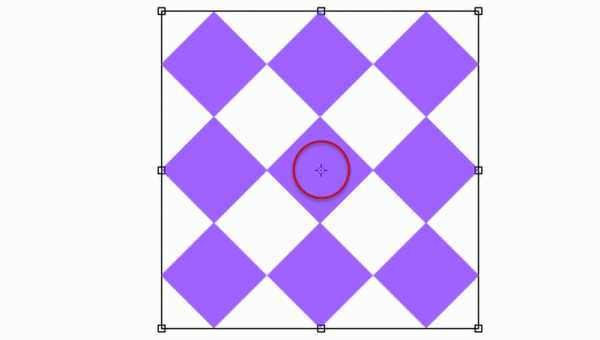
Опорная точка трансформации обведена красным, рисунок увеличен до масштаба 150%
По умолчанию опорная точка всегда расположена в центре рамки. Но бывают случаи, когда необходимо изменить положение центра трансформации, например, если мне надо повернуть мою фигуру не относительно её геометрического центра, а относительно угла. Для изменения положения центра, надо всего-лишь нажать на его иконку и перетащить в нужное место, и это новое место станет новой точкой вращения. Вы можете даже перетащить его пределы рамки. Если вы перетащите значок к одному из маркеров, он привяжется к этому маркеру. На примере я потащил его на маркер в нижнем левом углу, и теперь, при повороте, объект вращается вокруг этого угла:
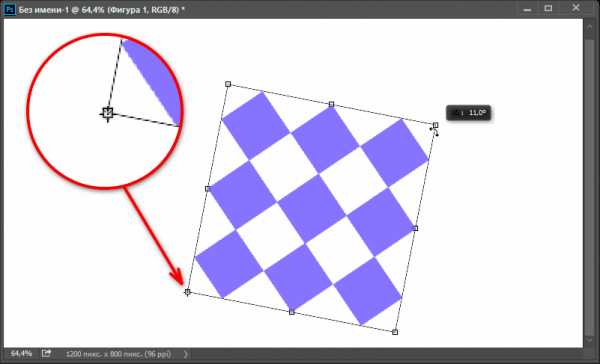
Поворот производится вокруг левого нижнего угла рамки, центр трансформации, привязанный к угловому маркеру, увеличен.
Изменение положения центра преобразования с помощью опции панели параметров
Вы также можете изменить положение центра преобразования с помощью манипулятора в панели параметров. Он небольшого размера. поэтому на рисунке ниже я его увеличил для наглядности. Обратите внимание, что манипулятор делится на 3х3. Каждый квадрат вокруг сетки представляет собой соответствующей маркер на рамке. Просто нажмите на квадратик, чтобы переместить опорную точку на соответствующий маркер. Чтобы переместить ее обратно в центр, нажмите на центральный квадратик:
Манипулятор управления положением центра преобразования, увеличение 150%
Перемещение объекта
Мы можем использовать Free Transform для перемещения выбранного объекта из одного места в другое в пределах документа. Один из способов сделать это — нажать в любом месте внутри рамки трансформирования (за исключением центра преобразования) и перетащить объект в любую сторону с помощью мыши.
Вы также можете установить новое положение для объекта, введя конкретное значение на панели параметров в поля ввода координат X (горизонтальная позиция) и Y (вертикальная позиция). Обратите внимание, что эти значения основаны не на самом объекте, а на положении его центра преобразования, что мы который мы рассмотрели немного выше.
Если вы нажмете на маленький треугольник между полями ввода X и Y, то теперь эти поля ввода будут показывать не фактические координаты центра преобразования относительно границ документа, а расстояние, на которое вы переместите объект по отношению к объекту в текущей позиции. Другими словами, если вы введёте значение 50 в поле ввода X, объект будет перемещён объект на 50 пикселей вправо, в то время как ввод 100 в поле Y подвинет объект вниз на 100 пикселей. Введите отрицательные значения, чтобы переместить объект в противоположных направлениях. Непосредственно сразу после нажатия на треугольник, в полях ввода отображается значение «ноль», т.к. пока вы объект не перемещали:
Изображение увеличено на 150%
Отменить или аннулировать трансформирование
Прежде чем мы продолжим рассматривать новые способы изменения объекта, мы должны сначала узнать, как отменить или аннулировать преобразование. Photoshop дает нам один уровень отмены при работе с Free Transform. Для отмены последнего шага следует нажать клавиши Ctrl+Z.
Для отмены трансформации целиком и выхода из команды Free Transform, что сбросит объект обратно к его первоначальной форме и размеру, нажмите клавишу Esc.
Наклон (Skew)
Наряду с перемещением, масштабированием и вращением, Free Transform также дает нам быстрый и легкий доступ к другим командам трансформаций Photoshop, это наклон, искажение, перспектива, и деформация. Для выбора любого из них, все, что нужно сделать, это, при активной команде, правой кнопкой мыши кликнуть в любом месте внутри документа, а затем выберите тот пункт меню, который хотите. Давайте начнем с «Наклона». Просто выберем его из списка:
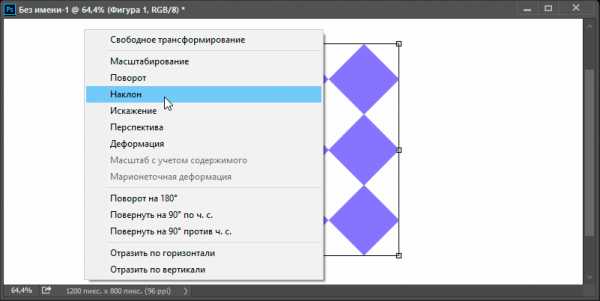
Клик правой клавишей мыши в любом месте документа и выбор опции трансформирования — Наклон (Skew)
При выбранной опции, наведите курсор на любой из маркеров, расположенных на середине сторон рамки. Курсор должен принять вид белого треугольника-стрелки с двухсторонней стрелкой под ним. При нажатии на верхний или нижний маркер и перетаскивании его влево или вправо, объект наклоняется по горизонтали. Зажмите клавишу Alt во время перетаскивания, и объект будет наклонятся относительно центра преобразования:
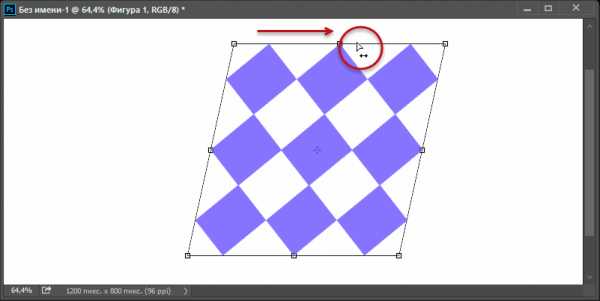
Наклон объекта вправо. Курсор обведён красным кружком
Аналогично производится и наклон по вертикали, в этом случае, вместо маркеров на верхней и нижней сторонах следует использовать маркеры на боковых сторонах рамки.
Если же вы будете использовать угловые маркеры в режиме наклона, вы сможете масштабировать одну из двух сторон, прилежащих к этому углу. При нажатии и удержании Alt во время перетаскивания, противоположный угол рамки будет двигаться в противоположном направлении:
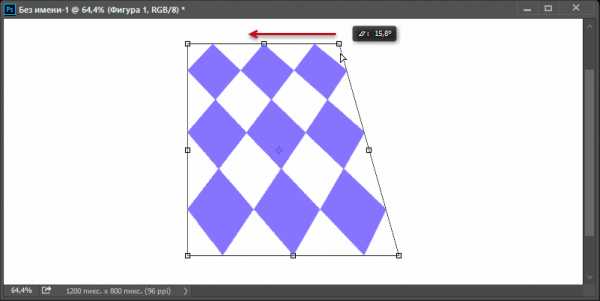
Трансформирование в режиме «наклон» — правый верхний угол перетаскиваем влево
Вы также можете ввести конкретные значения наклона сторон в градусах, в поля «Г» (горизонтальный, англ «H» и «V» (вертикальный, англ. также «V») . Значения могут быть положительными или отрицательными в зависимости от вашего направления наклона. Смотрите, какой ромб получился у меня, кроме этих значений, я ввёл значение угла поворота 45° относительно опорной точки:
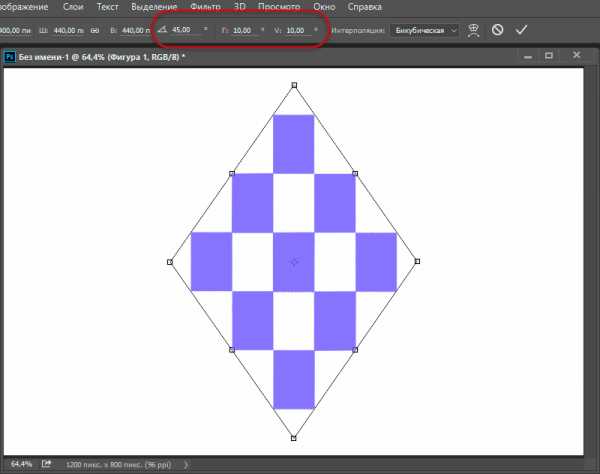
Здесь я ввел три значения: поворот рамки относительно центра преобразования 45° и наклон сторон по горизонтали и вертикали по 10°
Искажение (Distort)
Теперь давайте рассмотрим режим Искажение (Distort). Чтобы выбрать его, я буду нажму правой клавишей мыши внутри моей документа и выберу пункт «Искажение» (Distort) из меню.
В режиме Distort у вас есть полная свобода перемещения маркеров. Просто нажмите на любой маркер и перетащите его в любом направлении, чтобы изменить объект. При этом вы потеряете исходное соотношение сторон, но по этому данный режим и называется «Искажение». При нажатии и удержании Alt вы будете искажать объект симметрично относительно центра рамки:
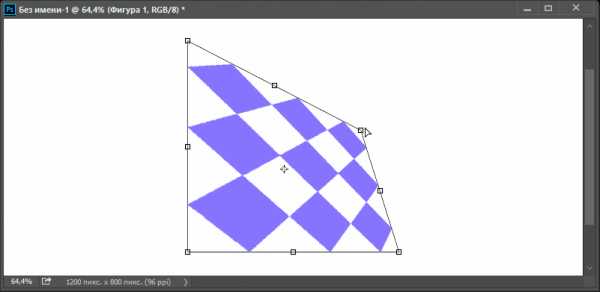
Искажение без зажатой клавиши Alt
Перемещение за боковой маркер аналогично режиму «Наклон», но, поскольку у «Искажения» ограничений меньше, вы можете ещё перемещать горизонтальные стороны по высоте, а вертикальные по горизонтали, тем самым уменьшая или увеличивая размер объекта.
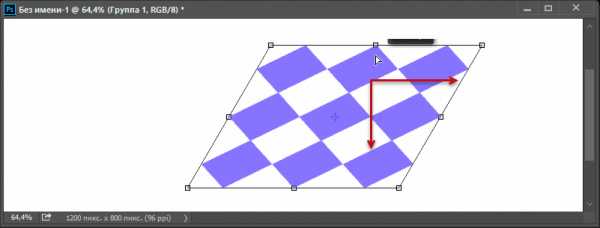
На примере искажение производится вправо и вниз
Перспектива (Perspective)
Выберите этот режим, так же, как мы выбирали ранее режимы «Наклон» и «Искажение».
В режиме перспективы перетаскивание углового маркера по горизонтали или вертикали вызывает перемещение маркера в противоположном углу, он двигается вместе с перемещаемым, но в противоположном направлении, создавая псевдо-3D эффект. На рисунке я тащу верхний левый угол внутрь вправо. При этом, верхний правый угол перемещается внутрь влево:
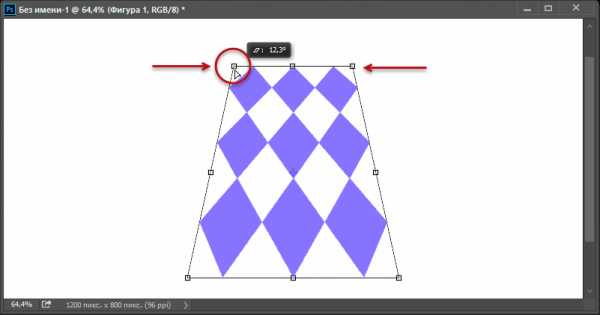
Режим «Перспектива»
Затем, не выходя из режима перспективы, я перетащите левый нижний угол наружу влево, при этом нижний правый угол перемещается наружу вправо:
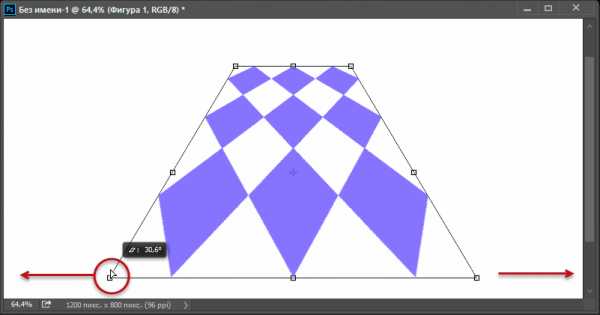
Вы можете сделать то же самое по вертикали путем перетаскивания угловых маркеров вверх или вниз.
Деформация (Warp)
Итак, мы узнали, что, используя Free Transform, мы можем перемещать, масштабировать и поворачивать объект. Также, мы рассмотрели, как из режима по умолчанию о умолчанию переключаться на режимы «Наклон», «Искажение» и «Перспектива» в случае, если на нам необходимо выполнить другие виды преобразований. Но безусловно, режим, который дает нам наибольшие возможности и управление, когда дело доходит до перестройки объекта, является «Деформация» (Warp). Давайте рассмотрим подробнее, как работает этот режим.
Включается этот режим аналогично предыдущим — при активной «Трансформации» клик правой клавишей мыши по любому месту в документе и выбор соответствующей строки из списка.
Другой способ — нажать кнопку Warp (также, при активной «Трансформации») на панели параметров. Эта кнопка служит переключателем между режимом «Свободного трансформирования и режимом «Деформации»:
При включении режима Деформация, первое, что вы увидите, это то, что стандартная рамка трансформирования заменилась более подробной сеткой 3х3. Кроме того, вы заметите, что в настоящее время отсутствуют маркеры, которые были ранее на серединах сторон рамки, но угловые маркеры остались:
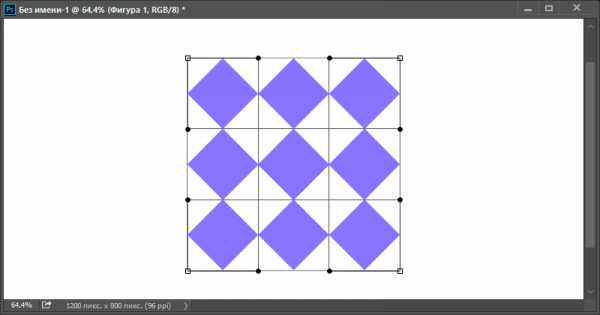
Боковые маркеры отсутствуют, но, зато к угловым маркерам добавились направляющие. Кроме того, рамка стала сеткой 3 на 3, и объект внутри рамки можно изменить, просто нажав и перетащив любое место внутри сетки.
Чтобы изменить форму объекта, следует нажать и перетащить любой из угловых маркеров. Так же, как в режиме «Искажение» (Distort), «Деформация» дает нам полную свободу в перемещении маркеров. При перемещении маркеров вы заметите, что сама сетка перекраивается вместе с объектом внутри неё:
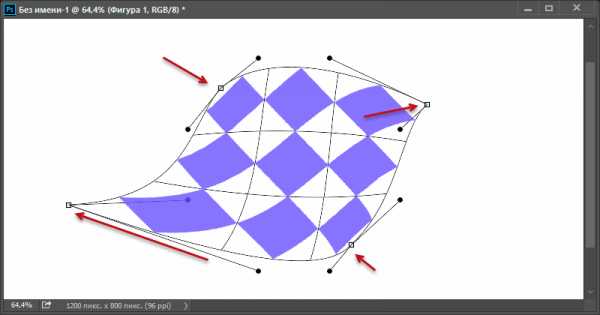
Красными стрелками показаны направления, по которым сдвинуты углы изначально прямоугольной сетки.
Видите линии с круглыми точками на конце, которые исходят из углов? Это направляющие, и каждый угол сетки имеет две такие направляющие.
Вы можете изменить объект (и сетку), нажав на кругляшки на концах направляющих и перетащив их. Это добавит больше или меньше кривизны в зависимости от того, в каком направлении вы их перетащите. Для регулировки длины направляющей (и длины её направляемой кривой), перетащите кругляшок ближе или дальше от угла:
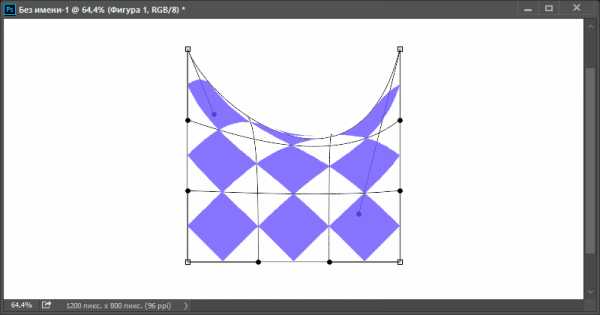
Наклоном направляющих регулируется наклон кривой, а длина кривой зависит от длины направляющей.
Важно! Для преобразования объекта в режиме «Деформации» можно использовать не только угловые маркеры и направляющие, но и любую точку внутри рамки! Просто нажмите мышкой на любую точку внутри рамки и протащите курсор!
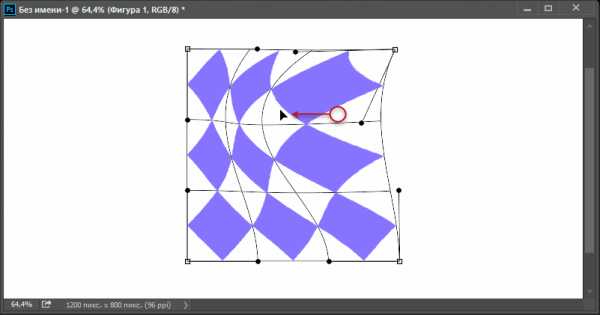
Стрелкой показан путь курсора. Исходное нажатие на курсор было в районе кружка, затем курсор протащен влево.
Стили «Деформации»
Еще одной особенностью режима «Деформация» является то, что она включает в себя несколько наборов основных стилей, доступных из соответствующего меню в панели параметров.
Применение стиля деформации мгновенно превращает предмет в заранее заданную форму. Эти стили наиболее часто применяется к тексту, но они могут быть применены и к любому виду объекта или выделения.
По умолчанию, Стиль Деформации установлен на «Заказная» (Custom), при этом стиле мы можем свободно изменять сетку деформирования:
Опция «Стили деформации»
Нажмите на слово «Заказная» (Custom), чтобы открыть меню с различными стилями деформации. Теперь можно выбрать желаемый стиль из списка. Я выберу первый, «Дуга» (Arc):
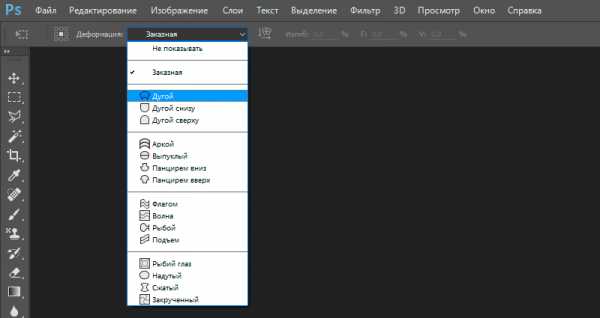
Выбор стиля «Дуга» (Arc) из меню стилей деформации
Это мгновенно превращает мою объект в форму дуги:
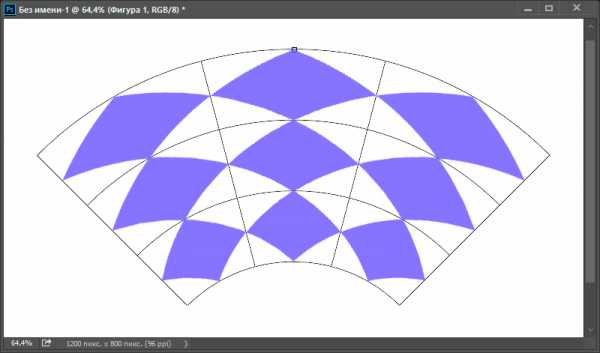
Объект в виде арки (дуги)
Обратите внимание, что теперь на сетке у нас остался всего лишь один маркер, расположенный в верхней центральной части сетки, но он может располагаться и в других местах, в зависимости от выбранного стиля. Этот маркер регулирует степень изгиба формы. Я нажму на маркер и перетащу его вниз, что снижает степень изгиба. Перемещение маркера вверх увеличит изгиб:
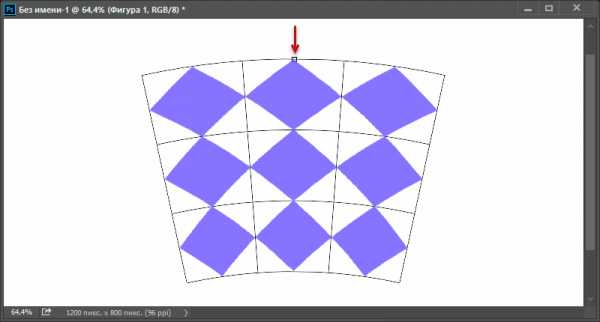
Перетаскиваем маркер вниз и изменяем кривизну дуги, вниз-уменьшаем, вверх — увеличиваем
Вы также можете ввести определенное значение кривизны изгиба в процентах в поле ввода «Изгиб» на панели параметров, от нуля до ста:
Задайте числовое значение изгиба в процентах. Можно ввести отрицательное значение, тогда объект изогнётся в другую сторону
Чтобы поменять ориентацию деформации стиля с горизонтальной на вертикальную и наоборот, нажмите кнопку «Изменить ориентацию деформации», расположенную непосредственно слева от поля ввода «Изгиб» (Bend):
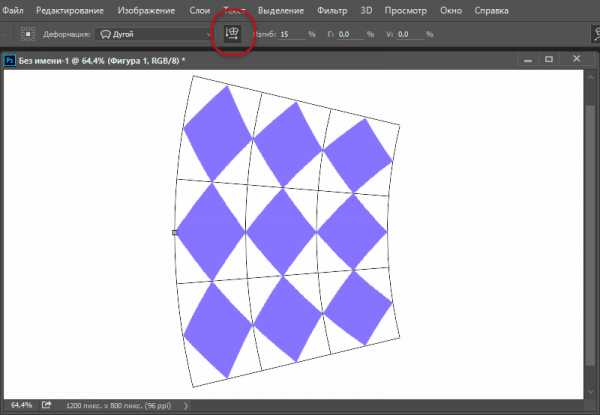
Нажатие на кнопку — и изгиб меняет положение с горизонтального на вертикальное.
Вы можете изменять величину горизонтального и вертикального искажения независимо друг от друга, введя значения в процентах, в поля «Г» (горизонтальная деформация, в англ. H (horizontal)) и V (вертикальная деформация, в англ. V (vertical)) в панели параметров:
Г (горизонтальная) и V (вертикальные) варианты искажения.
Если вам надо изменить объект больше, чем даёт этот стиль (т.е. этот стиль разрешает изменения одним единственным маркером), вы можете всегда вернуться обратно к варианту пользовательского стиля, причём сделанные изменения останутся. Это действие возвращает четыре угловые маркера, а также их направляющие, что позволяет полностью настроить внешний вид вашего выбранного стиля:
Переключение стиля деформации обратно на «Заказная»
Другие варианты трансформации
В дополнение к «Наклону», «Искажению», «Перспективе», и «Деформации», «Свободное трансформирование» предоставляет нам доступ к более стандартным вариантам трансформации, как то «Поворот на 180°», «Поворот на 90° по ч.с.» или против часовой стрелки, а также «Отражение по горизонтали» (Flip Horizontal) и «Отражение по вертикали» (Flip Vertical). Вы найдете эти опции в нижней части меню, после того, как вы нажмёте правой клавишей мыши внутри документа:
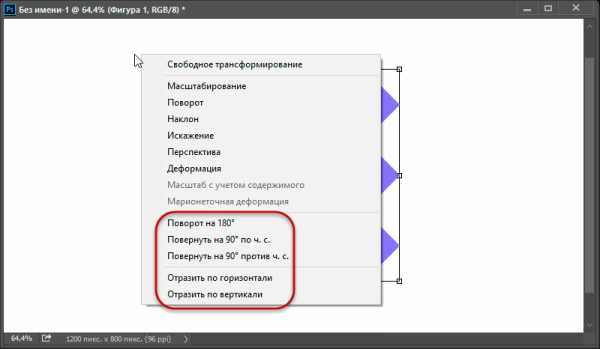
Дополнительные опции трансформирования
Когда вы закончите преобразования объекта, и будете готовы к сохранению ваших изменений, вы можете сделать это либо нажав галочку в панели параметров, либо нажав клавишу Enter на клавиатуре. Если вы решите, что вам не хотите сохранить ваши изменения, нажмите кнопку «Отменить» (Cancel ) в панели параметров (она расположена непосредственно слева от галочки), либо клавишу Esc на клавиатуре. Это приведет к выходу из режима команды «Свободное трансформирование» и вернёт объект к первоначальной форме и размеру.
rugraphics.ru
Ошибка «Выделенная область пуста»
Одной из распространенных ошибок, с которыми сталкиваются новички — сообщение «Выделенная область пуста». Разбирать все случаи ее появления я не буду. Чтобы вы не делали, ошибка кроется в одном — вы не выделили нужный слой.
Для примера, используя инструмент магнитное лассо, вы выделили некую область, затем пытаетесь ее скопировать на новый слой, как вдруг такая ошибка:
Теперь обратите свое внимание на то место, где у вас находится панель слоев (по умолчанию — правый нижний угол). Нужно посмотреть какой слой активирован в данный момент.
Если у вас нет панели слоев (т.е. она закрыта), включите ее обратно командой: Окно — Слои или нажмите на клавиатуре F7.
Вот мой пример:
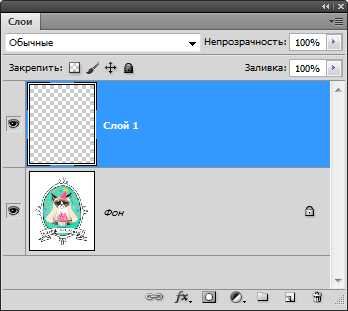
Обратите внимание на синюю полоску. Она сигнализирует о том, какой слой активирован. Запомните — все действия в фотошопе совершаются поверх активированного слоя. Поэтому, прежде чем что-то сделать, посмотрите какой выделен слой.
Чтобы активировать другой — нажмите на него обыкновенным кликом мыши. Проверьте, выделился ли он синей полоской.
Вернемся к нашему примеру. Чтобы использовать магнитное лассо, нужно выделить слой под названием «Фон». Вот так:
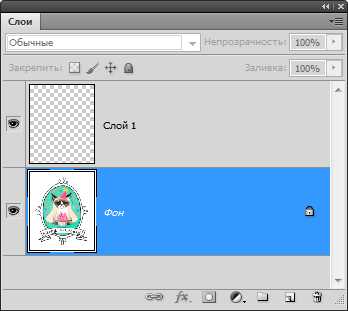
Таким образом, ошибка «Выделенная область пуста» означает, что вы выбрали слой, который не содержит изображения (не содержит пикселей), а значит программа, не может ни к чему применить вашу команду.
Заметили ошибку в тексте — выделите ее и нажмите Ctrl + Enter. Спасибо!
psand.ru
Трансформация убивает!: dmitry_novak — LiveJournal
В один из тихих сентябрьских вечеров, какими полнится ранняя московская осень, сидел я за рюмкой чаю и с упоением наблюдал за работой подруги-дизайнера. Как водится, эскиз делался в фотошопе, слои мелькали там и тут, перо игриво порхало над планшетом, и, надо было отдать должное, понемногу складывалась неплохая композиция.
Пока я в очередной раз ходил за кипятком, на сцене появилось новое действующее лицо, пусть и эпизодическое, но вполне себе самостоятельное. Маленький ёжик родом из клипартов сперва несмело, а потом уже более уверенно высунул нос из-под линейки и занял свое место. Но очень скоро хищное жало стрелки прицелилось, где-то слева щелкнуло Ctrl+T… и понеслась. Крутило зверька так и сяк, пока наконец он не занял положенное и гармоничное место. «Умер ёжик…» — подумал я. Вслух же задал вопрос:
Вообще следовало бы сперва разъяснить принципы, на которых основывается вращение и масштабирование.
Для примера возьмем пиксельное изображение буквы N на градиентном фоне.
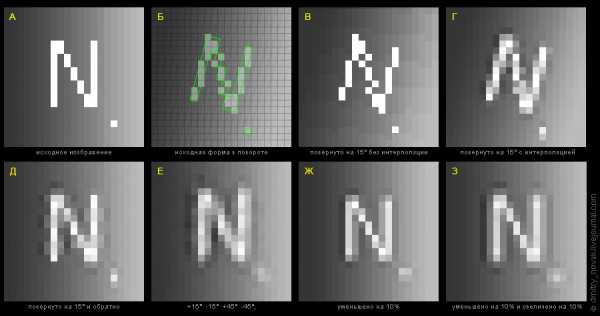
Повернем изображение на 15 градусов.
На фрагменте Б зеленым контуром показано, как исходная форма буквы ложится на имеющуюся матрицу пикселей.
При повороте каждый пиксель оказывается на границе между двумя, и его приходится либо поместить на ту ячейку, на которую приходится бОльшая часть площади пикселя (и это нам даст изображение В), либо разделить между всеми ячейками (вариант Г). Поворот без интерполяции дает резкую в плане границ, но неприемлемую по содержанию картинку В.
И в том, и в другом случае теряется часть исходной формы. В картинке без интерполяции легкую рваность градиента еще можно простить (на выходе под web или при печати ее почти не будет заметно), то форму буквы трудно назвать приемлемой. Поэтому трансформация без интерполяции в графических редакторах не применяется, а в Фотошопе ее можно выбрать лишь опционально в диалоге Image Size (режим nearest neighbor).
В изображении с интерполяцией форма буквы читается легче, а градиент ровный и плавный. И именно этот алгоритм обработки используется в Фотошопе по умолчанию. Но совершенно очевидно, что при каждом его использовании детализация падает. Кроме того, отчетливо виден темный контур, который появляется из-за того, что, по всей вероятности, Фотошоп пытается компенсировать потерю резкости.
Давайте повернем изображение еще на 15 градусов, но уже против часовой стрелки, в исходную позицию (фрагмент Д). Если сравнить его с первоначальной картинкой, то видно, что мы потеряли половину детализации на 2-х простых операциях. А темные артефакты стали еще более заметны. Любые дальнейшие манипуляции еще более ухудшат изображение. На фрагменте Е я дополнительно повернул букву вместе с фоном на 45 градусов и вернул обратно — в результате катастрофически потерялась четкость контуров, а точка вообще перестала быть различима. А ведь здесь мы применили к исходнику всего 4 трансформации — на 15 градусов туда и обратно и на 45 градусов — тоже с возвратом в исходную позицию.
Масштабирование по сути построено на тех же принципах — недостающие данные восполняются (интерполируются) для каждой точки изображения исходя из соседних пикселей (группа 4×4 для бикубического алгоритма). Причем бытует мнение, что при уменьшении изображения резкость не теряется, а напротив визуально увеличивается. Но это справедливо только для тех исходников, которые изначально не были резкими. Если картинка размыта на 4 пикселя в одном из направлений, то при уменьшении в четыре раза это размытие сократится до 1 пикселя, т.е. фактически фотография станет пиксельно резкой. Но не следует забывать, что при уменьшении к пикселям применяется тот же алгоритм интерполяции-антиаляйсинга, который призван сгладить ступенчатые контуры (и заодно убить детализацию).
Посмотрим, как масштабирование туда и обратно проявляет себя на все том же изначально резком изображении.
Фрагмент Ж на той же иллюстрации получен уменьшением исходника на 10%. Эффект равносилен повороту — налицо потери резкости в сочетании с появляющимися ореолами от шарпа. Теперь увеличим изображение обратно, на 10% и увидим, что детализация потерялась еще сильнее (фрагмент З).
Многие считают, что можно безболезненно увеличить картинку и потом уменьшить ее до исходных размеров. Такое утверждение будет справедливо, если применяется масштабирование без интерполяции и в четное число раз, когда 1 пиксель превращается в 2, 4, 6 и т.д. Понятно, что простое умножение на два и последующее деление на два вернет нас к исходному результату. Но это лишь редкий частный случай, не имеющий никакого отношения к реальной жизни. При работе дизайнеру приходится менять размер слоя и всего макета совершенно произвольно, что производится внутри Фотошопа с использованием бикубической интерполяции. И на каждом шаге происходит потеря детализации и появляются артефакты.
Надо заметить, что вращение растрового изображения имеет в себе еще одну скрытую проблему, которая связана с вычислением координат точек при их перемещении. Округление многих величин (числа Пи например) выливается в ошибки при операциях вращения. Если при единичных действиях эти ошибки принципе лежат в пределах шага дискретности среднего растрового изображения, то при множественном вращении ошибка приумножается, и искажения геометрии становятся видимыми невооруженным глазом.
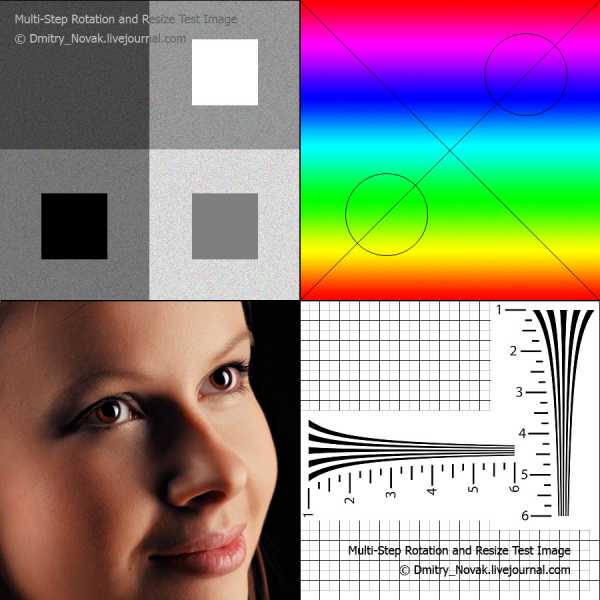
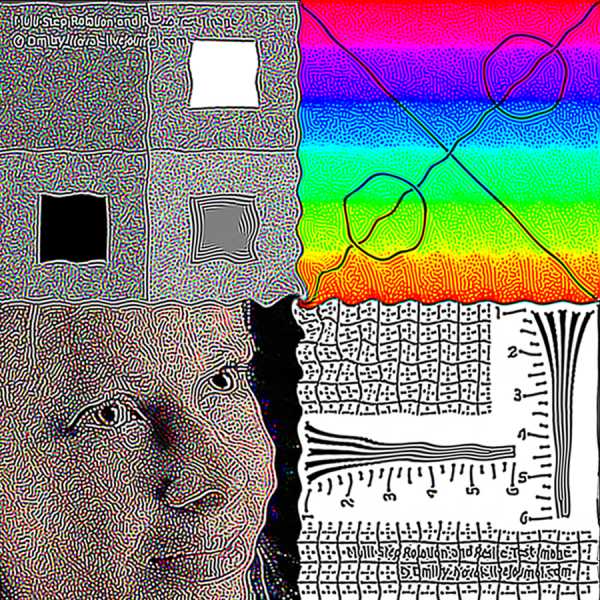
Вот так чудовищно, почти до неузнаваемости искажается исходное изображение (вверху) после 360-кратного поворота на 1 градус.
Можно возразить, что это сугубо синтетический тест. Но давайте повернем изображение не 360 раз, а хотя бы 36 раз по 10 градусов — это будет на самом деле не такой большой цифрой для количества манипуляций, которые производит с отдельно взятым слоем среднестатистический дизайнер.
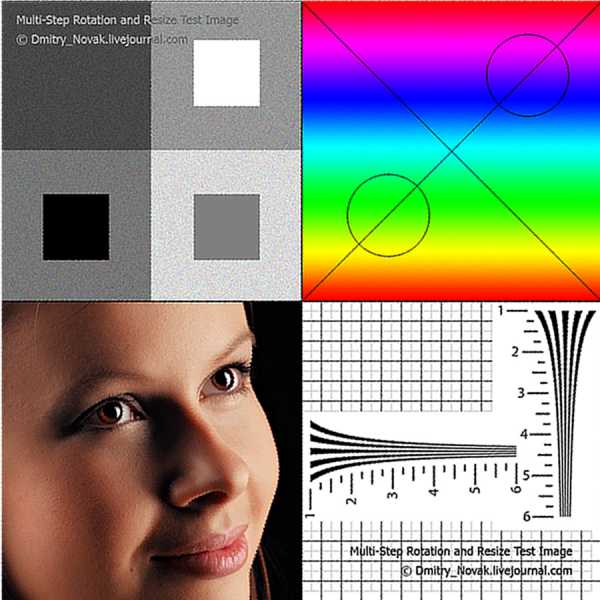
Если кому-то и этого покажется много, посмотрим на изображение всего лишь после поворота на 45 градусов и обратно:
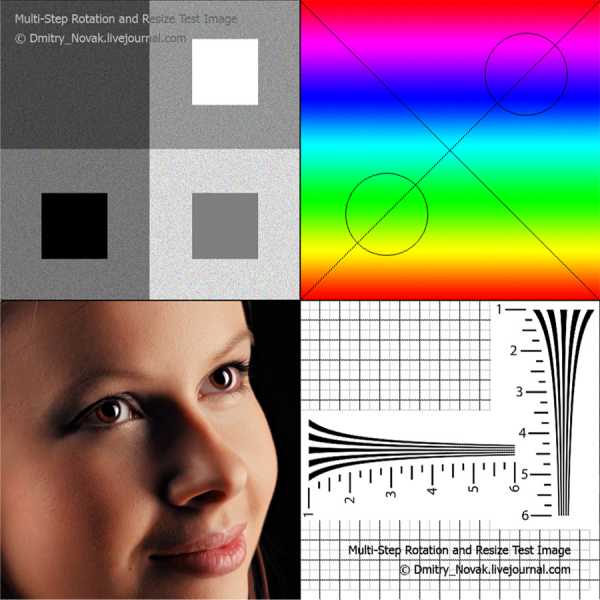
Таким образом, при поворотах и масштабировании изображение не только теряет разрешение и получает артефакты усиления резкости, но и искажается геометрически (последнее, впрочем, заметно лишь при множественной трансформации).
Поэтому, опираясь на свой десятилетний опыт технического дизайнера рекомендую либо пользоваться смарт-объектами (что не всегда удобно, если вставленное изображение требует редактирования на пиксельном уровне), либо после окончательного утверждения макета заменять деградировавшее изображение на изображение из исходника через одну-единственную трансформацию, применив к нему предварительно сохраненные маски и эффекты.
dmitry-novak.livejournal.com
Fireworks. Выделение и трансформирование объектов. Часть 2
Перемещение, создание дубликата или удаление объектов
Перемещение выделенной области
❖ Выполните одно из следующих действий:
• Перетяните объект инструментом «Указатель», «Частичное выделение» или «Выбрать позади».
• Нажимайте клавиши со стрелками, чтобы перемещать выделенную область с шагом в 1. пиксел.
• Нажимайте клавиши со стрелками, удерживая нажатой клавишу «Shift», чтобы перемещать выделенную
область с шагом в 1.0 пикселов.
• В Инспекторе свойств задайте координаты x и y, указывающие местоположение верхнего левого угла
выделенной области.
• Введите координаты x и y объекта на панели «Информация». Если эти поля не видны, перетяните
нижний край панели.
Перемещение или копирование выделенных объектов операцией вставки
1. Выделите один или несколько объектов.
2. Выберите меню «Редактирование» > «Вырезать» или «Редактирование» > «Копировать».
3. Выберите «Редактирование» > «Вставить».
Создание дубликатов одного или нескольких выделенных объектов
❖ Выберите команду «Редактирование» > «Создать дубликат».
При повторном выборе команды дубликаты выделенного объекта отображаются каскадом следом за
оригиналом. Каждый последующий дубликат выводится на 1.0 пикселов ниже и правее предудыщего. Самый
последний созданный дубликат становится выделенным объектом.
Клонирование области выделения
❖ Выберите команду «Редактирование» > «Клонировать».
Клон выделенной области накладывается на оригинал точно перед ним и становится выделенным объектом.
Примечание. Для перемещения клона по отношению к оригиналу с точностью до пиксела пользуйтесь
клавишами со стрелками (или клавишами со стрелками с нажатой и удерживаемой клавишей «Shift»). Это
удобный способ выдержать между клонами определенное расстояние или обеспечить их выравнивание по
вертикали или по горизонтали.
Удаление выделенных объектов
❖ Выполните одно из следующих действий:
• Нажмите клавишу «Delete» или «Backspace».
• Выберите пункты меню «Редактирование» > «Вырезать» или «Редактирование» > «Копировать».
• Щелкните объект правой кнопкой мыши (Windows) или щелкните его, удерживая нажатой клавишу
«Control» (Macintosh), а затем выберите в контекстном меню команду «Редактирование» > «Вырезать».
Отмена выделения области
❖ Выполните одно из следующих действий:
• Выберите пункт «Выделение» > «Отменить выделение».
• Выбрав инструмент «Область», «Овальная область» или «Лассо», щелкните любое место изображения за
пределами выделенной области.
• Нажмите клавишу «Esc».
Трансформирование и искажение областей выделения
Выделенный объект (группу объектов) или выделенную область пикселов можно трансформировать при
помощи инструментов «Масштабирование», «Наклон» и «Искажение» и следующих команд меню:
При выборе инструмента «Трасформирование» или команды меню «Трансформировать» в Adobe® Fireworks®
вокруг выбранных объектов отображаются маркеры трансформирования.
A. Центральная точка Б. Маркеры трансформирования
Объект после вращения, масштабирования, наклона, искажения и зеркального отражения по вертикали и горизонтали
Трансформирование выделенных объектов при помощи маркеров трансформирования
1. Выберите инструмент трансформирования.
По мере передвижения указателя над или рядом с маркером выделения указатель изменяется, отражая
текущую трансформацию.
2. Выполните одно из следующих действий:
• Поместите указатель около угловой точки, а затем перетяните курсор, чтобы выполнить вращение.
• Перетяните маркер трансформирования. Выполняется трансформирование, соответствующее
текущему выбранному инструменту.
3. Дважды щелкните во внутренней области окна или нажмите клавишу «Ввод», чтобы применить сделанные
изменения.
Изменение размера выделенного объекта
Масштабирование (также называемое изменение размера) объекта приводит к его увеличению или
уменьшению по горизонтали, по вертикали или в обоих направлениях.
1. Выполните одно из следующих действий:
• Выберите инструмент «Масштабирование» .
• Выберите меню «Изменение» > «Преобразование» > «Масштаб».
2. Перетяните маркеры трансформирования.
• Для масштабирования объекта и по горизонтали, и по вертикали перетаскивайте угловой маркер. Если
при этом удерживать нажатой клавишу «Shift», то пропорции объекта будут сохранены.
• Для масштабирования объекта по горизонтали или по вертикали перетаскивайте боковой маркер.
• Чтобы масштабирование объекта производилось из центра, во время перетаскивания маркеров
удерживайте нажатой клавишу «Alt» (Windows) или «Option» (Mac).
Изменение размеров/масштабирование эффектов и обводки при изменении размера связанного объекта
Можно выбрать масштабирование эффектов и обводок, примененных к объекту, при изменении размера
объектов.
Примечание. При обычном и 9-фрагментном масштабировании обводки масштабируются с использованием
настроек, заданных в диалоговом окне «Установки» или на панели «Информация».
❖ Выполните одно из следующих действий:
• Выберите «Редактирование» > «Установки» (Windows) или «Fireworks» > «Установки» (Mac OS). В
категории «Общие» выберите «Масштабировать обводки и эффекты».
• Выберите команду «Окно» > «Информация». В меню «Параметры» панели «Информация» выберите
«Масштабировать атрибуты».
Изменение размера всех выделенных объектов
Можно выделить объекты на холсте и изменить их размеры по горизонтали, по вертикали или по обоим
направлениям.
1. Выделите объекты на холсте с помощью инструмента «Выделение».
2. Выберите «Команды» > «Изменить размер выделенных объектов».
3. С помощью элементов управления в диалоговом окне измените размеры объектов по горизонтали или по
вертикали и нажмите кнопку «ОК».
Примечание. Уменьшайте или увеличивайте элементы управления для регулирования шага изменения
размера.
Наклон объектов
Наклоните объект, чтобы трансформировать его путем изменения угла наклона по горизонтальной или
вертикальной оси, либо по обеим осям.
1. Чтобы отобразить маркеры трансформирования, выполните одно из следующих действий.
• Выберите инструмент «Наклон» .
• Выберите команду «Изменение» > «Трансформирование» > «Наклон».
2. Перетяните маркер, чтобы выполнить наклон объекта.
Чтобы создать иллюзию перспективы, перетяните угловую точку.
3. Дважды щелкните на документе или нажмите клавишу «Ввод».
Искажение объектов
Изменить размер и пропорции объекта можно перетягиванием маркера выделения с помощью инструмента
«Искажение».
1. Чтобы отобразить маркеры трансформирования, выполните одно из следующих действий.
• Выберите инструмент «Искажение» .
• Выберите меню «Изменение» > «Преобразование» > «Искажение».
2. Перетяните маркер, чтобы применить к объекту операцию искажения.
3. Дважды щелкните внутри или нажмите клавишу «Ввод».
Поворот или зеркальное отражение объектов
Поворачиваемый или зеркально отраженный объект вращается вокруг центральной точки.
Поворот выделенного объекта на 90° или 180°
❖ Выберите команду «Изменение» > «Трансформирование» и выберите из подменю команду «Поворот».
Поворот выделенного объекта перетягиванием
1. Выберите любой инструмент трансформирования.
2. Перемещайте указатель за пределы объекта до тех пор, пока не появится указатель поворота.
3. Перетяните, чтобы повернуть объект.
Чтобы поворот производился с приращениями 15° относительно горизонтальной оси, при
перетаскивании удерживайте нажатой клавишу «Shift».
4. Дважды щелкните во внутренней области окна или нажмите клавишу «Ввод», чтобы применить сделанные
изменения.
Изменение положения оси поворота
❖ Перетяните центральную точку от центра.
Возврат оси поворота в центр области выделения
❖ Выполните одно из следующих действий:
• Дважды щелкните центральную точку.
• Нажмите клавишу «Esc», чтобы отменить выделение объекта, а затем снова его выделите.
Зеркальное отображение объекта с сохранением его относительного местоположения
❖ Выберите команду «Изменение» > «Трансформирование» > «Отразить по горизонтали» или «Отразить по
вертикали».
Трансформирование объектов с числовыми значениями
Масштабирование, изменение размера или вращение объекта можно выполнить без перетаскивания, а путем
ввода числовых значений. Используйте Инспектор свойств, панель «Информация» или команду
«Трансформирование с числовыми значениями».
❖ В Инспекторе свойств или панели «Информация» введите новые значения ширины (Ш) или высоты (В).
Примечание. Если поля «Ш» и «В» не видны на панели Инспектора свойств, нажмите стрелку развертывания,
чтобы отобразить все свойства.
Изменение масштаба или поворот выделенных объектов с помощью команды «Трансформирование с числовыми значениями»
1. Выберите команду «Изменение» > «Трансформирование» > «Трансформирование с числовыми
значениями».
2. Во всплывающем меню укажите тип выполняемого трансформирования.
3. Чтобы при масштабировании или изменении размера выделенной области сохранялись горизонтальные и
вертикальные пропорции, выберите параметр «Сохранить пропорции».
4. Выберите параметры «Масштабировать атрибуты», чтобы вместе с объектом подвергались
трансформированию его заливка, обводка и эффекты.
5. Отмените выбор атрибутов масштабирования, чтобы трансформирование выполнялось только для
контура.
6. Введите числовые значения, необходимые для трансформирования выделенной области, а затем нажмите
кнопку «ОК».
Просмотр числовых данных, относящиеся к трансформированию
Панель «Информация» позволяет просматривать числовые данные, относящиеся к трансформированию
текущего выделенного объекта. Эта информация обновляется по мере редактирования объекта.
❖ Выберите команду «Окно» > «Информация».
Метод 9-фрагментного масштабирования позволяет изменять масштаб векторных и растровых объектов без
искажения их геометрических свойств, сохранять внешний вид ключевых элементов, таких как текст или
скругленные углы.
9-фрагментное масштабирование не может использоваться со следующими элементами.
• Текст
• Символ, содержащий текст
• Группа, содержащая текст после вращения, искажения или наклона
Примечание. Если 9-фрагментное масштабирование применяется к группе или символу, в котором
содержится текст, размер последнего изменяется без использования 9-фрагментного масштабирования.
В программе Fireworks предусмотрено два метода 9-фрагментного масштабирования: масштабирование
символов с постоянным направляющими корректируемых фрагментов, а также стандартное
масштабирование с временными направляющими, применяемыми один раз. Масштабирование символов
лучше всего применять для повторно используемых объектов. Стандартное масштабирование лучше всего
применять для быстрой однократной подгонки под растровые объекты или стандартные фигуры,
включаемые в проектные макеты.
Чтобы добиться наиболее оптимального масштабирования, максимально увеличьте центральный
фрагмент (при значительном сжатии объекта программа Fireworks ограничит окружающие фрагменты
их исходными размерами).
9-фрагментное масштабирование символов
Применение направляющих 9-фрагментного масштабирования к символу
1. Дважды щелкните символ или кнопку, чтобы переключиться в режим редактирования символов.
2. В панели «Свойства» выберите команду «Включить 9-фрагментные направляющие масштабирования».
3. Переместите направляющие и расположите их соответствующим образом на кнопке или символе.
Убедитесь, что те части символа, которые не должны быть искажены при изменении масштаба (например,
углы), находятся за пределами направляющих.
Расположение направляющих 9-фрагментного масштабирования, исключающее искажение углов при изменении размера
кнопки .
4. (Необязательно) Блокирование направляющих: На панели «Свойства» выберите команду «Заблокировать
направляющие 9-фрагментного масштабирования».
5. Чтобы вернуться к странице с содержимым, нажмите значок страницы в верхней части панели
документа .
6. Придайте символу требуемые размеры с помощью инструмента масштабирования .
Масштабы кнопки будут изменены без искажения формы углов.
После применения к символу направляющих 9-фрагментного масштабирования, можно поместить его
в защищенную область другого 9-фрагментного символа для создания прекрасно масштабируемых
сложных объектов.
Изменение масштаба трех фрагментов по одной координате
Если требуется изменить масштаб объекта только в одной координате, можно использовать три фрагмента
вместо девяти.
❖ Выполните стандартную процедуру 9-фрагментного масштабирования, но на шаге 3. сделайте следующее:
• Чтобы изменить масштаб по вертикали, перетяните горизонтальные направляющие масштабирования
к краю объекта.
• Чтобы изменить масштаб горизонтали, перетяните вертикальные направляющие к краю.
Определение символов, использующих 9-фрагментное масштабирование
❖ На панели «Библиотека документа» дважды нажмите значок символа, чтобы перейти в режим его
редактирования, и определите наличие направляющих масштабирования.
Стандартные объекты 9-фрагментного масштабирования
С помощью инструмента «9-фрагментное масштабирование» можно создавать временные направляющие,
позволяющие масштабировать объекты без искажения их геометрических свойств. Этот инструмент полезен
при быстром изменении масштаба растровых объектов или стандартных фигур для проектных прототипов и
макетов.
Направляющие, созданные с помощью инструмента «9-фрагментное масштабирование», исчезают после
однократного использования.
1. На холсте выделите растровый объект или векторную фигуру.
2. На панели «Инструменты» выберите инструмент «9-фрагментное масштабирование» .
Примечание. Если на шаге 1 выбрана Автофигура, программа Fireworks выведет приглашение
разгруппировать ее. Выполните разгруппирование только после завершения настройки опорных точек
Автофигуры.
3. На холсте расположите направляющие масштабирования фрагментов таким образом, чтобы максимально
сохранить геометрические свойства объекта.
4. Трансформируйте объект, перетягивая его угол или боковой маркер.
Параметры упорядочивания объектов
Сгруппировать объекты Обрабатывает объекты как одно целое или защищает связи объекта с другими
объектами в группе.
Порядок наложения объектов Располагает объекты поверх или под другими объектами.
Выравнивание выделенных объектов Выравнивает объекты по области холста либо по вертикальной или
горизонтальной оси.
Группирование и разгруппирование объектов
Отдельные выделенные объекты можно сгруппировать, а затем работать с ними так же, как с одиночным
объектом. Например, нарисовав лепестки цветка в виде отдельных объектов, можно сгруппировать их, чтобы
весь цветок можно было выделить и переместить как один объект.
Редактирование группы может производиться без разгруппирования входящих в нее объектов. Можно также
выделить в группе отдельный объект для редактирования, не разгруппировывая всю группу. Кроме этого,
группа может быть в любой момент разгруппирована.
❖ Выберите команду «Изменение» > «Сгруппировать» или «Изменение» > «Разгруппировать».
Выделение объектов в группах
Для работы с отдельными объектами в группе можно либо разгруппировать ее, либо инструментом
«Частичное выделение» выделить отдельные объекты без разгруппирования самой группы.
При изменении атрибутов выделенного объекта в группе изменяется только объект, выделенный в группе.
Перемещение выделенного объекта в группе в другой слой приводит к его удалению из группы.
Выделение объекта в группе
Выделение объекта, входящего в состав группы
❖ Выбрав инструмент «Частичное выделение», щелкните объект или нарисуйте вокруг него область
выделения. Чтобы добавить или исключить другие объекты, щелкните их кнопкой (или нарисуйте область
выделения), удерживая нажатой клавишу «Shift».
Выделение группы, содержащей выделенный объект
❖ Выполните одно из следующих действий:
• Щелкните группу правой кнопкой мыши (Windows) или щелкните ее, удерживая нажатой клавишу
«Control» (Macintosh), а затем выберите в контекстном меню команду «Выделение» > «Выделить
группу».
• Выберите команду «Выделение» > «Выделить группу».
Выделение всех объектов внутри выделенной группы
❖ Выполните одно из следующих действий:
• Щелкните в любом месте группы правой кнопкой мыши (Windows) или щелкните ее, удерживая
нажатой клавишу «Control» (Macintosh), а затем выберите в контекстном меню команду «Выделение» >
«Выделить группу».
• Выберите команду «Выделение» > «Составляющие».
Порядок наложения объектов
В пределах слоя программа Fireworks выполняет наложение объектов в порядке их создания. Последние
созданные объекты помещаются сверху. Порядок наложения объектов определяет их наложение при
перекрытии.
Порядок наложения зависит также от порядка слоев. Допустим, что в документе имеются два слоя с именами
Слой 1 и Слой 2. Если в панели «Слои» Слой 1 располагается ниже Слоя 2, то содержимое Слоя 2 отображается
перед содержимым Слоя 1.
Допускается изменение порядка слоев путем перетягивания слоя в панели «Слои» в новое местоположение.
Изменение порядка наложения выделенного объекта или группы в пределах слоя
• Чтобы переместить объект или группу на верхний или нижний уровень наложения, выберите команды
«Изменение» > «Упорядочить» >»Переместить на передний план» или «На задний план».
• Чтобы переместить объект или группу на один уровень выше или ниже, выберите команды «Изменение» >
«Упорядочить» >»Переместить вперед» или «Переместить назад».
Если выделено более одного объекта или группы, то они перемещаются перед всеми невыделенными
объектами или после них, сохраняя свой порядок друг относительно друга.
Упорядочивание объектов между слоями
Панель «Слои» реализует еще один способ упорядочивания объектов. Чтобы переместить выделенные
объекты из одного слоя в другой, перетяните миниатюру объекта или синий индикатор выделенной области
в другой слой.
Выравнивание объектов
К выделенным объектам может быть применена одна или несколько команд выравнивания.
Для быстрого доступа к этим командам воспользуйтесь панелью «Выровнять» (меню «Окно» >
«Выровнять»).
Выравнивание выделенных объектов
1. Выберите команду «Изменение» > «Выровнять».
2. Выберите один из следующих параметров.
По левому краю Выравнивает объекты внутри выделенного объекта по левому краю.
Центрировать по вертикали Выравнивает центральные точки объектов по вертикальной оси.
По правому краю Выравнивает объекты внутри выделенного объекта по правому краю.
По верхнему краю Выравнивает объекты внутри выделенного объекта по верхнему краю.
Центрировать по горизонтали Выравнивает центральные точки объектов по вертикальной оси.
По нижнему краю Выравнивает объекты внутри выделенного объекта по нижнему краю.
Выравнивание автофигур
Для установки параметров выравнивания автофигур необходимо использовать соответствующий API-
интерфейс. Например:
smartShape.elem.elements[0].pathAttributes.brushPlacement=»center»;
smartShape.elem.elements[0].pathAttributes.brushPlacement=»inside»;
smartShape.elem.elements[0].pathAttributes.brushPlacement=»outside»;
smartShape.elem.elements[0].pathAttributes.fillOnTop=false;
Указанные параметры используются только для соответствующих автофигур. Обводки и контуры,
нарисованные после применения этих настроек к автофигурам, применяются только для тех автофигур,
которые будут созданы позднее, однако не применяются к объектам.
Равномерное распределение ширины или высоты трех и более выделенных объектов
❖ Выберите команду «Изменение» > «Выровнять» > «Распределить ширины» или «Изменение» >
«Выровнять» > «Распределить высоты».
Оставьте свой комментарий!
Добавить комментарий
| < Предыдущая | Следующая > |
|---|
pro-spo.ru
Свободное трансформирование контура и сегментов — Мегаобучалка
Ранее я уже упоминал, что название команды «Свободное трансформирование» звучит по-разному, в зависимости от того, какой тип объекта выбран. Однако в любом случае вы найдете данную команду в разделе меню «Редактирование»(Edit) в верхней части экрана. В моем случае, поскольку я нарисовал векторную фигуру, команда будет называться «Свободное трансформирование контура» (Free Transform Path). Слово «контур» добавлено в название, так как векторная фигура в программе Photoshop является всего лишь контуром (тонким очертанием фигуры), заполненным цветом. Поскольку векторные фигуры не являются темой данного урока, я не буду подробно рассказывать о них, просто запомните, что когда вы работаете с векторной формой, команда «Свободное трансформирование» в разделе «Редактирование» будет назваться «Свободное трансформирование контура»:
Я не собираюсь выбирать команду «Свободное трансформирование контура». Вместо этого, давайте посмотрим, что произойдет, если я выделю не всю фигуру, а только ее часть. Для того чтобы выделить часть фигуры, мне потребуется инструмент «Стрелка» (Direct Selection Tool) (также известный, как «белая стрелка»).
По умолчанию, на панели инструментов этот инструмент находится в одной группе с инструментом «Выделение контура» (черная стрелка), поэтому чтобы его выбрать, я кликну правой кнопкой мыши по инструменту «Выделение контура» и из появившегося меню выберу «Стрелка»
Разница между этими двумя инструментами заключается в том, что инструмент «Выделение контура», как следует из его названия, выделяет целые контуры, в то время как инструмент «Стрелка» может выделять отдельные части (опорные точки) контура («опорные точки» — это те маленькие квадратики, которые видны вокруг нашей произвольной фигуры). И снова, я не буду вдаваться в подробности, как работает этот инструмент, а в качестве примера, выделю отдельный ромб в фигуре (левый верхний):
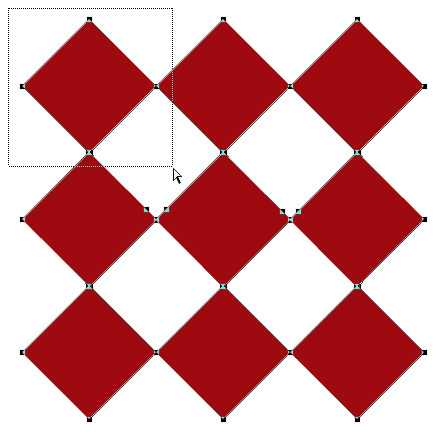
После выделения части фигуры, если мы посмотрим на команду «Свободное трансформирование» в разделе меню «Редактирование», то увидим, что теперь она называется «Свободное трансформирование сегментов» (Free Transform Points). Итак, в зависимости от того, что выделено, названия команды будут отличаться:
И, наконец, давайте посмотрим, что произойдет, если мы преобразуем векторную фигуру в пиксельную форму. Я не буду изменять режим фигуры на панели настроек с «Фигура» на «Пиксели» и заново рисовать ее, а вместо этого перейду в раздел «Слои» (Layer) в верхней части экрана и выберу «Растрировать» (Rasterize) — «Фигура» (Shape):
Термин «Растрировать фигуру» означает «преобразовать фигуру в пиксели». В документе фигура может остаться внешне без изменений, но если мы снова посмотрим на панель слоев, то не увидим значка фигуры в правом нижнем углу миниатюры слоя. Это означает, что наша фигура больше не является векторной фигурой, теперь она выполнена из пикселей.
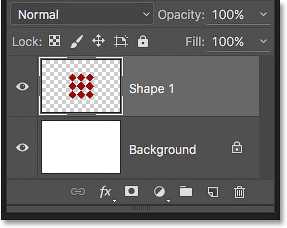
Если мы снова вернемся в раздел «Редактирование» (Edit), то увидим, что поскольку я работаю с пиксельной формой, команда «Свободное трансформирование» теперь просто называется «Свободное трансформирование» (Free Transform). И снова, пусть вас не смущают разные названия команды. Независимо от того, как называется команда «Свободное трансформирование», «Свободное трансформирование контура» или «Свободное трансформирование сегментов» – принцип ее работы остается прежним:
megaobuchalka.ru
