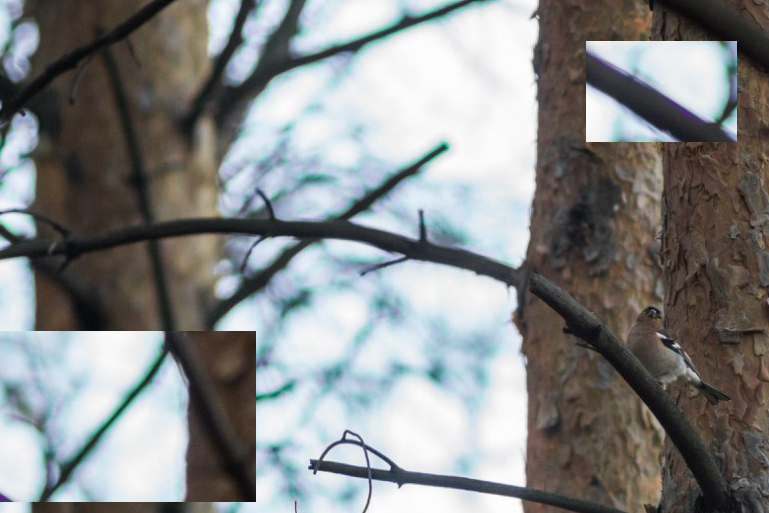Как убрать хроматические аберрации в ручную с помощью Photoshop
Хроматическая аберрация является проклятием цифровых фотографов. Она может появляться как ореол или кайма по краям объекта, когда вы фотографируете при определенном освещении. Например, вы можете увидеть это на фотографиях, где более темный объект находится на фоне светлого неба. Некоторые инструменты в Lightroom имеют настройки, которые помогают избавится от хроматической аберрации, но иногда она настолько очевидна, что требуется более серьезное решение проблемы.
На этом изображении (нажмите, чтобы увеличить) статуя имеет очень заметный синий край и даже Lightroom с ним не справится. Для того, чтобы решить проблему, давайте откроем изображение в Photoshop и поработаем над ним.
Шаг 1
Скопируйте фоновый слой, выбрав Слои> Создать дубликат слоя.
Шаг 2
Так как в этом изображении проблемный участок настолько отчетливый, а края такие резкие, что самым простым способом будет выделить эту часть изображения и применить к нему исправление.
Шаг 3
Теперь увеличьте его так, чтобы выделение покрывало проблемный участок. Я использовал Выделение> Модификация> Расширить и добавил достаточное количество пикселей, чтобы выделить нужную областью. Количество пикселей будет варьироваться – при большом разрешении изображения понадобится большее значение, чем при низком. Я использовал 30 пикселей для этого большого изображения.
Шаг 4
Теперь нужно вычесть первое выделение от этого нового выделения, чтобы в итоге получить выделенным только синий участок. Для этого выберите Выделение> Загрузить выделенную область и выбрать то выделение, которые вы сохранили. Задайте Вычитание и нажмите ОК.
Шаг 5
Теперь синяя область выделена, поэтому нажмите кнопку Добавить маску внизу палитры слоев, чтобы создать маску для этого слоя. Это изолирует синий участок изображения.
Это изолирует синий участок изображения.
В данном случае самым простым способом решения проблемы будет обесцветить верхний слой, чтобы синий цвет исчез. Для этого выберите верхний слой и перейдите Изображение> Коррекции> Цветовой тон/Насыщенность и уменьшайте насыщенность до тех пор, пока синий цвет не исчезнет – вы можете сделать это в общем канале или только в синем и пурпурном каналах, или в том, где у вас проблема с цветом.
Вы также можете решить проблему с помощью корректирующего слоя Кривые, выбрав канал Синие. Точное решение будет зависеть во многом от данных изображения, в котором присутствует ореол – вам нужно удалить или обесцветить немного синего, но делайте это так, чтобы сохранить как можно больше данных изображения нетронутыми и правильно окрашенными.
Шаг 6
Если проблемный край слишком резкий, вы можете размыть маску слоя, став на нее и выбрав Фильтр> Размытие> Размытие по Гауссу.
Автор: Helen Bradley
Перевод: Татьяна Сапрыкина
Удаление хроматической аберрации (цветовой каймы) в Camera Raw
Хроматическая аберрация — это научное название тонкой цветной каймы, которая иногда появляется по краям объектов на снимке. Она может иметь красный, зеленый, синий, лиловый или какой-то другой цвет. Но в любом случае это нежелательное явление, и от него следует избавиться. К счастью, в Camera Raw есть встроенная функция, которая неплохо справляется с данной задачей.
Шаг 1
Откройте фотографию с признаками хроматической аберрации в Camera Raw. Как правило, подобный эффект возникает по краям объектов на контрастном снимке. В данном случае это края ступеней каменной лестницы.
Шаг 2
Нажмите клавишу <Z>, чтобы активизировать инструмент Zoom (Масштаб), и увеличьте тот фрагмент изображения, на котором может проявляться аберрация (я увеличил фрагмент лестницы в левом верхнем углу, чтобы можно было наглядно увидеть пурпурные и зеленые линии по краям ступеней).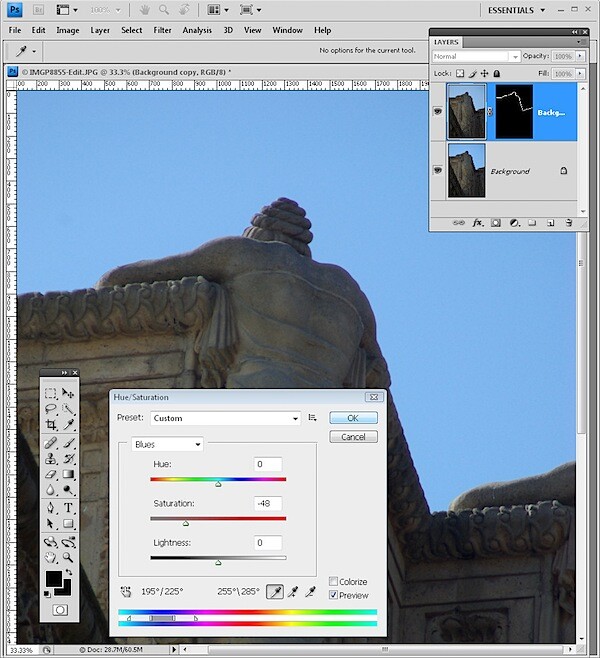 Перейдите к панели Lens Corrections (Коррекция дисторсии) и щелкните на вкладке Color (Цветность), на которой находятся элементы управления аберрацией.
Перейдите к панели Lens Corrections (Коррекция дисторсии) и щелкните на вкладке Color (Цветность), на которой находятся элементы управления аберрацией.
Шаг 3
В большинстве случаев достаточно установить флажок Remove Chromatic Aberration (Удалить хроматическую аберрацию), и хроматическая аберрация исчезнет. Программа удаляет цветовую кайму, опираясь на информацию о производителе и модели объектива, которая считывается из метаданных снимка. Но если по какой-то причине часть каймы осталась (установка флажка не помогла), придется вручную настраивать ползунки в разделе Defringe (Убрать кайму). Чтобы нагляднее увидеть, как это делается, сбросьте флажок Remove Chromatic Aberration.
Шаг 4
Для начала попытаемся убрать пурпурные линии, перетащив ползунок Purple Amount (Степень лилового) вправо, пока цветовая кайма не исчезнет. В данном случае было удалено почти все, но кое-какие артефакты (особенно в левой части) остались.
Избавляемся от хроматических аберраций.
 Как убрать хроматические аберрации в ручную с помощью Photoshop
Как убрать хроматические аберрации в ручную с помощью PhotoshopКозьма Прутков
Хроматические аберрации (ХА) – артефакты оптического свойства, выражающиеся в виде цветной каймы на контрастных границах. Если вы используете не самую крутую прецизионную оптику, то наверняка встречали их на своих снимках.
Этот снимок экскаватора сделан китовым объективом Canon 18-55 в широкоугольном положении. Если детально рассмотреть его то можно легко обнаружить хроматические аберрации.
Вот увеличенный фрагмент камней около ковша, масштаб 2:1. Хроматические аберрации заметны в виде голубых и красноватых ореолов вокруг камней.
К счастью, такие артефакты довольно неплохо убираются в Lightroom.
Вот как я это делаю.
Для начала, я устанавливаю все значения панели Detail в ноль, что бы снимок отображался как есть. Дело в том что Noise Reduction – Color, может подавить цветные ореолы хроматических аберраций.
Затем нужно найти участок на фотографии с резкими контрастными границами. При этом желательно, что бы границы были перпендикулярны направлению от центра снимка. Хорошо если видны границы переходов как от темного к светлому так и от светлого к темному. На разных границах будут ореолы разного цвета, так на приведенных выше камнях видны голубые и красноватые края с разных сторон камня.
Обычно я увеличиваю снимок на 200%, можно увеличить и больше, главное, что бы было удобно работать.
Затем, движками Red/Cyan и Blue/Yellow я добиваюсь максимального устранения цветных ореолов. Обычно мне достаточно сдвинуть немного влево верхний движок, но иногда я задействую оба. ХА зависят от объектива, и его фокусного положения если это зум. Поэтому, удалив ХА из одного снимка, я использую эти настройки для всей серии с помощью , – вот оно преимущество Лайтрума!
После того как хроматические аберрации будут убраны, можно настроить остальные параметры секции Detail: резкость, и удаление шума.
Самое неприятное, что может быть с ХА это их неоднородность. Так подавив их по всему снимку вы можете обнаружить что они остались на углах! Если вы проведете коррекцию ориентируясь на аберрации по краям снимка, то обнаружите, что теперь они видны в центральной части. Это настоящий кошмар для перфекциониста! Такие неоднородные ХА невозможно подавить в Лайтруме по всему полю снимка. Обычно, я выбираю центральную и среднюю области скорректировав аберрации там, и мирюсь с их присутствием на самых краях.
Если же вам нужен идеальный результат, то можно создать Виртуальную Копию снимка, и в ней отдельно скорректировать ХА для краев. Затем отправить оба варианта обработки в Photoshop с помощью команды Edit in – Open as Layers in Photoshop (работает при выборе более чем одного снимка). И с помощью маски слоя совместить оба варианта в одном снимке.
Слои в Photoshop:
В заключении, хочу отметить, что хроматические аберрации можно довольно качественно убирать не только в Lightroom, но и в Photoshop с помощью фильтра Distort – Lens Correction.
Отвечаю на вопрос Андрея Рогожникова:
Я не сторонник автоматических исправлений, но могу понять желание побыстрее с ними расправиться и заняться другими снимками, если время поджимает. Потому я расскажу об автоматической коррекции и о том, как нужно это делать в идеале, вручную.
Я выбрал хороший солнечный день и сделал вот такой снимок…
Конечно, на контрастных рамах и карнизах будут наблюдаться .
Такая коррекия легко делается в Adobe Camera Raw .
Шаг первый
Открываем ваш файл в Adobe Camera Raw последней версии (у меня 7.1).
Заходим в закладку «Lens Correction»
Шаг второй
Идём в закладку «Color»
Шаг третий
Пробуем устранить с помощью режима автоматической коррекции. Для этого ставим галочку «Remove Chromatic Aberration»
Иногда этого достаточно, но чаще — нет.
Смотрим, что получилось.
Вроде стало получше, но совсем ХА не исчезли.
Шаг четвёртый
Добавим параметры коррекции фиолетового и зеленого (самых частых ХА на контрастных снимках).
На моём примере видно фиолетовые ХА, потому я и добавляю параметр (величину) коррекции фиолетовых ХА.
Но если у вас зеленые ХА или одновременно зеленые и фиолетовые, то добавляйте соответственно.
Кроме того можно выбрать оттенок фиолетового и оттенок зеленого, которые идут соответственно как: «Purple Hue» и «Green Hue».
Результат в данном случае идеальный и он представлен в начале статьи.
Для наглядности я вырезал синий канал из обоих файлов, наложил друг на друга в режиме Difference, добавил контраста и показываю вам как отработала эта функция Adobe Camera Raw .
Как видите, функция отработала весьма грамотно, совсем не задев небо. Она прошлась только по контрастным объектам (а точнее их кромкам), удаляя фиолетовые каёмки. Такие каёмки были на рамах, на карнизах и на кирпичной кладке вверху.
Шаг пятый
Если же у вас есть некоторые сомнения правильно ли отработает автоматическое устранение фиолетовых окантовок, то вы всегда можете открыть две версии файла. До устранения аберраций и после. И наложить файл ПОСЛЕ на файл ДО, испольуя маску фотошопа (при нажатии на значке маски удерживайте клавишу ALT, чтобы маска сразу стала чёрной).
До устранения аберраций и после. И наложить файл ПОСЛЕ на файл ДО, испольуя маску фотошопа (при нажатии на значке маски удерживайте клавишу ALT, чтобы маска сразу стала чёрной).
После чего по чёрной маске пройдитесь мягкой белой кистью со средней прозрачностью (25-50%) только в тех местах, где необходимо убрать фиолетовые окантовки. Остальное не трогайте.
«Слейте» слои вместе с помощью комбинации клавиш Ctrl+E.
Теперь у вас в наличии картинка, где функция устранения аберраций сработала только в нужных местах, проверенная визуально.
Дополнения по разделу
Adobe Camera Raw последних версий работает и с изображениями в JPG формате.
Для чего вы идёте в меню «Файл», «Открыть как…»
Выбираете файл JPG, который вы хотите скорректировать и в выпадающем списке форматов файлов выбираете CameraRAW.
У вас откроется программа Adobe Camera Raw , в которой вы сможете повторить все шаги для коррекции хроматических аберраций, также как делали для RAW формата.
Кроме того…
От предыдущих версий фотошопа осталась корреция хроматических аберраций, встроенная в меню фильтров.
Есть автокоррекция хроматических аберраций в соответствии в профилем объектива, если он присутствует в базе фотошопа.
Вы можете поэкспериментировать с разными профилями, если вашего в базе нет. Профили скачиваются с сайта Adobe.
Кроме того, можно внести коррекцию вручную во вкладке «Custom».
Я лично считаю эти фильтры атавизмом так как они полностью дублируют Adobe Camera Raw . Но в последнее время у Adobe много отдельных приложений, которые дублируют функции друг друга.
Способ тоже очень автоматизирован и потому я его условно назвал «ручным».
К вашему слою со снимком, открытому в фотошопе нужно добавить настроечный слой (Adjustment Layer) коррекции цвета (Hue/Saturation).
«Пипеткой» на которую указывает стрелка №1 берёте пробу цвета с самого фиолетового (или зеленого) участка с хроматическими аберрациями.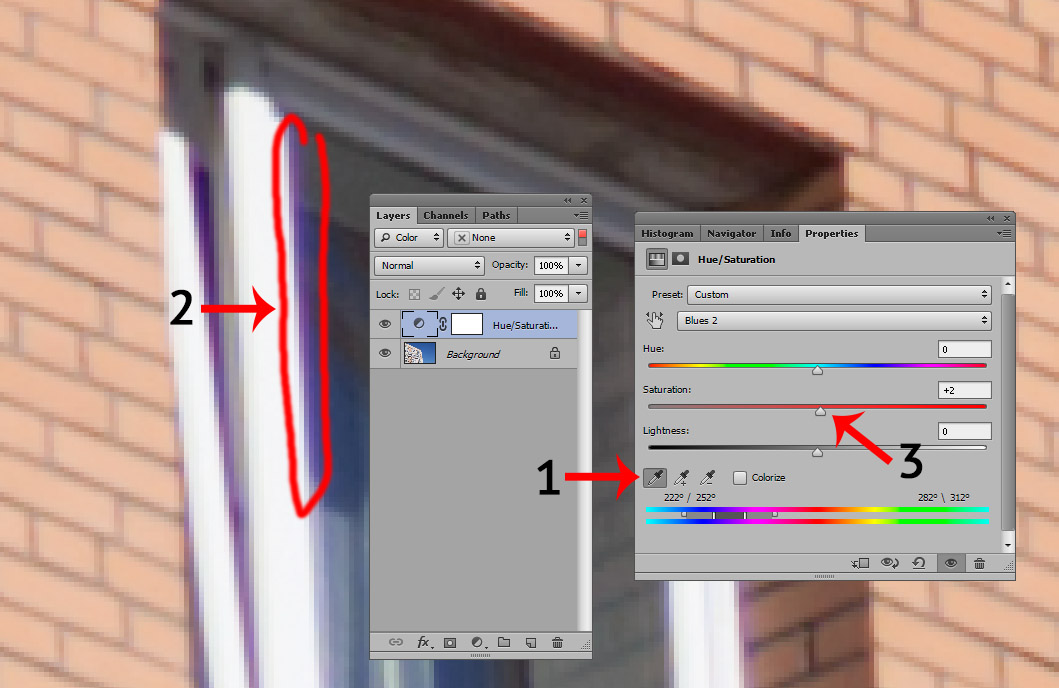 У нас это участок под номером 2.
У нас это участок под номером 2.
Степень влияния также можно регулировать диапазоном захватываемого цвета (на картинке указан стрелкой №4).
И «растушевку» цветов, т.е. «мягкость» эффекта ползунками, на которые указывает стрелка №5.
Кроме того, есть «пипетки» с плюсом и минусом, которые позволяют добавить цвета к регулируемым или убрать. На картинке помечены номером 6.
Самый «дубовый» и наглядный вариант состоит в том, чтобы работать над всем снимком в плане коррекции цвета, а потом проявлять его с помощью маски в тех местах, где нужно.
Тогда мы дублируем слой по Ctrl+J и через тот же Hue/Saturation регулируем цвета всего слоя.
Сам процесс точно такой же, как в предыдущем способе. Только файл будет весить больше из-за того, что слоя будет два, а не один. Но зато этот метод более наглядный и должен быть более понятен новичку.
Номер 2 ручной
Выбираете цвет через «Selective Colors». Переходите в «Быструю Маску» по клавише Q и растушевываете выделение через фильтр Blur.
Потом также рисуете по маске, где нужно убрать фиолетовый или зеленый.
В Adobe Camera Raw есть вкладка коррекции цвета, про которую вы спрашивали (указана стрелкой №1).
Там заходите в насыщенность цветов (стрелка №2). Они разделены по диапазонам.
Мы регулируем фиолетовые (Стрелка №3). Так что уменьшаем насыщенность фиолетовых цветов.
Чтобы не влиять на остальные участки снимка (иначе можем затронуть небо в каких-то случаях) проводите операцию с копией оригинального слоя и проявляйте скорректированный слой через маску только в тех местах, где нужно.
Это вкратце про Adobe Photoshop и Adobe Camera Raw . Есть масса других программ и плагинов для коррекции хроматических аберраций. В том же Adobe Lightroom есть такая же точно коррекция, но я предпочитаю Adobe Camera Raw так как потом всё равно редактировать в фотошопе. Сам процесс получается короче по времени.
На самом деле если бы объективы были абсолютно скорректированы в плане хроматических аберраций, то их рисунок был бы весьма скучным.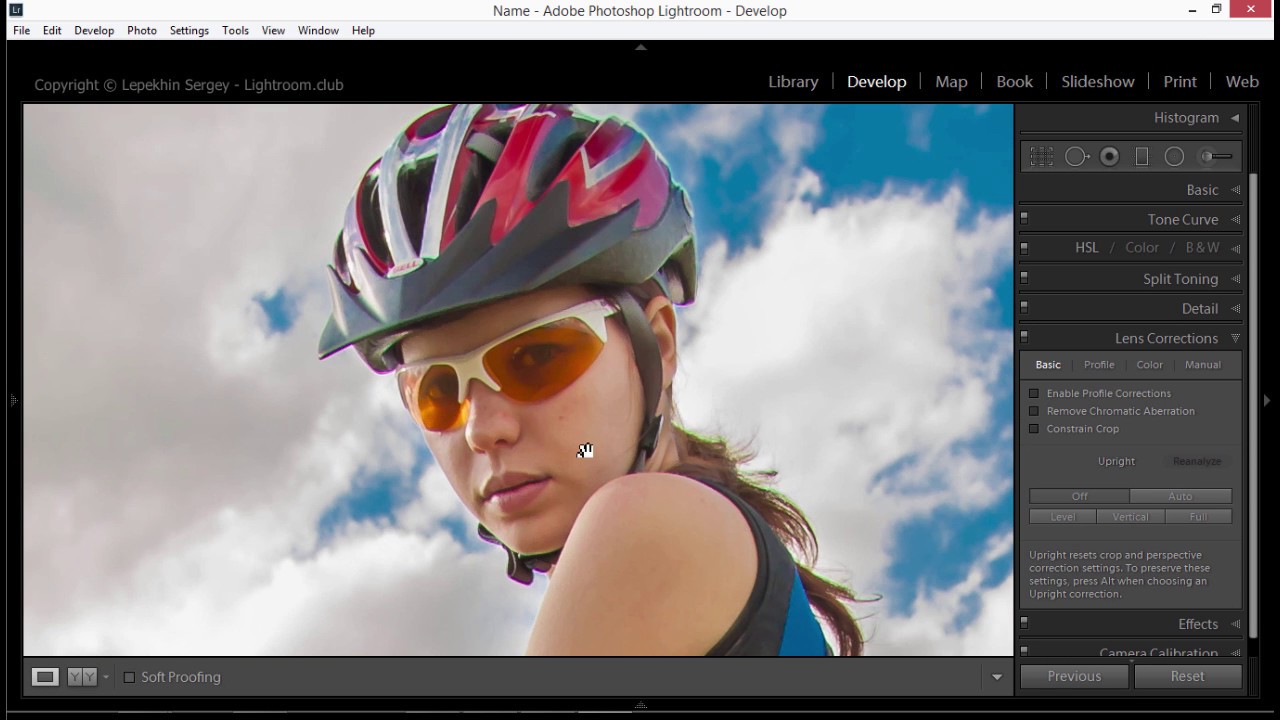 Мы часто не замечаем, что на снимках с красивым присутствуют те самые фиолетовые и зеленые разводы на заднем плане от веточек и проч. мелких элементов.
Мы часто не замечаем, что на снимках с красивым присутствуют те самые фиолетовые и зеленые разводы на заднем плане от веточек и проч. мелких элементов.
Некоторые объективы дают больше фиолетовых окантовок, а некоторые больше зеленых. Это зависит от типа коррекции конкретной хроматической аберрации. Зум-объективы слабо поддаются коррекции т.к. имеют различную степень ХА на разных фокусных расстояниях.
Фиолетовые окантовки дают такие аберрации:
1. Поперечная проявляется сильнее всего на краях кадра ввиду своей природы и может быть устранена программным способом т.к. является «хроматизмом увеличения». Если правильно изменить коэффициент масштабирования цветовых каналов, то можно их свести воедино. Что и делает функция ACR.
Многие камеры способы исправлять поперечную хроматическую аберрацию при записи файла в JPG.
2. Продольная (проявляется больше в центре кадра и может быть полностью устранена диафрагмированием т.к. при увеличении цветовые пучки начинают полностью попадать в область ГРИП).
Но проблема в том, что продольная аберрация нам мешает как раз на светосильных фикс-объективах и на них не хочется «зажимать» диафрагму. Её «страдают» многие именитые контрастные фикс-объективы. Такие как Canon EF 85/1.2 II , Carl Zeiss 100/2 ZE и т.д.
Если остались еще вопросы — задавайте в комментариях.
пример продольной хроматической аберрации
При обработке фотографий для микростоков, я в первую очередь избавляюсь от хроматических аберраций.
Хроматические аберрации – это «малиновое свечение», которое возникает на контрастных участках снимка. Правда, оно не обязательно малиновое, может быть синее и желтое, фиолетовое.
Избавиться от хроматических аберраций можно в фотошопе или других специализированных програмах по работе с графикой. Я расскажу о некоторых основных и быстрых способах.
1. Удаление хроматических аберраций в Lightroom.
2. В Photoshop: используя Filter -> Blur -> Gaussian blur.
3. В Photoshop CS3: Filter -> Distort -> Lens Correction.
4. В Photoshop: Image -> Adjustments -> Replace Color.
5. В Photoshop: Image -> Adjustments -> Hue/Saturation.
6. В Photoshop: Image – Adjustments – Selective Color.
7. В Photoshop: При помощи инструмента Sponge Tool (O).
8. В Photoshop CS3: Открыть Jpeg в Adobe Camera Raw и отредактировать как Raw изображение.
9. В Photoshop: При помощи кисти Brush или Clone Stamp.
Любым из этих способов можно добиться хорошего результата. Вы уже выбирайте для себя наиболее удобный.
1.
Избавиться от хроматических аберраций можно и при помощи средств программы . Для меня это наиболее простой и быстрый способ.
Для этого нужно, во-первых импортировать изображение в , затем перейти к пунктам Develop -> Detail . Откроется панель инструментов для обработки фотографий, переходим к пункту Chromatic Aberration и перемещением ползунков добиваемся удаления аберраций. Для малинового (зеленого) свечения, как на снимке с природой, используем верхний ползунок Red / Сyan , а для синего (желтого), как на фотографии с розовым лаком, – Blue / Yellow .
Для малинового (зеленого) свечения, как на снимке с природой, используем верхний ползунок Red / Сyan , а для синего (желтого), как на фотографии с розовым лаком, – Blue / Yellow .
Результат:
При удалении хроматических аберраций в программе , цвета картинки не искажаются, как видно по рисунку выше.
2.
В Photoshop: используя Filter -> Blur -> Gaussian blur.Открываете файл в фотошопе и создаете копию слоя. Затем, размываете копию при помощи Filter -> Blur -> Gaussian blur … на 4-6 pix и ставите наложение слоев color. Если изменились цвета, можете добавить немного прозрачности (оpacity) новому слою.
Аналогичный способ: перейти в режим lab (Image -> Mode -> Lab Color) и размыть каналы a и b при помощи Filter -> Blur -> Gaussian blur… на 4-6 px.
Этот способ быстрый и удобный, но не всегда самый эффективный. Может привести к незначительному искажению цветов.
Результат:
В фотографии не изменились оттенки цветов в результате обработки, но она немного потеряла в яркости и насыщенности.
3.
В Photoshop CS3: Filter -> Distort -> Lens Correction.Также, хроматические аберрации можно удалить в Photoshop CS3 , при помощи специального фильтра.
Запускаем Filter -> Distort -> Lens Correction , в открывшемся окне переходим к группе инструментов Chromatic Aberration. Перемещая ползунки Fix Red/Cyan Fringe или Fix Blue/Yellow Fringe добиваемся уменьшения аберраций.
Видно, что фотография с природой в результате обработки потеряла резкость. В данной фотографии я использовала ползунок Fix Red/Cyan Fringe .
В данном снимке с лаком я пользовалась ползунком Fix Blue/Yellow Fringe .
4.
В Photoshop: Image -> Adjustments -> Replace Color.Открываете в фотошопе фотографию и выбираете в Image -> Adjustments -> Replace Color .
Пипеткой берете цвет в малиновой (или другой) области хроматических аберраций и в диалоговом окне передвигаете ползунки Hue , Saturation , Lightness , до ослабления хроматических аберраций.
Чаще всего можно обойтись лишь ползунком Saturation – перетянуть его влево, до получения нужного результата. Если аберрации состоят из нескольких оттенков малинового (или др.) цвета, и за один клик пипеткой не удается охватить весь диапазон, можете увеличить разброс цвета, прокрутив вправо ползунок Fuzziness . Так же, можете выбрать среднюю пипетку () и у вас появится возможность выбирать пипеткой несколько оттенков сразу.
Уменьшение насыщенности (Saturation ) в данном снимке не даст нужного результата, потому что края станут серыми, а их нужно сделать более красными. Поэтому, для данного снимка я регулировала ползунок Hue . Для малиновых аберраций – перетянула его право, для добавления желтизны и получения нужного оттенка. А для желтого края – влево, для добавления малинового оттенка. Также, желтый край немного осветляла, передвинув вправо Lightness .
А для желтого края – влево, для добавления малинового оттенка. Также, желтый край немного осветляла, передвинув вправо Lightness .
В результате удаления хроматических аберраций данным способом, в фотографии немного изменился оттенок розового цвета, как видно на рисунке ниже.
5.
В Photoshop: Image -> Adjustments -> Hue/Saturation.Image -> Adjustments -> Hue/Saturation .
В открывшемся окошке выбираете вкладку цвет Magentas (или другой, в зависимости от цвета аберраций) в выпадающем списке Edit. Затем, средней пипеткой () кликаете в зону аберраций.
В окне обозначится диапазон цвета. Можете немного увеличить или уменьшить полученный диапазон, перетягивая ползунки. Далее, при помощи ползунков Hue, Saturation, Lightness , избавляетесь от аберраций . Чаще всего можно обойтись лишь ползунком Saturation , убрав насыщенность выбранного диапазона, но иногда нужно подкорректировать оттенок цвета при помощи Hue и освещение при помощи Lightness .
Результат:
6.
В Photoshop: Image – Adjustments – Selective Color.Открываете в фотошопе фотографию и выбираете в меню Image – Adjustments – Selective Color .
В выпадающем списке выбираете цвет хроматических аберраций. Чаще всего это – Magentas .
Затем кликаете пипеткой в малиновую (желтую, салатовую, фиолетовую или др.) область аберраций и перетягиваете ползунок Magentas влево, уменьшая насыщенность малинового цвета. Следите также за изменением всей фотографии. Например, на представленной ниже фотографии с природой, малиновые контуры находятся по краям темных веток, поэтому пришлось не только обесцвечивать малиновый край, но и утемнять его – двигая вправо ползунок Black .
Результат применения данного способа:
На данном снимке присутствует малиновая и желтоватая полосы на краях мазка.
В результате удаления хроматических аберраций данным способом, фотография немного изменила оттенок розового цвета, как видно на рисунке ниже.
7.
При помощи инструмента Sponge Tool (O).Если аберрации возникли на стыках серых, неярких и ненасыщенных цветов, то их можно просто обесцветить вручную, при помощи инструмента Sponge Tool .
Данный инструмент (Sponge Tool ) обесцвечивает» участки фотографии, по которым вы ним проводите.
Я обычно беру полупрозрачную кисть маленького диаметра, с мягкими краями, сильно увеличиваю фото и «прохожусь» ней по проблемным краям.
8.
В Photoshop CS3: Открыть Jpeg в Adobe Camera Raw и отредактировать как Raw изображениеОткрываете файл в фотошоп через Open As , и в віпадающем списке выбираете в Open As режим Camera Raw . Дальше обрабатываете jpg как raw файл.
9.
При помощи кисти Brush или Clone Stamp в фотошопе.Полупрозрачной кистью маленького диаметра и с размытыми краями вручную зарисовать аберрации. Способ самый неудобный, но в некоторых случаях (когда аберраций немного и при этом их сложно убрать вышеперечисленными методами) быстрее зарисовать.
Это один из сложных и неудобных способов, но в некоторых случаях я его применяю.
В случае, когда у меня нет возможности его переснять и в то же время, когда снимок очень интересен покупателю и будет хорошо продаваться по моему мнению.
Если аберрации находятся на стыке ярких насыщенных цветов, например красном, зеленом и т д (как в примере с мухомором), то обесцветить края не получится, иначе малиновую полосу заменит серая, которая будет не менее заметна.
В данном случае убрать их можно полупрозрачной кистью маленького диаметра, другими словами – зарисовать нужным цветом вручную. Это сделать довольно непросто и хлопотно.
На нижнем фото с ленточкой, контур ленты темный, его можно только зарисовать кистью или клон штампом.
Нужно в несколько раз увеличить фотографию и аккуратно, вручную, зарисовать проблемные края.
Хроматическая аберрация является проклятием цифровых фотографов. Она может появляться как ореол или кайма по краям объекта, когда вы фотографируете при определенном освещении. Например, вы можете увидеть это на фотографиях, где более темный объект находится на фоне светлого неба. Некоторые инструменты в Lightroom имеют настройки, которые помогают избавится от хроматической аберрации, но иногда она настолько очевидна, что требуется более серьезное решение проблемы.
Например, вы можете увидеть это на фотографиях, где более темный объект находится на фоне светлого неба. Некоторые инструменты в Lightroom имеют настройки, которые помогают избавится от хроматической аберрации, но иногда она настолько очевидна, что требуется более серьезное решение проблемы.
На этом изображении (нажмите, чтобы увеличить) статуя имеет очень заметный синий край и даже Lightroom с ним не справится. Для того, чтобы решить проблему, давайте откроем изображение в Photoshop и поработаем над ним.
Шаг 1Скопируйте фоновый слой, выбрав Слои> Создать дубликат слоя .
Шаг 2
Так как в этом изображении проблемный участок настолько отчетливый, а края такие резкие, что самым простым способом будет выделить эту часть изображения и применить к нему исправление. С помощью инструмента Быстрое выделения я выделил небо. Сохраните это выделение следующим образом: Выделение> Сохранить выделение и присвойте ему имя.
Теперь увеличьте его так, чтобы выделение покрывало проблемный участок. Я использовал Выделение> Модификация> Расширить и добавил достаточное количество пикселей, чтобы выделить нужную областью. Количество пикселей будет варьироваться – при большом разрешении изображения понадобится большее значение, чем при низком. Я использовал 30 пикселей для этого большого изображения.
Шаг 4Теперь нужно вычесть первое выделение от этого нового выделения, чтобы в итоге получить выделенным только синий участок. Для этого выберите Выделение> Загрузить выделенную область и выбрать то выделение, которые вы сохранили. Задайте Вычитание и нажмите ОК.
Шаг 5Теперь синяя область выделена, поэтому нажмите кнопку Добавить маску внизу палитры слоев, чтобы создать маску для этого слоя. Это изолирует синий участок изображения.
В данном случае самым простым способом решения проблемы будет обесцветить верхний слой, чтобы синий цвет исчез. Для этого выберите верхний слой и перейдите Изображение> Коррекции> Цветовой тон/Насыщенность и уменьшайте насыщенность до тех пор, пока синий цвет не исчезнет – вы можете сделать это в общем канале или только в синем и пурпурном каналах, или в том, где у вас проблема с цветом.
Для этого выберите верхний слой и перейдите Изображение> Коррекции> Цветовой тон/Насыщенность и уменьшайте насыщенность до тех пор, пока синий цвет не исчезнет – вы можете сделать это в общем канале или только в синем и пурпурном каналах, или в том, где у вас проблема с цветом.
Вы также можете решить проблему с помощью корректирующего слоя Кривые, выбрав канал Синие. Точное решение будет зависеть во многом от данных изображения, в котором присутствует ореол – вам нужно удалить или обесцветить немного синего, но делайте это так, чтобы сохранить как можно больше данных изображения нетронутыми и правильно окрашенными.
Шаг 6Если проблемный край слишком резкий, вы можете размыть маску слоя, став на нее и выбрав Фильтр> Размытие> Размытие по Гауссу.
Читайте также…
Как в фотошопе убрать аберрации
Хроматические аберрации в фотошопе
Автор: Сергей Бунин. Дата публикации: 10 июля 2017. Категория: Обработка фотографий в фотошопе.
Дата публикации: 10 июля 2017. Категория: Обработка фотографий в фотошопе.
Хроматические аберрации в фотошопе
Всем привет!
В этот раз мы поговорим о хроматических аберрациях на фото. Природа хроматических аберраций обусловлена паразитной дисперсией света, проходящего через оптические системы, и зависит от фокусных расстояний. Такое явление возникает при фотографировании объективами с определенной структурой линз в объективе и как результат неправильное преломление световых волн различной длины и соответственно различных цветов. Это приводит к несовпадению изображения в разных цветовых каналах, что снижает четкость и порой даже появление цветных ореолов (контуров), полос или пятен. В современных и профессиональных объективах такая проблема практически не возникает, так как в них используется высококачественное низко дисперсионное стекло, а вот съемка на любительские компакт фотоаппараты или смартфоны может привести к такой неприятности. Давайте попробуем разобраться, как можно удалить хроматические аберрации в фотошопе.
Как мы уже с вами выяснили, что при пространственном несовпадении геометрии изображения за счет не правильного преломления света проходящего через оптику фотокамеры возможно появление хроматических аберраций.
Давайте посмотрим на представленный снимок. На первый взгляд на нем все вроде бы в порядке.Но если увеличить масштаб отображения до 100% и детально рассмотреть определенные части изображения, то можно рассмотреть что на высококонтрастных областях присутствуют паразитные цветные оттенки. Это и есть хроматические аберрации. На фотографии они выглядят в виде цветных ореолов, чаще всего цианового и пурпурного оттенков.
На самом деле есть несколько вариантов удаления хроматических аберраций в программе Фотошоп.
Первично, конечно же, подавление аберраций может осуществляться при конвертации RAW файлов в приложение Camera RAW. При открытии таких файлов в основном первым делом процесс обработки начинается с вкладки «Коррекция дисторсии».На этой вкладке в окне «Профиль» установкой галочек вы активируете коррекцию профиля объектива и автоматический режим удаления хроматических аберраций.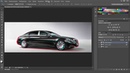
Если автоматика не справляется с поставленной задачей, можно перейти в соседнее окно «Ручной режим» и с помощью регуляторов в поле «Убрать кайму» настроить степень воздействия на лиловые и/или зеленые оттенки аберраций. При этом также расширить диапазоны сине-красных и желто-зеленых оттенков, в которых должно осуществляться подавление цветных дефектов.
Но это применимо к RAW файлам, то есть снимкам, сделанным на зеркальные фотоаппараты. Конечно же, вы можете сказать, что файлы с расширением Jpeg также можно обработать в данном приложении, но я не уверен, что это будет выглядеть достойно. Как говорил один из именитых ретушеров, задавая вопрос: «Интересно, в Adobe кто-нибудь знает все возможности Photoshop?», многие инструменты фотошопа наиболее эффективно применяются для решения совсем не тех задач, ради которых они были созданы. Возможности программы Фотошоп не в инструментах, а в методах их применения. Вот и мы для познания следующего способа удаления хроматических аберраций прибегнем к инструменту, который отчасти имеет не совсем прямое назначение для решения этих задач.
Начнем с того, что переведем картинку, имеющую хроматические аберрации в цветовое пространство Lab.
Для этого в меню «Изображение» перейдем к самой верхней строке «Режим» и в выпадающем списке выберем цветовое пространство «Lab».
Зачем? Спросите вы, да просто потому, что в этом цветовом пространстве хроматические компоненты, то есть цвета не зависят от яркостной составляющей. А как было сказано выше, хроматические аберрации это геометрическое не совпадение цветовых каналов, и свести их в единое целое и при этом решить проблемы с паразитными цветными ореолами будет проще именно в Lab.
Переходим на панель «Каналы», в которой мы как раз видим наличие отдельного канала «Яркость», канала «a», отвечающего за красные и зеленые оттенки, канала «b» – сине-желтые оттенки.
Щелкаем левой кнопкой мышки сначала по каналу «а», при этом активируем его.
В окне просмотра у нас отображается его монохромное содержимое.
Хроматические аберрации на изображении выражены темными и светлыми контурами вокруг основного изображения.
После выбора канала «а» обращаемся к фильтру, которым поможет решить нашу проблему – «Пыль и царапины».
Появляется окно настроек фильтра. Подбираем радиус воздействия, при котором ореолы практически исчезают. Регулятор «Изогелия» можно не трогать и оставить ее равной «0», или повысить ее уровень в разумных пределах для повышения детализации, но при этом опять же контролировать появление паразитных контуров.После подбора радиуса нажимаем «Ок».
Далее переходим на канал «b».
И повторяем те же манипуляции с фильтром «Пыль и царапины». Причем при повторном обращении к фильтру, он открывается с предыдущими настройками, и поэтому необходимость в подборе радиуса отпадает. Оставляем значения радиуса и изогелии прежними и нажимаем «Ок».
Следующим шагом активируем левой кнопкой мышки композитный канал «Lab» и наблюдаем результат нашей деятельности.
Сравним полученные результаты с исходным изображением, расположенным на нижней картинке до обработки.
Конечно же, от слишком жестких хроматических аберраций этот способ не спасет, но очевидно, что с поставленной задачей мы справились, убрали дефекты на большей части фотографии.
Расскажу вам еще про один способ удаления хроматических аберраций, возникших в более жестких условиях, и поэтому требующий к себе творческого подхода.Возьмем вот такую фотографию.
Самым неприятным и проблематичным в ней является то, что хроматические аберрации расположены на цветке, который находится в зоне боке, т.е. размытого фона. Можно было бы конечно списать это изображение как не удавшееся, но автору оно очень понравилось. Постараемся помочь ему устранить неприятный дефект.
Описанные выше два способа не решают проблему до конца, так как цветные ореолы имеют приличную ширину из-за нахождения в области размытия.
Вот тот максимум, которого я смог добиться, пытаясь уменьшить аберрации в приложении Camera RAW.
Это результат работы в цветовом пространстве Lab с применением фильтра «Пыль и царапины».
Причем чтобы добиться исчезновения дефекта в каналах «a» и «b» пришлось выбирать очень большое значения радиуса воздействия, что привело к размытию всего изображения.
Вернуть изображение к прежнему виду, закрыв корректирующий слой черной маской, и допустить воздействие только на ареолы, тоже не привело к желаемому результату.
В такой момент наступает ситуация для творческой деятельности. 🙂
Аккуратно выделил сам цветочек, причем в область выделения были включены и сами аберрации.Далее, чтобы избежать резких границ, так как объект находится в области размытия, нажал комбинацию клавиш «Shift+F6», и в появившемся окне выбрал радиус растушевки края выделенной области равный 5 пикселям.
Теперь непосредственно решение самой проблемы. Берем инструмент «Палец» с мягкими краями и интенсивностью воздействия 50%. Размер подбирался в соответствии с размерностью самого изображения.Размещаем курсор мышки в виде круга внутри выделенной области, ближе к краю цветка. Зажимаем левую кнопку мышки, и почти в перпендикулярном направлении к линии выделения, коротким поступательным движением от центра цветка к его краю начинаем растирать краску, перекрашивая при этом паразитные оттенки в цвет лепестков. Как только произойдет окрашивание захваченной области, левую кнопку мышки отпускаем. И так постепенно убираем хроматические аберрации по всему периметру.
Зажимаем левую кнопку мышки, и почти в перпендикулярном направлении к линии выделения, коротким поступательным движением от центра цветка к его краю начинаем растирать краску, перекрашивая при этом паразитные оттенки в цвет лепестков. Как только произойдет окрашивание захваченной области, левую кнопку мышки отпускаем. И так постепенно убираем хроматические аберрации по всему периметру.
Переходим на панель «Слои», и нажатием на третью слева кнопку внизу панели, тем самым добавляем маску к слою в соответствии с нашим выделением.
Само выделение при этом снимается, и мы оцениваем нашу работу.
Если края лепестков вам покажутся не достаточно размытыми, перейдите на панель «Свойства» маски и регулятором «Растушевка» добавьте размытия края самой маски, для этого специально она и создавалась. Если вас все устраивало ранее – предыдущий и этот шаг можно не выполнять, а просто снять выделением нажатием комбинации клавиш «Ctrl+D».
Нажав комбинацию клавиш «Ctrl+0 (ноль)» в окне просмотра откроем наше изображение целиком и порадуемся результату.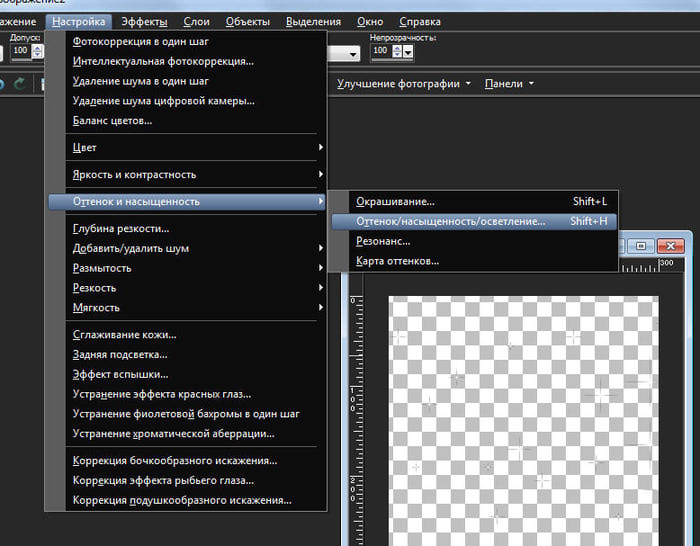
В итоге мы с вами рассмотрели способы удаления хроматических аберраций в фотошопе. Какой поможет именно вам, зависит от исходных изображений и желаемого результата.
Приятных творческих успехов!
Если Вы не хотите пропустить интересные уроки по обработке фотографий — подпишитесь на рассылку.Форма для подписки находится ниже.
Работа с ACR, убираем хроматические аберрации и виньетирование
Совсем недавно была статья про оптические искажения объективов — хроматические аберрации, виньетирование и дисторсию. Плохая новость в том, что встречаются они довольно часто, особенно на недорогих линзах. Хорошая — первые два довольно легко можно исправить уже на стадии преобразования из Raw. Об этом и будет статья сегодня. Признаюсь честно, благодаря хорошей оптике на которую я снимаю, было довольно сложно найти явно брасающиеся в глаза недостатки на фотографиях. Однако, судя по отзывам, на 18-55 и ему подобных объективах такая ситуация встречается в разы чаще, да и выражена более явно.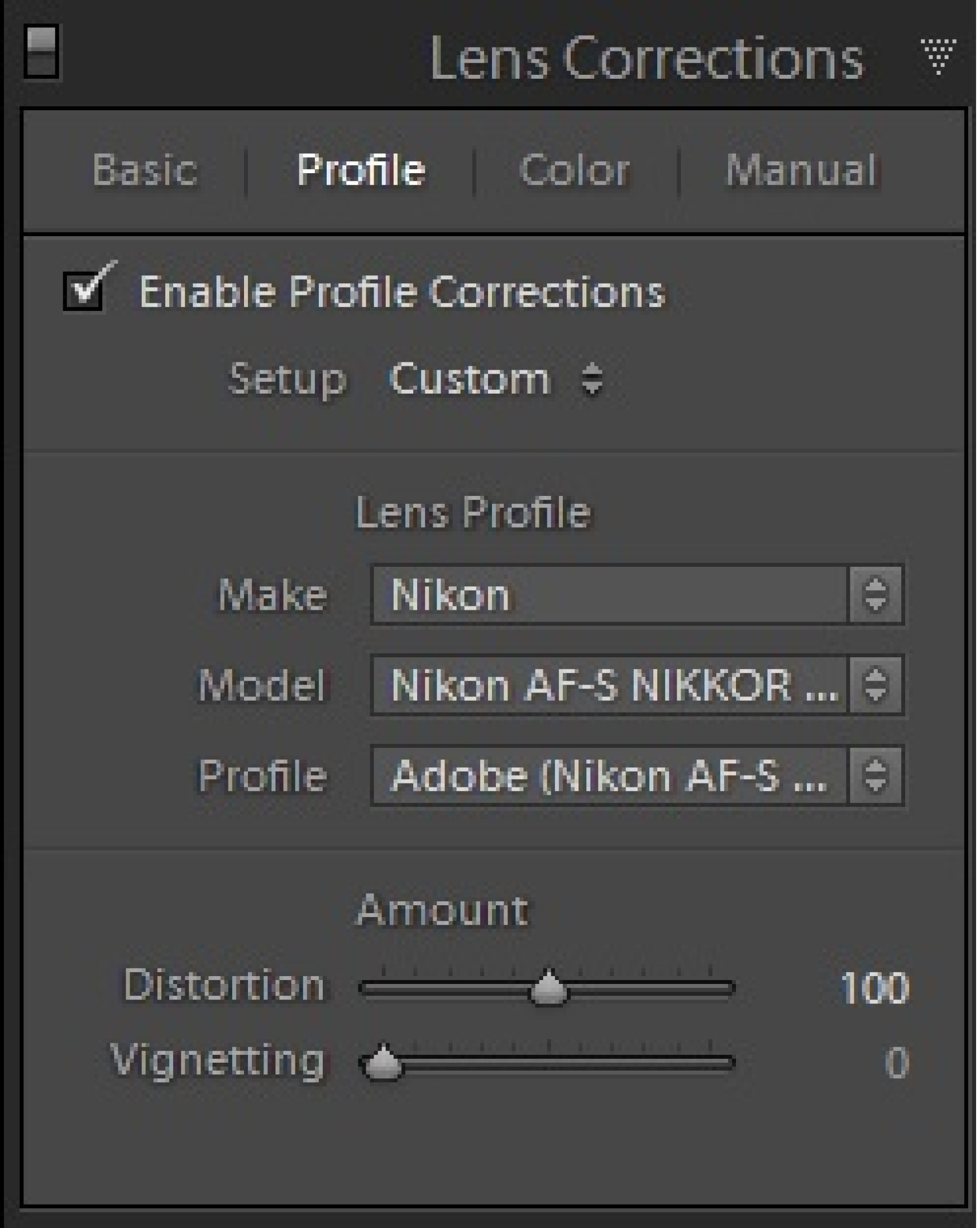
Давайте начнем с хроматических аберраций. Я открыл в Adobe Camera Raw фотографию, сделанную на ярком солнце и при приближении до 200% на контрастных областях стала видна красно-голубая конва. Для ее устранения переходим во вкладку «Lens Correction» («Коррекция оптики»). Перед нами два ползунка «Fix Red/Cyan Fringe» («Исправить красно-голубую кайму») и «Fix Blue/Yellow Fringe» («Исправить сине-желтую кайму»). Чаще бывает именно красно-голубая граница, что и произошло в моем случае.
Я подвинул первый ползунок до значения, когда цветная граница исчезла. Вот так просто можно избавиться от хроматических аберраций. Главное не переборщить, иначе появится граница с обратными цветами. Конечно в некоторых случаях ситуация бывает сложнее, но уменьшить этот негативный эффект можно практически всегда.
На этой же панели есть еще один инструмент — «Defringe» («Убрать кайму») — он как раз может пригодится в сложных случаях. Его применяют для уменьшения самой каймы. Можно включить его только для светлых границ «Highlight Edges» или для всех «All Edges», обычно используется второй вариант.
Теперь разберемся с виньетированием, тут тоже все несложно. С большим трудом нашел у себя подходящую для примера фотографию. Она была сделана еще на предыдущей моей камере (не зеркальной) в Казани. По краям заметно виньетирование, чтобы его устранить используем ползунок «Amount» («Величина») все на той же вкладке «Lens Correction».
При перемещении в плюс, края изображения становятся светлее, в противоположную сторону темнее, что может быть полезно, если мы хотим искуственно создать этот эффект. Второй ползунок «Midpoint» («Средняя точка») отвечает за то, как близко от центра будет производится коррекция. При значениях меньше 50 будет затронута большая часть изображения, больше — эффект будет виден только по краям.
Как видите, некоторые недостатки оптики достаточно легко компенсировать. Конечно, использование качественных объективов поможет если не полностью избежать, то хотя бы уменьших подобные эффекты, но даже в случае их появления все отнюдь небезнадежно.
Мне нравится!
Программа Фотошоп — программа Фотошоп бесплатно, программа Фотошоп онлайн – ФотоКто
Рубрика: «Советы и идеи»Автор: Фото ИдеяОпубликовано: 15.09.2016 в 09:40:57Давайте вместе стремиться к идеалу — сделаем наши фотографии совершенными в плане технического качества, тем более о том, как сделать кадр неотразимым с точки зрения композиции вы уже узнали, прочитав статью «основы композиции в фотографии«.
Давайте сделаем еще один шаг к совершенству – вы узнаете еще об одном дефекте фотографии.
В этот раз вы узнаете о том, как бороться с хроматическими аберрациями в фотошоп и лайтрум.
Давайте я сначала напомню, в чем выражается этот дефект, а потом перейдем к способам борьбы.
Хроматические аберрации проявляются в виде «бахромы» (контура) на контрастных объектах.
На данном изображении вы можете видеть увеличенный фрагмент на котором присутствуют цветовые искажения – левая фотография, на правом фрагменте они отсутствуют.
Сразу скажу, что даже на мой дешевый объектив «Nikon 18-105mm f/3.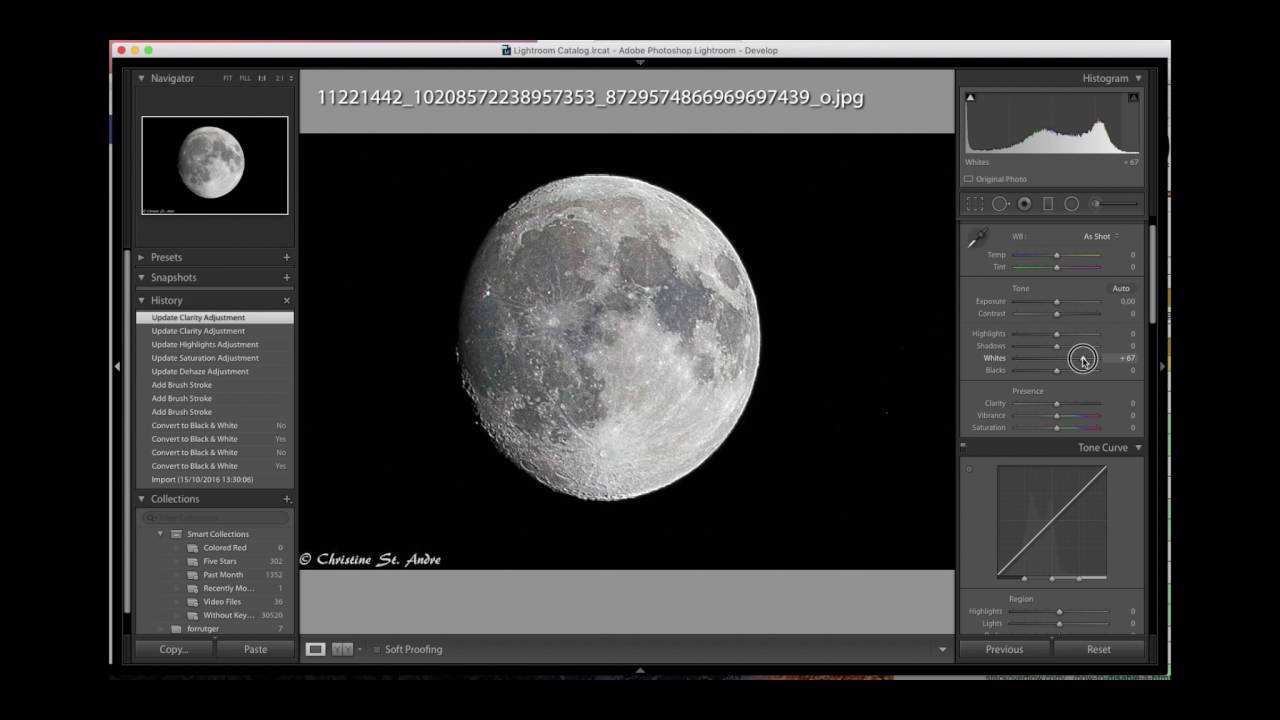 5-5.6G» получаются кадры без хроматических аберраций, поэтому для создания примеров я пошел методом от противного – я просто усилил данный дефект.
5-5.6G» получаются кадры без хроматических аберраций, поэтому для создания примеров я пошел методом от противного – я просто усилил данный дефект.
Давайте приступим, начать предлагаю с Adobe Photoshop CS5, потом перейдем к Adobe Lightroom.
Как убрать хроматические аберрации в фотошоп. Camera Raw Converter – способ 1.
Обратите внимание на дерево слева, шляпу и вы увидите цветную окантовку зеленого и красного цветов.
Вот именно с ней нам и нужно бороться.
Так выглядит эта же фотография после удаления хроматических аберраций.
Откройте изображение в Camera Raw Converter.
Удаление хроматических аберраций происходит по следующему принципу:
Откройте пункт меню «Lens Corrections» (коррекция объектива) и найдите «Chromatic Aberration», далее используя ползунки «Fix Red / Cyan Fringe» (исправьте красный / голубой край) и «Fix Blue / Yellow Fringe» (исправьте голубой / желтый край) уберите цветную окантовку, или если это не получается то сведите данный дефект к минимуму.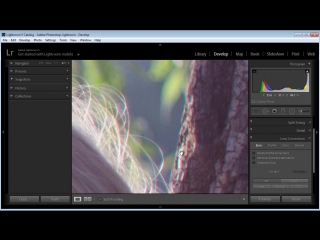
Как убрать хроматические аберрации в фотошоп. Lens Correction – способ 2.
Откройте изображение в Adobe Photoshop CS5.
Далее «Filter» -> «Lens Correction», также вы можете воспользоваться горячими клавишами «Shift + Ctrl + R».
Программа Фотошоп
Удаление хроматических аберраций происходит по таким же принципам, что и в «Camera Raw Converter».
Для удаления «бахромы» воспользуйтесь ползунками «Fix Red / Cyan Fringe» (исправьте красный / голубой край), «Fix Green / Magenta Fringe» (исправьте зеленый / сиреневый край) «Fix Blue / Yellow Fringe» (исправьте голубой / желтый край).
Как убрать хроматические аберрации в фотошоп. Использование Gaussian Blur – способ 3.
Откройте файл в Adobe Photoshop CS5 и создайте копию слоя.
Далее необходимо размыть копию слоя на 4-6 px, для этого воспользуемся следующим фильтром: Filter -> Blur -> Gaussian blur (Фильтр -> Размытие -> Размытие по Гауссу).
Далее щелкаем правой кнопкой мыши на копии слоя и выбираем параметр наложения (Blending Options), и выбираем параметр Colour (цветность).
Смотрите, что было
Программа Фотошоп
И что стало после применения данного способа
Программа Фотошоп
Как убрать хроматические аберрации в фотошоп. Использование инструмента «Sponge Tool» или «Clone Stamp Tool» – способ 4.
Бывают случаи, когда хроматические аберрации присутствуют только в одном месте или убрать их другими способами не получается, а кадр спасти, ну очень хочется.
На помощь нам придут «Губка» («Sponge Tool») или «Штамп» («Clone Stamp Tool»).
Инструмент «Губка» предназначен для обесцвечивания тех участков изображения, по которым им проведут.
Если пройтись им по проблемным краям, то можно обесцветить цветную «каемку» (вы можете увидеть результат на рисунке ниже — в верхней части шляпы по центру).
программа Фотошоп бесплатно
Также можно воспользоваться инструментом «Штамп» и также в ручную зарисовать хроматические аберрации. Эти способы достаточно затратные по времени, но если другими средствами достичь приемлемых результатов нельзя, то остаются только они.
При желании можно придумать еще несколько способов борьбы с этим дефектом в фотошопе, но нужно ли это? Давайте перейдем к лайтрум.
Как убрать хроматические аберрации в Lightroom. Способ 1.
Перед тем как редактировать изображение в лайтрум его нужно импортировать в программу, после чего с ним можно делать все, что угодно.
Мы будем работать с этим изображением
программа Фотошоп бесплатно
Это же изображение без хроматических аберраций.
программа Фотошоп бесплатно
Из всех способов борьбы с аберрациями мне нравиться именно лайтрум – всего за пару кликов об этом дефекте вы забудете навсегда… Это очень быстрый способ.
Будем считать, что изображение вы уже импортировали, теперь перейдите в модуль «Develop» (коррекция) и выберете «Lens Corrections».
программа Фотошоп онлайн
Далее выставьте галочку «Enable Profile Corrections» (активация профиля исправления).
программа Фотошоп онлайн
При этом лайтрум не только автоматически убирает хроматические аберрации, но и убирает дисторсию в соответствии с настройками профиля объектива (модель объектива берется из метаданных файла), то есть для каждого конкретного объектива будут свои корректировки.
В моем случае слегка заметные хроматические аберрации lightroom удалял на ура.
Как убрать хроматические аберрации в Lightroom. Способ 2.
Если не получается в автоматическом режиме, можно использовать ручной.
Перейдите в модуль «Develop» (коррекция) и выберете «Lens Corrections» -> «Manual» (Ручной режим).
программа Фотошоп онлайн
Используйте ползунки «Red / Cyan» (красный / голубой), «Blue / Yellow» (голубой / желтый).
Для создания примеров с хроматическими аберрациями к статье я использовал именно это меню, причем ползунки были выкручены фактически до 100%.
На этом сегодня пожалуй и закончим.
Приведенных способов достаточно для борьбы с хроматическими аберрациями, думаю, что для себя вы выберете хотя бы один из них. Лично я остановился на Adobe Lightroom – просто, быстро и качественно.
Источник: http://lepser.ru
Смотрите также:
Урок фотографии. Как лучше снять фото силуэта
Исправление хроматических аберраций
Отвечаю на вопрос Андрея Рогожникова:
«Самый интересный вопрос — автоматическая обработка/исправление хроматических аберраций и цветопередачи.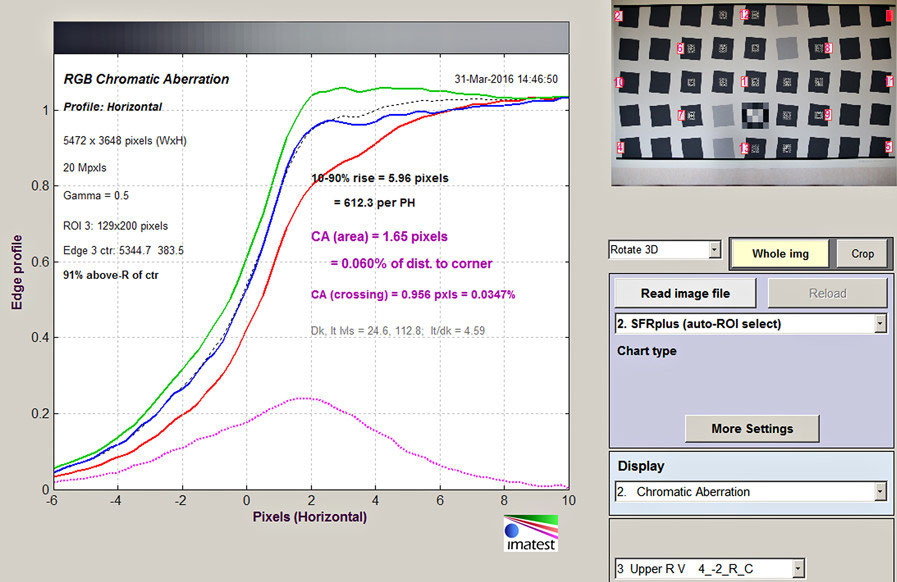 Современная тушка ничего не знает об объективе и не применяет соответствующую коррекцию raw-а, аналогично обстоит дело с Camera Raw и Digital Photo Professional (снимаю на Canon). Накопился ли у вас какой-то опыт в этой сфере, которым вы могли бы поделиться?»
Современная тушка ничего не знает об объективе и не применяет соответствующую коррекцию raw-а, аналогично обстоит дело с Camera Raw и Digital Photo Professional (снимаю на Canon). Накопился ли у вас какой-то опыт в этой сфере, которым вы могли бы поделиться?»
Первый способ автоматической коррекции Второй способ автоматической коррекции Способ коррекции вручную #1 Способ коррекции вручную #2 Способ автоматической коррекции без настроек
Я не сторонник автоматических исправлений, но могу понять желание побыстрее с ними расправиться и заняться другими снимками, если время поджимает. Потому я расскажу об автоматической коррекции и о том, как нужно это делать в идеале, вручную.
Я выбрал хороший солнечный день и сделал вот такой снимок…
Конечно, на контрастных рамах и карнизах будут наблюдаться ХА.
Такая коррекия легко делается в Adobe Camera Raw.
Первый способ
Открываем ваш файл в Adobe Camera Raw последней версии (у меня 7. 1).
1).
Заходим в закладку «Lens Correction»
Шаг второй
Идём в закладку «Color»
Шаг третий
Пробуем устранить хроматические аберрации с помощью режима автоматической коррекции. Для этого ставим галочку «Remove Chromatic Aberration»
Иногда этого достаточно, но чаще — нет.
Смотрим, что получилось.
Вроде стало получше, но совсем ХА не исчезли.
Тогда идём дальше.
Шаг четвёртый
Добавим параметры коррекции фиолетового и зеленого (самых частых ХА на контрастных снимках).
На моём примере видно фиолетовые ХА, потому я и добавляю параметр (величину) коррекции фиолетовых ХА.
Но если у вас зеленые ХА или одновременно зеленые и фиолетовые, то добавляйте соответственно. Кроме того можно выбрать оттенок фиолетового и оттенок зеленого, которые идут соответственно как: «Purple Hue» и «Green Hue».
Результат в данном случае идеальный и он представлен в начале статьи.
Для наглядности я вырезал синий канал из обоих файлов, наложил друг на друга в режиме Difference, добавил контраста и показываю вам как отработала эта функция Adobe Camera Raw.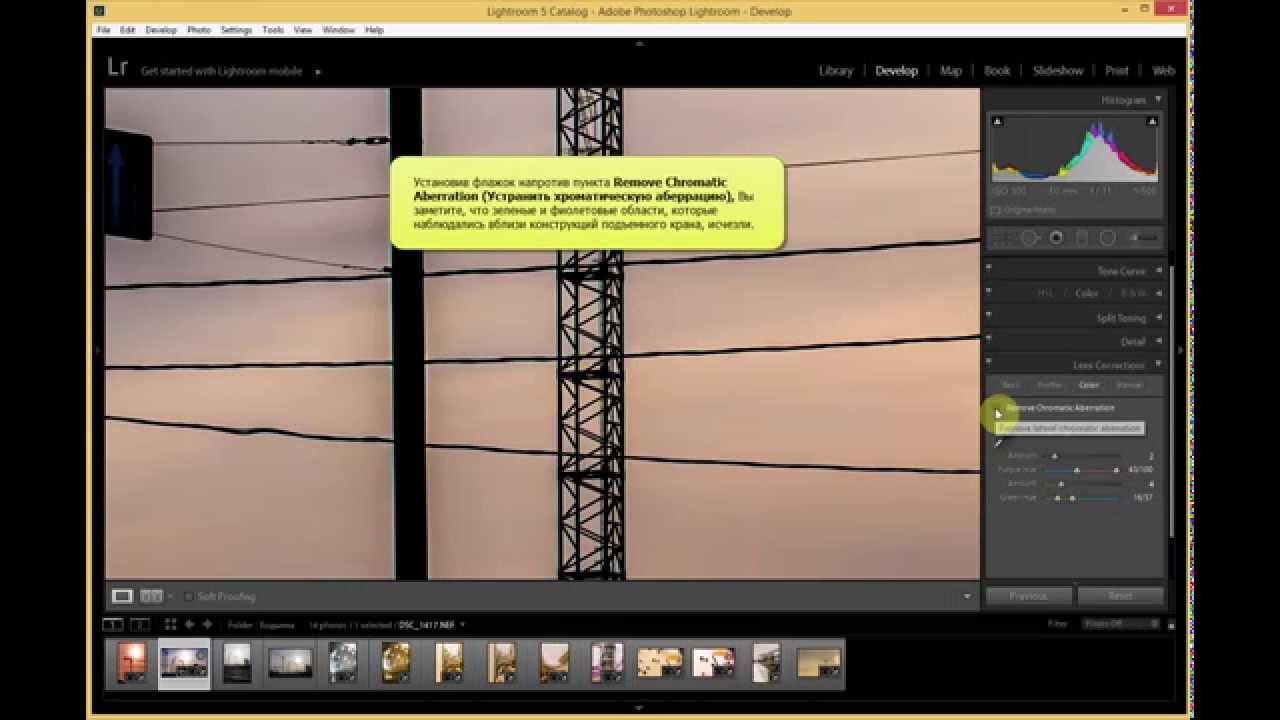
Как видите, функция отработала весьма грамотно, совсем не задев небо. Она прошлась только по контрастным объектам (а точнее их кромкам), удаляя фиолетовые каёмки. Такие каёмки были на рамах, на карнизах и на кирпичной кладке вверху.
Шаг пятый
Если же у вас есть некоторые сомнения правильно ли отработает автоматическое устранение фиолетовых окантовок, то вы всегда можете открыть две версии файла. До устранения аберраций и после. И наложить файл ПОСЛЕ на файл ДО, испольуя маску фотошопа (при нажатии на значке маски удерживайте клавишу ALT, чтобы маска сразу стала чёрной).
После чего по чёрной маске пройдитесь мягкой белой кистью со средней прозрачностью (25-50%) только в тех местах, где необходимо убрать фиолетовые окантовки. Остальное не трогайте. «Слейте» слои вместе с помощью комбинации клавиш Ctrl+E.
Теперь у вас в наличии картинка, где функция устранения аберраций сработала только в нужных местах, проверенная визуально.
Дополнения по разделу
Adobe Camera Raw последних версий работает и с изображениями в JPG формате.
Для чего вы идёте в меню «Файл», «Открыть как…»
Выбираете файл JPG, который вы хотите скорректировать и в выпадающем списке форматов файлов выбираете CameraRAW.
У вас откроется программа Adobe Camera Raw, в которой вы сможете повторить все шаги для коррекции хроматических аберраций, также как делали для RAW формата.
Кроме того…
Второй способ коррекции хроматических аберраций
От предыдущих версий фотошопа осталась корреция хроматических аберраций, встроенная в меню фильтров.
Есть автокоррекция хроматических аберраций в соответствии в профилем объектива, если он присутствует в базе фотошопа.
Вы можете поэкспериментировать с разными профилями, если вашего в базе нет. Профили скачиваются с сайта Adobe.
Кроме того, можно внести коррекцию вручную во вкладке «Custom».
Я лично считаю эти фильтры атавизмом так как они полностью дублируют Adobe Camera Raw. Но в последнее время у Adobe много отдельных приложений, которые дублируют функции друг друга.
Способ почти ручного удаления хроматических аберраций
Способ тоже очень автоматизирован и потому я его условно назвал «ручным».
К вашему слою со снимком, открытому в фотошопе нужно добавить настроечный слой (Adjustment Layer) коррекции цвета (Hue/Saturation).
«Пипеткой» на которую указывает стрелка №1 берёте пробу цвета с самого фиолетового (или зеленого) участка с хроматическими аберрациями. У нас это участок под номером 2.
Далее ползунком под номером 3 мы настраиваем насыщенность цвета этого фиолетового участка. Как правило мы довольно сильно снижаем насыщенность фиолетовой окантовки.
Степень влияния также можно регулировать диапазоном захватываемого цвета (на картинке указан стрелкой №4). И «растушевку» цветов, т.е. «мягкость» эффекта ползунками, на которые указывает стрелка №5.
Кроме того, есть «пипетки» с плюсом и минусом, которые позволяют добавить цвета к регулируемым или убрать. На картинке помечены номером 6.
Способ ручного удаления хроматических аберраций
Самый «дубовый» и наглядный вариант состоит в том, чтобы работать над всем снимком в плане коррекции цвета, а потом проявлять его с помощью маски в тех местах, где нужно.
Тогда мы дублируем слой по Ctrl+J и через тот же Hue/Saturation регулируем цвета всего слоя.
Сам процесс точно такой же, как в предыдущем способе. Только файл будет весить больше из-за того, что слоя будет два, а не один. Но зато этот метод более наглядный и должен быть более понятен новичку.
Номер 2 ручной
Выбираете цвет через «Selective Colors». Переходите в «Быструю Маску» по клавише Q и растушевываете выделение через фильтр Blur. Потом также рисуете по маске, где нужно убрать фиолетовый или зеленый.
Способ полностью автоматический, но без настроек
В Adobe Camera Raw есть вкладка коррекции цвета, про которую вы спрашивали (указана стрелкой №1).
Там заходите в насыщенность цветов (стрелка №2). Они разделены по диапазонам. Мы регулируем фиолетовые (Стрелка №3). Так что уменьшаем насыщенность фиолетовых цветов.
Чтобы не влиять на остальные участки снимка (иначе можем затронуть небо в каких-то случаях) проводите операцию с копией оригинального слоя и проявляйте скорректированный слой через маску только в тех местах, где нужно.
Это вкратце про Adobe Photoshop и Adobe Camera Raw. Есть масса других программ и плагинов для коррекции хроматических аберраций. В том же Adobe Lightroom есть такая же точно коррекция, но я предпочитаю Adobe Camera Raw так как потом всё равно редактировать в фотошопе. Сам процесс получается короче по времени.
О природе хроматических аберраций
На самом деле если бы объективы были абсолютно скорректированы в плане хроматических аберраций, то их рисунок был бы весьма скучным. Мы часто не замечаем, что на снимках с красивым боке присутствуют те самые фиолетовые и зеленые разводы на заднем плане от веточек и проч. мелких элементов.
Некоторые объективы дают больше фиолетовых окантовок, а некоторые больше зеленых. Это зависит от типа коррекции конкретной хроматической аберрации. Зум-объективы слабо поддаются коррекции т.к. имеют различную степень ХА на разных фокусных расстояниях.
Фиолетовые окантовки дают такие аберрации:
1. Поперечная проявляется сильнее всего на краях кадра ввиду своей природы и может быть устранена программным способом т. к. является «хроматизмом увеличения». Если правильно изменить коэффициент масштабирования цветовых каналов, то можно их свести воедино. Что и делает функция ACR. Многие камеры способы исправлять поперечную хроматическую аберрацию при записи файла в JPG.
к. является «хроматизмом увеличения». Если правильно изменить коэффициент масштабирования цветовых каналов, то можно их свести воедино. Что и делает функция ACR. Многие камеры способы исправлять поперечную хроматическую аберрацию при записи файла в JPG.
2. Продольная (проявляется больше в центре кадра и может быть полностью устранена диафрагмированием т.к. при увеличении ГРИП цветовые пучки начинают полностью попадать в область ГРИП). Продольные аберрации, фиолетовое свечение, «purple fringing» — будем знакомы Но проблема в том, что продольная аберрация нам мешает как раз на светосильных фикс-объективах и на них не хочется «зажимать» диафрагму. Её «страдают» многие именитые контрастные фикс-объективы. Такие как Canon EF 85/1.2 II, Carl Zeiss 100/2 ZE и т.д.
Если остались еще вопросы — задавайте в комментариях.
пример продольной хроматической аберрации
Как удалить аберрацию в фотошопе. Как убрать хроматические аберрации на фото
Открываем изображение в программе Adobe Photoshop Lightroom:
Заходим в режим DEVELOP (Разработка).
В правом окне с функциями находим Chromatic aberration (Хроматические аберрации), и выбираем режим Defringe: All Edges (Устранить кайму: Все края)
Вот что получается:
Уже немного лучше, но аберрации все еще явно присутствуют.
Далее экспортируем фото в программу Photoshop. Для того, чтобы полностью удалить аберрации с нашего фото, мы открываем Layer-> New Adjustments Layer-> Hue/Saturatioin (Слои-> Новый корректирующая слой-> Тон/Насыщенность), в правом нижнем углу ставим галочку напротив Colorize (Раскрасить). Выбрав подходящий цвет, нажимаем ОК . Заливаем маску черным цветом (Ctrl+I) . Берем Brush tool (Кисть), задаем для нее белый цвет, и по маске раскрашиваем область с аберрациями. После выбираем прозрачность слоя так, чтобы цвет обработанных участков был наиболее близок к цвету нашего изображения.
Возможно придется повторить процедуру несколько раз с разными цветами.
Сравнение начального изображения с изображением после обработки по первому способу (кликабельно):
Еще один способ борьбы с аберрациями:
Дублируемосновной слой (Ctrl+J) . Проверяем, что активен именно дубликат слоя. Масштабируем изображение до 100% — 200%, чтобы увидеть все проблемные места.
Проверяем, что активен именно дубликат слоя. Масштабируем изображение до 100% — 200%, чтобы увидеть все проблемные места.
На панели инструментов выбираем Sponge Tool (Губка). В верхней части экрана находим значения кисти – они должны быть выставлены в режим D esaturate (Обесцветить), с flow (Плотность) – 100%. Выберем небольшую кисть с мягкими краями и нужным размером.
Участок с хроматическими аберрациями закрашиваемпри помощи Sponge Tool (Губка). При этом аберрации исчезают. Обратите внимание,что даже с параметром flow (плотность) – 100% может понадобиться неоднократное применение кисти.
Получаем:
Недостатком этого способа является более низкая эффективность ввиду того, что приходится крайне щепетильно обрабатывать область аберраций?, стараясь не затрагивать прилегающие участки фото. И выходит, что легкие аберрации все же остаются, а участки вокруг них могут частично обесцветиться.
Поэтому более приемлем первый способ обработки. Но в некоторых ситуациях может помочь и второй способ.
Но в некоторых ситуациях может помочь и второй способ.
Совсем недавно была статья про — хроматические аберрации, виньетирование и дисторсию. Плохая новость в том, что встречаются они довольно часто, особенно на недорогих линзах. Хорошая — первые два довольно легко можно исправить уже на стадии преобразования из Raw. Об этом и будет статья сегодня. Признаюсь честно, благодаря хорошей оптике на которую я снимаю, было довольно сложно найти явно брасающиеся в глаза недостатки на фотографиях. Однако, судя по отзывам, на 18-55 и ему подобных объективах такая ситуация встречается в разы чаще, да и выражена более явно.
Давайте начнем с хроматических аберраций. Я открыл в Adobe Camera Raw фотографию, сделанную на ярком солнце и при приближении до 200% на контрастных областях стала видна красно-голубая конва. Для ее устранения переходим во вкладку «Lens Correction» («Коррекция оптики»). Перед нами два ползунка «Fix Red/Cyan Fringe» («Исправить красно-голубую кайму») и «Fix Blue/Yellow Fringe» («Исправить сине-желтую кайму»). Чаще бывает именно красно-голубая граница, что и произошло в моем случае.
Чаще бывает именно красно-голубая граница, что и произошло в моем случае.
Я подвинул первый ползунок до значения, когда цветная граница исчезла. Вот так просто можно избавиться от хроматических аберраций. Главное не переборщить, иначе появится граница с обратными цветами. Конечно в некоторых случаях ситуация бывает сложнее, но уменьшить этот негативный эффект можно практически всегда.
На этой же панели есть еще один инструмент — «Defringe» («Убрать кайму») — он как раз может пригодится в сложных случаях. Его применяют для уменьшения самой каймы. Можно включить его только для светлых границ «Highlight Edges» или для всех «All Edges», обычно используется второй вариант.
Теперь разберемся с виньетированием, тут тоже все несложно. С большим трудом нашел у себя подходящую для примера фотографию. Она была сделана еще на предыдущей моей камере (не зеркальной) в Казани. По краям заметно виньетирование, чтобы его устранить используем ползунок «Amount» («Величина») все на той же вкладке «Lens Correction».
При перемещении в плюс, края изображения становятся светлее, в противоположную сторону темнее, что может быть полезно, если мы хотим искуственно создать этот эффект. Второй ползунок «Midpoint» («Средняя точка») отвечает за то, как близко от центра будет производится коррекция. При значениях меньше 50 будет затронута большая часть изображения, больше — эффект будет виден только по краям.
Как видите, некоторые недостатки оптики достаточно легко компенсировать. Конечно, использование качественных объективов поможет если не полностью избежать, то хотя бы уменьших подобные эффекты, но даже в случае их появления все отнюдь небезнадежно.
Вы, наверное, уже знаете как сделать кадр неотразимым? Если нет — советую вам прочитать статью «Основы композиции в фотографии. 21 совет как сделать кадр неотразимым », применяя эти простые правила ваши фотографии будут притягивать взгляд зрителя как магнит, и уж точно не оставят его равнодушным.
На что обращает внимание зритель, глядя на фотографию? — Сюжет?.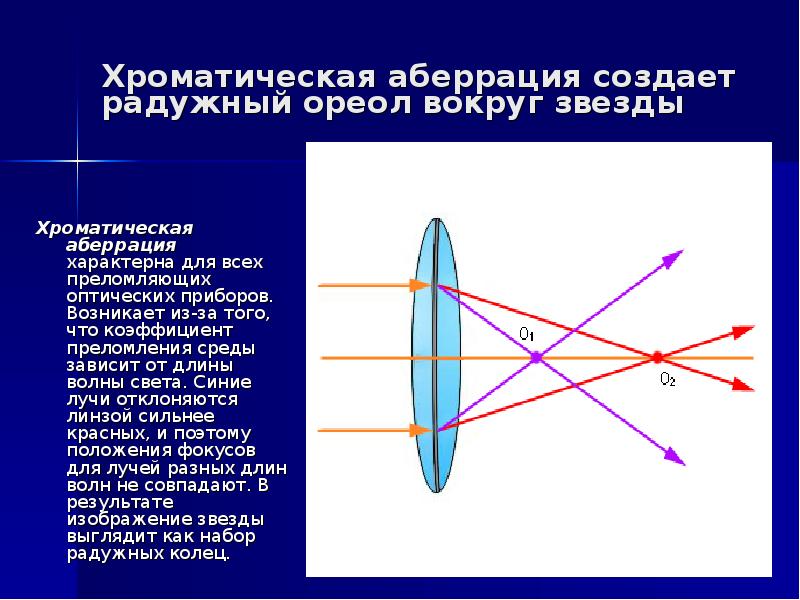 . Композиция?.. или еще что?..
. Композиция?.. или еще что?..
Я знаю точно, что не последнюю роль в оценке фотографии играет техническое качество изображения.
Что нужно обывателю от фотографии?
Ему нужно просто запечатлеть момент или событие, и ему абсолютно безразлична художественная и техническая сторона фотографии. Щелк — Готово… В истории семейного архива появилась новая фотография, которую может быть никогда и не просмотрят повторно.
Что нужно начинающему фотографу?
Он обращает внимание на резкость фотографии (ее четкость), пытается передать объем, а дальше начинаются новые заморочки — его уже начинает волновать «правильный свет» — без резких теней, композиция в фотографии , а техническому качеству уделяется еще больше внимания — здесь и цифровой шум , и завал горизонта , и еще целая куча всяких тонкостей…
Вот так вот и появляются профессионалы, давайте и мы будем к этому стремиться.
Сегодня я хотел бы поговорить о том, что же такое «хроматические аберрации», и без фотошопа, точнее как не допустить их появления, а в следующий раз, вы узнаете как бороться с этой напастью в Adobe Photoshop и Lightroom.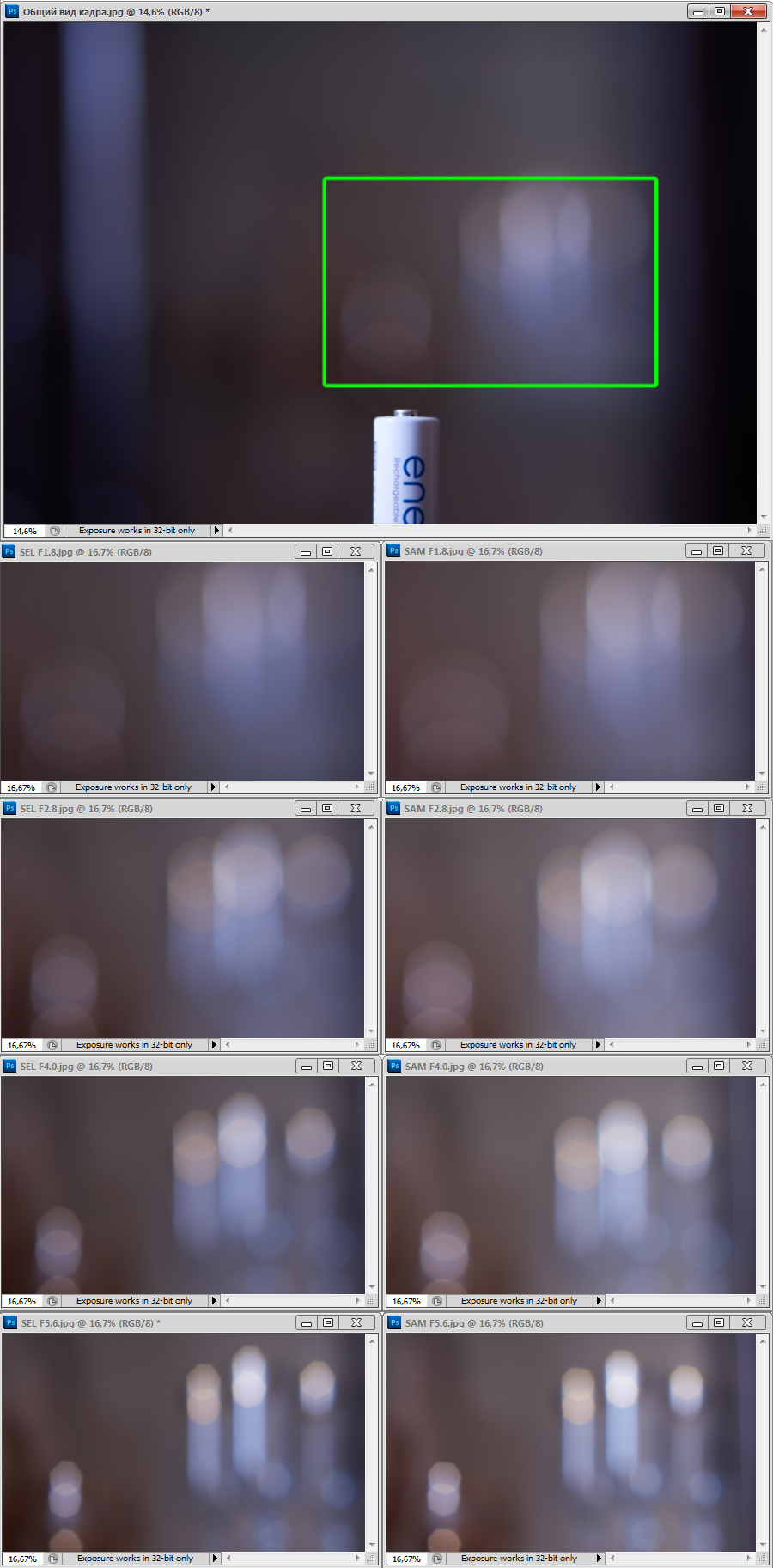
Не будем торопить события: обо всем по порядку.
Как говорится: «С чувством, с толком, с расстановкой».
Хроматические аберрации
Начнем с непонятного забугорного слова.
Аберрация — произошло от латинского «aberratio» — уклонение, удаление, отвлечение, или «aberrare» — «ab» — «от» + «errare» — «блуждать», «заблуждаться» (а не отсюда ли произошло слово «error» — ошибаться? Ой… что-то я ухожу от темы). В общем, вы поняли идею — это отклонение от нормы, ошибки, нарушения, погрешности.
Аберрации (искажения) бывают геометрическими и хроматическими (цветовыми).
Все, наверное, слышали про объектив «рыбий глаз» (от английского «fish-eye»), так вот — в данном случае геометрические искажения — задумка.
Примерно так выглядят фотографии сделанные при помощи этого объектива.
Геометрическая аберрация, или по-другому дисторсия, исправляется асферической линзой объектива. У нее более сложный профиль, чем у сферической линзы.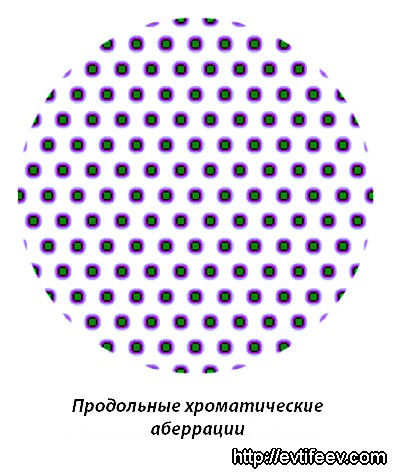
Выглядит она примерно следующим образом.
Хроматические аберрации
Те искажения, которые не смогла устранить эта линза, исправляются в графических редакторах. О дисторсии я подробнее расскажу в следующий раз.
А теперь о грустном — хроматические аберрации .
С ними все сложнее.
Природа этого явления кроется в дисперсии света…
Опять он полез в скучную и занудную физику, возможно, подумали вы… К сожалению, для понимания сути вещей нам придется вспомнить школу, а может быть, и институт…
Дисперсия — разная степень преломления для различных длин волн (в нашем случае это разные цвета).
У красного цвета — максимальное преломление, у фиолетового — минимальное.
Как вы успели заметить, лучи разных цветов фокусируются в разных точках оптической оси — это первый вид хроматических аберраций — «осевая аберрация».
Вы не замечали, что на максимально открытой диафрагме изображения получаются нечеткими (к глубине резкости это не имеет отношения), а связано это с тем, что осевая аберрация проявляется сильнее всего именно на открытой диафрагме.
Осевая аберрация не поддается исправлению в графических редакторах.
Отсюда первый ответ на вопрос «как убрать хроматические аберрации без фотошопа и lightroom?» — не используйте максимально открытую диафрагму.
Производители решают эту проблему следующим образом: они используют низкодисперсные линзы.
В качестве примера приведу ахроматическую линзу, состоящую из двух сортов стекла (крон и флинт).
Хроматические аберрации
Стекла подбираются с учетом минимизации суммарной хроматической аберрации.
Второй вид хроматических аберраций — поперечная аберрация. Проявляется в том, что лучи разных цветов фокусируются в различных точках фотосенсора.
На фотографии это дефект можно увидеть в виде «бахромы» или «контура» на контрастных объектах.
Хроматические аберрации
Сразу оговорюсь, что такие фотографии достаточно сложно найти, несмотря на то, что я пользуюсь дешевым объективом «Nikon 18-105mm f/3.5-5.6G», поэтому для того, чтобы проиллюстрировать этот дефект, я пошел методом от противного — вместо того, чтобы убрать хроматические аберрации — я их усилил. Теперь вы можете наблюдать зеленую кайму по контуру дивана и менее заметную красную по линии руки модели. В реальности они менее заметны.
Теперь вы можете наблюдать зеленую кайму по контуру дивана и менее заметную красную по линии руки модели. В реальности они менее заметны.
Дорогие объективы содержат большое количество низкодисперсных и асферических элементов, поэтому они и стоят заметно дороже, зато искажения им не страшны.
Вот и второй ответ на вопрос «как убрать хроматические аберрации без фотошопа и lightroom» — используйте дорогие объективы и вы забудете об этой проблеме.
Конструкция объективов с постоянным фокусным расстоянием менее подвержена хроматическим аберрациям, в отличие от «зумов» (переменное фокусное расстояние). Связано это с тем, что хроматические аберрации на разных фокусных расстояниях проявляются по разному, как следствие — конструкция зумов сложнее. Фиксы качественнее и дешевле зумов.
Вот и третий ответ на вопрос «как убрать хроматические аберрации без фотошопа и lightroom?» — отдавайте предпочтения объективам с постоянным фокусным расстоянием (фиксам) — они и дешевле, и картинка у них лучше. Есть правда у них один недостаток — они не такие универсальные как зумы.
Есть правда у них один недостаток — они не такие универсальные как зумы.
Давайте подведем итог
- Для уменьшения осевых аберраций не используйте максимально открытую диафрагму. Помните, что этот вид искажений не убрать в графических редакторах.
- Если вы хотите забыть о хроматических аберрациях — используйте дорогие объективы.
- Отдавайте предпочтение объективам с постоянным фокусным расстоянием (фиксам).
Наверняка ваши работы получали отказ по причине «Lighting Problems. Purple fringe, blown highlights or lenses flare ». Один из авторов Shutterstock , Пэрри Хармон, предлагает пару несложных способов борьбы с этими искажениями.
Для начала давайте разберемся, что же такое хроматические аберрации и почему они возникают. Это явление обусловлено разными длинами волн света (разными цветами), преломляющимся под разными углами в среде – в нашем случае проходя через линзы объектива.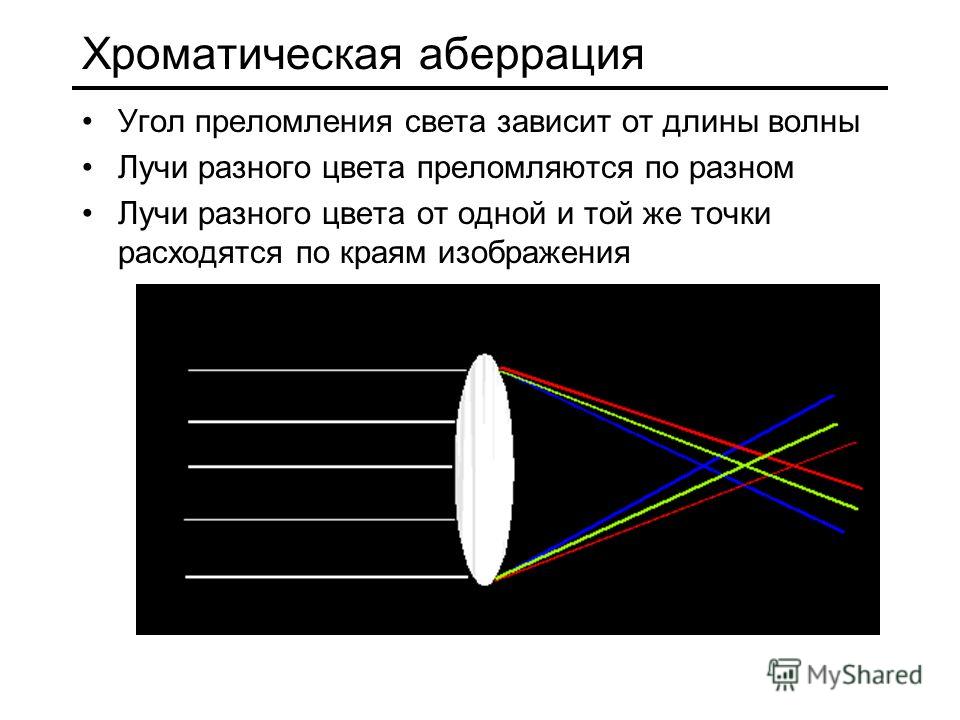 При помощи линзы световой поток точно фокусируется на сенсоре (или пленке) фотоаппарата. Но из-за того, что каждый из цветов преломляется по-своему, они в итоге фокусируются в разных местах.
При помощи линзы световой поток точно фокусируется на сенсоре (или пленке) фотоаппарата. Но из-за того, что каждый из цветов преломляется по-своему, они в итоге фокусируются в разных местах.
Посмотрев на изображение, содержащее хроматические аберрации, можно заметить, что они обычно сильнее ближе к краю кадра – потому что световой поток попадает на эти края под более острым углом, чем по центру, тем самым увеличивая вероятность возникновения искажений.
Давайте представим призму (все ведь помнят опыты на уроках в школе?). Белый свет входит в призму, преломляется, все цвета (разные длины волн) выходят из призмы в разных местах. Поэтому свет, проходящий через призму, распадается на потоки разных цветов видимого спектра. Ведь если бы все цвета проецировались в то же самое место, то поток был бы белого цвета, т.к. при смешении все цвета в спектре дают белый.
Высококачественные объективы, особенно с постоянным фокусным расстоянием, обычно имеют специальные покрытия и другие средства, помогающие уменьшить или исключить совсем возникновение хроматических аберраций.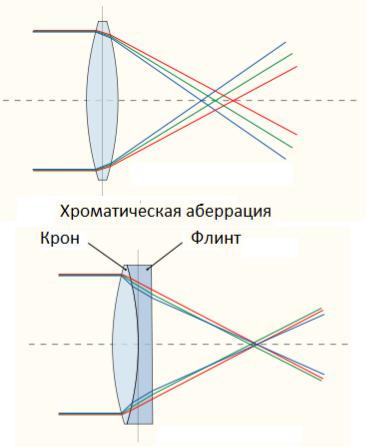 Объективы с переменным фокусным расстоянием (т.н. «зум-объективы») и недорогие экземпляры сильнее подвержены этим искажениям.
Объективы с переменным фокусным расстоянием (т.н. «зум-объективы») и недорогие экземпляры сильнее подвержены этим искажениям.
Даже с самой высококачественной оптикой вы рано или поздно столкнетесь с абберрациями. Так что неплохо было бы усвоить парочку простых методов их устранения.
Первый метод наилучшим образом подходит в случаях, когда на изображении всего несколько «очагов» аберраций, например в отражениях на воде, стекле или на хромированной поверхности.
К счастью, существует несколько способов устранения хроматических аберраций. Давайте рассмотрим еще один из них.
Хроматическая аберрация является проклятием цифровых фотографов. Она может появляться как ореол или кайма по краям объекта, когда вы фотографируете при определенном освещении. Например, вы можете увидеть это на фотографиях, где более темный объект находится на фоне светлого неба. Некоторые инструменты в Lightroom имеют настройки, которые помогают избавится от хроматической аберрации, но иногда она настолько очевидна, что требуется более серьезное решение проблемы.
На этом изображении (нажмите, чтобы увеличить) статуя имеет очень заметный синий край и даже Lightroom с ним не справится. Для того, чтобы решить проблему, давайте откроем изображение в Photoshop и поработаем над ним.
Шаг 1Скопируйте фоновый слой, выбрав Слои> Создать дубликат слоя .
Шаг 2
Так как в этом изображении проблемный участок настолько отчетливый, а края такие резкие, что самым простым способом будет выделить эту часть изображения и применить к нему исправление. С помощью инструмента Быстрое выделения я выделил небо. Сохраните это выделение следующим образом: Выделение> Сохранить выделение и присвойте ему имя.
Шаг 3Теперь увеличьте его так, чтобы выделение покрывало проблемный участок. Я использовал Выделение> Модификация> Расширить и добавил достаточное количество пикселей, чтобы выделить нужную областью. Количество пикселей будет варьироваться – при большом разрешении изображения понадобится большее значение, чем при низком. Я использовал 30 пикселей для этого большого изображения.
Я использовал 30 пикселей для этого большого изображения.
Теперь нужно вычесть первое выделение от этого нового выделения, чтобы в итоге получить выделенным только синий участок. Для этого выберите Выделение> Загрузить выделенную область и выбрать то выделение, которые вы сохранили. Задайте Вычитание и нажмите ОК.
Шаг 5Теперь синяя область выделена, поэтому нажмите кнопку Добавить маску внизу палитры слоев, чтобы создать маску для этого слоя. Это изолирует синий участок изображения.
В данном случае самым простым способом решения проблемы будет обесцветить верхний слой, чтобы синий цвет исчез. Для этого выберите верхний слой и перейдите Изображение> Коррекции> Цветовой тон/Насыщенность и уменьшайте насыщенность до тех пор, пока синий цвет не исчезнет – вы можете сделать это в общем канале или только в синем и пурпурном каналах, или в том, где у вас проблема с цветом.
Вы также можете решить проблему с помощью корректирующего слоя Кривые, выбрав канал Синие..jpg) Точное решение будет зависеть во многом от данных изображения, в котором присутствует ореол – вам нужно удалить или обесцветить немного синего, но делайте это так, чтобы сохранить как можно больше данных изображения нетронутыми и правильно окрашенными.
Точное решение будет зависеть во многом от данных изображения, в котором присутствует ореол – вам нужно удалить или обесцветить немного синего, но делайте это так, чтобы сохранить как можно больше данных изображения нетронутыми и правильно окрашенными.
Как убрать хроматические аберрации на фото
Хроматические аберрации ведут к появлению на фотографии цветных контуров, полос, пятен. Это явление связано с тем, что лучи с разной длиной волны преломляются под разными углами, создавая разноцветную бахрому. Этот дефект зачастую наблюдается на контрастных объектах.
Открываем изображение в программе Adobe Photoshop Lightroom:
Заходим в режим DEVELOP (Разработка).
В правом окне с функциями находим Chromatic aberration (Хроматические аберрации), и выбираем режим Defringe: All Edges (Устранить кайму: Все края)
Вот что получается:
Уже немного лучше, но аберрации все еще явно присутствуют.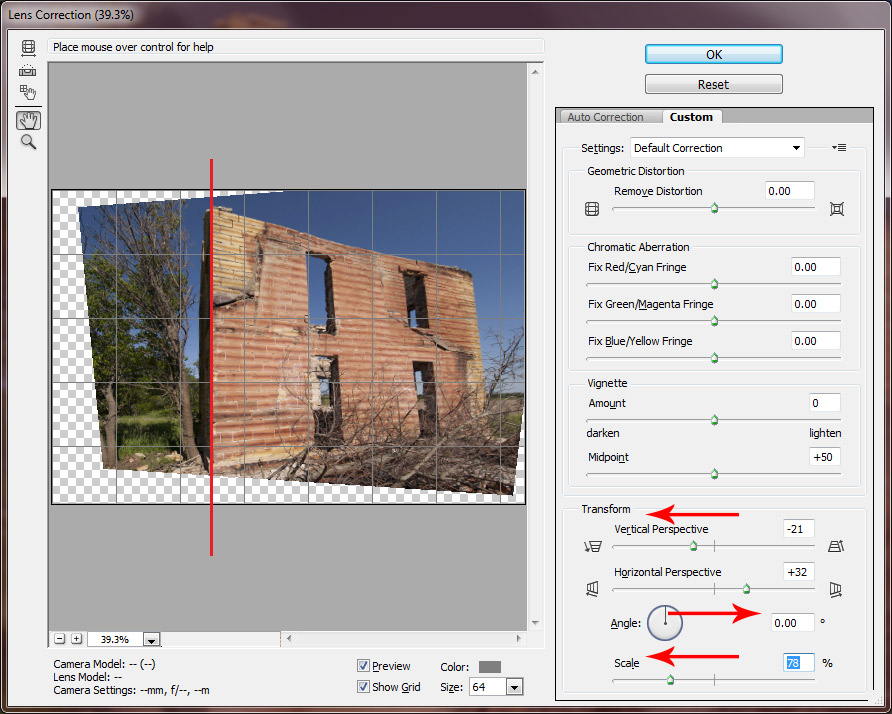
Далее экспортируем фото в программу Photoshop. Для того, чтобы полностью удалить аберрации с нашего фото, мы открываем Layer-> New Adjustments Layer-> Hue/Saturatioin (Слои-> Новый корректирующая слой-> Тон/Насыщенность), в правом нижнем углу ставим галочку напротив Colorize (Раскрасить). Выбрав подходящий цвет, нажимаем ОК. Заливаем маску черным цветом (Ctrl+I). Берем Brush tool (Кисть), задаем для нее белый цвет, и по маске раскрашиваем область с аберрациями. После выбираем прозрачность слоя так, чтобы цвет обработанных участков был наиболее близок к цвету нашего изображения.
Возможно придется повторить процедуру несколько раз с разными цветами.
Конечное фото:
Сравнение начального изображения с изображением после обработки по первому способу (кликабельно):
Еще один способ борьбы с аберрациями:
Дублируем основной слой (Ctrl+J). Проверяем, что активен именно дубликат слоя. Масштабируем изображение до 100% — 200%, чтобы увидеть все проблемные места.
Проверяем, что активен именно дубликат слоя. Масштабируем изображение до 100% — 200%, чтобы увидеть все проблемные места.
На панели инструментов выбираем Sponge Tool (Губка). В верхней части экрана находим значения кисти – они должны быть выставлены в режим Desaturate (Обесцветить), с flow (Плотность) – 100%. Выберем небольшую кисть с мягкими краями и нужным размером.
Участок с хроматическими аберрациями закрашиваем при помощи Sponge Tool (Губка). При этом аберрации исчезают. Обратите внимание,что даже с параметром flow (плотность) – 100% может понадобиться неоднократное применение кисти.
Получаем:
Недостатком этого способа является более низкая эффективность ввиду того, что приходится крайне щепетильно обрабатывать область аберраций?, стараясь не затрагивать прилегающие участки фото. И выходит, что легкие аберрации все же остаются, а участки вокруг них могут частично обесцветиться.
Поэтому более приемлем первый способ обработки. Но в некоторых ситуациях может помочь и второй способ.
Обсудить статью вы можете на нашем фото форуме в теме про хроматические аберрации.
Автор статьи: Psychosis
Источник: http://microstockphoto.ruХроматические аберрации в фотошопе — Уроки фотографии и веб дизайна
В сегодняшней статье будем разбираться, с таким эффектом, а точнее дефектом как хроматические аберрации, создаваемые оптикой.
Далее, я по шагам покажу один из простых и эффективных способов как убрать хроматические аберрации с Jpeg.
Что такое хроматические аберрации
Для начала давайте разберемся в том, что такое хроматические аберрации и как они выглядят на изображении.
Думаю многие обращали внимание, что при фотосъемке против света, либо под определенным углом, на контрастных деталях композиции, возникают цветовые контуры (синие, красные), заметно снижающие резкость и чистоту снимка.
Хроматические аберрации на изображении
Хроматические аберрации возникают по причине изначально разной длины световых волн солнечного света, которые при прохождении через линзы объектива, испытывают разную степень преломления и как результат разложение на радугу.
Хроматические аберрации — нелинейное преломление световых волн.
Интенсивность воздействия хроматических аберраций напрямую зависит от качества линз объектива и просветления. В дорогих моделях используется высококачественное низко-дисперсное стекло линз, с многослойным оптическим просветлением. Все эти меры помогают получить низкую степень нелинейного преломления световых волн, еще на этапе съемки.
Но что делать, если нет возможности тратить десятки тысяч на высококачественные объективы, или ценные кадры сняты с применением недорогой оптики, вносящей хроматические аберрации. Возможно кто-то скажет, что в большинстве случаев, хроматические аберрации не так уж и сильно портят качество снимка, конечно решать вам, стоит ли потратить время чтобы улучшить свои снимки, или нет.
Как убрать хроматические аберрации в фотошопе
В сегодняшнем пошаговом уроке я покажу простой способ, как убрать хроматические аберрации в формате JPEG, в котором умеют снимать абсолютно все фотоаппараты.
Рекомендация ! Если ваш фотоаппарат умеет сохранять снимки в формате RAW + JPEG, применяйте его !
Если кадр удачный и не требует коррекции, можно использовать готовый JPEG, ну а если потребуется корректировать экспозицию или убирать хроматические аберрации, то при работе с RAW конечный результат будет на порядок качественней.
- Откроем корректируемый снимок в фотошопе, я пользуюсь версией Photoshop CS5;
- Увеличим фрагмент композиции так, чтобы хроматические аберрации стали наиболее различимы на деталях композиции;
- Теперь через верхнюю вкладку -> фильтр, идем в пункт -> Lens Correktion, который также можно вызвать сочетанием клавиш -> Shift+Ctrl+R;
- В открывшемся окне редактора, с целью удобной оценки результата, увеличим фрагмент с помощью инструмента -> Zoom Tool;
- Далее перейдем в ручной режим управления настройками, кликнув по правой — верхней вкладке -> Custom.

В правой части интерфейса, используем выделенный блок настроек, корректирующий только хроматические аберрации
Хроматические аберрации — работаем с панелью
Блок — Chromatic Aberration, предоставляет возможность корректировать нелинейное преломление всех трех цветов — красного, зеленого, синего.
6. На примере видно, что коррекция требуется только для синего цвета, т.к. он смещен вниз-вправо, то нам потребуется сдвинуть движок управления синим цветом (Blue) вправо, до тех пор пока смещение синего цвета станет минимальным
Хроматические аберрации — передвинем движок управления синим цветом
Наилучший результат достигается опытным путем, всегда есть возможность «поиграться» с настройками и получить оптимальный результат.
7. Для сохранения результата коррекции, достаточно кликнуть кнопку > OK
Хроматические аберрации — сохраняем результат коррекции
После подтверждения, мы возвращаемся на главную панель редактора Фотошоп, откуда и сохраним наш результат в файл:
Для сохранения результата, на верхней панели кликаем> File > Save As
В открывшейся вкладке выбираем формат в котором собираемся сохранить обработанную фотографию, я выбираю формат Jpeg.
Хроматические аберрации — сохраняем в Jpeg.
Для сравнения выкладываю увеличенные фрагменты снимков до и после коррекции хроматических аберраций
Как видно, до корректирования хроматических аберраций, наблюдаются ярко-синие контуры, которые существенно менее заметны на обработанном варианте фрагмента
И результат, после проведения процедуры корректирования нелинейного преломления синего цвета в фотошопе.
Из примеров видно, что данный метод удаления хроматических аберраций достаточно эффективен, как и накрутка голосов в вк у наших партнеров. При этом, что мы работали с исходником в формате Jpeg, который предоставляет более скромные возможности, чем формат Raw.
Подведем итог:
В статье были раскрыты основные 3 вопроса: что такое хроматические аберрации, причины их возникновения и как от них избавиться. Если у вас остались вопросы или рекомендации — ждем вас в комментариях.
Как легко удалить хроматическую аберрацию в Photoshop
Как легко удалить хроматическую аберрацию в Photoshop Обработка Photoshop Йорис ХермансПодпишитесь ниже, чтобы сразу загрузить статью
Вы также можете выбрать свои интересы для бесплатного доступа к нашему премиальному обучению:
Для удаления хроматической аберрации в Photoshop можно использовать фильтр «Коррекция объектива».
Но вы тоже можете легко сделать это вручную. Это займет всего несколько минут, и вы узнаете несколько важных приемов.
Вот как избавиться от цветной окантовки в Photoshop.
Как удалить хроматическую аберрацию в Photoshop
Этот метод показывает вам, как удалить хроматическую аберрацию с помощью размытия по Гауссу, режимов наложения и маскирования. Для достижения наилучшего результата используйте эту технику в сочетании с фильтром коррекции линз.
Цветную окантовку можно увидеть на фотографии навеса.В данном случае он пурпурный.
Шаг 1. Дублируйте фоновый слой
Щелкните правой кнопкой мыши фоновый слой и выберите «Дублировать слой…». Новый слой появится поверх фонового слоя.
Шаг 2: примените Gaussian Blur
Убедитесь, что вы выбрали дублированный слой. Перейдите в «Фильтр»> «Размытие» и выберите «Размытие по Гауссу…».
Степень размытия, которую вам нужно применить, зависит от вашего изображения. Для изображения шириной 1500 пикселей это должно быть что-то в диапазоне 5 пикселей.
Для изображения шириной 1500 пикселей это должно быть что-то в диапазоне 5 пикселей.
Шаг 3. Измените режим наложения
Установите режим наложения слоя на «Цвет», и в большинстве случаев вся или большая часть цветной окантовки должна исчезнуть.
Шаг 4: Маскирование
Теперь дублированный слой удаляет хроматическую аберрацию со всего изображения. Также из районов, где их нет. Итак, чтобы избежать нежелательных изменений, воспользуемся техникой маскировки.
Выберите дублированный слой и щелкните значок «Добавить маску слоя».Появится эскиз маски слоя.
Убедитесь, что эскиз выделен, а затем выберите инструмент «Кисть». Установите черный цвет и начните закрашивать те области фотографии, где нет хроматической аберрации.
Вы увидите изменение эскиза маски слоя. Слой не влияет на черные области. Белые области — это те области, в которых будет устранена хроматическая аберрация. Таким образом, вы можете переключаться между рисованием черным или белым, чтобы настроить маску.
Общие вопросы о хроматической аберрации
Как исправить хроматическую аберрацию?
Самый простой способ исправить хроматическую аберрацию в Photoshop — использовать фильтр коррекции объектива.Этот фильтр может исправить хроматическую аберрацию автоматически или вы можете сделать это вручную. Используйте разные ползунки в зависимости от цветов, которые вы хотите удалить.
Как избавиться от бахромы в Photoshop?
От нежелательной окантовки можно избавиться вручную или автоматически. Сначала попробуйте использовать фильтр коррекции объектива. Если это не сработает, вы можете попробовать удалить его вручную, используя режимы Gaussian Blur и Blending Modes.
Как сделать хроматическую аберрацию в Photoshop?
Обычно люди хотят избавиться от хроматической аберрации, но вы также можете создать эффект самостоятельно.Техника предполагает использование наложения разных цветовых каналов. Затем меняем режим наложения.
Что означает «удаление хроматической аберрации»?
Хроматическая аберрация — это нежелательное искажение цветов, которое вы иногда замечаете на высококонтрастных краях объектов на фотографиях.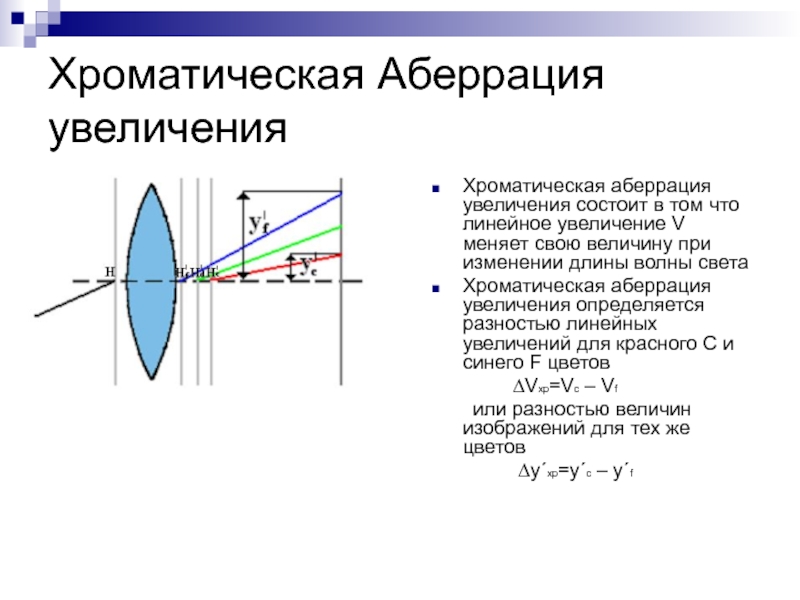 Это происходит, когда свет определенной длины волны искривляется.
Это происходит, когда свет определенной длины волны искривляется.
Программы редактирования позволяют удалить эти нежелательные цветные полосы.
Заключение
Некоторые объективы фотоаппаратов создают больше хроматической аберрации, чем другие.Обычно более дорогие линзы имеют специальное покрытие, чтобы этого избежать. К счастью, при съемке с дешевым объективом вы можете легко удалить хроматическую аберрацию в Photoshop.
Фильтр Lens Correction отлично справляется со своей задачей, но его также легко сделать самостоятельно.
Об авторе
[type = ‘text’]
[type = ‘text’]
[type = ‘password’]
[type = ‘password’]
[‘rmockx.RealPlayer G2 Control ‘,
‘rmocx.RealPlayer G2 Control.1’,
‘RealPlayer.RealPlayer ™ ActiveX Control (32-разрядный)’,
‘RealVideo. RealVideo ™ ActiveX Control (32-бит)’,
‘RealPlayer’]
RealVideo ™ ActiveX Control (32-бит)’,
‘RealPlayer’]
[‘rmockx.RealPlayer G2 Control’, ‘rmocx.RealPlayer G2 Control.1’, ‘RealPlayer.RealPlayer ™ ActiveX Control (32-разрядный)’, ‘RealVideo.RealVideo ™ ActiveX Control (32-бит)’, ‘RealPlayer’]
[type = ‘text’]
[type = ‘text’]
[type = ‘password’]
[type = ‘password’]
[‘rmockx.RealPlayer G2 Control ‘, ‘rmocx.RealPlayer G2 Control.1’, ‘RealPlayer.RealPlayer ™ ActiveX Control (32-разрядный)’, ‘RealVideo.RealVideo ™ ActiveX Control (32-бит)’, ‘RealPlayer’]
[‘rmockx.RealPlayer G2 Control’, ‘rmocx.RealPlayer G2 Control.1’, ‘RealPlayer.RealPlayer ™ ActiveX Control (32-разрядный)’, ‘RealVideo.RealVideo ™ ActiveX Control (32-бит)’, ‘RealPlayer’]
[type = ‘text’]
[type = ‘text’]
[type = ‘password’]
[type = ‘password’]
[‘rmockx. RealPlayer G2 Control ‘,
‘rmocx.RealPlayer G2 Control.1’,
‘RealPlayer.RealPlayer ™ ActiveX Control (32-разрядный)’,
‘RealVideo.RealVideo ™ ActiveX Control (32-бит)’,
‘RealPlayer’]
RealPlayer G2 Control ‘,
‘rmocx.RealPlayer G2 Control.1’,
‘RealPlayer.RealPlayer ™ ActiveX Control (32-разрядный)’,
‘RealVideo.RealVideo ™ ActiveX Control (32-бит)’,
‘RealPlayer’]
[‘rmockx.RealPlayer G2 Control’, ‘rmocx.RealPlayer G2 Control.1’, ‘RealPlayer.RealPlayer ™ ActiveX Control (32-разрядный)’, ‘RealVideo.RealVideo ™ ActiveX Control (32-бит)’, ‘RealPlayer’]
[type = ‘text’]
[type = ‘text’]
[type = ‘password’]
[type = ‘password’]
[‘rmockx.RealPlayer G2 Control ‘, ‘rmocx.RealPlayer G2 Control.1’, ‘RealPlayer.RealPlayer ™ ActiveX Control (32-разрядный)’, ‘RealVideo.RealVideo ™ ActiveX Control (32-бит)’, ‘RealPlayer’]
[‘rmockx.RealPlayer G2 Control’, ‘rmocx.RealPlayer G2 Control.1’, ‘RealPlayer.RealPlayer ™ ActiveX Control (32-разрядный)’, ‘RealVideo.RealVideo ™ ActiveX Control (32-бит)’, ‘RealPlayer’]
[type = ‘text’]
[type = ‘text’]
[type = ‘password’]
[type = ‘password’]
[‘rmockx.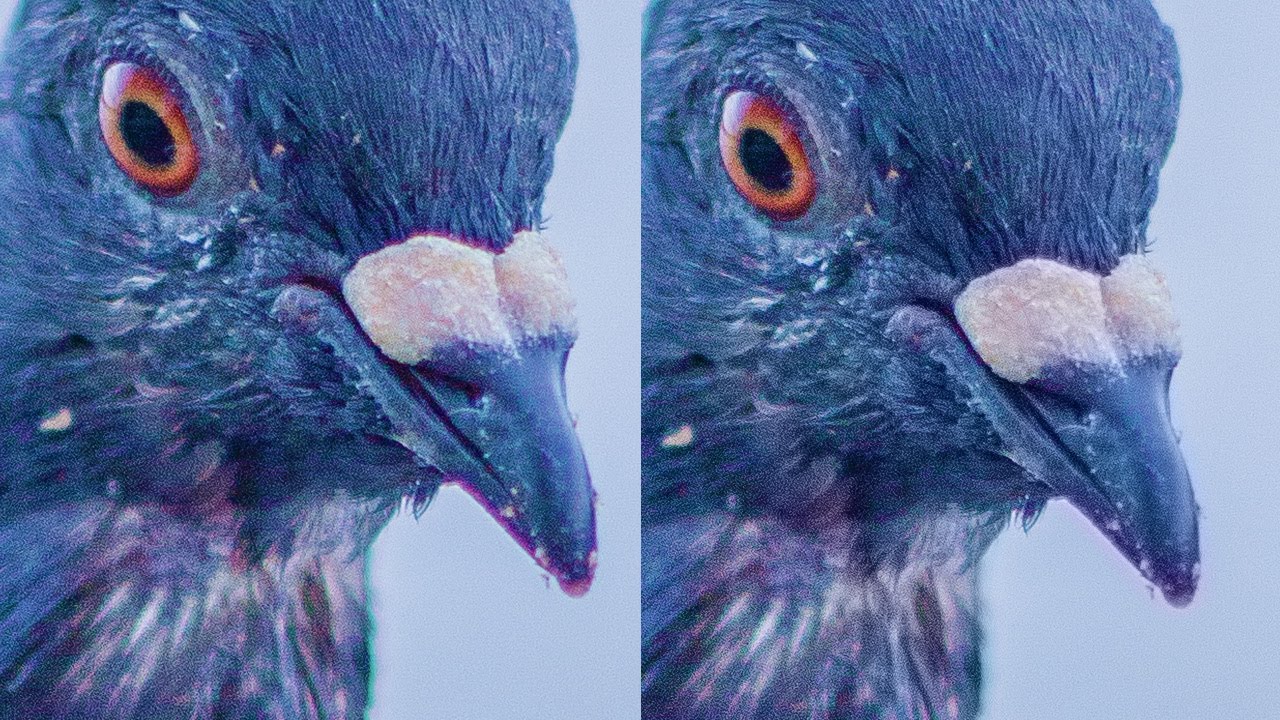 RealPlayer G2 Control ‘,
‘rmocx.RealPlayer G2 Control.1’,
‘RealPlayer.RealPlayer ™ ActiveX Control (32-разрядный)’,
‘RealVideo.RealVideo ™ ActiveX Control (32-бит)’,
‘RealPlayer’]
RealPlayer G2 Control ‘,
‘rmocx.RealPlayer G2 Control.1’,
‘RealPlayer.RealPlayer ™ ActiveX Control (32-разрядный)’,
‘RealVideo.RealVideo ™ ActiveX Control (32-бит)’,
‘RealPlayer’]
[‘rmockx.RealPlayer G2 Control’, ‘rmocx.RealPlayer G2 Control.1’, ‘RealPlayer.RealPlayer ™ ActiveX Control (32-разрядный)’, ‘RealVideo.RealVideo ™ ActiveX Control (32-бит)’, ‘RealPlayer’]
[type = ‘text’]
[type = ‘text’]
[type = ‘password’]
[type = ‘password’]
[‘rmockx.RealPlayer G2 Control ‘, ‘rmocx.RealPlayer G2 Control.1’, ‘RealPlayer.RealPlayer ™ ActiveX Control (32-разрядный)’, ‘RealVideo.RealVideo ™ ActiveX Control (32-бит)’, ‘RealPlayer’]
[‘rmockx.RealPlayer G2 Control’, ‘rmocx.RealPlayer G2 Control.1’, ‘RealPlayer.RealPlayer ™ ActiveX Control (32-разрядный)’, ‘RealVideo.RealVideo ™ ActiveX Control (32-бит)’, ‘RealPlayer’]
[type = ‘text’]
[type = ‘text’]
[type = ‘password’]
[type = ‘password’]
[‘rmockx. RealPlayer G2 Control ‘,
‘rmocx.RealPlayer G2 Control.1’,
‘RealPlayer.RealPlayer ™ ActiveX Control (32-разрядный)’,
‘RealVideo.RealVideo ™ ActiveX Control (32-бит)’,
‘RealPlayer’]
RealPlayer G2 Control ‘,
‘rmocx.RealPlayer G2 Control.1’,
‘RealPlayer.RealPlayer ™ ActiveX Control (32-разрядный)’,
‘RealVideo.RealVideo ™ ActiveX Control (32-бит)’,
‘RealPlayer’]
[‘rmockx.RealPlayer G2 Control’, ‘rmocx.RealPlayer G2 Control.1’, ‘RealPlayer.RealPlayer ™ ActiveX Control (32-разрядный)’, ‘RealVideo.RealVideo ™ ActiveX Control (32-бит)’, ‘RealPlayer’]
[type = ‘text’]
[type = ‘text’]
[type = ‘password’]
[type = ‘password’]
[‘rmockx.RealPlayer G2 Control ‘, ‘rmocx.RealPlayer G2 Control.1’, ‘RealPlayer.RealPlayer ™ ActiveX Control (32-разрядный)’, ‘RealVideo.RealVideo ™ ActiveX Control (32-бит)’, ‘RealPlayer’]
[‘rmockx.RealPlayer G2 Control’, ‘rmocx.RealPlayer G2 Control.1’, ‘RealPlayer.RealPlayer ™ ActiveX Control (32-разрядный)’, ‘RealVideo.RealVideo ™ ActiveX Control (32-бит)’, ‘RealPlayer’]
[type = ‘text’]
[type = ‘text’]
[type = ‘password’]
[type = ‘password’]
[‘rmockx. RealPlayer G2 Control ‘,
‘rmocx.RealPlayer G2 Control.1’,
‘RealPlayer.RealPlayer ™ ActiveX Control (32-разрядный)’,
‘RealVideo.RealVideo ™ ActiveX Control (32-бит)’,
‘RealPlayer’]
RealPlayer G2 Control ‘,
‘rmocx.RealPlayer G2 Control.1’,
‘RealPlayer.RealPlayer ™ ActiveX Control (32-разрядный)’,
‘RealVideo.RealVideo ™ ActiveX Control (32-бит)’,
‘RealPlayer’]
[‘rmockx.RealPlayer G2 Control’, ‘rmocx.RealPlayer G2 Control.1’, ‘RealPlayer.RealPlayer ™ ActiveX Control (32-разрядный)’, ‘RealVideo.RealVideo ™ ActiveX Control (32-бит)’, ‘RealPlayer’]
[type = ‘text’]
[type = ‘text’]
[type = ‘password’]
[type = ‘password’]
[‘rmockx.RealPlayer G2 Control ‘, ‘rmocx.RealPlayer G2 Control.1’, ‘RealPlayer.RealPlayer ™ ActiveX Control (32-разрядный)’, ‘RealVideo.RealVideo ™ ActiveX Control (32-бит)’, ‘RealPlayer’]
[‘rmockx.RealPlayer G2 Control’, ‘rmocx.RealPlayer G2 Control.1’, ‘RealPlayer.RealPlayer ™ ActiveX Control (32-разрядный)’, ‘RealVideo.RealVideo ™ ActiveX Control (32-бит)’, ‘RealPlayer’]
[type = ‘text’]
[type = ‘text’]
[type = ‘password’]
[type = ‘password’]
[‘rmockx. RealPlayer G2 Control ‘,
‘rmocx.RealPlayer G2 Control.1’,
‘RealPlayer.RealPlayer ™ ActiveX Control (32-разрядный)’,
‘RealVideo.RealVideo ™ ActiveX Control (32-бит)’,
‘RealPlayer’]
RealPlayer G2 Control ‘,
‘rmocx.RealPlayer G2 Control.1’,
‘RealPlayer.RealPlayer ™ ActiveX Control (32-разрядный)’,
‘RealVideo.RealVideo ™ ActiveX Control (32-бит)’,
‘RealPlayer’]
[‘rmockx.RealPlayer G2 Control’, ‘rmocx.RealPlayer G2 Control.1’, ‘RealPlayer.RealPlayer ™ ActiveX Control (32-разрядный)’, ‘RealVideo.RealVideo ™ ActiveX Control (32-бит)’, ‘RealPlayer’]
[type = ‘text’]
[type = ‘text’]
[type = ‘password’]
[type = ‘password’]
[‘rmockx.RealPlayer G2 Control ‘, ‘rmocx.RealPlayer G2 Control.1’, ‘RealPlayer.RealPlayer ™ ActiveX Control (32-разрядный)’, ‘RealVideo.RealVideo ™ ActiveX Control (32-бит)’, ‘RealPlayer’]
[‘rmockx.RealPlayer G2 Control’, ‘rmocx.RealPlayer G2 Control.1’, ‘RealPlayer.RealPlayer ™ ActiveX Control (32-разрядный)’, ‘RealVideo.RealVideo ™ ActiveX Control (32-бит)’, ‘RealPlayer’]
[type = ‘text’]
[type = ‘text’]
[type = ‘password’]
[type = ‘password’]
[‘rmockx. RealPlayer G2 Control ‘,
‘rmocx.RealPlayer G2 Control.1’,
‘RealPlayer.RealPlayer ™ ActiveX Control (32-разрядный)’,
‘RealVideo.RealVideo ™ ActiveX Control (32-бит)’,
‘RealPlayer’]
RealPlayer G2 Control ‘,
‘rmocx.RealPlayer G2 Control.1’,
‘RealPlayer.RealPlayer ™ ActiveX Control (32-разрядный)’,
‘RealVideo.RealVideo ™ ActiveX Control (32-бит)’,
‘RealPlayer’]
[‘rmockx.RealPlayer G2 Control’, ‘rmocx.RealPlayer G2 Control.1’, ‘RealPlayer.RealPlayer ™ ActiveX Control (32-разрядный)’, ‘RealVideo.RealVideo ™ ActiveX Control (32-бит)’, ‘RealPlayer’]
[type = ‘text’]
[type = ‘text’]
[type = ‘password’]
[type = ‘password’]
[‘rmockx.RealPlayer G2 Control ‘, ‘rmocx.RealPlayer G2 Control.1’, ‘RealPlayer.RealPlayer ™ ActiveX Control (32-разрядный)’, ‘RealVideo.RealVideo ™ ActiveX Control (32-бит)’, ‘RealPlayer’]
[‘rmockx.RealPlayer G2 Control’, ‘rmocx.RealPlayer G2 Control.1’, ‘RealPlayer.RealPlayer ™ ActiveX Control (32-разрядный)’, ‘RealVideo.RealVideo ™ ActiveX Control (32-бит)’, ‘RealPlayer’]
[type = ‘text’]
[type = ‘text’]
[type = ‘password’]
[type = ‘password’]
[‘rmockx. RealPlayer G2 Control ‘,
‘rmocx.RealPlayer G2 Control.1’,
‘RealPlayer.RealPlayer ™ ActiveX Control (32-разрядный)’,
‘RealVideo.RealVideo ™ ActiveX Control (32-бит)’,
‘RealPlayer’]
RealPlayer G2 Control ‘,
‘rmocx.RealPlayer G2 Control.1’,
‘RealPlayer.RealPlayer ™ ActiveX Control (32-разрядный)’,
‘RealVideo.RealVideo ™ ActiveX Control (32-бит)’,
‘RealPlayer’]
[‘rmockx.RealPlayer G2 Control’, ‘rmocx.RealPlayer G2 Control.1’, ‘RealPlayer.RealPlayer ™ ActiveX Control (32-разрядный)’, ‘RealVideo.RealVideo ™ ActiveX Control (32-бит)’, ‘RealPlayer’]
[type = ‘text’]
[type = ‘text’]
[type = ‘password’]
[type = ‘password’]
[‘rmockx.RealPlayer G2 Control ‘, ‘rmocx.RealPlayer G2 Control.1’, ‘RealPlayer.RealPlayer ™ ActiveX Control (32-разрядный)’, ‘RealVideo.RealVideo ™ ActiveX Control (32-бит)’, ‘RealPlayer’]
[‘rmockx.RealPlayer G2 Control’, ‘rmocx.RealPlayer G2 Control.1’, ‘RealPlayer.RealPlayer ™ ActiveX Control (32-разрядный)’, ‘RealVideo.RealVideo ™ ActiveX Control (32-бит)’, ‘RealPlayer’]
[type = ‘text’]
[type = ‘text’]
[type = ‘password’]
[type = ‘password’]
[‘rmockx.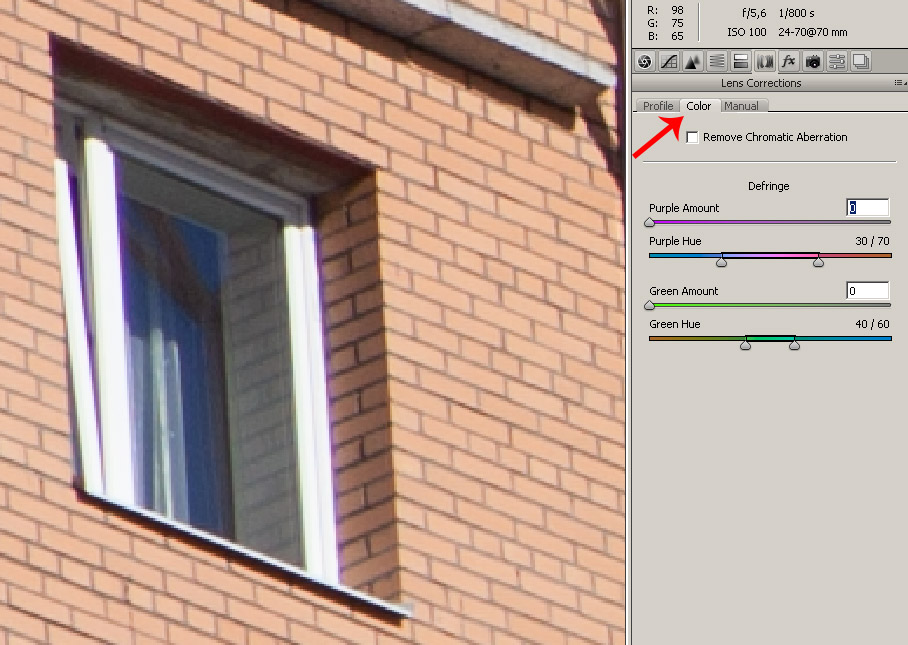 RealPlayer G2 Control ‘,
‘rmocx.RealPlayer G2 Control.1’,
‘RealPlayer.RealPlayer ™ ActiveX Control (32-разрядный)’,
‘RealVideo.RealVideo ™ ActiveX Control (32-бит)’,
‘RealPlayer’]
RealPlayer G2 Control ‘,
‘rmocx.RealPlayer G2 Control.1’,
‘RealPlayer.RealPlayer ™ ActiveX Control (32-разрядный)’,
‘RealVideo.RealVideo ™ ActiveX Control (32-бит)’,
‘RealPlayer’]
[‘rmockx.RealPlayer G2 Control’, ‘rmocx.RealPlayer G2 Control.1’, ‘RealPlayer.RealPlayer ™ ActiveX Control (32-разрядный)’, ‘RealVideo.RealVideo ™ ActiveX Control (32-бит)’, ‘RealPlayer’]
[type = ‘text’]
[type = ‘text’]
[type = ‘password’]
[type = ‘password’]
[‘rmockx.RealPlayer G2 Control ‘, ‘rmocx.RealPlayer G2 Control.1’, ‘RealPlayer.RealPlayer ™ ActiveX Control (32-разрядный)’, ‘RealVideo.RealVideo ™ ActiveX Control (32-бит)’, ‘RealPlayer’]
[‘rmockx.RealPlayer G2 Control’, ‘rmocx.RealPlayer G2 Control.1’, ‘RealPlayer.RealPlayer ™ ActiveX Control (32-разрядный)’, ‘RealVideo.RealVideo ™ ActiveX Control (32-бит)’, ‘RealPlayer’]
[type = ‘text’]
[type = ‘text’]
[type = ‘password’]
[type = ‘password’]
[‘rmockx. RealPlayer G2 Control ‘,
‘rmocx.RealPlayer G2 Control.1’,
‘RealPlayer.RealPlayer ™ ActiveX Control (32-разрядный)’,
‘RealVideo.RealVideo ™ ActiveX Control (32-бит)’,
‘RealPlayer’]
RealPlayer G2 Control ‘,
‘rmocx.RealPlayer G2 Control.1’,
‘RealPlayer.RealPlayer ™ ActiveX Control (32-разрядный)’,
‘RealVideo.RealVideo ™ ActiveX Control (32-бит)’,
‘RealPlayer’]
[‘rmockx.RealPlayer G2 Control’, ‘rmocx.RealPlayer G2 Control.1’, ‘RealPlayer.RealPlayer ™ ActiveX Control (32-разрядный)’, ‘RealVideo.RealVideo ™ ActiveX Control (32-бит)’, ‘RealPlayer’]
[type = ‘text’]
[type = ‘text’]
[type = ‘password’]
[type = ‘password’]
[‘rmockx.RealPlayer G2 Control ‘, ‘rmocx.RealPlayer G2 Control.1’, ‘RealPlayer.RealPlayer ™ ActiveX Control (32-разрядный)’, ‘RealVideo.RealVideo ™ ActiveX Control (32-бит)’, ‘RealPlayer’]
[‘rmockx.RealPlayer G2 Control’, ‘rmocx.RealPlayer G2 Control.1’, ‘RealPlayer.RealPlayer ™ ActiveX Control (32-разрядный)’, ‘RealVideo.RealVideo ™ ActiveX Control (32-бит)’, ‘RealPlayer’]
[type = ‘text’]
[type = ‘text’]
[type = ‘password’]
[type = ‘password’]
[‘rmockx. RealPlayer G2 Control ‘,
‘rmocx.RealPlayer G2 Control.1’,
‘RealPlayer.RealPlayer ™ ActiveX Control (32-разрядный)’,
‘RealVideo.RealVideo ™ ActiveX Control (32-бит)’,
‘RealPlayer’]
RealPlayer G2 Control ‘,
‘rmocx.RealPlayer G2 Control.1’,
‘RealPlayer.RealPlayer ™ ActiveX Control (32-разрядный)’,
‘RealVideo.RealVideo ™ ActiveX Control (32-бит)’,
‘RealPlayer’]
[‘rmockx.RealPlayer G2 Control’, ‘rmocx.RealPlayer G2 Control.1’, ‘RealPlayer.RealPlayer ™ ActiveX Control (32-разрядный)’, ‘RealVideo.RealVideo ™ ActiveX Control (32-бит)’, ‘RealPlayer’]
Как удалить хроматическую аберрацию в Adobe Photoshop
Как удалить хроматическую аберрацию в Photoshop www.sleeklens.com
Хорошо, мы снова, с дополнительными инструкциями по хроматической аберрации.
Я знаю, что вам это действительно нравится — все эти бесплатные знания Photoshop, которые я накопил за годы, выгружены из моего мозга и переданы в ваши умелые руки!
До сих пор мы рассмотрели…
Как удалить хроматическую аберрацию в Lightroom
и
Как создать хроматическую аберрацию в Photoshop и выполнить тонирование цвета в Photoshop.
Теперь я собираюсь показать вам очень быстрый и простой способ удалить хроматическую аберрацию в Photoshop, чтобы связать все это в один аккуратный клубок знаний из учебника Photoshop.
Итак, изображение, которое мы собираемся использовать, является тем изображением, которое мы сделали в разделе «Как создать хроматическую аберрацию в Photoshop»
Это изображение ниже…
И из учебника Lightroom и Photoshop мы узнаем, что хроматический Аберрация представляла собой своего рода окантовку, создаваемую наложенным светом определенного цвета, например красного, когда свет несколько искривлялся и смещался на датчике камеры по каким-либо причинам, будь то отсутствие дорогостоящего оборудования или чего-то еще.
Пример ниже…
Хорошо, мы все это знаем, и если вы этого не сделаете, вернитесь и посмотрите эти два других руководства, ссылки ниже.
Как удалить хроматическую аберрацию в Lightroom
Как создать хроматическую аберрацию в Photoshop
Итак, давайте начнем, поэтому первое, что вы собираетесь сделать, это продублировать фоновый слой.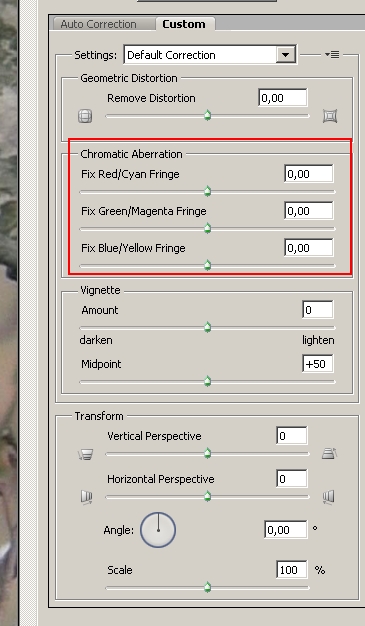
Так что перейдите к Layer — Duplicate Layer
Или, если вы знаете, как сделать трюк с щелчком и перетаскиванием, сделайте это.
Круто, мы сделали это, и у нас есть дубликат, теперь вам нужно перейти в Фильтр, там вы найдете параметр Размытие по Гауссу, нажмите на него, чтобы открыть .
Таким образом, будет сложно передать точное число для изменения радиуса, потому что каждое изображение будет отличаться по размеру, мое изображение было около 1500 в ширину, и я выбираю 5 пикселей.
Исходя из этого, вы должны получить ясное представление, глядя на маленькую рамку примера размытия в моем окне размытия по Гауссу.
Если вы сможете найти совпадение, тогда все будет в порядке.
Далее я собираюсь изменить режим наложения, поэтому на изображении выше, если вы посмотрите, где вы можете увидеть слои с именами «Фон» и «Копия фона» выше, вы увидите слово «Нормальный». Непрозрачность »и« Заливка »
Щелкните« Нормальный », и вы увидите множество вариантов.
Посмотрите вниз, где вы увидите цвет.
Затем это изменит режим наложения, и хроматическая аберрация исчезнет, но мы еще не закончили, осталось еще несколько небольших моментов, которые нам нужно сделать, прежде чем мы закончим.
Затем мы должны создать маску слоя.
Перейти к слою — Layer Mast — Hide all
Когда вы это сделаете, вы увидите маленькую черную миниатюру, которая прикрепила к вам ваш слой дублированного слоя.
Этот черный значок означает, что вы полностью скрыли свой слой.
Это ваша маска, а это значит, что теперь вы можете рисовать белым с помощью инструмента «Кисть», чтобы выявить то, что находится под черным, и, если вы сделаете какие-либо ошибки, вы можете закрасить свое изображение черным цветом, чтобы снова его скрыть.
Но всегда помните, что вы ДОЛЖНЫ щелкнуть по этому маленькому черному квадрату, прежде чем делать это, иначе вы просто будете рисовать прямо на своем изображении.
Затем выберите кисть, я всегда выбираю первую, потому что к ней прикреплено перо, и мазок кисти бледнеет по направлению к внешней стороне, что дает более естественное сочетание.
Хорошо, теперь я собираюсь закрасить вершины деревьев и небо…
Кстати, вы можете изменять размер кисти по мере продвижения, используя клавиши скобок на клавиатуре.
Когда вы сделаете это, вы заметите, что вся окантовка исчезла, но вы увидите, что в стволе и ветвях они потеряли некоторые детали.
Теперь вы можете проделать это долгий путь в зависимости от того, как вы хотите, чтобы ваше изображение было сделано, или вы можете просто просмотреть определенные области.
Меня действительно не интересуют ветки, поэтому я просто собираюсь вернуться к краске, используя черный цвет по центру грузовика, и подумать о ветвях, и я буду достаточно доволен этим, пока я не провожу любую раздражающую окантовку.
Вы тратите на это столько времени, сколько хотите, и с менее детализированными изображениями это будет намного проще.
Тогда копите, и готово.
Надеюсь, вы нашли этот урок полезным, пока в следующий раз не повеселитесь.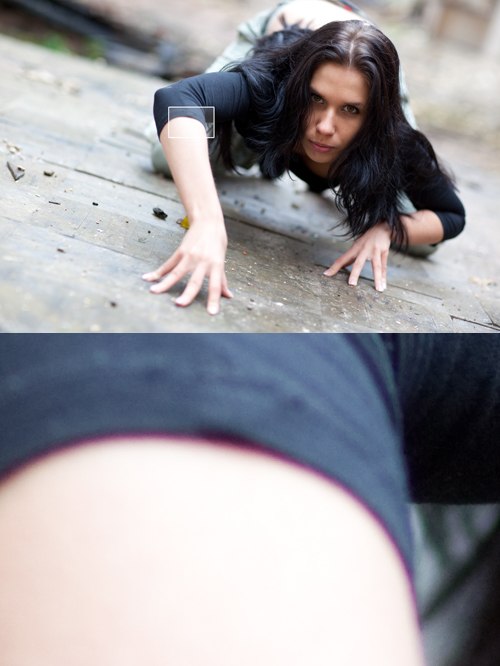
Рейтинг: 012345 4.50 на основе 4 рейтингов
Следующие две вкладки изменяют содержимое ниже.Закончив колледж в 2002 году по специальности «Искусство и дизайн», я начал изучать свой путь в области графического дизайна и профессионального постпродакшена. Фрилансер, работающий полный рабочий день с 2011 года.
Самые популярные сообщения в январе
Как исправить хроматические аберрации в Photoshop
Хроматические аберрации — проклятие цифровых фотографов. Его можно увидеть как ореол или бахрому по краям объекта на фотографии, когда вы фотографируете его при определенном освещении — вы можете увидеть это, например, когда вы фотографируете более темный объект на фоне яркого неба.Некоторые инструменты, такие как Lightroom, имеют настройки, которые помогают удалить хроматическую аберрацию, но иногда она настолько очевидна и отвлекает, что требуется более серьезное исправление.
На этом изображении (щелкните, чтобы увеличить) статуя имеет очень явный синий край, и даже Lightroom не смог это исправить. Решение — открыть изображение в Photoshop и исправить его там.
Решение — открыть изображение в Photoshop и исправить его там.
Шаг 1
Дублируйте фоновый слой, выбрав «Слой»> «Дублировать слой».
Шаг 2
Для этого изображения, поскольку проблемная область очень четкая, а края такие четкие, самое простое решение — выделить часть изображения, которую нужно исправить, а затем применить к ней исправление.Используя инструмент «Быстрое выделение», я выделил небо. Сохраните его как выделение с помощью Select> Save Selection и дайте ему имя.
Шаг 3
Теперь увеличьте его так, чтобы выделение охватило проблемную область. Я использовал Select> Modify> Expand и добавил достаточно пикселей, чтобы выделить проблемную область. Сколько пикселей будет изменяться — для изображения с высоким разрешением потребуется большее значение, чем для изображения с низким разрешением. Я использовал 30 пикселей на этом большом изображении.
Шаг 4
Теперь вам нужно вычесть первое выделение, которое вы сделали, из этого нового выделения, чтобы в итоге остались только синие края.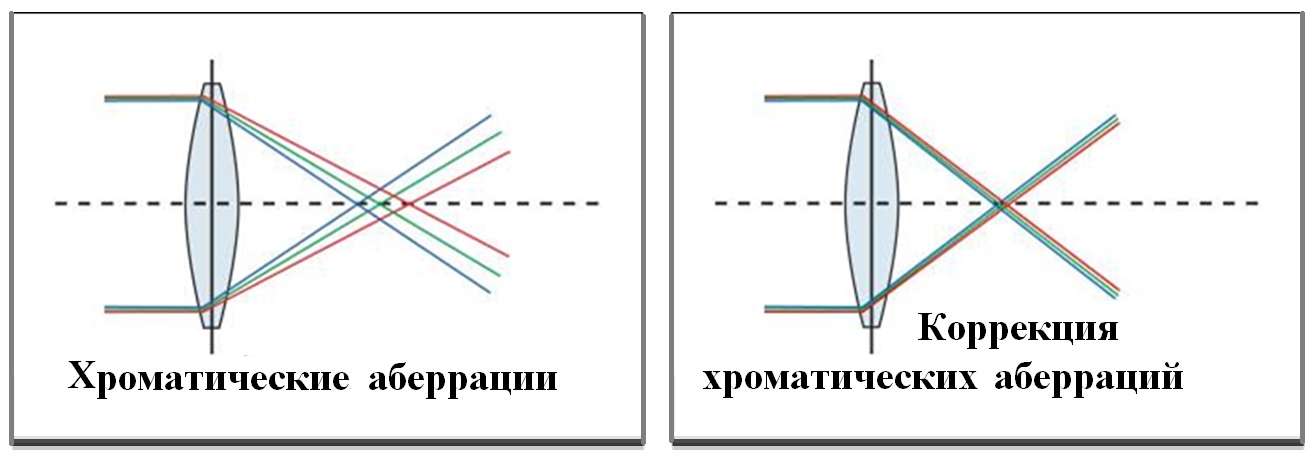 Для этого выберите «Выделение»> «Загрузить выделение» и выберите только что сохраненное выделение. Установите параметр «Вычесть из выделенного» и нажмите «ОК».
Для этого выберите «Выделение»> «Загрузить выделение» и выберите только что сохраненное выделение. Установите параметр «Вычесть из выделенного» и нажмите «ОК».
Шаг 5
Теперь у вас выделена синяя область, поэтому щелкните значок Добавить маску слоя внизу палитры слоев, чтобы добавить маску к этому слою. Это изолирует синюю область изображения.
В этом случае самый простой способ решить проблему — обесцветить верхний слой, чтобы синий цвет исчез. Для этого выберите верхний слой, выберите «Изображение»> «Коррекция»> «Оттенок / насыщенность» и отрегулируйте насыщенность до тех пор, пока не исчезнет синий цвет — вы можете сделать это на главном канале или только на каналах синего и пурпурного или там, где вы обнаружите, что проблема цвета находится. .
Вы также можете решить эту проблему с помощью настройки «Кривые», выберите синий канал и настройте его. Точное исправление будет во многом зависеть от того, какие данные изображения затронуты цветовым ореолом — вам нужно удалить или обесцветить часть синего, но сохранить как можно большую часть оставшихся данных изображения нетронутыми и правильно раскрашенными.
Шаг 6
Если край исправления слишком резкий, вы можете размыть слой маски, выбрав эскиз маски и выбрав «Фильтр»> «Размытие»> «Размытие по Гауссу».
Простое удаление хроматической аберрации — затвор … Evolve
Скачать Easy Panel бесплатно
Присоединяйтесь к 100 тысячам фотографов, которые получают мои уроки. И вы получите самую популярную в мире панель с маской яркости.
Quick Photoshop Secrets 4: Easy Remove Chromatic Aberration in Photoshop (Free Action)
В уроках Photoshop Secrets на этой неделе мы узнаем, как очень быстро и легко удалить стойкие хроматические аберрации в Photoshop.
Если вы обнаружите, что Adobe Camera RAW или Lightroom не может удалить CA с ваших изображений. Не волнуйтесь, мы покажем вам, как удалить его вручную.
Как быстро и чисто удалить хроматические аберрации
Для устранения хроматической аберрации может потребоваться много времени. Мы сделали это очень быстро с помощью наших БЕСПЛАТНЫХ загружаемых действий. Если вы предпочитаете долгий путь дублирования вашего изображения, перейдите в Filter> Blur> Gaussian Blur. Выберите радиус около 20 и нажмите ОК.Измените режим наложения этого слоя на Color и поместите на него черную маску, чтобы сделать его невидимым. Оттуда закрасьте все области CA, используя белую кисть, и вуаля! больше нет CA!
Мы сделали это очень быстро с помощью наших БЕСПЛАТНЫХ загружаемых действий. Если вы предпочитаете долгий путь дублирования вашего изображения, перейдите в Filter> Blur> Gaussian Blur. Выберите радиус около 20 и нажмите ОК.Измените режим наложения этого слоя на Color и поместите на него черную маску, чтобы сделать его невидимым. Оттуда закрасьте все области CA, используя белую кисть, и вуаля! больше нет CA!
Пошаговое руководство по удалению CA
- Дублируйте базовый слой. Выберите слой и нажмите Ctrl + J или Cmd + J .
- Добавьте размытие по Гауссу. Перейдите в Filters> Blur> Gaussian Blur.
- Отрегулируйте параметр «Радиус», пока не добьетесь плавного перехода цветов.
- Измените режим наложения размытых слоев на Цвет.
-ПРИМЕЧАНИЕ; Это устраняет хроматическую аберрацию, но также может повлиять на цвета вашего изображения. - Чтобы восстановить цвета, добавьте скрытую маску слоя. Перейдите в Layer> Layer Mask> Hide All.

- Выберите инструмент «Кисть», нажав клавишу «B» на клавиатуре. Выберите белый цвет в качестве цвета переднего плана.
- Выбрав белую кисть, прокрасьте края и удалите хроматическую аберрацию более контролируемым способом.
Выполните каждый шаг, чтобы удалить CA
ШАГ 1: Дублировать слой.
ШАГ 2: Добавьте размытие по Гауссу.
ШАГ 3: Отрегулируйте радиус.
ШАГ 4: Измените режим наложения на Цвет.
ШАГ 5: Добавьте скрытую маску слоя.
ШАГ 6: Выберите белую кисть.
ШАГ 7: Раскрасьте наш CA вручную.
Изображение до и после удаления хроматической аберрации
Спасибо за то, что прочитали эту статью, если она вам понравилась, вы также можете прочитать ИДЕАЛЬНЫЙ способ удаления хроматической аберрации в Photoshop.
Или нажмите здесь, чтобы узнать Что такое хроматическая аберрация? Как избежать или исправить
Фотопродукция Джимми Макинтайра
Как удалить хроматическую аберрацию в Photoshop
Хроматическая аберрация — это цветная окантовка, которую вы часто видите, когда здание или скала с жесткими краями освещены ярким солнцем. Это оптическое ограничение объектива. Высококачественные линзы, меньшая диафрагма и «удаление хроматической аберрации» в Lightroom — все это значительно помогает.Инструмент в Lightroom настолько хорош, что я оставляю его для проверки всех моих изображений (я никогда не видел никаких недостатков). Но даже со всеми правильными инструментами и техникой вы все равно можете столкнуться с некоторой хроматической аберрацией, которую невозможно удалить в файле RAW.
В таких ситуациях Photoshop может устранить оставшуюся проблему. Хроматическая аберрация — это в основном проблема цвета, поэтому замена цвета — ключ к ее устранению. Есть несколько способов сделать это, и каждый из них имеет свои достоинства.
Есть несколько способов сделать это, и каждый из них имеет свои достоинства.
Техника № 1: Размытие по Гауссу
Размытие изображения часто является очень эффективным способом размыть соседние цвета по цветной кайме. Чтобы использовать этот подход, просто продублируйте свой слой, установите для него режим наложения цветов и примените небольшое количество размытия по Гауссу (достаточно, чтобы решить проблему, 2-3 пикселя обычно отлично). Это должно хорошо исправить края, но может вызвать проблемы в других частях изображения. Поэтому лучше всего добавить маску слоя черного и закрасить края белой краской, чтобы коррекция отображалась только там, где это необходимо.
На этом этапе все еще может быть несколько проблем. Если вы хотите дополнительно нацелить слой размытия, попробуйте следующее:
- Переключите режим наложения с цвета на «оттенок», чтобы посмотреть, улучшит ли это результаты.

- Если вы видите ореол, используйте быстрое выделение, выбор яркости света или BlendIf, чтобы скрыть область неба в размытом слое (если у вас есть Lumenzia, попробуйте использовать маски BlendIf «не L2-L4», чтобы избавиться от ореолов).
- Если у вас есть Lumenia, попробуйте использовать цветные маски для красного / зеленого, если вы хотите закрасить именно эти области.Это поможет избежать проблем как на светлой, так и на темной стороне кромки.
- Если вы все еще видите проблемы в темной области, попробуйте следующий метод…
Техника №2: Покраска в новый цвет
Если размытие по Гауссу не работает или цветовая кайма слишком сильно влияет на исходный край, вы можете получить лучшие результаты, просто закрасив нужный цвет. Вы можете взять образец желаемого цвета из соседних пикселей и нарисовать его на размытом слое, созданном выше, или нарисовать на пустом слое, установленном в режим наложения цвета или оттенка. Этот подход часто лучше всего использовать как способ уточнить любые оставшиеся проблемы от первого метода, если это необходимо.
Этот подход часто лучше всего использовать как способ уточнить любые оставшиеся проблемы от первого метода, если это необходимо.
Простой способ удалить хроматическую аберрацию в Photoshop — инфракрасные преобразования, инфракрасные модификации и учебные пособия по фотографии
Хроматическая аберрация — это оптическая проблема, которая возникает в объективах. Это проявляется на фотографиях с цветной или фиолетовой окантовкой по краям объектов, особенно с высококонтрастными областями.В большинстве случаев хроматическую аберрацию можно удалить всего несколькими простыми щелчками мыши в Lightroom. Однако в некоторых более крайних случаях вы не сможете получить желаемые результаты. Поэтому вам нужно будет использовать Adobe Photoshop, чтобы полностью удалить хроматическую аберрацию с ваших фотографий. Но не бойтесь, процесс на самом деле очень прост. Итак, вот пошаговое руководство о том, как удалить хроматическую аберрацию с помощью Photoshop.
Что такое хроматическая аберрация?
Чтобы полностью понять хроматическую аберрацию и ее причины, вам необходимо разбираться в оптике и длине волны цвета.Подводя итог, можно сказать, что хроматическая аберрация возникает, когда длины волн цвета не сводятся линзой в одну и ту же фокальную плоскость. Или когда длины волн цвета сфокусированы в разных положениях в фокальной плоскости. В результате вы часто получаете такие цвета, как красный, зеленый, синий, желтый, фиолетовый и пурпурный, появляющиеся по краям объектов. Это особенно заметно в условиях высокой контрастности, когда есть очень светлые и очень темные области рядом друг с другом. Если вы хотите действительно понять хроматическую аберрацию, существует множество ресурсов, в которых подробно рассматривается эта проблема.Большинству фотографов единственное, что им нужно знать, — это как удалить его со своих фотографий.
Как убрать хроматическую аберрацию?
Есть много разных способов удалить хроматическую аберрацию в Photoshop.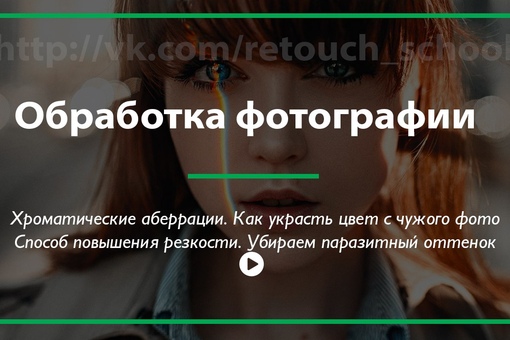 Однако я лично обнаружил, что это самый простой и быстрый способ сделать это.
Однако я лично обнаружил, что это самый простой и быстрый способ сделать это.
Шаг 1
Откройте фотографию в Photoshop и продублируйте изображение. Причина этого в том, что гораздо проще вернуться к исходному, если у вас все еще есть нетронутая версия.Имейте в виду, что, в отличие от Lightroom, любые корректировки, которые вы делаете на фотографии, на самом деле постоянны. Поэтому в идеале вы должны выработать привычку работать со слоями. После того, как вы скопировали изображение, добавьте маску слоя. Если ваша маска слоя не черная, просто нажмите на нее и переверните.
Шаг 2
С этого момента вы будете работать над дублированным слоем вашего изображения. Итак, теперь вам нужно добавить к вашему изображению немного размытия по Гауссу. Да, вы правильно прочитали, мы добавим размытие вашему изображению.Для этого выберите «Фильтр» в верхнем меню. Прокрутите вниз до «Размытие» и выберите «Размытие по Гауссу».
После того, как вы нажали, чтобы добавить к изображению размытие по Гауссу, вам нужно отрегулировать радиус в диапазоне от 9 до 12.
Шаг 3
Теперь вам нужно вернуться на панель с правой стороны и изменить режим наложения дублированного изображения. В раскрывающемся меню выберите «Цвет».
Шаг 4
А теперь самое интересное.Выберите слой-маску, а затем выберите инструмент «Кисть» в левом меню. Убедитесь, что размер вашей кисти достаточно мал. Теперь достаточно просто провести кистью по краям, где видна хроматическая аберрация. Вы должны заметить, что цветное истирание, другими словами, исчезает. После того, как вы прошли через все изображение, удалив все хроматические аберрации, дважды проверьте изображение на 100%, чтобы убедиться, что все в порядке. Это так просто!
Шаг 5
Один из способов ускорить рабочий процесс — создать действие этого процесса в Photoshop.Действия очень полезны, чтобы ускорить процесс одного и того же повторяющегося действия. Так, например, вы можете создать действие, чтобы добавить все процессы, указанные выше, к изображению, за исключением шага номер 4. Затем вы просто удалите хроматическую аберрацию, как указано в шаге 4.
Затем вы просто удалите хроматическую аберрацию, как указано в шаге 4.
Как создать действие в Photoshop
Создать действие в Photoshop очень просто. Просто нажмите «Окно» на верхней панели, прокрутите вниз до «Действия» и нажмите. Это откроет панель действий в вашем рабочем пространстве.Нажмите кнопку записи, чтобы начать запись любых действий, которые вы выполняете с этого момента. По завершении определенной последовательности действий нажмите кнопку остановки. Теперь у вас есть действие для ваших фотографий. Если вы хотите использовать действие, выберите его в меню и нажмите кнопку «play». Создание действий для определенных вещей действительно может помочь ускорить процесс редактирования.
Хроматическая аберрация может оказаться настоящей проблемой для устранения. Но невероятно важно не отказываться от его удаления с изображений, на которые это влияет.Этот метод можно использовать для быстрого и простого удаления хроматической аберрации на большинстве фотографий.
Фото предоставлено: Кав Дадфар — Все права защищены. Использование без разрешения запрещено. Время мечтать.
— профессиональный туристический фотограф, писатель и руководитель фототуров из Великобритании. Его изображения представлены фондовыми агентствами, такими как 4Corners Images и AWL, и их использовали такие клиенты, как Condé Nast, National Geographic, Lonely Planet и многие другие.Кав также является соучредителем That Wild Idea, компании, специализирующейся на семинарах и турах по фотографии как в Великобритании, так и по всему миру.
См. Все статьи Кав Дадфара
Что такое хроматическая аберрация? (И как это исправить в Photoshop или Lightroom)
Изображение предоставлено: Barbulat через iStock
Хроматическая аберрация — распространенная проблема в фотографии, но многие фотографы не совсем уверены, что это, не говоря уже о том, как это исправить.
В этом уроке вы не только узнаете, что такое хроматическая аберрация, но также узнаете ее различные типы, как она влияет на внешний вид ваших изображений и как вносить исправления в Photoshop или Lightroom, чтобы ваши конечные изображения были четкими и четкими без уродливых артефакты.
Приступим!
Что такое хроматическая аберрация?
Хроматическая аберрация, известная как цветная окантовка или фиолетовая окантовка , является оптической проблемой, которая возникает, когда происходит одно из двух.
Во-первых, это происходит, когда линза не может сфокусировать все длины волн цвета в одной плоскости. Во-вторых, проблема также может возникнуть, когда цветовые волны фокусируются на разных участках фокальной плоскости.
Во-вторых, проблема также может возникнуть, когда цветовые волны фокусируются на разных участках фокальной плоскости.
Снимок экрана YouTube / Пророчество пикселей
На изображении выше вы можете увидеть, насколько выраженной может быть эта окантовка.
Бахрома обычно возникает чаще всего на высококонтрастных изображениях и проявляется в виде зеленых, синих, красных, пурпурных, пурпурных или желтых артефактов по краям объектов на фотографии.
Это явление вызвано дисперсией объектива , которая возникает при прохождении разных цветов с разной скоростью через объектив камеры.
Чтобы получить полное представление о хроматической аберрации, включая обсуждение того, почему важно знать, что это такое и как она влияет на ваши изображения, посмотрите видео выше от Pixel Prophecy.
Типы хроматической аберрации Изображение предоставлено: Stan Zurek [GFDL (http: // www.gnu.org/copyleft/fdl. html), CC-BY-SA-3.0 (http://creativecommons.org/licenses/by-sa/3.0/) или CC BY-SA 2.5 (https://creativecommons.org /licenses/by-sa/2.5)], из Wikimedia Commons
html), CC-BY-SA-3.0 (http://creativecommons.org/licenses/by-sa/3.0/) или CC BY-SA 2.5 (https://creativecommons.org /licenses/by-sa/2.5)], из Wikimedia Commons
Существует два типа хроматической аберрации: осевая и поперечная.
Осевые аберрации, или продольные хроматические аберрации, возникают, когда свет различных длин волн фокусируется на разных расстояниях от линзы. Этот процесс называется смещением фокуса . Этот тип аберрации чаще всего возникает при использовании больших фокусных расстояний.
Результатом осевых аберраций является размытие цветов как перед, так и за точкой фокусировки. Это наиболее заметно на краях очень ярких участков изображения.
Поперечные аберрации, также известные как боковые хроматические аберрации, возникают, когда световые волны с длиной волны фокусируются в различных точках вдоль фокальной плоскости. Это вызвано увеличением линзы, а также искажением линзы, которые зависят от длины волны. Этот тип аберрации более выражен при использовании коротких фокусных расстояний и проявляется в виде цветной окантовки.
На изображении выше показано изображение, полученное с помощью высококачественного объектива без хроматической аберрации и низкокачественного объектива (внизу), который демонстрирует значительные поперечные аберрации.
Подробнее: Как уменьшить хроматическую аберрацию?
К счастью, даже несмотря на то, что хроматическая аберрация чрезвычайно уродлива, есть вещи, которые вы можете исправить в Photoshop.
В видео выше Джимми Макинтайр описывает пять различных способов исправить хроматические аберрации в Photoshop.К ним относятся:
- Adobe Camera RAW или Коррекция объектива Lightroom для уменьшения хроматической аберрации
- Размытие по Гауссу и режим наложения цвета
- Клонирование цвета
- Фильтр коррекции объектива
- Обесцвечивание
Каждый из этих методов действительно прост в реализации и почти мгновенно!
Подробнее : Как удалить хроматическую аберрацию в Lightroomyoutube.com/embed/uC02jSpo98E?&theme=light&hd=1&autohide=1″/>
Если вы в основном используете Lightroom, исправление хроматической аберрации также выполняется легко.
На видео выше Phillip Haumesser Photography предлагает подробный обзор процесса.
Как видите, очистка изображения и удаление цветной окантовки занимает всего пару минут.
Думаю, вы согласитесь, что конечный результат — значительное улучшение!
Тот факт, что хроматические аберрации так легко уменьшить, — это хорошо, учитывая, что большинство объективов — даже дорогих со специальными элементами со сверхнизкой дисперсией, предназначенными для уменьшения аберраций, — все же имеют некоторую окантовку.
К счастью, с помощью этих советов вы можете очистить свои изображения и избавиться от бахромы всего за несколько минут!
Подробнее:Привет из PT!
Советы по обработке фотографий