Бесплатная онлайн-программа для удаления водяных знаков
Бесплатная онлайн-программа для удаления водяных знаков — стирайте любые водяные знаки с фотографийШаг 1. Загрузите свое изображение
Шаг 2. Выделите область
Шаг 3. Удалите водяной знак.
Удаление водяных знаков текста и изображения с помощью ИИ
В качестве веб-инструмента для удаления водяных знаков Aiseesoft Free Watermark Remover Online может помочь вам легко удалить любые водяные знаки, такие как текст, отметки даты камеры, графические логотипы и другие нежелательные объекты с ваших изображений. В отличие от Photoshop, эта программа не требует от пользователей технических навыков для выполнения задачи удаления. Благодаря удобному интерфейсу вы можете бесплатно получить чистую и качественную фотографию несколькими простыми щелчками мыши.
Интеллектуальное стирание нескольких водяных знаков
Независимо от того, сколько водяных знаков размещено на вашей фотографии, Aiseesoft Watermark Remover может удалить их все с помощью интеллектуального режима, которым он обладает.
Удаление водяного знака из файла JPG / JPEG / PNG / BMP / TIFF
Даже если вы хотите удалить водяной знак с нескольких различных типов файлов изображений, это бесплатное средство для удаления водяных знаков может сделать эту работу за вас без пауз. Нет ограничений на форматы входных изображений — поддерживаются JPG, JPEG, PNG, BMP, TIFF и многие другие форматы. Вы можете просто перетащить свою фотографию в указанную область выше, чтобы начать удаление водяного знака в веб-браузере.
Основные особенности средства удаления водяных знаков Aiseesoft
- Безопасность файлов
Мы очень уважаем вашу конфиденциальность. С нами все ваши файлы в безопасности.
После удаления они будут удалены с нашего сервера.
- 100% бесплатно
Этим средством для удаления водяных знаков можно пользоваться совершенно бесплатно. Вы можете загружать и улучшать свои фотографии, не платя ни копейки.
- Высокая скорость
Используя Aiseesoft Free Watermark Remover Online, вы можете получить фотографию без водяного знака буквально за несколько секунд.
- Высокое качество
Этот ремувер сохранит исходное качество вашей фотографии. Все объекты, кроме водяного знака, останутся прежними.
- Нет установки
Весь процесс удаления основан на веб-технологиях. На вашем компьютере нет риска заражения вирусом.
- Скачать в любое время
Вы можете загрузить и сохранить измененный образ на свой компьютер в любой момент в процессе удаления.

Нам очень доверяют
Часто задаваемые вопросы о бесплатном онлайн-удалении водяных знаков Aiseesoft
Что делает водяной знак?
Водяной знак обычно представляет собой полупрозрачное изображение или текст, размещенные на ваших фотографиях, видео или файлах PDF. Его можно использовать как защиту изображений. Чтобы другие люди не могли распечатать или опубликовать свои изображения. Иногда это также может быть бренд, позволяющий зрителям легко узнать автора.
Как убрать водяной знак с края картинки?
Если водяной знак находится в углу или краю вашего изображения, вы можете легко удалить его, обрезав изображение. Вы можете найти инструмент «Кадрирование» на верхней панели инструментов над загруженной фотографией. Однако, если вы не хотите обрезать какую-либо часть изображения, вы можете использовать инструмент «Кисть», чтобы выделить область водяного знака. Затем нажмите кнопку «Удалить водяной знак» и подождите, пока средство для удаления распознает водяной знак и удалит его разумно, не обрезая изображение.
Могу ли я использовать этот инструмент для удаления людей на заднем плане?
Да, ты можешь. В большинстве случаев это средство для удаления может помочь вам стереть с вашей фотографии любые нежелательные объекты, в том числе людей на заднем плане. Просто выберите часть, которую хотите удалить, затем нажмите кнопку «Удалить водяной знак».
Могу ли я использовать это бесплатное средство для удаления водяных знаков на моем Mac?
Да. Он может работать на вашем Mac. Потому что он совместим практически со всеми браузерами.
Aiseesoft использует преимущества искусственного интеллекта для удаления водяных знаков и оптимизирует выбор параметров изображения. Это значительно снизит потерю качества при сохранении достаточно высокого уровня качества.
Может ли это онлайн-средство для удаления водяных знаков помочь мне удалить логотип с видео?
Нет. Это онлайн-средство для удаления водяных знаков работает только с изображениями.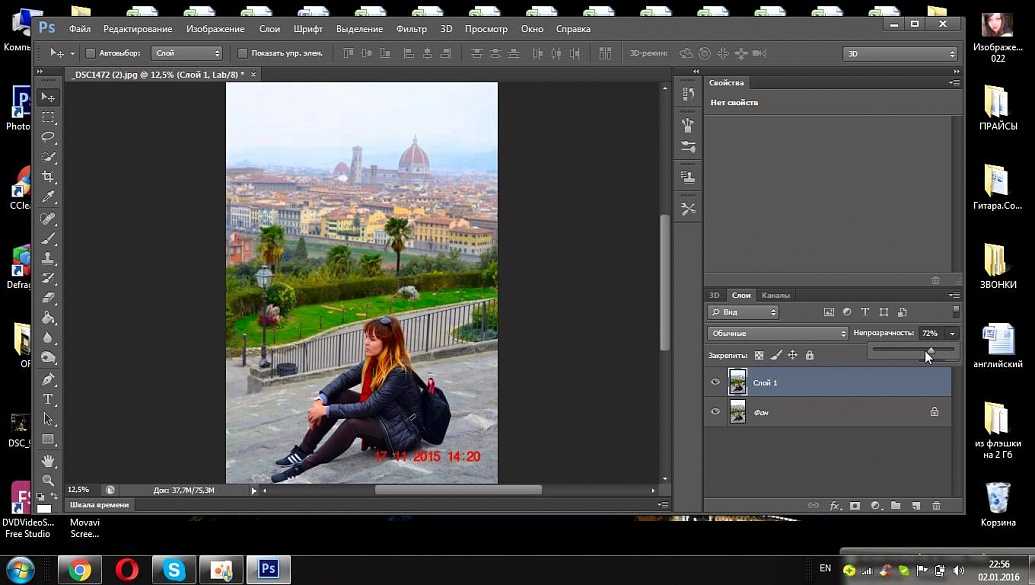 Если вы хотите удалить водяной знак из видео, вы можете попробовать профессиональную версию — Aiseesoft Video Converter Ultimate. Используйте средство для удаления водяных знаков в наборе инструментов и получите видео без водяных знаков за считанные секунды!
Если вы хотите удалить водяной знак из видео, вы можете попробовать профессиональную версию — Aiseesoft Video Converter Ultimate. Используйте средство для удаления водяных знаков в наборе инструментов и получите видео без водяных знаков за считанные секунды!
Бесплатная онлайн-программа для удаления водяных знаков Aiseesoft
Служивший 12366 Пользователи по всему миру
Добавить изображение сейчас
Больше решений, которые вам могут понадобиться
- 3 эффективных способа удалить водяной знак из GIF в 2022 году
- 3 эффективных способа удаления водяных знаков Getty Images
- Как удалить водяной знак Shutterstock с изображений и видео
- Как удалить водяной знак с помощью Photoshop или без него
- Что такое водяной знак iFunny и как его удалить [Обновлено 2022 г.]
- Последние 8 лучших приложений для удаления водяных знаков с Android и iPhone
- Удалите водяной знак Pixlr на изображениях двумя доступными способами
- Удалить водяной знак FlipaClip: методы по умолчанию и альтернативные методы
- Все способы удалить водяной знак TikTok без потери качества
- 3 эффективных способа избавиться от водяного знака Bandicam на видео
- Простые способы удаления водяных знаков в Word с одной страницы или всех страниц
Удаление водяных знаков
Обработка .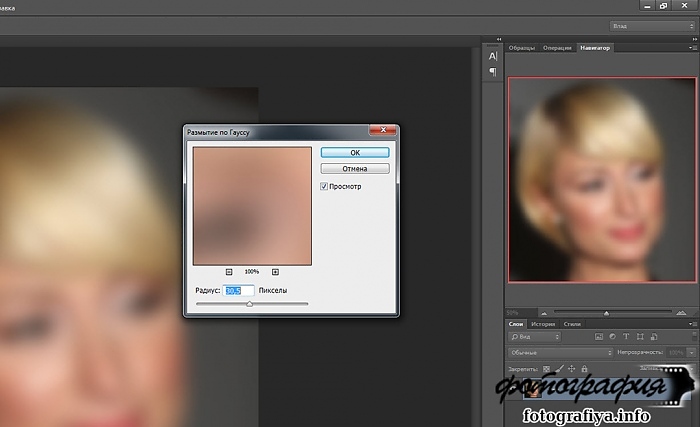
Новое изображение
Отмена
Отзыв об ошибке
Повторите
Отмена
Отзыв об ошибке
Отзыв об ошибке
Кисть
Лассо
полигональный
ластик
Размер кисти:
- Руководство Игрока
Щетка: Нажмите и удерживайте левую кнопку мыши для точного выбора.
Лассо: Нажмите и удерживайте левую кнопку мыши, чтобы лассировать область водяного знака.
Полигональные: Щелкайте левой кнопкой мыши, чтобы указать точку за раз.
Резинка: Сотрите ненужные части из выделенной области.
Нажмите что собой представляет Удалить кнопку, чтобы начать удаление нежелательного водяного знака.

Понял
Удалить
Crop: Это Бесплатно 1:1 4:3 16:9
Подробнее:
Выберите
- 1:2
- 2:1
- 2:3
- 3:2
- 3:4
- 9:16
Удаление водяных знаков
Использование справки>>
Используйте функцию улучшения изображения, чтобы уменьшить потерю качества.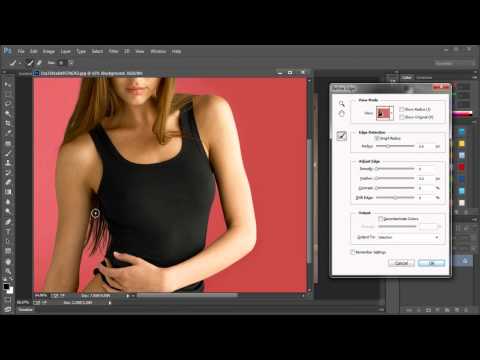
модернизация
Войти
модернизация
Загрузка …
Нажмите и удерживайте изображение, чтобы сохранить его
Назад
Эти изменения не будут сохранены. Вы уверены, что хотите закрыть эту страницу и вернуться на главную?
Из-за изменения размера окна вашего браузера нам необходимо инициализировать настройки отображения, чтобы избежать беспорядка на веб-странице.
OK
Отмена
Вы достигли сегодняшнего лимита использования.
Скачать изображения низкого качества модернизация
Фоторедактор онлайн бесплатно — редактор фото с возможностью изменить размер, сделать надпись и оформить красивый фотоэффект на русском языке
Возможности фоторедактора Prostudio
Если вам нужно выполнить качественную обработку фото онлайн без особых усилий и затрат времени, значит вы попали на нужную страницу. Опробуйте уникальные и необыкновенные фотоэффекты Prostudio, разработанные нашей командой специально для вас. Безграничный спектр возможностей нашего редактора фотографий принесет немного волшебства и хорошего настроения в ваши фото.
Опробуйте уникальные и необыкновенные фотоэффекты Prostudio, разработанные нашей командой специально для вас. Безграничный спектр возможностей нашего редактора фотографий принесет немного волшебства и хорошего настроения в ваши фото.
В нашем фоторедакторе вы легко сможете убрать все недочеты и усовершенствовать качество вашей фотографии, поскольку именно у нас есть все необходимые фильтры для редактирования фото, с которыми вы можете ознакомиться ниже.
Фотоэффекты
С помощью инструмента «фотоэффекты» вы сможете произвести коррекцию яркости и контраста изображения, более того отредактировать его цветовой фон, температуру, тени и насыщенность. Хотелось бы отметить, что данная опция очень проста в использовании, другими словами, вам не придется тратить свое время и силы на то, чтобы изучить тонкости данного фильтра понять как он работает. Более того, это далеко не все возможности данного инструмента.
Чтобы узнать больше, вам следует лишь загрузить любое желаемое фото и воспользоваться этой опцией.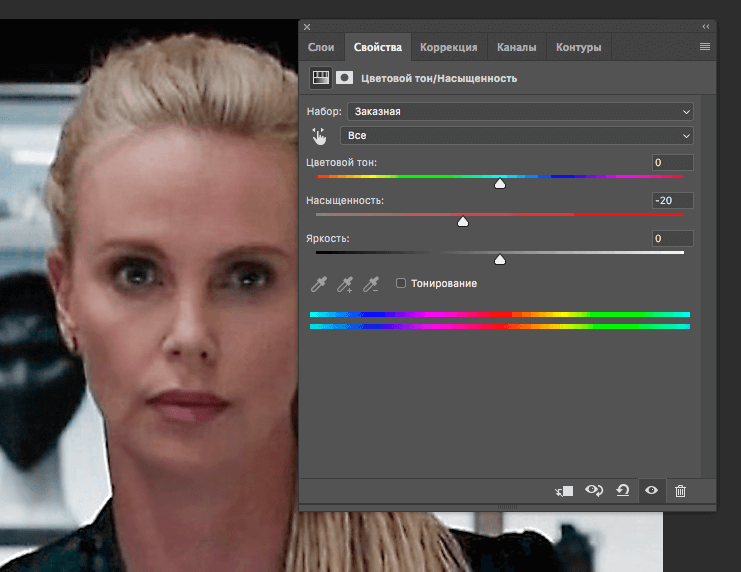 Поверьте всего-лишь пара манипуляций и ваше фото значительно преобразится.
Поверьте всего-лишь пара манипуляций и ваше фото значительно преобразится.
Поворот, изменение размера и обрезка
Одними из самых популярных эффектов на сегодняшний день, являются такие возможности, как изменение размера, обрезка и поворот изображения. Именно по этой причине мы разработали очень простые и опции для осуществления данных задач. Используя инструмент «Обрезка», вы сможете обрезать изображение, от вас потребуется только задать желаемый размер. А «Поворот» дает возможность вращать фото в любую сторону.
Изменение размера даст вам возможность редактировать ширину или высоту изображения. Любая из этих работ выполняется очень быстро и без каких-либо значительных усилий.
Рисование, добавление текста, фигур или стикеров
В нашем онлайн-фоторедакторе у вас появится уникальная возможность создавать интересные и жизнерадостные картинки, с помощью добавления веселых стикеров. Также вы сможете делать свою фотографию особенной или даже персонализированной, используя функцию написания текста или наложение фигур. Однако, для самых изобретательных, мы включили возможность рисования на фото.
Однако, для самых изобретательных, мы включили возможность рисования на фото.
То есть вы сможете обрамлять свои изображения красивыми и уникальными стикерами, фигурами или авторским текстом и не стоит забывать о возможности создания собственных рисунков.
Рамки, добавление фона и скругление
Следует отметить, что многие недооценивают важность и существенность обрамления картинки в рамку или соответсвующий фон, а также прочий функционал дающий возможность значительно улучшить изображение, однако это является серьезной ошибкой. Так как с помощью опции «Рамки» вы сможете превратить свою фотографию в нечто сакральное и ценное обрамив картину в выбранную вами оправу.
Также для более пущего эффекта вы можете отредактировать фон или воспользоваться скруглением изображения. В результате вы получите потрясающий фотопродукт или изображение.
Мы кратко описали перечень возможностей нашего редактора, однако на деле он может намного больше, чем описано в тексте для того, чтобы весь его спектр, стоит лишь выбрать любое фото и приступить к его усовершенствованию.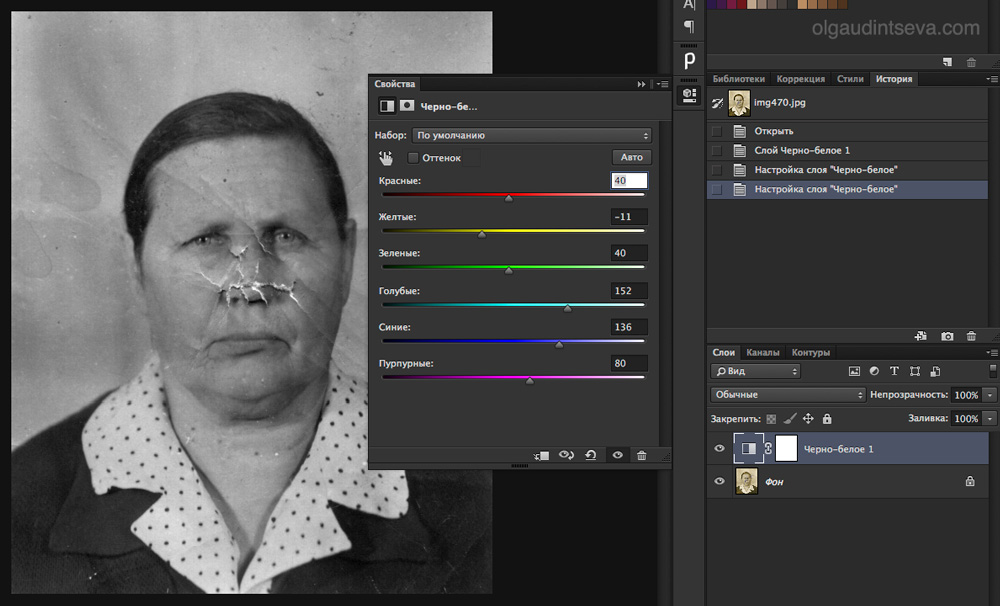
Инструкция по работе с редактором фото
Обрезать фото онлайн
Чтобы обрезать фото, вам следует:
- Загрузить изображение, которое считаете нужным;
- В панели инструментов выбрать команду «Обрезка» и кликнуть на нее;
- Задать желаемый диапазон изображения;
- Кликнуть на команду «Применить».
Вот такой простой алгоритм по работе с редактором фотографий онлайн. Теперь давайте рассмотрим, как работать с текстом на фото онлайн.
Надпись на фото онлайн
Чтобы сделать надпись на фото онлайн, вам необходимо:
- В панели инструментов выбрать команду «Текст» и кликнуть на нее.
- Выбрать желаемую область, где вы хотите написать текст.
- Затем нажать на иконку «Добавить текст».
- Создать текст, то есть добавить надпись на фото.
- Кликнуть на команду «Применить».
Более того, вы можете обрамить ваш текст красивым шрифтом и желаемым цветом.

Как подписать свое фото красиво
Чтобы написать текст на фото онлайн красивым шрифтом, вам нужно:
- В панели инструментов выбрать команду «Текст» и кликнуть на нее.
- Затем нажать на иконку «Добавить текст».
- Выбрать желаемую область, где вы хотите написать текст.
- Выбрать стиль шрифта и его цвет в настройках, расположенных над изображением.
- Написать текст.
- Кликнуть на команду «Применить».
Фоторедактор рамки
Для того, чтобы сделать рамку для фото в нашем редакторе изображений онлайн, вам следует:
- В панели инструментов выбрать команду «Рамки» и кликнуть на нее.
- Настроить ширину и цвет рамки в панели инструментов.
- Кликнуть на команду «Применить».
Обрезать фото по кругу онлайн
Чтобы обрезать фото по кругу, вам нужно:
- В панели инструментов выбрать команду «Скругление» и кликнуть на нее.

- Задать желаемый радиус скругления.
- Кликнуть на команду «Применить».
- В панели инструментов выбрать команду «Скругление» и кликнуть на нее.
Что такое фоторедактор онлайн
Давайте кратко рассмотрим что именно из себя представляет данный сервис и зачем он нужен. Существует множество инструментов для редакции фото, однако каждый из них по своему уникален и отмечает определенным требованиям и запросам.
Фоторедактор онлайн с эффектами — это специализированная программа, которая позволяет производить различные манипуляции с изображением, например:
- обрезать фото онлайн;
- вставлять текст на фото и писать любую надпись;
- обрамлять фото в рамку;
- редактировать фон;
- рисовать на фото, а также вставлять различные фигуры.
Как правило, вышеуказанные опции являются базовыми для простого онлайн-редактора изображений, однако на деле, далеко не в каждом сервисе они присутствуют. Если вам интересно какие эффекты включает в себя наш онлайн-фоторедактор и какие у него существенные преимущества, вы можете ознакомиться с данными сведениями в разделе «Возможности».
Наш бесплатный графический онлайн-фоторедактор изображений на русском языке очень прост в использовании, однако если вы ни разу не делали редактирование фото, данная инструкция сможет вам помочь в получении базовых навыков, таких как: сделать красивую надпись на фото или создать любой текст на изображении в принципе.
Часто задаваемые вопросы и подсказки
Почему у вас самый лучший фоторедактор?
Давайте разберем какие фотоэффекты онлайн вы можете использовать в нашем фоторедакторе изображений и какие преимущества выделяют редактор фотографий Prostudio из серой массы.
Если вы перешли к нам по запросу «лучшие фоторедакторы», то вы не прогадали, поскольку пользоваться нашим онлайн-фоторедактором на русском языке с множеством эффектов, можно абсолютно бесплатно.Программа нашего фоторедактора позволит вам:
- оформить фото в красивый фотоэффект бесплатно;
- изменить размер фото через онлайн-редактор размера изображения;
- надпись на фото онлайн бесплатно;
- вставить своё фото в картинку онлайн бесплатно;
- обрезать изображение классическим методом;
- обрезать фото по кругу онлайн;
- изменить фон фотографии через редактор фона на фото онлайн;
- обрамить картинку через фоторедактор рамки;
- склеить несколько фотографий или вставить одну картинку в в другую через онлайн-редактор;
- вставить смайлики, фигуры и надписи под фото или в нем.

Помимо этого, онлайн-редактор размера изображения позволит увеличивать или уменьшать ширину и высоту картинки, которую вы редактируете. Также хочется уделить отдельное внимание редактору текста на фото — мы добавили в сервис как можно больше стилей текста и опцию, дающую возможность самостоятельно настраивать его цвет. Поэтому вы сможете не просто создать фото с надписью онлайн, но и подписать фотку красиво. Разумеется, вы можете сделать надпись на фото на английском.
По большому счету наш фоторедактор самый простой из всех, однако, как вы могли заметить, прост он далеко не из-за отсутствия каких-либо опций, поскольку мы озадачились его максимальным наполнением. Его простота заключается в том, что мы продумали механизм взаимодействия посетителя с каждым инструментом таким образом, чтобы у пользователя не возникло вопросов.
Оставляет ли ваш онлайн-редактор фото водяной знак?
На многих фоторедакторах вы можете обработать фото онлайн бесплатно с эффектами, например, обрезать изображение, добавить иконку или наложить текст на фото онлайн, однако после редактирования, на картинку накладывается водяной знак сервиса, через который вы совершали данные работы, в результате, система обязует вас зарегистрироваться или купить подписку.

Так вот следует отметить, что у нас нет никакого водяного знака, вы можете пользоваться нашим фоторедактором без регистрации и абсолютно бесплатно.
Требуется ли мне скачивать фоторедактор для работы с ним?
Если вы хотите вставить фото через наш фоторедактор онлайн бесплатно с дальнейшими эффектами, вам не потребуется скачивать данную программу — вы просто загружаете изображение и можете приступать к работе в фоторедакторе без регистрации.
Должен ли я платить за использование программы редактора фотографий?
Наш фоторедактор является абсолютно бесплатным, то есть вы можете добавлять текст на фото онлайн и производить все прочие манипуляции на нашем редакторе фото совершенно бесплатно.
3 лучших программы для удаления текста с видео (онлайн/офлайн)
Водяные знаки всегда используются поставщиками контента YouTube и видеоблогов для защиты авторских прав на свои уникальные записи. Но в редких случаях нам может потребоваться убрать водяной знак с видео по личным причинам. Например, нам нужно удалить водяной знак, чтобы получить лучшее визуальное впечатление при просмотре фильма.
Но в редких случаях нам может потребоваться убрать водяной знак с видео по личным причинам. Например, нам нужно удалить водяной знак, чтобы получить лучшее визуальное впечатление при просмотре фильма.
Но как можно бесплатно убрать водяной знак с видео? Если водяной знак отображается только на краю видео, кадрируйте фильм. Если водяной знак отображается только в определенном месте видео, просто используйте бесплатный инструмент Video Cutter, чтобы удалить ненужную часть видео. Однако этот простой подход неэффективен, если вы не хотите потерять какую-либо часть фильма или если водяной знак отображается от начала до конца видео. Не нужно паниковать, ведь мы составили список из трех лучших бесплатных программ для удаления водяных знаков с видео и показали, как использовать инструменты для удаления текста из видео как онлайн, так и офлайн.
Лучший способ убрать надпись с видео с компьютера
HitPaw Watermark Remover
HitPaw — это новаторский набор инструментов для профессионального редактирования видео. Среди прочего, в нем есть инструменты для форматирования видео, редактирования видео и средство для удаления водяных знаков. Всего за несколько кликов HitPaw Watermark Remover может убрать водяные знаки с фильмов и фото. Если на видео есть водяной знак, вы можете убрать водяной знак, загрузив видео в HitPaw. Он работает как программа для удаления водяных знаков с видео. Новое видео выходит в том же качестве, что и оригинал, но без водяного знака.
Среди прочего, в нем есть инструменты для форматирования видео, редактирования видео и средство для удаления водяных знаков. Всего за несколько кликов HitPaw Watermark Remover может убрать водяные знаки с фильмов и фото. Если на видео есть водяной знак, вы можете убрать водяной знак, загрузив видео в HitPaw. Он работает как программа для удаления водяных знаков с видео. Новое видео выходит в том же качестве, что и оригинал, но без водяного знака.
Как использовать HitPaw Watermark Remover?
Шаг 1: Загрузите и установите HitPaw Watermark Remover.
Скачать Сейчас Скачать Сейчас
Шаг 2: Запустите его и нажмите кнопку «Удалить водяной знак с видео». Затем нажмите «Выбрать файл», чтобы импортировать видео.
Шаг 3: Выберите водяной знак, который хотите удалить, и нажмите «Удалить сейчас». HitPaw Watermark Remover автоматически удалит его.
Шаг 4: Нажмите кнопку «Удалить и экспортировать», чтобы загрузить видео на локальное устройство.
Плюсы HitPaw Watermark Remover:
- Это простая в использовании программа для удаления водяных знаков с видео и фото.

- HitPaw Watermark Remover может удалить логотип автоматически.
- Он позволяет сохранять изображения наилучшего качества после удаления водяных знаков.
- Это новаторский набор инструментов для профессионального редактирования видео.
Лучший онлайн-способ удалить текст из видео
HitPaw Онлайн Watermark Remover
Это отличный бесплатный онлайн-инструмент для простого удаления водяных знаков с видео. HitPaw Онлайн Watermark Remover — это простой и быстрый инструмент для размытия водяных знаков на видео. И у него удобный интерфейс, который делает его одинаково простым в использовании для людей всех возрастов. Кроме того, это также видеоредактор, включая функции вырезания, объединения, записи экрана, добавления музыки и субтитров и т. д.
Плюсы HitPaw Online Watermark Remover:
- Он поддерживает любые системы, такие как Android и iOS, Windows и Mac.
- При использовании он не имеет назойливой рекламы, всплывающих окон и ссылок.

- Он запросто принимает видео размером менее 20 МБ и добавляет не более 10 боксов.
Как пользоваться HitPaw Online Watermark Remover?
Шаг 1: Зайдите на сайт HitPaw Online Watermark Remover, и вы увидите страницу цвета лаванды. Нажмите «Удалить водяной знак сейчас».
Шаг 2: Затем выберите функцию удаления водяных знаков и дважды щелкните «Выбрать файл», чтобы импортировать видео с водяными знаками.
Шаг 3: Затем вам нужно настроить размер прямоугольного поля на тот же размер, что и логотип, а также продолжительность логотипа на временной шкале.
Шаг 4: Когда закончите, нажмите «Сохранить», чтобы удалить логотип и загрузить обработанное видео. Вы можете смотреть видео на своем локальном устройстве без водяных знаков.
Online Watermark Remover
Online Watermark Remover — это онлайн-инструмент, используемый для удаления водяных знаков с видео и изображений. Он удаляет нежелательные логотипы, текст и штампы с изображениями, а также полностью восстанавливает фотографии, как если бы этих предметов никогда и не было. Программа полностью безопасна.
Программа полностью безопасна.
Как пользоваться Online Watermark Remover?
Шаг 1: Зайдите на сайт Online Watermark Remover.
Шаг 2: Загрузите видео и подождите немного.
Шаг 3: Нажмите кнопку «Удалить водяной знак», чтобы обработать файл. Подождите немного, и ваш водяной знак будет успешно удален.
Часто задаваемые вопросы
Насколько незаконно удалять текст из видео?
К счастью, пункт Закона об авторском праве DMCA дает еще более веские основания для использования водяных знаков. Раздел 1202 Закона США об авторском праве запрещает кому-либо удалять текст из вашего видео, чтобы скрыть нарушение при его использовании.
Есть ли способ убрать текст с видео?
Есть много способов убрать текст с видео. В Интернете доступно множество инструментов, с помощью которых вы можете легко убрать надпись или водяной знак с видео и фото. Некоторые из них мы настоятельно рекомендуем. HitPaw — лучший инструмент для редактирования видео, и с помощью него вы можете легко убрать текст с видео.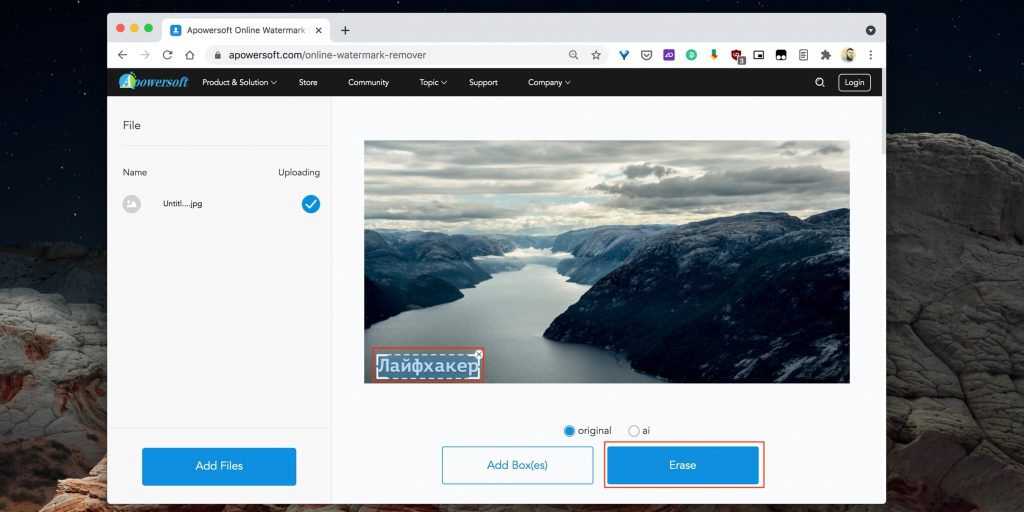
Как убрать текст с видео в Premiere Pro?
В Premiere Pro инструмент Magic Eraser Tool вы можете найти между инструментами History Brush и Gradient.
Заключение
В этой статье мы привели некоторые отличные онлайн-инструменты для работы с водяными знаками, а также пошаговые инструкции. Любой из них может использоваться для удаления водяных знаков с видео. Несомненно, доступны сотни инструментов для удаления водяных знаков в Интернете, но лучшая программа удаления текста из видео — это HitPaw Watermark Remover.
Скачать Сейчас Скачать Сейчас
Выберите рейтинг продукта:
Как убрать надпись с фото онлайн, обзор сервисов
Опубликовано: Автор: Артём Чёрный
На многих фотографиях, найденных в интернете, может присутствовать какой-нибудь нежелательный текст и/или логотип. Также часто можно наблюдать на некоторых фотографиях даты съёмок, проставляемые на некоторых фотоаппаратах автоматически.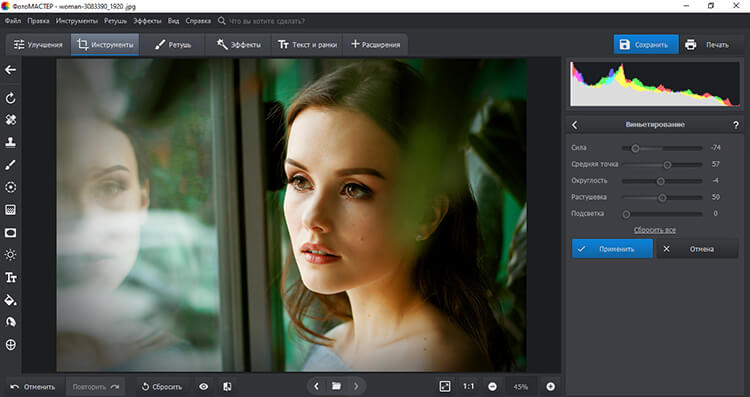 Их требуется убрать. Как правило, для этого можно использовать специальные программы фоторедакторы – Adobe Photoshop, GIMP и т.д. Однако можно поступить намного проще, воспользовавшись онлайн-сервисами со всем необходимым функционалом.
Их требуется убрать. Как правило, для этого можно использовать специальные программы фоторедакторы – Adobe Photoshop, GIMP и т.д. Однако можно поступить намного проще, воспользовавшись онлайн-сервисами со всем необходимым функционалом.
Содержание
- Процесс удаления водяных знаков с фото
- Сервис 1: Photopea
- Сервис 2: Pixlr Editor
При условии, что вы более-менее знакомы с работой в графических редакторах, у вас не возникнет особых сложностей при выполнении представленных ниже инструкций. Всё дело в том, что онлайн-сервисы используют схожие инструменты и алгоритмы с программами на компьютере. Правда, вам не требуется что-либо скачивать к себе на устройство и разбираться в сложном интерфейсе.
Также надпись можно с фотографии можно убрать и в обычном Paint на компьютере. Однако она должна быть на монотонном фоне, чтобы её можно было просто закрасить. В этой статье речь пойдёт только про онлайн-сервисы.
Сервис 1: Photopea
Рассматриваемый сервис очень похож по интерфейсу на знаменитый Adobe Photoshop, правда здесь всё значительно упрощено.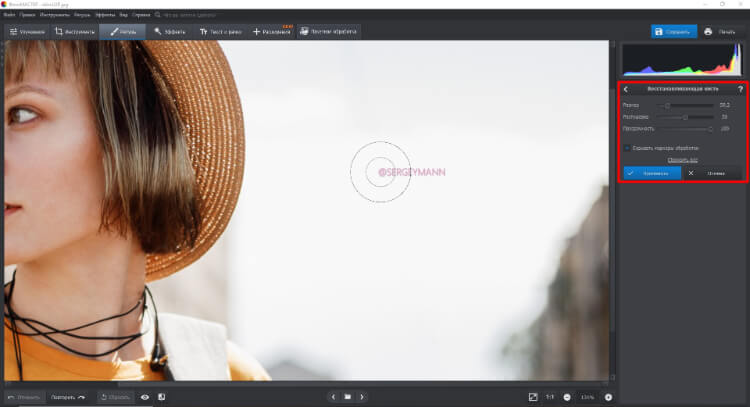 К сожалению, здесь нет какого-либо универсального способа, который позволит в пару кликов избавиться от ненужного водяного знака на картинке. Очень много будет зависеть как от самой картинки, так и от элемента, который требуется с неё удалить. В зависимости от этого будут меняться способы и подходы к решению задачи.
К сожалению, здесь нет какого-либо универсального способа, который позволит в пару кликов избавиться от ненужного водяного знака на картинке. Очень много будет зависеть как от самой картинки, так и от элемента, который требуется с неё удалить. В зависимости от этого будут меняться способы и подходы к решению задачи.
Пошаговая инструкция по работе с сервисом имеет следующий вид:
- Для начала на сайт нужно загрузить редактируемое изображение. Сделать это можно несколькими способами. Например, воспользоваться комбинацией клавиш Ctrl+O, нажать на ссылку «Открыть с компьютера», что расположена в центральной части экрана. Также можно кликнуть на пункт «Файл» и в контекстном меню выбрать «Открыть».
- В запустившемя окне «Проводника» выберите ту картинку, которую требуется отредактировать и нажмите на кнопку «Открыть».
- Дальше можно выбрать несколько инструментов редактирования. Выбор конкретного инструмента будет зависеть от ситуации.
 Если под надписью находится однородный фон, без резких переходов и/или сильно различимых элементов, то можно воспользоваться инструментом «Восстанавливающая кисть». Её расположение и внешний вид на панели инструментов можно видеть на скриншоте ниже.
Если под надписью находится однородный фон, без резких переходов и/или сильно различимых элементов, то можно воспользоваться инструментом «Восстанавливающая кисть». Её расположение и внешний вид на панели инструментов можно видеть на скриншоте ниже. - Приблизьте тот участок изображения, где находится ненужный текст. Это можно сделать, воспользовавшись инструментом «Лупа» либо зажав клавишу Alt и вращая колёсико мыши.
- Установите размер кисти и её жёсткость. Последний параметр рекомендуется выставлять в районе 60-70%. Настройки кисти находятся в верхней панели экрана.
- Пройдитесь кистью по ненужной надписи. Возможно, что придётся пройтись по ней несколько раз, так как её элементы будут оставаться и/или задней фон станет слишком неестественным.
- После завершения работ, сохраните фотографию. Для этого нажмите на пункт «Файл» в верхнем меню и выберите графу «Export As». Там появится ещё одно подменю, где требуется указать расширение сохраняемого файла.

- Во всплывшем окне с настройками сохранения вам нужно только настроить параметр «Качество», передвигая бегунок. Когда завершите настройки, нажмите на кнопку «Сохранить».
- В «Проводнике» укажите папку, куда будет сохранено готовое изображение.
Стоит понимать, что данная инструкция является лишь примером и не всегда с её помощью можно корректно удалить надпись/водяные знаки с фотографий. Если, например, надпись находится на фоне, имеющим резкие переходы, неоднородную текстуру и т.д., то данная инструкция может оказаться бесполезной, так как вы сможете удалить надпись, но при этом размажите её задний фон. В таких случаях придётся использовать более профессиональные средства, а также располагать более продвинутыми навыками работы в графических редакторах.
Читайте также:
Бесплатные онлайн фоторедакторы с эффектами на русском
Как вырезать картинку из PDF-файла оффлайн и онлайн
Как сжать изображение онлайн
Анимирование фотографий
Сервис 2: Pixlr Editor
Этот ресурс тоже имеет определённые сходства со знаменитым Adobe Photoshop.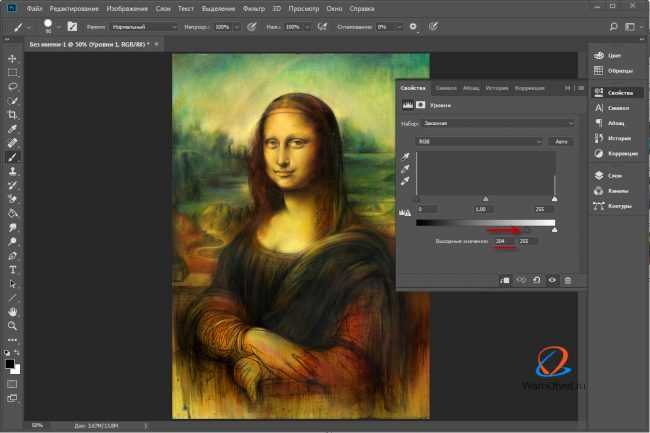 Однако здесь интерфейс немного более изменён и упрощён. Сервис работает на технологии Flash, следовательно, для его корректной работы на компьютере потребуется установить актуальную версию Adobe Flash Player. Если он уже установлен, то его нужно будет обновить, если он не был до этого обновлён.
Однако здесь интерфейс немного более изменён и упрощён. Сервис работает на технологии Flash, следовательно, для его корректной работы на компьютере потребуется установить актуальную версию Adobe Flash Player. Если он уже установлен, то его нужно будет обновить, если он не был до этого обновлён.
При условии, что весь необходимый софт на компьютер имеется можно приступать к использованию сервиса:
- Здесь, по аналогии с предыдущим сервисом, не требуется регистрация. Вам достаточно перейти на официальный сайт и начать работу. Для этого обратите внимание на всплывшее окно приветствия, где нужно выбрать вариант «Загрузить изображение с компьютера» для текущего случая.
- Если же вы случайно закрыли окно приветствия, оно не появилось или вам потребовалось добавить новую фотографию уже во время работы, то нажмите на кнопку «Файл» в верхней части сайта. Откроется контекстное меню, где нужно выбрать вариант «Открыть изображение». Также можно воспользоваться комбинацией клавиш Ctrl+O.

- В «Проводнике» Windows выберите то изображение, которое нужно обработать. Загрузите его на сайт.
- Снова приблизьте тот участок, который требуется обработать. Для этого можно воспользоваться инструментом «Лупа». Также можно использовать комбинацию клавиш Ctrl и +.
- Аналогом «Восстанавливающей кисти» здесь являются инструменты «Штамп» и «Точечной коррекции». Выберите один из них и попробуйте использовать. Посмотрите на получившийся эффект.
- Готовую фотографию нужно сохранить. Нажмите на кнопку «Файл», а в контекстном меню выберите пункт «Сохранить».
- Запустится окошко, где нужно указать имя и формат для изображения в соответствующих графах и нажать на кнопку «Да».
Как видите, удаление надписей на фотографиях возможно и без установки какого-либо специализированного софта. Однако данные инструкции являются обобщением, так как в вашей ситуации может потребоваться использование других инструментов.
Как удалить логотипы из видео и добавить логотипы в видео онлайн?
«Как удалить текстовые водяные знаки с видео? Какую программу и процедуру следует использовать?»
Если вы находитесь в таком же затруднительном положении, вы наверняка ищете инструмент удаления текста с видео. Но знаете ли вы, с чего начать поиск? Во-первых, программа для удаления водяных знаков должна быть совместима с наиболее распространенными видеоформатами. Кроме того, лучший инструмент для удаления водяных знаков не должен оставлять размытия в области текстового водяного знака. Итак, в этой статье собраны лучшие программы для удаления водяных знаков, которые отвечают большинству из вышеперечисленных требований. Давайте перейдем прямо сейчас!
В этой статье
01 Лучшие 5 программ для удаления текста из видео для Android & iPhone
02 Топ-3 программы для удаления текста из видео онлайн
03 [Туториал] Как легко удалить текст из видео с помощью Wondershare UniConverter?
04 Вопросы и ответы об удалении текста из видео
Часть 1: Лучшие 5 программ для удаления текста из видео для Android & iPhone
- 1.
 Video Eraser
Video Eraser - 2. TouchRetouch
- 3. Remove & Add Watermark
- 4. InPaint
- 5. Unwanted Object Remover
1.Video Eraser
Доступна система: iOS/Android
Video Eraser — это прекрасное приложение для удаления водяных знаков и логотипов, которое работает на Android и iOS. Это приложение может удобно удалять водяные знаки с типичных форматов видео и изображений и делать фон более прозрачным. Также Video Eraser позволяет заменять удаленные водяные знаки пользовательскими текстами, рисунками и значками. Кроме того, в комплект входит практичный диктофон и видеоредактор для обрезки видео. и видеоредактор для обрезки видео.
Плюсы
Добавляйте к видео тексты, водяные знаки, значки и рисунки.
Плавная запись экрана.
Интуитивно понятный видеоредактор для обрезки.
Минусы
После замены водяных знаков остается заметное размытие.
Низкая скорость загрузки.
2.TouchRetouch
Доступна система: iOS/Android
Стоит ли TouchRetouch тех $1,99 в Play Store и App Store? Высокий рейтинг на обеих платформах говорит о том, что это приложение нравится многим создателям видео.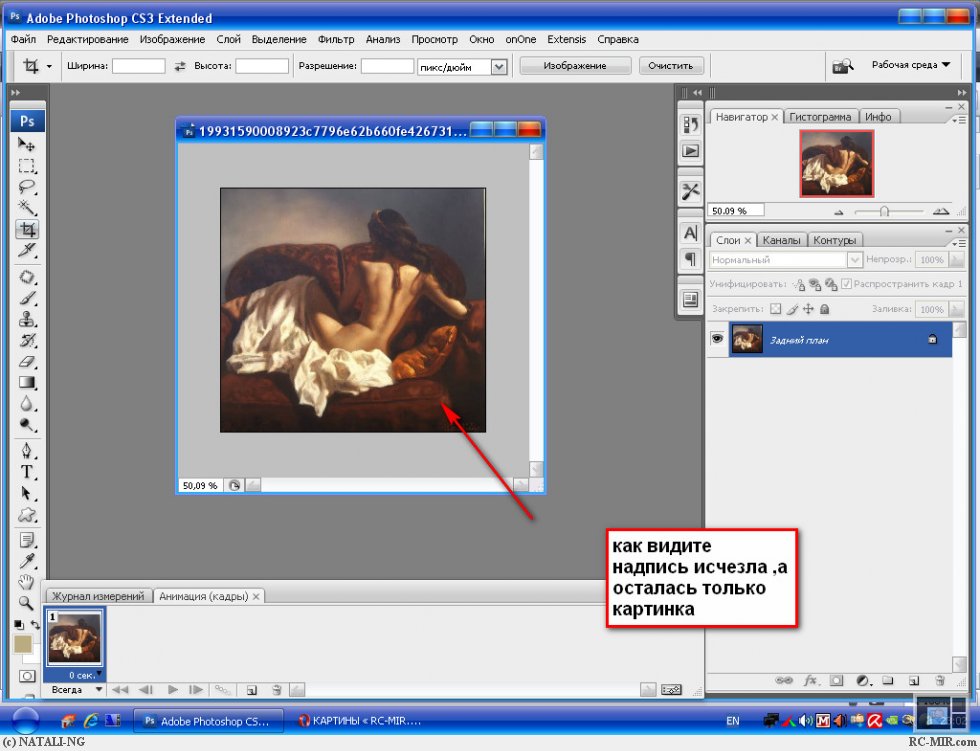 С его помощью можно мгновенно и без размытия удалять нежелательные тексты и объекты с фотографий. Кроме того, пользователи могут удалять такие объекты, как пятна на коже, морщины и прыщи, простым касанием экрана. Кроме того, вы можете стирать с фотографий линии электропередач, провода и столбы.
С его помощью можно мгновенно и без размытия удалять нежелательные тексты и объекты с фотографий. Кроме того, пользователи могут удалять такие объекты, как пятна на коже, морщины и прыщи, простым касанием экрана. Кроме того, вы можете стирать с фотографий линии электропередач, провода и столбы.
Плюсы
Удаляйте с фото такие объекты, как прыщи, пятна на коже и многое другое.
Настройте такие эффекты, как непрозрачность, твердость и размер штампа.
К нему прилагается видеоурок в приложении.
Минусы
Не бесплатно для скачивания.
Он не устраняет эффект «красных глаз».
3.Remove & Add Watermark
Доступна система: только Android
Remove & Add Watermark — это простое приложение для нанесения водяных знаков на видео и изображения. Здесь создатели могут добавлять тексты и логотипы водяных знаков к своим видео с множеством опций настройки, например, анимировать водяной знак. Пользователи также могут стереть водяной знак, выбрав тип лассо и нарисовав область с водяным знаком, чтобы удалить водяной знак, не оставляя размытия. К сожалению, программа поддерживает только формат MP4.
К сожалению, программа поддерживает только формат MP4.
Плюсы
Конвертирует любое видео в MP4 перед обработкой.
Удаляйте водяные знаки, не оставляя размытости.
Настройте текст водяного знака, используя уникальные шрифты, цвета и размеры.
Минусы
Поддерживает экспорт только в формате MP4.
В нем есть тревожные рекламные объявления.
4.InPaint
Доступна система: Android/iOS
InPaint — еще одна платная графическая программа, простая в использовании и позволяющая стирать нежелательные водяные знаки и логотипы за считанные секунды. Она может удалять с фотографий нежелательные объекты, такие как провода и линии электропередач. Кроме того, вы можете удалять штампы даты и выполнять цифровую ретушь лица, например, удалять морщины и прыщи. И, что удивительно, вы можете удалять с фотографий людей и объекты на заднем плане.
Плюсы
Простой пользовательский интерфейс.
Стирание штампов даты с фотографий.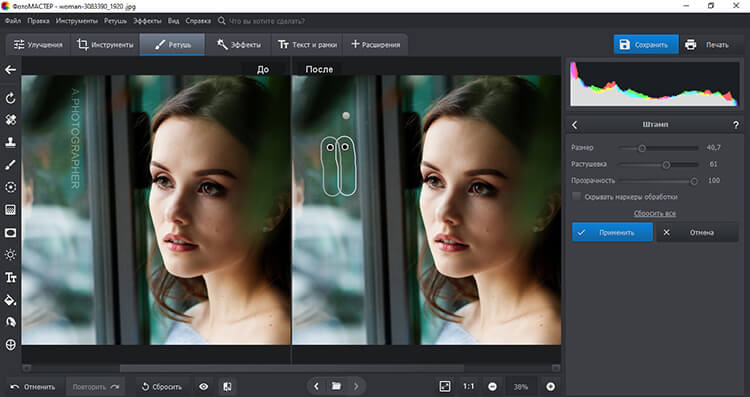
Поддерживает цифровую ретушь лица.
Минусы
Пользователи должны заплатить $1,99, чтобы загрузить его.
Отсутствие функций редактирования видео.
5.Unwanted Object Remover
Доступна система: только Android
Как следует из названия, Unwanted Object Remover сотрет любой нежелательный текст или объект с вашей фотографии. Она проста в использовании и поставляется с цифровым инструментом ретуши лица для удаления морщин и пятен на коже с фотографий лица. Кроме того, Unwanted Object Remover может легко стереть такие объекты, как мусорные баки, уличные фонари, стоп-сигналы, линии электропередач и провода. Кроме того, вы можете отменить и повторить свои действия.
Плюсы
Цифровой инструмент для ретуширования лица.
Уберите антропогенные объекты, такие как уличные фонари и мусорные баки.
Удаляйте с фотографий тексты, логотипы и штампы.
Минусы
Раздражающая реклама.
Может вылететь во время работы над проектом.
Ниже приведена сравнительная таблица между приложениями для удаления текста из видео:
Навазние | Цена | Совместимость | Рейтинг |
| Video Eraser | Бесплатно с версией pro за $1,99 | Android/iOS | 4.5 |
| TouchRetouch | $2.00 | Android/iOS | 4.6 |
| Remove & Add Watermark | Бесплатно с покупками в приложении по 1,49 за элемент | Android | 3.5 |
| InPaint | $1.99 | Android/iOS | 4.1 |
| Unwanted Object Remover | 100% бесплатно | Android | 3.8 |
Скачать бесплатно Скачать бесплатно
Безопасность проверена.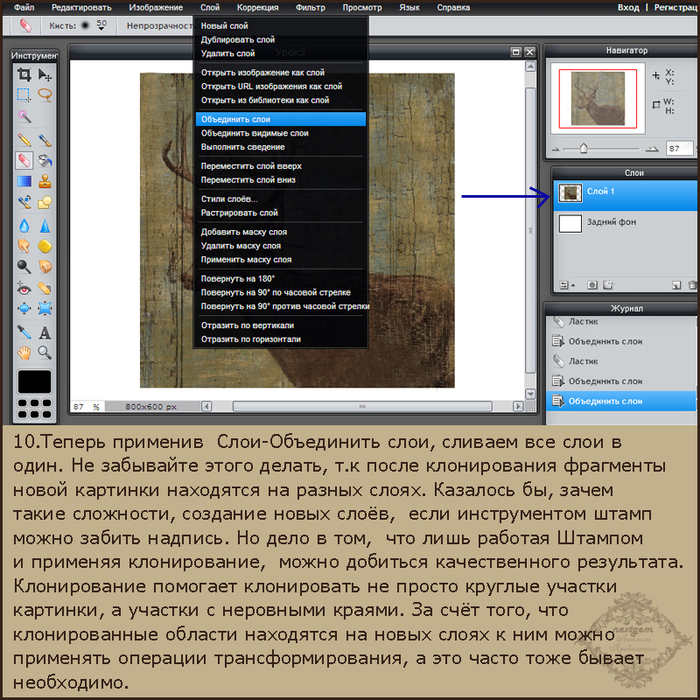 Уже скачали 3,591,664 человек.
Уже скачали 3,591,664 человек.
Простой в использовании видеоредактор для удаления текста из видео в любое время и в любом месте.
Удаление текста из видео онлайн без особых усилий.
Добавляйте текст или изображения к своим видео без особых усилий.
Автоматически обрезайте видео и делайте редактирование видео простым и не требующим много времени.
Конвертирование видео оригинального качества с полным ускорением GPU. Скорость конвертирования в 90 раз выше.
Часть 2: Топ-3 программы для удаления текста из видео онлайн
- 1. Apowersoft Online Video Watermark Remover
- 2. HitPaw Online Watermark Remover
- 3. Watermark Remover
1.Apowersoft Online Video Watermark Remover
С помощью Apowersoft Online Video Watermark Remover создатели могут удалять текст с видео онлайн, ничего не устанавливая. Программа поддерживает стандартные форматы видео, такие как MP4, MTS, MOV, VOB и другие. После загрузки видео приложение позволяет выделить область с водяным знаком, чтобы удалить нежелательные тексты. Помните, что Apowersoft Online Video Watermark Remover поддерживает обработку нескольких файлов сразу.
После загрузки видео приложение позволяет выделить область с водяным знаком, чтобы удалить нежелательные тексты. Помните, что Apowersoft Online Video Watermark Remover поддерживает обработку нескольких файлов сразу.
Плюсы
Поддерживает обработку нескольких файлов сразу.
Работает с несколькими форматами видео.
Возможность одновременного удаления нескольких водяных знаков.
Минусы
Медленная загрузка и обработка видео.
В нем нет инструментов для редактирования видео.
2.HitPaw Online Watermark Remover
Все еще не впечатлены? Попробуйте HitPaw для удаления и добавления текста к видео онлайн без водяных знаков. Это онлайн-приложение позволяет удалять водяные знаки с видео, а затем заменять их собственными уникальными текстами. После этого вы можете обрезать, поворачивать, вырезать, изменять размер и добавлять музыку к видео. Кроме того, HitPaw позволяет извлекать MP3-аудио из видео.
Плюсы
Удаление текста из видео онлайн бесплатно.![]()
Поддерживает распространенные форматы
Интуитивно понятные функции редактирования видео.
Минусы
Поддерживается только экспорт в формате MP4.
Максимальный размер файла 20 МБ.
3.Watermark Remover
В отличие от HitPaw, Watermark Remover — это поддерживаемый рекламой онлайн-инструмент, предлагающий решения для удаления нежелательных логотипов и текстовых наложений на фото и видео. Однако он может читать большинство видеоформатов и кодеков, включая новый кодек H.265. Кроме того, он поддерживает обработку нескольких файлов сразу и сохраняет исходный формат файла после обработки видео.
Плюсы
Работает с большинством кодеков и форматов.
Сохраняет оригинальный формат видео.
Интуитивно понятное средство удаления водяных знаков с фотографий.
Минусы
Медленная скорость рендеринга видео.
В нем везде есть реклама.
В этом разделе вы узнаете, как удалить текстовый водяной знак с видео с помощью лучшего приложения для ПК — Wondershare UniConverter.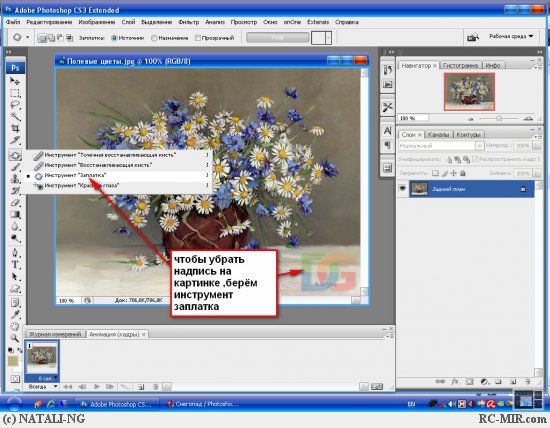 Оно работает без сбоев на компьютерах с macOS и Windows, предоставляя вам больше контроля над сеансами редактирования. Пользователи могут загрузить видео любого формата в программу для удаления водяных знаков, а затем лассо, чтобы стереть любой текст или логотип без размытия. Еще лучше то, что вы можете заменить удаленный водяной знак или логотип изображения пользовательским водяным знаком, как мы увидим далее в этом руководстве.
Оно работает без сбоев на компьютерах с macOS и Windows, предоставляя вам больше контроля над сеансами редактирования. Пользователи могут загрузить видео любого формата в программу для удаления водяных знаков, а затем лассо, чтобы стереть любой текст или логотип без размытия. Еще лучше то, что вы можете заменить удаленный водяной знак или логотип изображения пользовательским водяным знаком, как мы увидим далее в этом руководстве.
Выполните эти простые действия, чтобы удалить текст из видео с помощью UniConverter:
Шаг 1 Запустите инструмент «Редактор водяных знаков».
Загрузите и установите UniConverter с официального сайта, а затем нажмите Инструментарий в нижней части левой панели меню. Теперь найдите Редактор водяных знаков и нажмите на него.
Шаг 2 Загрузите видео, чтобы удалить водяной знак.
Затем нажмите вкладку Удалить водяной знак и откройте локальные папки, чтобы перетащить видео с водяным знаком в редактор водяных знаков. Или же нажмите Добавить файлы, чтобы открыть папки и загрузить видеоклип. В любом случае, загрузка видео происходит очень быстро.
В любом случае, загрузка видео происходит очень быстро.
Шаг 3 Выберите область с водяным знаком.
После успешной загрузки видеоклипа нажмите кнопку Выделить область, чтобы запустить инструмент лассо. Теперь перетащите функцию лассо на область с водяным знаком и обрежьте ее, чтобы скрыть водяной знак или логотип.
Шаг 4 Предварительный просмотр видео и удаление водяного знака.
Выделив область водяного знака, включите тумблер Предварительный просмотр и нажмите кнопку воспроизведения для предварительного просмотра видео. Теперь отключите этот переключатель, выберите путь к папке в Расположение файла, а затем нажмите Удалить водяной знак. UniConverter обработает ваше видео за считанные секунды.
Бонусный совет: Самый быстрый способ добавить текст к видео без водяного знака
Конечно, UniConverter также может легко накладывать текстовые водяные знаки на видео. Итак, не откладывая в долгий ящик, ниже приведены простые шаги:
Шаг 1. Загрузите видео в инструмент «Редактор водяных знаков».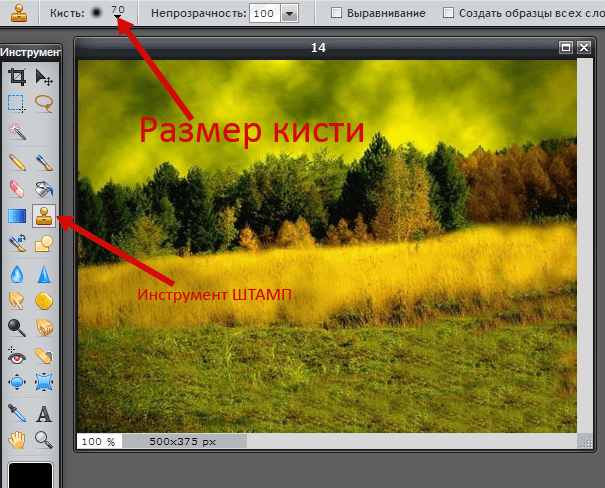
Выполните описанные выше действия, чтобы запустить редактор водяных знаков, а затем перейдите на вкладку Добавить водяной знак. Теперь перетащите видео без водяного знака на рабочую область или нажмите Добавить файл, чтобы загрузить его из локального хранилища.
Шаг 2. Введите текст, который будет использоваться в качестве водяного знака видео.
Когда видео начнет воспроизводиться автоматически, приостановите его и нажмите кнопку Тип текста. Затем выберите первое текстовое поле и введите свои тексты. Как и ожидалось, вы можете настроить тип шрифта, цвет, размер и непрозрачность.
Шаг 3. Выберите целевую папку и сохраните видео.
Если все устраивает, перейдите в раздел Расположение файла, чтобы выбрать путь к папке, а затем нажмите кнопку Добавить водяной знак, чтобы применить свои текстовые водяные знаки. Это так просто!
Часть 4: Вопросы и ответы об удалении текста из видео
Вопрос 1: Является ли удаление водяных знаков незаконным?
Зависит от обстоятельств! Если вы планируете использовать видео в автономном режиме в развлекательных целях, то стирание водяных знаков вполне допустимо. Но если вы хотите поделиться им на таких каналах, как YouTube, Instagram и т.д., то за удаление водяного знака вас могут оштрафовать. Например, Закон об авторском праве в США гласит, что за удаление водяных знаков на фотографиях вы можете быть оштрафованы на сумму до 25 000 долларов.
Но если вы хотите поделиться им на таких каналах, как YouTube, Instagram и т.д., то за удаление водяного знака вас могут оштрафовать. Например, Закон об авторском праве в США гласит, что за удаление водяных знаков на фотографиях вы можете быть оштрафованы на сумму до 25 000 долларов.
Вопрос 2. Как удалить нежелательные объекты из видео?
Если вы хотите удалить такие объекты, как логотипы и фигуры, большинство вышеперечисленных приложений для Android справятся с этой задачей. Но поскольку вы, скорее всего, будете использовать компьютер, установите UniConverter и наслаждайтесь большим контролем над сеансами редактирования видео. Чтобы удалить текстовые водяные знаки и стереть объекты, просто выполните описанные выше действия.
Вопрос 3. Как удалить водяной знак TikTok?
Для удаления водяных знаков TikTok можно использовать SnapTik. Для этого скопируйте ссылку URL видео TikTok и вставьте ее в SnapTik. Затем нажмите кнопку Загрузить, чтобы извлечь видео TikTok без водяных знаков.
Вопрос 4: Как удалить водяной знак, не размывая его?
Главный недостаток большинства описанных выше программ для удаления водяных знаков заключается в том, что они оставляют размытие на выходном файле. Чтобы избежать этого неприятного сценария, используйте UniConverter, чтобы либо удалить водяной знак, либо обрезать видео без потерь качества.
Вывод
В целом, удаление текстовых и графических водяных знаков с видео позволяет избавиться от ненужных отвлекающих факторов во время просмотра. Поэтому воспользуйтесь одним из вышеперечисленных приложений, чтобы сделать ваше видео без водяных знаков более интересным для просмотра. Я рекомендую Wondershare UniConverter, потому что вы получите массу дополнительных функций, таких как добавление водяных знаков, обрезка, триммер, конвертер и многое другое.
Фоторедактор онлайн. Обрезать фото. Рамки, эффекты и фильтры
- Обрезка
- Поворот
- Экспозиция
- Цвета
- Резкость
- Стикеры
- Текст
- Эффекты
- Рамки
- Textures
Выровнять 0 + −
С сохр. пропорций
пропорций
Ширина:
Высота:
Размер
Обводка
off
Фон
off
Тень
off
Тень
Прозрачность 0% + −
Сдвиг по оси Х 0 + −
Сдвиг по оси Y 0 + −
Размытие 0 + −
Цвет
Прозрачность
Яркость 0 + −
Контраст 0 + −
Коррекция светов 0 + −
Коррекция теней 0 + −
Насыщенность 0 + −
Тон 0 + −
Температура 0 + −
Red 0 + −
Green 0 + −
Blue 0 + −
Режим рисования
Настройка резкости 0 + −
Режим рисования
Размер 100% + −
Прозрачность 0% + −
Обратный эффект
Ластик Кисть
Размер кисти 15 + −
Bokeh
Bokeh 1
- Settings
- Positioning
Blend mode
Screen
Toning
Прозрачность 50% + −
Насыщенность 100% + −
Режим рисования
Scale 100% + −
Bokeh 2
Bokeh 3
Bokeh 4
Bokeh 5
Bokeh 6
Bokeh 7
Bokeh 8
Bokeh 9
Bokeh 10
Bokeh 11
Bokeh 12
Light Trails
Light Trails 1
Light Trails 2
Light Trails 3
Light Trails 4
Light Trails 5
Light Trails 6
Light Trails 7
Light Trails 8
Light Trails 9
Light Trails 10
Light Trails 11
Сменить фото Сохранить и поделиться
Изменить Средний размер, хорошее качество 1260х560 px, JPG 80%, (512 Кb)
Формат и качество
Высокое (80%)
Размер
Средний
x (512Kb)
- Скачать
- Получить ссылку
- Dropbox
- Google +
- VK
из FacebookЗагрузка. ..
..
или выберите одно из этих изображений:
Картинки-примеры
×
Выберите фотографию из ваших альбомов
Выберите альбом
Выберите фото
Назад к альбомам
Ретушь и восстановление фотографий с помощью Inpaint
1. Загрузите изображение
2. Выберите проблемную область, которую нужно исправить.
3. Попрощайтесь с ненужными объектами и сохраните
Советы по ретуши и реставрации фотографий:
- Inpaint реконструирует выбранную область, используя окружающие пиксели. Донорская зона позволяет контролировать, какие пиксели используется для заполнения области выделения. Читать руководство
- Инструмент «Направляющие линии» предназначен для тех сложных изображений, где объект, который вы хотите удалить, имеет два
различные виды фона.
 Прочитать учебник
Прочитать учебник - Вместо того, чтобы пытаться удалить все объекты сразу, попробуйте выбрать и применить кнопку «Стереть» к каждому один отдельно, друг за другом.
- Каждая процедура Inpaint уникальна, поэтому при каждом применении «Стереть» кнопка.
Учебники для онлайн-версии:
Как удалить водяной знак с фотографии
В этой статье описывается, как удалить водяной знак с фотографии всего за 3 шага с помощью Inpaint-Online.
Простой способ удалить штампы даты на фотографиях онлайн
Узнайте, как удалить штамп даты с ваших фотографий онлайн.
Как использовать зону «Донор»
Прочтите это руководство, чтобы узнать о некоторых продвинутых методах, которые вы можете использовать при удалении нежелательных объектов с изображения.
Как убрать незнакомцев с фотографии за минуту
В этом уроке объясняется, почему Inpaint-Online — лучший способ удалить туристов с фотографии.
Как легко удалить ненужные объекты с фотографий онлайн
Inpaint предоставляет все необходимое для очистки фотографии от нежелательных объектов.
Учебники для версий Windows и Mac:
Быстрый тур по Inpaint
В этом руководстве рассказывается, как использовать Inpaint — простую в использовании программу для восстановления фотографий.
Как изменить область «Донор»
Реставрация фотографий — это больше, чем просто вырезание ненужных элементов. Выбор «донорской» области Inpaint позволяет вам точно указать, чем вы хотите заменить удаленную область.
Как использовать направляющие линии
Inpaint проделывает невероятную работу по удалению нежелательных элементов с ваших фотографий, но иногда вы можете сделать этот процесс более точным, используя направляющие линии.
Как удалить нежелательных людей с фотографии [+Видео]
У каждого есть по крайней мере одно: идеальное фото, если бы не тот человек, который проходил мимо, когда вы делали снимок. Удаление нежелательных людей с ваших фотографий буквально не может быть быстрее и проще. Посмотрите, как на ваших глазах реставрируется фотография.
Удаление нежелательных людей с ваших фотографий буквально не может быть быстрее и проще. Посмотрите, как на ваших глазах реставрируется фотография.
Как удалить водяной знак с изображения
В этом уроке рассказывается, как удалить водяной знак с фотографии за несколько минут без каких-либо навыков работы с графикой или ретушью.
Как удалить штамп даты с фотографии
Возможно, вам будет полезна функция штампа даты вашей камеры, по крайней мере, до тех пор, пока вы не решите напечатать некоторые из своих фотографий. Техники ретуши фотографий в Photoshop невероятно сложны, но с Inpaint вы можете удалить штамп даты буквально за секунды.
Как удалить цензурированные части с фотографии
Есть ли способ снять цензуру с изображения и вернуть его цензурированные части? Ответ на этот вопрос вы найдете в этом уроке.
Как заполнить черные области панорамы
Объединение фотографий в панораму часто приводит к неприглядным пустым областям на итоговом объединенном изображении. Inpaint мгновенно восстанавливает эти черные области, сохраняя естественный необрезанный вид фотографии и сохраняя авторскую композицию.
Inpaint мгновенно восстанавливает эти черные области, сохраняя естественный необрезанный вид фотографии и сохраняя авторскую композицию.
Как убрать линии электропередач с фотографии
Вы когда-нибудь думали: «Эта фотография прекрасна, если не считать этих линий электропередач на заднем плане»? Теперь вы можете быстро стереть линии электропередач с любой фотографии с помощью Inpaint.
Как восстановить старую фотографию
Восстановить старую семейную фотографию стало проще, чем когда-либо, благодаря этому простому инструменту Inpaint.
Как стереть морщины, прыщи и пятна на коже
Узнайте, как легко убрать морщины у людей и снять годы без каких-либо навыков графического редактора.
Как удалить тень с фотографии
Вы когда-нибудь делали одну из тех фотографий, которые были бы великолепны, если бы не тени, которые портят изображение? Вот как можно спасти этот снимок и удалить эти тени за несколько секунд.
Как удалить ненужный объект с изображения [видео]
Посмотрите, как пальма удаляется с фотографии менее чем за шестьдесят секунд. Большинство людей не подозревают, что ретушь и реставрация фотографий могут быть такими быстрыми и простыми.
Как использовать инструмент «Волшебная палочка»
Инструмент «Волшебная палочка» — это быстрый способ выделить большую область сложной формы всего за несколько кликов.
Как использовать Multi View Inpaint [+Видео]
Inpaint может избавиться от надоедливых туристов или других отвлекающих факторов на вашем прекрасном снимке из отпуска, плавно соединив две или более фотографий одной и той же сцены.
Как убрать туристов с фотографий из отпуска
Если вы посещаете чрезвычайно популярную туристическую зону во время отпуска, вы не можете стоять там весь день и ждать идеальных фотографий. С Inpaint в этом нет необходимости — просто сделайте несколько снимков и позвольте Inpaint очистить их и сделать ваши фотографии идеальными!
Как клонировать себя на фото [+видео]
Множественная фотография — это процесс создания нескольких фотографий одного и того же человека, животного или объекта, выполняющих разные действия в разных областях кадра. Затем все эти фотографии объединяются с помощью Inpaint.
Затем все эти фотографии объединяются с помощью Inpaint.
Как ретушировать несколько фотографий с помощью Batch Inpaint
Удаляйте водяные знаки, штампы с датами и другие ненужные объекты в пакетном режиме.
Учебники для iOS (iPhone и iPad), версия:
Как удалить текст людей или объекты с фотографии с помощью Inpaint для iOS
Простой способ удалить людей, текст или объекты с фотографии — быстрый и эффективный подход с помощью Inpaint для iOS.
Бесплатное средство для удаления водяных знаков онлайн — сотрите любой водяной знак с фотографий
Бесплатное средство для удаления водяных знаков онлайн — сотрите любой водяной знак с фотографийШаг 1. Загрузите свое изображение
Шаг 2. Выделите область
Шаг 3. Удалите водяной знак
Удаление водяных знаков с текстом и изображением с помощью AI как текст, штампы даты камеры, графические логотипы и другие нежелательные объекты, с ваших фотографий в непринужденной обстановке.
 в отличие
Photoshop, эта программа не требует от пользователей овладения техническими навыками для выполнения задачи удаления. Спасибо
к его удобному интерфейсу вы можете бесплатно получить чистую и изысканную фотографию с помощью нескольких простых щелчков мыши.
в отличие
Photoshop, эта программа не требует от пользователей овладения техническими навыками для выполнения задачи удаления. Спасибо
к его удобному интерфейсу вы можете бесплатно получить чистую и изысканную фотографию с помощью нескольких простых щелчков мыши.Интеллектуальное стирание нескольких водяных знаков
Независимо от того, сколько водяных знаков размещено на вашей фотографии, Aiseesoft Watermark Remover может удалить удалите их все с помощью интеллектуального режима, которым он обладает. Все, что вам нужно сделать, это выбрать лишнюю часть и представить выбор. Этот ластик автоматически обнаружит и размоет водяной знак. Кроме того, это также позволяет вам чтобы просмотреть результат в режиме реального времени и продолжить удаление других элементов на основе измененной фотографии.
Удалить водяной знак из файла JPG/JPEG/PNG/BMP/TIFF
Даже если вы хотите удалить водяной знак из нескольких различных типов файлов изображений, этот бесплатный водяной знак
remover может сделать работу за вас без паузы. Нет ограничений на входные форматы изображений — JPG, JPEG,
Поддерживаются PNG, BMP, TIFF и многие другие форматы. Вы можете просто перетащить свою фотографию в указанное
область выше, чтобы начать удаление водяного знака в веб-браузере.
Нет ограничений на входные форматы изображений — JPG, JPEG,
Поддерживаются PNG, BMP, TIFF и многие другие форматы. Вы можете просто перетащить свою фотографию в указанное
область выше, чтобы начать удаление водяного знака в веб-браузере.
Особенности Aiseesoft Watermark Remover
- Безопасность файлов
Мы очень уважаем вашу конфиденциальность. Все ваши файлы в безопасности с нами. Они будут удалены с нашего сервера после удаление.
- 100% бесплатно
Это средство для удаления водяных знаков можно использовать совершенно бесплатно. Вы можете загружать и улучшать свои фотографии, не платя пенни.
- Высокая скорость
Используя Aiseesoft Free Watermark Remover Online, вы можете получить фотографию без водяного знака буквально за несколько секунд.

- Высокого качества
Этот ремувер сохранит исходное качество вашей фотографии. Все объекты, кроме водяного знака, останутся одинаковый.
- Без установки
Весь процесс удаления основан на веб-технологии. Нет риска заражения вирусом на вашем компьютер.
- Скачать в любое время
Вы можете загрузить и сохранить измененное изображение на свой компьютер в любой момент процесса удаления.
Нам доверяют
Часто задаваемые вопросы о бесплатном онлайн-средстве для удаления водяных знаков Aiseesoft
Что делает водяной знак?
Водяной знак обычно представляет собой полупрозрачное изображение или текст, размещенные или ваши фотографии, видео,
или PDF-файлы. Его можно использовать в качестве защиты изображений. Чтобы другие люди не могли распечатать или опубликовать свои
картинки. Иногда это также может быть бренд, позволяющий зрителям легко узнать автора.
Чтобы другие люди не могли распечатать или опубликовать свои
картинки. Иногда это также может быть бренд, позволяющий зрителям легко узнать автора.
Как убрать водяной знак с края картинки?
Если водяной знак находится в углу или на краю изображения, вы можете легко удалить его, обрезка картинки. Инструмент «Обрезка» находится на верхней панели инструментов над загруженной фотографией. Однако, если вы Если вы не хотите обрезать какую-либо часть изображения, вы можете использовать инструмент «Кисть», чтобы выбрать область водяного знака. затем нажмите кнопку «Удалить водяной знак» и подождите, пока программа для удаления распознает водяной знак и удалит его. разумно, не обрезая изображение.
Могу ли я использовать этот инструмент для удаления людей на заднем плане?
Да, можно. В большинстве случаев это средство для удаления может помочь вам стереть любые нежелательные
объекты, включая людей на заднем плане, с вашей фотографии. Просто выберите часть, которую хотите удалить, затем
нажмите кнопку «Удалить водяной знак».
Просто выберите часть, которую хотите удалить, затем
нажмите кнопку «Удалить водяной знак».
Могу ли я использовать это бесплатное средство для удаления водяных знаков на моем Mac?
Да. Он может работать на вашем Mac. Потому что он совместим практически со всеми браузерами.
Будет ли изображение размытым после удаления водяного знака?
Aiseesoft использует преимущества искусственного интеллекта для удаления водяных знаков и оптимизирует выбор параметров изображения. Это позволит значительно снизить потери качества при сохранении достаточно высокий уровень качества.
Может ли это онлайн-средство для удаления водяных знаков помочь мне удалить логотип с видео?
Нет. Это онлайн-средство для удаления водяных знаков работает только с изображениями. Если вы хотите удалить водяной знак из видео, вы можете попробовать профессиональную версию — Aiseesoft Video Converter Ultimate. Используйте средство для удаления водяных знаков в наборе инструментов и получите видео без водяных знаков за считанные секунды!
Aiseesoft Бесплатное средство для удаления водяных знаков онлайн
Обслужено 12366 пользователей по всему миру
Добавить изображение Сейчас
Дополнительные решения, которые могут вам понадобиться
- 3 эффективных способа удалить водяной знак из GIF в 2022 году
- 3 эффективных способа удалить водяной знак Getty Images
- Как удалить водяной знак Shutterstock с изображения и видео
- Как удалить водяной знак с/без Photoshop
- Что такое водяной знак iFunny и как его удалить [Обновлено 2022]
- Последние 8 лучших приложений для удаления водяных знаков с Android и iPhone
- Удаление водяных знаков Pixlr с изображений двумя доступными способами
- Удалить водяной знак FlipaClip: методы по умолчанию и альтернативные методы
- Все способы удалить водяной знак TikTok без потери качества
- 3 эффективных способа избавиться от водяного знака Bandicam на видео
- Простые способы удалить водяной знак в Word с одной страницы или со всех страниц
Средство для удаления водяных знаков
Обработка. ..
..
Новое изображение
Отмена
Сообщения об ошибках
Повторить
Отмена
Сообщения об ошибках
Сообщения об ошибках
Пожалуйста, нажмите и удерживайте изображение, чтобы сохранить его
Назад
Эти изменения не будут сохранены. Вы уверены, что хотите закрыть эту страницу и вернуться на главную?
Из-за изменения размера окна вашего браузера нам необходимо инициализировать настройки отображения, чтобы веб-страница не выглядела беспорядочной.
ОК
Отмена
Вы достигли сегодняшнего лимита использования.
(Вы можете обрабатывать до 10 изображений в день.)
Скачать некачественные изображения Обновление
5 лучших онлайн-инструментов для удаления водяных знаков
В Интернете доступно невероятное количество изображений, которые вы можете просмотреть, но многие из них просто не совсем то, что вы ищете. Обычно, если вы хотите удалить ненужную часть изображения, например водяной знак, вам придется делать это самостоятельно с помощью специального программного обеспечения.
Обычно, если вы хотите удалить ненужную часть изображения, например водяной знак, вам придется делать это самостоятельно с помощью специального программного обеспечения.
К счастью, есть способ получше. Веб-сайты, на которых вы можете загрузить любое изображение и удалить ненужные части, действительно существуют, и большинство из них бесплатны и просты в использовании. Вот пятерка лучших.
Первым в этом списке стоит Wondershare. Wondershare — это онлайн-сервис, предоставляющий различные онлайн-функции редактирования изображений, такие как удаление фона, увеличение изображений и, конечно же, удаление водяных знаков.
Хотя это не поможет вам, например, удалить водяной знак «Активировать Windows 10», это поможет вам удалить водяные знаки с любого изображения, которое вы найдете.
В этой статье мы сосредоточимся на удалении водяных знаков, что является довольно простым процессом. Все, что вам нужно сделать, это загрузить изображение, содержащее водяные знаки, которые вы можете удалить. Вы можете сделать это, загрузив изображение, перетащив его, вставив изображение в браузер или по URL-адресу.
Вы можете сделать это, загрузив изображение, перетащив его, вставив изображение в браузер или по URL-адресу.
Оттуда вы сможете увидеть отображаемое изображение и несколько вариантов рядом с ним. Все, что вам нужно сделать, это нарисовать части вашего изображения, которые содержат водяной знак, а затем нажать кнопку Удалить объекты . Wondershare позаботится обо всем остальном процессе за вас.
Вы можете настроить размер кисти для больших или маленьких объектов, а также отменить любые изменения с помощью пары удобных кнопок отмены и повтора.
Стоит отметить, что большинство функций Wondershare не бесплатны. Если вы хотите удалить ненужные объекты с изображения без того, чтобы Wondershare разместил собственный водяной знак на отредактированном изображении, то это будет стоить вам два кредита.
Вы можете купить кредиты в различных пакетах и по разным ценам, поэтому реальная стоимость будет зависеть от этих факторов.
Далее у нас есть Inpaint. Если вы больше знакомы с программами редактирования, которые полны функций, или просто хотите немного больше контролировать свое редактирование, то Inpaint — отличный вариант для этого.
Если вы больше знакомы с программами редактирования, которые полны функций, или просто хотите немного больше контролировать свое редактирование, то Inpaint — отличный вариант для этого.
С Inpaint процесс довольно знаком. Вы загружаете изображение для редактирования прямо на его веб-сайт путем перетаскивания или загрузки вручную, а затем переходите к редактированию.
После того, как вы перейдете к этапу редактирования, возможности будут весьма разнообразны. Вы можете использовать инструмент маркера для выбора объектов, как и во многих других редакторах, но вы также получаете доступ к полигональным инструментам и инструментам произвольного лассо, которые помогут вам быстро и точно выбрать большие области.
Вы также можете настроить донорские области удаления вашего объекта, если хотите действительно точно настроить то, что вы делаете, хотя иногда это может привести к непредсказуемым результатам, если вы точно не знаете, чего надеетесь достичь.
Изображения с низким разрешением можно загрузить бесплатно после редактирования, но если вы хотите приобрести что-либо в своем исходном качестве, вам необходимо приобрести кредиты для загрузки для работы с сайтом.
Если вы не совсем понимаете, как работает удаление водяных знаков или редактирование изображений, но все еще хотите попробовать, то Aiseesoft Free Watermark Remover — отличный вариант для этого.
Начало работы со средством для удаления водяных знаков примерно такое, как и следовало ожидать. Вы загружаете изображение либо вручную, либо путем перетаскивания.
После этого Aiseesoft проведет вас через полезное небольшое руководство, чтобы показать вам, как использовать его функции. Это очень полезно, если вы чувствуете себя менее уверенно, работая с редакторами изображений и т.п.
Как только вы почувствуете, что понимаете, что делает каждая функция, вы можете начать работать над своим изображением. Aiseesoft включает в себя солидный набор различных функций, таких как многоугольные инструменты и инструменты лассо от руки, а также стандартную кисть для выбора водяных знаков.
Когда вы будете готовы и довольны тем, как выглядит ваше изображение, вы можете обрезать его, а затем загрузить. Как следует из названия, Aiseesoft Watermark Remover — это совершенно бесплатная услуга, поэтому вы можете загружать свои изображения, не беспокоясь о каких-либо кредитах или чем-то подобном.
Как следует из названия, Aiseesoft Watermark Remover — это совершенно бесплатная услуга, поэтому вы можете загружать свои изображения, не беспокоясь о каких-либо кредитах или чем-то подобном.
Следующим в этом списке идет средство для удаления водяных знаков онлайн от Apowersoft. Если вы ищете что-то, что работает немного иначе, чем некоторые другие записи в этом списке, то средство для удаления водяных знаков Apowersoft может вам больше понравиться.
Он даже поддерживает удаление водяных знаков из видео, что отлично, если вы решили добавить водяной знак в свое видео и теперь сожалеете об этом. В отличие от инструментов кисти и лассо, которые распространены во многих других средствах для удаления водяных знаков, Apowersoft вместо этого предоставляет вам поля для удаления водяных знаков.
Вы можете добавить столько полей, сколько захотите, изменить размер каждого в соответствии с размером водяного знака, который вы пытаетесь удалить, и настроить каждый по мере необходимости. После того, как вы поместили рамку вокруг каждого водяного знака, все, что вам нужно сделать, это нажать на Кнопка Erase , и Apowersoft сделает остальную работу за вас.
После того, как вы поместили рамку вокруг каждого водяного знака, все, что вам нужно сделать, это нажать на Кнопка Erase , и Apowersoft сделает остальную работу за вас.
Хотя результаты, которые вы получите, довольно хороши, стоит упомянуть, что эта прямоугольная форма выбора водяного знака не всегда дает вам максимальную свободу для настройки. Например, если у вас есть водяной знак по диагонали, то выбрать его довольно сложно.
Также отсутствует предварительный просмотр изображения для службы, а это означает, что вам просто нужно загрузить изображение после выбора водяного знака и надеяться, что оно окажется в порядке. К счастью, программа для удаления водяных знаков Apowersoft совершенно бесплатна, а это значит, что вы можете пробовать ее столько раз, сколько захотите.
И последнее, но не менее важное: у нас есть Cutout.Pro. Если вы ищете более традиционную службу удаления водяных знаков, которая по-прежнему дает хорошие результаты, то Cutout. Pro — хороший выбор.
Pro — хороший выбор.
Загрузка для Cutout.Pro является довольно стандартной, с ручной загрузкой, перетаскиванием, вставкой изображения и загрузкой URL.
После загрузки у вас будет возможность выбирать водяные знаки кистью или лассо. Отличие Cutout.Pro в том, что он удаляет по мере выбора, а не требует отдельной кнопки, предназначенной для этой функции.
Таким образом, веб-служба удаляется во время работы, что может помочь вам увидеть, что вы делаете, или может просто мешать в зависимости от того, как вы используете службу.
После того, как вы выбрали водяные знаки и удалили их, вы можете загрузить свое изображение. Изображения с низким разрешением бесплатны, хотя более высокое разрешение будет стоить вам кредитов.
Удалить водяные знаки где угодно и где угодно
Надеюсь, где-то в этом списке вам удалось найти онлайн-сервис для удаления водяных знаков, который вам нравится. Существует множество различных способов удаления водяных знаков с изображений, и хотя это одни из лучших онлайн-вариантов, они не единственные доступные вам варианты.
5 бесплатных приложений для Android для удаления ненужных объектов с фотографий
Редактирование фотографий — одна из самых интересных задач. Новейшие программные инструменты помогают нам лучше благодаря множеству творческих функций, которые могут значительно упростить задачу редактирования. Пользователи могут удалить определенный объект из изображения или клонировать одну часть в другую по мере необходимости, не нарушая естественный вид. Некоторые из самых популярных инструментов редактирования, которые часто используются профессионалами, — это регулировка цвета, поворот, обрезка и штамп клонирования.
Если вы ищете программный инструмент, который может помочь вам удалить ненужные объекты с изображений, прочитайте статью ниже. Здесь мы рассмотрели 5 лучших приложений для пользователей Android, которые можно использовать для удаления объектов с изображений. Если вы используете iPhone, вы можете проверить 5 лучших фотоприложений для удаления ненужных объектов на вашем iPhone.
Wondershare DemoCreator
Необходимый инструмент для создания демонстраций, помогающий преподавателям, фрилансерам и геймерам вывести обмен идеями на новый уровень.
Скачать бесплатно Скачать бесплатно
Подробнее >
1. Исправление Adobe Photoshop
Это приложение широко используется пользователями Android для удаления нежелательных объектов с изображений. Он разработан с интуитивно понятным и удобным интерфейсом, доступ к которому могут получить даже новички. Чтобы удалить объекты с изображения, пользователям просто нужно выбрать параметр «Исцеление» в нижней части экрана, а затем выбрать параметр «Точное восстановление». Отрегулируйте жесткость и размер кисти, а затем вручную выделите объект, который нужно удалить. Вскоре объект исчезнет, а область будет покрыта окружающими деталями изображения.
Вскоре объект исчезнет, а область будет покрыта окружающими деталями изображения.
Особенности:
- Легче восстанавливать и ретушировать изображения, чтобы получить желаемое
- Плавное изображение с учетом лица поможет вам внести творческие изменения в черты лица.
- Вы можете исправить все дефекты, используя инструмент Heal and Patch.
- Это приложение позволяет пользователям регулировать интенсивность света в определенных частях изображения.
- Используйте параметр расфокусировки, чтобы размыть определенную часть изображения, чтобы сделать его более полезным.
2. Удалить объект
Этот специальный инструмент для удаления объектов помогает стереть определенную часть захваченных фотографий и придать им внешний вид, похожий на DSLR. Это позволяет пользователям получить доступ к инструменту выбора и клонирования, чтобы внести желаемые изменения в изображение. С помощью инструмента выбора вы можете выбрать и удалить определенную часть изображения, тогда как инструмент клонирования позволяет пользователям копировать одну часть изображения и исправлять ее в какой-либо другой части по мере необходимости. С помощью расширенного инструмента «Кисть» вы можете просто нарисовать ненужные объекты и нажать кнопку «Пуск», чтобы мгновенно удалить выделенную часть.
С помощью инструмента выбора вы можете выбрать и удалить определенную часть изображения, тогда как инструмент клонирования позволяет пользователям копировать одну часть изображения и исправлять ее в какой-либо другой части по мере необходимости. С помощью расширенного инструмента «Кисть» вы можете просто нарисовать ненужные объекты и нажать кнопку «Пуск», чтобы мгновенно удалить выделенную часть.
Особенности:
- Легко настраивайте непрозрачность, жесткость и размер инструментов ластика и штампа.
- Используйте инструмент «Лассо» или «Кисть», чтобы удалить определенную нежелательную часть изображения.
- Получите доступ к инструменту штампа клонирования, чтобы удалить дефекты с изображения.
- Инструмент для удаления пятен поможет вам легко удалить пятна.
3. Пиксельная ретушь
PixelRetouch может помочь вам избавиться от всех нежелательных сцен на фотографиях. Все, что вам нужно сделать, это просто открыть приложение, а затем выбрать изображение для редактирования, нажав кнопку «Альбомы» на экране. Как только ваше изображение откроется, вы можете выбрать инструмент «Удаление объектов» в нижней части экрана и начать рисовать поверх нежелательного элемента. Инструмент «Лассо» и инструмент «Кисть» могут помочь вам лучше использовать пользовательский размер для выбора объекта. Как только ваша задача выбора будет завершена, нажмите кнопку «Перейти», и эта часть выбора мгновенно исчезнет.
Как только ваше изображение откроется, вы можете выбрать инструмент «Удаление объектов» в нижней части экрана и начать рисовать поверх нежелательного элемента. Инструмент «Лассо» и инструмент «Кисть» могут помочь вам лучше использовать пользовательский размер для выбора объекта. Как только ваша задача выбора будет завершена, нажмите кнопку «Перейти», и эта часть выбора мгновенно исчезнет.
Особенности:
- Удалите линии электропередач, столбы и телефонные провода с изображений.
- Достаточно способен удалять изогнутые и прямые царапины с изображений.
- Избавьтесь от фотобомбардировщиков.
- Мгновенно сделайте ваши фотографии красивыми, удаляя пятна на коже и прыщи.
- Этот простой в использовании инструмент доступен бесплатно.
4. YouCam Perfect
Это приложение доступно бесплатно для всех пользователей Android и может помочь в быстром удалении объектов благодаря упрощенному дизайну. Это позволяет пользователям удалять тени, людей и другие нежелательные объекты с изображений. Любой может легко начать работать с этим приложением, и если вы столкнетесь с трудностями, вы можете получить доступ к простым для понимания онлайн-учебникам. Существует множество творческих инструментов редактирования, включая поворот, обрезку, фильтры в одно касание, размытие фона. Как только ваше отредактированное изображение будет готово, вы можете поделиться им напрямую в социальных сетях, таких как Instagram, Facebook и т. д.
Это позволяет пользователям удалять тени, людей и другие нежелательные объекты с изображений. Любой может легко начать работать с этим приложением, и если вы столкнетесь с трудностями, вы можете получить доступ к простым для понимания онлайн-учебникам. Существует множество творческих инструментов редактирования, включая поворот, обрезку, фильтры в одно касание, размытие фона. Как только ваше отредактированное изображение будет готово, вы можете поделиться им напрямую в социальных сетях, таких как Instagram, Facebook и т. д.
Как удалить объекты с помощью YouCam Perfect?
Шаг 1: Прежде всего, вам необходимо загрузить это приложение на свое устройство Android из Google PlayStore.
Шаг 2: После того, как вы установили приложение, откройте его и перейдите к файлу изображения. Выберите нужное редактируемое изображение и импортируйте его на платформу приложения. Теперь нажмите кнопку редактирования и затем выберите Removable Tool.
Шаг 3: Пришло время выделить нежелательную область и, наконец, нажать кнопку «Применить» в нижней части экрана. Нежелательная часть изображения вскоре исчезнет.
Нежелательная часть изображения вскоре исчезнет.
5. Нажмите Удалить
Это приложение позволяет пользователям выбирать любую фотографию из галереи и мгновенно удалять из нее ненужные элементы. Все, что вам нужно сделать, это загрузить это приложение на свое устройство и импортировать желаемое изображение на платформу приложения. Затем перейдите к опции «Удалить» и выберите «Перо» в этой категории. Теперь вам нужно нарисовать ненужный объект, и как только вы закончите свой выбор, просто нажмите кнопку Tick. Он мгновенно удалит объект с изображения. Обратите внимание, что фон удаленной части будет автоматически заполнен содержимым, доступным в окружающей области.
Особенности:
- Мгновенно дублируйте объекты с помощью клона
- Избавьтесь от прыщей и пятен на своих селфи.
- Мгновенно удаляйте все царапины и пятна с изображений.
- Добавлена функция масштабирования для точного выбора.

- Инструмент Lasso помогает в быстрой маскировке.
При редактировании на ваших телефонах могут быть некоторые ограничения, и если вы хотите тщательно удалить объекты, вы можете попробовать fotophire Wondershare, который прост в использовании и может помочь вам сохранить качество изображения.
Честно говоря, если вам нужно еще отредактировать и усовершенствовать свое изображение, лучше сделать это на компьютере. И если вы ищете простое в использовании программное обеспечение для редактирования фотографий с множеством функций, мы рекомендуем вам попробовать Wondershare Fotophire. С Fotophire вы можете стереть ненужных людей или вещи с вашего изображения, разделить фон и передний план и легко изменить фон изображения, а также улучшить свои фотографии с помощью более чем 200 фотоэффектов.
По Лиза Браун
06 июля 2022 г., 11:12
Эти услуги помогут вам удалить надпись или водяной знак с изображения
Водяной знак — это эффективный метод защиты авторских прав на произведение — например, фотографии, видео, а также документы. Кроме того, это еще и возможность легко и чутко продвигать эти работы (своего рода реклама) и даже следить за ними. В частности, отслеживайте источники, из которых они поступают — разные получатели получат контент с разными водяными знаками.
Кроме того, это еще и возможность легко и чутко продвигать эти работы (своего рода реклама) и даже следить за ними. В частности, отслеживайте источники, из которых они поступают — разные получатели получат контент с разными водяными знаками.
Водяной знак работает по принципу вставки дополнительной информации (это может быть, например, логотип компании, изображение или надпись и даже звук), удалить которую должно быть сложно. Дело в том, что алгоритм, по которому водяной знак был закодирован в произведение, неизвестен. Скажем, на фото. Обрезка или изменение размера не удалит его, если он уже является модификацией определенного типа. Однако, если обрезать часть, где находится водяной знак, то конечно можно, даже если часть фото пропадет. С другой стороны, водяные знаки могут быть незаметны на первый взгляд, поэтому их можно скрыть на фотографии. Если мы их не замечаем, то они могут продолжать оставаться в них.
Таким образом, водяной знак имеет свои четкие причины. Первоначальная цель состояла в том, чтобы доказать право собственности или подлинность. Он также используется художественно, другими словами, художник использует его в качестве подписи, что дает понять, кто его создал, а также делает невозможным для кого-либо другого выдавать себя за него, доказывая себя своей работой. Например, водяным знаком могут считаться различные встроенные символы. Для камер или камер наблюдения давайте укажем дату и время приобретения. Или, в случае с камерами, встроенный логотип производителя.
Он также используется художественно, другими словами, художник использует его в качестве подписи, что дает понять, кто его создал, а также делает невозможным для кого-либо другого выдавать себя за него, доказывая себя своей работой. Например, водяным знаком могут считаться различные встроенные символы. Для камер или камер наблюдения давайте укажем дату и время приобретения. Или, в случае с камерами, встроенный логотип производителя.
Однако может случиться так, что кто-то потеряет оригинал своей работы (копии), уже снабженной водяным знаком. Эти примеры прямо призывают к удалению водяного знака. Итак, давайте посмотрим, как это сделать. Мы представим как платные, так и бесплатные варианты, которые справятся с удалением простых водяных знаков — в идеале один.
Редакторы категорически воздерживаются от поощрения удаления водяных знаков с произведений, защищенных авторским правом. За это предусмотрена уголовная ответственность. |
1.
 Wondershare
WondershareВероятно, самый простой способ удалить водяной знак без использования какого-либо программного обеспечения — использовать онлайн-инструмент. И это выполняется с помощью Wondershare, который предоставляет различные функции онлайн-редактирования изображений, такие как удаление фона, увеличение изображения и, конечно же, удаление водяных знаков. Все, что вам нужно сделать, это выполнить три шага — загрузить изображение с водяным знаком, выбрать ненужные объекты и затем загрузить отредактированное изображение.
После загрузки изображения с помощью указателя мыши, который превратится в кисть, отметьте водяной знак, который необходимо удалить. Размер кисти можно регулировать, а также отменять сделанные шаги. Затем нажмите «Удалить объекты» слева. Служба попросит вас зарегистрироваться (например, вы можете войти с помощью учетной записи Google). Результат будет отображен через мгновение. Эта на очень хорошем уровне и подобная практически не распознает, что изображение редактировалось.
Однако что не радует, так это то, что сервис не позволяет бесплатно скачать образ. Он даже вставляет свой новый водяной знак — логотип сервиса — в превью удаления отмеченных мест, тем самым не давая вам сделать принтскрин измененного изображения. Для того, чтобы скачать изображение, необходимо заплатить за него. Точнее, два кредита. Наименьшее возможное количество купленных кредитов составляет 50 по цене 7 долларов США (около 175 чешских крон). Таким образом можно отредактировать до 25 фотографий — одна фотография будет стоить 7 чешских крон, что можно принять, если нужно вытащить шип из пятки. В случае, если будет отредактировано больше фотографий, большее количество кредитов также снижает их цену и, следовательно, цену за отдельное изображение.
Удаление водяных знаков с помощью Wondershare
2. Inpaint
Другой способ можно найти в сервисе Inpaint. Если вы пользуетесь или когда-либо работали в программах для редактирования графики, то редактирование в ней будет для вас очень легким делом. Это очень похоже на эти программы. Как и в предыдущем случае, загрузите изображение, отметьте места для удаления. При этом доступно несколько инструментов разметки — полигоны, лассо, кисть — которые помогут вам быстро и точно отметить нужные места. Затем просто нажмите кнопку «Стереть».
Это очень похоже на эти программы. Как и в предыдущем случае, загрузите изображение, отметьте места для удаления. При этом доступно несколько инструментов разметки — полигоны, лассо, кисть — которые помогут вам быстро и точно отметить нужные места. Затем просто нажмите кнопку «Стереть».
Вскоре появляется результат, и он снова очень хорош. Скачивание изображения в низком разрешении — следовательно, не очень высокого качества — осуществляется бесплатно. Вы должны снова заплатить за качественную загрузку — один кредит. Самый маленький пакет — 10 кредитов по 5 долларов США (около 125 чешских крон). Таким образом, одна фотография стоит 12,5 крон. Что немного больше по сравнению с Wondershare. Однако, если вы покупаете самый дорогой пакет (1000 кредитов за 30 долларов), то цена одной фотографии может быть снижена до 0,75 крон, что является отличной ценой при редактировании большого количества фотографий.
Также есть классическое приложение, которое выделяется на фоне онлайн-версии Inpaint тем, что оно никак не ограничено по размеру изображения (онлайн принимает только изображения размером до 10 МБ и разрешением 4,2 Мп), и обещает более высокое качество редактирования благодаря использованию другого алгоритма. Пакетная обработка также является преимуществом. Сохранение измененного изображения снова является платным. Но в данном случае решают не кредиты, а покупка полноценной лицензии на программу. Стоимость 20 долларов США (около 500 чешских крон). По этой цене вам никогда не придется беспокоиться о пересчете стоимости редактирования одной фотографии.
Пакетная обработка также является преимуществом. Сохранение измененного изображения снова является платным. Но в данном случае решают не кредиты, а покупка полноценной лицензии на программу. Стоимость 20 долларов США (около 500 чешских крон). По этой цене вам никогда не придется беспокоиться о пересчете стоимости редактирования одной фотографии.
Удаление водяных знаков с помощью Inpaint
3. Бесплатное онлайн-средство для удаления водяных знаков Aiseesoft
Третий вариант, который мы представим, находится в бесплатном средстве для удаления водяных знаков Aiseesoft. Опять же, все начинается с загрузки изображения в этот онлайн-сервис. Существуют такие инструменты, как кисть, лассо и многоугольник, чтобы помечать объекты для удаления. Руководство познакомит вас с функциями. Когда вы закончите, нажмите кнопку «Удалить». И это все.
Большая разница с двумя предыдущими вариантами заключается в том, что, как следует из названия сервиса, этот вариант бесплатный. Вы можете скачать модифицированное изображение в оригинальном разрешении. Результаты сопоставимы с предыдущими двумя.
Вы можете скачать модифицированное изображение в оригинальном разрешении. Результаты сопоставимы с предыдущими двумя.
Удаление водяных знаков с помощью Aiseesoft Free Watermark Remover Online
4. Apowersoft Online Watermark Remover
Даже последняя услуга, которую мы вам представляем, полностью бесплатна. Однако онлайн-удаление водяных знаков Apowersoft может помочь и в другом. Помимо возможности удалить водяной знак на изображении, он также может делать это на видео. Это желанный вариант, если вы поставили водяной знак на свое видео и теперь сожалеете об этом. В отличие от предыдущих сервисов, этот использует «ящики» для удаления объектов. Вы размещаете их там, где они вам нужны, их может быть больше одного, их размер можно изменить в соответствии с размерами водяного знака, который вы пытаетесь удалить. Затем просто нажмите «Стереть» еще раз.
Результат, который вы получите, не очень хороший — на самом деле, это худший из четырех сервисов. Причина этого наверняка будет заключаться в том, что прямоугольная форма выбора водяного знака даст вам более сложную форму для маркировки (не даст вам свободы действий в выборе), а кроме того, излишне меняет части, которые не нужно . Например, если удаляется диагональный водяной знак, то его выделение не совсем просто. На сервисе нет даже превью, зато скачать картинку — в исходном качестве — можно бесплатно. Также радует, что есть приложение как для Windows, так и для Android и iOS.
Причина этого наверняка будет заключаться в том, что прямоугольная форма выбора водяного знака даст вам более сложную форму для маркировки (не даст вам свободы действий в выборе), а кроме того, излишне меняет части, которые не нужно . Например, если удаляется диагональный водяной знак, то его выделение не совсем просто. На сервисе нет даже превью, зато скачать картинку — в исходном качестве — можно бесплатно. Также радует, что есть приложение как для Windows, так и для Android и iOS.
Удаление водяных знаков с помощью Apowersoft Online Watermark Remover
В заключение
Перейдя по ссылке, вы можете сравнить результаты отдельных услуг. С добавленными персонажами на нашем образце фотографии лучше всего справилась Inpaint.
Сравнение результатов
Надеемся, вы сможете найти в нашем списке службу, которая поможет вам удалить водяные знаки с ваших изображений, а также с видео. Хотя это лишь некоторые из лучших онлайн-вариантов, они не единственные, доступные вам. Впрочем, таким способом можно удалить не только водяные знаки, но, как вы уже наверняка поняли, что угодно с изображения. Таким образом, при желании убрать на них определенные артефакты — например, мачты, провода, людей, здания и т. д. — этого можно добиться. В случае профессионального редактирования есть такие решения, как Adobe Photoshop и подобные программы.
Впрочем, таким способом можно удалить не только водяные знаки, но, как вы уже наверняка поняли, что угодно с изображения. Таким образом, при желании убрать на них определенные артефакты — например, мачты, провода, людей, здания и т. д. — этого можно добиться. В случае профессионального редактирования есть такие решения, как Adobe Photoshop и подобные программы.
Как удалить текст с картинки онлайн?
Чтобы удалить текст с изображения, вы можете использовать ластик ScanWritr . Просто зайдите на сайт ScanWritr и загрузите файл, который хотите отредактировать. Сотрите ненужный текст или фон, затем заполните документ, подпишите его, просмотрите, экспортируйте и все.
Соответственно приложение AirBrush бесплатное?
AirBrush доступен бесплатно для смартфонов или планшетов Android и iOS. Производитель Xiamen Meitu Technology рекламирует приложение как универсальный редактор образа жизни и селфи и обещает добавить естественные и красивые эффекты, чтобы изображения в галерее выглядели великолепно.
также, Как отменить редактирование фотографии, которая была отредактирована? Откройте Google Фото на своем Android/ПК/Mac/iPhone. Откройте отредактированную фотографию, которую вы хотите восстановить. Щелкните Правка > Вернуть.
Как открыть затемненный текст? Как обнаружить затемненный текст? – Показаны шаги
- Удаление обфускации маркером из текстов изображений.
- Различные цвета фона и маркера.
- Увеличение выделенных слоев.
- Выделите страницу определенных настроек.
- Использование инструмента «Перо».
- Использование инструмента «Форма».
- Стороннее приложение.
Итак, как я могу удалить что-то с изображения бесплатно? YouCam Perfect — лучшее бесплатное приложение для удаления нежелательных объектов с фотографий, доступное как для Android, так и для iOS.
- Загрузите приложение и нажмите кнопку «Удалить» в режиме редактирования фотографий.
- Закрасьте объект, который хотите удалить.

- Используйте Ластик, чтобы скорректировать выбранную область.
- Нажмите кнопку «Готово» и сразу увидите результаты!
Какое лучшее бесплатное приложение AirBrush?
Какой лучший бесплатный редактор селфи?
- Приложение для лица.
- Аэрограф.
- FaceTune2.
- Бьюти Плюс.
- YouCam Perfect.
- Персиковый.
- ВСКО.
- Бануба.
Приложения для камер красоты, занявшие первое и второе места в рейтинге, с общим числом установок более 310 миллионов, известны тем, что были зарегистрированы как вредоносное ПО или участвовали в неэтичных действиях. Лучшее приложение BeautyPlus – Easy Photo Editor & Selfie Camera было признано правительством Индии вредоносным или шпионским ПО.
Является ли приложение PicsArt бесплатным?Бесплатно PicsArt Premium для iPhone и Android
Самое главное, вам не придется платить за это ни копейки, однако вам придется загрузить два случайных приложения, чтобы получить приложение PicsArt. Вот как загрузить бесплатную версию PicsArt: Откройте браузер. Зайдите на сайт tweakfam.net.
Вот как загрузить бесплатную версию PicsArt: Откройте браузер. Зайдите на сайт tweakfam.net.
Загрузите «Волшебный ластик» из магазина приложений. Перейдите к отфильтрованной фотографии Snapchat и сохраните ее на своем устройстве. Нажмите кнопку «Волшебный ластик» и проведите им по элементам, которые хотите удалить. После очистки ластика Snapchat автоматически удалит отфильтрованные объекты.
Можете ли вы разрезать фотографию на iPhone?Когда вы решите отредактировать обрезанную фотографию, вы увидите новую опцию в правом нижнем углу красным цветом — «Вернуть». Нажмите «Вернуть», если хотите удалить обрезку и восстановить исходную фотографию.
Как найти затемненные изображения? Чтобы запустить редактор изображений, найдите изображение с затемненным текстом, откройте его в приложении «Фото» и нажмите «Изменить» в правом верхнем углу. Чтобы раскрыть затемненный текст, используйте инструменты внизу страницы.
Чтобы удалить пометку исправления, вы можете использовать инструмент «Отметить для исправления», «Рука» или «Выбрать», а затем выполнить одно из следующих действий:
- Нажмите на область, где вы сделали неправильное редактирование, а затем нажмите Удалить.
- Найдите неправильную редакцию в документе PDF, затем выберите в меню пункт «Удалить».
Откройте приложение «Фотографии» и найдите фотографию с разметкой. Нажмите на фотографию, а затем нажмите на три точки в правом нижнем углу. Нажмите «Удалить разметку». Если вы хотите удалить разметку с нескольких фотографий, вы также можете выбрать их, а затем нажать «Удалить разметку» в правом нижнем углу.
Может ли Facetune удалять объекты? Шаг 1. Откройте фотографию, которую хотите отредактировать, в Facetune2. Шаг 2. В главном меню перейдите к инструменту «Заплатка». Если вы хотите удалить объект или человека, выберите инструмент «Исчезновение» и выделите область, которую хотите удалить. Затем Facetune2 удалит объект и смешает новое пространство с фоном.
Если вы хотите удалить объект или человека, выберите инструмент «Исчезновение» и выделите область, которую хотите удалить. Затем Facetune2 удалит объект и смешает новое пространство с фоном.
5 лучших фотоприложений для удаления ненужных объектов на вашем iPhone:
- PhotoShop Fix. Стоимость: бесплатно. Большинство профессионалов доверяют этому специализированному инструменту для ретуши, который имеет множество функций.
- TouchRetouch: Стоимость: $1,99.
- Pixelmator: Стоимость: 4,99 доллара США.
- Snapseed: Стоимость: бесплатно.
- Enlight Photofox: Стоимость: $3,99.
Чтобы отретушировать фотографии с помощью приложения для обработки фотографий YouCam Makeup, начните с его бесплатной загрузки на устройство iPhone или Android. Затем нажмите «Фотомакияж», чтобы загрузить свою фотографию. Перейдите на вкладку «Ретушь» и выберите нужный инструмент ретуши: сглаживание лица, удаление темных кругов, отбеливание зубов и т. д.
Затем нажмите «Фотомакияж», чтобы загрузить свою фотографию. Перейдите на вкладку «Ретушь» и выберите нужный инструмент ретуши: сглаживание лица, удаление темных кругов, отбеливание зубов и т. д.
Загрузите AirBrush и откройте его на своем iPhone. Выберите портрет в полный рост, который вы хотели бы изменить. Выберите инструмент «Изменить форму». Коснитесь Свет.
Приложение BeautyPlus бесплатное?Загрузите BeautyPlus бесплатно прямо сейчас, чтобы открыть для себя классные функции, модные эффекты и забавные наклейки для селфи! ПОДЕЛИТЕСЬ С НАМИ СВОИМИ ФОТОГРАФИЯМИ (И ОТЗЫВАМИ)!
Является ли BeautyPlus китайским приложением? Приложение, разработанное китайской компанией Xiamen Meitu Technology Co., Ltd. (особенно популярное вместе с набором для селфи), используется для самых разных целей: от коррекции тона кожи и осветления улыбки до коррекции черт лица и удаления пятен с помощью аэрографа. простые перетаскивания и щелчки.
простые перетаскивания и щелчки.
YouCam Perfect — самое мощное приложение для редактирования фотографий и селфи-камеры для iPhone и Android, которое поможет вам создавать потрясающие фотографии и красивые селфи.
Безопасно ли приложение «Камера»?– БЕЗОПАСНОСТЬ И НАДЕЖНОСТЬ. В камеру встроены такие функции, как сквозное шифрование, которые обеспечивают полную безопасность и конфиденциальность ваших сообщений и звонков.
Безопасно ли скачивать PicsArt? Picsart прилагает все усилия для обеспечения безопасности учетных записей пользователей, но есть также шаги, которые вы можете предпринять, чтобы защитить свою учетную запись: Подтвердите свой адрес электронной почты. Используйте сложный пароль учетной записи, желательно отличающийся от пароля, который вы используете для любой другой учетной записи. Периодически меняйте пароль своей учетной записи.



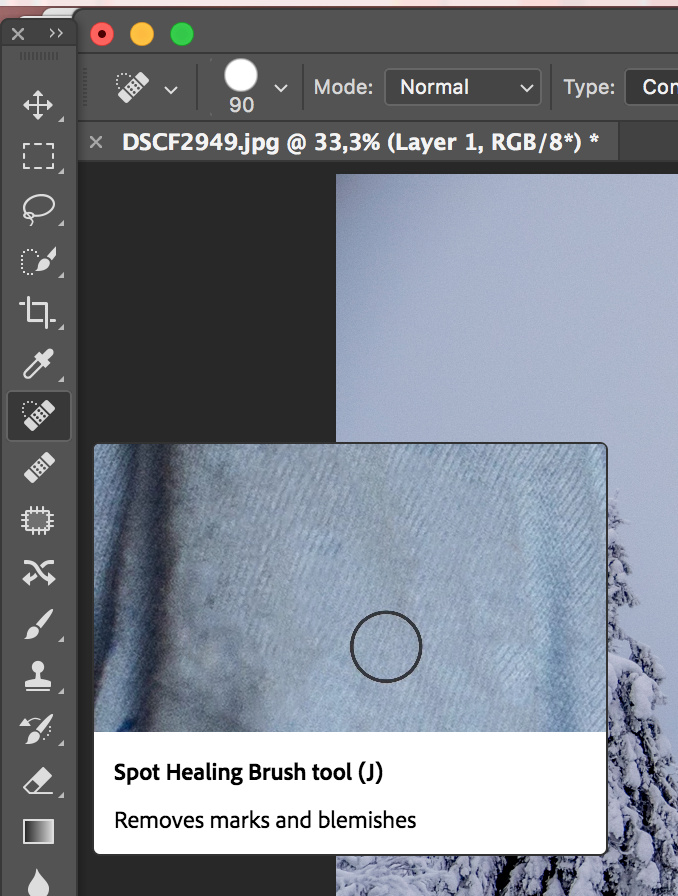


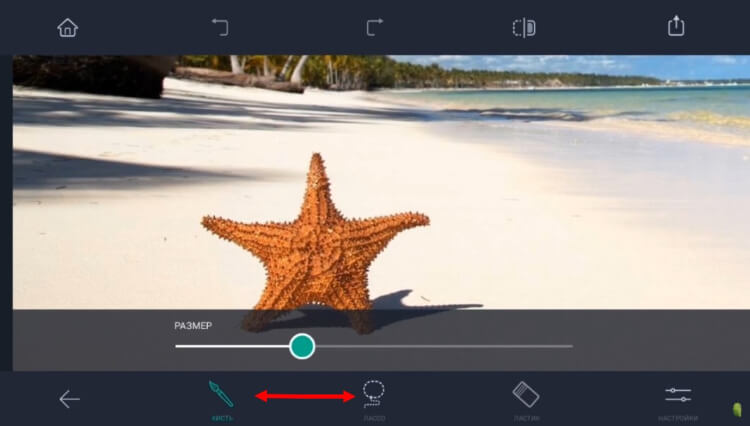
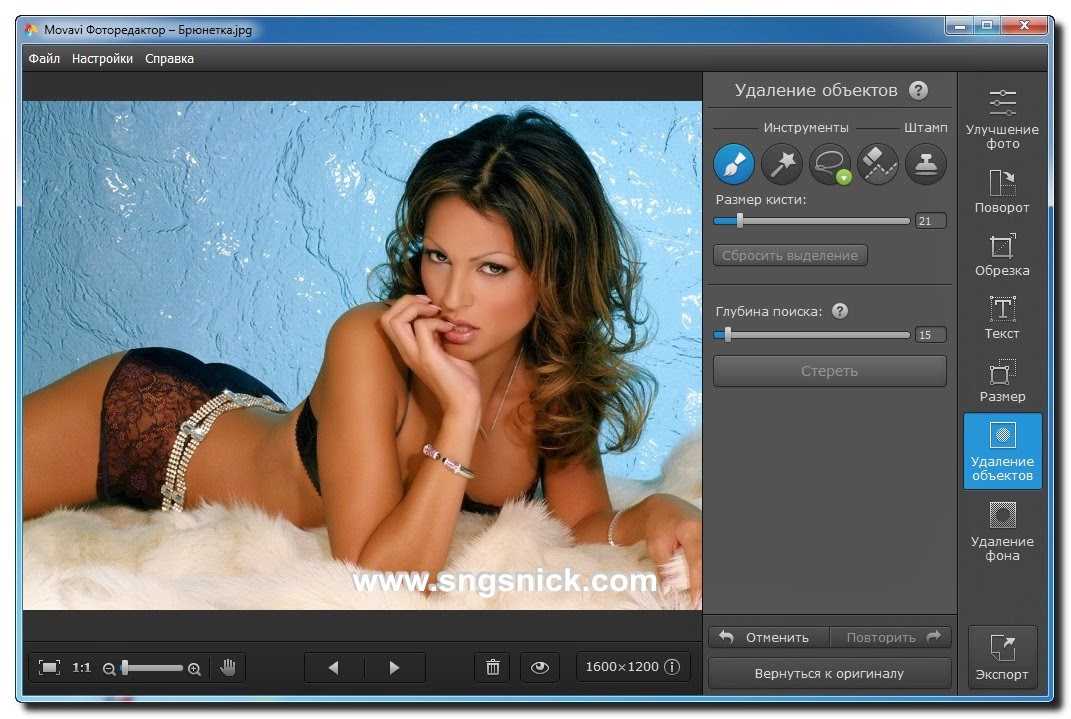
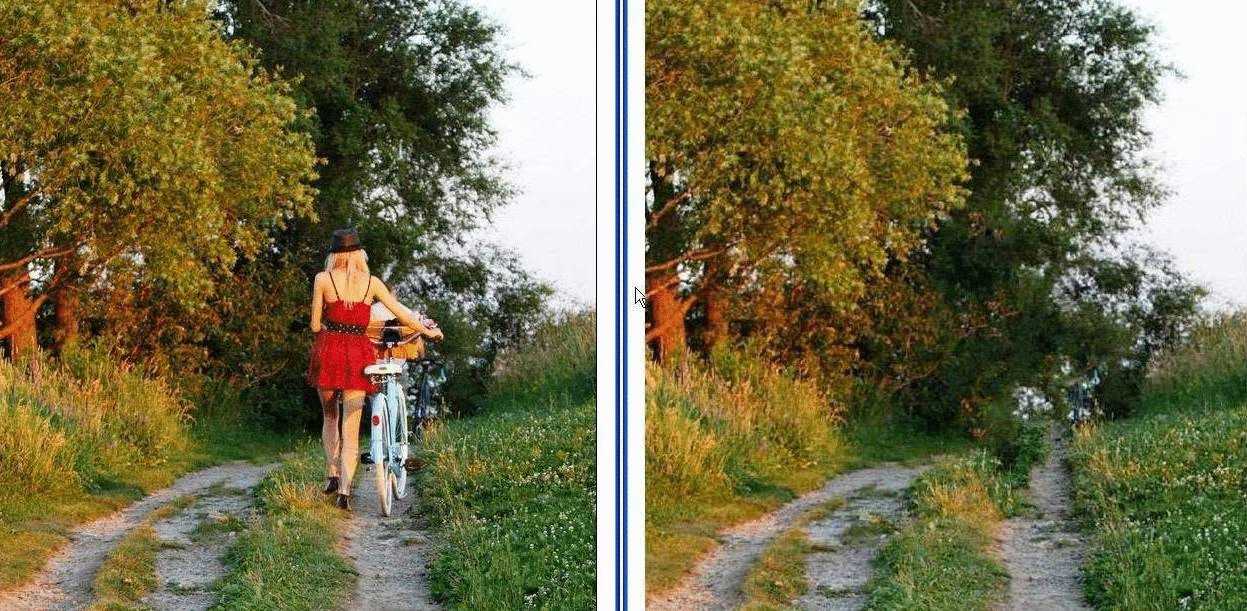

 Если под надписью находится однородный фон, без резких переходов и/или сильно различимых элементов, то можно воспользоваться инструментом «Восстанавливающая кисть». Её расположение и внешний вид на панели инструментов можно видеть на скриншоте ниже.
Если под надписью находится однородный фон, без резких переходов и/или сильно различимых элементов, то можно воспользоваться инструментом «Восстанавливающая кисть». Её расположение и внешний вид на панели инструментов можно видеть на скриншоте ниже.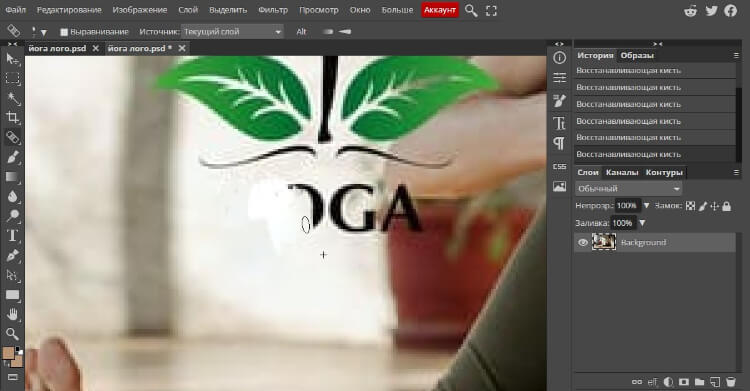

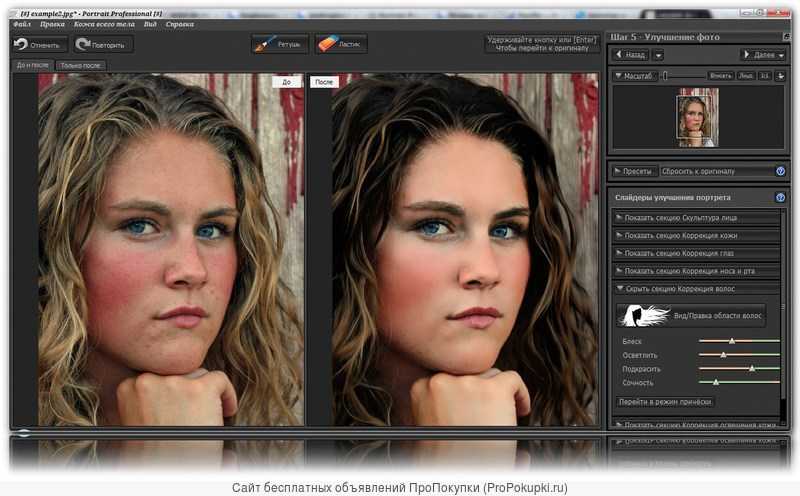 Video Eraser
Video Eraser