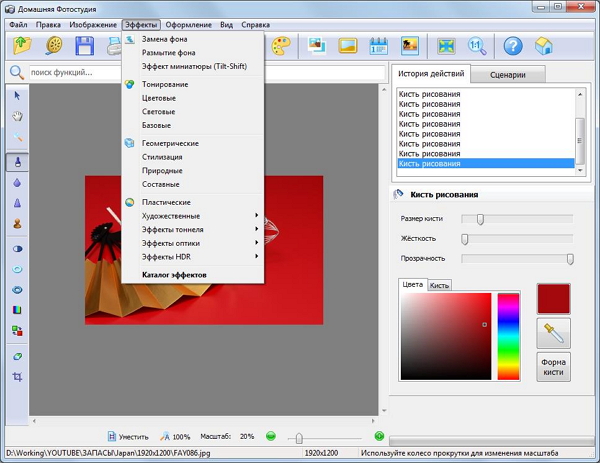Как удалить текст с картинки на настольных и мобильных устройствах
Иногда вы находите в Интернете красивую картинку и хотите ее сохранить. Но на этом изображении есть текст, и вы хотите его удалить. Или вы можете удалить дату на фотографии, которую вы сделали. Так, как удалить текст с изображений и фотографий ? В этой статье вы можете узнать о 2 методах реализации этого с помощью профессиональных инструментов.
- Часть 1. Как бесплатно удалить текст с изображений в Интернете
- Часть 2. Как удалить текст с изображений с помощью Photoshop
- Часть 3. Часто задаваемые вопросы об удалении текста с изображений
Часть 1. Как бесплатно удалить текст с изображений в Интернете
Если вы хотите легко удалить текст на изображениях в Интернете, вам следует подумать о Aiseesoft Бесплатное средство для удаления водяных знаков онлайн . Это бесплатный инструмент для удаления текста с изображений. Его хорошо организованный интерфейс и гибкие функции позволяют всем пользователям осуществить удаление в короткие сроки.
1. Удаляет текст из различных форматов изображений, таких как JPG, JPEG, PNG, TIFF и т. Д.
2. Сотрите несколько текстовых областей с одного изображения.
3. Удалите водяной знак с изображения.
4. Бесплатное и легкое удаление текста с картинки в Интернете.
Шаг 1:
Посетите веб-сайт Бесплатная онлайн-программа для удаления водяных знаков Aiseesoft. Вам нужно добавить изображения, которые вы хотите обработать. Просто нажмите на Загрузить фото кнопка. Вы можете выбрать изображения в окне просмотра. Затем нажмите кнопку Откройте и изображение будет загружено в программу для удаления.
Шаг 2:
Вам нужно выбрать текстовую область и удалить ее.
Вы можете использовать различные инструменты выбора, включая многоугольник, лассо и кисть.
Используйте мышь, чтобы управлять ими, и нарисуйте область, чтобы выделить текст на картинке. Вы также можете использовать ластик или расстегивать функции для отмены редактирования.
Вы можете нажимать кнопки в верхней части экрана, чтобы выбрать эти функции.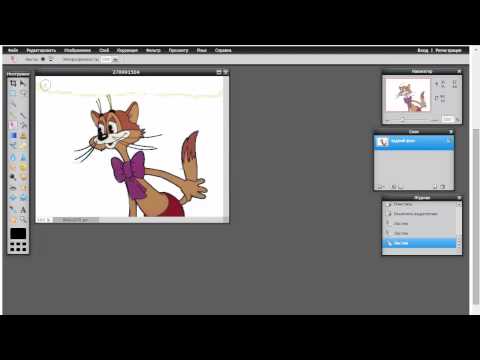
Шаг 3:
Затем вы можете нажать Удалить кнопку, чтобы начать процесс. Удаление текста на картинке занимает несколько секунд. Затем вы можете сохранить изображение, нажав кнопку Сохраните кнопку.
Или вы можете щелкнуть Обрезать и сохранить кнопку, чтобы настроить размер картинки для Instagram, Гетти и др. Изображение будет сохранено в папке по умолчанию.
Примечание: Удаление может быть не идеальным с первого раза, вы можете повторить его несколько раз, чтобы удалить весь текст.
Этот метод позволяет удалить текст без какой-либо оплаты или рассрочки. Вам нужен только браузер, чтобы завершить процесс. Кроме того, вы также можете использовать профессиональные инструменты, такие как Photoshop, для удаления текста.
Часть 2. Как удалить текст с изображений с помощью Photoshop
Photoshop — еще один вариант удаления текста на изображениях. Это один из самых мощных инструментов для редактирования изображений, его различные расширенные функции позволяют удалять текст и сохранять качество изображения.
Шаг 1:
Запускаем Photoshop и добавляем картинки. Вы можете перейти к Файл меню и нажмите Открыто…. Затем вы можете выбрать изображения в окне просмотра. Или вы можете перетащить картинку прямо в интерфейс. Вы также можете использовать горячую клавишу для добавления файлов. нажмите CTRL и O на клавиатуре одновременно, и появится окно просмотра.
Шаг 2:
Чтобы удалить текст на картинке, вы можете использовать Контентно-зависимые заливки функция. Вы должны выделить текстовую область, которую хотите удалить. Выбрать Инструмент лассо или Инструмент выделения на левой панели инструментов и щелкните по нему. Затем с помощью мыши создайте область на картинке.
Шаг 3:
Затем перейдите во вкладку Редактировать меню и выберите Заполнять в этом. Выберите Контентно-зависимые заливки в Используйте поле. Щелкните значок OK и текст скоро будет удален. Затем вы можете сохранить картинку. Перейти к Файл меню и выберите Экспортировать в этом. Вы можете сохранять свою картинку в разных форматах и разрешениях.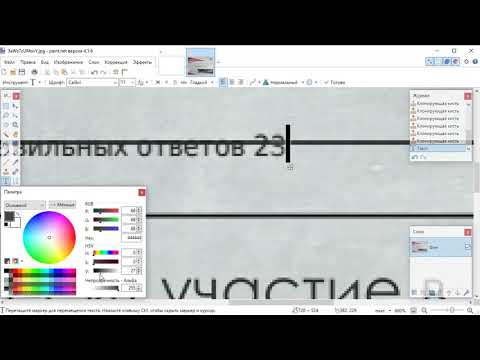
Шаг 4 (необязательно):
Если фон текста чистый цвет, вы можете использовать Штамп инструмент также удалить текст на картинке. Выберите инструмент на панели инструментов. Затем следует нажать кнопку другой нажмите клавишу и щелкните область без текста на изображении. Затем поместите курсор на текст и нажмите левую кнопку мыши. Вы можете видеть, что текст покрыт цветом фона.
Качество изображения размытое? Не пропустите функцию Photoshop, чтобы высокое разрешение изображения здесь.
Часть 3. Часто задаваемые вопросы об удалении текста с изображений
Как удалить текст с картинки на телефоне Android?
В магазине Google Play можно скачать различные приложения для удаления текста с изображений. Например, вы можете использовать «Удалить нежелательный объект», чтобы реализовать это. Он позволяет выбрать область кистью и инструментом лассо и стереть ее.
Как я могу написать слова на картинке?
Вы можете использовать инструменты редактирования фотографий, такие как Photoshop, для добавления текста к изображению. Просто выберите инструмент «Текст» и создайте текстовую область на картинке. Затем вы можете ввести в него слова. Вы также можете настроить в нем такие параметры, как шрифт и цвет.
Просто выберите инструмент «Текст» и создайте текстовую область на картинке. Затем вы можете ввести в него слова. Вы также можете настроить в нем такие параметры, как шрифт и цвет.
Как удалить водяные знаки с изображения?
Вы можете использовать профессиональные инструменты, такие как Бесплатная онлайн-программа для удаления водяных знаков Aiseesoft или Photoshop, чтобы легко удалить водяные знаки. В Photoshop вы можете выбрать область водяного знака с помощью инструментов и удалить ее с помощью Контентно-зависимые заливки функция. Или вы можете обрезать картинку и вырезать ненужную часть.
Заключение
Когда ты хочешь знать как удалить текст с картинки, вы можете научиться использовать Aiseesoft Free Watermark Remover Online, чтобы легко удалить их онлайн. Или вы можете использовать профессиональные инструменты, такие как Photoshop, чтобы реализовать это и сохранить качество и детализацию изображения. Если вы хотите узнать что-нибудь об удалении текста с изображения или у вас есть какие-либо вопросы, вы можете оставить свой комментарий ниже.
Что вы думаете об этом посте.
- 1
- 2
- 3
- 4
- 5
Прекрасно
Рейтинг: 4.9 / 5 (на основе голосов 125)Подпишитесь на нас в
Оставьте свой комментарий и присоединяйтесь к нашему обсуждению
Убрать водяной знак с изображения онлайн. Водяные знаки на изображениях и как удалить простой водяной знак. Как убрать водяные знаки с картинки
В статье разберем какими инструментами можно убрать водяные знаки с фото онлайн сервисами и приложениями. Проблема известная дизайнерам и художникам, где взять хорошие изображения, но что нравится почти всегда платно и защищено водяным лейблом, в статье разберем как удалить.
Поиск по картинкам в google и yandex
В 50% случаев способ помогает. Заходите в google или yandex, и нажимаете поиск по картинке. В гугле и яндексе выглядит процедура так:
Скачиваете фото и применяете в своих целях. Если не нашлось вариантов, то переходим уже к обработке картинок.
Если не нашлось вариантов, то переходим уже к обработке картинок.
Webinpaint всех лучше убирает ватермарки с изображений
Появился современный и надёжный сервис, который замаскировался под фоторедактор, но основной направленностью является удаление водяных знаков. Заходим на webinpaint и жмём загрузить. Есть два способа:
- Перетаскиваем из папок на компьютере
- Открываем проводник нажимая кнопку
Далее находим маркер, либо другой из представленных. Настраиваем радиус, масштаб фото, и рисуем по тому месту где есть ватермарк. Чтобы убрать нажимаем “стереть”
Как видим удалилось, не совсем прямо, но это интеллектуальная система, которая определяет как совместить пиксели, для более лучшего результата, лучше пользоваться настольными программами.
Бесплатные программы онлайн редакторы (аналоги фотошоп)
Для более детальной обработки используем бесплатные онлайн редакторы, аналогичный фотошопу, имеющие штамп и восстанавливающая кисть.
- Pixlr
- Photopea
С помощью штампа
Разберу первый, потому что на русском языке, заходим на pixlr и загружаем.
Выбираем штамп, он заменяет участок на другой, который пользователь определил сам (кто знает фотошоп не обязательно читать). Назначаем область откуда берётся образец, возьму участок волос самый ближний к водяному знаку зажав при этом кнопку cntrl, появиться знак прицела отпускаем клавишу и онлайн программа запомнит положение откуда убрать образец, советую не слишком жёсткую кисть я выставил в 21, смотреть на скриншот ниже.
Так как у нас волосы то водить будем вверх и вниз, уже никаких клавиш не зажимаем, только левой кнопкой мыши. В итоге получаем так.
Точечная кисть
Похожа на предыдущий, только ему не надо задавать начальную точку, она берёт пикселы по краям и заносит их в середину, располагается здесь.
Инструмент хорош когда участок который нужно убрать однотонный, или со схожими цветами, на разноцветном полк покажет себя плохо, штамп поможет сделать качественнее.
Второй сайт Photopea (клон утилиты фотошоп) рассматривать не буду, аналогичен и вся панель имеет такие же названия и иконки, не промахнётесь. Подробный разбор как
Пример работы алгоритма
Tali Dekel / YouTube
Исследователи из Google Research разработали алгоритм для автоматического удаления водяных знаков с изображений из фотобанков. Поскольку, как правило, на такие изображения наложен один и тот же водяной знак, алгоритм на основе множества таких изображений может вычислить его контуры с высокой точностью, а затем вырезать его без следов. Вместе с этим исследователи предложили защиту от такого нелегального получения изображений — создавать для каждого изображения уникальный водяной знак с небольшими различиями. Об исследовании сообщается в блоге компании.
Многие сайты, в том числе средств массовой информации не нанимают собственных фотографов, а пользуются услугами фотобанков — специальных сайтов, собирающих миллионы фотографий на самые различные темы.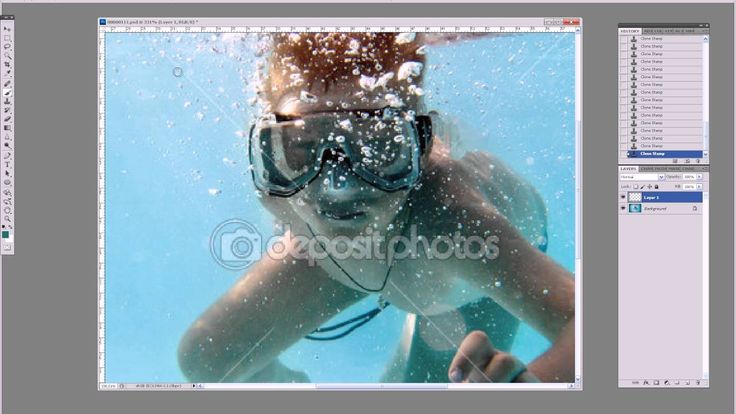 Чтобы пользователь мог оценить фотографию перед покупкой, многие из таких сайтов показывают фотографии в уменьшенном разрешении с нанесенным водяным знаком. Он не сильно мешает при выборе изображения, но удалить его из-за полупрозрачности бывает непросто.
Чтобы пользователь мог оценить фотографию перед покупкой, многие из таких сайтов показывают фотографии в уменьшенном разрешении с нанесенным водяным знаком. Он не сильно мешает при выборе изображения, но удалить его из-за полупрозрачности бывает непросто.
Исследователи из компании Google показали фундаментальную уязвимость большинства фотобанков. Дело в том, что обычно сайт-фотобанк использует для всех изображений один и тот же водяной знак. Поскольку водяные знаки часто состоят из множества символов и линий, качественно определить его по одному изображению довольно проблематично. Разработчики из Google решили эту проблему, дав алгоритму множество изображений. Он находил совпадения в изображениях, и превращал их в сигнал, а остальную часть изображения в шум. Таким образом на основе сотен изображений алгоритм получал точные контуры водяного знака и его прозрачность. Имея эти данные удаление водяного знака в автоматическом режиме не представляет проблем.
Исследователи продемонстрировали успешное действие алгоритма на популярных фотобанках, таких как Adobe Stock или Fotolia.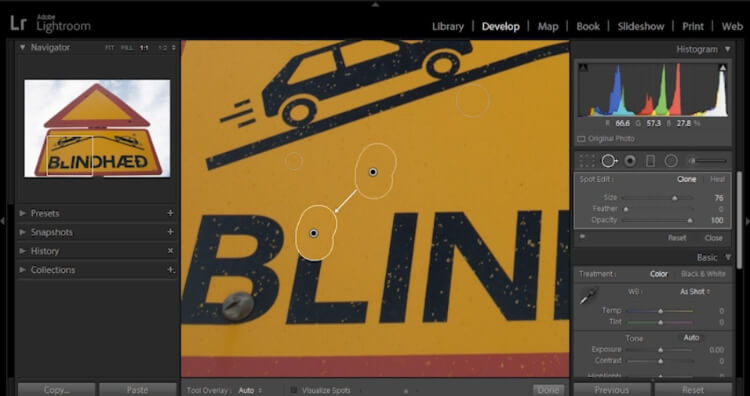
Исследователи из Google — не первые, кто предложил использовать случайность для защиты от пиратства или подделок. К примеру, британские ученые решили защищать документы, случайное распределение волокон целлюлозы в бумаге в цифровой ключ, уникальный для каждого листа в мире. А корейские ученые использовать случайные процессы на микроуровне для создания уникальных и неподделываемых идентификаторов.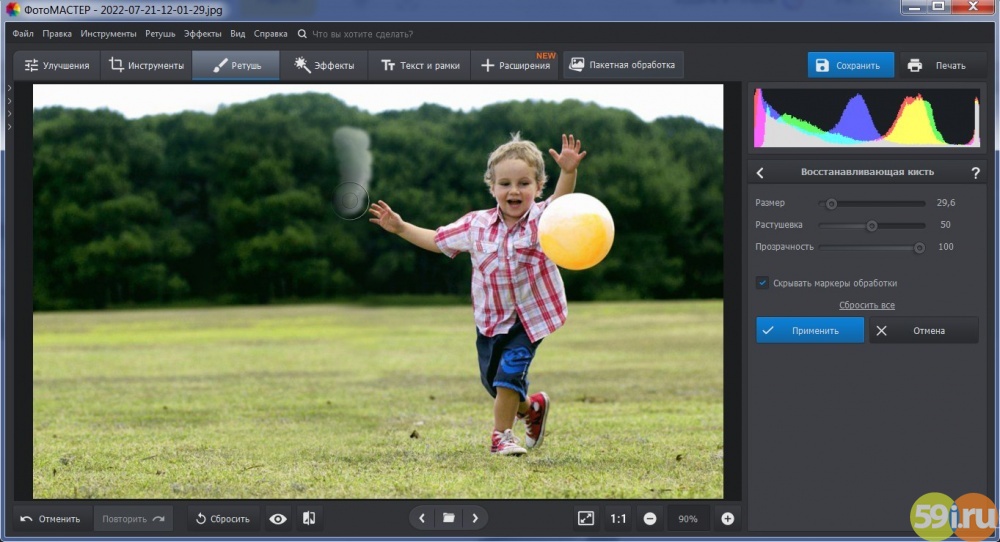
Григорий Копиев
Как убрать водяные знаки с картинки, этим вопросом задаются все, кто хочет разместить качественные картинки на своем сайте, но не обладает нужной суммой, чтобы оплатить услуги платного фотохостинга, на котором они расположены.Ниже я привел целое руководство о том, как удалить водяные знаки с картинки или изображения при помощи фотошопа или без него.
Предположим, вам нужно подготовить презентацию в течение часа, а у вас не хватает некоторых изображений, для ее полного оформления. Вы отправляете свои хотелки в дизайнерский отдел и вправе полагать, что ваши пожелания ясны. Вам срочно нужно внести корректировки в полученные изображения, но по каким-то причинам, вы не можете получить доступ к оригиналам.
Как бы там ни было, причина по которой требуется удалить водяные знаки с фотографии бывает разной. Может быть у вас возникла необходимость срочно исправить презентацию, как уже упоминалось, а может вам просто жалко потратить небольшую сумму денег, чтобы купить уникальную картинку на фотохостинге. В этом случае, я конечно, не рекомендовал бы тратить свое время на удаление водяных знаков, а заплатить деньги, и заняться более серьезными вещами, так как ваше время тоже имеет определенную стоимость.
В этом случае, я конечно, не рекомендовал бы тратить свое время на удаление водяных знаков, а заплатить деньги, и заняться более серьезными вещами, так как ваше время тоже имеет определенную стоимость.
Как убрать водяные знаки с картинки
Чтобы убрать водяные знаки с изображения, потребуется немало усилий, так что если вы читаете данное руководство, то вы посчитали все за и против, и решили, что удаление водяного знака стоит потраченного времени и усилий!
FreeImages
Еще один не менее полезный фотохостинг, позволяющий искать фотографии высокого расширения. В примере выше я искал изображение человека который задумчивый или сердитый. Вбиваем в поиск запрос «Сердитый человек» — и мы можем увидеть несколько довольно интересных схожих по смыслу картинок, так что мне не придется редактировать их в фотошопе:
Иногда более быстрым решением проблемы будет войти в открытую дверь, чем ломиться в закрытую. Рассмотрите альтернативные источники, если задачей не является использовать точно такое же изображение.
Шаг 3: Как убрать водяные знаки с фото
На данном этапе, вы должны будете принять одно из следующих решений:
- Я не могу купить оригинальную картинку
- Я не могу найти картинку без водяного знака
- Я не могу найти подходящую по смыслу другую картинку.
Теперь вы уже решили, что хотите узнать как убрать водяные знаки с картинки и это будет наиболее простым решением.
Решено. Потратим наше время, и разберем как избавиться от водяных знаков двух видов. Ниже вы увидите как можно решить проблему с каждым из них.
Вырезаем небольшие водяные знаки
Существует множество изображений, на которые нанесены водяные знаки, но при этом не занимают много места. Вот как этом может выглядеть:
И в большинстве случаев, самым быстрым решением будет просто удалить область, где находится водяной знак. В зависимости от места его расположения, вы можете потерять небольшой участок картинки, но при этом суть не изменится:
Наиболее быстрым и грубым способом выполнить это будет . В Windows пользователи могут воспользоваться функцией Ножницы, а пользователи операционной системы Mac, воспользоваться комбинацией клавиш command+shift+4 , чтобы активировать инструменты захвата экрана. Затем пользователи Mac, также могут воспользоваться функцией Предпросмотра, чтобы вырезать часть изображения.
В Windows пользователи могут воспользоваться функцией Ножницы, а пользователи операционной системы Mac, воспользоваться комбинацией клавиш command+shift+4 , чтобы активировать инструменты захвата экрана. Затем пользователи Mac, также могут воспользоваться функцией Предпросмотра, чтобы вырезать часть изображения.
Ну, а если вы все-таки решили воспользоваться всеми преимуществами Photoshop, то вот как это сделать:
Посмотрите на панели инструментов находятся различные кнопки. Воспользуйтесь кнопкой Рамка и переместите область участка ниже, чтобы отсечь ненужную часть, а далее нажимаем ENTER.
Для более сложных случаев используем функцию наполнения
В программе фотошоп (версии CS5 и позднее) предусмотрена функция, которая называется «Выполнить заливку», что отлично подходит для этих случаев. Она, конечно далека от идеала, но позволяет ускорить процесс работы в разы. Помните, что нашей целью является быстрота и качество, достаточное для использования.
Данная функция позволяет преобразовывать фото с более сложными водяными знаками, подобно тем, как показано на картинке:
И преобразовывать их в такие:
Это довольно быстрый процесс, и займет около 3 минут.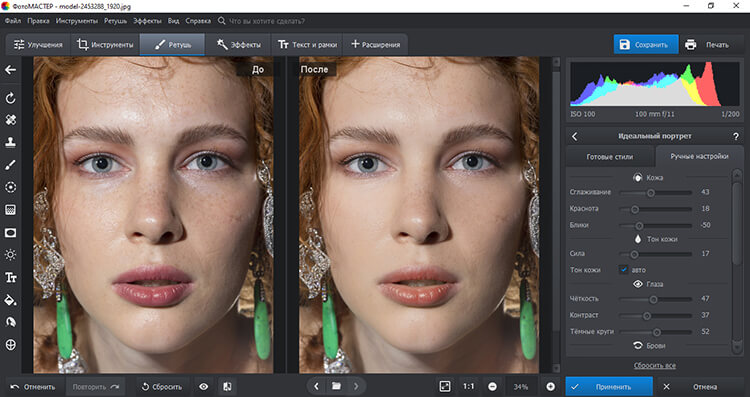 Такое грубое преобразования изображений довольно спорно, так как подходит в большинстве случае, но тем не менее, если приглядеться к почищенной картинке более чем на пару секунд, то можно увидеть некоторые недочеты в определенных местах.
Такое грубое преобразования изображений довольно спорно, так как подходит в большинстве случае, но тем не менее, если приглядеться к почищенной картинке более чем на пару секунд, то можно увидеть некоторые недочеты в определенных местах.
Вот те функции, которые мы будем использовать для работы:
1. Используйте прямоугольную область или лассо для выбора области картинки
Для начала следует заняться наиболее простыми областями. Не стоит пытаться выбрать весь водяной знак, делайте это поэтапно, таким образом вы сможете лучше контролировать процесс, а также выполнять операции отмены какого-то действия, а не начинать все с начала. Помимо этого, вы можете обнаружить, что после редактирования отдельных частей знака, картинка становится приемлемой, и вам уже не нужно дальше тратить время на обработку.
Команда «Прямоугольная область» позволяет выделять области в виде прямоугольника, в то время как команда «Лассо», обладает возможностью выделения произвольной формы. Команда «Масштаб» позволяет приближать или .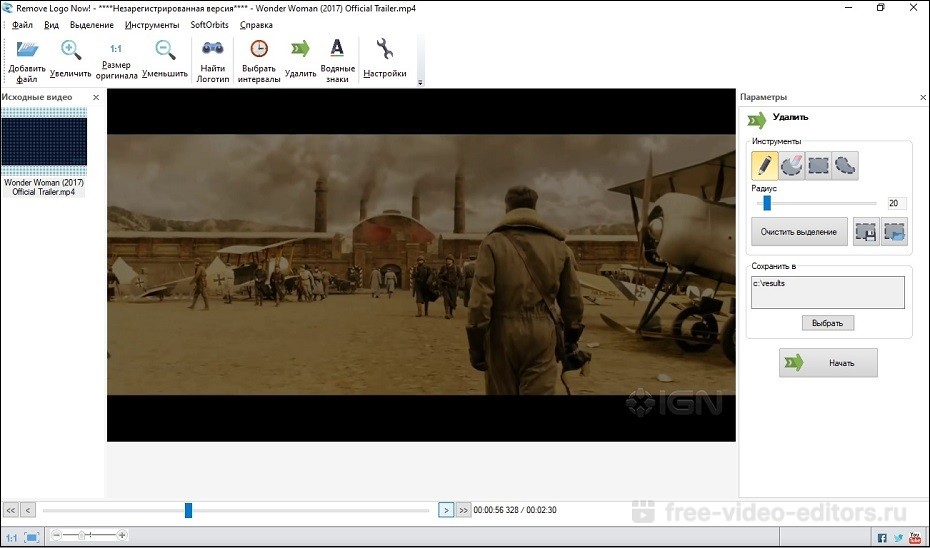 Для редактирования я воспользовался функцией Лассо и начал с левого верхнего угла:
Для редактирования я воспользовался функцией Лассо и начал с левого верхнего угла:
2. Редактируем область
После выделения области, переходим в панели инструментов в раздел Редактирование и выпадающем списке выбираем Выполнить заливку. Появится диалоговое окно как показано на картинке. Вам останется нажать на ОК и программа сделает все необходимое сама.
В процессе работы вы возможно заметите небольшие недочеты, но при этом можете воспользоваться функцией отмены действий и выбрать область заново, слегка изменяя при этом выбор участка, до тех пор, пока не достигнете нужного результата. Постарайтесь, чтобы выбираемая область была максимально близко к краям водяного знака.
Ниже показан процесс наполнения в виде анимации:
Вот таким образом вы можете повторять процесс до тех пор, пока не очистите все изображение и процесс как убрать водяные знаки с картинки будет хоть и более длительным, но зато не придется платить деньги за нужное изображение, которое находится в платном доступе.
И в заключении информация для тех, кто давно хотел научиться зарабатывать на партнерских программах, выбрать доходную нишу для заработка есть информация. Совсем недавно вышел замечательный бесплатный курс на тему заработка на партнерских программах для новичков. Даже если вы никогда не сталкивались с техническими нюансами продвижения партнерок, то всего за пару вечеров, вы сможете овладеть практикой работы с партнерками и сможете получить прибыль! Вкратце те уроки, которые входят в этот курс:
- теория партнерских программ
- поиск прибыльных партнерок
- как получить трафик с социальных сетей, форумов и баннеров
- настройка Ютуб и получение трафика
- как увеличить трафик с партнерских программ
А на этом у меня все, надеюсь статья поможет вам находить и редактировать любые картинки, которые нужны для работы.
Для тех, кто часто работает с видео, актуальным вопросом является удаление водяного знака или любой надписи с видео. Это могут быть ролики, в которых присутствуют логотипы телеканалов, специальный знак канала на YouTube или просто текст. Для того, чтобы убрать водяной знак с видеоролика, применяют специальные программы, о которых я вам сегодня расскажу.
Это могут быть ролики, в которых присутствуют логотипы телеканалов, специальный знак канала на YouTube или просто текст. Для того, чтобы убрать водяной знак с видеоролика, применяют специальные программы, о которых я вам сегодня расскажу.
Стереть водяной знак с видеоролика
Водяной знак – это чаще всего полупрозрачное маленькое изображение, которое располагается по углам кадров, но может быть и в других местах. Такие знаки указывают на причастность видео к той или иной организации, может носить простой информационный смысл. Знак часто служит для узнаваемости бренда, чтобы зрители по нему смогли определить автора. Стоит учесть также, что в некоторых ситуациях удалять водяные знаки запрещается законом об авторском праве. Но бывают и технические знаки, которые отображают начало записи съемки, например, «REC» или отображение временного промежутка, в котором был снят ролик.
Убираем водяной знак при помощи Remove Logo Now
Программа Remove Logo Now может вырезать любую статическую надпись на кадре видео.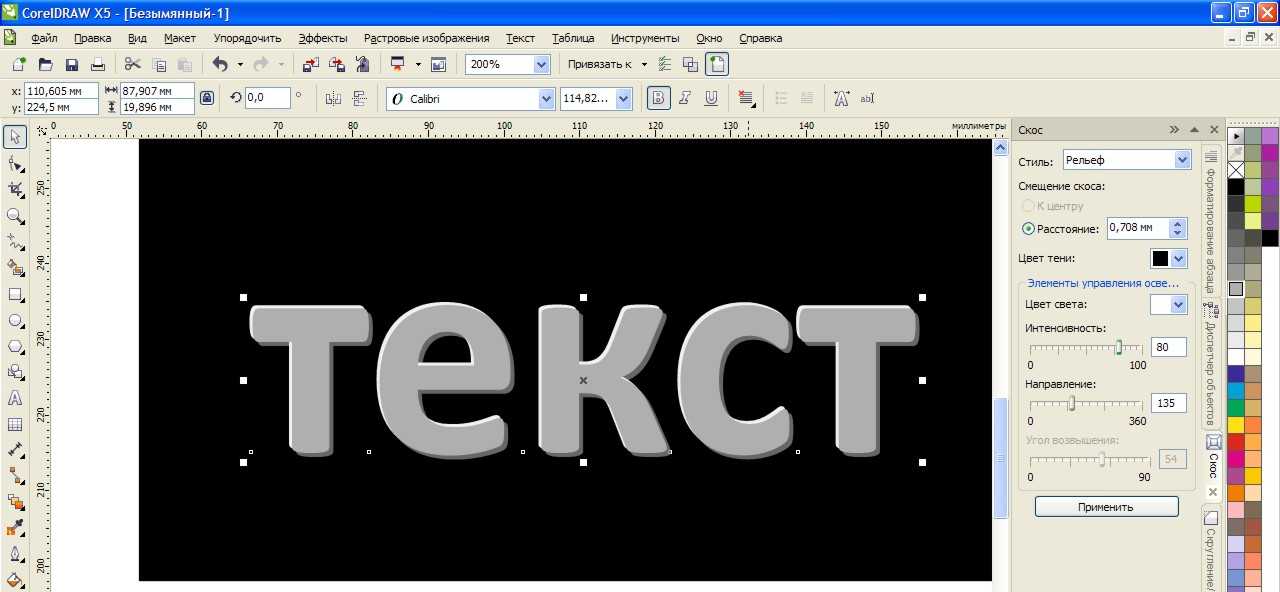 Одним из самых сильных ее преимуществ является простота использования. В ней все предельно понятно, панель инструментов имеет всего несколько кнопок, которые необходимы при работе с программой. Вам не нужно долгое время знакомиться с профессиональными видеоредакторами, ведь есть отличный инструмент, который был создан стирать водяные знаки с видео.
Одним из самых сильных ее преимуществ является простота использования. В ней все предельно понятно, панель инструментов имеет всего несколько кнопок, которые необходимы при работе с программой. Вам не нужно долгое время знакомиться с профессиональными видеоредакторами, ведь есть отличный инструмент, который был создан стирать водяные знаки с видео.
Программа была создана на основе алгоритма Inpainting. Эта технология позволяет удалять субтитры, логотипы телеканалов, дату и время видео, любые другие статические объекты. Даже в самых сложных ситуациях могут остаться лишь незаметные артефакты. Для того, чтобы воспользоваться этой программой, перейдите на официальный сайт редактора https://www.removelogo.com/ru/remove-logo-from-video/ и выберите нужную версию. Скачайте и установите программу.
- Запустите редактор и в левом углу нажмите «Добавить файл».
- Открыть видео в Remove Logo Now
- На панели инструментов нажмите на «Маркер», чтобы выбрать вручную область стирания.

- Маркер на панели инструментов
Вы можете также выбрать «Найти логотип», тогда ваш водный знак на видео программа попытается отыскать самостоятельно. После этого она его удалит. Если в вашем случае водный знак имеет сложные элементы, то лучше воспользоваться маркером и выделить область самостоятельно.
- Будем считать, что вы выбрали маркер. Аккуратно выделите области логотипа. Выделять нужно те части, которые будут скрыты. Чем тщательней и детальней вы это сделаете, тем лучше будет результат. Для того, чтобы вам было легче это сделать, увеличьте область с водным знаком.
- Когда все будет готово, вам нужно будет нажать кнопку «Начать» на панели инструментов.
- Кнопка «Начать» на панели инструментов
- Выбор режима и папки для сохранения готового видео
Стираем логотип видео с помощью Avidemux
Avidemux – программа, которая также позволяет стирать логотипы, убирать водяные знаки с вашего видео. Это довольно простой и понятный в использовании редактор, который обладает полезными функциями. Помимо удаления водяных знаков, софт умеет:
Помимо удаления водяных знаков, софт умеет:
- добавлять в видео визуальные эффекты, различные фильтры;
- конвертировать видео в другие форматы;
- экспортировать и импортировать потоки аудио в видео;
- инструмент работы с субтитрами;
- работать с командной строкой.
Avidemux доступна на сайте http://biblprog.org.ua/ru/avidemux/ . Для того, чтобы воспользоваться программой:
- Установите и запустите ее на своем компьютере.
- Перетяните видеоролик из папки на компьютере в рабочее окно видеорадактора в черный квадрат.
- Перетяните видео на рабочее окно программы Avidemux
- В блоке «Video Output» выберите пункт «Копировать» и в выпадающем списке выберите «Mpeg4 ASP (xvid4)».
- Выберите видеовыход в панели инструментов
- Теперь зайдите в пункт «Фильтры». Он находится чуть ниже блока «Video Output». В появившемся окне, слева в блоке выберите «Резкость», а в правом блоке «Mplayer delogo2», по нему сделайте двойной клик.

- Выбор резкости видео
- Далее при помощи установки значений в левом верхнем углу или же простым выделение мышью, задайте область, где находится ваш водяной знак.
- Укажите координаты области, в которой находится водяной знак
- Когда вы определитесь с областью, обратите внимание внизу окна есть чек-бокс «Preview» поставьте на нем галочку и ваш водный знак исчезнет.
- Затем нажмите «Ок» для подтверждения ваших действий. Таким образом можно удалить сколько угодно водяных знаков, подписей, логотипов и прочего с любого видео.
- Когда ролик будет готов и все водяные знаки убраны с видео, нажмите вверху пиктограмму дискеты для того, чтобы сохранить видео.
- Кнопка сохранения видео
В открывшемся окне выберите папку, укажите название нового видео, если это необходимо и нажмите «Ок». После этого программа генерирует новый файл, и вы сможете его просмотреть уже в плеере, которым вы пользуетесь на своем ПК.
Вконтакте
Водяной знак или клеймо – называйте, как хотите – это своеобразная подпись автора под своими работами.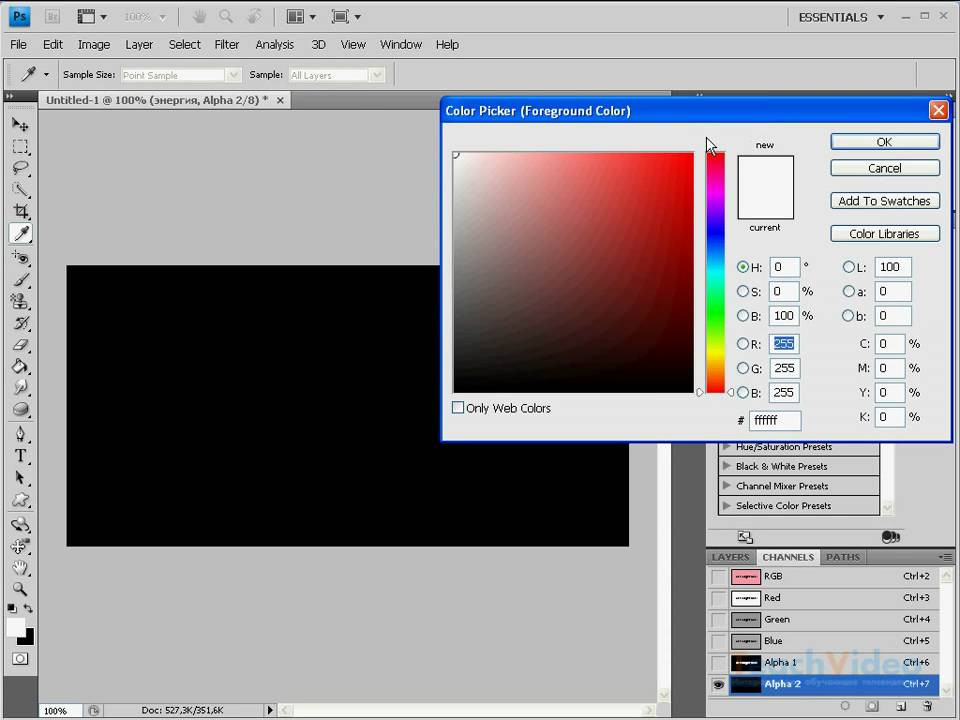 Некоторые сайты также подписывают свои изображения таким способом. В этом уроке мы поговорим о том, как избавиться от водяных знаков, используя Фотошоп
Некоторые сайты также подписывают свои изображения таким способом. В этом уроке мы поговорим о том, как избавиться от водяных знаков, используя Фотошоп
Удаление водяных знаков в Photoshop
Частенько такие надписи мешают нам пользоваться картинками, скачанными из интернета. Мы сейчас не говорим о пиратстве, это аморально и, что более важно, незаконно, мы про личное пользование, возможно, для составления коллажей. Убрать надпись с картинки в Фотошопе бывает достаточно сложно, но существует один универсальный способ, который в большинстве случаев работает. Есть у нас такая работа с подписью:
Сейчас попробуем эту подпись убрать. Способ очень простой сам по себе, но иногда, для того чтобы добиться приемлемого результата, необходимо совершить дополнительные действия.
- Итак, изображение мы открыли, создаем копию слоя с картинкой, перетащив его на значок, показанный на скриншоте.
- Далее выбираем инструмент «Прямоугольная область» на панели слева.

- Теперь пора проанализировать надпись. Как видим, фон под надписью не однородный, присутствует как чисто черный цвет, так и различные детали других цветов. Попробуем применить прием в один проход. Выделяем надпись как можно ближе к границам текста.
- Затем нажимаем правой кнопкой мыши внутри выделения и выбираем пункт «Выполнить заливку» .
В открывшемся окне выбираем из выпадающего списка «С учетом содержимого» .
Нажимаем «ОК» . Снимаем выделение (CTRL+D ) и видим следующее:
- Налицо порча изображения. Если бы фон был без резких перепадов цвета, пусть даже не однотонный, а с текстурой, искусственно наложенными шумами, то нам бы удалось за один проход избавиться от подписи. Но в данном случае придется немного попотеть. Будем удалять надпись в несколько проходов. Выделяем небольшой участок надписи.
- Выполняем заливку с учетом содержимого. Получаем нечто подобное:
- Стрелками перемещаем выделение вправо.

- Снова заливаем.
- Еще раз перемещаем выделение и еще раз выполняем заливку.
- Далее действуем поэтапно.
Главное – не захватывать выделением черный фон.
- Теперь выбираем инструмент «Кисть» .
Форма «Жесткая круглая» .
- Зажимаем клавишу ALT и кликаем по черному фону рядом с надписью. Этим цветом закрашиваем остатки текста.
- Как видим, на капюшоне присутствуют остатки подписи. Их мы закрасим инструментом «Штамп» . Размер регулируется квадратными скобками на клавиатуре. Он должен быть таким, чтобы в область штампа поместился кусочек текстуры.
Зажимаем ALT и кликом берем образец текстуры с изображения, а затем переносим его в нужное место и снова кликаем. Таким образом можно даже восстановить испорченную текстуру.
«Почему же мы сразу так не сделали?» — спросите вы. «В образовательных целях», — ответим мы.
Мы с вами разобрали, возможно, самый сложный пример того, как убрать текст с картинки в Фотошопе. Овладев им, вы с легкость сможете удалять ненужные элементы, такие как логотипы, текст, мусор и прочее.
Овладев им, вы с легкость сможете удалять ненужные элементы, такие как логотипы, текст, мусор и прочее.
К чему снятся большие пауки Паук приснился большой и мохнатый прыгает
Подробная расшифровка в соннике к чему во сне видеть смерть
Как убрать надписи с картинки с помощью графического редактора?
Ситуация, когда нужно избавиться от какой-либо надписи, присутствующей на картинке, возникает достаточно часто. К примеру, может потребоваться удалить с рекламного объявления логотип компании либо даже просто дату со сделанного самостоятельно фото. Стереть ненужную деталь можно средствами практически любого из существующих на сегодняшний день графических редакторов. Итак, как убрать надписи с картинки?
Графический редактор Paint
В том случае, если надпись расположена на однотонном фоне, удалить ее можно, воспользовавшись средствами редактора Paint. Эта программа имеется на любом домашнем компьютере с ОС Windows. Для того чтобы ее открыть, нужно нажать кнопку «Пуск» — «Все программы», а затем перейти в пункт «Стандартные».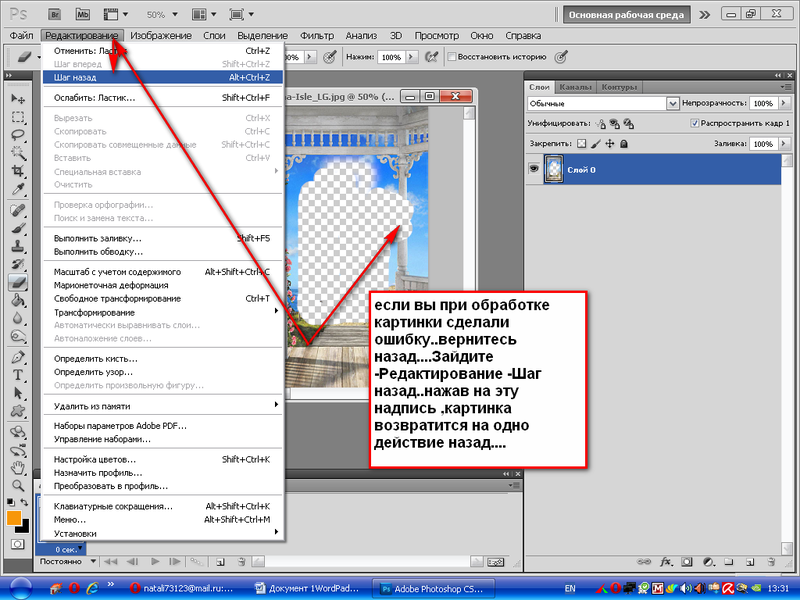
Как убрать надпись с картинки в Paint?
Итак, вы нашли приложение и открыли его. Что же дальше? А дальше открываем нашу картинку, перейдя в основное меню и нажав на пункт «Открыть». Выбираем нужное изображение в той папке, в которой оно находится.
Удалить надпись в Paint можно, просто скопировав часть фона и поставив на нее заплатку. Для этого нажимаем на треугольничек под пунктом «Выделить». В показавшемся меню выбираем инструмент «Прямоугольная область». Далее помещаем преобразовавшийся в крестик курсор на ту часть рисунка, где имеется свободный от изображения фон. Затем зажимаем кнопку мыши (левую) и выделяем небольшую прямоугольную область. Помещаем курсор в образовавшийся прямоугольник, нажимаем кнопку мышки (правую) и в появившемся меню выбираем пункт «Копировать».
Теперь щелкаем в любом месте картинки и опять нажимаем на правую кнопку. В окошке выбираем строчку «Вставить». Теперь посмотрим, как убрать надписи с картинки. Для этого получившуюся заплатку перетаскиваем на текст, щелкнув по ней и удерживая кнопку мыши (левую).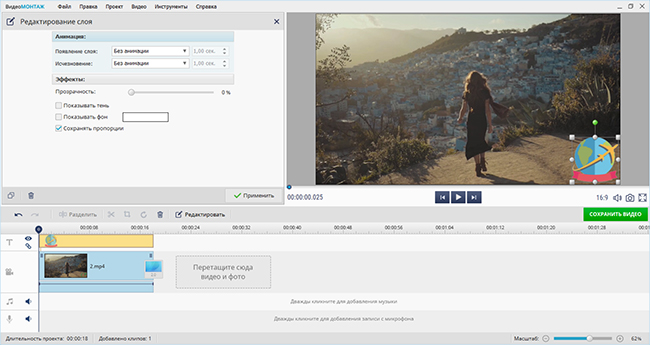 Скорее всего, полностью надпись она не перекроет. Поэтому ее нужно будет растянуть. Для этого следует поместить курсор в угол заплатки. В результате он преобразуется в диагонально направленную стрелочку. Удерживаем кнопку мыши (левую) и тянем заплатку в сторону, вниз или вверх до тех пор, пока она не увеличится до требуемого размера. Корректируем ее положение таким образом, чтобы надпись была закрыта полностью.
Скорее всего, полностью надпись она не перекроет. Поэтому ее нужно будет растянуть. Для этого следует поместить курсор в угол заплатки. В результате он преобразуется в диагонально направленную стрелочку. Удерживаем кнопку мыши (левую) и тянем заплатку в сторону, вниз или вверх до тех пор, пока она не увеличится до требуемого размера. Корректируем ее положение таким образом, чтобы надпись была закрыта полностью.
Редактор «Фотошоп»
Графический редактор «Фотошоп» на сегодняшний день является самым популярным из всех предназначенных для работы с изображениями приложений. Широчайшие возможности этой программы используют как профессионалы (художники, фотографы и т. д.), так и любители. Редактор это не бесплатный. Однако работать с ним гораздо удобнее, чем с большинством подобных программ. С его помощью можно удалить ненужный текст не только с однотонного, но и с неоднородного по текстуре фона.
Графический редактор Photoshop® CS5
Для начала давайте рассмотрим, как убрать надпись с картинки в «Фотошопе CS5». Способ избавления от ненужных частей рисунка в этой версии немного отличается от того, который используется в более ранних версиях программы. Он несколько легче и занимает меньше времени. О том, как избавится от надписи в более ранних версиях, расскажем чуть ниже.
Способ избавления от ненужных частей рисунка в этой версии немного отличается от того, который используется в более ранних версиях программы. Он несколько легче и занимает меньше времени. О том, как избавится от надписи в более ранних версиях, расскажем чуть ниже.
Как убрать надпись в Photoshop® CS5?
Открываем приобретенную программу и нажимаем на кнопки «Файл» — «Открыть». Выбираем требующую корректировки фотографию. Для того чтобы работать с надписью было удобнее, стоит ее увеличить. Это можно выполнить, воспользовавшись инструментом «Лупа».
Теперь посмотрим, как убрать надписи с картинки. Для этого в навигаторе берем инструмент «Лассо» или «Прямоугольное выделение» и выделяем текст. Далее на панели управления переходим во вкладку «Редактирование» и в появившемся меню выбираем строчку «Выполнить заливку». После этого на экране высветится диалоговое окно «Заполнить». Здесь в области «Использовать» выбираем пункт «С учетом содержимого». В области «Наложение» применяем следующие установки: непрозрачность – 100%, режим — нормальный.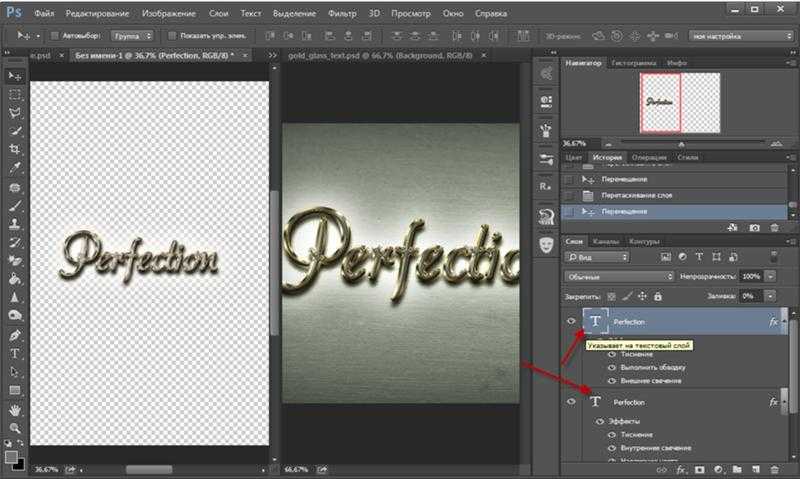 Теперь жмем на кнопку OK. В результате всех этих манипуляций выделенная область заполнится фоном.
Теперь жмем на кнопку OK. В результате всех этих манипуляций выделенная область заполнится фоном.
Убираем надписи в редакторе Photoshop® CS6
Рассмотрим, как убрать надпись с картинки в «Фотошопе CS 6». Делается это точно так же, как и в Photoshop® CS5. Также открываем нашу картинку, пройдя по пунктам «Файл» — «Открыть». Затем опять копируем слой Background и увеличиваем ненужную надпись. После этого переходим в раздел «Редактирование» — «Выполнить заливку» и выполняем необходимые настройки в появившемся диалоговом окне.
Как убрать надписи в других версиях редактора «Фотошоп» с помощью инструмента «Штамп»
В ранних версиях программы убрать ненужные детали с картинки можно с помощью инструмента «Штамп». Работа эта очень несложная, однако требует известной доли аккуратности. Слой Background в этом случае также нужно скопировать.
Итак, как убрать надписи с картинки инструментом «Штамп»? Для начала увеличиваем ее инструментом «Лупа». Берем «Штамп» и помещаем курсор-кружок на свободную область фона где-нибудь поблизости от нее.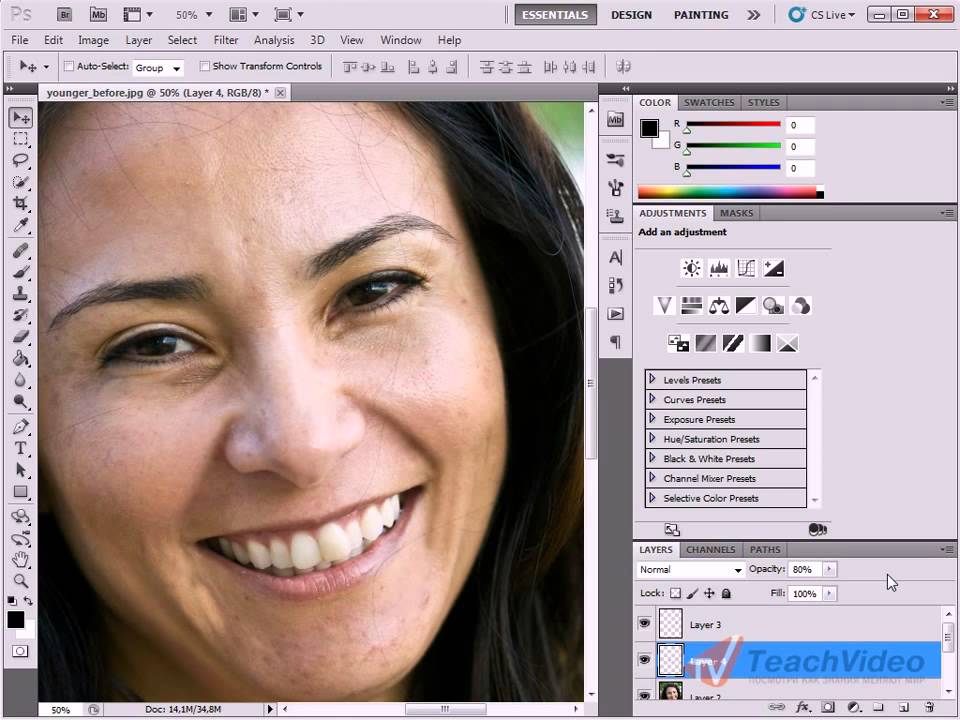 Зажимаем клавишу Alt и кликаем по выбранному участку. При этом кружок-курсор уменьшится в размерах, а внутри него появится крестик. Далее перемещаем его на надпись. Отпустив клавишу Alt, щелкаем по ней. В результате часть фона скопируется поверх надписи. Шаг за шагом заполняем всю требующую корректировки область. Возможно, щелкать по фону с зажатой клавишей Alt придется не один раз. В этом случае конечный результат будет смотреться гораздо аккуратнее.
Зажимаем клавишу Alt и кликаем по выбранному участку. При этом кружок-курсор уменьшится в размерах, а внутри него появится крестик. Далее перемещаем его на надпись. Отпустив клавишу Alt, щелкаем по ней. В результате часть фона скопируется поверх надписи. Шаг за шагом заполняем всю требующую корректировки область. Возможно, щелкать по фону с зажатой клавишей Alt придется не один раз. В этом случае конечный результат будет смотреться гораздо аккуратнее.
Как убрать надпись в программе «Фотошоп» методом клонирования?
Метод клонирования в редакторе «Фотошоп» похож на тот способ, который мы рассматривали в самом начале для программы Paint. Надпись убирают, воспользовавшись инструментом «Лассо» или «Прямоугольная область». Все, что требуется, – выделить тот участок фона, который будет служить заплаткой. Инструментом «Прямоугольная область» просто растягивают квадрат на нужном участке. При помощи «Лассо» можно сделать более сложные выделения. Получившуюся заплатку необходимо скопировать на новый слой.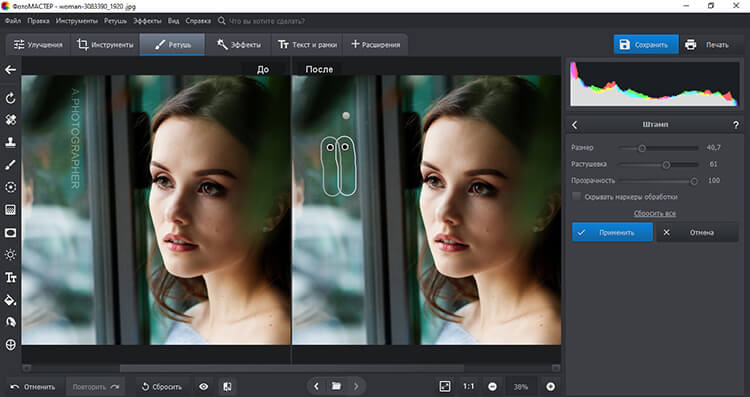 Для этого нужно, также используя инструменты «Лассо» или «Прямоугольная область», щелкнуть по выделенному участку кнопкой мыши (правой) и в выскочившем окошке выбрать строчку «Скопировать на новый слой». В окне слоев появится новый с заплаткой. В рабочем поле выделена она не будет.
Для этого нужно, также используя инструменты «Лассо» или «Прямоугольная область», щелкнуть по выделенному участку кнопкой мыши (правой) и в выскочившем окошке выбрать строчку «Скопировать на новый слой». В окне слоев появится новый с заплаткой. В рабочем поле выделена она не будет.
Далее следует взять инструмент «Перемещение» (черная стрелочка) и перетащить заплатку (находясь на слое с ней) на текст. В том случае, если она его не перекроет полностью, следует пройти во вкладку «Редактирование» — «Свободная трансформация». После этого, удерживая кнопку мыши (левую) на одном из квадратиков на контуре трансформации, нужно растянуть заплатку до требуемого размера. Далее ее следует переместить таким образом, чтобы она оказалась поверх текста, который в данном случае расположен на слой ниже. Это можно сделать, не выходя из поля трансформации. После того как текст будет закрыт, нажимаем Enter. Таким образом, вместо надписи на картинке будет виден только кусок фона, сливающийся с окружающим.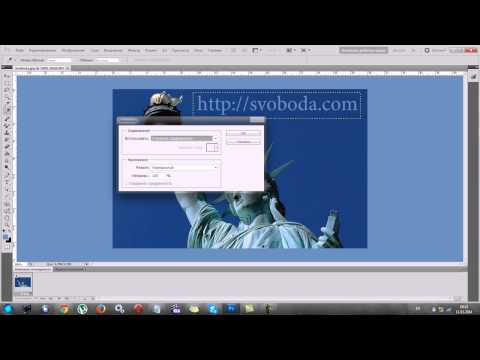
На самом последнем этапе нужно будет слить все слои в один. Для этого следует кликнуть кнопкой мыши (правой) в любом месте рисунка и в высветившемся меню выбрать пункт «Объединить слои». В результате останется один Background с уже удаленной надписью.
Итак, вам, скорее всего, теперь понятно, как убрать надпись с картинки. «Фотошоп» и другие графические программы позволяют выполнить данную операцию буквально за несколько кликов. В Paint это можно сделать, выделив заплатку, скопировав и закрыв ею текст. Этот же прием, наряду со способом закрашивания инструментом «Штамп», может быть использован и в редакторе «Фотошоп» ранних версий. В Photoshop, начиная с версии CS5, удаление выполняется еще проще – автоматически, с применением средства «Заливка с учетом содержимого».
Онлайн-удаление водяных знаков — удаление любых водяных знаков/логотипов с изображений
Онлайн-удаление водяных знаков — удаление любых водяных знаков/логотипов с изображенийУдаление водяных знаков
Обработка.![]() ..
..
Новое изображение
Отмена
Отзыв об отказе
Повторить попытку
Отмена
Отзыв об отказе
Отзыв об отказе
Многоугольный
Лассо
Щетка
Ластик
Размер кисти:
- Руководство
1. Полигональные: Щелкните левой кнопкой мыши, чтобы определить точку за раз.
2. Аркан: Нажмите и удерживайте левую кнопку мыши, чтобы выделить область водяного знака лассо.
3. Кисть: Нажмите и удерживайте левую кнопку мыши, чтобы точно выбрать.
4. Ластик: Сотрите ненужные части с выделенной области.
5. Нажмите кнопку «Удалить», чтобы начать стирание нежелательного водяного знака.
Удалять
Обрезать: Свободно 1:1 4:3 16:9
Более:
Выбрать
- 1:2
- 2:1
- 2:3
- 3:2
- 3:4
- 9:16
Удаление водяных знаков
Пожалуйста, нажмите и удерживайте изображение, чтобы сохранить его
Назад
Текущий статус не будет сохранен. Вы уверены, что вернетесь домой?
Вы уверены, что вернетесь домой?
Из-за изменения размера окна вашего браузера нам необходимо инициализировать настройки отображения, чтобы избежать беспорядка на веб-странице.
в порядке
Отмена
Вы достигли сегодняшнего лимита использования.
(Вы можете обрабатывать до 10 изображений в день.)
в порядке
Легко удалить водяной знак за 3 шага
Шаг 1: Загрузить изображения
Шаг 2: Удалить водяные знаки
Шаг 3: Скачать обработанные изображения
Почему клиентам нравится наше бесплатное средство для удаления водяных знаков онлайн
Vidmore Free Watermark Remover Online — это профессиональный инструмент. Это действительно удивляет меня как средство для удаления водяных знаков онлайн. Выходное изображение идеально без каких-либо следов. Это заслуживает того, чтобы попробовать!
Это просто потрясающе! Все надоедливые водяные знаки исчезают в один клик! Я не могу сказать вам, как сильно я люблю это онлайн-удаление водяных знаков.
 Вы должны попробовать это сами, и вы будете благодарны мне!
Вы должны попробовать это сами, и вы будете благодарны мне!Этот ластик водяных знаков прост в использовании. Без каких-либо сложных операций я могу получить свои фотографии в 3 шага. Это удобно для людей, которые плохо разбираются в компьютерах, таких как я.
Благодаря этому мощному средству удаления водяных знаков я могу получить чистую фотографию без потери качества изображения. В любом случае, вы можете прийти и убедиться в этом сами.
Технология искусственного интеллекта, применяемая этим онлайн-средством удаления водяных знаков, очень помогает. Это делает мои операции более простыми, и все делается автоматически без хлопот.
Часто задаваемые вопросы
Хотите узнать больше о Vidmore Free Watermark Remover Online или о технологии удаления водяных знаков? Ознакомьтесь с часто задаваемыми вопросами и найдите свои решения здесь.
Как стереть водяной знак с края изображения?
С Vidmore Free Watermark Remover Online вы можете просто выбрать область, где находится водяной знак, и отправить ее.
 Вы получите идеальное выходное фото.
Вы получите идеальное выходное фото.Как удалить водяной знак с изображения онлайн, не обрезая его?
Большинство онлайн-средств для удаления водяных знаков применяют технологию искусственного интеллекта, чтобы удалить водяной знак с исходной фотографии, а не обрезать ее напрямую. Используйте Vidmore Free Watermark Remover Online, чтобы легко удалить водяные знаки.
Могу ли я использовать это средство для удаления водяных знаков онлайн на коммерческой основе?
да. Это превосходное онлайн-средство для удаления водяных знаков не налагает ограничений на загружаемую вами работу. Если загруженная вами работа не защищена авторскими правами, вы можете использовать этот инструмент на коммерческой основе.
Безопасны ли онлайн-средства для удаления водяных знаков?
С Vidmore Free Watermark Remover Online вы можете быть уверены, что ваши загруженные фотографии безопасны 100%. Они не будут протекать или повреждены. Вы можете получить изображения без водяных знаков за несколько кликов.

Как определить водяной знак на моих фотографиях?
Большинство водяных знаков появляются в левом верхнем или правом нижнем углу. Их действительно легко заметить в большинстве случаев.
Как убрать водяной знак с фото – программы и онлайн-сервисы для удаления вотермарки с картинки, как вырезать логотип или копирайт в Фотошопе
Многие авторы стараются защитить свои изображения, рисунки или фотографии. Для этого они помещают поверх него специальный водяной знак или watermark. Глядя на рисунок его можно даже не замечать. Но поместить такой рисунок на другой сайт становится проблематично. Поэтому, часто подобные водяные знаки стараются убрать с фото.
Способы убрать водяной знак
Тем, кто хотел бы использовать чужие фотоизображения нужно знать, как убирается водяной знак. Сделать это можно несколькими способами. Для начала, нужно понимать, что есть законные варианты, и те, к которым лучше не прибегать.
Способы убрать водяные знаки с картинки:
- Покупка изображения.

- Ретушь фото.
- Обрезка.
Каждый из способов применяется в конкретном случае или целях. Поэтому стоит разобраться во всех вариантах, чтобы выбрать оптимальный.
Покупка изображения
Все согласны с тем, что любая работа должна быть оплачена. Рабочий процесс фотографа или иллюстратора не является исключением. По этой причине самым первым способом будет покупка фотоизображения. Таким образом, человек не только оплачивает работу автора, а на одну качественную фотографию тратят и несколько часов, но и получает полные права на изображение.
Покупатель может размещать рисунок на сторонних ресурсах, совершенно не переживая за авторское право. Этот вариант будет самым лучшим.
Ретушь фото
Однако, не всегда есть возможность купить рисунок. Поэтому пригодится следующий способ. Он рассчитан на то, чтобы отредактировать картинку и убрать watermark. Для такого варианта понадобятся некоторые знания в программах, редакторах фотографий.
Способ заключается в редактировании фотоизображения таким образом, чтобы водяной знак не был виден. При этом, возникают некоторые трудности, так как часто надпись располагается по центру или на важной части рисунка. Удалить его одним кликом мышки не получится.
Обрезка
Последний способ актуален, если watermark находится по краю фото. Тогда, достаточно обрезать фотографию. Для этого подойдут любые графические редакторы. Такую процедуру получится провести даже в стандартном Paint, который есть на каждом компьютере.
Adobe Photoshop
Фотошоп является самой популярной программой по редактированию или созданию рисунков. С помощью этой программы также можно удалить водяные знаки с фото. К тому же, основной функционал программы достаточно прост в использовании.
Для того, чтобы убрать водяной знак используя Photoshop, нужно следовать следующему алгоритму:
- Открыть картинку.
- Выбрать необходимый инструмент — «точечная восстанавливающая кисть».

- Отредактировать изображение. Небольшими мазками водить по вотермаркам, пока они полностью не исчезнут.
Данный процесс будет достаточно творческим. Так как, фотографии бывают разными и процесс редактирования будет отличаться.
Teorex Inpaint
Для того, чтобы убрать watermark или логотип в данном редакторе, понадобится выполнить всего несколько шагов. Если детали достаточно мелкие, то и убирать их нужно с особой аккуратностью. В Teorex Inpaint для избавления от надписи необходимо воспользоваться инструментом «маркер». Он находится в левой части экрана на панели инструментов.
Последовательность действий:
- Для начала следует открыть нужное изображение.
- Следующим шагом будет выбор нужного инструмента.
- Размер инструмента настраивается под размер самих букв.
- После выделения всех ненужных частей, нажимается кнопка «Стереть».

После выполнения всех пунктов плана, на фото не останется водяных знаков.
Movavi Photo Editor
Программа имеет удобный и понятный каждому пользователю интерфейс. Поэтому для удаления вотермарки с картинки уйдет несколько минут. Чтобы ее убрать, используют инструмент «штамп». С его помощью часть изображения заменяется пикселями, расположенными рядом. Таким инструментом нужно пользоваться очень аккуратно, в противном случае, фото исказится.
Чтобы избавиться от водяного знака в Movavi Photo Editor, необходимо:
- Открыть рисунок.
- Выбрать инструмент «штамп» на соответствующей панели.
- Аккуратно выделять надписи, чтобы они заменялись рисунком.
- Сохранить картинку.

Photopea
Онлайн сервис Photopea интерфейсом напоминает Фотошоп. Для редактирования изображения и удаления надписей используются схожие инструменты. Соответственно и порядок действий будет таким же:
- Открыть рисунок.
- Выбрать инструмент «точечная восстанавливающая кисть».
- Редактировать надпись с помощью инструмента.
- Сохранить изображение.
Перед использованием можно выбрать язык интерфейса.
Pixlr Editor
Еще один онлайн сервис позволяет редактировать фотографии и убирать знаки копирайта с фото. Для этого переходят на сайт Pixlr Editor. Для использования сервиса нет необходимости скачивать приложение или регистрироваться на сайте. Текст убирается с помощью инструмента «точечная коррекция» или «штамп».
Webinpaint
Сервис рассчитан на удаление с изображения лишних элементов. К ним относятся не только ненужные части фото, но и watermark. Чтобы воспользоваться сервисом, необходимо перейти на сайт Webinpaint и загрузить рисунок. Для редактирования фото, соответствующим инструментом выбирают участок с надписью (1), и запускают процесс, нажатием на кнопку «Erase» (2). Готовое изображение сохраняют на компьютер.
Чтобы воспользоваться сервисом, необходимо перейти на сайт Webinpaint и загрузить рисунок. Для редактирования фото, соответствующим инструментом выбирают участок с надписью (1), и запускают процесс, нажатием на кнопку «Erase» (2). Готовое изображение сохраняют на компьютер.
Как удалить текст из пдф в два клика
Часто бывает необходимо удалить текст из PDF файлов.Например, если вы сохранили резюме в формате PDF, вы больше не сможете вносить изменения в Microsoft Word или программу чтения PDF на своем компьютере. К счастью, Wondershare PDFelement — Редактор PDF-файлов позволяет легко удалять текст из PDF-файла.
- Часть 1: Почему я не могу удалить текст из PDF?
- Часть 2: Разница между скрытием и постоянным удалением текста
- Часть 3: Как удалить текст в PDF в Windows?
- Часть 4: Как удалить текст из PDF навсегда?
- Часть 5: Как удалить PDF-текст онлайн?
- Часть 6: Сравнение онлайн- и оффлайн-решения для удаления текста из PDF
- Часть 7: Почему выбрали PDFelement для удаления текста в PDF?
Часть 1: Почему я не могу удалить текст из PDF?
Формат PDF-файла является наиболее стабильной формой сохранения файлов и их содержимого в целости и сохранности. Офисы и многие другие платформы рассматривают возможность использования портативного формата документов (PDF), чтобы они не могли быть обязательно или ошибочно изменены и могли легко использоваться совместно на разных платформах.
Офисы и многие другие платформы рассматривают возможность использования портативного формата документов (PDF), чтобы они не могли быть обязательно или ошибочно изменены и могли легко использоваться совместно на разных платформах.
Однако, когда вам нужно изменить недавно созданный вами PDF-файл, но вы не можете преобразовать его в формат Word, для этого платформа, которая может редактировать или удалять текст в вашем PDF-файле, является лучшим выбором для решения проблемы. В других случаях вы можете почувствовать необходимость изменить PDF-файл, прежде чем представить его своему классу. Вместо того, чтобы конвертировать файл в другой формат, идеальный инструмент поможет вам удалить текст из PDF.
Часть 2: Разница между скрытием и постоянным удалением текста
Скрытие текста аналогично установке рамки напротив текста, который вы хотите удалить из PDF-файла. Платформы, которые не поддерживают удаление текста, оснащены такими функциями. Однако это не является постоянным и может быть изменено другими пользователями. Пользователи могут даже поместить некоторые текстовые поля в свой скрытый контент, чтобы добавить контент в пределах пространства, которое не будет выглядеть выровненным и профессиональным.
Пользователи могут даже поместить некоторые текстовые поля в свой скрытый контент, чтобы добавить контент в пределах пространства, которое не будет выглядеть выровненным и профессиональным.
Напротив, удаление текста из PDF-документа безвозвратно удаляет содержимое файла, которое не может быть восстановлено, но заменено другим содержимым. Это более профессиональный и усовершенствованный подход к управлению PDF-файлами.
Часть 3: Как удалить текст в PDF в Windows? Шаги по удалению текста из пдф
PDFelement — это комплексное PDF-решение для удаления текста в формате PDF. Он совместим с системами Windows, Mac, iOS и Android. Вот простые шаги по удалению текста в PDF с помощью PDFelement. Все, что требуется, — это один клик, и он будет автоматически установлен на вашем компьютере.
Скачать Бесплатно Скачать Бесплатно КУПИТЬ СЕЙЧАС КУПИТЬ СЕЙЧАС
Шаг 1. Откройте файл PDF
Откройте свой PDF-файл. В главном окне нажмите кнопку «Открыть файлы» внизу и выберите файл PDF, который вы хотите отредактировать.![]() Если вы недавно использовали файл PDF, вы можете выбрать его из списка «Последние файлы».
Если вы недавно использовали файл PDF, вы можете выбрать его из списка «Последние файлы».
Шаг 2. Удалите текст в формате PDF
Нажмите на вкладку «Редактировать» в правом верхнем углу, чтобы включить режим редактирования. Затем нажмите на текстовый блок, который вы хотите удалить. Вы можете либо использовать клавишу «Backspace«, либо нажать кнопку «Удалить» с клавиатуры.
Если вы по ошибке удалили текст из PDF-файлов, вы можете мгновенно вернуть его обратно, используя команду отмены (Ctrl + Z) с клавиатуры.
Шаг 3. Сохраните PDF-файл после удаления
После внесения изменений следующим шагом будет сохранение PDF-файла на вашем компьютере. Нажмите на вкладку «Файл» в верхнем меню и нажмите кнопку «Сохранить как«, чтобы сохранить файл PDF.
Скачать Бесплатно Скачать Бесплатно
Мощная функция автоматического распознавания форм позволяет с легкостью обрабатывать формы.
Извлекайте данные легко, эффективно и точно с помощью функции извлечения данных из форм.
Преобразование стопок бумажных документов в цифровой формат с помощью функции распознавания текста для лучшего архивирования.
Редактируйте документы, не изменяя шрифты и форматирование.
Совершенно новый дизайн, позволяющий вам оценить содержащиеся в нем рабочие документы.
Видео о том, как удалить текст в формате PDF
В этом видео показано, как удалить текст из PDF, что дает вам более прямой и исчерпывающий способ узнать подробные инструкции, а также вы можете изучить больше видео из Wondershare Видео-сообщество.
Часть 4: Как удалить текст из PDF навсегда?
Функция редактирования в PDFelement — это еще один метод, который может помочь вам навсегда удалить текст из PDF. Если вам нужно стереть некоторые конфиденциальные тексты, вы можете затемнить их, чтобы удалить навсегда. Вот подробные шаги, приведенные ниже.
Если вам нужно стереть некоторые конфиденциальные тексты, вы можете затемнить их, чтобы удалить навсегда. Вот подробные шаги, приведенные ниже.
Скачать Бесплатно Скачать Бесплатно КУПИТЬ СЕЙЧАС КУПИТЬ СЕЙЧАС
Шаг 1. Отметьте нежелательный текст
После открытия вашего PDF-файла в PDFelement нажмите кнопку «Защитить» и «Отметить для редактирования«. Используйте мышь, чтобы выбрать текст, который вы хотите удалить.
Скачать Бесплатно Скачать Бесплатно КУПИТЬ СЕЙЧАС КУПИТЬ СЕЙЧАС
Шаг 2. Удаление текста из PDF
Нажмите кнопку «Применить редактирование«, чтобы навсегда удалить текст из PDF, и вы сможете сохранить свой PDF-документ.
Часть 5: Как удалить PDF-текст онлайн?
Вопрос, который может прийти вам в голову, заключается в наличии подходящего ластика для PDF-файлов. На рынке доступно множество онлайн-платформ, включая Smallpdf, AvePDF, и PDFzorro. Однако эти платформы недостаточно обширны, чтобы предоставлять все виды услуг. Онлайн-платформы, такие как упомянутые выше, могут сделать текст в формате PDF белым, а не удалять его навсегда из файла. Если вы спешите и у вас нет другого выбора, кроме онлайн-платформы, вы можете выполнить действия, описанные ниже. Описанные ниже шаги объясняют, как удалить текст из PDF с помощью PDFzorro.
Однако эти платформы недостаточно обширны, чтобы предоставлять все виды услуг. Онлайн-платформы, такие как упомянутые выше, могут сделать текст в формате PDF белым, а не удалять его навсегда из файла. Если вы спешите и у вас нет другого выбора, кроме онлайн-платформы, вы можете выполнить действия, описанные ниже. Описанные ниже шаги объясняют, как удалить текст из PDF с помощью PDFzorro.
Шаг 1: Изначально вам необходимо открыть официальный сайт PDFzorro в браузере. Как только он откроется, нажмите на «Upload», чтобы импортировать PDF-файл на платформу. Вы также можете попробовать загрузить URL-адрес непосредственно через платформу или загрузить файл с Google Диска.
Шаг 2: Когда файл будет загружен, нажмите на «Start PDF Editor», чтобы перейти в следующее окно. В следующем окне выберите страницу, на которой вы хотите стереть текст в формате PDF. Страница отображается в окне предварительного просмотра.
Шаг 3: Нажмите на кнопку «Erase», расположенную на панели. Перетащите инструмент по области, которую вы хотите удалить из PDF-файла. В области PDF-файла, которая должна быть удалена, создается поле, соответствующее цвету.
Перетащите инструмент по области, которую вы хотите удалить из PDF-файла. В области PDF-файла, которая должна быть удалена, создается поле, соответствующее цвету.
Шаг 4: Когда вы закончите стирать текст из PDF, нажмите «Save», а затем «Finish/Download», чтобы завершить процедуру удаления текста из PDF с помощью онлайн-платформы редактирования.
Часть 6: Сравнение онлайн- и оффлайн-решения для удаления текста из PDF
Всякий раз, когда обсуждаются редакторы PDF, существуют две разные платформы: онлайн- и оффлайн-платформы. Однако существуют определенные преимущества, которые пользователь должен иметь в виду при выборе PDF-редактора для этой цели.
Преимущества оффлайн-редактора PDF:
- Офлайн-редакторы PDF обеспечивают более высокие функции безопасности и гарантируют конфиденциальность пользователям, когда они делятся своими документами по всей платформе.
- Они могут работать без подключения к Интернету.

- Многофункциональные платформы включают в себя инструменты, которые могут предложить практически все, что поддерживает редактор.
Преимущества онлайн-редактора PDF:
- Онлайн-редакторы PDF совместимы с различными устройствами и системами.
- Обычно они бесплатны и очень просты и удобны в использовании.
- Обычно не занимают никакой статической памяти устройства, на котором они работают.
Основываясь на приведенном выше сравнении, вы можете выбрать правильное решение для удаления текста в формате PDF в соответствии с вашими потребностями. На самом деле, если вы не возражаете против загрузки программного обеспечения PDF на свой компьютер, считается, что автономные платформы PDF намного лучше по сравнению с онлайн-платформами.
Часть 7: Почему выбрали PDFelement для удаления текста в PDF
Wondershare PDFelement — Редактор PDF-файлов — это больше, чем простой редактор PDF. Это также создатель и конвертер PDF-файлов.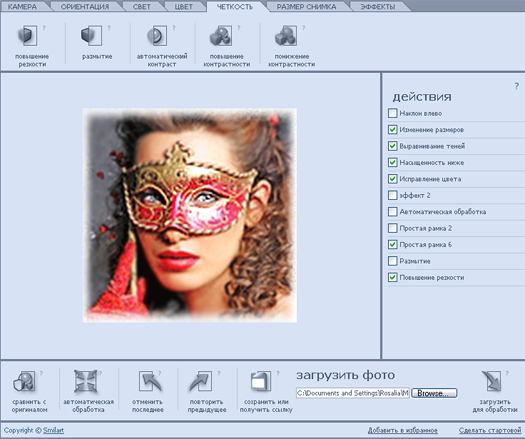 Эта программа позволяет легко добавлять новый текст в ваш PDF-файл, удалять существующий текст или заменять текст. Вы также можете настроить размер, шрифт и выравнивание нового текста в документе. Кроме того, вы можете извлечь все изображения из своего PDF-файла сразу, а также повернуть или настроить размер изображений в PDF-файле. Узнайте более подробные инструкции о как использовать PDFelement.
Эта программа позволяет легко добавлять новый текст в ваш PDF-файл, удалять существующий текст или заменять текст. Вы также можете настроить размер, шрифт и выравнивание нового текста в документе. Кроме того, вы можете извлечь все изображения из своего PDF-файла сразу, а также повернуть или настроить размер изображений в PDF-файле. Узнайте более подробные инструкции о как использовать PDFelement.
Скачать Бесплатно Скачать Бесплатно КУПИТЬ СЕЙЧАС КУПИТЬ СЕЙЧАС
Мощная функция создания форм позволит вам легко создавать новые формы с помощью текстовых полей, маркеров, раскрывающихся меню и переключателей. Однако вы также можете подписывать важные и конфиденциальные документы и защищать их с помощью пароля в своем PDF-файле. Функция распознавания текста позволит вам конветировать отсканированный PDF-файл в редактируемый файл и автоматически преобразуйте PDF-файл в редактируемый документ.
Как удалить подпись с Snapchat
| Особенности | Ретушные фотографии | Удалить нежелательный контент | Snapseed | Photo Emeraser | 9002 7002 7002.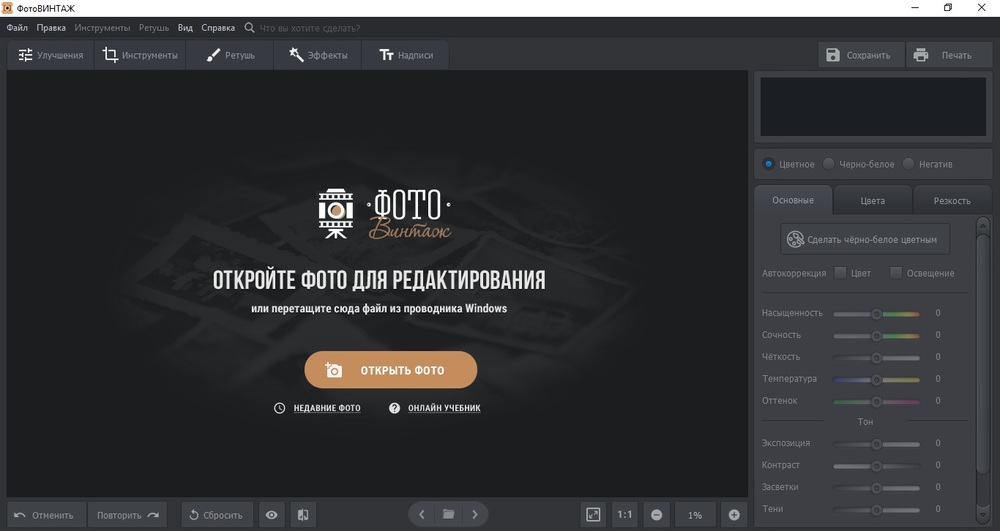 9002. 9002. Легкий Watermark 9002. 9002. Легкий Watermark | 9002 9002. | 212. Легкий Watermark. | |||
|---|---|---|---|---|---|---|---|---|---|---|
| Пакетная обработка | ||||||||||
| Точно удалить подписи к фото | ||||||||||
| Чистый и удобный интерфейс |
Photo Photo
Photo Photo
. Это приложение широко используется пользователями для удаления определенных областей, а также нежелательных объектов с изображений. Кроме того, в нем есть полезные инструменты для избавления от подписей, включая удаление объекта, быстрое удаление и штамп клонирования. Кроме того, он разработан с интуитивно понятным и удобным интерфейсом, который может использоваться даже новичками. Чтобы удалить подпись к изображению Snapchat, выполните следующие действия.
- Установите приложение из магазина Google Play.
- Нажмите кнопку «Пуск» в интерфейсе и импортируйте фотографию Snapchat, которую вы хотите отредактировать, нажав один из инструментов удаления.

- В разделе редактирования коснитесь параметра «Быстрое стирание», чтобы выделить область подписи на фотографии.
- Затем приложение автоматически удалит его. Вы можете нажать значок «Сохранить» в правом верхнем углу интерфейса, чтобы загрузить фотографию на свой телефон.
Удаление нежелательного содержимого
Удаление нежелательного содержимого также может помочь вам удалить подпись Snapchat с изображения. Это приложение доступно бесплатно для всех пользователей Android. Вы можете использовать его функции удаления: удаление объектов, быстрое удаление и печать клонов, чтобы стереть ненужные объекты. В дополнение к этому вы можете добавить некоторые эффекты, наклейки и текст к вашему изображению, прежде чем сохранять обработанное изображение. Вот шаги, которые вы можете узнать, как удалить подпись с изображения Snapchat с помощью этого приложения.
- Получите приложение, установив его из магазина Google Play.
- Откройте его и нажмите кнопку «Нажмите, чтобы начать».

- Коснитесь инструмента «Быстрое удаление» и выберите изображение, которое хотите отредактировать.
- После этого нажмите «Быстрое стирание», чтобы выделить подпись на фотографии в Snapchat. Подождите, пока приложение автоматически обработает ваше изображение.
- Наконец, коснитесь значка «Далее» > «Сохранить», чтобы сохранить обработанное изображение на вашем устройстве.
Snapseed
Это приложение для iOS позволяет пользователям мгновенно удалять подпись Snapchat к фотографии. Он предлагает лечебный инструмент, который может легко удалить подпись без размытия. Он также имеет много других замечательных функций, которые сделают ваше изображение потрясающим. Чтобы узнать, как использовать это приложение для удаления подписи к изображению в Snapchat, выполните следующие действия.
- Установите приложение из магазина приложений.
- Коснитесь значка со знаком плюс и выберите фотографию Snapchat из вашей библиотеки фотографий, которую нужно отредактировать.

- Затем коснитесь опции «Инструменты», а затем выберите значок исцеления. Выберите подпись на фотографии пальцем.
- Затем коснитесь значка галочки, чтобы сохранить обработанное изображение.
Photo Eraser
Photo Eraser — еще одно приложение для iOS, которое позволяет пользователям удалять подписи из Snapchat. Он поставляется с двумя режимами: интеллектуальным и расширенным, чтобы мгновенно удалять подписи. Первый представляет собой квадратную форму, которая позволяет пользователям выбирать область, в которой расположены ненужные части. Он отлично подходит для изображения с простым фоновым цветом, в то время как расширенный режим предпочтительно работает со сложными фоновыми цветами. Вы можете обратиться к простому руководству ниже, чтобы узнать, как удалить подпись из Snapchat с помощью этого приложения.
- Сначала установите приложение в App Store.
- Используйте «Интеллектуальные» или «Расширенные» инструменты, чтобы выбрать области надписей на изображении, которые вы хотите удалить.
 Затем он будет мгновенно удален после того, как вы применили инструмент для удаления.
Затем он будет мгновенно удален после того, как вы применили инструмент для удаления. - Наконец, нажмите значок «Проверить», а затем выберите «Сохранить изображение», чтобы сохранить отредактированное изображение.
Apowersoft Watermark Remover
Apowersoft Watermark Remover — это мощная и профессиональная настольная программа, которая помогает людям удалять подписи к фотографиям в Snapchat. Он предлагает два метода обработки надписи на картинке: обычный метод и метод AI. Первый хорошо работает с текстом со сплошным фоном, а второй дает отличный результат для сложных цветов и рисунков. Кроме того, есть три инструмента выбора для выбора любого типа надписей, включая инструмент «Прямоугольник», инструмент «Многоугольное лассо» и инструмент «Кисть». Кроме того, эта программа предоставляет интуитивно понятный интерфейс для любого пользователя. Лучше всего то, что вы можете обрабатывать изображения в пакетном режиме. Просто следуйте простым инструкциям ниже, чтобы узнать, как использовать его для удаления подписей из Snapchat.
- Загрузите и следуйте инструкциям, чтобы успешно установить его на свой компьютер.
Скачать
- После завершения процесса установки запустите его и выберите «Удалить водяной знак с изображения» в качестве метода для вашего файла.
- Чтобы импортировать фотографию, которую необходимо отредактировать, щелкните значок плюса в интерфейсе.
- Затем в главном разделе редактирования выберите один из инструментов выделения, чтобы выделить область надписей, которую нужно удалить.
- Наконец, нажмите кнопку «Конвертировать», чтобы обработать его и сохранить прямо на вашем компьютере.
WebinPaint
Если вы предпочитаете онлайн-инструмент, который поможет вам удалить подпись Snapchat с изображения, вам настоятельно рекомендуется WebinPaint. Этот веб-инструмент прост в использовании для удаления любых ненужных вещей с фотографий. Конечный результат также великолепен, хотя это простой веб-сервис. Узнайте, как использовать его для удаления подписей, следуя приведенному ниже руководству.
Узнайте, как использовать его для удаления подписей, следуя приведенному ниже руководству.
- Откройте сайт в браузере.
- Нажмите кнопку «Загрузить изображение» и выберите фотографию, которую нужно отредактировать.
- Затем щелкните красный кружок в левой части экрана, чтобы выделить заголовок. Затем нажмите кнопку «Стереть», чтобы обработать его.
- Нажмите «Загрузить», чтобы сохранить обработанное изображение на свой компьютер.
Заключение
Эти инструменты действительно отлично справляются с задачей удаления подписей из Snapchat. Судя по отзывам, более эффективно использовать Apowersoft Watermark Remover, так как он может обрабатывать файлы в пакетном режиме. Попробуйте увидеть это сами.
Рейтинг:4,3/5(на основе 28 оценок)Спасибо за оценку!
Как удалить подписи/текст Snapchat из изображения/видео
Snapchat предлагает самые эксклюзивные фильтры, благодаря которым ежедневно у него почти 293 миллиона активных пользователей.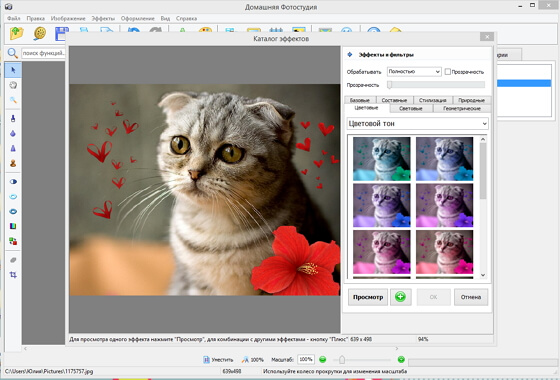 Однако фильтры поставляются с текстом, который иногда раздражает пользователей.
Однако фильтры поставляются с текстом, который иногда раздражает пользователей.
Вы один из них и ищете, как удалить заголовок / текст с экрана Snapchat? Вы находитесь в правильном месте. В этой статье речь пойдет о лучших инструментов, которые помогут вам удалить текст Snapchat с фотографий / видео.
Часть 1: MarkGo — средство для удаления водяных знаков на основе ИИ для удаления текста из Snapchat
Часть 2: Приложение Photo Eraser для удаления подписей для iPhone [iOS]
Часть 3. Избавьтесь от подписи к скриншотам Snapchat — Удобное приложение [Android]
Часть 4: WebinPaint — простой и функциональный онлайн-инструмент [онлайн]
Часть 5: Часто задаваемые вопросы о том, как удалить текст со снимка экрана Snapchat
4 лучших инструмента для удаления подписей из Snapchat
| Приложения | Простые в использовании инструменты выбора | Позвольте вам обрабатывать в пакетном режиме | Точно удалить подписи с фото | Чистый и удобный интерфейс |
|---|---|---|---|---|
| Удаление фотографий (iOS) | ||||
| Удалить нежелательный контент | ||||
| iMyFone МракГо | ||||
| WebinPaint |
Часть 1: iMyFone MarkGo — популярное приложение для рабочего стола для пакетного удаления текста
Вы можете получить это замечательное программное обеспечение в Интернете. Вы можете удалить заголовок/текст Snapchat с фото/видео с помощью приложения. Его простой интерфейс и возможность удалять водяные знаки и тексты знакомы пользователям Snapchat.
Вы можете удалить заголовок/текст Snapchat с фото/видео с помощью приложения. Его простой интерфейс и возможность удалять водяные знаки и тексты знакомы пользователям Snapchat.
Вы можете легко удалить водяной знак Snapchat с видео и изображений несколькими простыми щелчками мыши и экспортировать их без потери качества. iMyFone MarkGo использовался практически для всех целей редактирования, а также для удаления текста Snapchat с изображений и видео. Не знаете, как его использовать? Не беспокойтесь, потому что все шаги описаны ниже.
Советы
Посмотрите GIF ниже, как программное обеспечение MarkGo на основе искусственного интеллекта идеально удалило текст с фотографии. Просто попробуйте БЕСПЛАТНО прямо сейчас!
Попробуйте бесплатноПопробуйте бесплатно
75 000 000+
Загрузки
Замечательные возможности iMyFone MarkGo
Удобный для пользователя, без каких-либо технических знаний, необходимых для удаления водяного знака Snapchat всего за один клик.

Легко удалить и добавить водяной знак для видео и фото, без каких-либо следов.
Лучшее средство для удаления водяных знаков Snapchat, во время которого вы можете проверить совместимость.
Возможность добавить водяной знак до 100 фотографий в пакете из соображений авторского права.
Попробуйте бесплатноПопробуйте бесплатно
Посмотрите обучающее видео, чтобы узнать больше о MarkGo
Шаг 1: Перейдите в редактор и нажмите «Удалить водяной знак изображения».
После нажатия на задачу загрузите изображение, с которого вы хотите удалить подпись Snapchat.
Шаг 2: выберите заголовок во всплывающем окне
Появится всплывающая рамка. Перетащите рамку выбора в область текста, который вы хотите удалить. Затем нажмите «Удалить сейчас».
Шаг 3: убейте их менее чем за минуту
Теперь вы успешно удалили подпись! Изучите детали ваших изображений и внесите незначительные коррективы, чтобы скрыть любые остатки.
Попробуйте бесплатноПопробуйте бесплатно
Почему нам это нравится?
iMyFone MarkGo — одно из самых профессиональных приложений для эффективного удаления подписей из ваших видео.
Он имеет много ценных функций, которые вам понадобятся для профессионального редактирования.
Это приложение не только устраняет водяной знак, но также помогает вам со следующими функциями.
Его могут использовать как новички, так и профессионалы, поскольку он совместим как с устройствами Mac, так и с Windows.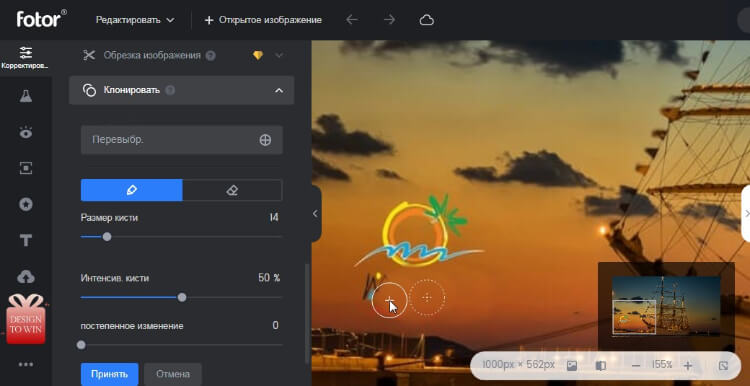
Людям, которым понравился этот контент, также понравился
Лучшее онлайн средство для удаления водяных знаков для фото/видео >>
Лучшие онлайн-средства для удаления водяных знаков Getty Images >>
Как удалить водяной знак Filmora Online >>
Как изменить фон Snapchat >>
Часть 2. Photo Eraser — лучшее приложение для удаления надписей на iPhone [iOS]
Фото Ластик
Photo Eraser — это приложение для iOS, которое позволяет пользователю удалять подпись/текст Snapchat с фотографии. Он имеет два режима: интеллектуальный и расширенный, что позволит вам мгновенно удалять подписи. Первая представляет собой квадратную форму, которая позволяет пользователям выбирать расположение ненужных частей. Он идеально подходит для изображений с простым цветом фона, тогда как расширенный режим лучше подходит для изображений со сложным фоном.
Чтобы узнать, как использовать Photo Eraser (IOS), ознакомьтесь со следующим руководством.
Шаг 1. Установите приложение
Во-первых, вам нужно скачать приложение из App Store.
Шаг 2. Выберите интеллектуальный/расширенный режим
Выберите области подписей на изображении, которые вы хотите удалить, с помощью инструментов «Интеллектуальные» или «Дополнительно». После того, как вы используете инструмент для удаления, он будет немедленно удален.
Шаг 3 Выберите местоположение и сохраните
Наконец, нажмите значок «Проверить», а затем выберите «Сохранить изображение», чтобы сохранить отредактированное изображение.
Почему нам это нравится?
Photo Eraser (IOS) волшебным образом удаляет ненужные объекты с фотографий и мгновенно их исправляет.
Photo Eraser превосходит все другие ластики iPhone, которые портят ваши фотографии, включая популярные профессиональные программы для обработки фотографий.
Эксперименты показывают, что интеллектуальный Photo Eraser дает лучшие, более естественные и выдающиеся результаты, чем аналогичные инструменты.
Удалите водяные знаки Snapchat, штампы даты и другие ненужные элементы с фотографий iPhone.
Текст, подписи и другие обновленные объекты можно стереть с фотографий iPhone.
Это совершенно не техническое.
Поддерживаются все устройства iPhone, включая iPhone 6s+, 6s, iPhone 6+, iPhone 6, iPhone 5s, iPhone 5c, iPhone 5, iPhone 4s, iPhone 4.
Часть 3. Избавьтесь от подписи к скриншотам Snapchat — Удобное приложение в Google Play Store [Android]
Удалить подпись со скриншотов Snapchat
Приложение «Удалить нежелательный контент» может помочь вам удалить подпись Snapchat со скриншотов. Все пользователи Android могут скачать это приложение бесплатно. Используйте его функции удаления: удаление объектов, быстрое удаление и печать клонов для удаления нежелательного контента.
Кроме того, перед сохранением обработанного изображения вы можете добавить некоторые эффекты, стикеры и текст. Вот шаги по удалению подписи к изображению Snapchat с помощью этого приложения.
Выполните указанные шаги, чтобы удалить текст Snapchat со снимка экрана.
Шаг 1. Загрузите приложение
Google Play Store может предоставить вам приложение.
Шаг 2: выберите «Нажмите, чтобы начать».
Откройте его и выберите в меню «Нажмите, чтобы начать».
Шаг 3: Выберите изображение и нажмите вкладку «Быстрое удаление».
Выберите фотографию, которую хотите отредактировать с помощью инструмента «Быстрое удаление».
Шаг 4: удалите подпись с изображения
Чтобы удалить подпись к фотографии в Snapchat, нажмите кнопку «Быстрое стирание» после того, как закончите. Разрешите приложению автоматически обрабатывать изображение.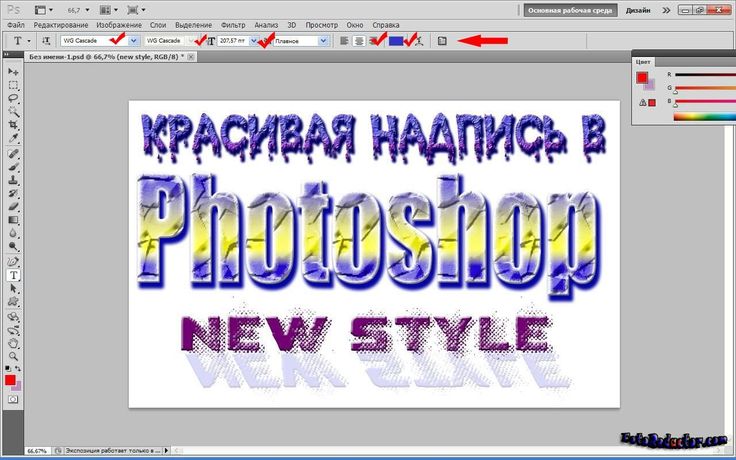
Шаг 5: Сохраните изображение в нужном месте
Чтобы сохранить обработанное изображение на вашем устройстве, коснитесь значка «Далее» > «Сохранить».
Почему нам это нравится?
Remove Unwanted Content — лучшая программа для удаления и стирания фона с фотографий, а также программа для вырезания и вставки.
Это лучший редактор фоновых изображений, позволяющий стереть фон фотографии и отредактировать его с помощью различных красивых фонов.
Не платя ни копейки, вы можете без проблем редактировать бесконечные изображения с помощью этого приложения.
Причина, по которой он нам нравится, заключается в его удобном руководстве.
Нам не нужно никаких передовых технических ноу-хау, чтобы управлять им.
Он предлагает функции, помимо удаления подписей, что делает его универсальным.
Часть 4: WebinPaint — простой и функциональный онлайн-инструмент [онлайн]
WebinPaint
Если вместо этого вы хотите использовать онлайн-инструмент для удаления подписи/текста Snapchat с фотографии, WebinPaint — отличный выбор. Этот веб-инструмент упрощает удаление ненужных элементов с фотографий. Несмотря на то, что это простой веб-сервис, результат всегда отличный. Выполните приведенные ниже инструкции, чтобы узнать, как использовать WebPaint для удаления подписей.
Этот веб-инструмент упрощает удаление ненужных элементов с фотографий. Несмотря на то, что это простой веб-сервис, результат всегда отличный. Выполните приведенные ниже инструкции, чтобы узнать, как использовать WebPaint для удаления подписей.
Шаг 1: Откройте онлайн-приложение
В браузере перейдите на сайт и войдите в редактор.
Шаг 2: выберите изображение, которое хотите отредактировать
Выберите исходное фото, нажав кнопку «Загрузить изображение».
Шаг 3: удалите подпись, выделив ее
Затем в левой части экрана щелкните красный кружок, чтобы выделить заголовок. Затем, чтобы обработать его, нажмите кнопку «Стереть».
Шаг 4: сохраните отредактированное изображение, чтобы использовать его позже
Чтобы сохранить обработанное изображение на свой компьютер, нажмите «Скачать».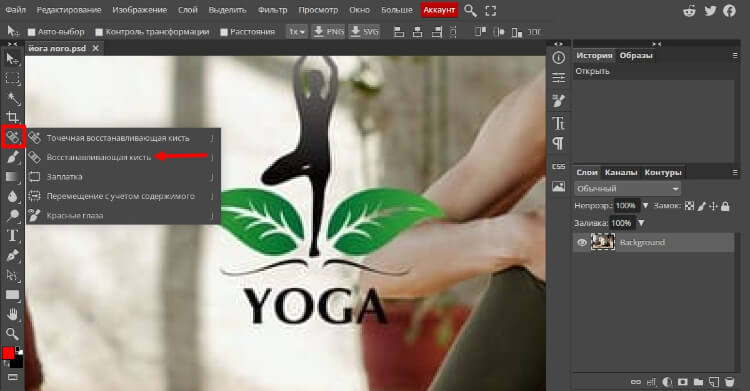
Почему нам это нравится?
WebinPaint — это веб-приложение для работы с фотографиями, которое предназначено именно для этого.
Выделите область, которую вы хотите удалить из изображения, и нажмите кнопку «Inpaint», чтобы программа сделала все остальное.
Он позволяет удалить нежелательных людей, объекты, элементы, фон и все остальное, что портит результат вашего изображения.
Он восстанавливает удаленную область из пикселей вблизи границы области, чтобы придать изображению реалистичность.
Часто задаваемые вопросы о том, как удалить текст со снимка экрана Snapchat
1) Как я могу быстро удалить текст или подпись со снимка экрана Snapchat?
Вы можете просто использовать Snapchat, чтобы удалить текст и подпись. Первый. зайдите в приложение Snapchat и нажмите на воспоминания. Затем выберите фотографию, с которой вы хотите удалить подпись. Найдите icn=on «Редактировать снап» и нажмите на него. После этого приложение позволит вам редактировать или удалять подпись или текст на вашем изображении.
Найдите icn=on «Редактировать снап» и нажмите на него. После этого приложение позволит вам редактировать или удалять подпись или текст на вашем изображении.
2)Как убрать текст с картинки на телефоне Андроид?
Вы можете удалить текст с фотографий с помощью различных инструментов, доступных в магазине Google Play. Например, «Удалить нежелательный объект» может помочь вам в достижении цели.
3) Как я могу удалить текст из изображения JPEG?
Удобнее всего использовать iMyFone MarkGo для удаления текста с изображений JPEG без использования Photoshop. Кроме того, этот инструмент может волшебным образом удалить логотип, нежелательные объекты, водяные знаки или фон с изображений.
Вывод
Итак, это были 4 лучших инструмента, которые помогут вам удалить текст с фото/видео Snapchat. Все они одинаково эффективны; однако они различаются по другим своим характеристикам. Тем не менее, вы все равно можете использовать iMyFone MarkGo, так как это специализированное средство для удаления подписей с изображений/видео Snapchat по всему миру.
Тем не менее, вы все равно можете использовать iMyFone MarkGo, так как это специализированное средство для удаления подписей с изображений/видео Snapchat по всему миру.
iMyFone МаркГо
Самое простое средство для удаления водяных знаков с видео и изображений!
Попробуйте бесплатноПопробуйте бесплатно
1000+ Люди скачивают iMyFone MarkGo каждую секунду!
Узнайте, как удалить подпись Snapchat с изображения
Snapchat — одно из самых популярных приложений для обмена видео и изображениями в социальных сетях, которым пользуются пользователи как Android, так и iOS. Люди фотографируют через Snapchat, а также могут публиковать и отправлять фотографии другим.
Делать фотографии в этом приложении для социальных сетей может быть весело, так как вы можете редактировать их и превращать свое изображение во что угодно. Вы также можете добавить черты лица и аксессуары, а также подпись к своим фотографиям.
Вы также можете добавить черты лица и аксессуары, а также подпись к своим фотографиям.
Однако бывают случаи, когда, даже если мы добавили подпись к нашим изображениям, позже мы можем захотеть удалить ее. Кроме того, вы можете убрать какой-то лишний объект на заднем плане или человека с вашего изображения.
На некоторых изображениях также могут быть отметки даты или времени из приложения, и вы можете захотеть загрузить их без символов на другие платформы социальных сетей, такие как Facebook и Instagram.
Это руководство научит вас самым простым способам удаления подписей Snapchat к изображениям.
Как удалить подпись Snapchat к фотографиям?Если вам постоянно нужно удалять подписи к изображениям в Snapchat, есть простые способы сделать это. Вы можете сделать это с помощью самого приложения для социальных сетей. Разработчики также создали решения, разработав для этой цели фантастическое программное обеспечение.
Хотя некоторые программы можно загрузить на мобильные телефоны, некоторые из них являются онлайн-инструментами. Все, что вам нужно сделать, это выбрать наиболее подходящий для вас, поскольку они имеют свои плюсы и минусы.
Все, что вам нужно сделать, это выбрать наиболее подходящий для вас, поскольку они имеют свои плюсы и минусы.
Если вы сохранили свое изображение в Snapchat, вы можете удалить подписи к фотографии через приложение. Все, что вам нужно сделать, это войти в приложение, найти сохраненные воспоминания и нажать на изображение, которое вы хотите отредактировать.
Нажмите на опции, и вы увидите четыре опции: «Экспортировать снимок», «Только мои глаза», «Удалить снимок», «Редактировать снимок» и «Отправить снимок». Нажмите «Редактировать снимок», и вы увидите возможность редактировать свою фотографию или историю.
Когда вы нажимаете, чтобы отредактировать изображение, вы можете провести пальцем влево или вправо, чтобы удалить подписи к фото или видео. Вот простое пошаговое объяснение того, как удалить изображения с помощью Snapchat;
Шаг 1
Перейдите в приложение Snapchat и нажмите на воспоминания.
Шаг 2
Выберите изображение, с которого вы хотите удалить подпись. Найдите icn=on «Редактировать снап» и нажмите на него.
Шаг 3
После того, как вы нажмете «редактировать снимок», приложение позволит вам отредактировать или удалить подпись или текст на вашем изображении.
Удаление подписи к изображению в Snapchat с помощью стороннего программного обеспеченияКак уже говорилось ранее, вы также можете использовать стороннее приложение для удаления подписей к своим изображениям в Snapchat. Если вы используете стороннее приложение для удаления подписей к вашим фотографиям в Snapchat. Выполните этот шаг;
- Разблокируйте свой мобильный телефон
- Если вы используете Android и найдете значок магазина Google Play, а если вы используете iOS, найдите его в магазине Apple Play.
- Нажмите на значок.
- Найдите приложение, введя имя в строке поиска
- Нажмите «Установить», и он будет загружен и установлен на ваш мобильный телефон
Это приложение идеально подходит для пользователей iPhone. Photo Eraser для iOS поможет вам удалить подписи к фотографиям Snapchat, если вы используете iPhone. Приложение обеспечивает как расширенный режим, так и интеллектуальный режим для идеального удаления подписей.
Photo Eraser для iOS поможет вам удалить подписи к фотографиям Snapchat, если вы используете iPhone. Приложение обеспечивает как расширенный режим, так и интеллектуальный режим для идеального удаления подписей.
Интеллектуальный режим приложения отлично работает, если фон вашего изображения простой. Расширенный режим работает лучше, если изображение имеет сложные фоновые цвета. См. инструкции ниже, чтобы узнать, как удалить подписи с помощью приложения.
Шаг 1
Сначала загрузите и установите приложение Photo Eraser на свой iPhone.
Шаг 2
Теперь выберите «Интеллектуальный» или «Расширенный» режим. Когда вы это сделаете, выберите область подписи на редактируемом изображении. Приложение немедленно удалит подпись.
Шаг 3
Щелкните значок «Проверить». Теперь нажмите «Сохранить изображение», чтобы сохранить отредактированную фотографию.
Ретушь фотографий Ретушь фотографий — это приложение для Android, доступное в Play Store. Приложение позволит вам удалить подпись Snapchat с вашего изображения. Он популярен среди пользователей Snapchat благодаря удобному интерфейсу и возможности удалять объекты и тексты.
Приложение позволит вам удалить подпись Snapchat с вашего изображения. Он популярен среди пользователей Snapchat благодаря удобному интерфейсу и возможности удалять объекты и тексты.
Выполните следующие действия, чтобы узнать, как использовать ретушь фотографий.
Шаг 1
Сначала загрузите приложение из Google PlayStore.
Шаг 2
Теперь нажмите кнопку «Пуск» и выберите изображение, которое хотите отредактировать.
Шаг 3
Теперь найдите строку меню и перейдите к опции редактирования. Когда вы найдете параметр «Редактирование», выберите «Быстрое стирание». Опция позволит вам выделить и удалить подпись, которую вы хотите удалить.
После того, как вы удалите подпись, нажмите «Сохранить», и ваше изображение будет автоматически загружено на ваш мобильный телефон.
Удаление нежелательного контента Это приложение для Android также отлично подходит для удаления подписей Snapchat к вашим фотографиям. Чтобы загрузить приложение, перейдите в магазин Google Play. Это свободно. Он поставляется с функциями — удаление объектов
Чтобы загрузить приложение, перейдите в магазин Google Play. Это свободно. Он поставляется с функциями — удаление объектов
, быстрое удаление и штамп клонирования для удаления нежелательных объектов.
Кроме того, он позволяет добавлять эффекты, тексты и наклейки к изображению перед его сохранением. Чтобы использовать приложение «Удалить нежелательный контент», прочитайте следующие шаги.
Шаг 1
Перейдите в магазин Google Play и установите приложение.
Шаг 2
Откройте приложение и щелкните значок «Нажмите, чтобы начать».
Шаг 3
Теперь коснитесь инструмента «Быстрое удаление» и щелкните изображение, которое хотите отредактировать.
Шаг 4
Когда вы закончите, нажмите кнопку «Быстрое стирание», чтобы выделить подпись, которую вы хотите удалить. Подождите несколько секунд, чтобы приложение автоматически обработало вашу фотографию.
Шаг 5
Теперь нажмите значок «Далее»> «Сохранить» и разрешите приложению сохранить фотографию на свой мобильный телефон.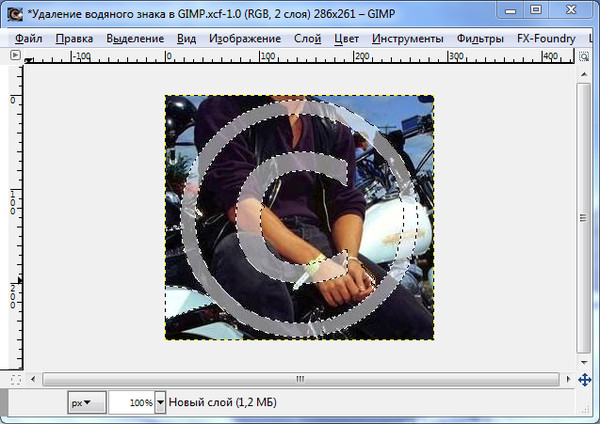
Это приложение — еще один отличный выбор для пользователей iOS, которые хотят удалить подписи к изображениям. Он имеет интеллектуальный и расширенный режимы, которые помогают пользователям мгновенно удалять подписи.
Интеллектуальный режим представляет собой квадратную форму, которая позволяет вам выбрать область, которую вы хотите отредактировать. Он идеально подходит для изображений с простыми цветами фона. Расширенный режим идеально подходит для изображений со сложным фоновым цветом.
Следующие шаги объяснят, как использовать это приложение.
Шаг 1
Сначала загрузите и установите приложение из App Store.
Шаг 2
С помощью «Интеллектуальных» или «Дополнительных» инструментов выберите область изображения, которую хотите отредактировать. Инструмент удалит заголовок.
Шаг 3
Затем нажмите значок «Проверить», затем выберите «Сохранить изображение», чтобы сохранить фотографию.
Если вы не хотите загружать приложение на свой мобильный телефон, вы можете вместо этого использовать онлайн-инструмент. WebinPaint — отличный онлайн-инструмент. Это простой в использовании. Вы можете использовать его для удаления любых нежелательных объектов на ваших фотографиях.
Ниже приведено пошаговое руководство по использованию этого онлайн-инструмента.
Шаг 1
Зайдите в браузер и откройте сайт.
Шаг 2
Нажмите кнопку «Загрузить изображение». Теперь выберите изображение, которое вы хотите отредактировать.
Шаг 3
Теперь щелкните красный кружок в левой части экрана, чтобы выделить ненужную подпись. После этого нажмите на кнопку «Стереть», чтобы обработать ваше изображение.
Шаг 4
Теперь нажмите «Загрузить», чтобы сохранить новое изображение на свой телефон или компьютер.
Snapseed Это приложение — отличный выбор для пользователей iPhone, которые хотят удалять тексты из Snapchat, не повреждая фото. Он также имеет инструмент для лечения, который удаляет подписи Snapchat с изображений, не размывая фон.
Он также имеет инструмент для лечения, который удаляет подписи Snapchat с изображений, не размывая фон.
Ниже приведено пошаговое руководство по использованию приложения.
Шаг 1
Перейдите в Apple Store и загрузите приложение.
Шаг 2
Теперь добавьте изображение Snapchat, которое вы хотите отредактировать.
Шаг 3
Затем нажмите «Инструменты», а затем «Исцеляющий инструмент».
Шаг 4
Теперь переместите инструмент восстановления в область заголовка, чтобы удалить текст.
Ступень 6
После этого нажмите на галочку и загрузите финальное изображение.
Inpint onlineInpint online легко стирает подпись с картинки, не оставляя на ней следов размытия. Онлайн-инструмент прост в использовании. Следуйте инструкциям ниже;
Шаг 1
Откройте браузер и откройте веб-сайт.
Шаг 2
Найдите кнопку «Загрузить изображение» и нажмите на нее. Теперь загрузите изображение Snapchat, которое вы хотите отредактировать.
Теперь загрузите изображение Snapchat, которое вы хотите отредактировать.
Шаг 3
Теперь выберите подпись, которую хотите удалить с изображения.
Шаг 4
Затем нажмите «Стереть». Инструмент сотрет текст и покажет вам предварительный просмотр.
Шаг 5
По завершении нажмите «Загрузить». Это сохранит ваше изображение на ваш мобильный телефон или компьютер.
ИтогУдаление подписей к вашим изображениям в Snapchat не должно быть сложным. Вы можете войти в свой Snapchat и удалить подпись или использовать любой из программных инструментов, упомянутых выше.
Все упомянутые нами инструменты проверены и пользуются доверием пользователей, поэтому вы можете использовать любого, кто привлечет ваше внимание, не задумываясь.
Похожие посты:
Бесплатный генератор подписей для Instagram
com/embed/M7Q0Kx3Pbk0″ title=»How to write Instagram captions in half the time with Copy.ai»>
Безусловно, визуальный аспект ваших постов имеет приоритет в Instagram. Но ваши подписи в Instagram также играют огромную роль в том, чтобы заставить людей перестать прокручивать страницу и сосредоточиться на вашем посте.
Хорошо написанная подпись может стимулировать лайки, комментарии, публикации и даже посещения веб-сайта из вашей биографии в Instagram. По словам главы Instagram Адама Моссери, время, которое люди проводят с фотографиями и историями в Instagram, является очень важным фактором, который алгоритм Instagram учитывает при ранжировании контента.
Чтобы создать отличные подписи в Instagram для своего бренда, поэкспериментируйте, чтобы увидеть, на какие типы подписей ваша аудитория лучше всего реагирует с течением времени. Генератор подписей в Instagram на базе искусственного интеллекта может стать отличным инструментом, который поможет вам запустить этот процесс и дать волю своим творческим сокам.
Вот как вы можете использовать наш генератор подписей в Instagram, чтобы начать работу:
Шаг 1: Введите сведения о своей публикации в Instagram
После входа в приложение Copy.ai вы можете найти инструмент Instagram Captions в списке инструментов в разделе «Инструменты социальных сетей». Нажмите «Подписи Instagram», чтобы открыть инструмент.
Теперь вы увидите интерфейс Instagram Captions, где вы можете отправить информацию о публикации, которую хотите создать.
Ответьте на вопрос «О чем ваш пост?» как можно подробнее. Чем больше информации вы предоставите генератору подписей в Instagram, тем более актуальными будут предложения инструмента.
Выберите тон голоса (дружелюбный, расслабленный, предприимчивый, смелый и т. д.), который лучше всего описывает голос вашего бренда.
Готовы к работе? Нажмите кнопку «Создать копию» и позвольте генератору подписей Instagram сделать все остальное.
Шаг 2. Просмотрите сгенерированные идеи
Всего за несколько секунд генератор подписей в Instagram создаст для вас список идей.
Просмотрите сгенерированные подписи, чтобы увидеть, пощекочут ли какие-либо из них ваше воображение. Вы заметите, что инструмент также предлагает варианты смайликов!
Если вы хотите увидеть еще больше титров, нажмите кнопку «Сделать больше». Генератор выдаст еще один набор подписей и добавит их в первоначально созданный список предложений.
У вас также есть возможность скопировать все предложенные подписи в буфер обмена, нажав кнопку «Копировать все результаты» (см. выше). Оттуда вы можете экспортировать подписи в другой документ.
Шаг 3. Сохраните понравившиеся подписи Если вы видите интересную подпись, которая вам нравится, нажмите кнопку «Сохранить» под ней. Это действие отправляет подпись на вкладку «Сохраненные», где вы можете увидеть все ваши любимые идеи из генератора подписей Instagram.
Если вы не в восторге от одной из сохраненных вами подписей после второго взгляда, нет проблем; нажмите кнопку «Удалить», чтобы удалить его из списка сохраненных подписей.
Шаг 4. Создайте больше подписей на основе ваших избранных
Если вы нашли подпись, которая вам действительно нравится, и хотите продолжить работу над ней, проверьте «Больше лайков». Эта функция, которой может похвастаться наш инструмент для создания подписей в Instagram. В отличие от опции «Создать больше», которая добавляет больше подписей к исходному списку, функция «Больше лайков» создает дополнительную копию на основе конкретной подписи в Instagram.
Вот как это работает:
Вернитесь на вкладку «Создать копию» и найдите идеальную подпись; или, по крайней мере, тот, который, по вашему мнению, имеет большой потенциал. Теперь нажмите кнопку «More Like This» под ним, чтобы создать дополнительную копию на основе этой подписи в Instagram.
Эти новые варианты подписей можно использовать для уточнения или даже расширения исходной подписи. Copy.ai позволяет легко экспериментировать с вашими хорошими подписями, позволяя вам редактировать каждую предложенную подпись, просто щелкнув по ней.
Шаг 5. Поэкспериментируйте с элементами подписи, чтобы определить, какие из них работают лучше всего и оцените, что лучше всего подходит для вашего бренда.
Количество словОграничение подписи в Instagram составляет 2200 символов, но подписи усекаются до 125 символов — это означает, что зритель должен взаимодействовать с публикацией и нажимать «Еще», чтобы увидеть более длинные подписи целиком.
Для подписей в Instagram нет правильных или неправильных слов. Согласно недавнему исследованию HubSpot/Mention, около половины всех постов в Instagram имеют подписи длиной от 100 до 1000 символов, которые, по их мнению, должны придерживаться бренды. Однако исследование также показало, что у более длинных подписей выше уровень вовлеченности.
Однако исследование также показало, что у более длинных подписей выше уровень вовлеченности.
Идеальное количество слов в подписи зависит от вашего бренда и ваших целей. Профили влиятельных лиц и идейных лидеров часто используют свои подписи в качестве «микроблогов», чтобы увеличить время, затрачиваемое на пост, и на более глубоком уровне связаться с подписчиками с помощью длинных мотивационных подписей.
Однако исследование Quintly показало, что для компаний, использующих Instagram для связи с клиентами, короткие подписи работают лучше. Идеальная длина для большего количества взаимодействий — 1–50 символов.
СмайликиНезависимо от того, в какой отрасли вы работаете, стоит подумать о добавлении смайликов в свои сообщения. Отчет Quintly показал, что чем больше количество используемых смайликов, тем больше взаимодействие с публикацией в Instagram.
Просто убедитесь, что используемые вами смайлики имеют смысл для вашего бренда.
Источник изображения
Смайлики также служат прекрасными визуальными форзацами для идей и мыслей, которыми вы делитесь, помогая вам подчеркивать конец предложения или создавать разрывы строк в длинных строках текста.
Источник изображения
ХэштегиХэштеги в Instagram работают так же, как ключевые слова в поиске Google. Пользователи могут искать хэштеги в Instagram, и они увидят все популярные публикации, в которых используется фраза со знаком фунта.
Instagram позволяет добавлять до 30 хэштегов к публикации. Однако исследование Quintly показало, что меньшее количество хэштегов (от одного до 10), как правило, приводит к большему количеству взаимодействий в целом. Исследование HubSpot/Mention показало, что оптимальное количество хэштегов — всего один, и что «наличие восьми или более хэштегов снижает уровень вовлеченности публикации в два раза по сравнению с полным отсутствием хэштегов».
Наша еда на вынос? Используйте хэштеги экономно и усердно, чтобы найти свою целевую аудиторию. HubSpot подтвердил, что использование неработающих хэштегов или запрещенных хэштегов может привести к теневому бану, а это означает, что Instagram может скрыть или ограничить ваш контент, не сообщая вам об этом.
HubSpot подтвердил, что использование неработающих хэштегов или запрещенных хэштегов может привести к теневому бану, а это означает, что Instagram может скрыть или ограничить ваш контент, не сообщая вам об этом.
Независимо от того, экспериментируете ли вы с длиной или смайликами, вносите по одному изменению за раз, чтобы было легко определить причину изменения производительности. Чтобы оценить, окупаются ли изменения подписи, мы рекомендуем отслеживать:
- Показы: Сколько людей увидели вашу публикацию.
- Уровень вовлеченности: Сколько лайков, комментариев, репостов, сохранений и любых других взаимодействий получили ваши посты.
Наряду с изменением одного фактора подписи за раз, следите за тем, чтобы другие элементы ваших постов в Instagram были как можно более последовательными во время экспериментов. В противном случае вы не сможете сказать, привели ли изменения подписи к повышению производительности.
Используйте генератор подписей для Instagram, чтобы оставаться творческим К счастью, существуют такие инструменты, как генераторы подписей в Instagram, которые помогут вам преодолеть писательский блок и продолжать вводить новшества.Используйте эти бесплатные инструменты для написания ИИ для мозгового штурма новых уникальных идей и ракурсов подписей, чтобы ваш контент в Instagram не стал устаревшим и повторяющимся. Эти инструменты могут добавить веселья в процесс написания, когда вам время от времени требуется дополнительная порция вдохновения.
Ознакомьтесь с нашим руководством о том, как создавать отличные подписи в Instagram для вашего бренда!
Вы можете найти другие бесплатные инструменты AI здесь:
Генератор хэштега Instagram
Генератор тем по электронной почте
Meta Description Generator
Post Post Idea
LinkedIn Headline Generator
Post Post Idea
LinkedIn Generator
. Генератор автоматических субтитров
Генератор автоматических субтитров
Автоматически создавайте субтитры для ваших видео онлайн. Простота в использовании, учетная запись не требуется.
Начало работы
Начало работы
Генератор субтитров Ищете быстрый способ добавить субтитры к видео? Тогда не ищите ничего, кроме сверхпростого генератора субтитров от VEED. С помощью VEED вы теперь можете создавать скрытые титры для своих видео автоматически и за считанные минуты. Вам больше не придется мучительно слушать, ставить на паузу, набирать текст и повторять. Наше программное обеспечение для распознавания речи может распознавать более 100 языков и акцентов и автоматически генерировать для вас субтитры! Генератор скрытых субтитров VEED, основанный на передовой технологии искусственного интеллекта, распознает речь и расшифровывает ее с непревзойденной точностью. Создавайте и добавляйте подписи к видео одним щелчком мыши. Все онлайн, никакого сложного программного обеспечения не требуется.
Загрузка в формате TXT или SRT — VEED позволяет добавлять субтитры к видео или сохранять их в виде текстового файла (.txt) для создания транскрипции видео. Или вы также можете сохранить субтитры в виде отдельного файла SRT или VTT (субтитры), чтобы позже добавить их в видео.
Как автоматически создавать субтитры:
Загрузить
Добавьте свое видео в VEED. Просто перетащите. Вам не нужно никакого программного обеспечения, VEED работает прямо в вашем браузере.
Создать субтитры
Нажмите «Субтитры» > «Автотранскрипция». Затем нажмите «СТАРТ». Смотрите, как ваши подписи генерируются автоматически.
Редактировать
Внесите необходимые изменения в текст. Измените шрифт, размер, стиль и т. д. Нажмите «Экспорт», чтобы загрузить, и все готово. Очень просто!
Начало работы
Учебное пособие «Как автоматически создавать скрытые субтитры»
Языки и акценты Вы можете создавать субтитры для видео на более чем 100 различных языках и акцентах. Вы даже можете переводить свои субтитры и обращаться к зрителям со всего мира.
Вы даже можете переводить свои субтитры и обращаться к зрителям со всего мира.
Добавление титров к вашему видео не только облегчает просмотр, но и делает его более доступным для широкого круга зрителей, включая тех, кто смотрит без звука.
Добавление текстового элемента (т. е. субтитров) к вашим видео делает их более доступными для поиска. Появляйтесь в большем количестве поисковых запросов и на более высоких страницах результатов и каналах. Используйте для Google, YouTube, Facebook, IGTV и т. д.
Если вы хотите внести какие-либо изменения в подписи, просто нажмите на текст и начните печатать. Смотрите, как изменения появляются на видео в режиме реального времени.
Как автоматически добавить субтитры к видео?
+
1. Загрузите видео в VEED
2. Нажмите «Субтитры» слева
Нажмите «Субтитры» слева
3. Выберите «Автотранскрипция»
4. Выберите язык и регион
5. Нажмите «СТАРТ»
6 4 5 9006 , Редактировать подписи 7. Скачать
Бесплатен ли генератор автоматических субтитров VEED?
+
Да! Создание, расшифровка и добавление субтитров к вашему видео может быть бесплатным для всех. Только для загрузки субтитров в виде файлов SRT и перевода на другие языки требуется подписка на план PRO.
Что такое субтитры?
+
Скрытые титры озвучивают каждое аудио в видео, например кашель, лай или другие звуковые эффекты.
Как перевести субтитры на другой язык?
+
Легко! Во-первых, автоматически генерируйте титры на языке оригинала видео. Когда подписи будут готовы, нажмите на вкладку «Перевести». В раскрывающемся меню выберите язык, на который хотите перевести. Досчитайте до трех, и они должны быть готовы! (Обратите внимание, что это функция PRO и требует обновления до плана PRO).
Как добавить субтитры к видео без загрузки программного обеспечения?
+
Для использования VEED не нужно загружать ни единого кусочка программного обеспечения. VEED — это полностью онлайн-инструмент, который работает прямо из вашего браузера. Наш автоматический генератор субтитров встроен в наш онлайн-инструмент, как и любой другой инструмент на VEED! Итак, приступайте к работе прямо сейчас, ничего скачивать не нужно.
Больше, чем просто программа для автоматического создания подписей! С VEED веселье не заканчивается даже после того, как подписи готовы! Воспользуйтесь нашим онлайн-редактором видео, чтобы превратить ваши видео в потрясающие произведения искусства. Добавляйте стикеры, фильтры, всплывающий текст, фоновую музыку, голосовые комментарии и множество интересных дополнений. Онлайн-редактор видео VEED невероятно прост в использовании, и для его понимания требуется всего несколько посещений. Используйте VEED для создания эффектных видеороликов, расширения охвата в социальных сетях и создания онлайн-аудитории. Совместимость с Windows 10, Macbook, Linux и мобильными устройствами.
Совместимость с Windows 10, Macbook, Linux и мобильными устройствами.
Начать сейчас
Элемент форматированного текста позволяет создавать и форматировать заголовки, абзацы, цитаты, изображения и видео в одном месте вместо того, чтобы добавлять и форматировать их по отдельности. Просто дважды щелкните и легко создавайте контент.
Редактирование статического и динамического содержимого
Как настроить форматирование для каждого форматированного текста
Заголовки, абзацы, блок-кавычки, рисунки, изображения и подписи к рисункам могут быть оформлены после добавления класса к элементу форматированного текста с помощью параметра «Когда внутри» вложенной системы селекторов.
Элемент форматированного текста можно использовать со статическим или динамическим содержимым. Для статического контента просто перетащите его на любую страницу и начните редактирование. Для динамического содержимого добавьте поле форматированного текста в любую коллекцию, а затем подключите элемент форматированного текста к этому полю на панели настроек. Вуаля!
Вуаля!
Турецкие субтитры
Вьетнамские субтитры
Урду субтитры
Украинские субтитры
Тайские субтитры
Телугу субтитры
Тамильские субтитры
Subtitles Portuguese
Subtitles Marathi
Subtitles Dutch
Subtitles Arabic
Spanish Subtitles
Russian Subtitles
Romanian Subtitles
Polish Subtitles
Malayalam Subtitles
Korean Subtitles
Japanese Subtitles
Italian Subtitles
Индонезийские субтитры
Венгерские субтитры
Хинди субтитры
Греческие субтитры
Немецкие субтитры
Французские субтитры
Английские субтитры
Чешские субтитры
Китайские субтитры
Veed — отличный браузер с лучшей командой, которую я когда-либо видел.
Veed позволяет добавлять субтитры, редактировать, кодировать эффекты/текст и использовать многие другие расширенные функции, с которыми другие редакторы просто не могут конкурировать. Бесплатная версия прекрасна, но версия Pro не идеальна. Имейте в виду, что это браузерный редактор, о котором мы говорим, и уровень качества, который позволяет Veed, ошеломляет и в худшем случае полностью меняет правила игры.
Бесплатная версия прекрасна, но версия Pro не идеальна. Имейте в виду, что это браузерный редактор, о котором мы говорим, и уровень качества, который позволяет Veed, ошеломляет и в худшем случае полностью меняет правила игры.
Крис Ю.
Мне нравится использовать VEED, поскольку транскрипция речи в субтитры является наиболее точной из всех, что я видел на рынке.
Это позволило мне всего за несколько минут отредактировать видео и вывести видеоконтент на новый уровень. Программное обеспечение для редактирования видео!
Я пробовал множество других онлайн-редакторов на рынке и был разочарован. С VEED у меня не было проблем с видео, которые я там создавал.
В нем есть все, что мне нужно, в одном месте, например, индикатор выполнения моих 1-минутных клипов, автотранскрипция всего моего видеоконтента и настраиваемые шрифты для единообразия моего визуального брендинга.
Диана Б — Стратег по социальным сетям, самозанятый
Функции редактирования видео
Больше, чем просто онлайн-обрезчик видео
Ничего не найдено.
Добавление, форматирование или удаление подписей в Word
Вы можете добавлять подписи к рисункам, уравнениям и другим объектам. Подпись — это пронумерованная метка, например «Рисунок 1», которую можно добавить к рисунку, таблице, уравнению или другому объекту. Он состоит из настраиваемого текста («Рисунок», «Таблица», «Уравнение» или что-то еще, что вы вводите), за которым следует упорядоченная цифра или буква («1, 2, 3…» или «a, b, c. ..», как правило), за которым может следовать какой-либо дополнительный описательный текст, если хотите.
1. Текст, который вы выбираете или создаете.
2. Номер, который Word вставляет для вас
Если вы позже добавите, удалите или переместите подписи, вы можете легко обновить номера всех подписей сразу.
Вы также можете использовать эти подписи для создания таблицы элементов с подписями, например, таблицы рисунков или таблицы уравнений.
Что ты хочешь сделать?
Щелкните тему или темы ниже, которые вас интересуют.
Совет: Если вы хотите иметь возможность перемещать рисунок и подпись как один объект или оборачивать текст вокруг рисунка и подписи, следуйте приведенным ниже инструкциям по добавлению подписей к плавающим объектам.
Выберите объект (таблицу, формулу, рисунок или другой объект), к которому вы хотите добавить подпись.
На вкладке Ссылки в группе Заголовки щелкните Вставить заголовок .
org/ListItem»>Введите любой текст, включая знаки препинания, который должен отображаться после метки.
Щелкните OK .
В списке Этикетка выберите метку, которая лучше всего описывает объект, например фигуру или уравнение. Если в списке нет нужной метки, щелкните New Label 9.0518 , введите новую метку в поле Label и нажмите OK .
Примечание: Word вставляет порядковый номер подписи в качестве поля. Если ваша подпись похожа на «Рисунок {SEQ Table \* ARABIC}», Word отображает коды полей вместо результатов полей. Чтобы увидеть заголовок в обычном режиме, нажмите ALT+F9.
Если вы хотите иметь возможность оборачивать текст вокруг объекта и подписи или хотите иметь возможность перемещать объект и подпись как единое целое, вам необходимо сгруппировать объект и подпись вместе.
Вставьте свою фигуру.
Выберите Параметры макета и выберите один из вариантов С переносом текста .
Важно: Вы должны выполнить этот шаг до того, как вставите подпись. Если вы уже вставили подпись, удалите ее, выполните этот шаг, а затем снова добавьте подпись.
Добавьте подпись, выполнив действия, описанные в разделе «Добавить подписи» выше.
Выберите свою подпись, затем, удерживая нажатой клавишу Shift, выберите свою фигуру.

Щелкните правой кнопкой мыши любой элемент и выберите Group > Group .
Теперь текст должен обтекать рисунок и подпись, как и ожидалось, а рисунок и подпись останутся вместе, если вы переместите их в другое место на странице или в документе.
Примечание. Если вы перемещаете рисунок, рекомендуется обновить номера подписей (см. ниже), чтобы убедиться, что нумерация по-прежнему находится в правильном порядке.
Если вы вставите новую подпись, Word автоматически обновит номера подписей. Однако при удалении или перемещении подписи необходимо вручную запустить обновление подписи.
Щелкните в любом месте документа и нажмите CTRL+A, чтобы выбрать весь документ.

Щелкните правой кнопкой мыши и выберите Обновить поле в контекстном меню. Все подписи в документе теперь должны быть обновлены.
Совет: Вы также можете обновить подписи, выбрав весь документ и нажав F9.
После добавления хотя бы одной подписи к документу в галерее стилей должен отображаться новый стиль под названием «Подпись». Чтобы изменить форматирование подписей во всем документе, просто щелкните правой кнопкой мыши этот стиль в галерее и выберите Изменить . Здесь вы можете установить размер шрифта, цвет, тип и другие параметры, которые будут применяться к вашим подписям.
Дополнительные сведения об изменении стилей в Word см. в разделе Настройка стилей в Word
. Чтобы удалить подпись, выделите ее мышью и нажмите Удалить.


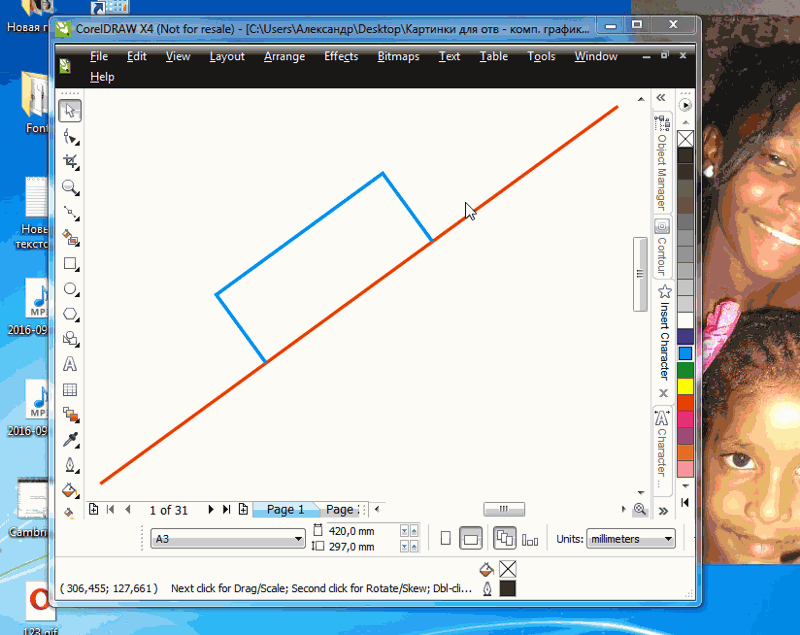
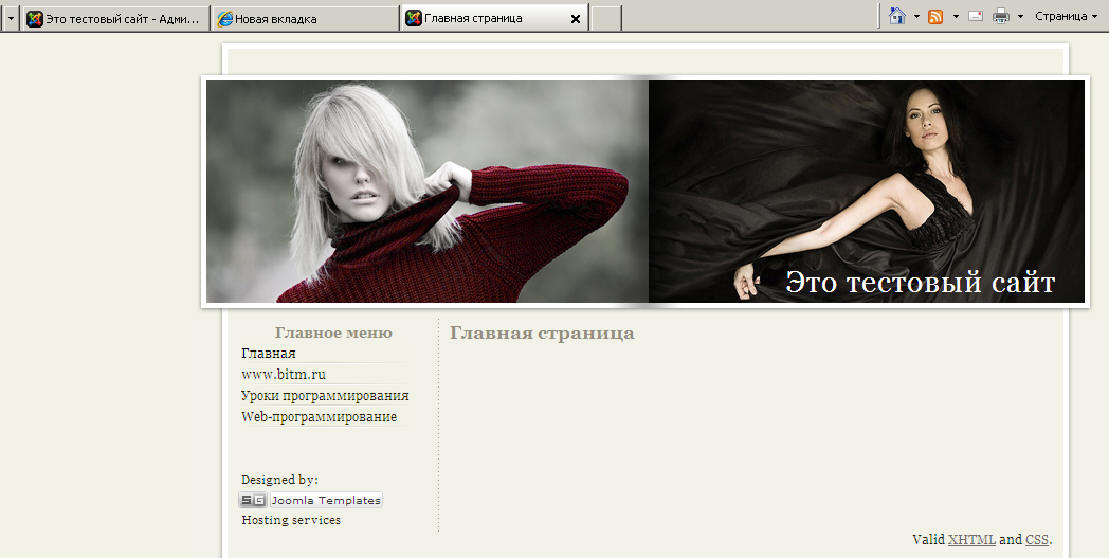
 Вы должны попробовать это сами, и вы будете благодарны мне!
Вы должны попробовать это сами, и вы будете благодарны мне! Вы получите идеальное выходное фото.
Вы получите идеальное выходное фото.



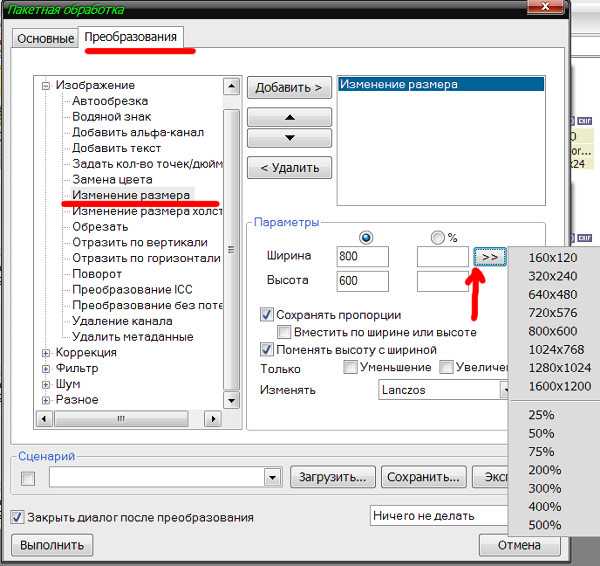


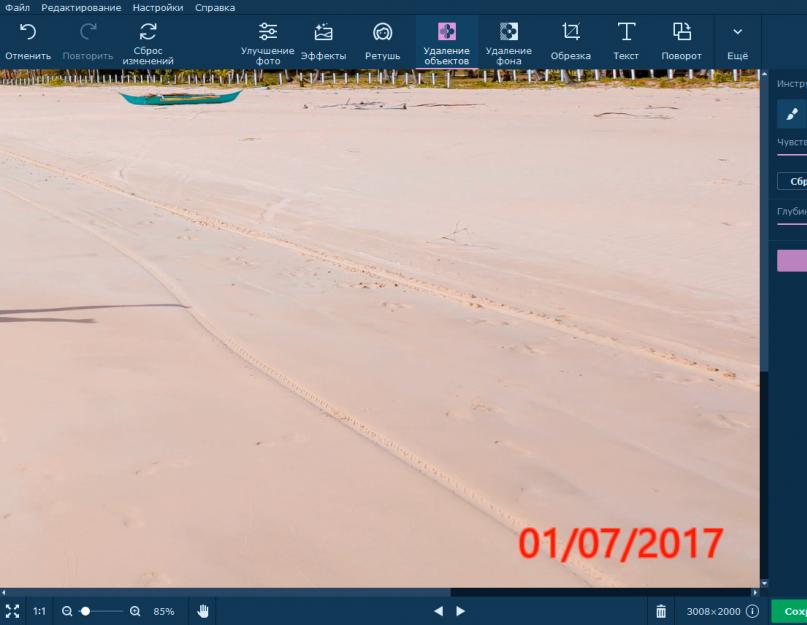

 Затем он будет мгновенно удален после того, как вы применили инструмент для удаления.
Затем он будет мгновенно удален после того, как вы применили инструмент для удаления.