2 способа удаления шума с фото / Creativo.one
99% пользователей фотоаппаратами — непрофессиональные фотографы. Соответственно снимки у них получаются всякие: светлые, темные, с шумом, красными глазами и т.п. и т.д. Чего только не бывает!
А если фото получилось бесценно? На помощь этим людям, как всегда, спешит Photoshop.
Представьте себе ситуацию: приехали в ваш город суперзвезды — ваши кумиры, вы всю жизнь мечтали посмотреть на них. И вот свершилось чудо — вам не только удалось купить последний билет, но вы еще умудрились сфотографироваться с Легендой. Но, к сожалению, тот человек, которого вы попросили запечатлеть вас, похоже впервые в жизни взял в руки фотоаппарат.
И что же получилось? Фото шумное, нечеткое и размытое. Если вы оказались в такой ситуации или у вас есть фото, с которых бы вы хотели удалить шум, то информация, изложенная ниже — для вас.
Чаще всего шум появляется, когда фото сделаны ночью.
Чтобы протестировать 2 способа, о которых вы сейчас узнаете, позвольте вам представить подопытную фотографию:
Способ № 1. Фильтр Пыль и царапины
Фильтр Пыль и царапины удаляет небольшую часть шума с фотографии.
Для того чтобы применить этот фильтр:
- откройте фото в Photoshop
- перейдите в меню Фильтр – Шум – Пыль и царапины… (Filter — Noise — Dust & Scratches)
- поиграйте с настройками. Увеличьте параметр радиус. Чем больше радиус, тем мягче становится фотография. Важно найти компромисс — удалить шум, но не превратить более-менее четкое изображение в мутное.
Способ № 2. Фильтр Уменьшить шум
Для того чтобы применить этот фильтр:
- откройте фото в Photoshop
- перейдите в меню Фильтр – Шум – Уменьшить шум… (Filter — Noise – Reduce Noise)
- снова поиграйте с настройками.
 Перетаскивайте ползунки туда-сюда и смотрите что происходит. Как только результат вам понравился, сразу жмите ОК.
Перетаскивайте ползунки туда-сюда и смотрите что происходит. Как только результат вам понравился, сразу жмите ОК.
Как и в случае с фильтром Пыль и царапины данный фильтр тоже смягчает изображение, но делает это немного по-другому. Можете попробовать применить сразу оба фильтра.
Кроме того, если вам по профессии приходится каждый день чистить фото от различных помех, то есть такие плагины Nik Collection Dfine и Topaz DeNoise — они специально создан для удаления шума с фото.
До встречи в следующем уроке!
Источник: www.photoshop-master.ru
Как снизить шум на фотографиях в Lightroom
Как правило, слово “шум” наиболее часто используется для описания звука, зачастую громкого и вызывающего раздражение или другую негативную реакцию. Но иногда шумом подразумевается не только звуковое искажение, мешающее передаче сигнала или информации.
Но иногда шумом подразумевается не только звуковое искажение, мешающее передаче сигнала или информации.
В области фотографии словом шум обозначается зернистость и ложная передача цвета на изображении, что зачастую приводит к потере деталей и искажению цветопередачи.
Шум – это те же самые электронные помехи, которые вы наблюдаете на экране телевизора, слышите по радио или во время телефонного разговора. В камерах такой шум представляется чем-то вроде гранул песка, которые по мере увеличения помех сами увеличиваются в размере, цветовых вариациях и становятся все более беспорядочными. В большинстве случаев, хорошие камеры способны вполне удовлетворительно смягчить шум, а камеры с полнокадровыми матрицами справляются с этой задачей лучше всего.
Шум на фотографиях увеличивается по мере увеличения значения ISO или при удлинении выдержки, поскольку тогда увеличивается так называемое соотношение сигнал-шум. Пытаясь заполучить больше фото-информации, мы усиливаем сигнал, но это неизбежно приводит к погрешностям в передаче (соответственно к появлению шума).
Это изображение ярко иллюстрирует появление крапинок и зерен ошибочных цветов, наличие такого рода шума распространено при использовании больших значений ISO, т.е. когда мы пытаемся сделать изображение светлее и ярче. ISO 3200 на EOS 1D Mark IV.
Возможность камеры уменьшать шум охватывает несколько различных аспектов: размер светочувствительного сенсора, технологии, цифровой процессор, программное обеспечение и вклад самого фотографа (настройки камеры и пр.). Чтобы изначально создавать фотографии с минимальным количеством шума, необходимо ознакомиться со всеми факторами, влияющими на их появление.
Уменьшение шума
Функция подавления шума, грубо говоря, очищает сигнал, полученный камерой. Алгоритмы шумоподавления стараются устранить различные виды помех, которые на фотографиях выражаются в виде шумов.
Даже после незначительного уменьшения шума наблюдается заметное улучшение общего вида картинки. Были убраны ложные цвета, зернистость стала более равномерной, а также была увеличена детализация.
Снимок кольца, сделанный с использованием дневного света и светодиода на низкой мощности, чтобы добавить сверкание. Настройки камеры: 1/100sec, f/8.0, ISO 3200, 100mm macro. В программе Lightroom была применена функция подавления шума.
Совсем избавиться от шума невозможно, поскольку сигнал не может быть идеально чистым. Подавление шума не эквивалентно его полному устранению. Кроме того, чрезмерное использование функции шумоподавления может привести к потере качества изображения. Поэтому без фанатизма всегда подбирайте наиболее оптимальные значения, не влияющие на качество фотографии.
При чрезмерном шумоподавлении теряются как детали, так и резкость изображения.
Как и в отношении камеры, подавление шума во время постобработки является, по сути, балансировкой между изначальными возможностями камеры, возможностями используемого программного обеспечения и пользовательскими настройками.
Функция подавления шума в Lightroom
В модуле Develop в программе Adobe Photoshop Lightroom вы найдете раздел под названием Detail, где располагаются нужные нам инструменты Sharpening и Noise Reduction. Инструмент Noise Reduction разбивается на два подраздела: Luminance (Яркость) и Color (Цвет). Каждая из категорий имеет свой набор корректирующих слайдеров.
Инструмент Noise Reduction разбивается на два подраздела: Luminance (Яркость) и Color (Цвет). Каждая из категорий имеет свой набор корректирующих слайдеров.
Слайдер Luminance отвечает за зернистость, а слайдер Color за цвет шума. Соответственно первый слайдер будет смягчать зернистость, в то время, как второй будет работать с элементами, цвет которых выбивается из общей картины. Поскольку программа разграничивает области подавления шума, вы можете понять, какой тип шума преобладает на вашей фотографии.
Подавление шума Luminance
В первой секции инструмента Noise Reduction находятся слайдеры, относящиеся к Luminance (Яркость): Luminance, Detail и Contrast. Они контролируют три аспекта яркостного шума.
Эффект наиболее заметен при движении первого ползунка Luminance, остальные два ползунка вносят более тонкие изменения
- Ползунок Luminance фокусируется на зернистости шума. По мере увеличения эффекта, зерна будут всё больше и больше сливаться.
 Если вы уведете ползунок слишком далеко, то такие детали, как волосы и текстура ткани просто пропадут.
Если вы уведете ползунок слишком далеко, то такие детали, как волосы и текстура ткани просто пропадут. - Следующий ползунок Detail (Детализация) регулирует порог эффекта, который создает изменение в Luminance. То есть он помогает восстановить некоторые детали, которые были потеряны после использования слайдера, отвечающего за яркость шума (Luminance).
- И наконец, слайдер Contrast (Контраст) влияет на контраст каждого отдельного “зерна”. Работает он аналогично стандартному инструменту, отвечающему за контрастность, но в меньшем масштабе. Эффект от его использования трудноуловим даже при значении 100.
Подавление шума Color
Далее следует секция со слайдерами, регулирующими подавление цветового шума. К ним относятся: Color, Detail и Smoothness. Они контролируют три аспекта цветового шума.
Эффект наиболее заметен при движении первого ползунка Color, остальные два ползунка вносят более тонкие изменения.
- Слайдер Color воздействует на “цветную рябь” на вашей фотографии, приводя пиксели к цветовой однородности.
 Но если вы уведете слайдер слишком далеко, то все похожие цвета смешаются и сгладятся.
Но если вы уведете слайдер слишком далеко, то все похожие цвета смешаются и сгладятся. - Слайдер Detail работает аналогично одноименному слайдеру в секции Luminance и регулирует порог создаваемого эффекта.
- Слайдер Smoothness определяет, насколько плавным будет переход между исправленными цветами. Он аналогичен ползунку Contrast. Его эффект также едва уловим.
Другие инструменты для подавления шума
Иногда возникает потребность применить функцию подавления шума выборочно, т.е. не ко всем участкам изображения. Три инструмента в программе LightRoom позволяют сделать это: Radial Filter, Gradient Filter и Adjustment Brush. Каждый из этих инструментов имеет слайдер, с помощью которого можно отрегулировать шум только в тех областях, к которым был применен данный инструмент.
Выборочное применение функции подавления шума особенно полезно в случаях, когда глобальное изменение приведет потере качества изображения или когда вы хотите обладать большим контролем над применением данного эффекта.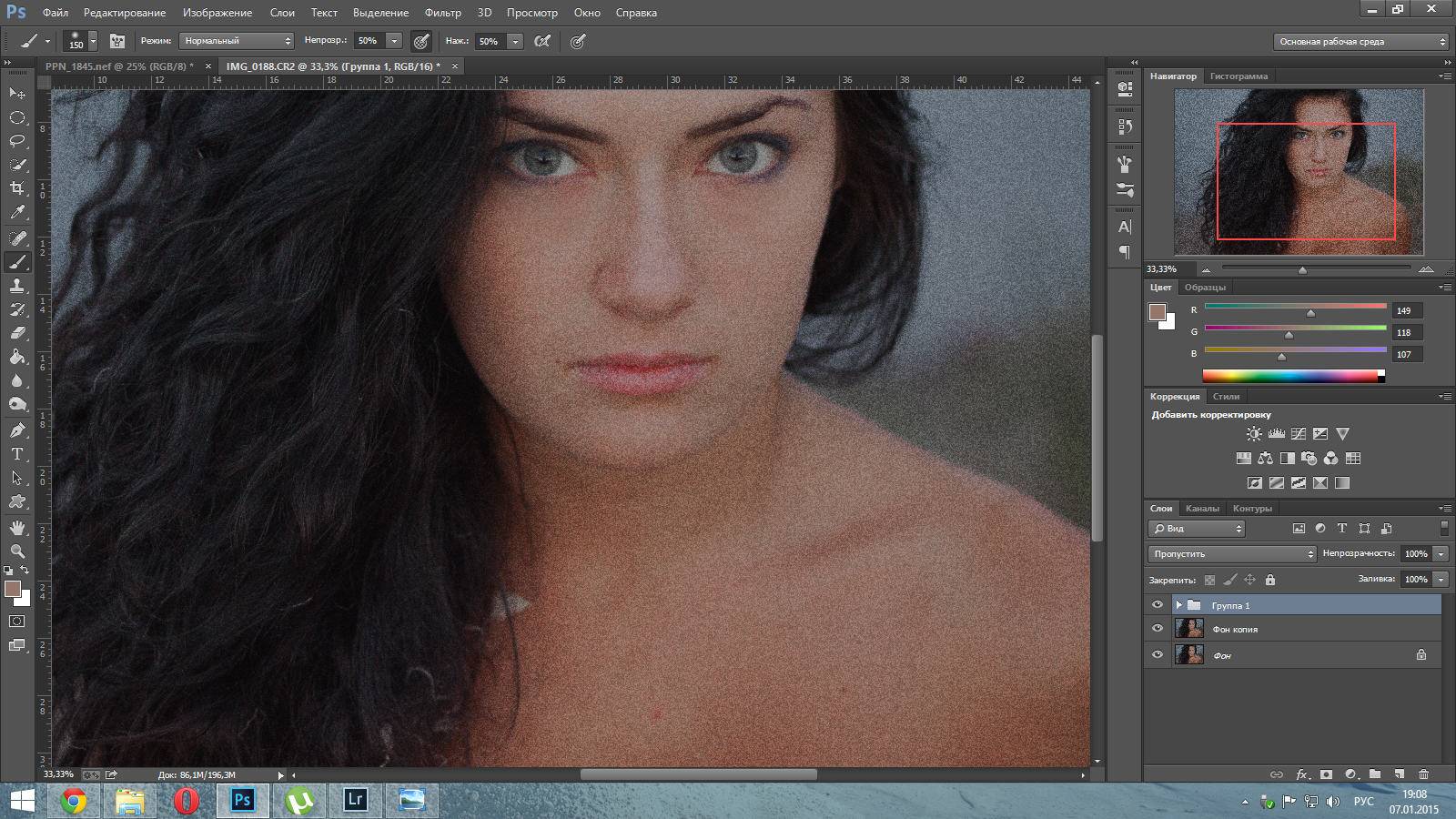 К примеру, при увеличении яркость тени имеют особенность шуметь больше, нежели светлые участки. Вы можете применить один из этих инструментов, чтобы уменьшить шум именно в теневых зонах вашей фотографии.
К примеру, при увеличении яркость тени имеют особенность шуметь больше, нежели светлые участки. Вы можете применить один из этих инструментов, чтобы уменьшить шум именно в теневых зонах вашей фотографии.
Повышение резкости и подавление шума
Устаревшая камера, использование очень высоких значений ISO и прочие факторы могут привести к появлению интенсивного шума, который требует подавления. Однако, во многих случаях сильное подавление шума приводит к неприятному последствию, а именно потере деталей и замыленности. Чтобы воспрепятствовать этому эффекту, вы можете применить инструмент Sharpening (Увеличение резкости).
Даже при, казалось бы, незначительном сдвиге ползунка Sharpening происходят весьма значительные изменения. Однако, использование этого инструмента может вновь вернуть шум, от которого мы так упорно избавлялись. На этот случай есть маленькая хитрость, а именно ползунок Masking, который помогает восстановить резкость, не влияя на нашу работу над подавлением шума.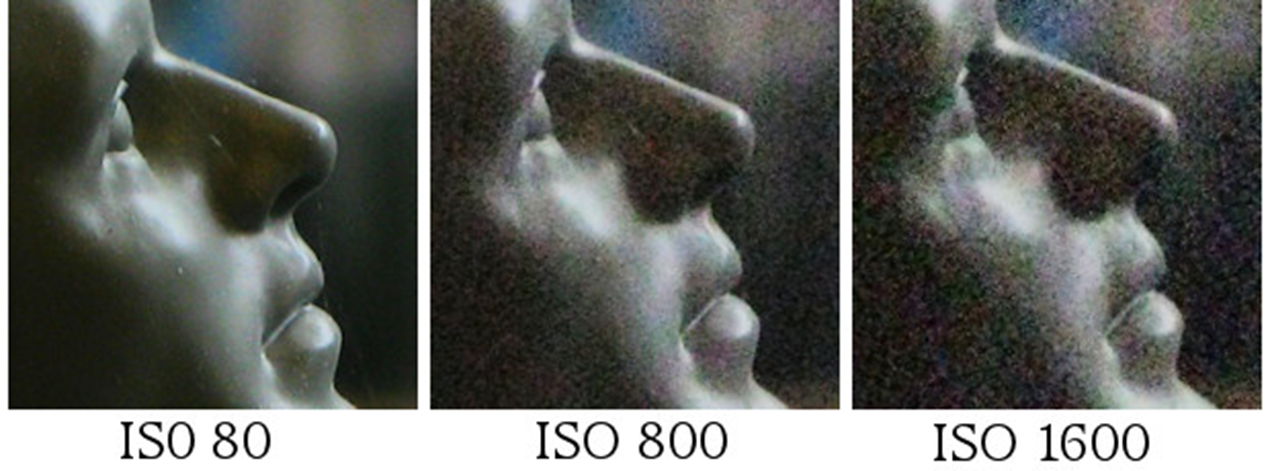
Удерживая клавишу Alt по мере передвижения слайдера, вы можете наблюдать области применения данного эффекта. Белые участки – область применения. Эта функция полезна в случаях, когда главной целью является уменьшение шума, но при этом необходимо оставить границы резкими.
Мы проиллюстрировали разницу между фотографиями с различными показателями Masking. Для первой фотографии было выставлено значение 80%, а для второй 20%.
Большим преимуществом использования маски для увеличения резкости (Sharpening) вкупе с инструментом шумоподавления (Noise Reduction) является то, что это дает возможность выставлять большие значения Noise Reduction, но при этом оставлять резкими границы. Такая установка подходит для обработки кожи, стен, неба и других ровных поверхностей.
Пресеты для уменьшения шума
Конечной задачей данного урока является создание пресетов в Lightroom с учетом используемых камер и значений ISO для дальнейшего многоразового использования. Вообще пресеты – это залог значительной экономии времени. Приведу пример из личного опыта. Шум, который появляется на фотографиях, сделанных моим Canon EOS 1D Mark IV, при ISO 3200 и выше становится весьма заметным, поэтому я создал пресеты для конкретных параметров.
В зависимости от параметров, установленных на вашей камере и её характеристик, вы можете применить также и дополнительные манипуляции к пресетам, такие как Hue-Saturation (Цветовой тон/ Насыщенность), Luminance (Яркость) и пр.
Обведенный пресет я создал для редактирования фотографий, которые я снимаю в определенном месте, где чаще всего использую ISO 3200. Со временем к этому пресету я добавил пользовательские настройки баланса белого. Теперь в один клик я могу отредактировать (избавиться от шума и выправить баланс белого) все фотографии, снятые в данных условиях.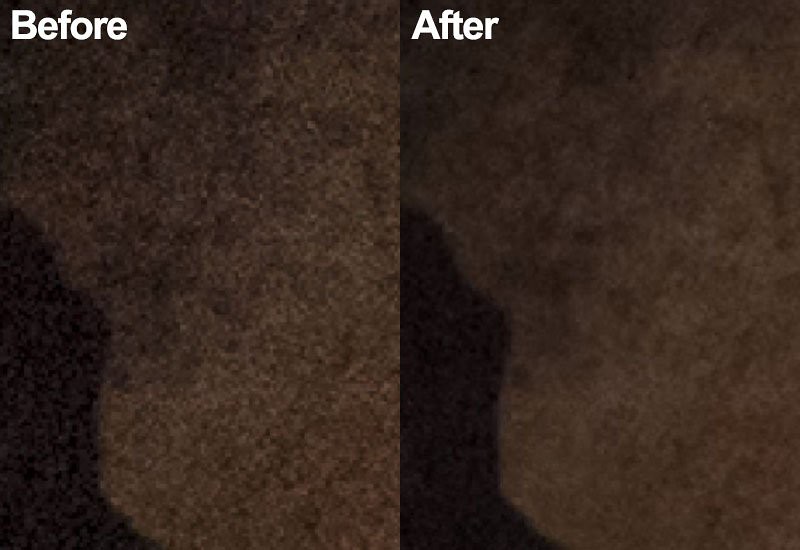
Заключение
И хотя работа над шумом начинается уже непосредственно во время съемки (низкие значения ISO, правильная экспозиция), но тем не менее важно уметь избавляться от шума во время постобработки. Ваша камера сделает все зависящее от неё, а Lightroom улучшит результат. Применение правильной техники шумоподавления позволит вам публиковать и печатать фотографии в более крупном формате. Использование пресетов будет значительно экономить ваше время, затраченное на постобработку.
Автор: Daniel Sone
Как избавиться от шумов на фото
Кадры, сделанные при плохом освещении или недостаточно качественной техникой, часто покрыты сеткой разноцветных точек. Этот неприятный эффект называется цифровой шум, и он существенно портит внешний вид снимка. Чтобы спасти фотографию, воспользуйтесь программой ФотоМАСТЕР. Читайте статью, и вы узнаете, как легко убрать шум с фото при помощи нашего удобного редактора.
Картинка преображается, словно по волшебству!
Шумов как не бывало
Даже сильный шум можно устранить без фотошопа, используя удобный инструмент программы ФотоМАСТЕР. Делается это буквально за пару минут, а результат приятно удивит. Давайте рассмотрим, какие шаги следует предпринять, чтобы превратить фотографию с существенным дефектом в снимок, который не стыдно показать друзьям.
- Шаг 1. Начало работы
Чтобы приступить к редактированию, потребуется программа для удаления шума с фото. Скачайте дистрибутив ФотоМАСТЕРА с нашего сайта и установите редактор на компьютер. Кликните дважды по ярлыку, чтобы начать обработку снимка. В окне программы нажмите кнопку «Открыть фото».
Программа для устранения шумов на фото
- Шаг 2. Подготовка фото
В папке на своём компьютере выберите снимок, который нуждается в редактировании. Когда он появится в рабочем окне, найдите на нижней панели кнопку «100%», чтобы просматривать изображение в масштабе 1:1. Это позволит изменить фотографию наиболее корректным образом.
Это позволит изменить фотографию наиболее корректным образом.
Загружаем фото с дефектом
- Шаг 3. Устранение шума
Выберите раздел «Инструменты», а затем найдите справа функцию «Устранение шума на фото». На экране появится шкала с ползунком. Плавно передвигайте его вправо, пока шумы не исчезнут. Обычно достаточно переместить бегунок до значения 20-30. Увлекаться не стоит, иначе изображение станет слишком размытым. Когда будете довольны результатом, не забудьте нажать кнопку «Применить», чтобы сохранить внесённые изменения.
Убираем шум, передвигая ползунок вправо
- Шаг 4. Повышение резкости
Когда удаление шумов с фото будет успешно выполнено, вы, возможно, заметите, что картинка несколько размылилась. Это неизбежное следствие работы инструмента, но не огорчайтесь! Последствия устраняются очень легко, прямо не выходя из редактора. Для этого в программе для обработки фото существуют настройки резкости. Перейдите в раздел «Улучшения» и, далее, во вкладку «Резкость». Установите бегунок на оптимальном значении, при котором детали станут чётче. Следите, чтобы шумы не вылезли снова.
Перейдите в раздел «Улучшения» и, далее, во вкладку «Резкость». Установите бегунок на оптимальном значении, при котором детали станут чётче. Следите, чтобы шумы не вылезли снова.
Повышаем значение резкости
Готово! Больше неприятный дефект не будет портить отличную фотографию. Чтобы сравнить исходное изображение с обработанным, нажмите на значок «До/После», расположенный на нижней панели. Теперь хорошо видно, что программа для убирания шума с фото действительно творит чудеса!
Сравните фотографии до и после!
Сделаем фото ещё лучше
ФотоМАСТЕР – разносторонний редактор, где устранение цифрового шума – лишь один из десятков инструментов. Нужно кадрировать фото? Не проблема! Хотите наложить фильтры? Пожалуйста! Ощутите себя профессиональным ретушёром, способным вытянуть любой, даже самый невзрачный снимок.
- Улучшайте фото с помощью простых настроек насыщенности, чёткости, контраста.
 Убирайте неприятные засветки и глубокие тени одним движением мыши.
Убирайте неприятные засветки и глубокие тени одним движением мыши. - Добавляйте интересные надписи, используя красочные стили из коллекции фоторедактора.
- Применяйте оригинальные эффекты, способные преобразить снимок. Винтажные, световые, имитирующие фотоплёнку и стилизующие под любимый фильм фильтры найдутся в обширном каталоге программы.
- Редактируйте цвета через настройки улучшения, работайте с кривыми, как настоящий профессионал. Сделать цветокоррекцию в ФотоМАСТЕРЕ очень просто!
- Доводите портреты до совершенства. В программе предусмотрена автоматическая ретушь лица на фотографии. С помощью инструмента «Идеальный портрет» можно в один клик получить потрясающий снимок.
- Заменяйте фон на фотографии. Долой скучный задний план! Перемещайте изображение из банальных локаций в более яркие и оригинальные.
 Вдохните в снимки новую жизнь.
Вдохните в снимки новую жизнь. - Убирайте красные глаза с помощью простой и удобной функции. Регулируйте размер кисти с помощью ползунка справа и исправляйте дефект одним кликом.
Добавляйте красочные надписи
Сделайте свой портрет идеальным!
Это далеко не все инструменты, которыми располагает фоторедактор! Как видите, помимо возможности избавиться от шумов на фото, программа предлагает предпринять ещё много действий по улучшению качества снимка. Теперь каждый кадр получит шанс стать безупречным!
Редактор, который вам понравится
ФотоМАСТЕР не напугает сложным интерфейсом. Даже начинающий пользователь освоится за десять минут. Убрать цифровой шум на фото, выполнить кадрирование, разгладить кожу лица и наложить эффекты можно всего несколькими простыми действиями. Никакие дефекты больше не заставят вас отправлять удачные кадры в корзину. Пусть фотоальбомы наполняются отличными снимками!
Как в два клика убрать шум с фото онлайн
К сожалению, не все фотографии, которые мы снимаем, получаются идеального качества. Одним из самых распространенных явлений, с которым приходится сталкиваться, является цифровой шум. Вот пример:
Одним из самых распространенных явлений, с которым приходится сталкиваться, является цифровой шум. Вот пример:
Как правило, шум на фото возникает из-за особенностей сенсора (матрицы) аппарата либо потому что фото было сделано в условиях плохой освещенности.
Неопытные пользователи часто просто удаляют такие «дефектные» снимки, а напрасно… Их можно постараться исправить при помощи фоторедакторов, например, Photoshop или Gimp, а также можно воспользоваться специальными сервисами, которые не требуют никаких специальных навыков, а потому доступны каждому.
При помощи сайта Waifu2x Вы можете буквально в два клика убрать шум с фото онлайн, а также исправить артефакты сжатия JPEG. Он неплохо справляется со своей задачей, имеет очень простой интерфейс.
Вам необходимо всего лишь:
- Загрузить фото с компьютера либо указать ссылку на него в интернет
- Указать тип изображения (рисунок или фотография)
- Задать параметры шумоподавления: низкий, средний, сильный и очень сильный.

Чем выше Вы зададите параметр, тем больше шума будет убрано с фото, но тем более мыльным (размытым) станет изображение. Поэтому рекомендуем начать со среднего, который задан по умолчанию.
Параметр Апскейл не трогайте – он нужен, если Вы хотите увеличить размер изображения в 1.6-2 раза.
После нажатия кнопки «Преобразовать» в новой закладке браузера откроется обработанное фото, почищенное от шумов, которое можно скачать на свой компьютер.
Вот пример изображения ДО и ПОСЛЕ обработки:
Конечно, при помощи специальных программ шумоподавления или редактора Фотошоп можно получить и более впечатляющий результат. Но и времени потребуется потратить гораздо больше. Сервис Waifu2x позволяет всего лишь про помощи браузера, без установки какого-либо софта, в онлайн режиме убрать шум с фотографии, что очень удобно и очень быстро!
P.S. Также рекомендуем познакомиться с необычным фоторедактором, который Вас несомненно удивит!
Автор статьи: Сергей Сандаков, 40 лет.
Программист, веб-мастер, опытный пользователь ПК и Интернет.
Убираем шум с фотографий online. Удаление шума на цифровой фотографии. ⇡ Избавление от шума при помощи стандартных инструментов Adobe Photoshop
К сожалению, не все фотографии, которые мы снимаем, получаются идеального качества. Одним из самых распространенных явлений, с которым приходится сталкиваться, является цифровой шум. Вот пример:
Как правило, шум на фото возникает из-за особенностей сенсора (матрицы) аппарата либо потому что фото было сделано в условиях плохой освещенности.
Неопытные пользователи часто просто удаляют такие «дефектные» снимки, а напрасно… Их можно постараться исправить при помощи фоторедакторов, например, Photoshop или , а также можно воспользоваться специальными сервисами, которые не требуют никаких специальных навыков, а потому доступны каждому.
При помощи сайта Waifu2x Вы можете буквально в два клика убрать шум с фото онлайн, а также исправить . Он неплохо справляется со своей задачей, имеет очень простой интерфейс.
Вам необходимо всего лишь:
- Загрузить фото с компьютера либо указать ссылку на него в интернет
- Указать тип изображения (рисунок или фотография)
- Задать параметры шумоподавления: низкий, средний, сильный и очень сильный.
Чем выше Вы зададите параметр, тем больше шума будет убрано с фото, но тем более мыльным (размытым) станет изображение. Поэтому рекомендуем начать со среднего, который задан по умолчанию.
Параметр Апскейл не трогайте – он нужен, если Вы хотите увеличить размер изображения в 1.6-2 раза.
После нажатия кнопки «Преобразовать» в новой закладке браузера откроется обработанное фото, почищенное от шумов, которое можно скачать на свой компьютер.
Вот пример изображения ДО и ПОСЛЕ обработки:
Конечно, при помощи специальных программ шумоподавления или редактора Фотошоп можно получить и более впечатляющий результат. Но и времени потребуется потратить гораздо больше. Сервис Waifu2x позволяет всего лишь про помощи браузера, без установки какого-либо софта, в онлайн режиме убрать шум с фотографии, что очень удобно и очень быстро!
Зернистость или цифровой шум на фотографии – помехи, возникающие при фотосъемке.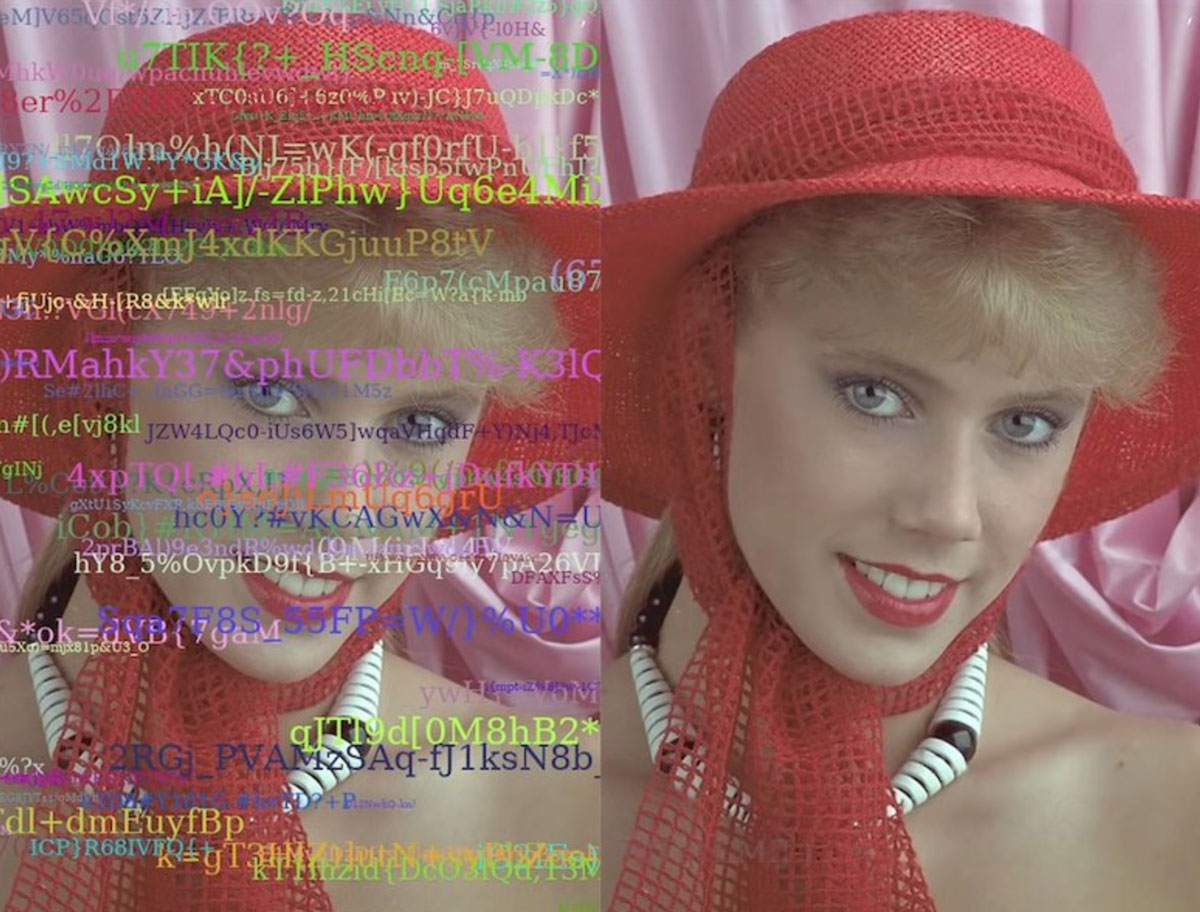 В основном они появляются из-за стремления получить больше информации на снимке путем увеличения чувствительности матрицы. Естественно, чем выше чувствительность, тем больше шумов мы получим.
В основном они появляются из-за стремления получить больше информации на снимке путем увеличения чувствительности матрицы. Естественно, чем выше чувствительность, тем больше шумов мы получим.
Кроме того, помехи могут возникнуть и во время съемки в темное время суток либо в недостаточно освещенном помещении.
Самый действенный способ борьбы с зернистостью – постараться не допустить ее появления. Если, при всех стараниях, шумы все-таки появились, то их придется удалять при помощи обработки в Фотошопе.
Эффективных приемов подавления шума два: редактирование снимка в Camera Raw и работа с каналами.
Способ 1: Camera Raw
Если Вы никогда не пользовались этим встроенным модулем, то без определенных манипуляций открыть JPEG фотографию в Camera Raw не получится.
Открываем снимок в редакторе любым удобным способом, и он автоматически загрузится в Camera Raw .
- В настройках плагина переходим на вкладку «Детализация» .

Все настройки производятся при масштабе изображения 200%
- На данной вкладке имеются настройки снижения шума и регулировки резкости. Первым делом необходимо увеличить светимость и показатель цветности. Затем ползунками «Сведения о яркости» , «Сведения о цвете» и «Контраст яркости» отрегулировать степень воздействия. Здесь нужно обратить особое внимание на мелкие детали изображения – они не должны пострадать, лучше оставить немного шума на снимке.
- Поскольку после предыдущих действий мы потеряли детализацию и резкость, то выправим эти параметры с помощью ползунков в верхнем блоке. На скриншоте представлены настройки для учебного изображения, Ваши могут отличаться. Старайтесь не выставлять слишком большие значения, поскольку задача этого шага – вернуть картинке первоначальный вид, насколько это возможно, но уже без шумов.
- После окончания настроек нужно открыть наш снимок непосредственно в редакторе, нажав кнопку «Открыть изображение» .

- Продолжаем обработку. Поскольку, после редактирования в Camera Raw , на фото осталось некоторое количество зерен, то их необходимо аккуратно подтереть. Сделаем это фильтром «Уменьшить шум» .
- При настройках фильтра необходимо придерживаться того же принципа, что и в Camera Raw , то есть, избегать потери мелких деталей.
- После всех наших манипуляций на фотографии неизбежно появится своеобразная дымка или туман. Удаляется он фильтром «Цветовой контраст» .
- Для начала копируем фоновый слой сочетанием CTRL+J , а затем вызываем фильтр. Подбираем радиус таким образом, чтобы видимыми остались контуры крупных деталей. Слишком маленькое значение вернет шум, а слишком большое может способствовать возникновению нежелательного ореола.
- После окончания настройки «Цветового контраста» нужно обесцветить копию горячими клавишами CTRL+SHIFT+U .
- Далее нужно поменять режим наложения для обесцвеченного слоя на «Мягкий свет» .

Пришло время посмотреть на разницу между исходным снимком и результатом нашей работы.
Как видим, нам удалось добиться неплохих результатов: шумов почти не осталось, и детализация на фото сохранилась.
Способ 2: Каналы
Смысл данного способа заключается в том, чтобы отредактировать Красный канал , в котором, чаще всего, содержится максимальное количество шума.
- Открываем фото, в панели слоев переходим на вкладку с каналами, и простым кликом активируем Красный .
- Создаем копию данного слоя с каналом, перетянув его на значок чистого листа в нижней части панели.
- Теперь нам понадобится фильтр «Выделение краев» . Оставаясь на панели каналов, открываем меню «Фильтр – Стилизация» и в этом блоке ищем необходимый плагин.
Фильтр срабатывает автоматически, без необходимости настройки.
- Далее немного размоем копию красного канала по Гауссу. Снова идем в меню «Фильтр» , переходим в блок «Размытие» и выбираем плагин с соответствующим названием.

- Значение радиуса размытия выставляем примерно 2 – 3 пикселя .
- Создаем выделенную область, кликнув по значку пунктирного кружка в нижней части палитры каналов.
- Кликаем по каналу RGB , включая видимость всех цветов, и отключая копию.
- Переходим в палитру слоев и делаем копию фона. Обратите внимание, что копию необходимо создавать перетягиванием слоя на соответствующий значок, иначе, применив клавиши CTRL+J , мы просто скопируем выделение на новый слой.
- Находясь на копии, создаем маску белого цвета. Делается это однократным нажатием на значок внизу палитры.
- Здесь нужно быть внимательнее: нам необходимо перейти с маски на основной слой.
- Открываем знакомое меню «Фильтр» и переходим к блоку «Размытие» . Нам понадобится фильтр с названием «Размытие по поверхности» .
- Условия те же: при настройке фильтра стараемся сохранить максимум мелких деталей, при этом снизив количество шумов.
 Значение «Изогелия» , в идеале, должно быть в 3 раза больше значения «Радиус» .
Значение «Изогелия» , в идеале, должно быть в 3 раза больше значения «Радиус» . - Вы, наверное, уже обратили внимание, что и в этом случае у нас появился туман. Давайте от него избавимся. Создадим копию всех слоев горячим сочетанием CTRL+ALT+SHIFT+E , а затем применим фильтр «Цветовой контраст» с теми же настройками. После смены наложения для верхнего слоя на «Мягкий свет» , получим вот такой результат:
Во время удаления шумов не стремитесь добиться полного их отсутствия, так как такой подход может сгладить множество мелких фрагментов, что неизбежно приведет к неестественности изображения.
Решайте сами, каким способом пользоваться, они примерно равны по эффективности удаления зернистости с фотографий. В некоторых случаях поможет Camera Raw , а где-то не обойтись без редактирования каналов.
| | | | |
Какое программное обеспечение для уменьшения шума лучше всего подходит для устранения шума на изображении? Это сложный вопрос даже для профессиональных фотографов.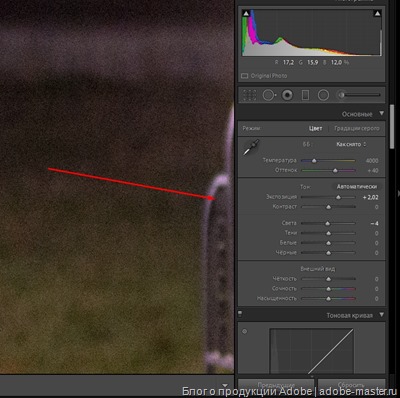 У каждой программы снижения шума есть свои особенности для привлекательных клиентов.
У каждой программы снижения шума есть свои особенности для привлекательных клиентов.
Когда нужно убрать шум на изображениях для разных передач. В статье представлены функции и функции 8 лучших программ по снижению шума Просто прочитайте статью, чтобы выбрать нужную программу соответственно.
Часть 1: Инструкция по снижению шума
Процесс удаления шума с определенных фотографий подавление шума . Люди делят уменьшение шума на четыре типа в аудио. Это односторонние системы предварительной записи, одностороннее подавление шипения, одностороннее подавление поверхностного шума, а также системы кодеков или двусторонние системы.
Что касается шума соли и перца на фотографиях, пиксели на изображении не имеют никакого отношения к цветным окружающим пикселям. Эти шумы изображения выглядит как темные и белые точки, в результате вам нужна камера шумоподавления или выбрать фотооборудование для удаления шума и сохранения высокого качества цифровых фотографий. Чтобы получить лучшее изображение, вместо этого вы можете использовать программное обеспечение для уменьшения шума.
Часть 2: Лучшее программное обеспечение для шумоподавления для компьютера
Топ 1: WidsMob Denoise: универсальное программное обеспечение для шумоподавленияWidsMob Denoise должно быть универсальным программным обеспечением по снижению шума для изображений как со смартфона, так и с камеры DSLR. Имеет специальный алгоритм для портрета и пейзажа. Более того, вы можете просто отрегулировать различные параметры, чтобы удалить шумы изображения для движущихся объектов, низкой освещенности, старого изображения и многое другое.
1. Пакетная функция программного обеспечения шумоподавления является отличной помощью для удаления большого количества фотографий.
2. Универсальный шум для уменьшения шумов изображения для всех типов файлов, будь то файлы RAW или JPEG, альбомная или книжная.
3. Доставить исключительные детали, выдающиеся Качество изображения и отличительный естественный вид.
4.Простой процесс, чтобы уменьшить шум и подправить различные фотографии в течение нескольких секунд.
Что касается самого популярного программного обеспечения по снижению шума, удаляет отвлекающий шум изображения, сохраняя детали изображения. Он может с уверенностью исправить JPEG-артефакты, суетные фотографии в любой ситуации. Topaz De-Noise — это простое в использовании программное обеспечение для уменьшения шума, для решения проблемы шума на изображении и других проблем требуется всего несколько секунд.
1. Несколько пресетов поставляются с Topaz De-Noise, чтобы уменьшить шум изображения в разных категориях.
2. Приложение шумоподавления обнаруживает области для применения шумовых фильтров и сохраняет остроту областей нетронутыми.
3.Если вы используете плагиновую версию Topaz, вы также можете применить маскировку Photoshop.
Top 3: Imagenomic Noiseware: высокопроизводительное программное обеспечение для снижения шумаImagenomic Noiseware Еще одно отличное программное обеспечение для уменьшения шума, которое позволяет легко полировать зашумленные фотографии. Вы можете использовать Noiseware для удаления шума как автономные, так и подключаемые версии. Усовершенствованный алгоритм программного обеспечения шумоподавления сохраняет больше деталей и на 25% эффективнее, а скорость обработки в 4 раза увеличивается благодаря многоядерной технологии поддержки.
Вы можете использовать Noiseware для удаления шума как автономные, так и подключаемые версии. Усовершенствованный алгоритм программного обеспечения шумоподавления сохраняет больше деталей и на 25% эффективнее, а скорость обработки в 4 раза увеличивается благодаря многоядерной технологии поддержки.
1.Новый менеджер пресетов с неограниченным количеством пресетов, несколькими категориями, заметками и импортом / экспортом.
2. Контроль истории с неограниченным количеством шагов истории должен быть еще одним плюсом программы.
3. Встроенная экспертная система использует искусственный интеллект для анализа и распознавания структуры шума, не полагаясь на профиль камеры.
Top 4: аккуратный образ: профессиональное программное обеспечение для уменьшения шумаЧто касается профессионального программного обеспечения для шумоподавления, ABSoft Neatlab должен быть одним из лучших поставщиков решений для шумоподавления. способен минимизировать зернистость пленки, артефакты сжатия JPEG и другие недостатки. Это должно быть удобно и профессионально, чтобы удалить шум из каналов яркости и цветности.
Это должно быть удобно и профессионально, чтобы удалить шум из каналов яркости и цветности.
1. Мощные функции пакетной обработки и обработки фона для снижения шума для нескольких фотографий за несколько секунд
2.Множество предустановок профилей шума в программном обеспечении по снижению шума для снижения шума цифровых камер или сканеров.
3. Усовершенствованный шумовой фильтр с полным контролем над шумоподавлением и интеллектуальные фильтры резкости.
Топ 5: Фото ниндзя: Фото конвертер с шумоподавлениемФото ниндзя это больше, чем программное обеспечение для снижения шума, которое может обеспечить профессиональный уровень RAW конвертер это обеспечивает исключительную детализацию, выдающееся качество изображения. Шумовой фильтр программного обеспечения для шумоподавления содержит как шумоподавление, так и хромирование с множеством настроек для автоматического профилирования шума.
1. Фильтрация автоматически адаптируется к различным уровням шума в тенях, полутонах, светлых участках и в разных цветовых каналах.
2. Режим интеллектуальных предустановок может запоминать настройки и определять ISO и модель камеры по метаданным EXIF на изображении.
3. Усовершенствованные алгоритмы шумоподавления ниндзя с подавлением как яркостного, так и хромового шумов с множественными регулировками.
Часть 3: Лучшее программное обеспечение для шумоподавления для смартфонов
Топ 1: фото шумоподавитель Pro — шумоподавление APK AndroidФото шумоподавление APK может украсить изображения при удалении шума. Если у вас есть какие-либо неподобающие поведения, чтобы вызвать шум,Фото шумоподавитель Pro также может создавать безупречные изображения в несколько кликов. Более того, вы можете применять его не только на Mac или Windows, но и загружать на устройства iPhone и Android. Таким образом, программное обеспечение для снижения шума проста в использовании.
1. Вы можете использовать плавный ползунок для регулировки шума, чтобы получить безупречные изображения. Вещи становятся легкими и забавными, чтобы удалить шум от пятен и зерна.
2.Есть заранее разработанные шумопоглощающие уровни света, среднего и пользовательского. Вы можете выбрать из этих степеней уменьшения шума для регулировки.
3. После того, как вы удалите изображения с шумами, вы можете использовать панель сравнения для уменьшения контраста шума после эффектов.
Топ 2: Noise Master — эффективное приложение для удаления шума с фотографийЭто приложение для iOS, которое позволяет получать чистые, плавные, безшумные изображения с сохранением важных деталей. Он способен устранять все типы шумов на фотографиях, такие как высокий ISO, цветность, контрастность, слабое освещение, зернистость пленки и многое другое. Просто загрузите фотографии из альбома или камеры, после чего вы можете легко сохранить оптимизированную фотографию в «Фото» с помощью программного обеспечения для шумоподавления.
1. Смягчите и устраните морщины на портретных изображениях и оптимизируйте шумы для пейзажных изображений.
2. Ползунок для регулировки уровня шумоподавления и сохраняет все детали и края для файлов изображений.
3. Он работает со всеми типами версий iPhone, iPad и iPod touch.
Заключение
Какое бы программное обеспечение по шумоподавлению вы ни выбрали, вы можете выбрать лучшее в соответствии с вашими требованиями. Конечно, вы также можете использовать Photoshop или Lightroom для уменьшения шума изображения . Вы всегда можете найти лучшее программное обеспечение для уменьшения шума, чтобы превратить шумовые изображения в аккуратные изображения. Если у вас есть вопрос о лучшем программном обеспечении по снижению шума, вы можете сообщить более подробную информацию в комментариях.
Сегодня хочу вас познакомить с одним из самых простых, но тем не менее, одним из самых эффективных и быстрых способов избавления от цветового и светового шума на фото. Возможно, для многих и не открою Америку, но мне в свое время этот способ очень помог.
Итак, что нам дано: мой любимый Photoshop (у меня были версии, начиная с CS5, так что за функционал более ранних версий не берусь отвечать) и любое «шумное» фото.
К сожалению, подходящего фото изделий не нашла, так что буду показывать на своей давнишней ужасно шумной фотке:
Вылезает окно, в котором нам нужно выбрать путь к фото. Находим нужный объект и нажимаем «Открыть». На этом моменте необходимо обязательно выбрать в списке форматов формат Camera Raw:
Открывается модуль Adobe Camera Raw. Выглядит это так:
Теперь находим вкладку «Детализация» и переходим на нее.
Начинается самое интересное! Таки волшебство Фотошопа!
Для того, чтобы результат редактирования был более нагляден рекомендую увеличить масштаб фото, чтобы можно было крупным планом увидеть шумные участки. Начнем работу с избавления от цветового шума. Просто тянем ползунок «Цветность» вправо до тех пор, пока не пропадут цветовые шумы.
Для наглядности фото до «таскания» ползунка и после:
Как видите, одним движением руки фото превращается.. Превращается в фото с одним световым шумом. И никаких лишних движений с каналами, фильтрами и корректирующими слоями. Буквально секунда — и мы избавлены от цветовых шумов целиком и полностью. Спасибо Camera Raw!!
Буквально секунда — и мы избавлены от цветовых шумов целиком и полностью. Спасибо Camera Raw!!
Теперь избавимся от светлых пятнышек. Находим ползунок «Светимость» и тянем вправо до… Тут, к сожалению, чуть сложнее, чем с цветом. Если перетащить ползунок слишком сильно вправо, то да, от шума возможно и избавимся, но получим сильно размытое фото. Поэтому работа со световым шумом – это разумный компромисс между резкостью и полной свободой от дефекта. Для лучшего результата можно подвигать еще ползунок «Сведения о яркости».
Вот такой результат, по сравнению с исходным, вполне меня устроил. Можете с помощью инструмента «Рука» перемещать ваше фото и смотреть, как редактируются отдельные участки и выбрать понравившееся значения настроек.
Для завершения работы нажимаем кнопку «Открыть изображение», программа сохраняет изменения в фото и открывает в обычном режиме. Если есть надобность – можете продолжить работу по коррекции, если все устраивает – жмем Файл – Сохранить как – выбираем место хранения и не забываем менять формат с PSD на Jpeg!
Для сравнения – фото до редактирования и после.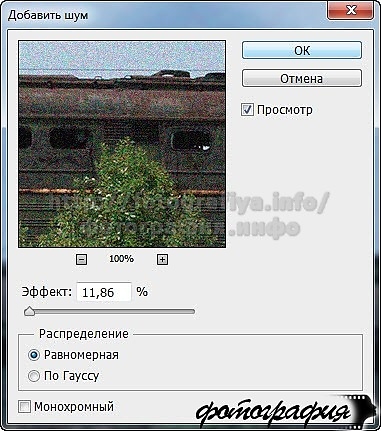 Если не считать написания пояснительного текста, вся работа заняла меньше минуты времени.
Если не считать написания пояснительного текста, вся работа заняла меньше минуты времени.
Надеюсь, что этим способом помогла сэкономить хоть немного драгоценного времени хендмэйдера для новых творений!
Если что-то непонятно – пишите в комментах. Постараюсь объяснить.
AKVIS Noise Buster — программа для подавления цифрового шума на изображении.
Устранение шума — один из обязательных этапов предварительной обработки большинства фотографий. Лучше выполнить эту процедуру с самого начала, чем получить в процессе редактирования изображения внезапно проявившиеся цветовые пятна.
К сожалению, даже использование последних новинок цифровой фототехники не гарантирует избавление от этой проблемы. Шумы матрицы могут возникнуть по ряду причин, например, при использовании цифрового зума, из-за выставления высокой чувствительности (ISO), при недостаточной освещенности, при длительной съемке, когда происходит перегрев пикселей, из-за «битых» пикселей, при использовании формата JPEG при фотографировании.
Даже если на экране компьютера шумов не видно, они могут неожиданно проявиться при печати и испортить фотографию.
AKVIS Noise Buster подавляет шумы матрицы цифровой камеры и шумы, появляющиеся при сканировании фотоснимка, уменьшает зернистость и устраняет неоднородные цветовые пятна на изображении, сохраняя детали и резкость границ.
Программа убирает как яркостной шум, так и цветовой (хроматический). Первый проявляется в виде искажающих элементов, отличающихся по яркости (например, неровности на коже), второй — в виде маленьких пятен, имеющих различие в цвете (пятна красного или синего цвета). Noise Buster справляется со своей задачей и в том, и в другом случае.
Ваши фотографии выглядят намного лучше после обработки в программе AKVIS Noise Buster !
Программа поддерживает пакетную обработку изображений , которая используется для коррекции серий фотографий, снятых в одинаковых условиях с одними и теми же настройками фотоаппарата.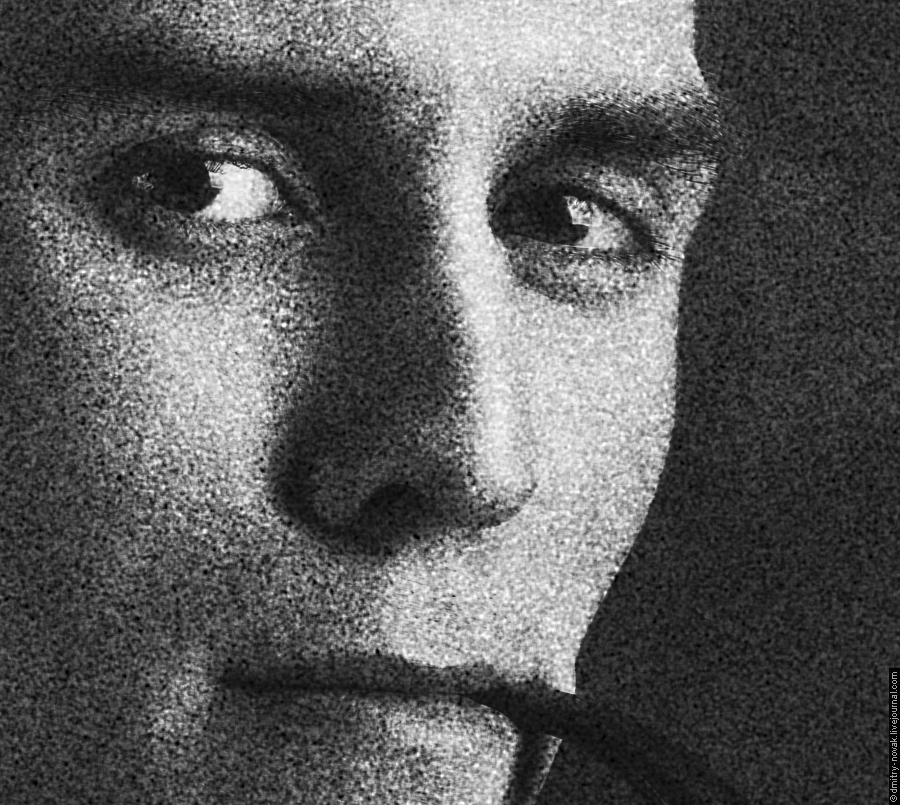 В пакетном режиме алгоритм подавления шума применяется сразу ко всем изображениям в папке.
В пакетном режиме алгоритм подавления шума применяется сразу ко всем изображениям в папке.
Как убрать шум на фотографии в фоторедакторе
5 простых шагов по снижению шума на фотографии
18.06.2020
Иногда фото получаются зернистыми. Это происходит из-за недостатка освещения или неправильных настроек камеры. Что такое шумы на фото, и почему они появляются на снимках? Это аберрантные пиксели, неправильно отображающие цвет и экспозицию. Зернистость возникает при съемке с телефона, с большой выдержкой или при высоком ISO.
Избежать шума на любительских цветных фото можно во время съемки. Для этого достаточно просто уменьшить значение ISO и увеличить выдержку. Или вы можете убрать «зерно» при последующей обработке на компьютере. Воспользуйтесь для этого редактором Домашняя Фотостудия. Он предлагает все необходимые инструменты, а удобный интерфейс на русском языке позволит получить качественный результат даже начинающим.
Он предлагает все необходимые инструменты, а удобный интерфейс на русском языке позволит получить качественный результат даже начинающим.
Результат обработки фото с зернистостью. Помимо уменьшения шума, были настроены:
цветовой баланс, яркость, контрастность, насыщенность, оттенки и уровни
Содержание
1. Убираем зернистость с фото— Шаг 1. Установите программу
— Шаг 2. Добавьте изображение
— Шаг 3. Устраните зернистость фотографии
— Шаг 4. Отредактируйте фотографию
— Шаг 5. Сохраните результат
2. Улучшите любую фотографию
Убираем зернистость с фото
Чтобы убрать зернистость и улучшить качество снимка, достаточно выполнить всего несколько простых действий в программе. Следуйте инструкции, и качественный результат обеспечен!
Шаг 1.
 Установите программу
Установите программуДля начала скачайте редактор фото с нашего сайта и запустите установочный файл. Во время инсталляции будет необходимо пройти несколько стандартных шагов:
- прочитать пользовательское соглашение;
- выбрать папку, где будет находиться программа;
- создать ярлык на рабочем столе для быстрого доступа.
После завершения процесса можно приступать к уменьшению зернистости фото.
Шаг 2. Добавьте изображение
Запустите редактор. Выберите действие «Открыть фотографию». Найдите нужную папку на компьютере и укажите файл для обработки.
Стартовое меню программы
Шаг 3. Устраните зернистость фотографии
Чтобы уменьшить шум, выберите раздел «Изображение», далее «Устранение дефектов», а затем «Шумы на фото». Программа автоматически снизит зернистость фотографии.
В разделе есть другие эффекты, которые позволят улучшить качество любого снимка
Если в каких-то местах вы недовольны результатом, можно воспользоваться функцией «Кисть отмены». Она находится на панели инструментов. Настройте ее размер, жесткость и степень прозрачности, и сотрите там, где необходимо.
Она находится на панели инструментов. Настройте ее размер, жесткость и степень прозрачности, и сотрите там, где необходимо.
Делайте это аккуратно и не ставьте высокие значения прозрачности
Вы можете размыть задний план фотографии, скрыв цифровой шум. Сделать это можно с помощью трех инструментов: «Размытие фона», «Фильтр размытия» и «Кисть размытия». Первый — самый удобный способ. Он находится в разделе «Эффекты». Выделите объект, и замкните контур. Настройте степень размытости и растушевки границ. Нажмите «Применить».
Для устранения шумов достаточно установить минимальные значения
Шаг 4. Отредактируйте фотографию
Если картинку получилась слегка размытой, повысьте резкость фото. Нажмите «Изображение» — «Фильтры». Далее выберите одну из предложенных функций: «Резкость», «Нерезкая маска» или «Сильная резкость». Также в этом же разделе можно выбрать «Устранение дефектов» — «Не хватает четкости». Вы можете увеличить резкость точечно с помощью кисти.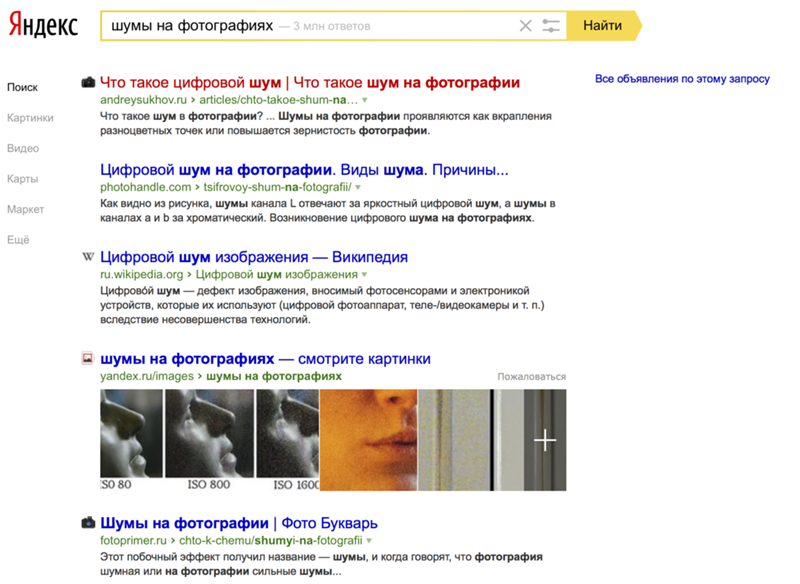
Функции отличаются по степени резкости
Вы можете продолжить редактирование снимка: настроить яркость, контрастность, насыщенность, цветовой баланс, добавить эффекты и резкость, скорректировать светлые и темные участки с помощью кисти, применить фильтры.
Эффекты могут воздействовать на все изображение или определенную часть фотографии
Шаг 5. Сохраните результат
После окончания работы, необходимо сохранить результат на компьютер. Экспортировать итог можно в большинстве популярных форматах: JPEG, PNG, GIF, BMP, TIFF. Нажмите «Файл» — «Сохранить», укажите папку и введите название файла. Все готово!
Чтобы точнее настроить параметры, выберите «Сохранить для интернет»
Теперь вы знаете, как убрать шумы на фото с помощью программы Домашняя Фотостудия. Этот фоторедактор позволит вам также проработать каждую деталь снимка. Он обладает дружелюбным интерфейсом. Даже начинающий пользователь освоится за считанные минуты. Никакие дефекты больше не заставят вас удалить снимки!
Даже начинающий пользователь освоится за считанные минуты. Никакие дефекты больше не заставят вас удалить снимки!
Улучшите любую фотографию
Домашняя Фотостудия – многофункциональный редактор фото. Снижение зернистости не единственный инструмент, который он предлагает пользователю. Здесь вы сможете значительно улучшить качество изображений. Например, в программе можно:
- Кадрировать изображение. Обрезав фото, вы можете изменить общее впечатление от снимка. Удалите лишнее пустое пространство, поменяйте ракурс изображения или скройте нежелательные детали.
- Размыть фон у фотографии. Растушуйте неудачный задний план и создайте знаменитый эффект боке за пару кликов мыши.
- Удаляйте ненужные тени. Вы сможете сделать это автоматически или вручную с помощью кисти, чтобы детально проработать каждую детали.
- Устранить эффект красных глаз. Часто при использовании вспышки возникает нежелательный дефект.
 Исправьте его одним нажатием мыши.
Исправьте его одним нажатием мыши.
В программе вы сможете комплексно улучшить любую фотографию
Разумеется, это не все возможности, которыми обладает фоторедактор! Помимо функций для устранения шума на фото, программа предоставляет множество инструментов для улучшения качества снимка. Вы сможете исправить любой недочет или подчеркнуть все достоинства кадра. Больше ни одна фотография не отправится в корзину!
Удалите шум на любом фото прямо сейчас!
Установите на компьютер программу Домашняя Фотостудия:
© «Домашняя Фотостудия» 2021 —
Мощный и удобный редактор фотографий
Как убрать шумы на фото: Пошаговое руководство + видеоинструкция
Всем привет. В этой статье мы разберем как убрать шумы на фотографии. Шум — зернистость, которая отчётливо видна особенно на тёмных участках фотографии. Если же погрузиться в глубину вопроса, то шум это дефект на фотографии, который заключается в хаотичности разбросанных пикселей случайной яркости и цвета. Некоторые ретушеры специально добавляют эффект шума на свои работы, чтобы добавить искусственное ухудшение картинки. Но чаще всего шумы на фото появляются от не достаточного освещения при съёмке или же камера имеет маленький объём мегапикселей.
Если же погрузиться в глубину вопроса, то шум это дефект на фотографии, который заключается в хаотичности разбросанных пикселей случайной яркости и цвета. Некоторые ретушеры специально добавляют эффект шума на свои работы, чтобы добавить искусственное ухудшение картинки. Но чаще всего шумы на фото появляются от не достаточного освещения при съёмке или же камера имеет маленький объём мегапикселей.
Видеоинструкция
Как убрать шумы на фото: пошаговое руководство
Для того чтобы убрать шумы с фото нам понадобится мини аналог фотошопа — Movavi фоторедактор. Скачать программу можно с официального сайта Movavi.
- Запускаем установленную программу и открываем изображение на котором необходимо убрать шум.
 Для образца я возьму всё туже фотографию Эммы Стоун, которую я использовал в видео «Как изменить цвет глаз на фото».
Для образца я возьму всё туже фотографию Эммы Стоун, которую я использовал в видео «Как изменить цвет глаз на фото». - На верхней панели с инструментами выбираем пункт «Устранение шумов». Справа появятся несколько вариантов работы данного инструмента. Я выбрал режим «Ночная съёмка», так как, на мой взгляд, он наиболее лучшим образом справляется с нашей задачей. После этого запустится процесс обработки изображения.
Для увеличения нажмите на картинку
- Как только обработка фотографии завершится, мы видим, что изображение уж очень сильно замылилось. Для исправления ситуации нужно изменить уровень интенсивности. Передвигаем ползунок, пока все пиксели шума будут еле видны. В моем случае значение интенсивности на отметке 75 достаточно. Вы же можете выбрать другое значение. Всё зависит от исходных данных вашей фотографии.
Для увеличения нажмите на картинку
Как вы уже успели заметить, у movavi фоторедактора, помимо функции удаления шумов, имеется огромный функционал. С помощью него можно:
С помощью него можно:
- Изменять цвет глаз
- Удалить ненужные объекты на фотографии
- Менять фон
- Ретушировать фотографии
- Автоматическое улучшение качества изображения и многое другое.
В общем, с помощью программы Movavi фоторедактор из обычных фотографий можно сделать настоящие произведения искусства. Надеюсь, эта статья помогла вам улучшить качество своих фотоснимков.
Мне нравится3Не нравитсяПонравилась статья? Поделиться с друзьями:
Photo Noise Reduction Tutorial
Этот учебник Photo Noise Reduction предназначен для начинающих фотографов, которые хотят уменьшить или избавиться от шума на своих цифровых изображениях и не знают, как это сделать. Сначала я объясню, что такое шум и как его уменьшить в камере, а затем покажу, как можно уменьшить его при постобработке, используя Adobe Photoshop, Lightroom и коммерческие плагины для Photoshop.
1) Что такое шум в цифровых изображениях?
Если у вас есть цифровая камера, независимо от того, есть ли у вас передовая цифровая зеркальная фотокамера, беззеркальная камера или простой наведи и снимай, в какой-то момент вы получите изображения с маленькими точками по всему изображению.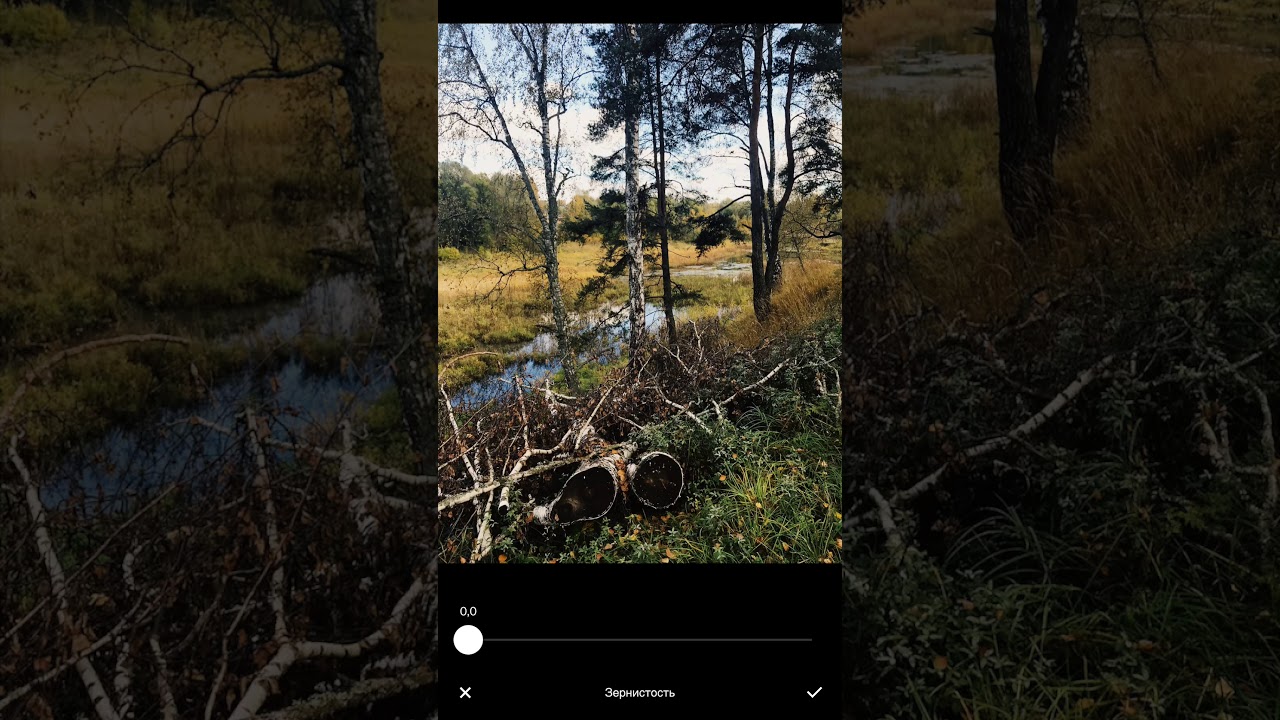 Эти маленькие точки могут быть не очень заметны, когда вы смотрите на изображение на задней панели камеры, но когда вы увеличиваете масштаб и просматриваете изображение на 100% на своем ПК, они внезапно становятся довольно заметными. Взгляните на следующее изображение:
Эти маленькие точки могут быть не очень заметны, когда вы смотрите на изображение на задней панели камеры, но когда вы увеличиваете масштаб и просматриваете изображение на 100% на своем ПК, они внезапно становятся довольно заметными. Взгляните на следующее изображение:
Хотя с изображением все в порядке, вот как оно выглядит при просмотре на 100%:
NIKON D300 @ 400 мм, ISO 800, 1/1600, f / 4.0Видите эти крошечные точки на изображении? Это то, что мы называем шумом камеры!
2) Причины шума
Шум изображения возникает либо из-за датчика камеры, либо из-за чувствительности датчика камеры, а иногда и из-за того и другого.Сначала поговорим о сенсоре камеры. Каждая цифровая камера оснащена датчиком, который собирает световые частицы через крошечные ведра, называемые «фотосайтами», которые позже становятся пикселями в окончательном цифровом изображении. Например, если ваша цифровая камера оснащена 10-мегапиксельным сенсором, это означает, что на сенсоре камеры присутствует 10 миллионов фотосайтов. Размер фотосайтов играет большую роль в количестве шума, присутствующего на изображении. Как правило, чем меньше размер фотосайта, тем шумнее становится изображение. Здесь играет роль размер сенсора. Если вы возьмете зеркалку и камеру наведения и снимите, и у обеих есть 10-мегапиксельные сенсоры, зеркалка даст гораздо более чистое изображение с гораздо меньшим шумом по сравнению с изображением наведи и снимай. Это связано с тем, что у цифровых зеркальных фотокамер гораздо большие сенсоры (полнокадровые сенсоры могут быть в 15+ раз больше по размеру, чем сенсоры в камерах «наведи и снимай») и, следовательно, могут вместить более крупные фотосайты по сравнению с наведением и съемкой. Если вы используете камеру телефона, вы можете увидеть много шума на изображениях даже в яркие солнечные дни, потому что слишком много пикселей забито в крошечный сенсор.Следовательно, датчики меньшего размера с большим количеством пикселей обычно создают более шумные изображения.
Размер фотосайтов играет большую роль в количестве шума, присутствующего на изображении. Как правило, чем меньше размер фотосайта, тем шумнее становится изображение. Здесь играет роль размер сенсора. Если вы возьмете зеркалку и камеру наведения и снимите, и у обеих есть 10-мегапиксельные сенсоры, зеркалка даст гораздо более чистое изображение с гораздо меньшим шумом по сравнению с изображением наведи и снимай. Это связано с тем, что у цифровых зеркальных фотокамер гораздо большие сенсоры (полнокадровые сенсоры могут быть в 15+ раз больше по размеру, чем сенсоры в камерах «наведи и снимай») и, следовательно, могут вместить более крупные фотосайты по сравнению с наведением и съемкой. Если вы используете камеру телефона, вы можете увидеть много шума на изображениях даже в яркие солнечные дни, потому что слишком много пикселей забито в крошечный сенсор.Следовательно, датчики меньшего размера с большим количеством пикселей обычно создают более шумные изображения.
Второй источник шума камеры — это уровень чувствительности сенсора камеры, известный в фотографии как ISO. Если вы не знаете, что такое ISO, я настоятельно рекомендую прочитать мою статью «Общие сведения об ISO», которую я написал некоторое время назад. В основном, когда вы увеличиваете ISO камеры, количество шума также автоматически увеличивается. Например, увеличение ISO со 100 до 200 удваивает чувствительность сенсора и, следовательно, может привести к большему шуму.
Если вы не знаете, что такое ISO, я настоятельно рекомендую прочитать мою статью «Общие сведения об ISO», которую я написал некоторое время назад. В основном, когда вы увеличиваете ISO камеры, количество шума также автоматически увеличивается. Например, увеличение ISO со 100 до 200 удваивает чувствительность сенсора и, следовательно, может привести к большему шуму.
Что происходит, когда вы соединяете небольшой сенсор с высокой чувствительностью ISO? Вот где вы можете получить потрескавшееся изображение, на котором вы увидите не только много шума / зернистости, но также плохие цвета и всевозможные артефакты.
3) Как уменьшить шум в камере
Если вы получаете шумные изображения из вашей камеры, это может означать две вещи — либо размер сенсора камеры слишком мал (как указано выше), либо уровень ISO в ваша камера слишком высоко. Хотя я мало что могу сделать, чтобы помочь с первым, вы, безусловно, можете исправить последнее, изменив уровень ISO или «максимальный уровень ISO» на своей камере. Имейте в виду, что, изменяя уровень ISO в вашей камере, вы существенно уменьшаете чувствительность сенсора, что может привести к более длинной выдержке. В свою очередь, более длинная выдержка может привести к дрожанию камеры или размытию ваших изображений, поэтому вы должны сначала понять эту взаимосвязь. Прочтите мою статью «Общие сведения об ISO, выдержке и диафрагме», чтобы сначала понять взаимосвязь между ISO камеры и выдержкой. Уменьшить ISO на цифровых камерах очень просто — проверьте меню камеры и, если вы не нашли его там, прочитайте руководство к камере, чтобы узнать, где его можно изменить.
Имейте в виду, что, изменяя уровень ISO в вашей камере, вы существенно уменьшаете чувствительность сенсора, что может привести к более длинной выдержке. В свою очередь, более длинная выдержка может привести к дрожанию камеры или размытию ваших изображений, поэтому вы должны сначала понять эту взаимосвязь. Прочтите мою статью «Общие сведения об ISO, выдержке и диафрагме», чтобы сначала понять взаимосвязь между ISO камеры и выдержкой. Уменьшить ISO на цифровых камерах очень просто — проверьте меню камеры и, если вы не нашли его там, прочитайте руководство к камере, чтобы узнать, где его можно изменить.
Многие современные зеркальные фотоаппараты, такие как Nikon D90, имеют функцию «Авто ISO». Авто ISO автоматически увеличивает и уменьшает чувствительность сенсора в зависимости от количества окружающего света. Если у вас неправильные настройки Auto ISO в вашей камере, вы можете добавить ненужный шум к своим изображениям. См. «Какой ISO мне установить в моей камере», чтобы изменить настройки Авто ISO.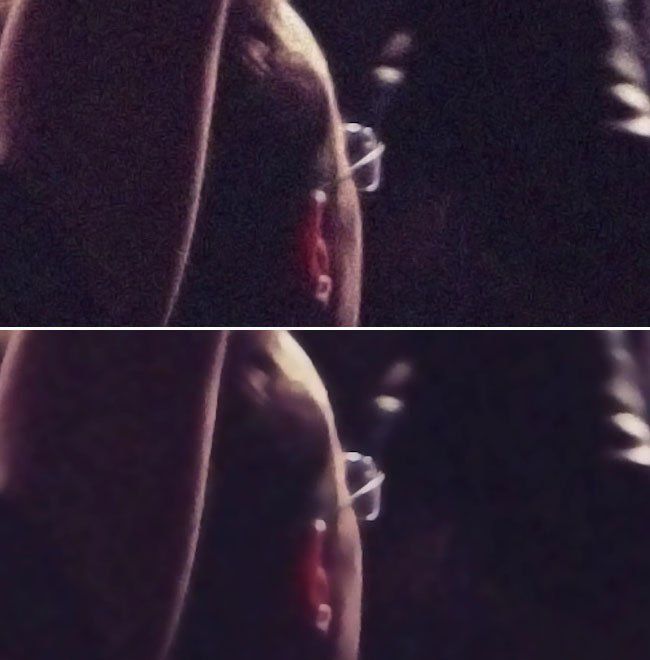 Если у вас есть зеркальная камера с датчиком DX (обрезанный), я рекомендую установить «Максимальная чувствительность» на 800, а если у вас есть датчик FX (полнокадровый), вы можете увеличить его до 1600 или даже 3200.
Если у вас есть зеркальная камера с датчиком DX (обрезанный), я рекомендую установить «Максимальная чувствительность» на 800, а если у вас есть датчик FX (полнокадровый), вы можете увеличить его до 1600 или даже 3200.
Некоторые люди играют с настройками камеры и забывают, что они устанавливают очень большое значение ISO, что, очевидно, создает много шума даже при дневном свете. Уменьшение ISO до базового уровня ISO, такого как 100 или 200, поможет уменьшить и, возможно, устранить шум на изображениях.
4) Как уменьшить шум при постобработке
Если у вас уже есть изображение, в котором слишком много шума, есть несколько способов уменьшить шум в программном обеспечении постпроизводства, таком как Adobe Photoshop или Adobe Photoshop Lightroom.Кроме того, существует множество сторонних утилит и плагинов Photoshop, которые отлично справляются с уменьшением шума на изображениях, не влияя на качество изображения.
4.1) Уменьшение шума в Photoshop
Photoshop имеет встроенный фильтр «Уменьшить шум» (Фильтр-> Шум-> Уменьшить шум), но он довольно слаб по функциональности по сравнению с другими решениями. Честно говоря, я никогда не использую его, потому что он плохо справляется и не дает много возможностей для эффективного снижения шума. Вот снимок экрана с фильтром «Уменьшение шума»:
Честно говоря, я никогда не использую его, потому что он плохо справляется и не дает много возможностей для эффективного снижения шума. Вот снимок экрана с фильтром «Уменьшение шума»:
Вы можете попробовать удалить шум с помощью вкладки «По каналу» в расширенном режиме, но для приведенного выше изображения это не было эффективным.Если вы хотите попробовать, поиграйте с настройками и посмотрите, что вы можете получить. Давайте вместо этого взглянем на решение Lightroom для обработки шума.
4.2) Снижение шума в Lightroom
Lightroom поставляется с лучшим и более продвинутым инструментом для борьбы с шумом — панелью «Детали», доступной в модуле «Разработка» в Lightroom. Просто нажмите «D», чтобы перейти в модуль «Разработка», щелкните изображение, чтобы просмотреть его на 100%, затем откройте правую панель и прокрутите вниз, пока не дойдете до «Подробности», где вы увидите настройки для повышения резкости и шумоподавления.Почему включена заточка? Поскольку применение сильного шумоподавления может смягчить ваше изображение, а сочетание шумоподавления с некоторым повышением резкости обычно дает лучшие результаты.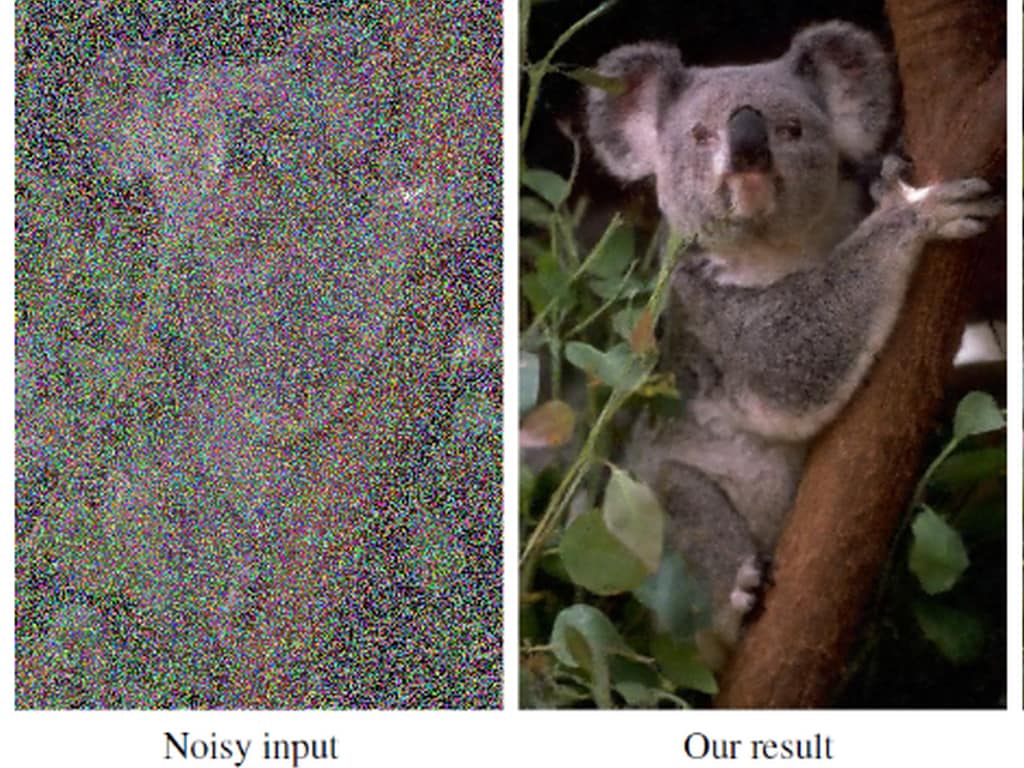 Вот скриншот панели деталей и некоторые настройки, которые я использовал для своего изображения утки:
Вот скриншот панели деталей и некоторые настройки, которые я использовал для своего изображения утки:
Lightroom имеет следующие элементы управления для повышения резкости и шумоподавления:
Sharpening : количество, радиус, детализация и маскировка
шум Уменьшение : яркость, детализация, контраст, цвет и детализация цвета
Начните с настроек шумоподавления и сначала увеличьте уровень яркости, то есть степень уменьшения шума, которую вы хотите применить.В приведенном выше примере я использовал 100. Затем перейдите в раздел «Детали» и немного поэкспериментируйте с ним, перемещая его слева направо — он контролирует количество деталей, которые вы хотите сохранить в своем изображении. Если вы переместите его до упора влево, вы увидите, что все изображение становится очень мягким, включая детали, которых не должно быть. Если вы переместите его полностью вправо, изображение вообще не изменится, потому что вы пытаетесь сохранить слишком много деталей. Я считаю, что значения от 40 до 60 работают лучше всего в большинстве ситуаций.Что касается контрастности, инструмента для удаления контрастного шума, я обычно оставляю его на «0». То же самое относится к цвету и деталям цвета — я редко касаюсь этих настроек, если у меня нет цветового / цветового шума, который мне нужно удалить с изображения.
Я считаю, что значения от 40 до 60 работают лучше всего в большинстве ситуаций.Что касается контрастности, инструмента для удаления контрастного шума, я обычно оставляю его на «0». То же самое относится к цвету и деталям цвета — я редко касаюсь этих настроек, если у меня нет цветового / цветового шума, который мне нужно удалить с изображения.
Когда вы закончите удаление шума с изображения, если вы заметите, что вы потеряли часть резкости в вашем изображении, поиграйте с настройками резкости выше — вы можете добиться отличных результатов, используя одновременно повышение резкости и шумоподавление.
Вот извлеченное изображение с применением шумоподавления в Lightroom — наведите курсор мыши, чтобы увидеть оригинал для сравнения:
4.3) Снижение шума в Dfine
от Nik Software. Если вы ищете лучшее решение для уменьшения шума на изображениях, вам следует попробовать использовать сторонние инструменты, такие как Nik Software Dfine, Neat Image или Noise Ninja. Отличительной особенностью сторонних инструментов шумоподавления является то, что они позволяют применять шумоподавление выборочно, то есть только к определенным частям изображения. Взгляните на Dfine от Nik Software в действии:
Отличительной особенностью сторонних инструментов шумоподавления является то, что они позволяют применять шумоподавление выборочно, то есть только к определенным частям изображения. Взгляните на Dfine от Nik Software в действии:
Области, выделенные пунктирными квадратами, — это те области, к которым я хочу применить шумоподавление.Программное обеспечение анализирует диаграмму шума и выясняет, что нужно сделать, чтобы устранить шум. Я могу вручную управлять настройками, сообщая программе количество шума, которое я хочу уменьшить, и даже могу указать, какие области не касаться при применении шумоподавления. Вот что я использовал для своего изображения:
Как видите, я применяю сильное снижение контрастного шума на уровне 150%, затем я поставил точку исключения на голове утки, чтобы шумоподавление не повлияло на нее.В результате получится следующее изображение:
Наведите указатель мыши на изображение, чтобы сравнить его с исходной версией.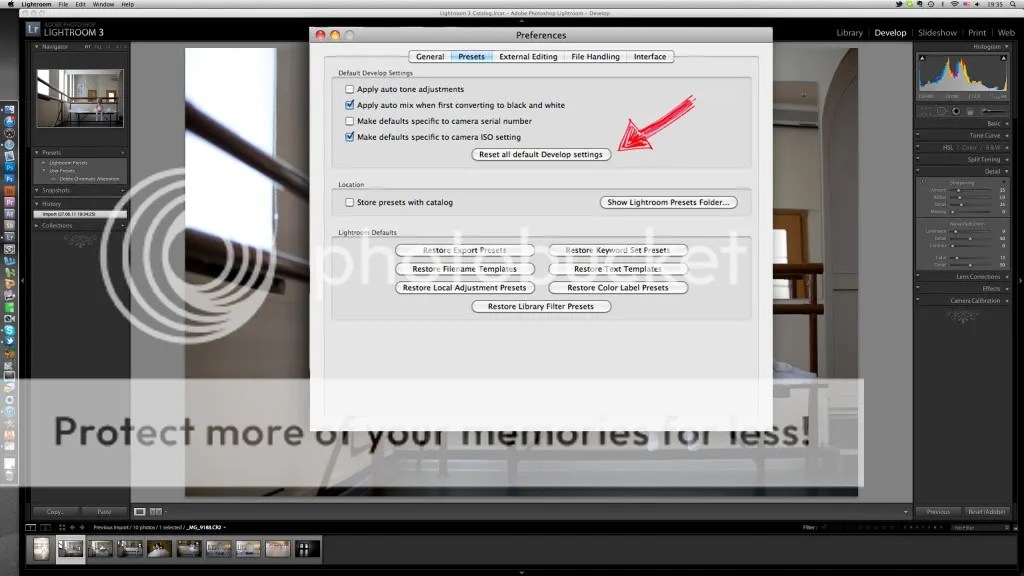
4.4) Уменьшение шума в Neat Image Pro
Еще один отличный инструмент для удаления шума с изображений — Neat Image Pro. Я использовал Neat Image Pro в прошлом, и мне он очень понравился, прежде чем я увидел Dfine и Noise Ninja. У него намного больше возможностей, чем у Lightroom и Dfine, но в нем отсутствует способность Dfine исключать касание определенных областей изображения (вероятно, будет добавлено в будущих версиях).Вот как выглядит пользовательский интерфейс:
В нем есть профили для многих цифровых камер, и, как вы можете видеть из приведенного выше снимка экрана, мой D300 был быстро идентифицирован, и он автоматически выбрал шумную область для работы после того, как я щелкнул кнопку «Автоматический профиль». Затем я перешел в настройки шумового фильтра и немного увеличил количество шумоподавления «Канал яркости», затем увеличил резкость изображения в разделе «Уровень резкости» до 40% и, наконец, нажал кнопку «Предварительный просмотр», чтобы увидеть, как будут выглядеть мои изменения например:
После того, как я закончил, я нажал кнопку «Применить», чтобы обработать изображение с использованием вышеуказанных настроек.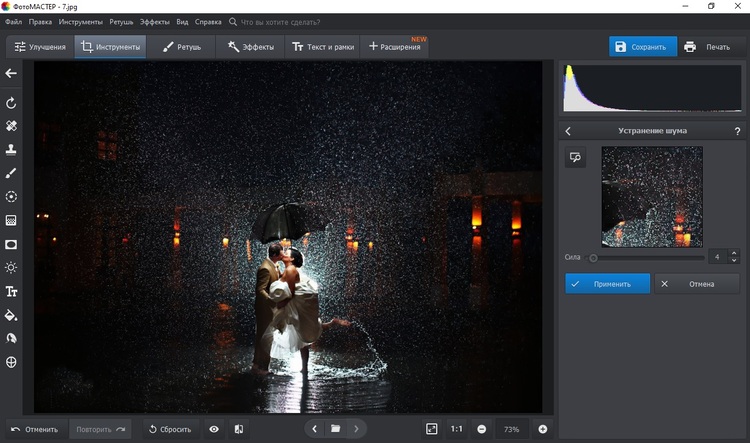 Вот как выглядит окончательное изображение (наведите курсор мыши, чтобы увидеть оригинал):
Вот как выглядит окончательное изображение (наведите курсор мыши, чтобы увидеть оригинал):
4.5) Уменьшение шума в Noise Ninja
Последний инструмент, который я хочу вам показать, — это Noise Ninja, возможно, самый популярный инструмент среди фотографы сегодня. Он, безусловно, более мощный, чем Neat Image и Nik Software Dfine, и предлагает множество способов точной настройки шумоподавления. Самым большим преимуществом Noise Ninja является его способность выборочно применять или уменьшать шумоподавление с помощью специального инструмента «Noise Brush».Он чем-то похож на Dfine, но намного точнее, поскольку кисть может быть применена к любой области, как инструмент маскирования в Photoshop. Вы можете закрасить отдельные части вашего объекта кистью с мягкими или жесткими краями, а также можно выделить области, которые нуждаются или не нуждаются в шумоподавлении. Вот что я использовал для настроек фильтра:
А вот вкладка Noise Brush, где вы можете закрасить области, которые вы хотите включить или исключить в / из шумоподавления:
Вот как окончательный изображение выглядит так (наведите указатель мыши, чтобы увидеть оригинал):
5) Заключение
Если вы хотите серьезно заняться фотографией, вам нужно научиться постобработать изображения и сделать их хорошо представьте их своим потенциальным клиентам, чтобы показать в своем веб-портфолио или распечатать на бумаге.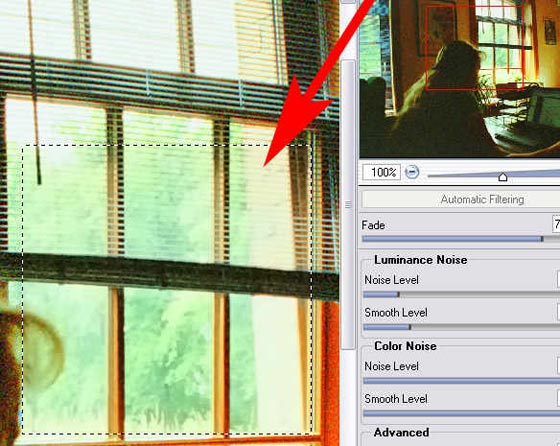 Хотя шум в ваших изображениях может сделать их интересными и похожими на фильм, не все типы шума выглядят хорошо и не на каждом изображении. Большинство профессиональных фотографов снимают чистые изображения, а затем при необходимости добавляют к ним эффект в качестве эффекта, а не намеренно снимают с шумом. Во многих случаях шум ухудшает общее качество изображения, и вышеуказанные инструменты помогают исправить проблемные фотографии, удаляя с них шум. Как видите, большинство сторонних инструментов очень похожи по своим основным функциям и, безусловно, допускают детализацию, которую не могут предложить ни Photoshop, ни Lightroom.Если у вас еще нет программного обеспечения для шумоподавления, я настоятельно рекомендую опробовать демонстрационные / пробные версии вышеуказанного программного обеспечения и посмотреть, что лучше всего подходит для вас.
Хотя шум в ваших изображениях может сделать их интересными и похожими на фильм, не все типы шума выглядят хорошо и не на каждом изображении. Большинство профессиональных фотографов снимают чистые изображения, а затем при необходимости добавляют к ним эффект в качестве эффекта, а не намеренно снимают с шумом. Во многих случаях шум ухудшает общее качество изображения, и вышеуказанные инструменты помогают исправить проблемные фотографии, удаляя с них шум. Как видите, большинство сторонних инструментов очень похожи по своим основным функциям и, безусловно, допускают детализацию, которую не могут предложить ни Photoshop, ни Lightroom.Если у вас еще нет программного обеспечения для шумоподавления, я настоятельно рекомендую опробовать демонстрационные / пробные версии вышеуказанного программного обеспечения и посмотреть, что лучше всего подходит для вас.
Надеюсь, эта статья оказалась для вас полезной. Если у вас есть какие-либо вопросы или комментарии, пожалуйста, оставьте комментарий в разделе комментариев ниже.
Лучшее программное обеспечение для шумоподавления для фотографов в 2021 году
Программное обеспечение шумоподавления постоянно совершенствуется. Шум на фотографии выглядит как песчинки с грубой или «зернистой» текстурой изображения.Часто виноват высокий ISO. Фотографы используют высокий ISO при съемке при слабом освещении или ночью, когда штатив и длинная выдержка невозможны. Цифровые камеры продолжают расширять свою способность делать четкие изображения при высоких значениях ISO. Но есть момент, когда шум заметен.
Решите ли вы убрать шум при высоких значениях ISO, решать вам. Некоторым фотографам нравится вид шума. Это придает фотографиям винтажный вид. Но для тех из вас, кто хочет получить более чистый вид, я покажу вам, что я считаю лучшим программным обеспечением для шумоподавления.
Лучшее программное обеспечение для шумоподавления, которое можно купить в 2021 году
Прежде чем мы углубимся в лучшее программное обеспечение, давайте посмотрим на изображения, которые я использовал для тестирования шумоподавления. Я использовал два изображения в своем поиске лучшего программного обеспечения для шумоподавления. Они были сняты при высоких ISO и имели заметный цифровой шум. Я брал их с Sony A7R3. Я отредактировал базовые изображения в Lightroom Classic перед применением шумоподавления.
Я использовал два изображения в своем поиске лучшего программного обеспечения для шумоподавления. Они были сняты при высоких ISO и имели заметный цифровой шум. Я брал их с Sony A7R3. Я отредактировал базовые изображения в Lightroom Classic перед применением шумоподавления.
Одно изображение было ночной съемкой, сделанной при ISO 10 000.Я выбрал это фото, чтобы посмотреть, могут ли программы различать шум и звезды.
Ночное небо с метеором. Мои настройки были f / 4.0 @ 10 секунд ISO 10 000.Другой был снимок дикой природы, сделанный при ISO 6400 с малой глубиной резкости. Я хотел посмотреть, как программы справляются с размытым фоном и деталями в птичьих перьях. Программы удаления шума могут создать восковой вид, который будет заметен на перьях.
Голубая цапля. Мои настройки были f / 8.0 @ 1/500 секунды, ISO 6400. Я начал свой поиск лучшего программного обеспечения для шумоподавления с просмотра полных программ постобработки, которые включают шумоподавление. Затем я посмотрел плагины шумоподавления для Lightroom Classic или Photoshop.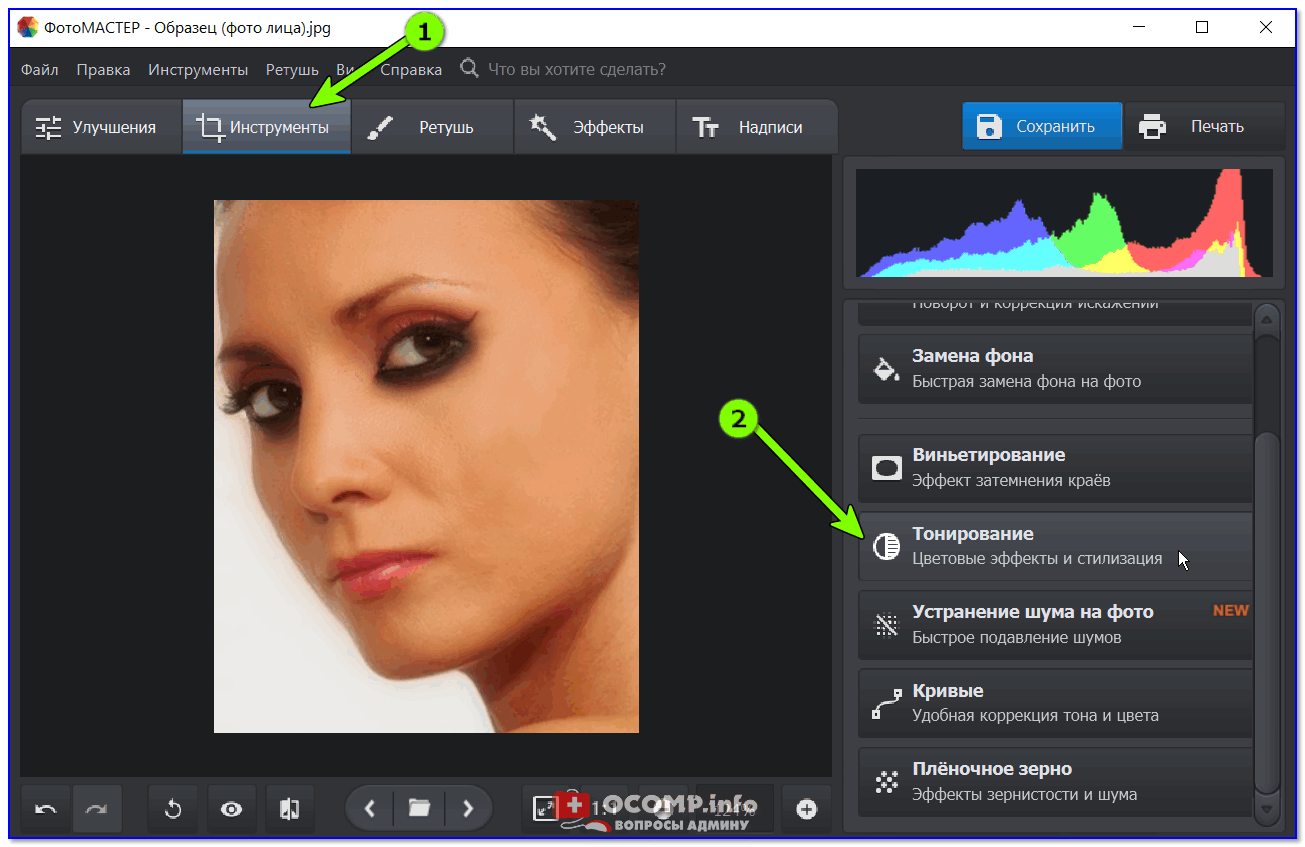
Вот как я оценил полные программы постобработки.
1. Capture One Pro
Capture One Pro — это полноценная программа для редактирования фотографий, конкурирующая с Lightroom Classic. Планы начинаются с 14 долларов в месяц, есть бесплатная пробная версия.
Capture One Pro была единственной программой, которая добилась хороших результатов с обоими изображениями.Некоторые плагины лучше справлялись со съемкой дикой природы, чем Capture One Pro или Lightroom Classic. Но Capture One Pro превзошла их всех в ночном изображении.
Я сравнил фотографии, отредактированные в Capture One Pro, с шумоподавлением и без него. Программа хорошо сохранила детали в крыльях птицы, а также смягчила фон. Хотя ночная фотография, отредактированная в Capture One Pro, изначально имела больше шума, программа хорошо удалила шум в небе.
Однако, хотя Capture One Pro будет открывать файлы RAW, мои правки в Lightroom Classic были потеряны.Я повторно отредактировал свои файлы RAW в Capture One Pro, чтобы получить сравнительные изображения.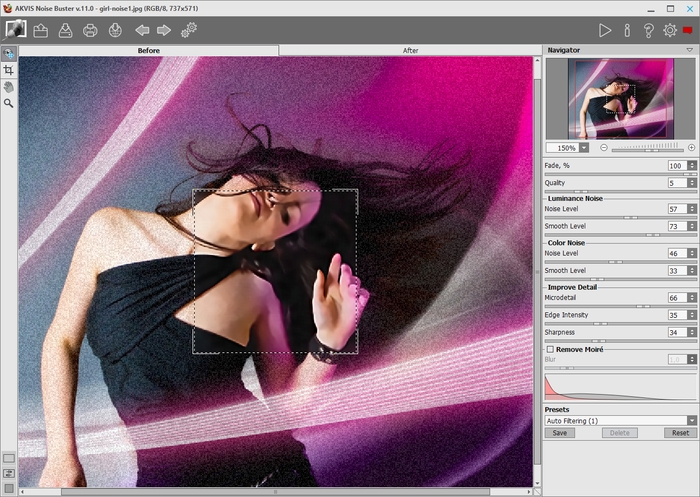 Имейте это в виду, сравнивая результаты Capture One Pro с другими программами.
Имейте это в виду, сравнивая результаты Capture One Pro с другими программами.
Capture One Pro включает функцию шумоподавления для управления яркостью и цветовым шумом. Ползунок детализации показывает больше деталей. Уникальной особенностью Capture One Pro является ползунок Single Pixel, который удаляет горячие пиксели на фотографии. Это изолированные белые пиксели, которые выступают из темных областей.
2. Фото ниндзя
Photo Ninja — это программа с полным набором услуг для постобработки, которая стоит 129 долларов.Программа включает в себя программу шумоподавления, ранее называвшуюся Noise Ninja. Как и в случае с Capture One Pro, я редактировал свои файлы RAW в программе. Я создал сравнительную фотографию, а затем использовал инструмент шумоподавления.
Photo Ninja был на втором месте! Capture One Pro только что вытеснил эту мощную программу благодаря улучшенной детализации. Но мне понравилась кремовая гладкость, созданная Photo Ninja.
Изначально обработка изображений в Photo Ninja приводила к большему шуму. Но программа очень хорошо справилась с шумом на изображении дикой природы.На ночном снимке программа действительно съедала звезды и делала небо комковатым. В целом результаты шумоподавления мне понравились. При более близком знакомстве я могу получить еще лучшие результаты.
Но программа очень хорошо справилась с шумом на изображении дикой природы.На ночном снимке программа действительно съедала звезды и делала небо комковатым. В целом результаты шумоподавления мне понравились. При более близком знакомстве я могу получить еще лучшие результаты.
Photo Ninja прост в использовании как инструмент для редактирования фотографий. В программу входят три шумоподавляющих «двигателя». Я использовал Noise Ninja 4 Turbo. В описании, данном разработчиками, говорится, что эта опция дает более естественный вид и лучше всего работает с изображениями с высоким ISO. Я выбрал опцию Smart preset, которая анализирует изображение и применяет коррекцию на основе моей модели камеры.Результаты сразу же были довольно хорошими. Я добавил немного больше подавления цветового шума и уменьшил эффект сглаживания. Учебная информация о том, как использовать этот инструмент, исключительно ясна.
Ползунки были сверхчувствительными. Не потребовалось много времени, чтобы увидеть шумоподавление. Было слишком легко переборщить с эффектами сглаживания. Мне пришлось переместить ползунки уменьшения цветового шума намного выше, чем ползунки яркости.
Было слишком легко переборщить с эффектами сглаживания. Мне пришлось переместить ползунки уменьшения цветового шума намного выше, чем ползунки яркости.
3. Классический Lightroom
Lightroom Classic поставляется с планом Creative Cloud, стоимость которого начинается от 9 долларов.99 / мес.
Lightroom Classic отлично справился с обоими изображениями и справился с проблемой ночного изображения лучше, чем некоторые другие программы. Если вы уже являетесь пользователем Adobe, эта программа, скорее всего, справится с большинством ваших потребностей в снижении шума. Но для сложных изображений на рынке есть лучшее программное обеспечение для шумоподавления.
Подавление шума находится на панели «Детализация» модуля «Разработка» рядом с «Повышение резкости». По умолчанию ползунки шумоподавления, яркости и цвета установлены на ноль.
Когда я выдвинул все ползунки шумоподавления на максимум, в изображении была заметная разница. Но я также видел цветные ореолы вокруг крыльев птицы. Большая часть фонового шума Chroma исчезла, но также исчезли некоторые детали птичьих перьев. На ночной фотографии более тусклые звезды исчезли, оставив пустые участки на небе. Даже при 100 цветовой шум оставался в самой темной части изображения.
Большая часть фонового шума Chroma исчезла, но также исчезли некоторые детали птичьих перьев. На ночной фотографии более тусклые звезды исчезли, оставив пустые участки на небе. Даже при 100 цветовой шум оставался в самой темной части изображения.
4. Photoshop
Photoshop поставляется с планом Creative Cloud, стоимость которого начинается от 9 долларов.99 / мес.
Я много обрабатываю фотографии в Photoshop, но вместо этого всегда использовал Lightroom Classic для уменьшения шума.
Photoshop занял последнее место в моем рейтинге. Встроенные средства удаления шума были ниже стандартных по сравнению с другими программами.
Photoshop имеет набор инструментов для шумоподавления. Чтобы найти их, перейдите в раскрывающееся меню «Фильтр». Выберите Filter> Noise> Reduce Noise . Photoshop автоматически снижает шум.У вас есть возможность настроить силу эффекта, сохранить детали, уменьшить цветовой шум и повысить резкость деталей.
Для изображения дикой природы я выбрал максимальную интенсивность и 100% уменьшение цветового шума.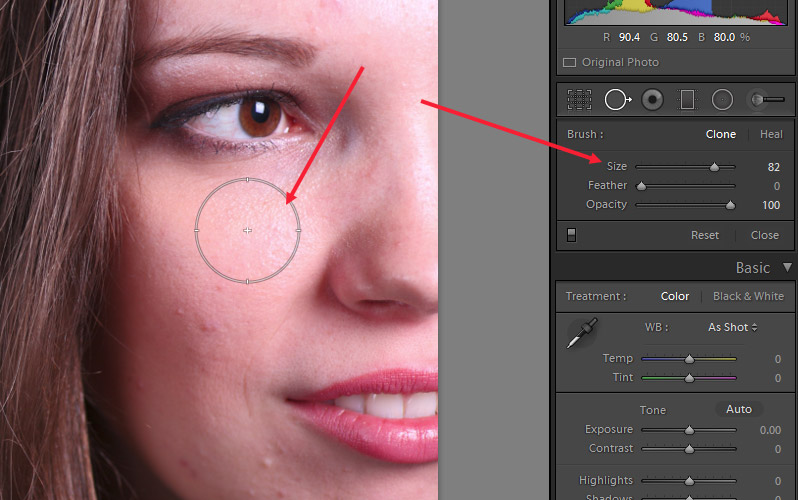 Результаты были тревожными. Photoshop добавил странную текстуру ко всему моему изображению. Я пробовал снова и снова с разными настройками. На мой взгляд, фотошоп сделал изображение хуже. Я попробовал это с моей ночной съемкой с аналогичными результатами. Photoshop, казалось, скорее добавил, чем уменьшил шум. Я пробовал другие варианты в разделе «Фильтр шума».Лучше всего сработала медиана с радиусом 2 пикселя. Но все равно было не так хорошо.
Результаты были тревожными. Photoshop добавил странную текстуру ко всему моему изображению. Я пробовал снова и снова с разными настройками. На мой взгляд, фотошоп сделал изображение хуже. Я попробовал это с моей ночной съемкой с аналогичными результатами. Photoshop, казалось, скорее добавил, чем уменьшил шум. Я пробовал другие варианты в разделе «Фильтр шума».Лучше всего сработала медиана с радиусом 2 пикселя. Но все равно было не так хорошо.
Если вы используете Photoshop для редактирования фотографий, стоит приобрести плагин.
Вот как я оценил плагин для шумоподавления.
1. Аккуратное изображение
Neat Image доступен в виде плагина Photoshop или отдельной программы за 39 долларов США.
Я оценил Neat Image как лучший плагин для шумоподавления на 2021 год. Он не только эффективен, но и намного быстрее и дешевле, чем другие плагины.Программы сохранили детализацию объекта, приятно сглаживая размытый фон. Neat Image дал мне возможность контролировать баланс шума и размытия.
После установки подключаемый модуль Neat Image отображается в раскрывающемся меню «Фильтр». После открытия Neat Image создает шумовой профиль изображения. Программа стала быстрой и простой, как только я прочитал инструкции. Первые результаты были хорошими. Оттуда вы можете настроить уровень шумоподавления, уровень шума и резкость.
Из всех программ Neat Image была самой быстрой при рендеринге изменений. У меня был мгновенный контроль над различными параметрами резкости и степенью шумоподавления.
2. Топаз DeNoise AI
DeNoise AI — это программное обеспечение для снижения шума от Topaz Labs. Программа стоит 79,99 долларов. Доступна бесплатная пробная версия. Это работает как отдельная программа или как плагин для Lightroom Classic и Photoshop.
DeNoise AI отлично справился с сохранением деталей размытого фона и удалением цветового шума.Но результаты были более смешанными с моим ночным изображением.
Когда вы откроете инструмент, у вас будет три быстрых варианта: DeNoise AI, AI Clear и Low Light. Я выбрал AI Clear в качестве описания, «удаление шума из изображений с высоким ISO», что мне показалось наилучшим образом подходящим для моих примеров. Программа позволяет вам выбрать, хотите ли вы удалить низкий, средний или высокий уровень шума (я выбрал «высокий») и насколько вы хотите повысить резкость. У вас также есть ползунки, которые позволяют вам контролировать, сколько деталей восстанавливает программа и насколько вы хотите уменьшить цветовой шум.DeNoise AI также включает функцию маски, которая позволяет выборочно уменьшать шум в частях изображения.
Даже без повышения детализации Topaz DeNoise AI лучше, чем Lightroom Classic. Он сохранил детали и убрал шум с изображения дикой природы. Но с моей ночной сценой возникли проблемы. Я пробовал различные настройки, но не смог заставить программу убрать шум.
3. Noiseware
Noiseware — это плагин для Photoshop от Imagenomic. Программное обеспечение стоит 79 долларов.99, и доступна бесплатная пробная версия.
На мой взгляд, Noiseware был похож на DeNoise AI. Обе программы боролись с ночным изображением. Но Noiseware сгладил перья больше, и поэтому его рейтинг оказался ниже.
После установки подключаемый модуль Noiseware представляет собой раскрывающееся меню «Фильтр». Вы можете выбрать, сколько шума удалить, а также насколько сглажены детали. Noiseware включает в себя предустановки, которые регулируют яркость, цветовой шум, защиту деталей и улучшение деталей. Вы также можете настроить предустановки в зависимости от шума на вашем изображении.
Я выбрал полное шумоподавление. Этот пресет убрал больше шума, но также сгладил перья.
На обоих изображениях результаты были похожи на DeNoise. Понравилась плавность размытия фона. Noiseware, похоже, сохранил хорошие цвета на моем изображении дикой природы. Зная, что моя ночная сцена была проблематичной, я поднял ползунки шума на максимум, но все равно было слишком много шума.
4. Dfine
Dfine — это программа для шумоподавления, включенная в коллекцию Nik. Этот набор из 8 плагинов обойдется вам в 149 долларов.Вы можете приобрести Dfine только в составе коллекции. Также доступна бесплатная пробная версия. Я много лет использовал старую версию Nik Collection. Меня интересовало, улучшилось ли шумоподавление в текущей версии.
Dfine хорошо справился с размытым фоном, но не с деталями объекта. Как и другие плагины Photoshop, Dfine боролся с ночным изображением. Но результаты были ненамного лучше, чем при использовании Lightroom Classic без плагина. Кажется, не стоит тратить силы на редактирование моего изображения с помощью этого подключаемого модуля.
Когда вы открываете изображение в Dfine, оно автоматически корректирует контраст (яркость) и цветовой шум. У вас есть возможность удалить больше шума, сбалансировав удаление шума с сохранением деталей. У вас также есть возможность выборочно настраивать шум в цветах. Одной из особенностей коллекции Nik является использование контрольных точек. Это как выборочные правки. Поместите контрольную точку над целевой областью, и вы сможете контролировать контрастность и снижение цветового шума для этой области.
Dfine убрал много шума на изображении дикой природы, но все же оставался некоторый хроматический шум. Результат на размытом фоне мне понравился больше, чем в Lightroom Classic, но птица потеряла много деталей и выглядела восковой. Дфайн боролся с ночной сценой. Он удалил все, кроме самых ярких звезд, и размыл точки света.
Заключение
Два изображения, которые я использовал в этом обзоре, по-разному бросали вызов программному обеспечению шумоподавления. У каждой программы, которую я обрисовал, есть свои плюсы и минусы.
Сравнение шумоподавления в полных программах постобработки Сравнение плагинов шумоподавленияИтак, вот и мой выбор! Но вы не должны верить мне на слово, чтобы определить лучшее программное обеспечение для шумоподавления. Попробуйте сами программы. У большинства есть бесплатные пробные версии. Используйте программы для темных фотографий или фотографий с высоким ISO. Попробуйте программы на отсканированных изображениях пленки. Я хотел бы услышать о ваших результатах!
10 лучших программ для подавления шума на фотографиях для фотографов — Pixobo
Шум — это то, с чем нам всем приходится сталкиваться в какой-то момент нашего фотографического путешествия.Даже в камерах высокого класса присутствует некоторый шум, который, конечно, менее заметен. Но если вы средний владелец камеры, который любит просто навести и снимать, шум неизбежен, особенно в условиях низкой освещенности. И как стереть этот шум с фотографии? Какое программное обеспечение для шумоподавления для фотографии лучше всего?
К счастью, множество приложений могут помочь вам уменьшить шум на фотографии. Поскольку это уменьшение производится программно, в некоторых случаях полностью удалить шум практически невозможно.Тем не менее, мы все ненавидим этот раздражающий шум, портящий наши фотографии, поэтому давайте примем серьезные меры!
Вот наш список 10 лучших программ для шумоподавления фото:
1. Noise Reducer Pro
2. Noiseware
3. Бесшумный
4. Photo Ninja
5. Neat Image
6. Топаз DeNoise
7. Reshade
8. Retouch Pilot
9. Helicon Filter
10. NDNoise
Top 10 Photo Noise Reduction Software:
1.Noise Reducer Pro
Давайте начнем наш список с наиболее ценной записи. Noise Reducer Pro — это программа, которая используется с нами довольно давно, и это не является бесплатным, но эй, вы получаете профессиональный пакет для удаления этого раздражающего шума.
Вы можете не только легко уменьшить и удалить шум, но и украсить существующую фотографию. Безумие, не правда ли? И даже если у вас есть зеркальная или беззеркальная камера начального уровня, это программное обеспечение может помочь вам в некоторой степени повысить качество фотографий.
Это позволит вам снимать некоторые фотографии с высокими настройками ISO и не беспокоиться о чрезмерном шуме. Если вы придирчивы и хотите только определенное количество шума, есть ползунок, который вы можете использовать для регулировки количества шума.
Кроме того, Noise Reducer Pro предлагает средний, легкий и индивидуальный уровень шумоподавления, если у вас нет времени на то, чтобы что-то подправить.
В общем, если вам нужно комплексное программное обеспечение для сглаживания фотографий, Noise Reducer Pro, вероятно, лучший вариант.
2. Noiseware
Noiseware — довольно дорогое программное обеспечение для уменьшения фото, стоимость которого составляет около 80 долларов. Однако это программное обеспечение работает вместе с Adobe Photoshop, программным обеспечением для редактирования фотографий, которое мы все знаем и уважаем.
По сути, это расширение для Adobe Photoshop 2015 и более поздних версий, и предлагает несколько ошеломляющих опций. Прежде всего, Noiseware полагается на свою систему искусственного интеллекта, которая автоматически анализирует структуру шума для более эффективного удаления.
Кроме того, Noiseware старается сохранить ядро изображения нетронутым. Это означает, что вы можете использовать их функцию DetailGuard, чтобы сохранить детали изображения при удалении чрезмерного шума. Поскольку точность изображения является приоритетом номер один, Noiseware предлагает функцию ручного профилирования, которая позволит вам точно настроить каждый аспект вашей фотографии для дополнительного удобства.
Наконец, это программное обеспечение также имеет расширенные элементы управления, которые можно использовать для настройки тонального диапазона, цветов и частоты.Это ваш помощник, если вы профессиональный фоторедактор.
3. Бесшумный
Бесшумный — это именно то, на что это похоже — приложение, которое с легкостью сотрет шум с вашей фотографии. Излишне говорить, что с Noiseless ваши фотографии будут выглядеть лучше, чем когда-либо, но за свою цену. Эта программа стоит около 90 долларов и немного дороже, но предназначена для профессионалов или тех, кто просто хочет получить идеальную фотографию.
Самая впечатляющая особенность этого программного обеспечения — поддержка формата.О, боже, у нас есть форматы TIFF 8/16 бит, PNG, JPEG и даже RAW.
Это означает, что вы можете редактировать свою фотографию еще до того, как она будет сжата до формата с потерями… черт!
Что касается шумоподавления, то это великолепное решение для снижения шума. Процесс шумоподавления довольно прост, и вы можете сделать это либо с настройками по умолчанию, либо настроить его самостоятельно.
Noiseless уделяет особое внимание сохранению деталей после уменьшения, даже если вы настраиваете и улучшаете свое изображение.Ваши фотографии будут не только с шумоподавлением, но и кристально четкими.
Отлично подходит и для профессионалов.
4. Photo Ninja
Photo Ninja также служит расширением для Adobe Photoshop… и довольно неплохим! Как и в случае с нашими предыдущими статьями, Photo Ninja — это еще одна программа профессионального уровня, призванная сделать ваши фотографии безупречными во всех смыслах этого слова.
Помимо превосходных возможностей шумоподавления, Photo Ninja предлагает множество других функций, ни одна из которых не уступает.
Существует функция интеллектуальной подсветки, которая позволяет вам аккуратно настроить контрастность, подсветку и осветлить эти тени. Кроме того, есть некоторые функции, такие как восстановление светлых участков, коррекция хроматической аберрации, коррекция искажений, улучшение деталей и тому подобное.
Эти функции сделают вашу фотографию заметной и бесшумной всего за несколько минут. Еще мне нравится то, что разработчики позаботились о сохранении важных деталей на фото.
Забудьте об удалении шума и всех ваших деталей. Детали останутся здесь, а шум… ну, до свидания!
5. Neat Image
Neat Image здесь, чтобы дать вам опыт профессионального удаления шума по относительно низкой цене в 39,99 долларов. Это универсальное программное обеспечение, доступное либо как плагин Photoshop, либо как отдельное приложение. В любом случае Neat Image позволяет удалить видимый шум с фотографии, а также исправить искажения и зернистость шума на фотографии.
Как и Noise Reducer Pro, Neat Image позволяет без проблем снимать с высокими настройками ISO. Он идеально подходит для удаления шума, создаваемого этими настройками, а также шума при слабом освещении.
Что касается простоты использования, Neat Image может быть одним из лучших программ в нашем списке. Он подходит даже для новичков и тех, кто хочет просто запустить приложение, немного снизить уровень шума и выйти из приложения. Вот почему разработчик включил бесплатную пробную версию этого программного обеспечения, так что вы всегда можете попробовать ее перед покупкой.
Ой, я забыл сказать, что он идет в Windows, Mac и Linux? Не волнуйтесь, Neat Image поможет вам!
6. Topaz DeNoise
Topaz Labs, разработчик Topaz DeNoise, твердо стоит за этим превосходным программным обеспечением. И позвольте мне сказать вам кое-что — эти ребята знают свое дело! Topaz DeNoise — еще одно программное обеспечение для шумоподавления профессионального уровня, которое стоит немного дороже, но предлагает все необходимое из такого программного обеспечения.
Процесс удаления шума работает таким образом, чтобы сохранить эти мелкие детали на ваших фотографиях.
Опять же, Topaz DeNoise предназначен для устранения шума, возникающего при более высоких настройках ISO, и от такого рода шума довольно сложно избавиться. Это означает, что теперь вы можете легко снимать фотографии при слабом освещении, а также спортивные мероприятия.
DeNoise тщательно собирает информацию из каждой точки фотографии, чтобы удалить шум и сохранить детали.Что касается расширенных функций, это программное обеспечение может легко обрабатывать различные элементы управления тенями и светами, а также восстановление тона и цветовые оттенки.
В конце концов, многие фотографы по всему миру используют Topaz DeNoise, и мы не слышали ни одного негативного отзыва о нем.
7. Reshade
В отличие от вышеупомянутого программного обеспечения, Reshade — это бесплатное приложение , которое позволит вам управлять шумом простым и экономящим время способом. Reshade стремится улучшить общее качество и точность изображения, сохраняя при этом минимальный уровень шума.
Изюминкой этого программного обеспечения является простота использования. Можно утверждать, что Reshade предлагает один из самых простых интерфейсов на рынке, и он отлично подходит для новичков. Кроме того, вам не придется платить за это ни копейки!
Что касается шумоподавления, то оно не так эффективно, как некоторые топовые программы, но, поскольку оно бесплатное, я не могу жаловаться. У нас есть стандартный слайдер шумоподавления, который вы можете использовать для управления шумом, и вы мгновенно получаете предварительный просмотр.
Единственным недостатком этого приложения является то, что оно изменяет размер изображения после его редактирования.К счастью, заметных потерь качества мы не заметили.
Reshade также является многоплатформенным программным обеспечением, доступным для Mac, Linux и Windows.
8. Retouch Pilot
Retouch Pilot производится компанией Two Pilots. Не знаю, есть ли за этой программой пилоты, но эта штука летает как Сухой. Интересно в этой компании то, что они предлагают множество инструментов для редактирования ваших фотографий, а также документов.
А как насчет Retouch Pilot?
Ну, это программное обеспечение стоит около 40 долларов и представляет собой довольно простой инструмент для редактирования фотографий.
Хотя Retouch Pilot и не так эффективен, как некоторые платные программы, он может удалить большую часть шума с вашей фотографии всего за пару минут. Тем не менее, это программное обеспечение служит универсальным программным обеспечением для приукрашивания вашего изображения с помощью различных инструментов, которые могут внести некоторую полировку в таблицу.
В нем есть простой инструмент для царапин, с помощью которого можно навести курсор на те места на изображении, которые необходимо отполировать и улучшить.
Retouch Pilot — это приятная крошечная программа, которая, несомненно, обеспечит вам отличный пользовательский интерфейс.Цена здесь единственная проблема, так как Neat Image предлагает больше функций по той же цене.
9. Helicon Filter
Helicon Filter — интересное бесплатное (или платное) программное обеспечение, которое не занимает слишком много места на жестком диске, но при этом обладает значительными преимуществами. Например, это программное обеспечение поддерживает почти все важные форматы изображений, такие как JPEG2000, JPG, TIFF и, конечно же, RAW.
В наши дни редко можно увидеть бесплатное программное обеспечение, поддерживающее редактирование файлов RAW.
Helicon Filter также можно использовать как плагин Photoshop, но не как бесплатную версию.В фильтре шумоподавления есть специальный ползунок, который упрощает точную настройку параметров шума.
А если вы не хотите настраивать его, есть автоматическое профилирование шума, которое сделает всю работу за вас. Помимо простого удаления шума, Helicon Filter также даст вам возможность редактировать ваши фотографии. Это включает в себя удаление красных глаз, повышение резкости, функцию кадрирования и изменения размера и многое другое.
Программное обеспечение поставляется как в бесплатном, так и в платном вариантах, причем бесплатный является урезанной версией полного пакета.Тем не менее, оба эти метода дадут ошеломляющие результаты, и вам даже не придется платить за полную версию программного обеспечения!
Хорошей новостью является то, что вы получаете премиум-функции в течение 30 дней, после чего он вернется к бесплатной версии. Этих 30 дней должно хватить, чтобы решить, хотите ли вы купить это программное обеспечение.
10. NDNoise
NDNoise — еще одно мультиплатформенное программное обеспечение для шумоподавления, которое доставит удовольствие новичкам. Причина этого в том, что это программное обеспечение на основе Java, которое имеет удобный интерфейс, который предлагает приличное количество функций.
Хотя удаление шума работает отлично, оно не самое лучшее, и определенно не на уровне некоторых платных программ. Независимо от этого, NDNoise имеет расширенные функции, такие как сглаживание и ретекстур фотографий.
Обратной стороной этого бесплатного программного обеспечения является то, что от него практически нет никакой помощи. Файл справки действительно мал, и кривая обучения очень крутая. Это означает, что вам понадобится много практики, чтобы все делать правильно, и поверьте мне, в этом приложении есть все! Будучи свободным программным обеспечением, вы можете ожидать, что оно будет работать как шарм и давать достойные результаты.
Программное обеспечение для шумоподавления на фотографиях может быть довольно простым в использовании, но изучение некоторых дополнительных функций может занять некоторое время.
В нашем списке мы выбрали одно из самых простых программ, которым может воспользоваться даже новичок.
Однако большая часть программного обеспечения для удаления шума является платным, что может отказать некоторым пользователям, заинтересованным в этом процессе фотосъемки. Тем не менее, у нас есть несколько бесплатных программ, которые вы можете попробовать сегодня!
Если вы освоите процесс шумоподавления, ваши фотографии снова станут сияющими.А что может быть лучше, чем обновлять и улучшать старые фотографии ?!
С помощью этих продуктов вы можете сделать ваши воспоминания более яркими и близкими вашему сердцу.
Снижение шума изображения | Учебники по редактированию изображений
Вы могли заметить, что при определенных условиях изображение, полученное с помощью вашей цифровой зеркальной камеры, содержит слишком много информации, что создает шум и цифровые артефакты, которые портят вашу фотографию. Это особенно актуально при съемке ночью и / или с высоким ISO в других условиях низкой освещенности… это обратная сторона попытки сделать снимок, когда широта экспозиции (разница между самым светлым и самым темным участком) велика. Таким образом, Photoshop имеет возможность при правильном применении устранить огромное количество этого шума. Вот несколько способов сделать это.
1
Step 1
Фильтр шумоподавления — отличное средство устранения нежелательного шума на фотографиях, сделанных с высоким ISO, потому что у вас есть контроль над яркостью и цветовым шумом, а также вы можете решить проблемы с шумом на на поканальной основе.Вот как это делается. Для начала откройте свою фотографию, а затем дважды щелкните инструмент масштабирования, чтобы довести изображение до 100% (всегда работайте не менее 100% при редактировании, чтобы вы могли действительно видеть, как вы манипулируете изображением).
2
Шаг 2
В палитре «Слои» щелкните правой кнопкой мыши слой и преобразуйте его в смарт-объект. Преобразовывая в смарт-объект, вы сохраните исходное качество всех изображений и их разрешение, поэтому, если вы измените изображение (масштабируя, перемещая, наклоняя или деформируя его… все в меню «РЕДАКТИРОВАТЬ> ПРЕОБРАЗОВАТЬ»), Photoshop не отбрасывает все изображения. информации о пикселях, которая иногда теряется в результате этих манипуляций.По сути, окончательный рендеринг завершается, когда вы, наконец, фиксируете его (выравниваете или выводите изображение), а не когда вы вносите первоначальное изменение. Это дает вам гораздо больший контроль — например, если вы передумаете на несколько шагов по пути редактирования.
3
Шаг 3
Затем перейдите к ФИЛЬТР> ШУМ> УМЕНЬШИТЬ ШУМ. В новом окне перемещайтесь по изображению в окне предварительного просмотра, чтобы найти область, в которой необходимо устранить шумовые артефакты, и увеличьте силу.Это позволяет удалить шум яркости. Вы также захотите увеличить детализацию сохранения, потому что вы не хотите потерять какие-либо детали. Однако, возможно, придется, если изображение действительно «зашумленное». Затем настройте ползунки «Уменьшить цветовой шум» и «Увеличить детализацию», чтобы получить наилучшие результаты. Уменьшение цветового шума устраняет неприятные цветовые пятна, которые вы видите, но оставьте настройку ниже 50%, иначе вы слишком сильно обесцветите изображение. Если вам действительно нужно подняться выше 50%, добавьте корректирующий слой Hue / Saturation, чтобы вернуть насыщенность.Резкость деталей … будьте очень осторожны с этим ползунком, так как вы можете получить неприглядные артефакты по краям, когда вы его поднимете. Если вы работаете с файлом JPEG с низким разрешением, то у вас будут артефакты, присущие JPEG (блочные участки и / или ореолы), к счастью, большинство из них можно устранить с помощью кнопки «Удалить артефакты JPEG».
4
Step 4
Если у вас действительно устойчивый шум, вы захотите получить доступ к отдельным каналам, чтобы выбить определенный шум. Нажмите кнопку «Вперед», чтобы вы могли переключаться между красным, зеленым и синим каналами.Это важно, потому что синий канал обычно содержит больше всего яркостного шума. При ночной съемке со значительным ISO или шумом экспозиции вам нужно обратить внимание на красный и зеленый каналы, потому что они больше всего выделяются на фоне темного ночного неба и ваших теней. Вы должны помнить, что изменения в расширенном режиме применяются поверх других изменений, которые вы внесли, поэтому планируйте ответные действия соответствующим образом.
=
До и после подавления шума
C
Заключение
В общем, вам нужно устранить шум на всех ваших фотографиях, и из-за характера цифровой фотографии почти каждое изображение имеет некоторый шум, который необходимо устранить.Фильтр шумоподавления идеально подходит для этого, поэтому лучше с ним ознакомиться.
Как удалить шум с изображения в PaintShop Pro
- Обучение
- Практические руководства
- Удалить шум с изображения
Шум изображения или зернистость изображения — это термин, обозначающий визуальное искажение на фотографии. Уровень шума может колебаться в зависимости от настроек вашей камеры и условий освещения — чем ниже доступный свет, тем больше зернистость повлияет на ваше изображение.Хотя это может придать изображению художественный эффект, вы можете удалить шум с помощью PaintShop Pro. Продолжайте читать, чтобы узнать, как убрать шум с ваших изображений.
Corel PaintShop Pro предоставляет множество способов удаления различных типов шума и даже позволяет добавлять шум к «чистым» фотографиям. Вы можете внести следующие исправления, применив их к выделенному фрагменту или ко всему изображению.
1.Установить PaintShop Pro
Чтобы установить программу редактирования фотографий PaintShop Pro на свой компьютер, загрузите и запустите установочный файл, указанный выше. Продолжайте следовать инструкциям на экране, чтобы завершить процесс установки.
2. Выберите AI Denoise
Выберите Adjust> AI Denoise . Выберите Простой для быстрого удаления шума. Выберите Enhanced, чтобы иметь возможность контролировать силу.Щелкните ОК.
Функция AI Denoise также доступна из рабочей области фотографии.
Чтобы продолжить улучшение особенно зашумленных изображений, выполните следующие действия.
3.Выберите автоматическое удаление мелких царапин
Выберите Настроить> Добавить / удалить шум> Автоматическое удаление мелких царапин . Откроется диалоговое окно «Автоматическое удаление мелких царапин».
4. Выберите тип царапины
Отметьте один или оба следующих флажка:
- Удалить темные царапины — удаляет царапины, которые темнее фона.
- Удалить светлые царапины — удаляет царапины светлее фона.
5. Отрегулируйте локальный контраст
В полях группы Local Contrast Limits введите или установите значения в элементах управления Lower и Upper , чтобы установить контраст между царапиной и ее фоном.
Увеличьте значение параметра Lower control до уровня чуть ниже того места, где снова появляются царапины.Уменьшите значение параметра Upper до уровня чуть выше того места, где снова появляются царапины.
6. Установить уровень силы
В рамке группы Strength выберите параметр для установки силы удаления царапины:
Примечание: Выберите наименьшее значение для удаления царапин. Изучите все области изображения, чтобы не упустить важные детали.
Щелкните ОК .
Чтобы ограничить коррекцию определенной областью, сделайте выбор. Команда работает лучше при применении к выделенной области, чем при применении ко всему изображению.
2. Выберите Deinterlace
Выберите Adjust> Add / Remove Noise> Deinterlace .Появится диалоговое окно «Деинтерлейсинг».
3. Отрегулируйте положение
На панели «До» или «После» в верхней части диалогового окна перетащите, чтобы панорамировать область изображения, где линии сканирования наиболее заметны.
4.Выбрать линии развертки
В рамке группы Scanlines to keep выберите параметр, который указывает, следует ли сохранять строки развертки с нечетными или четными номерами. Щелкните ОК .
2. Выберите Удаление артефактов JPEG
Выберите Adjust> Add / Remove Noise> JPEG Artifact Removal .Откроется диалоговое окно «Удаление артефакта JPEG».
3. Отрегулируйте положение
На панели «До» или «После» в верхней части диалогового окна перетащите, чтобы переместиться в область изображения, где линии сканирования наиболее заметны.
4.Установить силу
В рамке группы Strength выберите параметр для определения силы коррекции. Примечание: Для получения наилучших результатов попробуйте каждый вариант и изучите все области изображения, чтобы выбрать наиболее подходящий.
4. Настройка четкости
Введите или установите значение в элементе управления Crispness , чтобы указать количество деталей для восстановления.Значения варьируются от 0 (наименьшее) до 100 (наибольшее). Примечание : Чрезмерная четкость может привести к появлению мелких точек на изображении. Щелкните ОК .
2. Выберите «Удаление муара».
Выберите « Adjust»> «Добавить / удалить шум»> «Удаление муарового рисунка». Откроется диалоговое окно «Удаление муарового узора».
3. Установите уровень масштабирования
Введите или установите значение в элементе управления Zoom , чтобы увеличить изображение до тех пор, пока вы не увидите четкие узоры.
4.Настроить мелкие детали
Введите или установите значение в элементе управления Fine details , чтобы установить уровень удаления рисунка. Меняйте значение по одному за раз, пока узор не исчезнет. Более высокие значения могут размыть изображение, поэтому используйте наименьшее значение, которое удаляет узор.
5. Отрегулируйте увеличение изображения
Используйте элемент управления масштабированием в диалоговом окне, чтобы уменьшить масштаб изображения до тех пор, пока вы не увидите четкие полосы или цветные пятна на панели «После». Примечание: Хотя полосы или пятна могут быть видны, когда изображение отображается при настройке 100%, их легче увидеть при более низких настройках.
6. Изменить Удалить полосы
Измените значение по одному числу в элементе управления Удалить полосы до тех пор, пока цветные полосы или пятна не станут менее заметными (они могут не исчезнуть полностью).Чтобы избежать обесцвечивания мелких объектов, используйте минимально возможное значение.
Щелкните ОК .
После того, как вы удалили муаровый узор, вы можете использовать команды Sharpness в меню Adjust , чтобы восстановить детали и удалить размытость без повторного введения узора. Команды Sharpness работают лучше всего, когда вы выбираете параметр Fine details в диалоговом окне «Удаление муарового узора», который немного выше, чем необходимо для удаления узора.
2. Сделать выбор
Выберите область на фотографии, содержащую пятнышки.
3. Нанесите Despeckle
Выберите Adjust> Add / Remove Noise> Despeckle .Выбор очищен.
2. Выберите желаемую область
Выберите область, содержащую шум, который вы хотите удалить.
3. Нанесите инструмент для сглаживания кромок
Выберите Adjust> Add / Remove Noise> Edge Preserving Smooth .Появится диалоговое окно Edge Preserving Smooth.
4. Установите количество сглаживания
Введите или установите значение в поле Величина сглаживания . Выберите наименьшее количество сглаживания, которое удаляет пятнышки, сохраняя детали изображения. Вы не можете ввести значение ниже 1. Щелкните ОК.
Хотя вы можете применить команду «Сглаживание с сохранением краев» ко всему изображению, эта команда работает лучше всего, когда вы выбираете проблемную область.
2. Сделайте выбор
Выберите область, содержащую шум, который вы хотите удалить.
3.Применить медианный фильтр
Выберите Adjust> Add / Remove Noise> Median Filter . Появится диалоговое окно «Медианный фильтр».
4. Отрегулируйте апертуру фильтра
Введите или установите значение в элементе управления Filter Aperture , чтобы выбрать количество окружающих пикселей для включения в определение средней интенсивности пикселей.Диапазон значений от 3 до 31 с нечетным приращением. Примечание. Чтобы сохранить детали изображения, выберите наименьший фильтр, удаляющий шум. Для цветных пятен в один пиксель установите фильтр на 3. Щелкните ОК.
Хотя вы можете применить команду Медианный фильтр ко всему изображению, команда работает лучше всего, когда вы выбираете проблемную область.
2.Сделать выбор
Выберите область, содержащую пятнышки.
3. Нанесите фильтр из соли и перца
Выберите Adjust> Add / Remove Noise> Salt and Pepper Filter . Откроется диалоговое окно «Фильтр соли и перца».
4.Отрегулируйте размер пятнышка
Введите или задайте значение в элементе управления Speck size , чтобы установить минимальный размер в пикселях самого большого пятна, которое можно полностью удалить. Значение всегда нечетное число.
5. Задайте Чувствительность к пятнам
Введите или установите значение в поле «Чувствительность к пятнам», чтобы указать, насколько область должна отличаться от окружающих ее пикселей, чтобы считаться пятнышками.Щелкните ОК.
Хотя вы можете применить команду Pepper Filter ко всему изображению, команда работает лучше всего, когда вы выбираете проблемную область. Вы можете удалить все пятнышки, размер которых меньше, чем значение размера пятнышка, установив флажок Включить все меньшие размеры пятен . Вы можете усилить силу коррекции, установив флажок Aggressive action .
2. Сделайте выбор
Выберите область, содержащую шум, который вы хотите удалить.
3. Примените инструмент «Сглаживание с сохранением текстуры»
Выберите Adjust> Add / Remove Noise> Texture Preserving Smooth .Появится диалоговое окно сглаживания с сохранением текстуры.
4. Отрегулируйте величину коррекции
Введите или установите значение в поле Сумма коррекции , чтобы задать значение силы коррекции. При более низких значениях удаляется небольшое количество шума, но сохраняются текстурированные области.При более высоких значениях удаляется больше шума, но текстурированные области могут не сохраняться полностью. Щелкните ОК.
Загрузите бесплатную пробную версию и начните удалять шум изображения сегодня
Инструменты редактирования изображенийPaintShop Pro позволяют быстро и легко удалить шум изображения, создавая более четкое изображение.
PaintShop Pro делает больше, чем просто устраняет шум изображения
Ознакомьтесь с некоторыми другими функциями редактирования фотографий в Paintshop Pro, например исправить недоэкспонированные изображения, исправить переэкспонированные изображения, исправить искажение объектива, и больше! Создавайте высококачественные фотографии в забавном и простом в использовании фоторедакторе, чтобы ваши фотографии выделялись больше, чем когда-либо.
Исправить недоэкспонированные фотографии Правильное искажение перспективы Восстановить фотографии Изменить цвет изображенияСкачать лучшее решение для удаления шума с фотографий, которое есть
На ваших изображениях много шума.Мы обещаем, что вам понравятся простые в использовании функции удаления фотошума в PaintShop Pro. Нажмите ниже, чтобы загрузить бесплатную 30-дневную пробную версию и бесплатно удалить шум с фотографий перед покупкой!
советов по снижению шума на изображении в фотографии
Вы хотите знать 5 советов, как успешно уменьшить шум на изображениях? Вот несколько вещей, которые вы можете сделать, чтобы легко и успешно уменьшить шум с помощью техники камеры или постобработки.
Фото Сон Ву Ле
1.Низкие настройки ISO
Чтобы уменьшить шум на изображении, держите ISO на низком уровне. Увеличивайте его только в случае крайней необходимости. Более высокие значения ISO подходят, если вы хотите избежать дрожания камеры или размытости при движении.
Малейшего уменьшения настроек ISO достаточно, чтобы внести огромные изменения в уменьшение шума на изображениях, особенно когда они находятся на самых высоких значениях ISO.
2. Штативы и особенности камеры
Будет очень удобно, если у вас будет штатив.Прикрепите камеру к штативу. Таким образом, вы можете настроить камеру на самый медленный ISO (ISO 100 будет хорошим) с очень небольшим шумом.
Этот метод применим, если ваши объекты статичны и находятся в условиях низкой освещенности. Еще лучше, если в вашей камере есть функция шумоподавления при длительной выдержке, воспользуйтесь ею!
3. Беречь от жары
Знаете ли вы, что шум на изображении может значительно увеличиваться, когда сенсор камеры горячий? Когда вы фотографируете в жарких и влажных условиях, не допускайте попадания на камеру прямых солнечных лучей.
Когда вы не пользуетесь фотоаппаратом, храните его в сумке. Это будет лучший вариант в таких обстоятельствах. Зимой не оставляйте фотоаппарат возле радиатора.
4. Съемка в формате RAW
По возможности снимайте в формате RAW. Съемка в формате RAW дает больше возможностей для настройки и повышения резкости изображений при постобработке.
5. Проверьте шум
При использовании вкладки «Подробности» в Adobe Camera Raw начните с «Подавление шума». Установите 25 для цвета. Установите 0 для яркости.После этого увеличьте масштаб и посмотрите на изображение на 100%. Это дает вам возможность настроить эти ползунки так, чтобы они соответствовали снимку.
Об авторе:
Эта статья написана Мишель Ли Фуй Джинн из советов фотографам . Требуется время, чтобы попрактиковаться и улучшить свои навыки фотографии.
Как уменьшить шум в Affinity Photo: выборочное использование инструмента Denoise
Посмотреть видео: Как использовать инструмент Denoise в Affinity Photo
Распознать эту фотографию? Именно его мы использовали в статье по основам редактирования фотографий # 1 Мои фотографии слишком шумные .На этот раз мы посмотрим, что может сделать инструмент Denoise в Affinity Photo для улучшения этого изображения с высоким ISO.
При съемке при слабом освещении часто необходимо увеличить ISO, чтобы получить приемлемую экспозицию. Но это в ущерб качеству изображения, в результате получается неприятный зернистый шум.
К счастью, современные камеры работают все лучше и лучше при слабом освещении. Программное обеспечение для обработки изображений также улучшается, о чем свидетельствуют недавние изменения в алгоритмах демозаики и шумоподавления Affinity Photo. Благодаря простому управлению и хорошим результатам команда Affinity Denoise может улучшить даже ужасно зашумленные фотографии, такие как этот портрет при слабом освещении, который был снят при ISO 22 800.
Однако неизбежной проблемой снижения шума является потеря деталей. Команда работает, размывая зернистый шум на изображении, но по своей природе это влияет на мелкие детали объекта. Это особенно заметно на таких изображениях с высоким ISO, и еще более очевидно, когда фон за пределами объекта размыт, как здесь. Это загадка: мы хотим применить более сильное шумоподавление в размытых областях, где потеря деталей не имеет значения, но мы хотим сохранить детали в объекте.
Решение состоит в том, чтобы применить две разные настройки Denoise к двум отдельным версиям изображения — одна для фона, другая для объекта. Таким образом, мы можем согласовать степень коррекции с различным уровнем детализации изображения.
Мы достигаем этого, используя маску слоя для управления тем, что видно или скрыто на одном из двух наших слоев Denoise, позволяя другому слою просвечивать под ним.
Подробнее:
• Обзор Affinity Photo 1.8
Лучшие предложения Affinity Photo на сегодняшний день
Шаг 1. Дублируйте слой
Вы можете нажать на гаджет в правом верхнем углу этих снимков экрана, чтобы увеличить полноразмерная версия.(Изображение предоставлено Джеймсом Патерсоном)Откройте свой снимок в Affinity и перейдите к Photo Persona (если вы откроете Raw, вы также можете применить шумоподавление на панели Develop Persona’s Detail ). Сначала продублируйте слой « Background » с помощью Cmd / Ctrl + J , чтобы сделать копию, затем мы применим к нему наше шумоподавление, чтобы он оставался неразрушающим.
Шаг 2: Масштабирование до фактических пикселей
(Изображение предоставлено Джеймсом Патерсоном)Лучше всего судить о настройках шумоподавления в реальном просмотре пикселей, поэтому возьмите инструмент Zoom , затем щелкните изображение правой кнопкой мыши и выберите 100% .Изначально наше изображение было очень зашумленным, так как оно было снято при ISO 22 800; мы переходим к Filter> Noise> Denoise , затем начинаем настраивать ползунок Luminance , чтобы исправить зернистый шум.
Шаг 3: Устранение шума
(Изображение предоставлено Джеймсом Патерсоном)Установка Яркость на значение около 50% здесь устраняет шум на темном фоне, но за счет детализации объекта. Увеличение ползунка Luminance Detail может помочь в борьбе с этим, но оно также может привести к появлению артефактов в мягких областях.Вместо этого мы замаскируем шумоподавление.
Шаг 4: Выберите тему
(Изображение предоставлено Джеймсом Патерсоном)Мы устанавливаем Luminance на 50% и Luminance Detail до 20 , затем нажимаем Apply . Затем мы уменьшаем масштаб и берем инструмент Selection Brush , закрашиваем наш объект, чтобы выделить ее, затем нажимаем кнопку Refine и увеличиваем Border Width примерно до 35%, чтобы улучшить край выделения.Мы устанавливаем Output: Mask и нажимаем Apply .
Шаг 5: Инвертируйте маску
(Изображение предоставлено Джеймсом Патерсоном)Теперь мы переходим на панель Layers , выделяем миниатюру маски на верхнем слое, затем переходим Layer> Invert , тем самым скрывая эффекты уменьшения шума над объектом, так что он появляется только на размытом фоне. Затем мы выделяем слой « Background », затем дублируем его снова с помощью Cmd / Ctrl + J .
Шаг 6: Сделайте небольшое исправление
(Изображение предоставлено Джеймсом Патерсоном)Наконец, мы выделяем средний слой, затем переходим к Filter> Noise> Denoise и применяем более тонкое шумоподавление — мы использовали Luminance 20 % , Детализация яркости 70% . Наконец, если хотите, вы можете нарисовать более сильное шумоподавление на гладких участках объекта — просто выделите маску слоя и закрасьте белым.
Быстрый совет
Denoise может применяться неразрушающим образом как слой Live Filter (перейдите в Layer > New Live Filter ), но он не будет действовать так сильно, как если бы коррекция шума применялась непосредственно к слой пикселей.
О журнале N-Photo
Этот учебник изначально появился в N-Photo , ежемесячном газетном журнале для фотографов Nikon. Почему бы не подписаться на на печатное издание и ежемесячно доставлять журнал прямо к вам домой?
В качестве альтернативы у нас есть несколько различных цифровых опций, в том числе:
• Приложение Apple (для iPad или iPhone)
• Приложение Zinio (многоплатформенное приложение для настольного компьютера или смартфона)
• PocketMags (мультиплатформенное приложение, идеально подходящее для устройств Android)
• Готово (услуга подписки на цифровые журналы «все, что вы можете съесть»)
Если вам нужна печатная версия любого из наших последних выпусков, у нас есть выбор старых выпусков на выбор в нашем интернет-магазине.
Лучшие предложения Affinity Photo на сегодня
Подробнее:
• Советы по фотографии и обучающие видео
• Лучшие инструменты и аксессуары для редактирования фотографий
• Лучшие настольные компьютеры для редактирования фотографий
• Лучшие ноутбуки для редактирования фотографий прямо сейчас
• Лучшее программное обеспечение для редактирования фотографий на сегодняшний день

 Перетаскивайте ползунки туда-сюда и смотрите что происходит. Как только результат вам понравился, сразу жмите ОК.
Перетаскивайте ползунки туда-сюда и смотрите что происходит. Как только результат вам понравился, сразу жмите ОК. Если вы уведете ползунок слишком далеко, то такие детали, как волосы и текстура ткани просто пропадут.
Если вы уведете ползунок слишком далеко, то такие детали, как волосы и текстура ткани просто пропадут. Но если вы уведете слайдер слишком далеко, то все похожие цвета смешаются и сгладятся.
Но если вы уведете слайдер слишком далеко, то все похожие цвета смешаются и сгладятся. Убирайте неприятные засветки и глубокие тени одним движением мыши.
Убирайте неприятные засветки и глубокие тени одним движением мыши. Вдохните в снимки новую жизнь.
Вдохните в снимки новую жизнь.
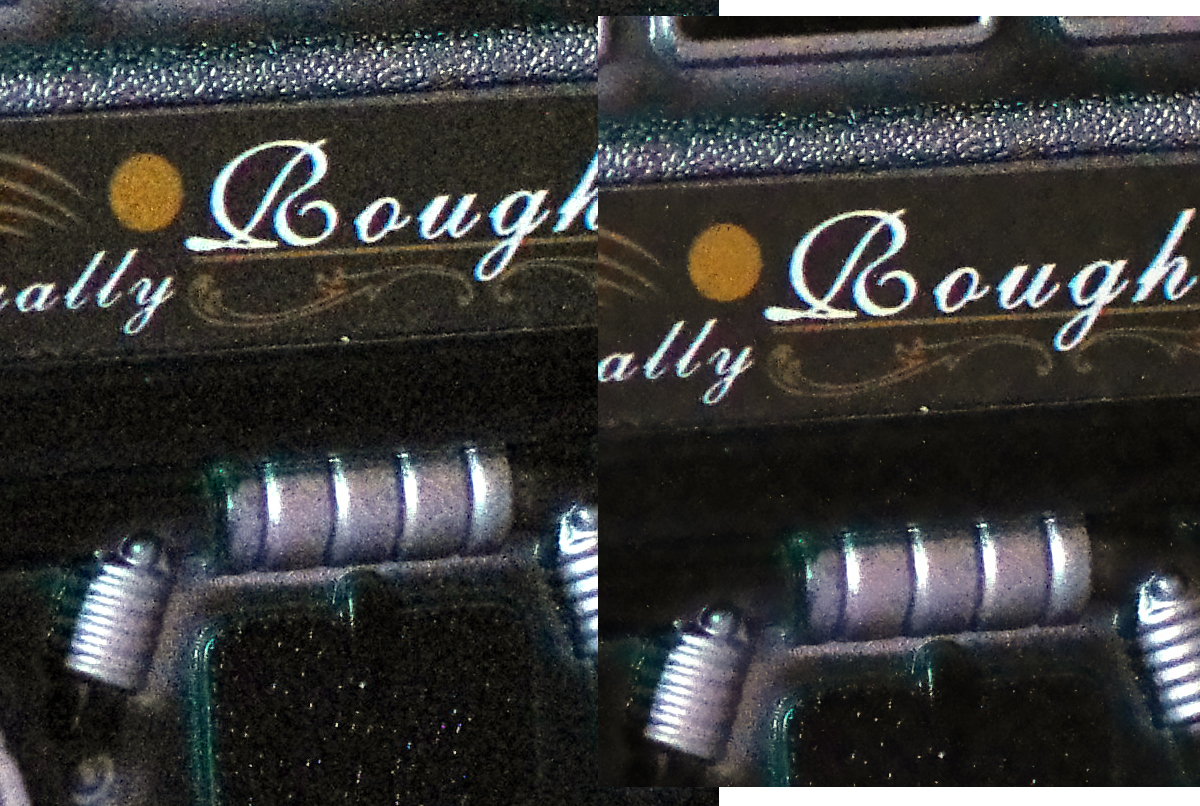


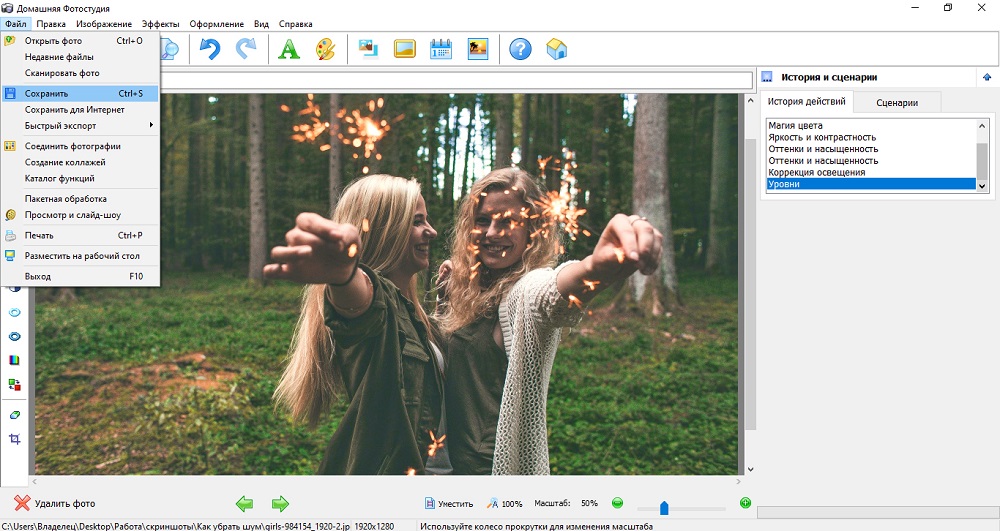
 Значение «Изогелия» , в идеале, должно быть в 3 раза больше значения «Радиус» .
Значение «Изогелия» , в идеале, должно быть в 3 раза больше значения «Радиус» .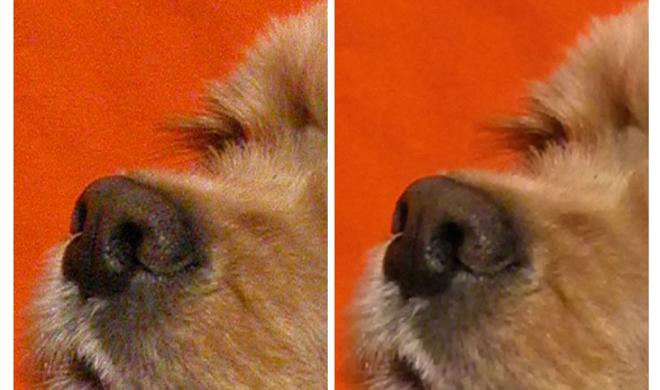 Исправьте его одним нажатием мыши.
Исправьте его одним нажатием мыши. Для образца я возьму всё туже фотографию Эммы Стоун, которую я использовал в видео «Как изменить цвет глаз на фото».
Для образца я возьму всё туже фотографию Эммы Стоун, которую я использовал в видео «Как изменить цвет глаз на фото».