2 способа удаления шума с фото / Фотошоп-мастер
99% пользователей фотоаппаратами — непрофессиональные фотографы. Соответственно снимки у них получаются всякие: светлые, темные, с шумом, красными глазами и т.п. и т.д. Чего только не бывает!
А если фото получилось бесценно? На помощь этим людям, как всегда, спешит Photoshop.
Представьте себе ситуацию: приехали в ваш город суперзвезды — ваши кумиры, вы всю жизнь мечтали посмотреть на них. И вот свершилось чудо — вам не только удалось купить последний билет, но вы еще умудрились сфотографироваться с Легендой. Но, к сожалению, тот человек, которого вы попросили запечатлеть вас, похоже впервые в жизни взял в руки фотоаппарат.
И что же получилось? Фото шумное, нечеткое и размытое. Если вы оказались в такой ситуации или у вас есть фото, с которых бы вы хотели удалить шум, то информация, изложенная ниже — для вас.
Чаще всего шум появляется, когда фото сделаны ночью. Так какие же есть способы, чтобы удалить цифровой «шум»?
Чтобы протестировать 2 способа, о которых вы сейчас узнаете, позвольте вам представить подопытную фотографию:

Способ № 1. Фильтр Пыль и царапины
Фильтр Пыль и царапины удаляет небольшую часть шума с фотографии.
Для того чтобы применить этот фильтр:
- откройте фото в Photoshop
- перейдите в меню Фильтр – Шум – Пыль и царапины… (Filter — Noise — Dust & Scratches)

- поиграйте с настройками. Увеличьте параметр радиус. Чем больше радиус, тем мягче становится фотография. Важно найти компромисс — удалить шум, но не превратить более-менее четкое изображение в мутное.

Способ № 2. Фильтр Уменьшить шум
Для того чтобы применить этот фильтр:
- откройте фото в Photoshop
- перейдите в меню Фильтр – Шум – Уменьшить шум… (Filter — Noise – Reduce Noise)
- снова поиграйте с настройками. Перетаскивайте ползунки туда-сюда и смотрите что происходит. Как только результат вам понравился, сразу жмите ОК.
Как и в случае с фильтром Пыль и царапины данный фильтр тоже смягчает изображение, но делает это немного по-другому. Можете попробовать применить сразу оба фильтра.

Кроме того, если вам по профессии приходится каждый день чистить фото от различных помех, то есть такие плагины Nik Collection Dfine и Topaz DeNoise — они специально создан для удаления шума с фото.
До встречи в следующем уроке!
Сегодня хочу вас познакомить с одним из самых простых, но тем не менее, одним из самых эффективных и быстрых способов избавления от цветового и светового шума на фото. Возможно, для многих и не открою Америку, но мне в свое время этот способ очень помог.
Итак, что нам дано: мой любимый Photoshop (у меня были версии, начиная с CS5, так что за функционал более ранних версий не берусь отвечать) и любое «шумное» фото.
![]()
К сожалению, подходящего фото изделий не нашла, так что буду показывать на своей давнишней ужасно шумной фотке:
![]()
В путь!
Открываем Фотошоп. Далее нам нужно открыть наше фото во встроенном модуле Adobe Camera Raw. Для этого нажимаем Файл — Открыть как
![]()
Вылезает окно, в котором нам нужно выбрать путь к фото. Находим нужный объект и нажимаем «Открыть». На этом моменте необходимо обязательно выбрать в списке форматов формат Camera Raw:
![]()
Открывается модуль Adobe Camera Raw. Выглядит это так:
![]()
Теперь находим вкладку «Детализация» и переходим на нее.
![]()
Начинается самое интересное! Таки волшебство Фотошопа!
Для того, чтобы результат редактирования был более нагляден рекомендую увеличить масштаб фото, чтобы можно было крупным планом увидеть шумные участки. Начнем работу с избавления от цветового шума. Просто тянем ползунок «Цветность» вправо до тех пор, пока не пропадут цветовые шумы.
Для наглядности фото до «таскания» ползунка и после:
![]()
![]()
Как видите, одним движением руки фото превращается.. Превращается в фото с одним световым шумом. И никаких лишних движений с каналами, фильтрами и корректирующими слоями. Буквально секунда — и мы избавлены от цветовых шумов целиком и полностью. Спасибо Camera Raw!!
Теперь избавимся от светлых пятнышек. Находим ползунок «Светимость» и тянем вправо до… Тут, к сожалению, чуть сложнее, чем с цветом. Если перетащить ползунок слишком сильно вправо, то да, от шума возможно и избавимся, но получим сильно размытое фото. Поэтому работа со световым шумом – это разумный компромисс между резкостью и полной свободой от дефекта. Для лучшего результата можно подвигать еще ползунок «Сведения о яркости».
![]()
Вот такой результат, по сравнению с исходным, вполне меня устроил. Можете с помощью инструмента «Рука» перемещать ваше фото и смотреть, как редактируются отдельные участки и выбрать понравившееся значения настроек.
Для завершения работы нажимаем кнопку «Открыть изображение», программа сохраняет изменения в фото и открывает в обычном режиме. Если есть надобность – можете продолжить работу по коррекции, если все устраивает – жмем Файл – Сохранить как – выбираем место хранения и не забываем менять формат с PSD на Jpeg!
Для сравнения – фото до редактирования и после. Если не считать написания пояснительного текста, вся работа заняла меньше минуты времени.
![]()
![]()
Надеюсь, что этим способом помогла сэкономить хоть немного драгоценного времени хендмэйдера для новых творений!
Если что-то непонятно – пишите в комментах. Постараюсь объяснить.
Как убрать шум с фотографии
587
06.04.2016 | Автор: Басманов Максим | Просмотров: 18486 | видео + текстВ этом уроке Басманов Максим расскажет как убрать шум с фотографии в фотошоп. Это будет самый простой способ для новичков, так как большинство начинающих фотографов допускаю шум на своих фотографиях, потому что неправильно выставляют настройки на своем фотоаппарате, ну или просто фотографируют на телефон или обычные «мыльницы». Да, есть более профессиональные способы, как можно добиться того же эффекта, но в этом уроке разберем самый просто и, на взгляд автора, самый эффективный способ, как можно убрать шум в программе Adobe Photoshop.
Давайте откроем фотографию, с которой будем сегодня работать.

Если посмотреть на фото вблизи, то можно заметить, что на нем есть небольшой шум. Есть как цветовой, так и простой монохромный. Все в одну кучу, как это обычно и бывает на фотографиях подобного рода.

Конечно же, при печати на каких-нибудь маленьких фотографиях или же, если вы будете размещать фотографию в социальных сетях, где размер фотографии будет небольшой, то фотография будет смотреться нормально. Но если у вас есть необходимость использовать увеличенные участки фотографии, то этот шум будет виден.
Давайте с вами начнем убирать этот шум. Первым делом создаем копию слоя через сочетание клавиш Ctrl+J.
После этого заходим в Фильтр -> Шум -> Уменьшить шум (Filter -> Noise -> Reduce Noise).

Здесь есть два способа: Основной и Дополнительный. Дополнительный способ позволяет убирать шум в определенных каналах. Это подойдет в тех случаях, когда у вас на фотографии много цветового шума и какой-то один цвет преобладает.

Но мы не будем углубляться в более сложное выбирание шума и всего остального, поэтому в режиме «Дополнительно» переходим на вкладку «Поверх всего», убираем все настройки в ноль и будем разбираться, что мы можем здесь сделать.

Работать начинаем с ползунком «Интенсивность». Увеличиваем значение настройки, пока шум не сольется и не уберет свои жесткие границы. Шум становится немного размытым, но никуда не исчезает. На фотографии все также остается много цветового шума.

Далее работаем с ползунком «Уменьшить шумы цветов». Начинаем двигать ползунок вправо. В нашем случае повышаем значение до 90%. Этой настройкой мы добиваемся того, что шум остается, но цвет у него пропадает.

Ползунки «Сохранить детали» и «Детали резкости» оставляем без изменений.
Сейчас мы убрали цветовой шум, но обычный шум так и остался. Теперь создаем копию слоя, с которым сейчас работали. Стоя на новом слое, переходим в Фильтр -> Размытие -> Размытие по поверхности (Filter -> Blur -> Surface Blur).

Сейчас мы будем размывать тот шум, который остался. Но перед тем как это делать, нужно знать, что не всегда таким способом мы можем сохранить все элементы на фотографии. Важно понимать, что шум уже убил большую часть этих элементов и поэтому нам необходимо хотя бы просто сделать ее гладкой, чтобы фото выглядело лучше, чем есть сейчас.
В настройках фильтра «Радиус» увеличиваем до небольших размеров. Конечно все зависит от вашей фотографии, но сильно увлекаться здесь не стоит. В нашем примере он будет 4 пикселя. «Изогелия» — также не стоит делать слишком большие цифры, так как фотография становиться сильно размытой. В нашем примере автор использует значение в 15 уровней.

Теперь два слоя, с которыми мы работали можно объединить в одну группу. Выделите слои через зажатую клавишу Ctrl и нажмите сочетание клавиш Ctrl+G. Можно даже дать название данной папке, например, «шум».

Если эффект кажется вам слишком сильным, то данной группе можно убрать непрозрачность где-то до 90%.

Фотография готова. Вот такой вот самый простой способ, как можно убрать шум на фотографии.

Видеоурок:
Источник: http://www.basmanov.photoshopsecrets.ru
Узнайте как скачать видеоурок с сайта
Что еще посмотреть:

21.12.2014 | Просмотров: 8344 | видео + текст
Этот урок фотошопа будет посвящен фотошоп инструментам группы Ластик (Eraser Tool).

21.12.2014 | Просмотров: 13298 | видео + текст
В этом уроке фотошопа мы рассмотрим инструменты — Осветлитель, затемнитель и губка.

05.04.2014 | Просмотров: 3608
Фотошоп видеоурок для новичков. В нем я расскажу основы, которые необходимо знать по работе с инструментам фотошоп: Прямоугольная область, Овальная область, Область (горизонтальная строка), Область (вертикальная строка)

02.07.2011 | Просмотров: 6687 | видео + текст
Этот урок фотошопа будет посвящен инструменту — Уровни (Levels).

02.07.2011 | Просмотров: 5801
Из этого видеоурока вы узнаете как найти точку серого цвета для коррекции фотографий с помощью инструмента Уровни (Levels).
Photoshop фильтры Регулировка резкости (Sharpening) и Уменьшение шума (Noise Reduction) — две функции, которые помогут улучшить качество фотографий, снятых в условиях плохого освещения, особенно если вы не можете контролировать свет — например, на концертах (в этом уроке приведена рекламная фотография мюзикла Fame, сделанная фотографом Tigz Rice) или свадьбах.
Примечание переводчика: для работы с уроком вам потребуется плагин Camera Raw и Adobe Bridge той же версии, что и Photoshop. Если вы пользуетесь версией Adobe Photoshop CS6, то для редактирования фотографии в режиме Camera Raw, нужно перейти в меню Файл > Обзор в Mini Bridge (File > Browse in Mini Bridge), затем найти нужную фотографию и кликнуть по ней правой кнопкой мыши. В выпадающем меню выберите Открыть с помощью > Camera Raw (Open with > Camera Raw). При работе с Photoshop CS6 можете пропустить первые два шага. Если вы работаете в Photoshop CC, то для редактирования фотографии в режиме Camera Raw, нужно перейти в меню Фильтр — Camera Raw.
Используя эти Camera Raw фильтры, вы сможете спасти фотографии, получившиеся не такими резкими, как ожидалось.
В этом уроке Tigz продемонстрирует, как можно всесторонне использовать эти инструменты, включая информацию о том, как каждый слайдер повлияет на результат ретуширования.
Вы узнаете зачем фильтру Уменьшение шума (Noise Reduction) нужны слайдеры Цвет (Color) и Яркость (Luminance) – и который из них трогать первым — а также зачем нужны Детали (Detail), Контраст (Contrast) и Смягчение (Smoothing).
Для Резкости (Sharpening) автор покажет вам работу параметров Эффект (Amount), Радиус (Radius), Детали (Detail), а также Маскирование (Masking).
В итоге Tigz покажет, как применять эти фильтры так, чтобы к ним можно было вернуться позже — на случай, если их нужно отредактировать из-за других сделанных корректировок.
Шаг 1
Откройте необходимое изображение, конвертируйте фоновый слой в Смарт-объект. Для этого кликните правой кнопкой мыши по слою, после чего в выпадающем меню выберите Преобразовать в смарт-объект (Convert To Smart Object). Это позволит редактировать примененные фильтры позже.
Шаг 2
Перейдите в меню Фильтр > Camera Raw (Filter > Camera Raw). Откроется меню плагина Adobe Camera Raw.
Шаг 3
При помощи параметров вкладки Основные (Basic), находящихся на правой панели, перетяните слайдеры, поправив экспозицию и баланс тонов изображения (для более подробной информации прочитайте урок «Ретушируем фотографии при помощи плагина Adobe Camera Raw»
Шаг 4
Когда вы станете довольны результатом, переходите к инструментам Регулировка Резкости (Sharpening) и Уменьшение шума (Noise Reduction).
Оба инструмента находятся на вкладке Детализация (Detail), третьей слева.
Шаг 5
Регулировка резкости (Sharpening) контролируется одним основным слайдером – Эффект (Amount) — и тремя дополнительными: Радиус (Radius), Детализация (Detail), Маскирование (Masking).
Слайдер Эффект (Amount) управляет количеством резкости, применяемой к изображению. «Правильное количество» резкости зависит от предпочтений, но значение 25-35 будет оптимальным.
Шаг 6
Радиус (Radius) контролирует зону сжатия резкости вокруг краев объектов на фотографии. По умолчанию установлено значение 1.0, что означает всего один пиксель ширины вдоль каждого края. Всего можно сгруппировать до трех пикселей.
Снова, «правильное количество» параметра будет зависеть от конкретного изображения и личного вкуса, но 1.0 отлично справится с задачей.
Шаг 7
Слайдер Детализация (Detail) отвечает за расположение резкости на фотографии: он применяется к изображению с контрастными краями или низкими значениями при съемке с высоким ISO.
По умолчанию параметр Детализация (Detail) установлен на 25, но, как и для предыдущих параметров, «правильное количество» зависит от ваших предпочтений, а также самой фотографии. Для живой съемки, которая часто может быть слишком зернистой, значение 25 будет отличным.
Шаг 8
Маскирование (Masking) завершает набор из четырех инструментов группы Регулировка резкости (Sharpening) и является лучшим из трех дополнительных слайдеров. Он позволяет получить максимум контроля над тем, в каких участках изображения применяется резкость.
Если при перетаскивании слайдера удерживать нажатой клавишу Alt, можно увидеть, к каким зонам будет применяться резкость. Все черные участки не будут тронуты, в то время как белые участки делаются резче.
Шаг 9
Теперь давайте перейдем к модулю Уменьшение шума (Noise Reduction). Он убирает лишний шум с изображений, возникающий при съемке с высоким ISO, а также сглаживает тона, если сенсор камеры был выставлен на максимум.
Работая с Уменьшением шума (Noise Reduction), начните со слайдера Цветность (Color). Он оценивает цвет шума и смешивает его с подходящим цветом, чтобы он подходил к конкретной зоне изображения. Обычно слайдер достаточно установить на отметке 20-30.
Шаг 10
Для улучшения финального результата можете воспользоваться второстепенными слайдерами – Детализация (Detail) и Смягчение (Smoothness).
Слайдер Детализация (Detail) контролирует то, как много деталей будет показываться после сортировки цвета. Я обычно оставляю его на стандартном значении — 50%.
Шаг 11
Слайдер Смягчение (Smoothness) сглаживает неоднородный цвет, возникающий при съемке, и лучше всего работает на отметке 60-80%.
Шаг 12
Работа с Цветностью (Color) позволяет вам сделать небольшие правки перед переходом к самому серьёзному слайдеру – Светимость (Luminance). Последний сглаживает все изображение, поэтому в результате можно получить потерю резкости.
Слайдер Светимость (Luminance) — невероятно мощный инструмент. Для изображений, снятых с ISO до 2000 достаточно отметки 25%.
Шаг 13
Сведения о яркости (Detail) и Контраст яркости (Contrast) позволяют вернуть некоторые детали, утраченные после применения Светимости (Luminance). Однако, обычно вместе с деталями возвращается шум.
Мы перешли сначала к Цветности (Color), тем самым минимизируя эффект от Светимости (Luminance), поэтому оба упомянутых выше слайдера можно оставить со значениями по умолчанию.
Шаг 14
После того, как вы станете довольны полученным результатом, нажмите ОК, чтобы подтвердить внесенные изменения. На панели слоев появится новый слой Smart Filters. В нем содержится вся информация фильтра Camera Raw.
Шаг 15
Поскольку мы работали со Смарт-объектом, внесенные изменения можно откорректировать. Для этого просто дважды кликните по слою Camera Raw Filter на панели слоев.
Примечание переводчика: в Adobe Photoshop CS6 эта функция не работает. Чтобы отредактировать внесенные изменения, дважды кликните по небольшой кнопке с двумя полосами и двумя треугольниками над миниатюрой фотографии на панели Mini Bridge.
Автор: Tigz Rice
Как избавиться от шумов на фото
Кадры, сделанные при плохом освещении или недостаточно качественной техникой, часто покрыты сеткой разноцветных точек. Этот неприятный эффект называется цифровой шум, и он существенно портит внешний вид снимка. Чтобы спасти фотографию, воспользуйтесь программой ФотоМАСТЕР. Читайте статью, и вы узнаете, как легко убрать шум с фото при помощи нашего удобного редактора.
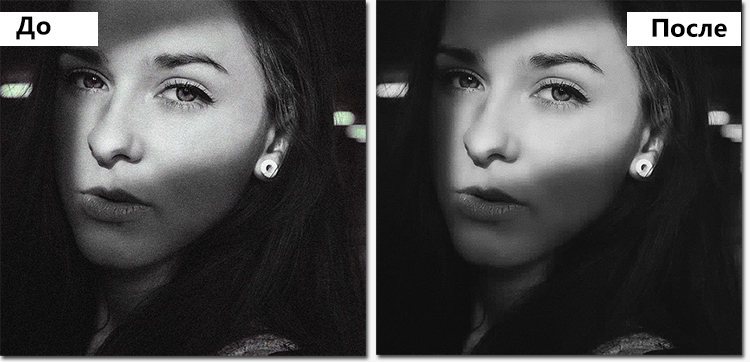
Картинка преображается, словно по волшебству!
Шумов как не бывало
Даже сильный шум можно устранить без фотошопа, используя удобный инструмент программы ФотоМАСТЕР. Делается это буквально за пару минут, а результат приятно удивит. Давайте рассмотрим, какие шаги следует предпринять, чтобы превратить фотографию с существенным дефектом в снимок, который не стыдно показать друзьям.
- Шаг 1. Начало работы
Чтобы приступить к редактированию, потребуется программа для удаления шума с фото. Скачайте дистрибутив ФотоМАСТЕРА с нашего сайта и установите редактор на компьютер. Кликните дважды по ярлыку, чтобы начать обработку снимка. В окне программы нажмите кнопку «Открыть фото».
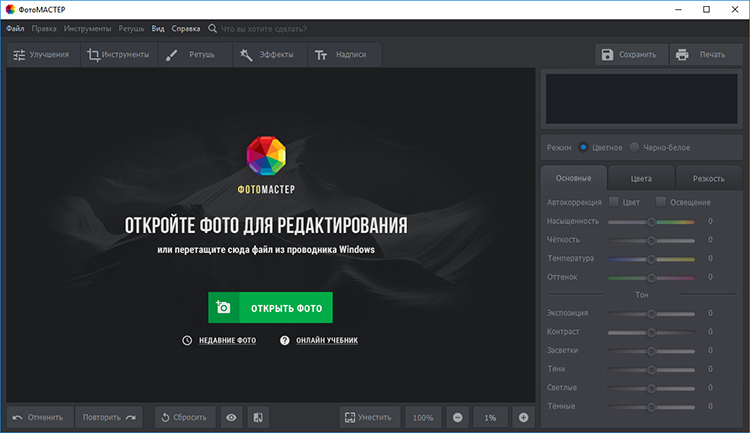
Программа для устранения шумов на фото
- Шаг 2. Подготовка фото
В папке на своём компьютере выберите снимок, который нуждается в редактировании. Когда он появится в рабочем окне, найдите на нижней панели кнопку «100%», чтобы просматривать изображение в масштабе 1:1. Это позволит изменить фотографию наиболее корректным образом.
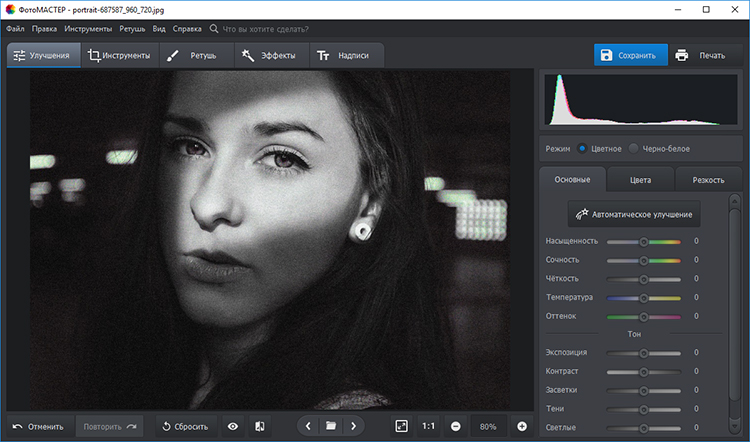
Загружаем фото с дефектом
- Шаг 3. Устранение шума
Выберите раздел «Инструменты», а затем найдите справа функцию «Устранение шума на фото». На экране появится шкала с ползунком. Плавно передвигайте его вправо, пока шумы не исчезнут. Обычно достаточно переместить бегунок до значения 20-30. Увлекаться не стоит, иначе изображение станет слишком размытым. Когда будете довольны результатом, не забудьте нажать кнопку «Применить», чтобы сохранить внесённые изменения.
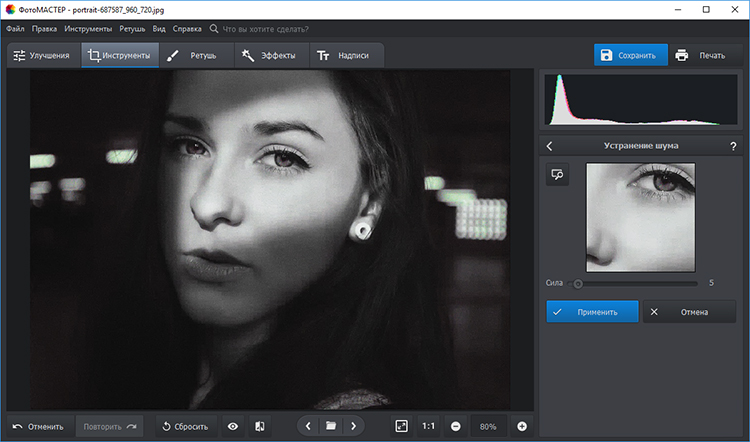
Убираем шум, передвигая ползунок вправо
- Шаг 4. Повышение резкости
Когда удаление шумов с фото будет успешно выполнено, вы, возможно, заметите, что картинка несколько размылилась. Это неизбежное следствие работы инструмента, но не огорчайтесь! Последствия устраняются очень легко, прямо не выходя из редактора. Для этого в программе для обработки фото существуют настройки резкости. Перейдите в раздел «Улучшения» и, далее, во вкладку «Резкость». Установите бегунок на оптимальном значении, при котором детали станут чётче. Следите, чтобы шумы не вылезли снова.
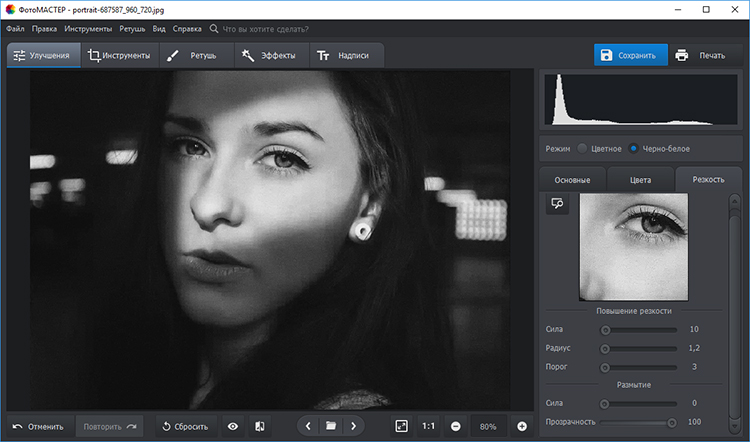
Повышаем значение резкости
Готово! Больше неприятный дефект не будет портить отличную фотографию. Чтобы сравнить исходное изображение с обработанным, нажмите на значок «До/После», расположенный на нижней панели. Теперь хорошо видно, что программа для убирания шума с фото действительно творит чудеса!
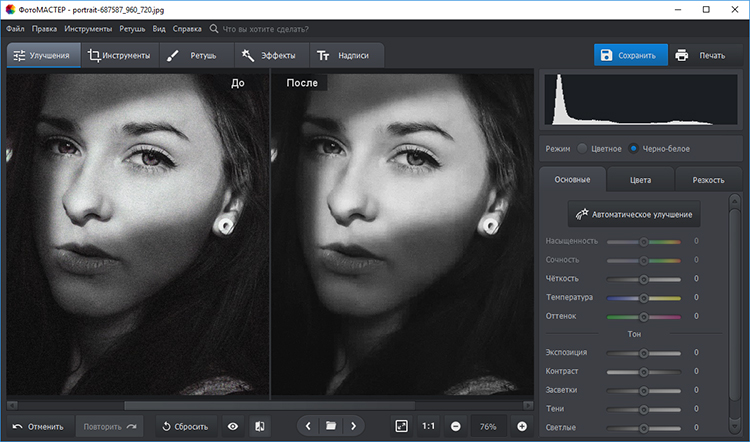
Сравните фотографии до и после!
Сделаем фото ещё лучше
ФотоМАСТЕР – разносторонний редактор, где устранение цифрового шума – лишь один из десятков инструментов. Нужно кадрировать фото? Не проблема! Хотите наложить фильтры? Пожалуйста! Ощутите себя профессиональным ретушёром, способным вытянуть любой, даже самый невзрачный снимок.
- Улучшайте фото с помощью простых настроек насыщенности, чёткости, контраста. Убирайте неприятные засветки и глубокие тени одним движением мыши.
- Добавляйте интересные надписи, используя красочные стили из коллекции фоторедактора.
- Применяйте оригинальные эффекты, способные преобразить снимок. Винтажные, световые, имитирующие фотоплёнку и стилизующие под любимый фильм фильтры найдутся в обширном каталоге программы.
- Редактируйте цвета через настройки улучшения, работайте с кривыми, как настоящий профессионал. Сделать цветокоррекцию в ФотоМАСТЕРЕ очень просто!
- Доводите портреты до совершенства. В программе предусмотрена автоматическая ретушь лица на фотографии. С помощью инструмента «Идеальный портрет» можно в один клик получить потрясающий снимок.
- Заменяйте фон на фотографии. Долой скучный задний план! Перемещайте изображение из банальных локаций в более яркие и оригинальные. Вдохните в снимки новую жизнь.
- Убирайте красные глаза с помощью простой и удобной функции. Регулируйте размер кисти с помощью ползунка справа и исправляйте дефект одним кликом.
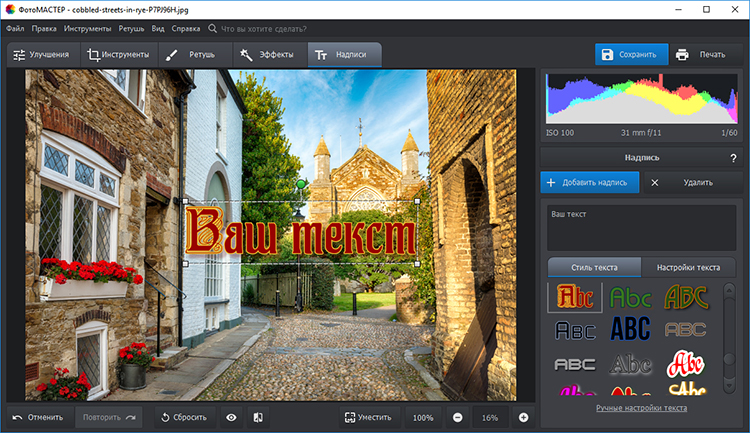
Добавляйте красочные надписи
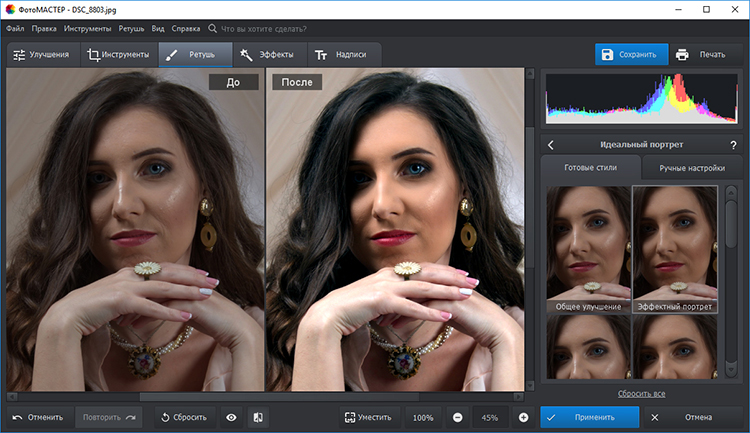
Сделайте свой портрет идеальным!
Это далеко не все инструменты, которыми располагает фоторедактор! Как видите, помимо возможности избавиться от шумов на фото, программа предлагает предпринять ещё много действий по улучшению качества снимка. Теперь каждый кадр получит шанс стать безупречным!
Редактор, который вам понравится
ФотоМАСТЕР не напугает сложным интерфейсом. Даже начинающий пользователь освоится за десять минут. Убрать цифровой шум на фото, выполнить кадрирование, разгладить кожу лица и наложить эффекты можно всего несколькими простыми действиями. Никакие дефекты больше не заставят вас отправлять удачные кадры в корзину. Пусть фотоальбомы наполняются отличными снимками!
Как уменьшить цифровой шум на фотографии
 Независимо от мастерства фотографа, на цифровых снимках возможно появление шумов. То есть они присутствуют всегда, только при определённых условиях или характеристиках съёмки, они будут более заметны. Эффект особенно проявляется, когда нужно распечатать фотографию большого формата. Шумы на изображениях возникают по нескольким причинам, но есть способы позволяющие, если не избавиться полностью от этого явления, то заметно снизить его.
Независимо от мастерства фотографа, на цифровых снимках возможно появление шумов. То есть они присутствуют всегда, только при определённых условиях или характеристиках съёмки, они будут более заметны. Эффект особенно проявляется, когда нужно распечатать фотографию большого формата. Шумы на изображениях возникают по нескольким причинам, но есть способы позволяющие, если не избавиться полностью от этого явления, то заметно снизить его.
Что такое цифровой шум
 В фотоаппаратах, которые использовались до появления цифровой техники, фотография фиксировалась на целлулоидной плёнке, покрытой соединениями серебра. Плёнка выпускалась разных степеней чувствительности, что позволяло получать хорошее изображение при разном освещении. В цифровых фотоаппаратах, объектив фокусирует кадр на полупроводниковой матрице. Это тонкая пластина из чистого кремния, на которой по специальной технологии создаются миллионы фототранзисторов. Каждый такой элемент называется пиксель. Он преобразует полученное, через оптику, количество света в электрический потенциал.
В фотоаппаратах, которые использовались до появления цифровой техники, фотография фиксировалась на целлулоидной плёнке, покрытой соединениями серебра. Плёнка выпускалась разных степеней чувствительности, что позволяло получать хорошее изображение при разном освещении. В цифровых фотоаппаратах, объектив фокусирует кадр на полупроводниковой матрице. Это тонкая пластина из чистого кремния, на которой по специальной технологии создаются миллионы фототранзисторов. Каждый такой элемент называется пиксель. Он преобразует полученное, через оптику, количество света в электрический потенциал.
Для корректной работы светочувствительного элемента, на него подаётся определённое питающее напряжение от аккумулятора фотоаппарата. В процессе работы этой цифровой системы на выходе получается не только полезный сигнал, но и цифровой шум (зерно, помехи, дефекты). Эти помехи, прежде всего, определяются физическими процессами, протекающими в полупроводниковых элементах. Визуально они представляют собой мельчайшие цветные точки, появляющиеся на фотографии. Такие точки могут иметь разный размер, цвет и яркость. В обычной фотографической практике рассматриваются два вида дефектов:
- Яркостные;
- Цветовые или хроматические.
При некоторых видах съёмки на фотографии может возникнуть ещё одна разновидность помех – это дефекты от слишком продолжительной выдержки. Такие шумы возникают при астрофотографии на снимках звёзд и галактик.
Причины появления

Шум проявляется в любом электронном устройстве, в том числе и цифровых фотоаппаратах. Это обусловлено процессами, протекающими в полупроводниковых элементах и некоторыми другими причинами. Увеличение помех может быть вызвано следующими факторами:
Увеличение чувствительности сенсора на фотоаппарате, означает только то, что на усилитель сигнала подаётся большее напряжение. При повышении коэффициента усиления, чувствительность элемента действительно возрастает и можно снимать при пониженном освещении, но увеличение усиления влечёт за собой возрастание цифровых дефектов, что будет хорошо заметно на фотографии.

Продолжительная выдержка обеспечивает длительное воздействие света на матрицу. Помехи при этом так же возрастают. Качество фотографии зависит от физических характеристик матрицы фотоаппарата, точнее от размера чувствительных элементов и расстояния между ними.
Рекламируя компактные «мыльницы», фотоаппараты бюджетного класса, производители указывают большое число мегапикселей, но у таких фотоаппаратов матрицы так же небольшого размера. Это означает, что расстояние между пикселями очень маленькое и матрица в процессе работы нагревается, что приводит к возрастанию шумов.
В отношении двух типов матриц (ПЗС и КМОП) мнения неоднозначные. На низких уровнях чувствительности ПЗС шумит меньше, чем КМОП, но с нагревом сенсора помехи заметно возрастают и их сложнее удалять системой шумоподавления. Дефекты с КМОП матрицы проще поддаются обработке, но заменить на фотоаппарате один тип матрицы на другой невозможно, поэтому следует пользоваться тем, что имеется в наличии. Кроме этих причин возникновения дефектов, они могут проявляться из-за низкого качества изготовления сенсора и наличия «битых» пикселей.
Как избежать появления дефектов
 Самый актуальный вопрос – это как избежать шумов на фотографии. Полностью устранить их невозможно, но снизить уровень вполне реально. Если
Самый актуальный вопрос – это как избежать шумов на фотографии. Полностью устранить их невозможно, но снизить уровень вполне реально. Если
фотоаппарат ещё не приобретён, следует покупать модель с сенсором большего размера. В таких конструкциях проще избежать перегрева матрицы. При фотосъёмке нужно соблюдать некоторые правила, позволяющие уменьшить появление зерна:
- Использовать светосильные объективы;
- Снимать с минимальной чувствительностью ISO;
- Избегать продолжительных выдержек;
- Включать систему шумоподавления в фотоаппарате;
- Ограничить применение цифрового увеличения.
Стоит понимать, что любая система подавления цифровых шумов – не панацея. Так как по факту в их задачу входит удаление дефектных пикселей с фотографии, а значит снижение детализации. Как итог, чем больше было их удаленно, тем более “замыленной” получится результатирующий кадр.
При съёмке в жаркий солнечный день фотоаппарат должен быть максимально защищён от перегрева корпуса, поскольку
при этом нагревается сенсор и уровень зерна на фотографии возрастает. Если, в дальнейшем, планируется распечатка фотографий большого формата, то эти правила нужно строго соблюдать, так как при таком увеличении помехи будут особенно заметны.
Оценка уровня шума
Объективно оценить можно только наличие «битых» пикселей на светочувствительном элементе фотоаппарата. Для этого нужно установить максимальную чувствительность, закрыть объектив специальной заглушкой и сделать снимок при 30 секундной выдержке. В результате на чёрном фоне будут хорошо заметны белые точки. Это дефект матрицы и точки будут на каждом изображении. Алгоритма, который мог бы точно анализировать шумовую составляющую и отделять её от полезного сигнала, не существует, иначе не было бы никаких проблем. Поэтому помехи на фотографии можно оценить только визуально.
Варианты удаления
 Для удаления зерна нужно воспользоваться возможностями фоторедактора. В программе Adobe Photoshop для этой цели имеется полезный инструмент. Сначала необходимо открыть в программе нужную фотографию, затем последовательно включить следующие пункты:
Для удаления зерна нужно воспользоваться возможностями фоторедактора. В программе Adobe Photoshop для этой цели имеется полезный инструмент. Сначала необходимо открыть в программе нужную фотографию, затем последовательно включить следующие пункты:
- «Фильтр»;
- «Шум»;
- «Уменьшить шум».
В открывшемся окне имеются четыре ползунка, с помощью которых можно устранить некоторые дефекты изображения. Регулировки «Интенсивность» и «Сохранить детали» позволяют сбалансированно снизить яркостные дефекты. При повышении интенсивности воздействия, дефекты становятся менее заметными, но снижается и детализация. Это можно компенсировать регулировкой «Сохранить детали». Алгоритм «Уменьшить шумы цветов» позволяет подавить цветовые дефекты, при этом резкость не уменьшится, но снизится цветовая насыщенность. Ползунок «Детали резкости» повышает чёткость отдельных элементов фотографии. Сравнить исходное изображение и полученный результат, можно нажав кнопку «Просмотр». Эти коррекции выполняются в режиме «Основной». Если перейти в режим «Дополнительно», нажав соответствующую кнопку, то можно снижать уровень зерна в каждом из каналов RGB.
В фотошопе есть и другие, более сложные инструменты, позволяющие «почистить» фотографию от шумов. Технология получения гламурного портрета, как с обложки глянцевого журнала, предполагает работу с несколькими слоями. Здесь используется размытие по Гауссу, создание чётких контуров отдельным деталям и другие приёмы обработки. Работая с каждым слоем по-отдельности, шумы на изображении удаётся удалить практически полностью.
Опытные фотографы знают, что лучше постараться не допустить появления избытка шумов в процессе съёмки, чем, впоследствии, сложно и долго их удалять. Соблюдение простых правил позволяет получать фотографии отличного качества без их обработки. Устранять шум на изображении, в некоторых случаях, не рекомендуется, так как этот процесс неизбежно снижает детализацию снимка, поэтому приходится отказываться от коррекции фотографии, чтобы сохранить мелкие, но наиболее важные, детали изображения.
Всем привет. В этой статье мы разберем как убрать шумы на фотографии. Шум — зернистость, которая отчётливо видна особенно на тёмных участках фотографии. Если же погрузиться в глубину вопроса, то шум это дефект на фотографии, который заключается в хаотичности разбросанных пикселей случайной яркости и цвета. Некоторые ретушеры специально добавляют эффект шума на свои работы, чтобы добавить искусственное ухудшение картинки. Но чаще всего шумы на фото появляются от не достаточного освещения при съёмке или же камера имеет маленький объём мегапикселей.
Видеоинструкция
Как убрать шумы на фото: пошаговое руководство
Для того чтобы убрать шумы с фото нам понадобится мини аналог фотошопа — Movavi фоторедактор. Скачать программу можно с официального сайта Movavi.
- Запускаем установленную программу и открываем изображение на котором необходимо убрать шум. Для образца я возьму всё туже фотографию Эммы Стоун, которую я использовал в видео «Как изменить цвет глаз на фото».
- На верхней панели с инструментами выбираем пункт «Устранение шумов». Справа появятся несколько вариантов работы данного инструмента. Я выбрал режим «Ночная съёмка», так как, на мой взгляд, он наиболее лучшим образом справляется с нашей задачей. После этого запустится процесс обработки изображения.
 Для увеличения нажмите на картинку
Для увеличения нажмите на картинку - Как только обработка фотографии завершится, мы видим, что изображение уж очень сильно замылилось. Для исправления ситуации нужно изменить уровень интенсивности. Передвигаем ползунок, пока все пиксели шума будут еле видны. В моем случае значение интенсивности на отметке 75 достаточно. Вы же можете выбрать другое значение. Всё зависит от исходных данных вашей фотографии.
 Для увеличения нажмите на картинку
Для увеличения нажмите на картинку
Как вы уже успели заметить, у movavi фоторедактора, помимо функции удаления шумов, имеется огромный функционал. С помощью него можно:
- Изменять цвет глаз
- Удалить ненужные объекты на фотографии
- Менять фон
- Ретушировать фотографии
- Автоматическое улучшение качества изображения и многое другое.
В общем, с помощью программы Movavi фоторедактор из обычных фотографий можно сделать настоящие произведения искусства. Надеюсь, эта статья помогла вам улучшить качество своих фотоснимков.
Мне нравится1 Не нравитсяПонравилась статья? Поделиться с друзьями:
Как исправить зернистые фотографии
Как уменьшить шум на фотографиях — 5 советов по снижению шума изображения
При съемке в условиях, отличных от идеальных, вы можете столкнуться с проблемой зернистых снимков, чья текстура сильно пикселирована. Если вы решите напечатать свою «точечную» фотографию в большем размере, все эти недостатки станут еще более заметными. Хотя зерно может быть хорошим и стильным штрихом на старинных картинах, в других случаях оно показывает низкое качество и плохое исполнение.В профессиональной фотографии эти разноцветные точки называются цифровым шумом, и от них может избавиться настоящая боль в шее. К счастью, вы можете сделать ваши фотографии чистыми и удивительными снова с помощью многочисленных графических редакторов.
Почему мои фотографии получаются зернистыми?
Шум изображения проявляется как визуальное искажение. Это крошечные пятна или цветные пиксели, равномерно распределенные по поверхности вашей фотографии. Вы можете подумать, что мелкое зерно не имеет большого значения и остается невидимым во многих ситуациях, но оно серьезно влияет на качество изображения.Нарушая визуальные детали и нарушая цветовой баланс, этот дефект является незваным гостем в вашей коллекции фотографий. Ниже мы упомянули наиболее распространенные факторы, обеспечивающие зерно на ваших фотографиях:
- Слишком маленький датчик: чем меньше размер вашей фотокамеры, тем шумнее становится ваша фотография. Более крупный датчик имеет миллионы светочувствительных точек для сбора и записи данных, поступающих через объектив, без помех. Плохой сенсор довольно часто встречается в смартфонах и наведи и снимай.
- Высокие настройки ISO: еще один источник шума камеры — чувствительность датчика камеры или настройки ISO. Если вы увеличите уровень ISO, он автоматически произведет больше шума, поэтому лучше всего снимать с самым низким значением ISO, но сохраняя правильную экспозицию. Если вам нужно сделать снимок в условиях низкой освещенности при более высоком ISO, попробуйте слегка переэкспонировать фотографию во время съемки. К счастью, многие современные модели камер предлагают опцию NR с высоким ISO, чтобы установить точное количество шумоподавления.
- Плохая экспозиция. Правильно выставленная фотография менее подвержена нежелательному шуму. Настройте параметры экспозиции прямо в камере, особенно если вам не хватает естественного освещения во время съемки.
Конечно, лучшее решение состоит в том, чтобы избежать шума в фотографии, чем устранить его в пост-продакшн. Если у вас все еще получилось несовершенное изображение, не отчаивайтесь. Мы все были там и создали этот урок, чтобы показать вам, как исправить зернистую фотографию пятью различными способами.
Способ 1. Улучшение зернистой фотографии в удобном редакторе
Сзернистыми фотографиями может быть очень сложно работать, поэтому выбор интуитивного и простого в использовании графического редактора становится вашим главным приоритетом. PhotoWorks — это одна из лучших программ для тестирования. Этот авторедактор фотографий — настоящая подборка для начинающих фотографов, у которых нет ни времени, ни желания искать нужный инструмент и пытаться разгадать сложные графики. Программа позволяет стабильно редактировать любое изображение и снимать шум с фотографии всего за три клика.Давайте посмотрим, как это сделать!
Шаг 1. Запустите PhotoWorks на вашем компьютере
Запустите программу и перетащите фотографию в рабочую область из проводника Windows.
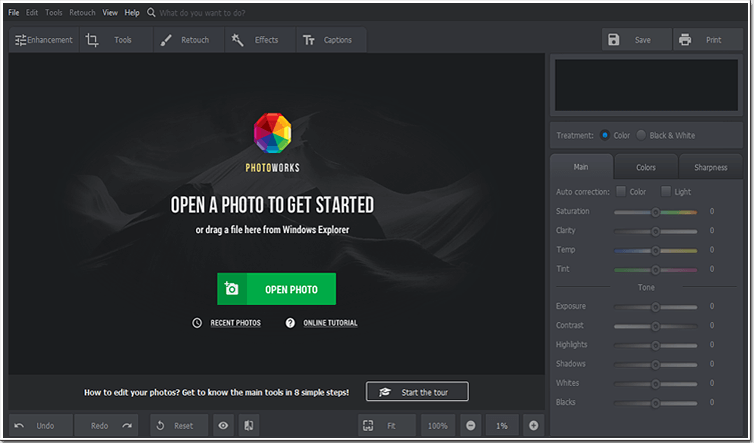
Запустите программу и добавьте зернистую картинку, которую нужно исправить
Шаг 2. Выберите инструмент шумоподавления
Находясь на вкладке «Инструменты», нажмите на панель «Шумоподавление», и вы увидите все необходимые настройки на боковой панели.
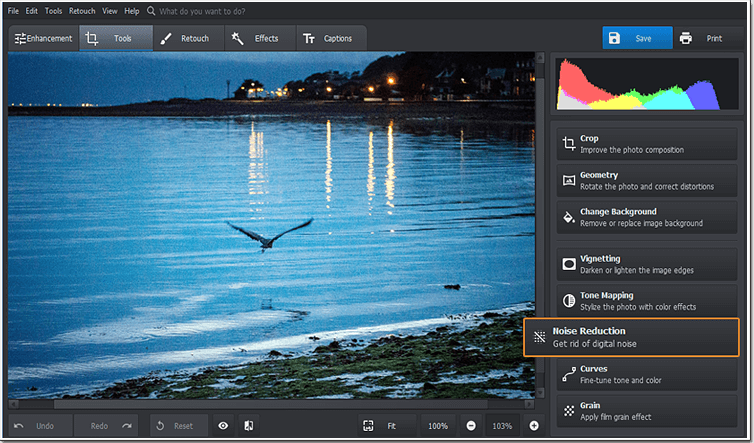
Найдите необходимый инструмент в PhotoWorks
Шаг 3.Удалить зерно с вашего фото
Программное обеспечение автоматически увеличивает некоторый фрагмент изображения, чтобы вы могли лучше видеть все изменения. Переместите ползунок «Количество» вправо, чтобы сгладить изображение.
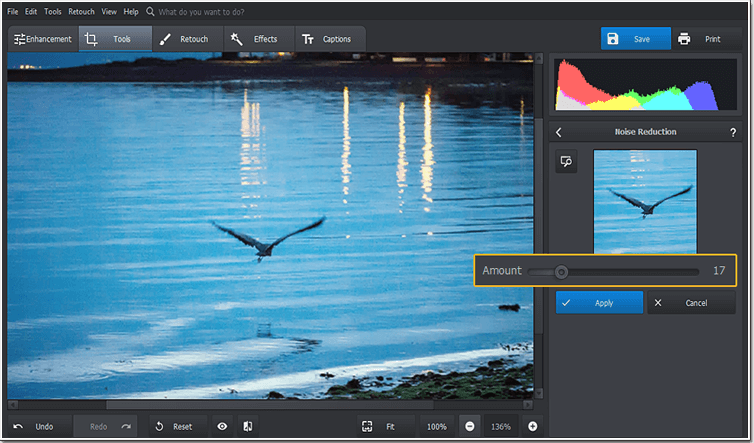
Избавьтесь от этих странно выглядящих пикселей
Шаг 4. Резкость размытого изображения
Нажмите кнопку «До / После», чтобы сравнить результат с исходной фотографией. Если ваше изображение выглядит слишком размытым, переключитесь на вкладку «Улучшение» и настройте параметр «Четкость».
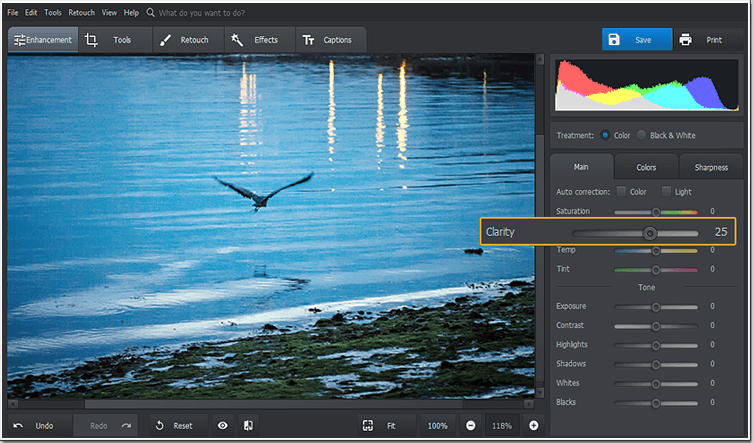
Восстановите резкость своей фотографии
Смотрите, PhotoWorks полностью способен удалять шум с ваших фотографий всего за три шага. Вам не нужно настраивать многочисленные ползунки и настройки, это простой процесс щелчка и перетаскивания, который гарантирует желаемый результат.
Зерно — общая проблема со старыми фотографиями. Если вы работаете с одним из них, PhotoWorks — лучшее программное обеспечение для восстановления фотографий для этой задачи — оно поможет вам избавиться от шума, царапин и других проблем с текстурами.
Хотите попробовать PhotoWorks? Нажмите кнопку ниже и начните бесплатную пробную версию!
Способ 2: Как уменьшить шум в Photoshop
Мы можем напрасно тратить много слов на описание Adobe Photoshop и все его творческие возможности, но на самом деле вы наверняка слышали об этом программном обеспечении, если увлекаетесь фотографией. Основной вопрос — как сделать фотографии менее зернистыми с помощью этой программы. Мы проведем вас через весь процесс.
Шаг 1. Откройте ваше фото и увеличьте его
Откройте свое изображение в Photoshop и нажмите на значок увеличительного стекла, чтобы увеличить его.
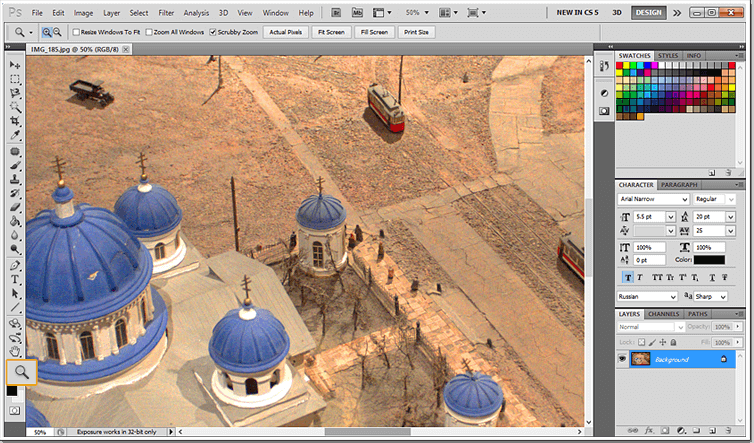
Присмотритесь к фотографии, чтобы увидеть зернистость
Шаг 2. Исправьте зернистые фотографии в Photoshop
Нажмите «Фильтр»> «Шум»> «Уменьшить шум» и перетаскивайте ползунки во всплывающем окне, пока не будете удовлетворены результатом.
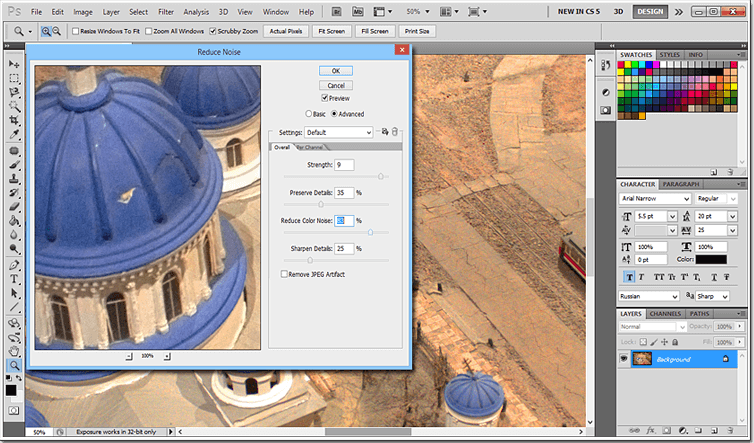
Отрегулируйте ползунки, чтобы удалить высокий шум ISO
Шаг 3.Сгладить фото текстуру
Если ваша фотография все еще выглядит зернистой, улучшите ее вид с помощью инструмента Размытие. Нажмите «Фильтр»> «Размытие»> «Размытие» и сгладьте «неровную» поверхность изображения.
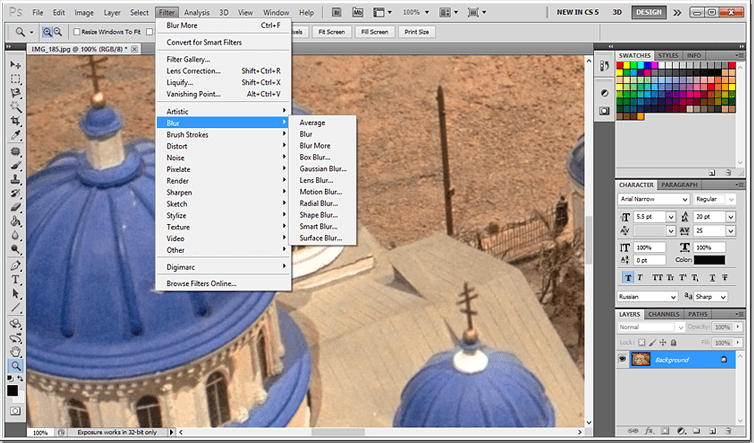
Кроме того, размытие изображения для устранения зернистости
Хотя Adobe Photoshop предлагает множество инструментов профессионального уровня, эту программу нелегко освоить или даже перемещаться. Более того, его варианты подписки попадут вам в карман, если вы не будете тратить каждый день на работу в нем (а вы, скорее всего, нет).Если вы согласны с нами по этому вопросу, рассмотрите других «кандидатов» ниже.
Способ 3: очистить зернистые изображения с помощью плагина
Если вы уже работаете в каком-либо программном обеспечении для редактирования фотографий, вам может быть удобнее купить дополнительный плагин для уменьшения цифрового шума. Хорошей новостью является то, что некоторые плагины могут сохранять даже на первый взгляд безнадежные фотографии и редактировать выделенные области, а не все изображение. Профессиональные фотографы обычно используют Noise Reducer Pro, Noise Ninja, Neat Image, NoiseWare, Photo Ninja, Topaz DeNoise и другие плагины.
Вы счастливый обладатель цифровой зеркальной фотокамеры или любой другой цифровой камеры? Попробуйте аккуратный образ! Этот популярный плагин можно использовать как дополнение к Photoshop или как отдельный инструмент. Это идеальный выбор, если вы хотите убрать шум с фотографии, сделанной ночью или в сумерках.
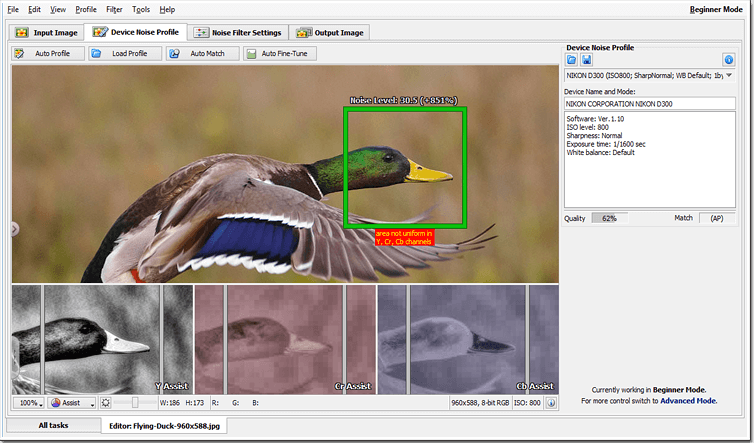
Используйте специальный плагин для исправления ваших зернистых фотографий
Как бы ни были хороши плагины, они часто поставляются за дополнительную плату, а их бесплатные версии предоставляют ограниченный набор инструментов. Если вы уже используете Photoshop и регулярно платите за него, подумайте дважды, хотите ли вы вложить больше денег в решение вашей «зернистой» проблемы.
Способ 4: Как уменьшить шум в Lightroom
Lightroom — еще один продукт Adobe Systems, который может стать хорошим дополнением к вашему арсеналу фотографий. Одним из основных преимуществ является то, что этот редактор фотографий автоматически применяет шумоподавление при импорте изображений в формате RAW. Если вам нужно удалить зернистость фотографий в других форматах, просто следуйте инструкциям, которые мы описываем для вас ниже.
Шаг 1. Запустите Lightroom на вашем компьютере
Откройте свое фото в программе и переключитесь в режим проявки.
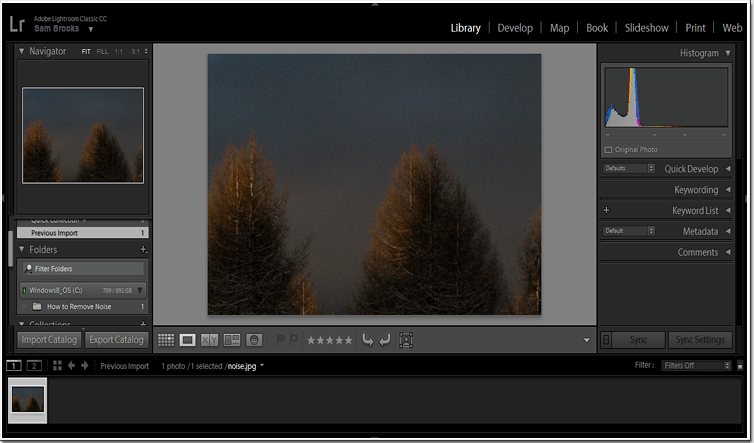
Добавьте свой зернистый образ в программное обеспечение
Шаг 2. Избавьтесь от шума в Lightroom
Находясь на панели «Детали», переместите ползунок «Яркость» или «Цвет» в зависимости от типа шума на фотографии. Затем настройте параметры контрастности и детализации.
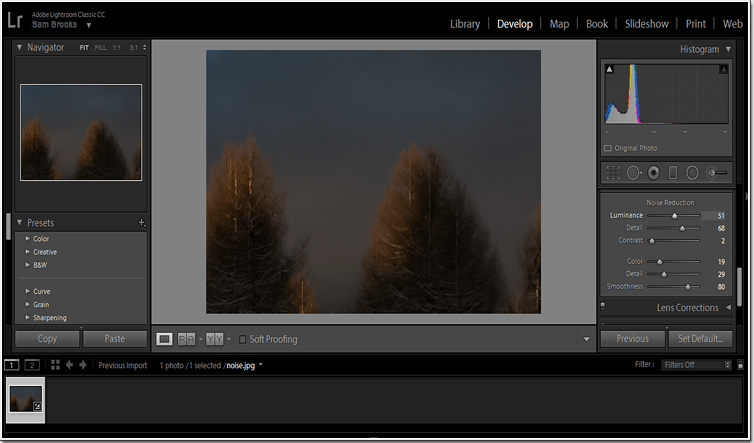
Уменьшите шум ISO в Lightroom
Шаг 3. Сравните результат с исходным изображением
Убедитесь, что вы достигли желаемого эффекта, сравнив исходное изображение с отредактированным.
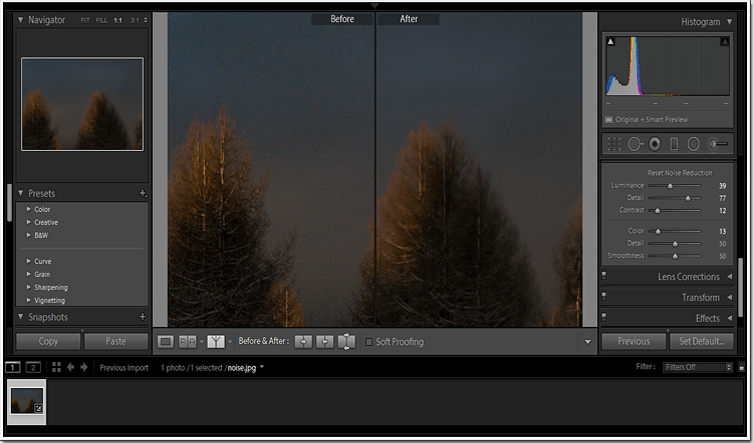
Сравните два изображения, чтобы увидеть результат
В общем, Lightroom — мощная программа, но она работает лучше для профессиональных фотографов, которые используют ее ежедневно. Как и в случае с Photoshop, вы должны заплатить за подписку, чтобы использовать программу, и даже если вы не используете ее в течение месяца или даже дольше, вам все равно придется заплатить, чтобы внести некоторые изменения позже. Это также не позволит вам сохранять файлы в формате PNG. Если это важно для вас, возможно, вам нужно рассмотреть другой вариант.
Способ 5: исправить зернистое изображение в мобильных приложениях
Если вы предпочитаете решение печально известного шума одним щелчком мыши, попробуйте мобильные приложения! Эти инструменты устраняют все сложности из уравнения и предоставляют вам отредактированное изображение менее чем за минуту. Существует множество приложений для iOS и Android, например, Adobe Photoshop Express, Pics Smoother, Photo Adjust и Noise Reducer Pro.
С Noise Reducer Pro вам не нужно беспокоиться, что вы испортите фотографию навсегда.Приложение предлагает только три режима настройки — Light, Medium и Custom. Если вы не знаете, какие настройки изменить, вы можете выбрать встроенные пресеты. Те, кто хочет контролировать процесс, могут самостоятельно перемещать ползунок шумоподавления.
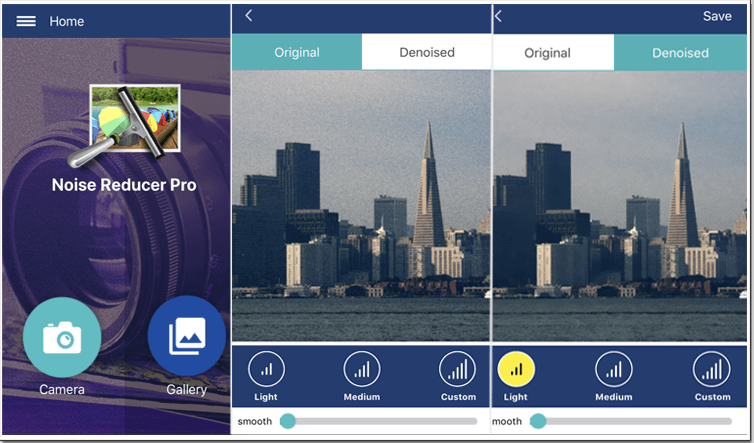
Денизуйте свою фотографию в один клик
Это приложение действительно полезно, если вам нужно избавиться от шума на фотографии на ходу. Однако существует небольшая вероятность того, что вы сделаете зернистую картинку со своим смартфоном, поскольку у него нет настроек ISO.В дополнение к этому, приложение способно на одно улучшение, и каждый раз, когда вы хотите отредактировать фотографию с какой-либо другой проблемой, вам нужно искать новый инструмент.
Так что же все это значит? Наше главное сообщение заключается в том, что вы должны принять превентивные меры, чтобы получить идеальный снимок, который потребует минимального улучшения в пост-продакшн. Тем не менее, зернистая картинка — это еще не конец света, и мы предоставили вам обширный список программ и приложений, которые могут снизить уровень цифрового шума на ваших фотографиях.Окончательный выбор за вами, и мы настоятельно рекомендуем вам попробовать все из них, но PhotoWorks полностью стоит внимания всех пользователей Windows. Эта программа точно знает, как осветлить темную картинку, придать обычному портрету журнальный вид, избавиться от водяных знаков на фотографиях, добавить глубину и реалистичность пейзажным снимкам, размыть фоновый снимок и сделать другие трюки, чтобы оживить все твои фотографии.
Об авторе: Сэм Брукс , бывший агент по недвижимости, ставший свадебным фотографом.
Фото Работы
Придайте своим фотографиям профессиональный вид!
Попробуйте интеллектуальное программное обеспечение для редактирования изображений …
ТОП
 ,
,Уменьшение шума на изображениях с Photoshop


Автор Стив Паттерсон.
В этом уроке «Фото-ретуширование» мы рассмотрим, как уменьшить появление шума на изображении, включая шум яркости, цветовой шум и даже артефакты JPEG, используя фильтр Reduce Noise , впервые представленный в Photoshop CS2 . (что означает, что вам понадобится как минимум CS2, чтобы следовать).
Обратите внимание, что имя фильтра: Уменьшить шум , а не Удалить шум . Несмотря на всю мощь Photoshop, по-прежнему нет способа сделать шумное изображение и полностью его очистить, по крайней мере, не удаляя вместе с ним большую часть деталей изображения.
Каждый раз, когда мы снимаем в условиях низкой освещенности, используем высокие настройки ISO или оставляем дорогой цифровой зеркальный фотоаппарат дома, потому что компактную камеру легче носить с собой, есть большая вероятность, что мы будем иметь дело с шумом. К счастью, хотя мы не можем полностью удалить его, фильтр Photoshop «Уменьшить шум» по-прежнему хорошо справляется с уменьшением шума, не жертвуя важными деталями изображения.Посмотрим, как это работает.
Загрузите это руководство в формате PDF для печати!
Вот изображение, которое я открыл на своем экране, снятое пару лет назад во время прогулки по Царству животных в мире Диснея. Я еще ничего не сделал с изображением, кроме как немного обрезал его:
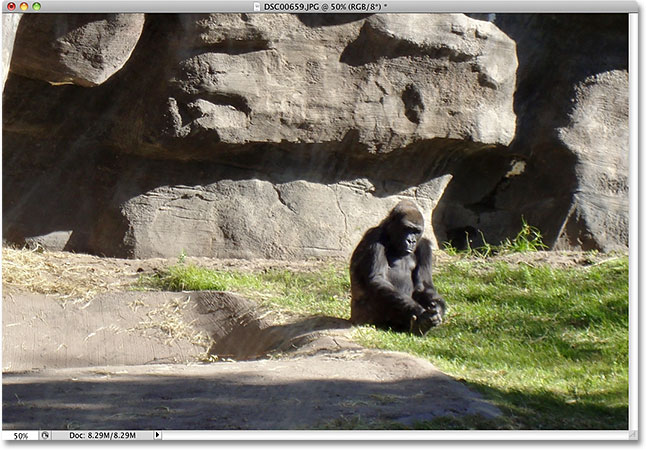
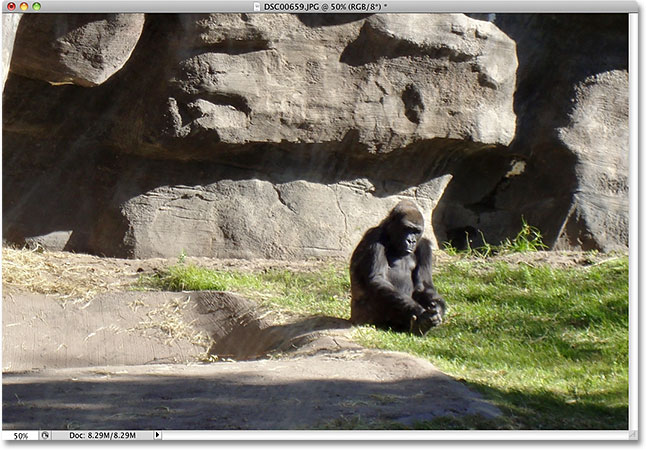
Она может выглядеть скучно, но она тебе не понравится, когда она злится.
Как я уже упоминал, существует три типа шума, с которыми может справиться фильтр уменьшения шума. Одним из них является цветового шума , обычно составленный из красных, зеленых и синих точек.Это изображение было получено с помощью недорогой камеры типа «наведи и снимай», главного кандидата на шум, и если я увеличу масштаб изображения гориллы, мы увидим много красных, зеленых и синих «пятен» на ее мехе, особенно по краям между темные и темные области:
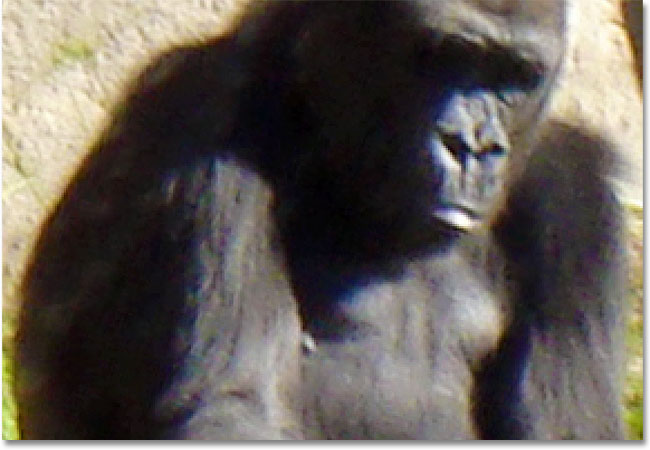
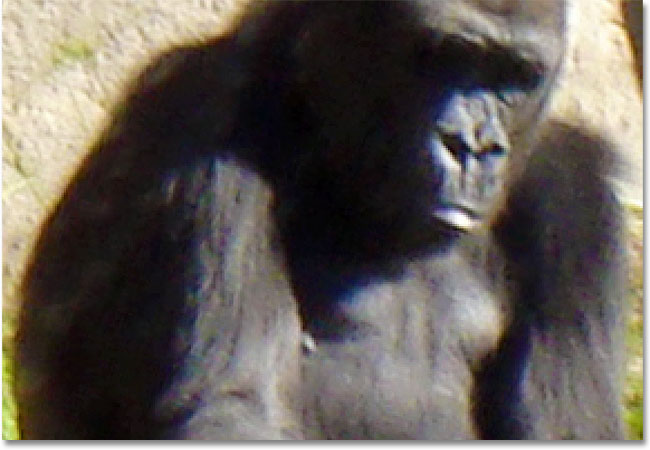
Красный, зеленый и синий цветовой шум виден при увеличении.
Давайте посмотрим, что может сделать для нас фильтр уменьшения шума. Чтобы открыть фильтр уменьшения шума, перейдите в меню Filter , выберите Noise , а затем выберите Reduce Noise :
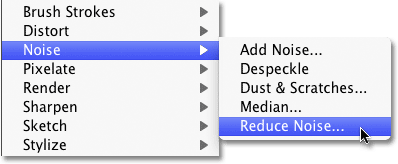
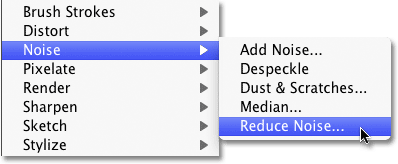
Выберите «Фильтр»> «Шум»> «Уменьшить шум».
Диалоговое окно
Диалоговое окно «Уменьшить шум» содержит большую область предварительного просмотра слева, чтобы мы могли видеть, что мы делаем (хотя мы также можем видеть, что мы делаем, в самом окне документа, если включена опция Предварительный просмотр , что это по умолчанию), а некоторые ползунки и опции справа. Даже если это не так очевидно, столбец справа фактически разделен на разные секции, причем каждая секция влияет на различный тип шума.Я раскрасил разделы, которые нас больше всего интересуют.
Сверху вниз, первые два ползунка, Strength и Preserve Details (окрашены в зеленый цвет), используются для удаления яркостного шума, который мы вскоре рассмотрим. Далее следует слайдер Reduce Color Noise (желтый), который, как вы уже догадались, уменьшает цветовой шум. Ниже приведен слайдер, который мы не будем рассматривать, Sharpen Details (не окрашенный), поскольку он не имеет ничего общего с уменьшением шума.Повышение резкости изображений, что и делает этот слайдер, лучше обрабатывать с помощью одного из реальных фильтров резкости Photoshop, таких как Unsharp Mask или Smart Sharpen, поэтому я бы порекомендовал снизить опцию Sharpen Details до 0%, эффективно отключив ее. Наконец, у нас есть опция Remove JPEG Artifact (синяя) для уменьшения появления артефактов сжатия JPEG:
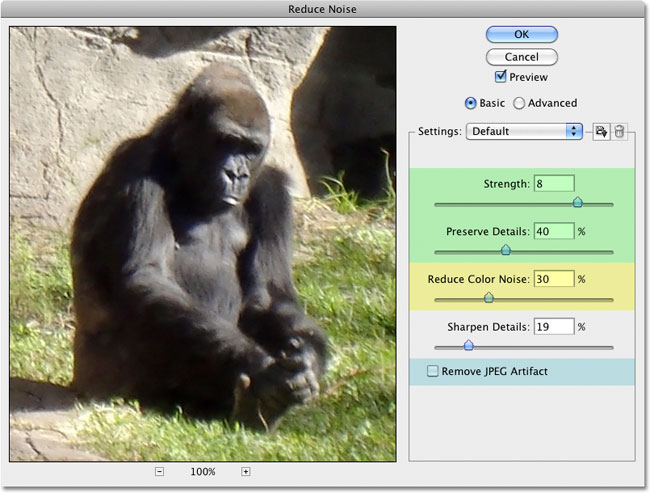
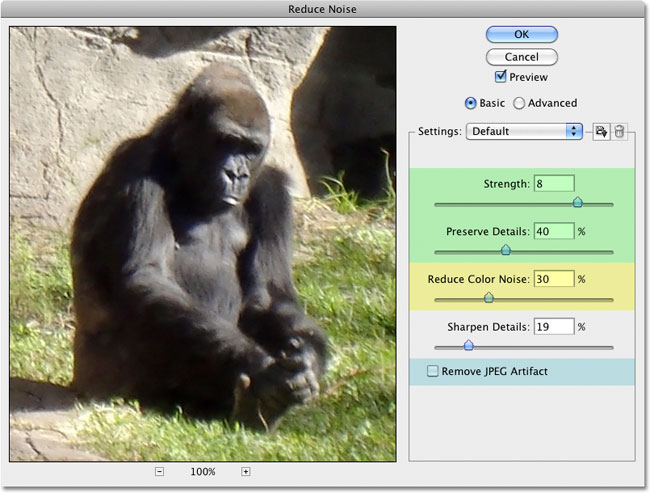
Диалоговое окно «Фильтр уменьшения шума». Различные ползунки и опции уменьшают различные типы шума.
Чтобы максимально использовать фильтр «Уменьшить шум», лучше всего начать с отключения фильтра, чтобы он не влиял на изображение. На самом деле кнопки «Выкл.» Нет, но мы можем сделать то же самое, перетащив все ползунки в крайнее левое положение, что устанавливает для каждого параметра значение 0. Кроме того, убедитесь, что параметр «Удалить артефакт JPEG» снят.
Навигация по области предварительного просмотра
Чтобы увеличить или уменьшить изображение в области предварительного просмотра, щелкните значки Plus ( + ) и Minus ( — ) вдоль нижней части.Текущий уровень масштабирования отображается между ними. Нажмите и перетащите в область предварительного просмотра, чтобы переместить изображение по мере необходимости:
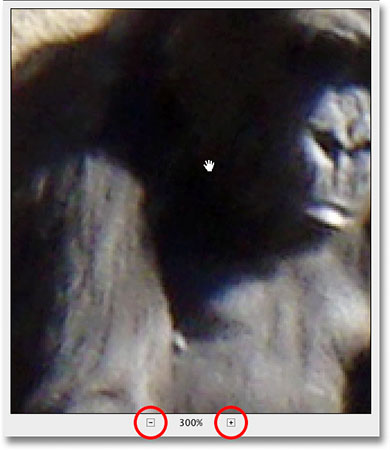
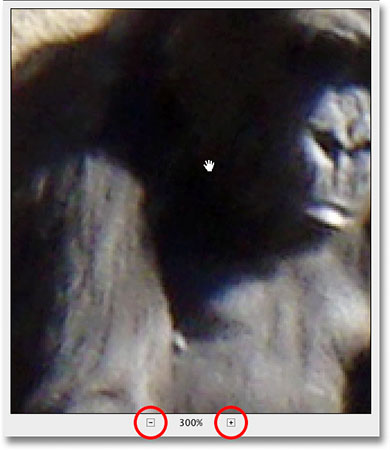
Используйте значки + и — для увеличения и уменьшения изображения. Нажмите и перетащите, чтобы переместить изображение в области предварительного просмотра.
Цветовой шум
Первый тип шума, который вы хотите проверить и уменьшить, это цветовой шум, те красные, зеленые и синие точки, которые мы видим на моем изображении. Используйте окно предварительного просмотра в диалоговом окне, чтобы увеличить область, содержащую цветной шум.Начните с параметра «Уменьшить цветовой шум» , установленного на 0%, затем медленно перемещайте ползунок вправо, пока цветовой шум не смешается с изображением в максимально возможной степени. При перетаскивании ползунка следите за областью предварительного просмотра, чтобы оценить результаты, чтобы не перетаскивать их слишком далеко:
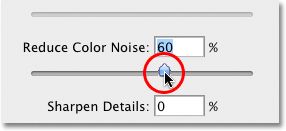
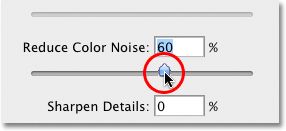
Перемещайте ползунок «Уменьшить цветовой шум» вправо, пока не исчезнет цветовой шум.
Чтобы быстро получить «до и после» вид изображения, чтобы вы могли видеть, сколько улучшений вы сделали, нажмите и удерживайте в области предварительного просмотра.Это показывает, как выглядела оригинальная версия. Отпустите кнопку мыши, чтобы увидеть эффекты фильтра «Уменьшить шум».
В моем случае цветовой шум, кажется, хорошо исчезает при значении уменьшения цветового шума около 60%. В окне предварительного просмотра мы видим, что красные, зеленые и синие точки были удалены. Значение, которое вы в конечном итоге используете, будет полностью зависеть от вашего изображения, поэтому важно следить за областью предварительного просмотра при перетаскивании ползунков:
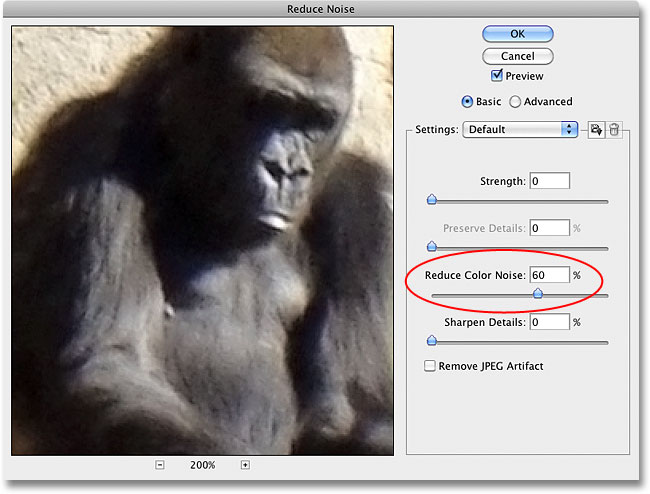
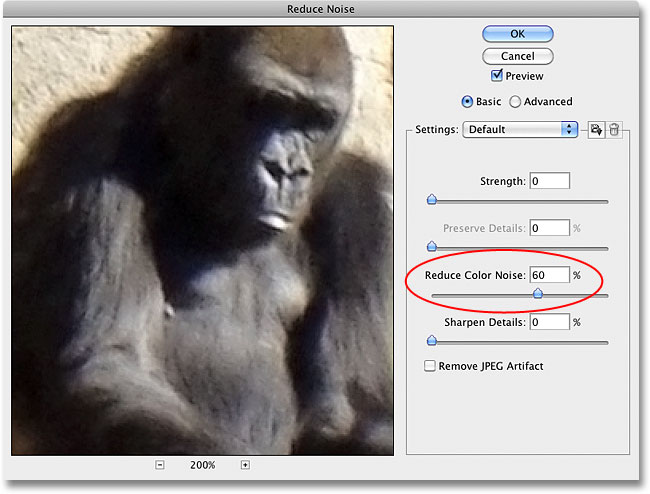
Перетаскивание одного ползунка вправо — вот и все, что нужно для удаления цветового шума с изображения.
Шум яркости
После того, как вы позаботились о любом цветовом шуме, пришло время уменьшить шум яркости. В отличие от цветового шума, который состоит из точек разного цвета, шум яркости содержит точки разного уровня яркости (черный, белый и серый). Я собираюсь переключиться на другое изображение, на котором шум яркости легче увидеть. Обычно, конечно, вы все еще работаете над тем же изображением. Вот фотография, сделанная в тускло освещенном музее на ISO 2000 с моим Canon 5D Mark II:


Шум на изображении может быть трудно различим, когда вы слишком сильно уменьшены.
Несмотря на то, что камера делает удивительную работу по сведению к минимуму шума при таких высоких настройках ISO, если я увеличу изображение в диалоговом окне «Уменьшить шум», мы все равно видим довольно много шума яркости:
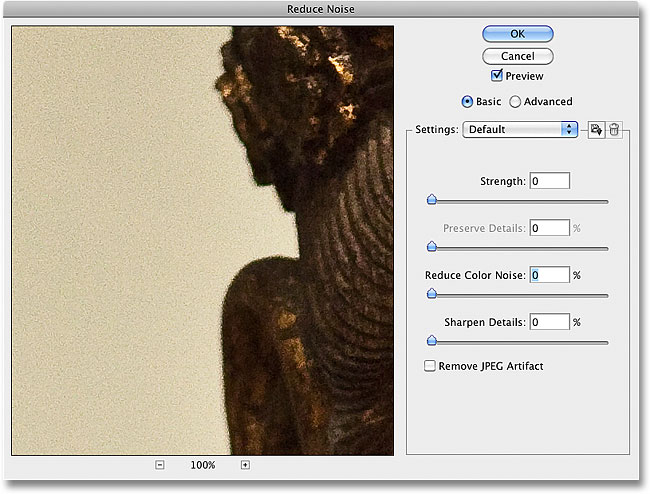
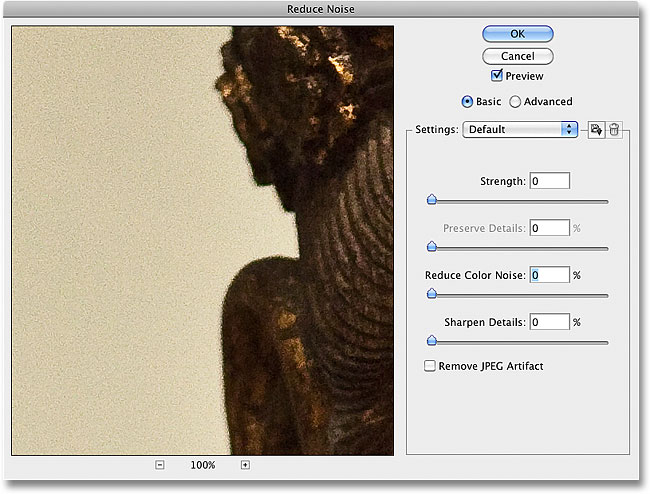
Все эти черные, белые и серые спеклы — это шум яркости.
Устранение шумов яркости — простой двухэтапный процесс, но помните, у нас должны быть реалистичные ожидания. В моем случае здесь я никак не смогу сделать изображение, снятое при ISO 2000, таким же чистым и плавным, как если бы я снимал его при ISO 100 или 200.Все, что мы можем сделать, это попытаться сделать изображение лучше, чем оно было изначально.
Сначала начните со значения Strength , установленного на 0%, затем медленно перетаскивайте ползунок вправо, следя за изображением в области предварительного просмотра, пока максимально возможный шумовой шум не будет удален. Нажмите и удерживайте в области предварительного просмотра, чтобы увидеть, как изображение выглядело изначально, затем отпустите кнопку мыши, чтобы увидеть, насколько было применено подавление шума. Как только вы удалите все возможные шумы, начните перетаскивать ползунок «Сохранить детали » вправо, чтобы вернуть как можно больше деталей изображения без повторного введения шума.Это прекрасный баланс между устранением шума и поддержанием деталей, и значения, которые вы в конечном итоге используете для параметров «Прочность» и «Сохранение деталей», будут отличаться для каждого изображения:
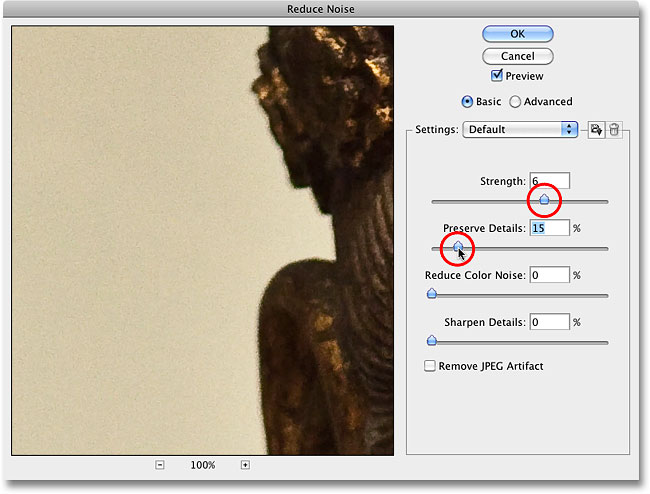
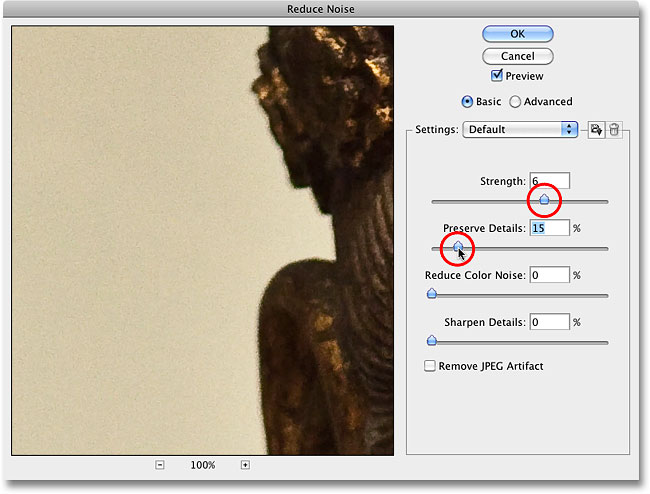
Удалите как можно больше шума с помощью ползунка «Сила», затем верните детали с помощью «Сохранить детали».
Дополнительные параметры
Если вы не можете уменьшить шум, не теряя много деталей изображения, попробуйте Расширенные параметры, которые позволяют нам уменьшать шум для каждого канала.Сначала установите ползунок силы обратно на 0, затем выберите Advanced в правом верхнем углу диалогового окна. Выбрав Advanced, нажмите на вкладку на канал :
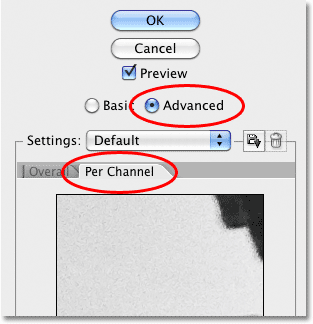
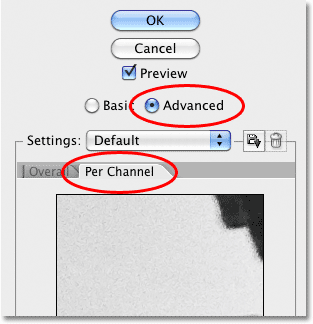
Выберите параметр «Дополнительно» и перейдите на вкладку «По каналам».
Большинство изображений состоят из трех цветовых каналов — красного, зеленого и синего — и один из этих каналов обычно содержит больше шума, чем другие, причем синий канал часто является самым большим нарушителем.Снижая уровень шума на каждом канале, мы можем применить наибольшее количество шумоподавления к каналу, который в этом больше всего нуждается, оставляя больше деталей изображения в более чистых каналах.
Переключение между каналами осуществляется с помощью параметра «Канал », расположенного непосредственно под меньшей черно-белой областью предварительного просмотра. Нажмите и перетащите в область предварительного просмотра, чтобы переместить изображение, когда вы проверяете канал на наличие шума. Под опцией Channel находятся те же Strength и Preserve Details ползунков, которые мы видели ранее, но на этот раз они влияют только на выбранный канал.Как и в прошлый раз, начните с того, что оба ползунка установлены в 0, затем начните перетаскивать ползунок «Сила» вправо, чтобы удалить как можно больше шума в канале. Нажмите и удерживайте внутри черно-белой области предварительного просмотра, чтобы посмотреть, как изначально выглядел канал, затем отпустите кнопку мыши, чтобы просмотреть его с примененным шумоподавлением. Как только вы удалите как можно больше шума, начните перетаскивать ползунок «Сохранить детали» вправо, чтобы вернуть некоторые детали изображения, не возвращая слишком много шума.Здесь я уменьшаю шум в канале Blue, который в моем случае является самым шумным каналом из трех:
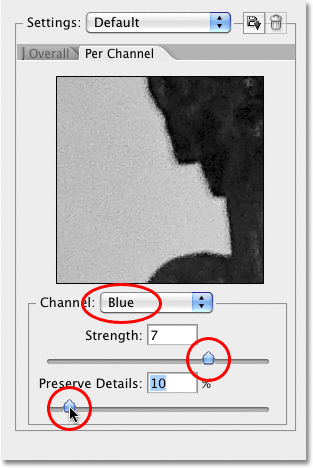
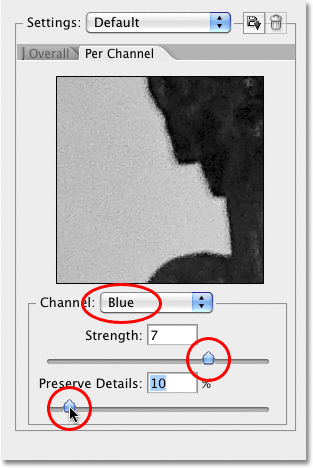
Переключение между тремя цветными каналами, а затем применение разных уровней шумоподавления для каждого канала.
После того, как вы сделали все, что могли в каждом канале, вернитесь к основным элементам управления, щелкнув вкладку Общий слева от вкладки «На канал», затем попробуйте снова с помощью ползунков «Сила» и «Сохранить детали», чтобы увидеть, Вы можете настроить результаты еще больше:
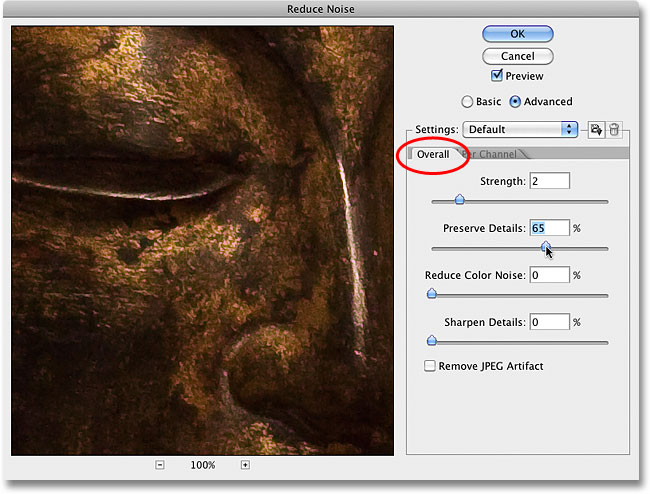
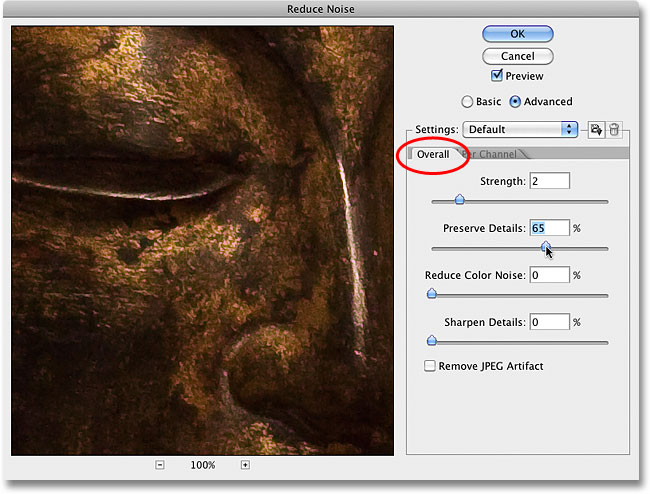
Когда вы закончите с отдельными каналами, отрегулируйте все с помощью ползунков.
JPEG Артефакты
Наконец, всякий раз, когда вы работаете с изображениями JPEG, снимаете ли вы JPEG с помощью цифровой камеры или изображение было сохранено в формате JPEG в Photoshop или какой-либо другой программе, вы сталкиваетесь с артефактами сжатия JPEG , которые делают изображение выглядит так, как будто оно разделено на квадраты размером 8х8 пикселей. То, насколько эти артефакты будут видны, зависит от того, насколько сильно было использовано сжатие, а также от того, сколько раз изображение было сохранено в формате JPEG.Каждый раз, когда вы повторно сохраняете изображение JPEG как изображение JPEG, качество ухудшается.
Чтобы уменьшить появление артефактов сжатия, выберите параметр Удалить JPEG Artifact :
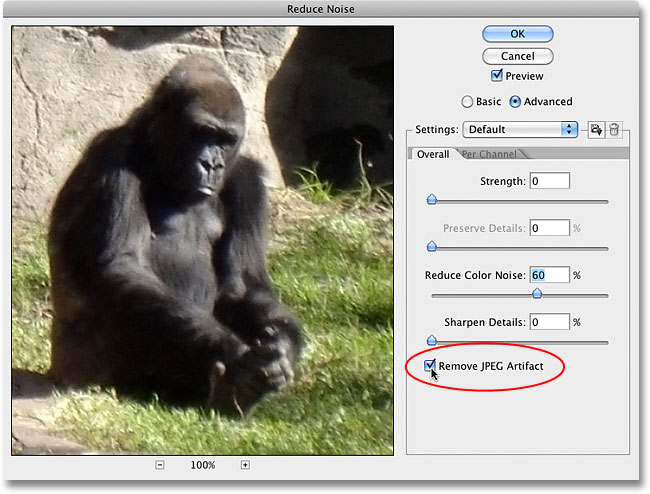
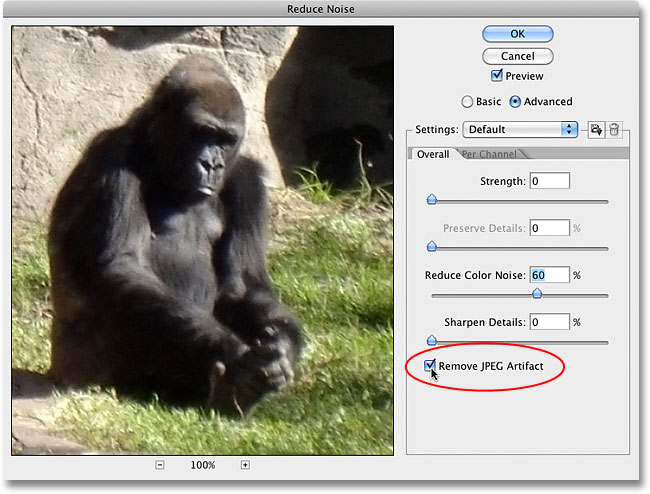
Выберите параметр «Удалить артефакт JPEG», чтобы уменьшить появление сжатия JPEG.
Убедитесь, что вы проверяете изображение при выборе этой опции, так как это может привести к потере слишком большого количества деталей. Как и в случае яркости и цветового шума, это всегда компромисс между снижением шума и сохранением как можно большего количества деталей изображения.Когда вы закончите, нажмите OK в верхнем правом углу диалогового окна, чтобы применить все настройки и выйти из фильтра «Уменьшить шум».
И вот оно у нас! Посетите наш раздел «Фото-ретуширование» для получения дополнительных уроков по редактированию изображений в Photoshop!
,
Как убрать шум с изображения в PaintShop Pro
- Обучение
- Практические руководства
- Удалить шум с изображения
Шум или зернистость изображения — это термин для визуального искажения на вашей фотографии. Количество шума может колебаться в зависимости от настроек камеры и условий освещения — чем меньше доступного света, тем больше зернистости повлияет на изображение. Хотя это может придать картинке художественный эффект, вы можете удалить шум с помощью PaintShop Pro.Продолжайте читать, чтобы узнать, как удалить шум из ваших изображений.
Corel PaintShop Pro предоставляет вам множество способов удаления различных типов шума и даже позволяет добавлять шум к «чистой» фотографии в остальном. Вы можете внести следующие исправления, применив их к выделению или ко всему изображению.
1. Установите PaintShop Pro
Чтобы установить программу для редактирования фотографий PaintShop Pro на свой ПК, загрузите и запустите установочный файл выше.Продолжайте следовать инструкциям на экране для завершения процесса установки.
2. Выберите Автоматическое удаление небольших царапин
Выберите Настроить> Добавить / удалить шум> Автоматическое удаление небольших царапин . Откроется диалоговое окно «Автоматическое удаление мелких царапин».
3.Выберите тип царапины
Отметьте один или оба из следующих флажков:
- Удалить темные царапины — удаляет царапины, которые темнее фона.
- Удалить легкие царапины — удаляет царапины, которые светлее фона.
4. Отрегулируйте местный контраст
В групповых полях Local Contrast Limits введите или установите значения в элементах управления Lower и Upper , чтобы установить контраст между царапиной и фоном.
Увеличьте настройку Нижняя до чуть ниже, где появляются царапины. Уменьшите настройку Upper чуть выше того места, где снова появляются царапины.
5. Установите уровень силы
В групповом поле Strength выберите опцию для установки силы удаления царапин:
Примечание: Выберите самую низкую настройку, которая удаляет царапины.Осмотрите все области изображения, чтобы убедиться, что важные детали не потеряны.
Нажмите ОК .
Чтобы ограничить коррекцию определенной областью, сделайте выбор. Команда работает лучше при применении к выделению, чем при применении ко всему изображению.
2. Выберите Deinterlace
Выберите « Adjust»> «Добавить / удалить шум»> «Deinterlace ».Откроется диалоговое окно Deinterlace.
3. Отрегулируйте положение
В области «До» или «После» в верхней части диалогового окна перетащите для перемещения в область изображения, где линии сканирования наиболее заметны.
,Шум в фотографии , вероятно, является одним из наиболее нежелательных побочных эффектов и одним из наиболее вероятных способов заставить ваши изображения выглядеть некачественными. Фотография с шумом полностью отвлекает внимание зрителя, заставляя его сосредоточиться на зернистых областях, а не на других важных элементах вашего изображения.
Ночная фотография с шумом. 25 с, f / 2,8, ISO 6400
Чтобы избежать шума на фотографиях до , важно знать , что такое цифровой шум и что его вызывает, а также различные методы, которые можно использовать для его уменьшения.
На самом деле, не только позволяет уменьшить цифровой шум , но вы также можете полностью устранить его, если знаете как. Лучший способ сделать это — предотвратить шум во время съемки. Однако впоследствии его можно удалить, особенно если вы знаете, как уменьшить шум в Lightroom и уменьшить шум в Photoshop, — лучшее программное обеспечение для шумоподавления на рынке.
Шумоподавление применяется с Lightroom и Photoshop.1 с, f / 2,8, ISO 6400
Чтобы снимать изображения с четким качеством, сначала нужно узнать, что такое шум в фотографии и какие могут появляться различные типы:
- Что такое цифровой шум? Определение шума в фотографии
- Типы шума в цифровой фотографии
- Шумы и горячие пиксели, битые пиксели и застрявшие пиксели
- Типы фотографий с шумом
ЧТО ТАКОЕ ЦИФРОВОЙ ШУМ? ОПРЕДЕЛЕНИЕ ШУМА В ФОТОГРАФИИ
Шум в фотографии — это произвольное изменение яркости и цвета на изображении.
Начало этого случайного изменения генерирует то, что называется «шумом» или «зерном», которое в основном формируется неправильными пикселями, искажающими яркость и тональность фотографии. Эти пиксели видны глазу из-за их большого размера.
Фотография со значительным количеством зерна после использования высокой ISO и короткой выдержки.
Несмотря на то, что зернистость пленки часто встречается в аналоговой фотографии, шум обычно считается нежелательным эффектом в цифровой фотографии, поэтому существует множество методов и типов программного обеспечения, позволяющих избавиться от него.
Шум в фотографии создается тремя различными способами в зависимости от источника и процесса:
- Фотонный шум: Этот вид шума является случайным шумом, который соответствует фотонам.
- Внешний шум: Этот тип шума связан с конструкцией датчика вашей камеры.
- Внутренний шум: Этот шум возникает, когда процессор вашей камеры преобразует сигнал в цифровой файл.
Способность камеры генерировать и обрабатывать файлы без шума будет полностью зависеть от ее производителя.
Что вы можете сделать, чтобы устранить шум, так это определить , какой шум у вас есть на изображениях, и какое программное обеспечение для шумоподавления вы должны использовать (или даже лучшие мобильные приложения для снижения шума на вашем iPhone или Android).
Почему мои фотографии зернистые?
Цифровой шум появляется на ваших изображениях в следующих случаях:
- Датчик камеры неправильно записывает информацию во время съемки, и процессор камеры должен самостоятельно интерпретировать изображение.
- Датчик камеры интенсивно используется , и он нагревается, поэтому он генерирует больше случайной информации.
Чтобы помочь вам понять основную причину, по которой шум в фотографии, подумайте об этом примере:
При съемке в условиях при слабом освещении, с использованием настроек, которые не гарантируют правильную экспозицию изображение, ваша камера должна сама создать эту недостающую информацию.
В результате ваша камера будет генерировать информацию о яркости и цвете, отличную от фактической информации, которая была бы обработана, если бы были лучшие условия освещения или если изображение было правильно экспонировано.
Используя короткую выдержку затвора и оставляя часть изображения недоэкспонированным, наш датчик должен создавать эту недостающую информацию, производя шум или «зернистость». 1,6 с, f / 2,8, ISO 6400
Два параметра, которые обычно тесно связаны, это шум, и чувствительность ISO.
Повышение светочувствительности датчика вашей камеры и повышение ISO заставляет процессор вашей камеры производить больше цифрового шума, , так как он вынужден создавать больше случайной информации, как мы объясняем в нашем руководстве по ISO в фотографии .
ВИДЫ ШУМА В ФОТОГРАФИИ: ЦВЕТОВЫЙ ШУМ ПРОТИВ ШУМА ЛЮМИНИЗАЦИИ
Распознавание различных типов шума в фотографии является фундаментальным для понимания того, как происходит шум, и какие инструменты вы можете использовать, чтобы избавиться от него.
Основными типами шума в фотографии являются яркостного шума, и цветового шума.
Яркостный шум
Яркостный шум — это случайное изменение яркости, которое обрабатывает Ваша камера относительно оригинальной и правильной яркости изображения.
Этот шум связан с недостатком света. Ярким примером является ночная фотография, где вы резко увеличиваете ISO, чтобы более детально запечатлеть тени.
Шум яркости является наиболее распространенным цифровым шумом. Это очень легко определить, так как выглядит как зернистость аналоговой пленки. Есть много разных техник для его удаления.
Шум яркости, особенно заметный на земле. 8 с, f / 2,8, ИСО 4000
Цветовой шум или шум цвета
Цветовой шум или шум цвета — это случайное изменение цвета по отношению к исходным цветам изображения.
В отличие от шума яркости, цветовой шум связан с нагревом датчика. Это часто после длительных съемочных сессий, особенно в с длинной выдержкой ночной фотографии и покадровой.
Цветовой шум встречается реже. Обычно он выглядит как шум в тенях в виде пятен или цветных полос (также известных как «полосатость»).
Цветовой шум виден на переднем плане. 25 с, f / 2,8, ISO 6400
При уменьшении цветового шума необходимо соблюдать осторожность, чтобы не изменить правильные цвета изображения.
ШУМ И ГОРЯЧИЕ ПИКСЕЛИ, МЕРТВЫЕ ПИКСЕЛИ И ПИКСЕЛЫ СТУКА.
Мы уже рассмотрели два основных типа шума и их причины. Однако на ваших изображениях вы также можете обнаружить различные типы дефектных пикселей , , вызванные перегревом или неисправностью датчика .
Дефектные пиксели иногда повторяют один и тот же шаблон и появляются в одной и той же точке на всех ваших изображениях либо постоянно, либо когда нагревается датчик вашей камеры.
Обычно эти пиксели не видны в ЖК-видоискателе камеры, и вы сможете их видеть только при увеличении. Кроме того, имейте в виду, что единица пикселей настолько мала, что вашим глазам действительно трудно ее увидеть, так что вы часто будете видеть группу из нескольких дефектных пикселей, которые находятся в одной области.
С точки зрения различных типов дефектных пикселей , которые вы можете видеть на своих изображениях, существует три:
горячих пикселей
горячих пикселей появляются, когда температура датчика камеры повышается после выполнения фотографий с длинной выдержкой или длинных сессии на высоких ISO.
Как я могу избежать горячих пикселей?
Горячие пиксели распространены даже в новых камерах, и они появляются случайно. Лучший способ избежать их — минимизировать, насколько ваш датчик нагревается до из-за длительных выдержек, особенно до , когда эти выдержки превышают несколько минут. Другой способ предотвратить появление горячих пикселей — делать перерывы на съемку, особенно при съемке длинных сессий с высоким ISO.
битых пикселей
битых пикселей постоянно появляются на ваших изображениях.Их главная особенность заключается в том, что они не получают энергию и имеют черный цвет или слегка несоответствующий цвет по сравнению с окружающими пикселями.
Они часто появляются на ЖК-экранах камеры после длительного использования камеры.
Как я могу избежать битых пикселей?
Мертвые пиксели не подлежат восстановлению. Обычно они не являются проблемой, так как они часто едва заметны. Однако, если ваша камера относительно новая и имеет значительное количество битых пикселей, обратитесь к продавцу камеры, чтобы попытаться заменить вашу камеру .
Застрявшие пиксели
В отличие от битых пикселей, Застрявшие пиксели получают энергию и всегда показывают один и тот же цвет, особенно зеленый, красный или синий.
Как избежать застрявших пикселей?
Застрявшие пиксели могут исчезнуть через некоторое время. Нет четкого способа избежать их, но если вы видите их много, особенно на ЖК-экране, это может быть связано с производственным дефектом.
В определенной степени обнаружение «горячих», застрявших или битых пикселей — это нормальное значение для цифровой фотографии, и оно особенно распространено, когда вы перемещаете датчик камеры выше его пределов, либо при использовании высокого значения ISO, либо при длительной выдержке в условиях низкой освещенности. условия.
В общем, не беспокойтесь об отдельных случаях дефектных пикселей, особенно если вы использовали камеру в одной из вышеуказанных ситуаций. Однако, если пиксели постоянно появляются на ваших изображениях или на экране ЖКД, даже на дневных изображениях и при низких значениях ISO, вам следует обратиться к производителю, так как это может быть связано с дефектом t в вашей камере.
ВИДЫ ИЗОБРАЖЕНИЙ С ШУМОМ
Часто встречаются фотографии с шумом. Когда большинство людей говорят о шуме в цифровой фотографии, они склонны думать о ночной фотографии.Однако могут быть ситуации за пределами ночной съемки, когда ваша камера генерирует цифровой шум.
Вот некоторые из наиболее распространенных примеров фотографирования с шумом :
ШУМ В ДНЕВНОЙ ФОТОГРАФИИ
Хотя это необычно, на дневных фотографиях можно найти шум .
Этот цифровой шум обычно появляется в одной из следующих двух ситуаций:
- На вашем дневном изображении есть слишком темных частей сцены, , поэтому вы пытаетесь поднять тени / экспозицию путем редактирования или обработки ,
- Съемка дневной экспозиции с фильтром нейтральной плотности , который слишком сильно уменьшает свет, а заставляет вас поднимать ISO, также может вызывать шум.
На дневных снимках с глубокими тенями обычно возникает шум, когда мы увеличиваем экспозицию во время редактирования. 1/640 с, f / 6,3, ISO 640
ШУМ В ФОТОГРАФИИ НОЧНОГО НЕБА
Когда мы говорим о том, как избежать цифрового шума, одной из наших главных задач является , как делать бесшумные изображения ночного неба. Эти фотографии обычно делаются в условиях низкой освещенности, с более длительной выдержкой и с более высоким ISO, поэтому на снимках такого типа трудно избавиться от шума.
Существует два основных типа ночной фотографии, в которых обычно требуется применять технику шумоподавления:
ШУМ В ФОТОГРАФИИ МОЛОЧНОГО ПУТИ
В целом, при съемке Млечного пути можно увидеть шум . Чтобы поглотить каждую деталь Галактического Центра, вам обычно нужно поднять ISO вашей камеры выше предела.Этот процесс означает, что шум обычно виден, особенно в самых темных областях изображения, как мы упоминали в нашем руководстве на , как фотографировать Млечный путь. Чтобы избежать этого, очень полезно использовать одну из лучших камер для фотографии Млечного Пути.
Шум, как правило, распространен на фотографиях Млечного Пути, так как мы обычно увеличиваем ISO, чтобы охватить все детали Галактического Центра. 5 с, f / 2,8, ISO 6400
Один из способов получить более чистые фотографии Млечного Пути — это уменьшение шума с помощью укладки фотографий, — метод, который мы объясним в нашем посте о снижении шума в Photoshop в .
ШУМ В ФОТОГРАФИИ СЕВЕРНОГО ОСВЕЩЕНИЯ
Обнаружение цифрового шума при съемке фотографий Северного сияния также распространено, особенно в камерах с датчиками урожая (посмотрите здесь датчики разных размеров ). Обычно, чтобы заморозить движение Lights, вы должны использовать с короткой выдержкой и чрезвычайно высоких ISO, , как мы говорили в нашем посте о , как фотографировать северное сияние.
Подобно проблеме шума при съемке в Млечном Пути, мы можем решить шум на изображениях Северного сияния, используя технику шумоподавления и используя хорошую камеру для съемки Северного сияния.
Когда северное сияние интенсивное, мы должны использовать более короткие выдержки и поднимать ISO, чтобы заморозить движение Авроры, которая обычно создает шум на изображениях. 1 с, f / 2,8, ISO 6400
ШУМ В ФОТОГРАФИИ ДИКОЙ ЖИЗНИ
Шум в фотографии дикой природы иногда появляется, когда вы пытаетесь поймать животное в движении и вам нужно поднять ISO, чтобы сократить Скорость затвора.
Хорошим примером является фотография птиц, летящих в условиях низкой освещенности.
Захватывать животных в движении в условиях низкой освещенности — это сложная задача, поскольку мы должны использовать высокий уровень ISO. 1/60 сек, f / 5,6, ISO 25600
ШУМ В ФОТОГРАФИИ ПОРТРЕТА
Шум в портретной фотографии также бывает, особенно при съемке в помещении в условиях недостаточной освещенности.
Чтобы избежать шума при портретной съемке, используйте объективы с большой апертурой и внешний источник света, например, вспышку.
Как вы можете видеть, шум в фотографии легко идентифицировать и понять, что важно для понимания того, какие методы нужно использовать, чтобы его избежать, и какие инструменты применять, когда вы хотите его устранить.
Если вы хотите узнать больше о том, как избежать шума и избавиться от него, ознакомьтесь с нашей статьей о том, как уменьшить цифровой шум .

 Для увеличения нажмите на картинку
Для увеличения нажмите на картинку Для увеличения нажмите на картинку
Для увеличения нажмите на картинку