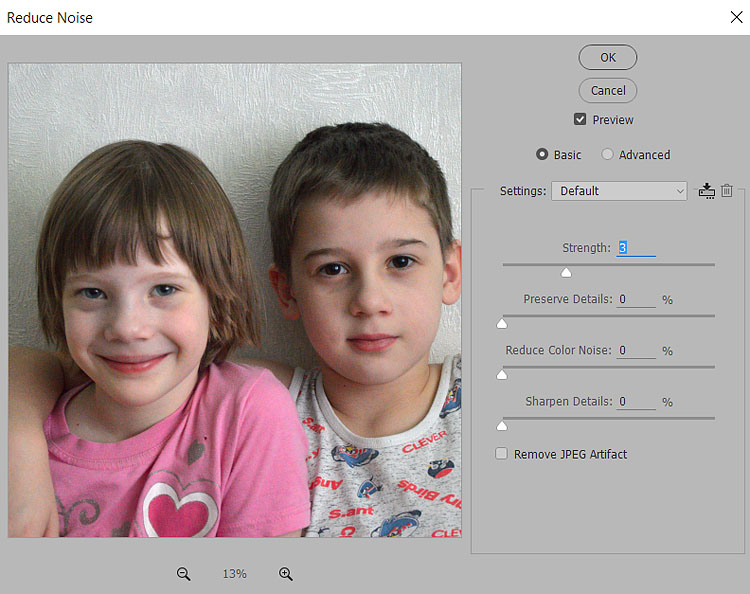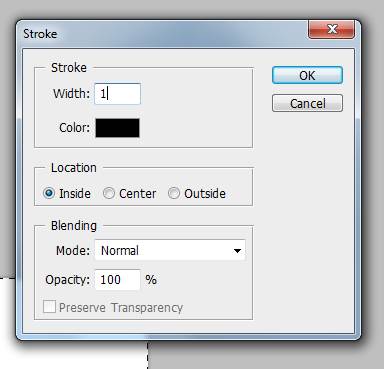Как убрать шумы в фотошопе
Автор: Галина Соколова. Дата публикации: . Категория: Обработка фотографий в фотошопе.
В этом уроке мы будем учиться удалять шум на фотографии в модуле Adobe Camera Raw.
Очень часто, когда приходится снимать в условиях недостаточной освещённости, особенно в помещениях, приходится ставить высокую чувствительность на фотоаппарате и из-за этого фотографии получаются шумные.
Используя Adobe Camera Raw, можно удалить шум, результат применения Adobe Camera Raw для удаления шума Вы можете видеть ниже:
Изначальная фотография выглядела так:
Итак, приступим к удалению шума в модуле Adobe Camera Raw.
Откроем изначальную фотографию в Adobe Camera Raw.
Для этого выполним команду Файл-Открыть как и выберем расширение Camera Raw:
В результате фотография откроется в окне Adobe Camera Raw:
В закладке Основные увеличим значения Тени и Белые, чтобы осветлить изображение:
Теперь перейдём в закладку Детализация и в настройках Уменьшение шума подвинем ползунок настройки Цветность вправо до тех пор, пока не исчезнет цветовой шум:
Далее перейдём к настройке Светимость и передвинем ползунок вправо до тех пор, пока не исчезнут яркостные шумы и ещё добавим немного Контрастность яркости:
Но изображение стало несколько размытым, поэтому нужно поднять резкость и для этого перейдём к настройкам Регулировка резкости.
Установим параметры настроек Эффект, Радиус, Детализация и Маскирование так, чтобы изображение приобрело более чёткий вид:
Теперь нажмём Открыть изображение:
Как мы видим изображение получилось достаточное хорошее, но необходимо подправить некоторые моменты.
В данном случае я хочу осветлить тени на лице.
Для этого создадим дубликат слоя CTRL+J и затем создадим новый корректирующий слой Уровни и создадим Обтравочную маску , затем осветлим изображение подвинув нижний левый ползунок вправо:
Теперь инвертируем маску слоя CTRL+I, после чего маска станет чёрной, а изображение восстановит свой первоначальный вид. Далее возьмём мягкую белую кисть маленького радиуса с небольшой непрозрачностью и прорисуем тёмные места под глазами и на веках:
В данной фотографии на шее заметен зелёный рефлекс. Удалим его с помощью нового корректирующего слоя Микширование каналов, подвинув ползунок красного канала вправо, так же нужно создать Обтравочную маску:
Теперь опять инвертируем маску слоя, после чего изображение примет первоначальный вид и мягкой кистью белого цвета с небольшой непрозрачностью прорисуем всю шею:
На этом урок «Как убрать шум в фотошопе» окончен.
Если Вы не хотите пропустить интересные уроки по обработке фотографий — подпишитесь на рассылку.
Форма для подписки находится ниже.
Понравилось? Поделитесь:
Добавить комментарий
советы и инструкция :: SYL.ru
Фотографии с шумом являются своего рода браком, получаемым вследствие плохой освещенности. Большое количество размытых цветовых пятен распределяется по всей картинке, сильно снижая ее качество. В данной статье рассказывается о том, как убирать шумы в «Фотошопе». Существует несколько вариантов решения проблемы.
Инструкция
Самым лучшим способом борьбы с зернистым шумом является предупреждение его появления. Некачественные снимки получаются в условиях недостаточной освещенности, когда фотографу приходится сильно увеличивать значения ISO.
Уже при показателе, равном 400, на изображениях появляются посторонние элементы. Если ISO увеличено до значения 800, то шумов не удастся избежать. Из-за размытых пятен сильно снижается качество фотографии.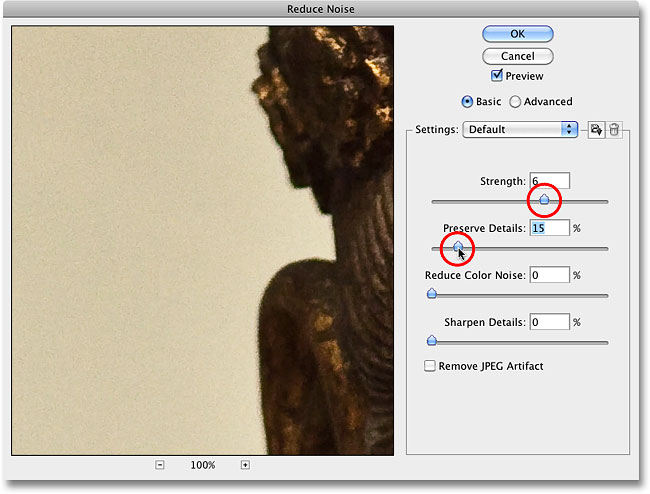 Удалить дефекты можно инструментами, встроенными в редактор изображений.
Удалить дефекты можно инструментами, встроенными в редактор изображений.
Как убирать шумы в «Фотошопе» с помощью фильтра
Что делать, если снимок не в формате RAW? Как убрать шумы на фотографии в «Фотошопе», если они не были удалены на этапе конвертирования файла? Для этого следует открыть картинку в редакторе изображений. Затем нужно открыть раздел «Фильтр» в главном меню. Далее следует перейти на вкладку «Шум».
Здесь находится первый тестируемый фильтр. Требуется выбрать строку «Уменьшить шум». Далее следует приступить к настройкам. Ползунки «Сила» и «Сохранить детали» отвечают за удаление или уменьшение яркостного шума. Если увеличить первый показатель до максимального значения, то можно заметить, что дефекты на фото будут устранены, но текст на картинке станет размытым.
Проблема в том, что борьба с яркостными шумами является причиной снижения резкости и деталировки изображения. Внимательные пользователи заметят, что второй ползунок добавлен в программу для того, чтобы фотография не потеряла в качестве. После увеличения показателя появляются резкость и деталировка, а с ними и шумы. Если на изображении нет мелких элементов, то можно оставить второй ползунок нетронутым.
После увеличения показателя появляются резкость и деталировка, а с ними и шумы. Если на изображении нет мелких элементов, то можно оставить второй ползунок нетронутым.
Другие настройки
Как убрать цветной шум в «Фотошопе»? Для этого следует передвинуть ползунок Reduce color noise. При этом резкость текста не снизится, шумы исчезнут, но небольшие детали потеряют насыщенность. Пользователи заметят, что вокруг красных пятен образовался цветной ореол. В редких случаях подобные изменения могут быть неприемлемыми для снимка. По этой причине следует устанавливать минимальные значения шумоподавления. Если при съемке было установлено ISO 6400, то убрать все дефекты на изображении посредством фильтра не удастся. Поэтому необходимо избегать высокой чувствительности матрицы.
Как убирать шумы в «Фотошопе» с помощью фильтра Adobe Camera RAW
Для начала следует загрузить и установить плагин. Затем нужно запустить программу «Фотошоп» и зайти в меню. После этого требуется отметить строку «Открыть» в разделе «Файл».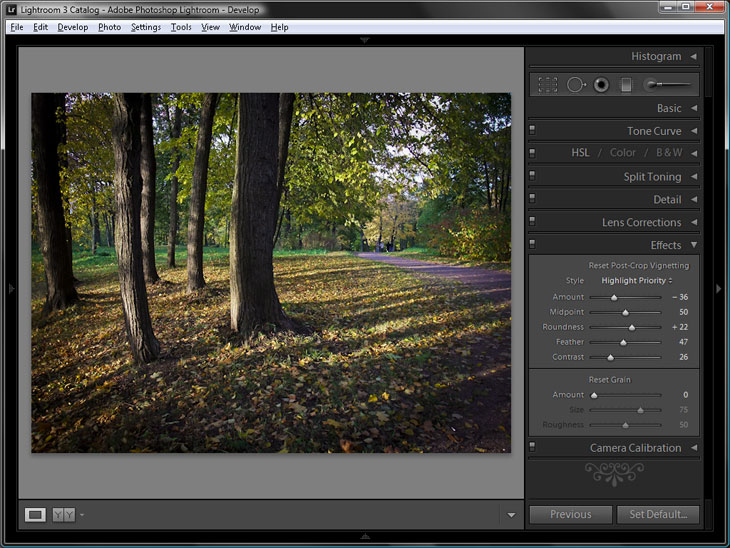 Для того чтобы появилось окно загрузки фотографии, можно нажать на клавиши CTRL + O. Далее необходимо выбрать картинку с шумами. Справа от строки «Имя файла» следует указать тип Camera Raw. Снимок сразу откроется в фильтре программы.
Для того чтобы появилось окно загрузки фотографии, можно нажать на клавиши CTRL + O. Далее необходимо выбрать картинку с шумами. Справа от строки «Имя файла» следует указать тип Camera Raw. Снимок сразу откроется в фильтре программы.
Затем необходимо зайти в настройки. После этого нужно открыть раздел «Фильтр» в меню. Далее требуется отметить строку Camera Raw. Появится окно фильтра. Его также можно открыть посредством клавиш SHIFT + CTRL + A.
Настройка плагина
Как убирать шумы в «Фотошопе» с помощью данного фильтра? Для начала пользователю нужно настроить плагин. Необходимо поставить флажок у пункта «Контрольный просмотр». При работе с фильтром пользователь сможет сразу увидеть изменения изображения. Далее следует перейти на вкладку «Детализация». Это третий значок слева. Изменить масштаб фотографии можно с помощью ползунка в нижнем углу. Необходимо увеличить показатель до 300%. Это нужно для того, чтобы пользователь мог видеть внесенные изменения.
Удаление дефектов
Как убрать шум с фото в «Фотошопе» посредством плагина? Для этого следует найти ползунок «Цветность» и передвинуть его вправо.![]() Не стоит пытаться убрать на данном этапе яркостные шумы. Достаточно удалить цветовые точки. После выполнения задачи можно приступить к уменьшению яркостного шума. Для этого нужно найти ползунок «Светимость» и передвинуть его вправо. Необходимо параллельно наблюдать за фотографией. В каждом случае значение определяется индивидуально. Важно учитывать одно правило: показатель светимости всегда должен быть больше значения цветности.
Не стоит пытаться убрать на данном этапе яркостные шумы. Достаточно удалить цветовые точки. После выполнения задачи можно приступить к уменьшению яркостного шума. Для этого нужно найти ползунок «Светимость» и передвинуть его вправо. Необходимо параллельно наблюдать за фотографией. В каждом случае значение определяется индивидуально. Важно учитывать одно правило: показатель светимости всегда должен быть больше значения цветности.
В итоге резкость фотографии уменьшится. Для того чтобы сделать изображение четче, требуется передвинуть вправо ползунок «Эффект». Можно также увеличить значение параметра «Сведения о яркости». Для сохранения результата следует кликнуть по кнопке «Ок».
Выводы
При работе с растровыми картинками не рекомендуется использовать встроенный фильтр программы «Фотошоп». Основной причиной является появление цветовых ореолов вокруг ярких элементов изображения. Очень сложно убрать яркостные шумы с гладких поверхностей без потери резкости мелких деталей. Плагин Camera Raw позволяет увеличивать ISO до значения 6400 даже при коммерческой съемке.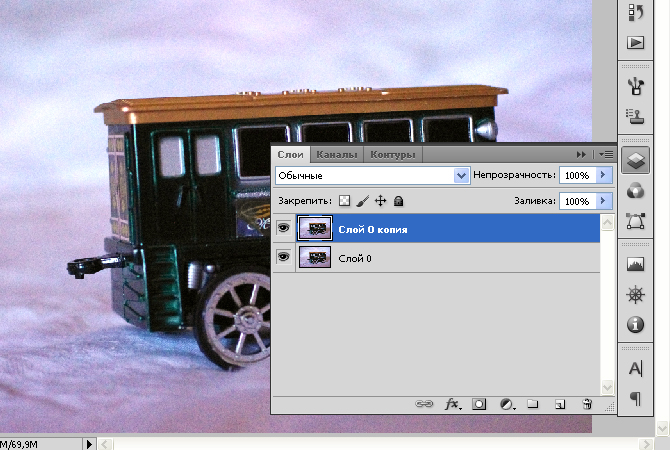 Пользователь может убрать яркостные и цветовые шумы, сохранив при этом мелкие детали.
Пользователь может убрать яркостные и цветовые шумы, сохранив при этом мелкие детали.
2 быстрых способа уменьшить зернистость или шум в Photoshop
С самых первых дней фотографии шум изображения был неизбежной реальностью. Возможно, вы видели старые фотографии с очень заметным эффектом «зернистости пленки», который является аналоговой версией шума.
Хотя современные цифровые камеры гораздо лучше справляются с устранением шума, чем в прошлом, шум все же может испортить отличную фотографию, если вы не будете осторожны.
Меня зовут Томас Болдт, и я погрузился в мир цифровой фотографии с тех пор, как более 20 лет назад у меня появилась первая цифровая камера с огромным 3-мегапиксельным сенсором, который почти всегда создавал шумные изображения.
За последние два десятилетия я провел бесчисленное количество часов, удаляя шум с изображений с помощью различных методов, и я могу помочь вам в этом процессе.
Шум — один из самых неприятных аспектов цифровой фотографии, но, поскольку это очень распространенная проблема, в настоящее время доступен широкий спектр решений, которые помогут вам контролировать шум на изображениях.
Photoshop предлагает несколько различных вариантов уменьшения шума/зернистости, поэтому давайте рассмотрим некоторые из лучших способов удаления шума и уменьшения зернистости.
Содержание
- Краткая заметка о типах шума
- Метод 1: Фильтр уменьшения шума
- Метод 2: Фильтр Camera Raw
- Будущий бонус: Нейронный фильтр шумоподавления
- 19 Слово A
Краткое примечание о типах шума
Цифровой шум представлен двумя различными типами: яркостный шум , который является монохроматическим, и цветной шум , который, как вы можете догадаться из названия, охватывает цветовой спектр .
Большинство систем шумоподавления нацелены на эти два типа шума отдельно, так как они требуют немного разных настроек с математической точки зрения.
Метод 1: Фильтр уменьшения шума
Фильтр уменьшения шума назван довольно честно, так как почти невозможно удалить все шума из изображения, но это довольно хорошее решение для большинства изображений.
Для начала откройте меню Фильтры , выберите Шум и нажмите Уменьшить шум .
Неудивительно, что Photoshop откроет диалоговое окно фильтра «Уменьшить шум», чтобы вы могли настроить результаты.
Меня немного расстраивает, что Photoshop не позволяет изменять размер окна фильтра «Уменьшить шум», но я полагаю, что необходимо поддерживать отзывчивость, пока он применяет ваши настройки. Шумоподавление может быть очень ресурсоемким процессом, особенно при работе с изображениями с высоким разрешением.
Первое, на что следует обратить внимание, это то, что фильтр «Уменьшить шум» имеет два режима: базовый и расширенный. Несмотря на это различие, единственная разница между двумя режимами заключается в том, что расширенный режим позволяет по-разному применять эффект шумоподавления к каждому цветовому каналу изображения.
Хотя это может показаться незначительной разницей, она может оказать большое влияние на ваши общие результаты, особенно когда вы узнаете, что некоторые цифровые камеры часто непреднамеренно производят гораздо больше зернистости/шума в одном канале.
Это может сильно различаться в зависимости от параметров вашего снимка и содержимого изображения, но вам придется изучить каналы в вашем изображении, чтобы увидеть, полезно ли поканальное шумоподавление.
Ниже выбора Basic/Advanced вы увидите ряд ползунков. Adobe проделала достойную работу по расстановке приоритетов сверху вниз, что немного упрощает ваш рабочий процесс.
Начните с регулировки ползунка Сила . Это именно то, что он говорит: сила эффекта шумоподавления. Внимательно следите за результатами, так как слишком высокое положение ползунка «Интенсивность» может оказать резкое и негативное влияние на качество изображения, размывая мелкие детали и текстуры.
Далее следует ползунок Сохранить детали . Этот немного сложнее, так как он действует как модификатор параметра «Сила», но он также хорошо назван. Он использует обнаружение контрастных краев, чтобы определить, какие области вашего изображения необходимо изолировать от эффекта размытия, вызванного ползунком «Интенсивность».
Большая часть ваших усилий по уменьшению шума будет потрачена на балансировку этих двух ползунков относительно друг друга, пока вы не будете удовлетворены результатами. Звучит просто, но на практике это может оказаться трудным решением!
Далее вам нужно определить степень подавления цветового шума. Поскольку цветовой шум представляет собой резкое изменение цвета окружающих пикселей (например, одиночный красный пиксель в голубом небе, вероятно, является шумом), этот ползунок не имеет отдельного ползунка «Сохранить детали».
И последнее, но не менее важное: вам необходимо установить уровень резкости, который будет применяться после завершения процесса шумоподавления.
Я не совсем понимаю, почему Adobe включает эту опцию, особенно при очень высоком значении по умолчанию, равном 25%, поскольку увеличение резкости обычно считается завершающим штрихом непосредственно перед экспортом изображения.
Имея это в виду, я бы посоветовал вам установить этот ползунок на 0% и настроить резкость отдельно, но если вам нужен одноэтапный рабочий процесс, вы можете применить его здесь.
Метод 2: Фильтр Camera Raw
Как правило, рекомендуется выполнять удаление шума в качестве одного из первых шагов рабочего процесса редактирования изображений, поэтому, если вы импортируете фотографии RAW в Photoshop с помощью Camera RAW, вам следует используйте возможность применить инструменты шумоподавления Camera RAW перед любым дополнительным редактированием.
Если вы уже упустили эту возможность или не работаете с файлом Raw, вы все равно можете использовать функции удаления шума Camera Raw, применив фильтр Camera Raw.
Это относительно новое дополнение к арсеналу инструментов Photoshop для удаления шума, но, похоже, оно работает лучше, чем базовый фильтр «Уменьшить шум».
Откройте меню Фильтры и выберите Фильтр Camera Raw . Photoshop откроет ваше изображение с помощью Camera Raw, с которым вы, вероятно, уже знакомы.
После того как ваше изображение загрузится в Camera Raw, слева вы увидите большое окно изображения, в котором отображается ваше изображение, а справа перечислены все параметры и параметры настройки. Найдите раздел под названием Деталь и щелкните стрелку рядом с ним, чтобы развернуть его.
Найдите раздел под названием Деталь и щелкните стрелку рядом с ним, чтобы развернуть его.
Ползунок Noise Reduction нацелен на яркостный шум, а ползунок Color Noise Reduction делает именно то, что написано на жестяной банке. Вы можете щелкнуть маленькие стрелки рядом с каждой записью, чтобы развернуть еще один набор параметров настройки, которые позволяют точно настроить процесс удаления шума.
Как указано в нижней части раздела «Подробности», рекомендуется выполнять работу по удалению шума с масштабом 100%, чтобы вы могли получить точное представление о силе эффекта.
Это изображение по-прежнему немного шумное даже после применения инструментов шумоподавления Camera Raw, но оно также было снято с ISO 6400, что почти всегда дает шумное и зернистое изображение.
По-прежнему наблюдается резкое уменьшение цветового шума и значительное уменьшение яркостного шума, что позволяет просвечивать миловидную мордочку воробья.
Будущий бонус: нейронный фильтр шумоподавления
Если вы не знакомы с ними, нейронные фильтры, вероятно, самое интересное, что случилось с Photoshop за последние годы.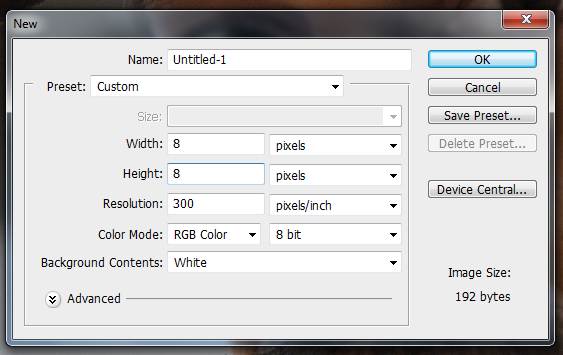 Нейронные фильтры названы в честь моделей нейронных сетей, лежащих в основе алгоритмов машинного обучения, поэтому Adobe по-прежнему считает большинство из них программным обеспечением для бета-тестирования.
Нейронные фильтры названы в честь моделей нейронных сетей, лежащих в основе алгоритмов машинного обучения, поэтому Adobe по-прежнему считает большинство из них программным обеспечением для бета-тестирования.
Многие конкуренты Adobe уже выпустили инструменты шумоподавления на основе ИИ, но нейронный фильтр шумоподавления в Photoshop медленно охватывал широкую аудиторию.
По крайней мере, для меня нейронный фильтр шумоподавления по-прежнему доступен только в списке ожидания — и, несмотря на то, что мое имя было включено в список как можно скорее, у меня все еще не было возможности его опробовать.
Я протестировал несколько их конкурентов, а именно On1 Noise, Topaz DeNoise и алгоритм DxO DeepPRIME, и они весьма впечатляют. Я могу только надеяться, что нерешительность Adobe выпустить свою версию для публики означает, что она намного превзойдет остальные — но только время покажет!
Заключительное слово
Вот и все, что нужно знать об удалении шума в Photoshop! Шумоподавление может быть одной из самых сложных задач редактирования изображений, потому что необходимо учитывать множество различных элементов.
Просто имейте в виду, что удаление 100% шума на вашем изображении не всегда является целью; вы просто хотите создать красивое изображение, где шум не является самой очевидной особенностью. Слишком сильное шумоподавление может быть хуже, чем его полное отсутствие, и кто знает — вы даже можете найти хорошее применение эффекту «зернистости пленки»!
Удачного редактирования!
О Томасе Болдте
Томас начал свою карьеру в Photoshop еще в 2000 году. После изучения Photoshop 5.5 в компьютерном классе средней школы у него развилась непреходящая страсть к фотографии, дизайну и технологиям, которая привела его к получению степени бакалавра дизайна и в дикий мир технологических стартапов.
Лучшее программное обеспечение для шумоподавления для фотографов в 2022 году
0033 лучшее программное обеспечение для шумоподавления для фотографов по сравнению с другими программами шумоподавления, такими как DxO PureRAW 2 , ON1 NoNoise AI и Luminar NEO .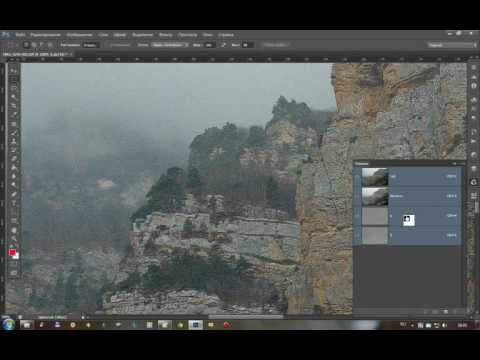 Однако у каждой программы есть свои плюсы и минусы, и поиск баланса между устранением шума и максимальной детализацией фотографии имеет решающее значение, когда дело доходит до решения , какое программное обеспечение для шумоподавления использовать .
Однако у каждой программы есть свои плюсы и минусы, и поиск баланса между устранением шума и максимальной детализацией фотографии имеет решающее значение, когда дело доходит до решения , какое программное обеспечение для шумоподавления использовать .
Существует так много разных программ для шумоподавления , что может быть трудно решить, какой из них использовать. Вот почему я решил провести группу тестов, используя основные части программное обеспечение для шумоподавления для фотографов доступно на рынке.
В этой статье вы найдете всю необходимую информацию о лучшем программном обеспечении для удаления шума со всеми характеристиками, функциями и графическими тестами, которые я выполняю с использованием каждого конкретного программного обеспечения.
Готовы найти лучшее программное обеспечение для шумоподавления в 2022 году?
Лучшее программное обеспечение для шумоподавления для фотографов в 2022 году
Вкратце, это лучшее программное обеспечение для шумоподавления для удаления шума на фотографии:
- Topaz DeNoise AI : Самое передовое программное обеспечение для шумоподавления на рынке благодаря искусственному интеллекту.

- DXO PureRAW 2 : Передовая технология искусственного интеллекта и простой пользовательский интерфейс для устранения шума.
- ON1 NoNoise AI : Передовая технология искусственного интеллекта для очистки изображений от шума.
- Adobe Lightroom: Просто и быстро уменьшает шум в файле RAW.
- Adobe Photoshop: Один из лучших способов выборочного уменьшения шума с помощью масок.
- Noiseware: Один из самых простых и эффективных способов избавиться от цифрового шума.
- Skylum Luminar NEO: Альтернативное программное обеспечение для шумоподавления Lightroom.
- Nik Dfine 2: Простой плагин для шумоподавления, включенный в пакет Nik Collection.
- Capture One: Великолепное подавление цветового шума с устранением горячих пикселей.
- Neat image pro: Внешний плагин с множеством настраиваемых параметров шумоподавления.

- Topaz DeNoise AI : Самое передовое программное обеспечение для шумоподавления на рынке благодаря искусственному интеллекту.
Topaz DeNoise AI — это лучшее программное обеспечение для шумоподавления , если объединить все его функции. Он автоматически избавляется от цифрового шума в зернистых областях, сохраняя при этом детализацию.
Вы можете настроить удаление шума с помощью двух основных ползунков для удаления шума и повышения резкости. Denoise AI также включает более продвинутых параметров , таких как режим низкой освещенности для изображений с высоким ISO (идеально подходит для фотографии Млечного пути) и маски для выборочного применения эффекта без использования Photoshop.
1. Topaz DeNoise AI
Преимущества
- Передовой алгоритм шумоподавления
- Сохраняет и улучшает детали
- Пакетный режим
- Поддержка файлов RAW и DNG.

- Несколько моделей ИИ для разных случаев
- Поддержка в чате
- 30-дневная гарантия возврата
Минусы
- Высокие системные требования
- Низкая скорость обработки
- Платные обновления через 1 год
- Модель RAW AI нуждается в улучшении
НАШ ОБЩИЙ РЕЙТИНГ:
4,5/5
ПРОВЕРИТЬ ЦЕНУ TOPAZ DENOISE AI
До/После шумоподавления Topaz
Что касается удаления шума, DxO PureRAW имеет аналогичный расширенный алгоритм; тем не менее, DeNoise AI — это тот, который я использую, когда мне нужно удалить шум в моих изображениях, потому что он дает мне больше возможностей и имеет плагин Photoshop. Я создал специальный обзор Denoise AI и учебник , где вы можете узнать больше о том, как его использовать.
Я создал специальный обзор Denoise AI и учебник , где вы можете узнать больше о том, как его использовать.
Topaz DeNoise AI можно использовать отдельно или в качестве плагина как в Lightroom, так и в Photoshop по цене $79,99 (ознакомьтесь с предложением). Вы также можете скачать бесплатную пробную версию.
СКИДКА 15% Topaz Labs с кодом CAPTUREATHOME15
ПОЛУЧИТЕ СКИДКУ
СКАЧАТЬ Denoise AI сегодня от Topaz Labs, чтобы получить лучшие предложения.
СКАЧАТЬ СЕЙЧАС
ЛЕТНЯЯ СКИДКА АКЦИЯ!
$ 20 DENOISE AI DISCOUNT
15%скидка с кодом Capturathome15
Дни
минуты
секунды
ПОЛУЧИТЕ СКИДКУ
НАБОР КАЧЕСТВА ИЗОБРАЖЕНИЯ СКИДКА!
$ 99 Off Denoise + Sharpen + Gigapixel AI
15%скидка с кодом Capturathome15
Дни
Minates
Days
Minatememome 0002 Секунды
ПОЛУЧИТЕ СКИДКУ
Я также создал полный обзор DeNoise AI и руководство в видео ниже!
DXO PURERAW 2 — фантастический кусок программного обеспечения, и, когда он поступает до rower in roome in roomber in ooms in ooms in ooms in ooms in oomgraphy . не имеет себе равных.
Как и в случае с DeNoise AI, основным преимуществом использования этой программы является расширенное применение искусственного интеллекта для уменьшения шума на ваших изображениях. Он предлагает очень удобный интерфейс, и вы легко сможете улучшить качество своих фотографий в пару кликов.
2. DxO PureRAW 2
Преимущества
- Алгоритм шумоподавления не имеет себе равных
- Простой и интуитивно понятный рабочий процесс
- Плагин для лайтрум
- Экстраординарное восстановление деталей
Минусы
- Отсутствие настроек ввода
- Нет плагина фотошоп
- Создает очень большие файлы DNG
НАШ ОБЩИЙ РЕЙТИНГ:
4. 5/5
5/5
ПРОВЕРИТЬ ЦЕНУ DXO PURERAW 2
До/После шумоподавления DxO PureRAW 2
После использования этого программного обеспечения интерфейс DxO PureRAW 2 стал очень простым, может быть, даже слишком простым. В нем отсутствуют какие-либо ползунки или настройки. ИИ настолько хорош, что вам, вероятно, не нужно будет настраивать какие-либо настройки, но всегда лучше иметь возможность, если вам это нужно. Это один из главных минусов, наряду с отсутствием плагина для Photoshop. Вы можете найти более подробную информацию и как это работает в нашем Обзор DXO PureRAW 2 .
Цена DxO PureRAW2 составляет 129 долларов (проверьте цену здесь), поэтому это самое дорогое программное обеспечение для шумоподавления в этом списке. Вы можете скачать PureRAW 2 бесплатно и попробовать в течение 30 дней, что я рекомендую, и протестировать программу на себе.
ПРОБНАЯ ВЕРСИЯ DxO PureRAW2
3. ON1 NoNoise AION1 NoNoise AI — последнее дополнение к лучшим программам для шумоподавления , и он быстро стал одним из моих любимых программ для уменьшения шума на фотографиях.
Возможности искусственного интеллекта ставят его на один уровень с прямыми конкурентами (DeNoise AI и PureRAW). Однако он позволяет больше, чем просто удалять шум. Он имеет полный набор инструментов для улучшения файлов RAW.
3. ON1 NoNoise AI
Преимущества
- Алгоритм ИИ отличный
- Плагины для большинства фоторедакторов
- Цена
- Множество инструментов для улучшения изображения
Минусы
- Неинтуитивный интерфейс
- Иногда может быть медленным
НАШ ОБЩИЙ РЕЙТИНГ:
4/5
ПРОВЕРИТЬ ЦЕНУ НА БЕЗ ШУМА
До/После ON1 NoNoise AI
Когда дело доходит до удаления шума на фотографиях, ON1 NoNoise AI делает фантастическую работу. Он удаляет все шумы в изображении и сохраняет детали. Он особенно хорошо справляется с фотографией дикой природы и портретами; однако, когда дело доходит до астрофотографии, я бы использовал его с осторожностью. Перейдите к обзорной статье NoNoise AI ON1 NoNoise AI, которую я недавно написал, чтобы узнать больше.
Он удаляет все шумы в изображении и сохраняет детали. Он особенно хорошо справляется с фотографией дикой природы и портретами; однако, когда дело доходит до астрофотографии, я бы использовал его с осторожностью. Перейдите к обзорной статье NoNoise AI ON1 NoNoise AI, которую я недавно написал, чтобы узнать больше.
ON1 NoNoise AI продается по цене 69,99 долларов США , но вы можете получить его за со скидкой 20%, используя наш код скидки CAPTURETHEATLAS20 . Не упустите выгодную сделку!
СКИДКА 20% на в магазине ON1 с кодом CAPTURETHEATLAS20
ПОЛУЧИТЕ СКИДКУ
HOLIDAY PROMO
25% Sitewide Discount
15% OFF with the code CAPTUREATHOME15
Days
Hours
Minutes
Seconds
ПОЛУЧИТЕ СКИДКУ
НАБОР КАЧЕСТВА ИЗОБРАЖЕНИЯ СКИДКА!
СКИДКА 99 $ GIGAPIXEL + DENISE + SHARPEN AI
СКИДКА 15% с кодом CAPTUREATHOME15
Дней
Часов
Минут
Секунд
ПОЛУЧИТЕ СКИДКУ
4.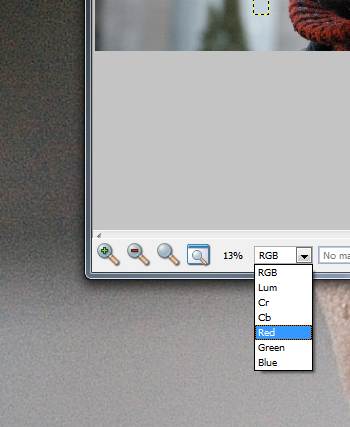 Adobe Lightroom
Adobe Lightroom Уменьшение цифрового шума в Lightroom выполняется быстро и просто, и это основная причина, по которой это одно из самых популярных программ для шумоподавления для фотографии .
Что касается шумоподавления, внутри модуля «Разработка» есть раздел «Подробности», где вы можете найти различные ползунки для уменьшает шум яркости и устраняет хроматический шум .
4. Adobe Lightroom
Преимущества
- Простые в использовании инструменты для удаления шума
- Полный фоторедактор
- Множество плагинов для шумоподавления.
- Пакетное редактирование
Минусы
- Традиционные алгоритмы шумоподавления
- Плохо сохраняет детали
- Неэффективен при удалении сильных цветных полос.

НАШ ОБЩИЙ РЕЙТИНГ:
3,5/5
ПРОВЕРИТЬ ЦЕНУ LIGHTROOM
До/После шумоподавления Lightroom
Основной проблемой Lightroom является устаревший алгоритм, уменьшающий шум за счет потери деталей. Если вы переместите ползунок шумоподавления слишком далеко, вы увидите, что ваше изображение будет выглядеть размытым, даже если вы сбалансируете ползунок детализации. Поскольку это наиболее часто используемое программное обеспечение для шумоподавления в фотографии, мы создали специальную статью о как уменьшить шум в Lightroom.
Цена Lightroom зависит от пакета Adobe. Для справки: базовый пакет для фотосъемки (который также включает Photoshop) стоит 9,99 долларов в месяц .
ПРОБНАЯ ВЕРСИЯ LIGHTROOM
5. Adobe Photoshop
Как мы уже упоминали ранее, шумоподавление в Photoshop является наиболее эффективным способом выборочного уменьшения и удаления цифрового шума с помощью масок.
В Photoshop вы можете обрабатывать шумоподавление в Adobe Camera Raw, , который я рекомендую, потому что он использует тот же алгоритм, что и Lightroom, но с огромным преимуществом возможности применять эти корректировки гораздо более избирательно.
Кроме того, вы можете использовать фильтры шумоподавления и другие более продвинутые методы , чтобы избавиться от цифрового шума , например, смешивающее шумоподавление или суммирующее шумоподавление . Я показываю эти методы в моем Шумоподавление в фотошопе туториал .
5. Adobe Photoshop
Преимущества
- Различные инструменты шумоподавления
- Мощные инструменты маскирования Photoshop
- Различные плагины на выбор
- Лучший фоторедактор на рынке
Минусы
- Плохое восстановление деталей в очень шумных изображениях
- Длительный процесс шумоподавления
- Крутая кривая обучения
НАШ ОБЩИЙ РЕЙТИНГ:
3,5/5
ПРОВЕРИТЬ ЦЕНУ ФОТОШОПА
До/После шумоподавления Photoshop
Подводя итог, можно сказать, что возможности уменьшения и устранения шума с помощью Photoshop безграничны, и не забывайте, что у вас также есть возможность использовать множество плагинов Photoshop для шумоподавления , такие как DeNoise AI, Noiseware, Dfine и т. д.
д.
Как и Lightroom, цена Photoshop в базовом фотопакете Adobe составляет 9,99 долларов в месяц .
ПРОБНАЯ ВЕРСИЯ PHOTOSHOP
6. Noiseware
Уменьшить шум с помощью Noiseware очень просто, не требуя других ручных настроек, поскольку он позволяет удалять шум и настраивать его одним щелчком мыши. .
Noiseware включает в себя различные предустановленные режимы в зависимости от количества шума, который вы хотите уменьшить, и настраиваемые параметры на случай, если вы хотите настроить шумоподавление вручную.
6. Noiseware
Преимущества
- Отличное восстановление тона и контраста
- Легко использовать
- Быстро
- Не очень требовательна к компьютеру
Минусы
- Требуется время для тонкой настройки
- Доступно только в виде плагина Photoshop
- Алгоритм шумоподавления устарел
НАШ ОБЩИЙ РЕЙТИНГ:
3,5/5
ПРОВЕРИТЬ ЦЕНУ ШУМООБЕСПЕЧЕНИЯ
До/После шумоподавления Noiseware
Noiseware — это отличная программа для удаления шума, которая отлично подойдет тем, кто использует Adobe Photoshop. Однако за последние пару лет, если сравнить Noiseware против DeNoise AI или DxO PureRAW 2 , он изо всех сил пытается не отставать в плане сохранения деталей.
Однако за последние пару лет, если сравнить Noiseware против DeNoise AI или DxO PureRAW 2 , он изо всех сил пытается не отставать в плане сохранения деталей.
Цена на Noiseware составляет 79,95 долларов США и может использоваться только в качестве расширения в Photoshop.
ПРОБНАЯ ВЕРСИЯ NOISEWARE
7. Luminar NEO
Luminar NEO — еще один мощный фоторедактор, более известный благодаря функциям шумоподавления и функции искусственного интеллекта.
Чтобы уменьшить шум в Luminar NEO, в дополнение к основным настройкам шумоподавления, вы можете более избирательно настраивать с помощью масок и слоев, как если бы вы использовали Photoshop, с преимуществом обработки неразрушающим способом.
Шумоподавление Luminar NEO применяется с помощью настройки под названием « Denoise », которая позволит вам уменьшить яркость или цветовой шум.
7. Luminar NEO
Преимущества
- Простой и интуитивно понятный
- Более дешевая альтернатива Lightroom
- Частые обновления
- Позволяет использовать слои
Минусы
- Нет ИИ для шумоподавления
- Может быть немного медленным
- Нет плагинов для Lightroom или Photoshop
НАШ ОБЩИЙ РЕЙТИНГ:
3,5/5
ПРОВЕРИТЬ ЦЕНУ LUMINAR NEO
До/После Люминарного Шумоподавления
Цена Luminar NEO составляет 79 долларов США за постоянную лицензию на один компьютер и 59 долларов США за годовую подписку, что делает его очень доступным вариантом. Вы также можете попробовать его, загрузив бесплатную пробную версию по ссылке ниже.
Вы также можете попробовать его, загрузив бесплатную пробную версию по ссылке ниже.
ПРОБНАЯ ВЕРСИЯ 9 LUMINAR0003
8. Nik Dfine 2
Входит в состав известного пакета Nik Collection 5 , Nik Dfine 2 — один из самых популярных и простых плагинов для уменьшения цифрового шума 3 до 903.
С помощью функции шумоподавления Nik Dfine программное обеспечение анализирует шум в изображении и автоматически применяет требуемое шумоподавление. Это также позволяет вам вручную выбирать шумные области, а также настраивать и настраивать процесс вручную.
8. Ник Дфайн 2
Преимущества
- Удобный интерфейс
- Может использоваться как отдельное программное обеспечение
- Плагины для лайтрум и фотошоп
- Быстрая обработка изображений
Минусы
- Размывает слишком много деталей
- Невозможно приобрести по отдельности
- Локальные настройки не точны
НАШ ОБЩИЙ РЕЙТИНГ:
3,5/5
ПРОВЕРИТЬ ЦЕНУ КОЛЛЕКЦИИ НИК
До/После шумоподавления Dfine 2
Несмотря на то, что я использую Color Efex Pro и другие плагины Nik Collection 5 Software , я никогда не использую Dfine 2 в процессе шумоподавления, так как он не так эффективен, как другие плагины, такие как DeNoise AI или DXO PureRAW 2.
Nik Collection 5 по цене 149 долларов США в пакете , который включает 8 дополнительных плагинов, таких как Color Efex Pro или Silver Efex Pro. Вы также можете попробовать, загрузив бесплатную пробную версию.
ПРОБНАЯ ВЕРСИЯ DFINE/NIK COLLECTION
9. Capture One
Capture One предлагает более мощные инструменты и возможности редактирования, чем Lightroom. Учитывая цену и возможности, это программное обеспечение обычно предназначено для профессиональных фотографов.
Что касается шумоподавления , в дополнение к таким настройкам, как подавление яркости или хроматического шума, которые аналогичны настройкам в Lightroom, Capture One включает ползунок «однопиксельный» , предназначенный для подавления горячих пикселей, который работает как магия.
9. Capture One
Преимущества
- Выдающееся подавление цветового шума
- Однопиксельный ползунок для горячих пикселей
- Превосходные возможности редактирования фотографий для профессионалов
- Слои и мощные инструменты маскирования
Минусы
- Самый дорогой софт в этом списке
- Борется за сохранение деталей
- Требует практики
НАШ ОБЩИЙ РЕЙТИНГ:
3,5/5
ПРОВЕРИТЬ ЦЕНУ CAPTURE ONE
Шумоподавление до/после Capture One
Capture One стоит 299 долларов США или 24 доллара США в месяц, , поэтому это недешевый вариант, если вы не разрабатываете весь процесс редактирования с помощью этого программного обеспечения и вам не нужны первоклассные инструменты редактирования. Вы можете проверить различные варианты здесь.
Вы можете проверить различные варианты здесь.
ПРОБНАЯ ВЕРСИЯ CAPTURE ONE
10. Neat image proШумоподавление Neat Image Pro позволяет автоматически анализировать зашумленные участки изображения и применять настройки подавления шума для их устранения. Кроме того, вы можете настроить шумоподавление с помощью нескольких ползунков по умолчанию, установленных в программном обеспечении.
10. Neat image pro
Преимущества
- Низкий ценник
- Хороший анализ шумоподавления
- Плагин фотошопа
- Широкий выбор опций для точной настройки параметров
Минусы
- Чувствует себя устаревшим
- Нет плагина лайтрум
- Некачественное восстановление деталей
НАШ ОБЩИЙ РЕЙТИНГ:
3/5
ПРОВЕРИТЬ ЦЕНУ ОТЛИЧНОГО ИЗОБРАЖЕНИЯ
До/После шумоподавления Neat Image Pro
Вы можете использовать его как плагин для Photoshop по цене $39 . Вы можете проверить информацию о программном обеспечении здесь.
Вы можете проверить информацию о программном обеспечении здесь.
NEAT IMAGE PRO DEMO
Как видите, существует огромное количество программ и плагинов для удаления цифрового шума.
Чтобы помочь вам решить, что лучше для вас, в следующем разделе вы найдете реальное сравнение с тестами, которые я провел, используя все лучшее программное обеспечение для шумоподавления , пытаясь удалить шум с одного и того же изображения.
СРАВНЕНИЕ: Какое программное обеспечение для шумоподавления лучше? – Графический тестПосле сравнения большего количества изображений со всеми различными программами для шумоподавления фотографий и тщательного анализа графических результатов я пришел к следующим выводам:
- Лучшее программное обеспечение для шумоподавления — это Topaz DeNoise AI . Возможности искусственного интеллекта, интуитивно понятный интерфейс и несколько моделей искусственного интеллекта делают это программное обеспечение моим любимым программным обеспечением для шумоподавления.

- Лучшее программное обеспечение для шумоподавления — это Topaz DeNoise AI . Возможности искусственного интеллекта, интуитивно понятный интерфейс и несколько моделей искусственного интеллекта делают это программное обеспечение моим любимым программным обеспечением для шумоподавления.
- лучшее программное обеспечение для подавления яркостного шума находится между Topaz DeNoise AI и DxO PureRAW 2 . Они еще более эффективны при использовании в качестве плагинов шумоподавления в Lightroom и Photoshop (только для DeNoise AI). ON1 NoNoise AI тоже там.
- Лучшее программное обеспечение для шумоподавления с точки зрения сохранения деталей , согласно всем проведенным тестам, на сегодняшний день DxO PureRAW 2 . Его технология шумоподавления AI очищает шум и сохраняет детали звезд и пейзажа на удивление хорошо. Второе место занимает Topaz DeNoise AI , а третье место занимает ON1 NoNoise AI.
- Лучшее программное обеспечение для подавления цветового шума , без сомнения, Capture One .
 Все, что вам нужно сделать, это просмотреть тестовые изображения, чтобы увидеть их с первого взгляда. Он не только эффективно устраняет все цветовые полосы, но и показывает очень естественные цвета.
Все, что вам нужно сделать, это просмотреть тестовые изображения, чтобы увидеть их с первого взгляда. Он не только эффективно устраняет все цветовые полосы, но и показывает очень естественные цвета.
- Лучшее программное обеспечение для подавления цветового шума , без сомнения, Capture One .
Чтобы вы могли сделать свои собственные выводы, ниже вы найдете графические тесты всего программного обеспечения шумоподавления , использованного на предыдущей фотографии, со 100% кадрированием изображения, чтобы вы могли увидеть процесс удаления шума более подробно. деталь.
Лучшим программным обеспечением для шумоподавления является Topaz DeNoise AI, , за которым следуют DxO PureRAW 2 и ON1 NoNoise AI. Однако, несмотря на то, что DeNoise AI является самым передовым программным обеспечением для шумоподавления, оно не идеально, и решение об использовании конкретного программного обеспечения зависит от многих факторов, таких как тип фотографии, которую вы делаете, рабочий процесс, которому вы следуете, и твой бюджет. |
Окончательное изображение после применения шумоподавления с помощью DeNoise AI в качестве плагина в Photoshop
В качестве общего совета могу предложить:
- Если вы уже работаете с Lightroom или Photoshop, вы можете воспользоваться всеми функциями, которые они предлагают, используя простой и эффективный плагин, такой как Topaz DeNoise AI или ON1 NoNoise AI ; оба являются лучшими, когда речь идет о шумоподавлении.
- Если вы не используете какое-либо программное обеспечение для редактирования фотографий, а Lightroom превышает ваш бюджет (9,99 долл. США в месяц), вы можете использовать DXO PureRAW 2 или DeNoise AI в качестве отдельной версии или начать с более дешевого фоторедактора. который включает инструменты шумоподавления, такие как Luminar NEO , фиксированная цена долларов США 59 за годовую подписку.
 Убрать шум в фотошопе: Как убрать шум в фотошопе. Убрать шум с фотографии
Убрать шум в фотошопе: Как убрать шум в фотошопе. Убрать шум с фотографии
- Если вы не используете какое-либо программное обеспечение для редактирования фотографий, а Lightroom превышает ваш бюджет (9,99 долл. США в месяц), вы можете использовать DXO PureRAW 2 или DeNoise AI в качестве отдельной версии или начать с более дешевого фоторедактора. который включает инструменты шумоподавления, такие как Luminar NEO , фиксированная цена долларов США 59 за годовую подписку.