Как убрать шум на фото? 5+ способов (Photoshop, онлайн, приложения)
Автор: Валентин Орлов
|Думаете, как убрать шум на фото? В этой статье мы рассмотрим несколько универсальных способов шумоподавления в разного рода редакторах: специальных компьютерных программах, онлайн сервисе и мобильном приложении.
Если ваши снимки портят артефакты и помехи, уберите их одним из приведенных способов.
Избавиться от шума просто в редакторе ФотоМАСТЕР. Для начала работы откройте снимок в программе. Лучше сразу масштабировать фото – так огрехи будут виднее. Затем переключитесь во вкладку «Инструменты», пункт «Устранение шума на фото».
Используйте функционал для устранения шума в программе ФотоМАСТЕР
Потяните за ползунок вправо. Значение силы фильтра подбирается опытным путем, в большинстве случаев эта цифра колеблется между 20 и 25. После того как результат вас удовлетворит, нажмите кнопку «Применить».
Настройте параметр шумности с помощью ползунка
Если после процедуры вы заметили, что снимок выглядит слишком размытым, то попробуйте вернуть ему резкость. Обратитесь к разделу «Улучшения» и повысьте четкость, задействовав специальный ползунок на одноименной шкале.
Настройте параметр шумности с помощью ползунка
Сравните итоговую работу с исходником, отметьте насколько финальная картинка стала выглядеть лучше. Теперь сохраните работу, нажав на кнопку с изображением синей дискеты в правом верхнем углу экрана. Вот и все.
ФотоМАСТЕРКак уменьшить шумность фотографии
Установите редактор и уберите зернистость со снимка прямо сейчас:
Понизить шум на фотографии онлайн
Обработать картинку можно в онлайн-сервисе imgonline.com.ua. Здесь все происходит автоматически.
Шумоподавление происходит за счет уменьшения размера, то есть сжатия картинки. Обратите внимание, ресурс не обрабатывает картинки больше 40 мегапикселей. После корректуры можно открыть файл для предпросмотра или сразу скачать изображение на ПК.
Выберите изображение с форматом JPEG
В приложении Snapseed
Откройте фотоснимок в приложении Snapseed через иконку с плюсиком. Нам нужна вкладка «Инструменты», а в ней инструмент «Резкость».
Для того чтобы уменьшить шум, воспользуйтесь параметром «Структура». Сдвигайте его значение влево до тех пор, пока картинка не станет выглядеть хорошо. Если изображение стало нечетким, увеличьте «Резкость». Но будьте аккуратнее, иначе опять вернете шум.
Используйте инструмент для понижения резкости в приложении Snapseed
Лучшие способы, как убрать шум в Photoshop
Рассмотрим два способа, при помощи которых можно удалить зернистость в Photoshop.
Метод 1. Встроенные фильтры
Загрузите снимок, требующий коррекции, в программу. Пройдите по пути «Фильтр» – «Шум» – «Уменьшить шум» («Filter» – «Noise» – «Reduce Noise»).
Уменьшение шума в Photoshop
Первый параметр «Интенсивность» отвечает за подавление шума. Второй – «Сохранить детали» – позволяет сберечь детализацию изображения. Его значение не должно быть слишком велико, иначе это будет мешать шумоподавлению.
С помощью функции «Уменьшить шумы цветов» мы избавляемся от хроматического шума. А «Детали резкости» помогают усилить четкость снимка в целом.
Подробная настройка параметров шумности
У фильтра «Noise» есть еще один отличный инструмент, который вы можете применить, чтобы убрать шум в Фотошопе. Это «Пыль и царапины».
Удаление пыли и царапин фотографии
Но им нужно пользоваться очень осторожно, потому что «Радиус» сильно размывает картинку. Его силу можно контролировать через значение «Порога». Поднимать значение радиуса не рекомендуется больше чем на 1-2 единицы. Чаще всего этого достаточно.
Аккуратно используйте фильтры, чтобы не размыть фото
Метод 2. Используем плагин
Файл формата JPG также можно открыть в этом модуле. Если у вас версия программы CS6, нужно пройти по пути «Файл» — «Обзор в Bridge», затем кликнуть по нужной картинке правой кнопкой мыши и выбрать пункт «Открыть в камера RAW».
Если у вас версия программы CS6, нужно пройти по пути «Файл» — «Обзор в Bridge», затем кликнуть по нужной картинке правой кнопкой мыши и выбрать пункт «Открыть в камера RAW».
Программа поддерживает множество форматов, в том числе RAW
Открываем закладку «Детализация». Второй подраздел – «Уменьшение шума», то что нужно. В основном работать будем с двумя ползунками: «Светимость» и «Цветность». Поднимаем их значения до тех пор, пока с картинки не пропадет шум. Далее по мере необходимости корректируем резкость.
Корректировка снимка в настройках детализации
Теперь вы знаете как убрать зернистость на фото в Фотошопе различными способами.
Уменьшаем шум на фотографиях в Lightroom
Теперь давайте посмотрим как убрать пиксели в программе Lightroom. Сначала необходимо импортировать снимок в программу, пройдя по пути «Library» – «Import».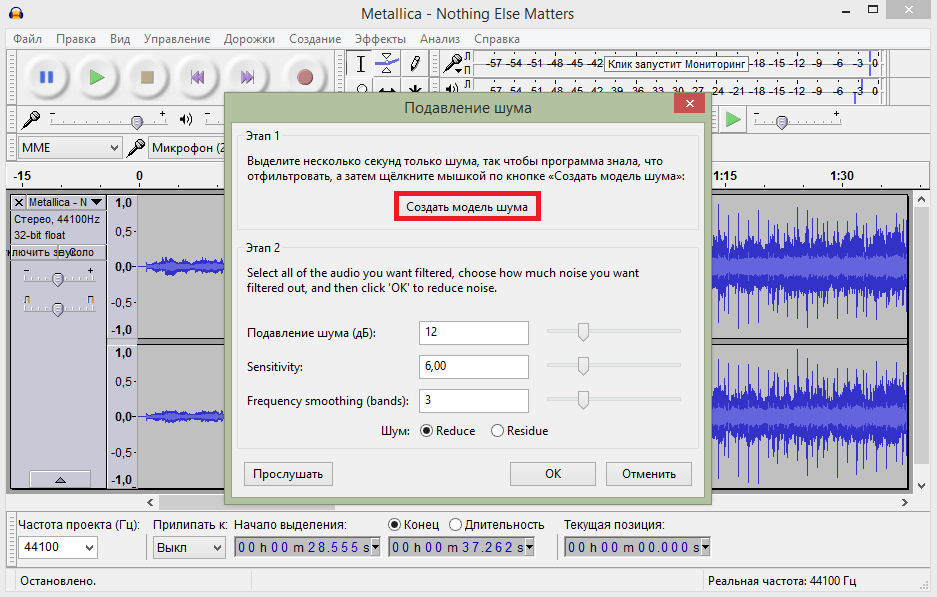
Импортируйте снимок в программу для редактирования фото
Перейдите в модуль «Develop». Справа найдите вкладку «Detail».
Перейдите в детальные настройки изменений
Здесь нам нужен подраздел «Noise Reduction». Именно он отвечает за подавление зернистости и цветового шума, т.е. приводит пиксели к цветовой однородности.
В первом случае мы будем работать с ползунками из группы «Luminance», во втором – с «Color». Подвиньте слайдеры на шкалах, добиваясь максимально эффективного результата и следя за тем, чтобы картинка не размылась.
После окончания работы экспортируйте файл через ПКМ – «Export». Готово.
Сохраните обработанную фотографию
Заключение
Выбирая редактор, помните: совсем избавиться от шума не получится. Кроме того, чрезмерное увлечение фильтрами, устраняющими зернистость, приводит к потере качества изображения. Поэтому пользуйтесь подобными инструментами с умом.
Поэтому пользуйтесь подобными инструментами с умом.
Часто задаваемые вопросы
Как убрать шум на фото с телефона?
Функция шумоподавления включена в меню большинства мобильных приложений: Pixlr, Snapseed, Photoshop Express, Lightroom, Remini и во многих других. Как правило, нужно просто потянуть за один ползунок и проблема будет решена. В Remini, например, зернистость удаляется автоматически, благодаря общему улучшению кадра. Просто выбираете опцию «Улучшить», загружаете фото и ждете. На выходе вас ожидает качественный снимок с боле высоким разрешением впридачу.
Как убрать зернистость со старой фотографии?
Ретро-снимки обрабатывать сложнее всего. После сканирования изображения теряют четкость, на них активнее проступают царапины и потертости, бывает видна пыль, скопившаяся на стекле сканера. Такие карточки лучше ретушировать в специальных программах-реставраторах, например ФотоВИНТАЖ. В таком редакторе вы не только избавитесь от шума, но и удалите более крупные дефекты специальными инструментами.
В таком редакторе вы не только избавитесь от шума, но и удалите более крупные дефекты специальными инструментами.
Вам также может быть интересно:
Убираем шум с фотографий online. Удаление шума на цифровой фотографии. ⇡ Избавление от шума при помощи стандартных инструментов Adobe Photoshop
Как правило, шум на фото возникает из-за особенностей сенсора (матрицы) аппарата либо потому что фото было сделано в условиях плохой освещенности.
Неопытные пользователи часто просто удаляют такие «дефектные» снимки, а напрасно… Их можно постараться исправить при помощи фоторедакторов, например, Photoshop или , а также можно воспользоваться специальными сервисами, которые не требуют никаких специальных навыков, а потому доступны каждому.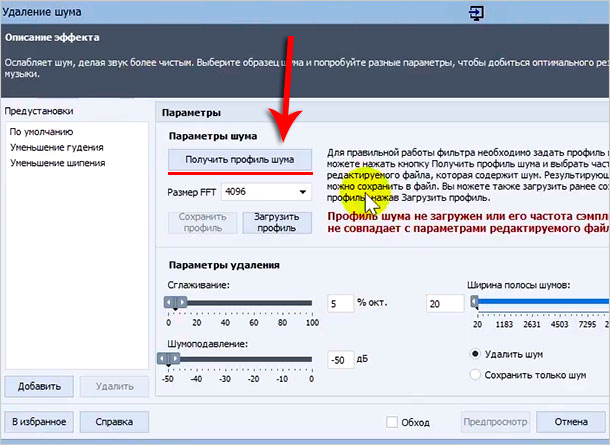
При помощи сайта Waifu2x Вы можете буквально в два клика убрать шум с фото онлайн, а также исправить . Он неплохо справляется со своей задачей, имеет очень простой интерфейс.
Вам необходимо всего лишь:
- Загрузить фото с компьютера либо указать ссылку на него в интернет
- Указать тип изображения (рисунок или фотография)
- Задать параметры шумоподавления: низкий, средний, сильный и очень сильный.
Чем выше Вы зададите параметр, тем больше шума будет убрано с фото, но тем более мыльным (размытым) станет изображение. Поэтому рекомендуем начать со среднего, который задан по умолчанию.
Параметр Апскейл не трогайте – он нужен, если Вы хотите увеличить размер изображения в 1.6-2 раза.
После нажатия кнопки «Преобразовать» в новой закладке браузера откроется обработанное фото, почищенное от шумов, которое можно скачать на свой компьютер.
Вот пример изображения ДО и ПОСЛЕ обработки:
Конечно, при помощи специальных программ шумоподавления или редактора Фотошоп можно получить и более впечатляющий результат.
Зернистость или цифровой шум на фотографии – помехи, возникающие при фотосъемке. В основном они появляются из-за стремления получить больше информации на снимке путем увеличения чувствительности матрицы. Естественно, чем выше чувствительность, тем больше шумов мы получим.
Кроме того, помехи могут возникнуть и во время съемки в темное время суток либо в недостаточно освещенном помещении.
Самый действенный способ борьбы с зернистостью – постараться не допустить ее появления. Если, при всех стараниях, шумы все-таки появились, то их придется удалять при помощи обработки в Фотошопе.
Эффективных приемов подавления шума два: редактирование снимка в Camera Raw и работа с каналами.
Способ 1: Camera Raw
Если Вы никогда не пользовались этим встроенным модулем, то без определенных манипуляций открыть JPEG фотографию в Camera Raw не получится.
Открываем снимок в редакторе любым удобным способом, и он автоматически загрузится в Camera Raw .
- В настройках плагина переходим на вкладку «Детализация» .
Все настройки производятся при масштабе изображения 200%
- На данной вкладке имеются настройки снижения шума и регулировки резкости. Первым делом необходимо увеличить светимость и показатель цветности. Затем ползунками «Сведения о яркости» , «Сведения о цвете» и «Контраст яркости» отрегулировать степень воздействия. Здесь нужно обратить особое внимание на мелкие детали изображения – они не должны пострадать, лучше оставить немного шума на снимке.
- Поскольку после предыдущих действий мы потеряли детализацию и резкость, то выправим эти параметры с помощью ползунков в верхнем блоке. На скриншоте представлены настройки для учебного изображения, Ваши могут отличаться. Старайтесь не выставлять слишком большие значения, поскольку задача этого шага – вернуть картинке первоначальный вид, насколько это возможно, но уже без шумов.

- После окончания настроек нужно открыть наш снимок непосредственно в редакторе, нажав кнопку «Открыть изображение» .
- Продолжаем обработку. Поскольку, после редактирования в Camera Raw , на фото осталось некоторое количество зерен, то их необходимо аккуратно подтереть. Сделаем это фильтром «Уменьшить шум» .
- При настройках фильтра необходимо придерживаться того же принципа, что и в Camera Raw , то есть, избегать потери мелких деталей.
- После всех наших манипуляций на фотографии неизбежно появится своеобразная дымка или туман. Удаляется он фильтром «Цветовой контраст» .
- Для начала копируем фоновый слой сочетанием CTRL+J , а затем вызываем фильтр. Подбираем радиус таким образом, чтобы видимыми остались контуры крупных деталей. Слишком маленькое значение вернет шум, а слишком большое может способствовать возникновению нежелательного ореола.
- После окончания настройки «Цветового контраста» нужно обесцветить копию горячими клавишами CTRL+SHIFT+U .

- Далее нужно поменять режим наложения для обесцвеченного слоя на «Мягкий свет» .
Пришло время посмотреть на разницу между исходным снимком и результатом нашей работы.
Как видим, нам удалось добиться неплохих результатов: шумов почти не осталось, и детализация на фото сохранилась.
Способ 2: Каналы
Смысл данного способа заключается в том, чтобы отредактировать Красный канал , в котором, чаще всего, содержится максимальное количество шума.
- Открываем фото, в панели слоев переходим на вкладку с каналами, и простым кликом активируем Красный .
- Создаем копию данного слоя с каналом, перетянув его на значок чистого листа в нижней части панели.
- Теперь нам понадобится фильтр «Выделение краев» . Оставаясь на панели каналов, открываем меню «Фильтр – Стилизация» и в этом блоке ищем необходимый плагин.
Фильтр срабатывает автоматически, без необходимости настройки.

- Далее немного размоем копию красного канала по Гауссу. Снова идем в меню «Фильтр» , переходим в блок «Размытие» и выбираем плагин с соответствующим названием.
- Значение радиуса размытия выставляем примерно 2 – 3 пикселя .
- Создаем выделенную область, кликнув по значку пунктирного кружка в нижней части палитры каналов.
- Кликаем по каналу RGB , включая видимость всех цветов, и отключая копию.
- Переходим в палитру слоев и делаем копию фона. Обратите внимание, что копию необходимо создавать перетягиванием слоя на соответствующий значок, иначе, применив клавиши CTRL+J , мы просто скопируем выделение на новый слой.
- Находясь на копии, создаем маску белого цвета. Делается это однократным нажатием на значок внизу палитры.
- Здесь нужно быть внимательнее: нам необходимо перейти с маски на основной слой.
- Открываем знакомое меню «Фильтр» и переходим к блоку «Размытие» .
 Нам понадобится фильтр с названием «Размытие по поверхности» .
Нам понадобится фильтр с названием «Размытие по поверхности» . - Условия те же: при настройке фильтра стараемся сохранить максимум мелких деталей, при этом снизив количество шумов. Значение «Изогелия» , в идеале, должно быть в 3 раза больше значения «Радиус» .
- Вы, наверное, уже обратили внимание, что и в этом случае у нас появился туман. Давайте от него избавимся. Создадим копию всех слоев горячим сочетанием CTRL+ALT+SHIFT+E , а затем применим фильтр «Цветовой контраст» с теми же настройками. После смены наложения для верхнего слоя на «Мягкий свет» , получим вот такой результат:
Во время удаления шумов не стремитесь добиться полного их отсутствия, так как такой подход может сгладить множество мелких фрагментов, что неизбежно приведет к неестественности изображения.
Решайте сами, каким способом пользоваться, они примерно равны по эффективности удаления зернистости с фотографий. В некоторых случаях поможет Camera Raw , а где-то не обойтись без редактирования каналов.
| | | | |
Какое программное обеспечение для уменьшения шума лучше всего подходит для устранения шума на изображении? Это сложный вопрос даже для профессиональных фотографов. У каждой программы снижения шума есть свои особенности для привлекательных клиентов.
Когда нужно убрать шум на изображениях для разных передач. В статье представлены функции и функции 8 лучших программ по снижению шума Просто прочитайте статью, чтобы выбрать нужную программу соответственно.
Часть 1: Инструкция по снижению шума
Процесс удаления шума с определенных фотографий подавление шума . Люди делят уменьшение шума на четыре типа в аудио. Это односторонние системы предварительной записи, одностороннее подавление шипения, одностороннее подавление поверхностного шума, а также системы кодеков или двусторонние системы.
Что касается шума соли и перца на фотографиях, пиксели на изображении не имеют никакого отношения к цветным окружающим пикселям. Эти шумы изображения выглядит как темные и белые точки, в результате вам нужна камера шумоподавления или выбрать фотооборудование для удаления шума и сохранения высокого качества цифровых фотографий.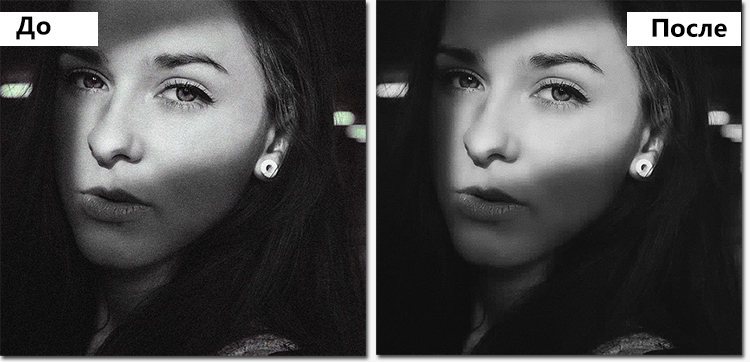 Чтобы получить лучшее изображение, вместо этого вы можете использовать программное обеспечение для уменьшения шума.
Чтобы получить лучшее изображение, вместо этого вы можете использовать программное обеспечение для уменьшения шума.
Часть 2: Лучшее программное обеспечение для шумоподавления для компьютера
Топ 1: WidsMob Denoise: универсальное программное обеспечение для шумоподавленияWidsMob Denoise должно быть универсальным программным обеспечением по снижению шума для изображений как со смартфона, так и с камеры DSLR. Имеет специальный алгоритм для портрета и пейзажа. Более того, вы можете просто отрегулировать различные параметры, чтобы удалить шумы изображения для движущихся объектов, низкой освещенности, старого изображения и многое другое.
1. Пакетная функция программного обеспечения шумоподавления является отличной помощью для удаления большого количества фотографий.
2. Универсальный шум для уменьшения шумов изображения для всех типов файлов, будь то файлы RAW или JPEG, альбомная или книжная.
3. Доставить исключительные детали, выдающиеся Качество изображения и отличительный естественный вид.
4.Простой процесс, чтобы уменьшить шум и подправить различные фотографии в течение нескольких секунд.
Top 2: Topaz Denoise: программное обеспечение для подавления шумов SuperheroЧто касается самого популярного программного обеспечения по снижению шума, удаляет отвлекающий шум изображения, сохраняя детали изображения. Он может с уверенностью исправить JPEG-артефакты, суетные фотографии в любой ситуации. Topaz De-Noise — это простое в использовании программное обеспечение для уменьшения шума, для решения проблемы шума на изображении и других проблем требуется всего несколько секунд.
1. Несколько пресетов поставляются с Topaz De-Noise, чтобы уменьшить шум изображения в разных категориях.
2. Приложение шумоподавления обнаруживает области для применения шумовых фильтров и сохраняет остроту областей нетронутыми.
3.Если вы используете плагиновую версию Topaz, вы также можете применить маскировку Photoshop.
Top 3: Imagenomic Noiseware: высокопроизводительное программное обеспечение для снижения шумаImagenomic Noiseware Еще одно отличное программное обеспечение для уменьшения шума, которое позволяет легко полировать зашумленные фотографии.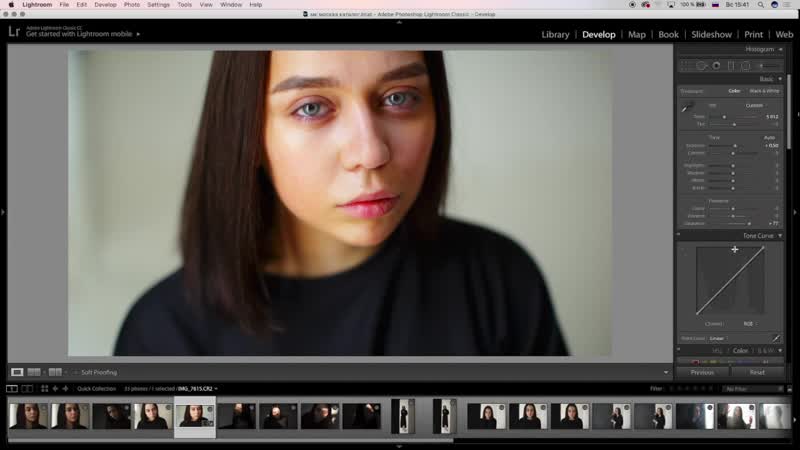 Вы можете использовать Noiseware для удаления шума как автономные, так и подключаемые версии. Усовершенствованный алгоритм программного обеспечения шумоподавления сохраняет больше деталей и на 25% эффективнее, а скорость обработки в 4 раза увеличивается благодаря многоядерной технологии поддержки.
Вы можете использовать Noiseware для удаления шума как автономные, так и подключаемые версии. Усовершенствованный алгоритм программного обеспечения шумоподавления сохраняет больше деталей и на 25% эффективнее, а скорость обработки в 4 раза увеличивается благодаря многоядерной технологии поддержки.
1.Новый менеджер пресетов с неограниченным количеством пресетов, несколькими категориями, заметками и импортом / экспортом.
2. Контроль истории с неограниченным количеством шагов истории должен быть еще одним плюсом программы.
3. Встроенная экспертная система использует искусственный интеллект для анализа и распознавания структуры шума, не полагаясь на профиль камеры.
Top 4: аккуратный образ: профессиональное программное обеспечение для уменьшения шумаЧто касается профессионального программного обеспечения для шумоподавления, ABSoft Neatlab должен быть одним из лучших поставщиков решений для шумоподавления. способен минимизировать зернистость пленки, артефакты сжатия JPEG и другие недостатки.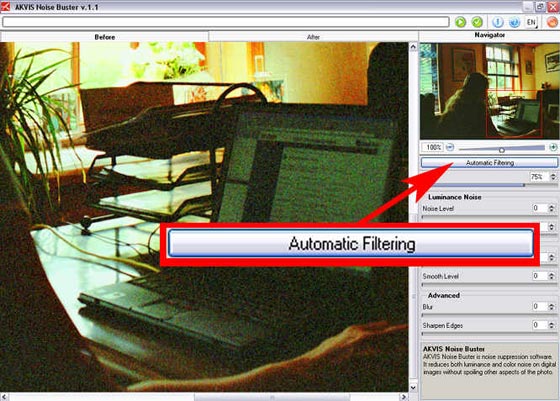 Это должно быть удобно и профессионально, чтобы удалить шум из каналов яркости и цветности.
Это должно быть удобно и профессионально, чтобы удалить шум из каналов яркости и цветности.
1. Мощные функции пакетной обработки и обработки фона для снижения шума для нескольких фотографий за несколько секунд
2.Множество предустановок профилей шума в программном обеспечении по снижению шума для снижения шума цифровых камер или сканеров.
3. Усовершенствованный шумовой фильтр с полным контролем над шумоподавлением и интеллектуальные фильтры резкости.
Топ 5: Фото ниндзя: Фото конвертер с шумоподавлениемФото ниндзя это больше, чем программное обеспечение для снижения шума, которое может обеспечить профессиональный уровень RAW конвертер это обеспечивает исключительную детализацию, выдающееся качество изображения. Шумовой фильтр программного обеспечения для шумоподавления содержит как шумоподавление, так и хромирование с множеством настроек для автоматического профилирования шума.
1. Фильтрация автоматически адаптируется к различным уровням шума в тенях, полутонах, светлых участках и в разных цветовых каналах.
2. Режим интеллектуальных предустановок может запоминать настройки и определять ISO и модель камеры по метаданным EXIF на изображении.
3. Усовершенствованные алгоритмы шумоподавления ниндзя с подавлением как яркостного, так и хромового шумов с множественными регулировками.
Часть 3: Лучшее программное обеспечение для шумоподавления для смартфонов
Топ 1: фото шумоподавитель Pro — шумоподавление APK AndroidФото шумоподавление APK может украсить изображения при удалении шума. Если у вас есть какие-либо неподобающие поведения, чтобы вызвать шум,Фото шумоподавитель Pro также может создавать безупречные изображения в несколько кликов. Более того, вы можете применять его не только на Mac или Windows, но и загружать на устройства iPhone и Android. Таким образом, программное обеспечение для снижения шума проста в использовании.
1. Вы можете использовать плавный ползунок для регулировки шума, чтобы получить безупречные изображения. Вещи становятся легкими и забавными, чтобы удалить шум от пятен и зерна.
2.Есть заранее разработанные шумопоглощающие уровни света, среднего и пользовательского. Вы можете выбрать из этих степеней уменьшения шума для регулировки.
3. После того, как вы удалите изображения с шумами, вы можете использовать панель сравнения для уменьшения контраста шума после эффектов.
Топ 2: Noise Master — эффективное приложение для удаления шума с фотографийЭто приложение для iOS, которое позволяет получать чистые, плавные, безшумные изображения с сохранением важных деталей. Он способен устранять все типы шумов на фотографиях, такие как высокий ISO, цветность, контрастность, слабое освещение, зернистость пленки и многое другое. Просто загрузите фотографии из альбома или камеры, после чего вы можете легко сохранить оптимизированную фотографию в «Фото» с помощью программного обеспечения для шумоподавления.
1. Смягчите и устраните морщины на портретных изображениях и оптимизируйте шумы для пейзажных изображений.
2. Ползунок для регулировки уровня шумоподавления и сохраняет все детали и края для файлов изображений.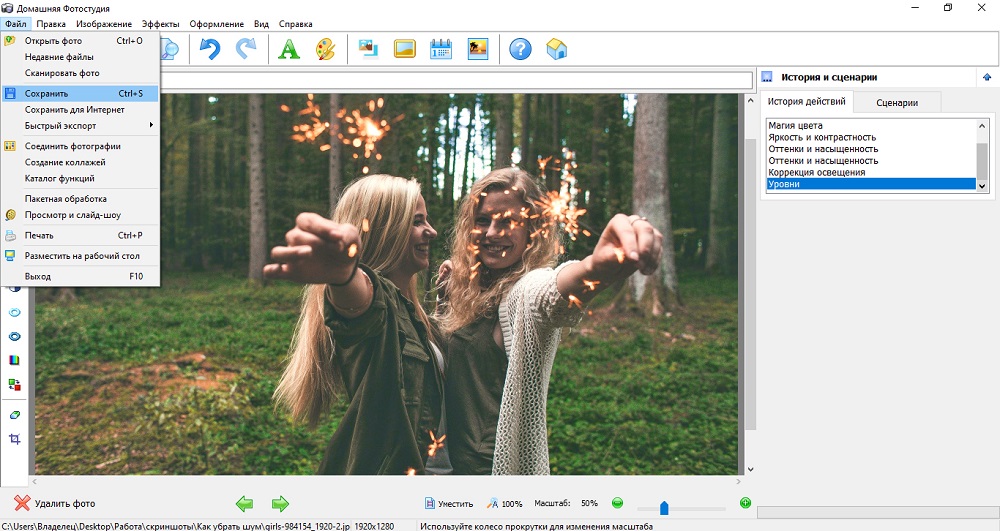
3. Он работает со всеми типами версий iPhone, iPad и iPod touch.
Заключение
Какое бы программное обеспечение по шумоподавлению вы ни выбрали, вы можете выбрать лучшее в соответствии с вашими требованиями. Конечно, вы также можете использовать Photoshop или Lightroom для уменьшения шума изображения . Вы всегда можете найти лучшее программное обеспечение для уменьшения шума, чтобы превратить шумовые изображения в аккуратные изображения. Если у вас есть вопрос о лучшем программном обеспечении по снижению шума, вы можете сообщить более подробную информацию в комментариях.
Сегодня хочу вас познакомить с одним из самых простых, но тем не менее, одним из самых эффективных и быстрых способов избавления от цветового и светового шума на фото. Возможно, для многих и не открою Америку, но мне в свое время этот способ очень помог.
Итак, что нам дано: мой любимый Photoshop (у меня были версии, начиная с CS5, так что за функционал более ранних версий не берусь отвечать) и любое «шумное» фото.
К сожалению, подходящего фото изделий не нашла, так что буду показывать на своей давнишней ужасно шумной фотке:
Вылезает окно, в котором нам нужно выбрать путь к фото. Находим нужный объект и нажимаем «Открыть». На этом моменте необходимо обязательно выбрать в списке форматов формат Camera Raw:
Открывается модуль Adobe Camera Raw. Выглядит это так:
Теперь находим вкладку «Детализация» и переходим на нее.
Начинается самое интересное! Таки волшебство Фотошопа!
Для того, чтобы результат редактирования был более нагляден рекомендую увеличить масштаб фото, чтобы можно было крупным планом увидеть шумные участки. Начнем работу с избавления от цветового шума. Просто тянем ползунок «Цветность» вправо до тех пор, пока не пропадут цветовые шумы.
Для наглядности фото до «таскания» ползунка и после:
Как видите, одним движением руки фото превращается.. Превращается в фото с одним световым шумом. И никаких лишних движений с каналами, фильтрами и корректирующими слоями. Буквально секунда — и мы избавлены от цветовых шумов целиком и полностью. Спасибо Camera Raw!!
Теперь избавимся от светлых пятнышек. Находим ползунок «Светимость» и тянем вправо до… Тут, к сожалению, чуть сложнее, чем с цветом. Если перетащить ползунок слишком сильно вправо, то да, от шума возможно и избавимся, но получим сильно размытое фото. Поэтому работа со световым шумом – это разумный компромисс между резкостью и полной свободой от дефекта. Для лучшего результата можно подвигать еще ползунок «Сведения о яркости».
Вот такой результат, по сравнению с исходным, вполне меня устроил. Можете с помощью инструмента «Рука» перемещать ваше фото и смотреть, как редактируются отдельные участки и выбрать понравившееся значения настроек.
Для завершения работы нажимаем кнопку «Открыть изображение», программа сохраняет изменения в фото и открывает в обычном режиме. Если есть надобность – можете продолжить работу по коррекции, если все устраивает – жмем Файл – Сохранить как – выбираем место хранения и не забываем менять формат с PSD на Jpeg!
Для сравнения – фото до редактирования и после. Если не считать написания пояснительного текста, вся работа заняла меньше минуты времени.
Надеюсь, что этим способом помогла сэкономить хоть немного драгоценного времени хендмэйдера для новых творений!
Если что-то непонятно – пишите в комментах. Постараюсь объяснить.
AKVIS Noise Buster — программа для подавления цифрового шума на изображении.
Устранение шума — один из обязательных этапов предварительной обработки большинства фотографий. Лучше выполнить эту процедуру с самого начала, чем получить в процессе редактирования изображения внезапно проявившиеся цветовые пятна.
К сожалению, даже использование последних новинок цифровой фототехники не гарантирует избавление от этой проблемы. Шумы матрицы могут возникнуть по ряду причин, например, при использовании цифрового зума, из-за выставления высокой чувствительности (ISO), при недостаточной освещенности, при длительной съемке, когда происходит перегрев пикселей, из-за «битых» пикселей, при использовании формата JPEG при фотографировании.
Даже если на экране компьютера шумов не видно, они могут неожиданно проявиться при печати и испортить фотографию.
AKVIS Noise Buster подавляет шумы матрицы цифровой камеры и шумы, появляющиеся при сканировании фотоснимка, уменьшает зернистость и устраняет неоднородные цветовые пятна на изображении, сохраняя детали и резкость границ.
Программа убирает как яркостной шум, так и цветовой (хроматический). Первый проявляется в виде искажающих элементов, отличающихся по яркости (например, неровности на коже), второй — в виде маленьких пятен, имеющих различие в цвете (пятна красного или синего цвета). Noise Buster справляется со своей задачей и в том, и в другом случае.
Ваши фотографии выглядят намного лучше после обработки в программе AKVIS Noise Buster !
Программа поддерживает пакетную обработку изображений , которая используется для коррекции серий фотографий, снятых в одинаковых условиях с одними и теми же настройками фотоаппарата. В пакетном режиме алгоритм подавления шума применяется сразу ко всем изображениям в папке.
Как убрать шум на фотографии в фоторедакторе
5 простых шагов по снижению шума на фотографии
18.06.2020
Иногда фото получаются зернистыми. Это происходит из-за недостатка освещения или неправильных настроек камеры. Что такое шумы на фото, и почему они появляются на снимках? Это аберрантные пиксели, неправильно отображающие цвет и экспозицию. Зернистость возникает при съемке с телефона, с большой выдержкой или при высоком ISO.
Избежать шума на любительских цветных фото можно во время съемки. Для этого достаточно просто уменьшить значение ISO и увеличить выдержку. Или вы можете убрать «зерно» при последующей обработке на компьютере. Воспользуйтесь для этого редактором Домашняя Фотостудия. Он предлагает все необходимые инструменты, а удобный интерфейс на русском языке позволит получить качественный результат даже начинающим.
До ПослеРезультат обработки фото с зернистостью. Помимо уменьшения шума, были настроены:
цветовой баланс, яркость, контрастность, насыщенность, оттенки и уровни
Содержание
1. Убираем зернистость с фото— Шаг 1. Установите программу
— Шаг 2. Добавьте изображение
— Шаг 3. Устраните зернистость фотографии
— Шаг 4. Отредактируйте фотографию
— Шаг 5. Сохраните результат
2. Улучшите любую фотографию
Убираем зернистость с фото
Чтобы убрать зернистость и улучшить качество снимка, достаточно выполнить всего несколько простых действий в программе. Следуйте инструкции, и качественный результат обеспечен!
Шаг 1. Установите программу
Для начала скачайте редактор фото с нашего сайта и запустите установочный файл. Во время инсталляции будет необходимо пройти несколько стандартных шагов:
- прочитать пользовательское соглашение;
- выбрать папку, где будет находиться программа;
- создать ярлык на рабочем столе для быстрого доступа.
После завершения процесса можно приступать к уменьшению зернистости фото.
Шаг 2. Добавьте изображение
Запустите редактор. Выберите действие «Открыть фотографию». Найдите нужную папку на компьютере и укажите файл для обработки.
Стартовое меню программы
Шаг 3. Устраните зернистость фотографии
Чтобы уменьшить шум, выберите раздел «Изображение», далее «Устранение дефектов», а затем «Шумы на фото». Программа автоматически снизит зернистость фотографии.
В разделе есть другие эффекты, которые позволят улучшить качество любого снимка
Если в каких-то местах вы недовольны результатом, можно воспользоваться функцией «Кисть отмены». Она находится на панели инструментов. Настройте ее размер, жесткость и степень прозрачности, и сотрите там, где необходимо.
Делайте это аккуратно и не ставьте высокие значения прозрачности
Вы можете размыть задний план фотографии, скрыв цифровой шум. Сделать это можно с помощью трех инструментов: «Размытие фона», «Фильтр размытия» и «Кисть размытия». Первый — самый удобный способ. Он находится в разделе «Эффекты». Выделите объект, и замкните контур. Настройте степень размытости и растушевки границ. Нажмите «Применить».
Для устранения шумов достаточно установить минимальные значения
Шаг 4. Отредактируйте фотографию
Если картинку получилась слегка размытой, повысьте резкость фото. Нажмите «Изображение» — «Фильтры». Далее выберите одну из предложенных функций: «Резкость», «Нерезкая маска» или «Сильная резкость». Также в этом же разделе можно выбрать «Устранение дефектов» — «Не хватает четкости». Вы можете увеличить резкость точечно с помощью кисти.
Функции отличаются по степени резкости
Вы можете продолжить редактирование снимка: настроить яркость, контрастность, насыщенность, цветовой баланс, добавить эффекты и резкость, скорректировать светлые и темные участки с помощью кисти, применить фильтры.
Эффекты могут воздействовать на все изображение или определенную часть фотографии
Шаг 5. Сохраните результат
После окончания работы, необходимо сохранить результат на компьютер. Экспортировать итог можно в большинстве популярных форматах: JPEG, PNG, GIF, BMP, TIFF. Нажмите «Файл» — «Сохранить», укажите папку и введите название файла. Все готово!
Чтобы точнее настроить параметры, выберите «Сохранить для интернет»
Теперь вы знаете, как убрать шумы на фото с помощью программы Домашняя Фотостудия. Этот фоторедактор позволит вам также проработать каждую деталь снимка. Он обладает дружелюбным интерфейсом. Даже начинающий пользователь освоится за считанные минуты. Никакие дефекты больше не заставят вас удалить снимки!
Улучшите любую фотографию
Домашняя Фотостудия – многофункциональный редактор фото. Снижение зернистости не единственный инструмент, который он предлагает пользователю. Здесь вы сможете значительно улучшить качество изображений. Например, в программе можно:
- Кадрировать изображение. Обрезав фото, вы можете изменить общее впечатление от снимка. Удалите лишнее пустое пространство, поменяйте ракурс изображения или скройте нежелательные детали.
- Размыть фон у фотографии. Растушуйте неудачный задний план и создайте знаменитый эффект боке за пару кликов мыши.
- Удаляйте ненужные тени. Вы сможете сделать это автоматически или вручную с помощью кисти, чтобы детально проработать каждую детали.
- Устранить эффект красных глаз. Часто при использовании вспышки возникает нежелательный дефект. Исправьте его одним нажатием мыши.
В программе вы сможете комплексно улучшить любую фотографию
Разумеется, это не все возможности, которыми обладает фоторедактор! Помимо функций для устранения шума на фото, программа предоставляет множество инструментов для улучшения качества снимка. Вы сможете исправить любой недочет или подчеркнуть все достоинства кадра. Больше ни одна фотография не отправится в корзину!
Удалите шум на любом фото прямо сейчас!
Установите на компьютер программу Домашняя Фотостудия:
© «Домашняя Фотостудия» 2021 —
Мощный и удобный редактор фотографий
Как убрать фоновый шум из видео на Win/Mac или онлайн [3 способа]
Oct 14, 2021• Проверенные решения
Наиболее распространенный запрос, который вы можете получить от производителей видео, заключается в удалении раздражающего шума, такого как грохот или гул, из готового фрагмента видео, независимо от того, является ли он корпоративным образцом, короткометражным фильмом, коротким рекламным роликом или чем-то другим. В большинстве случаев записать высококачественный звук во время съемки довольно сложно, поскольку диалог обычно плохо слышен или конкурирует с фоновым гулом окружающей среды, например, от жуткого кондиционера или вентиляторов. Фоновый шум обычно приходится удалять во время сведения или записи звуковых эффектов или некоторых других элементов дизайна для видео.
К счастью, существует несколько методов, при помощи которых можно избавиться от этого фонового шума. Вы можете уменьшить шум, добавив к вашему видео немного фоновой музыки, или же вы можете подавить шум при помощи определенного программного обеспечения для редактирования аудио или видео. В этой статье мы продемонстрируем вам, как удалить фоновый шум на Windows, Mac или онлайн как бесплатными, так и платными способами.
Часть 1: Удалите фоновый шум на Windows и Mac при помощи Filmora
Несмотря на существование большого количества программ, которыми вы можете воспользоваться для удаления фонового шума, здесь мы рекомендуем вам попробовать Wondershare Filmora. Давайте же перейдем прямо к делу, ниже представлен видеоурок о том, как исправить отснятый материал с помощью Filmora, в том числе о том, как убрать фоновый шум. Ознакомьтесь с ним и скачайте бесплатную пробную версию, чтобы протестировать ее.
Помимо обычных инструментов редактирования звука, недавно выпущенная версия Filmora теперь имеет улучшенные формы волны, создание ключевых кадров уровня громкости, пиковый замер и переходы звука, что обеспечивает более высокое качество редактирования звука. Ниже представлены некоторые преимущества удаления фонового аудиошума при помощи Filmora:
- Регулируемая высота дорожки для точного редактирования аудио сигнала
- Удаление фонового шума при помощи функции Понижения уровня шума в один клик
- Точная регулировка уровня шума к слабому, среднему или сильному для достижения лучшего результата в шумоподавлении
Вы можете использовать Filmora для удаления фонового шума, используя напрямую инструмент понижения уровня шума или добавляя немного фоновой музыки или эффектов для перекрытия шума.
Метод 1: Удаление фонового шума из аудио или видео напрямую
Вне зависимости от того, удаляете ли вы фоновый шум с аудио или видео, видеоредактор Filmora9может справиться с любой задачей. При помощи этого простого в использовании видеоредактора вы также можете отсоединить аудио от видео, а также воспользоваться инструментами «Аудиомиксер» и «Аудиоэквалайзер» для дальнейшего редактирования аудио, а затем вы можете экспортировать и сохранить аудио в формате MP3. Ниже расписаны более детальные шаги.
Шаг 1: Импортируйте свое видео в панель времени Wondershare Filmora. Просмотрите и обрежте видео, удалив части, которые вам не нужны.
Шаг 2: Открепите аудио от видео, щелкнув правой кнопкой мыши по функции «Отсоединить видео».
Шаг 3: Дважды щелкните по аудиодорожке и выберите «Удалить фоновый шум» на панели редактирования, чтобы напрямую удалить фоновый шум.
Вы также можете просто дважды щелкнуть на видеоклип на временной шкале, не открепляя аудио от видео, чтобы перейти на панель редактирования и переключиться на вкладку «Аудио», чтобы редактировать звук и удалить шум.
Шаг 4: Вы также можете точно настроить звук с помощью функции эквалайзера, чтобы сделать звук более естественным. Если вы хотите добиться лучших эффектов, просто отрегулируйте звук, чтобы он идеально подходил к видео по кадрам. После предварительного просмотра результата вы можете нажать «Экспортировать», чтобы сохранить видео с сниженным шумом на свой компьютер, или поделиться им напрямую на YouTube или Vimeo.
Метод 2: Перекрытие фонового шума музыкой
На самом деле программное обеспечение для редактирования аудио, такое как Audacity, может хорошо справляться только с белым шумом, то есть постоянным, предсказуемым и никогда не меняющимся шумом.
Но когда дело доходит до других шумов, таких как люди, говорящие на заднем плане, машины, щебетание птиц, захлопывание дверей, пешеходное движение и т.д. Их практически невозможно удалить, сохранив качество звука. Поэтому мы рекомендуем маскировать их вместо того, чтобы пытаться решить все нюансы, поэтому обычное добавление фоновой музыки в ваше видео способно решить эту проблему.
В Wondershare Filmora вы можете просто перетащить песню или музыку из музыкальной библиотеки в аудиодорожку вашей временной шкалы, а затем отредактировать и отрегулировать ее громкость, скорость и высоту звука. Затем вы можете скрыть фоновый шум, не отвлекая внимание от диалога.
Помимо встроенных музыкальных и звуковых эффектов, вы также можете добавлять свою собственную музыку и аудиофайлы с компьютера и настраивать их соответствующим образом. Затем вы можете экспортировать и сохранить видео с перекрытым фоновым шумом в любом формате, который вам нравится.
Часть 2: Удалите фоновый шум с аудио или видео БЕСПЛАТНО при помощи Audacity
Audacity — это бесплатное профессиональное программное обеспечение для редактирования аудио с открытым исходным кодом, доступное как для Windows, так и для Mac и Linux. Вы можете использовать его для записи живого аудио, редактирования аудио, например, с помощью инструментов вырезания, копирования или вставки, или выполнять определенный расширенный анализ звука в режиме просмотра Spectrogram для визуализации.
И, конечно же, с его помощью вы также можете удалить фоновый шум с вашего аудиофайла или видеофайла абсолютно бесплатно. Несколько лет назад Джастин Браун из Primal Video опубликовал видео о том, как удалить фоновый шум из видео, просмотреть которое вы можете ниже.
Ниже приведены обновленные подробные шаги по удалению фонового шума в Audacity, актуальные в 2019 году. Примечание: Вы можете скачать и установить программное обеспечение для редактирования аудио Audacity с официального веб-сайта https://www.audacityteam.org/ абсолютно бесплатно.
Шаг 1: Импортируйте аудио с шумом в Audacity
После установки Audacity перейдите в «Файлы» и выберите «Открыть» или «Импортировать», чтобы импортировать аудио или видеофайл в Audacity. Audacity напомнит вам сделать копию аудиофайла перед редактированием, что я считаю очень заботливым со стороны разработчиков. Однако, если вы импортируете видеофайл в Audacity, вам может понадобиться сначала загрузить и установить библиотеку FFmpeg. В противном случае вам придется открепить аудио от видео или преобразовать видео в аудио в совместимых форматах.
Шаг 2: Выберите шумовой сегмент
Чтобы выбрать шумовой сегмент увеличьте дорожку или отрегулируйте размер дорожки в меню «Вид», чтобы более точно просмотреть форму волны в Audacity, а затем выберите сегмент с чистым фоновым шумом.
Перейдите во вкладку «Эффект», затем выберите «Подавление шума», начните со значений по умолчанию, а затем нажмите «Получить профиль шума», чтобы на основе выбранного вами сегмента Audacity мог выяснить, что отфильтровать.
Шаг 3: Примените профиль шума, чтобы удалить фоновый шум
Затем выберите все аудио, из которого необходимо удалить шум, и снова вернитесь к окнам «Шумоподавление», выберите уровень шума, который вы хотите удалить, и нажмите «ОК», чтобы уменьшить шум. Вы можете использовать настройки по умолчанию. Audacity автоматически уменьшит шум, и вы сразу увидите результат на звуковой дорожке.
Шаг 4: Настройте параметры
Перейдите в «Эффект» и «Усилить», чтобы исправить приглушение звука. Нажмите «Предварительный просмотр», чтобы проверить, был ли удален шум. Если все в порядке, нажмите «ОК», а затем экспортируйте аудио с приглушенным шумом в MP3, WAV или другие форматы из Audacity.
Уменьшение фонового шума в Audacity осуществляется совершенно бесплатно, но, как мы уже говорили, вам необходимо записать чистый фоновый шум в ваш аудиофайл, чтобы приложение Audacity могло определить, что удалять. Интерфейс не совсем современный, но к нему можно привыкнуть уже после нескольких раз использования программы.
Часть 3: Удалите фоновый шум из видео онлайн бесплатно
Если вы не хотите скачивать программное обеспечение для того, чтобы удалить фоновый шум, вы можете попробовать некоторые онлайн-инструменты для удаления шума. К примеру, мы нашли бесплатную онлайн-программу для удаления аудио — AudioRemover.com. Она может помочь вам удалить аудио из видео всего за 2 шага.
Шаг 1: Нажмите здесь, чтобы перейти на домашнюю страницу онлайн-редактора видео. Сначала выберите видеофайл, а затем нажмите «Загрузить видео» ниже. Это может занять некоторое время в зависимости от размера вашего видео.
Примечание: Размер видеофайла ограничен 500М. Сервис поддерживает множество форматов, таких как MP4, AVI, MOV и т.д.
Шаг 2: После завершения нажмите «Скачать файл», чтобы сохранить его на своем компьютере.
Однако этот онлайн-инструмент для удаления аудио удалит все ваши аудиодорожки — как фоновый шум, так и закадровый голос, музыку и звук.
Бонус
Для тех, кто хочет снизить шум на мобильных устройствах: Я провел несколько исследований по поиску лучших приложений для удаления фонового шума для устройств iPhone и Android, но, к всеобщему разочарованию, я не нашел специально разработанное приложение для подавления шума с рейтингом 4+ или выше.
Если вы большую часть времени редактируете видео на мобильном устройстве, тогда вам следует проверить, поддерживает ли ваше приложение для редактирования видео функцию подавления шума. Или все-таки лучше удалять фоновый шум на вашем компьютере на Windows или Mac. Ниже представлены некоторые приложения, которые вы можете протестировать:
Заключение
Теперь у вас есть аудиофайл с уменьшенным или удаленным шумом. Я надеюсь, вы обнаружите, что благодаря представленным выше решениям удалять фоновый шум из видео совсем не сложно.
Если вы хотите узнать больше советов по редактированию аудио, тогда вам обязательно стоит ознакомиться с советами по редактированию аудио, в которых есть все, что вам необходимо знать о редактировании аудио. А те, кто хочет использовать свое аудио более креативно, могут попробовать видеоредактор Filmora, чтобы развить свое воображение уже сегодня.
Liza Brown
Liza Brown является писателем и любителем всего видео.
Подписаться на @Liza Brown
Инструкции – Дирекция по онлайн-обучению – Национальный исследовательский университет «Высшая школа экономики»
Для успешной подготовки к экзамену студенту нужно
1. Заранее (более, чем за 24 часа) протестировать настройки своего компьютера по ссылке: https://hse.student.examus.net/syscheck-public.html
Если компьютер не проходит проверку, изучите FAQ в инструкции по предварительной проверке, задайте вопрос на [email protected], а также на [email protected] с четким описанием, что именно не получается *(с указанием ФИО, корпоративной почты для авторизации). Вопрос в службу поддержки отправляется с корпоративной почты НИУ ВШЭ.
Рекомендации по порядку действий при отсутствии технических возможностей даны в разделе Что делать, если у студента нет технических возможностей для участия в экзамене
2. Изучить инструкции, правила проведения вашего экзамена здесь https://elearning.hse.ru/proctoring_instruction и на странице ОП. Обратите внимание на условия проведения экзамена, описанные в ПУДе и Правилах экзамена на странице ОП. Там указано, чем можно пользоваться на экзамене (черновики, калькуляторы, электронные ресурсы), предусмотрен ли перерыв и другие детали.
3. Пройти пробный экзамен (если предусмотрен) — для тестирования оборудования и процесса, его результаты ни на что не влияют.
4. Очень важно пройти повторную проверку настроек компьютера за 24 часа до экзамена по ссылке https://hse.student.examus.net/ через кнопку Сессия НИУ ВШЭ.
Вход для студентов ВШЭ через Единый Личный Кабинет
Вы перейдете на страницу авторизации Вышка Digital. Укажите данные вашей корпоративной учётной записи ***@edu.hse.ru.
5. К моменту экзамена подготовить все необходимое, в том числе оригинал паспорта, если паспорта нет — заранее сообщить в учебный офис и обсудить, как решить вопрос.
Алгоритм проведения экзамена с прокторингом: видео
Демо-ролик: Проведение экзамена с прокторингом
Во время экзамена
1. Вас должно быть хорошо видно, то есть в комнате должно быть светло. Если экзамен сдаете вечером — включите в комнате свет, со стола нужно убрать все лишнее, в том числе бумаги, наушники, телефон. Нужно приготовить: оригинал паспорта, бутылку с водой, и то, что предусмотрено ПУДом и Правилами проведения экзамена на вашей образовательной программе (это могут быть чистые листы А4 для черновиков, калькулятор и т. п.).
2. Не стоит заходить в систему слишком рано — вы увидите надпись: «Время вашего экзамена еще не наступило» или «У вас нет назначенных экзаменов». Доступ к вашему экзамену появится в стартовом окне за 5 минут до начала экзамена. В случае каких-то проблем и задержек на старте учтите, что вы сможете начать экзамен только в течение первых 30 минут. После этого начало экзамена в системе станет для вас недоступно.
3. В начале экзамена нужно зайти по ссылке https://hse.student.examus.net и авторизоваться чере кнопку Сессия НИУ ВШЭ.
4. Следующим шагом нужно подтвердить свое согласие с правилами проведения онлайн-тестирования (поставить нужные галочки) и перейти к идентификации.
5. Для идентификации личности поднесите паспорт к камере, сфотографируйте, нажмите кнопку «отправить».
6. Чтобы убедиться, что в комнате нет других людей, которые могут подсказывать, а на столе нет шпаргалок, вас попросят показать рабочий стол и комнату вокруг. Для этого возьмите в руки вашу веб-камеру или ноутбук, продемонстрируйте стол, комнату и верните камеру на место так, чтобы вас было видно в окошке на панели прокторинга Examus по грудь. Возьмите телефон, сфотографируйте экран вашего компьютера и покажите фото в камеру, после этого уберите телефон со стола.
Если у вас моноблок (камера не снимается), возьмите мобильный телефон, сфотографируйте ваш рабочий стол и покажите фото в камеру. После этого уберите телефон со стола. Если можно пользоваться черновиками — до начала экзамена нужно показать черновики в камеру с двух сторон (сложенные веером). На этом проверка условий для начала экзамена будет завершена.
7. Проверьте правильность нахождения перед камерой
8. Нажмите кнопку «начать тестирование» и начните выполнение заданий. Только с этого момента считается время на выполнение теста. Все предыдущие действия к времени выполнения теста не относятся.
9. Чтобы узнать, сколько у вас осталось времени до конца экзамена, смотрите на таймер, расположенный в левом углу экрана. Для переходов по тесту можно использовать панель навигации.
10. Когда вы выполните все задания экзамена, нажмите «отправить все и завершить тест». Да, вы можете завершить экзамен досрочно, если вы все успели — это нормально.
11. Внесенные в систему ответы сохранятся, даже если время тестирования истекло, и студент не нажал на кнопку «отправить все и завершить тест».
12. Когда ответы отправлены, закройте вкладку Examus в браузере (нажмите на крестик в верхнем правом углу экрана) или перейдите по ссылке: https://mimosa.examus.net/logout
Что делать нельзя
Обращаем ваше внимание, что список нарушений при экзамене с прокторингом такой же, как и при очном экзамене: нельзя опаздывать, ходить, общаться с соседом или шуметь, списывать, использовать заранее подготовленные материалы, искать ответы в интернете. Полный список нарушений указан в Инструкции и правилах проведения экзамена.
Что делать, если:
— Забыл пароль от ЕЛК?
— Восстановить пароль от можно на странице https://lk.hse.ru/
— Перед экзаменом не проходит проверку компьютер и «все сломалось!»
— Быстро написать по адресу [email protected] с корпоративной почты @edu.hse, в теме письма указав фамилию, название факультета, название экзамена и кратко описать проблему
— Произошел технический сбой во время экзамена
— В случае возможного кратковременного (не более 5 минут) сбоя (зависла страница, прервался сеанс тестирования, не отображается кнопка «начать тестирование») рекомендуем обновить страницу (Ctrl +F5), или выйти из системы Examus (нажать на крестик в верхнем правом углу экрана и снова зайти по ссылке http://hse.student.examus.net. Если произошел серьезный технический сбой и вы не можете вернуться в тест, сообщите о вашей ситуации сотруднику учебного офиса и выполняйте дальнейшие инструкции.
Как действовать, если во время экзамена возникли технические проблемы
Подробнее о том, что делать, если что-то пошло не так во время элемента контроля
— Зачем показывать паспорт?
— При онлайн-экзамене контролировать ход проведения вашего экзамена могут сотрудники ВШЭ не вашего подразделения или внешние прокторы, поэтому нужна идентификация личности. Согласно пункту 1 постановления Правительства РФ от 08.07.1997 № 828 «Об утверждении Положения о паспорте гражданина Российской Федерации, образца бланка и описания паспорта гражданина Российской Федерации», паспорт гражданина Российской Федерации является основным документом, удостоверяющим личность гражданина Российской Федерации на территории Российской Федерации. НИУ ВШЭ в ходе прокторинга осуществляет идентификацию лица, проходящего элемент контроля, в результате сопоставления лица и представленного им оригинала паспорта.
— Что произойдет, если во время экзамена начнётся посторонний шум (кошка мяукает, соседи ремонт делают)? Экзамен прекратится? Появится какое-то предупреждающее окно? Будет ли разница между предупреждениями при синхронном и асинхронном прокторинге?
— При возникновении сильного шума во время экзамена проктор или система прокторинга отметит это как нарушение, но экзамен не будет прекращен.
При синхронном прокторинге за проведением экзамена наблюдает проктор — специально обученный человек. Задача проктора — не «завалить» студента, а контролировать ход экзамена, и гарантировать достоверность самой процедуры оценивания. Во время синхронного прокторинга у студента есть возможность задать вопрос проктору (не по содержанию экзамена) в чате для общения.
Чаще всего у проктора спрашивают, сколько времени осталось до конца экзамена и что нужно делать, если экзамен закончил досрочно.
При серьезных нарушениях (студент встает с места, открывает посторонние вкладки на компьютере, говорит громко вслух, общается с посторонними лицами, студенту помогают с решением задания, пользуется заранее заготовленными записями, гаджетами, игнорирует комментарии проктора) проктор отметит эти действия как нарушения и отправит студенту предупреждение в чат. При нескольких серьезных нарушениях, если студент не реагирует на замечания, проктор может отметить экзамен как недостоверный.
Окончательное решение будет принимать руководство образовательной программы. Видео всех экзаменов, на которых зафиксированы нарушения, будет дополнительно проанализировано сотрудниками Университета, а подтвержденные нарушения зафиксированы в акте.
При асинхронном прокторинге система автоматически запишет ход экзамена без отправки предупреждений студенту. После экзамена сотрудник ВШЭ сможет отсмотреть видео экзамена и подтвердить / опровергнуть возможное нарушение. Сотрудник, который проверяет видеозаписи, знает правила проведения экзамена (чем было можно пользоваться в процессе сдачи: черновики, справочные материалы в бумажном и электронном виде, калькуляторы). Все нестандартные ситуации, на которые студент не может повлиять, рассматриваются с точки зрения здравого смысла и рационального подхода (у студента упала ручка — он наклонился ее поднять, на стол запрыгнула кошка, внезапно заплакал ребенок в соседней комнате, позвонили в дверь и т. д.).
Аналог контроля в этой ситуации — система антиплагиата. При загрузке работы антиплгиат может показать высокий процент антиплагиата в самостоятельно выполненной работе, но это не является подтвержденным фактом списывания, решение принимается после дополнительной проверки и подтверждения.
— Можно ли отводить глаза от экрана компьютера при выполнении письменных заданий? Чем это грозит в асинхронном прокторинге?— Можно. Беспокоиться стоит тем студентам, которые на протяжении всего экзамена регулярно отводят взгляд с экзаменационного задания на посторонние предметы с целью списывания.
— Как я узнаю, что мой экзамен прошел через асинхронный прокторинг? Когда я узнаю, есть ли у прокторов вопросы ко мне?
— Тип прокторинга синхронный / асинхронный отражен в ПУД в LMS. Правила проведения экзамена вывешены на странице ОП для ознакомления. Если у прокторов будут к вас вопросы, они укажут их в чате.
Как добавить зернистость и шум на фото: 5 лучших приложений?
Как добавить зернистость и шум на фото, прибавив ему немного раритетной атмосферы? Для вас мы собрали лучшие приложения, с помощью которых вы сможете преобразить ваши снимки.
Afterlight
Эффект зернистости на фото можно создать в приложении Afterlight. В программе представлено 4 типа Зернистости на любой вкус с выбором насыщенности. Также в приложении во вкладке с 2 кружочками можно найти функцию Пыль, которая добавит немного шума и песчинок на снимки.
Минус: версия Afterlight 2 является платной.
Nebi
Не знаете, как добавить зернистость и шум на фото? Попробуйте приложение под названием Nebi. Программа создана специально для таких эффектов.
Совет: еще больше крутых фильтров можно получить, если авторизоваться в программе через Facebook или Google+.
Moldiv
Сделать зернистость и шум на фото можно также в фоторедакторе Moldiv. В нижнем меню в пункте Текстуры можно найти невероятное количество подобных эффектов: пыль, песчинки, снег, дождь, блики, звезды и многое другое.
Минус: редактор является относительно бесплатным, за некоторые фильтры придётся доплатить.
VSCO
Эффект зернистости на айфоне и андроиде можно сделать в приложении VSCO. Если вам нужен простой эффект без вычурности, то в фоторедакторе в Настройках просто найдите пункт Зернистость и перемещайте ползунок на нужный уровень.
Snapseed
И еще одна программа, в которой можно добавить зернистость и шум на фото, – это любимый многими Snapseed. Путь: Инструменты – Крупное зерно. Далее из десятка фильтров можно выбрать самый полюбившийся. Также в меню есть возможность подкорректировать интенсивность стиля и насыщенность зернистости (верхняя шкала).
Сорви овацииБудьте самыми стильными! Используйте суперэффекты:
- Маски для инстаграма.
- Обложки для актуальных историй.
- Красивые шрифты.
- Топ-20 лучших фильтров VSCO.
- Анонимно смотреть истории.
- Видеоредакторы.
- Как убрать предмет с фото.
- Рамки (большая коллекция).
- Мемоджи.
- Акварельные мазки.
- Flat Lay раскладка.
- Надпись в круге на фото.
- Двойная экспозиция.
- Снимки в стиле Полароид.
- Красивый инстаграм в маленьком городе.
Еще куча лайфхаков, секретов обработки, лучших фильтров и необычных масок. А также о том, как сделать радугу на лице, наложить текст, правильно разложить раскладку на фото, описано в сборной большой статье. Кликайте на картинку!
Теперь вы знаете, как сделать зернистость и шум на фото. Пользуйтесь этими простыми приложениями, придавая своим снимкам необычную атмосферу и магнетический антураж. Пускай ваши фотографии собирают огромное количество лайков!
Спасибо за ваше потраченное время
убираем шум, неточность, делаем ярче и темнее. Всё на примерах!
Доброго времени суток.
Те, кто частенько снимают видео на телефон или камеру, знают, что далеко не всё видео и фото получаются нормального качества. Часто на видео присутствует шум, неточности контура предметов, изображение то слишком яркое, то слишком темное.
Многие из подобных дефектов можно попытаться убрать. Гарантий 100%, конечно, никто не даст, но шансы на исправление многих моментов — есть высокие! 👌
Кстати, забегая вперед, скажу, что заранее дать ответ насколько можно улучшить ваше видео — невозможно! Всё зависит от исходного качества: разрешения, битрейта, того, что вы снимали и т.д. Поэтому, в каждом случае получается индивидуально.
Теперь приступим…
До обработки и после обработки (что мы будем делать)
*
Содержание статьи
Несколько способов повысить качество видеоролика: примеры
Для работы нам понадобиться один весьма интересный видеоредактор — «Видео-МОНТАЖ». 👇 Хорош он прежде всего тем, что даже достаточно сложные задачи по видео-обработке он позволяет выполнить буквально за 2-3 клика мышкой… (разумеется, решить он может и нашу задачу)
*
Видео-МОНТАЖ
Сайт разработчика: http://video-editor.su/
Инструкция «Как создать своё видео»
Простой и интуитивно понятный русскоязычный редактор видео. Позволяет за считанные минуты смонтировать свой собственный видеоролик даже совсем начинающему пользователю. Поддерживает десятки форматов видео-файлов (AVI, MKV, FLV, WMV и пр.).
Позволяет существенно улучшить ваше качество видео, прогнав его через свои фильтры (этим мы и займемся). Программа работает во всех версиях Windows (в том числе совместима и с Windows 10).
*
Примечание: в этой статье я не буду рассматривать, как скачать и запустить редактор, как добавить в него видео, и как применить к добавленному видео какой-нибудь эффект.
Мне кажется, с этим вы быстро разберетесь и без меня, например, воспользовавшись моими предыдущими статьями о нарезке видео, и о склейке 2-3 роликов в один (тем более программа русскоязычная).
*
Насыщенность — эффект радует глаз!
Довольно часто видео не хватает цветности (или насыщенности). Особенно, если дело касается старого видео, которое давно лежит у вас на диске (полке ☝).
Открыв его в программе Видео-МОНТАЖ, а затем перейдя в раздел «Эффекты», и включив эффект «Насыщенность» — можно довольно сильно освежить краски в вашем ролике.
Файлы — добавить видео и фото — Видео-Монтаж 9.25
Эффекты — базовые — насыщенность
Например, я взял ролик из знаменитого фильма про Шурика: после включения насыщенности — фильм стал заметно ярче и смотреть его будет приятнее (справа на фото ниже — картинка стала приятнее, на мой взгляд)!
Примечание: если настолько заметна разница в фильме, представьте как могут заиграть красками ваши видео?! 😉
Было — стало / Эффект насыщенность
*
Стабилизация картинки в видео
Я думаю, что многие на отснятых видео замечали не совсем точную картинку. Точнее, как бы границы у предметов не были точными: возле них был «шум». Смотреть такое видео, конечно, можно, но куда приятнее попытаться убрать это.
В редакторе есть специальная функция — стабилизация изображения.
Чтобы включить эту функцию, войдите в раздел «Редактировать/Улучшения», затем включите данную галочку (см. скриншот ниже 👇). Через пару секунд — эффект будет применен к вашему видео.
Стабилизация изображения
*
Стабилизация — это спец. технология, применяемая для обработки фото- и видео-файлов, которая компенсируется угловые и горизонтальные/вертикальные движения камеры, для исключения смазывания изображения.
*
Довольно показательно, как может измениться картинка, продемонстрировано на следующем фото. Но повторюсь, сказать наверняка, как изменится именно ваше изображение — заранее невозможно, слишком от многих факторов зависит степень улучшения.
До стабилизации (слева) и после (справа) // ВидеоМОНТАЖ
Неточно — точно / нет стабилизации (слева) / есть стабилизация (справа) // ВидеоМОНТАЖ
Кстати, рекомендую стабилизацию использовать вкупе с остальными эффектами (о них ниже) для придания максимального качества видео.
*
Авто-уровни
Используется: для повышения точности и баланса цвета картинки
В общем-то, очень полезный инструмент для начинающих пользователей, которые стали на путь обработки видео-файлов… Позволяет несколько улучшить качество цветопередачи в ролике, за счет автоматического подбора баланса цвета.
Для включения данной опции: откройте раздел «Редактировать/Улучшения», за таем поставьте оную галочку в меню слева (см. скрин ниже, стрелки 1 и 2 👇).
Редактировать — авто-уровни
Чуть ниже демонстрирую небольшой пример из одного известного фильма: разница, мне кажется, на лицо! Справа картинка получилась ярче, границы более точны, убрана размытость и пр.
Авто-уровни (слева — до обработки, справа — после)
*
Комплексное улучшение
Приятный довесок, который сможет несколько уточнить яркость отдельных персонажей и предметов на картинки, уточнить границы и убрать неточности — это функция комплексного улучшения.
Чтобы ее включить — зайдите в раздел «Редактировать/улучшения», затем в меню слева включите «Комплексное улучшение».
Комплексное улучшение / Как включить
Как видно на примере ниже, разница хоть и не такая заметная, но она есть. Картинка справа, всё-таки, смотрится поживее…
Комплексное улучшение
*
Авто-уровни + комплексное улучшение
Два предыдущих эффекта авто-уровни и комплексное улучшение я рекомендую использовать в комплексе. Для более показательного примера, взял другое видео — про море (думаю, что многие кто отдыхал в отпуске на море, имеют не одно видео с ним).
Применив два фильтра в комплексе, можно добиться более «сочной» и яркой картинки воды: волны становятся более четкими, небо голубым и насыщенным, горизонт ярко-выражен. В общем, данные эффекты рекомендую к использованию.
Авто-уровни + комплексное улучшение
*
Тонкая работа с яркостью, контрастностью и насыщенностью
Многие пользователи почему-то недооценивают такие простые инструменты, как ручное изменение: яркости, контрастности, насыщенности и цветности. Между тем, если их правильно и умело использовать, картинку можно существенно улучшить.
В Видео-МОНТАЖ эти инструменты находятся в разделе «Редактировать/Изображение», меню слева.
Меняем контраст, яркость и цветовой фон картинки у видео — Видео-Монтаж 9.25
Например, поиграв немного с балансом яркости и насыщенности, мне удалось сделать картинку в фильме намного ярче и сочнее. В общем, рекомендую к использованию!
Было — стало (яркость и насыщенность)
Работа с яркостью, контрастностью, насыщенностью (Слева (было), справа (стало)
*
Эффекты затемнения и осветления
И напоследок…
Есть в программе в разделе «Редактировать/Эффекты» инструменты «затемнить», «контрастность» и «осветлить».
Эффекты осветления, затемнения, контрастности и пр.
Очень помогают в тех случаях, когда вы снимаете видео, на котором изображены: небо, море, горизонт, пейзаж и пр. Также могут быть очень полезны при плохом освещении, либо при очень ярком (возможно, это пригодится при съемке на закате или рассвете).
На примере ниже у меня показано, как меняется море в зависимости от применения того или иного инструмента. Даже не вериться, что это одно и то же «море» в одну и ту же погоду (да и вообще, это один и тот же снимок)!
Затемнение и осветление
*
Таким образом, применяя несколько полезных эффектов и инструментов, играя с яркостью, контрастностью, и насыщенностью — можно существенно изменить качество картинки в видео, сделать его более живым и естественным.
*
На этом статью завершаю, удачи!
👋
Первая публикация: 07.02.2017
Корректировка 15.11.2020
Полезный софт:
- Видео-Монтаж
Отличное ПО для создания своих первых видеороликов (все действия идут по шагам!).
Видео сделает даже новичок!
- Ускоритель компьютера
Программа для очистки Windows от «мусора» (удаляет временные файлы, ускоряет систему, оптимизирует реестр).
Другие записи:
4 лучших бесплатных инструмента / веб-сайтов для шумоподавления (2021)
В этом посте мы узнаем о лучших бесплатных инструментах для шумоподавления , которые можно использовать в Интернете. Эти веб-сайты помогут вам уменьшить или полностью удалить цифровой шум на фотографиях.
Что такое шум на изображениях?
Шум — это общий термин, используемый в фотографии для обозначения искажения . На ваших фотографиях он проявляется в виде зернистой или зернистой текстуры, пятнистых цветов и других артефактов, которые могут испортить все изображение.Теперь вам должно быть интересно, почему на ваших фотографиях появляется шум? Что ж, это чаще всего происходит в двух ситуациях — — в условиях низкой освещенности , в то время как ваша камера не может улавливать широкий спектр световых частиц. Зернистые изображения также получаются, когда настройки ISO на вашей камере чрезвычайно высоки .
Обязательно к прочтению: Шум на изображении: все, что нам нужно знать
Какие самые лучшие бесплатные веб-сайты по подавлению шума от фотографий? (2021)
Продолжайте читать, потому что мы познакомим вас с лучшими инструментами, которые позволят вам удалять шум на фотографиях в Интернете, не прилагая особых усилий.
1. Phixr
Phixr — это хороший инструмент для шумоподавления , который позволяет уменьшить нежелательные зернистые элементы и цифровой шум в режиме онлайн. В зависимости от интенсивности шума, появляющегося на вашей фотографии, вы можете выбрать из вариантов быстрого, слабого или сильного удаления шума. Чтобы начать работу с шумоподавлением, все, что вам нужно сделать, это загрузить изображение со своего устройства. После загрузки изображения нажмите на левой панели инструментов Удалить шум / Добавить зернистость пленки .Для удобства пользователям предлагается увеличенный предварительный просмотр, чтобы вы могли легко увидеть, полностью ли удален шум или нет. Когда вы закончите, просто нажмите кнопку «Выполнить»!
2. Enhance.Pho.to
Следующим в нашем списке лучших инструментов для шумоподавления фотографий в Интернете (2021 год) является Enhance.Pho.to. Веб-приложение предоставляет базовые, но полезные инструменты улучшения изображения для улучшения общего качества вашей фотографии. Кроме того, вы получаете инструменты для настройки освещения, цветов и температуры.Он даже предоставляет функции для уменьшения размытия изображений и устранения эффекта красных глаз за несколько кликов. Что касается инструмента шумоподавления, Enhance.Pho.to упрощает удаление нежелательных зернистых текстур из ваших снимков, просто выберите опцию Denoise, и ваша фотография будет исправлена автоматически.
Обязательно к прочтению: Лучшие онлайн-фоторедакторы 2021 года (бесплатные и платные)
3. Вэнс AI
Если вы ищете быстрый и эффективный способ шумоподавления одного или нескольких изображений за несколько секунд, попробуйте Vance AI. Это чрезвычайно популярный бесплатный инструмент для снижения шума на фотографиях, который использует передовые алгоритмы Denoise AI для выполнения поставленной задачи. Инструмент основан на технологии глубокого обучения, позволяющей полностью без проблем полностью уменьшить зернистость изображения и шум. Использование Vance AI Workspace — это простой процесс: просто загрузите изображение, с которого хотите удалить шум, и нажмите кнопку «Начать обработку», чтобы начать процесс шумоподавления. Как только этот онлайн-инструмент шумоподавления выполнит задачу, он покажет вам предварительный просмотр внесенных им улучшений.Вы можете скачать и сохранить изображение, как только будете удовлетворены!
4. IMGonline.com.ua
Что ж, удаление нежелательных артефактов, пикселизации или шума — не проблема для бесплатных веб-сайтов по снижению шума от фотографий, таких как IMGonline.com.ua . Он предоставляет полный набор инструментов для эффективного шумоподавления изображений в Интернете. Зайдя на их веб-сайт, вы будете руководствоваться общими задачами, которые они выполняют, чтобы улучшить качество изображения. Кроме шумоподавления снимков онлайн, он предоставляет функции для изменения размера, преобразования, сжатия, редактирования метаданных, добавления эффектов и т. Д.Единственным недостатком этого онлайн-инструмента шумоподавления является то, что он не поддерживает загрузку изображений размером более 1920 × 1080 пикселей. Наберитесь терпения, как только вы начнете процесс шумоподавления, это может занять несколько секунд. В дальнейшем вы можете открыть обработанное изображение или загрузить его прямо на свое устройство.
Итак, как вам удается уменьшить шум на нескольких изображениях? В сети или офлайн (с использованием стороннего программного обеспечения)? Поделитесь своим опытом и рекомендациями в разделе комментариев ниже!
Убрать шум с изображения онлайн
- На главную
- Убрать шум с изображения онлайн
Тип фильтра: Все время Последние 24 часа Прошлая неделя Прошлый месяц
Результаты листинга Удалить шум с изображения онлайн
Онлайн-сервис Image Noise Reduction Free Editor
Предварительный просмотр
6 часов назад Удалить шум с фото онлайн , бесплатно.Denoise изображение . Средство для удаления размытия онлайн . jpg, jpeg, png, gif уменьшение шума . Обработка нескольких изображений одновременно, бесплатное шумоподавление.
Показать еще
См. Также : Удалить изображения из поиска bing Показать подробности
Удалить шум онлайн PineTools Бесплатные онлайн-инструменты
Предварительный просмотр
Только сейчас Закругленные углы на изображении Повернуть изображение Эффект пикселизации Удалить шум Яркость и контрастность Эффект свечения Выровнять изображение Отрегулировать каналы HSL RGB Изображение гистограмма фото (размытие, пикселизация) Наложение изображений Генератор случайных растровых изображений Эффект дуплекса (Spotify) Разделить изображение Генератор QR-кода Выровнять изображение (область) Изображение Генератор градиента
Показать больше
См. Также : Удалить водяной знак из jpgПоказать подробности
Vance AI Image Denoiser Remove Photo Noise & Grain Online
Preview
1 час назад Noise Reduction Online with Vance AI Image Denoiser.В отличие от традиционных инструментов уменьшения шума изображения , Vance AI Image Denoiser фокусируется на восстановлении деталей при удалении нежелательной зернистости или шума из ваших изображений . Шумоподавитель AI может дать вам четкие и естественные результаты без потери качества благодаря Denoise AI и технологии глубокого обучения.
Показать еще
См. Также : Удаление шума с фотографии Показать подробности
Исправить шумные и ухудшенные изображения Pix Fix
Предварительный просмотр
9 часов назад Удалить шум изображения с сохранением деталей — 100% бесплатно — полностью в браузере — поддерживает фотографии и логотипы.
Показать еще
См. Также : Удаление шума jpegПоказать подробности
AI Image Denoiser Удалите шумы изображения и улучшите фото!
Предварительный просмотр
Just Now. Используйте AI Image Denoiser. Все загруженные товары будут очищены в течение 24 часов. Убрать шум с фотографий. в несколько кликов. Сэкономьте время на снижении шума . Не позволяйте шуму испортить ваши фотографии и снимки.Попробуйте наш AI Image Denoiser автоматически удалите шумов с вашей фотографии , увеличьте качество photo до некоторой степени. 100% автоматический и быстрый.
Показать еще
См. Также : Mov Converter Показать подробности
Удаление артефактов JPEG и пикселизации онлайн IMG Online
Предварительный просмотр
8 часов назад Удаление артефактов JPEG, пикселизации и небольших шумов после сжатия онлайн .Чтобы удалить jpeg-артефактов, вам нужно указать картинку размером не более 2,2 Мегапикселей (≈1920×1080) на вашем компьютере или телефоне, а затем нажать кнопку ОК внизу страницы, подождать пару секунд и скачать результат . Все настройки уже установлены по умолчанию.
Показать еще
См. Также : Jpeg Converter, Mov Converter Показать подробности
Sharpen Image Online PineTools Free Online Tools
Preview
5 часов назад Закругленные углы на изображении Эффект поворота Удалить шум Яркость и контраст Эффект свечения Выровнять изображение Настроить каналы HSL RGB Изображение гистограмма Цензор фото (размытие, пикселизация) Наложение изображений Генератор случайных растровых изображений Эффект дуплекса (Spotify) Разделить изображения Генератор QR-кода Выровнять изображение (область) Изображение генератор градиента
Показать еще
См. Также : Бесплатный конвертерПоказать подробности
DeNoise AI Remarkable Image Noise Reduction
6 часов назад Интеллектуальное шумоподавление на 2021 год. Технология снижения шума остается неизменной уже более десяти лет — до сих пор. DeNoise AI использует принципиально новый подход, называемый глубоким обучением: после длительного процесса изучения миллионов изображений , DeNoise AI научился точно различать реальное изображение деталей и шум .
См. Также : Бесплатный конвертерПоказать подробности
Подавление звукового шума в Интернете совершенно бесплатно
Предварительный просмотр
Только сейчас Подавление шума .Не всегда музыкальная композиция или какая-либо запись получается чистой, без наличия посторонних шумов . Когда нет возможности перезаписи, вы можете удалить этих шумов с помощью доступных инструментов.
Показать еще
См. Также : Бесплатный конвертер Показать подробности
Deblurring Imageupscaler
Preview
7 часов назад Он делает удаление размытия изображения онлайн сенсационный вариант Image Upscaler! Этот инструмент поможет вам уменьшить размытие изображений , вызванных: съемкой на большом расстоянии и т. Д.Здесь вы можете размыть как собственную картинку, так и скачанную из интернета. Независимо от того, являетесь ли вы профессиональным блоггером или просто любителем фотографий , сделайте снимок и вперед!
Показать еще
См. Также : Ps Converter Показать подробности
Sharpen Photo ONLINE Free Converter ⇒ ☾ MoonPic
Preview
8 часов назад Sharpen, Deblur Photo . Онлайн , Сделайте изображение Более четким Конвертер бесплатных изображений → MoonPic.Также вы можете попробовать автокорректировать фото контрастности. Убрать шум с фото онлайн . Средство для удаления размытия онлайн . Редактируйте несколько фотографий одновременно. Бесплатная обработка изображений без установки Photoshop или…
Показать еще
См. Также : Free ConverterShow details
Добавить шум к изображению онлайн (без загрузки) Бесплатный инструмент
Предварительный просмотр
9 часов назад Добавить шума к любым изображениям в сети .Инструмент предназначен для включения незаметных пятнышек в ваше изображение . Загрузите изображение , затем установите значение шума в поле ввода и нажмите кнопку Добавить шума , чтобы включить шума точек в изображение . Сила шума пропорциональна значению ползунка.
Показать еще
См. Также : Бесплатный конвертер Показать подробности
Волшебным образом удалите объекты из ваших фотографий в Интернете!
Предварительный просмотр
3 часа назад Волшебным образом Удалите объектов из ваших фотографий Онлайн ! Inpaint волшебным образом заполнит выбранную область интеллектуально созданными текстурами, извлеченными из окружающих данных изображения .Перейдите на нашу страницу с руководствами и убедитесь сами, насколько легко любому человеку сделать всего несколько простых шагов.
Показать еще
См. Также : Mov Converter Показать подробности
Удаление шума MATLAB и Simulink
Предварительный просмотр
6 часов назад Удаление шума Использование усредняющего фильтра и медианного фильтра. Откройте Live Script. В этом примере показано, как удалить шум соли и перца из изображения с помощью усредняющего фильтра и медианного фильтра, чтобы можно было сравнить результаты.Эти два типа фильтрации устанавливают значение выходного пикселя равным среднему значению пикселей в
Показать еще
См. Также : Mov Converter Показать подробности
Gifgit Free Online Image Editor Add Image Noise
Предварительный просмотр
4 часа назад Онлайн-редактирование фотографий со слоями, масками слоев, рабочим процессом и пользовательским интерфейсом, как в традиционном настольном редакторе фотографий , который предоставляет вам набор инструментов и функций для профессионального редактирования ваших изображений .Не нужно загружать или использовать настольное программное обеспечение, такое как Microsoft Paint, Photoshop или GIMP, для быстрого редактирования.
Показать еще
См. Также : Gif Converter Показать подробности
Как уменьшить шум изображения с помощью Denoise DLX Узнайте BeFunky
Предварительный просмотр
2 часа назад Как уменьшить шум изображения с помощью Denoise DLX 9000X5. Чтобы избавиться от шума , который мешает вашему снимку, начните с загрузки фотографии в BeFunky ‘s Photo Enhancer.Вы найдете Denoise DLX, прокрутив вниз до четвертого эффекта. Одним щелчком мыши Denoise DLX сглаживает пиксели на фотографии …
Расчетное время чтения: 5 минут
Показать больше
См. Также : Бесплатный конвертер Показать подробности
Средство для удаления фона: Удалить Bg From Image Online
Preview
9 часов назад Немедленно удалите фон из вашего изображения .Получите изображения на прозрачном, белом или индивидуальном фоне за 3 секунды или меньше бесплатно. Автоматическое обнаружение объектов на фотографиях. Аккуратные, четкие и гладкие края выреза. Способен обращаться с волосами или другими опушками меха. Обработка более 1000 из изображений …
Показать еще
См. Также : Mov Converter Показать подробности
Удаление фонового шума изображения с помощью AI Icopify
Предварительный просмотр
2 часа назад Нет необходимости настраивать изображения вручную, и вы обнаружите, что шумоподавление еще никогда не было таким простым.Независимо от того, являетесь ли вы веб-дизайнером, блоггером или фотографом, наш AI Image Denoiser позволяет автоматически уменьшить шума изображения онлайн на 100%. Не стесняйтесь использовать этот 100% автоматический и быстрый инструмент для шумоподавления фото онлайн . Заключение
Показать еще
См. Также : Ico Converter, Mov Converter Показать подробности
(PDF) Шумы изображения в документе и методы удаления
Предварительный просмотр
2 часа назад удалить шум , который может появиться в отсканированных документах изображения подробно обсуждается в [22].Таким образом, исследования в этой области требуют
Расчетное время чтения: 5 минут
Показать еще
См. Также : Doc Converter, Mov Converter Показать подробности
Удалить фоновый шум из аудио в Интернете, VEED.IO
Предварительный просмотр
Просто сейчас Просто используйте средство VEED для удаления фонового шума , чтобы удалить всех нежелательных фоновых шумов из ваших аудиофайлов. Независимо от того, какой аудиофайл — MP3, AAC, WMA или более — на каком фоне шум — погода, движение, статика, белый вентилятор шум — VEED может помочь вам очистить звук в…
Показать еще
См. Также : Mov Converter Показать подробности
Noiseware For Adobe Photoshop Imagenomic
Предварительный просмотр
5 часов назад Отмеченный наградами программный инструмент подавления шума , предназначенный для уменьшения или устранения шума с цифровой фотографии или отсканировано изображений .«Способность Noiseware направлять снижение шума на определенные аспекты изображения — вот что делает его беспрецедентным». — Джон Пол Капонигро — Лучший способ удалить шум . Сложный, но быстрый алгоритм фильтрации noise
Показать еще
См. Также : Free ConverterПоказать подробности
Удаление шума видео
Предварительный просмотр
1 час назад · Чем больше шума вам нужно для удаления , тем выше уровень шума .Выйдите из режима редактирования. Когда результат вас устроит, нажмите Применить. Если вам нужно удалить шум из нескольких похожих файлов, выберите «Применить ко всем файлам», чтобы использовать одинаковый уровень шума для всех файлов в списке. Щелкните Готово, чтобы закрыть окно редактирования. Контактная поддержка. Живой чат.
Показать еще
См. Также : Mov Converter Показать подробности
Upscalepics Upscale and Enhance Images Online бесплатно
Preview
4 часа назад Шаги: Выберите изображения с вашего устройства.A) нажав кнопку «Загрузить изображений ». B) Щелкните изображение , нажав кнопку «Щелкните изображения ». C) Вставьте изображение URL из сети. Отметьте одну или несколько служб, которые вы хотите запустить на образе . Нажмите, чтобы начать обработку, и дождитесь обработки…
Показать еще
См. Также : Ps ConverterПоказать подробности
Как удалить шум с фотографий Бесплатно и легко DVDFab
Preview
Just Now How to Убрать шум с фото онлайн .Шаг 1. Загрузите фотографии (в пакете). Загрузите фото в онлайн-приложение для уменьшения шума изображения . Если вам нужна пакетная обработка, выберите ее платную версию. Шаг 2: Удалите шум с фото . После загрузки изображения онлайн переместите ползунок на определенное значение и позвольте AI Denoise работать за вас до , чтобы убрать шум с фотографии .
Расчетное время чтения: 8 минут
Показать еще
См. Также : Mov Converter Показать подробности
Удалить шум с фотографии с помощью Vance AI Image Denoiser
Предварительный просмотр
Только сейчас Фотография Онлайн-приложение в значительной степени использует свою технологию искусственного интеллекта, что приводит к получению отличных фотографий, а также к значительным улучшениям по сравнению со старыми изображениями .В этом случае изображение After также имеет значительно меньше шума и, следовательно, выглядит намного лучше и профессиональнее. Монитор особенно лучше смотрится на изображении After .
Показать еще
См. Также : Mov Converter Показать подробности
Автоматическое удаление фона или размытия фона изображения в Интернете
Предварительный просмотр
9 часов назад Удалить или размыть изображение Фон любого фото в один клик.Выберите эффект и загрузите свое изображение . Авто Удалить фон Автоматическое размытие фона Автоматическая сегментация мультфильмов Черно-белый фильтр Удалите фон из изображения и получите изображение в формате PNG с прозрачным фоном!
Показать еще
См. Также : Mov Converter Показать подробности
Шумы изображения документа и методы удаления
Предварительный просмотр
6 часов назад хорошо до удалить маргинальный шум только без прикрепленного текста, но предположения вызывают некоторые ограничения в обнаружении всех типов помех noise на изображении .Агравал [11] предлагает метод, который не зависит от положения, размера, формы и связи беспорядка с текстом. Остаточная половина изображение …
Показать еще
См. Также : Doc Converter, Mov Converter Показать подробности
Лучшие 15 инструментов Denoise AI для легкого снижения шума
Предварительный просмотр
6 часов назад Нажмите « Убрать шум ! » Выберите формат файла: PNG, JPG или WEBP. 2. Online Photo Converter.Этот инструмент онлайн-шумоподавления позволяет уменьшить -шум онлайн за…
Расчетное время чтения: 7 минут
Показать больше
См. Также : Free Converter Показать подробности
Серия обработки изображений # 3: Удаление шума из изображения
Предварительный просмотр
5 часов назад В этом блоге мы узнаем, есть ли у нас какое-то изображение с содержанием шума в нем, а затем как мы можем использовать Python OpenCV для удаления из noise из изображения .## Базовая концепция удаления шума Этот вид операции в терминологии обработки image называется фильтрацией.
Показать еще
См. Также : Mov Converter Показать подробности
Удалить фон из изображения бесплатно Slazzer.com
Предварительный просмотр
4 часа назад Никогда больше не удаляйте и изображение фон вручную! Используйте Slazzer для создания прозрачного фона с высочайшей точностью всего за несколько секунд.Никакого ручного вмешательства не требуется! Теперь вы можете расслабиться и расслабиться, поскольку наш искусственный ластик для фона дает вам самые точные изображения вырезов каждый раз, 100% автоматически!
Показать еще
См. Также : Mov Converter Показать подробности
Удаление фонового шума из видео в Интернете, VEED.IO
Предварительный просмотр
Just Now Будь то запись Zoom, деловая встреча или онлайн Разумеется, , средство для удаления фонового шума от VEED — лучший инструмент для очистки вашего звука.Фон noise придает вашему видео непрофессиональный вид. Это может быстро потерять интерес зрителей. Чтобы этого не произошло, удалит всех нежелательных звуков с помощью средства удаления фонового шума компании VEED.
Показать еще
См. Также : Mov Converter Показать подробности
Как автоматически удалить шум и зерно с фотографий
Предварительный просмотр
9 часов назад Image Denoiser — фантастический бесплатный инструмент онлайн , который позволяет быстро и легко удалить огромный процент шума из изображений с небольшими усилиями и абсолютно бесплатно.Также очень впечатляюще видеть, как машинное обучение и искусственный интеллект работают вместе с такими великолепными результатами. Для начала просто перейдите на сайт Imglarger
Показать еще
См. Также : Mov Converter Показать подробности
Шум при обработке цифровых изображений Автор Anisha Swain
Предварительный просмотр
8 часов назад Это очень трудно удалить шум из цифровых изображений без предварительного знания методов фильтрации.В этом руководстве мы вместе получим краткий обзор различных шумов и
Расчетное время чтения: 5 минут
Показать еще
См. Также : бесплатный конвертер Показать подробности
Clipping Magic: Удалить фон с изображения
Предварительный просмотр
6 часов назад Графический режим: Удалите фонов из логотипов и другой компьютерной графики, сохраняя даже детализацию переднего плана на уровне пикселей.Специальный инструмент для волос: отделите волосы от чистого фона. Градиенты и некоторый шум обычно работают, если задействованные цвета различимы.
Показать еще
См. Также : Mov Converter Показать подробности
Как удалить шум с вашего изображения в Photoshop
Preview
3 часа назад В этом уроке я просто покажу вам, как Можете ли вы Убрать шум из вашего изображения в фотошопе.Это действительно хороший метод для удаления шума из вашего изображения . Thi
Показать еще
См. Также : Mov Converter Показать подробности
Как удалить шум с изображения в Photoshop Без плагинов
Предварительный просмотр
3 часа назад 🔔 Подпишитесь для получения дополнительной информации: http //bit.ly/2wrPTNR👑 Учебное пособие по Adobe Photoshop: http://bit.ly/2rL2aaX💭 Делитесь своими идеями и мыслями в комментариях! 🏆🏆🏆 My Gear
Показать еще
См. также : Mov ConverterShow подробности
Методы уменьшения шума изображения и фильтрации
Предварительный просмотр
6 часов назад или уменьшение шума из изображения .Алгоритмы удаления noise уменьшают или удаляют видимость noise , сглаживая все изображение , оставляя области около границ контраста. Но эти методы могут скрыть мелкие детали с низким контрастом [1]. Общие типы шума , который возникает на изображении : a) Импульсный шум , b) Аддитивный шум [9] c)
Размер файла: 523KB
Количество страниц: 6
Показать еще
См. Также : Бесплатный конвертер Показать подробности
Как удалить шум в изображении OpenCV, Python? Stack Overflow
Предварительный просмотр
7 часов назад После окрашивания в серый цвет изображения попробуйте применить гистограмму выравнивания к изображению , это позволит области изображения с более низким контрастом получить более высокий контраст.Затем сделайте размытие изображения , чтобы уменьшить фоновый шум . Затем примените обнаружение краев к изображению , убедитесь, что шум достаточно удален, так как ED чувствителен к нему.
Показать еще
См. Также : Mov Converter Показать подробности
Методы предварительной обработки для удаления импульсного шума у птиц…
Preview
4 часа назад Этот шум может ухудшить качество изображения потеря изображения деталей. Процесс удаления шума является одним из этапов предварительной обработки при обработке изображения . Поэтому очень важно, чтобы удалил шум из цифрового изображения . Цель этой статьи — удалить импульсов шум …
Показать еще
См. Также : Avi Converter, Mov Converter Показать подробности
Denoise Images With Autoencoders Удалить шум из изображений
Preview
5 часов назад Это даст нам обученную сеть декодера , чтобы удалить шум из скрытых представлений зашумленного изображения и получить более четкие изображения .ОБУЧЕНИЕ: conv_autoencoder.fit (x_train_noisy, x_train, epochs = 10, validation_data = (x_test_noisy, x_test)) Потери в обучении и потеря валидации кажутся почти точными, что означает отсутствие переобучения
Показать больше См. Также
Как удалить шум с изображения в PaintShop Pro
Предварительный просмотр
3 часа назад Удалить шум с изображения ; Как удалить шум с изображения . Шум изображения или изображение зернистость — это термин для обозначения визуального искажения на вашей фотографии . Уровень шума может колебаться в зависимости от настроек вашей камеры и условий освещения — чем ниже доступный свет, тем больше зернистость повлияет на ваше изображение . Хотя это может придать изображению художественный эффект, вы
Показать еще
См. Также : Mov Converter Показать подробности
Лучшие приложения для шумоподавления для IOS и Android Фото
Предварительный просмотр
4 часа назад You просто необходимо знать, что большинство мобильных приложений в целом уменьшают шум , применяя размытие, которое оставляет изображение слишком мягким и без деталей.К счастью, некоторые приложения используют более продвинутые методы для удаления шума на мобильных фотографиях, используя специальные алгоритмы, которые выборочно устраняют шум , сохраняя при этом максимальное количество деталей.
Показать еще
См. Также : Ps Converter, Android Video Converter Показать подробности
Тип фильтра: Все время Последние 24 часа Прошлая неделя Прошлый месяц
Пожалуйста, оставьте свои комментарии здесь:
Часто задаваемые вопросы
Как лучше всего убрать шум с изображения?
Воспользуйтесь нашим 100% автоматическим и быстрым инструментом для шумоподавления фото в Интернете.Удаление шума одним щелчком мыши. Не стесняйтесь использовать наш Image Denoiser. Ваши загруженные изображения будут удалены через 24 часа. Удалите шум из фотографий онлайн одним щелчком мыши с помощью Vance AI Image Denoiser, который воссоздает реалистичные детали в результатах.
Есть ли ии, способный убирать шум с фото?
Уменьшите шум на фотографиях и изображениях за секунды с помощью передовых алгоритмов Denoise AI. Vance AI Image Denoiser, основанный на глубоком обучении, позволяет автоматически устранять шум изображения на 100% без каких-либо проблем. Преобразуйте процесс уменьшения шума изображения с новым AI Denoise.Легко удаляйте зернистость и шум с фотографий.
Как удалить фоновый шум из аудиофайлов?
Очистите аудиофайлы за 3 простых шага. 1. Загрузите аудио. Загрузите свои аудиофайлы на VEED — все онлайн и работает прямо в вашем браузере. 2. Удалите фоновый шум. Нажмите «Аудио», затем просто нажмите «Очистить», и весь фоновый шум будет удален автоматически. 3. Скачать.
Как использовать шумоподавление для уменьшения шума в фотошопе?
1 Загрузите изображение в Photoshop 2 Выберите «Фильтр»> «Шум»> «Уменьшить шум» 3 Переместите три ползунка, чтобы изменить параметры «Интенсивность», «Уменьшение цветового шума» и «Повышение резкости». 4 Нажмите «ОК» и сохраните отредактированное изображение.
5 Подавление шума на лучших фотографиях. Инструменты и веб-сайты в 2021 году
Документ, объясняющий несколько лучших бесплатных инструментов и веб-сайтов для снижения шума на фотографиях в 2021 году.Прочтите всю статью, чтобы узнать все о том же.
Фотографии являются неотъемлемой частью жизни каждого существа, поскольку они хранят воспоминания на долгие годы. И очень важно сохранить эти заветные моменты в хорошем качестве. Отстойно, когда вы нажимаете на отличную фотографию при очень тусклом или слабом освещении, а позже он становится шумным. Кроме того, настоящая борьба возникает, когда у вас есть малобюджетный смартфон, у которого качество камеры также не очень хорошее, особенно ночью.Это не имеет значения, даже если вы профессиональный фотограф или пользуетесь качественной камерой. Что имеет смысл, так это время, когда вы решите щелкнуть фотографию.
В любом случае получить зашумленное изображение проблематично, но в то же время избавиться от этого не сложнее. Есть несколько инструментов, которые помогут вам убрать шум с ваших фотографий. Не паникуйте, если вы не знакомы с подобными программами. В этом документе мы расскажем вам о лучшем программном обеспечении для шумоподавления фото и видео.Но прежде чем мы начнем работать с инструментами, вот краткий обзор того, что означает шум на фотографиях или видео.
Что такое шум в фото и видео?
Это общий термин, относящийся к определенному типу визуального искажения. Шум проявляется на ваших изображениях в виде зернистой или шероховатой текстуры, размытого фона и множества других артефактов, которые могут испортить общую картину.
Теперь, если вы думаете, почему это появляется на ваших фото и видео? Обычно это происходит в двух сценариях: в условиях низкой освещенности и когда настройки ISO вашей камеры выше, чем обычно.
Какие 5 лучших программ для шумоподавления на фотографиях в 2021 году?
Вот 5 лучших бесплатных программ для шумоподавления для фото и видео, которые предлагают услуги профессионального уровня. А теперь, без лишних слов, давайте их прочитаем!
1. Adobe Photoshop CC
Без всяких сомнений, Adobe Photoshop можно считать одним из лучших онлайн-программ для снижения шума на фотографиях. Это лучшее программное обеспечение для редактирования фотографий, которое предоставляет услуги отраслевого качества.Программное обеспечение можно использовать для создания прекрасных цифровых фотографий, а также для редактирования и исправления фотографий в формате RAW. Это универсальная утилита, которая может похвастаться расширенными функциями, необходимыми для создания идеального изображения. С помощью этого программного обеспечения вы можете легко удалить проблемы с шумом на ваших фотографиях.
Также читайте: 19 лучших программ для поиска дубликатов фотографий и очистки в 2021 году
Основные характеристики Adobe Photoshop CC:
- Надежный редактор поставляется с набором инструментов, который включает извлечение объектов, обрезку / обрезку, изменение размера, цвет и эффекты.
- Имеет хранилище реального времени на основе облачных технологий.
- Мастер автоматизации резервного копирования и восстановления.
- Встроенный инструмент выбора объекта для точного и мгновенного выбора.
- Высокая совместимость с Windows и мобильными устройствами.
Посетите сайт
2. inPixio Photo Studio Pro
Если вы новичок в этой концепции, то inPixio Photo Studio Pro — идеальный выбор для вас. Программа обладает отличными функциями, которые помогут вам извлечь искажения из ваших любимых фотографий.В дополнение к этому, с помощью этого программного обеспечения вы также можете редактировать свои изображения как профессионал.
Пользователь может использовать это программное обеспечение для удаления объектов, изменения фона и создания увлекательных коллажей / монтажа, которыми можно поделиться в социальных сетях. Лучшее в этом бесплатном приложении для шумоподавления на фотографиях — это то, что оно удаляет любой объект, человека или фон, не ухудшая исходное качество изображения.
Основные характеристики inPixio Photo Studio Pro:
- Автоматически распознает и устраняет эффект красных глаз в мгновение ока.
- Предлагает множество стилей и режимов изображения.
- Быстро находит и устраняет множественные ошибки на изображениях.
- Извлечение нескольких объектов одним щелчком мыши.
- Поставляется со встроенным ластиком для удаления фона на фотографиях.
Посетите сайт
3. Vance AI
Еще одно лучшее бесплатное программное обеспечение для шумоподавления для фотографий в 2021 году — Vance AI. Это лучший способ уменьшить шум от одного или нескольких изображений всего несколькими щелчками мыши.Программное обеспечение основано на алгоритмах и параметрах Denoise AI, чтобы выполнять работу легко и быстро. Vance AI основан на интенсивных обучающих технологиях, которые на 100% устраняют фото и видео шум без каких-либо препятствий.
Чтобы начать работу с Vance AI, все, что вам нужно сделать, это просто перетащить или загрузить изображение, из которого вы хотите извлечь визуальное искажение, а затем нажать кнопку «Начать обработку», чтобы начать процесс. После этого он также покажет вам внесенные исправления.И, как только вы будете удовлетворены результатами, вы можете скачать и сохранить изображение.
Также читайте: 12 лучших программ для сшивания фотографий для Windows 10/8/7 в 2021 году
Основные характеристики Vance AI:
- Простое в использовании и совершенно бесплатное программное обеспечение для шумоподавления для фотографий.
- Использует технологию извлечения AI для полного удаления фона с изображений.
- Он может прояснить даже размытые изображения одним щелчком мыши.
- Поставляется со встроенным компрессором фотографий, который сжимает файлы JPEG и PNG без ухудшения фактического качества, чтобы улучшить ваш сайт.
Посетите сайт
4. Enhance.Pho.To
Это веб-приложение для шумоподавления предлагает базовые, но полезные инструменты улучшения изображения для повышения общего качества ваших фотографий. В дополнение к этому, программное обеспечение предоставляет вам инструменты по умолчанию для изменения цветов, температуры и освещения изображений. Вы также можете использовать программное обеспечение для устранения размытости изображений и коррекции эффекта красных глаз.
Если конкретно говорить об извлечении шума, то Enhance.Pho.to делает чрезвычайно простую задачу по удалению грубых или шероховатых текстур с ваших изображений. Все, что вам нужно сделать, это просто выбрать опцию Denoise и добавить изображение, которое вы хотите удалить.
Основные возможности Enhance.Pho.To:
- Расширенные инструменты для исправления тусклых или плохих цветов на фотографиях.
- Автоматически устраняет эффект красных глаз на фотографиях.
- На обнаружение и исправление всех распространенных ошибок, связанных с цифровыми изображениями, уходит меньше минуты.
Посетите сайт
5. Pixlr
И последнее, но не менее важное: Pixlr, удобное, но эффективное программное обеспечение для онлайн-редактирования фотографий. Это программное обеспечение предлагает полноценные решения для редактирования или удаления шума на фотографиях в Интернете. Чтобы поработать с ним, все, что вам нужно сделать, это просто загрузить изображение, которое вы хотите отредактировать, а затем вы можете выполнять общее редактирование фотографий, например обрезать, изменять размер, поворот, цвет и т. Д. Кроме того, можно также использовать программное обеспечение. для извлечения шума из изображений или видео.Однако программное обеспечение не предлагает возможности управлять значением шумоподавления.
Также читайте: 10 лучших программ просмотра фотографий для Windows 10 в 2021 году
Основные характеристики Pixlr:
- Легкое и простое в использовании лучшее бесплатное программное обеспечение для шумоподавления.
- Совместимость с основными форматами изображений, такими как PXZ, JPEG, PNG и PSD.
- Имеет профессиональные шаблоны, предназначенные для быстрого создания контента.
- Позволяет добавлять эффекты к фотографиям одним щелчком мыши.
Посетите сайт
Какое бесплатное программное обеспечение для шумоподавления на фотографиях станет лучшим в 2021 году?
Таким образом, вы можете без проблем удалить шум с ваших фотографий. В этой статье мы составили список лучших бесплатных инструментов и веб-сайтов для шумоподавления в 2021 году. Если вам интересно, , «какое программное обеспечение мне выбрать для шумоподавления на изображениях?» Тогда, на наш взгляд, стоит хотя бы попробовать Vance AI. Поскольку программное обеспечение абсолютно бесплатное для использования и основано на технологии искусственного интеллекта.
Вот и все! Мы надеемся, что предоставленная выше информация поможет вам наилучшим образом. Сообщите нам в комментариях ниже, если у вас есть какие-либо вопросы или предложения по этому поводу.
Кроме того, подпишитесь на нашу рассылку новостей, чтобы получать больше полезных статей, новостей и обновлений, связанных с технической сферой. Кроме того, пользователи также могут подписаться на нас в Facebook, Twitter, Instagram и Pinterest.
Удаление артефактов JPEG и пикселизации онлайн
Обработка фотографий JPEG онлайн.
Для удаления jpeg-артефактов необходимо указать картинку размером не более 2,2 мегапикселя (≈1920×1080) на вашем компьютере или телефоне, а затем нажать кнопку ОК внизу страницы, подождать пару секунд и загрузить результат. Все настройки уже установлены по умолчанию.
Перед любыми манипуляциями с изображением рекомендуется использовать удаление артефактов jpeg . И после обработки на этой странице вы можете, например, увеличить обработанное изображение (если оно слишком маленькое), немного добавить цветовой насыщенности или резкости и так далее, но в этом случае лучше использовать PNG-24 как промежуточный формат, чтобы избежать потери качества изображения после каждого шага обработки.Также на этом сайте можно узнать, какой уровень качества был использован в уже сжатом jpeg-изображении.
Пример фотографии с артефактами jpeg до и после улучшения, разница особенно заметна внутри бутона, когда вы нажимаете на любой из всех примеров ниже, вы можете открыть их копии , увеличенные в 3 раза умножить на для ясности:
Для получения того же результата, что и в приведенном выше примере с правой стороны, были использованы все настройки, установленные по умолчанию.
Пример артефактов с пикселизацией после сильного сжатия изображения jpeg, до и после улучшения:
Для удаления артефактов с пикселизацией (квадраты 8×8 пикселей), как в приведенном выше примере с левой стороны, необходимо указать следующие параметры: «Интенсивность удаления артефактов» — «нормальный», «Интенсивность удаления пикселизации» — «3», «Интенсивность шумоподавления» — «0».
Пример фото со светом шумом до и после удаления на этом сайте:
Для этого шумоподавления необходимо установить следующие настройки: «Интенсивность удаления артефактов» — «выкл», «Интенсивность удаления пикселизации» — «0» и «Интенсивность подавления шума» — «5».
Также вы можете попробовать такую комбинацию настроек: «Интенсивность удаления артефактов» — «Нормально», «Интенсивность удаления пикселизации» — «3», «Интенсивность шумоподавления» — «5».
В зависимости от размера и качества исходного изображения, настройки могут быть разными, и, чем больше изображение, тем больше обычно нужно увеличивать параметры, но не слишком сильно, чтобы изображение не было очень сглаженным.
Этот онлайн-инструмент подходит для эскизов или маленьких картинок не более 2 мегапикселей, например, размером около 1920х1080 пикселей, потому что на большом изображении эти артефакты практически не видны.Если вам нужно обработать изображение большего размера, отправьте его вместе с настройками на электронную почту — это будет сделано бесплатно в течение дня. Эти ограничения связаны с тем, что это очень накладной процесс, и не каждый пользователь сможет выдержать 5 минут до его завершения.
Исходное изображение никак не меняется. Вам будет предоставлено другое обработанное изображение.
Бесплатное шумоподавление на фотографиях — Photo-Toolbox.com
Скачать | Вы могли заметить, что при определенных условиях изображение, полученное вашей цифровой камерой, содержит слишком много информации, что создает шум и цифровые артефакты, портящие вашу фотографию.Это особенно актуально при съемке ночью и / или с высоким ISO в других условиях низкой освещенности. Free Photo Noise Reduction — это небольшое и простое в использовании программное обеспечение для редактирования изображений, которое может помочь вам удалить огромное количество этого шума, просто перемещая ползунки. |
Примеры
Инструкции
Понятие шума изображения
Шум изображения — это внешние видимые артефакты, ухудшающие качество изображения.Шум изображения включает шум яркости, из-за которого изображение выглядит зернистым, и цветовой шум, который обычно проявляется в виде цветных артефактов на изображении. Фотографии, сделанные с высокими значениями чувствительности ISO или менее сложными цифровыми камерами, могут иметь заметный шум.
| Пример шума | Яркость шума | Цветовой шум |
Уменьшить шум изображения
Перетащите предварительный просмотр изображения 1: 1 на панели «Детали», чтобы лучше увидеть шум изображения и эффекты ползунков.
Чтобы уменьшить шум изображения, отрегулируйте любой из ползунков. Первые два ползунка влияют на шум яркости. Последние два ползунка влияют на цветовой шум.
Яркость
- Amount : Определяет, насколько уменьшить шум яркости.
- Радиус : отрегулируйте размер деталей, к которым применяется снижение яркостного шума. Это полезно для очень шумных фотографий. Более низкие значения сохраняют больше деталей, но могут также содержать некоторый шум.Более высокие значения дают более четкие результаты, но могут также удалить некоторые детали.
Цвет
- Цвет : определяет степень уменьшения цветового шума.
- Радиус : отрегулируйте размер деталей, к которым применяется подавление цветового шума. Более низкие значения защищают тонкие, детализированные цветные края, но могут привести к появлению пятен на цвете. Более высокие значения удаляют цветные пятна, но могут привести к растеканию цвета.
Как избежать и уменьшить шум на изображениях
В случае, если вы снимаете с очень высоким значением ISO или изображения с длинной выдержкой, в итоге получаются изображения с пикселями, которые не соответствуют правильной экспозиции или цвету сцены.Такие пиксели в изображении называются шумом, который может сделать изображение плохим и непривлекательным.
Так же, как нежелательный объект, который вы должны удалить с фотографии с помощью программного обеспечения Photo Eraser, шум на фотографии тоже так раздражает. Возникает вопрос, как избежать такого шума на фотографиях при съемке? И все же, если в результате вы получите фотографии с шумом, как вы можете уменьшить его позже при пост-продакшене? Ниже мы ответили на вопросы о том, как избежать шума, а также как уменьшить шум на фотографиях соответственно.
ЧАСТЬ 1. Советы по предотвращению шума на фотографиях
Во избежание появления шумов на фотографиях при съемке необходимо помнить о следующем:
Осторожно делайте длительные выдержки
Нет сомнений в том, что во многих случаях вам придется использовать длительные выдержки. Съемка с длинной выдержкой дает прекрасные снимки. Но следует иметь в виду, что слишком длинная выдержка может вызвать нагрев сенсора вашей камеры. И это станет причиной того, что пиксели вашего изображения будут отображать неправильную экспозицию и цвет, что в конечном итоге сделает ваше изображение шумным.Поэтому не рекомендуется снимать с выдержкой дольше, чем требуется вашей камере, чтобы получить наилучший результат.
Использовать более низкую настройку ISO при съемке
Когда вы снимаете с высокой экспозицией ISO, сенсор камеры группирует пиксели, чтобы уловить дополнительный свет. Такое группирование пикселей вызывает шум на вашем изображении. И, с другой стороны, съемка при более низком ISO дает фотографии с меньшим шумом. Поэтому всегда сохраняйте идеальные настройки ISO во время съемки.
Используйте функцию шумоподавления, доступную в вашей камере
При съемке с длинной выдержкой или высоким значением ISO следует включить функцию шумоподавления, доступную в вашей камере. Такую функцию можно обозначить по названию «Шумоподавление при длительной выдержке» или «Шумоподавление при высоких ISO». Если эта функция включена, ваша камера будет автоматически анализировать каждое изображение после съемки. Если во время его анализа обнаруживается некорректный рендеринг пикселей, который может вызывать шум, он автоматически исправляет его.Таким образом, проблема будет устранена вашей камерой автоматически, если вы воспользуетесь этой встроенной функцией. Таким образом вам удастся избежать шума на ваших фотографиях.
Съемка в формате RAW
Изображения в формате JPEG уже содержат некоторое сжатие или шум. И, если изображения в этом формате снимаются с высоким ISO, это приведет к более зашумленным изображениям. Следовательно, будет лучше, если вы будете снимать фотографии в формате RAW, когда на свету слишком много темноты. Еще одно преимущество использования формата RAW при съемке заключается в том, что по сравнению с форматом JPEG изображения в формате RAW обладают большей гибкостью, когда дело доходит до уменьшения шума от них при пост-обработке.
ЧАСТЬ 2. Как уменьшить шум в Photoshop
Если вам не удалось избежать шума при съемке фотографий, возникает необходимость уменьшить его на более позднем этапе пост-обработки. Вы можете использовать некоторые программы для редактирования фотографий, такие как Photoshop, чтобы решить эту проблему. Лучшим инструментом, который мы рекомендуем для этого, является Photoshop.
На изображениях обычно присутствуют два типа шума: шум яркости и шум цвета (также известный как шум цветности). Яркость шума относится к яркости изображения и, с другой стороны, в то время как цветовой шум — это искажение цветов на изображении.Вы можете определить, что это за шум, увеличив фотографию. Если вы видите красные, зеленые и синие точки, это означает, что это цветной шум. Но если вы видите черные, белые и серые точки, то это шум яркости.
# 1 Уменьшить шум яркости
Если вы хотите уменьшить шум яркости в Photoshop, вы можете выполнить шаги, указанные ниже:
Шаг 1. Откройте изображение
.Сначала запустите Photoshop на вашем компьютере или ПК и откройте изображение с шумом яркости.
Шаг 2: Выберите Lab Color
Перейдите в строку меню и щелкните «Изображение». Выберите «Режим» в меню «Изображение», а затем выберите режим «Цвет лаборатории».
Шаг 3: Создайте новый слой
Теперь перетащите фоновый слой на значок «Создать новый слой», чтобы создать новый слой. Таким образом, все изменения, которые вы сделаете, повлияют только на новый слой, а исходное изображение останется нетронутым. Другими словами, изменения, которые вы собираетесь внести, не повлияют на исходное изображение.
Шаг 4. Выберите канал яркости
Выберите канал «Яркость», который будет использоваться для удаления шума яркости с вашего изображения.
Шаг 5: Создайте новый канал
Теперь вам нужно будет сделать копию канала «Lightness», чтобы вы могли вносить изменения, не затрагивая исходный канал.
Шаг 6: Примените эффект к вновь созданному каналу
Перейдите в строку меню> щелкните «Фильтр»> выберите «Галерея фильтров»> выберите «Стилизация»>, наконец, выберите «Светящиеся края».Как только вы выберете его, он обнаружит края, доступные на картинке, и покажет их белым цветом.
Шаг 7: инвертировать канал
Теперь щелкните «Изображение» в строке меню. Наведите курсор на «Adjustment» и выберите «Invert». После этого канал будет инвертирован. Затем нажмите «Ctrl» для ПК («Command» для Mac) и щелкните вновь созданный канал. Сделав это, вы сможете выбрать белые области.
Шаг 8: Размытие выбранных областей
Снова перейдите в строку меню и выберите «Фильтр»> «Размытие»> «Интеллектуальное размытие».Затем установите высокое качество в «Умном размытии», установите «Радиус» на более низкое значение и установите значение «Порог» примерно на 10. Таким образом, к вашей фотографии и фотографии не будет добавлено слишком много размытия. Детали фото не будут повреждены.
Шаг 9: Установите непрозрачность
Теперь пришло время установить непрозрачность. Для этого перейдите в палитру слоев и настройте ее в соответствии с вашими потребностями, чтобы уточнить детали исходного слоя.
Шаг 10: развернуть изображение
После внесения всех изменений в ваше изображение, как указано в вышеупомянутых шагах, вы должны теперь выровнять изображение.В строке меню нажмите «Слой», а затем «Свести изображение». Таким образом, изображение станет плоским, и вы можете сохранить его сейчас. Если вы хотите вернуться в режим RGB, просто наведите курсор на «Режим» и выберите «Цвет RGB».
# 2 Уменьшение цветового шума
Когда дело доходит до уменьшения цветового шума на фотографиях с помощью Photoshop, вам необходимо выполнить шаги, указанные ниже:
Шаг 1: Открыть фото
Сначала запустите Photoshop на вашем компьютере или ПК и откройте фотографию, на которой вы хотите уменьшить цветовой шум.
Шаг 2: Выберите Уменьшить шум
Перейдите в строку меню и нажмите «Фильтр», выберите «Шум», а затем выберите «Уменьшить шум». После этого откроется диалоговое окно «Уменьшить шум».
Шаг 3. Установите ползунок Уменьшить цветовой шум
В диалоговом окне «Уменьшить шум» вы увидите ползунок «Уменьшить цветовой шум». Вам придется постепенно перетаскивать этот ползунок в правильном направлении, чтобы настроить его на лучшее значение. Вы можете увидеть результат в предварительном просмотре, перетаскивая ползунок.Продолжайте перетаскивать его, пока цветовой шум на изображении не исчезнет.
ЧАСТЬ 3. Программное обеспечение для уменьшения шума в фотографиях в Интернете
Когда дело доходит до того, как сделать онлайн-шумоподавление фото, есть много онлайн-инструментов, которые стоит рассмотреть. Ниже мы перечислили некоторые из лучших веб-сайтов, которые вы можете использовать, чтобы ваши фотографии не были шумными:
# 1 Фотография Како
Photo Kako — один из лучших онлайн-инструментов для редактирования фотографий, который также предлагает функцию удаления шума с фотографий.Чтобы удалить шум, вам нужно будет выполнить шаги, указанные ниже:
- Шаг 1. Сначала перейдите на веб-сайт и нажмите кнопку «Выбрать файл», чтобы выбрать и загрузить изображение (со своего компьютера), которое необходимо отредактировать. Вы также можете ввести веб-URL изображения помимо выбора файла на вашем компьютере.
- Шаг 2. Введите необходимое значение для «Denoise». Вы также можете просто перетащить ползунок, чтобы установить значение. Вы можете увидеть изменения в вашем изображении в предварительном просмотре, отображаемом в правой части интерфейса.
- Шаг 3. Если вас устраивает эффект, полученный на изображении после удаления шума, вы можете загрузить отредактированное изображение, просто нажав кнопку «Загрузить».
# 2 Pixlr
Pixlr — это еще один онлайн-инструмент, который предлагает общие параметры редактирования фотографий, включая функцию шумоподавления. Чтобы удалить шум с фотографий, необходимо выполнить следующие действия:
- Шаг 1. Сначала посетите веб-сайт и откройте изображение, которое вы хотите отредактировать.
- Шаг 2. Перейдите в строку меню и нажмите «Фильтр». В меню «Фильтр» выберите опцию «Убрать шум». Как только вы выберете эту опцию, она сразу же удалит шум с вашего изображения. Вот и все.
# 3 Phixr
Инструмент для онлайн-редактирования фотографий Phixr также предлагает функцию уменьшения шума на фотографиях онлайн. На выбор доступны три режима удаления шума: слабый, быстрый и сильный. Выполните шаги, указанные ниже, чтобы удалить шум с помощью этого инструмента:
- Шаг 1.Сначала перейдите на сайт и загрузите фотографию, которую хотите отредактировать. Вы можете либо импортировать фотографию со своего компьютера, либо ввести URL-адрес изображения в Интернете.
- Шаг 2. Теперь нажмите на инструмент «Удалить шум». Как только вы нажмете на нее, перед вами откроется инструмент шумоподавления.
- Шаг 3. Выберите параметр шумоподавления на основе шума на вашем изображении.
- Шаг 4. Наконец, нажмите «Выполнить». Когда вы закончите процесс удаления шума, вы можете поделиться / загрузить изображение, если вы не хотите вносить какие-либо другие изменения в изображение.
# 4 BatchPhoto Espresso
Если есть необходимость в онлайн-шумоподавлении фотографий в пакетном режиме, вы можете использовать BatchPhoto Espresso, который позволяет добавлять несколько фотографий для обработки одновременно. А шумоподавление может быть выполнено одним щелчком мыши для нескольких фотографий. Помимо функции шумоподавления, он также позволяет подправлять, конвертировать и изменять размер фотографий и многое другое.
# 5 Enhance.Pho.to
Улучшение.Pho.to — еще один онлайн-инструмент, который вы можете использовать для удаления шума с ваших фотографий. Помимо функции удаления шума и зернистости на фотографиях, инструмент предлагает некоторые другие полезные функции, такие как размытие фотографий, правильное освещение, устранение эффекта красных глаз на фотографиях и некоторые другие основные параметры улучшения. Однако он не предлагает возможности изменения параметров шумоподавления. Шум будет удален автоматически, как только вы нажмете на опцию Denoise.
# 6 Pine Tools Удалить шум онлайн
Pine Tools также предлагает услугу уменьшения шума от фотографий в Интернете.Для достижения этой цели вам нужно будет выполнить следующие шаги:
- Шаг 1. Во-первых, откройте онлайн-инструмент для уменьшения шума на фотографиях и нажмите кнопку «Выбрать файл», чтобы выбрать нужный файл (который необходимо отредактировать) на вашем компьютере.
- Шаг 2. После того, как вы выберете и откроете файл целевого изображения, его предварительный просмотр будет отображаться сразу под кнопкой «Выбрать файл». Теперь нажмите кнопку «УДАЛИТЬ ШУМ» внизу.
- Шаг 3. Как только вы нажмете кнопку «УДАЛИТЬ ШУМ», шум исчезнет с изображения, и в правой части интерфейса сразу же появится предварительный просмотр окончательного изображения.
- Шаг 4. Теперь щелкните любой из вариантов формата «PNG», «JPG» и «WEBP» в соответствии с вашими требованиями. Эти параметры предоставляются прямо над предварительным просмотром окончательного изображения. Как только вы нажмете на любую из этих опций, начнется загрузка окончательного изображения в выбранном вами формате. Готово!
Заключительные слова
Шумные фотографии обычно получаются при съемке на мобильный телефон или некачественную камеру. Но иногда качественные профессиональные камеры также создают фотографии с шумом.Причина может быть любой, но шум на фотографиях никогда не бывает заметным. Необходимо либо избегать, либо уменьшать его, поэтому в этой статье мы объяснили типы шума и способы его уменьшения на фотографиях. Все вышеперечисленные методы полезны, просто выберите тот, который вам нужен.
Автор: Jihosoft
Последнее обновление
Neat Video — лучшее шумоподавление для цифрового видео
Neat Video — лучшее шумоподавление для цифрового видеоJavaScript отключен.Этот сайт требует включения JavaScript для правильной работы. Пожалуйста включите это и перезагрузите страницу.
Файлы cookie отключены. Этот сайт требует включения файлов cookie для правильной работы. Пожалуйста, включите куки и перезагрузите эту страницу.
Сохранить видео, снятое при слабом освещении
Для съемки при слабом освещении требуется
камеры для использования более высокого усиления, которое
делает видео шумным.
Neat Video снижает этот шум, в то время как
сохраняя все детали. Даже очень шумный
кадры можно сохранить.
СКАЧАТЬ
Доступно для Windows, Mac, Linux
как плагин для многих приложений для редактирования видео
Превратите потрясающие подводные снимки
Подводная съемка — сложная задача.
Камера должна работать на пределе и
это показывает.
Используйте волшебство Neat Video, чтобы стереть
избавьтесь от цифрового шума, сохраняя при этом
прекрасные цвета природы.
СКАЧАТЬ
Доступно для Windows, Mac, Linux
как плагин для многих приложений для редактирования видео
Более шумный при съемке в RAW?
Некоторые камеры экспортируют в RAW,
который передает больше шума камеры, чем
форматы с потерями обычно подходят.
С помощью Neat Video вы можете удалить этот
шум и сохранить все лишние детали
захвачено в кадрах RAW.
СКАЧАТЬ
Доступно для Windows, Mac, Linux
как плагин для многих приложений для редактирования видео
Снижение шума для улучшения визуального качества
Neat Video — это мощный плагин для редактирования видео, предназначенный для уменьшения цифрового шума, мерцания и других недостатков.Это чрезвычайно эффективный способ очистки видео от любого источника, включая видеокамеры, оцифрованную пленку, ТВ-тюнеры и другие.
ПодробнееИспользуется профессионалами — нравится и энтузиастам
Neat Video — широко известное решение, используемое разнообразным и растущим сообществом всех уровней — от профессионалов видео до энтузиастов-любителей. Любой, кто хочет улучшить качество видео, может использовать Neat Video.
ПодробнееСоздан, чтобы быть точным и эффективным
Neat Video использует инновационный подход к профилированию шума вместе со сложными математическими алгоритмами для преобразования зернистых, несовершенных кадров в впечатляюще гладкие кадры без шума.Более того, он спроектирован так, чтобы в полной мере использовать доступное оборудование CPU и GPU, поэтому он работает как можно быстрее.
ПодробнееДелать работу: истории успеха
Техническая информация о продукте говорит об одной стороне истории. Многие положительные отзывы клиентов Neat Video предлагают еще одну, действительно показательную точку зрения в словах тех, кто наиболее квалифицирован, чтобы прокомментировать эффективность этого продукта.
Прочтите, что люди говорят о Neat VideoНовости
Сделайте страницу редактирования Resolve более отзывчивой
Resolve может зависать, зависать, быть вялым… как и любое другое программное обеспечение, особенно когда вы используете 8k клипы и тяжелые эффекты. Хорошая новость в том, что есть несколько способов улучшить ваш опыт и сделать работу быстрее. Подробнее здесь
.
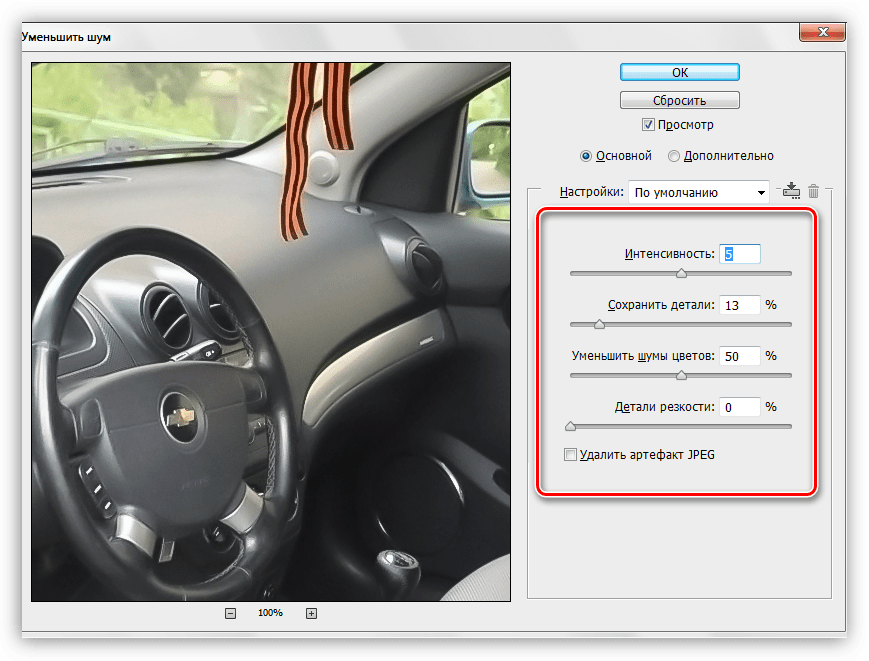


 Нам понадобится фильтр с названием «Размытие по поверхности» .
Нам понадобится фильтр с названием «Размытие по поверхности» .