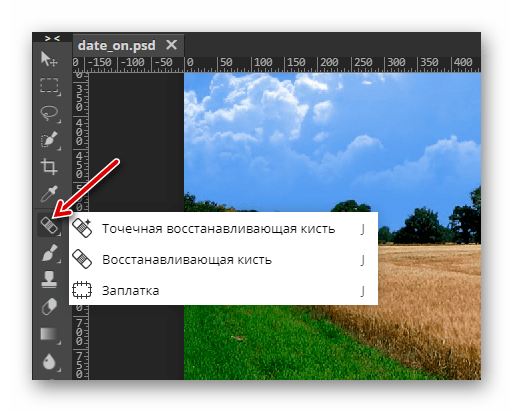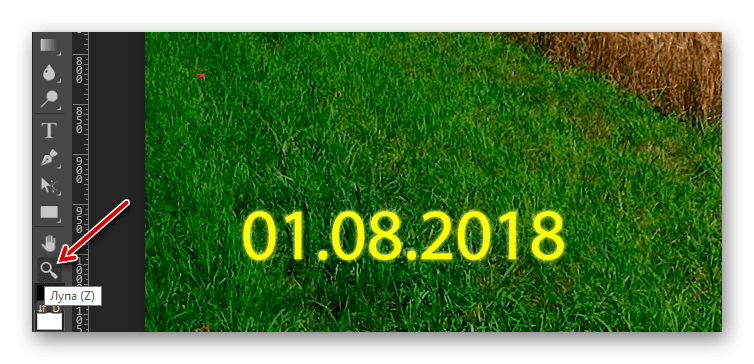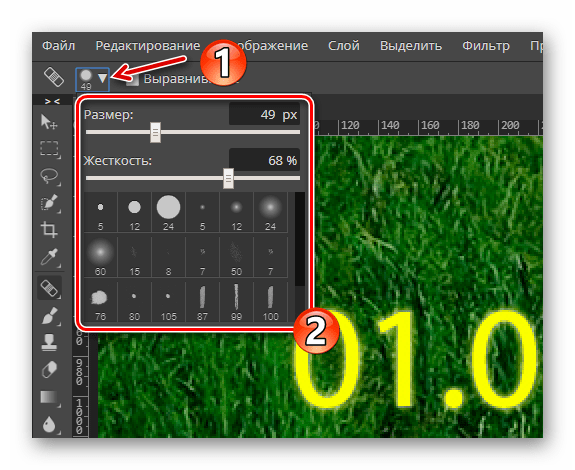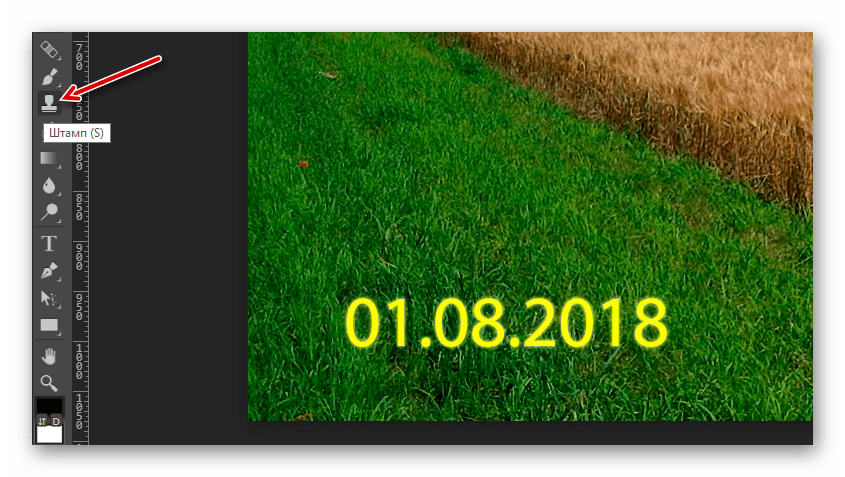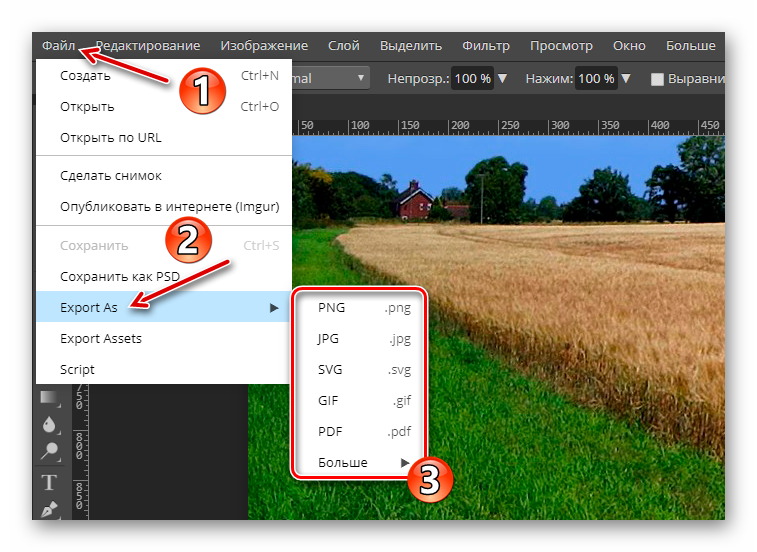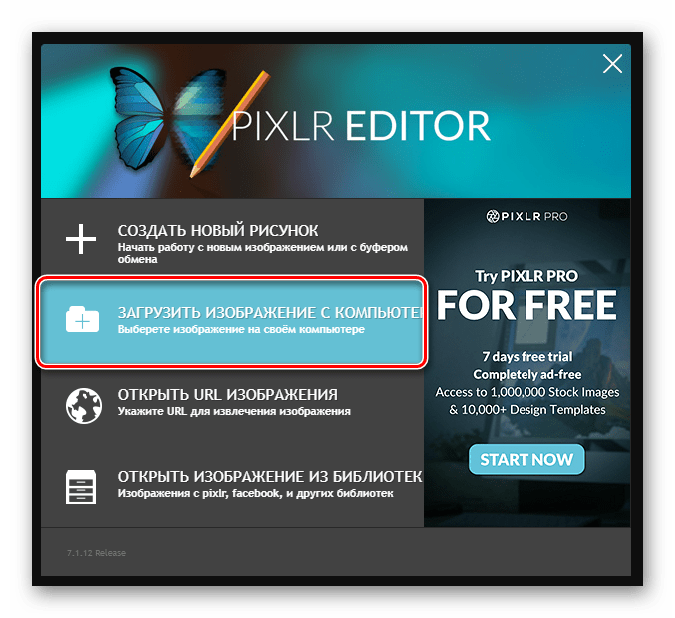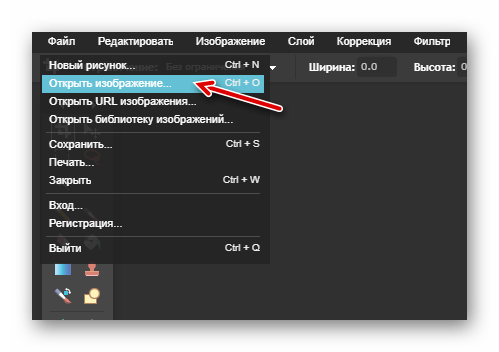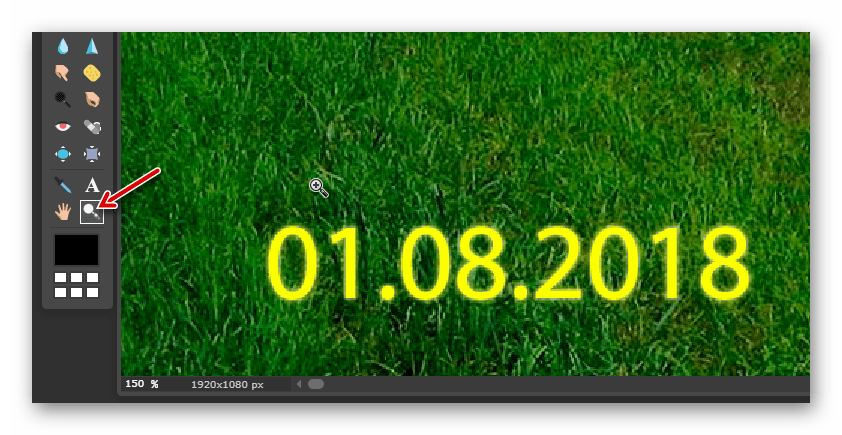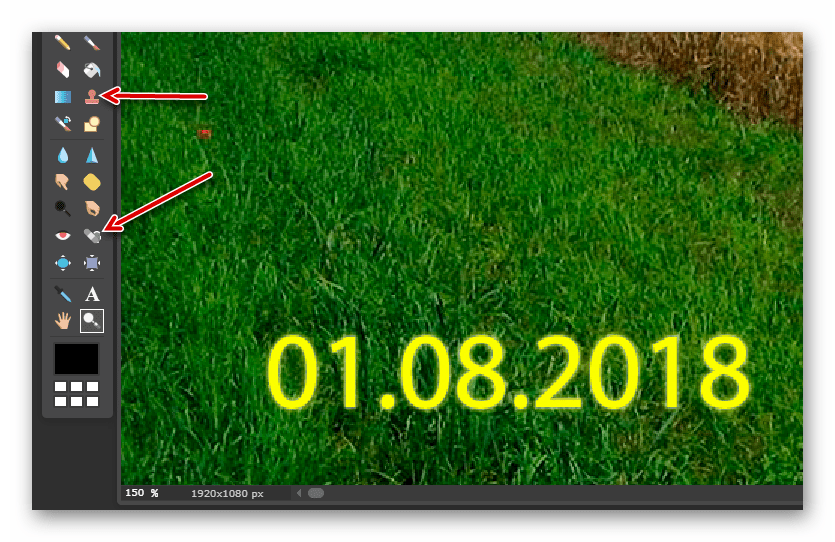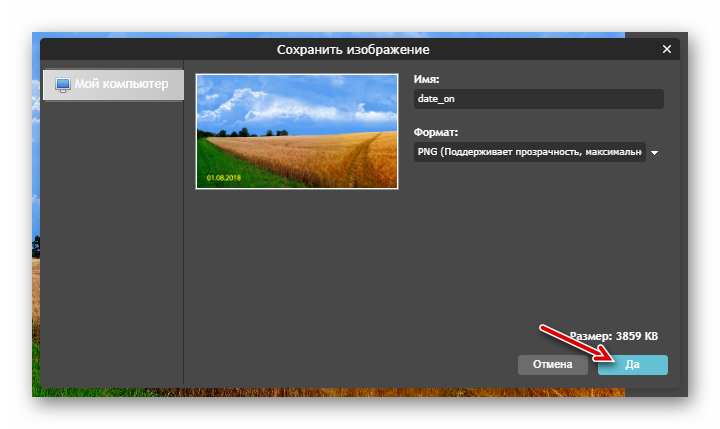Как убрать надпись с фото онлайн
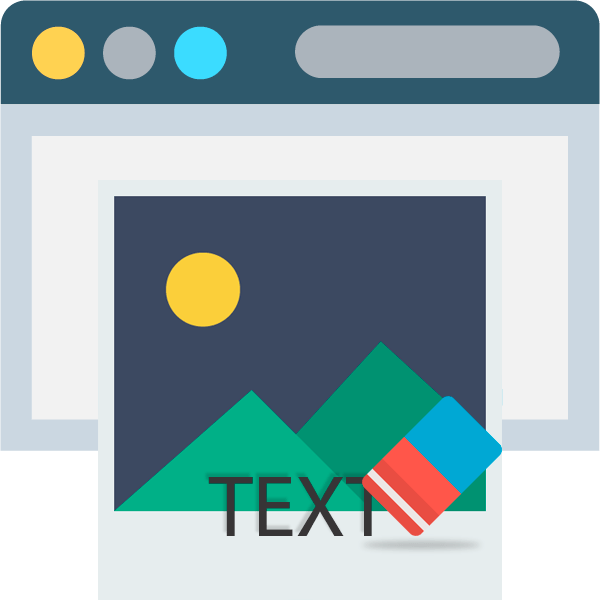
Необходимость удалить какую-либо текстовую информацию с изображения возникает у пользователей весьма часто. Обычно кандидатами на устранение являются автоматически проставленные даты съемки либо надписи, идентифицирующие первоисточник фотографии — водяные знаки.
Наиболее корректно это можно сделать с помощью Adobe Photoshop или его бесплатного аналога — Gimp. Однако, как вариант, нужные операции можно провести и с помощью соответствующих веб-сервисов. Это даже проще, чем вы думаете.
Как убрать надпись с фотографии онлайн
Если вы знакомы с особенностями работы в графических редакторах, разобраться с представленными в статье веб-ресурсами точно не составит труда. Дело в том, что сервисы, описанные ниже, следуют всем основным концепциям аналогичных десктопных программ и предлагают те же инструменты.
Способ 1: Photopea
Онлайн-сервис, максимально точно копирующий как внешний вид, так и функциональную часть всем известного решения от Adobe. Аналогично упомянутым выше графическим редакторам, здесь нет единственно правильного «волшебного» инструмента для удаления надписей с изображений. Все зависит от того, насколько важным или однородным/неоднородным является содержимое фотографии непосредственно под текстом.
Онлайн-сервис Photopea
- Первым делом, конечно же, нужно импортировать изображение на сайт. Сделать это можно несколькими способами, а именно: щелкнуть по ссылке «Открыть с компьютера» в приветственном окне; использовать комбинацию клавиш «CTRL + O» или выбрать пункт «Открыть» в меню «Файл».

- К примеру, у вас есть красивая пейзажная фотография, но с небольшим дефектом — на ней отмечена дата съемки. В данном случае наиболее простым решением будет воспользоваться одним из группы восстанавливающих инструментов: «Точечная восстанавливающая кисть», «Восстанавливающая кисть» или «Заплатка».
Так как содержимое под надписью имеет довольно однородный характер, в качестве источника для клонирования можно выбрать любой близлежащий участок травы.

- Увеличьте нужную область фотографии с помощью клавиши «Alt» и колесика мыши либо воспользуйтесь инструментом «Лупа».

- Установите удобный размер кисти и жесткость — несколько выше среднего. Затем выберите «донора» для дефектного участка и аккуратно пройдитесь по нему.

Если же фон весьма разношерстный, вместо «Восстанавливающей кисти» используйте «Штамп», регулярно меняя источник клонирования.

- Закончив работу с фотографией, экспортировать ее вы можете с помощью меню «Файл» — «Export as», где и выберите итоговый формат графического документа.

Во всплывающем окне установите желаемые параметры для готовой фотографии и нажмите на кнопку «Сохранить». Изображение сразу же будет загружено в память вашего компьютера.

Таким образом, потратив немного времени, вы можете избавиться практически от любого нежелательного элемента на вашей фотографии.
Способ 2: Pixlr Editor
Популярный онлайн-фоторедактор с широким набором функций и своими особенностями. В отличие от предыдущего ресурса, Pixlr основан на технологии Adobe Flash, поэтому для его работы необходимо наличие на компьютере соответствующего ПО.
Онлайн-сервис Pixlr Editor
- Как и в Photopea, регистрация на сайте не обязательна. Просто импортируйте фотографию и начните работу с ней. Чтобы загрузить изображение в веб-приложение, воспользуйтесь соответствующим пунктом в приветственном окне.

Ну а уже в процессе работы с Pixlr новую фотографию можно импортировать с помощью меню «Файл» — «Открыть изображение».

- При помощи колесика мыши или инструмента «Лупа» увеличьте желаемый участок до комфортного масштаба.

- Затем для удаления надписи с изображения используйте «Инструмент точечной коррекции» либо «Штамп».

- Чтобы экспортировать обработанную фотографию, перейдите в «Файл» — «Сохранить» или же нажмите комбинацию клавиш «Ctrl + S».

Во всплывающем окне укажите параметры сохраняемого изображения и щелкните по кнопке «Да».

Вот и все. Здесь вы делаете практически все те же манипуляции, что и в аналогичном веб-сервисе — Photopea.
Читайте также: Убираем лишнее с фотографии в Фотошопе
Как видите, удалить надпись с фотографии можно и без специального софта. При этом алгоритм действий максимально схож с тем, как если бы вы работали в одном из десктопных графических редакторов.
 Мы рады, что смогли помочь Вам в решении проблемы.
Мы рады, что смогли помочь Вам в решении проблемы. Опишите, что у вас не получилось.
Наши специалисты постараются ответить максимально быстро.
Опишите, что у вас не получилось.
Наши специалисты постараются ответить максимально быстро.Помогла ли вам эта статья?
ДА НЕТlumpics.ru
Как убрать надпись с картинки
- Назад
- Clips
- Для Android
- Для iOS
Всё, что нужно для обработки видео
- Назад
- Video Suite
- Для Windows
Редактирование видео
- Назад
- Видеоредактор
- Для Windows
- Для Mac
Больше возможностей редактирования
- Назад
- Видеоредактор Плюс
- Для Windows
- Для Mac
Монтаж панорамного видео
- Назад
- 360 Видеоредактор
- Для Windows
2 в 1: редактирование видео и запись экрана
- Назад
- Видеоредактор Бизнес
- Для Windows
- Для Mac
www.movavi.ru
Программа убрать надпись с фотографии. Убираем надпись с фотографии онлайн
Иногда, замечательные фотографии запросто может испортить какая-нибудь мелкая деталь. Например, надпись, совершенно случайно оказавшаяся на заднем плане, но при просмотре настолько явно бросающаяся в глаза, что это отвлекает от основного содержания снимка и тем самым портит все впечатление. И ладно, если это какая-нибудь вывеска или еще что-то с приличным содержанием написанного. Но ведь может так случиться, что в кадр попадет и нецензурное выражение. Как быть? Друзьям, родственникам, а тем более подрастающему поколению такую фотографию не покажешь. А ведь так хотелось. К счастью, в наши дни эта проблема перестала быть неразрешимой, ведь при помощи специальной программы Photoshope любой желающий может отредактировать цифровые снимки так, как ему заблагорассудится. Как это сделать?Самый простой способ
Проще всего удалить с оцифрованной фотографии надпись, закрасив ее кистью с заранее подобранным цветом. Однако, такой вариант применим только в тех случаях, когда фоном для надписи выступает ровная, гладкая и одноцветная поверхность. К примеру, это борт корабля, на котором вы совершали кругосветное путешествие (мечтать так мечтать!) и теперь дабы поразить друзей хотите убрать название судна, вписав вместо него свое имя.
Итак, вся работа будет состоять из двух простых операций. Сначала, нужно выбрать в качестве рабочего инструмента «Пипетку». Для этого придется отыскать на панели инструментов пиктограмму с соответствующим изображением и щелкнуть на ней левой клавишей мыши. Теперь, когда вы наведете курсор на изображение, он преобразится во что-то очень напоминающее пипетку. Поместив ее нижний конец на основной фон, следует сделать левый клик. В результате, в палитре инструментов основной рабочий цвет изменится и приобретет оттенок борта корабля.
Чтобы избежать появления на месте удаленной надписи более светлого или темного пятна, «забор» цвета нужно производить из точки, расположенной как можно ближе к границе букв. Можно даже по ходу закрашивания проделать эту операцию несколько раз, так как при одинаковом цвете насыщенность тона в разных фрагментах обрабатываемого участка может быть различной.
Для дальнейших действий понадобится кисть. Выбрав данный инструмент нужно задать подходящий размер и мягкость. Теперь можно приступать к закрашиванию надписи. Делать это нужно небольшими мазками и при этом постоянно следить, чтобы наложенные штрихи сливались с фоном. Если в какой-то момент мазки начнут бросаться в глаза, следует провести корректировку рабочего цвета. Для этого придется временно сменить кисть на пипетку, чтобы «взять образец» фона поближе к обрабатываемому фрагменту.
Действуя таким образом, можно довольно быстро избавиться от нежелательных надписей и даже небольших изображений. Причем, если проявить надлежащее усердие, то очищенное место будет сливаться с изначальным фоном просто идеально, так что обнаружить поделку будет невозможно даже при очень пристальном рассмотрении. В нашем примере останется только нанести на место удаленного текста свой, для чего можно воспользоваться специальным инструментом, обозначенным на соответствующей панели пиктограммой с буквой «Т».
Удаление наложенной надписи
Рассмотрим другой вариант – предположим, вы хотите сделать монтаж, вклеив свое изображение в фотографию с видом на какую-нибудь известную достопримечательность. Или просто хотите воспользоваться найденной в интернете картинкой. Но как назло снимок «украшает» наложенная поверх изображения полупрозрачная надпись. Избавиться от такого «водяного знака» описанным выше способом не получится – здесь придется применить более тонкие и трудоемкие методы.
В данном случае понадобятся такие инструменты, как «Штамп» или «Лечащая кисть». Первый находится на панели под пиктограммой в виде печати, второй обозначен картинкой в виде пластыря.
Итак, вооружившись «штампом», нужно нажать клавишу ALT, не отпуская ее, навести указатель мыши как можно ближе краю надписи, и щелкнуть левой клавишей. Теперь курсор мыши необходимо установить непосредственно на кусочек надписи, расположенный рядом с только что взятым образцом, и нажав левую кнопку, совершать коротки штрихообразные движения. Клавишу мыши при этом отпускать не надо. По мере продвижения, нужно повторять процедуру «забора образца», выбирая для этого фрагменты, наиболее подходящие по цвету и освещенности.
Применение лечащей кисти позволит упростить работу, но это не всегда приемлемо, так как при сложном орнаменте самого рисунка и его богатой цветовой гамме, данный инструмент не дает качественного результата. Зато к его помощи удобно прибегать, когда фон представляет собой относительно однородную поверхность. В противном случае, лучше отдать пре
crabo.ru