Руководство пользователя Adobe Photoshop plug-in Descreen Home edition
Руководство пользователя Adobe Photoshop plug-in Descreen Home editionНазначение
Программное расширение (плагин) Descreen выполняет дескрининг — обработку сканированных печатных изображений (взятых из журналов, книг, альбомов, открыток и т.п.), которая предотвращает появление муара при их печати, просмотре на компьютере и при других применениях.
Дескрининг состоит из двух операций:
- Удаление полиграфического растра (пример на рис. 2).
- Подавление розеточного муара, присутствующего в цветных печатных изображениях (пример на рис. 3).
Далее в описании предполагается, что пользователь знаком с основными функциями программы Photoshoр. Названия стандартных терминов программы Photoshop приводятся для ее англоязычной версии, поскольку в русскоязычном варианте они изменяются от версии к версии. Возможные русскоязычные аналоги приведены в таблице.
Рис. 1. Диалоговое окно плагина (для Windows). Назначение неподписанных кнопок показывается во время работы плагина в виде подсказок при подведении к ним указателя мыши.
В этом разделе на четырех примерах показывается как пользоваться плагином.
Пример 1. Обработка в автоматическом режиме
Откройте в программе Photoshop изображение Gerard.jpg из набора образцов (загружается на сайте). Вызовите плагин Descreen из меню Filter > Sattva > Descreen (Фильтр > Sattva > Descreen). Установите флажок Автоматически. Нажмите OK. Это простейший способ использования плагина Descreen. В нем не требуется введения каких-либо настроек — они определяются автоматически. Этот способ, однако, не всегда дает наилучший результат из всех возможных. Закройте изображение без сохранения.
Пример 2. Обработка в полуавтоматическом режиме
Откройте изображение Milla.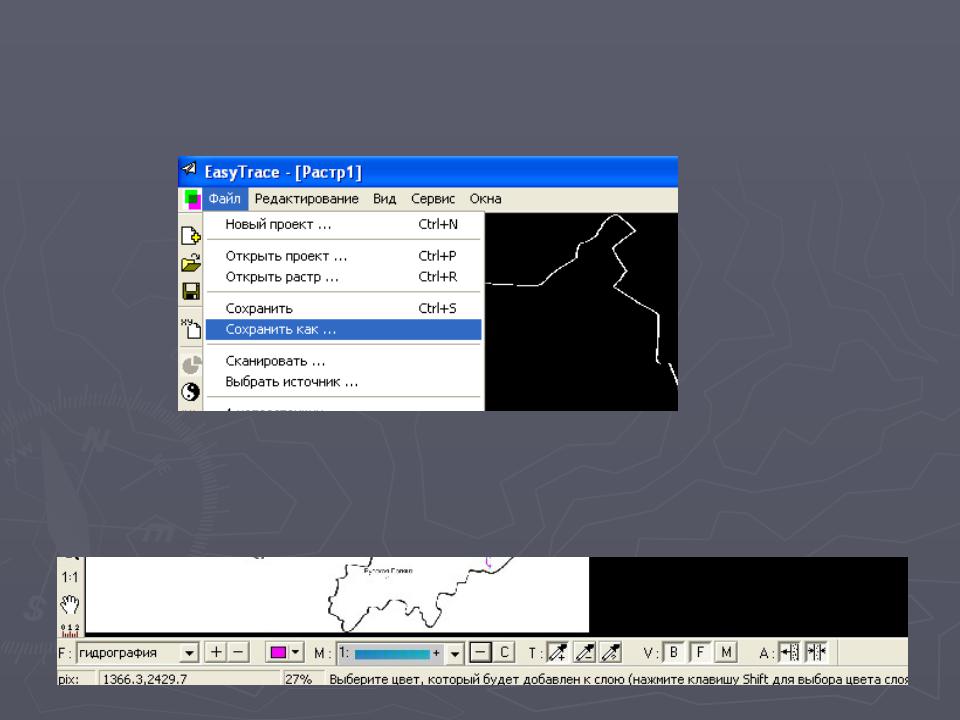 jpg. Вызовите плагин Descreen. Снимите флажок Автоматически, если он стоит. Установите область просмотра так, чтобы больше половины окна занимала фотография. Нажмите кнопку измерения частоты, расположенную рядом с ползунком растра. Отобразится измеренное значение частоты и угол растра. Нажмите кнопку ОК. Изображение будет отфильтровано. Закройте изображение без сохранения.
jpg. Вызовите плагин Descreen. Снимите флажок Автоматически, если он стоит. Установите область просмотра так, чтобы больше половины окна занимала фотография. Нажмите кнопку измерения частоты, расположенную рядом с ползунком растра. Отобразится измеренное значение частоты и угол растра. Нажмите кнопку ОК. Изображение будет отфильтровано. Закройте изображение без сохранения.
Если в области просмотра окажется только текст или пустое поле, то измерение частоты будет неудачным и частота растра отобразится в диалоге как прочерк.
Пример 3. Обработка с подбором уровня чувствительности удаления муара
В предыдущих примерах не требовалось изменять настройки плагина. Однако, встречаются изображения которые требуют дополнительной настройки плагина для получения лучших результатов. Откройте изображение FalseMoire.jpg. Вызовите плагин Descreen. Подберите регулировку Уровень муара, чтобы муар стал минимальным. Нажмите кнопку OK. Закройте изображение без сохранения.
Пример 4. Сканирование и обработка цветного изображения
Сканируйте в режиме RGB небольшое (примерно 4 × 4 см) цветное печатное изображение с разрешением 600…1200 пикселей/дюйм. Если сканер имеет функции Descreen (подавление растра) или Sharpen (повышение резкости), они должны быть отключены. Сканировать следует в масштабе 1:1, выходное разрешение изображения должно быть равно разрешению сканирования (проверить выходное разрешение изображения можно в программе Photoshop через меню Image > Image size). Если вы сканируете не прямо из программы Photoshop, то сохраняйте изображение в формате TIFF. Если такой возможности нет, сохраняйте в формате JPEG c наивысшим качеством (наименьшим сжатием). Вызовите плагин Descreen. Установите флажок Подавить розеточный муар. Если изображение правильно отсканировано и содержит отчетливый растр, в диалоговом окне отобразятся частота растра и угол растра.
Если вам вовсе не удается отфильтровать изображение, попробуйте обработать его в автоматическом режиме (см. Пример 1) или взять изображение из другого печатного издания. Если плагин по-прежнему не работает, то наиболее вероятная причина этого — неправильное сканирование (как правильно сканировать печатные оригиналы описано в разделе Сканирование оригиналов). Другие типичные затруднения описаны в разделе Разрешение проблем.
Далее можно либо продолжить освоение плагина эмпирическим путем, либо углубиться в другие разделы руководства. Предполагается, что пользователь знаком с понятиями растра, цветной растровой печати и розеточного муара (см. Словарь терминов).
Дескрининг состоит из двух операций: 1) удаления полиграфического растра; 2) подавления розеточного муара (только в цветных изображениях). Для дескрининга необходимо правильно сканировать изображение. Требования к сканированию описаны в разделе Сканирование оригиналов.
1) Удаление полиграфического растра
Для удаления полиграфического растра нужно точно указать частоту растра (линиатуру) регулировкой Растр (см. рис. 1). Пример удаления растра показан на рис. 2. Обычно плагин сам измеряет линиатуру, но в редких случаях это ему не удается и тогда приходится указывать ее вручную. Например, это может случиться, если в изображении мало участков с отчетливым растром. Задание частоты растра выше фактической приводит к неполному удалению растра, а ниже фактической — к излишней потере резкости.
Рис. 2. Удаление растра из черно-белого изображения.
Слева — исходное изображение (gray1.jpg, входит в набор образцов, который можно загрузить).
Справа — после удаления растра плагином Descreen.
Традиционный метод борьбы с растром — размывание изображения — работает схожим образом. Различие состоит в том, что традиционный метод лишь уменьшает, но полностью не удаляет растр. Из-за этого бывает трудно выбрать конкретную величину размывания — либо получается излишняя потеря резкости изображения, либо остаются следы растра. Плагин Descreen позволяет получить оптимальный результат: полное удаление растра при минимально возможной потере резкости.
2) Подавление розеточного муара
При обработке цветных изображений одновременно с удалением полиграфического растра необходимо подавить розеточный муар (пример см. на рис. 3).
Рис. 3. Удаление растра и подавление розеточного муара.
- Исходное изображение (rgb1.psd, входит в набор образцов, который можно загрузить).
- После удаления растра без подавления розеточного муара. Отчетливо заметен розеточный муар.
- После удаления растра с подавлением розеточного муара.
Для подавления розеточного муара нужно установить флажок Подавить розеточный муар и указать величину угла наклона растра в отсканированном изображении (см. рис. 1). По этому углу и по частоте растра плагин рассчитывает параметры розеточного муара и подавляет его. При неправильном задании угла или частоты растра подавления муара не получится, а может даже наоборот, возникнуть дополнительный муар. Обычно, если изображение правильно отсканировано, плагин сам измеряет угол наклона растра. Когда же ему это не удается, угол приходится вводить вручную. В версии Descreen Home Edition подавление розеточного муара выполняется только в каналах Red и Green.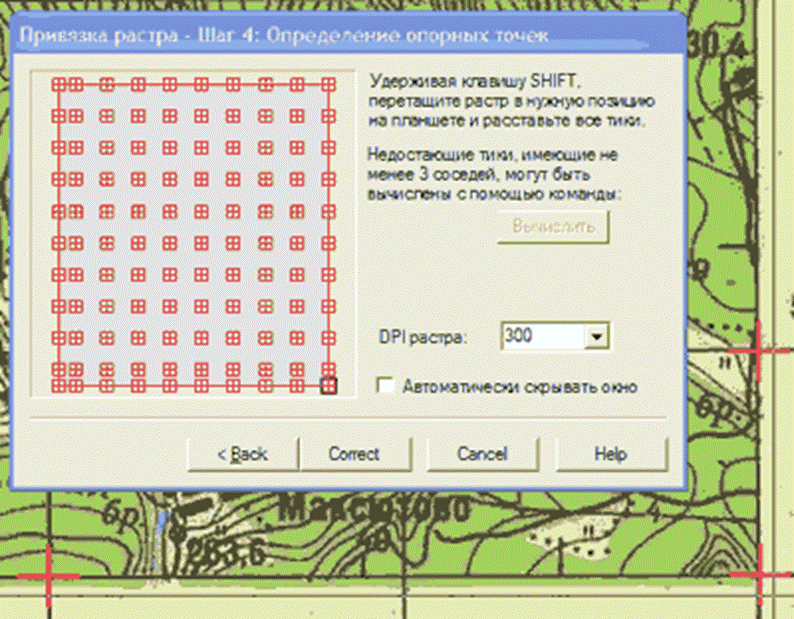
Подавление муара осуществляется плагином только в цветовом режиме RGB.
Углубленные сведения о полиграфическом растре и об алгоритме его удаления можно найти в Словаре.
Регулировки плагина
В диалоговом окне плагина регулировки разбиты на две группы (см. рис. 1), соответственно двум упомянутым выше операциям — удалению полиграфического растра и подавлению розеточного муара.
«Растр»
Эта регулировка должна быть равна частоте растра обрабатываемого изображения. Пока частота растра не задана, кнопка OK будет заблокирована, поскольку без задания частоты удаление растра невозможно.
При вызове плагин сам измеряет частоту растра в той области изображения, которая показывается в окне предварительного просмотра. В случае успешного измерения частота выставляется на ползунке Растр и показывается слева от него.
Если частота растра не определилась при открытии диалога, следует изменить область просмотра и затем повторить измерение, нажав кнопку измерения частоты, расположенную справа от ползунка Растр (см. рис. 1). Измерение желательно производить в области с отчетливым растром. Если плагину не удается измерить частоту растра ни в каких областях изображения — см. Разрешение проблем.
При задании частоты с помощью ползунка, на кнопке измерения частоты появляется изображение руки. Это служит напоминанием, что частота не измерена плагином, а задана пользователем вручную.
«Резкость»
Данная регулировка используется для компенсации потери резкости изображения при сканировании. Иногда бывает полезным и уменьшение резкости. Например, оно используется для уменьшения эффекта рваных краев и для уменьшения артефактов при удалении растра из изображений с очень резким краем растровой точки.
«Подавить розеточный муар»
Установка этого флажка активирует модуль подавления розеточного муара (см. рис. 1). Этот модуль позволяет удалить или по крайней мере ослабить розеточный муар. Флажок доступен только в режиме RGB. Подавление муара должно производиться одновременно с удалением растра. Модуль подавления муара не будет правильно работать, если в изображении отсутствует растр (например, если он был ранее удален).
рис. 1). Этот модуль позволяет удалить или по крайней мере ослабить розеточный муар. Флажок доступен только в режиме RGB. Подавление муара должно производиться одновременно с удалением растра. Модуль подавления муара не будет правильно работать, если в изображении отсутствует растр (например, если он был ранее удален).
«Угол растра»
Для удаления розеточного муара помимо частоты растра необходимо задать угол наклона растра. При установке флажка Reduce moiré плагин автоматически измеряет угол растра в области предварительного просмотра (если правильно задана частота растра). При неудаче попытку можно повторить в другой области просмотра, воспользовавшись кнопкой измерения углов (см. рис. 1). Если угол не удается измерить таким путем, их нужно ввести вручную, предварительно измерив в программе Photoshop (см. описание процедуры измерения). Если угол не задан, кнопка OK будет заблокирована, поскольку без задания углов подавление муара невозможно.
«Уровень муара»
Задает чувствительность алгоритма подавления розеточного муара.
Для подбора этой регулировки поставьте ползунок в крайнее левое положение, что соответствует наименьшей чувствительности. В результате этого розеточный муар не будет подавляться. Далее увеличивайте чувствительность, сдвигая ползунок вправо, пока розеточный муар не начнет подавляться (в окне предварительного просмотра). Начиная с некоторого положения ползунка улучшения в подавлении муара больше не будет. Обычно это и есть оптимальное значение. Выбор большей чувствительности результат не улучшит, но повысит вероятность появления ложного муара. При появлении ложного муара следует уменьшить чувствительность до его исчезновения.
При подавлении розеточного муара с помощью плагина Descreen иногда происходит усиление муара или появление его там, где раньше его не было. Этот феномен обозначается в данном описании как ложный муар. Ложный муар, как правило, возникает рядом с теми областями изображения, которые содержат проблемные (с точки зрения удаления розеточного муара) элементы: скопления мелких деталей и резкие линии, параллельные линиям растра. Примером проблемной области может служить футболка с буквами на рис. 2. Появление ложного муара обычно удается устранить с помощью регулировки Уровень муара. Также рекомендуется перед использованием плагина Descreen сделать коррекцию гаммы настройкой Image > Adjustments > Levels, изменяя положение среднего ползунка под гистограммой, чтобы изображение не выглядело темным или светлым по отношению к оригиналу.
Ложный муар, как правило, возникает рядом с теми областями изображения, которые содержат проблемные (с точки зрения удаления розеточного муара) элементы: скопления мелких деталей и резкие линии, параллельные линиям растра. Примером проблемной области может служить футболка с буквами на рис. 2. Появление ложного муара обычно удается устранить с помощью регулировки Уровень муара. Также рекомендуется перед использованием плагина Descreen сделать коррекцию гаммы настройкой Image > Adjustments > Levels, изменяя положение среднего ползунка под гистограммой, чтобы изображение не выглядело темным или светлым по отношению к оригиналу.
Сканирование обычных растровых оригиналов
Работа плагина Descreen основана на анализе мелких деталей офсетного растра в розеточном оригинале. Поэтому для удаления растра и, особенно, для подавления розеточного муара, важно, чтобы при сканировании эти детали были правильно воспроизведены. Правильно сканированное изображение плагин должен обрабатывать без затруднений.
Прежде всего, необходимо, чтобы разрешение сканирования было достаточно высоким. На практике, разрешение 600…1200 пикселей/дюйм подходит для подавляющего большинства изображений.
Рекомендуемое разрешение сканирования для печатных оригиналов
| Оригинал | Линиатура | Рекомендуемое разрешение сканирования |
| Уличные постеры | 35…75 линий/дюйм | 300…600 пикселей/дюйм |
| Старые газеты | 35…100 линий/дюйм | 300…600 пикселей/дюйм |
| Газеты | 75…150 линий/дюйм | 600…1200 пикселей/дюйм |
| Книги и журналы | 100…175 линий/дюйм | 600…1200 пикселей/дюйм |
| Открытки, альбомы, высококачественные рекламные матералы | 150. ..250 линий/дюйм ..250 линий/дюйм | 600…1200 пикселей/дюйм |
| Почтовые марки | более 300 линий/дюйм | 1200…2400 пикселей/дюйм |
Разрешение 300 пикселей/дюйм будет достаточным для черно-белых газет с линиатурой не выше 124 линий/дюйм и для цветных изображений с линиатурой не выше 100 линий/дюйм. Большинство цветных изображений имеет линиатуру выше 100 линий/дюйм, поэтому сканирование цветных изображений с разрешением 300 пикселей/дюйм обычно оказывается недостаточным для удаления растра.
Необходимо придерживаться следующих правил при сканировании печатных оригиналов:
- Разрешение сканирования необходимо выбрать так, чтобы оптическое разрешение сканера делилось на него без остатка. Например, при оптическом разрешении 1200 пикселей/дюйм, нужно сканировать с разрешением 600 или 1200 пикселей/дюйм, а при оптическом разрешении 5200 пикселей/дюйм, нужно сканировать с разрешением 520, 650, 1040, 1300, 2600 или 5200 пикселей/дюйм. В противном случае качество сканирования будет низким.
- Сканировать следует без масштабирования (масштаб 1:1). В противном случае качество сканирования будет низким.
- Если используемый сканер имеет функции Descreen (снятие растра) или Sharpen (повышение резкости), они должны быть отключены при сканировании. В противном случае обработка плагином Descreen может оказаться невозможной.
- Прижмите оригинал к стеклу сканера с помощью тяжелой книги или листом толстого стекла. Это особенно актуально для сканеров, обурудованных контактными датчиками изображения (CIS), — эти сканеры имеют гораздо меньшую глубину резкости в сравнении с CCD-сканерами.
- Если за один проход сканировалось несколько оригиналов, то перед обработкой их необходимо разрезать, поскольку они могут иметь разные параметры растра, в частности они могут лежать на стекле под разными углами.

- Если изображение при сканировании записывается в файл, не используйте формат JPEG и другие форматы, приводящие к потере информации. Используйте формат TIFF или другой, не приводящий к потерям. Если это невозможно, то используйте минимальное сжатие, чтобы потери были минимальны.
Желательно также:
- Если изображение на обратной стороне сканируемого оригинала просвечивает сквозь бумагу, следует приложить к обратной стороне лист черной бумаги.
- Если сканер позволяет задавать диапазон плотностей при сканировании, то его нужно установить таким, чтобы бумага была почти белой, а участки изображения с черной краской — почти черными. Убедитесь, что во всех каналах изображения нет клиппинга. В участках с клиппингом не удастся ослабить муар.
- При сканировании желательно использовать коррекцию гаммы, чтобы сканированное изображение не выглядело темным или светлым по отношению к оригиналу. Это будет способствовать более полному удалению розеточного муара из цветных изображений. Гамму можно также скорректировать перед удалением растра настройкой Фотошопа Levels.
- По возможности сканируйте при 16 бит/канал (RGB48). После обработки глубину цвета можно понизить до 8 бит/канал (RGB24).
Сканирование высококачественных растровых оригиналов
К таким оригиналам относятся те, у которых очень резкие края растровых точек, например это могут быть изображения, напечатанные на новом печатном станке на хорошей мелованной бумаге. Чтобы избежать образования муара при сканировании таких оригиналов сканируйте их с оптическим разрешением сканера, а затем понизьте разрешение до оптимального специальным плагином Downsample.
О факторах, влияющих на качество результата
Низкое качество результата фильтрации в большинстве случаев связано с низким качеством сканера, неправильным его использованием, низким качеством оригинала или неправильной настройкой плагина.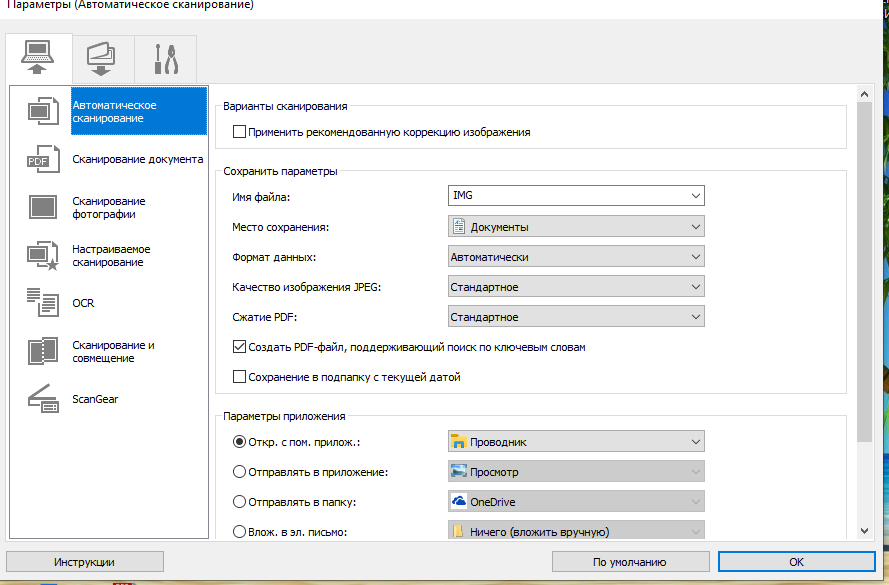 Как настраивать плагин и сканировать оригиналы обсуждалось выше, поэтому здесь рассматриваются только два оставшихся фактора — низкое качество сканера или оригинала.
Как настраивать плагин и сканировать оригиналы обсуждалось выше, поэтому здесь рассматриваются только два оставшихся фактора — низкое качество сканера или оригинала.
Для работы плагина Descreen важно, чтобы сканер имел достаточно высокую разрешающую способность. В некачественных сканерах разрешающая способность может быть существенно ниже заявленного оптического разрешения. Если разрешающая способность сканера ниже 3∙S пикселей/дюйм, где S — частота растра изображения в линиях/дюйм, плагину редко будет удаваться определить частоту растра такого изображения и еще реже — углы наклона растра. Их придется вводить вручную. С таким изображением плагин не сможет работать в режиме Автоматически. Кроме этого, полученный результат будет уступать тому, который мог бы быть получен при использовании качественного сканера. Это будет особенно заметно на цветных изображениях при подавлении розеточного муара: муар будет слабо подавляться, а в канале Blue его может вовсе не удастся ослабить (в этом случае лучше оставить ячейку желтого угла пустой, чтобы плагин не пытался подавлять муар в канале Blue).
Качество фильтрации также ухудшается, если при сканировании в изображении появляются склейки или щели. Если канал связи сканера и компьютера не справляется с потоком информации, поступающей от сканера, сканер считывает изображения кусочками и периодически останавливается для обработки и пересылки очередной порции. Если механика сканера недостаточно точна, кусочки склеиваются неточно и возникают дефекты, видимые в Photoshop при увеличении в 100%. Поскольку размер кусочков определяется внутренним буфером сканера и пропускной способностью интерфейса, то чем меньше сканируемое изображение, тем меньше будет искажений. Исходя из этого, желательно не сканировать сразу несколько изображений на одном листе, лучше сканировать их по отдельности. Изображения лучше располагать короткой стороной параллельно сканирующей линейке — в этом случае поток информации будет меньше.
Дефекты сканирования в виде склеек нередко встречаются у совсем дешевых сканеров и у устройств, функция сканирования у которых не является основной, например у факсов или копировальных аппаратов. Для нормального сканирования нужен сканер из средней ценовой группы, который может без остановок копировать лист A4 с разрешением 600 пикселей/дюйм.
Если есть сомнения относительно качества вашего сканера, их можно разрешить путем сравнения с заведомо качественным сканером. Сканируйте в бюро допечатной подготовки качественное печатное изображение с разрешением 1200…1400 пикселей/дюйм. Желательно, чтобы изображение содержало как ровные участки, так и четкие мелкие детали — это поможет оценить качество. Проследите, чтобы при сканировании были выполнены требования к сканированию. Обработайте сканированное изображение плагином Descreen и сравните с тем, что получается на вашем сканере.
К оригиналам низкого качества относятся прежде всего напечатанные на немелованной бумаге, например, газеты. После фильтрации таких изображений становятся заметными сильная зернистость, пятнистость и завалы в тенях. Зернистость и пятнистость появляются из-за неоднородностей бумаги, а завалы — из-за растекания краски по бумаге. Оценить качество печати можно с помощью микроскопа: если растровые точки имеют ровные края, качество высокое. Чем более рваные края у растровых точек, тем ниже качество печати и тем больше будет зернистость в отфильтрованном изображении.
Рис. 6. Формирование растровой точки (увеличено в 100 раз).
- В растрированном изображении.
- На печатной форме, вытравленной по этому изображению.
- Печать на хорошей мелованной бумаге с этой печатной формы.
- Печать на немелованной бумаге с этой печатной формы.
На рисунке 6 показано как формируется растровая точка в печатном изображении. Сначала электронное изображение растрируется в памяти компьютера, в результате получается четкий растр. Затем этот растр вытравливается на печатной форме. В процессе изготовления печатной формы края растровых точек немного теряют резкость. Во время офсетной печати краска наносится на печатную форму, а с нее — на бумагу. Краска растекается по печатной форме и бумаге, края растровых точек деформируются, заливка растровых точек получается неоднородной. Особенно сильно это выражено на немелованной бумаге и при изношенном оборудовании.
Сначала электронное изображение растрируется в памяти компьютера, в результате получается четкий растр. Затем этот растр вытравливается на печатной форме. В процессе изготовления печатной формы края растровых точек немного теряют резкость. Во время офсетной печати краска наносится на печатную форму, а с нее — на бумагу. Краска растекается по печатной форме и бумаге, края растровых точек деформируются, заливка растровых точек получается неоднородной. Особенно сильно это выражено на немелованной бумаге и при изношенном оборудовании.
Если же используется высококачественная мелованная бумага и хорошее печатное оборудование, то края растровых точек получаются резкими, а изображения четкими, с ровными цветами, без пятен неоднородности. Однако при сканировании таких печатных оригиналов может возникать муар. Чтобы избежать этого, их следует сканировать с более высоким разрешением, чем обычные оригиналы той же линиатуры (см. Сканирование высококачественных растровых оригиналов).
Использование возможностей автоматизации Photoshop (меню File > Automate > Batch) иногда позволяет сэкономить много времени при однотипной обработке большого числа файлов. Используйте log-файл для сообщения об ошибках, чтобы процесс не прерывался диалогами. Для создания Actions используйте панель Actions.
При записи Action не вызывайте плагин через Ctrl+F (Cmd+F), т.к. в этом случае параметры фильтрации не будут записаны. Для записи вызывайте плагин через Filter > Sattva > Descreen.
Этот плагин входит в дистрибутив плагина Descreen и доступен через меню File > Automate. Он позволяет понизить разрешение без образования муара.
Примечание: кроме Фотошопа очень немногие графические редакторы поддерживают плагины автоматизации, к которым относится плагин Downsample.
Измерение частоты и угла наклона растра вручную
Установите просмотр изображения с достаточным увеличением, чтобы были легко различимы отдельные точки офсетного растра. При разрешении изображения 600 пикселей/дюйм достаточно увеличения 300 — 400%. Выберите участок с хорошо различимым растром, желательно какого-либо одного цвета. Пользуясь инструментом Measure соедините по линии растра какого-либо цвета центры двух растровых точек, отстоящих друг от друга на 20 ячеек. На панели Info отобразятся угол наклона линейки (он будет равен углу данного растра) и расстояние между ее концами в текущих единицах измерения. Разделив 20 на это расстояние, выраженное в дюймах (1 дюйм = 25.4 мм), вы получите частоту растра в линиях на дюйм. Измеренная таким способом частота растра может немного (до 5%) отличаться от измеренной плагином, это различие для работы плагина несущественно. Если измеренный угол больше 30 градусов, вычитайте из полученного значения 30, пока не получится значение менее 30 градусов.
При разрешении изображения 600 пикселей/дюйм достаточно увеличения 300 — 400%. Выберите участок с хорошо различимым растром, желательно какого-либо одного цвета. Пользуясь инструментом Measure соедините по линии растра какого-либо цвета центры двух растровых точек, отстоящих друг от друга на 20 ячеек. На панели Info отобразятся угол наклона линейки (он будет равен углу данного растра) и расстояние между ее концами в текущих единицах измерения. Разделив 20 на это расстояние, выраженное в дюймах (1 дюйм = 25.4 мм), вы получите частоту растра в линиях на дюйм. Измеренная таким способом частота растра может немного (до 5%) отличаться от измеренной плагином, это различие для работы плагина несущественно. Если измеренный угол больше 30 градусов, вычитайте из полученного значения 30, пока не получится значение менее 30 градусов.
Если растровые точки сильно размазаны и трудно различимы, сканируйте снова фрагмент изображения с оптическим разрешением сканера. Разрешения 1200 пикселей/дюйм, как правило, достаточно для любого встречающегося на практике растра.
Прочие советы
- Неидеальное совмещение красок в оригинале. При обработке цветных изображений с неидеальным совмещением красок несовмещение можно ослабить путем сдвига цветовых каналов (относительно друг друга) в режиме CMYK. Это следует делать на отфильтрованном изображении (иначе плагин будет неправильно работать).
- Коррекция гаммы. При сканировании печатных оригиналов желательно использовать коррекцию гаммы. Этот параметр не влияет на качество удаления растра, но оказывает влияние на удаление розеточного муара в областях с насыщенным цветом. Обычно его выбирают равным 1.8, но, возможно, на вашем сканере наиболее полное удаление розеточного муара получится при каком-то другом значении (его достаточно определить один раз и в дальнейшем использовать для сканирования всех цветных печатных изображений).
 Если ваш сканер не позволяет корректировать параметр гаммы при сканировании, это можно сделать после сканирования в программе Photoshop Image > Adjustments > Levels, изменяя положение среднего ползунка под гистограммой.
Если ваш сканер не позволяет корректировать параметр гаммы при сканировании, это можно сделать после сканирования в программе Photoshop Image > Adjustments > Levels, изменяя положение среднего ползунка под гистограммой. - Понижение разрешения изображения после дескрининга вплоть до 2∙S пикселей/дюйм, где S — линиатура исходного изображения в линиях/дюйм не вызывает потери какой-либо информации, содержащейся в нем.
- Восстановление резкости. После понижения разрешения до требуемого бывает полезным повысить его резкость с помощью Unsharp Mask. Эту операцию можно применять дважды: первый раз для оттенения границ, а второй — для их обострения. Например, сначала операция применяется с параметрами Amount = 20, Radius = 5.0, а потом с Amount = 100, Radius = 1.0.
Разрешение проблем
| Проблема | Пояснения и рекомендации |
| Не удается измерить частоту растра с помощью кнопки измерения частоты ни в каких областях изображения. | Рассмотрите следующие версии:
|
| Не удается измерить угол растра с помощью кнопки измерения угла ни в каких областях изображения. | Это может произойти по нескольким причинам:
|
| При подавлении розеточного муара он остается заметным в некоторых областях. | Нормальным является уровень остаточного муара сопоставимый с уровнем шума (зернистостью). Если остаточный муар заметно больше уровня шума, то возможными причинами этого являются:
|
При подавлении розеточного муара он усиливается в некоторых областях или появляется там, где его не было. | см. Ложный муар. |
| Другая проблема | Обратитесь за технической поддержкой. Вы можете выслать часть проблемного изображения для выяснения причин. |
Клиппинг — эффект, при котором некоторые участки изображения становятся окрашенными в сплошной цвет. Клиппинг может возникать при сканировании из-за неправильного выбора диапазона плотностей. Проверить наличие или отсутствие клиппинга можно с помощью построения гистограммы изображения.
Линиатура — см. Частота растра.
Линии растра — Ячейки растра, соприкасающиеся сторонами и расположенные на одной линии образуют линии растра (см. рис. 8).
Муар — периодическая структура, возникающая при наложении периодических структур, например, растров. Частота муара равна разности частот накладываемых структур.
Рис. 7. Примеры образования муара. На двух нижних изображениях разница в образовании муара связана с разными взаимными углами накладываемых структур: слева — 15, справа — 45 градусов.
Оптическое разрешение сканера — указанное в паспорте максимальное разрешение сканера, при котором не используется интерполяция; измеряется в пикселях на дюйм (ppi). Сканирование с разрешением больше оптического не дает дополнительных деталей изображения (с таким же или даже большим успехом можно сканировать изображение с оптическим разрешением, а затем повышать разрешение в программе Photoshop, используя бикубическую интерполяцию). Для удаления растра плагином Descreen оптическое разрешение сканера должно превышать линиатуру сканируемого изображения минимум в 4 раза. Сканирование с разрешением больше оптического к повышению качества не приведет.
Офсетная печать — способ печатания, при котором краска с печатной формы передаётся под давлением на промежуточную эластичную поверхность, а с неё на бумагу или другой печатный материал. Печатную форму (обычно металлическую) изготавливают следующим путем. В специальном аппарате к форме плотно прижимают пленку с изображением и засвечивают со стороны пленки. Затем форму травят в специальном растворе, в результате чего незасвеченные участки оказываются способными принимать печатную краску (становятся печатными элементами), а засвеченные — нет (становятся пробельными элементами). В процессе печати краска наносится на печатную форму тонким слоем равной толщины. Краска прилипает к печатным элементам и затем переносится на оттиск. В результате образуется изображение, состоящее из двух градаций цвета — краска нанесена и краска не нанесена. Это изображение не содержит полутонов (промежуточных градаций цвета). Для имитации полутонов в офсетной печати применяют растрирование изображения.
Печатную форму (обычно металлическую) изготавливают следующим путем. В специальном аппарате к форме плотно прижимают пленку с изображением и засвечивают со стороны пленки. Затем форму травят в специальном растворе, в результате чего незасвеченные участки оказываются способными принимать печатную краску (становятся печатными элементами), а засвеченные — нет (становятся пробельными элементами). В процессе печати краска наносится на печатную форму тонким слоем равной толщины. Краска прилипает к печатным элементам и затем переносится на оттиск. В результате образуется изображение, состоящее из двух градаций цвета — краска нанесена и краска не нанесена. Это изображение не содержит полутонов (промежуточных градаций цвета). Для имитации полутонов в офсетной печати применяют растрирование изображения.
Разрешающая способность сканера — характеризует способность сканера различать близкорасположенные линии. Определяется как минимальная частота тестового изображения (см. далее), при котором его линии не различаются сканером (то есть в отсканированном тестовом изображении они выглядят как сплошной фон). Тестовое изображение состоит из параллельных прямых черных линий равной толщины с расстоянием между линиями, равным их толщине. (На практике в качестве тестового изображения используется один клин из сходящихся линий — так называемая «мира»). Его частотой называется число линий в одном дюйме. Разрешающая способность сканера лишь в идеале равна его паспортному оптическому разрешению. У реальных сканеров разрешающая способность ниже паспортного оптического разрешения (чем качественнее сканер, тем меньше различие).
Растр — результат растрирования. Параметрами растра являются: линиатура, угол наклона и тип растра (способ растрирования).
Растрирование — преобразование исходного изображения в изображение с периодической структурой, состоящей из однотипных ячеек одинакового размера. В большинстве случаев ячейки имеют квадратную форму, и везде в данном описании подразумевается именно эта форма. Примеры: мозаика из прямоугольных плиток, отображение фотографии на экране монитора пикселями, сканирование. В офсетной печати растрирование используется для передачи полутонов (промежуточных градаций цвета). При этом применяется особый вид растрирования, в котором каждая ячейка состоит только из двух цветов. Например, при черно-белой офсетной печати каждая ячейка состоит только из белого и черного. Ячейки имеют малый размер: 0.1 — 0.5 мм. Поэтому частично заполненные черным цветом ячейки воспринимаются глазом как серые. Это позволяет передавать полутона изображения, используя только черную краску. Наблюдаемый оттенок серого цвета определяется отношением площади, занимаемой черным цветом, к площади ячейки. При этом расположение черной краски внутри ячейки, вообще говоря, может быть любым. На практике оно выбирается таким образом, чтобы его легче было напечатать. Как правило, используют круг или эллипс, расположенный в центре ячейки. При необходимости круг обрезается, чтобы заполнить большую часть ячейки или чтобы точнее передать форму растрируемого изображения. Если принять белый цвет за 0%, а черный — за 100%, то оттенок серого в 10% после такого растрирования будет выглядеть как круги с диаметром, равным 0.36 расстояния между их центрами (см. рис. 8). Иногда применяется стохастическое растрирование. В принтерах оно называется диффузным. В этом случае каждая ячейка заполняется не одним пятном, а множеством маленьких пятен. Стохастическое растрирование позволяет получить более ровные оттенки полутонов и полностью устранить розеточный муар. Однако, оно предъявляет высокие требования к качеству печатного процесса и поэтому не имеет широкого распространения в офсетной печати, но широко используется в принтерах.
В большинстве случаев ячейки имеют квадратную форму, и везде в данном описании подразумевается именно эта форма. Примеры: мозаика из прямоугольных плиток, отображение фотографии на экране монитора пикселями, сканирование. В офсетной печати растрирование используется для передачи полутонов (промежуточных градаций цвета). При этом применяется особый вид растрирования, в котором каждая ячейка состоит только из двух цветов. Например, при черно-белой офсетной печати каждая ячейка состоит только из белого и черного. Ячейки имеют малый размер: 0.1 — 0.5 мм. Поэтому частично заполненные черным цветом ячейки воспринимаются глазом как серые. Это позволяет передавать полутона изображения, используя только черную краску. Наблюдаемый оттенок серого цвета определяется отношением площади, занимаемой черным цветом, к площади ячейки. При этом расположение черной краски внутри ячейки, вообще говоря, может быть любым. На практике оно выбирается таким образом, чтобы его легче было напечатать. Как правило, используют круг или эллипс, расположенный в центре ячейки. При необходимости круг обрезается, чтобы заполнить большую часть ячейки или чтобы точнее передать форму растрируемого изображения. Если принять белый цвет за 0%, а черный — за 100%, то оттенок серого в 10% после такого растрирования будет выглядеть как круги с диаметром, равным 0.36 расстояния между их центрами (см. рис. 8). Иногда применяется стохастическое растрирование. В принтерах оно называется диффузным. В этом случае каждая ячейка заполняется не одним пятном, а множеством маленьких пятен. Стохастическое растрирование позволяет получить более ровные оттенки полутонов и полностью устранить розеточный муар. Однако, оно предъявляет высокие требования к качеству печатного процесса и поэтому не имеет широкого распространения в офсетной печати, но широко используется в принтерах.
Рис. 8. Пример растрирования (увеличено в 30 раз): вверху — исходное изображение с полутонами 10%, 30%, 50% и 70%, внизу — результат растрирования (круглая растровая точка, угол наклона линий растра 15 градусов). Отмечена одна линия растра. Примеры реальных растровых точек см. на Рис. 6.
Отмечена одна линия растра. Примеры реальных растровых точек см. на Рис. 6.
Розеточный муар — муар, возникающий при цветной растровой печати из-за наложения растров различных красок. При типичных значениях углов наклона растров этот муар по виду напоминает розетки и поэтому так и называется (см. пример на рис. 3). Наиболее заметен муар, возникающий между темными красками: голубой, пурпурной и черной. При сканировании цветных печатных изображений приходится помимо удаления растра принимать также меры по подавлению розеточного муара.
Печатный муар — см. Розеточный муар.
Угол растра — угол наклона линий растра. Поскольку любые две линии растра либо параллельны, либо перпендикулярны друг другу, то для однозначного задания угла их наклона достаточно указать наклон какой-либо одной линии в интервале от 0 до 90 градусов. Значения, большие 90 градусов или меньшие 0, приводятся к этому интервалу путем вычитания или прибавления 90 градусов. При многокрасочной печати углы растров красок подбираются таким образом, чтобы розеточный муар был наименее заметен. Для этого разность между углами должна быть максимальной.
Удаление растра из сканированного печатного изображения выполняется с целью предотвращения появления муара. Рассмотрим однокрасочное печатное изображение, сканированное в режиме Grayscale. Частотный спектр такого изображения содержит высокий пик на частоте растра, а также пики на более высоких частотах (см. рис. 9). При выводе изображения на растровое устройство (дисплей, принтер или фотонабор) с частотой растра близкой к одному из этих пиков, будет возникать муар. Чтобы муар не появлялся ни при каких обстоятельствах, все эти пики необходимо удалить. Плагин Descreen удаляет из спектра изображения все частоты, равные или превышающие частоту растра (пример см. на рис. 2).
Рис. 9. Спектр изображения:
a) Область с основной информацией изображения.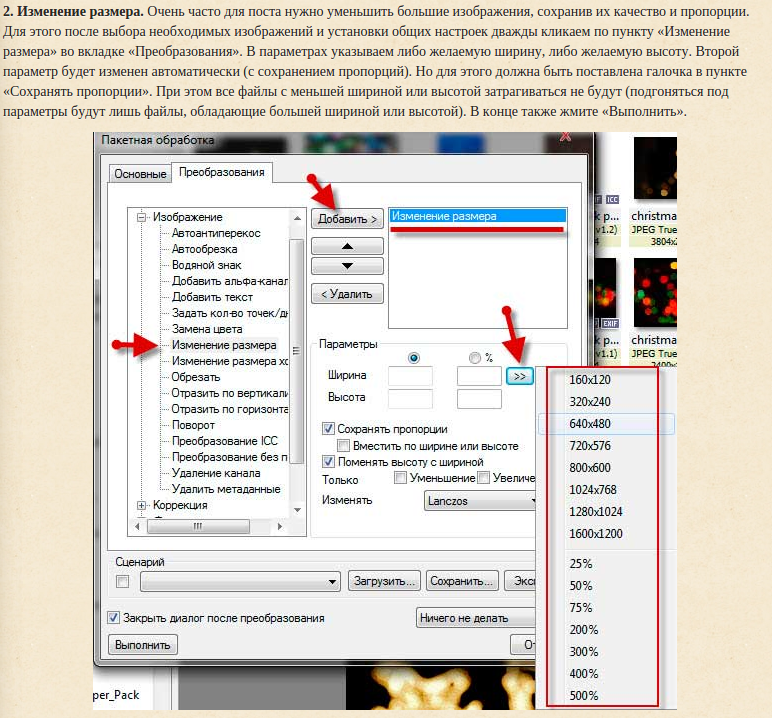
b) Область с пиками растра и его гармоник, удаляемая плагином.
Граница областей находится чуть ниже частоты растра.
Цветная растровая печать — заключается в последовательном нанесении на бумагу (или другой носитель) красок, каждая из которых накладывается в виде растра. В большинстве случаев применяется печать четырьмя красками: Cyan (голубой), Magenta (пурпурной), Yellow (желтой) и Black (черной), обозначаемых также аббревиатурой CMYK (Буква B не используется, чтобы не путать ее с Blue в аббревиатуре RGB). Частоты растров всех красок обычно одинаковы. Углы наклона растров подбираются таким образом, чтобы свести к минимуму интерференцию растров различных красок (розеточный муар).
Рис. 10. Пример цветной растровой печати.
Частота растра (линиатура) — число линий растра, умещающихся в 1 дюйме (25.4 мм), измеряется в линиях на дюйм (англ. lpi: «lines per inch»). Чем выше частота растра, тем лучше могут быть переданы мелкие детали и тем менее растр заметен для глаза. Однако для печати с высокими частотами растра требуются качественные бумага, краски и печатное оборудование. Некоторые типичные значения линиатуры: уличные плакаты — 35-120 линий/дюйм; газеты — 50-150 линий/дюйм; журналы и книги — 100-175 линий/дюйм; открытки, альбомы по искусству и высококачественные рекламные материалы — 150-250 линий/дюйм, почтовые марки и ценные бумаги — более 300 линий/дюйм. Наряду с единицей линии/дюйм используются также линии/миллиметр (lpm) и линии/сантиметр (lpc).
Названия некоторых терминов программы Photoshop в ее русскоязычных версиях
Названия некоторых стандартных терминов программы Photoshop в ее русскоязычной версии
В различных версиях Photoshop русский перевод может отличаться, значения приведены для русскоязычной версии Photoshop CS5:
| Термин | Название в русскоязычной версии CS5 |
| Action | панель «Операции» |
| Automate | группа команд «Автоматизация» в меню «Файл» |
| Batch | команда «Пакетная обработка» в меню «Файл > Автоматизация» |
| Blur | фильтр «Размытие» |
| Gaussian blur | фильтр «Размытие по Гауссу» |
| Grayscale | режим «Градации серого» |
| Image | меню «Изображение» |
| Image size | Команда «Размер изображения» в меню «Изображение» |
| Info | панель «Информация» |
| Levels | команда «Уровни» в меню «Изображение > Коррекция» |
| Measure tool | инструмент «Линейка» |
| Nearest Neighbor | метод интерполяции «По соседним пикселям» |
| Smart blur | фильтр «Умное размытие» |
| Unsharp Mask | фильтр «Контурная резкость» |
Windows
- Графический редактор для 32-битной или 64-битной операционной системы Windows, поддерживающий плагины для Adobe Photoshop.
 См. Список совместимых редакторов.
См. Список совместимых редакторов. - Качественный сканер с оптическим разрешением не ниже 600 пикселей/дюйм. Факс-машины, копиры и многофункциональные устройства обычно не обеспечивают достаточного качества при сканировании с разрешением 600 пикселей/дюйм и выше. Сканер должен быть способен без остановок считывающей линейки сканировать лист формата A4 с разрешением 600 пикселей/дюйм. Подробнее относительно качества сканера см. здесь.
- Процессор не ниже Pentium III.
- Размер монитора не менее 800 × 600 пикселей.
Для использования всех возможностей плагина рекомендуется Adobe Photoshop версии CS3 или выше на компьютере с процессором не ниже 2 гигагерц и кэшем не менее 512 килобайт. Рост производительности плагина может быть заметен при увеличении размера кэша до 12 мегабайт и выше.
Mac OS
- Mac OS 10.6-10.9
- Adobe Photoshop 64-bit.
- Качественный сканер с оптическим разрешением не ниже 600 пикселей/дюйм. Факс-машины, копиры и многофункциональные устройства обычно не обеспечивают достаточного качества при сканировании с разрешением 600 пикселей/дюйм и выше. Сканер должен быть способен сканировать лист формата A4 с разрешением 600 пикселей/дюйм без остановок считывающей линейки. Подробнее относительно качества сканера см. здесь.
Windows
Установка
- Для установки плагина загрузите с сайта установочный файл, подходящий для вашего графического редактора — 32 или 64 бита. При установке на 64-битную операционную систему Фотошоп устанавливается сразу в двух вариантах: 32-бита и 64-бита.Если необходимо использовать оба варианта Фотошопа, нужно установить обе версии плагина, 32-бита и 64-бита.
- Запустите загруженный файл на выполнение. Запустится программа установки.
- Программа установки предложит выбрать один из четырех вариантов плагина: Home edition, Home edition (demo), Professional edition, Professional edition (demo).

- После выбора варианта плагина программа предложит выбрать графические редакторы из числа имеющихся на компьютере, для которых будет установлен плагин.
- Если программа установки не обнаружит графических редакторов, она предложит выбрать графический редактор вручную. Особенности при установке вручную см. далее.
- После выбора графических редакторов программа произведет установку плагина.
- Запустите графический редактор и в соответствующем меню найдите Sattva > Descreen. В программе Photoshop плагин вызывается из меню FIlters > Sattva > Descreen. В программе Corel Paint Shop плагин вызывается из меню Effects > Plugins > Sattva > Descreen. Если установлена демонстрационная версия, при первом запуске появляется окно плагина, иначе появляется окно активации плагина.
Активация
Как активировать плагин см. Descreen — активация
Изменение
Если потребуется установить другой вариант плагина, например, вместо демонстрационной версии установить полную, это можно сделать без удаления плагина. Запустите снова установочный файл. В появившемся диалоге выберите «Восстановить» и далее нужный вариант плагина.
Удаление
Для удаления плагина запустите снова установочный файл и выберите «Удалить». Или в Панели управления Windows в списке установленных программ найдите плагин Descreen и выберите «Удалить».
Ручная установка плагина
Если программа установки не обнаруживает графических редакторов на компьютере, она предлагает выбрать графический редактор вручную. Вам нужно найти исполняемый файл графического редактора. После этого программа установки создаст в корневой папке графического редактора папку Plug-ins\Filters и поместит в нее файлы плагина descreen.8bf и downsample.8li. После завершения программы установки нужно либо переместить эти файлы в место, где данный графический редактор ищет плагины, либо добавить в настройках графического редактора указанную папку в список папок поиска плагинов. При удалении плагина с компьютера может потребоваться вручную удалить файлы descreen.8bf и downsample.8li из папки графического редактора, если для этого редактора плагин был установлен вручную.
При удалении плагина с компьютера может потребоваться вручную удалить файлы descreen.8bf и downsample.8li из папки графического редактора, если для этого редактора плагин был установлен вручную.
Если требуется вручную установить плагин для нескольких необнаруженных программой установки графических редакторов, установите плагин для одного редактора. Затем скопируйте файлы descreen.8bf и downsample.8li из папки этого графического редактора в соответствующие папки других графических редакторов.
Mac OS
Установка
- Для установки плагина загрузите с сайта дистрибутив для Mac OS.
- В дистрибутиве имеется четыре папки с файлом Descreen.plugin: «Descreen Home demo», «Descreen Home retail», «Descreen Professional demo», «Descreen Professional retail». Папки demo содержат демо версии, папки retail — розничные версии. Выберите папку нужной версии плагина и скопируйте файл Descreen.plugin в папку фильтров Фотошопа. Для CS5 это обычно «/Applications/Adobe Photoshop CS5/Plug-ins/Filters».
- В папку фильтров Фотошопа скопируйте также файл Downsample.plugin из папки «Downsample».
- В программе Photoshop плагин Descreen вызывается из меню Filter как Sattva > Descreen. Плагин Downsample вызывается из меню File как Automate > Downsample. Если установлена демонстрационная версия, при первом запуске появляется окно плагина, иначе появляется окно активации плагина.
Активация
Как активировать плагин см. Descreen — активация
При возникновении проблем, связанных с инсталляцией или использованием плагина, вы можете обратиться за помощью к разработчику sattvasattva.ru или посмотреть раздел Разрешение проблем.
Сайт плагина: http://www.descreen.net/rus/soft/descreen/descreen.htm
Последняя версия плагина: Загрузить
© 2003—2014 Саттва
Удаление Муар-эффекта при сканировании изображений
Удаление Муар-эффекта на изображениях, отсканированных из журналов или газет можно провести в 4 этапа. Нашёл эту старинную статью (написал в 1999 году, когда учился на медиадизайнера), может кому то поможет. Старых нужно уважать 🙂
Нашёл эту старинную статью (написал в 1999 году, когда учился на медиадизайнера), может кому то поможет. Старых нужно уважать 🙂
Удаление Муар-эффекта
Сканирование
Сканировать необходимо с максимальным физическим разрешением сканера, например 1200 dpi (в этом случае получим большой размер файла). Полученный файл открываем в Photoshop, в меню Filter (Фильтры) подменю Blur (Размытие) выбираем фильтр Gaussian Blur (Размытие по Гаусу) и обрабатываем изображение до полного исчезновение Муара.
Немецкая версия Photoshop: Filter/Weichzeichnungsfilter/Gausscher Weichzeichner.
Уменьшаем разрешиние изображения до 72 dpi
Меню Image (Изображение) команда ImageSize (Размер изображения) изменяем Resolution(Разрешение) на 72 dpi. DE: Bild/Bildgroße/Auflösung. Обратите внимание флажки ConstralnProportions (Сохранять пропорции) и ResampleImage (Интерполяция) должны быть включены, в списке методов интерполяции должен стоять вариант Bicubic (Бикубическая).
Восстанавливаем резкость изображения
В меню Filter (Фильтры) выбираем команду Sharpen (Резкость). В появившимся списке выбираем UnsharpMask (Контурная резкость).
DE: Filter/Scharfzeichnungsfilter/Unscharfmaskieren.
Окончательно корректируем изображение (тоновая коррекция)
Откройте меню Image (Изображение), команда Adjust (Настройка), из списка выбираем Levels (Уровни) или совсем просто Ctrl+L. Под графиком Вы увидете три ползунка, которые отмечают положение черного, нейтрально-серого и белого изображения. Сместите ползунок черного до тех пор вправо, пока не «встретитесь» с с первыми пикселами графика. Перемещайте ползунок белого влево до первых пикселов графика. Для того чтобы изображение сделать светлее(темнее) необходимо перетащить средний ползунок влево(вправо).
DE: Bild/Einstellen/Tonwertkorrektur или Strg+L.
Изображение готово, теперь его нужно правильно сохранить для Веба, для этого выбираем из меню File (Файл) команду Save for Web (Сохранить для Web)
DE: Datei/FuerWebspeichern.
Секреты успеха обработки растров, или Чем плох «золотой молоток»
Илья Шустиков
Когда у тебя в руках молоток,
все задачи кажутся гвоздями.
Абрахам Харольд Маслоу
Работа с отсканированной растровой графикой требует от пользователя определенных знаний и навыков. Добиться хорошего результата невозможно без предварительной подготовки и понимания принципов обработки изображений и структуры растрового изображения.
Прежде чем приступать к процессу сканирования и обработки, необходимо четко представлять себе цель: что в конечном счете должно получиться, к какому результату необходимо прийти. Естественно, эту цель следует соизмерять с возможностями средств, в данном случае сканера и программного обеспечения.
В этой статье нам бы хотелось рассказать не столько о технологиях, заложенных в программах Raster Arts, сколько о подходе к решению задач обработки сканированных документов. Надеемся, что статья поможет нашим пользователям правильно подойти к решению задач сканирования и обработки изображений, сформулировать цели, которых необходимо достичь, и разработать правильные алгоритмы.
Сканирование
Для оптимального выбора конфигурации программного обеспечения мы предлагаем пользователям присылать примеры имеющихся сканированных документов или привозить документы к нам в офис, чтобы продемонстрировать возможности программ и вместе с ними выбрать необходимую конфигурацию программного обеспечения. Как правило, такое предварительное общение помогает самим потенциальным пользователям лучше понять цели, которые им нужно достичь.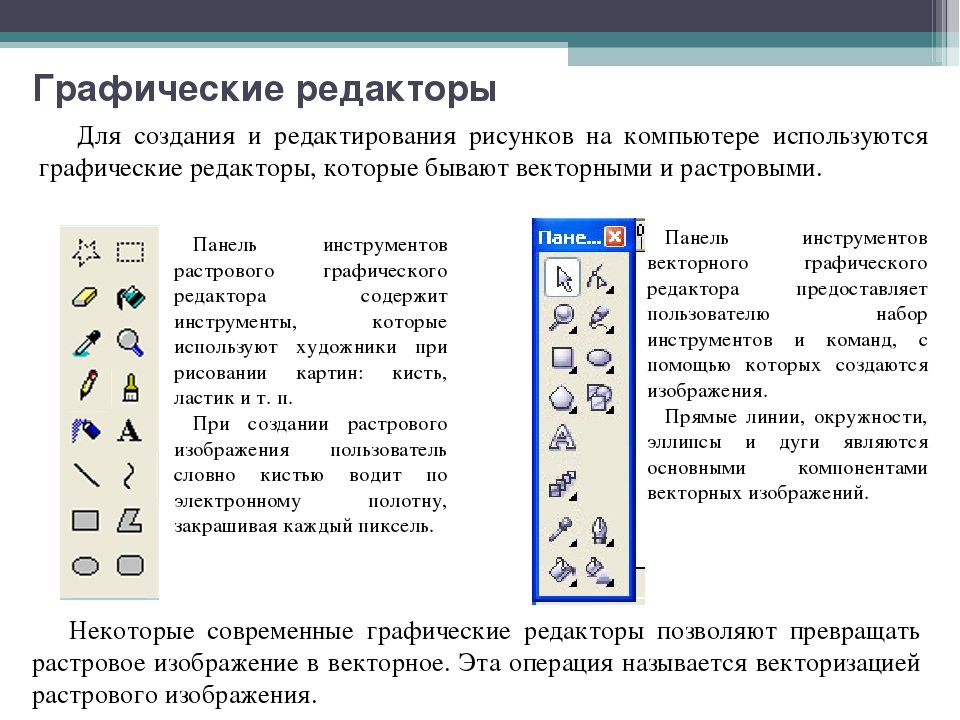 Забавно, но практически 90% пользователей присылают для подобного анализа «самый плохой» с их точки зрения документ. При этом ставится задача «перевести всё в векторный вид и желательно с минимальным нажатием кнопок, а лучше в автоматическом режиме». Эта цель понятна, и если бы всё было так просто, то в программе осталась бы лишь одна кнопка — Растр в векторы.
Забавно, но практически 90% пользователей присылают для подобного анализа «самый плохой» с их точки зрения документ. При этом ставится задача «перевести всё в векторный вид и желательно с минимальным нажатием кнопок, а лучше в автоматическом режиме». Эта цель понятна, и если бы всё было так просто, то в программе осталась бы лишь одна кнопка — Растр в векторы.
Сканирование — самый важный этап для последующей о
Сканирование графических документов | InterCAD
Автоматизация проектирования пережила начальную стадию. Эйфория от замены кульмана на его компьютерный эквивалент на базе систем AutoCAD или КОМПАС прошла, конструкторы (архитекторы, топографы и др.), прошедшие этот этап, осознали одно из двух:
- первое — это ничего не дает и карандашом я нарисую быстрее,
- второе — это здорово, но явно не достаточно!
С теми, кто осознал первую идею, все понятно — они здорово рисуют карандашом и не надо им мешать — они до конца жизни будут это делать (правда, не очень понятно, что делать с заказчиками, которые теперь не воспринимают чертежи на бумаге, а требуют их компьютерного эквивалента?).
Те же, кто осознал вторую идею, начали искать системы. которые смогут помочь им в решении двух задач — моделирование и проектирование разрабатываемых объектов (конструкций) и выпуск рабочей конструкторской документации. Первая из этих задач крайне интересна, но ее обсуждение мы отложим до следующей статьи. Для решения второй задачи на сегодняшнем рынке предлагается целая гамма прикладных систем в области машиностроения (здесь несомненно лидируют разработки фирмы ИНТЕРМЕХ, г. Минск), архитектуры (фирма АПИО-Центр, г. Москва занимает ведущее положение), геоинформационных систем (значительное место, по-видимому, занимает американская фирма MapInfo Inc.), а также в других областях промышленности.
При работе со всеми этими системами приходит осознание того, что разрабатывемые конструкторские (и другие) документы необходимо упорядочивать и каким-то образом хранить. С другой стороны, пользователи с тоской поглядывают на горы бумаги под названием «АРХИВ Конcтрукторской Документации» и начинают размышлять на тему, каким бы образом ввести все это в компьютер и использовать.
С другой стороны, пользователи с тоской поглядывают на горы бумаги под названием «АРХИВ Конcтрукторской Документации» и начинают размышлять на тему, каким бы образом ввести все это в компьютер и использовать.
И вот здесь как раз и возникает технология обработки сканированных (или растровых) графических документов.
Для начала определим понятия. После сканирования чертежа, схемы, карты, топоосновы появляется файл, представляющий собой изображение отсканированного материала в растровом виде (растровое изображение). Если материал черно-белый и/или используется монохромный сканер, то каждая точка представляется одним битом (т.е. черная она или белая). Если цветной, то точка может представляться несколькими битами (кодирующими либо цвет, либо оттенки серого). Для промышленных целей в большинстве случаев хватает монохромного растрового изображения. Файл, создаваемый графической системой AutoCAD или другой подобной системой, обычно называется векторным изображением.
Существует легенда, что при хранении растровых чертежей, они занимают очень много места. С учетом современных алгоритмов сжатия при записи сканированных чертежей эта легенда критики не выдерживает — объемы изображения в монохромном растровом и векторных форматах очень мало отличаются друг от друга.
Первый вопрос, который обычно возникает — это на чем сканировать промышленные материалы? Отметим, что распространенные издательские сканеры формата А4/B4 для промышленных целей в большинстве случаев неприемлемы. Они ориентированы на сканирование цветных изображений небольшого формата для издательских целей. При работе в промышленности требуются крупноформатные монохромные сканеры, либо графопостроители со сканирующими головками. При этом довольно часто возникает вопрос о плохом качестве исходного материала — ветхость, неровный фон (результат ксерокопирования), изначально плохое качество самого изображения.
Сегодня на рынке крупноформатных сканеров реально предлагаются три серии устройств:
- графопостроители со сканирующими головками фирмы Huston Instruments — DMP-162, Hiplot-7000 с максимальной разрешающей способностью до 400 dpi,
- сканеры фирмы Cоntex с максимальной разрешающей способностью от 300 до 1000 dpi,
-
сканеры фирмы VIDAR с максимальной разрешающей способностью от 500 до 800 dpi.

Графопостроители со сканирующими головками представляют собой неплохое экономичное решение, но обладают повышенными требованиями к сканируемому материалу. В инструкции по сканированию рекомендована целая процедура подготовки материала к сканированию — наклеивание на ватман и т.п.
Сканеры Contex и VIDAR имеют приблизительно одинаковые характеристики, но сканеры VIDAR обладают свойством динамического отделения фона изображения (что позволяет сканировать «синьки», восстанавливая качество оригинала) и очень бережно относятся к сканируемому материалу, что позволяет сканировать ветхие чертежи.
Существуют две ситуации, когда пользователи начинают задумываться о сканировании существующих чертежей и их последующей обработке в AutoCAD:
- ситуация первая — возникает желание отсканировать весь существующий архив чертежей;
- ситуация вторая — необходимо быстро отсканировать (и, возможно, векторизовать) конкретный чертеж или чертежи, которые срочно нужны для проектирования.
Рассмотрим обе эти ситуации.
В первой из них, действительно, разумно сосканировать весь имеющийся материал и, проведя его предварительную обработку (удаление грязи, выравнивание фона, фильтрацию и т.п.), создать архив (например, на базе программы SEARCH, ИНТЕРМЕХ, г. Минск), обеспечивающий поиск, просмотр и анализ выбранного чертежа, схемы или топоосновы. Объем архива, как было указано выше, при этом не будет сильно отличаться от архива векторных чертежей. И только, когда пользователь, найдя в архиве необходимый ему чертеж, собирается с ним работать, фактически возникает вторая ситуация.
Во второй ситуации пользователь должен решить, какой из способов обработки сканированного изображения для него подходит. А способов таких четыре:
- «скалывание» чертежа по сканированному материалу на экране монитора непосредственно в AutoCAD;
- «автоматизированная» трассировка сканированного материала — при этом программа трассировщик пытается автоматически определять связную линию в заданном направлении до разрыва или пересечения;
-
«автоматическая» векторизация сканированного материала с распознованием отрезков, полилиний, окружностей, дуг и т.
 п.;
п.; - работа в «гибридной» технологии, когда одновременно редактируются и растровый, и векторный чертежи и обеспечивается их совместный вывод на твердую копию.
Отметим, что каким бы ни было качество векторизации, ее нельзя считать панацеей от всех бед — после любой векторизации требуется внимательная ручная доводка чертежа, схемы или топоосновы. Фактически все векторизаторы не распознают текста (а уж тем более русского) и плохо работают с мелкими элементами (сравнимыми по размерам с текстом).
Ниже мы рассмотрим по одной программе, реализующей каждый из вышеперечисленных способов работы с растровыми материалами. Кроме рассмотренных программ существует целая серия других, но мы выбрали программы, оставившие наиболее профессиональное впечатление и обеспечивающие реальную работу с большими объемами растровой информации в приемлемое время.
Фактически все рассматриваемые ниже программы (кроме RxAutoIcon) поддерживают первоначальную обработку сканированного материала — чистку грязи, поворот на малые углы, калибровку, фильтрацию и т.п. А вот механизмы дальнейшей работы у них сильно различаются.
Теперь рассмотрим программы, предлагаемые в части обработки сканированных чертежей:
RXAUTOICON FOR WINDOWS (RASTEREX, Норвегия)
Визуализация растровых изображений в AutoCAD
RxAutoIcon — программа, обеспечивающая обработку цветных, полутоновых и монохромных сканированных растровых изображений непосредственно в среде AutoCAD. При этом обеспечивается растровый «псевдослой», который может быть отмасштабирован в соответствии с реальными координатами и/или размерами и над которым полностью реализованы все операции масштабирования и панорамирования AutoCAD. Поддерживается одновременная работа с несколькими растровыми изображениями и маскирование их частей. RxAutoIcon также обеспечивает вывод гибридных (т.е. содержащих растровую и векторную часть) чертежей на твердую копию.
VECTORY FOR WINDOWS (Consistent Software, Норвегия, Россия)
Векторизация растровых изображений
Vectory — программа, обеспечивающая преобразование отсканированных монохромных растровых чертежей (в первую очередь, машиностроительных) в векторный формат (в том числе и в форматы AutoCAD DWG/DXF/DXB). При этом Vectory обеспечивает распознавание максимального набора примитивов-отрезков, окружностей, дуг, полилиний, размеров и стрелок (в том числе наклонных), распознавание штриховых и штрих-пунктирных линий, обнаружение наклонных текстов и пересечения полилиний, а также распознавание некоторых дополнительных примитивов. Обеспечивается достаточно удобное управление процессом векторизации, очистка от «грязи», удаление разрывов, редактирование и фильтрация растрового изображения. Обеспечивается векторизация частей чертежа, выравнивание ортогональных линий, поиск, выделение текстовых областей и возможность ввода текста заново с использованием шрифтов AutoCAD.
Vectory включает в себя векторный редактор, обеспечивающий доведение векторного изображения до требуемого уровня соответствия растровому без перехода в AutoCAD. Векторный редактор позволяет не только редактировать автоматически полученные примитивы, но и создавать новые. Vectory имеет возможность настраивать ряд параметров векторизации, подстраиваясь тем самым под различные изображения: машиностроительные чертежи, архитектурные планы, карты, схемы. Пользователь может определить собственные наборы параметров, типичные для своего сканера, своих чертежей или даже частей чертежа. Vectory имеет удачный интерфейс, возможность ввода различных растровых форматов (RLC, RLP, TIFF, PCX, CALS, BMP) и вывода в векторные форматы (DWG, DXB, DXF, VCT).
Пакет рекомендуется для автоматической векторизации чертежей и схем в машиностроении, приборостроении и архитектуре.
SPOTLIGHT FOR WINDOWS (Consistent Software, Норвегия, Россия)
Редактор сканированных чертежей
SpotLight — предназначен для редактирования и «автоматизированной» векторизации отсканированных монохромных растровых изображений промышленных форматов (до А0). Редактор позволяет проводить фильтрацию «грязи», выравнивание линий, разделение близко лежащих линий, поворот всего или части растрового изображения на малые углы, объединение нескольких растровых изображений в одно. Пакет обеспечивает линейную и нелинейную трансформацию растрового изображения: выравнивание по криволинейной сетке, «резиновую» деформацию, компенсацию трапециевидных искажений и т.п.
Редактор позволяет проводить фильтрацию «грязи», выравнивание линий, разделение близко лежащих линий, поворот всего или части растрового изображения на малые углы, объединение нескольких растровых изображений в одно. Пакет обеспечивает линейную и нелинейную трансформацию растрового изображения: выравнивание по криволинейной сетке, «резиновую» деформацию, компенсацию трапециевидных искажений и т.п.
SpotLight также обеспечивает стандартные функции рисования и редактирования растровых изображений, в том числе пиксельное редактирование, использование шрифтов AutoCAD для нанесения текстов. Векторный редактор обеспечивает рисование и редактирование векторных примитивов, а также автоматическую коррекцию векторного рисунка: сопряжение дуг и отрезков, сведение концов векторных объектов, выравнивание отрезков прямых.
SpotLight обеспечивает автоматическую «трассировку» растровых линий, включая дуги, окружности, отрезки и полилинии, а также перевод любых векторных объектов в растровый формат. Пакет имеет возможность хранения, копирования, вставки, записи на диск и чтения с диска до 9 различных фрагментов растровых, векторных и гибридных изображений.
Рекомендуется для применения в картографии, векторизации топооснов, может использоваться как предварительный пакет для работы в гибридной технологии.
CAD OVERLAY ESP/LFX/GSX (SOFTDESK Inc., США)
Обработка растровых изображений в AutoCAD
CAD Overlay ESP обеспечивает обработку монохромных сканированных растровых изображений непосредственно в среде AutoCAD. При этом создается растровый «псевдослой», который может быть отмасштабирован в соответствии с реальными координатами и/или размерами и над которым полностью реализованы все операции масштабирования и панорамирования AutoCAD. Обеспечивается также удаление «грязи» из растрового изображения, выравнивание его путем поворота на малые углы.
CAD Overlay ESP имеет возможность ограниченного редактирования в AutoCAD растровых изображений (очистка области, перенос, копирование и поворот области), а также перенос в растровое изображение любых векторных примитивов, созданных в AutoCAD, и удаление из растрового изображения уже «сколотых» элементов (отрезков, дуг, текстов и т. п.).
п.).
При «сколке» и/или создании векторного чертежа обеспечивается возможность «растровой» привязки, подобной объектной привязке, используемой непосредственно в AutoCAD. Растровая привязка может осуществляться на середину растровой линии, ее край, точку пересечения растровых линий и т.п. Кроме того, CAD Overlay ESP обеспечивает совместный вывод отредактированных растровых и векторных изображений на различные плоттеры и принтеры.
CAD Overlay LFX обеспечивает «трассировку» растровых линий, автоматическое масштабирование при уходе линии за экран, разложение линий по слоям и присвоение атрибутов. Реальное тестирование этой программы показало, что стабильно она работает только на замкнутых непересекающихся контурах и значительно слабее SpotLight.
CAD Overlay GSX обеспечивает работу с цветными и полутоновыми изображениями, но имеет более ограниченный набор функций.
CAD Overlay ESP рекомендуется как основной пакет для работы в гибридной технологии в любой отрасли промышленности.
Ни одна из рассмотренных программ не является идеальной и предназначены они для работы на разных растровых изображениях и в разной технологии. В идеальном случае, при необходимости серьезной обработки растровых сканированных графических изображений необходимы все рассмотренные программы. Тем не менее, в конкретных условиях возможно и автономное использование любой из них. Окончательный выбор программ обработки сканированных изображений, в первую очередь, определяется их спецификой (машиностроение, архитектура или картография, сборочные или детальные чертежи и т.п.), а также качеством сканируемого материала (оригиналы на ватмане или кальке, ксероксные копии и т.п.) и степенью его ветхости.
Руководство по выбору сканера для дома и офиса / Блог компании Epson / Хабр
Мы решили учесть все комментарии, полученные после публикации предыдущего поста, и опубликовать версию 2.0, улучшенную и дополненную. Благодарим всех, кто помог сделать пост лучше! (Предыдущий пост удалять не будем для тех, кто уже добавил его себе в избранное, но добавим ссылку на новую версию)К нашей службе техподдержки довольно часто обращаются за помощью в выборе сканера.
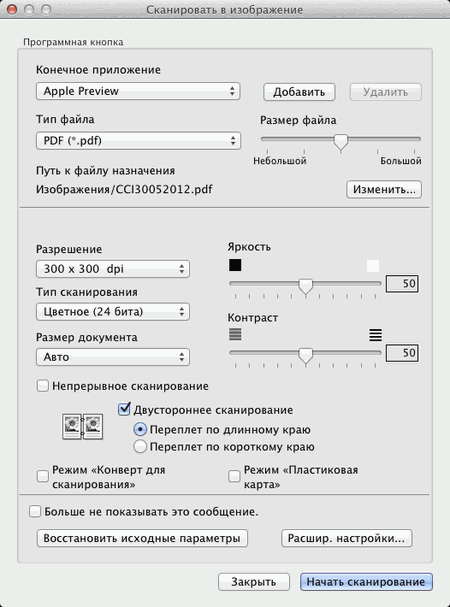 На рынке можно найти самые разные типы сканеров: сканер изображений, штрих-кода, кинопленки, биометрический сканер сетчатки глаза или отпечатков пальцев и т.д… Мы решили пролить свет на этот вопрос и в первом посте по этой теме вкратце расскажем, чем вообще отличаются сканеры документов, которые, в частности компания Epson предлагает для дома и офиса, и какие технологии в них используются.
На рынке можно найти самые разные типы сканеров: сканер изображений, штрих-кода, кинопленки, биометрический сканер сетчатки глаза или отпечатков пальцев и т.д… Мы решили пролить свет на этот вопрос и в первом посте по этой теме вкратце расскажем, чем вообще отличаются сканеры документов, которые, в частности компания Epson предлагает для дома и офиса, и какие технологии в них используются.Принтер со сканером или отдельный сканер?
Перевести документ в электронную форму можно, воспользовавшись сканером, установленным в МФУ (многофункциональном принтере со встроенным сканером и копиром) или отдельным устройством – планшетным или потоковым.
При ограниченном бюджете удобнее рассмотреть вариант покупки МФУ. Сканеры в таких устройствах немного проигрывают по скорости сканирования и качеству получаемого изображения отдельным сканерам.
Если же вы планируете переводить в архив большие объемы документов (например, в офисе или отделе бухгалтерии) или вам крайне важно высокое качество отсканированных материалов (для перевода аналоговых фото и пленки в электронный формат), рекомендуем обратить внимание на отдельное сканирующее устройство. Рассмотрим, почему это так.
Технологии сканирования
Различие сканеров во многом обусловлено особенностями технологий сканирования, которые в них используются. В устройствах Epson используется 2 технологии – ССD и CIS.
ССD – технология считывания данных на основе датчиков ПЗС (прибор с зарядовой связью). В процессе сканирования свет от источника попадает на изображение, после чего отражается (преломляется) и с помощью оптической системы зеркал направляется на линейку светочувствительных элементов (датчиков CCD), а затем с помощью аналого-цифрового преобразователя (АЦП) трансформируется в цифровой сигнал. Датчик CCD гарантирует хорошую глубину резкости и отличную цветопередачу, именно поэтому большинство профессиональных сканеров производятся на базе технологии CCD.
CIS – технология, использующая контактные датчики изображения (CIS).
 Именно эта технология часто применяется в недорогих сканерах. Вместо сложной оптической системы CCD-сканеров здесь используется несколько рядов красных, зеленых и синих светодиодов (LED), которые последовательно освещают сканируемое изображение. Отраженный свет попадает на контактные датчики изображения, расположенные по всей ширине зоны сканирования, очень близко к поверхности стеклянного планшета или документа. Затем с помощью АЦП сигнал от датчиков преобразуется в цифровой код.
Именно эта технология часто применяется в недорогих сканерах. Вместо сложной оптической системы CCD-сканеров здесь используется несколько рядов красных, зеленых и синих светодиодов (LED), которые последовательно освещают сканируемое изображение. Отраженный свет попадает на контактные датчики изображения, расположенные по всей ширине зоны сканирования, очень близко к поверхности стеклянного планшета или документа. Затем с помощью АЦП сигнал от датчиков преобразуется в цифровой код.Короче, Склифосовский!
Сканеры на основе CCD-технологии позволяют получить изображение более высокого качества и разрешения, а также позволяют сканировать «барельефы» ввиду отсутствия необходимости в фокусировке сканирующего луча (см. «Сканография»). Сканеры на основе CIS-технологии лишены этого преимущества, однако, как правило, все же компактнее и дешевле в производстве, поэтому нашли применение в универсальных или недорогих устройствах.
Практическое исследование
Для наглядности приведем два примера изображений, полученных со сканеров на базе разных технологий. В качестве предмета сканирования – книга средней толщины.
Если при сканировании разворота умеренно (без «фанатизма») прижать книгу поближе к стеклу крышкой сканера, то разница заметна на лицо. Благодаря отсутствию необходимости фокусировки сканирующего луча сканер на технологии CCD выдает отличный результат.
Даже при сильном нажиме сканер на технологии CIS затрудняется выдать абсолютно сфокусированное изображение. При этом и книге при сканировании досталось, и крышке сканера, потому что силу для прижима приходится прикладывать весьма немалую.
Резюмируя, можно сказать, что для сканирования плоских документов вполне подойдут оба типа сканеров. А вот для сканирования фотографий, плёнок и разворотов книг лучше выбрать сканер с CCD-матрицей из-за большей глубины резкости и более точной цветопередачи.
Разрешение сканера
Разрешение или разрешающая способность сканера — это количество точек, которое светочувствительные датчики могут считать с каждой горизонтальной полосы изображения (изображение считывается построчно).
 Измеряется разрешение в точках на дюйм (dpi – Dots per Inch) (см. *Примечание).
Измеряется разрешение в точках на дюйм (dpi – Dots per Inch) (см. *Примечание).Собственно, чем выше разрешение сканера, тем больше можно будет увеличить картинку без потери качества, что удобно, например, при дальнейшей обработке в редакторе или для печати. Для упрощения будем приводить аналогии из мира фотографии. Разрешающую способность сканера можно сравнить с разрешающей способностью матрицы цифровой камеры: чем она больше, тем большего разрешения изображение можно получить «честным способом», без программных ухищрений.
Разрешение бывает двух видов: оптическое и интерполяционное. Оптическое разрешение («оптический зум» в цифровой камере) — это аппаратная характеристика устройства. Оно зависит от количества светочувствительных датчиков, приходящихся на дюйм сканируемого по горизонтали изображения. Интерполяционное разрешение получается путем интерполяции реального разрешения до, обычно, большего путем билинейного, бикубического и иных алгоритмов («цифровой зум» в цифровике). В результате получается искусственно увеличенное число пикселей.
Сколько нужно DPI, чтобы вкрутить лампочку?
Разберем на примере сканера Epson Perfection V850 Pro. Аппаратное разрешение сканера – до 6400×9600 dpi, где 6400 dpi – это разрешение сканирования по горизонтали, которое связано с плотностью размещения светочувствительных элементов в матрице сканера, а 9600 dpi – вертикальное разрешение сканирования, которое зависит от точности движения каретки и обработки результатов сканирования. Ориентироваться следует на первую цифру, т.к. это, по сути, и есть фактическое («оптическое») разрешение планшетного сканера. Интерполяционное разрешение 12800 dpi – это разрешение, полученное в результате программной обработки отсканированного оригинала путем увеличения его в четыре раза (в два по ширине и в два – по длине). Оно не приводит к улучшению качества изображения, но может помочь при сканировании графических эскизов (линии получаются более плавными), а также при увеличении небольших изображений, когда под рукой нет графического редактора, а рассмотреть объект сканирования требуется получше.

А теперь вспомним, что для качественной фотопечати формата А4/А3 оптимальным разрешением принтера считается 300-600 dpi. Т.е. все что больше – удел крутых фотографов, дорогих глянцевых журналов и т.п. А теперь прикинем, какое разрешение будет у изображения, которое предназначено для печати в формате А4 в 600 dpi:
Ничего себе получается такое изображение в 4961×7016 = 34 мегапикселя.
А теперь прикинем, изображение какого, кхм, разрешения получим при сканировании А4 в 6400 dpi:
Что-то как-то сканировать сразу расхотелось… 4000 гигапикселей, наверное, многовато для одного листа А4!
Зачем же тогда сканерам такие сумасшедшие показатели разрешающей способности?
Все просто – для сканирования пленки и фото малых размеров! При сканировании пленки размером 35×24мм, конечно же, 600 dpi недостаточно. Поэтому в характеристиках сканера указывается максимальное поддерживаемое разрешение в режиме сканирования пленки. Для сканирования документов и фото среднего размера более чем достаточно 600 dpi, как мы смогли убедиться на примере выше.
Тип сканера — планшетный или потоковый
Для того чтобы определиться с типом сканера, рекомендуем обратить внимание на 2 параметра: тип сканируемых документов и площадь, которую вы готовы выделить под нового «жильца». Потоковые сканеры — это компактные устройства, которые легко разместить на рабочем столе. Планшетный сканер займет минимум в 2 раза больше места, чем потоковый собрат, но и вариантов материалов, которые он отсканирует значительно больше.
В таблице представлены данные по сканерам Epson.
Планшетные сканеры
Отличительной особенностью планшетного сканера является плоское стекло, на которое кладется сканируемый объект — страница с текстом или изображением. Внутренняя сторона крышки сканера однотонная и служит универсальным фоном для считывания размера сканируемого документа. Для сканирования объемных предметов — например, книг, крышка может сниматься.
 Планшетные устройства подразделяются на сканеры для дома (серия Perfection) и бизнеса (WorkForce и Expression).
Планшетные устройства подразделяются на сканеры для дома (серия Perfection) и бизнеса (WorkForce и Expression).Домашние и профессиональные фотосканеры
Планшетные сканеры для дома серии Epson Perfection позволяют сканировать документы, брошюры и журналы, оцифровывать и обрабатывать фотографии, слайды и пленки, удаляя с них повреждения и восстанавливая цвет (с помощью поставляемого ПО).
Младшую модель линейки — сканер Epson Perfection V19 можно подключить к компьютеру кабелем micro-USB, устройство не требует автономного питания от электросети. Единственный сканер в линейке Epson Perfection на технологии CIS. При этом он сканирует в разрешении 4800х и предоставляет дополнительные возможности для улучшения изображений с помощью программного обеспечения Epson Easy Photo Fix. С помощью ПО можно удалять с отсканированного изображения частички пыли, восстанавливать цветность и корректировать фоновую засветку. Если вы ищете недорогой, но «сердитый» планшетный сканер, с большой долей вероятности Epson Perfection V19 вам отлично подойдет.
Топовая модель профессиональных фотосканеров — Epson Perfection V850 Pro создана на базе технологии CCD для профессиональной обработки фотографий, пленок и слайдов (35 мм, среднего формата и формата 9×12 см). В сканере можно настроить высоту держателя пленки для регулировки положения точки фокусировки, что помогает добиться большей четкости при сканировании. Специальные пластины держателя прижимают пленку к стеклу, что позволяет избежать появления колец Ньютона при сканировании.
Две встроенные линзы сканируют оригиналы с большим оптическим разрешением — 6400dpi для пленки и 4800dpi для фотографий. Высокая оптическая плотность 4,0 DMax позволяет сканеру точно воспроизводить широкий спектр оттенков, особенно на затемненных участках изображения. Антибликовое покрытие High Pass Optics для линзы и зеркала обеспечивает наилучшее качество получаемых изображений.
Моделей планшетных сканеров довольно много, и важно выбрать модель под ваши задачи, чтобы не переплачивать за дорогостоящую оптику для обработки слайдов, если вы планируете сканировать только документы.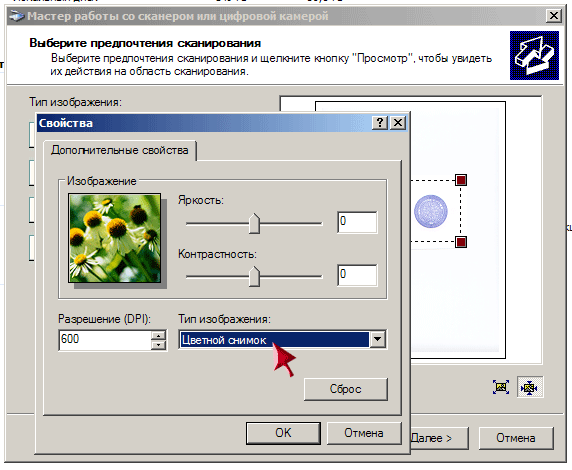
Планшетные сканеры для бизнеса
Бизнес-устройства рассчитаны на высокие нагрузки — до 8000 сканирований в день! И подходят для обработки:
- стандартной бумажной документации,
- ветхих или объемных образцов (книги, журналы),
- сшитых официальных документов, которые нельзя разъединять.
Еще одна отличительная особенность сканеров для бизнеса — возможность подключения по сети, т.е. сканер становится доступным сразу нескольким компьютерам в рабочей группе. Существуют сканеры со встроенными интерфейсами (разъемами), а можно отдельно приобрести и подключить специальную панель с сетевыми разъемами. С ее помощью сканер можно подключать по сети Ethernet и выполнять сканирование в электронную почту, на FTP сервер, в Share Point и в сетевые папки.
В линейке планшетных сканеров для бизнеса со всеми перечисленными задачами отлично справится, например, сканер Epson WorkForce DS-7500 с максимальной нагрузкой — 4000 документов в день. Для сканирования стопки страниц можно воспользоваться двусторонним автоподатчиком документов на 100 листов — датчики одновременно считывают лицевую и оборотную сторону листа. В случае обнаружения скрепленных или слипшихся страниц ультразвуковой датчик оповестит об этом. Хрупкие, объемные или скрепленные материалы необходимо разместить на стекле планшета. Оптическое разрешение у этой модели 1200 dpi (больше и не нужно, т.к. сканируются документы, а не пленка или небольшие фотографии), а интерполяционное 9600 dpi.
С помощью программных функций возможно:
- автоматически выравнивать изображение,
- настраивать цветовую палитру документа,
- удалять тень с места переплета при сканировании книг,
- выборочно удалить с документа красный, зеленый или синий цвет для повышения читаемости документа.
Потоковые сканеры
Потоковые, протяжные, роликовые или как их еще иногда называют — документ-сканеры рассчитаны на быструю многостраничную обработку документов.
 Стопка материалов загружается в автоподатчик и постранично протягивается через матрицу. Оригиналы должны быть непрозрачными (полупрозрачными), поскольку используется метод отражения света от поверхности.
Стопка материалов загружается в автоподатчик и постранично протягивается через матрицу. Оригиналы должны быть непрозрачными (полупрозрачными), поскольку используется метод отражения света от поверхности.Кстати, факс — это один из видов потокового сканера.
Несмотря на компактные размеры (обычно это небольшие настольные устройства) — они могут работать практически с любыми материалами от визитных и пластиковых карточек, до специальных бланков и материалов толщиной до 1,5 мм и размером до А3 формата.
Как и все планшетные сканеры для бизнеса, потоковые модели оснащены:
- ультразвуковым датчиком слипшихся страниц,
- технологией пропуска пустых страниц,
- функцией разбивки заданий для сохранения в различные файлы
- автоматической системой определения формата документа,
- системой распознавания и коррекции наклона документа.
Автоматическая подача документов позволяет сканировать практически любые материалы в офисе в двустороннем режиме с обеих сторон за один проход. Пластиковые карты (толщиной до 1,5 мм), визитные карточки, документы формата А4 и даже А3 формата и многие другие материалы и документы будут отсканированы максимально быстро и качественно.
Расскажем о самых интересных моделях потоковых сканеров для бизнеса:
Epson WorkForce DS-560 — первый документ-сканер Epson с возможностью беспроводного подключения и сканирования по Wi-Fi. Причем сканировать можно сразу на мобильные устройства и планшеты на базе Android и iOS. Скорость обработки — до 25 стр./мин в одностороннем режиме или до 50 изображений в минуту — в двустороннем режиме при разрешении 300 точек на дюйм. Сканер поддерживает сканирование в цвете, с оттенками серого или в черно-белом режиме и обеспечивает максимальное разрешение до 600 точек на дюйм. Вместимость автоподатчика документов составляет 50 листов. Максимальная нагрузка в день у данной модели составляет 3 000 страниц.
Флагман в нашей линейке потоковых сканеров – Epson WorkForce DS-860 с максимальной нагрузкой — до 6 000 страниц в день (представьте себе 12 пачек бумаги по 500 листов!) и лотком для загрузки бумаги емкостью 80 листов.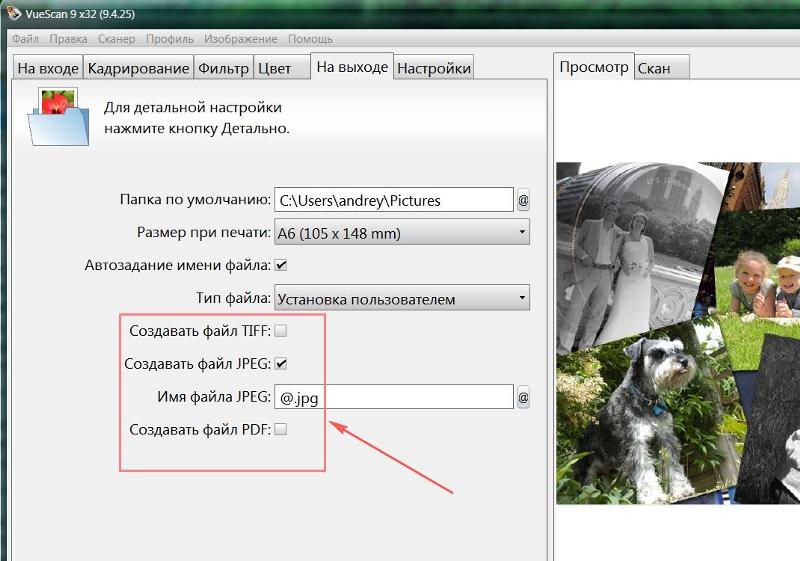 Сканер способен обрабатывать документы со скоростью до 65 страниц в минуту для цветных и черно — белых документов формата А4 или 130 изображений в минуту при разрешении 300 точек на дюйм.
Сканер способен обрабатывать документы со скоростью до 65 страниц в минуту для цветных и черно — белых документов формата А4 или 130 изображений в минуту при разрешении 300 точек на дюйм.
Как и большинство документ-сканеров Epson — WorkForce DS-860 доступен в двух модификациях: с возможностью подключения по USB и в сетевой версии.
Трюк с двусторонним сканированием
Благодаря двустороннему сканированию потоковые сканеры Epson А4 формата позволяют получить цифровую копию документа в формате А3!
Мал, да удал!
Для тех, кто по долгу службы вынужден часто ездить в командировки — отлично подойдет портативный сканер Epson WorkForce DS-30. Он весит 325 гр. и без труда поместится в одной сумке вместе с ноутбуком. Его размеры всего 276×36,5×50 мм (длина, глубина, высота), так что его даже можно прятать в ящик, если на столе мало рабочего пространства. Epson WorkForce DS-30 — один из самых компактных и легких сканеров в своем классе.
Работает он от обычного USB 2.0 кабеля, подключенного напрямую к компьютеру или ноутбуку. На корпусе сканера всего 1 кнопка, но ее можно запрограммировать на целый ряд задач: указывать не только режимы сканирования, но и адреса рассылок оцифрованных документов и изображений, вставлять их автоматически в определенные приложения для дальнейшей обработки.
Стандартный драйвер Epson Scan способен автоматически выравнивать и определять размер документа, увеличивать шрифты, защищать PDF файл, а также выполнять иные, не менее важные функции.
На сканирование документа А4 формата Epson WorkForce DS-30 потратит 13 секунд. А максимально возможное разрешение составит 600х600 dpi. Кроме того, сканер поддерживает все широко используемые форматы бумажных документов (A4, A5, A6, A8, B5), а также позволяет оцифровать визитные и банковские карточки.
Пара слов о программном обеспечении
ПО Epson Document Capture Pro помогает существенно расширить возможности работы с отсканированными материалами.
 ПО входит в комплект поставки всех бизнес-сканеров и позволяет:
ПО входит в комплект поставки всех бизнес-сканеров и позволяет:- Сортировать документы в отдельные файлы (сканер определяет чистые страницы, вставленные между документами или распознает специальные штрих-коды или даты и в соответствии с ними сортирует и сохраняет документы в отдельные папки)
- Улучшать качество отсканированного изображения (усиление цвета, повышение резкости, удаление растра).
- Автоматически загружать документы при сканировании в облачное хранилище данных (для этого ПК, с которым работает сканер, должен быть подключен к сети Ethernet)
- Регистрировать задачи (набор таких операций, как сортировка, сохранение, определение местоположения отсканированного файла и т.д.), которые приложение выполнит автоматически при сканировании документов. В дополнение к запуску этих задач из Document Capture Pro можно также назначать их кнопке сканера, что позволит запускать задачи нажатием всего одной кнопки на сканере.
- Распознавать штрих-коды и поддерживать оптическое распознавание символов OCR-A и OCR-B.
Компромисс
Если вы все же решите остановить свой выбор на универсальном многофункциональном решении (чтоб и жнец, и жрец, и на дуде игрец), можно купить любое Многофункциональное устройство Epson и ограничиться встроенным в него сканером на технологии CIS. Рекомендуем обратить внимание на линейку устройств «Фабрика печати Epson» – новинки серии не только обеспечивают рекордную экономию при печати, легко заправляются из специальных бутылочек с чернилами, но и догнали по функционалу картриджные модели принтеров Epson.
Например, 4-цветное МФУ Epson L555 или 6-цветное Epson L850. Таким образом, вы сможете делать копии документов, сканировать фотографии для семейного архива или сразу же распечатывать снимки для друзей и родственников, не задумываясь о замене расходки в принтере, т.к со стартового комплекта Фабрики печати можно распечатать до 11000 документов!
Вопросы? (Ответы?.
 .)
.) Как обычно, всегда готовы ответить на любые вопросы по теме!
* Строго говоря, разрешение сканера измеряется все же не в dpi, а в ppi (point per inch), т.к. де-факто определяет процесс обратный процессу печати – перевод «аналогового» источника в цифровой вид. Поэтому в данном случае нас интересует не то, с каким разрешением отпечатано, скажем, фото, которое мы хотим оцифровать, а сколько точек сканирующее устройство может «вытащить» из одного дюйма сканируемой поверхности.
Иллюстрированный самоучитель по Adobe Photoshop CS › Техническая ретушь › Муар и текстуры [страница — 123] | Самоучители по графическим программам
Муар и текстуры
При сканировании печатных оригиналов может появляться периодический узор паразитного, внешнего происхождения, который называется муаром (moire). Обычно он проявляется в виде периодической структуры, по своему виду напоминающей регулярную сетку. В литературе, посвященной предпечатной подготовке изданий, бытуют различные мнения о причинах происхождения муара. Чаще всего при объяснении этого явления упоминают об интерференционных взаимодействиях, модуляции сигнала, углах поворота печатных растров, несовмещении печатных форм и прочих глубокомысленных материях, доступных для понимания только дипломированных полиграфистов. Оставим им объяснение физических причин этого феномена, тем более что в компьютерной графике термин «муар» получил расширительное толкование. Так часто называют оптические дефекты, вызванные самыми различными причинами, например сочленения, появляющиеся при работе с инструментом Clone Stamp, или побочные эффекты фильтров, примененных с неправильными установками.
Чтобы избежать путаницы, назовем полиграфическим тот муар, который появляется при сканировании печатных оригиналов (журнальных, книжных или газетных страниц) с неверными установками.
Рис. 3.67. Изображение с муаром
Изображение горного пейзажа получено в результате сканирования с небольшим разрешением одной журнальной страницы. В данном случае муар проявляется в виде прямоугольной сетки, которая с разной степенью отчетливости проявляется на всех фрагментах сканированного оригинала. Лучше всего его видно на участках неба. Два фоновых фрагмента с разным увеличением (100 и 200 процентов), показанные на рис. 3.68, отчетливо демонстрируют чужеродный регулярный узор, отсутствующий у печатной версии картинки.
В данном случае муар проявляется в виде прямоугольной сетки, которая с разной степенью отчетливости проявляется на всех фрагментах сканированного оригинала. Лучше всего его видно на участках неба. Два фоновых фрагмента с разным увеличением (100 и 200 процентов), показанные на рис. 3.68, отчетливо демонстрируют чужеродный регулярный узор, отсутствующий у печатной версии картинки.
Рис. 3.68. Проявления муара
Известная сентенция, гласящая, что лучшее лечение – это профилактика, в определенной степени справедливо для сканов печатных страниц. Программное обеспечение современных сканеров располагает средствами борьбы, которые ликвидируют или минимизируют муар на стадии сканирования. В большинстве программ этот режим или команда называется Descreen (Очистить фон). Основным настроечным параметром команды является линиатура растра печатного оригинала, измеряемая в линиях на дюйм (line per inch, lpi). Чтобы правильно выбрать значение этого параметра, необязательно знать технологию офсетной печати. Достаточно ориентироваться на диапазоны линиатуры, с которыми печатается полиграфическая продукция разного типа. Приведем ориентировочные значения: газеты – 60-85 lpi, журналы – 133-175 lpi, высококачественные репродукции в книгах – 175-200 lpi.
Кроме этих типовых диапазонов большинство сканирующих программ позволяет задать собственное значение линиатуры. Обычно для этого используется раздел управляющего окна программы, который называется Custom.
На заметку
Растр в 175 lpi способен различить только наблюдатель со стопроцентным зрением, сетка в 200 Ipi и выше недоступна для восприятия невооруженным глазом.
Совет! Печатные оттиски, которые продуцируют цветные струйные принтеры – очень популярные в наше время устройства, основаны не на полутоновом растрировании. В основе действия этого класса печатных машин лежит совершенно иной принцип действия, отчасти напоминающий метод стохастического растрирования.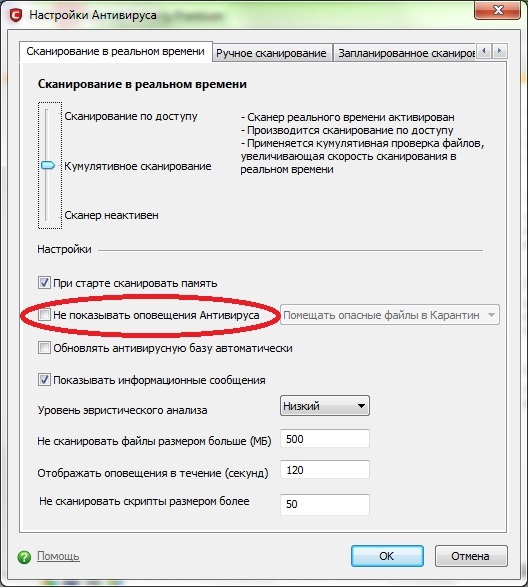 Сканы отпечатков струйных принтеров могут содержать муар, но его появление вызывается совершенно другими причинами. Чаще всего это так называемый сюжетный муар, появляющийся при сканировании регулярных структур, например текстур или узоров.
Сканы отпечатков струйных принтеров могут содержать муар, но его появление вызывается совершенно другими причинами. Чаще всего это так называемый сюжетный муар, появляющийся при сканировании регулярных структур, например текстур или узоров.
Наверное, в растровой графике не существует иного дефекта, для борьбы с которым было предложено так много методик, приемов и подходов. Здесь и простейшая по технике фильтрация изображения, и применение многошаговых алгоритмов, включающих в себя несколько сложных операций.
ᐅ Epson Perfection V370 Photo отзывы — 33 честных отзыва покупателей о сканере Epson Perfection V370 Photo
Самые выгодные предложения по Epson Perfection V370 Photo
Сергей, 28.05.2019
Достоинства:
Нет.
Недостатки:
Искажает размеры при сканировании (копировании) и дальнейшем выводе на печать.
Комментарий:
Опыт использования (попытки использования) 1 день. Возможно брак единичного экземпляра. Везу оформлять возврат.
Кузин Андрей, 17.03.2019
Достоинства:
1. Быстрое сканирование.
2. Удобный софт.
3. Цвета близки к оригиналам.
4. Даже при обработке больших изображений использует не очень много оперативки и ресурсов процессора (windows 7)
5. Простое управление (любой разберется).
6. Очень удобная крышка.
7. Моментальный старт (не требует прогрева).
Недостатки:
1. Автоматическое удаление пыли и царапин работает отвратительно, впрочем как у удаление растра.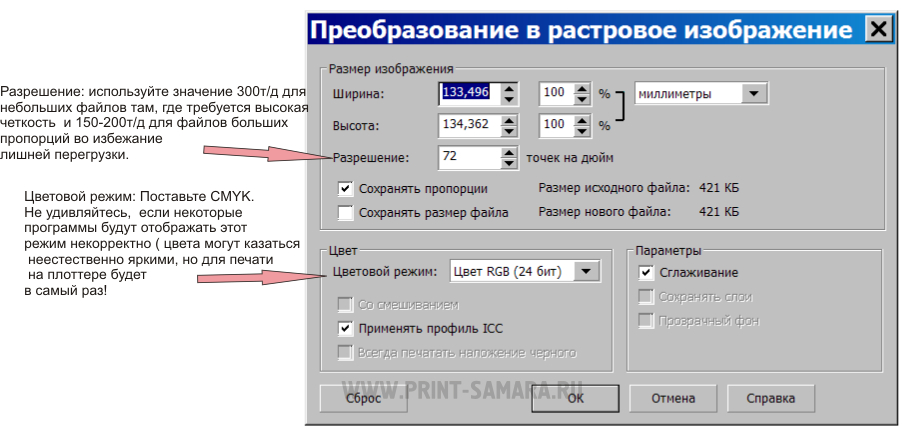 ..
..
2. Резкость никудышная.
3. Для сканирования объемных или неровных объектов не подходит — если объект не плотно прилегает к стеклу (изогнутый лист, например), то он становится синим. Это из-за диодов подсветки. В Ч/б режиме правда все ок.
4. Софт и Twain разные, через twain доступны не все настройки.
5. В новом сканере стекло снаружи и внутри пыльное.
6. Автоматически всегда неправильно определяет границы сканируемого оригинала.
7. Разницы между 2400 и 4800 при сканировании нет.
8. Неудобная рамка для негативов.
Комментарий:
Был у меня опыт общения с разными сканерами. Если сравнивать с 15 летним старичками, то существенно возросла скорость, сканер более легкий, более хрупкий, даже стекло тоньше:-(По сравнению с Epson Perfection 3200 все хуже? кроме скорости. Это очень начальный сканер, с очень слабыми возможностями (возможно специально заниженными, чтобы покупали старшие модели).
Андрей Расколов, 11.02.2019
Достоинства:
Мне понравился, подключается легко
Комментарий:
хоршоий сканер
Гость, 04.02.2019
Достоинства:
Приемлемая цена. Хорошее качество получаемых изображений. Тихая и быстрая работа прибора. Отсутствие цифрового шума. Возможность сканирования пленки и слайдов. Выдвигающаяся на 35мм вверх крышка для сканирования объектов большой толщины. Компактные размеры.
Недостатки:
Хлипкий адаптер для слайдов. Если вставить туда старую сухую пленку, то защелки (те, что в центре) не выдерживают и раскрываются. Пленку приходится резать на части, что не очень удобно, учитывая малые зазоры между кадрами. Визуально, оптическое разрешение не превышает 1200 dpi. При более высоком разрешении мелкие детали (те же самые пылинки, случайно попавшие на стекло) оказываются просто нечеткими. В сторонних приложениях (в основном я сканирую через Adobe Photoshop CS5) нельзя выставить разрешение больше чем 1200 dpi. Кнопка отключения питания срабатывает только если компьютер обесточен или шнур USB не подключен к компьютеру. Разъём подключения адаптера питания к сканеру нестандартный. На отсканированных фотографиях присутствуют розовые и зеленые полосы.
Пленку приходится резать на части, что не очень удобно, учитывая малые зазоры между кадрами. Визуально, оптическое разрешение не превышает 1200 dpi. При более высоком разрешении мелкие детали (те же самые пылинки, случайно попавшие на стекло) оказываются просто нечеткими. В сторонних приложениях (в основном я сканирую через Adobe Photoshop CS5) нельзя выставить разрешение больше чем 1200 dpi. Кнопка отключения питания срабатывает только если компьютер обесточен или шнур USB не подключен к компьютеру. Разъём подключения адаптера питания к сканеру нестандартный. На отсканированных фотографиях присутствуют розовые и зеленые полосы.
Комментарий:
Перед тем, как приобрести сканер, читал в интернете о проблеме с полосами при сканировании слайдов. На деле же оказалось, что слайды и фотопленку он сканирует превосходно, а вот при сканировании фотографий появляются те самый злосчастные полосы портящие все положительные впечатления от данного аппарата. В целом они не так заметны, если фотография хорошего качества, но если она старая и выцветшая, то приходится увеличивать цветность. Именно тогда то эти полосы и проявляют себя во всей красе.
Ещё заметил такую вещь, что есть отсканировать одно и то же изображение в 24 и 48 битном режиме, то оно в обоих случаях получится 24 битным (это видно даже по одинаковому размеру получившихся файлов). Возможно такой глюк только у меня, поэтому не стал вписывать в минусы.
Игорь, 09.01.2019
Достоинства:
Разрешение очень высокое, размеры нормальные, думал будет крупнее.
Недостатки:
Цена. Но это CCD. но все равно ЦЕНА
Комментарий:
Для дома самое то. Очень быстро и просто переведет все старые фотографии в цифру, очень рад, что руки дошли наконец-то и все фотки семейные теперь есть и на ПК, не пропадут и внуки еще посмотрят. Сканирую фотки для соседей теперь за денежку 😉 За эти деньги планшетник отличный.
Сканирую фотки для соседей теперь за денежку 😉 За эти деньги планшетник отличный.
Почтарев Владимир, 29.11.2018
Достоинства:
Хорошее соотношение цена/качество, высокое разрешение, замечательный дизайн и относительно маленькие размеры, хорошая эргономика, относительно быстрая работа.
Недостатки:
Недостаток один — медленное сканирование прозрачных оригиналов, но это скорее принципиальный недостаток таких устройств.
Комментарий:
Искал сканер с возможностью сканировать негативы. Хороший сканер, долго выбирал и чуть было не купил HP ScanJet G4010, вернее купил, привез домой и оказалось что негативы с пленки Тип 120 он не сканирует, это, как оказалось может только модель G4050, и блока питания в комплекте не оказалось… в магазине потеряли где-то, поехал обратно, поменял на Epson Perfection V370 Photo. HP оказался в двое больше габаритами, даже больше моего старого сканера, а Epson аккуратный такой, удобный, работает замечательно, софт в комплекте замечательный, у HP много нареканий именно на софт. Сканирование негативов удобное, рамка грамотно сделана. Разрешение 4800 dpi оказалось даже избыточным для черно-белых негативов, вполне достаточно 2400 dpi, дальше только растет размер файла на выходе и увеличивается детализация зерна эмульсии пленки… Если сделать специальную рамку, то, в принципе, можно и пленки Тип 120 сканировать в два прохода, а потом собирать в ФотоШопе, но это уже бубль-гум конечно… В общем хорошая модель — всем рекомендую.
Евгений, 25.10.2018
Достоинства:
Отсканированные фотографии устраивают.
Недостатки:
Постоянно зависает и приходится его отключать от питания и снова включать. Пробовал на OS Win 7;8;10 И С РАЗНЫМИ ДРАЙВЕРАМИ. Результат одинаковый. Пожалел, что купил.
Комментарий:
Сканер в общей сложности наработал около часов 10.
Николай, 11.10.2018
Достоинства:
— Цена
— Многофункциональность
Недостатки:
Пока не обнаружил.
Комментарий:
Сканер неплохой, в целом я доволен. Отсканировал все цветные и чёрно-белые фотографии, проблем не было. Цена вполне подходит для такого качества.
Антон, 29.08.2018
Достоинства:
Очень компактный, быстрый. Хорошее качество сканирования непрозрачных оригиналов с ровной поверхностью. Близкая цветопередача. Цена!
Недостатки:
формальное наличие слайд-сканера. При деформированной и сильно текстурированной поверхности сканируемого оригинала может создавать засвеченные области, усиливает рельефную текстуру.
Комментарий:
Насколько я понял, сложности сканирования текстурных образцов связаны с положением источника света относительно датчика и стекла сканера. Из-за компактности корпуса и сканирующего блока, подсветка приближена к стеклу и формирует сильное и контрастное «рисующее» освещение. Более громоздкие сканеры справляются с такими задачами значительно лучше.
Более полный обзор: https://zen.yandex.ru/media/id/5b4b17ae3d0e9500a9a855dd/skaner-dlia-risovalscika-upd-5bf9a3344bba0000aa2bc6f1
Сергеев Сергей, 07.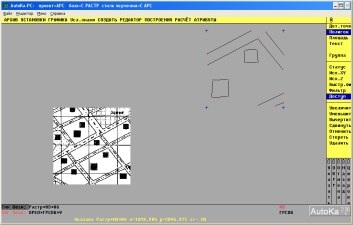 03.2018
03.2018
Достоинства:
Качественно сканирует, этого не отнять у EPSON.
Недостатки:
Программа для сканирования очень и очень нехорошая, мягко говоря, и если много документов сканировать, — очень долго и нудно. Обращался в главный офис — выслушали, посоветовали, не понятно что, а воз поныне там. Только с английского сайта пришлось скачать драйвера и немного пошло быстрее. Прижимает сканируемые документы плохо. Эти 4 клавиши вообще непонятно зачем. Для чего такие трудности, и судя по отзывам не только у меня.
Комментарий:
Подумать перед покупкой, за такую стоимость можно выбрать попроще и надежнее.
Станюкович Анна, 06.02.2018
Достоинства:
Быстрый, компактный, удобная крышка. Высокое разрешение.
Недостатки:
1. Очень неудачно расположены шнуры питания и USB. Приходится все время их отключать, чтобы сканер занимал меньше места (у меня квартира маленькая, все по сантиметрам рассчитано).
2. Сканирование слайдов не впечатлило. Мыльный результат. Переснимала обычным фотоаппаратом на световом столике — гораздо чётче результат.
3. Так и не поняла его собственного ПО. Сканирую ли из Фотошопа (с его надстройками софта) — если что-то быстро и без заморочек. Или через Вьюскан, если затейливо. Как настроить, чтобы сканировал нажатием одной кнопки на корпусе, не разобралась (да, если честно, не сильно заморачивалась).
4. Баланс белого чуть подвирает, но это легко исправляется настройками сканирования.
5. И «девочковое» — корпус черный, очень быстро пылится, пыль видна такая, как будто в средневековом замке столетиями не убирались.
Комментарий:
Очень неплохая модель. Под мои нужды, вроде сканирования документов и книжек под распознавание, — весьма и весьма недурна. Сканировать фото еще не пробовала, а результат со слайдами не впечатлил. Основные преимущества — скорость и высокое разрешение. Не могу сказать, что разочаровал, но и в экстаз не привел.
Под мои нужды, вроде сканирования документов и книжек под распознавание, — весьма и весьма недурна. Сканировать фото еще не пробовала, а результат со слайдами не впечатлил. Основные преимущества — скорость и высокое разрешение. Не могу сказать, что разочаровал, но и в экстаз не привел.
Сергиенко Александр, 21.12.2017
Достоинства:
Альтернативы в этом ценовом диапазоне для плёночного сканера с сопоставимым результатом нет.
Недостатки:
Неудобное расположение кабелей. Не съёмная крышка (дорабатывается). Хлипкая плёночная рамка (пока жива). Не герметичный корпус. (но пыли за 3 года не много)
Комментарий:
Являюсь так же обладателем «дедушки» этого сканера, Epson perfection 1650 photo, ещё с интерфейсом USB 1.0 (!).
Если бы драйвера для старого сканера были и для системы 64х то возможно использовал бы его интенсивно до сих пор. Качество скана вполне соизмеримо (не сильно хуже). Но вот скорость… ( и скоро придётся покупать ещё один такой же, но USB3.0 ? )
Для тех кто жалуется на полосы при сканировании.
1 — сканер при каждой «парковке» сканирующей каретки делает контрольный замер (юстировку) по наклеенной с обратной стороны корпуса в месте парковки белой полосе пластика (такого же, как на прижимной пластине у крышки). Если вы намочили или испачкали эту полоску, там прилипла пыль — будут проблемы.
2 — при сканировании плёнок сканер делает юстировку по окошку находящемуся в самом начале рамки, перед местом для плёнки. («запад» в рамке) Если в этом месте на стекле есть грязь или пыль — она порождает потом на скане цветовую полосу через все кадры. Следите особенно тщательно за этим местом (самое начало стекла).
Небольшая мутность при сканировании на 4800dpi слайдов и плёнок присутствует. Но «умный шарп» вполне может это компенсировать. Предпочитаю делать все коррекции в редакторе, а не через драйвер. Настойки коррекции и цветовых профилей при сканировании плёнок отключаю полностью. Сканирую в 48 бином цвете, что позволяет в редакторе вытянуть почти полностью засвеченные слайды или «непробиваемую» плёнку.
Но это бытовая модель и странно было бы от неё менее чем за 200 баксофф требовать качества проф. плёночных сканеров.
Гость, 18.10.2017
Недостатки:
Не работает с OS X
Комментарий:
программное обеспечение под мак не запускается, без него слайды сканировать не получается
Гость, 01.08.2017
Достоинства:
-быстро сканирует
-с пленки получается неплохое качество
Недостатки:
-Сомнительные крепления слайд-модуля, кажется вот-вот треснет.
-Немного странно, что модуль прикладывается прямо к стеклу, есть опасение что оно поцарапается
Комментарий:
Сканер только купил, впечатление сложилось двойственное. С одной стороны солидная конструкция со съемным фоном для непрозрачных документов и отдельным слайд-модулем, а с другой стороны немного насторожило исполнение слайд-модуля. В общем впечатление неплохое, пленку отсканировал вполне достойно
Алексей, 20.06.2017
Достоинства:
На аппаратном уровне вполне приличное, особенно за такую цену, качество сканирования, как непрозрачных материалов, так и негативов, вполне шустрая скорость работы, беспроблемность в плане зависаний и прочего.
Недостатки:
Качество пластика. Про хлипкие рамки был наслышан, но что мебельная заглушка, закатившаяся под корпус прогнёт(!) его так, что каретка начнёт цеплять нижнюю крышку (со всеми вытекающими типа артефактов) стало для меня сюрпризом и потрепало много нервов.
Родной софт. К сожалению, мне не удалось победить его склонность как к зеленоватому оттенку, так и к лёгкому замыливанию. Проблему решил покупкой сильверфаста, но осадочек остался, а ещё полстоимости сканера — нет. Ну и да, ещё он в автомате срезает края негатива, а выставление границ руками — нетривиальная операция. Для домашнего-то архива сойдёт, а вот для чего посерьёзней уже неудобно.
Комментарий:
Тем, кто пишет про полосы — оборудование в чистоте держите, глядишь и проблем не будет. За свои деньги — вполне нормальный аппарат для бытового использования. Какого-то великолепия вы едва ли получите, но свои деньги вполне отрабатывает. О покупке не жалею, но если с этим условно завтра что-то произойдёт, возьму уже v550.
Для сравнения прикладываю сканы родным ПО и сильверфастом соответственно.
Самойлин Андрей, 20.04.2017
Достоинства:
Лёгкий, добротно собранный, с диском драйверов и программой сканирования, интуитивно понятной, слайд-сканер негативов впридачу
Недостатки:
недостатков необнаружил
epsilon38, 22.12.2015
Достоинства:
Цена для модели со слайд модулем
Недостатки:
Негативы придется разрезать на отрезки по 6 кадров, хотя скорее это не недостаток, а особенность, т.к. хранить в таком виде негативы лучше.
Низкое качество сканирования негативов.
Комментарий:
Покупал сканер только ради сканирования негативов, чтобы оцифровать свою домашнюю коллекцию и несколько разочаровался.
Для сравнения отдал несколько пленок на сканирование в разные фотолабы и отсканировал этим сканером. Общее впечатление получилось таким. При сравнении результата сканирования в фотолабе на оборудовании Noritsu (это самое популярное оборудование в недорогих фотолабах) результат сканирования Епсона немного проиграл в резкости, но был лучше по шумам и цветопередаче. В общем по качеству они получились примерно равны. Далее попробовал отсканировать в фотолабе на оборудовнии Fuji Frontier 570. Итоговые фотографии получились резче, и цвета натуральнее, чем у Эпсона. Не сказал бы, что разница огромна, но она заметна в пользу Фуджи. Читал по отзывам, что еще лучше качество дают профессиональные слайд сканеры Никон, но нигде не нашел их для сравнения.
Также, на этом Эпсоне большие dpi, написанные в описании чистый маркетинг. Выше чем при 3200dpi резкость фотографий уже не поднимается, хотя запас у негатива есть, как показала Фуджи.
В итоге, данный сканер можно рекомендовать только очень нетребовательным к качеству людям, которые хотят оцифровать негативы среднего качества, снятые на «мыльницу». А если вам не нужно оцифровывать негативы, то тогда зачем эта модель, лучше взять без лишнего слайд модуля и сэкономить.
rusbox, 03.09.2015
Достоинства:
Плоский. Быстрый. Удобный. Результат сканирования.
Недостатки:
не нашел.
Комментарий:
Очень удобная крышка. До этого пользовался другим сканером планшетным. Перед покупкой этого сомневался на счет такого варианта открывания крышки (от себя), но оказалась очень удобной!
Соловьев Сергей, 14.08.2015
Достоинства:
Оптическое качество хорошее.
Недостатки:
Драйвер для Windows 7/64 глючный. В результате ни одна аппаратная кнопка (кроме собственно включения) не работает. Крышка сканера не прижимает сканируемые документы к стеклу. В результате фотографии, например, топорщатся и качественное сканирование становится проблематичным.
При сканировании книг или других толстых документов, когда крышка не закрывается совсем, оставляя зазор, по краям в результирующей картинке возникает жуткая зеленая кайма. Даже если зазор не очень большой.
Комментарий:
Техподдержка Эпсон отвечает отписками.
Дополнение от 2 сентября. Моя история со сканером закончилась печально. Он сломался совсем. Перестал распознаваться компьютером. Пребывание в гарантийном ремонте окончилось ничем: Epson неисправную основную плату гарантийщикам в течение 45 дней так и не прислал.
По-видимому, плата была неисправна с самого начала, поскольку кнопки сканера как следует не настраивались. При этом техподдержка категорически отказалась признавать за собой какую-либо ответственность, списывая все это на проблемы моей версии Windows. По-видимому, на любые такого рода проблемы ответ у них будет таким.
Косников Андрей, 21.07.2015
Достоинства:
Соотношение цена-качество оптимально. Отсканировал уже около 1000 слайдов и кадров со старых плёнок — даже не ожидал столь приемлемого результата. Встроенное ПО позволяет заметно улучшить качество картинок на выходе. Пресловутая розовая полоса легко удаляется тщательной протиркой рабочих поверхностей.
Недостатки:
Время сканирования выше заявленного.
Комментарий:
Покупался главным образом для оцифровки слайдов и старых плёнок. Считаю, что в этой ценовой группе сканер один из лучших.
Ли Сергей, 07.06.2015
Достоинства:
компактный . хорошо сканит . удобный
Недостатки:
бесполезный , так как через месяц стал полосить . и это я заметил почти на всех моделях сканеров данной линейки . но на этой модели полосит больше чем на предыдущих . посмотрел решение в яндексе . проблема частая , не только у меня .
Комментарий:
не рекомендую . Эпсон в последнее время стал задирать цены . а качество своей продукции снизил . держится только за счет своего когда то добрго имени .
Гость, 24.05.2015
Достоинства:
Солидно выглядит, качественно сканирует. Все основательно, весь процесс.
Отсоединяется фон (пока не понял для чего),
приподнимается крышка в закрытом положении, можно положить под нее раскрытую книгу в переплете.
Недостатки:
слайд — адаптер) В принципе, могло ведь его не быть? Да запросто! Вот и нужно так считать, видимо)
Комментарий:
Штатно, стабиль работает, сканирует документы и фото. Перед покупкой сомневался, т. к. наслышан был про то, что на v33/ 330 непозможно сканировать книги в переплете, т. к. открывается крышка по широкой стороне сканера. Устройство v370 позволяет крышку «приподнимать» и укладывать под нее объект толщиной сантиметров пять.
Неудобством также называлось неудачное расположение управляющих кнопок и портов (они с одного угла устройства).
Решающим в выборе было то, что в фотоатлье, студии увидел именно v33 EPSON, ну и купил v370 как более современный аппарат того же типа. Там же мне сказали по поводу расположения кабелей и кнопок — что все удобно, нужно только грамотно расположить на рабочем месте. И ничего ничему не мешает. Это сущая правда — стоит слева от компа, на краю стола.
Опыт использования — неделя, правда интенсивного пользования. Может, потом глюк какой вылезет. Пока — все устраивает, доволен.
Выгон Вадим, 19.02.2015
Достоинства:
Нет
Недостатки:
Не работает (привезли бракованный)
Комментарий:
Попытался его подключить и поработать, но компьютер его не видит и не определяет.
dvlad dvlad, 14.09.2014
Достоинства:
качество сборки, удобный софт, качественное сканирование пленок.
Недостатки:
за такую цену нет
Комментарий:
преобретался сканер для сканирования чб пленок. Сканер справляется со своей задачей на твердую пятерку. Пользуюсь прилагаемым софтом (в нем можно устанавливать параметры сканирования самому или же довериться базовым настройкам), все устраивает, пост обработку можно делать в любом фоторедакторе. Если не нужны сканы пленок, то можно остановиться на модели V37. Непонятно каким боком некоторых не устраивает рамка для пленки… скажу так, плохому танцору всегда что то мешает. Рекомендую даннную модель прежде всего для оцифровки домашних фотоархивов!
Фамилия Имя, 14.04.2014
Достоинства:
Сканирует с отличным качеством оригиналы фотографий, документов и плёнки, причём можно на этапе предпросмотра регулировать настройки цвета, оттенков, яркости, контрастности будущего изображения (как в фотошопе), в итоге получается идеальная требуемая картинка. Можно установить разрешение до 12800 dpi, если конечно комп потянет.
Недостатки:
Приспособа для сканирования плёнок — действительно восторга не вызывает. Ранее я пользовался и другими видами сканеров, и во всех приспособах размер плёнки ограничен. На V370 можно отсканировать отрезки плёнки по 5 кадров, из-за чего приходится резать стандартные плёнки 12, 24, 36 кадров. Неужели нельзя было сделать какой-то сквозной механизм, чтобы заправлять туда длинную плёнку… И сканирует только 35 мм плёнку и слайды, от Киева и Фотокора широкие плёнки — нет (
Комментарий:
Для своей цены — хороший стандартный качественный сканер, но с ограничениями.
Алексей, 20.12.2013
Достоинства:
Удобный софт Epson Scan. Много настроек. Умеет многостраничный PDF. Сканирует неплохо, есть модуль для слайдов.
Недостатки:
Первый сканер проработал более 2 лет и умер. Второй купил такой же: глючит в Win 10 (проверял на 2 компьютерах), зависает после сканирования страницы. Причину зависания установить не удалось. Иногда сканирует 5-10 страниц без глюков, а иногда после каждой стр. зависает. Я настоятельно НЕ рекомендую эту модель к покупке.
Комментарий:
У меня было два таких сканера. Первый работал более 2 лет. Все работало хорошо и без глюков. Потом каретка стала подвисать. Однажды остановилась намертво, и сканер перестал работать. В официальном сервисном центре сказали, что ремонт будет дороже нового сканера. Если прибор еще на гарантии, то они просто выдают новый.
Гость, 08.12.2013
Достоинства:
Быстрый, достаточно хорошее качество сканирования для сканеров в таком ценовом диапазоне. Удобная крышка, можно сканировать объемные книги. Неплохо справляется со сканом пленок и слайдов.
Недостатки:
Глючное родное программное обеспечение. Постоянно теряется связь со сканером. Компьютер с лицензионной Windows 10. Пока проблему не решил и это очень сильно портит общее впечатление.
Комментарий:
Посмотрим как дальше, но пока по качеству и скорости работы очень доволен.
Кавеев Рамиль, 27.11.2013
Достоинства:
лёгкий. быстрый. софт хороший, гибко настраиваемый
Недостатки:
при сканировании бумаги крышка не прижимает оригинал к стеклу. кладу чёрную тяжёлую книгу — помогает. бумагу сканирует хорошо, качественно. мне для архивов — нормально.. jpg со 100% качеством. или сжатый. tif
а вот негативы и слайды — с ними сложно. нормальные по контрасту и цветности делает очень хорошо. и фотошопить не надо. а вот со светлыми или тёмными — морока. то он кадры не различает, то пресловутые полосы делает. кадры если не различает — я сканирую без миниатюр, вручную выбирая зоны. а полосы — бич какой-то! они не по центру, в 1/3 ширины, не от прижима к стеклу, от софта. при сканировании того же оригинала выбором зоны вручную полос нет. выключение улучшайзеров не помогает, розовая полоса через всё небо убивает всё хорошее
Комментарий:
не понимаю людей, хранящих 35мм негативы (60тилетней давности!!!) в рулоне. дикари. она же сильно царапается от этого. я подвесил плёнки с грузом над ванной с горячей водой. когда они отпарились, свернул в рулон эмульсией наружу. когда выпрямились (недели через 2-3) — нарезал по 4-5 кадров и завернул в чистую А4 бумагу. потом сканировал уже более-менее ровные оригиналы эмульсией вверх.
пыль под стеклом от того, что сканер ни разу не герметичный — на дне дыры (технологические? конструктивные?). разбирается непросто, но протирать нужно, что ж.
антивирус недоволен поведением софта сканера. др. веб вообще блокирует создание файлов в %TEMP%. добавляю в исключения, что ж делать.
я сканером скорее недоволен, чем… всё время нужно просматривать пристально результаты — вдруг полосы
Гребенников Сергей, 15.09.2013
Достоинства:
тихий, работает себе повизгивая, много функций настроек.
Недостатки:
недостатков не выявилось.
Комментарий:
Почитал много отзывов прежде чем решился купить, пугали полосы. Но на деле оказалось, что сканер очень даже хороший. Отсканировал все цветные и чёрно-белые фотки из семейного альбома, справился хорошо. Потом отсканировал все плёнки, с цветными справился хорошо, а вот старые чёрно-белые негативы не потянул, тут зависит от качества самой плёнки, они у меня 70-80-х годов, снимались на дешёвую камеру. Вобщем не справился. Никакой полосы нет, надо только следить за чистотой сканера. Покупкой я очень доволен, советую и рекомендую. Да ещё про хлипкую рамку для плёнок, она не хлипкая а эластичная, чтобы быстро не сломалась. Но относиться ко всему нужно бережно и нежно, тогда и аппаратура отвечает взаимностью, и работает долго и качественно.
Шапкин Даниил, 28.02.2013
Достоинства:
-Сканирует быстро
-мгновенно готов к работе
-качество сборки хорошее
-гибкие настройки
-наличие слайд-модуля
-не зависает
Недостатки:
-тонкие слабо-заметные зеленые полосы на светлом фоне в режиме сканирования фото по всей площади, в техподдержке сказали это нормально, что странно…
-Цветопередача в авторежиме и ICM на тройку. Постоянно лица в сильно в красный цвет уходят, выглядят не естественно (приходится под каждую фотку свои настройки применять), в сравнении мои старый и еще более старый сканеры epson без геморроя сканировали куда ближе к оригиналу. А в режиме без цветокоррекции напротив все блеклое и темное, даже профилирование с помощью сканирования специальной мишени не сильно помогло. Правда если сканировать из под VeuScan то авторежим справляется очень хорошо.
— качество сканов негативов невысокое — плохая четкость и блеклые цвета, через veuscan результат на 4 с плюсом. пригодно для обработки домашнего архива. У родственников есть старай сканер HP со слайд-модулем — и HP значительно лучшие результаты сканирования слайдов выдавал, даже не смотря на то что HP классом ниже и драйвера глючные.
-у моего сканера на стекле есть дефект, думал пылинка но оказалось что то в самом стекле вплавлено
-чтоб отсканировать пленку придется ее порезать по 6 кадров. можно было бы разработать держатель, через который пленка пропускалась насквозь а края пленки выходили бы за границы крышки сканера (для этого бы пришлось утопить панель на 3 миллиметра вниз — что тоже не составило бы труда при изготовлении). Просто мне жалко резать пленку которой например 40 лет…
-светодиодная подсветка приводит к искажению цветов если сканируемый объект не прижат вплотную.
-Рамка для пленки плохо прижимает пленку по краям, в результате могут появиться радужные линии в местах где пленка не параллельна стеклу.
Комментарий:
Модель не плохая и вряд ли можно найти лучше с таким функционалом при такой стоимости, но ряд недостатков, которые можно было бы исправить не потратив дополнительных средств на разработку — сильно огорчают.
| ||||
Удалить часть изображения | Рисование на вашем растре
Удалить часть растрового изображения
См. Также: Заливка Элементы стираются с растрового изображения путем рисования поверх них белым цветом. Чтобы стереть все растровые изображения в прямоугольной области, см. Удаление прямоугольника. Чтобы стереть все растровые изображения в круговой области, см. Удаление круга. Чтобы стереть все растровое изображение в пределах неправильной области, см. Удаление неправильного многоугольника. Сотрите линию под любым углом (начертите белую линию)
Сотрите горизонтальную или вертикальную линию (начертите белую линию)
Сотрите прямоугольник (нарисуйте белый прямоугольник)
Сотрите круг (начертите белый круг)
Стереть дугу (нарисовать белую дугу)
Сотрите кривую Безье (начертите белую кривую Безье)
Удалить полилинию (нарисовать белую полилинию)
Стереть точку (нарисовать белую точку)
Удалите неправильный многоугольник (нарисуйте белый многоугольник)
Удаление многоугольника PolyBezier
|
Мы не можем найти эту страницу
(* {{l10n_strings.REQUIRED_FIELD}})
{{l10n_strings.CREATE_NEW_COLLECTION}} *
{{l10n_strings.ADD_COLLECTION_DESCRIPTION}}
{{l10n_strings.COLLECTION_DESCRIPTION}} {{addToCollection.description.length}} / 500 {{l10n_strings.TAGS}} {{$ item}} {{l10n_strings.ТОВАРЫ}} {{l10n_strings.DRAG_TEXT}}{{l10n_strings.DRAG_TEXT_HELP}}
{{l10n_strings.LANGUAGE}} {{$ select.selected.display}}{{article.content_lang.display}}
{{l10n_strings.AUTHOR}}{{l10n_strings.AUTHOR_TOOLTIP_TEXT}}
{{$ select.selected.display}} {{l10n_strings.CREATE_AND_ADD_TO_COLLECTION_MODAL_BUTTON}} {{l10n_strings.CREATE_A_COLLECTION_ERROR}}О подготовке растровых данных для векторизации — Справка
Усилия, необходимые для подготовки растровых данных для векторизации, варьируются от одного изображения к другому.В некоторых случаях входной растр может нуждаться только в минимальных изменениях или вообще без изменений. Однако могут быть случаи, когда вам нужно выполнить изрядное количество редактирования, чтобы привести растр в состояние, пригодное для преобразования. С помощью ArcScan вы можете выполнять эти операции, не выходя из среды ArcMap. Ниже приведен обзор очистки растра ArcScan.
Сеанс очистки
ArcScan использует сеанс очистки, аналогичный сеансу редактирования ArcMap. Вы должны запустить сеанс очистки, чтобы активировать команды, доступные в меню «Очистка растра», а также инструменты, расположенные на панели инструментов «Рисование растра».Все изменения, внесенные в растр, могут быть выполнены только во время активного сеанса очистки. Вы можете остановить сеанс очистки после завершения задач редактирования растра. После остановки вам будет предложено сохранить изменения в растре.
Удаление шума и элементов
Одной из наиболее распространенных задач, выполняемых с помощью инструментов очистки растра, является удаление ячеек растра. Это может включать удаление шума или элементов, которые представляют информацию в растре. Шум может включать в себя крапинки, возникшие в результате процесса сканирования, или дефекты в исходном исходном документе, который был отсканирован.Объекты могут включать в себя ячейки, представляющие текст, точки, линии и многоугольники.
Есть несколько способов удалить ячейки из растра. К ним относятся стирание по одному пикселю за раз и стирание серии связанных ячеек с помощью инструментов «Стирание» и «Волшебное стирание» на панели инструментов «Растровое рисование». На более широком уровне вы можете использовать команду «Стереть выбранные ячейки», чтобы удалить текущие выбранные ячейки. Этот метод требует использования инструментов выбора растра и может помочь сделать процесс очистки более эффективным.Независимо от того, велики ли ваши требования к очистке растра, у ArcScan есть инструменты, которые помогут вам выполнить эту работу.
Добавление новых ячеек
Вы можете добавить новые ячейки в растр, используя инструменты, доступные на панели инструментов Рисование растра. Для этих задач можно использовать инструменты «Кисть», «Заливка» и «Рисование». Инструменты рисования: линия, прямоугольник, многоугольник и эллипс. Вы можете изменить размер кисти, а также ширину линий. Это позволяет создавать в растре самые разные геометрические формы.Все описанные инструменты создают новые ячейки текущего цвета переднего плана. Однако вы можете переключить цвета переднего плана и фона, нажав кнопку «Поменять местами передний план / фон» на панели инструментов «Растровое рисование». Инструменты создания ячеек на панели инструментов Raster Painting во многом аналогичны инструментам других популярных графических программ. Этот дизайн позволяет вам использовать техники рисования, с которыми вы, возможно, знакомы.
Сохранение правок растра
Изменения, выполненные во время сеанса очистки растра, можно сохранить непосредственно в исходном растровом слое.Кроме того, вы можете сохранить изменения в новом растровом файле. Это позволяет вам вносить все необходимые изменения, не затрагивая исходный исходный растр. Вы можете сохранить изменения растра во время сеанса очистки или по завершении. Если вы не сохранили свои изменения до остановки сеанса очистки, вам будет предложено сделать это в этот момент. Однако вам не нужно сохранять изменения, чтобы применить их к векторизации. Вы можете внести изменения, векторизовать данные и отменить изменения, если это необходимо.
Связанные темы
Что такое ArcScan? —ArcMap | Документация
ArcScan предоставляет инструменты, позволяющие конвертировать отсканированные изображения в векторные векторные слои. Процесс преобразования растровых данных в векторные объекты известен как векторизация. Векторизация может выполняться вручную путем интерактивного отслеживания ячеек растра или автоматически в автоматическом режиме.
Интерактивная векторизация, называемая трассировкой растра, требует, чтобы вы отслеживали ячейки растра на карте для создания векторных объектов.Функция автоматической векторизации, называемая автоматической векторизацией, требует, чтобы вы сгенерировали элементы для всего растра на основе указанных вами настроек.
Организации, которым необходимо преобразовать растровые изображения в векторные векторные слои, являются основными кандидатами на использование расширения ArcScan. Поскольку большой объем географической информации все еще существует в виде бумажных карт, наличие инструмента для интеграции этих документов в ГИС имеет решающее значение. Эти унаследованные документы могут быть получены от специалистов в области инженерии, геодезии и картографии.ArcScan предоставляет эффективный способ упростить эту интеграцию по сравнению с традиционными методами, такими как оцифровка.
Дополнительный модуль ArcScan также предоставляет инструменты, позволяющие выполнять простое редактирование растров для подготовки растровых слоев к векторизации. Эта практика, известная как предварительная обработка растра, может помочь вам устранить нежелательные растровые элементы, которые не входят в объем ваших проектов векторизации.
Начало работы с ArcScan
ArcScan работает в среде ArcMap и полагается на собственный пользовательский интерфейс, который поддерживает инструменты и команды, используемые для процесса векторизации.Как и в случае с другими расширениями ArcGIS, вы должны включить расширение ArcScan в ArcMap, прежде чем сможете его использовать. Вы также должны добавить панель инструментов ArcScan на свою карту, чтобы получить доступ к инструментам и командам, которые поддерживают рабочий процесс векторизации.
Поскольку ArcScan предназначен для работы с редактированием, вы должны запустить сеанс редактирования, чтобы активировать панель инструментов. Это означает, что все инструменты и команды редактирования могут использоваться вместе с инструментами и командами ArcScan. ArcScan использует параметры редактирования, такие как среда привязки, целевые шаблоны и слои.
ArcScan может векторизовать любой растровый формат, поддерживаемый ArcGIS, если он представлен как двухуровневое изображение. Для этого необходимо обозначить растровые слои двумя уникальными цветами. Вы можете использовать параметры визуализации ArcMap «Уникальные значения» или «Классифицировать», чтобы разделить растр на два цвета. Большинство отсканированных документов, как правило, состоят из двух цветов, которые определяют значения переднего и заднего плана. Обычно передний план представлен темным цветом, например черным, а фон — светлым, например белым.Однако эти цвета могут быть перевернуты или представлены разными значениями. Пока два цвета имеют уникальные значения, ArcScan поддерживает векторизацию для текущих ячеек растра переднего плана.
Процесс преобразования растровых данных в векторные объекты зависит от пользовательских настроек. Эти настройки позволяют влиять на геометрический состав выходных векторных объектов. После того, как вы определили оптимальные настройки векторизации для ваших данных, их можно будет легко сохранить и использовать повторно.
Интерактивная векторизация (растровая трассировка)
Растровая трассировка полезна в случаях, когда вам нужно иметь больший контроль над процессом векторизации или необходимо векторизовать небольшую часть изображения. Этот процесс известен как интерактивная векторизация и похож на существующие методы, используемые для создания объектов во время редактирования. Интерактивная векторизация состоит из нескольких компонентов: привязки к растру, трассировки растра и распознавания формы.
Привязка растра
Дополнительный модуль ArcScan поддерживает возможность привязки к ячейкам растра.Привязка к растру, хотя и не требуется для трассировки растра, может помочь обеспечить точное создание пространственных объектов. Вы можете привязаться к осевым линиям, пересечениям, углам, концам и твердым телам растра.
Привязка к пересечениям растра Привязка к осевым линиям растраТрассировка растра
Инструмент «Трассировка векторизации» позволяет вручную отслеживать ячейки растра и генерировать линейные или полигональные объекты. При использовании в сочетании с привязкой растра трассировка растра может быть эффективным и точным способом преобразования растровых данных в векторные объекты.Вы также можете управлять геометрической композицией выходных векторных объектов, изменяя настройки векторизации перед трассировкой. После добавления новых функций в базу данных путем трассировки вы можете использовать другие инструменты, такие как топология, расширенное редактирование и пространственная корректировка, для изменения данных, если это необходимо.
На изображении ниже показана трассировка осевой линии, используемая для создания линейных объектов.
С помощью инструмента «Трассировка векторизации» вы просто наводите курсор в направлении, которое хотите векторизовать, и щелкаете мышью.При каждом щелчке по центральной линии ячеек растра будут создаваться объекты. Текущие настройки векторизации будут влиять на геометрию выходного вектора. У вас есть возможность создавать линейные или полигональные объекты.
На изображении ниже показана трассировка растра и привязка, используемые для создания полигональных объектов.
Распознавание формы
Вы также можете захватывать векторные объекты определенной формы, такие как здание или резервуар для хранения, с помощью инструментов распознавания формы. Это позволяет вам создавать объекты, просто щелкнув один раз на растровом объекте, который вы хотите захватить.
Автоматическая векторизация
Автоматическая векторизация определяется как автоматизированный метод преобразования растровых данных в векторные объекты. Этот процесс зависит от пользовательского ввода для управления тем, как выполнять векторизацию. Такие факторы, как разрешение изображения, количество шума в изображении и фактическое содержимое отсканированного документа, играют роль в определении результата векторизации.
ArcScan поддерживает два метода векторизации: осевая линия и контур. Векторизация по осевой линии будет генерировать векторные объекты по центру линейных элементов растра.Контурная векторизация будет генерировать векторные объекты на границе линейных элементов растра.
Растровое отображение контурных линий Центральная векторизация контурных линийАвтоматическая векторизация требует настроек, которые влияют на способ создания выходных векторных объектов. Эти настройки, также известные как стили, можно сохранять и повторно использовать с растровыми изображениями, обладающими схожими характеристиками.
Успех векторизации может определяться состоянием отсканированного документа во время преобразования.Иногда бывает необходимо изменить изображение перед созданием функций. Этот процесс, называемый предварительной обработкой растра, может помочь вам очистить определенные части растра, что поможет определить объем векторизации. Инструменты очистки растра предоставляют средства для выполнения этих шагов. Кроме того, выбор растра можно использовать в сочетании с очисткой растра или независимо от него, чтобы изолировать ячейки растра, которые нужно векторизовать.
Помимо манипуляции с исходным растром, наиболее важным фактором при автоматической векторизации являются настройки.Параметры определяют, какие ячейки будут векторизованы, а также степень обобщения и сглаживания, которые применяются к выходным векторным данным. Вы можете изменить настройки и сразу просмотреть их на карте, чтобы увидеть, как они влияют на векторизацию. После того, как вы определили соответствующие настройки, вы можете векторизовать весь растровый слой или его определенную область. После создания данных вы можете использовать другие инструменты редактирования, такие как топология, расширенное редактирование и пространственная корректировка, для дальнейшего уточнения данных, если это необходимо.
Выбор ячеек растра
ArcScan поддерживает возможность выбора ячеек растра. Связанные ячейки растра — это пиксели растра, которые имеют смежные границы. Они могут располагаться бок о бок или по диагонали. Эта функция позволяет вам выбирать части растра по разным причинам, например, векторизация, экспорт или удаление.
Выбор растра может помочь вам сосредоточиться на важных частях растровых данных, в то же время позволяя изолировать части данных, которые вам не интересны.Вы можете создать выборку растра в интерактивном режиме, щелкнув серию связанных ячеек или выполнив запрос на основе выражения. Эти инструменты выбора могут помочь вам определить объем вашей векторизации.
Растровое отображение контурных линий Выбранный ряд связанных ячеекДиалоговое окно Выбрать связанные ячейки позволяет выполнять сложный выбор ячеек на основе площади пикселей и размеров огибающей.
Растровое изображение перед выделением Выбор ячейки на основе области пикселейОчистка растров перед векторизацией
ArcScan также поддерживает инструменты для редактирования растровых изображений.Вы можете рисовать, заливать и стирать растровые ячейки в рамках сеанса редактирования ArcMap. Эти шаги, известные как очистка растра, позволяют удалить ячейки растра, которые не входят в область векторизации. Кроме того, вы можете экспортировать измененный растр в новый файл, если вам нужно сохранить исходную копию.
На приведенных ниже рисунках показано изображение до и после очистки.
Изображение до очистки Изображение после очисткиСвязанные темы
Bentley Descartes — Редактирование растра — ContextCapture | Декарт | Пуантулы | Орбита вики — ContextCapture | Декарт | Пуантулы | Орбита
Bentley Descartes предоставляет множество функций для изменения значений пикселей растра любого типа пикселей при условии, что формат файла, используемый для хранения растра, поддерживается в режиме записи.
ретушь
Инструменты ретуширования используются для изменения содержимого пикселей с помощью инструментов, имитирующих физические кисти и ластики.
Краска
Инструмент Paint позволяет пользователю рисовать на изображении, как если бы он рисовал кистью на физическом холсте.
|
Какой метод окраски?
Метод кисти , также известный как «интерактивное рисование», требует большой сноровки и может привести к окрашиванию нежелательной области.
Основные формы трех типов кистей показаны ниже.
Метод области отличается от использования кистей тем, что область для рисования выбирается, и чистка этой области выполняется мгновенно, вместо того, чтобы обрабатывать область вручную одной из кистей. Различные способы выбора площади показаны на картинке ниже. Обратите внимание, что можно выбрать цветовую маску, которая будет работать с трафаретом и препятствует модификации всех пикселей в маскируемой области.Также есть возможность выбрать в качестве области все изображение. Остерегайтесь , что при использовании изображения в качестве области все пиксели изображения будут закрашены, если некоторые из них не замаскированы. Другими словами, содержимое вашего изображения будет потеряно, если маска не была установлена.
Метод кисти и метод площади
- Метод кисти полезен, когда вам нужно немного подправить сложную область, в то время как метод площади более полезен при рисовании большой области простой формы.
- Метод кисти требовал большей ловкости, чем метод площади, и при использовании метода кисти рекомендуется разделить длинную операцию чистки на множество мелких, чтобы гарантировать, что, если вам придется отменить последнюю операцию кисти, у вас будет только небольшая область для повторно почистить.
- Вы не можете использовать маску кистью.
Совет по продуктивности: Если вы хотите нарисовать базовую геометрическую форму на растре, используйте инструмент «Вектор штамп».
Стереть
Инструмент «Стирание» очень похож на инструмент «Краска», за исключением того, что цвет всегда фиксируется на черный, и нельзя выбрать цветовую маску.
Очистка
Инструмент «Очистка» позволяет пользователю удалять небольшую совокупность пикселей, цвет которых отличается от цвета окружающих пикселей. Такие крапинки часто появляются на изображении, созданном из отсканированного документа.
|
Наводнение
Инструмент заливки позволяет заполнить пустую область одним щелчком мыши. Инструмент заливки похож на известный инструмент «ведро с краской», который можно найти во многих программах для редактирования изображений, но он работает только с двоичным растром (то есть с черно-белым или двухцветным).
Ниже приведен небольшой пример использования инструмента заливки для заливки зеленым цветом небольшой области на двоичном растре, левое изображение представляет изображение до операции заливки, а правое — изображение после операции заливки.
Комбайн
Инструмент объединения может использоваться для объединения данных переднего плана двух двоичных изображений вместе и сохранения результата в целевом двоичном изображении.
|
Примеры
В этом разделе представлены примеры для каждого доступного типа комбайна. Два бинарных растра, использованные в качестве источников, представлены ниже.Обратите внимание, что цвет переднего плана источника 1 белый, в то время как цвет переднего плана источника 2 зеленый, и что некоторые пиксели переднего плана из обоих двоичных растров перекрываются в двух отдельных областях.
Источник 1 перед источником 2 | Источник 2 перед источником 1 |
И
Когда выбран тип объединения И, перекрывающиеся пиксели обоих исходных растров в одном месте являются И вместе.Если оба пикселя имеют значение 1 (то есть: цвет переднего плана), для целевого растра будет установлен соответствующий пиксель 1. Во всех остальных случаях соответствующий пиксель целевого растра будет установлен на 0.
Назначение с источниками | Только место назначения |
Совет по использованию: Тип объединения AND полезен для поиска перекрывающихся областей переднего плана в обоих исходных растрах.
ИЛИ
Когда выбран тип объединения ИЛИ, перекрывающиеся пиксели обоих исходных растров в одном месте объединяются по ИЛИ. Если хотя бы один из исходных пикселей имеет значение 1 (например, цвет переднего плана), для целевого растра будет установлен соответствующий пиксель 1. Соответствующий пиксель целевого растра будет установлен в 0 только в том случае, если перекрывающиеся пиксели в обоих растрах установлены на 0.
Совет по использованию: Тип объединения OR полезен для объединения двух двоичных растров или части двух двоичных растров.
XOR
Когда выбран тип объединения XOR, перекрывающиеся пиксели обоих исходных растров в одном месте являются XOR вместе. Если один и только один исходный пиксель имеет значение 1 (например, цвет переднего плана), соответствующий пиксель целевого растра будет установлен на 1. Соответствующий пиксель целевого растра будет установлен на 0, если оба перекрывающихся исходных пикселя имеют одинаковое значение. , равное 0 или 1.
Назначение с источниками | Только место назначения |
Совет по использованию: Тип объединения XOR полезен для поиска всех данных переднего плана, которые не перекрываются.В этом отношении тип XOR противоположен типу AND.
Сравнить
Когда выбран тип объединения , сравнение , значение пикселя первого источника сравнивается со вторым источником. Пиксель переднего плана первого исходного растра будет записан в целевой растр, только если перекрывающийся пиксель второго исходного растра не установлен на 1. В противном случае в целевой растр будет записан 0.
Назначение с источниками | Только место назначения |
Совет по использованию: Тип объединения сравнения можно использовать для определения пикселей в первом исходном растре, которые равны 1 и для которых соответствующие пиксели во втором исходном растре не равны 1.
Растрировать
Инструменты растрирования предоставляют пользователю различные возможности для растрированных векторов, парящих на растре. Процесс растеризации состоит в преобразовании векторного элемента, наведенного на растр, в серию пикселей в целевом растре, представляющем векторный элемент.
Штамп вектор
Инструмент «Штамп вектор» можно использовать для штамповки выбранных векторов непосредственно на прикрепленном растре. Штамповка векторов может быть очень полезной, когда необходимо нарисовать базовую геометрическую фигуру на растре.
|
Пример — рисование круга на растре
Построение простого красного круга заданного радиуса и его размера радиуса может быть чрезвычайно сложным и трудоемким занятием с помощью инструментов ретуши.Сочетание возможностей векторного рисования MicroStation с возможностями растеризации Bentley Descartes делает эту задачу очень простой. Чтобы доказать, что это задача вполне
- Сначала вы рисуете круг с определенным радиусом, например 5 единиц, в данном месте на растре, где вы хотите нанести круг. Добавьте размер круга с помощью инструмента Радиальные размеры MicroStation.
- Затем поместите забор вокруг нарисованного круга и размерных элементов.
- Выберите инструмент «Вектор штампа», установите флажок «Использовать забор» в диалоговом окне «Вектор штампа» и щелкните вид, который вы хотите использовать для штампа. На рисунке ниже исходный круг и размерные элементы были установлены на зеленый цвет и смещены от их исходных положений, чтобы показать результат операции штампа: пиксели, окрашенные в красный цвет на растре.
Совет по продуктивности: Установите флажок «Использовать этот вид», чтобы не выбирать вид каждый раз, когда нужно нанести векторную печать.
Слияние
Иногда у вас есть много векторных элементов, которые вы не хотите наносить непосредственно на растр под векторами. В этом случае вы можете использовать инструмент слияния, чтобы растрировать все векторные элементы и объединить их с растром под этими векторными элементами, чтобы сформировать новый растр.
Параметры сопоставления линии совпадения
Поскольку веса линий и стили всегда отображаются с одинаковым соотношением независимо от коэффициента масштабирования, для каждого уровня масштабирования элемент покрывает больше или меньше пикселей.Например, при очень большом увеличении элемент покрывает больше пикселей, чем при очень близком увеличении. Именно это покрытие в рабочих единицах используется для изменения настроек линейного отображения.
Настройки отображения строк
Диалоговое окно Line Mapping Settings используется для установки сопоставления между весом линии векторного элемента и параметрами стиля линии и результирующим весом линии и стилем линии растеризованных векторных элементов (то есть: пиксельное представление векторного элемента).
Масштаб : примените масштабный коэффициент ко всем весам линий и параметрам стиля линий.
Вес линии : Позволяет пользователю определять ширину в рабочих единицах результирующего штампованного вектора с учетом его стандартных весов линий (0-15). Обратите внимание, что толщина линии для пользовательского стиля линии определяется автоматически инструментом Line Mapping.
Стиль линии : Позволяет пользователю указать последовательность штрихов и пробелов, которая будет использоваться при штамповке вектора, стиль которого является одним из восьми стандартных стилей (от 0 до 7).Все штрихи и пробелы указаны в рабочих единицах. Последовательность штрихов и пробелов рисуется повторно, если длина линейного элемента вектора больше заданной последовательности.
Автоматическая печать векторов : Когда эта опция включена, все элементы, нарисованные на модели, будут автоматически нанесены на растр ниже, если таковые имеются. Обратите внимание, что когда этот параметр отмечен, невозможно нарисовать элемент как вектор (то есть: элемент может быть отпечатан только на растре).
Вырезать / Копировать / Вставить
Функции вырезания / копирования / вставки аналогичны стандартным функциям вырезания / копирования / вставки, используемым во многих приложениях, таких как текстовый редактор. В Descartes функции вырезания / копирования / вставки работают с пикселями, составляющими один или несколько растров.
Локальное преобразование
Инструменты локального преобразования используются для выполнения основных операций редактирования в границах активного изображения. Основные операции редактирования: копирование, перемещение, масштабирование, поворот, зеркальное отражение и деформация.
Зона прикрытия / Зона клонирования
В Descartes V8i к панели инструментов локального преобразования были добавлены два более сложных и дополнительных инструмента редактирования. Эти инструменты позволяют пользователю скрыть или клонировать указанную область с другой областью того же изображения. Диалог настройки обоих инструментов идентичен.
|
Пример — прикрытие лодки или ее клонирование
В этом разделе показано, чего можно достичь с помощью инструментов «Область клонирования» и «Область прикрытия».Цель здесь — скрыть / клонировать лодку в верхней части следующего изображения.
— Накрытие лодки
На изображении ниже показано изображение лодки в верхней части исходного изображения, которое было закрыто. Возможности инструмента «Область прикрытия» основаны на том факте, что в изображении окрестность области, содержащей данные фонового изображения (в этом примере, вода), может быть скопирована поверх этой области, чтобы скрыть какой-либо объект (в этом примере , лодка) с данными фонового изображения.Обратите внимание, что выбор параметра Показать назначение приводит к рисованию левого двойного прямоугольника на изображении ниже. Этот прямоугольник удаляется после завершения операции.
Совет по продуктивности : Включите растушевку, чтобы граница области прикрытия или области клонирования не отображалась на конечном изображении.
— Клонирование лодки
Инструмент Клонировать область очень похож на область прикрытия, за исключением того, что теперь это выделенная область, которая используется для прикрытия другой области вместо того, чтобы быть закрытой.Пример ниже показывает лодку в верхней части клонируемого исходного изображения.
Зона прикрытия / Зона клонирования
Инструменты «Область прикрытия» или «Область клонирования» могут использоваться как взаимозаменяемые. В приведенном выше примере сокрытия инструмент «Клонировать область» можно было использовать для клонирования водоема на лодке. Основными недостатками использования инструмента «Область клонирования» для прикрытия некоторого объекта является то, что вам необходимо оценить размер объекта, который необходимо покрыть при выборе области клонирования, и что выбранная область клонирования может не дать ожидаемого результата.Использование инструмента «Скрыть область» не имеет ни одного из этих недостатков при необходимости скрыть область.
Совет по продуктивности : Если вам нужно скрыть (т.е. стереть) объект переднего плана с данными фонового изображения, используйте инструмент Скрыть область. Если вам нужно клонировать объект переднего плана на данные фонового изображения, используйте инструмент «Клонировать область».
Цветная маска
Цветовая маска может использоваться в качестве трафарета, чтобы гарантировать, что только некоторые определенные области будут изменены, в то время как другие останутся неизменными при использовании стандартных инструментов редактирования растра.Трафарет описывается с точки зрения различных цветов, которые нельзя изменять, таким образом, это маска цвета имени.
Добавить к маске / Вычесть из маски
Цвета можно легко добавлять или вычитать из данной маски с помощью инструментов «Добавить к маске» / «Вычесть из маски». Эти инструменты позволяют пользователю выбирать область изображения, содержащую пиксели, цвета которых необходимо добавить или вычесть из заданной цветовой маски. Обратите внимание, что диалоговое окно настроек инструмента «Вычесть из маски» такое же, как диалоговое окно настроек инструмента «Добавить к маске», показанное ниже.
|
Маска Hilite
Инструмент hilite mask позволяет пользователю включить hilite для выбранной цветовой маски.
Диалог цветовой маски
Диалог цветовой маски может использоваться для управления (создания, удаления, добавления цветов, удаления цветов и т. Д.) Цветовых масок. Маску можно использовать с любым изображением любого типа пикселей. Цветовую маску нельзя использовать с двоичным изображением.
Редактирование растра в 3D-модели
Bentley Descartes позволяет редактировать 2D-растр не только в 2D-модели, но и непосредственно в 3D-модели.
Работа в плоскости изображения
При работе с 2D-изображением в 3D-модели важно учитывать визуальную деформацию растра при просмотре через вид, который находится не в той же плоскости, что и растр. Эта визуальная деформация является результатом перепроецирования пикселя растра с плоскости растра на плоскость вида.При работе с изображениями, имеющими трехмерную ориентацию, несколько инструментов предоставляют опцию Работа в плоскости изображения , которая проецирует все точки данных перпендикулярно системе координат изображения.
Когда этот параметр выключен, точки данных параллельны виду. Однако, когда он включен, точки данных лежат в той же плоскости, что и трехмерное изображение. Изображение слева показывает настройку, в то время как правое изображение показывает размещение точки данных, когда настройка включена.
Справочная страница Ubuntu: gdalmanage — определение, удаление, переименование и копирование файлов растровых данных.
Предоставлено: gdal-bin_2.2.3 + dfsg-2_amd64НАИМЕНОВАНИЕ
gdalmanage - определение, удаление, переименование и копирование файлов растровых данных.
ОБЗОР
Использование: режим gdalmanage [-r] [-u] [-f формат]
имя набора данных [новое имя набора данных]
ОПИСАНИЕ
Программа gdalmanage может выполнять различные операции с файлами растровых данных в зависимости от
выбранный режим .Это включает определение типов растровых данных и удаление, переименование или
копирование файлов.
режим :
Режим работы
идентификатор имя набора данных :
Список формата данных файла.
копия имя набора данных новое имя набора данных :
Создайте копию растрового файла с новым именем.
переименовать имя набора данных новое имя набора данных :
Измените имя растрового файла. удалить имя набора данных :
Удалить растровый файл.
-r:
Рекурсивно сканировать файлы / папки на наличие растровых файлов.
-u:
Сообщайте об ошибках, если тип файла не определен.
-f формат :
Укажите формат растрового файла, если он неизвестен приложению. Использует короткий формат данных
имя (например, GTiff ).
имя набора данных :
Растровый файл для работы. имя нового набора данных :
Для режимов копирования и переименования вы указываете имя файла источника и имя файла назначения , просто
как команды копирования и перемещения в операционной системе.
ПРИМЕРЫ Используя идентифицируйте режим Сообщите формат данных растрового файла, используя , определите режим и указав данные имя файла: $ gdalmanage идентифицирует NE1_50M_SR_W.Удаление растра при сканировании что это: 500 Internal Server Error


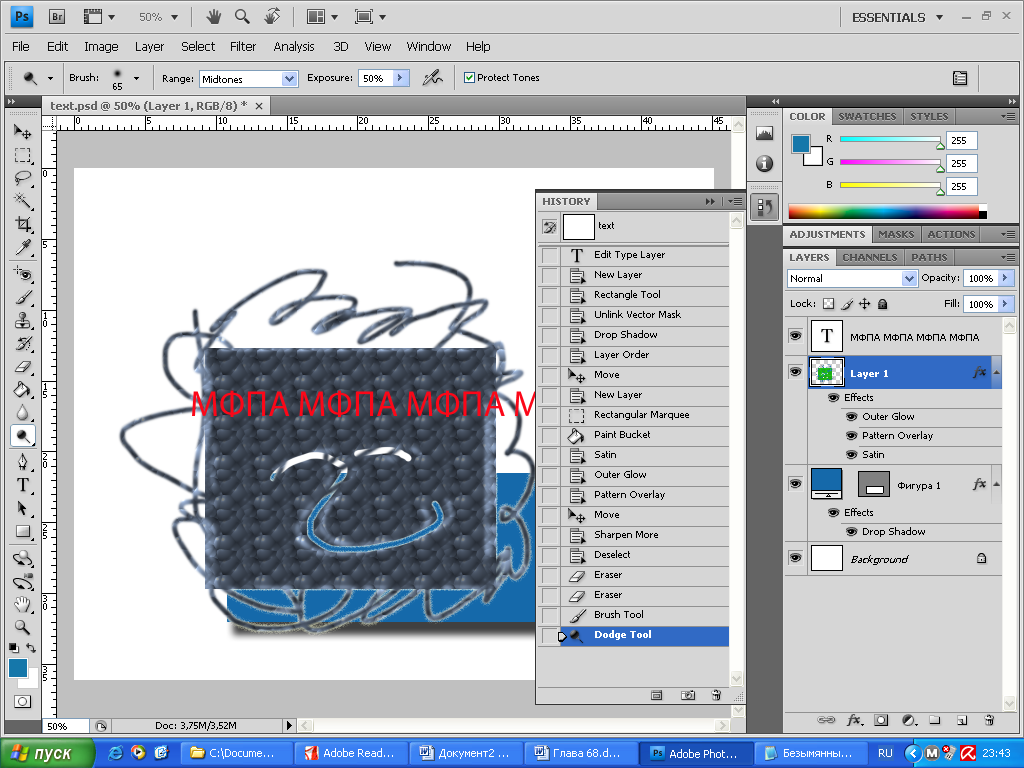 Если ваш сканер не позволяет корректировать параметр гаммы при сканировании, это можно сделать после сканирования в программе Photoshop Image > Adjustments > Levels, изменяя положение среднего ползунка под гистограммой.
Если ваш сканер не позволяет корректировать параметр гаммы при сканировании, это можно сделать после сканирования в программе Photoshop Image > Adjustments > Levels, изменяя положение среднего ползунка под гистограммой.
 См. Список совместимых редакторов.
См. Список совместимых редакторов.

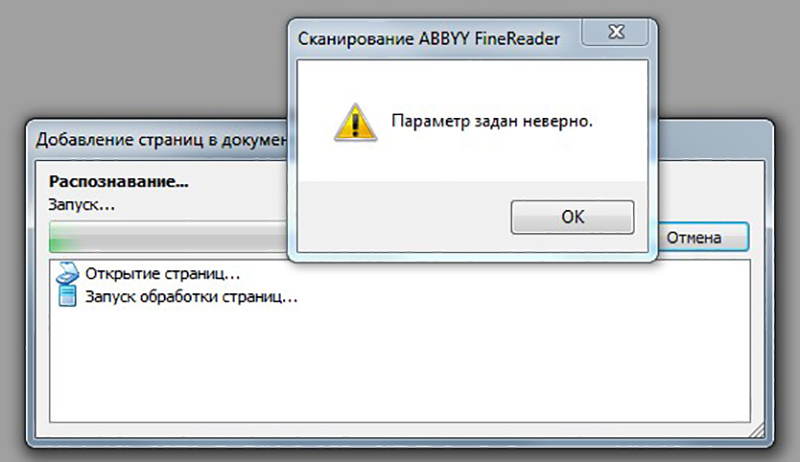 п.;
п.;