Как улучшить фотографию с плохим качеством при помощи программы «Фотомастер» за три минуты?
Очень рад видеть Вас здесь! Есть разные фоторедакторы — одни сложные (например фотошоп) а другие нет. Можно улучшить качество изображения без фотошопа. И сделать качественную доработку фотографии доступно не только асу, но и обычному пользователю. Просто нужно найти подходящий инструмент.
Скачать программу
Вместо фотошопа воспользуйтесь отечественной программой «ФотоМАСТЕР», и вы поймете, что у нас есть не менее качественные, и в то же время более простые в освоении и удобные программные продукты. Читайте далее и узнайте, как улучшить любую фотографию всего за несколько простых шагов.
Содержание
- Улучшаем фотографию плохого качества сделанную при плохом освещении
- Как работать с цветом в программе «Фотомастер»?
- Как улучшить фотографию с низким разрешением — увеличиваем резкость
- Как обрезать фотографию? Редактируем композицию, кадрируем изображение в «Фотомастере»
- Что такое виньетирование?
- Как улучшить качество старой фотографии?
- Как удалить лишний объект с фото?
- Как добавить текст на фотографию в нужном месте?
Улучшаем фотографию плохого качества сделанную при плохом освещении
Если фото было сделано при низком плохом уровне освещения, то Вам можно попробовать настроить его тон. Зайдите во вкладку «Улучшения«, тащите ползунок вправо на шкале «Экспозиция» для осветления, влево — для затемнения. Если же вы захотите изменить только темные или светлые тона, (или нужно исправить сильно засвеченные участки, «вытащить» из тени детали, то настройте соответствующие параметры.
Зайдите во вкладку «Улучшения«, тащите ползунок вправо на шкале «Экспозиция» для осветления, влево — для затемнения. Если же вы захотите изменить только темные или светлые тона, (или нужно исправить сильно засвеченные участки, «вытащить» из тени детали, то настройте соответствующие параметры.
Увеличьте экспозицию до 30, «Тени» уменьшайте до -40 и «Темные» области установим на -21. Проблемы с «балансом белого» можно решить выставив значения на шкале «Температура». Передвинем ползунок на значение 44, тогда фотография станет «теплее».
Как работать с цветом в программе «Фотомастер»?
Для детальной настройки перейдите во вкладку «Цвета». Здесь вы можете изменить один оттенок на другой, настроить насыщенность и яркость любого цвета отдельно от всех остальных. Изменим цвет на произвольный , сдвинув ползунок на любой из шкал в подразделе «Насыщенность» на -100.
Придадим фотографии теплый тон с помощью тонирования. В палитре выберем теплый насыщенный оттенок желтого. На шкале «Сила» ставим значение 13. Режим наложения оставляем по умолчанию – «Перекрытие».
Как улучшить фотографию с низким разрешением — увеличиваем резкость
Фотография кажется размытой? Перейдите в меню «Резкость» — здесь вы легко исправите досадный дефект. В подразделе «Повышение резкости» на шкале «Сила» ставим значение 251. Не забудьте предварительно установить масштаб изображения 100%, так вы сможете внести максимально точные корректировки.
Как обрезать фотографию? Редактируем композицию, кадрируем изображение в «Фотомастере»
На фотографии много пустого пространства по краям? Избавьтесь от него, ведь это очень просто! Перейдите в меню «Инструменты» > «Кадрирование».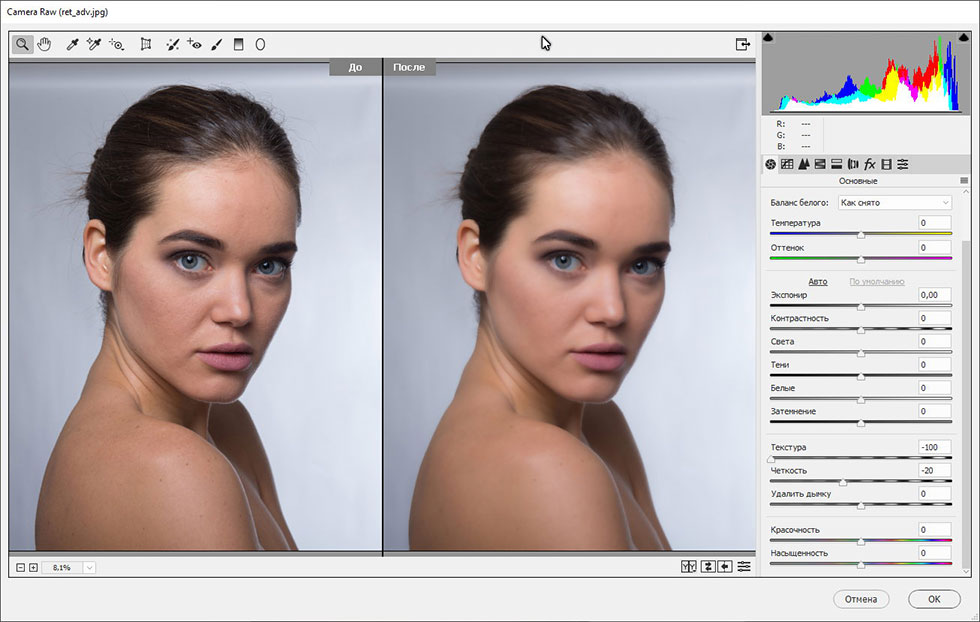 Выберите подходящие пропорции из списка.
Выберите подходящие пропорции из списка.
Или же выделите границы обрезки самостоятельно при помощи рамки. Сохраните изменения щелчком по кнопке «Применить». Готово!
Что такое виньетирование?
Виньетирование — это прием у фотографов суть которого в уменьшении яркости по краям будущего изображения для выделения акцента в нужной области изображения.
Если вам хочется сделать акцент на центре фотографии, воспользуйтесь функцией виньетирования программы «Фотомастер». Вы сможете аккуратно затемнить края снимка или, наоборот, осветлить их — это придаст фотографии дополнительную легкость и глубину.
Перейдите в меню «Инструменты» > «Виньетирование» и настройте силу эффекта. Установим значение -70. При необходимости скорректируйте дополнительные параметры обработки краев: степень «округлости» и «растушевку» контура.
Как улучшить качество старой фотографии?
Для улучшения качества изображения займемся ретушью.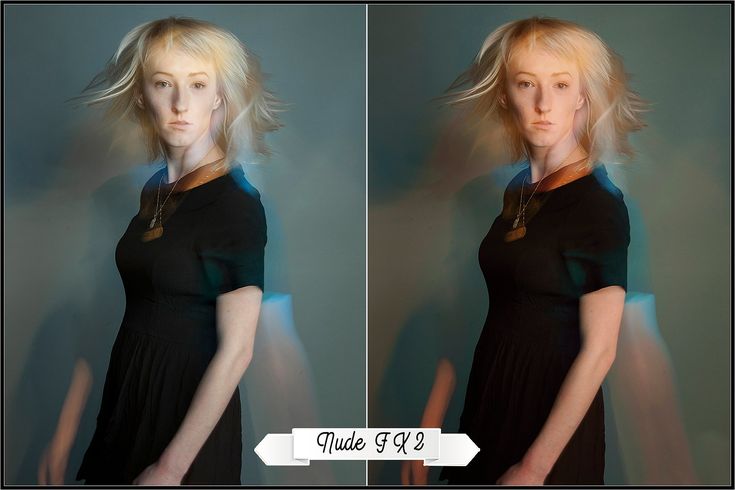 В верхней панели находим раздел «Ретушь». В нижней панели несколько раз нажимаем кнопку масштабирования, чтоб приблизить фрагмент фото («+»). Нам нужно к примеру убрать тени под глазами.
В верхней панели находим раздел «Ретушь». В нижней панели несколько раз нажимаем кнопку масштабирования, чтоб приблизить фрагмент фото («+»). Нам нужно к примеру убрать тени под глазами.
В правой панели нажимаем кнопку «Корректор». Подбираем нужный размер кисти (при масштабе в 83% нужно взять размер кисти 9,6). Проводим кистью в нужной области ( в нашем случае под глазами), начиная от переносицы. Ставим значение экспозиции 5. Тени высветляем. Сохраняем результат, кликом по кнопке «Применить».
Как удалить лишний объект с фото?
К примеру на переднем плане некий предмет не смотрится. Чтоб ее убрать, нам надо в разделе «Ретушь» перейти в меню «Штамп». Курсор сменился мишенью. Ставим такой размер, чтобы прицел был немного больше, чем удаляемый объект.
Проводим кистью по фрагменту, который надо исправить. Травинка исчезла, автоматически сменившись на тон кожи. Серая крыша на заднем плане также отвлекает внимание от модели.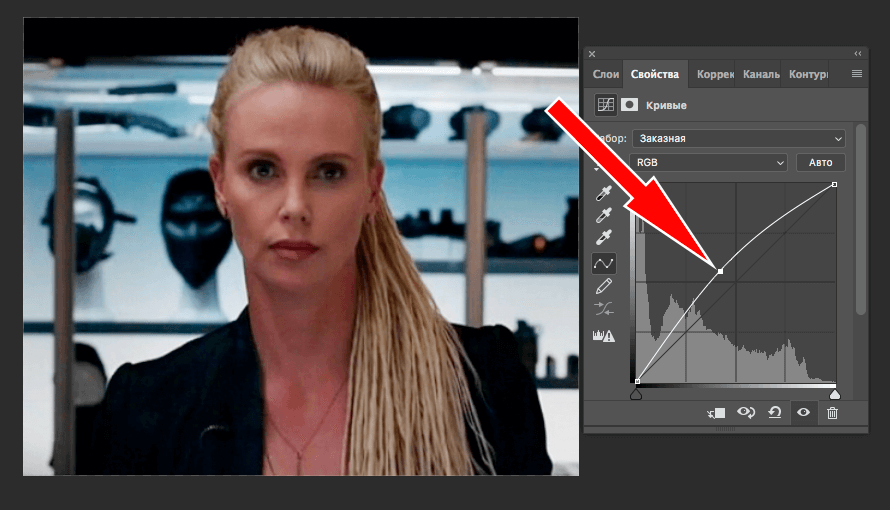 Замаскируем ее. Возьмем большой размер штампа, например, 52, и фрагмент за фрагментом «замажем» крышу.
Замаскируем ее. Возьмем большой размер штампа, например, 52, и фрагмент за фрагментом «замажем» крышу.
В качестве «донора» цвета маскировки можно взять любой нужный цвет на фото, например на заднем плане.
Как добавить текст на фотографию в нужном месте?
Многие фотографы ставят подпись или копирайт на фотографии. Или на демотиваторе. Мы поставим инициалы. В верхней панели выбираем раздел «Надписи». Выбираем любой шрифт. Для инициалов хорошо подходит шрифт «Gabriola». В правой панели вводим нужные буквы, меняем размер и цвет, и размещаем их, например, в правом нижнем углу.
Готово! Фотография стала более выразительной и качественной. Теперь вы знаете, как улучшить качество любой фотографии без фотошопа. Программа ФотоМАСТЕР содержит нужный функционал, проста в использовании и понятна даже новичку!
Выстроена мощная система справки; можно смотреть обучающие видео в процессе. Все на русском языке. Установите программу ФотоМАСТЕР на свой компьютер и все нужные инструменты для обработки изображений будут всегда у вас под рукой!
Скачать программу
Уроки фотошоп.
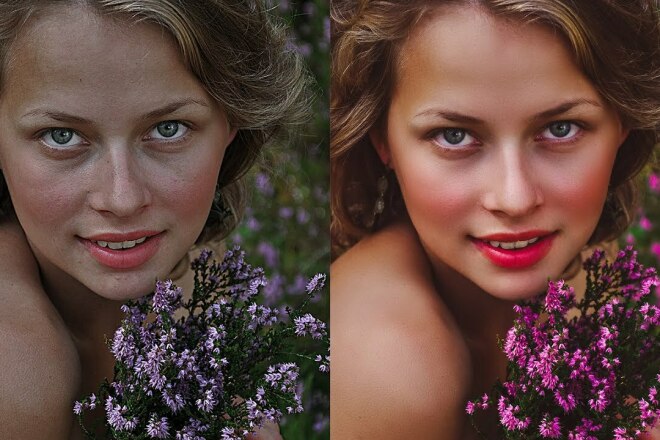 Тема 3. Улучшение фотографий. Часть 1. Три простых способа улучшить резкость фотографии
Тема 3. Улучшение фотографий. Часть 1. Три простых способа улучшить резкость фотографииУвеличение резкости и контраста в фотографиях с помощью Фотошоп.
О программе Adobe Photoshop
Тема 3.1 Улучшение фотографий. Часть 1 Три простых способа улучшить резкость фотографии.
Большинство пользователей Adobe Photoshop начинает изучать программу ради сугубо утилитарной цели – сделать так, чтобы их фотографии выглядели превосходно. В этом нет ничего плохого. Скорее наоборот: фотошоп предназначен для обработки и улучшения фотографий.
Приступить к данной теме логичнее всего с описания методов решения самых распространённых проблем. К таковым, без сомнений, относятся вопросы улучшения параметров резкости фотографии. Или, как ещё называют, улучшение контрастности, чёткости фото.
Как и в случае с выделением, Adobe Photoshop имеет огромный инструментарий увеличения резкости. Часть механизмов – явные и простые. Для применения других необходимо изучить основы.
Начнём, естественно, с самых примитивных, но далеко не самых худших инструментов.
Немного теории
Что такое резкость фотографии? Что такое контраст? что такое чёткость?
Если попросить обывателя описать различие между тремя упомянутыми выше параметрами, он затруднится.
Чёткость, резкость и контраст – отличие предмета на фотографии от фона. То есть насколько изображение «размыто», «замылено» и так далее. Можно сказать, что все три понятия — синонимы.
Если говорить «умными словами», то контраст – разница в цветовых характеристиках различный участков изображения. Контрастность – величина этой разницы.
На рисунке приведёна самая простая иллюстрация того, что означают данные понятия на практике. Резкая граница двух областей является признаком контрастности (резкости/чёткости). Плавный переход – отсутствия таковой. В любом случае все три понятия означают одно: насколько отчётливо виден тот или иной фрагмент кадра.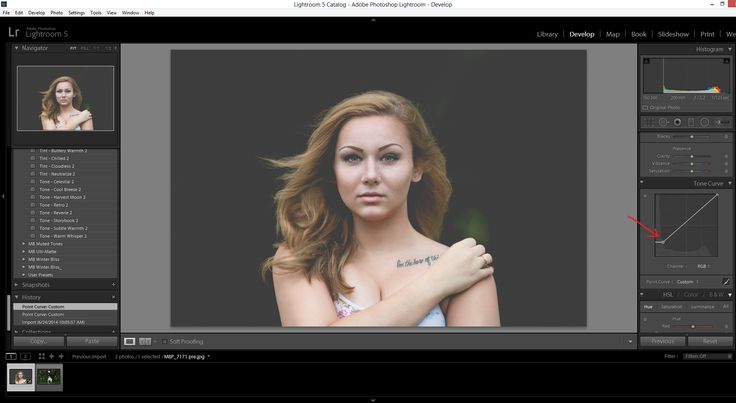
Работа с контрастностью имеет и негативную сторону. Если не резкие снимки выглядят блеклыми, то излишне контрастные – «жёсткими», искусственными, грязными.
Таким образом задача увеличения резкости (чёткости, контраста) сводится к усилению разницы между цветами. Говоря простым языком – то, что тёмное должно стать темнее. Светлое – светлее.
Практическая часть
Программа Adobe Photoshop чудесна тем, что имеет инструменты, которыми могут пользоваться люди с различными навыками работы. Самый простой способ увеличить контрастность – сделать светлые зоны ещё светлей, а тёмные темнее. Да, часть информации потеряется. Но общий вид фотографии несомненно станет лучше.
Естественно, с ростом мастерства, от некоторых функций Вы откажетесь в пользу более сложных и дающих лучшие результаты. Но с чего-то надо начинать.
В данном уроке мы будем использовать содержимое меню «Изображение». Если быть более точными «Изображение»-«Коррекция». В качестве базового снимка возьмём фотографию рыцарского фестиваля, проходившего в белорусском городе Новогрудок в 2001 году. Фото делалось на фантастической для тех времён камере: 2,1 мегапикселя и 10-ти кратный зум! Учитывая расстояние до объекта – качество соответствующее.
В качестве базового снимка возьмём фотографию рыцарского фестиваля, проходившего в белорусском городе Новогрудок в 2001 году. Фото делалось на фантастической для тех времён камере: 2,1 мегапикселя и 10-ти кратный зум! Учитывая расстояние до объекта – качество соответствующее.
Работать предстоит с инструментами «Яркость/контраст», «Кривые», «Уровни».
Прежде чем начать практическую работу, стоит остановиться на основном правиле Фотошоп.
Абсолютно все инструменты Adobe Photoshop работают с выделенной частью изображения. Это может быть слой и/или выделенная зона на активном слое.
Такой подход является естественным. Для того, чтобы сделать манипуляцию с любым предметом, мы должны взять его в руки или сконцентрировать на нём внимание.
Для наглядности все изменения в рамках занятия будем производить на части фотографии. Для этого достаточно просто сделать выделение фрагмента.
Яркость/контраст (Brightness/Contrast)
Яркость/контраст — наиболее простой в работе инструмент. Для коррекции с его помощью, войдите в меню «Изображение»-«Коррекция»-«Яркость/контраст» (Если у Вас английская версия Adobe Photoshop, то «Image»- «Adjustment»- «Brightness/Contrast»).
Для коррекции с его помощью, войдите в меню «Изображение»-«Коррекция»-«Яркость/контраст» (Если у Вас английская версия Adobe Photoshop, то «Image»- «Adjustment»- «Brightness/Contrast»).
Возникающая палитра инструмента меню по-спартански небогата. Пользователю доступны две шкалы регулировки. Верхняя отвечает за параметры яркости, нижняя — контраста. Алгоритм работы следующий:
- Вызовите инструмент
- Для наглядности поставьте галочку напротив пункта «Предпросмотр»
- Передвигая ползунки под шкалами регулировки (или указывая цифровые значения), задайте необходимые параметры яркости и контраста
- Нажмите ОК
Совет: Если в результате установки максимальных значений яркости или контраста, качество фотографии «не дотянуто», нажимайте ОК и вызывайте инструмент вновь. Позиции ползунков будут на отметке 0. Таким образом, один и тот же инструмент можно вызывать бесконечное число раз.
Улучшение резкости с помощью уровней (Levels)
Инструмент «Уровни» является более точным и тонким по сравнению с «Яркостью/контрастом». По крайней мере, с его помощью можно добиться значительно более интересных результатов.
Для того, чтобы его вызвать, необходимо выбрать меню «Изображение» -«Коррекция»- «Уровни» (в английской «Image»-«Adjustment»-«Levels»).
Содержимое палитры «Уровни» более богатое. Первое меню «Набор» позволяет воспользоваться предварительными установками. Вторая позиция «Канал» позволяет устанавливать параметры не только для всего изображения, но и для отдельных каналов. Что такое канал – описано в уроке «выделение с помощью каналов».
Центральная часть – гистограмма изображения. Это отображение количества информации по шкале от светлого (белого) к тёмному (чёрному).
Под гистограммой находится шкала яркости с тремя ползунками (слайдерами). Они обозначены чёрным, белым и серым цветом.
Они обозначены чёрным, белым и серым цветом.
Черный и белый задают соответственно точку чёрного и белого. Это значит, что если чёрный ползунок сместить вправо, то все цвета на гистограмме, которые находятся левее, станут чёрными. То есть мы устанавливаем новую «точку чёрного». Пиксели, которые находятся правее (до серой точки), затемняются.
Белый ползунок аналогичным образом устанавливает точку белого.
Учитывая, что контрастность — это усиление тёмного и белого, регулировка этих двух точек позволяет добиться многого.
Более тонкая коррекция – серый ползунок. Он отвечает за уровень 50%-го затемнения. То есть двигая его влево или вправо, вы можете осветлить или затемнить всю фотографию.
Внизу есть ещё одна шкала: «Выходные значения». Она предназначена для коррекции точек белого и чёрного. Если изменить уровни, то всё, что находится между позициями ползунков и границами, будет считаться белым и чёрным соответственно.
Замечание: при всей простоте меню «Выходные значения» обладает интересным свойством. Ползунки можно «менять местами», что приводит к полной или частичной инверсии изображения. Очень интересный эффект.
Ползунки можно «менять местами», что приводит к полной или частичной инверсии изображения. Очень интересный эффект.
Алгоритм работы с уровнями выглядит следующим образом:
- Вызовите инструмент
- Выставьте «Предпросмотр»
- Ползунками отрегулируйте точку белого, чёрного и 50% затемнения
- При необходимости доработайте блок «Выходные значения»
- Нажимите ОК
Инструмент «Уровни» можно использовать бесчисленное число раз. Новый вызов приводит к открытию гистограммы уже изменённого снимка: даже если Вы сузили отображаемую область до минимума, при повторном вызове оставшиеся пиксели будут распределены по всей гистограмме.
Совет: Не пытайтесь решить проблему яркости «за один подход». Используйте инструмент несколько раз. Так вы добьётесь более точных результатов.
И, наконец, последние пункты. Под кнопками мы замечаем три «Пипетки». Они позволяют задать на фотографии точки белого, чёрного и серого.
Они позволяют задать на фотографии точки белого, чёрного и серого.
Если Вы знаете, что какой-то элемент точно белый – выбирайте белую пипетку и нажимайте в выбранном месте. Произойдёт коррекция изображения по белой точке. Аналогично с точками серого и чёрного.
Маленькая хитрость: точка белого позволяет избавиться от внешнего подсвета. Например, вы сфотографировались в летнем кафе под зелёным навесом. На фото Ваше лицо имеет «приятный могильный цвет». Сделать его нормальным проще простого: ищете на фотографии элемент, который точно белый (например, лист меню, чашку) и выставляете эту точку как эталон. Внешняя подсветка будет удалена!
Коррекция с помощью кривых (Curves).
Кривые – самый мощный инструмент в данном обзоре. Можно сказать больше: опытные пользователи Adobe Photoshop зачастую пренебрегают «Уровнями» в пользу «Кривых». (Про инструмент «Яркость/контраст» речь вообще не идет).
Палитра данного инструмента вызывается выбором в меню последовательности «Изображение»-«Коррекция»-«Кривые» (в английской «Image»-«Adjustment»-« Curves»).
Центральной частью панели является прямоугольная область, на которой фоном отображаются гистограмма (если установлена галочка в нижней части), координатная сетка и диагональная линия. Последняя и есть графическим отображением яркости.
«Линии координат» отмечены градиентом от белого к чёрному. Угол, где обе координатные прямые «чёрные», является точкой чёрного. Там, где они белые – точкой белого. Их же можно регулировать на нижней оси: внизу заметны два ползунка.
А вот средняя точка (если пользоваться аналогией с уровнями) – это диагональная линия.
Для того, чтобы усилить резкость:
- Вызовите инструмент
- На диагональной линии поставьте точку. Это делается щелчком мыши на диагонали.
- Наведя указатель мыши на поставленную точку, нажмите левую клавишу. Удерживая её нажатой, сместите в любую из сторон. Изменится график. И изменится вид вашей фотографии.
- Простое увеличение резкости происходит затемнением тёмных зон (смещены точки внизу) и осветлением светлых (верхняя точка)
- После того, как добились нужного результата, нажмите ОК
Но кривые не были бы так популярны, если бы не возможности дополнительных манипуляций. Ведь можно поставить более двух точек. И ставить не только в нижней или верхней части диагонали. Обратите внимание, поставив третью и четвёртую точки, можно добиться того, что при общем затемнении теней, красно-чёрный переход на щите остаётся видным. Этого, увы, не добьёшься манипуляциями с «Уровнями» или «Яркостью/контрастом».
Ведь можно поставить более двух точек. И ставить не только в нижней или верхней части диагонали. Обратите внимание, поставив третью и четвёртую точки, можно добиться того, что при общем затемнении теней, красно-чёрный переход на щите остаётся видным. Этого, увы, не добьёшься манипуляциями с «Уровнями» или «Яркостью/контрастом».
На заметку:
- «Кривые», как и «Уровни», работают и с отдельными каналами. Для этого достаточно выбрать название канала. И появится второй график соответствующего цвета. Таким образом, можно осуществить общую коррекцию и коррекцию отдельных цветов.
- В кривых так же есть пипетки установки белого, чёрного и серого. Их работа полностью идентична работе в инструменте «Уровни».
- Диагональную линию можно изменять как простановкой точек, так и рисовать «от руки». Для этого необходимо нажать пиктограмму карандаша и, удерживая нажатой левую клавишу мыши, нарисовать отрезок на графике.
Замечание: при работе карандашом необязательно, чтобы ваша диагональ была непрерывной. Вы можете сделать несколько штрихов любой направленности.
Вы можете сделать несколько штрихов любой направленности.
Как улучшить качество изображения в Photoshop
Каждый дизайнер знает, что иногда ваши клиенты дают вам ужасные фотографии для работы. Но когда это происходит, вы можете сделать много вещей, чтобы улучшить качество изображения в Photoshop.
Изображения можно улучшить, увеличив контраст, увеличив насыщенность, обрезав их и применив множество других приемов Photoshop.
Увеличение контрастности
Увеличение контрастности изображения означает, что светлые части изображения становятся ярче, а темные — темнее.
Есть много способов увеличить контрастность изображения в Photoshop — вы можете, например, выбрать «Изображение» > «Коррекция» > «Яркость/Контрастность». Тем не менее, мне всегда нравится использовать Кривые, поскольку они дают вам больше контроля. Итак, перейдите в Image > Adjustments > Curves… (Cmd/Ctrl-M).
С Кривые вы можете быстро нажать кнопку «Авто», которая применит автоматическую коррекцию цвета. Это может улучшить контраст вашего изображения одним нажатием. Но вы можете дополнительно отрегулировать контрастность изображения, создав S-образный изгиб кривой:
Здесь вы можете лучше контролировать изображение, так как можете осветлить или затемнить определенные средние тона изображения.
Повышение насыщенности
Один очень «дешевый и веселый» способ улучшить изображения в Photoshop — просто увеличить насыщенность. Перейдите в Image > Adjustments > Hue/Saturation…
Как и на изображении выше, мне нравится немного увеличивать насыщенность изображений, чтобы они «выпрыгивали» из страницы перед вами. Конечно, будете ли вы использовать эту технику, будет зависеть от фотографии. Обычно не используется с фотографиями людей
Обрезка
Обрезка фотографий — это настоящее искусство. Когда вы кадрируете изображение, вы можете лучше сфокусировать изображение. Вы также можете удалить отвлекающие или не относящиеся к делу элементы. Обрезку также можно использовать для «выпрямления» изображения (см. видео).
Вы также можете удалить отвлекающие или не относящиеся к делу элементы. Обрезку также можно использовать для «выпрямления» изображения (см. видео).
Чтобы обрезать в Photoshop, вы можете либо использовать инструмент Crop Tool (C) на панели инструментов, либо щелкнуть и перетащить. Или, как в видео, вы можете использовать Free Transform Tool (Cmd/Ctrl-M) и исказить слой внутри кадра.
Дополнительным преимуществом обрезки является то, что она действительно бесит фотографов!
Добавление голубого неба
Многие пейзажные фотографии можно улучшить, добавив немного голубого неба, даже если небо облачно!
Для этого в Photoshop сначала нужно создать новый слой (Cmd/Ctrl-Opt/Alt-Shift-N). Затем запустите градиент от верхней части синего или черного до прозрачного, а затем поэкспериментируйте с непрозрачностью слоя и режимом наложения в палитре слоев.
Вы можете увидеть это в видео выше или вот в старом видео, которое я сделал о том, как сделать более глубокое и синее небо в Photoshop.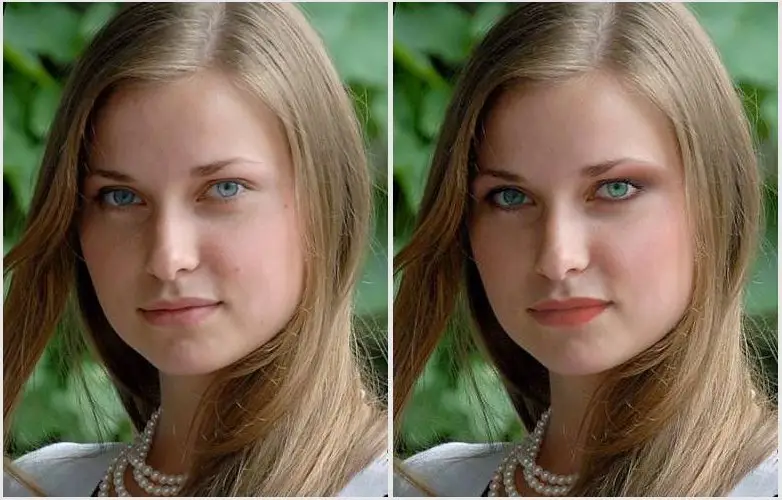
Размытие
Некоторые из вышеперечисленных эффектов действительно зависят от типа преобразуемого изображения. Например, увеличение насыщенности, контраста и резкости, а также добавление голубого неба больше подходят для пейзажной фотографии. Однако, если вы имеете дело с портретной фотографией, размытие может быть особенно полезным.
Если вы пытаетесь избавиться от пятен на коже, вы можете попробовать Фильтр> Размытие> Размытие по поверхности… Но полегче, вы можете добавить это к дублирующему слою и изменить непрозрачность слоя, чтобы результаты не тоже много.
Есть много других способов превратить плохие портретные фотографии в красивые изображения.
Что
ты умеешьВсе фотографии можно как-то улучшить. Старайтесь использовать изображения максимально творчески и всегда думайте о том, как их улучшить. Старайтесь не использовать их «как есть».
Помните, что для этого вам не обязательно иметь Photoshop.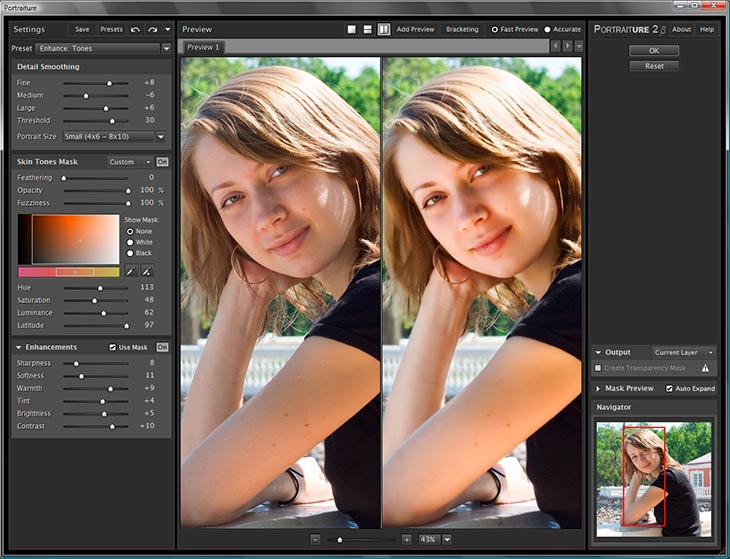 99% вышеперечисленных эффектов можно достичь в Pixlr.
99% вышеперечисленных эффектов можно достичь в Pixlr.
А ты? Что вы делаете со своими изображениями и графикой, чтобы улучшить их?
Загрузите 2 мои бесплатные электронные книги и 2 бесплатных MP3-файла о ведении онлайн-бизнеса и привлечении клиентов
Плюс список моих 12 любимых ресурсов для онлайн-бизнеса
Рубрики: Photoshop С тегами: кривые, изображения, Photoshop, вращение, насыщенность
Три простых способа преобразовать изображение с низким разрешением в высокое разрешение
Adobe Photoshop и другие приложения для редактирования изображений имеют опции для преобразования низкого изображение с высоким разрешением. Если вы не хотите платить ежемесячную подписку за улучшение нескольких фотографий, есть бесплатное решение, которое может вас заинтересовать независимо от используемой операционной системы.
Чтобы решить, как использовать имеющуюся у вас фотографию, вы можете узнать больше о наиболее часто используемых форматах цифровых фотографий и их использовании.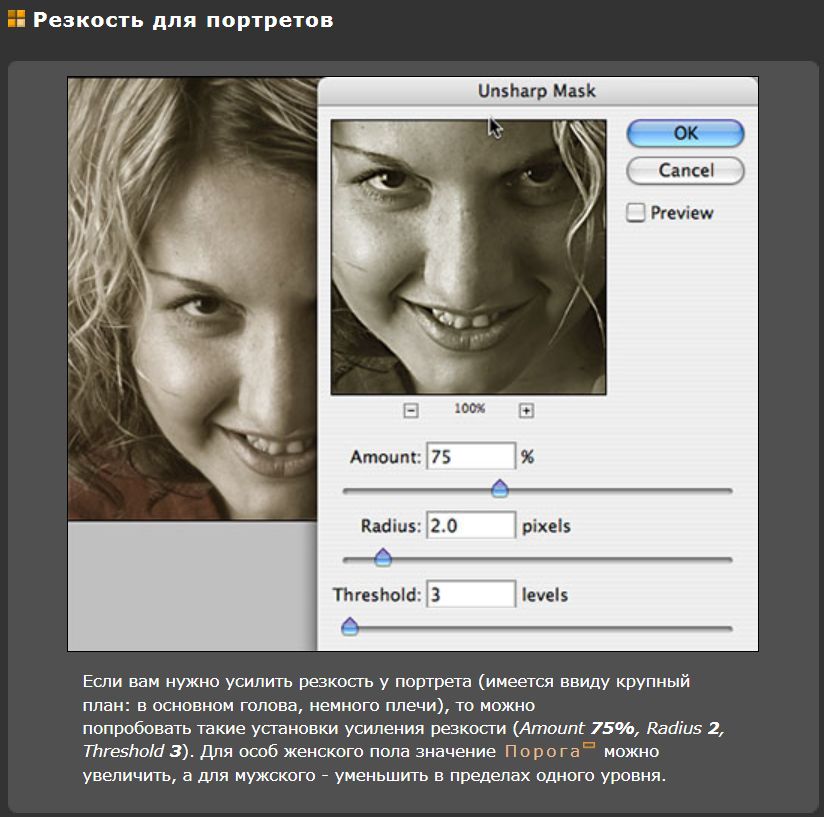 Вы также можете узнать, какие форматы цифровых изображений имеют высокое или низкое качество.
Вы также можете узнать, какие форматы цифровых изображений имеют высокое или низкое качество.
Помимо Photoshop, есть способы увеличить разрешение фотографий. Некоторые родные приложения для Windows и Mac могут помочь вам улучшить разрешение изображения бесплатно. Во-первых, давайте посмотрим, когда использовать изображения с низким и когда с высоким разрешением.
На этой странице:
Изображение низкого и высокого разрешения
Если вы хотите узнать об использовании изображений разного качества и о том, как преобразовать изображения с низким разрешением в изображение с высоким разрешением, продолжайте читать.
Что такое разрешение изображения?
Разрешение цифрового изображения определяется количеством содержащихся в нем пикселей. Другой способ определить разрешение изображения — по количеству пикселей по ширине и высоте изображения. Например, изображение может иметь размер 1024 x 576, что означает, что оно имеет ширину 1024 пикселя и высоту 576 пикселов.
При изменении ширины и высоты изображения изменяется разрешение цифрового изображения. Чем выше разрешение изображения, тем оно качественнее.
Как узнать разрешение моего изображения?
В Windows вы можете выбрать изображение и удерживать курсор на файле, после чего появится разрешение вашего файла. Кроме того, вы можете войти в свойства изображения и просмотреть сведения об изображении. В Mac OS разрешение изображения отображается под именем изображения.
Что такое изображение с низким разрешением?
Изображения с низким разрешением находятся в диапазоне от 72 до 150 точек на дюйм и имеют настройку цвета RGB. Несмотря на то, что фотографии с низким разрешением могут отлично смотреться на экране, они могут стать размытыми при печати.
Как использовать изображения с низким разрешением?
Изображения с низким разрешением имеют множество применений, и в основном их можно найти в Интернете, социальных сетях и т. д. Они не предназначены для печати, поскольку конечный результат может быть размытым или пиксельным независимо от того, как они выглядят на экране.
Как печатать изображения с низким разрешением?
точек на дюйм (точек на квадратный дюйм) — это единица измерения для печати и получения хороших изображений; у вас должны быть изображения с разрешением 300 dpi. Если у вас есть фотографии с низким разрешением, вам следует увеличить их разрешение. В этой статье представлены три способа преобразования изображения с низким разрешением в изображение с высоким разрешением независимо от того, какой у вас формат изображения.
Какие форматы изображений имеют высокое разрешение?
Любое изображение с разрешением 300 dpi и выше является фотографией высокого разрешения. Это желаемое разрешение для получения четких высококачественных изображений. Чем выше разрешение, тем лучше качество цифрового изображения.
Когда использовать изображения с высоким разрешением?
Изображения с высоким разрешением имеют решающее значение для печати, высококачественного графического дизайна и любых целей, где требуется высококачественное изображение.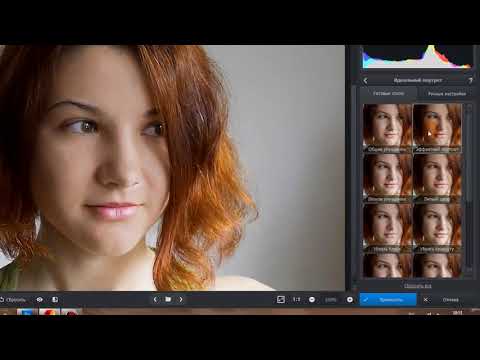
Преобразование изображения с низким разрешением в изображение с высоким разрешением в Windows
Простой способ увеличить разрешение цифрового изображения в Windows — использовать редактор фотографий и программу просмотра, доступные по умолчанию — Paint. Несмотря на то, что это простое приложение, оно имеет полезные опции, такие как изменение размера фотографий до желаемого разрешения за несколько шагов.
Шаг 1
Когда вы открываете изображение с помощью Paint, у вас будет возможность изменить его размер в процентах или в пикселях. Нажмите кнопку «Изменить размер», чтобы открыть диалоговое окно.
Преобразование изображения с низким разрешением в изображение с высоким разрешением в WindowsШаг 2
Если вы выбрали пиксели, вы можете ввести желаемое разрешение, горизонтальное или вертикальное. Другие размеры будут скорректированы автоматически.
Преобразование изображения с низким разрешением в изображение с высоким разрешением в WindowsШаг 3
Подтвердите закрытие диалогового окна «Изменить размер и наклон», нажав кнопку «ОК».
Paint предлагает качественное увеличение разрешения фотографий и является бесплатным, если у вас установлена операционная система Windows.
Поскольку форматы изображений, которые Paint может открывать и изменять, довольно ограничены несколькими растровыми форматами, вам понадобится какой-то способ преобразовать ваше изображение в соответствующий формат изображения.
Лучше всего это сделать с помощью бесплатного онлайн-конвертера, такого как Converter365. Конвертер изображений, который есть в этом онлайн-инструменте, поддерживает практически любой формат цифрового изображения, который вы только можете себе представить. Кроме того, он работает независимо от используемой операционной системы Windows, Mac, Linux и т. д.
Конвертируйте изображения в любой формат бесплатно онлайн Кроме того, не любой другой просмотрщик фотографий и редактор не поддерживает все форматы изображений. Бесплатный онлайн-конвертер, подобный этому, обязательно будет полезен.
Бесплатный онлайн-конвертер, подобный этому, обязательно будет полезен.
Преобразование изображения с низким разрешением в изображение с высоким разрешением на Mac
Преобразование изображения с низким разрешением в изображение с высоким разрешением на Mac OS очень просто, если вы используете Apple Preview. Это приложение не только может изменять размер изображения до более высокого разрешения, но также может редактировать несколько фотографий одновременно. Следуйте этим инструкциям, чтобы узнать, как преобразовать изображение с низким разрешением в изображение с высоким разрешением.
Имейте в виду, что если вы используете изображения с устройства iPhone или iPad, ваши изображения будут в формате HEIC. Чтобы преобразовать изображения HEIC с низким разрешением в изображение с высоким разрешением, вам сначала необходимо преобразовать изображение HEIC в любой другой формат изображения, например JPG, PNG. , вы можете сделать это бесплатно с помощью инструмента Converter365 HEIC Converter, который преобразует изображения, снятые на iPhone, в любой другой нормальный формат изображения.
Шаг 1
Начните с открытия изображения в Apple Preview. В меню «Инструменты» выберите «Настроить размер».
Преобразование изображения с низким разрешением в изображение с высоким разрешением на Mac с помощью Apple PreviewШаг 2
В открывшемся диалоговом окне вы можете настроить размеры изображения. Первый вариант — выбрать предустановки в раскрывающемся списке «Вписать в». Некоторые из них включают 1024 x 1024, 1280 x 1280, Custom и т. д.
Преобразование изображения с низким разрешением в высокое разрешение на MacШаг 3
Рядом с шириной и высотой вы можете выбрать единицы измерения: пиксели, проценты, дюймы, см, мм и точки. Мы выберем проценты и введем 300 в ширину или высоту.
Преобразование изображения низкого разрешения в высокое разрешение на MacШаг 4
Ваше увеличенное изображение появится после нажатия кнопки OK, и оно будет в три раза больше.
Преобразование изображения низкого разрешения в высокое разрешение в WindowsПреобразование изображения низкого разрешения в высокое разрешение в Photoshop
Если на вашем ПК уже установлен Adobe Photoshop, вы можете использовать его для преобразования изображения низкого разрешения в высокое разрешение всего за несколько шагов.
Шаг 1
Откройте изображение с низким разрешением в Adobe Photoshop. В меню Изображение выберите Размер изображения.
Преобразование изображения с низким разрешением в изображение с высоким разрешением в PhotoshopШаг 2
После открытия диалогового окна Размер изображения вам нужно настроить несколько параметров. В раскрывающемся списке «По размеру» вы можете установить для размера изображения некоторые разрешения по умолчанию, соответствующие размеру изображения для печати. Например, некоторые предустановки по умолчанию: A4 210 x 297 мм 300 точек на дюйм, 4 x 6 дюймов 300 точек на дюйм и т. д.
Преобразование изображения с низким разрешением в высокое разрешение в PhotoshopШаг 3
Ширина и высота могут быть увеличены в нескольких единицах измерения: Проценты, пиксели, дюймы, точки, сантиметры и т. д. Если вы выберете «Проценты», а затем введете ширину или высоту 300, вы получите фотографии в три раза больше.
Вы сразу же увидите изменения в размере и размерах изображения, а также в предпросмотре фотографии. Чтобы увидеть разницу между фотографией до и после, щелкните левой кнопкой мыши в окне предварительного просмотра.
Чтобы увидеть разницу между фотографией до и после, щелкните левой кнопкой мыши в окне предварительного просмотра.
Шаг 4
Лучшим вариантом для раскрывающегося списка Resample является Preserve Details 2.0. С его помощью вы также можете уменьшить шум.
Преобразование изображения с низким разрешением в изображение с высоким разрешением в PhotoshopШаг 5
Подтвердите желаемые параметры выходного изображения, закрыв диалоговое окно Размер изображения с помощью кнопки OK.
Преобразование изображения низкого разрешения в высокое разрешение в PhotoshopFinal Word
Если вы хотите увеличить разрешение изображения, вы можете сделать это бесплатно или с помощью Adobe Photoshop. Несмотря на то, что Adobe Photoshop имеет почти бесконечные возможности для редактирования фотографий и получения наилучшего качества, вам придется заплатить за этот актив.
Многие бесплатные приложения могут преобразовывать изображения с низким разрешением в изображения с высоким разрешением.
