Улучшить резкость (четкость) фото онлайн
Сжатие
Сила РадиусВыпуклость
Сила РадиусАвтоулучшение
СилаЦветокоррекция
Размытие
ТипКлассическийZoomОбъектив
Соляризация
Этот фильтр не имеет никаких опцийУменьшить шум
Черно-белое
ТипОттенки серогоМонохромПостеризация
Зеркалирование
Горизонтальное ВертикальноеМозаика
ТипКвадратШестиугольник
Градиент
ТипЛинейныйРадиальный
Параметры файла
ТипНе менятьPNGJPEGGIFWEBP
Наложить картинку
d.f»/>
Выбрать изображение… Файл загруженПозиция
По центруСверху слеваСверхуСверху справаСлеваСправаСнизу слеваСнизуСнизу справа
Размер ПрозрачностьРазмеры
ТипОбрезатьРастянуть/Сжать
Обрезать
ТипОбластьКраяФон
Виньетирование
Текст
СтильЗаливкаОбводкаГрадиент (Вертикальное)Градиент (Горизонтальное)
sans-serifserifArialTahomaTimes new roman
ПозицияПо центруСверху слеваСверхуСверху справаСлеваСправаСнизу слеваСнизуСнизу справа
Как улучшить резкость фотографии — 3 верных способа
Повысьте чёткость фото за пару кликов!
Вашей фотографии не хватает четкости? Это очень легко исправить в программе «ФотоМАСТЕР»! Прочитайте статью и узнайте о трех способах, как улучшить резкость фотографии в этом фоторедакторе.
ШАГ 1. Загрузите фотографию для работы
После запуска программа для обработки фото предложит добавить изображение для работы. Кликните «Открыть фото» и укажите путь к файлу. Снимок появится на экране. В меню справа вы можете настроить экспозицию, контраст, насыщенность фото и т.д. Установим масштаб 100% и перейдем к корректировке резкости.
ШАГ 2. Повышаем резкость всего изображения
Во вкладке «Резкость» определите силу эффекта. Увеличьте «Радиус», если хотите чтобы контуры предметов стали заметнее. Безопасными для параметра «Порог» являются значения от 3 до 10. Если же он равен 0, то изменения затронут каждый пиксель на изображении, из-за этого на фото станут заметнее мелкие дефекты.
Попробуйте прямо сейчас!
Для Windows 7, 8, 10, XP, VistaШАГ 3. Добавляем чёткость отдельным частям
Перейдите в меню «Ретушь» > «Корректор». Настройте размер кисти, прозрачность и растушевку. Выделите фрагмент фото для редактирования. Кликните по вкладке «Резкость» и настройте параметры. Они идентичны тем, что были представлены в шаге выше. Сохраните изменения щелчком по кнопке «Применить».
Настройте размер кисти, прозрачность и растушевку. Выделите фрагмент фото для редактирования. Кликните по вкладке «Резкость» и настройте параметры. Они идентичны тем, что были представлены в шаге выше. Сохраните изменения щелчком по кнопке «Применить».
ШАГ 4. Плавно повышаем резкость фотографии
Если вы хотите с помощью резкости сделать акцент на верхней или нижней части фотографии, то воспользуйтесь функцией «Градиентный фильтр», которая находится в разделе «Ретушь». Обозначьте область на фото, к которой хотите применить фильтр, а после подберите оптимальные настройки резкости в одноименной вкладке в меню справа.
Теперь вы знаете, как улучшить четкость фотографии тремя простыми способами в программе «ФотоМАСТЕР». Но это не все функции приложения! Давайте познакомимся ближе с другими инструментами софта. А скачать фоторедактор можно уже сейчас прямо с нашего сайта.
ШАГ 5. Изменяйте цвет любых предметов на фото
Если вам необходимо изменить цвет конкретного предмета на фотографии, то воспользуйтесь функцией «Корректор» в разделе «Ретушь». Просто выделите нужный элемент на изображении, а затем настройте его параметры в меню справа: цветовой тон, насыщенность, экспозицию и другие. Одно мгновение — и предмет на фото приобретет иной вид!
Попробуйте прямо сейчас!
Для Windows 7, 8, 10, XP, VistaШАГ 6. Подписывайте фотографии
Вы можете добавить на фото текстовый комментарий. Эту функцию особенно оценят фотографы, которые хотят подписать свои работы. Откройте раздел «Надписи». В блоке справа введите текст и кликните «Добавить надпись». Настройте оформление комментария по своему вкусу: цвет, шрифт, размер и прочие параметры.
ШАГ 7. Обрабатывайте фотографии в 1 клик!
К изображению можно применить стильные эффекты из коллекции.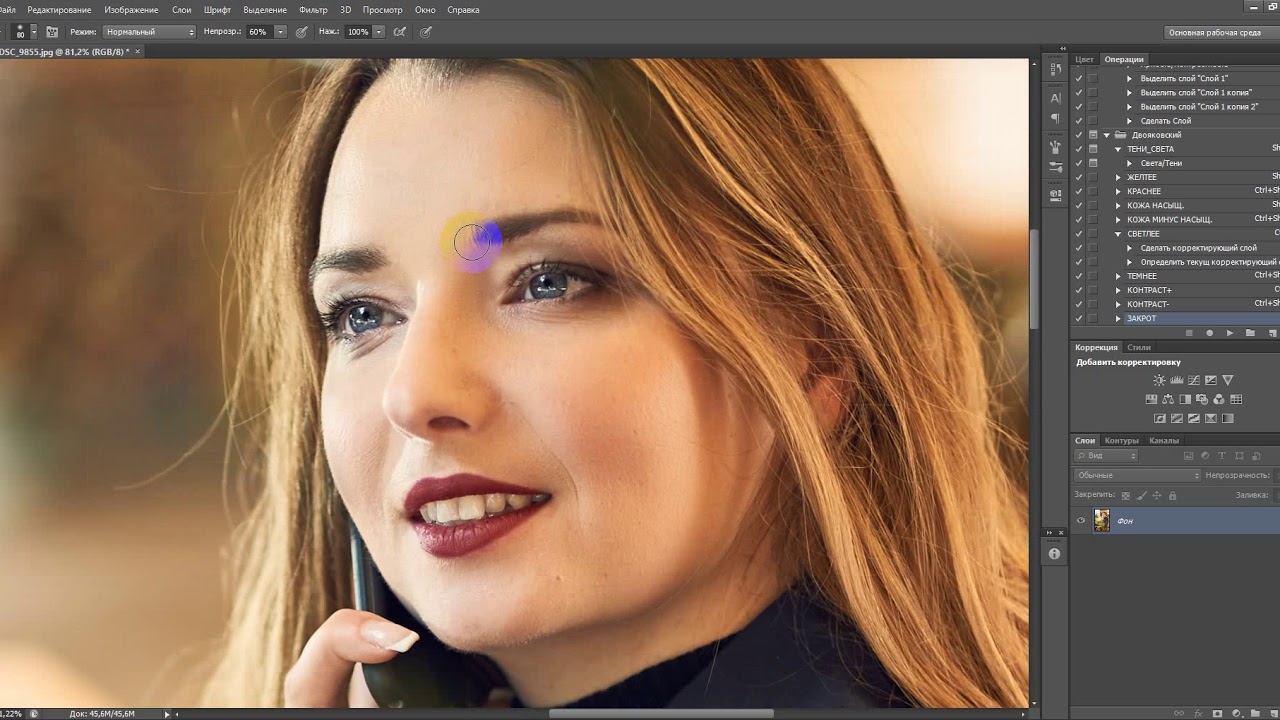 Все доступные варианты вы найдете в одноименной вкладке. С ними превратить современную фотографию в атмосферный ретро снимок можно в один щелчок мыши! В каталоге представлено несколько вариаций этого эффекта. Примерьте их все!
Все доступные варианты вы найдете в одноименной вкладке. С ними превратить современную фотографию в атмосферный ретро снимок можно в один щелчок мыши! В каталоге представлено несколько вариаций этого эффекта. Примерьте их все!
Звучит интересно? Опробуйте все функции программы самостоятельно. Загрузка займет менее пяти минут, после вы сможете установить «ФотоМАСТЕР» на ПК и улучшить любые фотографии!
Как быстро улучшить резкость фотографии
Улучшение резкости изображения на фотографии, это одна из наиболее частых задач, с которыми сталкивается любой фотограф. Причины недостаточной резкости могут быть самыми разнообразными: ошибки в фокусировке, неправильная экспозиция, не высокое качество объектива или наоборот, хороший объектив с высокой светосилой, просто часть изображения попала в зону нерезкости.
Мы уже рассказывали как повысить резкость фотографии в Фотошоп, как улучшить контурную резкость, а сейчас рассмотрим самый простой и эффективный способ улучшения резкости с помощью инструмента «Нерезкая маска», который присутствует в любом, даже самом простом фоторедакторе.
Рассмотрим пример для популярного бесплатного просмотрщика файлов с элементами редактирования FastStone Image.
Есть исходная фотография (все фото кликабельны):
Как видим в зону резкости объектива попал в основном нос.
Открываем фотографию в редакторе. Выбираем в меню «Резкость/Размытие».
Выбираем «Нерезкая маска». Видим два рычажка — уровень и радиус.
«Уровень» — отвечает за степень усиления резкость. Если отбросить теорию и математику, то «уровень» определяет контрастность двух соседних участков изображения. Перемещение ползунка на 100% даст усиление контраста на границе в 2 раза.
«Радиус» — определяет радиус действия фильтра. Малый радиус дает изменение резкости только вдоль границы перехода «светлый-темный». Чем больше значение, тем больше полоса действия фильтра. Есть одно важное «НО» — при сильном увеличении значения «радиус» на контрастных границах могут появляться белые контуры, поэтому во всем надо знать меру.
Пример избыточности значения радиус
В нашем случае исходное изображение имеет разрешение 4592х3064 пикселя, поэтому «Уровень» установим на 20%, а «Радиус» сделаем 3 пикселя.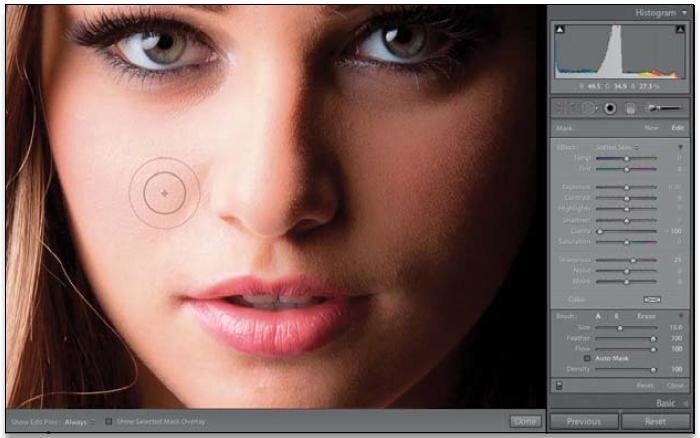
В итоге получили изображение с улучшенной резкостью.
Обратите внимание, «нерезкая маска» не меняет четкость изображения, а только изменяет контраст участков с перепадом освещенности. Поэтому вытянуть потерянные детали на неудачно сделанном фото этот инструмент вам не поможет.
Еще один пример:
Исходник и результат
Как улучшить качество нечетких цифровых фотографий
Последнее обновление от пользователя Макс Вега .
Фотографии, сделанные на смартфон, часто получаются не очень четкими. Есть несколько простых и эффективных способов исправить этот дефект на цифровых снимках. Здесь мы расскажем, как улучшить качество размытых фотографий с помощью специальных и бесплатных программ.
Как увеличить четкость цифровых фотографий
Часто бывает, что некоторые снимки (особенно если Вы не профессиональный фотограф) получаются нечеткими.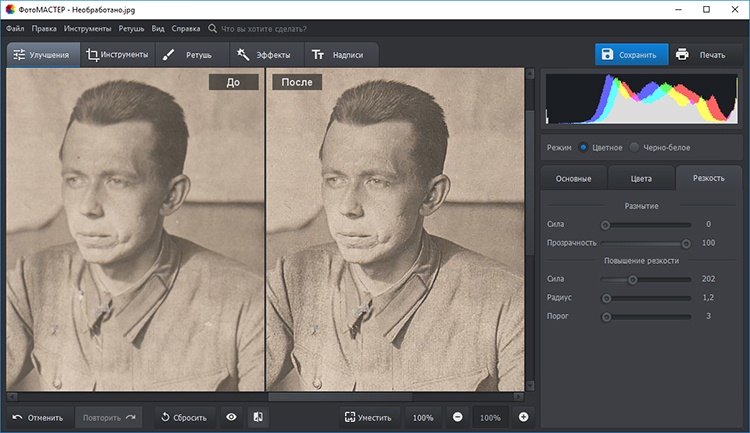 Ошибки при съемке, неподходящее оборудование, неустойчивое положение – лишь некоторые из причин, по которым фотографии могут получиться размытыми. Мы составили список программ, которые позволяют быстро и легко улучшить четкость фотографий.
Ошибки при съемке, неподходящее оборудование, неустойчивое положение – лишь некоторые из причин, по которым фотографии могут получиться размытыми. Мы составили список программ, которые позволяют быстро и легко улучшить четкость фотографий. Бесплатные программы для исправления нечетких фотографий
- Blurity : это очень простая программа, доступная для всех. Просто загрузите фотографию, которую хотите отредактировать, и нажмите на нее, чтобы откорректировать чёткость. Blurity можно скачать по этой ссылке.
- Focus Magic : эта программа может использоваться как расширение Photoshop. Она совершает настоящие чудеса с некачественными фото. Интерфейс не самый удобный для пользователя, но к нему можно привыкнуть. Бесплатно можно совершить 10 изменений, после чего необходимо будет приобрести лицензию. Загрузка программы проста, просто нажмите эту ссылку.
- SmartDeblur : эту программу можно использовать как на Windows, так и на Mac.
 Это программное обеспечение имеет различные инструменты для исправления размытия на фотографиях в зависимости от типа дефекта. Загрузите SmartDeblur здесь.
Это программное обеспечение имеет различные инструменты для исправления размытия на фотографиях в зависимости от типа дефекта. Загрузите SmartDeblur здесь.
- GIMP : доступна для Windows, Mac и Linux. Загрузив программу, перейдите в раздел Фильтры, затем выберите Маска контрастности и Повышение контрастности, чтобы улучшить резкость фотографии. Программа предлагает несколько инструментов, включая возможность выбора интенсивности и части изображения (на случай, если нужно оставить размытые части). Загрузите GIMP по этой ссылке.
Онлайн-сервисы для улучшения качества фотографий
Для тех, кто предпочитает не загружать программное обеспечение, мы можем порекомендовать сервисы в Интернете:- Lunapic – полностью бесплатный инструмент, интуитивно понятный и простой в использовании. Просто загрузите свою фотографию и редактируйте ее. Фотография может быть загружена в инструмент через URL или напрямую из Интернета.
 Нажмите Применить, и Вы сразу же увидите изменения.
Нажмите Применить, и Вы сразу же увидите изменения.
- Enhance.Pho.to – отличная альтернатива, позволяющая загружать фотографии как с компьютера, так и из социальных сетей через URL-адрес. Это бесплатный сервис, который позволяет улучшить разнообразные параметры фотографии, а не только резкость.
Приложения для обработки фотографий
Для тех, кто хочет использовать свой телефон или планшет, мы включили несколько интересных приложений, которые также могут быть полезны для улучшения качества нечетких фотографий: Adobe Photoshop Express, Pixlr и Snapseed. Все бесплатно и доступно как для Android, так и для iOS.Как увеличить резкость фотографий
Про увеличение резкости фотографий написано уже немало. Но всегда есть возможность по-новому взглянуть на известную тему и узнать что-то интересное. В этой статье мы рассмотрим некоторые особенности увеличения резкости и обсудим различные подходы к этому вопросу. Для полноты описания сперва вкратце будет рассказано о том, что такое резкость и какие возможности для ее увеличения предлагают графические редакторы. Если вы неплохо разбираетесь в этой теме, то можете сразу перейти к третьей части, где узнаете о том, что поможет вам делать фотографии лучше. Может быть, вы найдете в этой статье что-то, что противоречит вашему профессиональному взгляду на этот вопрос, но ведь именно из разнообразия мнений и подходов к теме и появляются оптимальные решения.
Для полноты описания сперва вкратце будет рассказано о том, что такое резкость и какие возможности для ее увеличения предлагают графические редакторы. Если вы неплохо разбираетесь в этой теме, то можете сразу перейти к третьей части, где узнаете о том, что поможет вам делать фотографии лучше. Может быть, вы найдете в этой статье что-то, что противоречит вашему профессиональному взгляду на этот вопрос, но ведь именно из разнообразия мнений и подходов к теме и появляются оптимальные решения.
1. От чего зависит резкость изображения
Резкость изображения зависит от двух факторов — разрешающей способности оптики и контурной резкости. Кроме того, на матрицах большинства камер установлен так называемый антимуарный фильтр, который в различной степени размывает изображение. Тем самым предотвращается появление муара, но, в свою очередь, понижается и резкость изображения. Разрешающую способность оптики и камеры в графическом редакторе изменить, увы, невозможно, поэтому в этой статье мы рассмотрим только вопрос изменения контурной резкости.
Резкость в изображении мы воспринимаем как степень контраста на контурах. Классический пример необходимости увеличить резкость — две поверхности различной яркости. При уменьшении изображения большинство алгоритмов интерполяции размывают границы между поверхностями. Чтобы вернуть резкость или, точнее, иллюзию таковой, необходимо затемнить контур на темном участке и осветлить его на светлом. Этим повышением контраста на контурах и пользуются алгоритмы усиления резкости.
В примере ниже контуры между поверхностями с различной яркостью довольно резкие. При уменьшении изображения несколько пикселей приходится помещать в одном, и при обычном вычислении среднего значения контуры становились бы размытыми, как видно на втором примере. Качественные алгоритмы Photoshop, такие как Bicubic, при уменьшении немного увеличивают контурную резкость. При дополнительном повышении резкости фильтрами контраст на контурах еще больше повышается.
z
Исходное изображение
Уменьшение со средним значением пискелей
Уменьшение по алгоритму Bicibic
Изображение после применения Unsharp Mask
z
2.
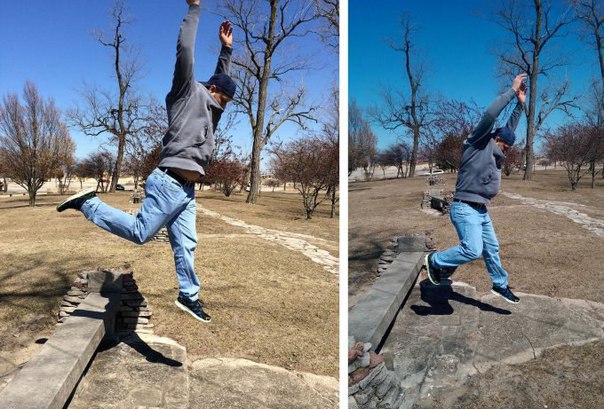 Способы повышения резкости
Способы повышения резкостиКак выглядит работа с контурной резкостью на практике, мы рассмотрим на примере Photoshop как наиболее известного графического редактора. Другие программы, например Gimp, используют такие же или похожие методы.
2.1. Фильтр Unsharp Mask
z
z
Самый известный способ увеличения резкости — фильтр Unsharp Mask. Он позволяет управлять увеличением резкости с помощью трех параметров:
Amount: степень влияния фильтра.
Radius: определяет, какая область вокруг контуров будет затронута изменением контраста. Если этот параметр будет слишком высоким, то это будет уже не увеличение резкости, а увеличение контраста. Для большинства изображений, предназначенных для Сети, значение этого параметра 0,2 или 0,3 дает оптимальные результаты.
Threshold: этим параметром задается, насколько сильно должны отличаться соседние области, чтобы граница между ними считалась контуром. Лучше оставлять этот параметр на нуле. Если на фотографии очень много шума, можно попробовать установить Threshold на небольшое значение, но лучше все же будет просто предварительно воспользоваться шумодавом.
Если на фотографии очень много шума, можно попробовать установить Threshold на небольшое значение, но лучше все же будет просто предварительно воспользоваться шумодавом.
2.2. Фильтр Highpass
Второй способ увеличения резкости — фильтр Highpass. Для начала необходимо сделать копию слоя, поменять режим перекрытия на Overlay и убрать в копии слоя насыщенность через Hue/Saturation.
z
z
Теперь к этой копии слоя нужно применить фильтр Other—Highpass. В появившемся диалоговом окне есть только один параметр. Он соответствует параметру Radius фильтра Unsharp Mask.
z
z
Если резкость увеличена слишком сильно, то можно уменьшить прозрачность этого слоя. Если же резкости недостаточно, можно сделать копию слоя. Преимущество этого метода в том, что он позволяет делать несколько слоев с различными параметрами радиуса. Нижние слои при этом не скрываются верхними, так как для режима перекрытия Overlay серый цвет является нейтральным.
Хотя в большинстве случаев режим перекрытия Overlay дает неплохие результаты, можно поэкспериментировать и с другими режимами, для которых серый цвет является нейтральным: Soft/Hard/Vivid/Linear/Pin Light.
2.3. Фильтр Smart Sharpen
z
z
В версии «Фотошопа» CS2 появился новый фильтр Smart Sharpen, дающий больше возможностей для контроля увеличения резкости и, при умелом использовании, позволяющий добиваться более качественных результатов. Этот фильтр хорошо подходит для изображений с большим количеством мелких деталей, в то время как для более грубых структур лучше использовать Unsharp Mask или Highpass.
Для начала советую отметить опцию More Accurate. При этом процесс занимает больше времени, но и качество результата несравненно лучше.
В режиме Basic результаты этого фильтра напоминают Unsharp Mask, только без параметра Threshold. Главное отличие этого фильтра — в алгоритме, по которому программа уменьшает нерезкость изображения, то есть какой тип нерезкости фильтр пытается уменьшить. Этот алгоритм задается параметром Remove. При значении Gaussian Blur эффект этого фильтра примерно соответствует фильтру Unsharp Mask, только влияние его слабее.
Значение Lense Blur лучше подходит для изображений с большим количеством мелких деталей, поскольку при этом методе ореолы вокруг контуров гораздо слабее.
При значении параметра Motion Blur этот фильтр пытается уменьшить влияние шевеленки, возникшей при слишком больших выдержках. Работает этот метод только в тех случаях, когда размытие изображения произошло только в одном направлении и вы сможете точно задать это направление параметром Angle. В теории и на тестовых рисунках уменьшение шевеленки работает совсем неплохо, однако на реальных фотографиях эго эффект оставляет желать лучшего и не заменит хороший штатив или светосильный объектив.
В режиме Advanced этот фильтр позволяет ослаблять увеличение резкости в темных и светлых тонах. Советую использовать этот фильтр следующим образом:
1. В меню Sharpen параметр Amount установить на максимум, радиус — на 0,2, если фотография предназначена для Сети. Для печати можно попробовать задать этот параметр побольше.![]() Выбрать Lense Blur и не забыть отметить More Accurate.
Выбрать Lense Blur и не забыть отметить More Accurate.
2. В Shadow и Highlight установить Fade Amount на 0%, Tonal Width — на 100%, Radius — на 1.
3. Теперь, увеличивая параметр Fade Amount в карте Highlight, можно уменьшать влияние фильтра в светлых частях изображения, устраняя белые ореолы. Реже бывает необходимо также увеличить параметр Fade Amount в Shadow. В крайнем случае можно уменьшить Amount в основном меню.
Следует заметить, что, если фильтр Unsharp Mask или Smart Sharpen с параметром Gaussian Blur можно применять к одному изображению несколько раз, то Smart Sharpen с параметром Lense Blur уже при повторном применении образует заметные артефакты, так что необходимую степень резкости нужно выбрать с одного применения фильтра.
2.4. Плагины Photoshop
Кроме фильтров, которые включены в Photoshop, существуют плагины, позволяющие увеличивать резкость по различным алгоритмам и предлагающие различные параметры, которыми можно контролировать изменения резкости. Какие из них лучше использовать, каждый может решить сам для себя, немного поэкспериментировав с ними. Среди самых известных плагинов стоит упомянуть Nik Sharpener Pro, FocalBlade и PhotoKit Sharpener.
Какие из них лучше использовать, каждый может решить сам для себя, немного поэкспериментировав с ними. Среди самых известных плагинов стоит упомянуть Nik Sharpener Pro, FocalBlade и PhotoKit Sharpener.
3. Методы манипуляции резкостью
Каждый, начинающий работать в Photoshop, ищет такой фильтр, который сможет сделать все и сразу. Нажал кнопку — и из посредственного снимка получился шедевр. Но со временем большинство фотографов замечают, что оптимальные результаты достигаются не применением одного фильтра ко всему изображению, а вариациями различных фильтров с разными параметрами и для различных участков изображения в зависимости от особенностей мотива. Усиление резкости не является исключением. В этой части мы рассмотрим некоторые способы управления резкостью, дающие лучшие результаты, чем простое применение одного из трех упомянутых фильтров на все изображение.
3.1. Увеличение резкости по яркости
В цветовом пространстве RGB яркость пикселей и их цветовые значения взаимосвязаны, поэтому при манипуляциях с изображением могут возникать нежелательные изменения цвета. При увеличении резкости эти изменения выражаются в неверных цветах на контурах объектов. Чтобы избежать этого эффекта, резкость лучше увеличивать на отдельном слое и менять режим перекрытия этого слоя на Luminosity. В цветовом пространстве Lab в этом случае достаточно работать с резкостью только в L-канале.
При увеличении резкости эти изменения выражаются в неверных цветах на контурах объектов. Чтобы избежать этого эффекта, резкость лучше увеличивать на отдельном слое и менять режим перекрытия этого слоя на Luminosity. В цветовом пространстве Lab в этом случае достаточно работать с резкостью только в L-канале.
z
Часть исходного изображения; копия слоя после увеличения резкости; изменение режима перекрытия на Luminosity
z
Надо заметить, что в некоторых редких случаях изменение режима перекрытия на Luminosity может негативно сказаться на цветах. На этом примере видно, как уменьшилась насыщенность сине-желтой ленты под головой тигра при изменении режима перекрытия, что плохо. Но в то же время исчез голубой ореол вокруг фигурок в нижней части герба, что хорошо. Проще говоря, непростое это дело — чтобы и резко было, и красиво.
z
z
3.2. Использование масок
При усилении резкости по всему изображению присутствующий шум на сплошных поверхностях может становиться более явным. Некоторые области, находящиеся в фокусе, но представляющие мало интереса для зрителя, такие как предметы на заднем плане или структура кожи на портретах, также становятся резкими. Кроме того, фильтры пытаются увеличить резкость и на тех участках фотографии, которые находятся вне фокуса, и этот процесс ничего, кроме увеличения размера файла, не дает.
Некоторые области, находящиеся в фокусе, но представляющие мало интереса для зрителя, такие как предметы на заднем плане или структура кожи на портретах, также становятся резкими. Кроме того, фильтры пытаются увеличить резкость и на тех участках фотографии, которые находятся вне фокуса, и этот процесс ничего, кроме увеличения размера файла, не дает.
Вполне естественным решением этих проблем является создание копии слоя и увеличение резкости на этой копии. После чего к этому слою добавляется маска, и на ней закрашиваются все области, где усиление резкости для нашей фотографии нежелательно либо не представляет интереса. Чтобы эффект от этих манипуляций был качественнее, советую использовать кисточку с мягкими краями и прозрачностью 15–30%, проводя при необходимости несколько раз по одному участку.
На этом примере слева резкость была увеличена по всему изображению. Справа к слою с увеличенной резкостью была добавлена маска и открыта только средняя часть цветка. Как можно увидеть, сравнив две фотографии, исчезли ореолы на лепестках, где резкость имеет мало значения для зрителя, а заодно уменьшился размер фотографии.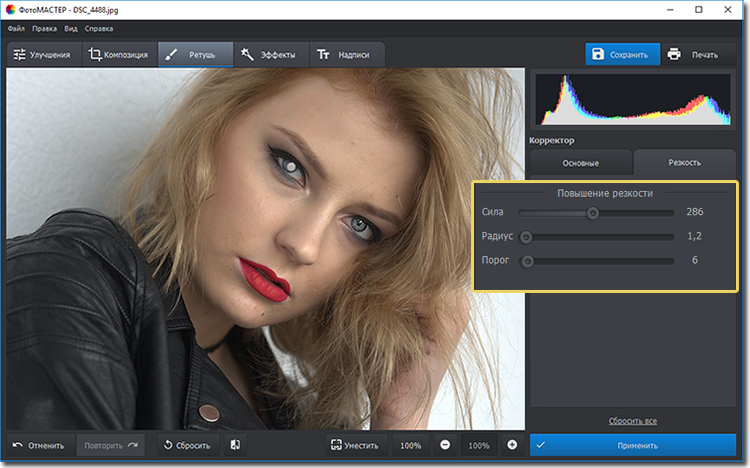
z
z
3.3. Работа с режимами перекрытия
После увеличения резкости на некоторых фотографиях по контурам предметов появляются белые ореолы. Темные ореолы, также возникающие при увеличении резкости, обычно не так сильно бросаются в глаза. В этом случае может помочь разделение усиления резкости на светлые и темные части. Для этого мы создаем копию слоя, применяем к ней фильтр усиления резкости и меняем режим перекрытия этого слоя на Darken. Затем делаем копию этого слоя и меняем режим перекрытия на Lighten. Теперь по мере необходимости мы можем изменить прозрачность одного из слоев или, добавив к ним маски, скрыть участки, где соответствующие темные либо светлые ореолы слишком заметны.
На следующей фотографии темные деревья видны на фоне темного неба, и светлые контуры, возникающие при увеличении резкости, только мешают. Поэтому из слоя с повышенной резкостью в правой фотографии сделаны две копии и у копии в режиме Lighten прозрачность уменьшена до 20%.
z
z
3.4. Использование свойства слоя
Еще один удобный способ борьбы с ореолами при увеличении резкости — через свойства слоя. Для этого увеличим резкость на копии слоя и двойным кликом на этой копии в списке слоев откроем ее свойства. Теперь, удерживая клавишу Alt, разделим каретку светлых тонов и передвинем ее немного вправо. Подобную процедуру можно провести и с темными тонами, если темные ореолы станут слишком заметны.
z
z
На этой фотографии светлые ореолы были убраны этим способом, что особенно заметно на клюве и кругах воды слева от камня.
z
z
3.5. Увеличение резкости по каналам
В некоторых случаях имеет смысл увеличить резкость только в одном или двух каналах RGB, возможно с различными параметрами. Этот способ может пригодиться, например при наличии слишком сильного шума в синем канале или при увеличении резкости портретов, где основные контуры — волосы и глаза — находятся в красном и зеленом каналах, а синий содержит больше информации о неровностях. В этом случае следует сделать копию изображения и поменять режим перекрытия на Luminosity, поскольку цвета по краям объектов изменятся. Теперь можно, перейдя в список каналов, выбрать по очереди каналы RGB, оставляя видимым само изображение, и поэкспериментировать с изменением резкости.
3.6. Резкость и структуры на изображении
Как уже упоминалось выше, увеличение резкости по всему изображению подобно лечению всех болезней одной таблеткой и так же редко приводит к оптимальным результатам. При работе со многими мотивами имеет смысл создать несколько слоев, в каждом из которых резкость увеличена различными методами с различными параметрами, после чего к слоям добавить маски и открыть их только на соответствующих областях.
На следующей фотографии резкость сухого дерева и мелких структур на нем можно было смело увеличить посильнее. Для этого использовался фильтр Smart Sharpen. На песке деталей меньше, и на нем резкость лучше увеличить через Unsharp Mask или Smart Sharpen с параметром Gaussian Blur. Для облаков, содержащих много различных форм, нужно создать несколько копий изображения в режиме Overlay и применить к ним фильтр Highpass с различными параметрами и уменьшить их прозрачность в разной степени.
z
z
3.7. О резкости и контурах
Лет восемь-девять назад среди фотографов стал распространяться новый способ усиления резкости. При этом способе сначала нужно было определить контуры предметов и применить усиление резкости только к ним. Хотя мало кто помнит это, но главной целью этого метода было не улучшение качества фотографий, а уменьшение размера файла. В соответствующей newsgroup (такой доисторический предок форумов) один программист Adobe удивленно поинтересовался, зачем это нужно, если параметр Threshold в Unsharp Mask примерно за это и отвечает, но его проигнорировали и успешно забыли, воодушевленные новым интересным методом.
Лично я рекомендую не пользоваться контурной резкостью. Хотя в теории этот способ очень заманчив, на практике бывает очень сложно найти подходящие к мотиву параметры. Фотографии, в которых резкость была увеличена по этому методу, чаще всего легко определить по «мыльности» изображения. Сплошные поверхности в таких фотографиях практически лишены деталей, поскольку не подвергались усилению резкости, в то время как контуры предметов слишком бросаются в глаза. С мелкими структурами, как трава, дела обстоят еще хуже: при частичном включении их в увеличение резкости они напоминают кашу из иголок, при исключении их из обработки они остаются нерезкими. В ранних моделях цифровых компакт-камер использовался именно такой метод обработки данных с матрицы — усиление резкости по краям, необходимое, чтобы уменьшить размер файлов. Не исключаю возможности, что существуют поклонники фотографий такого качества, но пока мне никто в этом не признавался.
При увеличении резкости по всему изображению на границах объектов могут появляться светлые ореолы, которые особенно портят снимок, если сами объекты имеют темный оттенок. Да, я помню, что эта проблема несколько раз уже упоминалась в этой статье, но считаю ее самым серьезным аспектом работы с резкостью, поэтому иногда напоминаю о ней. Так вот — о резкости на контурах. На мой взгляд, зритель и так неплохо видит явные границы между объектами, поэтому нет смысла дополнительно указывать ему на них. Скорее качество изображения может улучшиться, если подчеркнуть только резкость структур и, наоборот, уменьшить влияние резкости на контурах, прикрыв ее маской.
Увеличение резкости только по контурам может быть оправданно только в одном случае — если на сплошных поверхностях, таких как небо, слишком заметен шум. Но дело в том, что визуально резкость создается также и за счет некоторого шума на поверхностях, который при этом методе как раз уменьшается. Поэтому в тех случаях, когда шум слишком мешает, лучше перед увеличением резкости воспользоваться шумодавом по сплошным поверхностям либо не применять увеличение резкости к таким поверхностям, скрыв их маской, а еще лучше — и то и другое.
Какой из этих двух способов использовать — усиление резкости на контурах либо уменьшение контурной резкости, каждый может выбрать сам, поэкспериментировав и с тем, и с другим методами. Так как они оба базируются на создании контурной маски, рассмотрим процесс, общий для этих методов.
1. Для начала перейдем в список каналов и выберем канал, в котором содержится самое большое количество контуров. Теперь сделаем копию этого канала, кликнув на него правой кнопкой и выбрав Duplicate Channel либо перетащив его на иконку нового канала. Если мы не сможем определить такой канал либо нам просто лень его искать, то выберем все изображение (Ctrl+A), создадим в списке каналов новый альфа-канал и скопируем в него изображение (Ctrl+V). Если вы умеете работать с диалогом Calculations, то вы сами знаете, как проделать эти манипуляции.
2. Теперь выберем наш новый альфа-канал и вызовем фильтр Stylize—Find Edges
3. Немного размоем найденные контуры с помощью фильтра Blur—Gassian Blur. Контуры должны стать достаточно мягкими, но все еще заметными.
4. Если вы работаете по второму методу, контурной резкости, то маску нужно инвертировать (Ctrl+I).
5. Теперь вызовем диалог уровней (Ctrl+L) и, передвигая каретки, определим, на каких участках будет видно влияние увеличения резкости. Если вы предпочтете первый вариант, скрытие резких контуров, то передвигайте правую и среднюю каретку влево, чтобы резкость была видна на достаточно больших участках изображения. Если же вы выберете второй вариант, увеличение контурной резкости, то передвигайте левую и среднюю каретку вправо.
6. Теперь выделим этот альфа-канал, кликнув на него при нажатой клавише Ctrl либо через самую левую иконку Load Selection под списком каналов.
7. Вернемся в список слоев, создадим копию изображения и добавим к ней маску. Выделение автоматически превратится в маску слоя.
8. Теперь можно вызвать ваш любимый метод увеличения резкости на маскированной копии изображения. Если влияние маски будет недостаточным, ее можно опять немного размыть, после чего изменить с помощью уровней или кривых.
Другой процесс создания маски, который я использовал раньше, немного сложнее, но он удобен тем, что эффект маски виден сразу, во время самого процесса. При этом методе делается копия изображения, к ней сразу добавляется маска, и в нее копируется какой-либо из каналов либо все изображение. Теперь увеличивается резкость копии изображения, и все упомянутые операции по нахождению контуров проводятся на маске.
На примере ниже я попробовал добиться оптимального результата, который позволяет каждый из методов. На изображении с усилением резкости контуров очевидна «мыльность», явно видимая на деревьях. В то же время по контурам гор видны ненужные ореолы повышения резкости. Но не исключено, что именно для вашего мотива именно этот способ даст оптимальные результаты.
z
Увеличение резкости контуров
z
Эта фотография с удалением резкости контуров выглядит гораздо качественнее. Но это на мой вкус.
z
Увеличение резкости всего изображения без резкости контуров
z
Лично я давно уже не использую ни один из этих методов, предпочитая более долгий способ увеличения резкости по всему изображению с последующим закрашиванием на маске проблемных областей либо работу с резкостью по участкам с различными структурами.
3.8. Поэтапное уменьшение
Еще один из частых советов по уменьшению фотографий — делать это поэтапно и шарпить изображение после каждого уменьшения. Таким образом, как утверждается, сохраняются детали, которые при одноразовом уменьшении потерялись бы. Не буду говорить, что подобный способ никуда не годится, вполне возможно, что кому-то он помогает. Но надо заметить, что при уменьшении изображения мелкие детали пропадут так или иначе, только при пошаговом уменьшении они будут умирать медленно и мучительно, на каждом этапе обогащаясь темной и светлой каймой по контурам, которые будут при следующем уменьшении создавать очередные контуры. Если к тому же у вас на фотографии есть мелкие структуры и вы являетесь любителем разноцветных полосок, то поэтапное уменьшение — лучший способ добиться муара. На мой взгляд, который я, конечно же, никому не навязываю, поэтапное уменьшение с шарпингом годится только для того, чтобы убить лишнее время. Если кто-то сможет привести пример фотографии, уменьшенной этим способом так, что я не смогу добиться того же одноразовым уменьшением и шарпингом, обещаю взять свои слова обратно и принести свои извинения.
4. Некоторые общие правила для увеличения резкости
1. Проводите увеличение резкости в последнюю очередь, перед сохранением изображения. Исключение можно сделать только в том случае, если вы хотите создать на фотографии пресловутый «гламурный» эффект, сделав копию слоя в режиме перекрытия Soft Light и размыв ее. Тогда резкость лучше увеличивать до этой процедуры.
2. При увеличении резкости рассматривайте изображение в стопроцентном размере. В крайнем случае Photoshop дает возможность оценивать резкость в уменьшении 50% или 25%, но не в промежуточных масштабах.
3. При необходимости пройдитесь шумодавом по сплошным поверхностям на фотографии.
4. Пробуйте, какой способ подходит больше для вашего изображения: Unsharp Mask или Smart Sharpen, их результаты могут быть различными для разных случаев.
5. Не увеличивайте сильно параметр Threshold. Для большинства фотографий его лучше оставлять на нуле.
6. Увеличение резкости проводите либо на канале яркости в Lab, либо на отдельном слое с режимом перекрытия Luminosity.
7. Не забывайте, что на жидкокристаллических мониторах изображение выглядит более резким, чем на CRT. Кроме того, некоторые пользователи, покупающие ЖК-мониторы с большим разрешением, обнаруживают, что читать буквы такого размера довольно сложно, и устанавливают монитор на «неродное» разрешение. Это никогда не сказывается положительно на резкости, и насколько заметно ухудшение качества изображения, зависит от качества монитора.
5. Заключение
В качестве заключительного слова хотел бы напомнить… нет, не в очередной раз о белых ореолах. Хотел я напомнить, что описание различных методов работы с изображениями, в том числе и повышения резкости, должно подходить к вашим фотографиям, вашим мотивам и вашим предпочтениям. Поэтому лучшее, что вы можете сделать, — перепробовать все способы и сделать так, как вы посчитаете нужным. И еще не стоит забывать, что главное в фотографии — это идея и момент, а обработка в Photoshop играет второстепенную роль.
z
Все вопросы о тонкостях процесса увеличения резкости снимков вы можете задать в разделе «Вопросы эксперту»!
Как улучшить качество фотографии в Фотошопе
Иногда интересный снимок, который хочется сохранить, оказывается не вполне хорош по качеству. Это может быть при автоматической съёмке, когда фотоаппарат не справляется сам с условиями. Либо повлияли другие внешние факторы, недостаточность освещения, например. Тогда приходится корректировать изображение, улучшать его. Рассмотрим разные способы, как улучшить качество фотографии в Фотошопе.
Об усилении резкости и цветовой коррекции фото
Улучшение резкости
Основная проблема повышения резкости изображения в том, что вместе с повышением чёткости основных объектов фото, появляется шум из-за высокой резкости фона. Чтобы этого избежать и сделать чёткими лишь контуры объекта, повысить качество, следуйте нашим советам.
Первый способ
Возьмем за основу старую фотографию актера
Самый простой способ того, как улучшить качество картинки в Фотошопе,— использование фильтров группы Sharpen. Однако, это не самый эффективный путь. Хотя фильтры хорошо срабатывают, но качество изображения не будет максимально возможным.
- Создаём копию слоя.
- Зайдите в фильтрах в Other (Другое), выберите там HighPass (Цветовой контраст).
- Подберите Радиус, чтобы контур объекта слегка обозначился.
- Смените режим смешивания, поставив Overlay.
- Создаём несколько копий слоя, пока изображение не станет чётким.
- Объедините все слои.
Главное — не переборщить с фильтром
Не правда ли, несложно? Также можно быстро улучшить снимок другим способом.
Второй способ
Альтернативный способ
- Также создаём копию слоя.
- Проходим в фильтры, выбрав «Stylize» — «Emboss».
- Параметр «Height»поставьте 3, «Amount»— 38.
- Параметр «Angle» выбираем такой, чтобы угол не был параллелен контурам объектов на снимке.
- Получаем изображение в виде барельефа.
- Смените тип смешивания на Overlay.
- Создаём копии слоя, затем их объединим.
На фото появится резкость. Оптимальнее использовать оба способа для улучшения фотографии.
Очевидно, что снимок стал более четким и резким
Цветокоррекция
Один из приёмов, как улучшить качество фото в Фотошопе, — это применение цветокоррекции. Здесь возможны разные действия, но самый лучший результат возникает, когда приёмы используют комплексно.
Например, нам нужно улучшить цветность этого снимка
- Выбираем корректирующий слой. Можно взять «Уровни», можно «Кривые».
- Проверьте вначале автоматический способ коррекции фото: нажмите кнопку «Авто».
- Если автоматических исправлений недостаточно, верните изображение в исходное состояние и пробуйте сами настроить параметры картинки. Возьмите белую пипетку и кликните в любом месте изображения. Оцените получившийся результат.
Используйте попеременно различные режимы
- Создайте копию слоя. Сделать это можно, нажав Shift+Ctrl+Alt+E. Появится Слой 1. Переведите его в режим «Экран» в выпадающем списке палитры слоёв.
- В итоге фото осветлилось, но некоторые элементы выглядят недостаточно чётко.
- Возьмите инструмент «Кисть».
- Поставьте на передний край чёрный цвет, нажав D.
- Добавьте слой-маску, нажав соответствующий значок в нижней части палитры.
- Жёсткость поставьте в 50-60%.
- Проверьте, чтобы чёрный цвет у вас стоял на переднем плане, при необходимости ещё раз переставьте его туда. Пройдите чёрной кистью по местам, с которых нужно удалить осветление.
Убираем лишние блики с фар и «серость» колес
- Если вы прошли кистью, где не нужно было, можно переставить цвет на белый и пройти кистью по неаккуратно выполненным местам.
- Регулируя размер кисти, обработайте мелкие детали изображения.
- Можно попробовать ещё сильнее осветлить фото, нажав Ctrl+J. Та часть фотографии, что была скорректирована чёрной кистью в маске, останется без изменения.
- Можно, уменьшая непрозрачность верхнего слоя, регулировать уровень осветления.
- В корректирующих слоях выберите «Вибрация». Передвигая ползунок «Вибрации» вправо, повысьте насыщенность цветов изображения. Цвета стали ярче, но появляется много «шума».
- Переведите верхний слой с вибрацией в режим «Яркость».
- Опять создаём копию всех слоёв посредством клавиш Shift+Ctrl+Alt+E.
- Перейдите во вкладку «Каналы», проверьте все цветовые каналы, какой из них даёт меньше шума.
- Наложите на канал с шумом канал с наилучшим качеством. Например, если шумным является красный канал, сделайте его активным. Вверху, в главном меню, зайдите во вкладку «Изображение» — «Внешний канал». Выберите там, допустим, синий канал (он наложится на красный), вид наложения поставьте обычное или нормальное.
- Вернитесь в слои и поставьте «Мягкий свет». Перенесите на этот слой маску, сделанную ранее, просто щёлкнув Alt, зажав маску мышкой и перетащив на последний слой.
- Для инвертирования маски нажмите Ctrl+I.
- Подберите нужную непрозрачность.
Фотография стала более живой и интересной. Дерзайте!
Таким образом, вы сможете скорректировать любые фотографии, используя либо все названные приёмы, либо частично, в зависимости от вашего изображения. Вот так в Фотошопе можно улучшить качество изображения, не прибегая к фильтрам.
Теперь вы знаете, как сделать хорошее качество фото в Фотошопе, это вполне возможно выполнить даже тем, кто только начинает работать с этой программой. Стоит лишь попробовать разобраться в приёмах и способах. Следуйте в работе нашим рекомендациям, и вы сразу увидите положительный результат обработки фотографии.
Как исправить размытое изображение и сделать его четким в Picsart
Размытые изображения – серьезная проблема для фотографов. Никто не хочет, чтобы их фотографии выглядели не в фокусе, если они не сделали это специально. Как и многие другие приложения для редактирования фотографий, PicsArt имеет несколько способов искусно размыть изображение, но, к сожалению, в нем нет параметра «Размыть».
Но не волнуйтесь, есть другие способы использовать приложение, чтобы сделать вашу фотографию более четкой. В этой статье мы покажем вам, как сделать размытые изображения резче и улучшить их качество.
Повышение резкости размытого изображения
В PicsArt вы можете повысить резкость всего изображения, если вас не устраивает его внешний вид, или вы можете повысить резкость только тех частей, которые кажутся особенно размытыми. Вот как вы можете использовать эту опцию:
- Откройте PicsArt.
- Просмотрите фотографию, резкость которой вы хотите сделать.
- Нажмите на Эффекты.
- Добавьте эффект резкости.
Применение этого эффекта должно сделать ваше изображение менее размытым. Конечно, как и с любым другим эффектом, вы можете изменить уровень резкости, потому что нет смысла делать изображение слишком резким. В нижней части экрана вы увидите ползунок, с помощью которого вы сможете настроить уровень резкости.
Если вы хотите повысить резкость только одной размытой области на фотографии, вот как это сделать:
- Просмотрите фото.
- Нажмите на область, которую хотите повысить резкость.
- Если он слишком мал для четкости, увеличьте его.
- Нажмите на Эффекты.
- Добавьте эффект резкости.
Вот и все. Опять же, вы можете настроить уровень резкости. Если вы хотите сделать больше областей резкости, вам придется повторить этот процесс для каждой из них. Невозможно выбрать несколько областей одновременно.
Можно ли использовать какое-нибудь другое приложение?
К сожалению, насколько нам известно, нет другого приложения, в котором есть опция Unblur. Но если PicsArt вам не помог, вы можете попробовать другие варианты. Например, приложение для редактирования фотографий BeFunky обладает мощными эффектами, которые позволяют редактировать фотографии профессионально. Вы можете выбрать Sharpening и Smart Sharpening.
Разница между ними заключается в том, что интеллектуальная резкость увеличивает контраст по краям изображения, выделяя центральный объект. Интеллектуальная резкость более интенсивна, чем обычная резкость, и поэтому дает лучшие результаты.
Еще один хороший вариант – Photo Editor Pro. К сожалению, эффект повышения резкости доступен только для пользователей Premium, и он лучше всего работает для слегка размытых изображений, а не для очень размытых. Для достижения наилучших результатов вы можете одновременно повысить резкость изображения и настроить контрастность. Вы можете экспериментировать, пока не найдете то, что лучше всего подходит для вас.
Есть ли настольная версия?
Некоторые люди предпочитают редактировать свои фотографии на рабочем столе, и это нормально. Фактически, так легче увидеть, что вы делаете, и избежать чрезмерной резкости или подобных проблем. Есть отличный онлайн-инструмент, который поможет вам исправить размытые фотографии. Это называется «Резкость фото», и он делает именно это.
Лучшее в этом онлайн-редакторе фотографий – это то, что им может пользоваться каждый, даже если вы ничего не знаете о редактировании фотографий. Все, что вам нужно сделать, это загрузить свою фотографию, а все остальное сделает алгоритм сайта. Единственный недостаток – нельзя отрегулировать результат. Вам остается только то, что алгоритм создает для вас.
Но не волнуйтесь, результаты действительно хорошие. Многие люди используют это приложение годами. Возможно, это приложение не для тех, кто разбирается в технологиях, но оно предоставит вам именно то, что вам нужно, за считанные минуты.
В ожидании подходящего инструмента
PicsArt имеет множество фильтров, которые позволяют нам настраивать наши изображения. Редактировать фотографии и видео на профессиональном уровне еще никогда не было так просто. Тем не менее, им все еще нужно поработать, когда дело доходит до исправления размытых фотографий.
Судя по количеству людей, которые ищут в Google «как разблокировать фотографии», приложениям, возможно, пора предложить своим пользователям эту возможность. И приложения, которые делают это, несомненно, станут очень популярными. А пока фотографам остается только подождать и попробовать другие варианты, пока они не найдут что-то, что работает. Знаете ли вы какие-нибудь другие приложения для размытия изображений? Дайте нам знать в комментариях ниже.
7 советов по улучшению резкости ваших фотографий
Примечание редактора: это сообщение из нашего офиса Constant Contact в Великобритании. Вы можете просмотреть все сообщения нашей британской команды здесь. Или свяжитесь с нами в Facebook и Twitter.
Когда дело доходит до фотографирования для любой формы маркетинга, многие малые предприятия, с которыми я сталкиваюсь, боятся этой задачи, потому что это означает для них неизведанную территорию. «Да, у меня есть отличная камера, но никто никогда не учил меня ей пользоваться!» — это фраза, которую я часто слышу.
Весь процесс превращается в стрессовую гонку для них, чтобы получить что-то наполовину приличное, чтобы добавить к их последней маркетинговой кампании, а сжатые сроки часто означают плохую фотографию, которая все подводит. Многие владельцы малого бизнеса изо всех сил пытаются заставить свои камеры «видеть» именно то, что они видят.
В течение следующих нескольких недель я поделюсь с вами несколькими советами по фотографии, освещению и стилю, включая некоторые быстрые исправления, позволяющие мгновенно улучшить вашу фотографию для ваших маркетинговых писем.
Сначала давайте посмотрим, как можно улучшить резкость фотографий, чтобы мгновенно сделать их более профессиональными.
1. Купите штатив
Использование штатива мгновенно повысит резкость ваших фотографий и поможет в условиях низкой освещенности, когда вы не хотите использовать вспышку камеры.
Камеры оснащены крошечным цифровым сенсором, который фиксирует изображение. Малейшее движение усиливается датчиком. Таким образом, использование штатива значительно улучшит качество изображения.А если можете, используйте камеру с выдвижными ножками, чтобы вы могли использовать камеру на разной высоте и под разными углами.
2. Не нажимайте спусковую кнопку!
Нажатие кнопки спуска затвора пальцем также может вызвать движение камеры. Я всегда использую пульт дистанционного управления для фотосъемки натюрмортов, но вы можете просто использовать функцию автоспуска для того же эффекта.
Это не очень удобно для каждого снимка, поэтому сделайте снимок как обычно, пока не будете довольны настройкой, а затем сделайте последний снимок с помощью автоспуска.Таким образом, ваша камера будет оставаться совершенно неподвижной во время экспозиции.
3. Настройте видоискатель
Если вы используете камеру с видоискателем, вы можете обнаружить, что у нее есть возможность настроить фокусировку с помощью небольшого колесика, как показано на фотографии ниже. Это обеспечит фокусировку видоискателя в соответствии с вашим видением, и в результате любые фотографии, сделанные с ручной фокусировкой, будут более резкими. Если все ваши фотографии кажутся нечеткими, возможно, ваше собственное зрение влияет на вашу фокусировку!
Перед настройкой этого маленького колесика зафиксируйте фокус камеры на объекте с помощью автофокусировки, затем поверните колесико, пока объект не станет резким для вашего глаза.
4. Используйте низкое значение ISO
Если ваша камера настроена на использование Auto ISO, она может делать зернистые фотографии.
Чтобы уменьшить этот эффект зернистости, вручную установите меньшее значение ISO, например 100 или 200. Это, скорее всего, приведет к более медленной выдержке, но помните, что использование штатива поможет вам, удерживая камеру неподвижно. С низким ISO вы заметите, что ваши фотографии менее размытые, а также заметите улучшение четкости цвета.
Изменение не будет видно на экране вашей камеры при просмотре фотографии полностью, но увеличьте небольшую область фотографии, как в примере, и вы увидите разницу.Фотография слева была снята при высоком ISO 6400, а правая — при низком ISO 100.
5. Используйте блокировку зеркала, если она у вас есть
Если вы используете зеркальную камеру и снимаете медленно выдержку на штативе, некоторые модели предлагают функцию блокировки зеркала, которая фиксирует зеркало камеры на месте во время съемки. Вы найдете эту функцию в меню камеры, если она у вас есть. Подобно использованию автоспуска, это еще один способ избежать легкого движения камеры, в данном случае вызванного поворотом внутреннего зеркала вверх при съемке фотографии.
6. Используйте оптимальную диафрагму для вашего объектива.
Диафрагма вашего объектива — это круглое отверстие, через которое проходит свет. Если у вас есть возможность изменять диафрагму на вашей камере, выбор диафрагмы, размер отверстия которой на 2–3 ступени меньше самой большой доступной диафрагмы, обычно дает более четкий оптически результат.
Например, если ваша самая широкая диафрагма — f5.6, использование где-то между f11-16 даст более резкий результат. Это известно как «золотая середина» вашего объектива.
Использование меньшей диафрагмы в объективе — это то же самое, что прищуривать глаза, чтобы прочитать текст, который находится слишком близко к вашему лицу, он кажется более четким. Таким образом, при изменении диафрагмы с большего отверстия на меньшее отверстие также будет делать большую часть сцены в фокусе по мере того, как вы будете становиться все меньше и меньше. Однако, независимо от того, какая часть сцены оказывается в фокусе, именно качество этого фокуса будет улучшено при использовании оптимальной точки вашего объектива.
Самая широкая диафрагма обычно отображается на вашем объективе с соотношением сторон, например 1: 5.6, если ваш объектив является зум-объективом, он покажет самую широкую диафрагму для обоих концов диапазона зума.
7. Используйте непрерывную выдержку
Если освещение слабое и у вас нет штатива, вам может помочь режим непрерывной выдержки. Удерживая палец на кнопке спуска затвора, чтобы сделать серию из нескольких последовательных кадров, более вероятно, что один из средних кадров в серии будет более резким, чем если бы вы снимали по одному кадру за раз.
Надеюсь, вы найдете эти приемы полезными для повышения резкости ваших снимков.Каждый совет, который вы сможете применить на практике, будет иметь огромное значение для ваших фотографий.
Линдси Джеймс — коммерческий фотограф, специализирующийся на фотографии еды и продуктов, а также владелец Photocraft®, фотошколы для малого творческого бизнеса.
11 способов улучшить резкость ваших изображений (часть 2)
Вы когда-нибудь убирали изображения с камеры, увеличивали до 100% и были немного разочарованы результатами? Когда-нибудь было сложно понять, что пошло не так? В этой серии статей мы рассмотрим 11 распространенных причин неясности и способы устранения каждой из них.Немного попрактиковавшись, вы сможете взглянуть на изображение и узнать, как его исправить.
На прошлой неделе мы рассмотрели три общих фактора, которые могут привести к потере резкости изображения: оптическая конструкция / сборка объектива, потеря фокуса и движение объекта. На этой неделе мы рассмотрим еще два: дрожание камеры и глубину резкости.
Дрожание камеры
Что на самом деле вызывает потерю резкости?
Основная проблема — это предел того, насколько устойчиво мы можем держать руки.Попытка навести камеру включает сложные петли прямой связи и обратной связи в мозгу, объединяющие зрительную систему, моторную кору и сложную сеть сенсорных нейронов. Кроме того, необходимо задействовать как минимум 36 различных мышц, чтобы мы могли одновременно управлять шестью различными степенями свободы позиционирования и вращения камеры.
Вопрос не в том, почему мы не можем держать камеру неподвижно? Вот как мы можем удерживать человека так же устойчиво, как мы?
Любое остаточное движение в процессе стабилизации камеры может вызвать потерю резкости по той же причине, что и движение объекта.Сцена движется относительно датчика при открытом затворе. Однако в этом случае движется корпус / объектив камеры, а не объект.
Как выглядит эта потеря резкости?
Из-за схожих корней дрожание камеры выглядит идентично размытию в движении, за исключением того, что все поле зрения перемещается равномерно. В результате изображения приобретают характерный вид.
Изображение выше, например, было снято с рук с небольшой моторной лодки.Даже при уменьшении масштаба размытие имеет асимметричный вид дрожания камеры. Если мы увеличим масштаб до 300%, мы сможем лучше понять, что происходит.
Камера примерно двигалась из верхнего левого угла изображения в нижний правый, когда затвор был открыт. В общем, края, параллельные направлению встряхивания, имеют тенденцию оставаться резкими и четко очерченными, поскольку сдвиг происходит по областям примерно одинакового цвета / яркости. Однако края, перпендикулярные направлению движения, имеют тенденцию к явному размытию, так как цвета на противоположных сторонах края размываются друг на друга.Примеры каждого из них выделены на изображении выше.
Как мы можем с этим справиться?
Выдержка
Поскольку основная причина тесно связана с движением объекта, одно из решений остается тем же: увеличение выдержки. Одно из первых практических правил, которое часто следует усвоить, занимаясь фотографией, — это использовать выдержку не менее единицы по фокусному расстоянию объектива, например, для объектива 300 мм вы, вероятно, захотите использовать как минимум 1/300 секунды.Однако это зависит от ряда факторов: сколько кофе вы выпили, разрешение сенсора камеры, снимаете ли вы с устойчивой земли или движущегося судна и т. Д. Поиграйте.
Компенсация вибрации
Многие объективы и корпуса камер также имеют встроенные элементы компенсации вибрации, которые могут добавить 3-5 ступеней к эффективному диапазону выдержки. Попробуйте снимать с широким диапазоном различных выдержек, делая по три или четыре кадра на каждом с включенной системой подавления вибраций.Результаты могут помочь вам в решениях, которые вы позже примете в полевых условиях. Обычно я провожу эксперимент полностью с рук, а также, опираясь локтями на что-нибудь, чтобы увидеть, какое соотношение хранителей достижимо при каждой выдержке.
Несколько выстрелов
Поскольку дрожание камеры имеет тенденцию быть случайным, часто бывают случаи, когда камера движется меньше, чем другие. Съемка нескольких изображений часто позволяет уйти с одним или двумя хранителями при более медленной выдержке, чем можно надежно снять с помощью одного снимка.Если оставить спуск затвора в непрерывном высокоскоростном режиме, можно легко сделать три или четыре изображения подряд.
Штатив и распорки
Штатив также может ограничивать движение, даже если он не заблокирован полностью (таким же образом действует распорка). В руках камера имеет шесть различных степеней свободы. Он может двигаться в любом из трех направлений и вращаться вокруг любой из этих трех осей. Установка камеры на штатив, даже если шаровая головка ослаблена, устраняет четыре из этих шести степеней свободы, что значительно упрощает получение четкого снимка.Заблокируйте его, и последние два также будут удалены. Использование дистанционного спуска затвора или таймера может дополнительно минимизировать внешние источники вибрации.
Постобработка
Наконец, есть способы частично уменьшить эффект дрожания камеры при постобработке. В Photoshop есть фильтр повышения резкости, специально предназначенный для этой задачи: «Фильтр»> «Резкость»> «Снижение дрожания». Эффект можно увидеть на паре изображений ниже, где исходное изображение находится слева, а обработанное — справа.
Влияние фильтра уменьшения дрожания Photoshop. Исходное изображение слева, а изображение после обработки справа.
Результат действительно впечатляет, значительно увеличивая четкость деталей вокруг глаза и во многих других местах. Тем не менее, дрожание камеры приводит к потере пространственной информации, которую невозможно восстановить. Всегда лучше исправить ситуацию на месте, чем пытаться исправить ситуацию по почте.
Глубина резкости
Второй фактор, который может повлиять на резкость, — это глубина резкости, которую мы рассмотрим сегодня.
Что на самом деле вызывает потерю резкости?
Точка резко сфокусирована, когда все световые лучи, исходящие из этой точки, фокусируются линзой в одну точку на датчике. В прошлой статье мы видели, что различные типы аберрации линз могут привести к тому, что лучи из одной точки будут размазаны по нескольким пикселям. То же самое происходит, когда точки сцены не расположены точно в фокальной плоскости. Точки, которые находятся перед или за фокальной плоскостью, будут иметь тенденцию фокусироваться за датчиком или перед ним.Это приводит к размытию световых лучей на более широком участке датчика, который называется кружком нерезкости (см. Рисунок ниже).
Для данной апертуры максимальный размер кружка нерезкости, который нам удобен, переводится в определенное расстояние перед или за фокальной плоскостью, на котором объект может быть и при этом рассматриваться как приемлемо резкий. Расстояние от самой близкой до самой дальней точки, которая считается резкой, называется глубиной резкости (полупрозрачные оранжевые прямоугольники на рисунке выше).Точки за пределами этой области могут быть не такими резкими, как хотелось бы.
Как выглядит эта потеря резкости?
Вспомните из предыдущего раздела, что дрожание камеры часто вызывает пространственно однородную, но анизотропную потерю резкости по всему изображению. Напротив, ограниченная глубина резкости вызывает изотропную расфокусировку, которая зависит от расстояния, на котором объект находится от фокальной плоскости.
Пейзаж с малой глубиной резкости с фокусом, близким к объективу (слева) и близким к бесконечности (справа).
На рисунке выше мы видим ту же сцену, снятую с диафрагмой f / 4 с фокусировкой, отрегулированной на передний план (слева) и задний план (справа). Из-за малой глубины резкости часть изображения всегда не в фокусе. Эта зависимость резкости от глубины является ключевой характеристикой проблем, связанных с глубиной резкости.
Как мы можем с этим справиться?
Во-первых, обратите внимание, что нам не обязательно чем-либо управлять. Фактически, во многих жанрах фотографии и во многих художественных ситуациях очень желательна малая глубина резкости.Размытие объектов изображения за пределами основной фокальной плоскости может быть очень эффективным способом смягчить потенциально отвлекающие элементы изображения и усилить композицию. Например, дерево на среднем плане вверху меньше отвлекает на изображении слева, когда оно немного не в фокусе. Однако есть места, где часто требуется большая глубина резкости, например, на многих пейзажных фотографиях.
Узкие отверстия
Один из способов увеличить глубину резкости — использовать более узкую диафрагму.Во многих ситуациях это простой и эффективный метод, который дает отличные результаты. Однако поэкспериментируйте: переход на слишком маленькую диафрагму может иметь побочные эффекты, такие как расфокусировка (обусловленная конструкцией линз) и дифракция (о которых мы поговорим в следующей статье). Кроме того, при ограниченном количестве доступного света узкая диафрагма может привести либо к значительному времени выдержки (что требует использования штатива, чтобы избежать дрожания камеры), либо к высоким значениям ISO (что, как мы увидим в следующей статье, может также приводят к эффективной потере резкости).
Это также может заставить вас задуматься о том, на каком расстоянии от изображения следует установить вашу первичную фокальную плоскость. Гиперфокальное расстояние может быть отличной отправной точкой (см. Здесь или здесь). Но есть и другие возможности, которые стоит иметь в вашем колчане.
Совмещение фокуса
Если у вас все же есть штатив, вы можете рассмотреть альтернативный метод — наложение фокуса. Идея состоит в том, чтобы сделать серию изображений со слегка отрегулированным фокусным расстоянием между каждым, чтобы впоследствии самые резкие части можно было объединить в одну фотографию.Многие современные камеры позволяют это делать автоматически. Например, на Nikon Z 7 съемка со смещением фокуса является опцией в меню фотосъемки. После знакомства с ним потребуется всего несколько секунд, чтобы указать размер шага фокусировки и количество необходимых изображений. Затем камера может сделать для вас целую серию изображений с фокусировкой в быстрой последовательности.
Комбинировать изображения с помощью Lightroom и Photoshop очень просто. Сначала внесите необходимые изменения в одно из изображений в Lightroom, затем скопируйте настройки и вставьте их во все другие изображения в стопке, чтобы у них были одинаковые настройки экспозиции и цветокоррекции.Выберите изображения в виде сетки и щелкните правой кнопкой мыши, затем в контекстном меню выберите «Редактировать в»> «Открыть как слои в Photoshop»…
В Photoshop выберите все слои и выберите «Правка»> «Автоматическое выравнивание слоев…», затем «Правка»> «Автоматическое совмещение слоев…», выбрав в появившемся диалоговом окне метод наложения «Объединение изображений». Photoshop автоматически создаст маски слоя, выделив самый резкий слой для использования для каждой части окончательного изображения (см. Рисунок выше), а также создаст для вас окончательный объединенный слой.Например, на приведенном выше изображении с наложением фокуса все находится в резком фокусе от минимального фокусного расстояния объектива до бесконечности.
Это пять факторов, влияющих на резкость. В следующих статьях мы рассмотрим еще шесть факторов, которые могут повлиять на четкость изображения. Если у вас есть какие-то советы или хитрости, которые мы упустили, дайте нам знать в комментариях!
5 шагов по увеличению резкости ваших фотографий
Вот пять шагов, которые вы можете предпринять, чтобы повысить резкость ваших фотографий:
1) Следите за чистотой линз, фильтров и сенсора камеры
Довольно очевидный, но, тем не менее, очень важный момент.Если на ваших линзах и / или фильтрах есть пыль или мусор, какими бы маленькими и незаметными невооруженным глазом ни были, это может создать некрасивые мягкие пятна на вашей фотографии. Было бесчисленное количество раз, когда я так спешил на съемку, что не проверял стекло, чтобы убедиться, что оно нуждается в хорошей очистке. Это особенно верно, если объектив, который я использую, некоторое время стоял на моей полке, собирая пыль. Даже если объектив был завернут в пакет с крышкой сверху, он все равно может накапливать пыль на внешнем элементе.
Небольшая проблема: Вот почему рекомендуется установить защитный фильтр на линзы, когда они лежат на полке или когда вы путешествуете. Наряду с передней крышкой объектива есть защитный фильтр, который защищает стекло объектива от пыли. Кого это волнует, если на дешевом защитном фильтре появятся потертости или грязь? Но если вы поцарапаете внешний элемент объектива, это будет дорого исправить.
Вернемся к теме: может быть очень неприятно думать, что у вас есть хороший снимок, только для того, чтобы загрузить изображения на свой компьютер и увидеть уродливые пятна, разбросанные по всему изображению.Вы можете использовать фильтр пыли и царапин в Photoshop, использовать лечебную кисть и / или клонировать только до тех пор, пока пятна не станут настоящим бременем, отнимающим много времени.
Этого легко избежать, если вы сделаете регулярной чистку стекла перед тем, как отправиться на съемку.
2) Стреляйте при минимально возможном ISO
Чем выше ISO, тем больше шума вы вносите в изображение.
Иногда у вас нет выбора, кроме как снимать с более высоким ISO.Например, если вы находитесь в плохо освещенном спортзале и снимаете баскетбольный матч своего ребенка, вам понадобится относительно высокий ISO, чтобы заморозить действие, даже с светосильным объективом. Новые камеры несколько смягчают эту проблему, поскольку они могут снимать при более высоких значениях ISO без значительного шума.
Кроме того, если вы собираетесь отображать фотографии с низким разрешением только на Facebook или в другом месте в Интернете или распечатывать небольшие изображения 5X7, вы можете избежать шума на фотографии.Но если вы собираетесь создавать более крупные отпечатки или будете демонстрировать изображения в Интернете с высоким разрешением, вам нужно, чтобы ваши изображения были четкими, и более низкие значения ISO, несомненно, помогут. Есть всевозможные программы, которые могут помочь уменьшить шум на фотографии, но чем больше шума вы исправляете, тем мягче становится изображение.
Это хорошо переходит к следующему шагу, потому что, если вы уменьшите ISO, ваша выдержка замедлится (при условии, что диафрагма постоянна). Один из способов делать очень резкие фотографии при длинных выдержках — использовать прочный штатив.
3) Используйте прочный штатив с устойчивым заземлением
На штативе можно снимать с любой выдержкой, при этом камера и объектив (в идеале) останутся неподвижными. Это предполагает, что ваша камера надежно прикреплена к головке штатива, а основание штатива хорошо закреплено и сбалансировано на земле. Не принимайте это как должное — то, что вы на штативе, не означает, что все останется на месте. Перед установкой камеры убедитесь, что ножки штатива твердо стоят на земле (обычно я довольно сильно нажимаю на штатив, чтобы убедиться, что земля не уступит место … это особенно важно на рыхлой земле, такой как грязь, мокрые камни или песок).
Затем, когда ваша композиция установлена, убедитесь, что головка штатива зафиксирована в этом положении. Кроме того, если у вашего штатива есть крючок под центральной стойкой, повесьте на него что-нибудь с небольшим весом, чтобы закрепить штатив (обычно я вешаю свой рюкзак на центральный крючок). Даже легкий порыв ветра или вибрация от проезжающей рядом машины может привести к незначительному перемещению камеры в установку штатива, поэтому вы хотите, чтобы эта установка была зафиксирована как можно сильнее.
4) Следите за выдержкой
Если вы собираетесь держать камеру в руке, обычно выбирают выдержку, которая по крайней мере равна обратной величине фокусного расстояния, которое вы используете.Например, если вы снимаете с объективом 50 мм, вам нужно, чтобы скорость затвора была не менее 1/50 или больше, чтобы получить приемлемую резкость. Если немного медленнее, вы рискуете размыть изображение при движении. Если вы снимаете телеобъективом с фокусным расстоянием 500 мм, вам нужно как минимум 1/500 или больше, и так далее. Единственное предостережение к этой формуле — если ваша камера или объектив имеют какую-то дополнительную стабилизацию, например, Nikon Vibration Reduction (VR — на других камерах называется стабилизацией изображения или IS). Это позволит вам снимать с более длинной выдержкой, обычно на несколько ступеней, без значительного размытия при движении.
5) Закройте зеркало перед выстрелом
Когда вы смотрите в видоискатель цифровой зеркальной камеры, вы видите свет, проходящий через объектив, но на самом деле вы не видите его, пока он не отражается от пары зеркал. Свет сцены проходит через объектив, отражается от зеркала, расположенного под углом прямо перед затвором / датчиком, затем проходит через пентапризму или пентазеркало, прежде чем, наконец, достигнет видоискателя.
Итак, для того, чтобы была получена экспозиция, зеркало перед датчиком должно откинуться вверх, затем открывается шторка, чтобы свет попал на датчик.Если зеркало поднимается одновременно с открытием затвора, существует вероятность очень небольшого движения камеры из-за вибраций, вызванных подъемом зеркала.
Большинство современных зеркальных фотокамер позволяют заблокировать зеркало задолго до того, как будет сделана экспозиция. Например, Nikon D810 дает вам возможность заблокировать зеркало в любом месте от одной до трех секунд до открытия затвора (Nikon называет это режимом задержки экспозиции). Я всегда выбираю три секунды, если нет необходимости стрелять быстрее.Это гарантирует, что камера будет хорошей и неподвижной до того, как откроется затвор и будет сделана экспозиция.
Примечание: , если вы используете беззеркальную камеру, вам не нужно беспокоиться об этом шаге!
Это также полезно, если вы забыли взять с собой дистанционный затвор. Нажатие кнопки спуска затвора почти всегда вызывает небольшое движение камеры. Но если камера подождет пару секунд после того, как зеркало перевернется, это дает время настройке, чтобы снова полностью остановиться.
Есть ли у вас какие-либо дополнительные советы или рекомендации по увеличению резкости ваших изображений? Пожалуйста, поделитесь в комментариях ниже.
Как улучшить резкость в фотографии
Резкость в фотографии — довольно спорная тема, потому что она включает в себя оборудование, программное обеспечение и элементы, основанные на технике. Вот почему мы создали это руководство по резкости фотографий, чтобы объяснить вещи простым и понятным языком.
Мы начнем с определения , что является резкостью в фотографии , а позже мы погрузимся в , какие факторы влияют на резкость в фотографии , чтобы ваши изображения выглядели четкими и достойными печати!
Я обещаю, что ничего не будет слишком техническим, и не забываю, что запечатлеть момент иногда имеет такое же значение, как, если не больше, резкость изображения !
Кроме того, как только вы поймете , что такое резкость в фотографии , я настоятельно рекомендую проверить нашу статью с 30 лучших советов по созданию резких фотографий , поскольку помимо резкости в разрешении фотографии вам также понадобится лучшие методы захвата более детализированных изображений .
Итак, без лишних слов, давайте исследуем , что такое резкость фотографии !
ПОЛУЧИТЕ НАШУ БЕСПЛАТНУЮ ЭЛЕКТРОННУЮ КНИГУ НА
ОСНОВЫ ФОТОГРАФИИ
20 УРОКОВ И 80+ СТРАНИЦ С ПРИМЕРАМИ, ИНФОРМАЦИЕЙ, СОВЕТАМИ И ДРУГИМ!
Что такое резкость в фотографии?Вот базовое определение резкости в фотографии : резкость — это то, насколько четко детали передаются на фотографии.
Вот и все! На резкость влияет разрешение камеры, резкость объектива и многое другое.Но резкость изображения — это просто вопрос деталей на окончательной фотографии.
Четкое изображение выглядит четким как в фокусе, так и в контрасте
Какие факторы влияют на резкость в фотографии?Понимание резкости в цифровой фотографии включает в себя широкий спектр факторов, каждый из которых можно контролировать в той или иной степени. Резкость, сенсора камеры, разрешение и некоторые основы фотографии , такие как диафрагма , ISO и выдержка — вот лишь некоторые из настроек, которые нам нужно будет обсудить.
Я разобью каждый из основных факторов, влияющих на резкость фотографии , в простой для понимания манере. Начнем с резкости и разрешения камеры, — основных факторов, которые влияют на восприятие резкости изображения.
Острота и резкость фотографии
Понимание резкости и резкости изображения в фотографии важно, потому что они взаимосвязаны, но не совсем одно и то же.
Острота — это субъективное восприятие. Когда резкие переходы (или резкие края) в изображении улучшаются, создается ощущение, что изображение кажется более резким. Более размытые границы между краями создают впечатление более мягкого изображения.
Разделение цветов слева выглядит четким из-за высокой резкости, в то время как изображение с низкой резкостью справа показывает мягкие края без четкой четкости.
Резкость и восприятие резкости можно улучшить после обработки изображения.
Разрешение камеры и резкость изображения
Разрешение камеры и резкость изображения также связаны друг с другом. Разрешение включает количество деталей в изображении и, следовательно, то, насколько оно может быть резким.
Разрешение измеряется в мегапикселях . Как правило, чем больше пикселей, тем больше деталей вы видите (учитывая тот же размер сенсора, качество объектива и настройки).
То же изображение, но с изменением разрешения с меньшего количества мегапикселей на большее
Часто, особенно когда мы говорим о фотографии со смартфона, мы полагаемся на мегапиксели камеры, чтобы определить, что лучше всего с точки зрения резкости.Однако это неверно, так как размер пикселей и другие факторы влияют на резкость, , как мы увидим ниже.
Другие факторы, влияющие на восприятие резкости изображенияЧтобы понимать резкость в фотографии, вам необходимо знать дополнительные факторы, которые влияют на резкость и качество изображения , то есть все другие составляющие, влияющие на резкость и разрешение.
Размер сенсора камеры
Размер сенсора камеры является одним из ключевых элементов , влияющих на резкость изображения .Сенсоры большего размера обычно связаны с большей детализацией и качеством изображения, поскольку они могут предлагать не только большее количество пикселей (и более высокое разрешение ), но также более крупных и эффективных пикселей для захвата света . Это очень важно при съемке при слабом освещении, как на фотографии «Северное сияние» .
Снимок северного сияния, сделанный камерой Canon начального уровня APS-C (слева) и полнокадровой камерой Nikon (справа).Полнокадровое изображение демонстрирует большую резкость и детализацию.
Датчики камеры большего размера также предлагают более широкий угол обзора , а также большую глубину резкости , что приведет к увеличению области изображения , которое будет резким и в фокусе .
На размер сенсора камеры и резкость изображения влияет еще больше факторов, о которых вы можете узнать в нашем руководстве по размеру сенсора камеры в фотографии .
Фокус
Фокус и резкость — это наиболее ассоциируемые термины, поскольку расфокусированное изображение имеет низкую резкость и, как следствие, отсутствие резкости в изображении или части изображения.
Изображение не в фокусе с низкой резкостью (слева) по сравнению с изображением, полученным с высокой резкостью и резким фокусом (справа)
Ошибки фокусировки , связанные с недостаточной резкостью , обычно связаны либо с камерой (дефектный дизайн, условия низкой освещенности и т. Д.)) или несоблюдение правильных методов фокусировки (например, выбор режима автофокусировки и области автофокусировки в соответствии с объектом, проверка фокуса после сложной техники «фокусировки и перекомпоновки» и т. д.)
Другой фактор — размытость изображения, которую мы сейчас рассмотрим.
Выдержка и размытость изображения
Резкость и выдержка полностью связаны из-за движения, либо от нашей собственной камеры, либо от объекта, который мы снимаем.
Когда мы используем выдержку на длиннее той, которую мы должны использовать, или когда наша камера трясется из-за того, что мы снимаем с рук, ветрено или по любой другой причине, наше изображение будет страдать размытостью движения , с последующей потерей резкости .
Длинная выдержка может создать размытость при движении и ухудшить восприятие резкости на фотографии, как на левом изображении.
Вы можете увидеть все, что вызывает размытость изображения, и советы, как этого избежать, в нашем руководстве по для получения резких фотографий .
Диафрагма и глубина резкости
Апертура и резкость изображения тесно связаны.
- Широкая диафрагма и резкость : Когда мы используем широкую диафрагму, глубина резкости резко уменьшается.Это означает, что только очень маленькая область нашего изображения будет приемлемо резкой . В определенных жанрах, таких как портрет или фотография дикой природы, где мы хотим изолировать объект, нас может заинтересовать небольшая глубина резкости. Однако имейте в виду, что при использовании большой диафрагмы снизит резкость на большей части изображения. Конечно, резкость всего изображения не всегда является правильным решением; это полностью зависит от ваших художественных целей.
В данном случае я использовал широкую диафрагму (f / 6.3) для создания расфокусированного переднего плана и фона, чтобы направить взгляд зрителя на объект.
- Очень узкая диафрагма и резкость : Если мы перейдем к другой крайности, использование очень узкой диафрагмы (обычно выше f / 16) означает большую глубину резкости, но восприятие резкости будет уменьшаться из-за оптическое явление дифракции . Диафрагма , обеспечивающая максимальную резкость. обычно находится в зоне, известной как «золотая середина» объектива.Эта диафрагма варьируется в зависимости от объектива, но обычно ее можно найти, открыв 2–3 ступени света от самой широкой диафрагмы вашего объектива.
В этом примере я установил узкую диафрагму (f / 11), чтобы запечатлеть весь пейзаж в фокусе
Дополнительную информацию можно найти в нашем руководстве по диафрагме и в нашем руководстве по основам фотографии в формате PDF .
Цифровой шум и ISO
Настройка ISO также повлияет на цифровой шум и резкость .Когда вы используете высокий ISO, например, в фотографии Млечный Путь , цифровой шум увеличивается, поскольку датчик камеры искусственно усиливает сигнал (свет) или когда он перегревается после выполнения фотографии с длинной выдержкой .
Цифровой шум влияет на резкость изображения, особенно при использовании высоких значений ISO
Цифровой шум от при высоком ISO может повлиять на резкость изображения . Применение лучших методов для предотвращения цифрового шума. имеет решающее значение, когда вы хотите добиться высочайшего качества фотографий, особенно при ночной съемке.Вы можете найти более подробную информацию в нашем руководстве по цифровому шуму в фотографии .
Качество линз
Объективы вашей камеры и резкость также являются важными факторами в , понимая резкость фотографии . Если выбранный вами объектив не обладает достаточной разрешающей способностью, ваше окончательное изображение может выглядеть не таким резким, как могло бы, и вы не сможете максимально эффективно использовать мегапиксели камеры.
ЛинзыBasic подходят для большинства обычных пользователей. Однако они часто не очень резкие из-за худшего оптического качества.
Например, сочетание объектива из базового комплекта с датчиком на 24 МП может дать вам половину воспринимаемого разрешения настоящего изображения 24 МП. Следовательно, важны не только резкость объектива и количество мегапикселей , но и резкость объектива . Оба имеют решающее значение, когда речь идет о резкости в фотографии .
Качество линз — основа резкости изображения
Использование объектива более высокого качества и получение одного и того же изображения может существенно отличаться по резкости.Вы можете отчетливо увидеть эту разницу, если переключитесь на лучший объектив и снимаете той же камерой.
Использование фильтров объектива камеры или съемка за любым другим типом стекла также повлияет на резкость окончательного изображения .
Методы постобработки
Методы постобработки могут улучшить резкость изображения .
С одной стороны, любая базовая программа редактирования, такая как Lightroom или Photoshop, позволяет использовать различные методы повышения резкости для увеличения воспринимаемой резкости.С помощью этих программ мы можем увеличить детализацию, улучшив края или переходы с более резким контрастом между элементами фотографии (резкость) или устраняя цифровой шум. Однако классическое программное обеспечение несколько ограничено, если вы хотите применить более сложные методы. Если вам нужен лучший результат в вашей резкости изображения , я рекомендую следующие плагины:
Изображение низкой четкости с нечеткими деталями (слева) по сравнению с изображением высокой четкости с более резкими деталями после повышения резкости изображения при постобработке
Результат после применения правильных программных методов повышения резкости дает четкое изображение, несмотря на отсутствие реального увеличения разрешения.Если вам нужно увеличить разрешение изображения при улучшении резкости, я рекомендую Gigapixel AI .
Однако увеличение разрешения и, следовательно, мегапикселей и размера фотографии не всегда необходимо. Во многих случаях удобнее работать с файлами меньшего размера, например, когда вы загружаете изображения на веб-сайт или в социальные сети (платформа выполняет сжатие). В этом случае я рекомендую увеличить резкость, , так как изображения теряют резкость после сжатия.
Расстояние обзора
Расстояние просмотра и резкость фотографии взаимосвязаны, и очень легко понять, как они работают.
Короче говоря, изображения, которые будут видны издалека, такие как рекламные щиты, потребуют более низкого разрешения по сравнению с теми же изображениями, если они будут видны вблизи. Восприятие резкости не уменьшается, даже если изображение имеет более низкое разрешение, поскольку оно видно с гораздо большего расстояния. С другой стороны, принт для художественной галереи, даже если он небольшой, требует более высокого разрешения, так как он будет виден вблизи.
Для получения качественной печати важно иметь файл с разрешением, достаточным в соответствии с размером отпечатка. Если вам нужно увеличить изображения, я настоятельно рекомендую инструмент под названием Gigapixel AI , который позволяет вам масштабировать изображения без ущерба для качества. Вы можете посмотреть здесь мой обзор и руководство по о том, как увеличивать изображения с помощью Gigapixel AI .
Чем больше расстояние просмотра, тем ниже будет разрешение изображения (при том же размере печати)
В соответствии с этим можно сказать, что восприятие резкости увеличивается по мере увеличения расстояния просмотра изображения .Как видите, резкость в фотографии намного сложнее, чем просто смотреть на количество мегапикселей.
Резкость в фотографии F.A.QПрежде чем мы подведем итоги, давайте ответим на несколько основных часто задаваемых вопросов о резкости в фотографии !
ЗаключениеНадеюсь, это руководство по резкости в цифровой фотографии расширило ваше понимание , как работает резкость изображения .
Как видите, большинство факторов, влияющих на резкость в фотографии , связаны с настройкой прямо в камере.
Тонкая настройка резкости вашего изображения и восприятия резкости с некоторыми незначительными корректировками резкости в Lightroom и Photoshop является фундаментальным шагом. Однако ключевым моментом является получение резкого изображения прямо из камеры, избегая размытия движения, отсутствия резкости из-за использования линз низкого качества и других факторов, которые мы рассмотрели, которые будут влиять на резкость ваших изображений .
Чтобы применить это на практике, я рекомендую ознакомиться с нашим полным руководством по с 30 советами по получению более четких фотографий , где вы увидите лучший способ повысить стабильность, фокусировку, использовать правильное оборудование и настройки, а также лучшие пост- методы обработки до захватить больше деталей в ваших кадрах !
Я надеюсь, что вы нашли эту резкость в уроке по фотографии полезной и помогли вам, , понять, как работает резкость в фотографии .
Не стесняйтесь оставлять вопросы в комментариях!
17 советов по получению резких фотографий
В фотографии термин «очень резкий» описывает изображение, на котором основной объект находится в резком фокусе, с чистыми линиями, четкими деталями и без размытия.Достижение такого уровня резкости — один из ключей к действительно привлекательному изображению.
Чтобы сделать очень резкие фотографии, нужно свести к минимуму сотрясение камеры. Есть много разных способов сделать это. Некоторые применимы ко всем ситуациям, в то время как другие могут использоваться только в определенных обстоятельствах, но каждый помогает уменьшить количество дрожания камеры на небольшую долю. Чем больше методов вы сможете использовать, тем четче будут ваши снимки.
Общие советы по достижению максимальной резкости
Эти советы можно применять в любых ситуациях, и вы должны всегда помнить о них, поскольку они могут иметь большое значение для любой фотографии.
Фотографии с высокой четкостью полны деталей и текстуры. Изображение Schristia.
1. Используйте самую резкую диафрагму
Объективы фотоаппаратов могут делать самые резкие фотографии только при одной определенной диафрагме. Обычно это значение на 2–3 ступени ниже самой широкой диафрагмы, то есть для большинства объективов значение составляет около f / 8.
Ваш выбор диафрагмы должен быть основан в первую очередь на других соображениях (таких как достижение приемлемой выдержки и глубины резкости), но старайтесь по возможности оставаться ближе к этой оптимальной диафрагме.
2. Переключитесь на одноточечный автофокус
При фокусировке большинство камер стараются сохранить как можно большую часть сцены приемлемо резкой. Это нормально, если вы хотите видеть детали повсюду, но это означает, что ни один объект не будет слишком резким.
Переключите камеру в режим фокусировки по одной точке. Это указывает вашей камере четко сфокусироваться только на одной точке (обычно в центре кадра). Перед составлением кадра сфокусируйтесь, наведя эту точку на объект и наполовину нажав кнопку спуска затвора.Это позволит сделать объект максимально резким.
3. Понизьте свой ISO
Чем выше ваша чувствительность ISO, тем больше цифрового шума вы получите на фотографии. Из-за этого резкие детали выглядят нечеткими, что влияет на общую резкость изображения.
По возможности используйте самую низкую настройку ISO вашей камеры (обычно около 100 или 200 единиц ISO), если это не повлияет отрицательно на другие настройки, такие как выдержка.
4. Используйте лучшую линзу
Объективы хорошего качества имеют большое значение для резкости ваших фотографий, а более дорогие объективы обычно резче, чем дешевые.Очевидно, что смена объектива может быть очень дорогостоящей, но воспринимайте это как вложение в более качественные фотографии.
5. Снимите фильтры объектива
.Фильтры уменьшают резкость вашего объектива, влияя на качество конечного изображения. Когда они не нужны, снимите их для большей ясности.
6. Проверьте резкость на ЖК-экране
Одно из больших преимуществ цифрового изображения перед пленкой заключается в том, что вы можете сразу же просматривать свои фотографии. Сделав снимок, используйте функцию воспроизведения камеры и увеличьте масштаб до 100%, чтобы проверить, насколько он резкий.Если вы видите какое-либо размытие, вы можете переснять его тут же.
Повышение резкости с помощью штатива
Для максимальной резкости (а это, в конце концов, то, к чему мы стремимся) вам нужно использовать штатив, даже если вы снимаете при дневном свете. Как и в случае с объективами, хорошие штативы недешевы, но они преобразят ваши фотографии.
Штатив — лучший способ получить четкие фотографии. Изображение предоставлено Motographer.
7. Сделайте штатив устойчивым
Штатив предназначен для того, чтобы держать камеру как можно более неподвижно, поэтому убедитесь, что ваша камера хорошая и прочная.
Старайтесь не выдвигать центральную стойку и ножки штатива больше, чем это необходимо. Чем выше вы сделаете штатив, тем сильнее он будет раскачиваться и тем сложнее будет получить четкие изображения.
Если у вашего штатива есть крючок, повесьте на него что-нибудь, чтобы обеспечить дополнительную устойчивость. Многие профессионалы носят с собой пустую «каменную сумку», которую они могут заполнить камнями, чтобы получить хороший тяжелый вес, который удержит штатив даже при сильном ветре.
8.Используйте дистанционный тросик разблокировки
Нажатие кнопки спуска затвора на камере может вызвать минутную дрожь. Вы могли подумать, что это слишком мало, чтобы что-то изменить, но это заметно на финальной фотографии. Тросик или пульт дистанционного управления — недорогой способ избежать этой проблемы.
В качестве альтернативы используйте автоспуск камеры — 2 секунды достаточно, чтобы утихли любые вибрации, вызванные прикосновением к кнопке спуска затвора.
9. Выключите подавление вибраций
Многие камеры и объективы оснащены встроенной системой подавления вибраций, которая стабилизирует изображение, когда вы держите камеру в руке.К сожалению, когда ваша камера установлена на штативе, эта система может быть сбита с толку из-за отсутствия движения и на самом деле может вызывать легкую дрожь, когда она перемещается, пытаясь найти что-то.
Это особенно верно для старых систем стабилизации изображения, поэтому лучше полностью отключить их, чтобы улучшить резкость изображения при съемке со штатива.
10. Используйте блокировку зеркала
.Еще один источник вибрации в камерах — зеркало перед датчиком.Когда вы нажимаете кнопку спуска затвора, это зеркало поднимается в сторону, и это может привести к небольшому смещению камеры.
Блокировка зеркала (MLU) удерживает зеркало в убранном положении, поэтому, когда вы делаете снимок, ему не нужно двигаться. Большинство цифровых SLR имеют эту функцию, и она может иметь большое значение для того, насколько резкими будут ваши фотографии.
Съемка более четких фотографий в руке
Иногда невозможно использовать штатив. Например, вы можете находиться в церкви, где это запрещено, или вы можете фотографировать мероприятие, где вам нужно быстро передвигаться и у вас нет времени нести и устанавливать штатив.В таких ситуациях вам придется держать камеру в руке, но все же есть способы максимизировать резкость ваших снимков.
Получать резкие изображения сложнее, когда вы держите камеру в руках, но это возможно. Изображение Адама Коррейя.
11. Найдите самодельный штатив
Мы окружены предметами и поверхностями, которые делают естественные треноги идеальными. Положив камеру на стену или заклинив объектив между проводами забора, можно добиться большей устойчивости, удерживая камеру неподвижно и уменьшая размытость на фотографиях.
12. Увеличьте выдержку
Более короткая выдержка менее чувствительна к движению, поэтому увеличивайте ее, насколько это возможно. Как минимум, вы должны придерживаться практического правила, согласно которому следует использовать выдержку не менее «1 / фокусное расстояние». Итак, для объектива 100 мм вам нужно использовать светосилу 1/100 секунды или больше.
13. Съемка в режиме серийной съемки
Вместо того, чтобы делать снимки по одному, переключите камеру в режим непрерывной (серийной) съемки и сделайте несколько снимков за раз.Обычно вы обнаружите, что если вы сделаете 10 выстрелов за раз, 1 или 2 будут резкими. Обязательно возьмите с собой карту памяти большого размера, так как этот метод требует много места.
14. Включите стабилизацию изображения
Хотя системы подавления вибрации могут вызывать проблемы, когда ваша камера установлена на штативе, они творят чудеса, когда вы держите ее в руках. В оптимальных условиях они могут дать вам до 3 дополнительных ступеней экспозиции, что может отличить фотографию, которая будет размытой, от фотографии, резкой, как закрепка.
15. Стабильность
Когда вы держите камеру в руке, самым большим источником вибрации и движения является ваше тело, поэтому старайтесь держать его как можно более неподвижным. Сожмите руки по бокам или прислонитесь к стене или дереву для дополнительной поддержки.
Во время съемки даже ваше дыхание может вызвать крошечные движения в камере, поэтому старайтесь дышать медленно и мягко и нажимайте кнопку спуска затвора между вдохами, когда вы относительно неподвижны.
16.Нажмите кнопку спуска затвора
Нажимая кнопку спуска затвора, делайте это как можно осторожнее. Для начала убедитесь, что ваш палец касается кнопки (а не зависает над ней), и постепенно надавливайте на нее, а не нажимайте быстро. Когда кнопка нажата, удерживайте палец там, пока камера не закончит съемку.
Повышение резкости фотографий в программе для редактирования
Независимо от того, насколько осторожны вы, чтобы свести к минимуму вибрацию во время съемки, большинство фотографий все же можно улучшить, если немного повысить резкость в графической программе, такой как Photoshop.
17. Примените маску нерезкости
Нерезкая маска — любимый инструмент фотографа для улучшения резкости. Он работает, увеличивая контраст по краям изображения, обеспечивая лучшее разделение между объектами и создавая впечатление более резкого изображения.
Чтобы применить маску нерезкости в Photoshop, загрузите изображение и выберите «Фильтр»> «Резкость»> «Маска нерезкости». Отрегулируйте настройки в соответствии с вашей сценой; попробуйте начать со значений Amount 100%, Radius 1.5, Порог 4 и настройка оттуда.
Достижение резкости изображения не невозможно, но для этого нужно делать как можно больше «мелких вещей». Каждый из них может иметь лишь крошечное значение, но совокупный эффект приведет к значительно более резким фотографиям.
10 советов для получения более четких фотографий (даже при увеличении)
10 советов для получения более четких фотографий. №9 был для меня самым полезным. Я никогда не думал об этом раньше.Ежедневные читатели этого сайта уже знают, как я отношусь к резкости.Резкость жизненно важна для профессиональных фотографов, которые делают большие отпечатки, но новички, вероятно, не заметят большой разницы между четкой как бритва фотографией, которую они просматривают на экране компьютера, и довольно резкой фотографией, которую они просматривают на экране компьютера. Тем не менее фотографы без ума от резкости, и я тоже.
Совет по резкости №1: стреляйте как меткий стрелокЛюбой, кто когда-либо стрелял из ружья или лука, знает, что ключ к хорошей стрельбе — это найти прочную основу для стрельбы.Стрелки делают это, опираясь на скамью, используя монопод или стоя в наиболее устойчивых положениях. Неудивительно, что фотографы должны воспользоваться тем же советом. Если вы не уделили ни минуты, чтобы подумать, является ли ваша поза при фотографировании прочной, подумайте об этом на минуту и решите, как улучшить свою устойчивость. Если вы не пользуетесь штативом регулярно, просто сделайте это!
Совет по резкости № 2: не увеличивайте до крайностиЯ никогда не тестировал объектив с максимальной резкостью в крайних пределах диапазона увеличения.Например, если вы снимаете объективом 75–300 мм, вы получите более четкие фотографии на 280 мм, чем на 300 мм. Объектив Nikon 70-200 мм обеспечивает максимальную резкость на 135 мм. Я уверен, что из этого правила есть исключения, но лично я их не видел. Почти все объективы резче где-то между крайними точками диапазона увеличения.
Это особенно важно, если вы снимаете менее дорогой зум-объектив или комплектный объектив. Потратьте всего минуту и сфотографируйте газету, приклеенную к стене напротив вас, с разным фокусным расстоянием и диафрагмой.Вероятно, вы обнаружите довольно разные уровни резкости в зависимости от фокусного расстояния.
Совет по резкости № 3: Определите самую резкую диафрагмуКак зум существенно влияет на резкость, так и диафрагма.
Многие фотографы узнают, что самая резкая диафрагма на многих объективах — это f / 7.1 или f / 8, но это полностью зависит от объектива. Это хорошее общее правило, но глупо принимать его за 100% правду. Просто закрепите объектив на штативе и снимите объект со всеми значениями диафрагмы, чтобы увидеть, какая фотография будет самой резкой.Если вы пейзажный фотограф, вы, вероятно, заметите, что многие широкоугольные объективы значительно резче при немного большей диафрагме, потому что они сделаны именно так. Этот тест займет у вас всего 5 минут и улучшит ваши фотографии на весь срок службы объектива.
Чтобы проверить резкость, убедитесь, что вы снимаете с такого расстояния, на котором вы обычно снимаете с этим объективом, снимайте в условиях освещения, аналогичных тому, что вы будете снимать в полевых условиях, и делайте обычные вещи, например, снимайте на штативе с фиксатором кабеля и зеркалом. блокировка.
Этот тест проводился с объективом Nikkor 70-200 мм на расстоянии 200 мм. Совет по резкости № 4: повышайте резкость на выходе в последний разК сожалению, многие фотографы в первую очередь используют ползунок резкости в Camera Raw или Lightroom. Я категорически не рекомендую эту технику, потому что резкость должна соответствовать средству или применяться выборочно.
Фотографии должны иметь другую резкость для использования в Интернете и для печати. Например, при сохранении фотографии, которая будет отображаться на компьютере (например, при публикации фотографии в Facebook), требуется меньшая резкость, поскольку экран является резким средством вывода.При сохранении фотографии на матовой бумаге следует применять большую резкость, чем при печати на глянцевой бумаге, потому что матовая бумага впитывает чернила больше, чем глянцевая.
Кроме того, резкость фотографии, которая будет выглядеть маленькой, должна отличаться от резкости фотографий, которые будут видны большими. Нет смысла увеличивать резкость до завершения процесса редактирования. Таким образом, вы сможете вернуться и повторно повысить резкость фотографии другим способом, если вы захотите использовать эту фотографию для новой цели, без необходимости повторно делать все другие правки, сделанные в Photoshop.
[callout type = ”center” title = ”Обзоры фотографического портфолио — 39 долларов ″ message =” Попросите опытных редакторов Improve Photography подробно изучить ваше фото портфолио и отправить вам аудиофайл отзыва всего за 39 долларов ″ button_text = ”Проверить out ”href =” https://improvephotography.com/online-portfolio-reviews ”]
Совет по резкости № 5: прекратите нажимать кнопку спуска затвораНа своих фото-семинарах я вижу, как многие фотографы нажимают кнопку спуска затвора с большей силой, чем таракана.Нажатие кнопки спуска затвора приведет к вращению камеры в критический момент, когда фотография снимает сцену. Правильный способ нажать кнопку спуска затвора — просто провести пальцем по кнопке.
Совет по резкости № 6: возьмите руководство для своего ОБЪЕКТИВАВ руководстве по эксплуатации объектива указано, следует ли использовать стабилизацию изображения (подавление вибраций для нас, сотрудников Nikon), когда камера находится на штативе. Для некоторых объективов необходимо включить подавление вибраций при использовании штатива, а для других объективов стабилизация изображения должна быть отключена при использовании штатива.
Объективы, изготовленные за последние пару лет, сделают этот переключатель для вас, но вы, вероятно, будете удивлены, просмотрев руководство к своему объективу, и обнаружите, что многие объективы, которые, по вашему мнению, могут отключать это для вас … нет. Единственный способ узнать это — проверить руководство по эксплуатации объектива.
Совет по резкости № 7: Уменьшите свой ISOФотографы знают, что увеличение ISO увеличивает шум на фотографии, но на этом их знания обычно заканчиваются. Вы также осознавали, что увеличение ISO также резко снижает видимые детали на фотографии? Когда я говорю «резко», я имею в виду резко!
Когда вы находитесь в ситуации, когда вам нужно увеличить ISO сверх того, где вам удобно, подумайте о добавлении вспышки или перемещении в область с лучшим освещением, чтобы получить более резкий снимок.
Совет по резкости № 8: проверьте разные копии объективаЛинзы создаются с соблюдением определенных допусков. Допуски неточны, особенно в случае объективов более низкого класса, и допускают отклонения в размерах. По этой причине один объектив может снимать на одной камере лучше, чем другой. Убедитесь, что объектив подходит для вашей камеры. Если это не так, вы можете подумать о возврате объектива и покупке другой копии той же модели объектива и посмотреть, работает ли он лучше.
Совет по резкости № 9: знай свой фокусЯ дал обзоры портфолио ТЫСЯЧАМ фотографов на моих онлайн-курсах фотографии только в прошлом году. ТЫСЯЧИ! Когда они спрашивают меня о резкости их фотографий и о том, как их можно улучшить, проблема заключается в неточной фокусировке как минимум в 95% случаев.
Итак, вот мой рецепт правильной фокусировки каждый раз…
№1. Решите, снимаете ли вы боевик или фотографию с неподвижным объектом.Если вы снимаете движущийся объект, выберите непрерывную фокусировку (сервопривод AI на Canon или AF-C на Nikon). Если вы снимаете неподвижный объект, например пейзаж или почти неподвижного человека, выберите AF-S на Nikon или Single Servo на Canon.
№2. Всегда выбирайте точку фокусировки самостоятельно. Не позволяйте камере решать. Привыкайте перемещать точку фокусировки с помощью четырехпозиционного переключателя на задней панели камеры. Если вы снимаете портрет, ВСЕГДА фокусируйте внимание на глазах человека, который находится ближе всего к камере.На носу или лице или теле человека недостаточно. Всегда сосредотачивайтесь на глазах. Если вы снимаете пейзаж, обычно фокусируйтесь на одну треть вверх от нижней части кадра, но если у вас есть сильный элемент переднего плана, вы можете сфокусироваться ближе.
№3. Сфокусировавшись, будьте предельно осторожны, чтобы вообще не раскачиваться вперед или назад. При съемке светосильным объективом с широкой диафрагмой даже небольшое движение сместит фокус перед кадром.
№4. Не фокусируйтесь слишком близко к объективу.У каждого объектива близкое расстояние фокусировки, и производители камер любят раздвигать границы этого расстояния. Обычно я обнаруживаю, что если я сфокусируюсь прямо в ближайшей точке, где объектив все еще будет фокусироваться, результат будет размытым. Сделайте резервную копию от самого близкого к теме объекта, и вы всегда улучшите результат.
Совет по резкости № 10: обновите кнопку спуска затвораМенее дорогие камеры поставляются с металлической или пластиковой кнопкой спуска затвора.Он отлично справляется со своей задачей, но поощряет плохую привычку «щелкать» или «нажимать» кнопку спуска затвора. Более дорогие камеры, такие как 5D Mark III, Nikon D810 и т. Д., Имеют мягкие кнопки спуска затвора с резиновым покрытием сверху, так что нажатие кнопки не вызывает сильной вибрации камеры.
Всего за несколько долларов вы можете подобрать резиновую прокладку, которую можно надеть на кнопку спуска затвора, которая решит эту проблему и обновит кнопку спуска затвора за вас.
Глядя на заднюю часть камеры, бывает сложно сказать, насколько резким является снимок.Увеличьте изображение глаза до упора, и разницу будет легко увидеть.Бонусный совет: увеличивайте масштаб до глаз!
Лучший способ узнать, получилась ли резкая фотография во время съемки, — это увеличить только что сделанный снимок до 100%. Увеличьте глаза и посмотрите, видите ли вы ресницы. Если ресницы просто черные, фото получится нечетким. Если вы видите каждый волосок на реснице, у вас есть четкий снимок.
Если у вас есть другие советы по резкости, поделитесь ими с остальной частью сообщества Improve Photography, оставив комментарий ниже.
21 Советы по получению более четких фотографий
«Резкость» изображения была целью многих фотографов на протяжении многих лет. Некоторым фотографам кажется, что каждый раз получается «резкое как бритва» или «идеально резкое» изображение, в то время как некоторым сложно получить действительно резкое изображение.
Фотографии © Тодд Воренкамп
Прежде чем мы начнем, знайте, что есть основные способы, которыми фотографии не могут быть резкими.
1. Движение Во время съемки движется либо камера, либо объект.
2. Оптика / Электроника Мягкий фокус, мягкий объектив и т. Д.
3. Атмосфера Количество и качество воздуха между камерой и объектом.
Здесь мы разберем все три и подумаем о возможных решениях по увеличению резкости изображения.
Механизм
1. Движение в кадре либо от движущегося объекта, либо от того, что камера не полностью неподвижна в момент открытия затвора, вызовет размытие движения на вашем изображении.В зависимости от типа снаряжения, которое вы используете или имеете в наличии, есть способы уменьшить и / или устранить это движение.
2. Выдержка Выдержка (неправильное название) — это продолжительность времени, в течение которого затвор открыт. Чем короче время, в течение которого затвор открыт, тем меньше движения может произойти во время захвата изображения. Обратной стороной короткой выдержки является то, что меньше света попадает на пленку или сенсор, что приводит к необходимости снимать с более высоким ISO или с более широкой диафрагмой.Таким образом, максимальная скорость затвора в любой ситуации может быть разной, но, как правило, вам нужно снимать с максимальной скоростью затвора, чтобы добиться максимальной резкости.
3. Стойка / скоба Даже часовые королевы в Вестминстерской Эбби переезжают. Никто не может стоять на месте. Использование правильной фотографической техники поможет уменьшить движение камеры при съемке. Кроме того, если возможно, упирайтесь в стену или другую прочную конструкцию, чтобы удерживать тело во время стрельбы.
4. «Сжать» Если вы не нажимали на последнюю гиперссылку, обратите внимание, что способ нажатия кнопки спуска затвора является еще одним важным аспектом в уменьшении движения камеры. Никогда не нажимайте на спусковую кнопку затвора. Здесь мы все передаем камеру движению. Слегка сожмите его и дождитесь щелчка.
5. Серийная съемка Многие камеры предлагают на выбор покадровый или непрерывный режим. Когда вы нажимаете кнопку спуска затвора в непрерывном режиме, первый снимок может быть размытым, но второй, третий или четвертый, сделанный сразу после него, без движения пальца, могут быть лучше.Обратная сторона? Больше времени на редактирование и больше памяти на вашей карте.
6. Дистанционный спуск Дистанционный спуск — это проверенный временем лучший способ уменьшить дрожание камеры во время спуска затвора. Олдскульные вставки в спусковой механизм затвора. Сегодня вы можете использовать электронное устройство, дистанционное управление (ИК, Bluetooth, Wi-Fi) или даже использовать смартфон для спуска затвора.
7. Блокировка зеркала SLR трясется, когда делает снимок.Когда зеркало поднимается в сторону от затвора, это происходит с большой скоростью, что создает вибрацию. Режим блокировки зеркала позволяет отложить открытие затвора до тех пор, пока зеркало не поднимется. Беззеркальные камеры не страдают от страшной «отдачи» зеркала.
8. Штатив / монопод Не всегда удобно иметь с собой штатив или монопод. Или, если они у вас есть, использовать их не всегда практично. Но нет более надежного способа закрепить камеру, чем хорошая опора.Монопод явно не такой устойчивый, но он лучше переносит и улавливает движения.
9. Ветер Ветер может опрокинуть здания. Это означает, что он может сбивать вас с толку, пока вы делаете снимок, а также трясти штатив. Ищите перерывы, которые защитят вас и ваше снаряжение от ветра при съемке фотографий в прохладные дни. Вы можете дополнительно стабилизировать штатив против ветра, подвесив груз на крюке в нижней части центральной стойки штатива (если он есть).
10. Стабилизация изображения Современные технологии предоставили нам множество электронных устройств стабилизации изображения, разработанных для устранения дрожания камеры. Они становятся все лучше и лучше. Однако бывают случаи, когда эти системы могут больше мешать вашему изображению (быстрое движение, штатив и т. Д.), Чем помогать ему. Знайте, когда они есть.
Оптика
Многие фотографы стремятся к оптическому совершенству в своем непрекращающемся стремлении к резкости.
11.Focus Если фотография не в фокусе, она не будет резкой. Это так просто. К сожалению, некоторые системы автофокусировки могут работать со сбоями или давать ошибочную фокусировку. Убедитесь, что ваш работает идеально. Если вы фокусируетесь вручную, используйте все доступные вспомогательные средства, будь то электронные индикаторы фокусировки, поля увеличения фокусировки на экране, призма экрана фокусировки или электронное изображение в реальном времени.
12. Режим автофокуса Автофокус — замечательное изобретение, но оно работает только тогда, когда помогает получить желаемый снимок.Может показаться, что системы автофокусировки имеют собственное мнение. Знание того, как управлять своими режимами и настройками автофокуса, означает, что части изображения, которые вы хотите сфокусировать, будут резкими.
13. Качество линз Большинство современных линз очень и очень хороши. Однако есть разница между оптикой начального уровня и профессиональным стеклом, и эту разницу часто можно увидеть в резкости изображения (помимо прочего). Звуковая техника поможет получить наилучшее изображение с любого объектива, но вам понадобится резкий объектив, прежде всего, чтобы получить самые резкие фотографии.Не волнуйтесь — некоторые из самых резких объективов имеют очень разумную цену, например, почтенные объективы 50mm f / 1.8, производимые большинством производителей объективов.
14. Чистота линз Объективы могут быть довольно пыльными, при этом проецируемое изображение не ухудшается, но пятна являются одним из врагов резкости, особенно на заднем элементе. Поэтому держите пальцы подальше от передней и задней части линз и очищайте их при необходимости.
15. Диафрагма Диафрагма вашего объектива оказывает определенное влияние на резкость изображения.У каждого объектива есть своя диафрагма, обеспечивающая максимальную резкость. Обычно это два или три ступени от самой широкой диафрагмы объектива. Следовательно, объектив с диафрагмой f / 2,8 будет иметь идеальное место в районе f / 5,6 или f / 8. Это не жесткое правило, поэтому вы можете проверить свой объектив. Самая широкая диафрагма объектива вряд ли будет самой резкой, а глубина резкости мельче при открытии объектива. При уменьшении диафрагмы дифракция может повлиять на резкость.
16.Глубина резкости Очень малая глубина резкости, вызванная съемкой с очень широкой диафрагмой, оставляет резким только узкую полоску расстояния в изображении. Остальная часть изображения будет не в фокусе. Чтобы показать изображение с малой глубиной резкости как резкое, вам нужно убедиться, что интересующая вас точка находится в фокусе… и резкой.
17. Zoom Зум-объективы — прекрасное удобство. Плохая новость в том, что они редко работают с максимальной резкостью на крайних концах диапазона масштабирования.Опять же, проверьте свое оборудование, но вы, вероятно, обнаружите, что любой зум-объектив более резкий в середине своего диапазона увеличения, а не на самом широком или самом длинном фокусном расстоянии.
18. Оптические фильтры Фильтры находят бесчисленное множество применений в фотографии. Единственное, чего они не делают, так это увеличения резкости. Чем больше элементов из стекла (или пластика) (или хрусталя), через которые должен пройти свет, прежде чем он попадет на пленку или датчик, тем сильнее ухудшится качество света. Для максимальной резкости пропустите фильтры.
19. ISO Технически не проблема оптики, повышение ISO вашей камеры для увеличения выдержки в попытке уменьшить дрожание камеры — это хорошо, но чем выше ISO, тем меньше у вас будет резкость. Чем выше значение ISO для камеры, тем выше будет цифровой шум. Эта цифровая «зернистость» снижает резкость изображения.
20. Фильтр сглаживания Многие цифровые камеры имеют встроенные фильтры сглаживания (или оптические фильтры нижних частот), закрывающие их датчики.Эти фильтры намеренно снижают резкость изображения, чтобы избежать некоторых нежелательных оптических явлений, возникающих при попадании света на цифровой датчик, например муара. Некоторые камеры позволяют снимать фильтр, а некоторые вообще не имеют фильтра AA.
Атмосфера
Это тот элемент, который, вероятно, находится вне вашего контроля.
21. Воздух Если вы не читаете это в открытом космосе, мы не фотографируем в вакууме. Чем дальше от объектива находится объект, тем больше воздуха должен пройти свет, чтобы попасть в камеру.Из-за тумана, дыма, тумана и т. Д. Вы не сможете получить четкое изображение удаленного объекта. Подойди ближе, если сможешь.

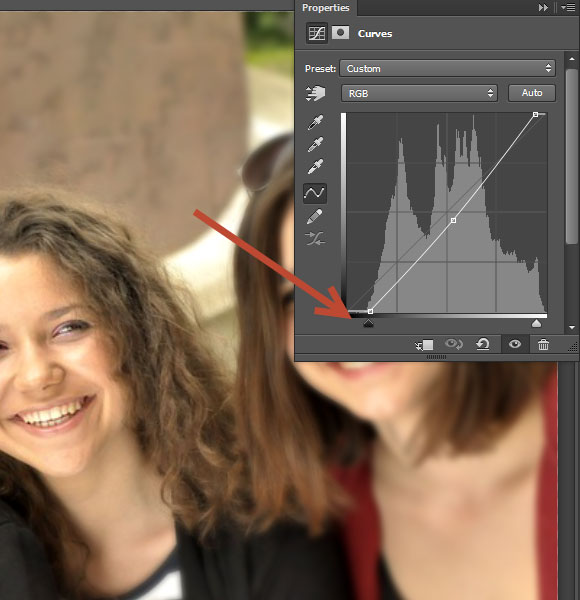 Это программное обеспечение имеет различные инструменты для исправления размытия на фотографиях в зависимости от типа дефекта. Загрузите SmartDeblur здесь.
Это программное обеспечение имеет различные инструменты для исправления размытия на фотографиях в зависимости от типа дефекта. Загрузите SmartDeblur здесь. Нажмите Применить, и Вы сразу же увидите изменения.
Нажмите Применить, и Вы сразу же увидите изменения.