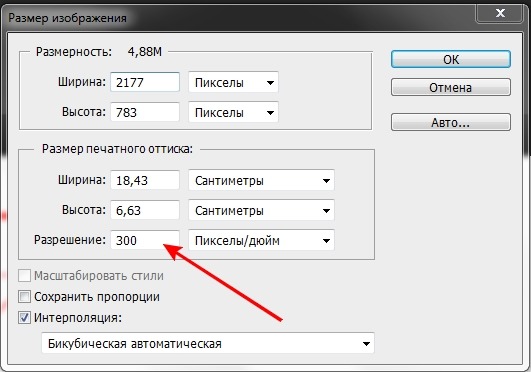Как увеличить разрешение фото через нейросеть Stable Diffusion
Главная » Настройка
Настройка
Автор kristianakila На чтение 2 мин Просмотров 1.9к. Опубликовано
Имея небольшое изображение или фото, вы можете увеличить разрешение и повысить его качество (четкость, красочность). Давайте разберемся как это сделать на примере нескольких сервисов и нейросетей.
Увеличить разрешение фото с помощью Stable Diffusion
Данную нейросеть можно использовать онлайн или установить к себе на компьютер. Но для увеличение разрешения фото, онлайн сервис нам не поможет. Для этого нам понадобится вспомогательная функция img2img. Она имеется только при установке на ПК. Как установить нейросеть Stable Diffusion мы уже писали в другой нашей инструкции.
Она имеется только при установке на ПК. Как установить нейросеть Stable Diffusion мы уже писали в другой нашей инструкции.
Но это еще не все, нам понадобится также и специальная надстройка “Remacri”, ее необходимо скачать и закинуть в папку с нейросетью. В раздел C:\stable-diffusion-portable-main\models\ESRGAN.
Итак, после того, как нейросеть у вас уже установлена, и Remacri в нужной папке, открываем интерфейс программы Stable Diffusion и переходим в раздел img2img.
Интерфейс Stable Diffusion (увеличьте картинку если не видно)Далее загрузите вашу исходную картинку в поле №2 и введите promt (команду) в раздел №3 на картинке. Исходный Promt в примере: sharpen, facture, fine details, intricate, deblur, canvas texture, detailed, 8K
Для примера мы взяли маленькую картинку орла, размером всего 250×150. Загружаем её в программу и выставляем настройки из картинки ниже.
Загружаем её в программу и выставляем настройки из картинки ниже.
Необхожимые настройки: Sampling Steps – 75, Sampling method – Heun, CFG Scale – 3,5 (чем больше, тем креативнее нейросеть изменяет фото), Denoising strength – 0,2
В разделе Script выбираем SD upscale и далее ставим галочку на 4x_foolhardy_Remacri. После этого жмем кнопку Generate и прогоняем получившуюся картинку несколько раз. На каждом этапе, у изображения будет повышаться разрешение.
Стартовое изображение (250×150)
Первый прогон изображения (1000×600)
Второй прогон изображения (2000-1600)
По итогу получается довольно качественное изображение с высоким разрешением. Таким образом можно повышать качество фото бесконечное количество раз (4-8К и выше).
Увеличение разрешения фото онлайн
Для второго способа, достаточно использовать нейросеть по увеличению разрешения. Например с этим хорошо справится такой сервис как cons8.ru/upscaler. Но по сравнению с первым вариантов, данная нейросеть платная и для снятия вотемарки, нужно заплатить от 0,2$ за изображение.
Например с этим хорошо справится такой сервис как cons8.ru/upscaler. Но по сравнению с первым вариантов, данная нейросеть платная и для снятия вотемарки, нужно заплатить от 0,2$ за изображение.
Как увеличить разрешение изображения четырьмя лучшими способами
Виктория Лопес22 декабря 2022 г.Как
Масштабирование изображения стало разумным действием, позволяющим сделать вашу фотографию великолепной! Тем не менее, мы должны признать, что многие все еще используют оставленные камеры, даже несмотря на то, насколько продвинуты наши технологии сегодня. Многие не могут позволить себе приобрести стандартизированные телефоны с камерами. Или дело в том, что не все люди видят необходимость в его приобретении, поскольку у них есть более важные вещи, которым нужно расставить приоритеты. Какой бы ни была причина, есть одна вещь, в которой мы уверены: многие по-прежнему предпочитают или, лучше сказать, хотят повысить качество изображения.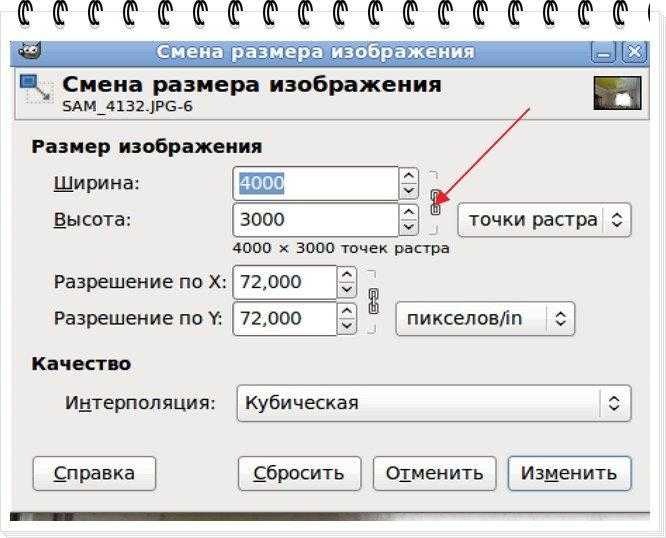 Следовательно, как увеличить разрешение фото даже лучше? Поэтому мы подготовили рекомендации по лучшему масштабированию изображения и лучшим инструментам.
Следовательно, как увеличить разрешение фото даже лучше? Поэтому мы подготовили рекомендации по лучшему масштабированию изображения и лучшим инструментам.
К концу этой статьи у вас будет два лучших решения для онлайна и еще два для ваших предпочтений в офлайне. Итак, без лишних слов, давайте начнем эту захватывающую презентацию. И, пожалуйста, наслаждайтесь великолепной информацией и рекомендациями, которые есть в этих инструментах.
- Часть 1. Как увеличить разрешение изображения с помощью двух самых ожидаемых онлайн-инструментов
- Часть 2. Как повысить разрешение фотографий в двух настольных программах
- Часть 3. Часто задаваемые вопросы об увеличении разрешения изображения
Часть 1. Как увеличить разрешение изображения с помощью двух самых ожидаемых онлайн-инструментов
1. MindOnMap бесплатный онлайн-апскейлер изображений
MindOnMap Бесплатный онлайн-апскейлер изображений — замечательный инструмент для бесплатного онлайн-преобразования изображений с низким разрешением в изображения с высоким разрешением. Вы будете удивлены тем, что, как и другие онлайн-инструменты, вы можете получить доступ к этой самой ожидаемой программе масштабирования изображений со всеми типами браузеров. Вдобавок ко всему, вы наверняка будете впечатлены тем, насколько гладкой является процедура: несмотря на то, что это бесплатный инструмент, MindOnMap не позволит вам увидеть рекламу на своей странице. Не говоря уже о трех простых шагах, которые вам нужно выполнить, чтобы получить ожидаемый качественный результат. Кроме того, MindOnMap Free Image Upscaler Online имеет очень простой интерфейс, понятный даже ученику начальной школы.
Вы будете удивлены тем, что, как и другие онлайн-инструменты, вы можете получить доступ к этой самой ожидаемой программе масштабирования изображений со всеми типами браузеров. Вдобавок ко всему, вы наверняка будете впечатлены тем, насколько гладкой является процедура: несмотря на то, что это бесплатный инструмент, MindOnMap не позволит вам увидеть рекламу на своей странице. Не говоря уже о трех простых шагах, которые вам нужно выполнить, чтобы получить ожидаемый качественный результат. Кроме того, MindOnMap Free Image Upscaler Online имеет очень простой интерфейс, понятный даже ученику начальной школы.
Между тем, когда дело доходит до масштабирования, MindOnMap позволяет масштабировать фотографию до 3000×2400 пикселей. Он может увеличить размер вашего файла в 2, 4, 6 и даже 8 раз по сравнению с исходным размером, используя технологию на основе искусственного интеллекта! Спорим, используя этот фоторедактор, вы будете в восторге от его уникальных функций и других продуктов, предлагаемых этой программой.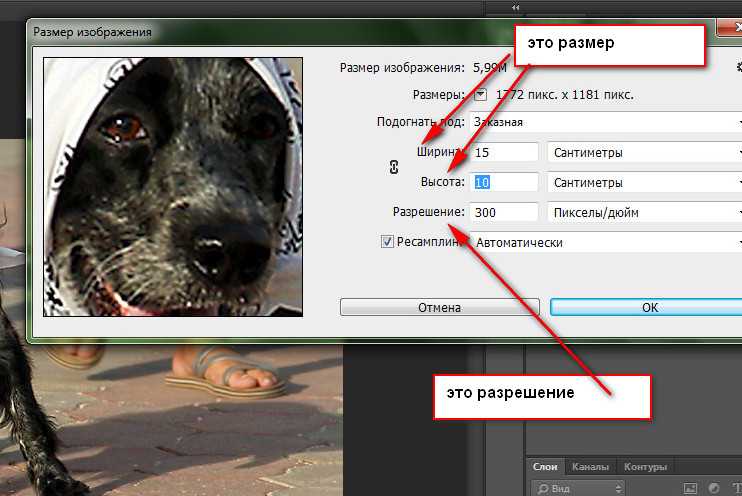
Как увеличить разрешение изображения с помощью MindOnMap
1
Исследуйте его домашнюю страницу
Прежде всего, запустите браузер и перейдите на вкладку поиска URL. Затем введите www.mindonmap.com. Как только вы попадете на домашнюю страницу, щелкните три строки, расположенные в правом верхнем углу, и выберите Товары вариант. Теперь нажмите значок раскрывающегося списка со стрелкой и выберите Бесплатное масштабирование изображений из вариантов под Инструмент изображения.
2
Загрузить фото
Теперь, когда вы находитесь на странице выбранного продукта, подготовьте фотографию, которую нужно увеличить при загрузке. Нажмите на загрузить изображения вкладку со страницы и выберите фотографию на локальном диске. Обратите внимание, что вы также можете перетащить файл фотографии из своей галереи и просто поместить его в интерфейс, чтобы загрузить его.
3
Улучшите изображение с низким разрешением пикселей
Пока фото загружается, инструмент уже работает над улучшением картинки. Итак, после загрузки ваш файл уже улучшен, так как вы увидите разницу в предварительном просмотре. Тем не менее, вы можете тщательно изучить настройку или конкретное увеличение и выбрать, хотите ли вы увеличить свой файл.
Итак, после загрузки ваш файл уже улучшен, так как вы увидите разницу в предварительном просмотре. Тем не менее, вы можете тщательно изучить настройку или конкретное увеличение и выбрать, хотите ли вы увеличить свой файл.
4
Сохраните вывод
Так просто, теперь вы можете нажать кнопку Сохранять кнопку, чтобы загрузить новое улучшенное изображение. Обратите внимание, что этот процесс сохранения позволит вам загрузить фотографию. После этого проверьте галерею файлов на наличие загруженного изображения.
2. Фотор
Еще один ожидаемый инструмент, который может бесплатно конвертировать изображения с низким разрешением в изображения с высоким разрешением онлайн, — это Fotor. Эта онлайн-программа оснащена расширенными функциями фотодиеты, которые помечаются вместе с другими функциями, которые могут управлять размером, цветом, яркостью и фоном изображения. Да, Fotor — это бесплатный инструмент, пока вы используете его бесплатную пробную версию, но, к сожалению, она ограничена по времени. Таким образом, если вы хотите узнать процесс улучшения фотографий с помощью Fotor, см. шаги ниже.
Таким образом, если вы хотите узнать процесс улучшения фотографий с помощью Fotor, см. шаги ниже.
1
Сначала просмотрите страницу продукта инструмента и зарегистрируйте учетную запись для начала. После этого нажмите кнопку Открыть изображение кнопку, чтобы просмотреть и загрузить фотографию, которую нужно улучшить.
2
Итак, вот как восстановить фотографии с низким разрешением в Fotor. Как только фотография будет добавлена, инструмент позволит вам перейти к ее пользовательскому интерфейсу. Оттуда нажмите на Улучшение одним касанием кнопку из вариантов на левой стороне. Кроме того, нажмите на инструмент Super Resolution Enlarger для лучшего улучшения.
3
После этого нажмите кнопку Скачать кнопку, чтобы сохранить и экспортировать улучшенную фотографию.
Часть 2. Как повысить разрешение фотографий в двух настольных программах
1. Адоб Фотошоп
Когда дело доходит до профессиональных схем редактирования фотографий, Adobe Photoshop действительно является одним из лучших в мире.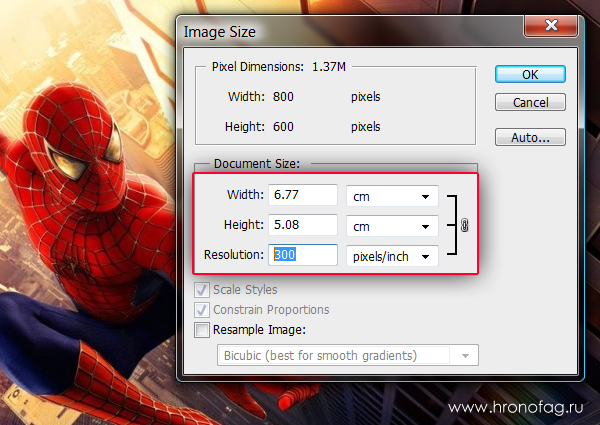 Неудивительно, что многие люди хотят использовать и ознакомиться с ним, поскольку в нем есть все, что нужно редактору изображений. Однако, поскольку многие хотят его иметь, некоторые по-прежнему предпочитают избегать его приобретения. Почему? Именно из-за его цены. Еще одна вещь, которую этот инструмент может улучшить, — это процесс редактирования фотографий. Его использование дало другим не очень простую процедуру, как многие думают, поскольку у него сложный интерфейс для начинающих. Тем не менее, многие профессионалы считают это программное обеспечение своим лучшим решением из-за его многочисленных инструментов улучшения. Он имеет такие функции, как изменение размера изображения, с помощью которого вы можете увеличить изображение на 200% больше, чем его исходный размер. Кроме того, он также предлагает множество уникальных наборов, которые также применимы к вашим видеофайлам. Удивительно, не так ли? Следовательно, давайте теперь упростим рекомендации по увеличению разрешения изображений в Photoshop, взглянув на следующее содержимое ниже.
Неудивительно, что многие люди хотят использовать и ознакомиться с ним, поскольку в нем есть все, что нужно редактору изображений. Однако, поскольку многие хотят его иметь, некоторые по-прежнему предпочитают избегать его приобретения. Почему? Именно из-за его цены. Еще одна вещь, которую этот инструмент может улучшить, — это процесс редактирования фотографий. Его использование дало другим не очень простую процедуру, как многие думают, поскольку у него сложный интерфейс для начинающих. Тем не менее, многие профессионалы считают это программное обеспечение своим лучшим решением из-за его многочисленных инструментов улучшения. Он имеет такие функции, как изменение размера изображения, с помощью которого вы можете увеличить изображение на 200% больше, чем его исходный размер. Кроме того, он также предлагает множество уникальных наборов, которые также применимы к вашим видеофайлам. Удивительно, не так ли? Следовательно, давайте теперь упростим рекомендации по увеличению разрешения изображений в Photoshop, взглянув на следующее содержимое ниже.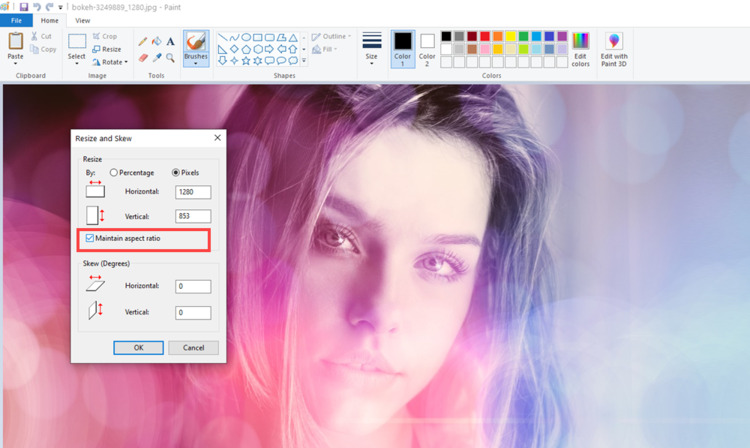
1
Прежде всего, этот Photoshop должен быть установлен на вашем настольном компьютере. Если это так, запустите это программное обеспечение и загрузите фотографию, которую хотите улучшить. После этого наведите курсор на вкладку «Редактировать» и нажмите кнопку Настройки вариант. Теперь прокрутите мышь вниз от Настройки вариант и выбрать Превью технологий выбор.
2
После этого переведите взгляд на правую сторону интерфейса и переключите Включить сохранение сведений 2.0 Upscale коробка под Превью технологий раздел. Затем, чтобы применить изменения, нажмите кнопку ХОРОШО кнопка после.
3
Следуя предыдущему шагу, фактическая фиксация изображения с низким разрешением. Для начала перейдите в раздел «Изображение» и выберите Размер изображения меню, чтобы вывести настройки изменения размера мага. Затем перейдите к Ширина, Размеры, а также Высота фото в соответствии с вашими потребностями.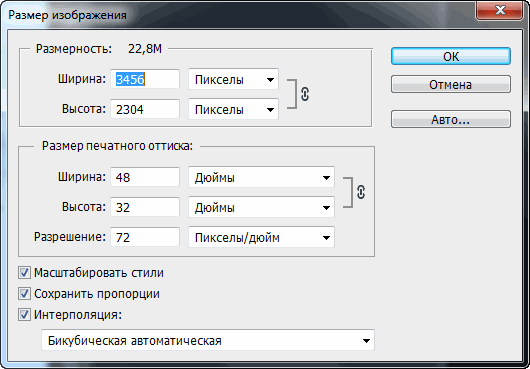 Затем отметьте ресамплинг поле и измените его на Сохранить детали 2.0 от автоматический выбор. Теперь не забудьте нажать кнопку ХОРОШО кнопку и сохраните улучшенную фотографию.
Затем отметьте ресамплинг поле и измените его на Сохранить детали 2.0 от автоматический выбор. Теперь не забудьте нажать кнопку ХОРОШО кнопку и сохраните улучшенную фотографию.
2. Лайтрум
Еще одно программное обеспечение, которое заслуживает того, чтобы его можно было использовать в автономном режиме, — это Lightroom. Это еще один инструмент, принадлежащий Adobe Photoshop, который имеет функцию масштабирования изображения. На самом деле, это программное обеспечение может масштабировать фотографии до плавно высокого качества, используя функцию Super Resolution. Кроме того, он поддерживает множество различных форматов изображений, таких как TIFF, PNG, DNG и JPG. Поэтому вот шаги по редактированию фотографий в ясности с помощью Lightroom.
1
Запустите Lightroom на рабочем столе и откройте в нем свою фотографию.
2
Теперь щелкните правой кнопкой мыши на Фото и выберите Усиливать вариант.
3
После этого нажмите на Супер разрешение вариант и нажмите Усиливать кнопка.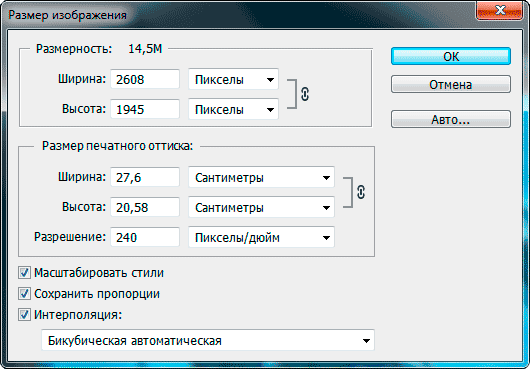
Часть 3. Часто задаваемые вопросы об увеличении разрешения изображения
Означает ли увеличение разрешения изображения его увеличение?
Да. Увеличение разрешения изображения автоматически означает увеличение размера файла. Это потому, что вы добавляете элементы к фотографии.
Каков наилучший уровень разрешения для изображения?
Это зависит от того, где будет использоваться изображение. Таким образом, наилучшее разрешение составляет 300 пикселей на дюйм.
Почему моя фотография конвертировалась в другой формат после масштабирования?
Существуют инструменты масштабирования изображения, которые поддерживают только один или один формат вывода изображения. Поэтому, если вы используете такой инструмент, у вас не будет другого выбора, кроме как иметь тот же формат, который он создает.
Вывод
Мы только что показали и научили вас как увеличить разрешение изображения с двумя платформами. Теперь вы можете выполнять свою задачу по улучшению фотографий так, как пожелаете. Если вы можете позволить себе два отличных инструмента Adobe, используйте их. Однако, если вам нужен простой и доступный инструмент, выберите онлайн-инструменты, особенно MindOnMap Бесплатный онлайн-апскейлер изображений.
Если вы можете позволить себе два отличных инструмента Adobe, используйте их. Однако, если вам нужен простой и доступный инструмент, выберите онлайн-инструменты, особенно MindOnMap Бесплатный онлайн-апскейлер изображений.
Размер и разрешение изображения
Когда вы сканируете изображение или делаете снимок цифровой камерой, оно оцифровывается и состоит из сотен тысяч пикселей. Пиксели — это не что иное, как очень маленькие цветные квадраты (в дюйме 72 пикселя), которые можно увидеть, если максимально увеличить любое изображение:
Разрешение — это количество пикселей в линейном дюйме. — пикселей на дюйм (или PPI), но чаще всего это число точек на дюйм (DPI). Чем больше пикселей или «точек» на дюйм, тем выше будет разрешение вашего изображения.
В цветных изображениях каждый пиксель может иметь один из 16 миллионов различных цветов. Для черно-белых изображений существует 256 градаций серых пикселей в диапазоне от черного до белого: от 0 (черный) до 255 (белый).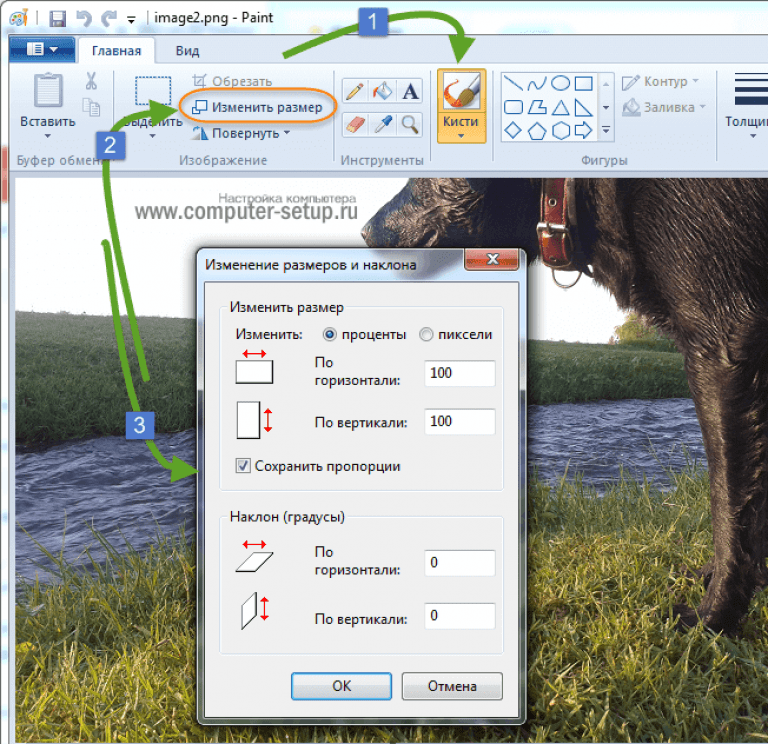 Больше пикселей означает более высокое разрешение, что обеспечивает лучшее качество изображения, поскольку вы получаете более реалистичное представление цвета, лучшую градацию как отдельных цветов, так и оттенков серого, а также более четкое изображение в целом.
Больше пикселей означает более высокое разрешение, что обеспечивает лучшее качество изображения, поскольку вы получаете более реалистичное представление цвета, лучшую градацию как отдельных цветов, так и оттенков серого, а также более четкое изображение в целом.
Самое важное, что нужно знать о разрешении, — это взаимосвязь между разрешением изображения (DPI) и размером отпечатка изображения (фактическая ширина и высота).
Открыть изображение. Перейдите в меню изображения и выберите Размер изображения . Здесь вы можете изменить разрешение изображения и размер печати (ширину и высоту). Появится следующее диалоговое окно Размер изображения :
Обратите внимание, что ширина и высота изображения при просмотре на мониторе не обязательно отражают реальную ширину и высоту изображения, т. распечатать в ( размер шрифта ). Среднее разрешение монитора 72 dpi. Если вы просматриваете изображение с разрешением 72 dpi в масштабе 100% в Photoshop, есть вероятность, что оно появится на вашем экране в реальном размере печати.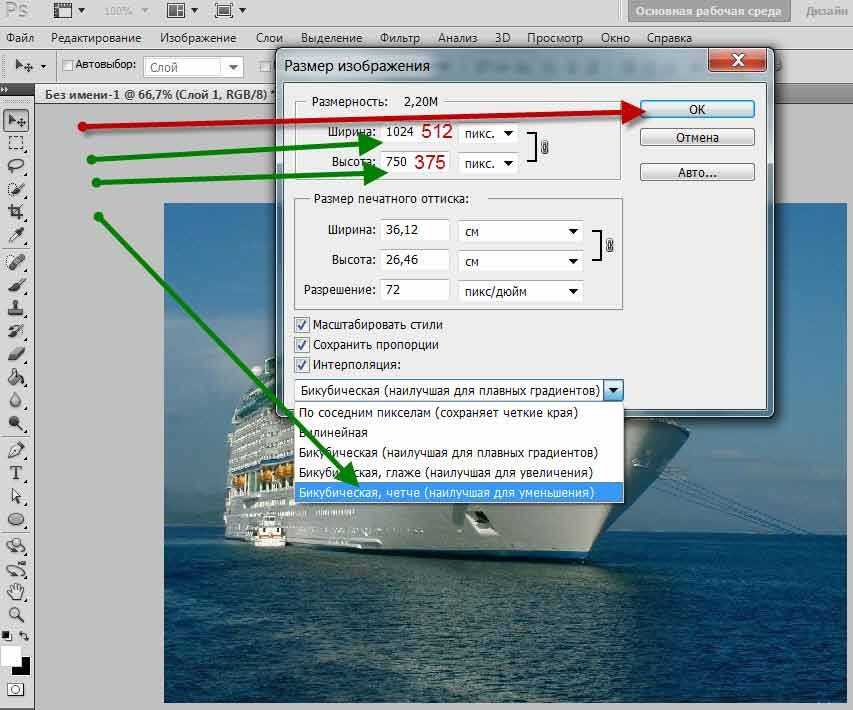 Однако это неверно при просмотре изображения с разрешением 300 dpi. Изображение с разрешением 300 dpi, просмотренное на экране в масштабе 100%, будет огромным. Не обманывайте себя, полагая, что то, что вы видите на своем мониторе, — это то, что вы получите, когда распечатаете или поместите изображение в другое приложение. Лучший способ определить, каким будет фактический размер печати вашего изображения, — через диалоговое окно «Размер изображения».
Однако это неверно при просмотре изображения с разрешением 300 dpi. Изображение с разрешением 300 dpi, просмотренное на экране в масштабе 100%, будет огромным. Не обманывайте себя, полагая, что то, что вы видите на своем мониторе, — это то, что вы получите, когда распечатаете или поместите изображение в другое приложение. Лучший способ определить, каким будет фактический размер печати вашего изображения, — через диалоговое окно «Размер изображения».
Дисплей монитора и размер изображения В «старые» времена типичный 13-дюймовый монитор отображал изображение с разрешением 640 на 480 пикселей. Таким образом, если вы установите это разрешение на мониторе большего размера, то же изображение, просматриваемое на меньшем экране, будет выглядеть больше на этом большем экране. Ключевым моментом здесь является понимание того, что изображение только отображает на больше. |
Если установлен флажок Resample Image , любые изменения, которые вы вносите в ширину или высоту изображения, не повлияют на разрешение изображения, и поэтому любые изменения, которые вы вносите в разрешение изображения, не повлияют на его разрешение. ширина и высота. Однако имейте в виду, что когда вы увеличиваете ширину и высоту или разрешение с установленным флажком Resample Image, вы добавляете пиксели к своему изображению. Эти пиксели на самом деле не существуют, поэтому Photoshop должен их создать. Таким образом, вам удастся только ухудшить качество вашего изображения.
Если вы хотите увеличить ширину и высоту изображения или разрешение, снимите флажок «Resample Image». Теперь любые изменения ширины и высоты изображения изменят разрешение изображения, и наоборот:
- Если вы уменьшите разрешение, ширина и высота увеличатся.

- Если увеличить разрешение, ширина и высота уменьшатся.
- Если увеличить ширину или высоту, разрешение уменьшится.
- Если вы уменьшите ширину или высоту, разрешение увеличится.
Лучший способ увеличить ширину и высоту отсканированного изображения — это отсканировать изображение с высоким разрешением (примерно в два раза больше, чем должно быть ваше конечное разрешение) и, сняв флажок Resample Image , уменьшить разрешение. . Как только ширина и высота изображения будут такими, какие вы хотите, вы можете установить флажок Resample Image и ввести нужное разрешение, если разрешение слишком высокое. На этом этапе, пока вы не увеличите разрешение или ширину и высоту, качество вашего изображения не пострадает.
Увеличьте разрешение фото онлайн бесплатно с помощью 3 инструментов для повышения качества изображения
Вы ищете онлайн-инструмент для масштабирования изображений, чтобы бесплатно сделать изображения с низким разрешением высоким?
Исправить размытые, темные или перенасыщенные фотографии довольно часто. Хорошо то, что большое количество фотоулучшителей, предлагаемых в Интернете, могут помочь вам легко увеличить разрешение изображения. Вы можете задаться вопросом , как увеличить разрешение фотографии онлайн бесплатно и какой усилитель качества изображения вы должны использовать.
Хорошо то, что большое количество фотоулучшителей, предлагаемых в Интернете, могут помочь вам легко увеличить разрешение изображения. Вы можете задаться вопросом , как увеличить разрешение фотографии онлайн бесплатно и какой усилитель качества изображения вы должны использовать.
Увеличить разрешение фото Бесплатно онлайн
В этом посте рекомендуются три лучших онлайн-инструмента для изменения размера и масштабирования изображений, которые помогут вам увеличивать изображения без потери качества. Вы можете продолжить чтение и выбрать предпочтительный способ сделать изображение с более высоким разрешением онлайн бесплатно.
- Часть 1. Лучший способ увеличить разрешение фотографии онлайн бесплатно
- Часть 2. Увеличить разрешение изображения онлайн с помощью Adobe
- Часть 3. Увеличить разрешение изображения онлайн с помощью Fotor
- Часть 4. Часто задаваемые вопросы о том, как увеличить разрешение изображения онлайн
Часть 1.
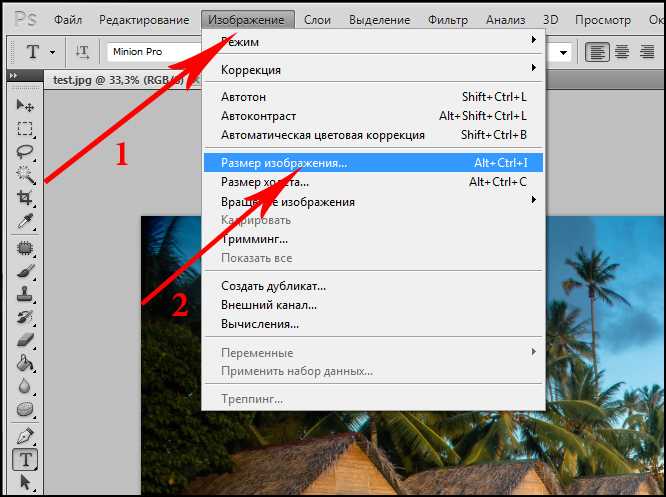 Лучший способ увеличить разрешение фотографии онлайн и бесплатно
Лучший способ увеличить разрешение фотографии онлайн и бесплатноЕсли вы хотите увеличить разрешение фотографии, удалить размытие и шум, увеличить ее без потери качества, вы можете положиться на простой в использовании инструмент Free Image Upscaler. Это на 100% бесплатно и не имеет ограничений по функциям и размеру загружаемого файла. Этот онлайн-улучшитель фотографий разработан с использованием передовой технологии искусственного интеллекта для улучшения изображений с низким разрешением. Имея в своем распоряжении алгоритмы глубокого обучения, он может очищать изображения от шума и даже восстанавливать старую фотографию до качества HD.
Этот онлайн-увеличитель качества изображения совместим со всеми популярными веб-браузерами, включая Chrome, Safari, Edge, Firefox, Yahoo и другие. Вы можете использовать его напрямую, чтобы увеличить разрешение изображений онлайн бесплатно. Он в основном используется для увеличения разрешения изображений JPG и PNG. Теперь вы берете следующее руководство, чтобы увеличить разрешение фотографий онлайн.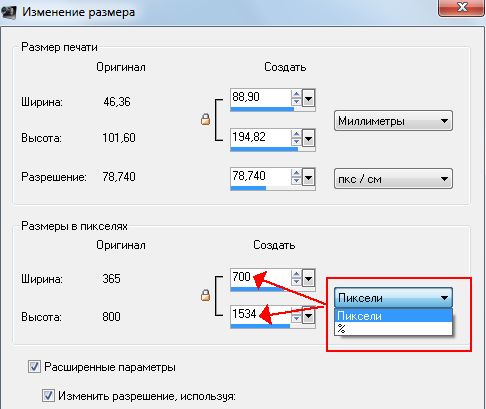
Шаг 1 Откройте веб-браузер и откройте этот сайт Free Image Upscaler. Нажмите на кнопку Загрузить фото, чтобы выбрать и загрузить свое фото. Вам разрешено редактировать изображения в форматах JPG, JPEG, PNG, BMP, TIF или TIFF.
Шаг 2 Как только загрузка фотографии будет завершена, она автоматически начнет увеличивать разрешение фотографии, уменьшать шум, исправлять размытое пространство и оптимизировать его для вас. Вам разрешено предварительно просматривать исходное и выходное изображение. Чтобы бесплатно увеличить разрешение фотографии онлайн, выберите 2-кратное, 4-кратное, 6-кратное или 8-кратное увеличение в соответствии с вашими потребностями. Он отображает исходное и увеличенное разрешение изображения.
Шаг 3 Если вас устраивает улучшенная фотография, вы можете нажать кнопку Сохранить, чтобы сохранить ее на своем компьютере. Этот бесплатный онлайн-улучшитель качества изображения не добавит водяных знаков на ваши увеличенные или масштабированные фотографии.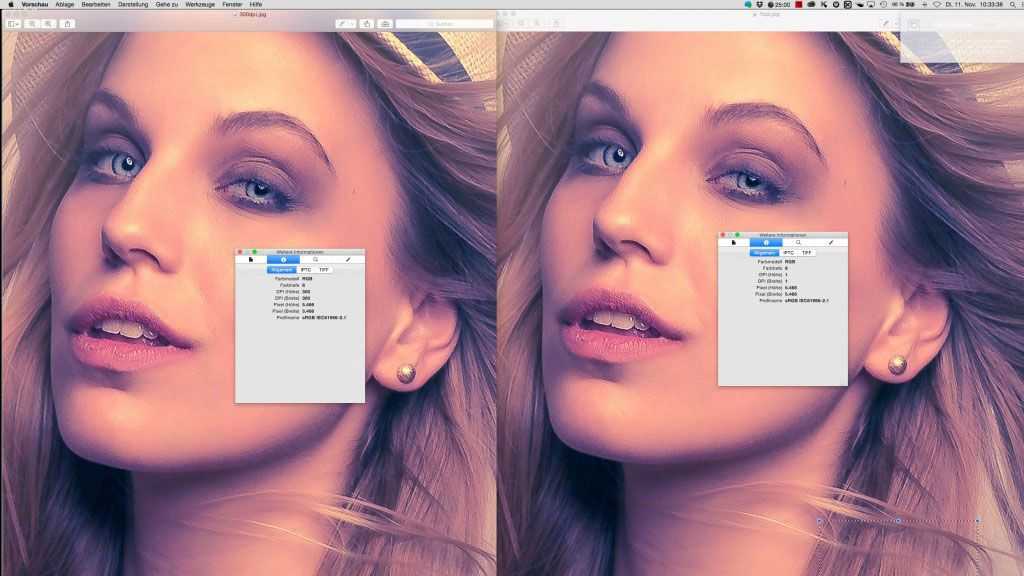 Кроме того, он не требует входа в учетную запись или регистрации.
Кроме того, он не требует входа в учетную запись или регистрации.
Часть 2. Как увеличить разрешение изображений в Интернете с помощью Adobe Express
Adobe Express — это популярный онлайн-редактор и создатель изображений, который может помочь вам увеличить разрешение фотографий бесплатно. Он имеет индивидуальный Free Image Resizer для изменения размеров ваших изображений. Это позволяет увеличить разрешение изображений JPG и PNG. Он предлагает более 100 000 шаблонов и ресурсов для использования. Вы можете легко изменить размер фотографии для разных платформ, включая Facebook, Instagram, Snapchat, Twitter, LinkedIn, Pinterest и другие.
Шаг 1 Если вы хотите сделать фотографии низкого разрешения высокого разрешения онлайн, вы можете открыть браузер и перейти на официальный сайт Adobe Express. Нажмите на верхнюю вкладку «Функции» и выберите параметр «Изменить размер изображения» в раскрывающемся списке.
Шаг 2 Когда вы войдете в Free Image Resizer, вы можете нажать кнопку «Загрузить свою фотографию», чтобы просмотреть и загрузить свою фотографию.
Шаг 3 В раскрывающемся списке «Изменить размер для» вы можете выбрать подходящее разрешение фотографии в зависимости от ваших потребностей. Чтобы увеличить разрешение фотографии, вы можете выбрать опцию «Пользовательский», а затем ввести конкретную ширину и высоту в зависимости от ваших потребностей. Вы можете увеличить разрешение изображения до 6000px X 6000px. На этом этапе вы также можете использовать функцию «Масштаб изображения», чтобы увеличивать или уменьшать масштаб фотографии.
Шаг 4 После того, как вы увеличили файл изображения и увеличили его разрешение, вы можете нажать кнопку «Загрузить», чтобы двигаться дальше. Вам необходимо войти в учетную запись Adobe, Google, Facebook или Apple, чтобы продолжить загрузку.
Часть 3. Как увеличить разрешение изображения в Интернете с помощью Fotor
Fotor Free Online Photo Enhancer — это многофункциональный редактор изображений, с помощью которого можно легко увеличить разрешение фотографий и улучшить их качество. Он позволяет улучшать цвета изображения, уменьшать размытость, повышать резкость, удалять дымку и выделять фокус. У него есть способ одним щелчком мыши автоматически улучшить качество ваших фотографий. С помощью технологии искусственного интеллекта он может анализировать и преобразовывать ваше изображение в высококачественную, насыщенную фотографию HDR.
Он позволяет улучшать цвета изображения, уменьшать размытость, повышать резкость, удалять дымку и выделять фокус. У него есть способ одним щелчком мыши автоматически улучшить качество ваших фотографий. С помощью технологии искусственного интеллекта он может анализировать и преобразовывать ваше изображение в высококачественную, насыщенную фотографию HDR.
Шаг 1 Перейдите на страницу бесплатного онлайн-улучшителя фотографий в браузере и нажмите кнопку «Улучшить фотографии сейчас». Вам нужно войти в свою учетную запись, чтобы двигаться дальше. Затем вы попадете в приложение для редактирования фотографий. Вы можете нажать кнопку «Открыть изображение», чтобы выбрать и загрузить свою фотографию.
Шаг 2 Этот бесплатный онлайн-улучшитель фотографий автоматически улучшит разрешение ваших фотографий и улучшит их качество. На этом этапе вы можете проверить и сравнить исходный результат на изображениях. Если увеличенное разрешение и улучшенное качество вас устраивают, вы можете нажать кнопку «Загрузить», чтобы двигаться дальше.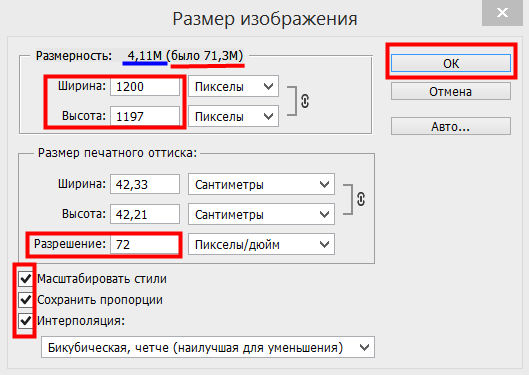
Шаг 3 Вы можете переименовать файл изображения, выбрать выходной формат и качество, а затем сохранить его на своем компьютере.
При использовании этого бесплатного онлайн-улучшителя фотографий вы увидите много рекламы. Что еще хуже, Fotor добавит водяной знак к вашему отредактированному файлу изображения. Когда вы загрузите улучшенную фотографию, вам будет предложено перейти на ее платную версию.
Не пропустите:
Как уменьшить размер файла изображения без потери качества
7 лучших приложений Image Optimizer для оптимизации JPEG/PNG для Интернета
Часть 4. Часто задаваемые вопросы о том, как увеличить разрешение изображения онлайн
Вопрос 1. Как бесплатно увеличить размер фотографии JPEG в Windows 10?
Вы можете открыть фотографию в Paint, перейти на вкладку «Главная», нажать кнопку «Изменить размер», чтобы отобразить окно «Изменить размер и наклон», а затем использовать поля «Изменить размер», чтобы изменить размер фотографии.

 На самом деле это одинаковый размер пикселя на обоих экранах. Если вы измените размер пикселя этого более крупного монитора примерно до 1152 на 870, изображение будет иметь примерно тот же размер, что и на меньшем экране с разрешением 640 на 480 пикселей.
На самом деле это одинаковый размер пикселя на обоих экранах. Если вы измените размер пикселя этого более крупного монитора примерно до 1152 на 870, изображение будет иметь примерно тот же размер, что и на меньшем экране с разрешением 640 на 480 пикселей.