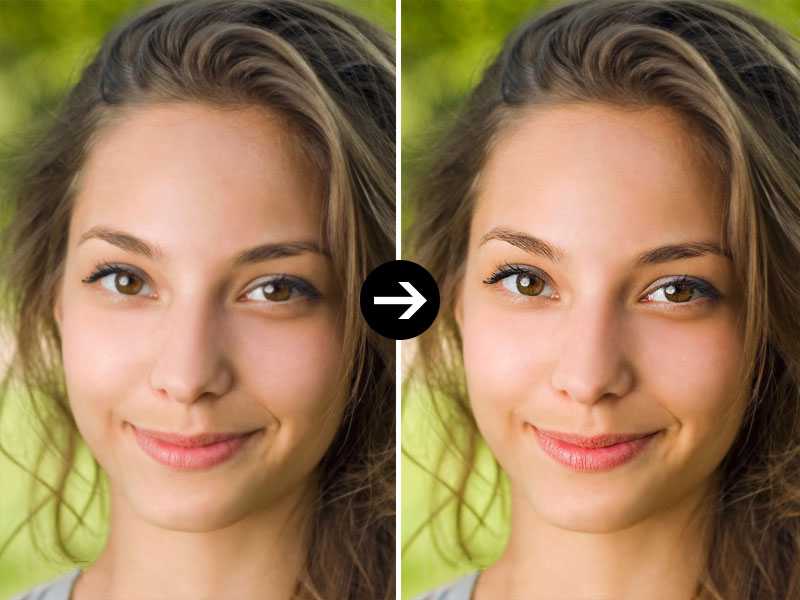Увеличение резкости фотографий
Про увеличение резкости фотографий написано уже немало. Но всегда есть возможность по-новому взглянуть на известную тему и узнать что-то интересное. В этой статье мы рассмотрим некоторые особенности увеличения резкости и обсудим различные подходы к этому вопросу. Для полноты описания сперва вкратце будет рассказано о том, что такое резкость и какие возможности для ее увеличения предлагают графические редакторы. Если вы неплохо разбираетесь в этой теме, то можете сразу перейти к третьей части, где узнаете о том, что поможет вам делать фотографии лучше. Может быть, вы найдете в этой статье что-то, что противоречит вашему профессиональному взгляду на этот вопрос, но ведь именно из разнообразия мнений и подходов к теме и появляются оптимальные решения.
1. От чего зависит резкость изображения
Резкость изображения зависит от двух факторов — разрешающей способности оптики и контурной резкости.
Резкость в изображении мы воспринимаем как степень контраста на контурах. Классический пример необходимости увеличить резкость — две поверхности различной яркости. При уменьшении изображения большинство алгоритмов интерполяции размывают границы между поверхностями. Чтобы вернуть резкость или, точнее, иллюзию таковой, необходимо затемнить контур на темном участке и осветлить его на светлом. Этим повышением контраста на контурах и пользуются алгоритмы усиления резкости.
В примере ниже контуры между поверхностями с различной яркостью довольно резкие. При уменьшении изображения несколько пикселей приходится помещать в одном, и при обычном вычислении среднего значения контуры становились бы размытыми, как видно на втором примере.
2. Способы повышения резкости
Как выглядит работа с контурной резкостью на практике, мы рассмотрим на примере Photoshop как наиболее известного графического редактора. Другие программы, например Gimp, используют такие же или похожие методы.
2.1. Фильтр Unsharp Mask
Самый известный способ увеличения резкости — фильтр Unsharp Mask. Он позволяет управлять увеличением резкости с помощью трех параметров:
Amount: степень влияния фильтра.
Radius: определяет, какая область вокруг контуров будет затронута изменением контраста. Если этот параметр будет слишком высоким, то это будет уже не увеличение резкости, а увеличение контраста. Для большинства изображений, предназначенных для Сети, значение этого параметра 0,2 или 0,3 дает оптимальные результаты.
Для большинства изображений, предназначенных для Сети, значение этого параметра 0,2 или 0,3 дает оптимальные результаты.
Threshold: этим параметром задается, насколько сильно должны отличаться соседние области, чтобы граница между ними считалась контуром. Лучше оставлять этот параметр на нуле. Если на фотографии очень много шума, можно попробовать установить Threshold на небольшое значение, но лучше все же будет просто предварительно воспользоваться шумодавом.
2.2. Фильтр Highpass
Второй способ увеличения резкости — фильтр Highpass. Для начала необходимо сделать копию слоя, поменять режим перекрытия на Overlay и убрать в копии слоя насыщенность через Hue/Saturation.
Теперь к этой копии слоя нужно применить фильтр Other—Highpass. В появившемся диалоговом окне есть только один параметр. Он соответствует параметру Radius фильтра Unsharp Mask.
Если резкость увеличена слишком сильно, то можно уменьшить прозрачность этого слоя. Если же резкости недостаточно, можно сделать копию слоя. Преимущество этого метода в том, что он позволяет делать несколько слоев с различными параметрами радиуса. Нижние слои при этом не скрываются верхними, так как для режима перекрытия Overlay серый цвет является нейтральным.
Если же резкости недостаточно, можно сделать копию слоя. Преимущество этого метода в том, что он позволяет делать несколько слоев с различными параметрами радиуса. Нижние слои при этом не скрываются верхними, так как для режима перекрытия Overlay серый цвет является нейтральным.
Хотя в большинстве случаев режим перекрытия Overlay дает неплохие результаты, можно поэкспериментировать и с другими режимами, для которых серый цвет является нейтральным: Soft/Hard/Vivid/Linear/Pin Light.
2.3. Фильтр Smart Sharpen
В версии «Фотошопа» CS2 появился новый фильтр Smart Sharpen, дающий больше возможностей для контроля увеличения резкости и, при умелом использовании, позволяющий добиваться более качественных результатов. Этот фильтр хорошо подходит для изображений с большим количеством мелких деталей, в то время как для более грубых структур лучше использовать Unsharp Mask или Highpass.
Для начала советую отметить опцию More Accurate.
В режиме Basic результаты этого фильтра напоминают Unsharp Mask, только без параметра Threshold. Главное отличие этого фильтра — в алгоритме, по которому программа уменьшает нерезкость изображения, то есть какой тип нерезкости фильтр пытается уменьшить. Этот алгоритм задается параметром Remove. При значении Gaussian Blur эффект этого фильтра примерно соответствует фильтру Unsharp Mask, только влияние его слабее.
Значение Lense Blur лучше подходит для изображений с большим количеством мелких деталей, поскольку при этом методе ореолы вокруг контуров гораздо слабее.
При значении параметра Motion Blur этот фильтр пытается уменьшить влияние шевеленки, возникшей при слишком больших выдержках. Работает этот метод только в тех случаях, когда размытие изображения произошло только в одном направлении и вы сможете точно задать это направление параметром Angle.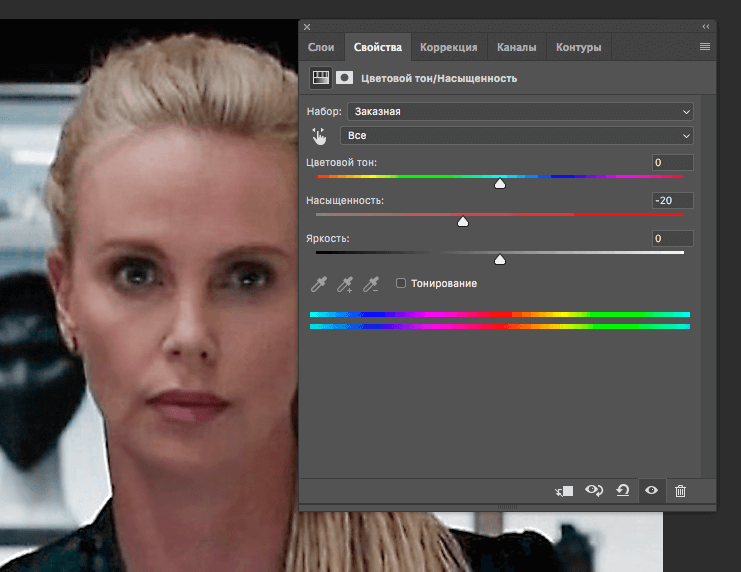
В режиме Advanced этот фильтр позволяет ослаблять увеличение резкости в темных и светлых тонах. Советую использовать этот фильтр следующим образом:
1. В меню Sharpen параметр Amount установить на максимум, радиус — на 0,2, если фотография предназначена для Сети. Для печати можно попробовать задать этот параметр побольше. Выбрать Lense Blur и не забыть отметить More Accurate.
2. В Shadow и Highlight установить Fade Amount на 0%, Tonal Width — на 100%, Radius — на 1.
3. Теперь, увеличивая параметр Fade Amount в карте Highlight, можно уменьшать влияние фильтра в светлых частях изображения, устраняя белые ореолы. Реже бывает необходимо также увеличить параметр Fade Amount в Shadow. В крайнем случае можно уменьшить Amount в основном меню.
Следует заметить, что, если фильтр Unsharp Mask или Smart Sharpen с параметром Gaussian Blur можно применять к одному изображению несколько раз, то Smart Sharpen с параметром Lense Blur уже при повторном применении образует заметные артефакты, так что необходимую степень резкости нужно выбрать с одного применения фильтра.
2.4. Плагины Photoshop
Кроме фильтров, которые включены в Photoshop, существуют плагины, позволяющие увеличивать резкость по различным алгоритмам и предлагающие различные параметры, которыми можно контролировать изменения резкости. Какие из них лучше использовать, каждый может решить сам для себя, немного поэкспериментировав с ними. Среди самых известных плагинов стоит упомянуть Nik Sharpener Pro, FocalBlade и PhotoKit Sharpener.
3. Методы манипуляции резкостью
Каждый, начинающий работать в Photoshop, ищет такой фильтр, который сможет сделать все и сразу. Нажал кнопку — и из посредственного снимка получился шедевр. Но со временем большинство фотографов замечают, что оптимальные результаты достигаются не применением одного фильтра ко всему изображению, а вариациями различных фильтров с разными параметрами и для различных участков изображения в зависимости от особенностей мотива. Усиление резкости не является исключением. В этой части мы рассмотрим некоторые способы управления резкостью, дающие лучшие результаты, чем простое применение одного из трех упомянутых фильтров на все изображение.
Но со временем большинство фотографов замечают, что оптимальные результаты достигаются не применением одного фильтра ко всему изображению, а вариациями различных фильтров с разными параметрами и для различных участков изображения в зависимости от особенностей мотива. Усиление резкости не является исключением. В этой части мы рассмотрим некоторые способы управления резкостью, дающие лучшие результаты, чем простое применение одного из трех упомянутых фильтров на все изображение.
3.1. Увеличение резкости по яркости
В цветовом пространстве RGB яркость пикселей и их цветовые значения взаимосвязаны, поэтому при манипуляциях с изображением могут возникать нежелательные изменения цвета. При увеличении резкости эти изменения выражаются в неверных цветах на контурах объектов. Чтобы избежать этого эффекта, резкость лучше увеличивать на отдельном слое и менять режим перекрытия этого слоя на Luminosity. В цветовом пространстве Lab в этом случае достаточно работать с резкостью только в L-канале.
Надо заметить, что в некоторых редких случаях изменение режима перекрытия на Luminosity может негативно сказаться на цветах. На этом примере видно, как уменьшилась насыщенность сине-желтой ленты под головой тигра при изменении режима перекрытия, что плохо. Но в то же время исчез голубой ореол вокруг фигурок в нижней части герба, что хорошо. Проще говоря, непростое это дело — чтобы и резко было, и красиво.
3.2. Использование масок
При усилении резкости по всему изображению присутствующий шум на сплошных поверхностях может становиться более явным. Некоторые области, находящиеся в фокусе, но представляющие мало интереса для зрителя, такие как предметы на заднем плане или структура кожи на портретах, также становятся резкими. Кроме того, фильтры пытаются увеличить резкость и на тех участках фотографии, которые находятся вне фокуса, и этот процесс ничего, кроме увеличения размера файла, не дает.
Вполне естественным решением этих проблем является создание копии слоя и увеличение резкости на этой копии. После чего к этому слою добавляется маска, и на ней закрашиваются все области, где усиление резкости для нашей фотографии нежелательно либо не представляет интереса. Чтобы эффект от этих манипуляций был качественнее, советую использовать кисточку с мягкими краями и прозрачностью 15–30%, проводя при необходимости несколько раз по одному участку.
После чего к этому слою добавляется маска, и на ней закрашиваются все области, где усиление резкости для нашей фотографии нежелательно либо не представляет интереса. Чтобы эффект от этих манипуляций был качественнее, советую использовать кисточку с мягкими краями и прозрачностью 15–30%, проводя при необходимости несколько раз по одному участку.
На этом примере слева резкость была увеличена по всему изображению. Справа к слою с увеличенной резкостью была добавлена маска и открыта только средняя часть цветка. Как можно увидеть, сравнив две фотографии, исчезли ореолы на лепестках, где резкость имеет мало значения для зрителя, а заодно уменьшился размер фотографии.
3.3. Работа с режимами перекрытия
После увеличения резкости на некоторых фотографиях по контурам предметов появляются белые ореолы.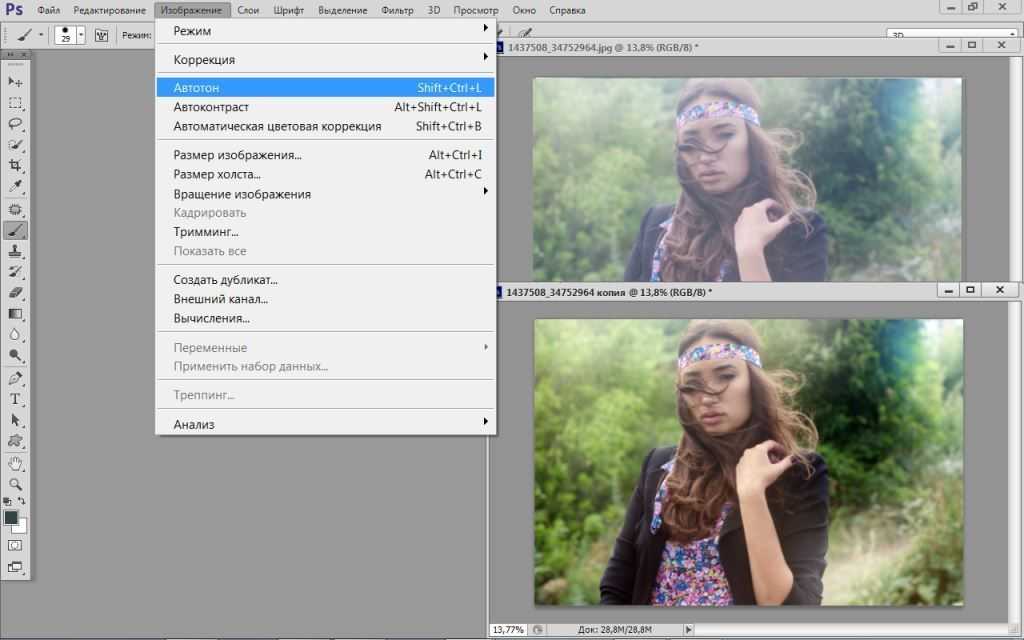 Темные ореолы, также возникающие при увеличении резкости, обычно не так сильно бросаются в глаза. В этом случае может помочь разделение усиления резкости на светлые и темные части. Для этого мы создаем копию слоя, применяем к ней фильтр усиления резкости и меняем режим перекрытия этого слоя на Darken. Затем делаем копию этого слоя и меняем режим перекрытия на Lighten. Теперь по мере необходимости мы можем изменить прозрачность одного из слоев или, добавив к ним маски, скрыть участки, где соответствующие темные либо светлые ореолы слишком заметны.
Темные ореолы, также возникающие при увеличении резкости, обычно не так сильно бросаются в глаза. В этом случае может помочь разделение усиления резкости на светлые и темные части. Для этого мы создаем копию слоя, применяем к ней фильтр усиления резкости и меняем режим перекрытия этого слоя на Darken. Затем делаем копию этого слоя и меняем режим перекрытия на Lighten. Теперь по мере необходимости мы можем изменить прозрачность одного из слоев или, добавив к ним маски, скрыть участки, где соответствующие темные либо светлые ореолы слишком заметны.
На следующей фотографии темные деревья видны на фоне темного неба, и светлые контуры, возникающие при увеличении резкости, только мешают. Поэтому из слоя с повышенной резкостью в правой фотографии сделаны две копии и у копии в режиме Lighten прозрачность уменьшена до 20%.
3.4. Использование свойства слоя
Еще один удобный способ борьбы с ореолами при увеличении резкости — через свойства слоя. Для этого увеличим резкость на копии слоя и двойным кликом на этой копии в списке слоев откроем ее свойства. Теперь, удерживая клавишу Alt, разделим каретку светлых тонов и передвинем ее немного вправо. Подобную процедуру можно провести и с темными тонами, если темные ореолы станут слишком заметны.
Для этого увеличим резкость на копии слоя и двойным кликом на этой копии в списке слоев откроем ее свойства. Теперь, удерживая клавишу Alt, разделим каретку светлых тонов и передвинем ее немного вправо. Подобную процедуру можно провести и с темными тонами, если темные ореолы станут слишком заметны.
На этой фотографии светлые ореолы были убраны этим способом, что особенно заметно на клюве и кругах воды слева от камня.
3.5. Увеличение резкости по каналам
В некоторых случаях имеет смысл увеличить резкость только в одном или двух каналах RGB, возможно с различными параметрами. Этот способ может пригодиться, например при наличии слишком сильного шума в синем канале или при увеличении резкости портретов, где основные контуры — волосы и глаза — находятся в красном и зеленом каналах, а синий содержит больше информации о неровностях. В этом случае следует сделать копию изображения и поменять режим перекрытия на Luminosity, поскольку цвета по краям объектов изменятся. Теперь можно, перейдя в список каналов, выбрать по очереди каналы RGB, оставляя видимым само изображение, и поэкспериментировать с изменением резкости.
Теперь можно, перейдя в список каналов, выбрать по очереди каналы RGB, оставляя видимым само изображение, и поэкспериментировать с изменением резкости.
3.6. Резкость и структуры на изображении
Как уже упоминалось выше, увеличение резкости по всему изображению подобно лечению всех болезней одной таблеткой и так же редко приводит к оптимальным результатам. При работе со многими мотивами имеет смысл создать несколько слоев, в каждом из которых резкость увеличена различными методами с различными параметрами, после чего к слоям добавить маски и открыть их только на соответствующих областях.
На следующей фотографии резкость сухого дерева и мелких структур на нем можно было смело увеличить посильнее. Для этого использовался фильтр Smart Sharpen. На песке деталей меньше, и на нем резкость лучше увеличить через Unsharp Mask или Smart Sharpen с параметром Gaussian Blur. Для облаков, содержащих много различных форм, нужно создать несколько копий изображения в режиме Overlay и применить к ним фильтр Highpass с различными параметрами и уменьшить их прозрачность в разной степени.
3.7. О резкости и контурах
Лет восемь-девять назад среди фотографов стал распространяться новый способ усиления резкости. При этом способе сначала нужно было определить контуры предметов и применить усиление резкости только к ним. Хотя мало кто помнит это, но главной целью этого метода было не улучшение качества фотографий, а уменьшение размера файла. В соответствующей newsgroup (такой доисторический предок форумов) один программист Adobe удивленно поинтересовался, зачем это нужно, если параметр Threshold в Unsharp Mask примерно за это и отвечает, но его проигнорировали и успешно забыли, воодушевленные новым интересным методом.
Лично я рекомендую не пользоваться контурной резкостью. Хотя в теории этот способ очень заманчив, на практике бывает очень сложно найти подходящие к мотиву параметры. Фотографии, в которых резкость была увеличена по этому методу, чаще всего легко определить по «мыльности» изображения. Сплошные поверхности в таких фотографиях практически лишены деталей, поскольку не подвергались усилению резкости, в то время как контуры предметов слишком бросаются в глаза. С мелкими структурами, как трава, дела обстоят еще хуже: при частичном включении их в увеличение резкости они напоминают кашу из иголок, при исключении их из обработки они остаются нерезкими. В ранних моделях цифровых компакт-камер использовался именно такой метод обработки данных с матрицы — усиление резкости по краям, необходимое, чтобы уменьшить размер файлов. Не исключаю возможности, что существуют поклонники фотографий такого качества, но пока мне никто в этом не признавался.
Сплошные поверхности в таких фотографиях практически лишены деталей, поскольку не подвергались усилению резкости, в то время как контуры предметов слишком бросаются в глаза. С мелкими структурами, как трава, дела обстоят еще хуже: при частичном включении их в увеличение резкости они напоминают кашу из иголок, при исключении их из обработки они остаются нерезкими. В ранних моделях цифровых компакт-камер использовался именно такой метод обработки данных с матрицы — усиление резкости по краям, необходимое, чтобы уменьшить размер файлов. Не исключаю возможности, что существуют поклонники фотографий такого качества, но пока мне никто в этом не признавался.
При увеличении резкости по всему изображению на границах объектов могут появляться светлые ореолы, которые особенно портят снимок, если сами объекты имеют темный оттенок. Да, я помню, что эта проблема несколько раз уже упоминалась в этой статье, но считаю ее самым серьезным аспектом работы с резкостью, поэтому иногда напоминаю о ней. Так вот — о резкости на контурах. На мой взгляд, зритель и так неплохо видит явные границы между объектами, поэтому нет смысла дополнительно указывать ему на них. Скорее качество изображения может улучшиться, если подчеркнуть только резкость структур и, наоборот, уменьшить влияние резкости на контурах, прикрыв ее маской.
Так вот — о резкости на контурах. На мой взгляд, зритель и так неплохо видит явные границы между объектами, поэтому нет смысла дополнительно указывать ему на них. Скорее качество изображения может улучшиться, если подчеркнуть только резкость структур и, наоборот, уменьшить влияние резкости на контурах, прикрыв ее маской.
Увеличение резкости только по контурам может быть оправданно только в одном случае — если на сплошных поверхностях, таких как небо, слишком заметен шум. Но дело в том, что визуально резкость создается также и за счет некоторого шума на поверхностях, который при этом методе как раз уменьшается. Поэтому в тех случаях, когда шум слишком мешает, лучше перед увеличением резкости воспользоваться шумодавом по сплошным поверхностям либо не применять увеличение резкости к таким поверхностям, скрыв их маской, а еще лучше — и то и другое.
Какой из этих двух способов использовать — усиление резкости на контурах либо уменьшение контурной резкости, каждый может выбрать сам, поэкспериментировав и с тем, и с другим методами.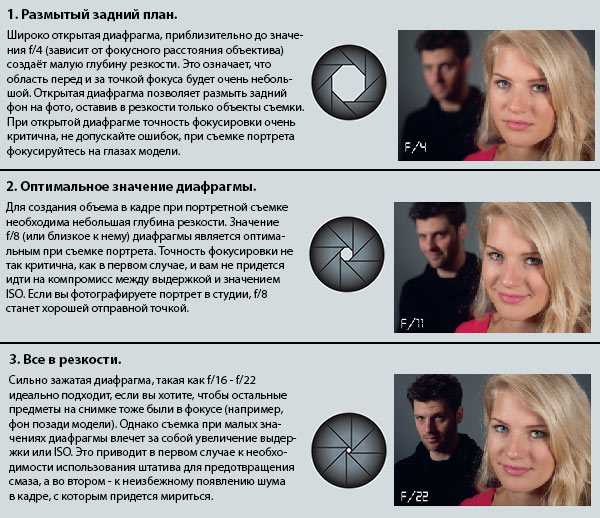 Так как они оба базируются на создании контурной маски, рассмотрим процесс, общий для этих методов.
Так как они оба базируются на создании контурной маски, рассмотрим процесс, общий для этих методов.
1. Для начала перейдем в список каналов и выберем канал, в котором содержится самое большое количество контуров. Теперь сделаем копию этого канала, кликнув на него правой кнопкой и выбрав Duplicate Channel либо перетащив его на иконку нового канала. Если мы не сможем определить такой канал либо нам просто лень его искать, то выберем все изображение (Ctrl+A), создадим в списке каналов новый альфа-канал и скопируем в него изображение (Ctrl+V). Если вы умеете работать с диалогом Calculations, то вы сами знаете, как проделать эти манипуляции.
2. Теперь выберем наш новый альфа-канал и вызовем фильтр Stylize—Find Edges
3. Немного размоем найденные контуры с помощью фильтра Blur—Gassian Blur. Контуры должны стать достаточно мягкими, но все еще заметными.
4. Если вы работаете по второму методу, контурной резкости, то маску нужно инвертировать (Ctrl+I).
5. Теперь вызовем диалог уровней (Ctrl+L) и, передвигая каретки, определим, на каких участках будет видно влияние увеличения резкости. Если вы предпочтете первый вариант, скрытие резких контуров, то передвигайте правую и среднюю каретку влево, чтобы резкость была видна на достаточно больших участках изображения. Если же вы выберете второй вариант, увеличение контурной резкости, то передвигайте левую и среднюю каретку вправо.
6. Теперь выделим этот альфа-канал, кликнув на него при нажатой клавише Ctrl либо через самую левую иконку Load Selection под списком каналов.
7. Вернемся в список слоев, создадим копию изображения и добавим к ней маску. Выделение автоматически превратится в маску слоя.
8. Теперь можно вызвать ваш любимый метод увеличения резкости на маскированной копии изображения. Если влияние маски будет недостаточным, ее можно опять немного размыть, после чего изменить с помощью уровней или кривых.
Другой процесс создания маски, который я использовал раньше, немного сложнее, но он удобен тем, что эффект маски виден сразу, во время самого процесса. При этом методе делается копия изображения, к ней сразу добавляется маска, и в нее копируется какой-либо из каналов либо все изображение. Теперь увеличивается резкость копии изображения, и все упомянутые операции по нахождению контуров проводятся на маске.
На примере ниже я попробовал добиться оптимального результата, который позволяет каждый из методов. На изображении с усилением резкости контуров очевидна «мыльность», явно видимая на деревьях. В то же время по контурам гор видны ненужные ореолы повышения резкости. Но не исключено, что именно для вашего мотива именно этот способ даст оптимальные результаты.
Эта фотография с удалением резкости контуров выглядит гораздо качественнее. Но это на мой вкус.
Лично я давно уже не использую ни один из этих методов, предпочитая более долгий способ увеличения резкости по всему изображению с последующим закрашиванием на маске проблемных областей либо работу с резкостью по участкам с различными структурами.
3.8. Поэтапное уменьшение
Еще один из частых советов по уменьшению фотографий — делать это поэтапно и шарпить изображение после каждого уменьшения. Таким образом, как утверждается, сохраняются детали, которые при одноразовом уменьшении потерялись бы. Не буду говорить, что подобный способ никуда не годится, вполне возможно, что кому-то он помогает. Но надо заметить, что при уменьшении изображения мелкие детали пропадут так или иначе, только при пошаговом уменьшении они будут умирать медленно и мучительно, на каждом этапе обогащаясь темной и светлой каймой по контурам, которые будут при следующем уменьшении создавать очередные контуры. Если к тому же у вас на фотографии есть мелкие структуры и вы являетесь любителем разноцветных полосок, то поэтапное уменьшение — лучший способ добиться муара. На мой взгляд, который я, конечно же, никому не навязываю, поэтапное уменьшение с шарпингом годится только для того, чтобы убить лишнее время. Если кто-то сможет привести пример фотографии, уменьшенной этим способом так, что я не смогу добиться того же одноразовым уменьшением и шарпингом, обещаю взять свои слова обратно и принести свои извинения.
4. Некоторые общие правила для увеличения резкости
1. Проводите увеличение резкости в последнюю очередь, перед сохранением изображения. Исключение можно сделать только в том случае, если вы хотите создать на фотографии пресловутый «гламурный» эффект, сделав копию слоя в режиме перекрытия Soft Light и размыв ее. Тогда резкость лучше увеличивать до этой процедуры.
2. При увеличении резкости рассматривайте изображение в стопроцентном размере. В крайнем случае Photoshop дает возможность оценивать резкость в уменьшении 50% или 25%, но не в промежуточных масштабах.
3. При необходимости пройдитесь шумодавом по сплошным поверхностям на фотографии.
4. Пробуйте, какой способ подходит больше для вашего изображения: Unsharp Mask или Smart Sharpen, их результаты могут быть различными для разных случаев.
5. Не увеличивайте сильно параметр Threshold. Для большинства фотографий его лучше оставлять на нуле.
Для большинства фотографий его лучше оставлять на нуле.
6. Увеличение резкости проводите либо на канале яркости в Lab, либо на отдельном слое с режимом перекрытия Luminosity.
7. Не забывайте, что на жидкокристаллических мониторах изображение выглядит более резким, чем на CRT. Кроме того, некоторые пользователи, покупающие ЖК-мониторы с большим разрешением, обнаруживают, что читать буквы такого размера довольно сложно, и устанавливают монитор на «неродное» разрешение. Это никогда не сказывается положительно на резкости, и насколько заметно ухудшение качества изображения, зависит от качества монитора.
5. Заключение
В качестве заключительного слова хотел бы напомнить… нет, не в очередной раз о белых ореолах. Хотел я напомнить, что описание различных методов работы с изображениями, в том числе и повышения резкости, должно подходить к вашим фотографиям, вашим мотивам и вашим предпочтениям. Поэтому лучшее, что вы можете сделать, — перепробовать все способы и сделать так, как вы посчитаете нужным. И еще не стоит забывать, что главное в фотографии — это идея и момент, а обработка в Photoshop играет второстепенную роль.
И еще не стоит забывать, что главное в фотографии — это идея и момент, а обработка в Photoshop играет второстепенную роль.
Усиление резкости фотографии
Оставьте комментарий / Советы по обработке фотографий / От dr.nevro
Резкость фотографии и дорогая оптика
Влияет ли качество оптики на усиление резкости фотографии? Очень сильно влияет. От качества объектива зависти и качество снимка. Как все знают, качественные вещи стоят не дешево. Так и с оптикой. Дорогой объектив позволит получать снимки, которые будут во много раз превышать по качеству те, которые сделаны бюджетной оптикой. Хороший объектив – это точная фокусировка и максимальная резкость.
Усиление резкости фотографии зависит и от ISO
Если вы снимаете со штатива, постарайтесь не увеличивать параметр ISO. Его лучше всего держать на значении, которое не превышает 200 единиц. При таких настройках снимок получится максимально четким. Увеличение ISO приведет к появлению цифровых шумов. Это крайне не желательно. Увеличивать ISO можно при съемке с рук в условиях плохой освещенности. Только в таком случае порча кадра чрезмерным шумом оправдана.
Это крайне не желательно. Увеличивать ISO можно при съемке с рук в условиях плохой освещенности. Только в таком случае порча кадра чрезмерным шумом оправдана.
Если снимать со штатива нет возможности, можно максимально увеличивать выдержку то того момента, пока не появится шевеленка. Если кадры получаются всё равно темными, можно слегка увеличить ISO. Для определения максимальной выдержки, при которой не появится шевеленка, нужно знать формулу. Выдержка не должна превышать значение 1/фокусное расстояние объектива. К примеру, если вы снимаете с объективом с фокусным расстоянием 50 мм, то выдержка должна быть не более 1/50 секунды. Фотографировать лучше в режиме приоритета диафрагмы.
Увеличение снимка для проверки резкости
Общеизвестный факт, что на экране фотоаппарата снимок практически всегда кажется достаточно резким, но на мониторе сразу видно, что первая оценка была ошибочной. Для проверки снимка на камере, его нужно увеличить. Масштабирование позволит более тщательно рассмотреть детали и увидеть насколько фотография в действительности резкая.
Персональные настройки масштабирования
Современные фотоаппараты имеют настраиваемую функцию, при выборе которой снимок на экране увеличивается не ступенчато, а сразу до заданного значения. Это позволяет гораздо быстрее оценивать резкость фотографий.
Сделав фотографии следуя всем ранее озвученным советам можно еще усилить резкость фотографий в программе Фотошоп. Повышать резкость следует у всех фотографий. Профессионалы поступают именно так. Для усиления резкости можно воспользоваться фильтром Unsharp Mask (Контурная резкость). Дословно с английского слово unsharp переводится как ослабление, но не стоит воспринимать это буквально. Просто название пошло со времен пленочной фотографии и тогда при проявке пенок создании фотографий для усиления резкости использовался именно этот термин. Пользоваться фильтром Unsharp Mask очень просто. Открыв фотографию в программе фотошоп нужно перейти в меню Filter (Фильтр) и выбрать Sharpens – Unsharp Mask (Резкость – Контурная резкость). В открывшемся окне будут находиться три регулятора параметров. Чтобы добиться результата придется поэкспериментировать. для различных фотографий настройки могут кардинально отличаться. К примеру:
В открывшемся окне будут находиться три регулятора параметров. Чтобы добиться результата придется поэкспериментировать. для различных фотографий настройки могут кардинально отличаться. К примеру:
- Для портретов: Amount (Эффект) — 150%; Radius (Радиус) — 1; Threshold (Порог) —10.
- Для городских пейзажей: Amount (Эффект) — 65%; Radius (Радиус) — 3; Threshold (Порог) — 2.
- Для ежедневного использования: Amount (Эффект) — 85%; Radius (Радиус) — 1; Threshold (Порог) — 4.
Профессиональный метод усиления резкости
Метод, который описан в данном разделе, выполняется в программе Adobe Photoshop или Adobe Photoshop Elements. Данный метод позволяет очень качественно усилить резкость без последующего появления свечения на краях изображения. Алгоритм действий следующий:
- К открытому в программе изображению нужно применить фильтр Unsharp Mask (Контурная резкость). Настройки можно устанавливать на своё усмотрение.
- Не выполняя больше ни каких действий нужно перейти в меню Edit (Редактирование) и выбрать там команду Fade Unsharp Mask (Ослабить контурную резкость) или просто Fade (Ctrl+Shift+F).

- В открывшемся окне необходимо изменить режим наложения Mode (Режим) на Luminosity (Свечение).
Резкость усилится только в деталях. Цвета изображения останутся без изменений, что исключит появление ореолов и различных свечений, которые проявляются при обычном применении фильтра усиления резкости.
Усиление резкости фотографии при фотографировании без штатива
Снимая без штатива, есть риск потерять резкость. Это обычно происходит при плохом освещении. Для того, чтобы наверняка получить резкий кадр, нужно перевести фотоаппарат в режим непрерывной съемки. Механизм таков, что при нажатии кнопки спуска затвора камера начинает подряд делать много фотографий. За пару секунд можно получить дюжину фотографий. Из такого большого количества снимков обычно не составляет труда выбрать пару с нормальной резкостью. Если сделанные кадры имеют ценность, то такой подход вполне оправдан.
Повышение устойчивости при фотографировании без штатива
Следующий прием поможет более жестко зафиксировать фотоаппарат в руках. Нужно взять ремень от фотоаппарата и накинуть его петлей немного выше локтя. Ремень при этом должен проходить по наружной стороне запястья и быть сильно натянутым. Такое натяжение уменьшает тряску.
Нужно взять ремень от фотоаппарата и накинуть его петлей немного выше локтя. Ремень при этом должен проходить по наружной стороне запястья и быть сильно натянутым. Такое натяжение уменьшает тряску.
Точка опоры для фиксации
Если использовать штатив нет возможности, значит нужно сделать нечто похожее на него.
Можно упереться плечом на стену, столб или дерево. Таким образом, появляется третья точка опоры и человек становится более устойчивым.
Многие практикуют использование веревки. Берется длинная веревка. На одной стороне делается петля и накидывается на объектив. На второй конец веревки фотограф наступает ногой таким образом, чтобы веревка оказалась в натяжении. Это исключит вертикальное движение камеры.
Самый простой способ зафиксировать камеру без штатива – это поставить её на какую-либо поверхность. Это может быть стол, парапет, камень или любой выступ на здании.
Повышение резкости изображений с помощью High Pass в Photoshop
Прежде чем мы начнем. .. Этот урок изначально был написан для более ранней версии Photoshop. Если вы используете Photoshop CS6 или CC, ознакомьтесь с нашим обновленным руководством по повышению резкости изображений с помощью фильтра верхних частот
.. Этот урок изначально был написан для более ранней версии Photoshop. Если вы используете Photoshop CS6 или CC, ознакомьтесь с нашим обновленным руководством по повышению резкости изображений с помощью фильтра верхних частот
Автор сценария Стив Паттерсон.
В этом уроке Photoshop мы узнаем, как легко повысить резкость изображения с помощью фильтра высоких частот Photoshop. В то время как продолжаются споры о том, какой из двух основных фильтров повышения резкости Photoshop лучше, «Нерезкая маска» или новый (начиная с CS2) «Умная резкость», один из методов повышения резкости изображений остается не только высокоэффективным, но и гораздо более простым в использовании, чем любой из эти фильтры резкости, и это с помощью Photoshop Фильтр верхних частот .
Причина, по которой метод фильтра высоких частот так хорошо работает при повышении резкости изображений, заключается в том, что любые области изображения, которые не являются краями, остаются нетронутыми.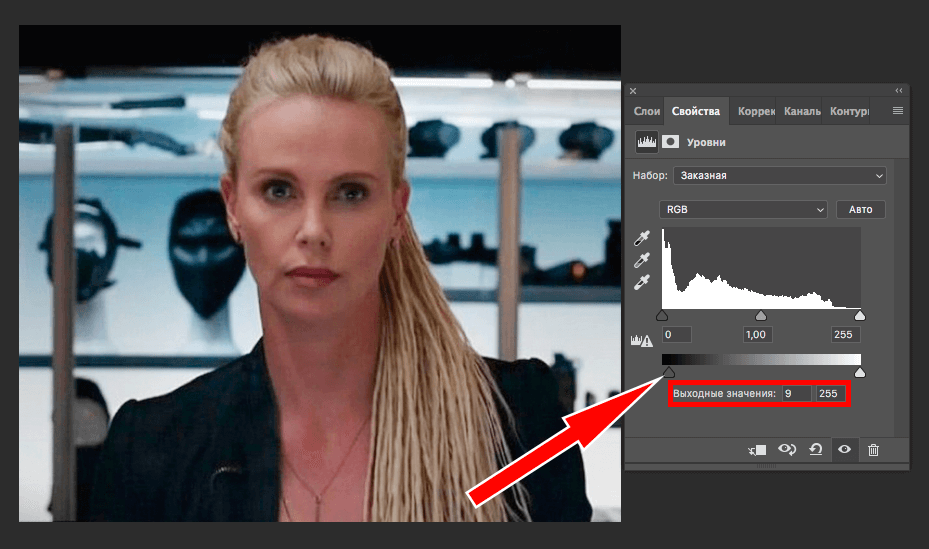 Единственные области, к которым применена резкость, — это края, а это именно то, что вам нужно, а также то, что все эти запутанные параметры в фильтрах «Нерезкая маска» и «Умная резкость» пытаются помочь вам достичь.
Единственные области, к которым применена резкость, — это края, а это именно то, что вам нужно, а также то, что все эти запутанные параметры в фильтрах «Нерезкая маска» и «Умная резкость» пытаются помочь вам достичь.
С фильтром высоких частот вы часто можете получить лучшие результаты, чем любой из фильтров повышения резкости, не возясь с запутанными параметрами. В этом уроке Photoshop мы рассмотрим, как его использовать.
Вот изображение, которое я буду использовать для этого урока:
Вот как это будет выглядеть после повышения резкости с помощью фильтра высоких частот:
Начнем!
Шаг 1: Дублируйте фоновый слой
Первое, что нам нужно сделать, это продублировать фоновый слой, поэтому я сделаю это с помощью быстрого сочетания клавиш Ctrl+J (Win) / Command+J (Mac). Теперь я вижу в своей палитре «Слои», что у меня есть исходный фоновый слой внизу, который содержит исходную информацию о пикселях, и его дубликат, который Photoshop автоматически называет «Слой 1», вверху:
Нажмите «Ctrl+J» (Win) / «Command+J» (Mac), чтобы дублировать фоновый слой.
Шаг 2. Измените режим наложения дубликата слоя на «Наложение»
Далее нам нужно изменить режим наложения дубликата слоя с «Обычный» на «Наложение». Причина в том, что фильтр высоких частот превратит все области изображения, не являющиеся краями, в нейтральные серые, а режим наложения «Наложение» оставит все нейтральные серые области в покое, что означает, что ни к одной из этих областей не будет применена резкость. Для этого перейдите к параметрам режима наложения в верхнем левом углу диалогового окна «Стили слоя», щелкните стрелку вниз справа от слова «Нормальный» и выберите 9.0007 Наложение из списка:
Измените режим наложения дубликата слоя с «Обычный» на «Наложение».
Теперь ваше изображение будет слишком контрастным, как мы видим здесь с моим:
Изменение режима наложения на «Наложение» приводит к тому, что изображение становится слишком контрастным.
Не волнуйтесь, это временно. Теперь мы изменим режим наложения, чтобы мы могли видеть предварительный просмотр нашей резкости, применяемой с фильтром высоких частот, что мы и сделаем дальше.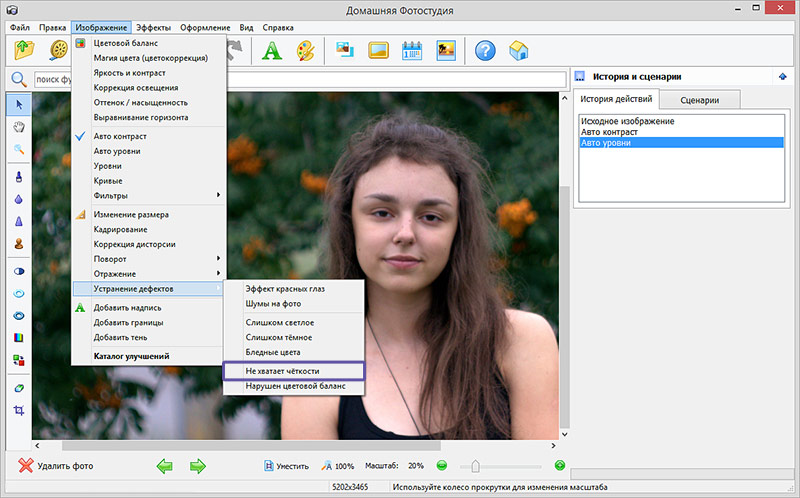
Шаг 3. Примените фильтр высоких частот к дублирующемуся слою
Теперь, когда у нас установлен режим наложения «Перекрытие», что позволит нам предварительно просмотреть то, что мы делаем, мы можем применить фильтр высоких частот. Для этого перейдите к меню «Фильтр» в верхней части экрана, выберите Other внизу внизу, а затем выберите High Pass . Это вызывает диалоговое окно фильтра верхних частот:
.Выберите «Фильтр» > «Другое» > «Высокие частоты», чтобы открыть диалоговое окно «Высокие частоты».
Фильтр верхних частот Photoshop очень прост в использовании. Внизу есть ползунок для увеличения или уменьшения интенсивности фильтра (значение «Радиус»), а также поле ввода, если вы предпочитаете вводить значение непосредственно в него, и это все, что нужно сделать. это, за исключением большой области предварительного просмотра и флажка «Предварительный просмотр» в правом верхнем углу. Определенно намного проще, чем «Нерезкая маска» или «Умная резкость».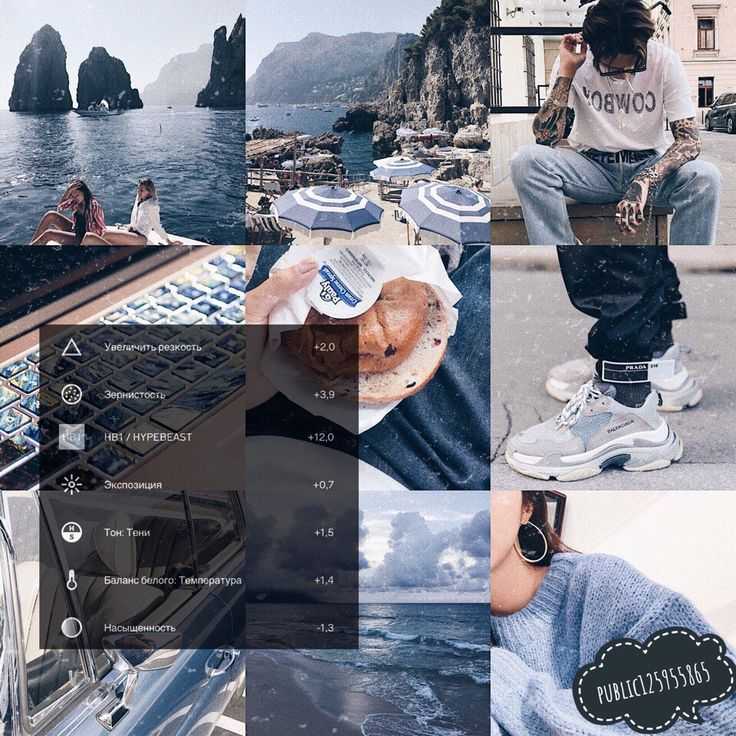
Чтобы повысить резкость изображения с помощью фильтра высоких частот, следите за своим изображением в окне документа и настройте Значение радиуса , перетащив ползунок влево или вправо. Перетаскивая вправо, вы будете добавлять больше резкости, а перетаскивая влево, вы будете уменьшать степень резкости. Вы захотите начать с очень низкого значения радиуса, где-то между 2-5 пикселями, и даже это может быть слишком много в зависимости от размеров вашего изображения в пикселях. Я использую уменьшенную версию изображения для этого урока, и я уже вижу, что 2 пикселя — это слишком много. Если вы зайдете слишком высоко, вы начнете видеть эффект ореола по краям вашего изображения, и вы хотите избежать этого, поэтому уменьшите значение радиуса, перетащив ползунок влево, как только начнут появляться ореолы. .
Для моего изображения, и снова я использую уменьшенную версию фотографии для этого урока, я собираюсь установить значение Радиуса на 1,2 пикселя, что дает мне хорошую резкость по краям изображения без повышения резкости. любые некраевые области:
любые некраевые области:
Перетащите ползунок, чтобы настроить уровень резкости, применяемый к изображению. Более низкие значения радиуса работают лучше всего.
Вот мое изображение после повышения резкости со значением радиуса 1,2 пикселя:
Изображение после увеличения резкости с помощью фильтра высоких частот, для которого установлено значение радиуса 1,2 пикселя.
Если вы работаете с большим изображением, которое вы, вероятно, обрезаете, если изображение выходит из вашей цифровой камеры, вы, скорее всего, в конечном итоге будете использовать более высокое значение радиуса, но опять же, не заходите слишком далеко. Более низкие значения пикселей работают лучше всего.
Есть пара вещей, которые мы можем сделать сейчас, чтобы точно настроить резкость, которые мы рассмотрим далее.
Шаг 4. Измените режим наложения на «Мягкий свет» или «Жесткий свет», если необходимо настроить резкость
Теперь, когда мы применили резкость к изображению, один из способов тонкой настройки — изменить режим наложения дубликата фонового слоя.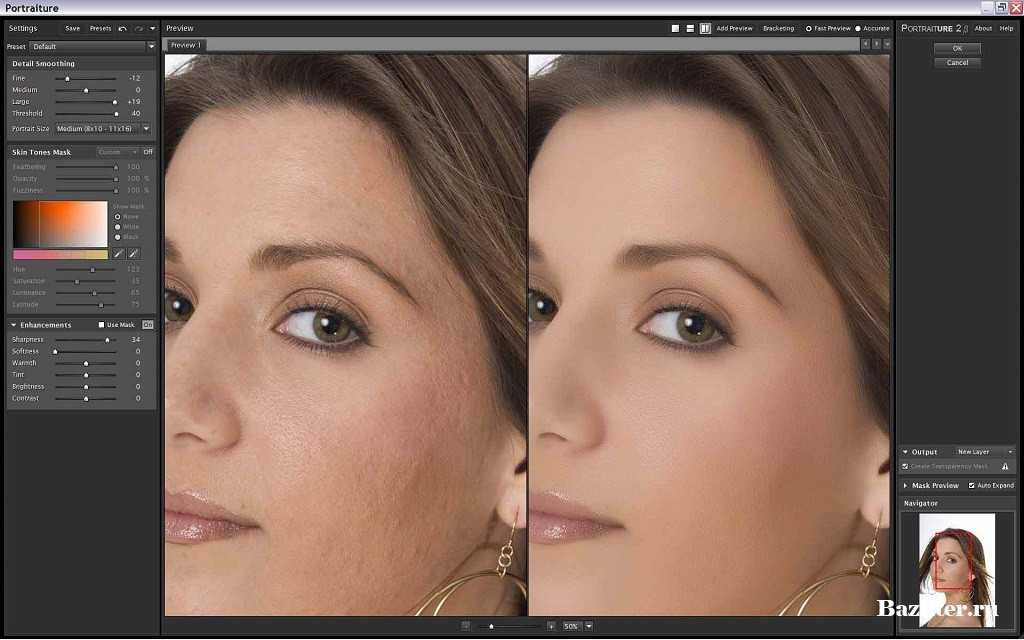 Прямо сейчас мы используем режим наложения «Наложение», который является своего рода «средним» уровнем резкости. если хочешь увеличьте степень резкости, вернитесь к параметрам режима наложения в верхнем левом углу палитры слоев, щелкните стрелку вниз справа от слова «Наложение» и измените режим наложения на Жесткий свет :
Прямо сейчас мы используем режим наложения «Наложение», который является своего рода «средним» уровнем резкости. если хочешь увеличьте степень резкости, вернитесь к параметрам режима наложения в верхнем левом углу палитры слоев, щелкните стрелку вниз справа от слова «Наложение» и измените режим наложения на Жесткий свет :
Измените режим наложения дубликата слоя на «Жесткий свет» для более интенсивной резкости.
Если вы хотите уменьшить степень резкости, измените режим наложения с «Наложение» на Мягкий свет , снова щелкнув стрелку вниз в левом верхнем углу палитры «Слои» и выбрав «Мягкий свет». из списка:
Измените режим наложения на «Мягкий свет», чтобы уменьшить резкость.
Для сравнения, вот то же изображение со всеми тремя режимами наложения для регулировки резкости. На изображении слева используется мягкий свет, для изображения посередине установлено значение «Наложение», а для изображения справа установлено значение «Жесткий свет»:
.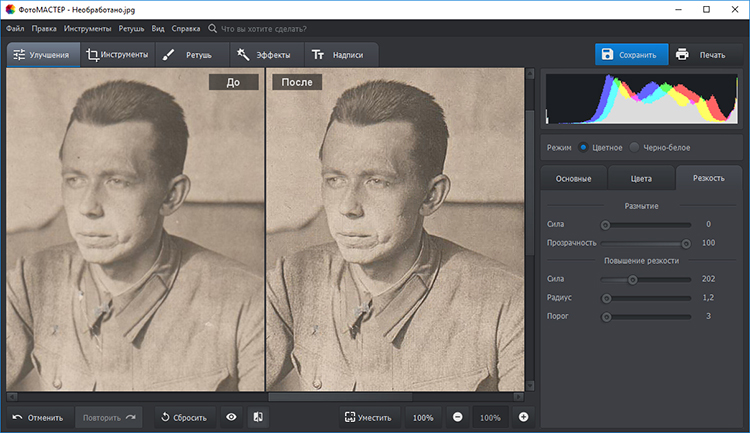
Сравнение трех режимов наложения, используемых при повышении резкости с помощью фильтра высоких частот. Мягкий свет — слева, Наложение — в центре, Жесткий свет — справа.
Разницу может быть нелегко увидеть на мониторе с этими изображениями с низким разрешением, но если вы работаете с большими изображениями, разница между тремя режимами наложения будет более очевидной.
Шаг 5. Уменьшите степень резкости, уменьшив непрозрачность слоя
Еще один простой способ тонкой настройки резкости — настройка значения непрозрачности дублированного слоя . Снижение значения непрозрачности уменьшит резкость. Вы найдете параметр «Непрозрачность» в правом верхнем углу палитры «Слои», непосредственно рядом с параметрами режима наложения. Я собираюсь установить режим наложения на Жесткий свет, а затем уменьшить непрозрачность слоя до 80%:
Уменьшите значение непрозрачности слоя, чтобы уменьшить степень резкости.
Вот мой окончательный результат после снижения непрозрачности:
Окончательный результат.
И вот оно! Вот как повысить резкость изображений с помощью фильтра высоких частот в Photoshop! Загляните в наш раздел «Ретуширование фотографий», чтобы узнать больше об уроках по редактированию изображений в Photoshop!
Получите все наши уроки Photoshop в формате PDF! Загрузите их сегодня!
Как использовать новые инструменты резкости и шумоподавления в Google Фото
Автор Махеш Маквана
Новые инструменты Google Sharpen и Denoise помогут сделать ваши фотографии еще лучше.
Google продолжает добавлять новые функции в свое приложение «Фотографии», и теперь есть два новых инструмента редактирования: Sharpen и Denoise. Эти инструменты помогут вам улучшить качество ваших фотографий в приложении Google Фото на мобильном устройстве
. В этом руководстве вы узнаете, что это за инструменты и как их использовать в приложении «Фотографии».
Что такое инструменты резкости и шумоподавления?
Если вы используете Google Фото на своем смартфоне, вы, вероятно, уже знаете, что в приложении уже есть некоторые инструменты для редактирования. Эти новые инструменты Sharpen и Denoise являются лишь дополнительным дополнением к существующим инструментам, которые вы, возможно, уже используете.
С помощью инструмента Sharpen вы можете сделать свои изображения более четкими. По сути, этот инструмент помогает вам улучшить резкость ваших фотографий. Существует диапазон от 0 до 100, который вы можете использовать для определения резкости вашей фотографии.
Связано: блестящие инструменты поиска, скрытые в Google Фото
Другой инструмент называется Denoise . Как следует из названия, этот инструмент помогает удалить шум (зернистость) с ваших фотографий. Опять же, есть диапазон от 0 до 100, который вы можете использовать, чтобы определить, насколько вы хотите удалить шум из изображения.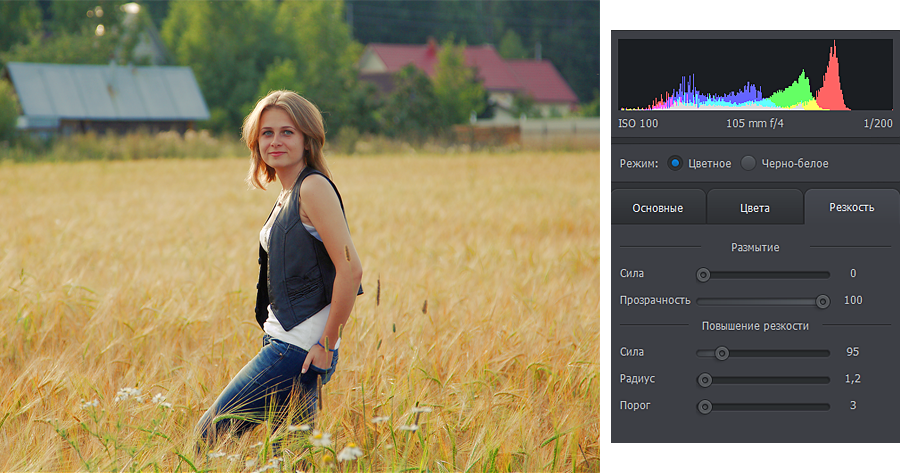
Независимо от того, какой инструмент вы используете, вам придется поэкспериментировать с различными уровнями, чтобы получить наилучшие результаты. Просто продолжайте перемещать ползунок, пока не получите желаемый результат.
Как повысить резкость фотографий в Google Фото
Теперь, когда Sharpen встроен в Google Фото, вам больше не нужно полагаться на сторонние приложения, чтобы сделать ваши фотографии более четкими. Просто убедитесь, что фотография, которую вы хотите отредактировать, доступна в Google Фото и вы готовы ее редактировать.
Вот как вы можете использовать инструмент «Резкость» в «Фото»:
- Запустите приложение Google Фото на своем устройстве.
- Коснитесь фотографии, для которой вы хотите использовать инструмент «Резкость».
- Когда фотография откроется в полноэкранном режиме, выберите Редактировать на нижней панели.
- Проведите влево по нижней панели и коснитесь Настроить .

2 Изображения
- Проведите влево по инструментам в Настройка , а затем коснитесь параметра Резкость .
- Ползунок появляется прямо под Sharpen. Перетащите ползунок вправо, чтобы настроить уровень резкости фотографии.
2 изображения
- Когда вы получите желаемый результат, нажмите Готово внизу.
- Коснитесь Сохранить копию в правом нижнем углу, чтобы сохранить отредактированную фотографию.
Как убрать шум с фотографий в Google Фото
Denoise предлагает отличный вариант для удаления зернистости с ваших фотографий. Поскольку существует огромный диапазон от 0 до 100, вы можете быть настолько конкретными, насколько хотите, при редактировании своих фотографий.
Вот как вы используете инструмент Denoise в фотографиях:
- Откройте приложение Google Фото на своем устройстве.
 Увеличить резкость фото: Повысить резкость фото и нарезная маска онлайн
Увеличить резкость фото: Повысить резкость фото и нарезная маска онлайн