Как сделать лупу в фотошопе
Что нужно, чтобы сделать «эффект лупы»…
3 фото.
1 – лупа.
2 – фон.
3 – увеличиваемый объект.
4 — Программа фотошоп.
Разберемся с лупой. Нам нужен прозрачный фон, а не белый.
Идем в лассо – прямолинейное лассо. Увеличиваем до удобного для нас размера и выделяем нашу лупу.
Идем в редактировать — скопировать.
Создадим новый, идем в файл – новый. Выйдет новое окно.
Содержимое фона –нужно выбрать прозрачный. Размер не меньше чем наша лупа.
Получился фон в квадратик, что говорит о том, что это прозрачный фон.
Жмем вставить. Внутри лупы еще остался старый фон, берем резинку и стираем все внутри.
И вот, что у вас должно получиться.
Так как самый большой файл №3 — это фон, то можно накладывать все на него.
Берем нашу лупу и пчелу и кидаем все на наш фон. Как это сделать?
Можно сделать простым перетаскиванием. В шапке фотошопа ищем такой значок – окна и поставим такой, который выделен.
Не путать слово окно и значок окно.
Смотрим наши слои, что получилось. У нас 3 фото = 3 слоя.
Их нужно расставить именно таким образом, что задний фон должен быть на заднем фоне, лупа на переднем, а пчела между ними. Это можно сделать с помощью монтажа.
Идем слой – ищем строку монтаж и кликая по слоям в этом окошке, перемещаем все слои в нужном нам порядке.
Это окно можно найти в слове «окна» — нужно поставить галочку напротив «слои».
Или же просто кликнуть F7.
Можно работать только с выделенным слоем.
Выделим слой с пчелой и уменьшим его, чтобы пчела попала целиком в лупу.
Выключим задний фон и поработаем со слоем пчела. Возьмем резинку и сотрем все, что нам не нужно.
Включаем задний фон.
Вот, что у нас получилось.
2016-12-29 / Вр:12:45 / просмотров: 13506
Всем привет!

В этой статье я расскажу, как нарисовать в Фотошопе увеличительное стекло (лупу) и передать правильное отражение в ней.
После того, как будут пройдены все этапы, у вас получится вот такое:
Для урока я буду использовать вот такое фото:
Сохраните себе и откройте это изображение в Фотошопе.
Конечно же, не обязательно использовать именно эту картинку, можете найти в интернете любую другую картинку.
Выберите из инструментов слева « Овальное выделение »
Чтобы нарисовать ровный круг, нажмите и держите клавишу « Shift » когда мышкой начнете наводить овальное выделение.
Теперь нажмите на клавиатуре клавиши « Ctrl+J ». Вы получите дублированную выделенную зону на новый слой:
Вернитесь к первому слою « Слой 1 ». Это изображение нужно немного уменьшить. На клавиатуре нажмите « Ctrl+T » и сверху пропишите 85% к Ш ирине и В ысоте:
Потом жмите на галочку правее:
Теперь переходим к « Слою 2 » и жмём в меню «Выделение» => «Выделить снова» .
Дальше жмите в меню на «Фильтр» => «Искажение» => «Сферизация» с такими настройками: « Количество — 80% ». Жмите « ОК »:
Вот такой результат должен получиться у вас:
К этому же слою применим некоторые эффекты. Выберите в верхнем меню «Слои» = > «Стиль слоя» = > «Внутренняя тень» с такими настройками:
Изображение можно увеличить
Добавим для реалистичности отблиск на лупе
Создайте новый слой.
Из инструментов слева выберите « Овальное выделение » . Нарисуйте и залейте белым цветом вот такой кружочек, как у меня на картинке:
Снимите выделение и нажмите для « Слой 3 » с бликом «Фильтр» => «Размытие» => «Размытие по Гауссу…» . Выберите 17 пикс.
Вот так примерно получится у вас:
Теперь создадим еще один слой для второго блика. Только блик будет поменьше и без размытия, как у меня на рисунке:
Делаем оправу для лупы
Придерживая клавишу «Ctrl» выберите « Слой 2 » для выделения. Теперь создайте и перейдите на новый слой. Закрасьте его цветом #202020 :
Теперь создайте и перейдите на новый слой. Закрасьте его цветом #202020 :
Теперь в меню нажмите «Выделение» => «Модификация» => «Сжать» и выберите там « Сжать на » 7 пикселей . Теперь нажмите на кнопку «Delete» для очистки выделенного участка:
Теперь дублируйте Слой 5 (этот же) и назад вернитесь к тому же слою ( Слой 5 ).
Выберите в «Слои» = > «Стиль слоя» = > «Наложение градиента» с такими настройками:
Сместите этот слой немного ниже:
Создайте «Дубликат слоя» и сместите еще ниже и так 3-и раза :
Теперь сделаем ручку.
Создайте новый слой. Выберите инструмент « Прямоугольное выделение » , выделите и залейте « Градиентом » так, как на картинке:
Создайте еще один слой. Выберите инструмент « Прямоугольное выделение » , выделите и залейте « Градиентом » только потемнее , так, как на картинке:
Объедините слои ручки. Чтобы повернуть ручку, нажмите «Редактирование» => «Трансформирование» => «Поворот» . Поворачиваем и двигаем ручку так, чтобы красиво и реалистично смотрелось.
Примерно так как у меня:
Вот такая лупа получилась у меня. Наверно, было бы проще видео урок сделать, чем строчить такую статью с кучей изображений. Если у кого-то не выходит, пишите в комментариях, буду делать видео-урок по этой теме.
Полезное на сайте
Смотреть видеоурок
Создаем эффект лупы при помощи программы Фотошоп
Вам потребуется Фотошоп 7 или выше.
1.Создаем документ нужного размера (файл — новый), в режиме RGB с прозрачным фоном. В нашем примере использовался документ размером 500Х300 пикселей.
2.Заливаем документ понравившемся Вам цветом, при помощи инструмента «Заливка». Активируем инструмент «Текст» и черным цветом набираем нужную надпись (надпись появится у Вас на новом слое).
3.Выбираем инструмент «Овальное выделение» и при нажатой клавише Shift делаем круглое выделение.
4.Применяем фильтр СФЕРИЗАЦИЯ (фильтр — искажение — сферизация) с параметрами как на рисунке. Перед тем как откроется окно фильтра программа задаст запрос о растрации текста. нажимаем ОК.
5.Теперь нарисуем саму лупу, для этого не снимая выделения создаем новый слой, нажав на значек «Создать новый слой» в нижней части панели СЛОИ. Применяем команду РЕДАКТИРОВАНИЕ — ОБВОДКА, выбираем черный цвет и размер обводки 10 пикселей.
6.Активируем инструмент кисть и дорисовываем ручку лупы и нужные детали. Двойным левым кликом по строке слоя вызываем окно «Стили слоя» и выбираем стиль ТИСНЕНИЕ с параметрами как на рисунке.
7.Не снимая выделения создаем новый слой и заливаем выделение белым цветом при помощи инструмента «Заливка». Двойным левым кликом по слою вызываем окно «Стили слоя» выбираем ОПЦИИ СМЕШЕНИЯ:ПОЛЬЗОВАТЕЛЬСКИЕ в РАСШИРЕННЫХ СМЕШЕНИЯХ ставим «Заполнить полупрозрачность» 0%. Теперь выбираем стиль ВНУТРЕННЯЯ ТЕНЬ и ВНУТРЕННЕЕ СВЕЧЕНИЕ и устанавливаем параметры как на рисунке.
8.Уменьшаем выделение на 30 пикселей ВЫДЕЛЕНИЕ — МОДИФИКАЦИЯ — СЖАТЬ. Растушевываем выделение на 3 пикселя ВЫДЕЛЕНИЕ — РАСТУШЕВКА. Создаем новый слой.
9.Активируем инструмент «Кисть», выбираем мягкую кисть размером 45 пикселей, на панели задач инструмента устанавливаем НЕПРОЗРАЧНОСТЬ 60% и белым цветом проводим по краю выделения (внутри выделения), создавая тем самым блик на нашей лупе.
При необходимости Вы можете добавить стили слоя к надписи.
Комментарии
Оставляйте пожалуйста Ваши комментарии и советы по уроку. Поля «Текст комментария» и «Имя» обязательны для заполнения
Проверьте в каком режиме Ваш документ, должен быть RGB (изображение-режим-RGB), т.к. в других режимах не все фильтры активны.
Панти
05:09:2010
В некоторых версиях программы Фильтры будут неактивны пока текст не растрирован. Для того, чтобы растрировать текст правым кликом по строке слоя с текстом на палитре Слои вызываем меню и выбираем пункт «Растрировать текст», а уже после этого применяем фильтр.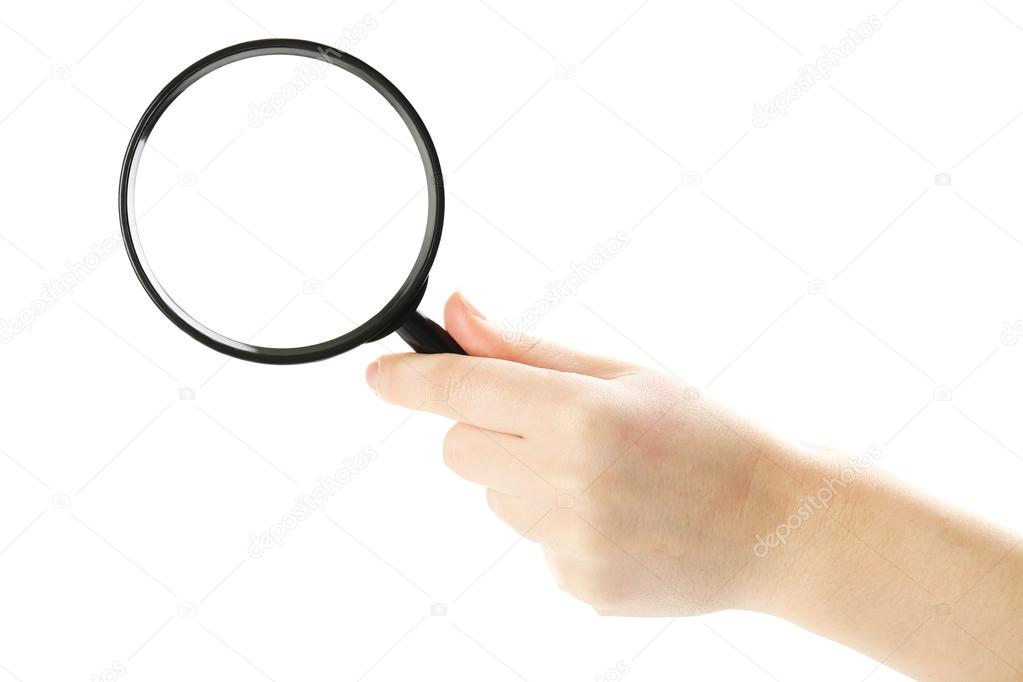
Панти
04:09:2010
В разных версиях программы перевод может быть разным. Поэтому снизим прозрачность заливки до 0%, только не через стили слоя (остальные стили делаем по уроку). Активируем нужный слой (кликнув по нему) и устанавливаем ему Заливку 0% (не путайте с Непрозрачностью, Заливка находится под Непрозрачностью), так видимость стилей будет 100%, а заливка исчезнет.
29:11:2009
В этой статье я расскажу вам про 8 способов увеличить или уменьшить изображение в Photoshop.
Версия Photoshop: Photoshop CS2 (2005)
Сложность: Низкая
Дата: 31.07.2011
Обновлено: 25.08.2017
1-й способ:
Увеличивать и уменьшать в Photoshop достаточно просто, если мышка ваша с колесиком.
Зажав клавишу Alt вы сможете увеличить изображение, если будете крутить колесик от себя, и наоборот, крутите к себе — уменьшаете.
2-й способ:
Иногда нам бывает нужно увеличить изображение на какой-то определенный размер (в процентах), для этого вы можете воспользоваться следующей строкой настройки (она находится внизу вашего открытого рабочего изображения):
Например, вы хотите поменять значение 89,21% на 200%. Просто удалите это значение и введите новое.
Нажмите Enter.
Иногда эта строка бывает неактивна. В этом случае обратитесь в меню Window (Окно), выберите строку Status Bar и поставьте галочку напротив нее.
Заметьте: в версии Photoshop CS2 каждый рабочий документ будет иметь строку состояния, а в ранних версиях всего одна строка состояния, которая едина для всех рабочих окон и находится она в самом низу главного окна.
3-й способ:
Вы можете моментально придать документу размер в 100% дважды кликая на инструменте Лупа (Zoom Tool) в панеле инструментов.![]()
Увеличивание изображения до 100% бывает очень полезно (это вид 1 к 1) особенно когда вы хотите увидеть неискаженный, настоящий вид изображения.
Позвольте показать, что это значит:
Масштаб 100%:
Масштаб 90%:
Масштаб 110%:
Вы уже и сами прекрасно заметили, как менялось изображение от увеличения или уменьшения масштаба.
В оригинальном масштабе 100% линия гладкая. А 90% или 110% уже искажает изображение.
Получается так, что любое изменение размеров изображения, будь то инструмент Лупа или команды Image — Image Size (Изображение — Размер изображения / Сочетание клавиш «Alt+Ctrl+I»), влияет на качество.
Одна разница в случае с Image — Image Size (Изображение — Размер изображения) изменения имеют законченный характер и сразу же влияют на качество.
А инструмент Лупа сама по себе не наносит никакого вреда изображению — она просто меняет вид просмотра, но не качество.
Вы можете крутить колесик туда-сюда, все равно качество не меняется.
4-й способ:
Мы также можем подогнать размер изображения под существующее рабочее окно.
И мы делаем это дважды кликнув на инструменте — Рука (Hand Tool) (горячая клавиша H) в панели инструментов.
То же самое можно сделать нажав комбинацию клавиш Ctrl+0.
Кстати, когда у вас активен инструмент — Лупа вы можете заметить наверху в настройках данного такие три кнопки:
Кнопка Actual Pixels (Актуальные пиксели) позволяет вам увеличить размер до 100%.
Кнопка Fit On Screen (растянуть на весь экран) позволяет разместить изображение на весь экран, точно так же как происходило в случае с (или клавиши).
Кнопка Print Size показывает изображение в таком виде, в котором оно пойдет на печать.
5-й способ:
Еще один метод увеличивать или уменьшать инструментом Лупа (горячая клавиша Z).
Откройте изображение, выберите инструмент Лупа и наведите курсор на изображение, вы увидите такой значок , то означает, что вы можете увеличить всего лишь за один щелчок мыши.
А теперь зажмите клавишу Alt и. вы тут же увидите значок уменьшения .
6-й способ:
Вы можете вызвать инструмент Лупа по другому.
Кликните например на другой инструмент — пусть это будет выделение .
Теперь зажмите Ctrl+пробел (одной рукой), затем кликая мышкой вы можете увеличить.
Аналогично зажмите Alt+пробел (одной рукой) и кнопка мыши будет уменьшать.
А теперь освободите все три клавиши, и вы снова вернетесь к инструменту выделения.
Кроме того, вы можете увеличивать и уменьшать даже когда выделение или любой другой инструмент активны на изображении — зажмите кавишу Alt и покрутите колесиком мыши.
7-й способ:
Изменять размер можно еще так:
«Ctrl +» и «Ctrl —» , без разницы какой инструмент выбран.
8-й способ:
Увеличивать одну определенную область тоже очень легко. Выберите инструмент Лупа в панели инструментов и используйте мышь, чтобы выделить область для увеличения.
Изучите все варианты увеличения и уменьшения изображения и выберите для себя самые удобные, чтобы применять их постоянно.
Подробнее про масштаб можно узнать в статье — Изучаем основы масштабирования в Фотошоп
7 способов как изменить масштаб в фотошопе
Можно выделить 7 основных способов как в фотошопе изменить (увеличить или уменьшить) масштаб.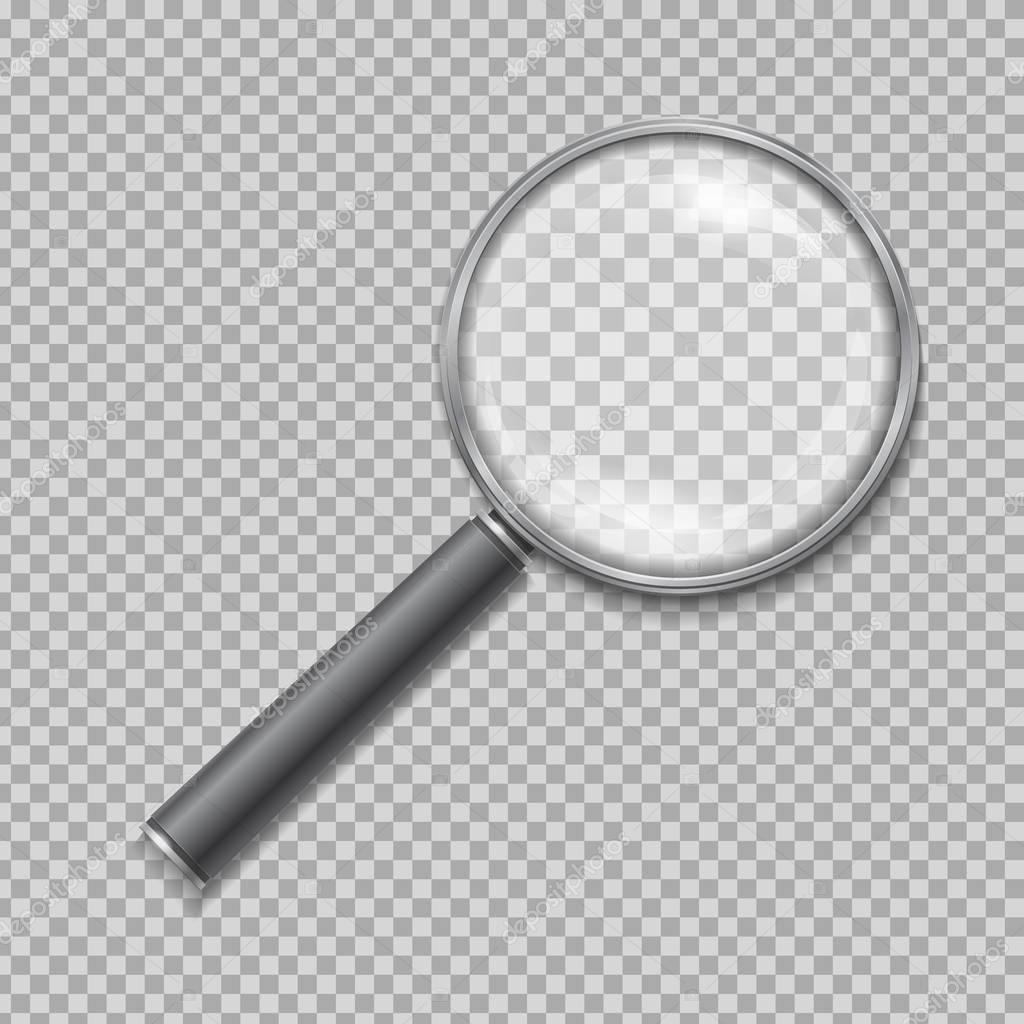 Благодаря этому навыку, можно приближать и удалять изображение, чтобы рассмотреть поближе его детали, или наоборот ознакомиться с общей композицией кадра, или, например, чтобы увидеть размеры ограничительной рамки, если вы вставили в свой проект очень большое изображение.
Благодаря этому навыку, можно приближать и удалять изображение, чтобы рассмотреть поближе его детали, или наоборот ознакомиться с общей композицией кадра, или, например, чтобы увидеть размеры ограничительной рамки, если вы вставили в свой проект очень большое изображение.
Частично на страницах этого сайта уже сталкивались с масштабированием в том или ином его проявлении. В этом уроке будут собраны все способы, которых набралось не много не мало, а 7 штук.
Итак, как изменить (увеличить или уменьшить) масштаб в фотошопе:
- Инструмент Масштаб
- Быстрый переход к инструменту Масштаб
- Горячие клавиши
- Колесиком мыши
- Строка состояния
- Окно Навигатор
- Команда меню Просмотр
Теперь каждый способ рассмотрим отдельно.
Способ №1 — Использование инструмента Масштаб
Инструменту Масштаб посвящена отдельная статья с описанием принципов работы, его настроек и всех возможностей. Рекомендуется к ознакомлению.
Если говорить применительно масштабирования, то, чтобы это сделать, сперва выберите инструмент на панели (горячая клавиша Z), а затем выберите на панели параметров:
- Лупа со значком плюс — увеличивает масштаб изображения;
- Лупа со значком минус — уменьшает.
Затем сделайте однократный клик, чтобы увеличить или уменьшить изображение.
Если удерживать нажатой клавишу мыши, то изменение масштаба будет плавным.
Если нажать и удерживать клавишу Alt, то можно быстро перейти к противоположной лупе, например, у вас было увеличение, а при удержании клавиши, будет лупа на уменьшение.
Способ №2 — Быстрый переход к инструменту Масштаб
Второй способ позволяет быстро перейти к инструменту Масштаб, при этом активным останется последний выбранный вами инструмент. Например, вы работаете кисточкой, но нужно быстро увеличить участок изображения. Используйте комбинации:
Удерживайте Ctrl + Space (Пробел) и клик мыши — чтобы увеличить;
Удерживайте Alt + Space и клик мыши — чтобы уменьшить.
Возвращаясь к примеру, когда отпустите клавиши, активным так и останется инструмент Кисть.
Способ №3 — Горячие клавиши
Горячие клавиши — штука популярная. На быструю комбинацию можно посадить любое действие в фотошопе и масштаб не исключение.
По умолчанию программой зарезервированы такие комбинации:
- Ctrl + + (Плюс) — увеличение;
- Ctrl + — (Минус) — уменьшение;
- Ctrl + 0 (Ноль) — показать во весь экран;
- Ctrl + 1 (Единица) — показать реальный размер.
Положа руку на сердце, это не самые удобные комбинации, из-за их удаленности друг от друга. Придется использовать обе руки, чтобы их использовать. Что не делает работу быстрей. Но всегда можно переназначить клавиши и выбрать для себя удобную комбинацию. Для этого следуйте инструкциям из этой статьи — как настроить сочетание горячих клавиш в фотошопе.
Способ №4 — Изменение масштаба колесиком мыши
Для меня этот способ является самым предпочтительным, поскольку это: сверх быстрота и удобство. И вообще, уже выработалась привычка из других программ, что колесико мыши изменяет масштаб.
Но по умолчанию в фотошопе колесико мыши не меняет масштаб. Чтобы включить эту функцию, нужно перейти в настройки программы: Редактирование — Установки — Основные. В этом окне поставьте галочку у параметра Масштабировать колесиком мыши.
Примечание
Почему данная функция удобна не для всех и изначально она отключена?
Суть в том, что основная задача колесика — это вертикальный скроллинг страниц, то есть двигаться выше и ниже по документу. И в фотошопе, если изображение не умещается в размер рабочего пространства, появляются вертикальные и горизонтальные линии скроллинга. В эти случаях колесико мыши продолжает выполнять свою функцию: перемещаться вверх и вниз по документу.
Если вы назначите в настройках масштабирование колесиком, то при данной ситуации двигать документы придется уже с помощью курсора мыши.
Способ №5 — Строка состояния
Этот способ подойдет, когда нужно быстро задать определенный масштаб, например, указать 100% (то есть реальный размер), 200%, 50% или любое другое значение.
Обратите свой взгляд на самый нижний левый угол фотошопа, там где находится строка состояния. Это маленькое окошко и есть масштаб изображения. Его можно редактировать и ввести в него любое значение. Достаточно только ввести цифры, а фотошоп сам поймет, что это проценты.
Также данная строка играет информативную роль: она всегда показывает текущий масштаб изображения.
Способ №6 — Окно Навигатор
Об этом окне на сайте есть отдельная статья. Вкратце, это миниатюра всего изображения, с красной рамкой поверх, указывающая на видимую часть изображения.
С помощью этого окна можно быстро перемещаться по изображению от одной его части к другой, а ползунок под миниатюрой отвечает за масштабирование. В левом углу есть такое же окошко, как и у строки состояния. Им также можно воспользоваться, чтобы указать определенный размер масштаба.
Способ №7 — Команда меню Просмотр
Этот способ тоже можно отнести к масштабированию ведь командой меню также можно пользоваться, хотя она и дублирует некоторые вышеуказанные способы.
Если перейти в команду меню Просмотр, то будет блок операций, которые можно использовать для масштаба.
Главным образом выделенный блок команд дублирует горячие клавиши из способа №3, а также команда Реальный размер дублирует строку состояния (№5) и навигатор (№6), где можно ввести значение в 100%, чтобы показать реальный размер.
Заметили ошибку в тексте — выделите ее и нажмите Ctrl + Enter. Спасибо!
Трендовый Эффект Glitch В Веб-Дизайне И Photoshop / WAYUP
Всем привет! Пришло время уроков Фотошопа. В этой статье я расскажу, как нарисовать в Фотошопе увеличительное стекло (лупу) и передать правильное отражение в ней. После того, как будут пройдены все этапы, у вас получится вот такое:
После того, как будут пройдены все этапы, у вас получится вот такое:
Для урока я буду использовать вот такое фото:
Сохраните себе и откройте это изображение в Фотошопе. Конечно же, не обязательно использовать именно эту картинку, можете найти в интернете любую другую картинку.
Выберите из инструментов слева «Овальное выделение»
Чтобы нарисовать ровный круг, нажмите и держите клавишу «Shift» когда мышкой начнете наводить овальное выделение.
Теперь нажмите на клавиатуре клавиши «Ctrl+J». Вы получите дублированную выделенную зону на новый слой:
Вернитесь к первому слою «Слой 1». Это изображение нужно немного уменьшить. На клавиатуре нажмите «Ctrl+T» и сверху пропишите 85% к Ширине и Высоте:
Потом жмите на галочку правее:
Теперь переходим к «Слою 2» и жмём в меню «Выделение» => «Выделить снова». Дальше жмите в меню на «Фильтр» => «Искажение» => «Сферизация» с такими настройками: «Количество -80%». Жмите «ОК»:
Вот такой результат должен получиться у вас:
К этому же слою применим некоторые эффекты. Выберите в верхнем меню «Слои» = > «Стиль слоя» = > «Внутренняя тень» с такими настройками:
Изображение можно увеличить
Добавим для реалистичности отблиск на лупе Создайте новый слой. Из инструментов слева выберите «Овальное выделение» . Нарисуйте и залейте белым цветом вот такой кружочек, как у меня на картинке:
Снимите выделение и нажмите для «Слой 3» с бликом «Фильтр» => «Размытие» => «Размытие по Гауссу…». Выберите 17 пикс.
Вот так примерно получится у вас:
Теперь создадим еще один слой для второго блика. Только блик будет поменьше и без размытия, как у меня на рисунке:
Делаем оправу для лупы
Придерживая клавишу «Ctrl» выберите «Слой 2» для выделения. Теперь создайте и перейдите на новый слой. Закрасьте его цветом #202020:
Теперь в меню нажмите «Выделение» => «Модификация» => «Сжать» и выберите там «Сжать на» 7 пикселей. Теперь нажмите на кнопку «Delete» для очистки выделенного участка:
Теперь нажмите на кнопку «Delete» для очистки выделенного участка:
Теперь дублируйте Слой 5 (этот же) и назад вернитесь к тому же слою (Слой 5). Выберите в «Слои» = > «Стиль слоя» = > «Наложение градиента» с такими настройками:
Сместите этот слой немного ниже:
Создайте «Дубликат слоя» и сместите еще ниже и так 3-и раза:
Теперь сделаем ручку. Создайте новый слой. Выберите инструмент «Прямоугольное выделение» , выделите и залейте «Градиентом» так, как на картинке:
Создайте еще один слой. Выберите инструмент «Прямоугольное выделение» , выделите и залейте «Градиентом» только потемнее , так, как на картинке:
Объедините слои ручки. Чтобы повернуть ручку, нажмите «Редактирование» => «Трансформирование» => «Поворот». Поворачиваем и двигаем ручку так, чтобы красиво и реалистично смотрелось.
Примерно так как у меня:
Вот такая лупа получилась у меня. Наверно, было бы проще видео урок сделать, чем строчить такую статью с кучей изображений. Если у кого-то не выходит, пишите в комментариях, буду делать видео-урок по этой теме.
Понравился пост? Помоги другим узнать об этой статье, кликни на кнопку социальных сетей ↓↓↓
Эффект лупа без фотошопа — MalinaLimе
Когда надо применить «эффект лупа», то легко воспользоваться простыми, стандартными решениями. Предлагаю Вашему вниманию три возможных варианта.
Эффект лупа, три варианта
Эффект лупы в программе PicPick
Эффект лупы в программе FastStone
Эффект лупа в Windows 10
В программе PicPick лупа имеет хороший потенциал для детализации фрагмента изображения. Таким образом удобно акцентировать внимание зрителя на некоторой детали изображения. Очень удобно применять такой эффект в материалах обучающего характера.
В программе FastStone эффект лупы имеет скорее художественную направленность.
Лупа в Windows 10 имеет прямоугольный размер с возможностью настроек, а также изменяемый процент увеличения. Как и в FastStone изображение лупы перекрывает ту часть изображения, которую мы рассматриваем через увеличительное стекло.
Как и в FastStone изображение лупы перекрывает ту часть изображения, которую мы рассматриваем через увеличительное стекло.
Отличие еще в том, сто в FastStone линзой можно увеличить любой фрагмент изображения, но сместить увеличенный фрагмент в сторону не получится. Линза перекрывает неискаженное изображение.
В то время, как в PicPick линзу с увеличенным фрагментом картинки можно перетащить в сторону от того фрагмента, который мы увеличивали. Это повышает наглядность.
В PicPick на фото получается два изображения интересующего нас фрагмента.
- Первое — в натуральную величину.
- Второе — в увеличенном виде.
Ссылки для скачивания программ:
Как включить эффект линзы в PicPick
На закладке «Главное» в панели инструментов найдите значек в виде окружности со знаком «+» внутри. Это эффект лупы.
Панель инструментов PicPick
Теперь удерживая левую кнопку мыши захватите фрагмент изображения. Фрагмент можно изменять и перемещать.
Как включить эффект линзы в FastStone
В панели главного меню FastStone кликните «Эффекты». В открывшемся меню выберите «Линза».
Панель инструментов FastStone
У линзы можно изменять кривизну стекла, размер самой линзы. Ее также можно перемещать по изображению.
Экранная лупа в Windows 10
В Windows 10 в числе Специальных возможностей есть инструмент «Лупа». Найти его не сложно. Два самых простых варианта:
- Через нажатие кнопки «Пуск», с последующим поиском в списке установленных программ.
- Через встроенный поиск. Просто начните набирать слово «лупа» и приложение появится в списке найденных соответствий.
Когда Вы включите приложение, то поверх всех открытых окон появятся два рабочих элемента.
- Панель управления лупой.
- Лупа.
Непосредственно в панели управления кнопками «-» и «+» можно изменить процент увеличения. В нашем случае он установлен 200%.
Значок «настройки» в виде традиционного изображения шестеренки ведет к более глубоким настройкам, в которых можно изменить размер лупы по ширине и высоте. Придать инструменту круглую форму нет возможности.
Придать инструменту круглую форму нет возможности.
Поместите лупу поверх изображения в нужном месте и сделайте скриншот экрана. Эффект сохранится на скриншоте.
Пока это все простые решения, которые мне известны. Может у Вас найдется еще какой-нибудь хороший вариант для создания эффекта лупы или другого интересного эффекта?
Смена каналов RGB
- Перед тем, как сделать эффект глитча в «Фотошопе», необходимо провести ключевую операцию по разложению каналов, так как за ней пойдут все вспомогательные искажения и помехи. Правильное разделение цветов RGB способствует равномерному наложению «условной маски цветов».
- Нажимаем на активный дублированный слой, чтобы вызвать меню настройки слоя. Здесь выбираем раздел «Параметры наложения», в котором находятся цветовые каналы. Оставляем только один цветовой канал. Перемещаем получившееся изображение немного в сторону, чтобы создать визуальный эффект клонирования.
- Точно такую же операцию проводим с двумя остальными дублированными слоями, только выбрать необходимо для каждого слоя свой цветовой канал.
- На последнем дублированном слое стоит создать маску, в которой можно увеличить насыщенность всех цветов и создать масочный слой в виде горизонтальных полосок.
Инструмент масштаб в фотошоп: описание функции
Автор Олег Евгеньевич Просмотров 498 Обновлено
Сегодня речь пойдет о таком простом и в тоже время нужном инструменте фотошоп как масштаб.
Инструмент Масштаб в фотошоп (Zoom Tool) позволяет приближать или отдалять область работы.
Это важно, когда требуется выполнить скрупулезную работу в месте, где состыковываются мелкие детали изображения.
Где находится инструмент?
Фотошоп имеет несколько удобных элементов масштабирования, которые позволяют сделать свою работу более качественно. Расположен инструмент в нижней части главной панели, также вызывается с помощью горячей клавиши «Z».
Расположен инструмент в нижней части главной панели, также вызывается с помощью горячей клавиши «Z».
После активации щелкайте левой кнопкой мыши, увеличивая изображение до необходимого предела.
Чтобы уменьшить картинку можно зажать клавишу Alt, теперь использование левой кнопки мышки будет уменьшать изображение.
В фотошоп есть возможность масштабировать изображения колесиком мыши. О том как сделать соответствующие настройки написано в статье об основных настройках фотошоп.
Масштаб картинки можно изменять при любом активном инструменте. Для этого зажмите кнопку Alt и используйте колесико на мышке, прокрутка вниз будет уменьшать изображение, прокрутка вверх – увеличивать.
Еще один способ увеличения при любом активном инструменте выполняется без участия мышки.
Для регулировки масштаба использует сочетания клавиш Ctrl + (плюс) и Ctrl – (минус). Удобно левой рукой зажать кнопку Ctrl, а правой нажимать кнопки масштабирования.
Опции инструмента
Если инструмент «Масштаб» активирован, появляется вспомогательная панель над рабочей областью, которая расширяет стандартные возможности масштаба.
Первыми идут взаимоисключающие кнопки, на которых изображена лупа со знаком плюс и минус. Активируйте первую или вторую кнопку, для работы с масштабом изображения. Затем расположены три функции, которые включаются с помощью установки флажка возле опции.
Первая позволяет менять размер окон (Resize Windows to Fit) при масштабировании. При этом габариты окна подгоняются под новый размер картинки.
Вторая функция позволяет применять выбранные действия масштабирования во всех открытых окнах (Zoom All Windows). Изменение масштаба происходит одинаково во всех активных окнах.
Третья функция – это масштаб перетаскиванием (Scrubby Zoom).
Если включить эту опцию появляется возможность динамического масштабирования при зажатии левой клавиши мышки. Не отпуская кнопку, двигайте мышку вправо (увеличение картинки) или влево (уменьшение картинки).
Отключение масштабирования перетаскиванием автоматически включает выделение любого элемента на изображении с помощью рамки. Принцип такой же, как всегда, не отпуская левую кнопку мышки, рисуем прямоугольник. Выделенная область увеличиться максимально под размер текущего окна.
После этих функций расположены три кнопки.
При нажатии первой кнопки происходит возвращение изображения в положение 100%. В таком виде картинка идет на печать, это ее реальные размеры. Увидеть реальный размер после многократного увеличения или уменьшения можно после двойного клика по кнопке выбора инструмента «Масштаб».
Если вам удобно использовать горячие клавиши, нажмите «Ctrl + 1».
Вторая кнопка подгоняет размер изображения по ширине под свободное пространство, которое используется в программе.
Следующая кнопка еще больше увеличивает рабочее окно, поскольку увеличивает картинку на полный экран в пределах доступного свободного пространства программы.
При обработке фотографий в Фотошоп часто возникает необходимость выделить какой-либо объект и перенести его на другой фон. Создать качественное выделение мелких деталей, таких как волосы или шерсть, обычными инструментами выделения — это довольно сложная задача. И тут на помощь приходит инструмент редактирования выделенной области Уточнить края (Refine Edge). Инструмент Уточнить края (Refine Edge) впервые появился в программе Фотошоп CS3, а начиная с версии Фотошоп CS5, он подвергся серьёзной доработке. В опциях инструмента появилось несколько улучшений и новых возможностей, позволяющих значительно облегчить отделение мелких деталей изображения от фона. В этом уроке мы рассмотрим все настройки инструмента Уточнить края (Refine Edge) в Фотошоп и параллельно я покажу Вам, как использовать этот инструмент при выделении волос. Итак, для примера я открыл в Фотошоп изображение девушки, на котором хочу поменять фон. Дважды кликаем на фоновом слое, чтобы разблокировать его и в открывшемся диалоговом окне нажимаем ОК. Затем создаём Новый слой (Shift + Ctrl + N), перемещаем его под фоновый слой и заливаем каким-либо цветом (или открываем изображение с готовым фоном). С помощью любого инструмента выделения, необходимо выделить объект у которого хотим уточнить края. Отделить девушку от фона по контуру тела труда не составляет, а вот волосы… Инструментом Перо (Р) я выделил девушку точно по контуру плеч, а участок волос, как можно ближе к краю.
После активации инструмента Уточнить края (Refine Edge), открывается диалоговое окно с опциями настроек, которые мы подробнее рассмотрим. 1. Режим просмотра Раздел Режим просмотра (View Mode) позволяет выбрать вид предварительного просмотра выделенной области. 1. Вид (View). Нажмите на стрелочку вниз и выберите из открывшегося списка один из семи способов просмотра выделенной области, который Вы хотите использовать. Режим просмотра зависит исключительно от самого изображения и Вашего желания. Главное, чтобы Вам было хорошо видно границы выделенной области.
Данный вариант отображает выделенную область на чёрном фоне, что удобно, если выделенная область светлая и не содержит много чёрного цвета. На белом (On White). Противоположный предыдущему вариант. Чёрно-белое (Black & White). Отображает выделенную область в виде альфа-канала. Выделенная область отображается белым цветом, а маска — чёрным. Переходы между этими областями отражаются оттенками серого цвета. На слоях (On Layers). Режим просмотра выделенной области на прозрачном фоне. Показать слой (Reveal Layer). Показывает изображение без выделенной области. 2. Показать радиус (Show Radius). Отображает границу выделенной области, где осуществляется уточнение краёв.
Внимание! Поставьте галочку Показать радиус (Show Radius) только при определении границы выделенной области, для которой выполняется уточнение краёв. В остальных случаях галочка должна быть снята. Поставьте галочку Показать оригинал (Show Original) только для просмотра исходной выделенной области. В остальных случаях галочка должна быть снята. Подробнее в следующем разделе. 2. Обнаружение краёв После выбора вида просмотра, переходим в раздел Обнаружение краёв (Edge Detection), ставим галочку Показать радиус (Show Radius) и увеличиваем Радиус (Radius), перемещая ползунок вправо, чтобы добавить обрезанные волосы к выделенной области. При этом стараемся как можно меньше захватить фон. 1. Радиус (Radius). При перемещение ползунка радиуса вправо, к выделенной области начнёт добавляться часть изображения, которая была за пределами первоначального выделения. При этом радиус увеличивается во всех направлениях от первоначального края выделения на то количество пикселей, которое Вы определяете при перемещении ползунка.
В зависимости от изображения и типа краёв Умный радиус (Smart Radius) может сработать как во благо, так и во вред. Если граница выделенной области по всей длине имеет одинаково чёткие или нечёткие края, или если Вам необходимо более точно контролировать настройку радиуса, то параметр Умный радиус (Smart Radius) следует отключить. 3. Инструменты диалогового окна Уточнить края После того, как я установили радиус, можно заметить, что осталась локоны волос, которые небыли включены в область обнаружения краёв. Оставшиеся локоны волос я вручную включу с помощью инструмента Уточнить радиус (Refine Radius), а область контуров тела, которые я первоначально точно выделил с помощью инструмента Перо (Р) удалю из области уточнения с помощью инструмента Стереть уточнения (Erase Refinements).
1. Инструмент Масштаб (Z). Активировав этот инструмент, наведите курсор на изображение и он примет вид лупы со знаком плюс внутри. Кликните на изображении, чтобы увеличить масштаб. Для уменьшения размера нажмите и удерживайте при клике клавишу Alt (внутри лупы появится знак минус). 2. Инструмент Рука (H). Позволяет переместить увеличенное изображение в нужную сторону. 3. В этой группе находятся два важных инструмента: Уточнить радиус (E) и Стереть уточнения (E). Этими инструментами мы ничего не добавляем и ничего не вычитаем из выделенной области, а просто корректируем границы, которые анализирует программа Фотошоп.
), мы подсказываем программе, какие пиксели должны быть выбраны при детализации выделенной области. При активном инструменте в центре курсора виден знак плюс. Инструмент Стереть уточнения (Erase Refinements) позволяет исключить области, которые не нуждаются в уточнении края. Например точно выделенные области (в моём примере это плечи) или лишний фон включённый в выделенную область. При активном инструменте в центре курсора виден знак минус. 4. Настройка края Обработав края выделенной области инструментами Уточнить радиус (Refine Radius) и Стереть уточнения (Erase Refinements), снимаем галочку Показать радиус (Show Radius), меняем Вид (View) просмотра на На слоях (On Layers) и переходим в раздел Настройка края (Adjust Edge). Сейчас часть волос по краям выглядит полупрозрачными. Перемещаем ползунок параметра Сместить край (Shift Edge) вправо, чтобы сдвинуть край выделенной области наружу. По мере перемещения ползунка, края волос начинают просматриваться более чётко. Здесь необходимо ориентироваться на результат и главное не перестараться при сдвиге края области, чтобы не допустить проявления остатков старого фона. Чтобы лучше видеть результат, воспользуйтесь инструментом Масштаб (Z).
2. Растушевка (Feather). Размывает края выделенной области. Также приводит к потере детализации. 3. Контрастность (Contrast). Усиливает резкость краёв выделенной области. 4. Сместить край (Shift Edge). Смещает границы выделенной области внутрь при перемещении ползунка влево от центра, и наружу — при перемещении ползунка вправо от центра. После смещения края выделенной области, переходим в раздел Вывод (Output). Ставим галочку Очистить цвета (Decontaminate Colors) и перемещаем ползунок Эффект (Amount) вправо, чтобы убрать светлый ореол и заменить цветовую кайму по краям выделенной области на цвет ближайших полностью выделенных пикселей. Здесь также нужно ориентироваться на результат. Затем выбираем вариант вывода: Новый слой со слоем-маской (New Layer with Layer Mask).
2. Эффект (Amount). Регулирует уровень очистки цвета. 3. Вывод в (Output То). В раскрывающемся списке выберите вариант вывода уточнённой выделенной области: Выделение (Selection). Фотошоп обрабатывает уточнения и выводит результат в виде выделенной области (муравьиная дорожка). Не активен со включенной функцией Очистить цвета (Decontaminate Colors). Слой-маска (Layer Mask). Добавляет слой-маску к активному слою в соответствии с результатом уточнения краёв. Не активен со включенной функцией Очистить цвета (Decontaminate Colors). Новый слой (New Layer). Удаляет фон и выводит результат на новый слой, содержащий только выделенный элемент. Новый слой со слоем-маской (New Layer with Layer Mask). Добавляет новый слой со слоем-маской в соответствии с результатом уточнения краёв. Новый документ (New Document). Создаёт новый документ со слоем, содержащим только выделенный элемент. Новый документ со слоем-маской (New Document with Layer Mask).
Заключительные настройки После очистки цвета можно вернуться в раздел Настройка края (Adjust Edge) и при необходимости подкорректировать параметры: Сгладить (Smooth), Растушевка (Feather), Контрастность (Contrast) и Сместить край (Shift Edge). В моём примере я не корректировал эти параметры и оставил всё как есть. Нажимаем ОК и при необходимости корректируем результат с помощью кисти на маске слоя. Радуемся полученному результату: Заключение Инструмент Уточнить края значительно облегчает выделение сложных объектов, но к сожалению и у этого инструмента есть свои недостатки. Инструмент хорошо работает в случаях, когда выделяемый объект имеет хороший контраст с фоном и увы, алгоритмы уточнения краёв не справляются с задачей в случаях, когда объект находится в одном тоновом и цветовом диапазоне с фоном.
Урок подготовил: Владимир Нестеров Источник: www.photoshop-virtuoz.ru |
Фотошоп и пробел
Самая потрясающая кнопка в Фотошопе — пробел.Пробел, вообще, работает как клавиша-модификатор, то есть как Shift, Alt или Control: пока держишь, он что-то модифицирует в происходящем (очевидное исключение составляет Type tool).
Рука
Наверное, все знают давным давно, что пробел временно включает инструмент «рука». Это примерно в восемь раз удобнее, чем нажимать H, двигать картинку, а потом снова нажимать на тот инструмент, который вы пользовались до того (варианты тыкания мышкой в тулбар слева мы, я надеюсь, просто не рассматриваем).То есть рисуем себе (или, наоборот, стираем, не важно), надо подвинуть — нажали пробел, протащили, отпустили — рисуем дальше.
Зум
Если просто пробел временно включает «руку», то Ctrl+пробел так же включает зум, а Alt+пробел — анзум. Всё точно также: пока эти кнопки держим, текущий инструмент меняется на лупу с плюсиком или минусиком, а когда отпускаем — возвращается исходный инстумент.Как показывается практика, это иногда бывает быстрее, чем Ctrl+плюс/Ctrl+минус, и, кроме того, как полноценный зумовый курсор, он позволяет сделать прямоугольную область и зазумиться именно в неё.
Коррекция уже начатого действия
Вот это — самое крутое (и, насколько я понял, наименее известное).Многие инструменты имеют «растянутый» режим работы: от точки, где вы нажали левую кнопку, до точки, где вы её отпустили. Так работают выделялка, рисовалка фигур, рисовалка градиентов и т. д.
Проблема в том, что часто бывает, что вы уже потянули, и начальная точка как бы зафиксировалась, но тут поняли, что вы выбрали её неправильно. Конечно, можно начать заново. Но можно просто нажать пробел, который временно включит режим коррекции начальной точки, а по отпускании вернёт вас в обычный режим.
Когда вы рисуете квадратную область выделения, то почти ничего не стоит при непопадании просто начать заново — но и то, пробелом поправиться чуть быстрее и приятнее. Но если вам нужно сделать эллиптическую область выделения вокруг чего-нибудь, то возможность поправиться видя, какой уже получается область, просто бесценна. Правда, когда нажаты одновременно, например, и Shift (чтобы круг был, а не эллипс), и Alt (чтобы рисовать от центра), и пробел (чтобы двигать), немножко сносит крышу: не понимаешь, в каком порядке их отпускать, чтобы ничё не испортить.
Возможно, вы знаете что-то ещё про пробел?
Иллюстрированный самоучитель по компьютерной графике и звуку › Adobe Photoshop [страница — 2] | Самоучители по средствам мультимедиа
Графические редакторы делятся на два главных типа – растровые (битмэповые, иногда говорят – битовые, пиксельные) и векторные. Первые предназначены в основном для обработки сканированных изображений и цифровых фотографий, вторые – для рисования.
На рисунке 1.1 показано окно Фотошопа седьмой версии, в котором находится один рисунок. Вы можете создавать или загружать в программу столько рисунков, сколько вам нужно. Естественно, в пределах доступной памяти. | Рис. 1.1. Графический редактор Adobe Photoshop 7.0 | Рис. 1.2.
Открытие | Чтобы начать работу, мы можем взять рисунок с диска или создать новый пустой. Про команду открытия файла (CTRL + O, File › Open) я рассказывать не буду – всем, кто имеет маломальский опыт работы с программами для Windows, эта материя досконально известна.
Первый инструмент, с которым мы познакомимся, ничего не рисует и не красит. Это лупа (Zoom, Z). Как понятно из названия, предназначен прибор для увеличения и уменьшения масштаба изображения. Щелкая по рисунку лупой, мы сможем увеличивать масштаб, а щелкая с клавишей ALT – уменьшать.
Прежде чем переходить к практическим работам, я хотел бы очень коротко, буквально в нескольких словах описать устройство рисунка в редакторе Photoshop. Это поможет нам разобраться с некоторыми важными моментами в следующих главах.
Поговорим об инструментах, которые есть в любой программе, взявшей на себя смелость называться графическим редактором, – о кисточках и карандашиках. Ими мы будем подправлять какие-то места в обрабатываемых картинках, но сможем (если умеем) и прямо нарисовать на пустой странице что-нибудь обалденное или, например, офигительное – в зависимости от того, насколько хорошо владеем техникой рисования.
Прежде чем продолжать разговор об инструментах Фотошопа, давайте посмотрим, как нам выбрать цвет для рисования, заливки и прочих операций.
Заливка цветом | Как и в любой рисовалке, в Фотошопе есть инструментик в виде ведерка с краской, предназначенный для заливки цветом. Всплывающая подсказка называет его Paint Bucket.
Ластики | Простой ластик (Eraser, E) вполне можно было бы включить в главу, посвященную кисточкам и карандашам. Если вы выберете этот инструмент в своем Фотошопе и посмотрите на его панель настроек, вы сразу поймете, что ластик – это та же кисточка, только рисующая всегда одним цветом – прозрачным.
По знакомой всем компьютерщикам клавиатурной комбинации CTRL + Z Photoshop отменяет ровно одну последнюю операцию. Повторное нажатие возвращает исполненную команду. Маловато будет, верно? | Верно, но это далеко не все! | Комбинация ALT + CTRL + Z шаг за шагом отменяет выполненные команды.
Инструменты этого типа применяются не столько для рисования, сколько для устранения дефектов на изображениях. С их помощью можно удалить бородавку с лица, свести на нет морщины, пересадить волосы на лысое место с волосатого (увы, только на портрете!).
Работая в Фотошопе, вы постоянно будете выделять какие-то фрагменты изображений – чтобы вырезать и вставить в другом месте, чтобы залить цветом, текстурой или градиентом, удалить выделенное или, наоборот, удалить все вокруг выделенного, чтобы обработать тем или иным способом только выделенную область.
Как вы знаете, под редактированием обычно понимаются всевозможные операции над выделенными объектами мышкой или через меню (чаще всего – меню Edit). В редакторе Photoshop все стандартные виндоузовские операции такого плана работают вполне стандартным образом. Но ими дело не ограничивается. | Рис.
К командам редактирования вплотную примыкает несколько команд из меню Image, а также инструмент Crop. От команд, рассмотренных выше, их отличает лишь то, что они оказывают влияние не на выделенный фрагмент, а на весь рисунок целиком – меняют его размеры или поворачивают.
Теперь поговорим об основных параметрах изображения – таких, как размеры, разрешение и цвет. | Размеры и разрешение | Команда Image Size в меню Image (ALT + I › I) предназначена для изменения геометрических размеров рисунка и его разрешения. На рис. 1.51 вы видите ее диалоговое окно.
Все, о чем мы говорили выше, должно быть более или менее понятно для всякого, кто пробовал работать с простыми графическими редакторами, вроде виндоузовского Paint’a.
Теми двумя-тремя настройками слоя, которые мы с вами видели на палитре Layers, дело не ограничивается. Blending Options… Причем далеко не ограничивается.
После сканирования фотографии, слайда, книжной или журнальной иллюстрации редко удается сразу же получить достаточно качественное изображение. Даже фотографии из хорошего цифрового фотоаппарата редко получаются идеальными.
Давайте вернемся к разговору о возможностях работы с выделением, по необходимости прерванному некоторое время назад, потому что в этой области сказано далеко не все. | Альфа-канал | Как вы поняли (а может быть, уже и на своей шкуре испытали), выделение сложных объектов не такая уж простая и не такая уж быстрая операция.
У всякой уважающей себя рисовалки должны быть инструменты для вычерчивания квадратиков, кружочков и всяких прочих звездочек. У Фотошопа такие тоже имеются, целых шесть штук. И все как один вызываются горячей клавишей U, а перебираются по SHIFT + U.
Для прямого редактирования узелков на векторных линиях предназначена белая стрелочка Direct Selection (прямой выбор) (клавиша А). Она поможет вам взять один из управляющих узелков линии и подвинуть, куда вам нужно (обычная стрелочка Move с векторными объектами не работает).
Два последних векторных инструмента, о которых мы пока не говорили, – это перья – обычное (Pen) и свободное (Freeform Pen). Оба вызываются клавишей Р. | Перья могут пригодиться как для рисования, так и для создания контуров выделения вручную.
На фотошоповском рисунке можно разместить любое количество текста для создания заголовков, слоганов и прочих надписей, необходимых на плакате или обложке журнала, в рекламном блоке.
В меню Filter (см. рис. 1.114) сложной обработки изображений, метров – молча производят некоторое заданное действие, другие, наоборот, вываливают на экран диалоговое окно с десятком настроек, с собственной панелью инструментов, с возможностью предварительного просмотра результатов, пошаговой отмены и прочими прибамбасами, характерными скорее для самостоятельных программ, чем Для диалоговых окон.
Довольно часто требуется создать изображение на прозрачном фоне, чтобы использовать его в текстовом редакторе, версточной программе или па вебстранице. Для Интернета используются файлы формата GIF и PNG (файлы формата JPG не могут иметь прозрачных областей), для печати на обычных принтерах – TIFF, а для печати на принтерах PostScript – EPS.
Теперь я хотел бы рассказать вам о том, как сделать из фотошоповского рисунка анимацию. Сам-то Photoshop анимацией не занимается, но в комплекте с ним приходит программа ImageReady, которая этому делу обучена.
На разработку некоторых спецэффектов – например, для имитации стеклянной или металлической поверхности, создания кнопки определенного вида, для хитрой обработки выделения – может потребоваться довольно много времени.
И в заключение фотошоповского раздела я расскажу вам о том, что всякий человек, решивший заняться компьютерной графикой, должен бы сделать прежде всего, до начала какой-либо художественной (само) деятельности. | Прежде всего он должен настроить экран своего компьютера.
Результат | Windows | macOS |
|---|---|---|
Загрузить прозрачность слоя как выделенную | Удерживая нажатой клавишу Control, щелкните миниатюру слоя | Щелкните эскиз слоя, удерживая клавишу Command |
Добавить в текущий выбор | Ctrl + Shift-щелчок по миниатюре слоя | Command + Shift-щелчок по миниатюре слоя |
Вычесть из текущего выбора | Ctrl + Alt-щелчок по миниатюре слоя | Command + щелчок по миниатюре слоя, удерживая клавишу Option |
Пересечь с текущим выбором | Control + Shift + Alt-щелчок по миниатюре слоя | Command + Shift + Option, щелкнув по миниатюре слоя |
Загрузить маску фильтра как выделенную | Удерживая нажатой клавишу Control, щелкните эскиз маски фильтра | Щелкните эскиз маски фильтра, удерживая клавишу Command |
| Новый слой | Ctrl + Shift + N | Command + Shift + N |
| Новый слой через копию | Control + J | Команда + J |
| Новый слой через пропил | Shift + Ctrl + J | Shift + Command + J |
Групповые слои | Контроль + G | Команда + G |
Разгруппировать слои | Ctrl + Shift + G | Command + Shift + G |
Создать / снять обтравочную маску | Ctrl + Alt + G | Команда + Option + G |
Выбрать все слои | Ctrl + Alt + A | Команда + Option + A |
Объединить видимые слои | Ctrl + Shift + E | Command + Shift + E |
Создать новый пустой слой с диалоговым окном | Щелкните кнопку «Новый слой», удерживая клавишу «Alt» | Удерживая нажатой клавишу «Option» нажмите кнопку «Новый слой» |
Создать новый слой под целевым слоем | Нажмите кнопку «Новый слой», удерживая нажатой клавишу «Control» | Нажмите кнопку «Новый слой», удерживая клавишу «Command» |
Выбрать верхний слой | Alt +.(период) | Опция +. (период) |
Выбрать нижний слой | Alt +, (запятая) | Опция +, (запятая) |
Добавить к выбору слоя на панели «Слои» | Shift + Alt + [или] | Shift + Option + [или] |
Выбрать следующий уровень вниз / вверх | Alt + [или] | Вариант + [или] |
Переместить целевой слой вниз / вверх | Control + [или] | Command + [или] |
Объединить копии всех видимых слоев в целевой слой | Control + Shift + Alt + E | Command + Shift + Option + E |
Объединить слои | Выделите слои, которые хотите объединить, затем Control + E | Выделите слои, которые хотите объединить, затем Command + E |
Переместить слой вниз или вверх | Control + Shift + [или] | Command + Shift + [или] |
Копировать текущий слой в слой ниже | Alt + команда «Объединить вниз» во всплывающем меню «Панель» | Option + команда «Объединить вниз» во всплывающем меню «Панель» |
Объединить все видимые слои в новый слой над текущим выбранным слоем | Alt + Merge Visible, команда из всплывающего меню «Панель» | Option + команда «Объединить видимые элементы» во всплывающем меню «Панель» |
Показать / скрыть только этот слой / группу слоев или все слои / группы слоев | Щелкните правой кнопкой мыши значок глаза | Щелкните значок глаза, удерживая клавишу Control |
Показать / скрыть все остальные видимые в данный момент слои | Щелкните значок глаза, удерживая клавишу Alt | Щелкните значок глаза, удерживая клавишу Option |
Переключение прозрачности блокировки для целевого слоя или последней примененной блокировки | / (косая черта) | / (косая черта) |
Редактировать эффект / стиль слоя, параметры | Эффект / стиль слоя двойным щелчком | Эффект / стиль слоя двойным щелчком |
Эффект / стиль скрытого слоя | Alt-двойной щелчок по слою эффект / стиль | Option-двойной щелчок по слою эффект / стиль |
Изменить стиль слоя | Дважды щелкните слой | Дважды щелкните слой |
Отключить / включить векторную маску | Удерживая нажатой клавишу Shift, щелкните эскиз векторной маски | Удерживая нажатой клавишу Shift, щелкните эскиз векторной маски |
Открыть диалоговое окно «Параметры отображения маски слоя» | Дважды щелкните миниатюру маски слоя | Дважды щелкните миниатюру маски слоя |
Включение / выключение маски слоя | Удерживая нажатой клавишу «Shift», щелкните миниатюру маски слоя | Удерживая нажатой клавишу «Shift», щелкните миниатюру маски слоя |
Включение / выключение маски фильтра | Удерживая нажатой клавишу Shift, щелкните эскиз маски фильтра | Удерживая нажатой клавишу Shift, щелкните эскиз маски фильтра |
Переключение между маской слоя / составным изображением | Щелкните эскиз маски слоя, удерживая Alt | Щелкните эскиз маски слоя, удерживая клавишу Option |
Переключение между маской фильтра / составным изображением | Удерживая нажатой клавишу Alt, щелкните миниатюру маски фильтра | Удерживая нажатой клавишу Option, щелкните эскиз маски фильтра |
Включение / выключение режима рубилита для маски слоя | \ (обратная косая черта) или Shift + Alt-щелчок | \ (обратная косая черта) или Shift + Option-щелчок |
Выбрать все типы; временно выберите инструмент «Текст» | Дважды щелкните миниатюру текстового слоя | Дважды щелкните миниатюру текстового слоя |
Создать обтравочную маску | Щелкните, удерживая Alt, линию, разделяющую два слоя | Удерживая клавишу Option, щелкните линию, разделяющую два слоя |
Переименовать слой | Дважды щелкните имя слоя | Дважды щелкните имя слоя |
Изменить настройки фильтра | Дважды щелкните эффект фильтра | Дважды щелкните эффект фильтра |
Редактировать параметры наложения фильтра | Дважды щелкните значок смешивания фильтров | Дважды щелкните значок смешивания фильтров |
Создать новую группу слоев под текущим слоем / набором слоев | Удерживая нажатой клавишу Control, нажмите кнопку «Новая группа» | Нажмите кнопку «Новая группа», удерживая клавишу «Command» |
Создать новую группу слоев с диалоговым окном | Щелкните кнопку «Новая группа», удерживая клавишу «Alt» | Удерживая нажатой клавишу «Option» нажмите кнопку «Новая группа» |
Создать маску слоя, скрывающую все / выделение | Щелкните кнопку «Добавить маску слоя», удерживая нажатой клавишу «Alt» | Удерживая нажатой клавишу Option, нажмите кнопку «Добавить маску слоя» |
Создать векторную маску, которая показывает всю область пути | Удерживая нажатой клавишу Control, нажмите кнопку «Добавить маску слоя» | Нажмите кнопку «Добавить маску слоя», удерживая нажатой клавишу «Command» |
Создать векторную маску, которая скрывает все или отображает область контура | Control + Alt-щелчок по кнопке Добавить маску слоя | Command + Option, удерживая нажатой кнопку «Добавить маску слоя» |
Показать свойства группы слоев | Щелкните правой кнопкой мыши группу слоев и выберите Group Properties, или дважды щелкните группу | Удерживая нажатой клавишу Control, щелкните группу слоев и выберите «Свойства группы» или дважды щелкните группу . |
Выбрать / отменить выбор нескольких смежных слоев | Щелчок с нажатой клавишей Shift | Щелчок с нажатой клавишей Shift |
Выбрать / отменить выбор нескольких несмежных слоев | Щелчок при нажатой клавише Control | Щелчок, удерживая клавишу Command |
Создание увеличенного детального вида в разрезе в Photoshop
Что нужно знать
- Выберите область изображения с помощью инструмента Elliptical Marquee Tool .Скопируйте на новый слой и увеличьте выделение.
- Поместите выделение и используйте инструмент «Перо» , чтобы соединить увеличенную область с областью нормального размера.
- Примечание. Используйте изображение с высоким разрешением, чтобы увидеть как можно больше деталей.
В этой статье объясняется, как создать увеличенный вид деталей в разрезе на изображении в Photoshop. Инструкции в этой статье относятся к Adobe Photoshop CC 2019 для Windows и Mac.
Как увеличить часть изображения в Photoshop
Увеличение частей изображения с помощью Photoshop — эффективный способ привлечь внимание к мелким деталям на странице.Это можно сделать, выбрав круглую область, увеличив ее, а затем поместив ее на исходное изображение в таком месте, где она не заслоняет важную информацию.
Лучше всего использовать файл с высоким разрешением, чтобы запечатлеть как можно больше деталей в увеличенном виде. Чтобы увеличить часть изображения в Photoshop:
Откройте изображение в Photoshop, затем щелкните правой кнопкой мыши фоновый слой в палитре слоев и выберите Преобразовать в смарт-объект .
Если палитра «Слои» не отображается, выберите Окно > Слои на верхней панели задач.
Дважды щелкните название слоя Layer 0 в палитре слоев и переименуйте его в Original .
Щелкните и удерживайте инструмент Marquee tool и выберите Elliptical Marquee tool .
Сочетание клавиш для инструмента Marquee Tool — M . Нажмите Shift + M , если опция Эллиптический тренажер еще не активна.
Выберите область, которую вы хотите использовать для подробного просмотра. Отпустив кнопку мыши, щелкните и перетащите выделение, чтобы переместить его.
Удерживайте нажатой клавишу Shift во время рисования, чтобы выделить идеальную форму круга.
Выберите Layer > New > Layer через Copy .
Переименуйте этот слой в Detail Small .
Щелкните правой кнопкой мыши слой Detail Small и выберите Duplicate Layer .
Вы также можете скопировать слой, перетащив его на значок Новый слой на палитре «Слои».
Назовите слой-копию Detail Large .
Выберите папку внизу палитры слоев, чтобы создать новую группу слоев.
Выберите слои Original и Detail Small и перетащите их в папку Group 1 .
Чтобы выбрать несколько слоев одновременно, удерживайте клавишу Shift при выборе.
Выберите Group 1 в палитре слоев, затем перейдите к Edit > Transform > Scale .
Выберите цепочку между полями W: и H: на панели параметров вверху, затем введите 25% для ширины или высоты и установите флажок , чтобы применить масштабирование.
Здесь также можно использовать свободное преобразование, но с помощью числового масштабирования можно отметить уровень увеличения в готовом документе.
Щелкните слой Detail Small , чтобы выбрать его, затем нажмите кнопку Fx в нижней части палитры слоев и выберите Stroke .
Установите Size и Color обводки, которую вы хотите создать, а затем нажмите OK .
Щелкните правой кнопкой мыши слой Detail Small в палитре слоев и выберите Copy Layer Style .
Щелкните правой кнопкой мыши слой Detail Large и выберите Paste Layer Style .
Дважды щелкните Effects непосредственно под Detail Large в палитре слоев, затем выберите Drop Shadow в диалоговом окне Layer Style .
Выберите, как вы хотите, чтобы ваша тень выглядела, используя настройки в этом окне, а затем выберите OK .
Preview в правой части экрана даст вам представление о том, как будет выглядеть окончательный эффект.
Щелкните слой Group 1 и перетащите его в конец списка на палитре слоев.
Выбрав слой Detail Large , выберите инструмент Move и расположите слой в нужном месте по отношению ко всему изображению.
Выберите значок New Layer внизу палитры слоев (между значками папки и корзины) и переместите новый слой между слоями Group 1 и Detail Large .
Выделив новый пустой слой, выберите инструмент Pen на панели инструментов.
Увеличьте масштаб так, чтобы вы могли видеть крупные и мелкие детали крупным планом.
Щелкните один раз на маленьком круге и один раз на большом круге , чтобы провести прямую линию между ними.
Используйте клавиши со стрелками на клавиатуре, чтобы отрегулировать выбранную конечную точку. Удерживая нажатой кнопку Control , вы настраиваете положение линии для меньших приращений.
Щелкните большой круг еще раз, чтобы нарисовать еще одну соединительную линию с другой стороны, затем щелкните правой кнопкой мыши внутри двух линий и выберите Stroked Path .
Выберите OK .
Уменьшите масштаб, чтобы окончательно проверить изображение, и отрегулируйте соединительные линии, если они выглядят нечетко.
Чтобы изображение оставалось редактируемым, сохраните его в формате Photoshop PSD. Экспорт изображения в формате JPEG или файла другого типа позволяет импортировать его в другие программы, но слои будут сглажены.
Спасибо, что сообщили нам!
Расскажите почему!
Другой Недостаточно подробностей Сложно понятьЭффект увеличительного стекла — Издательство
В этом уроке я покажу вам, как увеличить определенную часть изображения с помощью Photoshop и Reshade Image Enlarger.Мы будем использовать случайное изображение винограда (стоковое изображение). На самом деле изображение не так важно, потому что мы хотим показать вам технику, которую можно использовать для ваших собственных изображений. Итак, давайте начнем с открытия этого изображения в Adobe Photoshop (Файл-> Открыть или просто перетащите изображение на холст).
Теперь давайте создадим лупу, чтобы мы могли поближе взглянуть на этот вкусный виноград. Итак, для этого мы создадим НАБОР, в котором мы создадим лупу. Итак, перейдите в Layer -> New -> Group и нажмите.Название набора будет Лупа.
Теперь давайте создадим лупу. Создайте новый слой и назовите его руль (Layer-> New-> Layer или CTRL + SHIFT + N).
На этом слое с помощью инструмента Rectangular Marquee Tool сделайте выделение, которое будет похоже на мое (это будет ручка лупы, так что просто сделайте ее похожей на руль, также попробуйте представить круглую увеличительную часть, чтобы все выглядело больше реалистично).
Щелкните правой кнопкой мыши внутри выделения и выберите «Заливка».В появившемся маленьком окошке выберите «Черный» в раскрывающемся меню «Использовать». Не снимайте выделение.
Теперь нам нужно сделать это реальным. Итак, переходим Select -> Modify -> Smooth. Выберите радиус образца около 10 пикселей. Щелкните ОК. Вы заметите, что у выделения теперь закругленные углы. Щелкните выделение правой кнопкой мыши и выберите «Выбрать инверсию». Нажмите клавишу «Удалить». Снимите выделение. У вас должно получиться что-то вроде этого:
Давайте добавим глубины этому рулю. Перейдите в Layer -> Layer Style -> Blending Options.
Вот настройки, которые использовал я:
Итак, руль у нас есть. Теперь давайте сделаем лупу. Создайте новый слой (Layer -> New-> Layer или CTRL + SHIFT + N) и назовите его Magnifier. Выберите инструмент Eliptical Marquee Tool (он находится под инструментом Rectangular Marquee Tool, если вам не удается его найти). Сделайте круглое выделение, которое будет выглядеть как опора для лупы (удерживайте Shift, чтобы создать идеальный круг). Попробуйте сделать выделение над рулем. Залейте его черным (щелкните правой кнопкой мыши -> Заливка -> Использовать: Черный -> Хорошо).Теперь перейдите в Select-> Modify -> Contract. Выберите Контракт примерно на 12 пикселей. У вас должно получиться что-то вроде этого:
В разделе Параметры наложения (Слой -> Стиль слоя -> Параметры наложения) выберите следующие параметры:
Хорошо, давайте увеличим виноград. Нажмите на набор слоев лупы (НЕ СЛОЙ, набор) и нажмите Правка -> Свободное преобразование (или CTRL + T) и переместите его над виноградом (возможно, немного поверните его). Наше изображение выглядит так:
А теперь самое интересное.Увеличение исходного изображения винограда. Как мы все знаем, Photoshop — лучший редактор изображений, но из-за своей сложности у него есть свои проблемы. Один из них — увеличение изображения. Он выполняет свою работу, но не очень хорошо (на самом деле у вас не так много вариантов). Итак, мы будем использовать действительно отличный инструмент, который будет лучше выполнять свою работу. Увеличитель изображения Reshade.
Итак, откройте исходное изображение винограда в этой программе (Файл -> Открыть).
Я использовал эти настройки (поиграйте с этими настройками и создайте свою собственную версию изображения).
Сохраните изображение и откройте его в Photoshop. Перейдите в Select-> All (или CTRL + A), после этого перейдите в Edit -> Copy (CTRL + C) и File -> Close (CTRL + W).
Переместите изображение под набор слоев лупы. Layer -> Arrange -> Send Backward (или CTRL + [) Порядок слоев должен быть таким:
Теперь перейдите в Edit -> Free Transform и просто переместите изображение так, чтобы внутри лупы была увеличенная часть.
Щелкните слой лупы. Выберите инструмент Magic Wand Tool и просто щелкните внутри лупы (круг внутри).Перейдите в Select -> Modify -> Expand, введите значение около 2-3 пикселей и нажмите Ok.
Теперь нажмите еще раз на Слой 1 (тот, где виноград в увеличенном масштабе). Щелкните правой кнопкой мыши и выберите «Выбрать инверсию», а затем нажмите клавишу «Удалить». Не снимайте выделение.
Изображение должно выглядеть так:
Снова щелкните правой кнопкой мыши и выберите «Выбрать инверсию». Перейдите в Filter -> Distort -> Spherize и выберите количество около 25-30%. Щелкните ОК.
При активном выделении создайте новый слой (Layer-> New-> Layer или CTRL + SHIFT + N) и назовите его «стекло».Перейдите в Edit-> Fill и выберите Use: White и Opacity: 10px.
При желании вы можете поиграть с белыми отражениями или добавить некоторые элементы к лупе, но это необязательно, поскольку основная идея этого урока заключалась в том, чтобы показать вам, как сделать общую лупу.
Мое окончательное изображение выглядит примерно так:
Как создать увеличенную вставку с помощью Photoshop • PhotographingSpace.com
Узнайте, как выделить определенную область в изображении и представить ее в виде увеличенной вставки на основном изображении.
Из этого урока вы узнаете, как использовать Photoshop для создания увеличенной вставки интересующей области на самом изображении. Он использует комбинацию слоев и инструмент преобразования, чтобы оживить интересную область. E Необходимое необходимое программное обеспечение: Photoshop CS2 или более поздней версии, в котором есть возможность использовать слои.
Видеоурок
Начало работы: предварительные требования
Прежде чем вы начнете, вы получите большую выгоду, получив приличное изображение с высоким разрешением интересующей вас области.В этом примере я буду использовать двухпанельную мозаику NGC7822 и очень маленькую и тусклую планетарную туманность Абель 1, которую я заметил в кадре. Я хотел показать его местоположение, а также указать, насколько он маленький.
Вам также понадобится Adobe Photoshop версии CS2 или более поздней, чтобы у вас была возможность использовать слои.
Шаг 1. Откройте изображение
Выберите интересующее вас изображение в Photoshop [PS]. Это откроет изображение и создаст его как слой в палитре слоев с правой стороны под названием B ackground .
Шаг 2: Переименуйте
B ackground layerВо-первых, дважды щелкните слой Background в палитре слоев в правой части экрана. Это вызовет окно Новый слой , где вы должны ввести имя Исходный и затем щелкнуть OK.
Шаг 3. Выберите интересующую вас область
На изображении есть интересная область, которую вы хотите выделить. Вы выбираете эту область на этом этапе, чтобы вы могли использовать ее в качестве ориентира для определения размера и местоположения интересующей области на основном изображении.
Используйте инструмент выделения в левой части меню, чтобы выбрать форму, которой вы хотите сделать контур области. В данном случае я выбрал круг. Наведите указатель мыши на область, удерживайте левую кнопку мыши и выберите область. Вы увидите пунктирную линию, показывающую область выбора.
Поместите курсор мыши в область выделения и щелкните правой кнопкой мыши. Появится показанное окно, и вы хотите переместить курсор на Layer via copy, и щелкнуть по нему.Это создаст еще один слой с правой стороны, который будет содержать только эту область выбора.
Шаг 4. Переименуйте новый слой в
.Вы собираетесь переименовать новый слой, созданный выше, на small detail.
Примечание. Эти именованные слои используются для предотвращения путаницы, когда вы можете легко выполнить процесс, который вам не нужно переименовывать.
Слой переименовывается двойным щелчком по нему и переименованием его в small detail в открывшемся окне нового слоя.
Шаг 5. Дублируйте слой
с мелкими деталямиЩелкните правой кнопкой мыши слой small detail . Это вызывает дополнительное окно меню. На этом этапе выберите и щелкните Дублировать слой , и снова появится поле слоя. Назовите этот новый слой large detail и нажмите OK.
Теперь у вас будет три слоя в палитре слоев.
Шаг 6. Создайте группу и организуйте слои
Теперь мы собираемся создать группу, содержащую исходных и слоев мелких деталей .Это сделано для того, чтобы мы могли изменять их размер в одном масштабе.
Теперь нам нужно соответствующим образом организовать слои. Группу можно перетаскивать по палитре слоев, как и отдельные слои. Вы хотите, чтобы ваша палитра была организована следующим образом: большая деталь над группой, содержащей исходных слоев и мелких деталей слоев.
Шаг 7. Свободное преобразование (изменение размера) группы
На этом этапе вы эффективно сжимаете слои в группе 1 так, чтобы слой больших деталей был больше по размеру, чем исходный выбор.
Выделите группу 1 в палитре слоев, щелкнув по ней. Затем перейдите в Правка-> Свободное преобразование . Щелкните Бесплатное преобразование .
Вы увидите меню вверху, в котором вам нужно сделать следующее. Щелкните на замке между W и H в процентах. Это позволит сохранить одинаковый масштаб как по ширине, так и по высоте. Я вкладываю в это 40%, и фон сразу же соответственно сжимается.
Для того, чтобы преобразование было постоянным, щелкните инструмент перемещения в верхней части левого меню, и вам будет предоставлено поле для подтверждения, хотите ли вы применить преобразование.Подтвердите это, и что преобразование завершено.
Шаг 8. Создайте границу вокруг интересующих областей
Дважды щелкните слой small detail и убедитесь, что он выделен синим цветом. Оттуда отобразится окно стиля слоя, и вы хотите дважды щелкнуть по S troke внизу поля.
Теперь выберите ширину в пикселях ( размер ) края выделения. Также дважды щелкните поле Co lour и окно выбора цвета обводки S позволяет выбрать любой цвет для контура.В данном случае я выбрал красный.
После того, как эти выборы сделаны, нажмите OK в обоих окнах Выбор цвета обводки и L ayer style . Теперь вы можете видеть, что выбранная вами область интереса имеет край.
Шаг 9: Скопируйте край для
большой детали слойТеперь вы хотите скопировать ту же кромку для слоя больших деталей . Щелкните правой кнопкой мыши на слое effects в small detail , и вы получите окно меню.Щелкните C opy Стиль слоя .
Теперь щелкните правой кнопкой мыши на слое large detail , он станет синим, а меню снова появится. Нажмите на этот раз Вставить стиль слоя . Это вставит тот же стиль слоя в слой с большими деталями , и вы увидите, что такой же красный край появляется на большей вставке.
Шаг 10. Переместите большую вставку на фоновое изображение
Ближе к концу этого процесса мы собираемся переместить более крупное выделение на место на исходном изображении.
Щелкните на инструменте move в левом меню. Теперь, удерживая левую кнопку мыши, наведите указатель мыши на большой выбор и переместите его туда, где вы хотите разместить его на готовом исходном изображении.
Шаг 11. Создайте направляющие линии между двумя выделенными областями
Теперь у нас есть 2 выделенных фрагмента, первая из которых является ориентиром на основном изображении. Второй — видимый увеличенный вид выбора, помещенного в подходящее место для сравнения.Нам нужно провести линии, чтобы визуально облегчить сравнение двух выбранных объектов.
Для этого создайте новый слой внизу слева. Этот слой будет помещен в верхнюю часть палитры слоев над другими слоями. Для простоты мне нравится перемещать это между слоем больших деталей и слоем группы 1 . Это делается простым перетаскиванием, помещая его между ними.
Убедитесь, что этот новый слой выделен. Щелкните инструмент line в левом меню.Отображаемое верхнее меню можно изменить следующим образом.
Здесь вы выбираете следующее.
- Ширина ( вес ) линии в пикселях
- Стиль линии (в данном случае я не использую стиль для простоты)
- Цвет линий (я предпочитаю оставлять их такими же, как края выделения)
Возможно, вам потребуется увеличить площадь, над которой вы работаете, чтобы линии располагались наилучшим образом. Проведите линии от краев маленького круга до внешних краев большего круга.
Шаг 12. Обрезка и выравнивание
Чтобы закончить это изображение, вам нужно обрезать и сгладить изображение. В левом меню выберите инструмент crop и обрежьте выделение вокруг исходного изображения. Нажмите , введите или , верните на клавиатуре, и обрезка будет завершена.
Все, что вам теперь нужно сделать, это развернуть изображение так, чтобы все слои были сжаты. Щелкните Layer-> Flatten Image .
Теперь у вас есть основное изображение, в котором интересующая область выделена внутри изображения в качестве ссылки, а выделенная область большего размера показывает больше деталей, которые легко увидеть и сравнить с изображением в целом.
Другой вариант внутреннего увеличения
Нет смысла держать врезку внутри изображения! См. Этот пример:
Связанные Понравилось, что этой статьи хватит, чтобы дать автору выпить? (небольшое пожертвование от 1 до 20 долларов)Возьмите на себя ответственность с помощью Bridge: внимательно изучите свои файлы
Независимо от того, как вы получаете фотографии или другие изображения, будь то с вашей камеры, от клиента или агентства, или путем сканирования старой пленки или фотографий, вам, вероятно, потребуется просмотреть их, чтобы решить, с какими из них стоит работать, а с какими. следует отложить или выбросить.Bridge осознает особый характер этого важного процесса, предлагая режимы просмотра и функцию слайд-шоу, которые помогут вам отсортировать и отделить хранителей от бракованных. Знакомство с плюсами и минусами каждого метода поможет вам быстро решить, как действовать на этом этапе проекта.
Вы можете подумать, что использование рабочего пространства, такого как пользовательская версия Preview или Light Table, будет всем, что вам нужно для просмотра фотографий (если вам неудобно настраивать рабочие пространства в Bridge в соответствии со своими потребностями, см. Мою предыдущую статью, Возьмите на себя ответственность с Bridge: адаптируем рабочие места к вашим требованиям).Однако эти рабочие области были разработаны для выполнения общих задач, включая базовое управление файлами, поиск фотографий, добавление метаданных и даже выполнение с ними некоторых действий.
Использование настраиваемого рабочего пространства предварительного просмотра для одновременного просмотра до 9 фотографий с помощью луп.
Однако для более внимательного изучения и сравнения Adobe разработала гибкий режим просмотра в Bridge. Этот режим был разработан для того, чтобы вы могли достаточно близко рассмотреть свои фотографии, чтобы вы могли принимать решения об их включении в проект без необходимости запускать другое приложение, такое как Camera Raw или Photoshop.В режим обзора так легко войти, выбрав любое количество фотографий, что вам даже захочется запомнить несколько сочетаний клавиш, чтобы использовать их с максимальной эффективностью.
Больше после прыжка! Продолжайте читать ниже ↓Члены бесплатного и премиум-класса видят меньше рекламы! Зарегистрируйтесь и войдите в систему сегодня.
Режим индивидуального просмотра
Если вы хотите быстро просмотреть отдельную фотографию, не отвлекаясь на окружающие панели, нажатие клавиши пробела переводит Bridge в полноэкранный режим для просмотра в одиночку.Изображение отображается по размеру вашего монитора, но вы можете увеличить его до следующего уровня, щелкнув в любом месте изображения. Нажмите кнопку + (плюс), чтобы удвоить увеличение, которое ограничено 800%. Масштабирование центрируется вокруг точки, в которой вы щелкнули, или масштабируется от центра экрана, если вы используете сочетание клавиш. После увеличения нажмите и удерживайте, чтобы увидеть курсор в виде руки, затем перетащите изображение. Быстро вернитесь к «По размеру экрана» с любого уровня увеличения, снова щелкнув изображение, или используйте клавишу — (минус) для постепенного перехода назад.Выйдите из полноэкранного режима, снова нажав пробел или нажав Esc.
Одно изображение выбрано и отображается в режиме просмотра при увеличении «По размеру окна»
Обратите внимание, что если вы используете кнопку «плюс» для увеличения более чем на 100% и не вернетесь к 100% -ному увеличению перед выходом из режима просмотра, Bridge запомнит это как уровень масштабирования по умолчанию для следующего изображения, которое вы щелкнете для увеличения. В следующий раз, когда вы увеличите масштаб, вам покажется, что изображение стало неожиданно размытым, проверьте уровень масштабирования.Может быть установлено 800%. Поскольку по умолчанию одиночное выделение изображения в режиме просмотра удаляет весь интерфейс, единственный способ проверить, превышает ли ваш уровень масштабирования 100%, — это снова изменить его с помощью клавиш «плюс» или «минус». Затем Bridge ненадолго отобразит уровень масштабирования вверху по центру изображения.
Проверьте уровень масштабирования, если изображение выглядит неожиданно размытым.
Bridge также не отображает имя файла, метку или рейтинг в звездах, когда вы входите в режим одиночного просмотра, и ничего не указывает, что вы можете отображать подпись и оценивать изображение, но вы можете.В режиме индивидуального просмотра нет контекстного меню, поэтому вам нужно знать сочетания клавиш для добавления ярлыков и звездочек (посмотрите меню ярлыков). После того, как вы воспользуетесь одним из ярлыков, имя файла появится рядом со значком рейтинга / метки и останется там, пока вы находитесь в режиме индивидуального просмотра.
Изучите простые сочетания клавиш для ярлыков и оценок в меню ярлыков в Bridge
После добавления оценки или метки имя файла и оценка / метка отображаются в нижнем левом углу экрана.
Режимы просмотра N-Up и карусели
Чтобы просмотреть сразу несколько фотографий, выберите все фотографии, которые нужно просмотреть. Используйте Shift-щелчок, чтобы выбрать смежные фотографии, Cmd-щелчок / Ctrl-щелчок, чтобы выбрать несмежные фотографии, или Cmd-A / Ctrl-A, чтобы выбрать все. Если при входе в режим просмотра у вас ничего не выбрано, автоматически выбирается все в папке, включая zip-файлы, текстовые файлы и подпапки — это удобно, когда ваша папка содержит только фотографии, но не в том случае, если ваша папка является «ящиком для мусора».”Нажмите Cmd-B / Ctrl-B (или выберите« Просмотр »>« Режим просмотра »в меню), и Bridge отобразит выбранные файлы в полноэкранном режиме, удалив все отвлекающие помехи из вида.
Выберите «Режим просмотра» в меню «Просмотр» или просто нажмите Cmd-B / Ctrl-B.
Выбрав от двух до четырех фотографий, вы получите мозаичный вид «N-Up». Больше фотографий, чем это, и Bridge отображает фотографии, как если бы они были помещены в старое карусельное средство просмотра слайдов Kodak, одно изображение впереди, а все остальные сложены по кругу, который исчезает на заднем плане.(Если ваша видеокарта не поддерживает OpenGL и вы включили использование программного рендеринга в разделе «Дополнительно» в настройках, вы не увидите, как ваши слайды переходят в фоновый режим, но это не влияет на другие функции в режиме просмотра карусели. )
Вид карусели уходит на задний план, когда ваша видеокарта поддерживает OpenGL
Изображения не переходят на задний план, когда в настройках выбран параметр «Использовать программный рендеринг».
Для перемещения «слайдов» в представлении «Карусель» щелкните стрелки вправо или влево в нижнем левом углу экрана или нажмите клавиши со стрелками вправо / влево на клавиатуре.Передняя фотография выдвигается в сторону и заменяется следующей фотографией в очереди. Если вы видите угол фотографии, которую хотите просмотреть, щелкните по нему, чтобы перейти к этому месту в карусели. Но простой просмотр фотографий в режиме просмотра не поможет вам отделить хранителей от бракованных. Первый шаг — «выбросить» фотографию из карусели, не отмечая ее как отклоненная. Нажатие стрелки вниз (на экране или на клавиатуре) выводит фотографию из карусели и отменяет ее выбор в папке.Те, что остаются в карусели, также остаются выделенными в папке.
Стрелка вниз выводит фотографию из режима просмотра, но не отмечает ее как отклоненную.
Вы также можете воспользоваться этой возможностью, чтобы добавить звездочку или цветную метку к каждому изображению или пометить фотографию как «Отклонить». Bridge позволяет легко фильтровать ваши файлы по их меткам и количеству звездочек, отображая только те, которые вы хотите увидеть или выбрать. Используйте сочетания клавиш для звездочек и меток i
, если они вам известны, или щелкните фотографию, удерживая клавишу Control или щелкните правой кнопкой мыши, чтобы открыть контекстное меню.Удалите ярлыки, которые являются переключателями, повторно нажав соответствующие сочетания клавиш, и удалите звездочку или «Отклонить», нажав 0 (ноль). Конечно, вы также можете использовать контекстное меню для изменения или удаления меток и оценок.
Контекстное меню помогает выбрать параметры для отдельных фотографий, если несколько фотографий были сняты в режиме просмотра.
Выйдите из режима просмотра, нажав клавишу Esc или щелкнув X в правом нижнем углу экрана. Фотографии, которые все еще находятся в карусели (вы не «выбросили» их с помощью стрелки вниз), останутся выделенными, чтобы вы теперь обрабатываете их как единое целое.Среди множества возможных действий сгруппируйте их вместе (Cmd-G / Ctrl-G) в стек, добавьте метаданные, такие как ключевые слова, ко всем из них сразу или используйте контекстное меню, чтобы скопировать или переместить их в другую папку.
Значки слева направо: лупа, новая коллекция и выход из режима просмотра
Лупы и коллекции
Рядом с X в правом нижнем углу экрана находятся еще два значка: значок лупы и значок новой коллекции. Значок лупы — это та же лупа, которую вы видите на панели предварительного просмотра, и это способ увеличения и уменьшения деталей изображения, когда у вас есть несколько изображений, выбранных в режиме просмотра.Щелкните значок лупы, чтобы добавить лупу, или щелкните изображение прямо там, где вы хотите использовать лупу (выберите «Общие»> «Настройки», чтобы узнать, нужно ли добавлять модификатор Cmd / Ctrl при активации лупы, щелкнув изображение). Лупа увеличивает область непосредственно под заостренным углом. Вы можете настроить увеличение с помощью клавиш + (плюс) и — (минус) и удвоить (или уменьшить вдвое) уровень масштабирования от 100% до 800%. Помните, что ваш последний использованный уровень увеличения запоминается и используется в следующий раз, когда вы добавляете лупу, так же, как в режиме индивидуального просмотра.
Использование лупы для просмотра области при 100% увеличении и снова при 200%
Ценность лупы действительно становится очевидной, если вы сузили выбор до двух-четырех изображений и хотите более критически сравнить детали. Добавьте лупу к каждому изображению, перетащите его в критическую область, затем сравните изображение в каждой из луп. Клавиша Command (Mac) или Control (Windows) синхронизирует настройки лупы. Добавление клавиши-модификатора при нажатии клавиш + или — (плюс или минус) увеличивает или уменьшает увеличение во всех лупах одновременно.Если вы сравниваете идентичные фотографии, за исключением возможных проблем с фокусировкой, поместите лупы в одно и то же место на каждом изображении, затем нажмите клавишу Command / Control, перетаскивая одну лупу в новое положение. Все остальные лупы будут автоматически двигаться вместе с ним, позволяя вам делать важные сравнения.
Добавление клавиши Cmd / Ctrl для синхронизации изображений лупы в режиме просмотра N-up
Если после просмотра в карусели осталось несколько изображений, вы можете использовать значок «Новая коллекция» для автоматического создания новой коллекции, что является еще одним способом отображения выбранных файлов.Коллекции хранят ссылки на файлы, а не копии этих файлов, что позволяет экономить дисковое пространство и хранить реальные файлы в одном месте (более подробно о коллекциях будет рассказано в следующей статье). Когда вы собираетесь пересмотреть свой выбор с клиентами или коллегами, Коллекция — отличный способ отделить ваш выбор от остальных фотографий, и вам не нужно будет позже обнаруживать все эти дубликаты, засоряющие ваши жесткие диски.
Однако для того, чтобы щелкнуть значок «Новая коллекция» в режиме просмотра, перед входом в режим просмотра необходимо открыть панель «Коллекция».Если вы делаете это часто, рассмотрите возможность добавления панели «Коллекция» в настраиваемую рабочую область, не добавляя ее к любой другой панели. Таким образом, вам не нужно будет забывать переключаться с панели, которая может ее закрывать, и ваше рабочее пространство всегда будет готово принять коллекцию, созданную в режиме просмотра.
Настраиваемое рабочее пространство держит коллекции наверху готовыми к использованию
После того, как вы использовали стрелку вниз для удаления фотографий из вашей карусели в режиме просмотра, нажатие на значок новой коллекции выйдет из режима просмотра и перейдет на панель коллекций с созданной новой коллекцией и выделенным общим названием, готовым для ввода ваше собственное имя.Было бы неплохо, если бы вы могли затем перейти в другую папку, войти в режим просмотра и добавить этот выбор в существующую коллекцию, но в настоящее время это невозможно. Однако вы можете нажать клавишу Esc, чтобы выйти из режима просмотра, при этом последний выбор все еще выделен на панели «Содержимое». Теперь легко перетащить выбранные фотографии в любую существующую Коллекцию, которая не является Умной коллекцией.
Новая коллекция, созданная щелчком значка новой коллекции в режиме просмотра
Обзор слайд-шоу
Сложили ли вы подборку фотографий в папку, создали новую коллекцию или просто оценили фотографии звездочками и присвоили им цветные метки, режим обзора по-прежнему предназначен в первую очередь для одного пользователя.Когда вы будете готовы сделать окончательный выбор вместе с клиентами или коллегами, режим обзора может показаться неудобным и даже немного загроможденным. Вместо этого подумайте о том, чтобы запустить слайд-шоу, чтобы скрыть свое рабочее место и рабочий стол во время просмотра. Конечно, функция слайд-шоу также полезна, когда вам нужно посмотреть, как изображения будут располагаться в последовательности, будь то мультимедийная презентация или печатный фрагмент.
Слайд-шоу — это еще один полноэкранный интерфейс с очень небольшим количеством кнопок или значков, которые помогут вам маневрировать в нем, но вы можете выбрать «Параметры слайд-шоу» в меню «Просмотр», прежде чем начинать слайд-шоу.Установите продолжительность слайда, переходы, детали подписи и даже эффект Кена Бернса для увеличения и уменьшения масштаба во время слайд-шоу. В отличие от просмотра отдельной фотографии в режиме индивидуального просмотра, некоторые метаданные отображаются по умолчанию, включая звездочки и метки, если вы не решите не отображать подписи, а если у вас подключены дополнительные мониторы, вы можете выбрать их затемнение, чтобы не отвлекать.
Выпадающие списки показывают варианты продолжительности слайда и их перехода
Если вас интересует опция отображения только номеров страниц, Slideshow также может представлять многостраничный PDF-файл.С помощью знакомых приложений Adobe, таких как Photoshop или InDesign, быстро создайте статическую (неинтерактивную) презентацию PDF, подходящую для обычных корпоративных конференций. В Photoshop выберите «Файл»> «Автоматизация»> «PDF-презентация» и выберите файлы, созданные для вашей презентации, которые вы хотите использовать. Из InDesign экспортируйте многостраничную презентацию в формате PDF. В слайд-шоу страницы будут отображаться как отдельные фотографии.
Любой многостраничный PDF-файл может стать частью слайд-шоу
Когда вы запускаете слайд-шоу, нажатие клавиши пробела переключает между обычным управлением
и возобновлением воспроизведения.Увеличение масштаба или перемещение с помощью клавиш со стрелками останавливает слайд-шоу, пока вы не возобновите воспроизведение, нажав клавишу пробела. Однако, если вы возобновите слайд-шоу с увеличенным масштабом, уменьшение масштаба не остановит слайд-шоу. Одно сочетание клавиш, клавиша «H», открывает все сочетания клавиш, которые вы можете использовать в полупрозрачном меню, не выходя из слайд-шоу. Даже диалоговое окно «Параметры слайд-шоу» доступно через ярлык, когда вы запускаете слайд-шоу, что позволяет вам изменять такие параметры, как продолжительность слайдов или переходы, не выходя из слайд-шоу.
Полупрозрачное меню слайд-шоу показывает все сочетания клавиш
Однако вам не стоит полагаться на меню, если с вами есть клиент. Например, знание того, что нажатие клавиши «B» немедленно закрывает экран для вас, если кто-то неожиданно входит в комнату, дает вам возможность сохранить конфиденциальность вашей компании или вашего клиента без необходимости выходить из слайд-шоу или выставлять большой запрет на вход »Табличка на двери. Возможность использовать клавиатуру для изменения оценок и меток на лету, когда ваш клиент меняет свое мнение, также очень полезна, и, конечно же, знание того, как перемещаться без меню, является обязательным.Функции панорамирования и масштабирования, а также изменения оценок и меток работают так же, как и в режиме просмотра. Добавление метки или рейтинга, когда для параметра Caption установлено значение OFF, автоматически включает эту функцию.
Слайд-шоу работает почти так же, как и режим одиночного просмотра.
Основное различие между режимом просмотра в одиночку и режимом слайд-шоу — удобство, возможность выбора нескольких файлов для просмотра при устранении беспорядка в интерфейсе. Слайд-шоу предназначено для просмотра с другими или проверки последовательности изображений самостоятельно, но оно недостаточно полнофункционально для развлекательной мультимедийной презентации.Ваши варианты презентации — все или ничего; нет возможности добавить музыку к слайд-шоу или изменить продолжительность для отдельных слайдов. Вы можете выбрать только один из переходов для использования для всех изображений, и при отображении рейтинга для одного изображения он отображается для всех изображений. Слайд-шоу в Bridge носит неформальный характер. Если вам нужно более формальное слайд-шоу, обратите внимание на функции временной шкалы Photoshop. Но для просмотра нескольких фотографий или последовательностей изображений Slideshow — это вариант отображения, который легко настроить и легко использовать.
Отзывы дизайнеров
Хотя я сосредоточился в первую очередь на использовании этих функций для более детального просмотра фотографий, поскольку именно для этого большинство людей будут использовать режим просмотра и слайд-шоу, я также упомянул, что слайд-шоу можно использовать для случайных презентаций. Если вы дизайнер, нет причин думать, что эти две основные функции вам бесполезны. Рассмотрите возможность использования N-Up в режиме просмотра, чтобы выбрать, скажем, три макета брошюры. Режим обзора предлагает вам ту же возможность, что и слайд-шоу, для просмотра всех страниц в многостраничном документе, даже если одна из них все еще находится в собственном формате InDesign.Вместо того, чтобы сначала запускать InDesign, открывать все файлы, затем размещать вид мозаикой и скрывать интерфейс, учтите, что если вы выберете их в Bridge, вы можете просто войти в режим просмотра N-Up и сравнить их там. Один шаг вместо нескольких.
Сравните разные версии файлов InDesign в Bridge, даже не запуская InDesign
Пока вы сохраняете короткие документы InDesign с настройками обработки файлов, настроенными на сохранение превью для всех страниц и с большим или очень большим размером предварительного просмотра, вы можете воспользоваться этой процедурой быстрого просмотра.В режиме обзора также можно отображать несколько монтажных областей в файлах Illustrator. Если вы не находитесь в режиме индивидуального просмотра (выберите не менее двух), вы можете сравнить любые документы, которые Bridge может предварительно просмотреть, рядом. Поэтому в следующий раз, когда вы захотите провести визуальное сравнение файлов, помните, что у вас есть режим просмотра и слайд-шоу в Bridge. Быстро избавьтесь от беспорядка и получите действительно хороший вид.
Установка предпочтений InDesign при обработке файлов для автоматического создания полезных превью.
Используйте режим просмотра N-Up для просмотра файлов AI с несколькими монтажными областями.
Создание эффекта увеличения в Photoshop
Это руководство проведет вас через простой процесс создания эффекта увеличения для ваших иллюстраций. Это можно использовать по-разному, но в первую очередь для разработки учебных наглядных материалов.
Предварительный просмотр
Настройка документа Photoshop
1 Сначала мы откроем Photoshop и создадим новый документ (Ctrl + N).В диалоговом окне «Новый документ» установите для единиц ширины и высоты пиксели (если это еще не сделано). Мы создаем квадратный холст; установите ширину и высоту на 600 пикселей . Мы создаем графику с веб-разрешением, поэтому установите для параметра «Разрешение» значение 72 пикселя / дюйм .
Добавление графики на холст
2 Выберите изображение с хорошим разрешением ( 500 x 500 пикселей, ), которое имеет достаточное разрешение и детализацию для отображения в виде увеличенной части. Векторная графика всегда хороша, потому что вы можете масштабировать ее без потери качества.Здесь я использую значок конверта из бесплатного Six Revisions Plastic Iconset . Вставьте (Ctrl + V) графику в рабочую область и назовите новый слой Zoom .
3 Дублируйте слой Zoom, щелкнув его правой кнопкой мыши на панели слоев и выбрав Duplicate Layer (Ctrl + J). Назовите дублированный слой Small Graphic .
4 Перейдите в Edit> Transform> Scale, уменьшите масштаб этого слоя до 40% и разместите его вокруг верхнего центра сцены.Скройте видимость слоя Zoom.
Создание эффекта масштабирования
5 Выберите темно-серый цвет ( # 464646 ), удерживая клавишу Shift, используйте инструмент «Эллипс» (U), чтобы создать идеальную (и большую) круглую форму круга. Назовите этот слой round01 .
6 Дублируйте слой round01, переименуйте новый слой round02 и уменьшите его до 90% . Установите цвет формы эллипса на # 707070 .
7 Точно так же продублируйте round02 и создайте round03 с уменьшением масштаба 96% и цветом #ffffff .
8 Выберите round01 и перейдите в Layer> Layer Style> Gradient Overlay. Нажмите на градиент и в редакторе градиентов добавьте точки цвета в следующем порядке: #ffffff в 2% месте, # 707f82 в 30%, # b5bfc1 в 35%, # 536162 на 85% и #ffffff в 95% местоположении.
9 Добавим контур. Перейдите в Layer Style> Stroke. Параметр Размер должен быть установлен на 1 пиксель , Положение: Внутри и Цвет: # 858585 .
10 Аналогичным образом выберите round02 и добавьте наложение градиента в следующем порядке: # e3e8eb в местоположении 0%, #ffffff в местоположении 15%, # 6b797c в местоположении 40%, # b4bebf в местоположении 50%, и # 576264 в 100% местоположении.
Создание ручки
11 Выберите слой Small Graphic на панели слоев, добавьте новый слой поверх него (Shift + Ctrl + N) и назовите новый слой handle . Воспользуйтесь инструментом Ellipse Tool (U) и нарисуйте еще один круглый круг (не забудьте удерживать Shift, чтобы получился идеальный круг), охватывающий основные детали вашего маленького изображения.
12 Дублируйте слой с формой ручки, назовите его handle из и уменьшите его до 95% .
13 Растрируйте ручку и обработайте слои, щелкнув правой кнопкой мыши соответствующий слой на панели слоев и выбрав Растрировать слой .
14 Создайте выделение вокруг формы, нажав Ctrl + щелкнув по миниатюре слоя с ручкой на панели слоев. Выберите слой ручки на панели «Слои» с активным выделением, а затем нажмите клавишу «Удалить», чтобы удалить область под выделенным фрагментом.
15 «Выделение»> «Снять выделение» (Ctrl + D), чтобы отменить выделение и удалить слой с маркером (этот слой нам больше не нужен).
16 Используя инструмент «Прямоугольник» (U), создайте тонкий прямоугольник, каждый конец которого касается ручки, и увеличьте масштаб (в качестве альтернативы вы можете использовать инструмент «Линия»).
17 Растрируйте слой с тонким прямоугольником и объедините его со слоем ручки, выбрав оба слоя на панели «Слои» и затем выбрав «Слой»> «Объединить слои» (Ctrl + E).
18 Добавьте немного цвета и контуров на ручку. Чтобы изменить цвет, перейдите в Слой> Стиль слоя> Наложение цвета и установите цветовой оверлей на # 686868 . Для обводки перейдите в Layer> Layer Style> Stroke и выберите 2px и цвет #ffffff .
Добавление детали увеличения
19 Отобразите слой масштабирования и переместите его в верхнюю часть слоя round03 на панели слоев.
20 Создайте выделение вокруг формы round03, нажав Ctrl + щелкнув по миниатюре слоя round03 на панели слоев.Инвертируйте выделение, перейдя в Select> Inverse (Shift + Ctrl + I). Выберите слой масштабирования и нажмите клавишу Delete.
21 Оставьте выделение активным, пока не снимайте его. Добавьте контур, используя обводку 3px и цвет # 323232 , выполнив Edit> Stroke. Затем добавьте стиль слоя внутренней тени (Слой> Стиль слоя> Внутренняя тень): установите для параметра «Расстояние» значение 0px и для параметра «Размер» значение 25px .
22 Создайте новый слой ниже round01 .Ctrl + щелчок по миниатюре round02, чтобы создать еще одно выделение. Переместите выделение вертикально с помощью клавиши со стрелкой так, чтобы его нижний кончик касался нижнего кончика round01. Залейте цвет черным ( # 000000 ), щелкнув правой кнопкой мыши выделение на холсте и выбрав Заливка . Снимите выделение (Ctrl + D) и добавьте размытие по Гауссу (Фильтр> Размытие> Размытие по Гауссу) с параметром Радиус, установленным на 15 пикселей .
Готово!
Надеюсь, вам понравился этот урок.Покажите нам свою работу, включив ее в группу Six Revisions Flickr.
Связанный контент
Неизвестные приемы и средства для экономии времени — Smashing Magazine
Об авторе
Том Джаннаттасио с радостью делает вещи в nclud. Он работает редактором журнала Smashing Magazine и преподает в Центре искусства цифровой обработки изображений Бостонского университета. Он … Больше о Том ↬
У всех нас есть ярлыки, которые необходимы для повседневного рабочего процесса. Большинство из них являются стандартными, такими как Копировать ( Command + C ) и Вставить ( Command + V ), но иногда мы натыкаемся на ярлыки, которые, как нам хотелось бы, узнали много лет назад.
Внезапно этот простой ярлык упростил наш процесс и сэкономил немало времени в нашей повседневной жизни.
Здесь собраны несколько менее известных, но чрезвычайно полезных ярлыков. Многие из них не задокументированы в меню «Сочетания клавиш», а некоторые из них даже не имеют эквивалентных параметров меню. [Обновлено 2 мая 2017 г.]
Обратите внимание, что все перечисленные ниже ярлыки предполагают, что вы используете Photoshop CS4 в OS X. Они будут работать на платформе Windows путем преобразования следующим образом: Command → Control and Option → Alt .
Слои
Выбор
Просеивание наборов слоев для поиска нужного слоя быстро становится утомительным. К счастью, есть несколько способов более интуитивно выбирать слои. Используя инструмент «Перемещение» ( V ), вы можете Command + щелкнуть на холсте, чтобы выбрать самый верхний слой с данными пикселей, расположенными непосредственно под мышью. Если ваши слои сгруппированы в наборы слоев, это действие могло выбрать всю папку. Вы можете изменить это поведение, чтобы выбрать фактический слой, используя раскрывающийся список Автоматический выбор на панели свойств инструмента «Перемещение».
Изменение режима автоматического выбора.
Бывают случаи, когда вы хотите выбрать слой, расположенный ниже ряда других слоев. Щелкнув правой кнопкой мыши инструмент «Перемещение», вы вызовете контекстное меню, содержащее список всех слоев, расположенных под курсором. Если ваши слои правильно названы, вы сможете быстро выбрать нужный слой. Удерживая Shift при использовании любого из описанных выше методов выделения, вы можете выбрать несколько слоев.После выбора нескольких слоев вы можете связать слои вместе, щелкнув правой кнопкой мыши и выбрав «Связать слои».
Щелкните правой кнопкой мыши, чтобы отобразить все слои под курсором.
Клавиатуру также можно использовать для выбора слоев. Нажатие Option + [ или Option +] выбирает слой ниже или выше текущего слоя соответственно. Нажатие Option + < выбирает самый нижний слой, а Option +> выбирает самый верхний. Option + Shift + < выбирает все слои между текущим слоем и самым нижним слоем, а Option + Shift +> выбирает все слои между текущим и самым верхним.
Сортировка
Сортировка слоев с помощью мыши может быть неуклюжей и медленной. Несколько ярлыков ускоряют организацию. Command + [ и Command +] перемещает выбранный слой вверх или вниз на одну позицию в стеке. Если выбрано несколько слоев, они будут перемещаться относительно самого верхнего или самого нижнего слоя.Нажатие Command + Shift + [ или Command + Shift +] перемещает выбранный слой в верхнюю или нижнюю часть его текущей группы слоев. Если слой уже находится наверху или внизу группы слоев, он переходит к вершине или внизу родительской группы слоев.
Просмотр
Option + щелчок значка глаза на слое — это общеизвестный способ скрыть или показать все остальные слои. Существует также способ разворачивать и сворачивать группы слоев: нажав Command + щелкнув стрелку рядом с группой слоев, вы можете закрыть или развернуть все остальные группы слоев; это не работает с вложенными группами слоев.Либо щелчок правой кнопкой мыши по стрелке открывает меню для выполнения тех же действий; но это будет работать с вложенными группами слоев.
Дублирование
Есть несколько способов дублировать данные с одного слоя на другой. Дублировать весь слой так же просто, как нажать Command + J . Если выделение активно, вы можете использовать тот же ярлык ( Command + J ) для создания нового слоя на основе выбранной области исходного слоя. Нажатие Command + Shift + J с выделением создает новый слой при вырезании данных из исходного слоя.Удерживая Option при нажатии одной из клавиш со стрелками, вы можете дублировать текущий слой и сдвинуть его на 1 пиксель. Удерживая Shift и Option , новый слой сдвигается на 10 пикселей.
Дублирование данных из нескольких слоев также может быть выполнено быстрее с помощью некоторых команд клавиатуры. Использование Command + Shift + C с активным выделением копирует данные, содержащиеся в нем, в буфер обмена. Затем вы можете вставить его на новый слой ( Command + Option + Shift + N , Command + V ).Если вы хотите создать плоскую копию всего документа, используйте сочетание клавиш Command + Option + Shift + E : совокупность всех видимых слоев будет добавлена в качестве нового слоя в верхнюю часть вашей стопки слоев.
Кисти
Форма и размер
Возможность быстрой регулировки инструмента кисти имеет решающее значение для ускорения рабочего процесса. Многие знают об использовании [ и ] для уменьшения и увеличения диаметра кисти, а также Shift + [ и Shift +] для уменьшения и увеличения жесткости кисти.Однако в CS4 появился еще более интуитивный способ сделать это. Удерживая Control + Option и перетаскивая по холсту, вы можете изменить диаметр кисти с помощью наглядного пособия. Control + Command + Option и перетаскивание позволяет управлять жесткостью кисти.
Перетаскивание на холсте делает настройку кисти более интуитивно понятной.
Если вы хотите полностью изменить форму кисти на другую предустановку, нажмите < или > , чтобы просмотреть их, и Shift + < или Shift +> , чтобы выбрать первую или последнюю кисть.Щелчок правой кнопкой мыши внутри холста также отображает сжатое меню кистей.
Непрозрачность, поток и режим
Непрозрачность инструмента кисти можно быстро настроить с помощью цифровых клавиш: 3 = 30%; 3 + 5 = 35%; 0 + 3 = 3%; 0 = 100%. Удерживая Shift при вводе чисел, вы задаете направление работы инструмента. Обратите внимание, что если включен режим «Аэрограф», эти два ярлыка меняются местами (т. Е. Удерживание Shift контролирует непрозрачность вместо потока). Вы можете включать и выключать режим «Аэрограф», используя Option + Shift + P .Тот же метод числового ввода можно использовать для определения непрозрачности слоя, когда активен инструмент «Перемещение» (V); нажатие Shift позволяет изменить заливку слоя.
Quick Fill
Вместо выбора инструмента «Заливка» (G) вы можете быстро вызвать меню «Заливка», нажав Shift + F5 . Еще лучше, полностью обойти меню, используя Option + Backspace для заливки цветом переднего плана или Command + Backspace для заливки цветом фона.Эти команды клавиатуры также можно использовать для быстрой установки цвета шрифта или слоя формы. Чтобы сохранить прозрачность при заливке, вы можете сначала заблокировать прозрачность слоя, нажав /, а затем заливку, но есть более простой способ. Нажатие Option + Shift + Backspace или Command + Shift + Backspace заполняется цветом переднего плана или фона с сохранением прозрачности.
Нажатие Command + Shift + Backspace для сохранения прозрачности при заливке.
Режимы наложения
Вы можете циклически переключаться между режимами наложения или переходить к определенному, используя только клавиатуру. Нажимая Option + Shift + (+) или Option + Shift + (-) , вы можете перемещаться вперед или назад по доступным режимам. Кроме того, вы можете установить определенный режим, используя ярлыки ниже.
Набор текста
Набор текста — деликатный и трудоемкий процесс, но горячие клавиши ускоряют его. Во-первых, очень полезно скрыть перевернутый блок, созданный выделением текста. Command + H позволяет переключать видимость как выделения, так и обводки базовой линии, что упрощает просмотр окончательного результата. Закончив редактирование текста, вы можете подтвердить изменения, нажав Enter на цифровой клавиатуре или Command + Return . Нажатие Esc отменяет изменения.
Варианты
Есть шесть ярлыков для изменения варианта шрифта, но их следует использовать с осторожностью. Если соответствующий вариант или символ не существует в текущем выбранном семействе шрифтов, Photoshop создает искусственный вариант.Эти фальшивые варианты не одобряются из-за типосферы, и их очень легко обнаружить. Итак, если вы используете эти ярлыки, убедитесь, что Photoshop выбрал реальный вариант, а не подделал его. Теперь о ярлыках:
Обоснование
Чтобы установить выравнивание, используйте одну из команд ниже. Обратите внимание, что для их работы необходимо сделать выбор в целевом абзаце.
Интервал и размер
Правильный размер и тип интервала — утомительная задача, но Photoshop предоставляет некоторые удобные, хотя и общие, ярлыки.К сожалению, нет возможности точно настроить приращения, с которыми они регулируются. Обратите внимание, что эти ярлыки будут работать, только если выделен текст; выбора текстового слоя недостаточно. Чтобы изменить размер шрифта с шагом 2, нажмите Command + Shift + < или > . Чтобы увеличить приращение до 10 пунктов, используйте Command + Option + Shift + < или > . Интерлиньяж также можно изменить с шагом 2 или 10 пунктов, используя Option + стрелка вверх или стрелка вниз или Command + Option + стрелка вверх или стрелка вниз .
Клавиши со стрелками также можно использовать для настройки кернинга и трекинга. Нажатие Option + Left или Right либо кернирует, либо отслеживает 20 единиц в зависимости от того, активен ли выбор типа (т.е. если курсор находится между двумя символами, применяется кернинг; если выбрано несколько символов, то отслеживание регулируется ). Приращение также можно изменить на 100 единиц с помощью Command + Option + Left или Right arrow . Наконец, базовую линию можно сместить на 2 или 10 пунктов, используя Option + Shift + Up или Стрелка вниз или Command + Option + Shift + Up или Стрелка вниз соответственно.
Сбрасывает
Иногда нам нужно вернуться к значениям по умолчанию. Ниже приведены некоторые ярлыки, которые помогут вам вернуться в нужное русло.
Во многих меню Photoshop скрыт ряд ярлыков, которые позволяют быстрее и проще выполнять настройку. Практически каждое меню — будь то «Регулировка», «Фильтр» или что-то еще — позволяет вам вернуться к исходным настройкам; если просто удерживать Option, кнопка «Отмена» превратится в кнопку «Сброс». В зависимости от меню, удерживание Option может даже изменить некоторые другие кнопки (например,грамм. кнопка «Готово» в меню «Сохранить для Интернета и устройств» изменится на «Запомнить»). Некоторые меню, такие как Галерея фильтров, также позволяют удерживать Command, чтобы превратить кнопку «Отмена» в кнопку по умолчанию.
Использование клавиш-модификаторов для открытия опций в меню.
Пружинные команды
По умолчанию в большинстве меню курсор преобразуется в инструмент «Рука» или в инструмент «Перемещение». Эти инструменты можно использовать на холсте, пока открыто меню, для панорамирования документа или настройки параметров, таких как настройки угла и расстояния для падающей тени.Однако дополнительные инструменты доступны через подпружиненные ярлыки. Доступ к инструментам масштабирования можно получить с помощью Command (для увеличения) и Option (для уменьшения) или Command + Space (для увеличения) и Command + Option + Space (для уменьшения). Доступ к ручному инструменту также можно получить, удерживая клавишу пробела.
Удерживая Command + пробел, вы получите доступ к инструменту масштабирования в параметрах наложения.
Меню настройки и слои
Настройка «Кривые», как и большинство других настроек, содержит несколько удобных ярлыков.Подобно тому, как вы можете циклически перемещаться по каналам в документе, вы можете циклически переключать каналы корректировки, используя Option + 2, 3, 4, 5, и т.



 Делать это следует лишь при определении контура выделения, к которому применяется уточнение края. В других случаях эту функцию снимают.
Делать это следует лишь при определении контура выделения, к которому применяется уточнение края. В других случаях эту функцию снимают.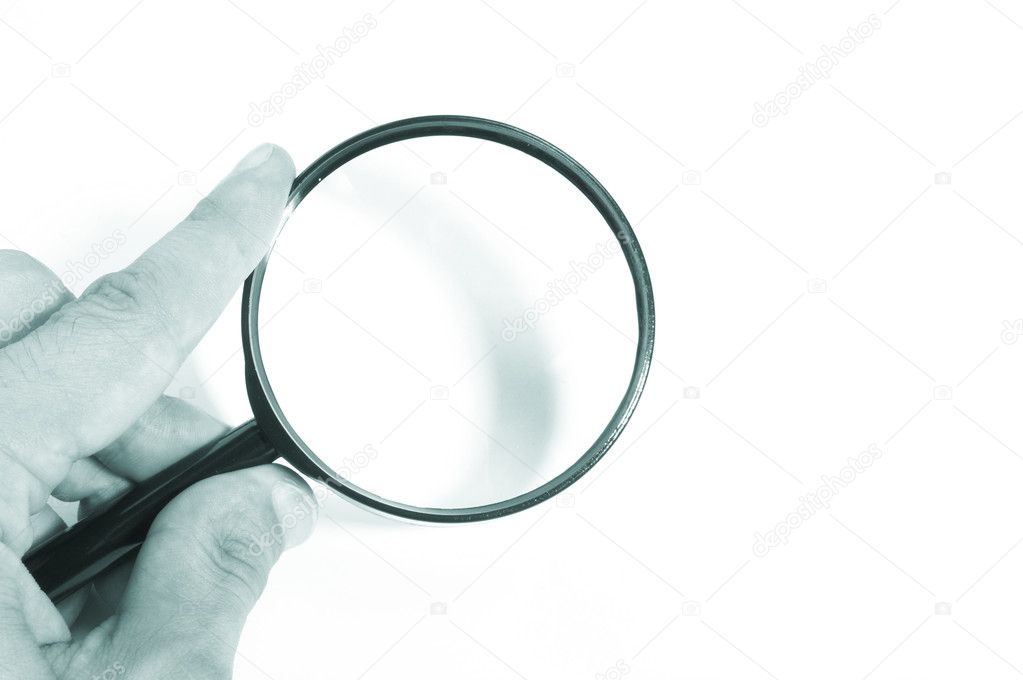 При сильном увеличении параметра могут потеряться самые мелкие детали. В этом случае можно исправить положение, вернув эти детали увеличением настроек Контрастность и Радиус.
При сильном увеличении параметра могут потеряться самые мелкие детали. В этом случае можно исправить положение, вернув эти детали увеличением настроек Контрастность и Радиус.