«Как посмотреть, а какой же цветовой профиль в моей картинке…»
«Как посмотреть, а какой же цветовой профиль в моей картинке установлен…»
В последнее время я часто слышу, что-то подобное…
«Вчера проверял настройки ФШ или как он теперь называется — СС. В общем всё нормально, но в ACR было установлено Adobe RGB. Поменял на sRGB.»
«все проделывала в камере RAW. А вот про цветовой профиль не очень поняла. При сохранении снимка у меня стоит галочка напротив «Преобразовать в sRGB». А в самой программе «режим RGB».»
Давайте вместе попробуем разобраться и понять, что-же такое происходит с нашей картинкой и чем-же эти профиля «портят нам картинку» и не сразу, пока картинка дома, вроде как всё нормально, но стоит нам её «отпустить по гулять» на просторы Интернета… и почему-то… с ней обязательно, что ни будь приключиться!
Да, и всё что я буду рассказывать это моё личное мнение, подкреплённое полученными знаниями и по возможности проверенное на собственном опыте, и естественно не является истиной в последней инстанции.
С Фотошопом я уже дружу 12 лет, и честно вам признаюсь, только года через два, после «знакомства», я столкнулся с проблемой, вернее попался свой кадр, размещённый в сети Интернета на котором я сам увидел, как разительно изменился цвет и картинку, как-бы подёрнула серая вуаль – упал контраст. Первое, что в то время пришло в голову сделать, перед загрузкой картинки я стал отправлять её в ФШ (Фотошоп) и там поднимать насыщенность и контраст… и это продолжалось почти год, пока я не окончил пейзажную школу и класс по обработке фотографий. На том сайте была создана закрытая «Пейзажная группа», где мы, можно сказать разбирали «по косточкам» каждую работу, не скрою, доходило чуть «не до мордобоя», но… результаты разборов давали хорошие «пинки мозгам» для дальнейших изучений и познаний фотодела. Так вот именно там, в разговорах я и узнал, что громадная разница в конвертации и назначении профиля, тем более в те годы ФШ был на английском языке и я просто не так понял перевод функции Assign Profile что означает «Назначить профиль», я тогда и «назначал sRGB», что оказалось совсем не правильно.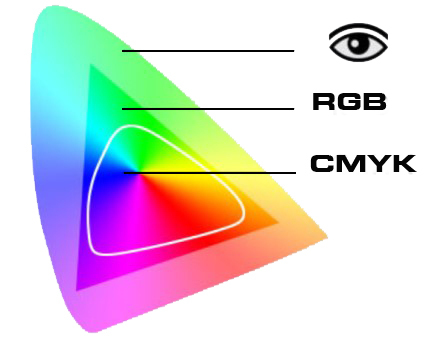
Возникает вопрос, а зачем ФШ предлагает так много всяких разных профилей, наверняка хочет нас запутать. И если-бы эти профили были не нужны и не важны разработчики сделали-бы просто «профиль Фотошопа» и всё, все довольны и радостны, но это совсем не так. Каждый профиль выполняет только ему порученную задачу. Есть профиль, цветовой охват которого нельзя, в настоящее время посмотреть ни на каком воспроизводящем картинки устройстве, такого просто не существует в природе, но профиль такой есть и он существует много лет.
Этот профиль называется ProFoto RGB, чувствуете он, и называется «Про Фото» о том, чем мы занимаемся. И сейчас я вспоминаю разговор наш на встрече в Суздале в 2011 году. И только сейчас осознаю, как был прав один наш приятель… он тогда так не громко сказал: «… а я обрабатываю в ProFoto RGB…», на что мы все «загалдели» а на фига и устройств таких нет… ну и дальше в этом духе. А что оказывается, я это узнал совсем не давно, может 3-4 года назад. Разработчики Adobe Camera RAW по умолчанию устанавливают цветовое пространство ProFoto RGB в данной программе, или как этот конвертер называется в ФШ « Фильтр Camera RAW», соответственно и в Лайтруме конвертер такой же у них «движки идентичные».
 Ему не приходится «придумывать» тона и оттенки, как-бы это было при узком цветовом пространстве и 8-ми битах, у него есть скрытые резервы, которые мы, хоть глазом и не видим, но они есть. И программа, пусть на не совсем «адекватные» иногда наши действия в момент обработки картинки, всё-таки отвечает, до определённого времени, адекватно. А при 8-ми битах, из-за скудости запасов, программа «придумывает не существующий запас» цвета и информации и как следствие образуется постеризация и рвань цвета картинки, особенно на однотонных поверхностях, коими, как правило, в пейзажах являются небеса. И поэтому появляются разноцветные разводы и пикселизация.
Ему не приходится «придумывать» тона и оттенки, как-бы это было при узком цветовом пространстве и 8-ми битах, у него есть скрытые резервы, которые мы, хоть глазом и не видим, но они есть. И программа, пусть на не совсем «адекватные» иногда наши действия в момент обработки картинки, всё-таки отвечает, до определённого времени, адекватно. А при 8-ми битах, из-за скудости запасов, программа «придумывает не существующий запас» цвета и информации и как следствие образуется постеризация и рвань цвета картинки, особенно на однотонных поверхностях, коими, как правило, в пейзажах являются небеса. И поэтому появляются разноцветные разводы и пикселизация.Так что же делать?
Если мы снимаем в JPEG и в 8-ми битах и потом дополнительно обрабатываем в ФШ, настройте и в фотокамере съёмку в sRGB, и рабочее пространство ФШ в sRGB.
Для того чтобы в ФШ всегда знать какой цветовой профиль у картинки настраиваем панель «Инфо».
Если пользуетесь Фильтром Camera RAW, настройте «переход» из него в ФШ, тоже соответственно, профиль sRGB и 8 бит. Хотя знаю, в новых версиях ACR, примерно с 2014 года картинку в формате JPEG Camera RAW не должна конвертировать.
Хотя знаю, в новых версиях ACR, примерно с 2014 года картинку в формате JPEG Camera RAW не должна конвертировать.
А вот в старых версиях ACR, данную надпись Вы должны увидеть при загрузке и JPEG-файла и RAW-файла, но всё-таки для подстраховки если внизу интерфейса увидите надпись, при загрузке JPEG-файла, лучше указать — профиль sRGB и 8 бит. Зачастую на этом этапе и «теряется» профиль.
И производите минимальные «телодвижения со слайдерами» (ползунками) в программе. Да, и я знаю, некоторые пользователи сохранённый из фотокамеры JPEG уже в редактируемых программах «переводят» в 16, а иногда и в 32 бита. Поверьте, если информация якобы «лишняя» была отрезана и выброшена в мусор ещё в фотокамере в момент конвертации картинки в JPEG, то она в программе редактирования из неоткуда уже не появится. Да, соответственно «вес файла» увеличится и всё, а информация в файле останется такая же, как и при 8-ми битах. И даже если вы снимаете в JPEG, то фотоаппарат изначально снимает в RAW-формате и те настройки, которые вы устанавливаете перед съёмкой – это настройка внутри камерного конвертера, довольно «грубая», несравнимая с полноценной конвертацией на мощном компьютере, в силу «ограниченных возможностей» встроенного процессора фотоаппарата.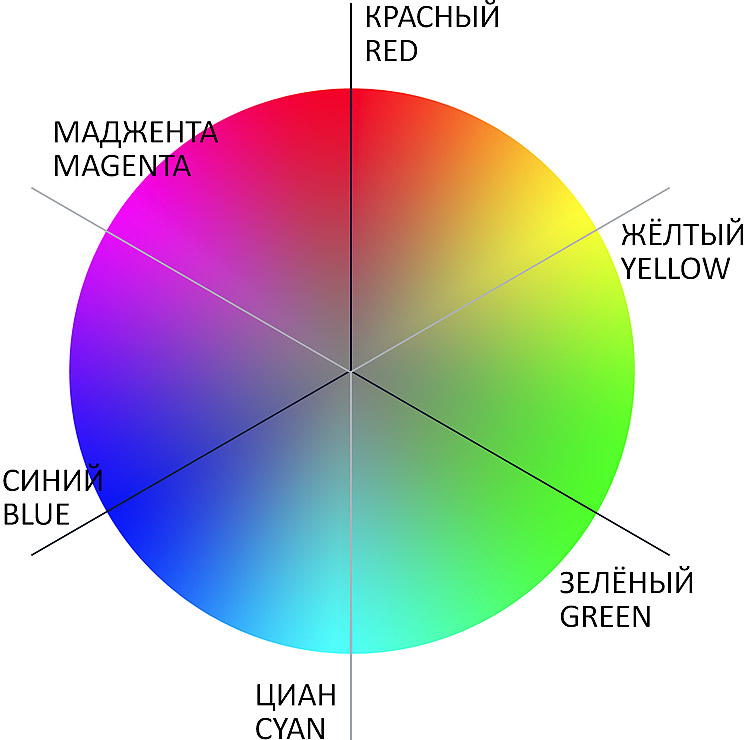
Для «фанатов JPEGa»… пожалуй, и всё.
А что будем делать мы, «те, кто жарит RAW»?
Попробуем ситуацию «устаканить». С чего же лучше начать, надо, я думаю, попробовать эту необъятную тему и информацию, как-то упростить и попробовать понять, исключить все технические термины и процессы, происходящие внутри и картинки и программ… как это ни странно, но знание большого объёма информации и понимание этой информации, две большие разницы. Мне в молодости, в далёких 70-х годах прошлого века, один умный старик сказал: «Знать – это одно, а осознать, то есть понять – это совсем другое». Так что давайте попробуем понять, что нам делать и как проще, правильно сделать.
ГЛАВНОЕ, давайте запомним. В каком-бы цветовом пространстве мы не снимали, потом конвертировали, дорабатывали в программах, правда за все программы я не могу утверждать, но если вы работаете в Фотошоп или в Лайтруме, то в них вы можете обрабатывать фотографии в любых цветовых пространствах, то есть с любым цветовым профилем.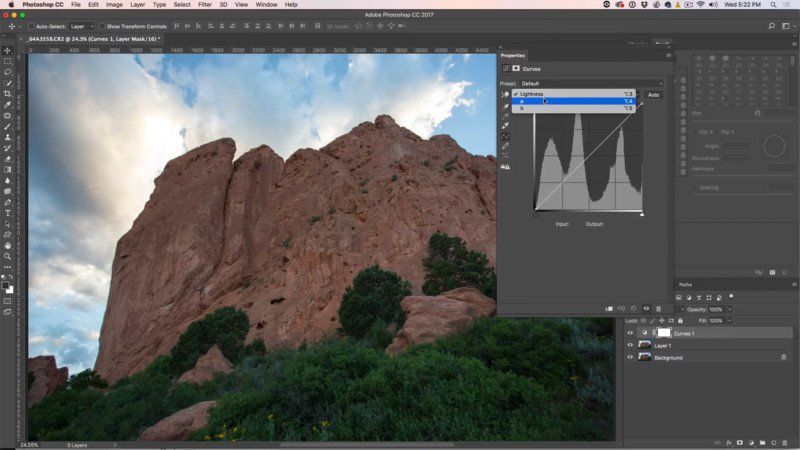 Но! По окончанию работы с файлом и перед сохранением переводим его в 8 бит и, ОБЯЗАТЕЛЬНО ДОЛЖНЫ, в русско-язычной версии ПРЕОБРАЗОВАТЬ В ПРОФИЛЬ sRGB.
Но! По окончанию работы с файлом и перед сохранением переводим его в 8 бит и, ОБЯЗАТЕЛЬНО ДОЛЖНЫ, в русско-язычной версии ПРЕОБРАЗОВАТЬ В ПРОФИЛЬ sRGB.
В англо-язычной Convert to Profile sRGB.
В момент написания этой статьи, чтобы убедиться в правильности моих рассуждений, я сделал тестовые картинки с разными, встроенными в них цветовыми профилями и загрузил сюда на сайт «СуперСнимки». И… все три картинки, практически выглядели одинаково, когда их открываешь в большой размер, а на превью, в маленьком размере они имели тот неприглядный цвет, соответствующий их «не правильному профилю». И эти изменения, видело большинство зрителей.
Хотя были и исключения. Как это ни странно, но я сам, находясь дома у компьютера, видел, что все картинки в большом размере имеют одинаковый цвет, а на работе я видел эти три картинки так, как и должны они выглядеть с неправильным профилем. И приехав к приятелю, у него дома два компьютера, на одном цвет не менялся, а на другом картинки были разные по цвету.
Я задал этот вопрос арт-аналитику, эксперту по цвету, преподавателю Алексею Шадрину, вот что он мне ответил: «При открытии файла в полноразмер начинает работать CMS интернет браузера. На превьюхах она не работает. Правило sRGB актуально и будет оставаться актуальным еще много лет, т. к. не приходится ожидать, что в скором времени все перейдут на охват Adobe RGB.»
И так же было сказано, что не стоит пренебрегать конвертацией в цветовой профиль sRGB перед загрузкой в интернет и надеяться на интернет браузеры. Так, как не известно, насколько качественно и правильно переводятся цвета с разными цветовыми профилями и что люди видят после этого на своих мониторах. Поэтому вывод, если вы хотите, чтобы вашу картинку все люди видели так же, как её видите вы, а не так как там оно получится само собой, то при окончании обработки вы должны перевести цвета в sRGB самостоятельно, под своим собственным контролем. И, НИКОГДА, НИКОГДА, не переключаться на другие цветовые пространства, до тех пор, пока не разберётесь что это такое и зачем они вам нужны!
Я никогда не пользуюсь «автоматическими услугами» ФШ. Всегда делаю в ручную, под своим собственным контролем. Вот скриншот, как я уменьшаю, готовлю для WEB свою картинку в программе ФШ.
Всегда делаю в ручную, под своим собственным контролем. Вот скриншот, как я уменьшаю, готовлю для WEB свою картинку в программе ФШ.
Необходимо при подготовке для Интернета сделать так, чтобы не только был сконвертирован правильный профиль sRGB, но чтобы он был ПРОПИСАН в файле! И это ВАЖНО, потому что и с правильным профилем, но не прописанным в файле, Интернет «встречает картинку», как без профиля. И одному создателю Интернета известно, что он с ней в таком случае вытворяет. А если профиль прописан, то картинка без «дополнительных обработок» (касаемо именно цвета) отображается в сетях Интернета, так, как вы и хотели. Я знаю, что эта тема не простая для понимания, и не получается рассказать кратко о ней. И прекрасно знаю, большинство даже не обращают на это внимания, но, а вдруг кто-то задумается и попытается понять эту тему. Вот ещё несколько скриншотов для «общего развития». Что лучше выбрать, когда Фотошоп спрашивает.
Вот так можно посмотреть и проверить, как будет картинка выглядеть в Интернет.
А это, как вариант «автоматического» уменьшения картинки для Интернета.
Я не знаю почему, но многие, я думаю, со мной согласятся, что кофе вкуснее если смолоть зёрна в ручной кофемолке, а не в электрической. Чай из самовара – вкуснее, чем из электрического чайника. Пироги из русской печи гораздо вкуснее, чем из газовой духовки. Да даже тепло исходящее от протопленной русской печи оно совсем не такое, как от батарей отопления. Это я к тому – попробуйте вручную подготовить файл для просмотра в Интернете, а не доверяйте «бездушному автомату» Фотошопа.
Спасибо, что прочитали мои размышления на эту тему, если что-то не понятно спрашивайте, если я знаю ответ, постараюсь ответить, если не знаю, попробуем вместе разобраться.
Просматривая фотографии в ленте сайта, довольно часто вижу работы с «отрезанным» EXIF, да это нормально, но плохо то, что не «прописан» цветовой профиль. И, что делает с картинкой, вернее с её цв. профилем «Создатель Интернета» известно только ему или ей.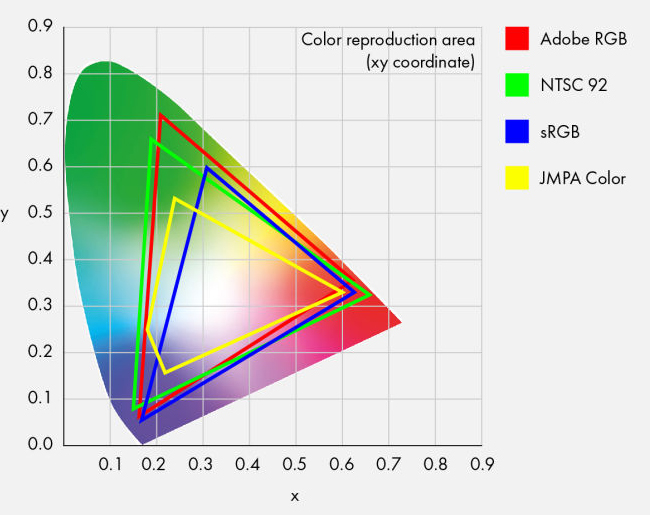 .. ;))
.. ;))
Я предлагаю или советую, чтобы не думать, а что же будет с картинкой и её цветом происходить, потратить лишние пару минут при подготовке картинки для Интернета, и самим вручную и удалить EXIF и прописать цветовой профиль.
Сохраняем картинку с новым именем и смело загружаем на любой сайт и при просмотре картинки мы все увидим, что EXIF отсутствует, а цветовой профиль прописан, тот какой требует Интернет, чтобы правильно передавать все цвета вашей картинки и выглядеть это будет, на нашем сайте, вот так.
Как подготовить цифровую фотографию к печати
Итак, у Вас в руках цифровые фотографии. И тут закономерно встает вопрос, что делать с ними дальше? Печатать или нет? В любом случае, и если Вы решите их печатать, и если удовлетворитесь просмотром на мониторе их желательно обработать. В принципе, если фотографии сняты хорошо, то можно вообще ничего не обрабатывать и печатать или просматривать на мониторе как есть, результат будет вполне приемлемый. Но, как правило, цифровые фотографии можно легко улучшить. Так почему от этого надо отказываться? Тем более что научиться этому по плечу любому. Конечно, степень и качество обработки будет сильно завесить от квалификации.
Но, как правило, цифровые фотографии можно легко улучшить. Так почему от этого надо отказываться? Тем более что научиться этому по плечу любому. Конечно, степень и качество обработки будет сильно завесить от квалификации.
Данная статья не претендует на полноту охвата темы, а лишь обрисовывает общие подходы и методологию подготовки цифровых фотографий к печати в минилабе. Применение различных спецэффектов типа: перевод в ч/б и сепия, коллажи, виньетки, размытия и т.п. здесь рассматриваться не будут. При этом мы будем ориентироваться на работу среде WINDOWS и Adobe Photoshop CS (интерфейс английский), как самый распространенный редактор растровой графики и позволяющий, в то же время, выполнять все основные операции.
Советы новичкам
Если у Вас нет ни желания, ни времени глубоко углубляться в проблемы улучшения цифровых фотографий, то достаточно освоить несколько самых простых способов обработки цифровых фотографий. Последовательность шагов описана ниже.
Подготовка:
1. Отрегулировать монитор, на котором будет вестись обработка. Регулируя контраст и яркость добиться, чтобы были видны все градации яркости на картинке:
Отрегулировать монитор, на котором будет вестись обработка. Регулируя контраст и яркость добиться, чтобы были видны все градации яркости на картинке:
2. Установить в настройках Photoshop Edit > Color Setting цветовое пространство sRGB, другие настройки можно установить как на картинке.
3. Сохранить оригиналы, скопировав файлы в отдельную папку.
Обработка:
4. Отрегулировать Яркость и Контраст: Image > Adjutments > Brightness/Contrast. Вся регулировка делается на глазок (для контроля можно использовать окно Histogram).
5. Подправить цветопередачу Image > Adjutments > Сolor Balance. Цвета для ползунков выбраны из цветового круга. Например, смещение цветового балланса от Синего к Желтому осуществляется одним ползунком (показано на картинке).
6. При необходимости можно добавить резкость Filter > Sharpen > Sharpen / Sharpen more
7. Откадрировать фотографию — инструмент Crop Tool, горячая клавиша – латинская С. Можно обрезать фото, обязательно сохранив соотношение сторон 2:3, можно повернуть обрезку под любым углом.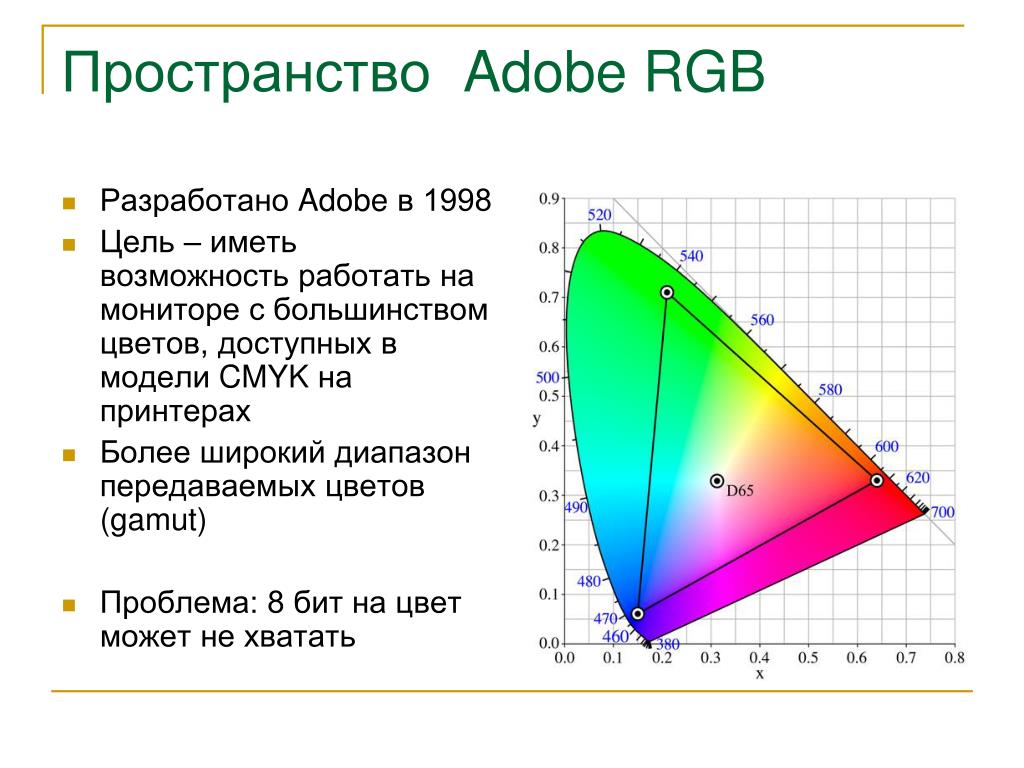 Не отрезайте слишком много, пикселей должно остаться не менее 1000х1500 для фотографии 10х15 см.
Не отрезайте слишком много, пикселей должно остаться не менее 1000х1500 для фотографии 10х15 см.
8. Сохранить файл как JPG с максимальным качеством: quality 11-12, Format — Biseline .
Печать:
9. Отнести файлы в ближайший минилаб.
Дополнительны советы продвинутым
Если у Вас есть некоторый опыт работы с Photoshop и есть, что самое главное, желание научиться обрабатывать цифровые фотографии более качественно, но Вы не собираетесь заниматься цветокоррекцией серьезно, то Вам можно освоить более продвинутые способы подготовки цифровых фотографий к печати.
Подготовка:
1. Откалибровать и отпрофилировать монитор, на котором будет вестись обработка. Для создания профиля монитора (файл профиля имеет расширение .icm) можно использовать программы типа Adobe Gamma , Natural Color и т.п. Либо можно использовать готовый профиль, который иногда поставляется вместе с монитором. Установите полученный профиль «Использовать по умолчанию» в системе управления цветом WINDOWS (Свойства: экрана -> Параметры -> Дополнительно -> Управление цветом). Следует учитывать, что систему управления цветом некоторых видеоплат не просто согласовать с WINDOWS (например, от ATI).
Следует учитывать, что систему управления цветом некоторых видеоплат не просто согласовать с WINDOWS (например, от ATI).
2. Установить в настройках Photoshop Edit > Color Setting цветовое пространство Adobe RGB , другие настройки установите как на картинке. Цветовое пространство Adobe RGB шире, чем sRGB и позволяет сохранить цветовые переходы в самых насыщенных цветах. Современные цифровые фотоаппараты имеют цветовой охват шире sRGB, хотя фотографии и сохраняются как sRGB. Вся дальнейшая обработка будет вестись в RGB Image > Mode > RGB Color.
3. Сохранить оригиналы, скопировав файлы в отдельную папку.
Обработка:
4. Отрегулировать Яркость и Контраст с помощью Уровней (Channel RGB): Image > Adjutments > Levels. Более опытным пользователя Photoshop можно порекомендовать освоить Кривые Image > Adjutments > Curves. Уровни — это как бы Кривые, но по трем точкам. Кривые можно формировать, используя 14 точек. Наиболее часто используется S-образная кривая: для повышения контраста в средних тонах и дуга для изменения оптической плотности.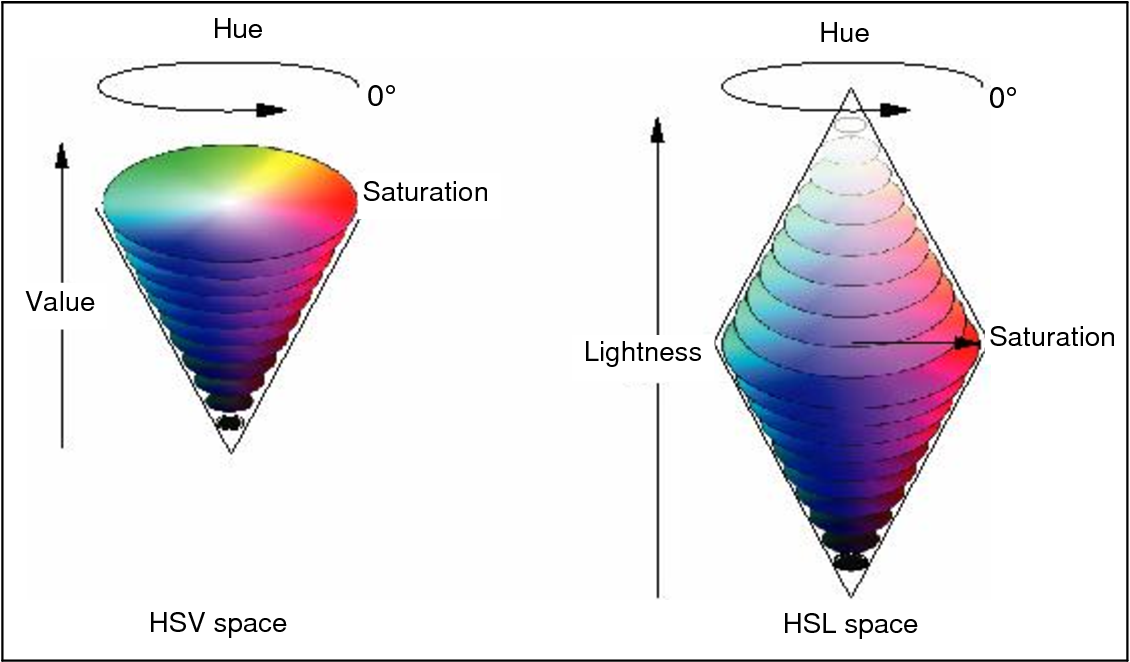
5. Подрегулировать цветопередачу. Установить черную, серую, белую точку (если они, конечно, есть в данном фото) воспользовавшись пипетками в Уровнях Image > Adjutments > Levels. Подправьте Уровни в различных каналах Image > Adjutments > Levels > Channel Red Green, Blue. Для контроля изменений можно использовать окна Info (совместно с Пипеткой) и Histogram.
6. При необходимости добавить резкость Filter > Sharpen > Unsharp Mask с установками:
Amount: 50-150%,
radius: 0,5-1,5 pixels,
Threshold: 4-8 levels.
7. Откадрировать фотографию: инструмент Crop Tool. Можно что-то подретушировать (прыщи, морщины) с помощью инструмента Clon Stamp Tool (В Photoshop 7 Healing Brush).
8. Перевести файл из AdobeRGB в sRGBImage > Mode > Convert to Profile Destination Space: sRGB. Сохранить файл как JPG с максимальным качеством или TIFF без компресии (если предполагаете работать с ним еще).
Печать:9.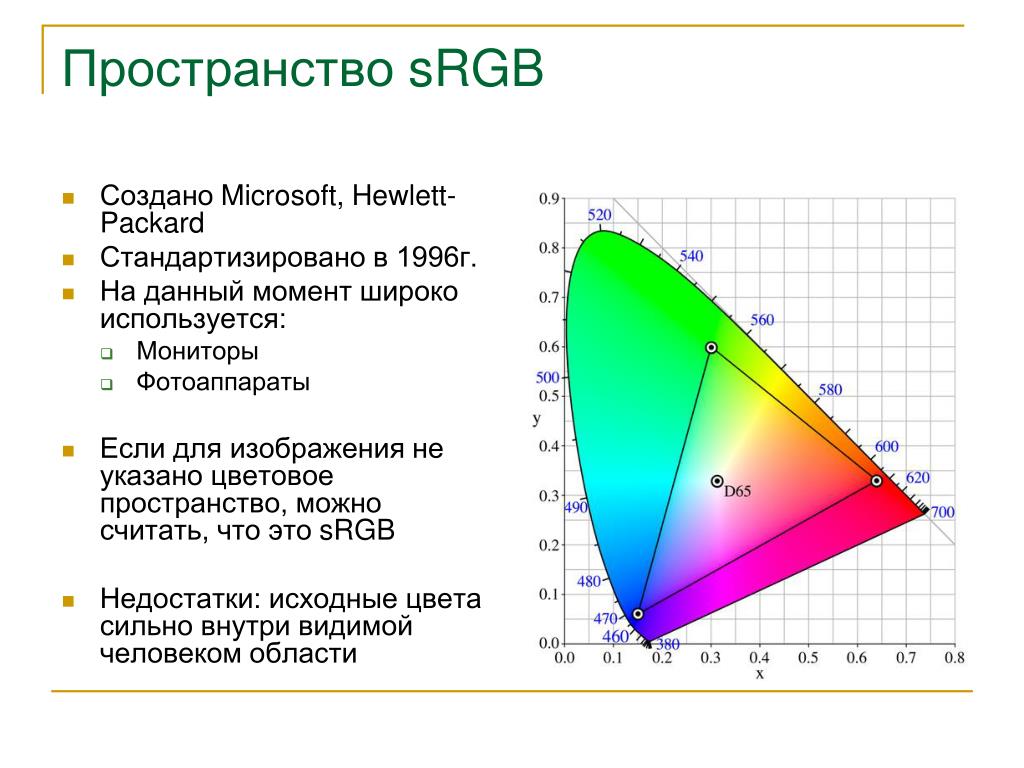 Отнести файлы в ближайший минилаб, который Вам понравился по соотношению цена/качество.
Отнести файлы в ближайший минилаб, который Вам понравился по соотношению цена/качество.
Как это делают профессионалы
Конечно, профессионалы и опытные любители не всегда прибегают ко всем описанным ниже способам подготовки фотографий. Порой достаточно использовать и простые инструменты, иногда не хватает квалификации при работе с Photoshop. Но чтобы достичь потрясающих результатов надо уметь делать очень многое из описанного ниже.
Подготовка:
1. Калибровка и профилирование монитора ведется как программными средствами, так и аппаратными. Необходимо понимать, что восприятие цвета субъективно и никакая калибровка не даст 100% гарантии правильности цветопередачи различных фотографий.
2. Обработка цифровых фотографий ведется не только в цветовом пространстве RGB, но и в LAB и CMYK. LAB используется для увеличения резкости, насыщенности, избавления от посторонних оттенков. Конвертация из RGB в LAB и обратно проходит без потерь. CMYK предоставляет дополнительные возможности по цветокоррекции и улучшения темных участков. Для конвертации без потерь из RGB в CMYK и обратно используется ложный профиль CMYK с суммарным количеством краски в четырех каналах 400%, а не 300% как обычно.
Для конвертации без потерь из RGB в CMYK и обратно используется ложный профиль CMYK с суммарным количеством краски в четырех каналах 400%, а не 300% как обычно.
3. Оригиналы сохраняются в одной папке, файлы-оригиналы которые будут обрабатываться — в другой, а сами обработанные, подготовленные к печати фотографии — в третьей. Из-за обилия фотоматериала для организации работы с цифровыми изображениями используются различные программы, например iView Media.
Обработка:
4. Если фотография сохранена фотоаппаратом в RAW формате, то корректировка яркости, контраста, баланса белого, резкости и т.д. проводится на стадии конвертации. Формат RAW сильно облегчает жизнь фотографу. Увлечение 16 битным форматом не приносит дивидендов. Окончательная корректировка яркости и контраста проводится КривымиImage > Adjutments > Curves.
5. Вся профессиональная цветокоррекция ведется исключительно с помощью Кривых в отдельных каналах различных цветовых пространств и механизма «Слияние каналов» в разных пропорциях и режимах. Иногда используются ложные профили RGB. Установка черной, серой, белой точки проводится вручную по числам из окна Info (обычно с этого начинается цветокоррекция). Дополнительно корректируются четверть и трех-четвертовые тона.
Иногда используются ложные профили RGB. Установка черной, серой, белой точки проводится вручную по числам из окна Info (обычно с этого начинается цветокоррекция). Дополнительно корректируются четверть и трех-четвертовые тона.
6. В сильно недоэкспонированных фотографиях проводится борьба с шумами, например программой NeatImage (встраивается в Photoshop как плагин). Резкость в изображение добавляется в канале яркости L цветового пространства LAB. При этом, иногда приходится светлые и темные переходы регулировать отдельно.
7. Кадрирование проводится инструментом Crop Tool.
8. Файл переводится в цветовое пространство минилаба.
Печать:
9. Файлы относятся в минилаб с известным профайлом и прогнозируемым результатом.
Владимир Алферов, 2006
AdobeRGB против sRGB, какое цветовое пространство лучше для фотографии? • Giggster Guide
basicscolor
Вы, наверное, заметили, когда загружаете свои фотографии в Photoshop из Lightroom, Camera Raw или Capture One, что вы можете выбрать цветовое пространство для редактирования фотографии. Два основных и наиболее популярных варианта AdobeRGB и sRGB . Или, может быть, вы заметили, что у вас есть выбор, когда дело доходит до экспорта в Интернет.
Два основных и наиболее популярных варианта AdobeRGB и sRGB . Или, может быть, вы заметили, что у вас есть выбор, когда дело доходит до экспорта в Интернет.
В этом коротком посте я попытаюсь ответить, какое цветовое пространство следует использовать для получения наилучших возможных результатов.
TL;DR;
Я рекомендую делать все ваши изменения с помощью AbodeRGB или ProPhoto RGB , а затем конвертировать в sRGB в конце при экспорте для Интернета . Таким образом, вы сохраните больший диапазон информации о цвете при редактировании. И затем, имея свои правки в AdobeRGB или ProPhoto RGB, вы всегда сохраните возможность распечатать свою работу позже.
Только не забудьте преобразовать в sRGB при экспорте для Интернета. Интернет понимает только sRGB. Однако в большинстве случаев опция преобразования в sRGB будет активна по умолчанию при экспорте, так что вам даже не придется об этом думать.
Съемка в формате RAW
При съемке в формате RAW, которую я настоятельно рекомендую, вы записываете только необработанные данные изображения, которые получает датчик камеры, поэтому в этот момент цветовое пространство не внедряется.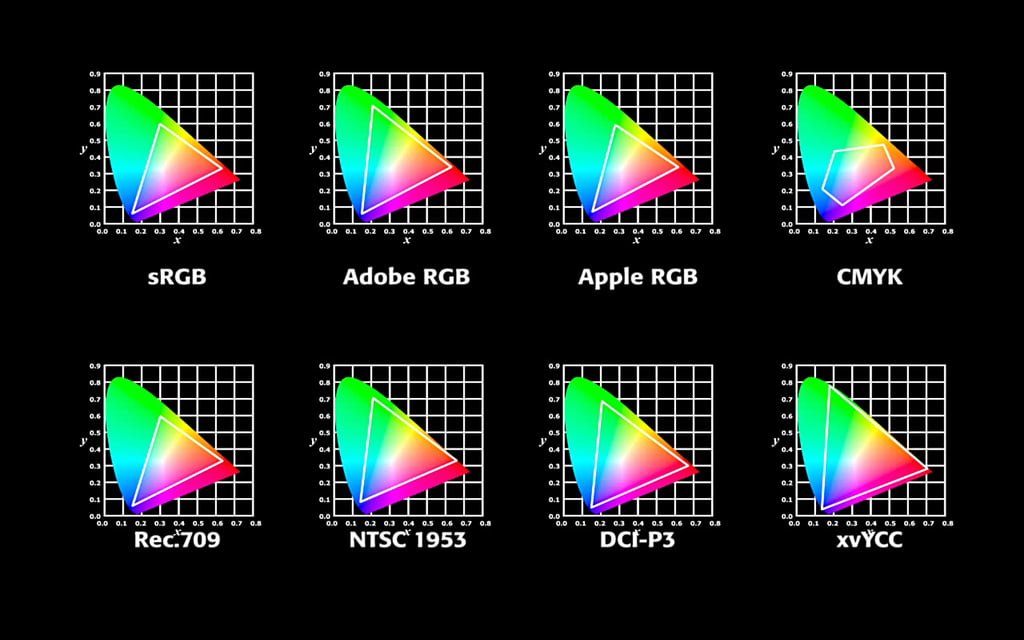 Таким образом, вы можете выбрать цветовое пространство для редактирования или экспорта изображений в выбранном вами редакторе RAW (например, Lightroom, Camera Raw или Capture One).
Таким образом, вы можете выбрать цветовое пространство для редактирования или экспорта изображений в выбранном вами редакторе RAW (например, Lightroom, Camera Raw или Capture One).
Если вы снимаете только в формате JPEG или JPEG + RAW, ваша камера предоставит вам выбор цветового пространства для файлов JPEG. Я бы рекомендовал использовать AdobeRGB. Но опять же, если вы снимаете только в RAW, вам не нужно беспокоиться ни о каких настройках цветового пространства в вашей камере, они не будут иметь никакого эффекта.
Вот как выглядит настройка цветового пространства в различных редакторах RAW:
Lightroom
В Lightroom Classic перейдите в меню Lightroom Classic , а затем Настройки . В появившемся окне перейдите на вкладку External Editing , и там вы увидите варианты выбора цветового пространства для редактирования и экспорта:
Настройки цветового пространства в LightroomCamera Raw
Для Camera Raw вы увидите текст в нижней части главного окна с текущим цветовым пространством.![]() Вы можете щелкнуть этот текст, чтобы открыть диалоговое окно с параметрами цветового пространства:
Вы можете щелкнуть этот текст, чтобы открыть диалоговое окно с параметрами цветового пространства:
Capture One
В Capture One при редактировании в Photoshop появится диалоговое окно, позволяющее выбрать цветовое пространство. При экспорте у вас также будет возможность выбрать желаемый профиль цветового пространства:
. Настройки цветового пространства в Capture OnePhotoshop
И, наконец, если вы находитесь в Photoshop и не знаете, в каком цветовом пространстве вы работаете, вы можете перейти в меню Edit , а затем в Преобразовать в профиль… и там вы увидите, в каком цветовом пространстве редактируется ваше изображение в данный момент:
Просмотр или преобразование в другое цветовое пространство в PhotoshopЦветовые пространства
Цветовое пространство очень быстро усложняется. Я буду упрощать, говоря, что цветовое пространство — это система, с помощью которой цвета организованы на конкретном устройстве или системе. Существует много цветовых пространств, но для целей фотографии чаще всего используются AdobeRGB, ProPhoto RGB и sRGB, которые основаны на цветовой модели RGB (красный, зеленый и синий).
Существует много цветовых пространств, но для целей фотографии чаще всего используются AdobeRGB, ProPhoto RGB и sRGB, которые основаны на цветовой модели RGB (красный, зеленый и синий).
Из этих 3 (AdobeRGB, ProPhoto RGB и sRGB) sRGB содержит наименьший цветовой диапазон и является наиболее ограниченным с точки зрения цветов. Это цветовое пространство используется в Интернете, и большинство устройств могут воспроизводить цвета только из цветового пространства sRGB. Вот почему вы захотите конвертировать готовые правки в sRGB при экспорте в Интернет.
Что касается AdobeRGB и ProPhoto RGB, которые были разработаны специально для фотографии, они содержат гораздо более широкий цветовой диапазон, особенно для насыщенных зеленых и синих тонов, которые являются обычными цветовыми тонами на фотографиях. ProPhoto RGB содержит более широкий цветовой диапазон, чем AdobeRGB, но почти на грани излишества, потому что и мониторы, и принтеры в любом случае редко могут воспроизводить все цвета из ProPhoto RGB. Вам понадобится ProPhoto RGB только для определенных крайних случаев, таких как печать на определенных принтерах/бумагах, которые могут хорошо работать с более широким диапазоном цветов. Тем не менее, вы определенно не ошибетесь с редактированием с помощью ProPhoto RGB, потому что он имеет самый широкий цветовой диапазон.
Вам понадобится ProPhoto RGB только для определенных крайних случаев, таких как печать на определенных принтерах/бумагах, которые могут хорошо работать с более широким диапазоном цветов. Тем не менее, вы определенно не ошибетесь с редактированием с помощью ProPhoto RGB, потому что он имеет самый широкий цветовой диапазон.
AdobeRGB, со своей стороны, содержит более широкий диапазон цветов, который не может воспроизводить большинство устройств, но который охватывает все цвета из цветового пространства CYMK, используемого для печати. Это одна из причин, по которой имеет смысл хранить ваши правки в AdobeRGB; это позволяет печатать ваши фотографии с наибольшим количеством информации о цвете. Таким образом, вы не увидите цветов во всей их красе на экране вашего компьютера, но они все равно будут там, если они вам понадобятся для печати и тому подобного. И все же, если ваш бюджет в конечном итоге позволяет, некоторые специализированные мониторы способны воспроизводить цвета из цветового пространства AdobeRGB, так что вам может повезти однажды, и вы станете обладателем одного такого устройства.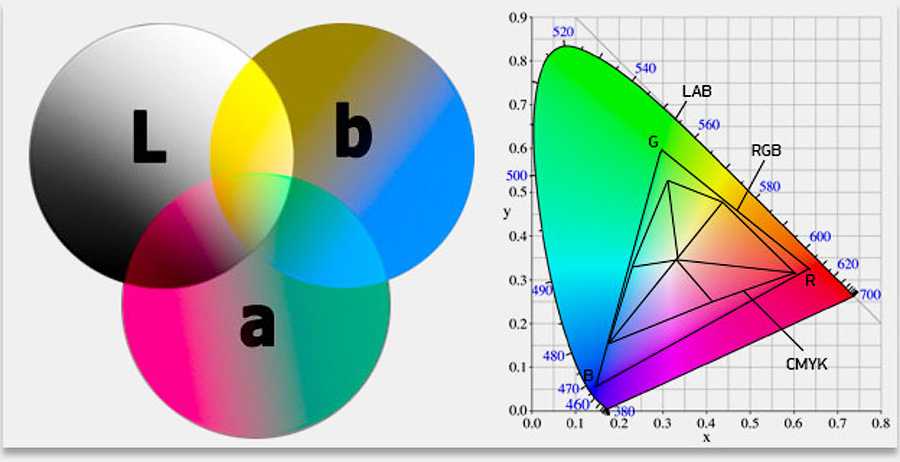
Когда sRGB имеет смысл для редактирования
Я бы сказал, что редактирование в цветовом пространстве sRGB имеет смысл только в том случае, если вы уверены, что окончательный результат вашей работы всегда будет на экране и никогда не будет напечатан . Тогда, если это так, вы можете просто оставаться в sRGB на протяжении всего процесса.
Однако не забудьте преобразовать окончательный экспорт в sRGB, потому что снова sRGB используется по умолчанию, и только цветовое пространство в Интернете и изображения AdobeRGB будут выглядеть более тусклыми в Интернете и в программном обеспечении, не поддерживающем AdobeRGB.
Что такое лабораторное цветовое пространство? (И как использовать его в Photoshop)
Йорис ХермансА- А+
Скачать как PDF
Подпишитесь ниже, чтобы скачать статью немедленно
Вы также можете выбрать свои интересы для бесплатного доступа к нашему обучению премиум-класса:
Основы бизнеса
Шпаргалки
Детская фотография
Красочные городские пейзажи
Состав
Творческая фотография
Креативные концепции портрета
Цифровые фотоколлажи
Сказочная портретная фотография
Фотография еды
Интерьерная фотография
Редактирование ландшафта
Пейзажная фотография
Обработка Lightroom
Пресеты Lightroom
Длинная выдержка
Макрофотография
Фотография Млечного Пути
Моя камера и фотография
Органический маркетинг
Домашние животные
Фотография товара
Фотография неба
Социальные сети
Натюрморт
Интервальная съемка
Туристическая фотография
Городская фотография
Фотография дикой природы
Ваша конфиденциальность в безопасности.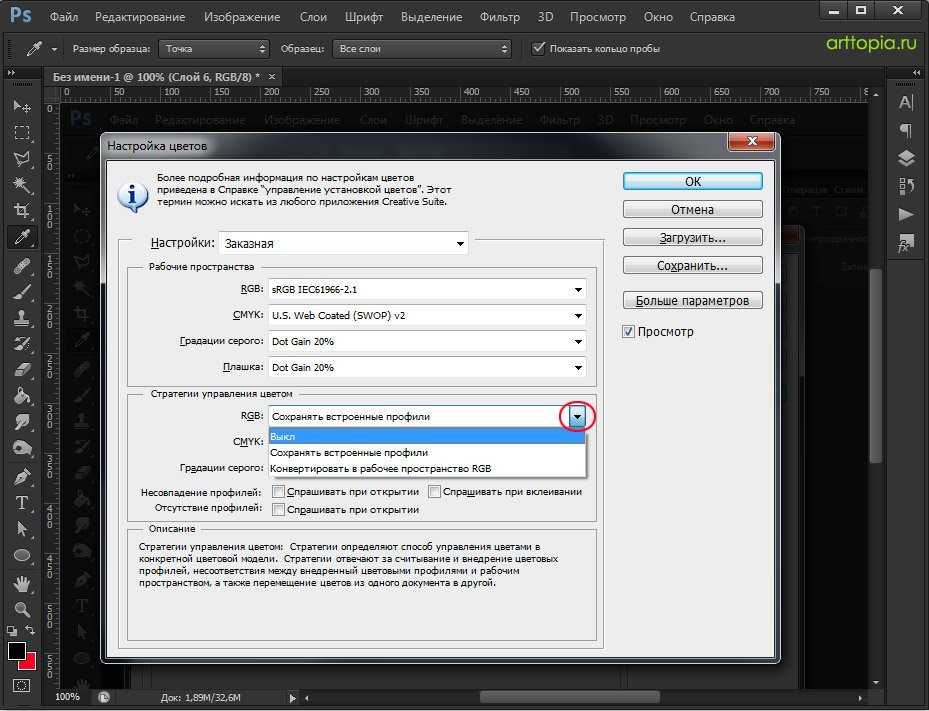 Я никогда не поделюсь вашей информацией.
Я никогда не поделюсь вашей информацией.Вы, наверное, слышали о RGB и CMYK. Это два наиболее часто используемых цветовых пространства.
Но это не единственные цветовые пространства. Лабораторное цветовое пространство, например, является наиболее точным. Вот как работает Lab Color и как его использовать в Photoshop.
Что такое лабораторный цвет?
Вы, наверное, слышали о цветовых пространствах CMYK и RGB. Как фотограф, я полагаю, вы лучше всего знакомы с RGB («красный, зеленый, синий»). Камеры и экраны компьютеров используют это цветовое пространство. CMYK, с другой стороны, означает «голубой, пурпурный, желтый, черный» и часто используется графическими дизайнерами для печати иллюстраций.
© Pixabay Lab Color — это более точное цветовое пространство. Он использует три значения (L, a и b) для указания цветов. Цветовые пространства RGB и CMYK задают цвет, сообщая устройству, сколько необходимо каждого цвета. Lab Color больше похож на человеческий глаз.
Задает цвет с использованием 3-осевой системы. Ось a (от зеленого к красному), ось b (от синего к желтому) и ось Lightness.
Самое лучшее в Lab Color то, что оно не зависит от устройства. Это означает, что проще добиться одинакового цвета на разных носителях. Он в основном используется в пластмассовой, автомобильной и текстильной промышленности.
Вот пример использования Lab Color.
Если ваша компания хочет разместить свой логотип на чашке, футболке или баннере, лучше использовать Lab Color. Таким образом, вы будете уверены, что цвета выглядят точно так же.
Как использовать лабораторный цвет в Photoshop
Переключиться с RGB на лабораторный цвет в Photoshop очень просто.
Шаг 1. Преобразование в лабораторный цвет
Откройте любое изображение в Photoshop. Перейдите в «Изображение» > «Режим» и выберите «Цвет лаборатории».
Или перейдите в «Правка» > «Преобразовать в профиль» и выберите «Цвет лаборатории».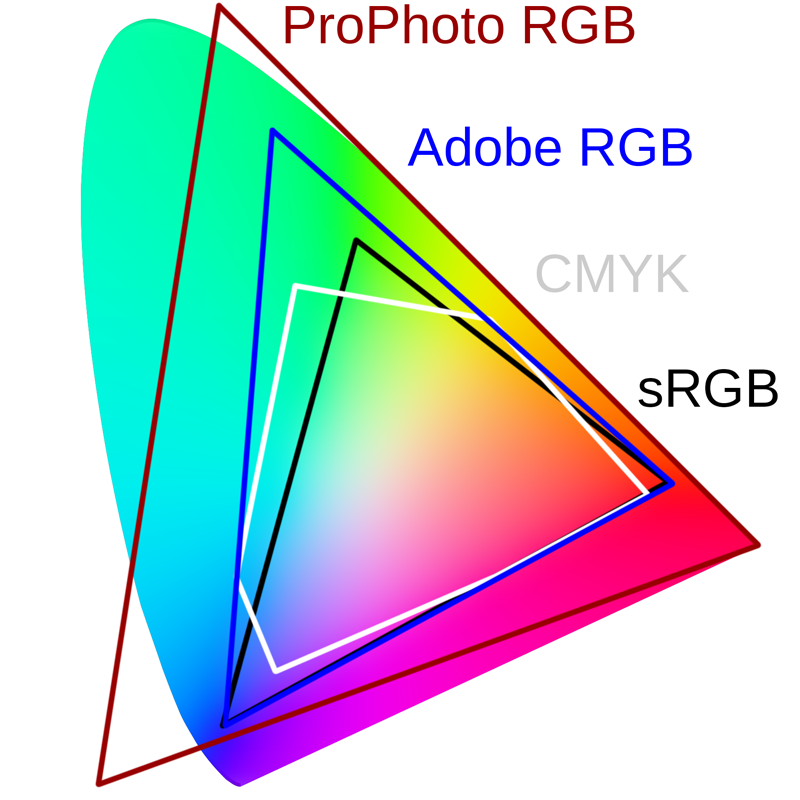
Шаг 2. Проверьте каналы
После преобразования изображения откройте панель «Каналы». Если панель не видна, перейдите в «Окно» в верхнем меню и выберите «Каналы».
В режиме RGB вы увидите красный, зеленый и синий каналы. В режиме Lab Color вы увидите каналы a, b и L. Канал «a» показывает значения по оси от красного до зеленого, а канал «b» показывает значения по оси от синего до желтого. Канал «L» вообще не показывает информацию о цвете. Здесь вы можете увидеть, насколько светлым или темным является каждый цвет.
Преимущество использования цвета Lab в Photoshop
Поскольку цветовое пространство Lab — это такое широкое цветовое пространство, оно позволяет вам делать то, что вы не можете делать в RGB. На самом деле вы можете сделать цвета на своих фотографиях более яркими и живыми, не перемещая ползунок насыщенности и не перегибая палку.
Вы также можете использовать Lab Color для цветокоррекции и смещения цветов на фотографиях.
