Фотоаппараты Nikon, бюджетные и зеркальные
Японская компания Nikon является производителем оптики и устройств для обработки изображений. Была основана в 1917 году. Занималась производством оптики для флота Японии. После Второй Мировой войны переквалифицировались на производство продукции для населения. В 1946 году выпустили первый фотоаппарат Nikon. С тех пор компания стала совершенствовать свои технологии и производить новые фотоаппараты.
С 2006 года компания практически прекратила производство пленочных фотоаппаратов, и сконцентрировалась на производстве цифровых фотокамер. Кроме того Nikon производит фото-принадлежности, бинокли, сканеры и микроскопы. Под торговой маркой Nikkor выпускаются объективы для фотоаппаратов.
Компания Nikon одна из самых успешных компаний на рынке фотоаппаратуры. Их основными конкурентами являются Canon и Sony.
Модельная линейка фотоаппаратов компании Nikon довольно широка. Для любителей классики на данный момент выпускается пеленочная зеркальная усовершенствованная фотокамера F6.
Цифровые фотоаппараты делятся на три основные категории: зеркальные, серия COOLPIX и серия Nikon 1.
Зеркальные фотокамеры SLR разделяют на два вида: любительские и профессиональные. Зеркальные фотоаппараты отличаются уникальной системой позволяющей видеть предмет съемки, через объектив, используемый для выполнения снимка. Среди профессиональных очень популярна модель D700 а так же новинка D4.
Любительские зеркальные фотокамеры сейчас на гребне волны популярности. В топе продаж интернет магазинов такие модели как D7000, D3100, D5100 и конечно же D90. Любительские камеры отличаются от профессиональных тем, что они более компактные и несколько ограниченные в возможностях.
Серия COOLPIX это обычные компактные камеры с зуммированием. В свою очередь эта серия делится на три группы. Группа S (Style), отличаются компактностью, современным и красочным дизайном и невысокой стоимостью. Популярна модель S2600.
Группа L (Life) — это практичные фотокамеры с зуммированием.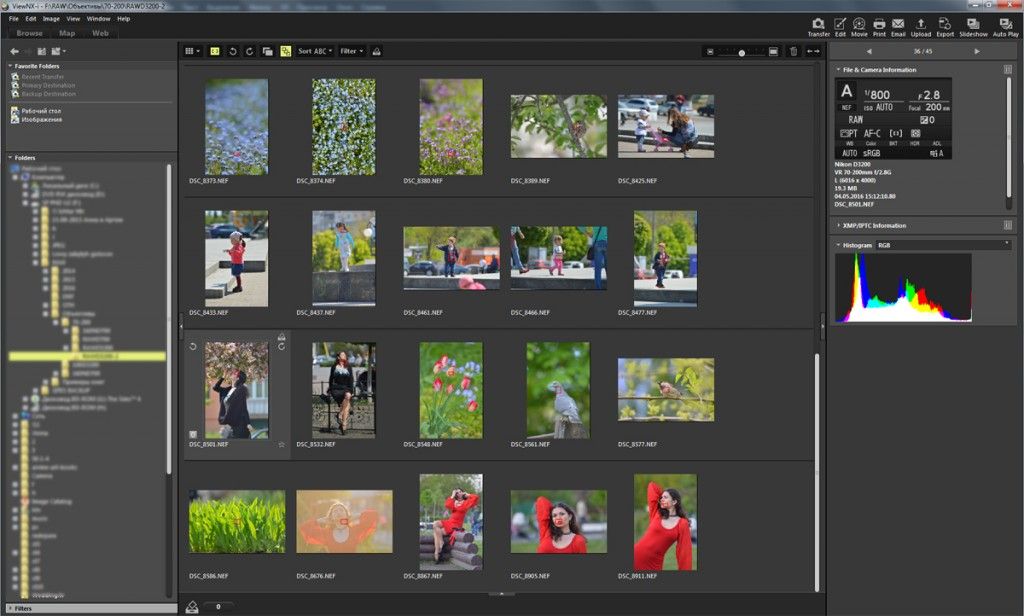 В модельной линейки представлены как суперзумы так и камеры с широкоугольным объективом. В группе L популярна модель L25.
В модельной линейки представлены как суперзумы так и камеры с широкоугольным объективом. В группе L популярна модель L25.
Группа P (Performance) разработана специально для тех, кто хочет многофункциональную камеру, идущую в ногу со временем по доступной цене. Это гибридные камеры внешне похожие на зеркальные фотокамеры. Одной из самых популярных моделей является P510.
Компания Nikon производит и специализированную камеру для людей ведущих активный образ жизни COOLPIX AW100. Модель водонепроницаема, морозостойка и прочна, оснащена встроенным компасом и GPS с картой мира.
Серия Nikon 1 — это компактные камеры со съемным объективом. Пока что представлены всего три модели: J1, J2, V1. Отличаются интеллектуальным выбором снимка, режимом моментальной съемки. Делает до 60 кадров в секунду.
Nikon продолжает искать новые технологии для внедрения в фотокамеры. Основные тенденции в развитии компании это усовершенствование оптики и фотоаппаратов.
|
Современная цифровая фотография очень сильно связана с программами обработки изображений. RAW converter
Ниже описан мой эксперимент, который сможет повторить каждый.
В архиве следующие файлы:
Без комментариев. Настроить конвертер – это очень тонкое и нужное дело. Хочу поделиться некоторым опытом по использованию конвертеров. Мне очень нравится то, как отображает фотографию “родной” ViewNX и CaptureNX. Чтобы максимально точно передать снимок – так как я видел его на дисплее камеры и в жизни, я пользуюсь именно “родными” конвертерами. Доработку (ретушь, цветокорекцию и прочую нудную рутину) осуществляю в Photoshop. Мне нравится немного садисткий механизм: сначала исходный RAW (NEF) файл базово подкорректировать с помощью ViewNX, экспортировать результат в TIFF (16 бит без сжатия), а потом доработать в Photoshop. Таким образом я получаю наиболее близкие к оригиналу параметры фото. ViewNX имеет три очень сильных негативных аспекта:
Ну, конечно, Lighroom очень сильно выручает, когда нужно справиться с большим объемом файлов. Ничего лучшего для пакетной обработки RAW еще не придумали 🙂 Я уже стал замечать, что веду себя как геймер – при работе в LR держу левую руку в районе клавиш ‘asd’ для быстрого доступа к некоторым функциям. Нет ничего лучше, чем вечером включить LR, нажать два раза букву ‘F’ (переход в полноэкранный режим) и начать изощряться над фото. Нагрузка LR при обработке фото во вкладке Develop. Процессор I3-3240, 8GB DDR3 Свои мысли про конвертеры оставляйте в комментариях. Спасибо за внимание. Аркадий Шаповал. Добавить комментарий:Добавить комментарий |
|
Как обрабатывать необработанные файлы в ViewNX 2 0 Для чайников
Обзор Книга Купить на Amazon
В Nikon ViewNX 2 вы можете преобразовывать файлы Raw в формат JPEG или, для лучшего качества изображения, в формат TIFF. Хотя конвертер ViewNX 2 не так полнофункционален, как в Nikon Capture NX 2 и некоторых других программах для редактирования фотографий, он позволяет вам вносить некоторые коррективы в изображения Raw. Выполните следующие действия, чтобы попробовать:
Хотя конвертер ViewNX 2 не так полнофункционален, как в Nikon Capture NX 2 и некоторых других программах для редактирования фотографий, он позволяет вам вносить некоторые коррективы в изображения Raw. Выполните следующие действия, чтобы попробовать:
Откройте ViewNX 2 и щелкните миниатюру изображения, которое хотите обработать.
Возможно, вы захотите перевести программу в режим просмотра изображений, чтобы вы могли просмотреть увеличенное изображение. Просто выберите «Вид» → «Просмотр изображений», чтобы переключиться в этот режим отображения. Чтобы дать фотографии еще больше места, также скройте панель «Браузер», которая обычно занимает левую треть окна, и панель «Кинопленка», которая обычно располагается в нижней части окна.
Выберите «Окно» → «Браузер» и «Окно» → «Диафильм», чтобы включать и выключать эти элементы окна.
Отображение панели настроек.
Показать и скрыть эту панель и панель метаданных, выбрав «Окно» → «Редактировать» или щелкнув треугольник в правой части окна. Затем вы можете отображать и сворачивать отдельные панели, щелкая треугольники слева от их имен. Чтобы оставить максимальное пространство для настроек преобразования Raw, сверните панель «Метаданные», как показано на рисунке.
Затем вы можете отображать и сворачивать отдельные панели, щелкая треугольники слева от их имен. Чтобы оставить максимальное пространство для настроек преобразования Raw, сверните панель «Метаданные», как показано на рисунке.
Чтобы отобразить все доступные настройки, выберите «Все» в раскрывающемся списке «Настройки».
Возможно, вам придется использовать полосу прокрутки в правой части панели, чтобы прокрутить дисплей и просмотреть все параметры.
Используйте элементы управления панели для настройки изображения.
Предварительный просмотр, который вы видите в окне изображения, отражает настройки преобразования по умолчанию, выбранные Nikon, но вы можете изменить любые настройки по своему усмотрению. Если вам нужна помощь в понимании каких-либо параметров, откройте встроенную справочную систему (через меню «Справка»), где вы можете найти описания того, как каждая настройка влияет на ваше изображение.
Чтобы вернуться к исходным настройкам изображения, нажмите кнопку «Сброс» в нижней части панели.
Нажмите кнопку Сохранить.
На этом шаге ваши настройки преобразования сохраняются как часть файла изображения, но фактически файл обработанного изображения не создается. Но не беспокойтесь. Ваши исходные необработанные данные остаются нетронутыми; то, что сохраняется вместе с файлом, — это рецепт обработки изображения, который вы можете изменить в любое время.
Чтобы сохранить обработанный файл, выберите «Файл» → «Преобразовать файлы».
Появится диалоговое окно «Преобразовать файлы».
Выберите TIFF (8 бит) в раскрывающемся списке Формат файла.
TIFF — лучший формат, поскольку он сохраняет обработанный файл с самым высоким качеством изображения. (Этот формат долгое время был предпочтительным форматом для печатных публикаций. ) Не выбирайте JPEG; формат JPEG применяет сжатие с потерями , , тем самым жертвуя некоторым качеством изображения.
) Не выбирайте JPEG; формат JPEG применяет сжатие с потерями , , тем самым жертвуя некоторым качеством изображения.
Если вам нужна копия обработанного Raw-изображения в формате JPEG для публикации в Интернете — файлы TIFF для этого не подходят — вы можете создать ее.
Отмените выбор параметра «Использовать сжатие LZW».
Хотя сжатие LZW несколько уменьшает размер файла и не приводит к потере качества, некоторые программы не могут открывать файлы, сохраненные с включенной этой опцией, поэтому отключите ее.
Снимите флажок «Изменить размер изображения».
Этот шаг гарантирует, что вы сохраните все исходные пиксели в обработанном изображении.
Снимите каждый из трех флажков Удалить.
Если вы установите флажки, вы удалите изображение метаданные — дополнительные текстовые данные, хранящиеся в камере — из файла. Если у вас нет особой причины для этого, снимите все три флажка, чтобы вы могли продолжать получать доступ к метаданным при просмотре обработанного изображения в программах, умеющих отображать метаданные.
Если у вас нет особой причины для этого, снимите все три флажка, чтобы вы могли продолжать получать доступ к метаданным при просмотре обработанного изображения в программах, умеющих отображать метаданные.
Выберите место хранения обработанного файла TIFF.
Сделайте это в области «Сохранить в» диалогового окна. Выберите верхнюю опцию, чтобы сохранить обработанный файл в той же папке, что и исходный файл. Или, чтобы поместить файл в другую папку, нажмите кнопку «Указанная папка».
Если вы это сделаете, вы увидите имя текущей выбранной альтернативной папки под кнопкой; измените место хранения, нажав кнопку «Обзор», а затем выбрав диск и папку, в которую вы хотите поместить файл.
Установив флажок «Создавать новую подпапку для каждого преобразования файла», вы можете поместить файл TIFF в отдельную папку в папке назначения. Установив этот флажок, нажмите кнопку «Параметры именования» и укажите, как вы хотите назвать подпапку.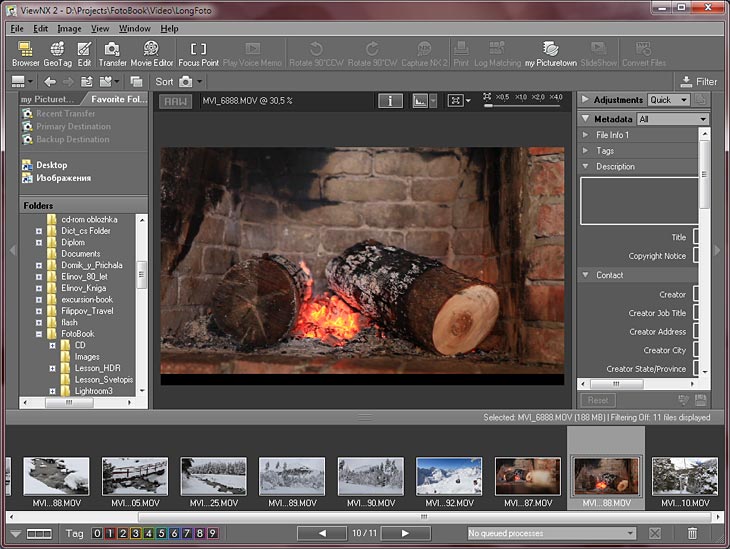
Укажите, хотите ли вы дать обработанному файлу TIFF имя файла, отличное от имени исходного изображения Raw.
Для этого установите флажок «Изменить имена файлов», нажмите кнопку «Параметры именования» и введите имя, которое хотите использовать.
Если вы не измените имя файла, программа присвоит ему то же имя, что и исходному файлу Raw. Однако вы не перезаписываете этот файл Raw, поскольку сохраняете копию в другом формате файла (TIFF).
Нажмите кнопку Преобразовать.
Появится окно, показывающее ход процесса преобразования. Когда окно исчезнет, ваше изображение TIFF появится в месте хранения, которое вы выбрали на шаге 11.
Об этой статье
Эта статья взята из книги:
- Nikon D7100 для чайников,
Об авторе книги:
Джули Адэр Кинг занимается цифровыми камерами и фотографией более десяти лет. Она написала многочисленные Nikon и Canon For Dummies , а также несколько выпусков «Цифровая фотография для чайников» . Джули также преподает цифровую фотографию и обработку изображений в Центре фотографии Палм-Бич.
Она написала многочисленные Nikon и Canon For Dummies , а также несколько выпусков «Цифровая фотография для чайников» . Джули также преподает цифровую фотографию и обработку изображений в Центре фотографии Палм-Бич.
Эту статью можно найти в категории:
- Фотография ,
Совместим ли Nikon Viewnx 2 с Windows 10 – Mecam.me
Являясь одним из самых популярных брендов камер, Nikon предлагает широкий спектр программного обеспечения, которое совместим с его камерами. ViewNX 2 — одно из таких программных приложений, предназначенное для помощи пользователям в просмотре и редактировании изображений. Программное обеспечение совместимо с рядом различных Фотокамеры Nikon , а также предлагает ряд функций, которые делают его ценным инструментом для фотографов. ViewNX 2 предлагает ряд функций, призванных помочь пользователям просматривать и редактировать свои изображения.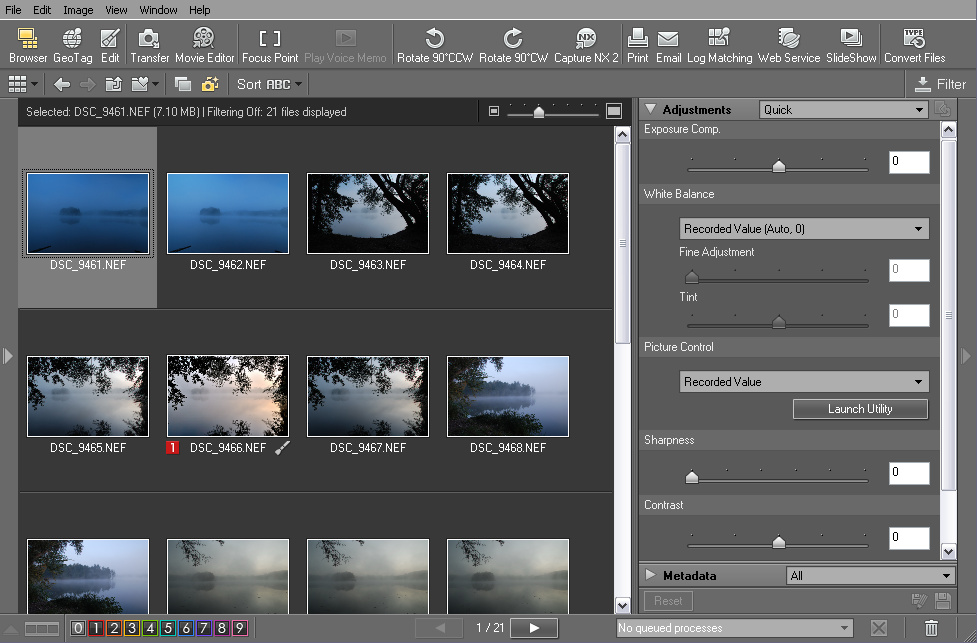 Программное обеспечение простое в использовании и предлагает ряд различных опций, которые фотографы могут использовать для редактирования своих изображений.
Программное обеспечение простое в использовании и предлагает ряд различных опций, которые фотографы могут использовать для редактирования своих изображений.
Совместим ли Nikon Transfer с Windows 10?
По состоянию на сентябрь 2019 г. программа Nikon Transfer несовместима с операционной системой Windows 10. Microsoft объявила о прекращении поддержки Nikon Transfer и других программ Nikon 31 декабря 2020 года. Компания Nikon выпустила новая программа Nikon Image Space, которая совместима с Windows 10 и может использоваться в качестве замены для Nikon Transfer.
Совместим ли Nikon Capture Nx2 с Windows 10?
Источник: whatdigitalcamera. , Эти обходные пути могут не поддерживаться компанией Nikon и не работать для всех пользователей.Является ли Nikon Viewnx 2 бесплатной?
Источник: ephotozine ViewNX 2 — это бесплатное приложение для просмотра и редактирования изображений для фотокамеры Nikon COOLPIX .
Nikon ViewNX позволяет использовать компьютер для съемки фотографий и видео непосредственно с устройства захвата , совместимого с Windows. Это устройство оснащено множеством функций редактирования и высококачественной камерой, которая обеспечивает как фотографии, так и видео с превосходным качеством изображения. Он не поддерживается файлами RAW, поскольку несовместим с Windows, поэтому для их редактирования необходимо использовать приложение.
В чем разница между Viewnx-i и Capture Nx-d?
ViewNX-i — это бесплатная программа для просмотра изображений, которую можно использовать для просмотра и редактирования различных типов файлов изображений. Capture NX -D — это платное программное обеспечение для редактирования изображений, предлагающее более полный набор инструментов для редактирования изображений.
Nikon ViewNX-i и Capture NX-D — это бесплатные приложения для обработки необработанных изображений для смартфонов.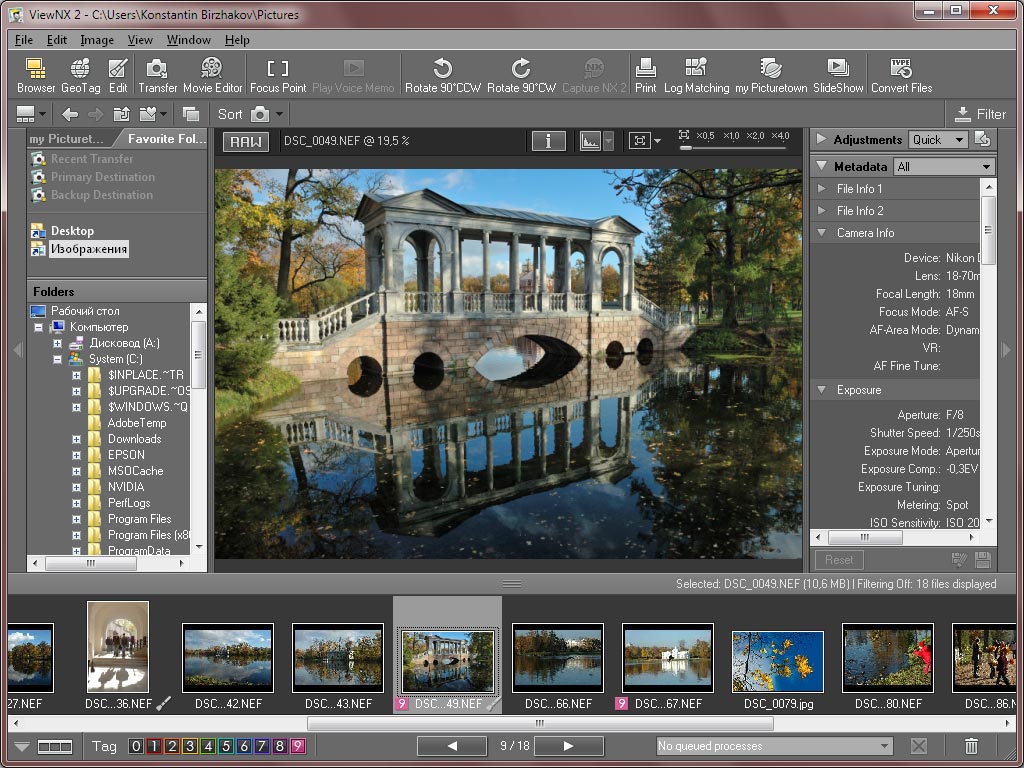 В этой статье я сравню Adobe Camera Raw 12.4 с Adobe Bridge 10.1. Резкость и шумоподавление были ограничены настройками по умолчанию, а коррекция объектива была включена для всех трех приложений максимально удобным способом. Преимущество ViewNX-i / Capture NX-D в том, что они более доступны, чем ViewNX-i / Capture NX-D. На данный момент камеры Nikon со сменными объективами совместимы с обоими этими устройствами. ViewNX-i поддерживает дисплеи 4K, сенсорные экраны, перьевое управление и стилус. Окончательное время рендеринга для инструмента примерно на треть меньше, чем у Adobe ACR, что значительно быстрее, чем у других конкурентов. Также невозможно точно настроить управление резкостью из-за ограничений одного ползунка.
В этой статье я сравню Adobe Camera Raw 12.4 с Adobe Bridge 10.1. Резкость и шумоподавление были ограничены настройками по умолчанию, а коррекция объектива была включена для всех трех приложений максимально удобным способом. Преимущество ViewNX-i / Capture NX-D в том, что они более доступны, чем ViewNX-i / Capture NX-D. На данный момент камеры Nikon со сменными объективами совместимы с обоими этими устройствами. ViewNX-i поддерживает дисплеи 4K, сенсорные экраны, перьевое управление и стилус. Окончательное время рендеринга для инструмента примерно на треть меньше, чем у Adobe ACR, что значительно быстрее, чем у других конкурентов. Также невозможно точно настроить управление резкостью из-за ограничений одного ползунка.
Помимо D-Lighting HS и Color Booster, NX-i стандартно поставляется с D-Lighting HS и Color Booster. Шумоподавление по умолчанию в ViewNX-i приводит к тому, что кожа на левой руке пользователя выглядит пластиковой. Он способен давать хорошие результаты, если вы придерживаетесь рекомендаций по шумоподавлению. Некоторые пользователи выберут Capture NX-D или стороннюю альтернативу, потому что ограниченные возможности управления и чрезмерное шумоподавление стоят потраченного времени.
Некоторые пользователи выберут Capture NX-D или стороннюю альтернативу, потому что ограниченные возможности управления и чрезмерное шумоподавление стоят потраченного времени.
Nikon Viewnx
Nikon ViewNX — это бесплатное программное приложение для просмотра и редактирования изображений для Windows и Mac OS X. Это программное обеспечение можно использовать для просмотра и редактирования изображений, снятых цифровыми фотокамерами Nikon, а также изображений, сохраненных в форматах NEF, NRW, TIFF и Форматы JPEG. Nikon ViewNX предоставляет множество функций для редактирования изображений и управления ими, таких как обработка изображений RAW , изменение размера изображения и печать изображения.
ViewNX-i — мощная программа, позволяющая просматривать и упорядочивать фотографии и видео. Камеры Nikon, поддерживающие форматы .NEF или EXIF, могут использовать это программное обеспечение. Вы также можете загружать файлы NRW (необработанные), JPG и TIFF. Видеофайл можно преобразовать в формат MP4. ViewNX-i также поддерживает редактирование sidecar, как и Capture NX-D; он создает новые фильмы с эффектами перехода и заголовками, объединяет фильмы с одной и той же камерой и с одинаковыми настройками и преобразует фильмы для воспроизведения. Даже если камера не поддерживает GPS, информация о местоположении в фотографиях и видеороликах может отображаться на карте; Функция Log Matching также может использоваться для прикрепления маршрутов отслеживания. Мы протестировали ViewNX-Movie Editor на 64-разрядных версиях OS X 10.8.5, 10.9..5 или 10.10.2, необходимые для его работы.
Вы также можете загружать файлы NRW (необработанные), JPG и TIFF. Видеофайл можно преобразовать в формат MP4. ViewNX-i также поддерживает редактирование sidecar, как и Capture NX-D; он создает новые фильмы с эффектами перехода и заголовками, объединяет фильмы с одной и той же камерой и с одинаковыми настройками и преобразует фильмы для воспроизведения. Даже если камера не поддерживает GPS, информация о местоположении в фотографиях и видеороликах может отображаться на карте; Функция Log Matching также может использоваться для прикрепления маршрутов отслеживания. Мы протестировали ViewNX-Movie Editor на 64-разрядных версиях OS X 10.8.5, 10.9..5 или 10.10.2, необходимые для его работы.
Для воспроизведения фильмов HD и Full HD требуется процессор CoreTM i5 или выше. Цифровая камера Nikon позволяет снимать изображений RAW в формате RAW, который поддерживает форматы JPEG, TIFF и NEF. Изображения используются только для иллюстрации.
Nikon Capture Nx2
Nikon Capture NX2 — это программное приложение, позволяющее редактировать фотографии и управлять ими.

 95 MFT
95 MFT Порой, как раз фоторедактор и создает именно ту фотографию, которую мы в конечном итоге считаем работой фотографа.
Порой, как раз фоторедактор и создает именно ту фотографию, которую мы в конечном итоге считаем работой фотографа. Суть эксперимента очень проста – нужно сконвертировать один и тот же raw-файл разными конвертерами и посмотреть, что получится 🙂 Фотография из эксперимента снята на Nikon Nikkor-S.C Auto 1:1.4 f=50mm, я специально выбрал объектив без контактов микропроцессора, чтобы исключить любое специфическое улучшение изображения конвертером с помощью исправления недостатков объектива из базы данных. Снимок сделан в сложных условиях освещенности: очень пасмурная погода, две вспышки.
Суть эксперимента очень проста – нужно сконвертировать один и тот же raw-файл разными конвертерами и посмотреть, что получится 🙂 Фотография из эксперимента снята на Nikon Nikkor-S.C Auto 1:1.4 f=50mm, я специально выбрал объектив без контактов микропроцессора, чтобы исключить любое специфическое улучшение изображения конвертером с помощью исправления недостатков объектива из базы данных. Снимок сделан в сложных условиях освещенности: очень пасмурная погода, две вспышки.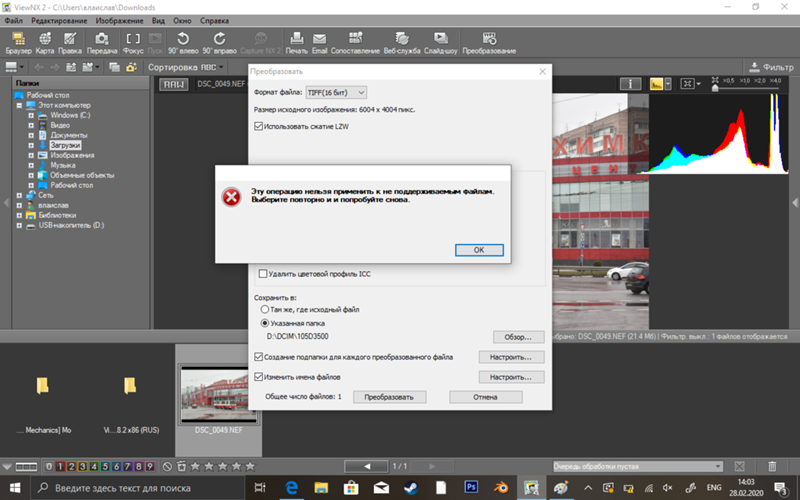 Баланс белого – “вспышка”. Если включить все родные “улучшалки”, то стороннее ПО справляется с отображением данных еще хуже. EXIF можете посмотреть любой имеющейся программкой, к которой вы привыкли. Если такой программки нет, то это легко сделать с помощью сервиса на http://regex.info/exif.cgi.
Баланс белого – “вспышка”. Если включить все родные “улучшалки”, то стороннее ПО справляется с отображением данных еще хуже. EXIF можете посмотреть любой имеющейся программкой, к которой вы привыкли. Если такой программки нет, то это легко сделать с помощью сервиса на http://regex.info/exif.cgi.
 jpg – а так выглядит оригинальный RAW файл при просмотре программой Google Picassa, снимок окна программы.
jpg – а так выглядит оригинальный RAW файл при просмотре программой Google Picassa, снимок окна программы. Но почему-то он у меня не прижился, пользуюсь им только для очень вдумчивого ковыряния в RAW файлах.
Но почему-то он у меня не прижился, пользуюсь им только для очень вдумчивого ковыряния в RAW файлах.