Как в фотошопе создать виньетку
Как сделать виньетки в Фотошопе
В программе Adobe Photoshop огромное количество разнообразных спецэффектов для придания Вашему снимку неповторимого образа. Самым популярным элементом для редактирования фото является виньетка. Ее используют в том случае, когда требуется выделить конкретный фрагмент на снимке. Добиваются этого благодаря смягчению освещения возле нужного элемента, область вокруг него затемняют, либо размывают.
Что предпочтете Вы – размытие или затемнение окружающего фона – решать только Вам. Опирайтесь на свое творческое чутье и свои личностные предпочтения. Особое внимание обратите на специфичных элементах обрабатываемого снимка.
Особенно торжественно виньетирование в Фотошопе будет смотреться на праздничных фотографиях или портретных снимках. Такой снимок станет прекрасным подарком для родных и близких.
Для создания виньеток в Adobe Photoshop есть несколько методов. Мы познакомимся с самыми эффективными.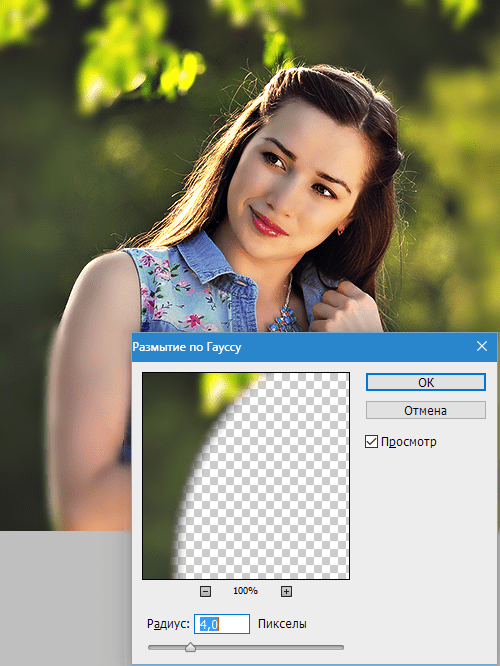
Создаем виньетки с помощью затемнения основы снимка
Запускаем программу Adobe Photoshop, открываем там снимок, предназначенный для обработки.
Нам понадобится инструмент «Овальная область», используем его, чтобы создать выделение овального типа возле элемента фотоснимка, где планируется сделать акцент рассеивающим светом.
Используем инструмент «Создать новый слой», он находится внизу окна управления слоями.
Используем клавишу ALT и одновременно кликаем по значку «Добавить маску».
После всех этих шагов появится маска овального типа, которая залита черным оттенком. Главное, не забывайте, что клавишу и значок нужно нажимать одновременно. Иначе у вас не получится создать маску.
Открыв список слоев, выберите тот, которой только что создали.
Для выбора оттенка переднего фона изображения нажмите на клавиатуре клавишу D
, выбрав черный тон.Далее, используя комбинацию ALT + Backspace, заливаем слой черным тоном.
Необходимо задать показатель прозрачности фона, выберите значение 40 %. В результате всех ваших действий вокруг нужного вам элемента снимка должен появиться четкий овальный контур. Остальные элементы рисунка должны быть затемнены.
Также вам нужно будет затемненный фон размыть. В этом вам поможет меню: «Фильтр – Размытие — Размытие по Гауссу».
Для того чтобы подобрать идеальный диапазон размытия для затемненной области двигайте ползунок. Вам нужно достичь мягкой границы между выделенным фрагментом и затемненным фоном. Когда нужный вам результат достигнут — жмите «Ок».
Что вы получите по итогам проделанной работы? Центральный элемент снимка, на котором вам нужно акцентировать внимание будет освещен рассеянным светом.
Когда Вы будете печатать обработанный снимок, Вас может настигнуть такая проблема: виньетка представляет собой некоторое количество овалов разнообразных оттенков. Для того, чтобы этого не произошло, используйте меню программы: «Фильтр — Шум — Добавить шум». Размер шума задаем в пределах 3%, размытие необходимо выбрать «По Гауссу» — все готово, жмем «Ок».
Размер шума задаем в пределах 3%, размытие необходимо выбрать «По Гауссу» — все готово, жмем «Ок».
Оцените свои труды.
Создаем виньетку с помощью размытия основы
Он практически идентичен методу, описанному выше. Есть только несколько нюансов, которые Вам нужно знать.
Открываем обрабатываемый снимок в Adobe Photoshop. Используя инструмент «Овальная область» выделяем нужный нам элемент, который планируем выделить на фотоснимке.
На снимке кликаем правой кнопкой мыши, в выпавшем меню нам понадобится строка «Инверсия выделенной области»
.Область, которую мы выделили, копируем на новый слой с помощью комбинации CTRL + J.
Далее нам потребуется: «Фильтр – Размытие — Размытие по Гауссу». Задаем нужный нам параметр размытия, жмем «Ок», чтобы изменения, которые мы произвели, сохранились.
Если есть такая необходимость, то задайте параметры прозрачности слоя, который используете для размытия.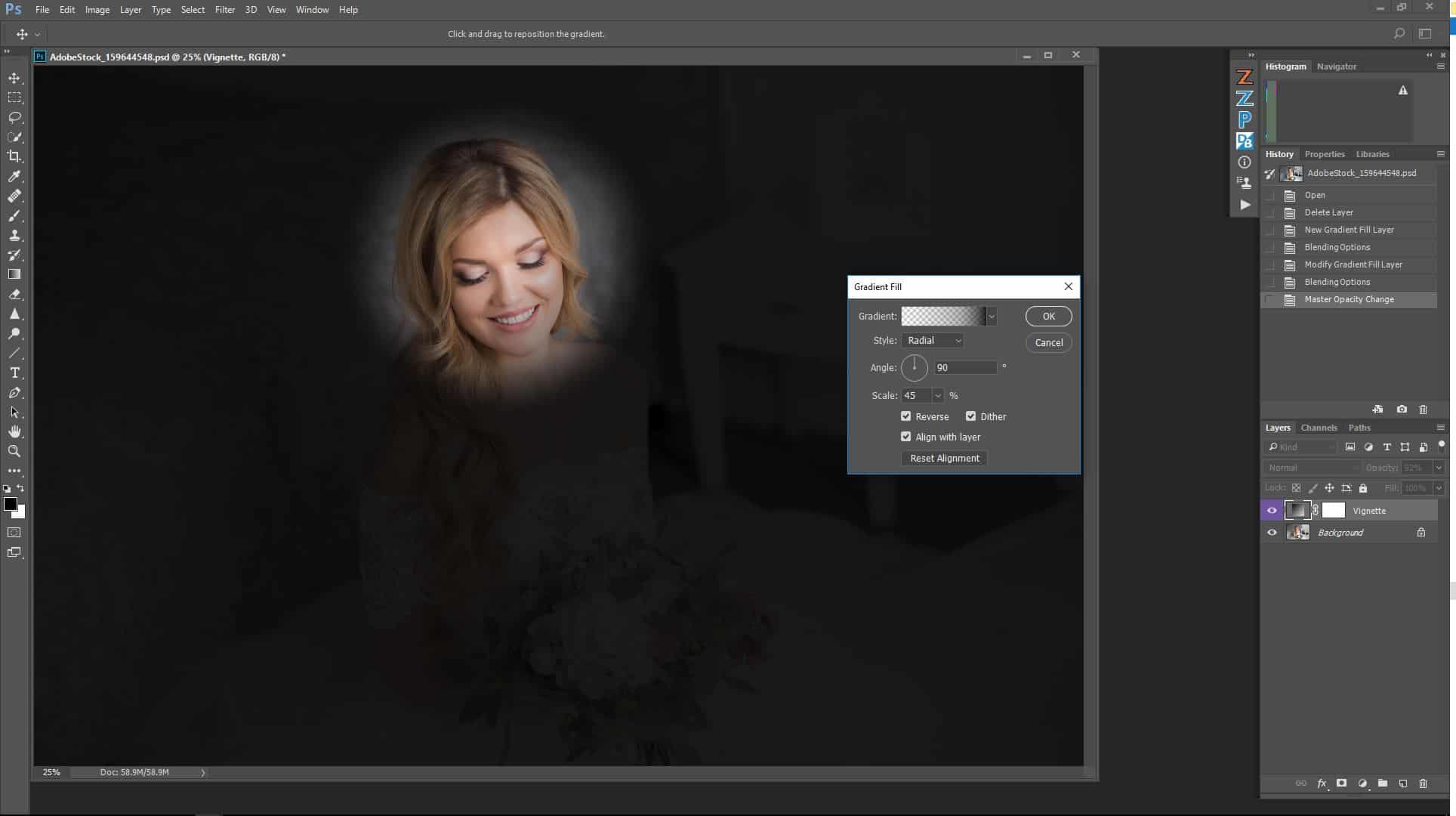 Данный показатель выбирайте по своему усмотрению.
Данный показатель выбирайте по своему усмотрению.
Украшение фотоснимка виньеткой – это очень тонкое искусство. Здесь важно не переусердствовать, но при этом выполнить работу аккуратно и со вкусом. Чтобы подобрать идеальные параметры не бойтесь экспериментировать. И Вы получите настоящий шедевр фотоискусства.
Мы рады, что смогли помочь Вам в решении проблемы.Опишите, что у вас не получилось. Наши специалисты постараются ответить максимально быстро.
Помогла ли вам эта статья?
ДА НЕТКак сделать виньетку в Фотошопе: затемнение и размытие фона
Фотошоп предоставляет пользователю практически безграничные возможности в обработке фотографий. Одним из распространенных способов сделать снимок более выразительным является виньетирование – когда фон вокруг важного элемента либо размывается, либо затемняется (в зависимости от поставленной задачи).
Давайте разберемся, как можно сделать виньетки на портрете в Photoshop, т.к. именно данный вид снимка чаще всего подвергается такой обработке.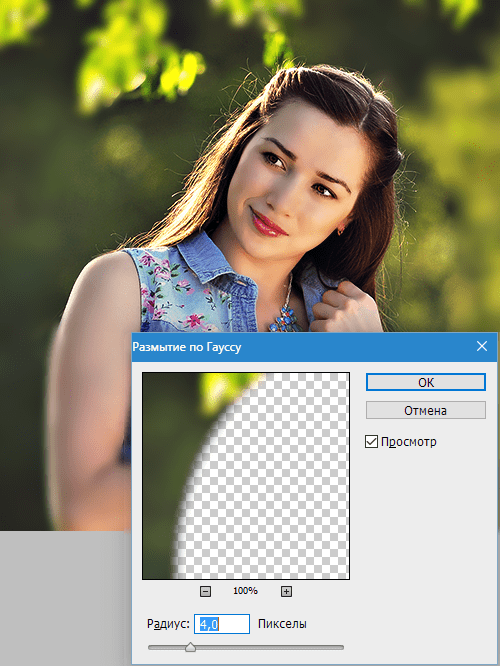
Метод 1: затемняем фон
- В качестве примера возьмем фото знаменитой актрисы – Джессики Альбы. Открываем его в программе.
- На боковой панели инструментов выбираем “Овальную область”.
- С помощью зажатой левой кнопки мыши выделяем область на фото. Чаще всего выделение выполняется по центру, с равными отступами от краев. Однако это вовсе не обязательно. В нашем случае мы хотим подчеркнуть только область вокруг головы.
- Создаем новый слой, нажав соответствующую кнопку в палитре.
- Жмем по кнопке “Добавить слой-маску” вместе с зажатой кнопкой Alt на клавиатуре. После этого рядом с миниатюрой слоя должна быть добавлена маска с овальным выделением черного цвета.
- Щелкаем левой кнокой по миниатюре созданного слоя.
- Нажимаем клавишу D на клавиатуре, чтобы сбросить основной и фоновый цвета. Таким образом, в качестве основного будет установлен черный.
- Выбираем на панели инструментов инструмент “Заливка” и щелкаем по холсту, чтобы закрасить выбранный слой черным цветом.
 Также вместо этого можно просто нажать сочетание клавиш Alt+Backspace.
Также вместо этого можно просто нажать сочетание клавиш Alt+Backspace. - Получаем примерно следующий результат.
- В палитре слоев в параметре “Непрозрачность” указываем 30-50%. Чем больше значение непрозрачности, тем более затемненным получится фон.
- Благодаря этому нам удалось затемнить все области фото, расположенные за пределами овального выделения.
- Теперь воспользуемся фильтром “Размытие по Гауссу” (меню “Фильтр” – группа “Размытие”).
- Выставляем значение параметра “Радиус”, визуально отслеживая результат. Здесь следует ориентироваться на контур овальной области – он должен получится “мягким”. Главное – не переусердствовать, чтобы сохранить естественность снимка, если конечно, не преследуется другая цель. Щелкаем
- На этом нашу работу можно считать завершенной. Мы выделили область лица, создав эффект рассеянной подсветки.
Примечание: во время печати обработанного фото можно столкнуться с тем, что виньетка будет выглядеть как разноцветные овалы. Для устранения такой проблемы делаем следующее:
Для устранения такой проблемы делаем следующее:
- В меню “Фильтр” выбираем “Добавить шум” в группе “Шум”.
- Размер задаем не более 5%, для параметра “Распределение” выбираем “по Гауссу”.
Метод 2: размываем фон
Фон на нашем фото изначально размыт, однако, данный эффект можно слегка усилить. Вот, что мы делаем:
- Выделяем с помощью “Овальной области” часть снимка, которую хотим подчеркнуть.
- Правой кнопкой мыши щелкаем любому месту на холсте и в открывшемся контекстном меню выбираем пункт “Инверсия выделенной области”.
- Теперь выделены все области за пределами овала.
- Жмем сочетание клавиш Ctrl+J, чтобы скопировать выделение на новый слой.
- Идем в меню “Фильтр” и выбираем “Размытие по Гауссу”.
- Выставляем подходящее значение “Радиуса” и щелкаем OK.
- Устанавливаем процент “Непрозрачность” слоя – на наше усмотрение.
 Че выше значение, тем сильнее эффект от примененного фильтра.
Че выше значение, тем сильнее эффект от примененного фильтра. - Все готово, можем оценить результаты наших трудов.
Заключение
Таким образом мы рассмотрели два метода, пользуясь которыми можно выполнить виньетирование фотографий в Фотошопе. Финальные результаты могут отличаться от продемонстрированных нами, т.к. все зависит от значений, выставленных в применяемых фильтрах, а также, от способа выделения важного элемента.
Создание эффекта виньетирования в Photoshop
Создание эффекта виньетирования — это не сложная задача. Если для вас создание виньетки не такая очевидная процедура, то данный урок для вас.
Чаще всего виньетирование создается обычным затемнением краев снимка. Данный эффект очень прост, но порой он является финальным штрихом, создающим законченное изображение.
Создание виньетки в Фотошопе
Открываем снимок в Фотошопе.Создаем овальное выделение
Делается это инструментом Elliptical marquee (Овальная область).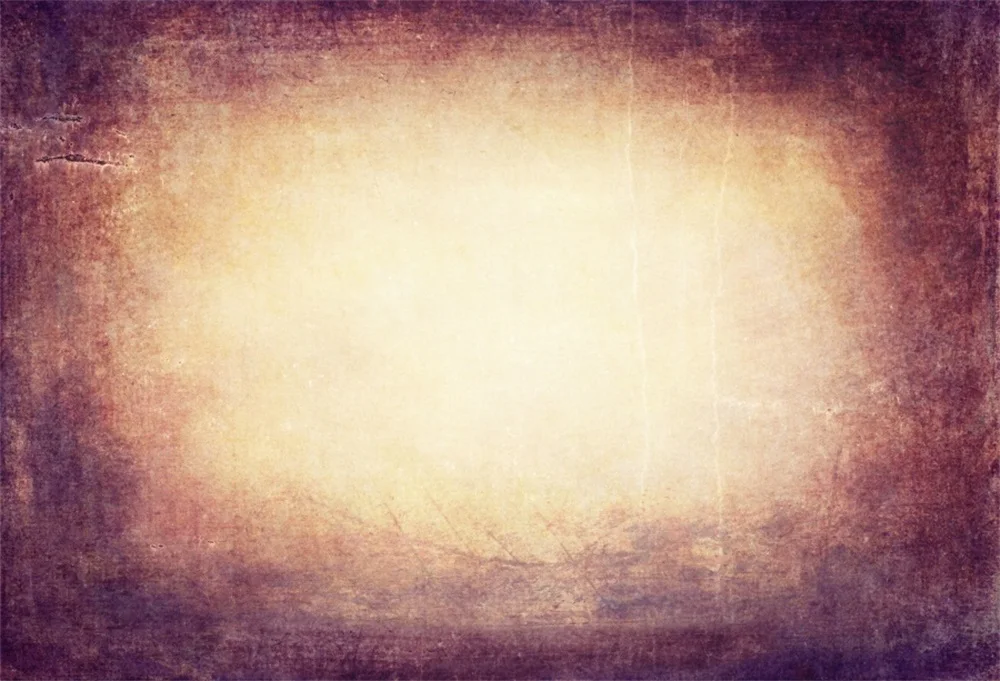
Делаем растушевку
Растушевка позволит сделать плавный переход. Растушевку можно сделать клацнув правой кнопкой мыши и выбрав соответствующее меню или перейдя в Select (Выделение) — Modify (Модификация) — Feather (Растушевка). Значение растушевки следует подбирать экспериментальным путем, так как для снимков различного разрешения оно будет создавать различный эффект.
Инвертирование выделения
На данный момент выделен центр фотографии, всё, что внутри овала, а нам нужно выделить всё, что находится снаружи. Для этого переходим на вкладку Select (Выделение) — Inverse (Инверсия) или просто нажимаем Shift+Ctrl+I.
Создаем затемнение
При активном выделении переходим в меню Layers (Слои) — New adjustment layer (Новый корректирующий слой) — Curves (Кривые). Появится новый слой с овальной маской.
Изменение кривых
Для затемнения краев нужно потянуть середину кривой вниз. Кривой можно регулировать интенсивность затемнения.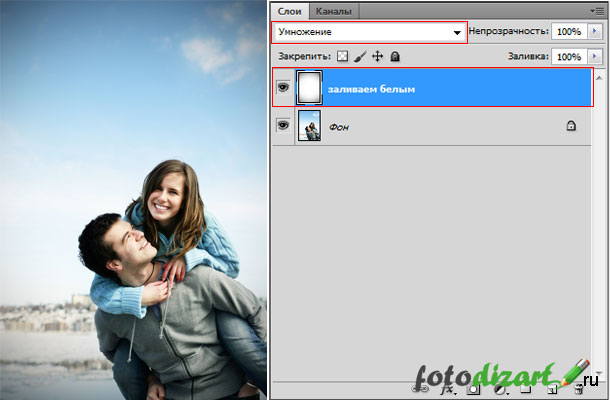
Как сделать виньетку в фотошопе
Автор: Сергей Бунин. Дата публикации: . Категория: Обработка фотографий в фотошопе.
Здравствуйте дорогие друзья!
В этом уроке поговорим с Вами о простой виньетке, о способах ее создания в фотошопе.
Этот прием представляет собой затемнение или осветление краев изображения и используется для того чтобы подчеркнуть, т.е. обратить внимание зрителя на определенную часть кадра.
Виньетирование в последнее время стало очень популярным у фотографов, но в фотошопе нет еще специального инструмента для создания виньетки.
Зато мы сможем создать ее с помощью существующего инструментария и, причем, разными способами.
Итак, как сделать виньетку в фотошопе?
Рассмотрим три наиболее распространенных способа как сделать виньетку в фотошопе.
I способ: Использование приложения «Camera RAW».
Откроем исходное изображение в программе и сразу создадим его копию, нажав комбинацию клавиш «Ctrl+J».
Дубликат переводим в смарт-объект для того чтобы в последствии была возможность вернуться к применяемой коррекции и поменять ее настройки. Правой кнопкой мышки (ПКМ) щелкаем по полю слоя с дубликатом изображения и в выпадающем списке выбираем команду «Преобразовать в смарт-объект».
Свидетельством преобразования слоя в смарт-объект является наличие на его миниатюре специального значка.
Идем в меню «Фильтр» и обращаемся к «Camera RAW».
Отрывается окно приложения «Camera RAW».
Инструмент создания виньетки находится на вкладке «fx» (Эффекты) в нижней ее части.
Изначально в поле «Виньетирование после кадрирования» активен только один регулятор «Эффект». При сдвиге данного регулятора в одну из сторон мы получим доступ к расширенным настройкам.
При перемещении движка «Эффект» вправо получим высветляющую виньетку, влево – затемняющую.
Работа на панели «Виньетирование после кадрирования» достаточна интуитивна. При выборе темной или светлой виньетки мы можем изменять диаметр виньетирования настройкой «Средняя точка».
Выбирать форму виньетки – округлую или более квадратную настройкой «Округлость».
Регулируя «Растушевку» мы можем сгладить края виньетки, т.е. смягчить переход от виньетки к изображению.
При применении затемняющего виньетирования повышая значение регулятора «Светлые тона» мы уменьшаем воздействие затемнения на светлые участки изображения.
В выпадающем списке «Стиль» можно выбрать один из вариантов:
- «Приоритет светов». Этот стиль стоит по умолчанию. При создании виньетки с применением этого стиля светлые части изображения, попадающие в область виньетирования, подвергаются воздействию в меньшей степени.
- «Приоритет цвета», при выборе этого стиля, программа защищает цвета при наложении виньетки но, не проявляя при этом на ней слишком ярких цветов.
- «Наложение красок» – стиль, при котором виньетка черного или белого цвета просто накладывается на изображение без приоритетного сохранения цветов и светлых областей.
Добившись желаемого результата, нажимаем кнопку «Ок» и наши настройки применяются в виде смарт-фильтра, к которому есть возможность вернуться на любом этапе работы и произвести изменения.
Но возьмите себе на заметку предупреждение – создавать виньетку при конвертации RAW файла не стоит. Виньетирование осуществляется в конце обработки изображения.
Недостаток этого способа, это ограниченный диапазон регулировок, нет возможности смещения виньетки относительно кадра и наложить цветную виньетку.
II способ: Слой-заливка «Цвет».
Этот способ имеет более гибкое применение. Возьмем инструмент выделения «Овальная область».
На копии фонового слоя выделим область, которая, по Вашему мнению, должна привлечь внимание зрителей.
Инвертируем выделение, нажав комбинацию клавиш «Ctrl+Shift+I»
Далее создаем корректирующий слой «Цвет».
Получаем слой «Заливка цветом» с маской выделения нашей области.
И одновременно с образованием нового слоя появляется окно «Палитра цветов», в которой можно выбрать цвет виньетки.
Подтверждаем выбор нажатием «Ок» и получаем на изображении строго очерченную виньетку.
Для осветляющей виньетки поменяем режим наложения слоя на «Экран».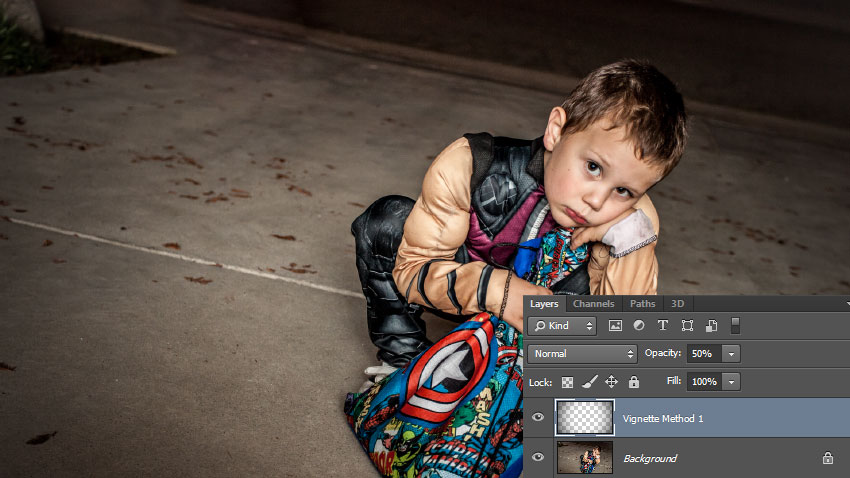 При применении затемняющего виньетирования режим наложения может быть «Затемнение», «Умножение» или «Перекрытие», зависит от сценической задумки.
При применении затемняющего виньетирования режим наложения может быть «Затемнение», «Умножение» или «Перекрытие», зависит от сценической задумки.
На панели «Свойства» маски имеется возможность, изменяя параметр «Растушевка» смягчить края виньетки.
Двойным кликом по миниатюре слоя-заливки вызовем палитру цветов, с помощью которой можем отредактировать цвет.
Какие еще параметры виньетки мы можем изменять?
Применив к маске слоя режим свободного трансформирования – комбинация клавиш «Ctrl+T», имеем возможность изменить форму виньетирования.
Для перемещения виньетки необходимо отключить связь маски со слоем. Щелчком левой кнопкой мышки по изображению звена цепи между миниатюрой слоя и маски разорвем связь между изображением и маской (изображение цепочки пропадает).
После этого необходимо взять инструмент «Перемещение», встать на маску (щелкнув по ней левой кнопкой мышки), навести курсор на изображение и, зажав левую кнопку мышки переместить виньетку в нужное место.
После этого необходимо доработать маску, закрасив соответствующим цветом открывшуюся часть изображения. Для чего зажав клавишу «Alt» левой кнопкой мышки щелкнуть по маске. Маска отобразится в окне просмотра и будет доступна для редактирования. Берем кисть необходимого цвета и закрашиваем правую и нижнюю часть маски.
Если взять инструмент «Кисть» черного цвета, то рисуя по маске можно открыть определенные области и освободить их от виньетирования или вовсе создать виньетку произвольной формы.
III способ: Корректирующий слой «Кривые».
Ни и третий способ, наверное, самый простой, также имеющий возможность создавать и осветляющую и затемняющую и цветные виньетки, а также виньетирование любых областей и форм. Думаю, это самый творческий метод и он больше всего понравится Вам.
Над копией слоя создаем корректирующий слой «Кривые».
Теперь от поставленной задачи: создание светлой, темной, тонированной виньетки или даже виньетирование с понижением или повышением контраста, да еще с множеством свойств, которых только можно добиться, изгибаем Кривые.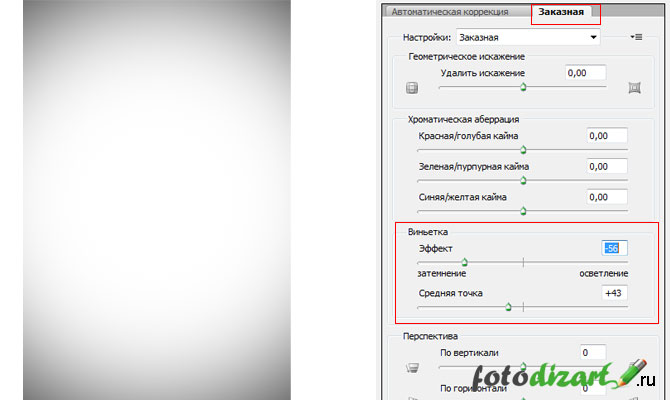
После того как Вы накрутите по своему желанию Кривые, возьмите инструмент «Кисть» ЧЕРНОГО цвета, жесткость, которой можно менять по усмотрению, но лучше выбрать =0%. Размер кисти меняем квадратными скобками – закрывающей «[» (меньше) или открывающей «]» (больше).
Став на маску корректирующего слоя прорисовываете область, которую хотите визуально выделить.
В итоге можно получить следующие варианты виньеток.
Мы рассмотрели часто используемые способы, как сделать виньетку в фотошопе. Надеюсь, Вам понравилось, и Вы определите для себя наиболее понравившийся метод.
Приятных творческих успехов!
Если Вы не хотите пропустить интересные уроки по обработке фотографий — подпишитесь на рассылку.
Форма для подписки находится ниже.
Понравилось? Поделитесь:
Вконтакте
Одноклассники
Добавить комментарий
Как сделать виньетку в Фотошопе
Самый популярный эффект в обработке фотографий – это виньетирование. Однако, непрофессионалы редко знают, как его создать.
Однако, непрофессионалы редко знают, как его создать.
В этом уроке вы научитесь создавать простой эффект виньетирования в Adobe Photoshop (cs5, cs6, cc) шестью разными способами. Каждый из способов обладает своими особенности, которые вы сможете использовать в разных проектах.
Шаг 1.
Исходное изображениеМы будем работать с этим фото размером 1920 x 1080 пикселей. В нем уже есть легкий эффект виньетирования, созданный из-за вспышки камеры при съемке. Мы же усилим эффект виньетирования, используя шесть разных методов.
Шаг 2.
Способ 1Создайте новый слой (Ctrl + Shift + N) и залейте его (Alt + Delete) черным цветом. Установите Непрозрачность (Opacity) слоя 50% на панели Слои (Layers).
Теперь возьмите Инструмент Ластик — Eraser Tool (Е), выберите мягкую круглую кисть, увеличьте ее размер и просто сотрите часть черного слоя в центре фото.
Этот метод самый простой, но его сложно редактировать после создания.
Шаг 3.
Способ 2Перейдите в меню Слой > Новый слой-заливка > Цвет (Layer > New Fill Layer > Solid Color), выберите темный цвет, когда появится окно выбора цвета. В уроке использован темно-синий цвет.
Далее установите Непрозрачность (Opacity) слоя 50%.
Теперь перейдите в меню Слой > Векторная маска > Показать все (Layer > Layer Mask > Reveal All), чтобы добавить слою маску.
Теперь возьмите Инструмент Кисть – Brush Tool (B) и выберите мягкую круглую кисть. Увеличьте ее размер и черным цветом рисуйте в маске, скрывая части заливки и открывая фотографию.
Шаг 4.
Способ 3
Создайте Слой > Новый корректирующий слой > Кривые (Layer > New Adjustment Layer > Curves) и перетяните центральную часть кривой вправо вниз. Если корректирующий слой не содержит маску, создайте ее (Слой > Векторная маска > Показать все (Layer > Layer Mask > Reveal All).
Затем возьмите Инструмент Кисть – Brush Tool (B), выберите мягкую круглую кисть. Увеличьте ее размер и черным цветом рисуйте в маске, скрывая части эффекта корректирующего слоя.
Этот способ быстрый, относительно простой и позволяет вам редактировать размер и интенсивность эффекта виньетирования впоследствие.
Шаг 5.
Способ 4
Создайте новый слой (Ctrl + Shift + N) и залейте (Alt + Delete) его черным цветом. Установите значение Заливка (Fill) на 0%.
Теперь дважды кликните левой кнопкой мыши по слою, чтобы открыть окно Стиль слоя (Layer Style).
Примените стиль Внутреннее свечение (Inner Glow) с такими настройками:
— режим наложения: Нормальный (Normal)
— Непрозрачность (Opacity): 50%
— Шум (Noise): 0%
— цвет (Color): черный
— Метод (Тechnique): Мягче (Softer)
— Источник (Source): Края (Edge)
— Стягивание (Choke): 0 %
— Размер (Size): 250 пикселей
— Контур (Contour): Линейный (Linear)
— поставьте галочку в окошке Сглаживание (Anti-aliased)
— Диапазон (Range): 75%
— Колебание (Jitter) : 0%
Этот способ ограничен размерами вашего изображения, но все же его можно редактировать после создания.
Шаг 6.
Способ 5
Создайте новый слой (Ctrl + Shift + N) и залейте (Alt + Delete) его черным цветом. Установите значение Заливка (Fill) на 0%.
Теперь дважды кликните левой кнопкой мыши по слою, чтобы открыть окно Стиль слоя (Layer Style).
Примените стиль Наложение градиента (Gradient Overlay) со следующими настройками:
— режим наложения Умножение (Multiply)
— снимите галочку Размыть (Dither)
— Непрозрачность (Opacity): 20%
градиент от белого к черному цвету
— поставьте галочку Обратить (Reverse) и Сглаживание (Anti-aliased)
— Стиль (Style): Радиальный (Radial)
— поставьте галочку Выровнять со слоем (Align with Layer)
— Угол (Angle): 90
— Масштаб (Scale): 150%:
Шаг 7.
 Способ 6
Способ 6Теперь кликните по холсту и создайте эллипс размером под ваше изображение. Перетяните выделение на центр вашего изображения.
Затем возьмите Инструмент Выделение контура — Path Selection Tool (A) и потом кликните по эллипсу, выделяя его. В верхней панели кликните на иконку Операции с контуром (Path Operations) и выберите пункт Вычесть переднюю фигуру (Subtract Front Shape) – таким образом эллипс инвертируется и откроется центральная часть изображения.
Шаг 8.
Способ 6Нажмите Ctrl + Т, чтобы перейти в режим Трансформирования (Free Transform mode), теперь зажмите клавиши Alt + Shift и немного растяните эллипс так, чтобы его края немного выступали за границы холста. Нажмите Ввод, чтобы применить трансформацию.
При активном Инструменте Эллипс — Ellipse Tool (U) откройте панель Свойств (Properties) и установите Растушевку (Feather) где-то 100 пикселей. Затем уменьшите Непрозрачность (Opacity) до 50% на панели Слои (Layers).
Затем уменьшите Непрозрачность (Opacity) до 50% на панели Слои (Layers).
Этот метод немного более сложен и занимает больше времени, но он и более гибкий. Вы можете изменить цвет, интенсивность, мягкость, размер, форму и расположение вашей виньетки в любое время.
Вы также можете создавать виньетки, используя другие векторные фигуры.
Шаг 9.
Финальное изображениеСуществует много разных способов создания эффекта виньетирования в Фотошопе, но этот урок поможет вам расширить ваши знания и поможет понять, как использовать разные инструменты для получения похожего конечного результата.
Добавить виньетку. Как добавить виньетку в фотошопе. Как сделать виньетку в фотошопе cs6. Как сделать фото виньетку. Как сделать виньетку в фотошопе cs5. Как сделать виньетку в фотошопе сс.
Ссылка на источник
Как создать виньетку в Фотошоп
В этом Photoshop уроке мы с вами узнаем, как добавить изменяемый классический эффект виньетки для фотографии, она идеально подойдет для свадьбы или помолвки, юбилея и других семейных портретов! Создавать данный эффект очень легко, и займет у нас не более пары минут от начала действия до его конца. Использовался Photoshop CS5, но также будут работать и все последние версии Фотошоп.
Использовался Photoshop CS5, но также будут работать и все последние версии Фотошоп.
Возьмем одно из свадебных фото. И конечный вариант сразу на суд:
Шаг 1: Добавьте сплошной белый цвет заливки слоя
С открытым в Фотошоп снимке, заполните слой белым цветом, который станет цветом границы виньетки. Просто добавьте новый слой и нажмите CTRL + Backspace (при выбранном белом цвете заднего фона), или ALT + Backspace (при выбранном белом цвете переднего плана). Теперь кликните на иконке создания нового корректирующего слоя (находится внизу на панели слоев):
Откроется список из корректирующих слоев, в котором мы можем выбрать пункт Solid Color в верхней части списка:
Как следует из названия, сплошной Цвет заливки слоя позволяет быстро заполнить документ необходимым цветом. Как только вы выберите сплошной цвет из списка, Фотошоп открывает палитру цветов, и мы можем выбрать цвет, который мы будем использовать. Выбираем белый, либо нажав в верхнем левом углу окна большого выбора цвета или путем ввода цифр 255 для R, G и B значений:
Выбираем белый, либо нажав в верхнем левом углу окна большого выбора цвета или путем ввода цифр 255 для R, G и B значений:
Нажмите кнопку ОК, чтобы закрыть палитру цветов, и документ будет заполнен сплошным белым:
Шаг 2: Выберите слой-маску
Так почему же мы используем Solid Color, вместо того, чтобы просто добавить обычный слой и залить его белым? Причина в том, что следующим действием нам нужно добавить слой-маску с заполненным белым слоем. Если мы посмотрим на панель слоев, мы увидим пункт заливки слоя – “Color Fill 1”, который находится выше исходного изображения, а также миниатюру слоя-маски непосредственно слева от имени слоя. Щелкните на миниатюре маски, чтобы выбрать его.
Шаг 3: Выберите инструмент
Elliptical Marquee ToolВыберите Elliptical Marquee Tool на панели инструментов. По-умолчанию он прячется за пунктом Rectangular Marquee Tool. Нажмите на Rectangular Marquee Tool и, удерживая кнопку мыши нажатой в течение секунды или двух, выберите необходимый инструмент из списка:
Нажмите на Rectangular Marquee Tool и, удерживая кнопку мыши нажатой в течение секунды или двух, выберите необходимый инструмент из списка:
Шаг 4: Перетаскивание “овального выделения”
С помощью выбранного Elliptical Marquee Tool, нажмите мышью внутри документа и перетащите эллиптическое выделение в центр документа. Вы можете перемещать контур выделения, как будто вы рисуете. Удерживайте пробел и перетащите его в новое место, отпустите пробел, чтобы продолжить выбор. Не беспокойтесь о его точном размере, форме или положении, потому что теперь мы можем легко исправить их позже. Все, что нам нужно на данный момент – это начальный контур эллиптического выделения:
Шаг 5: Заполните выделение черным
Идите в меню “Редактирование” и в строке меню в верхней части экрана выберите заливку:
При этом откроется диалоговое окно “Заливки”. Измените в верхней части диалогового окна цвет на черный:
Нажмите кнопку ОК, чтобы закрыть диалоговое окно “Заливки”.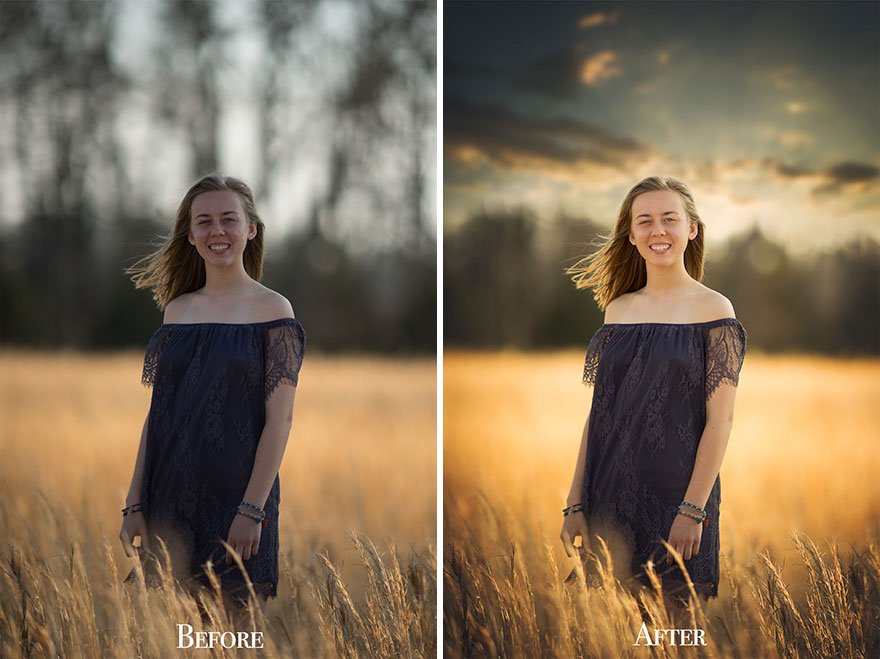 Photoshop заполнит выделенную область черным цветом, а так как выбрана маска слоя, черный эффективно пробьет отверстие через слой заливки, открывающее оригинальное фото:
Photoshop заполнит выделенную область черным цветом, а так как выбрана маска слоя, черный эффективно пробьет отверстие через слой заливки, открывающее оригинальное фото:
Миниатюра слоя-маски на панели слоев показывает нам темную область:
Шаг 6: Снимаем выделение
Нам не нужен теперь выбор контура, поэтому удаляем его из документа. Вы можете нажать Ctrl+D (Win) / Command+D (Mac), чтобы быстро снять выделение:
Шаг 7. Применение фильтра “Размытие По Гауссу”
Чтобы смягчить края границы виньетки, мы будем использовать фильтр Photoshop Gaussian Blur. Заходим в меню фильтров в верхней части экрана, затем выбираем “Размытие По Гауссу”:
Откроется диалоговое окно фильтра. Перетащите ползунок радиуса в нижней части диалогового окна вправо. Чем больше вы перетаскиваете ползунок, тем больше размытие будет применяться к краям виньетки и мягче они станут.
Щелкните ОК, когда закончите с фильтром, чтобы закрыть диалоговое окно. Края вашей виньетки должны стать мягче:
Края вашей виньетки должны стать мягче:
Шаг 8: Изменение и перемещение границы с
Free TransformОсталось настроить виньетку с помощью изменения ее размера, преобразования и перемещения по мере необходимости. Сделать это легко с функцией/командой Photoshop – Free Transform. Также можете нажать Ctrl+T (Win) / Command+T (Mac), чтобы быстро получить доступ к инструменту с помощью сочетания клавиш:
Чтобы изменить размер или форму, просто нажмите на любой из маркеров (квадратиков) и перетащите их. Если удерживать клавишу Alt (Win) / Option (Mac), то можно изменить размер границы от его центра, а не сбоку. Для перемещения границы, просто щелкните в любом месте внутри ограничивающей рамки и перетащите ее с помощью мыши. Когда закончите, нажмите Enter (Win) / Return (Mac), чтобы принять изменения и выйти из инструмента:
Шаг 9: Отсекаем лишние пробелы
Наконец, если вы хотите отсечь любые лишние пробелы вокруг изображения, перейдите к меню изображения в верхней части экрана и выберите Trim:
При этом откроется диалоговое окно “Обрезки”. Выберите вариант: цвет верхнего левого пикселя:
Выберите вариант: цвет верхнего левого пикселя:
Нажмите кнопку ОК, чтобы закрыть диалоговое окно, и Photoshop избавит нас от любого дополнительного пустого пространства вокруг изображения, оставляя только с нашим заключительным результатом:
Четыре простых способа создания виньетки в Adobe Photoshop, Lightroom, Elements
При правильном использовании виньетку можно использовать для направления взгляда или добавления тонкой рамки к фотографии, и наиболее распространенный способ ее создания — в цифровом виде с помощью программного обеспечения, такого как Adobe Photoshop и Photoshop Elements (которые мы вам покажем как использовать на следующей странице). Также очень легко создавать виньетки в Lightroom, и это тема, которую мы рассмотрим на последней странице этого урока.
Виньетки — это довольно простые вещи для создания и добавления к изображению, но есть различные методы, которые вы можете использовать для их создания, поэтому по этой причине мы делимся четырьмя методами, которые можно использовать для успешного создания виньетки в Photoshop. Вы можете использовать приведенный ниже список, чтобы перейти к определенному методу или прочитать всю статью, если вы не уверены, какой метод лучше для вас.
Вы можете использовать приведенный ниже список, чтобы перейти к определенному методу или прочитать всю статью, если вы не уверены, какой метод лучше для вас.
Вот изображение, которое мы будем использовать:
Как создать виньетку с помощью инструмента Marquee Tool
Наиболее распространенный способ создания виньетки — это инструмент «Область», который затем растушевывает, инвертирует и затемняет выбранную область для создания виньетки.
1. Выберите инструмент Marquee Tool и растушуйте его.
Выберите инструмент «Область». Инструмент «Эллиптическая область» работает лучше всего, а на верхней панели инструментов найдите параметр «Растушевка». Вводя здесь значение, вы в основном смягчите свой выбор, чтобы края не были такими прямыми и резкими. Другими словами, он слегка размывает его, делая переход между выделенной и невыделенной областью более плавным и не таким очевидным.
Величина, которую вы вводите в поле «Радиус растушевки», зависит от размера файла.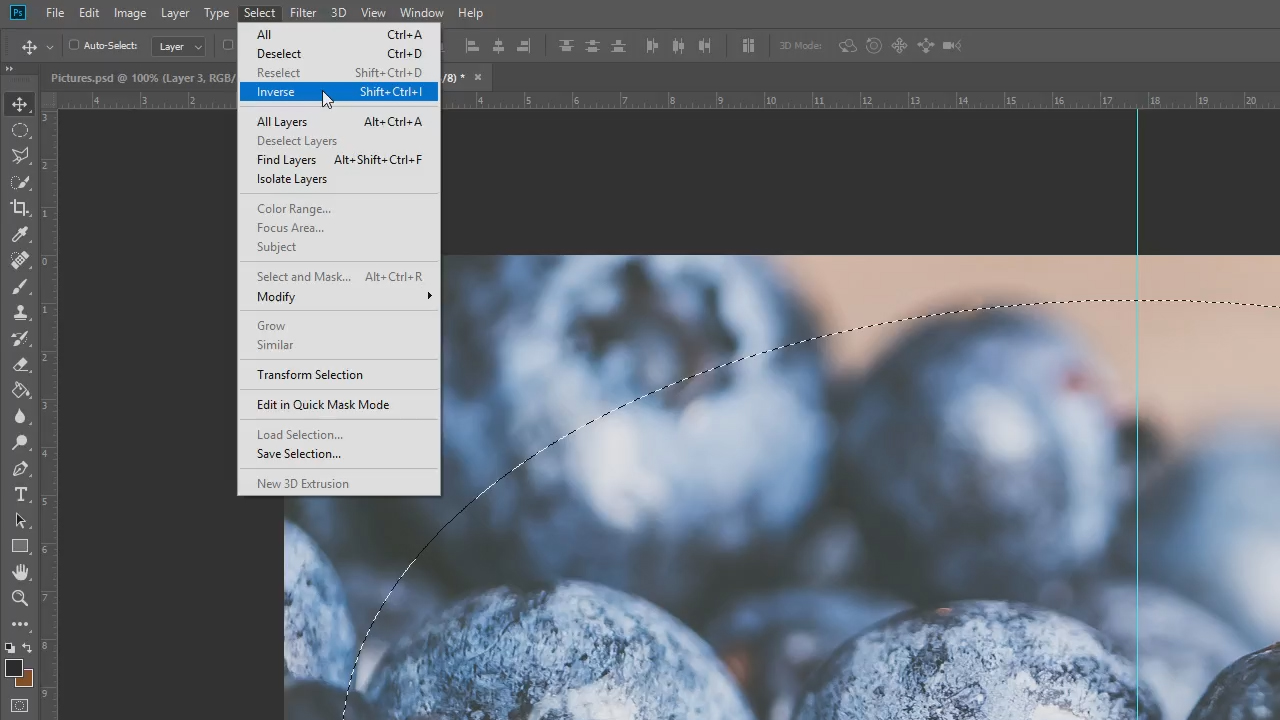 Если это небольшой файл, установите радиус около 50-100 пикселей, если это большой файл, установите больший радиус. Чтобы еще больше сгладить выделение при использовании инструмента «Эллиптическая область», убедитесь, что флажок «Сглаживание» установлен рядом с тем местом, где вы вводите фигуру, чтобы изменить параметры растушевки.
Если это небольшой файл, установите радиус около 50-100 пикселей, если это большой файл, установите больший радиус. Чтобы еще больше сгладить выделение при использовании инструмента «Эллиптическая область», убедитесь, что флажок «Сглаживание» установлен рядом с тем местом, где вы вводите фигуру, чтобы изменить параметры растушевки.
2. Нарисуйте фигуру
Чтобы нарисовать фигуру, нажмите и удерживайте кнопку мыши, пока вы перетаскиваете фигуру по изображению. Как только вы отпустите, выделение будет выглядеть так, как будто оно движется, это означает, что мы готовы к следующему шагу.
3. Обратное выделение
Затем перейдите в «Выделение»> «Инверсия», и выделение изменится, так что теперь выделена внешняя часть изображения, поэтому, когда мы применяем корректировку, внешняя часть изображения будет изменяться, добавляя тонкую рамку к снимку.
4. «Затенить» выделение
Для создания виньетки вы можете настроить яркость / контрастность и просто перетащить ползунок яркости вправо, чтобы затемнить выделение, или наоборот, для светлой виньетки.
Чтобы применить настройку Яркость / Контрастность, перейдите в: Изображение> Коррекция> Яркость / Контрастность или щелкните по черно-белому кругу внизу панели слоя и выберите его из всплывающего списка.
Вот изображение с примененной виньеткой «Инструмент выделения»:
Как создать виньетку с коррекцией объектива
1.Дублируйте свой слой
Во-первых, продублируйте свой слой, перетащив исходный слой на новый значок слоя (обведен красным на изображении ниже) или перейдя в Layer> Duplicate Layer. Мы делаем это, чтобы у нас всегда было исходное изображение, к которому можно вернуться, и мы также можем применить маску слоя к слою, который мы собираемся изменить, чтобы «закрасить» часть исходного слоя обратно на измененный слой, если нам нужно чтобы позже.
2. Откройте «Коррекция линзы»
Затем перейдите в Filter> Lens Correction, и откроется новое окно.В этом новом окне вы увидите различные элементы управления и предварительный просмотр нашего изображения, чтобы мы могли увидеть, как изменения повлияют на него (отметьте «предварительный просмотр», если вы этого не видите). Если на вашем изображении есть перемычка, снимите флажок «Показать сетку», и она будет удалена. На самом деле нас интересуют настройки «Пользовательские», поэтому щелкните эту вкладку, чтобы переключиться с параметров «Автокоррекция» (мы используем PS CS5), и на полпути вниз по списку «Пользовательские» вы увидите параметры виньетки.
Если на вашем изображении есть перемычка, снимите флажок «Показать сетку», и она будет удалена. На самом деле нас интересуют настройки «Пользовательские», поэтому щелкните эту вкладку, чтобы переключиться с параметров «Автокоррекция» (мы используем PS CS5), и на полпути вниз по списку «Пользовательские» вы увидите параметры виньетки.
Перемещая ползунок «Vignette Amount» влево, вы затемняете виньетку, а при перемещении вправо — светлее.Нам нужна довольно темная виньетка, чтобы добавить настроения снимку, поэтому переместите ползунок влево. Регулируя ползунок средней точки, размер виньетки будет увеличиваться / уменьшаться в зависимости от того, в какую сторону вы перетаскиваете ползунок. Когда вы будете довольны своими изменениями, нажмите ОК.
Теперь у нас есть виньетка, окружающая край нашего изображения, однако, если вы думаете, что эффект в некоторых местах немного сильный, вы можете использовать маску слоя (о которой мы упоминали ранее), чтобы исправить это.
3. Добавьте маску слоя
Чтобы создать маску слоя, щелкните значок с кружком в прямоугольнике внизу палитры слоев. Выберите инструмент «Кисть», убедившись, что цвет переднего плана установлен на черный, и отрегулируйте его непрозрачность и текучесть, чтобы они были не такими сильными. Затем с помощью довольно большой кисти прокрасьте те части изображения, которые вы хотите воспроизвести. То, где вы закрашиваете, будет отображаться в маске слоя.
Вот изображение с примененной виньеткой «Коррекция объектива»:
Как создать виньетку с радиальным градиентом
1.Добавьте новый слой и найдите инструмент «Градиент»
Откройте изображение и создайте новый слой (Layer> New> Layer), затем убедитесь, что цвета переднего плана и фона установлены на белый и черный, прежде чем (красная стрелка указывает на них), выбрав инструмент Gradient. Если вы не видите инструмент «Градиент» на панели инструментов, найдите инструмент «Заливка» и щелкните его, чтобы открыть меню, в котором будет находиться инструмент «Градиент».
2.Редактировать параметры инструмента «Градиент»
После выбора перейдите на верхнюю панель инструментов и выберите второй слева вариант «Градиент», который показывает выцветший круг в прямоугольнике. Этот инструмент сформирует основную форму нашей виньетки с белым центром, который постепенно переходит в черный край.
3. Примените градиент к изображению
Выделив новый слой, нарисуйте линию поверх изображения, удерживая левую кнопку мыши, затем отпустите кнопку мыши, чтобы применить градиент.Это может быть немного удачей, пока вы не получите желаемую форму, но наберитесь терпения и придерживайтесь ее. Вы также можете перейти в меню «Правка»> «Свободное преобразование» и перетащить градиент по размеру, перетаскивая точки привязки, которые появляются вокруг формы, если вы не можете создать нужную форму.
4. Измените режим наложения слоев
Наш градиент теперь на месте, но он закрывает изображение (показано выше). Чтобы исправить это, перейдите к параметрам наложения слоев, которые можно найти в раскрывающемся меню в верхней части палитры слоев, и измените «Нормальный» на «Наложение» или «Мягкий свет». Не стесняйтесь пробовать и другие варианты, но мы обнаружили, что любой из них работает лучше всего.
Чтобы исправить это, перейдите к параметрам наложения слоев, которые можно найти в раскрывающемся меню в верхней части палитры слоев, и измените «Нормальный» на «Наложение» или «Мягкий свет». Не стесняйтесь пробовать и другие варианты, но мы обнаружили, что любой из них работает лучше всего.
5. Уменьшите уровень непрозрачности слоя
Изображение теперь видно, но эффект слишком резкий и все еще скрывает части изображения. Чтобы вернуть больше изображения, измените непрозрачность слоя примерно до 50%.Вы можете сделать это в палитре слоев, опция находится рядом с режимами наложения, которые мы только что изменили.
6. Добавьте маску слоя
Снимок выглядит лучше, но есть некоторые части, которые немного темноваты, поэтому, чтобы исправить это, мы собираемся применить маску слоя и «закрасить» некоторые детали из исходного кадра. Слои-маски — действительно полезные инструменты, которые дают фотографам возможность проявить творческий подход к своим изображениям.
Чтобы создать маску слоя, щелкните значок с кружком в прямоугольнике внизу палитры слоев. Выберите инструмент «Кисть», убедившись, что цвет переднего плана установлен на черный, и отрегулируйте его непрозрачность и текучесть, чтобы они были не такими сильными. Затем с помощью довольно большой кисти прокрасьте те части изображения, которые вы хотите воспроизвести. Мы используем мягкую большую кисть, как если бы мы использовали кисть на полную мощность, мазки, которые мы делаем, не будут смешиваться с виньеткой.
Вот изображение с примененной виньеткой ‘Gradient Tool’:
Как создать виньетку с помощью инструментов Dodge и Burn
Эти инструменты можно использовать для осветления (инструмент «Осветление») или затемнения (инструмент затемнения) частей изображения. Это полезный инструмент для создания виньеток, поскольку они дают вам больше гибкости в том, как будет выглядеть окончательная виньетка.Те, кто когда-то работал в темной комнате, будут знакомы с инструментом Dodge & Burn, но если вы никогда не слышали о них раньше, их стоит изучить, поскольку они могут быть чрезвычайно полезны для внесения небольших корректировок в изображение, которое действительно впечатляет.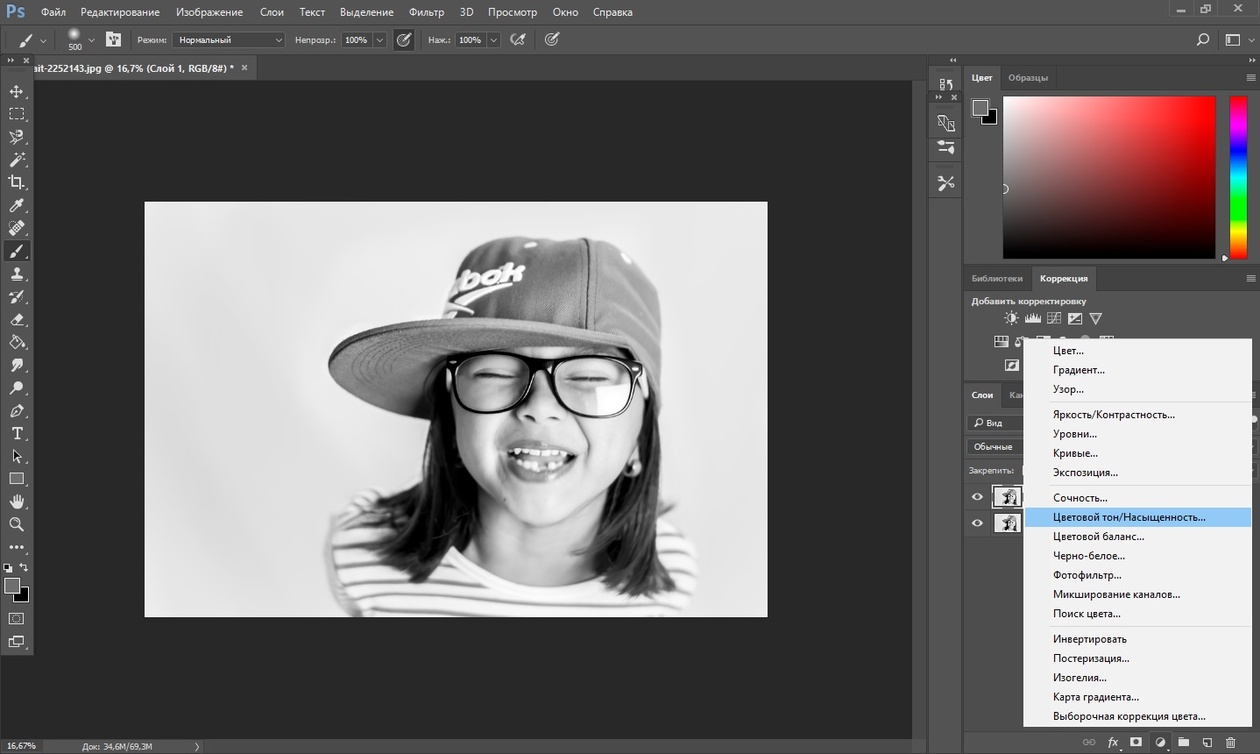 .
.
1. Дублируйте свой слой
Вносимые вами изменения являются деструктивными, поэтому продублируйте свой слой (Слой> Дублировать слой), чтобы вы могли работать с скопированным слоем, так как любые сделанные вами изменения не могут быть легко удалены, не перейдя на вкладку истории и не вернув их на несколько шагов. .
2. Сжечь, сжечь, сжечь
Выбрав инструмент затемнения, выберите большую мягкую кисть на верхней панели инструментов (вы можете уменьшить жесткость кисти, которую вы выбираете, регулируя ползунок), и приготовьтесь закрасить области, которые вы хотите затемнить. Непосредственно перед тем, как вы начнете рисовать виньетку, вам, вероятно, потребуется отрегулировать силу прожектора, поскольку она может быть немного сильной, если оставить ее на 100%. Уменьшая% экспозиции, вы сможете постепенно наращивать эффект, что приведет к более чистым результатам.Мы работаем со средними тонами, так как в целом они работают хорошо, но вы можете настроить эту настройку и поиграть с тенями и светлыми участками, если хотите.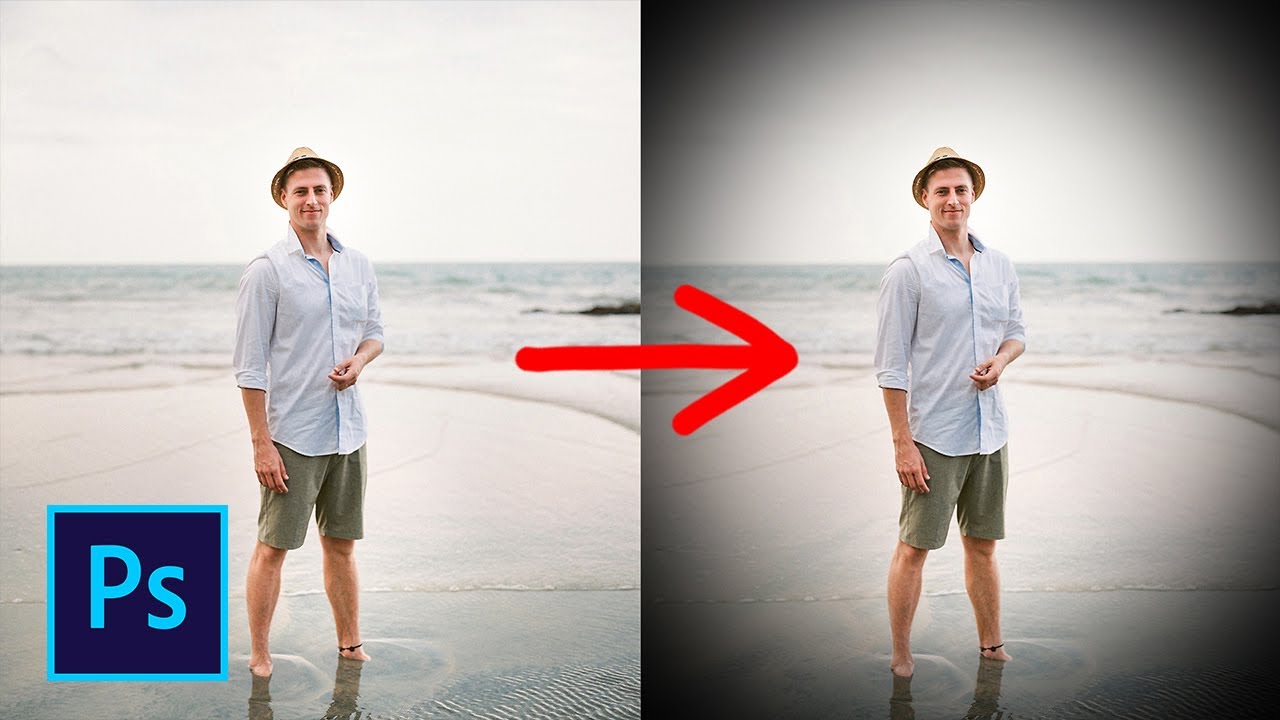
Если вам нужна легкая виньетка, следуйте тем же инструкциям, но вместо этого используйте инструмент «Ddoge».
Вот изображение с примененной виньеткой «Затемнитель»: .
Как создать виньетку в Photoshop (Пошаговое руководство)
Хотите добавить к своим фотографиям легкий эффект, чтобы привлечь внимание зрителя? Добавление виньетки в Photoshop сделает именно это.
В этой статье я покажу вам три различных способа создания эффекта виньетки.
Что такое виньетка?
Эффект виньетки, наверное, так же стара, как сама фотография. Затемнение фото по углам.
© PixabayОн по-прежнему популярен сегодня, потому что, применив виньетку, вы привлечете больше внимания к теме.
Как добавить виньетку в Photoshop
Photoshop дает вам множество возможностей, если вы хотите создать эффект виньетки. Вот некоторые из наиболее распространенных методов.
1. Добавьте виньетку с помощью фильтра коррекции объектива
Шаг 1.
 Откройте окно коррекции объектива
Откройте окно коррекции объективаОткройте фотографию, которую хотите использовать для эффекта виньетки. Выберите «Коррекция объектива…» в меню «Фильтр».
Шаг 2: Добавьте эффект виньетки
Выберите вкладку Custom.
Вы увидите два ползунка для управления эффектом виньетки. Один для установки количества и один для установки средней точки. Вы можете увидеть, как это будет выглядеть на превью.
Это определенно самый простой способ добавить виньетку в Photoshop. Проблема в том, что он не позволяет настраивать эффект.
2. Добавьте виньетку со слоем уровней
Шаг 1. Добавьте слой уровней
Щелкните значок «Создать новый слой заливки или корректирующего слоя» и выберите «Уровни…».Появится панель уровней.
Потяните серый треугольник вправо. Это сделает изображение темнее. Если вы хотите, чтобы эффект был более интенсивным, перетащите белый треугольник ползунка внизу влево.
Шаг 2: Маскирование
Выберите инструмент «Кисть» и убедитесь, что выбран черный цвет.
Убедитесь, что выделена миниатюра маски слоя для слоя «Кривые».
Возьмите большую мягкую кисть и закрасьте середину фотографии.Затемнение исчезнет там, где вы рисуете черным.
Вы можете увидеть, как изменяется эскиз маски.
Если вы хотите снова добавить затемнения, закрасьте фотографию белым цветом.
Этот метод позволяет настраивать не только размер, но и форму эффекта виньетки. Вы можете выбрать круг, овал или даже прямую линию.
Вы всегда можете изменить интенсивность эффекта, дважды щелкнув слой «Уровни».
3.Добавьте эффект виньетки с помощью сплошного цветного слоя
Шаг 1: Добавьте сплошной цвет
Щелкните значок «Создать новый слой заливки или корректирующего слоя» и выберите «Сплошной цвет».
Выберите «Установить черный цвет» в палитре цветов и нажмите «ОК».
Шаг 2: изменение режима наложения
Установите непрозрачность около 30%. Измените режим наложения на «Умножение».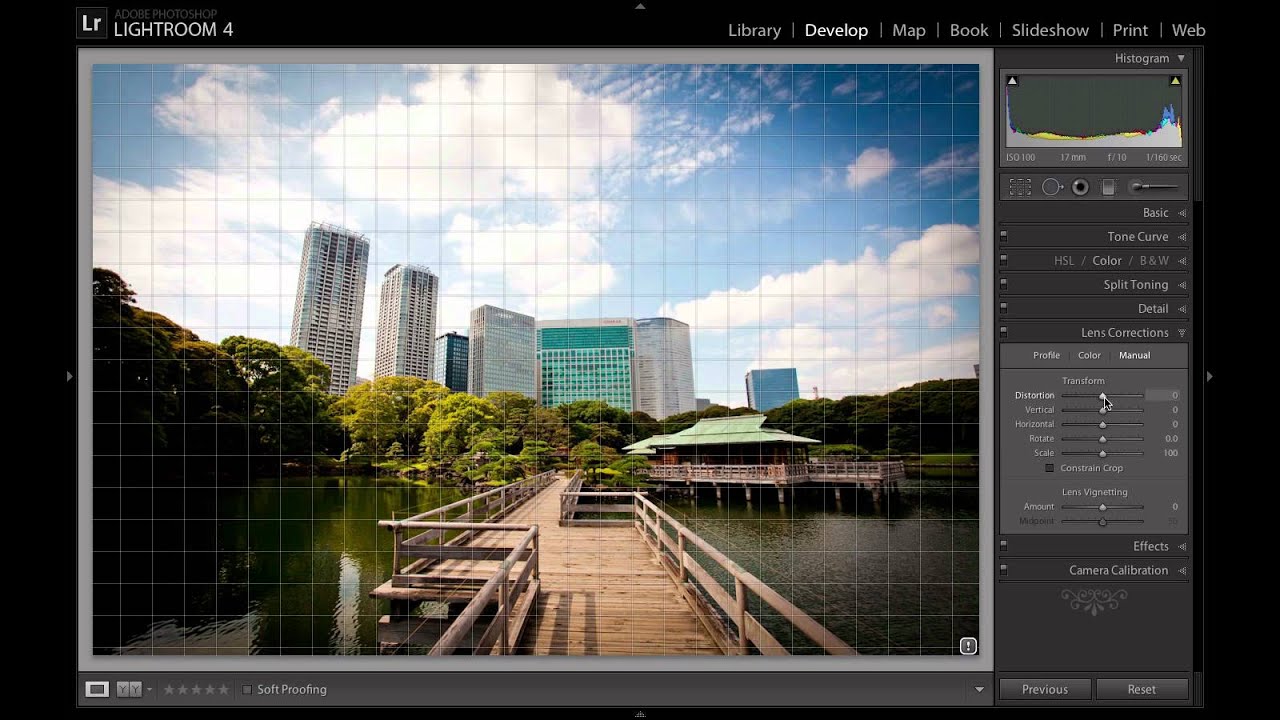
Шаг 3: Маскирование
Используйте шаг 2 предыдущего метода для создания эффекта виньетки.
Этот метод аналогичен, но еще более универсален. Теперь вы также можете экспериментировать с разными цветами. Выберите коричневый, чтобы немного различить, или используйте белый, чтобы создать что-то совершенно иное.
Если вы решили использовать светлый цвет, не забудьте установить режим наложения «Светлее» вместо «Умножение».
Заключение
Вероятно, существует более десятка способов создать виньетку в Photoshop. Однако лучшая виньетка привлекает внимание к объекту, а не к самому эффекту.
Поэкспериментируйте с разными формами и цветами в зависимости от фотографии и положения объекта. Не делайте виньетку слишком темной, потому что она потеряет силу.
У нас есть отличные статьи о том, как использовать фильтр высоких частот или кисти в Photoshop, чтобы проверить их n
.Создание эффекта виньетки в Photoshop
Виньетирование, затемнение в углах фотографии — популярный творческий эффект. Узнайте, как добавить виньетку к изображению с помощью Photoshop.
Узнайте, как добавить виньетку к изображению с помощью Photoshop.
Виньетирование — это затемнение фотографии к углам кадра. Фотографы старались изо всех сил избегать этого, но в последнее время он стал популярным творческим эффектом, который люди стремятся воспроизвести в программном обеспечении для обработки изображений, таком как Photoshop.
Photoshop позволяет вам добавить базовый эффект виньетки с помощью фильтра Lens Correction, но метод, которому я собираюсь научить вас, более универсален и дает вам больше контроля над силой и положением эффекта.
1. Откройте свое изображение
.Начните с загрузки изображения в Photoshop. Я буду использовать следующую картинку — не стесняйтесь загружать ее и следить за ней.
Это фото, которое я буду корректировать.Изображение Нейта Болта.
2. Создайте овальное выделение
Выберите инструмент «Овальная область» и с его помощью нарисуйте овальное выделение в центре изображения, начиная с верхнего левого угла и заканчивая в правом нижнем углу.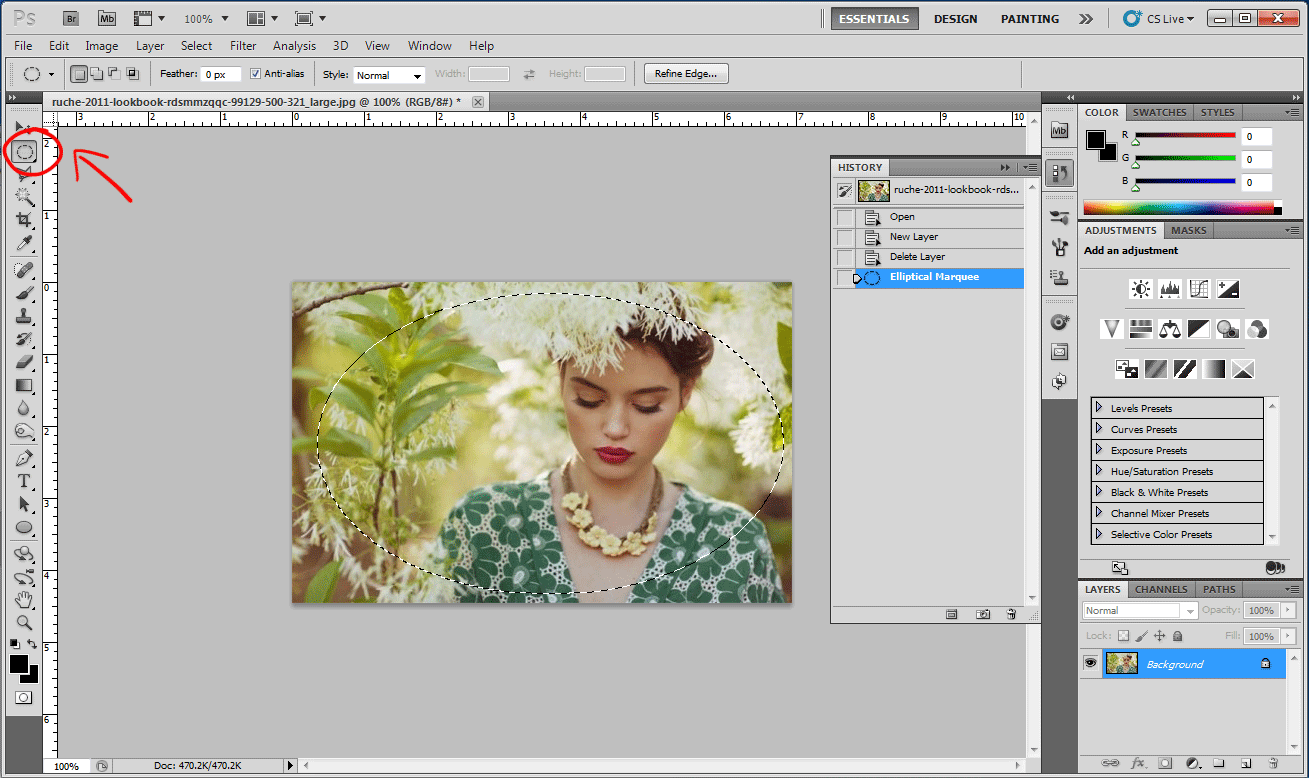+Elliptical-Selection-Tool.gif)
Нарисуйте овальную область посередине фотографии.
3. Растушевка выделенной области
Чтобы создать эффект постепенного затемнения, а не резкую линию, вам нужно растушевать выделение.Перейдите в Select> Modify> Feather и выберите большое значение — я использовал 75 пикселей, потому что я работаю с маленьким изображением, но для больших изображений вам может потребоваться подняться до 250 пикселей.
Растушуйте свой выбор.
4. Инвертировать выделение
На данный момент у нас выделен центр изображения, но на самом деле нам нужно выделить все, что находится за пределами этого овала. Сделайте это, выбрав Select> Inverse.
Инвертируйте ваш выбор.
5. Добавьте корректирующий слой Curves
. Не снимая выделения с экрана, добавьте корректирующий слой Curves (Layer> New Adjustment Layer> Curves). Изображение пока не изменится, но если вы посмотрите на панель «Слои», вы увидите новый корректирующий слой над фоновым слоем. Важно отметить, что корректирующий слой должен включать связанную маску в форме вашего выделения.
Важно отметить, что корректирующий слой должен включать связанную маску в форме вашего выделения.
Новый слой Curves замаскирован по форме нашего выделения.
6. Отрегулируйте кривые для управления эффектом виньетки
Наконец, вы можете внести изменения в слой Curves, чтобы настроить эффект виньетирования. Щелкните кривую, чтобы добавить точку настройки около середины, затем перетащите ее вниз, чтобы затемнить углы фотографии, или вверх, чтобы осветлить их.
Внесите изменения в слой Curves, чтобы управлять эффектом виньетки.
Продолжайте настраивать, пока не будете довольны эффектом, затем сохраните изображение.Помните, что, поскольку настройка выполняется отдельно позже, вы можете легко настроить или удалить ее позже, не влияя на качество исходного изображения.
Окончательное изображение с эффектом виньетирования.
Вот и все! Виньетирование действительно может добавить интерес к фотографии, хотя, как правило, лучше сделать эффект довольно тонким, а не переусердствовать. Не бойтесь экспериментировать с различными формами, размерами и позициями выделения, чтобы создать желаемый эффект.
Не бойтесь экспериментировать с различными формами, размерами и позициями выделения, чтобы создать желаемый эффект.
Вам понравилась эта статья? Пожалуйста, поделитесь!
.Как создать виньетку в Photoshop
Описание учебника
Узнайте, как привлечь больше внимания к объектам с помощью мягких, естественных виньеток в Photoshop! Следите за тем, как мы редактируем фотографию, используя корректирующие слои «Кривые», чтобы осветлить наиболее важные области и затемнить углы и края. Виньетки могут быть мощным инструментом при правильном использовании, и это лучший способ применить их в Photoshop.
Найди свою тему
Наши глаза естественным образом привлекают более светлые участки на фотографии.Виньетки делают то место, куда вы хотите, чтобы зрители смотрели, ярче, а все остальное немного затемняют. Хотя это звучит просто, может быть сложно добиться того, чтобы эффект не выглядел неестественным. Секрет хорошей виньетки — сделать ее мягкой и утонченной. Помните, небольшие изменения могут иметь огромное влияние на ваши окончательные изображения.
Помните, небольшие изменения могут иметь огромное влияние на ваши окончательные изображения.
Мы покажем вам, как использовать комбинацию корректирующих слоев «Кривые» и «Размытие по Гауссу» для создания красивых, естественных эффектов виньетки, которые помогут выделить ваши объекты!
В расчете на кривые
Curves — один из самых мощных инструментов Photoshop, способный выполнять все, от настройки экспозиции до точного окрашивания.Чтобы создать виньетку, нам понадобятся два отдельных корректирующих слоя «Кривые»: более светлый для нашего объекта и более темный по краям.
Итак, как нам сказать Curves, что нужно осветлить, а что затемнить? Давайте начнем с того, что поможем нашему объекту немного выделиться. Выберите инструмент Elliptical Marquee Tool и выделите объект. Мы рекомендуем сделать его немного больше, чем объект в целом. С активным новым выделением перейдите в Layers, New Adjustment Layer и выберите Curves Adjustment Layer.В стеке слоев появится новый корректирующий слой «Кривые», и, что самое главное, он автоматически загрузит выделение, которое мы сделали в маске слоя! Щелкните по центральной линии диалогового окна настройки кривых и перетащите его вверх. Только не поднимайте слишком высоко! Мы хотим, чтобы эти изменения казались как можно более незаметными.
Только не поднимайте слишком высоко! Мы хотим, чтобы эти изменения казались как можно более незаметными.
Мы почти у цели! У нас есть область вокруг нашего объекта, которая теперь стала ярче благодаря корректирующему слою Curves. Есть только одна проблема; переход от новой светлой области к остальной части фотографии слишком резкий.Если вы увеличите масштаб, вы увидите заметную линию, где начинается и заканчивается слой кривых. Давайте смягчим этот край с помощью размытия по Гауссу.
Размытие по Гауссу
Для создания естественного перехода от светлого к темному нам нужно только добавить размытие по Гауссу к маске слоя корректирующего слоя «Кривые». Выберите маску слоя, затем перейдите в Фильтр, Размытие и выберите Размытие по Гауссу. Перед применением размытия рекомендуется уменьшить изображение. Чем больше вы уменьшены, тем легче будет определить, выглядит ли переход между светлым и темным неестественным.После уменьшения масштаба перетащите ползунок в меню «Размытие по Гауссу» вверх, пока не получите тот вид, который вам нравится! Лучше ошибиться в сторону слишком размытого изображения, чем нет, так что не бойтесь делать это!
С применением размытия мы завершили половину нашего эффекта виньетки.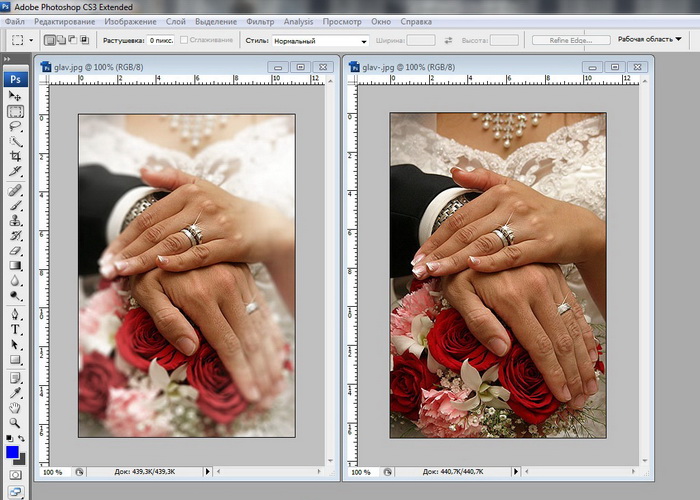 Затем нам нужно дополнить нашу новую яркую область некоторыми более темными областями по углам и краям изображения.
Затем нам нужно дополнить нашу новую яркую область некоторыми более темными областями по углам и краям изображения.
Углы и края
Классическая виньетка обычно подразумевает затемнение углов изображения.Сделать углы очень темными может быть неплохо для воссоздания эффекта пленки в старинном стиле, но наша цель по-прежнему — сохранить мягкость и тонкость.
Чтобы добавить эффект затемнения, просто повторите шаги, перечисленные выше, но с некоторыми изменениями. Попробуйте сделать эллиптическую область выделения примерно такого же размера, как и все изображение. Затем, как только вы добавите корректирующий слой «Кривые», вам нужно будет инвертировать маску слоя, нажав CTRL или CMD + I. Это выделит области изображения за пределами эллиптического выделения.Затем просто перетащите кривые вниз, чтобы затемнить, уменьшить масштаб и смягчить их с помощью размытия по Гауссу.
Готово! У вас должна остаться тонкая виньетка, которая поможет вашему объекту выделиться! А поскольку вы работаете с Curves, вы можете вернуться и изменить степень осветления и затемнения в любое время.
Работа с ACR, убираем хроматические аберрации и виньетирование
Совсем недавно была статья про оптические искажения объективов — хроматические аберрации, виньетирование и дисторсию. Плохая новость в том, что встречаются они довольно часто, особенно на недорогих линзах. Хорошая — первые два довольно легко можно исправить уже на стадии преобразования из Raw. Об этом и будет статья сегодня. Признаюсь честно, благодаря хорошей оптике на которую я снимаю, было довольно сложно найти явно брасающиеся в глаза недостатки на фотографиях. Однако, судя по отзывам, на 18-55 и ему подобных объективах такая ситуация встречается в разы чаще, да и выражена более явно.
Давайте начнем с хроматических аберраций. Я открыл в Adobe Camera Raw фотографию, сделанную на ярком солнце и при приближении до 200% на контрастных областях стала видна красно-голубая конва. Для ее устранения переходим во вкладку «Lens Correction» («Коррекция оптики»). Перед нами два ползунка «Fix Red/Cyan Fringe» («Исправить красно-голубую кайму») и «Fix Blue/Yellow Fringe» («Исправить сине-желтую кайму»). Чаще бывает именно красно-голубая граница, что и произошло в моем случае.
Чаще бывает именно красно-голубая граница, что и произошло в моем случае.
Я подвинул первый ползунок до значения, когда цветная граница исчезла. Вот так просто можно избавиться от хроматических аберраций. Главное не переборщить, иначе появится граница с обратными цветами. Конечно в некоторых случаях ситуация бывает сложнее, но уменьшить этот негативный эффект можно практически всегда.
На этой же панели есть еще один инструмент — «Defringe» («Убрать кайму») — он как раз может пригодится в сложных случаях. Его применяют для уменьшения самой каймы. Можно включить его только для светлых границ «Highlight Edges» или для всех «All Edges», обычно используется второй вариант.
Теперь разберемся с виньетированием, тут тоже все несложно. С большим трудом нашел у себя подходящую для примера фотографию. Она была сделана еще на предыдущей моей камере (не зеркальной) в Казани. По краям заметно виньетирование, чтобы его устранить используем ползунок «Amount» («Величина») все на той же вкладке «Lens Correction».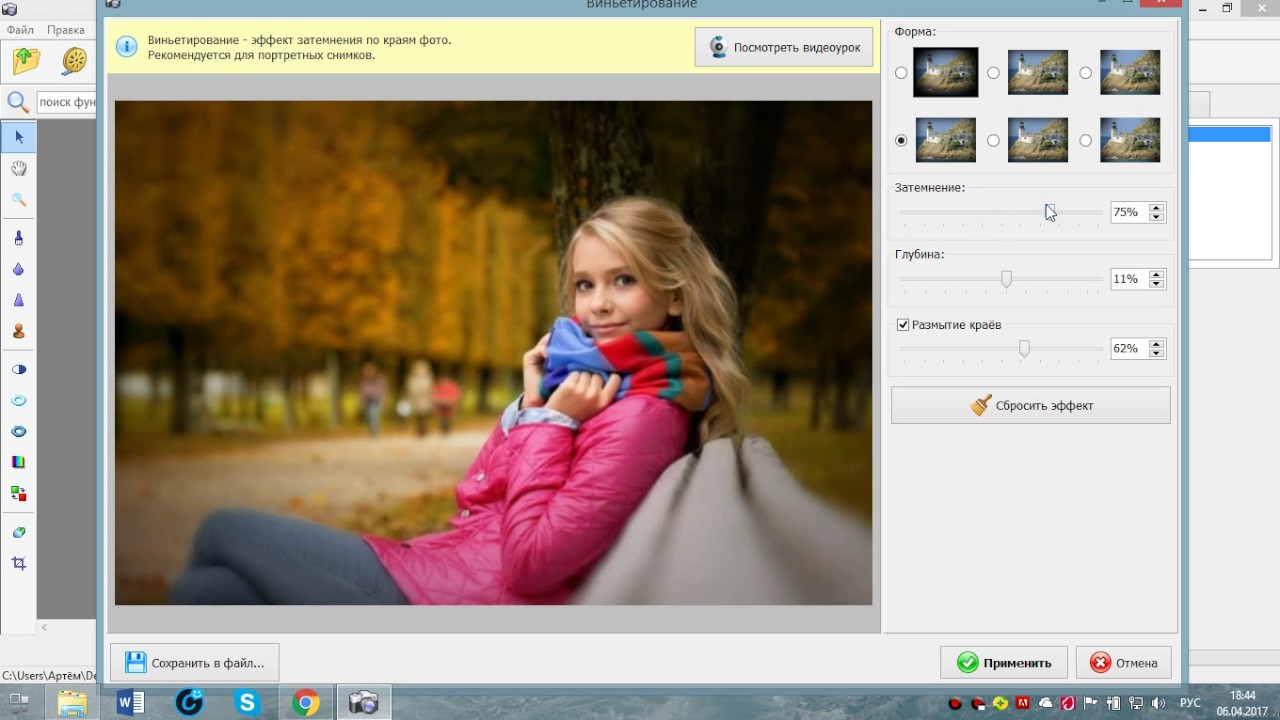
При перемещении в плюс, края изображения становятся светлее, в противоположную сторону темнее, что может быть полезно, если мы хотим искуственно создать этот эффект. Второй ползунок «Midpoint» («Средняя точка») отвечает за то, как близко от центра будет производится коррекция. При значениях меньше 50 будет затронута большая часть изображения, больше — эффект будет виден только по краям.
Как видите, некоторые недостатки оптики достаточно легко компенсировать. Конечно, использование качественных объективов поможет если не полностью избежать, то хотя бы уменьших подобные эффекты, но даже в случае их появления все отнюдь небезнадежно.
2 Способа Как сделать виньетку в фотошопе | Как сделать..
В данном уроке я покажу вам два способа как сделать виньетку в фотошопе. Для создания красивой виньетки мы будем использовать Camera RAW или Коррекция дисторсии. Я опишу оба метода, а вы вибирете какой Вам удобней
Виньетка с помощью Camera RAW
Для начала нужно немного настроить камеру рав, для этого пройдите Редактирование → Установки → Обработка файлов → Настройки Camera Raw затем в абзаце Обработка JPEG и TIFF установите «Автоматически открывать все поддерживаемые файлы»
Затем идем Файл → Открыть и выбираем фотографию на которую будет наложена виньетка.
Теперь с правой стороны переходим на вкладку Эффекты. В данном разделе нас интересует «Виньетирование после кадрирования» (что такое кадрирование думаю вам известно, если кто не знает это обрезка фотографии).
Давайте рассмотрим каждый пункт виньетирования по порядку.
В строке Эффект можно отрегулировать на сколько светлой или темной будет виньетка.
В строке Средняя точка можно отрегулировать масштаб виньетки.
Чем больше / меньше значение, тем шире / уже виньетка.
В строке Округлость можно настроить форму по своему вкусу, совсем круглую или прямоугольную. Соответственно чем больше значение тем круглее становится виньетка, и наоборот.
В строке Растушевка настраиваем грубость краев, то есть четкие или размытые они будут.
Получается если значение 0 то края будут предельно четкие, а если 100 то максимально размытые.
Так как мы делаем виньетку я советую ставить значение больше 50, если оставить меньше то у Вас получиться рамка а не виньетка.
Строка Светлые тона создает ограничение темной виньетки на светлые области вашей фотографии.
Допустим вы сделали темную виньетку и соответственно все края были затемнены. Если установить настройку светлые тона на 100, то светлые области которые были затемнены посветлеют.
Ниже на картинке красными кружочками выделены светлые области после увеличения параметра.
Теперь когда я рассказал и показал как работает и за что отвечает каждый параметр Виньетирования, вы можете без труда сделать профессиональную и красивую виньетку.
Рекомендовать определенные параметры очень трудно, так как это полностью зависит от вашей фотографии и вкусов. Лично мне нравятся темные виньетки, а вам?
Вот такая темная виньетка получилась у меня:
и светлая виньетка как вам?
Честно? светлая мне не нравится, такое чувство что туманит в глазах.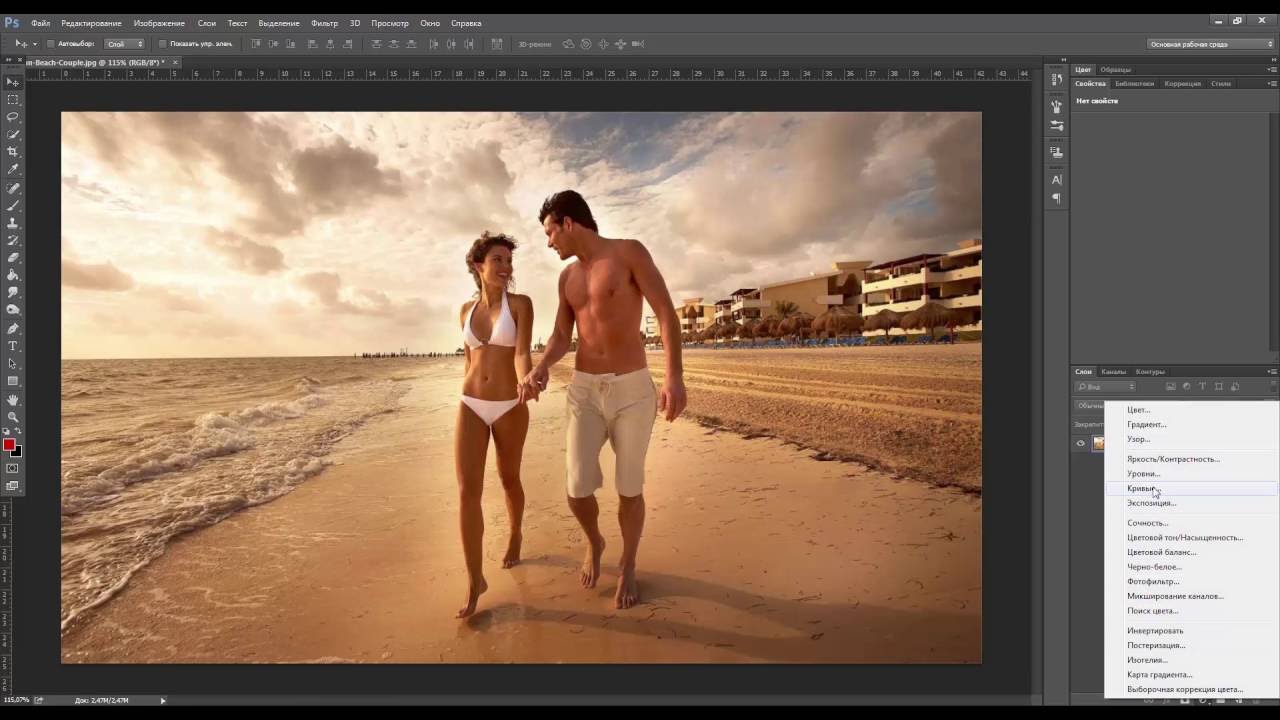 А с темной виньеткой намного красивее, темный фон создает эффект углубления, что придает объемность фотографии.
А с темной виньеткой намного красивее, темный фон создает эффект углубления, что придает объемность фотографии.
На этом пожалуй закончим с Camera RAW. Давайте рассмотрим другой менее функциональный метод виньетирования.
Виньетка с помощью фильтра Коррекция дисторсии
Для этого заходим Фильтр → Коррекция дисторсии → вкладка Заказанная → раздел Виньетка.
Как видим параметров для настройки намного меньше чем в raw, но их достаточно что сделать качественную виньетку.
Эти два параметра Эффект и Средняя точка функционируют также как и в camera raw (читайте выше).
Если сдвинем ползунок параметра эффект в лево, получим темную виньетку. Соответственно если сдвинуть в право, будет светлая.
Средняя точка регулирует ширину, чем выше значение тем шире виньетка. Как вы уже заметили отсутствие параметров округлость и растушевка не сильно повлияли на создание виньетки. Эти параметры как понимаю уже встроены.
Если посмотреть внимательней то видно, что растушевка стоит максимальная. Округлость автоматически остается средней.
Каким способом лучше сделать виньетку?
Трудно дать однозначный ответ, поскольку это зависит от многих параметров, например таких как сложность фотографии, ваши навыки работы в фотошопе, и мн. другое…
Давайте рассмотрим + и — обоих способов:
- С помощью Camera RAW
- Плюсы
- Расширенные возможности
- Полное воплощение идей на счет виньетки
- Минусы
- Изменение настроек фотошоп
2. С помощью фильтра Коррекция дистросии
- Плюсы
- Быстрое виньетирование
- Без изменения настроек фотошоп
- Минусы
- Минимальные возможности
В заключение..
Так вроде быстро и уже конец. Все что хотел, вам рассказал и показал. Каким способом сделать виньетку решать только вам. По моему оба способа хороши в различных ситуациях, например если нужно очень срочно наложить виньетку то можно воспользоваться фильтром.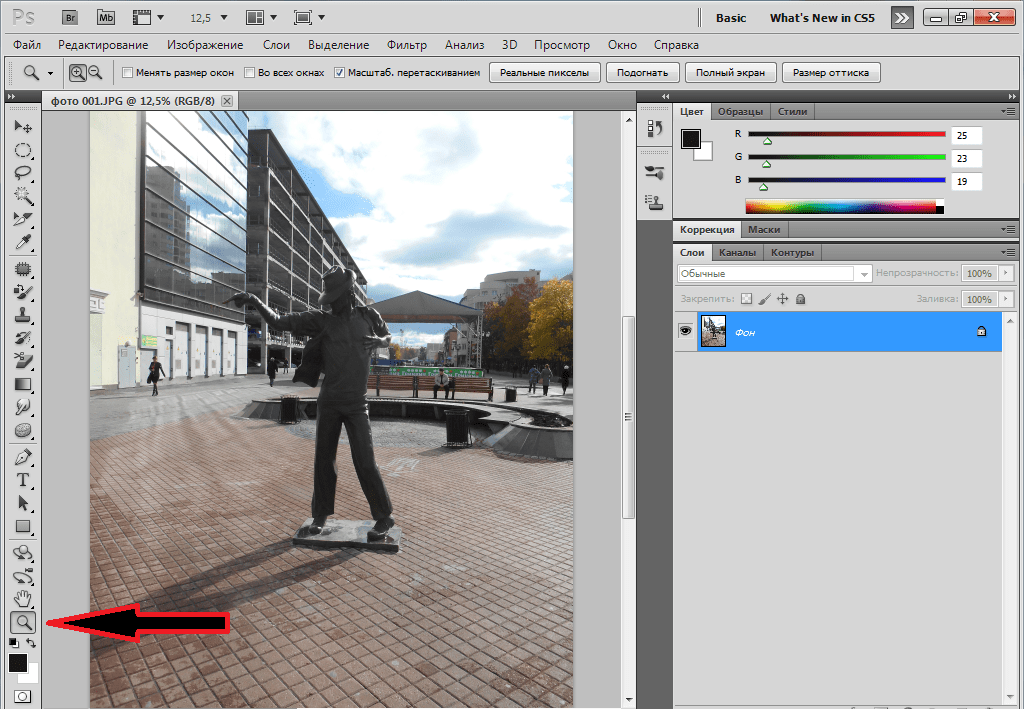 Ну а если есть время, зайдите в camer’y Raw и сдвигая ползунки найдите для себя идеал.
Ну а если есть время, зайдите в camer’y Raw и сдвигая ползунки найдите для себя идеал.
Урок получился, немного объемным и вы наверное устали читать и вникать, советую посмотреть интересное видео Как избежать ошибок новичкам, в фотографии.
Ах да, не забывайте подписаться на нашу рассылку, чтобы не пропустить новые обучающие уроки по фотошопу. Покааа..
Как добавить виньетку в фотошопе. Как сделать виньетку в фотошопе. Для этого потребуется
Виньетка является популярным фотоэффектом, который используют в тех случаях, когда нужно сфокусировать внимание на каком-то фрагменте в исходном изображении. Достигается это созданием эффекта мягкого освещения вокруг данного фрагмента за счет затемнения или размытия фона вокруг него. Что конкретно выполнить с фоном — затемнить или размыть выбирается тем, кто занимается редактированием изображения в зависимости от его личных предпочтений и особенностей обрабатываемой фотографии. Очень красиво виньетки смотрятся на портретах и фотографиях торжественных мероприятий.
Очень красиво виньетки смотрятся на портретах и фотографиях торжественных мероприятий.
Существует несколько способов создания виньеток в Фотошопе. Предлагаем вам ознакомиться с двумя наиболее эффективными.
Способ создания виньетки c затемнением основы
В конечном итоге главный фрагмент изображения, на котором должно быть акцентировано внимание зрителя, будет как-бы освещен мягким светом.
При печати данного изображения вы можете столкнуться с тем, что виньетка будет выглядеть как несколько четко просматривающихся овалов различных тонов. Чтобы этого избежать в главном меню программы запустите команду «Фильтр»-«Шум»-«Добавить шум». Установите величину эффекта шума в 3%, выберите распределение «По Гауссу» и нажмите кнопку «Ок».
Теперь можно сравнить исходную фотографию с обработанной.
Способ создания виньетки c размытием основы
Способ во многом похож на предыдущий и отличается от него лишь в деталях.
- Откройте редактируемое изображение в Фотошопе.
- Выделите на изображении с помощью инструмента «Овальная область» фрагмент, на котором требуется создать акцент.
- Кликните правой кнопкой мышки по изображению и в появившемся меню выберите пункт «Инверсия выделенной области».
- Создайте копию выделенной области на новый слой нажатием сочетания клавиш Ctrl + J.
- Запустите инструмент «Фильтр»-«Размытие»-«Размытие по Гауссу» и установите требуемое значение радиуса размытия. Нажмите кнопку «Ок» для сохранения изменений.
- При необходимости настройте прозрачность слоя, выполняющего размытие.
-уроки фотошоп-уроки photoshop-уроки фотошоп-уроки photoshop-
Уроки фотошоп-Раздел-Работа с фото.
Виньетирование.
С технической стороны, виньетирование-это недостаток фотокамеры, т.е. падение яркости от центра фотографии к её краям. Но иногда, этот недостаток, придаёт фотографии некую художественность. В этом уроке будет показано, как сделать виньетирование средствами Photoshop .
Первый способ- самый простой.
Создайте дубликат слоя, правый клик по слою Background(Задний план), команда Duplicate Layer(Создать дубликат слоя) . Теперь пункт текстового меню Filter>Distort>Lens Correction(Фильтр-Искажение-Коррекция дисторсии) , я поставил такие настройки, Можете поэкспериментировать с параметром Opacity(Непрозрачность) .
Второй метод-чуть посложнее.
Filter>Render>Lighting Effects (Фильтр-Рендеринг-Эффекты освещения) , я поставил такие настройки:
Здесь:
Intensity (Яркость) -регулирует силу света.
Focus (Фокус) -размер перехода от края фотографии,
до края окружности.
Exposure (Экспон.) -регулирует яркость всего изображения.
Ambience (Среда) -определяет черноту краёв.
Третий способ-вручную.
Откройте фотографию, сделайте дубликат слоя, способом описанным выше.
Возьмите инструмент Elliptical Marquee Tool(Овальное выделение) , сделайте овал. Теперь пункт текстового меню Select>Inverse(Выделение-Инверсия)
Далее активируйте инструмент Быстрая маска, нажав клавишу Q , на клавиатуре. Затем Filter>Blur>Gaussian Blur(Фильтр-размытие-размытие по Гауссу), чем больше размоете, тем плавне будет переход, выйдите из режима быстрой маски, нажав клавишу Q .
Теперь Image>Adjustments>Levels(Изображение-Коррекция-Уровни) ,
я поставил такие настройки:
Снимите выделение Ctrl+D
Самый популярный эффект в обработке фотографий – это виньетирование. Однако, непрофессионалы редко знают, как его создать.
В этом уроке вы научитесь создавать простой эффект виньетирования в Adobe Photoshop (cs5, cs6, cc) шестью разными способами. Каждый из способов обладает своими особенности, которые вы сможете использовать в разных проектах.
Шаг 1.
Мы будем работать с этим фото размером 1920 x 1080 пикселей . В нем уже есть легкий эффект виньетирования, созданный из-за вспышки камеры при съемке. Мы же усилим эффект виньетирования, используя шесть разных методов.
Шаг 2.
Создайте новый слой (Ctrl + Shift + N) и залейте его (Alt + Delete) черным цветом. Установите Непрозрачность (Opacity) слоя 50% на панели Слои (Layers).
Теперь возьмите Инструмент Ластик — Eraser Tool (Е) , выберите мягкую круглую кисть, увеличьте ее размер и просто сотрите часть черного слоя в центре фото.
Этот метод самый простой, но его сложно редактировать после создания.
Шаг 3.
Перейдите в меню Слой > Новый слой-заливка > Цвет (Layer > New Fill Layer > Solid Color) , выберите темный цвет, когда появится окно выбора цвета. В уроке использован темно-синий цвет.
Теперь возьмите и выберите мягкую круглую кисть. Увеличьте ее размер и черным цветом рисуйте в маске, скрывая части заливки и открывая фотографию.
Шаг 4.
Создайте Слой > Новый корректирующий слой > Кривые (Layer > New Adjustment Layer > Curves) и перетяните центральную часть кривой вправо вниз. Если корректирующий слой не содержит маску, создайте ее (Слой > Векторная маска > Показать все (Layer > Layer Mask > Reveal All).
Затем возьмите Инструмент Кисть – Brush Tool (B) , выберите мягкую круглую кисть. Увеличьте ее размер и черным цветом рисуйте в маске, скрывая части эффекта корректирующего слоя.
Этот способ быстрый, относительно простой и позволяет вам редактировать размер и интенсивность эффекта виньетирования впоследствие.
Шаг 5.
Создайте новый слой (Ctrl + Shift + N) и залейте (Alt + Delete) его черным цветом. Установите значение Заливка (Fill) на 0%.
Стиль слоя (Layer Style).
Примените стиль Внутреннее свечение (Inner Glow) с такими настройками:
— режим наложения: Нормальный (Normal)
— Непрозрачность (Opacity): 50%
— Шум (Noise): 0%
— цвет (Color): черный
— Метод (Тechnique): Мягче (Softer)
— Источник (Source): Края (Edge)
— Стягивание (Choke): 0 %
— Размер (Size): 250 пикселей
— Контур (Contour): Линейный (Linear)
— поставьте галочку в окошке Сглаживание (Anti-aliased)
— Диапазон (Range): 75%
— Колебание (Jitter) : 0%
Этот способ ограничен размерами вашего изображения, но все же его можно редактировать после создания.
Шаг 6.
Создайте новый слой (Ctrl + Shift + N) и залейте (Alt + Delete) его черным цветом. Установите значение Заливка (Fill) на 0%.
Теперь дважды кликните левой кнопкой мыши по слою, чтобы открыть окно Стиль слоя (Layer Style).
Примените стиль Наложение градиента (Gradient Overlay) со следующими настройками:
— режим наложения Умножение (Multiply)
— снимите галочку Размыть (Dither)
— Непрозрачность (Opacity): 20%
градиент от белого к черному цвету
— поставьте галочку Обратить (Reverse) и Сглаживание (Anti-aliased)
— Стиль (Style): Радиальный (Radial)
— поставьте галочку Выровнять со слоем (Align with Layer)
— Угол (Angle): 90
— Масштаб (Scale): 150%:
Шаг 7.
Теперь кликните по холсту и создайте эллипс размером под ваше изображение. Перетяните выделение на центр вашего изображения.
Затем возьмите Инструмент Выделение контура — Path Selection Tool (A) и потом кликните по эллипсу, выделяя его. В верхней панели кликните на иконку Операции с контуром (Path Operations) и выберите пункт Вычесть переднюю фигуру (Subtract Front Shape) – таким образом эллипс инвертируется и откроется центральная часть изображения.
Шаг 8.
Нажмите Ctrl + Т, чтобы перейти в режим Трансформирования (Free Transform mode) , теперь зажмите клавиши Alt + Shift и немного растяните эллипс так, чтобы его края немного выступали за границы холста. Нажмите Ввод , чтобы применить трансформацию.
При активном Инструменте Эллипс — Ellipse Tool (U) откройте панель Свойств (Properties) и установите Растушевку (Feather) где-то 100 пикселей. Затем уменьшите Непрозрачность (Opacity) до 50% на панели Слои (Layers).
Этот метод немного более сложен и занимает больше времени, но он и более гибкий. Вы можете изменить цвет, интенсивность, мягкость, размер, форму и расположение вашей виньетки в любое время.
Вы также можете создавать виньетки, используя другие векторные фигуры.
Шаг 9.
Существует много разных способов создания эффекта виньетирования в Фотошопе, но этот урок поможет вам расширить ваши знания и поможет понять, как использовать разные инструменты для получения похожего конечного результата.
Добавить виньетку. Как добавить виньетку в фотошопе. Как сделать виньетку в фотошопе cs6. Как сделать фото виньетку. Как сделать виньетку в фотошопе cs5. Как сделать виньетку в фотошопе сс.
Создание эффекта виньетирования — это не сложная задача. Если для вас создание виньетки не такая очевидная процедура, то данный урок для вас.
Чаще всего виньетирование создается обычным затемнением краев снимка. Данный эффект очень прост, но порой он является финальным штрихом, создающим законченное изображение.
Создание виньетки в Фотошопе
Открываем снимок в Фотошопе.Создаем овальное выделение
Делается это инструментом Elliptical marquee (Овальная область).Делаем растушевку
Растушевка позволит сделать плавный переход. Растушевку можно сделать клацнув правой кнопкой мыши и выбрав соответствующее меню или перейдя в Select (Выделение) — Modify (Модификация) — Feather (Растушевка). Значение растушевки следует подбирать экспериментальным путем, так как для снимков различного разрешения оно будет создавать различный эффект.
Инвертирование выделения
На данный момент выделен центр фотографии, всё, что внутри овала, а нам нужно выделить всё, что находится снаружи. Для этого переходим на вкладку Select (Выделение) — Inverse (Инверсия) или просто нажимаем Shift+Ctrl+I.
Создаем затемнение
При активном выделении переходим в меню Layers (Слои) — New adjustment layer (Новый корректирующий слой) — Curves (Кривые). Появится новый слой с овальной маской.
Изменение кривых
Для затемнения краев нужно потянуть середину кривой вниз. Кривой можно регулировать интенсивность затемнения.
Создание кинематографических панорам с помощью Photomerge в фотошопе
В этом уроке по Photoshop мы рассмотрим, как легко создать плавную, кинематографическую панораму из нескольких изображений с помощью Adobe Bridge и Photoshop CS4 . Photoshop уже довольно давно способен создавать панорамы, но только после того, как в Photoshop CS3 с его значительно улучшенной командой Photomerge появилась замечательная способность склеивать фотографии, он действительно начал сиять.
В Photoshop CS4 дела идут еще дальше, благодаря некоторым дополнительным новым функциям, в том числе возможности удаления виньетирования на фотографиях, что является распространенной проблемой для широкоугольных изображений, из-за которых у панорам были разные значения яркости при перемещении по ним слева направо.
Чтобы получить максимальную отдачу от команды Photoshop Photomerge, настоятельно рекомендуется при съемке фотографий использовать штатив, хотя в этом нет необходимости, если вы остаетесь на том же месте, когда снимаете изображения, и не бродите вокруг. Вам нужно зафиксировать экспозицию, фокус и фокусное расстояние, чтобы они оставались постоянными на каждой фотографии. Также очень важно, чтобы вы перекрывали каждое изображение как минимум на 25%, чтобы у Photoshop было достаточно деталей для сравнения между изображениями при попытке сшить их вместе.
Если вы снимаете с широкоугольным объективом или объективом типа «рыбий глаз», в котором на изображениях возникает много геометрических искажений, вы захотите удвоить или даже утроить это количество, поскольку Photoshop потребуется гораздо больше информации для работы. И наконец, имейте в виду, что чем больше фотографий вы соединяете вместе, тем больше памяти потребуется Photoshop, поскольку он должен открывать все изображения одновременно. Если ваша цифровая камера снимает файлы большого размера, рекомендуется сначала сохранить меньшие версии фотографий и работать с ними, в противном случае Photoshop может замедлить сканирование или даже исчерпать память до завершения панорамы.
И наконец, хотя все, что мы собираемся сделать, можно сделать непосредственно в Photoshop, проще и удобнее сначала выбрать изображения, которые вы хотите использовать, в Adobe Bridge, а затем выбрать команду Photomerge также изнутри Bridge, вот что мы будем делать в этом уроке.
Как создавать панорамы с помощью Photomerge
Шаг 1. Выберите фотографии внутри Adobe Bridge
Прежде чем мы сможем сшить любые изображения вместе, нам сначала нужно выбрать те, которые мы хотим использовать. Откройте Adobe Bridge, если он еще не открыт, и перейдите в папку или коллекцию, в которой содержатся ваши изображения. Выделите все изображения одновременно, нажав на первое, чтобы выбрать его, затем удерживая нажатой клавишу Ctrl (Победа) / Command (Mac) и нажимая на остальные, пока все они не будут выбраны. Или, если все изображения, которые вы хотите использовать, находятся в ряду одно за другим, просто щелкните первое, чтобы выбрать его, затем, удерживая нажатой клавишу Shift, щелкните последнее изображение. Это выберет первое и последнее изображения плюс все промежуточные. В моем случае у меня есть четыре изображения, которые я хочу соединить вместе, поэтому я выберу все четыре из них:
Выберите все изображения, которые вы хотите использовать для своей панорамы в Adobe Bridge.
Шаг 2: выберите команду Photomerge
Теперь, когда все изображения выбраны, перейдите в меню « Инструменты» в верхней части экрана (пока оно остается в Adobe Bridge), выберите « Photoshop», чтобы просмотреть некоторые параметры, относящиеся к Photoshop, а затем выберите « Photomerge»
В Adobe Bridge выберите «Инструменты»> «Фотошоп»> «Photomerge».
Шаг 3: выберите ваши параметры в диалоговом окне Photomerge
Photoshop откроется автоматически в этот момент, если он еще не был открыт, и диалоговое окно Photomerge откроется на вашем экране. Если вы посмотрите в верхней центральной части диалогового окна, где написано « Исходные файлы», вы увидите список всех изображений, которые мы выбрали в Adobe Bridge, что означает, что они уже загружены в команду Photomerge для нас и готовы к идти. Если бы мы выбрали Photomerge из Photoshop, что мы могли бы сделать, перейдя в меню « Файл», выбрав « Автоматизировать», а затем выбрав « Photomerge», нам пришлось бы нажать кнопку « Обзор», а затем перейти к изображениям, чтобы выбрать их, поэтому Мы сэкономили немного времени с Бриджем.
Изображения уже загружены в диалоговое окно Photomerge для нас после первого выбора их в Bridge.
В левой части диалогового окна «Photomerge» находятся параметры « Макет», которые в основном являются различными способами, с помощью которых Photoshop может попытаться совместить изображения. В большинстве случаев опция « Авто» в верхней части прекрасно работает, поэтому вам определенно стоит попробовать ее в первую очередь. Если по какой-либо причине параметр «Авто» не дает ожидаемых результатов, вы всегда можете отменить команду и повторить попытку с одним из других параметров, при этом « Перспектива», « Цилиндрический» и « Сферический» обычно являются тремя лучшими вариантами. Тем не менее, поскольку Auto работает почти каждый раз и выбирается по умолчанию, вам обычно даже не придется беспокоиться об этих параметрах Layout:
Параметр «Авто» выбран по умолчанию и обычно является единственным, который вам нужно использовать.
Наконец, в нижней части диалогового окна Photomerge есть три важных параметра. Первый, Blend Images Together, выбран по умолчанию, потому что он говорит Photoshop не только сшивать изображения вместе, но и смешивать их тон и цвета. Вы всегда хотите, чтобы эта опция была выбрана. Новым в Photoshop CS4 является опция удаления виньетирования, которая удаляет любые затенения в углах или по краям изображений, чаще всего вызванные широкоугольными объективами. Виньетирование использовалось для создания проблем с панорамами, поскольку при перемещении слева направо вы получали разные уровни яркости, создавая эффект «светлее, темнее, светлее, темнее». Если у используемых вами изображений даже незначительное количество виньетирования, вы можете выбрать эту опцию, чтобы выбрать ее, в противном случае вы можете оставить ее выключенной. Мои изображения имеют виньетирование, поэтому я выберу его. Третий и последний параметр, « Геометрическая коррекция искажений», должен быть включен, если вы снимали свои изображения с помощью широкоугольного объектива или объектива типа «рыбий глаз», поскольку они вызывают явное искажение, с которым необходимо иметь дело. У меня нет этой проблемы с моими изображениями, поэтому я оставлю ее без контроля:
Вы всегда хотите выбрать опцию «Смешивать изображения вместе». Два других будут зависеть от ваших изображений.
Шаг 4: Запустите команду Photomerge
Выбрав все параметры, нажмите кнопку « ОК» в верхнем правом углу, чтобы выйти из диалогового окна «Photomerge» и выполнить команду. Photomerge в Photoshop CS3 и CS4 — это не что иное, как комбинация двух других команд, Auto-Align и Auto-Blend, обе из которых были представлены в Photoshop CS3, и, пока вы будете терпеливо ждать, пока Photoshop сделает свое дело, вы сначала просмотрите ваши изображения, появляющиеся на отдельных слоях в палитре слоев, затем появятся небольшие диалоговые окна, сообщающие, что Photoshop сначала выравнивает изображения, а затем смешивает их вместе.
Когда это будет сделано, если вы заглянете в палитру слоев, вы увидите каждое из своих изображений в отдельном слое, и теперь у каждого есть своя собственная маска слоя, автоматически создаваемая Photoshop при выравнивании изображений:
Изображения теперь появляются в отдельных слоях в палитре слоев вместе с маской слоя для каждого изображения.
Ваша вновь созданная панорама появится в новом окне документа. Нам нужно немного обрезать, чтобы убрать все странно выглядящие участки, но Photoshop CS4 проделал фантастическую работу, соединив все воедино, чтобы создать одно бесшовное изображение:
Команда Photomerge в Photoshop CS4 делает потрясающую работу по сшиванию изображений без какой-либо дополнительной помощи от нас.
Шаг 5: Обрезать прочь нежелательные области
Все, что осталось сделать сейчас, это обрезать ненужные области. Для этого нам понадобится инструмент обрезки Photoshop, поэтому либо возьмите его из палитры «Инструменты», либо нажмите букву C на клавиатуре, чтобы выбрать его с помощью ярлыка:
Выберите инструмент Crop.
Затем, выбрав инструмент обрезки, просто перетащите выделение вокруг области, которую вы хотите сохранить. После того, как вы перетащили начальную рамку обрезки, вы можете использовать маркеры (маленькие квадраты) сверху, снизу, по бокам и углам, чтобы отрегулировать выделение:
Перетащите выделенную область вокруг области, которую вы хотите сохранить. Все за пределами выбора будет обрезано.
Когда вы закончите, нажмите Enter (Win) / Return (Mac), чтобы Photoshop обрезал изображение, сохраняя только выбранную область и выбрасывая все остальное. И с этим, вы сделали! Здесь, после нескольких минут работы и очень небольших усилий благодаря удивительным возможностям Photoshop CS4, моя последняя панорама:
Окончательное панорамное изображение.
Как добиться этого эффекта пятна в фотошопе?
Во-первых, я не могу особо подчеркнуть, что вид, который вы пытаетесь достичь, не был эффектом Photoshop; это результат съемки модели в резервуаре (или в бассейне, или в ванне, или что там у вас) с водой, в которую было добавлено что-то, чтобы сделать воду мутной. Воспроизведение внешнего вида в постобработке будет немного утомительным, но это должно привести вас более или менее туда, куда вы хотите.
Завершите изображение так, чтобы оно выглядело почти так, как вы хотите, чтобы выглядели самые чистые части изображения. Это будет включать все основные ретуши, которые вы хотите сделать. Вы могли бы хотеть оставить это с немного более высоким контрастом чем заключительное изображение; Вы можете легко настроить это в конце. Если вы работаете без разрушения, пока создайте слой штампа для вашей работы.
Если вы хотите подражать тому, как волосы движутся под водой, вам придется нарисовать несколько прядей на этом этапе. Не беспокойтесь о том, чтобы сделать его очень реалистичным, так как это все равно будет размыто. Просто убедитесь, что это правильный оттенок серого, который соответствует существующим волосам. (Вы можете сделать это на отдельном слое перед созданием штампа.)
Сделайте копию этого слоя. Запустите фильтр размытия по Гауссу на копии, достаточный только для размытия мелких деталей. Затем используйте настройку кривых или уровней, чтобы уменьшить контраст нового слоя, сохраняя яркость фона на том же уровне, что и оригинал. (Со слоем Кривые или прямой настройкой вы перетаскиваете черную точку вверх и белую точку вниз; вам не нужно играть с центром кривой.)
Сделайте копию этого слоя, добавьте к нему немного больше размытия и снова уменьшите контраст. Еще одно, повторяя эту процедуру, вы получите самую контрастную и размытую часть изображения.
В этот момент вам, вероятно, будет проще всего изменить порядок этих четырех слоев, чтобы самый размытый низкоконтрастный слой находился на дне стека. Добавьте маску черного слоя к трем другим слоям, а затем медленно закрашивайте более контрастные, более детальные части изображения по одному слою за раз. Обратите внимание на то, как далеко все находится от камеры; материал, находящийся глубже в воде, будет более размытым и менее контрастным.
Как только это будет сделано, вам, возможно, придется прожечь некоторые области тени, поскольку изображение на суше, вероятно, не будет иметь эффекта полу-подсветки, который облачная вода создает автоматически. Убедитесь, что добавленные тени не глубже настоящих теней на четкой части изображения.
Теперь нужно просто настроить общий контраст по вкусу. Чтобы получить общий размытый вид, вы можете добавить слой Soft Light над изображением, заполненный на 50% серым, с небольшим количеством добавленного шума, а затем с гауссовым размытием в 1 пиксель. Вы можете отрегулировать непрозрачность слоя, чтобы контролировать количество зерен, и использовать кривые или регулировку уровней, чтобы контролировать яркость или смещение темноты, которые вы добавляете к изображению. Как только вы получите то, что хотите, вы захотите тонировать изображение, чтобы получить эффект теплого тона оригинала. Если вы используете CS6 или выше, вы можете просто использовать карту градиента с одним из градиентов фотографической тонировки. (Возможно, вам придется загрузить набор градиентов, если вы этого еще не сделали. * поставляется с Photoshop, но по умолчанию он не загружается.)
Блог дмитрия евтифеева. Основы фотографии
Виньетирование относится к эффекту, проявляющемуся на фотографиях, при котором края изображения, либо затемнены, либо слабо насыщенные по отношению к центру изображения.
Это может быть резкий контраст или постепенное уменьшение интенсивности.
Как вы можете себе представить, виньетирование может быть, как мощным визуальным инструментом, так и создавать неудобства для фотографа. В то время как виньетка привлекает внимание к определенному объекту, что хорошо подходит для таких видов фотографий, как , одновременно данный эффект может просто убить качество снимка. Таким образом, чтобы добавить или сознательно избежать эффекта виньетирования, важно знать виды и причины включения виньетки в фотографию.
Механическое виньетирования относится к виньетированию, которое происходит в результате физического блокирования света вдоль периферии объектива. Данное виньетирование иногда называют физическим виньетированием. Оно может быть результатом дефектов самой камеры, ошибки пользователя, большого количества фильтров на объективе объектива, перекоса линз. Хотя есть и специальные линзы — фильтры, предназначенные для намеренного, художественного добавления эффекта виньетирования. Механическое виньетирование может вызвать полное почернение по краям или довольно резкий эффект затемнения. Хорошим решением для устранения данного дефекта является уменьшение .
Оптическое виньетирование вызвано использованием нескольких линз, таких как телеобъектив, макро-объектив, широкоугольный объектив, и т.д. Каждая линза преломляет свет и сужает эффективную диафрагму. Виньетирование, которое происходит в данном случае, является постепенным. Оптическое виньетирование чаще встречается с более дешевыми линзами. Кроме того, важно понимать, сколько линз и зачем вы накладываете на вашу камеру. Постарайтесь не переусердствовать, так как независимо от того, насколько хороша ваша оптика, вы можете столкнуться с заметными оптическими дефектами.
Природное виньетирование происходит ввиду, так называемого, закона истощения света. Количество света, попадающего на края датчика изображения, уменьшается по сравнению с центром по ряду причин.
- Во-первых, в соответствии с законом обратных квадратов достижение светом углов датчика изображения займет чуть-чуть больше времени.
- Во-вторых, эффективное открытие объектива относительно углов датчика изображения, по-видимому, имеет эллиптическую, а не круглую форму, поэтому последние получают еще меньше света, создавая дефект в перспективе. Некоторые линзы более склонны к нему, другие специально разработаны таким образом, чтобы избежать этой проблемы.
Эффект природного виньетирования очень слабо заметен на фотографиях, поэтому здесь слишком волноваться не стоит.
Виньетированием называется затемнение углов фотографии. Виньетирование еще часто называют виньеткой .
Виньетирование
На самом деле, виньетирование может проявляться не только как затемнение, но и как осветление краев изображения. Правильная виньетка выглядит как плавное изменение тона фотографии от центра к краям.
Пример виньетирвоания
Виньетирование может появляться вследствие использования некоторых объективов в сочетании с определенными камерами. К примеру, можно рассмотреть виньетирование, которое получилось вследствие фотографирования белого листа бумаги на фотоаппарат Nikon D700 объективом Nikon 50mm f/1.8D AF Nikkor. Фото сделано при максимально открытой диафрагме на выдержке 1/80, ISO 400. Фокусировка настроена на бесконечность. На фото можно увидеть, как симок становится темнее к краям.
Если использовать объективы, предназначенные для полнокадровых камер на кропнутых фотоаппаратах, то эффект виньетирования не будет проявляться.
Настройки диафрагмы регулируют виньетирование
Закономерность проста. Чем больше диафрагма закрыта, тем виньетирование проявляется меньше.
Зависимость виньетирования от диафрагмы.
Виньетирование также может зависеть от расстояния фокусировки. К примеру, некоторые объективы на минимальном расстоянии фокусировки (когда объект съемки максимально близко) могут вовсе не давать виньетирование, а при фокусировке на далеких объектах виньетирование может проявляться очень сильно. В основном это проявляется если использовать объектив для кропнутой камеры на полнокадровом фотоаппарате.
Ниже можно увидеть, как влияет расстояние фокусировки на виньетирование при использовании на камере Nikon D700 объектива Nikon 28-105mm f/3.5-4.5D AF Nikkor.
У зум-объективов также виньетирование проявляется по-рзному в зависимости от фокусного расстояния. На максимальных значениях виньетка обычно сильнее, чем на минимальных. Виньетирование — это не всегда плохо. В портретной съемке оно позволяет сконцентрировать внимание зрителя на модели, а вот при фотографировании пейзажей виньетирование не желательно.
Легкая виньетка на портрете
Измеряют виньетирование стопами или EV. Если виньетка к краю изображения темнее чем в центре на 1EV — это означает, что по краям экспозиция в 2 раза меньше, чем в центре. Отрицательные значения говорят о затемнении (-1EV, -1,1/3EV), а положительные — об осветлении (1EV, 2EV).
К появлению виньетирования может приводить использование светофильтров или бленд. Неправильно одетая бленда может давать существенное затемнение кадра к краям. Бленды обычно имеют форму цветка с лепестками различного размера. Это связано с тем, что сенсор камеры имеет прямоугольную форму. Если бленду неправильно развернуть, то можно испортить все фотографии. В графическом редакторе часто бывает невозможно вытащить экспозицию на краях, и приходится кадрировать снимок.
В RAW конвертерах можно корректировать виньетирование. Его можно как ослабить, так и усилить для получения художественного эффекта.
Сильное виньетирование использовано в художественных целях
Не стоит сильно переживать из-за появления виньетирования. Оно обычно проявляется только при использовании кропнутых объективов на полнокадровых камерах и при неправильной установке бленды. Просто подберите правильный объектив и всегда закручивайте до конца бленду. Если вы наоборот хотите получить виньетирование, то лучше его делать в графическом редакторе. Там его можно более гибко настраивать и убрать его вовсе, если эффект не понравится.
На основе материалов с сайта:
Рассматривая фотографии, вы можете увидеть, что на многих снимках края затемнены. Это говорит о том, что в процессе съемки на них попадает меньше света. Такое явление обусловлено законами оптики и конструкцией объектива. Эффект падения яркости кадра от его центральной части к краям называют виньетированием.
Слово «виньетирование» происходит от французского Vignette — «виньетка», то есть рамка, закрывающая изображение по краям. Виньетирование наиболее характерно для широкоугольных объективов , телеобъективов и для оптических систем, обладающих большой светосилой. Сильное виньетирование наблюдается при надевании объектива предназначенного для камеры с кропнутой APS — C матрицей на полноформатную камеру по причине разницы углов обзора.
В некоторых случаях виньетирование используется как художественный прием. Принято считать, что чем меньше виньетирование, тем лучше объектив. Эффект виньетирования также проявляется в том случае, когда на объектив надета защитная линза или светофильтр с высокими бортиками, многократно увеличивающими виньетирование.
От чего зависит появление виньетирования?
Эффект виньетирования наблюдается в следующих случаях:
Он может достигаться целенаправленно при использовании инструментов постпроцессинга. При этом результат виньетировния выбирается самим фотографом. Таким образом, достигается некоторая степень художественности фотографии. Прием часто используется в портретной съемке . Виньетирование также может применяться для придания фотографии оттенка старины.
Виньетирование может быть природным, зависящим от угла падения света на объектив и сенсор изображения. В отличие от широкоугольных объективов, зум-объективы, превышающие определенное фокусное расстояние , менее склонны к появлению природного виньетирования.
Третий случай виньетирования происходит из-за физического препятствия между лучами света, проникающими в фотоаппарат и пучками света, попадающими на сенсор изображения случайно. Из этого несложно сделать вывод, что при небольшом значении диафрагмы , механическое виньетирование увеличивается. При увеличении значения диафрагмы нежелательный эффект виньетирования снижается или исчезает совсем.
Фактические размеры современных объективов — еще одна причина появления виньетирования. В дорогих объективах очень часто имеется около 20 отдельных элементов и более. Пока свет проникает через них, теряется часть его интенсивности, так как у задних элементов от входящего света имеется защита в виде линз, которые находятся перед ними.
Как избавиться от виньетирования?
Использовать виньетирование или избавиться от него — личный выбор фотографа. Главное здесь — не переусердствовать, чтобы не выглядеть дилетантом. Нежелательное виньетирование частично или полностью убирается путем редактирования фотографий программными продуктами (к примеру, Photoshop), а также автоматически. Камеры Canon, например, оснащены функцией коррекции периферийного освещения. Виньетирование, образующееся из-за применения объективов для кропнутых камер или фильтра, на полноформатных камерах убрать нельзя. Снизить эффект виньетирования или избавиться от него полностью можно, уменьшив относительное отверстие диафрагмы в оптической системе.
Виньетирование в объективе — хорошо это или плохо?
Как уже отмечалось выше, отсутствие виньетирования является одним из признаков качественного объектива. Следовательно, эффект виньетирования можно считать уделом его плохого качества. Но так ли уж плох сам по себе этот эффект?
В некоторых случаях эффект виньетирования неприемлем, например, при съемках голубого неба, так как смотрится грубо и портит картинку. Другое дело — портретная съемка, здесь подобное искажение выглядит уместно и выигрышно, так как позволяет сконцентрироваться на центре композиции — лице человека на портрете.
Еще один вариант применения виньетирования — это фотографии в стиле ретро с эффектом старины. Не стоит отказываться от покупки, если объектив обладает данным эффектом, так как его можно использовать для привлечения внимания к центральной части кадра или убрать, используя для этого специальные программы. .
Показать html-код для вставки в блог
Что такое виньетирование в фото?
Рассматривая фотографии, вы можете увидеть, что на многих снимках края затемнены. Это говорит о том, что в процессе съемки на них попадает меньше света. Такое явление обусловлено законами оптики и конструкцией объектива. Эффект падения яркости кадра от его центральной
Читать подробнее
Мы начали говорить об обработке фотографии RAW-формата. Сегодня мы продолжаем эту небольшую серию уроков. Итак, приступим!
ВИНЬЕТИРОВАНИЕ И ЕГО КОРРЕКТИРОВКАВиньетирование (фр. vignette — заставка) — это ослабление проходящего под углом по отношению к оптической оси потока света в оптической схеме объектива. Она приводит к постепенному (градиентному) падению яркости изображения от центра к краям.
Говоря простым языком — это эффект затемнения изображения по краям кадра. Пожалуй, этот недостаток оптики проще всего исправить.
ТИПЫ И ПРИЧИНЫ ВИНЬЕТИРОВАНИЯВиньетирование можно отнести к двум основным категориям:
1. Физическое виньетирование. Зачастую не просто скорректировать, в тяжелых случаях помогает использование штампа в ФШ или кадрирование. Проявляется на фото, как сильное, резкое затемнение — как правило, только по углам изображения. Причиной может быть использование нескольких фильтров, бленды (в особенности, не оригинальной) или других объектов физического блокирования света по краям изображения.
2. Внутреннее виньетирование*. Обычно его не так сложно исправить. Проявляется, как постепенное (градиентное) и зачастую малозаметное затемнение от центра изображения к краям. Причины следует искать в настройках вашего объектива и камеры. Как правило, наиболее очевидными причинами становятся: открытая , использование зум-оптики и , при фокусировке на удаленных объектах. Цифровые зеркальные фотоаппараты с менее восприимчивы к проявлению виньетирования, в отличие от полнокадровых.
Эффект внутреннего виньетирования чаще всего заметен при использовании полнокадрового фотоаппарата в паре с бюджетной оптикой. Для полнокадровых цифровых фотоаппаратов Nikon эффект виньетирования в большей или меньшей степени проявляется всегда, при использовании , которые предназначены для фотоаппаратов с кропнутой матрицей — конструкционно они проще, на их производство тратится меньше материалов, оттого и стоят примерно в полтора раза дешевле собратьев для полного кадра.
* Техническое примечание: Внутреннее виньетирование состоит из двух подкатегорий: оптическое и природное виньетирование. Первое может быть минимизировано путем закрытия диафрагмы объектива, а второе — не зависит от настроек объектива. Природное виньетирование неизбежно, если нет возможности использовать объектив с более длинным фокусным расстоянием (28 или 35 мм вместо 16 мм, к примеру), или специально разработанных корректирующих фильтров, которые задерживают световой поток от краев к центру изображения (такие фильтры для узкоформатных камер, привычных большинству из нас — большая редкость, в отличие от фотоаппаратов большого формата).
КОРРЕКЦИЯ ВИНЬЕТИРОВАНИЯВиньетирование обычно исправляется??с помощью применения профиля объектива.
В большинстве случаев этого приема достаточно, чтобы полностью убрать эффект.
Если же простого применения профиля объектива не достаточно, либо у вас профиля нет, можно настроить коррекцию виньетирования с помощью слайдера. Обратите внимание! Глубокая коррекция в некоторых случаях может повлиять на повышение изображения по краям.
Возможность производить коррекцию виньетирования также есть в самом фотоаппарате. К примеру, у Canon такая функция называется «Коррекция периферийного освещения». Включить ее можно через меню, достаточно поставить галочку в первой вкладке — «коррекция периферийного освещения». Если вы читаете надпись «данные для коррекции доступны», значит ваша оптика распознается фотоаппаратом и все будет тип-топ. Эта функция, как вы наверное поняли, исправляет виньетирование в зависимости от установленного объектива. В случае, если камера не распознает ваш объектив — выскакивает надпись «данные не доступны».
Обратите внимание! Если данных профиля для вашего объектива нет в фотоаппарате, их можно туда загрузить. Для этого вам понадобится EOS Utility, которая обычно идет в комплекте с фотоаппаратом. Также можно утилиту скачать. Потом вы подключаете фотоаппарат к компьютеру посредством стандартного USB-кабеля, запускаете EOS Utility и выбираете опцию «peripheral illumination correction». Вам покажут список из объективов, которые вы сможете выбрать. Просто находите нужные вам объективы, ставите галочки и выходите из программы. После всех этих манипуляций в меню фотоаппарата должна появится надпись «данные для коррекции доступны». Если для вас это сопряжено с трудностями — воспользуйтесь коррекцией виньетирования вручную, через утилиту Lens Correction.
В фотоаппаратах Nikon заходите в меню и находите функцию «vignette control». Подключить, как видите, не сложно, только вот работает коррекция здесь не достаточно хорошо, зато — универсальная. И еще один не приятный момент для владельцев бюджетных зеркалок — такая функция есть только в камерах высокого уровня, типа D700, D3 и им подобным, в отличие от Canon, где «коррекция периферийного освещения» есть во всех новых камерах, начиная от Canon 450D.
Кстати, если вам интересно, за счет чего происходит коррекция виньетирования в фотоаппарате, расскажу. Это дополнительное усиление сигнала по краям светочувствительной матрицы, может повлечь за собой незначительное повышение уровня шумов. Когда его нужно включать и нужно ли вообще — решать вам. Обычно задействовать такую функцию при съемке широкоугольным объективом бывает скорее полезно.
Да, есть и положительная сторона у эффекта виньетирования — незначительный его эффект, наряду с другими приемами (использование контрастных переходов, световых акцентов и т.п.) дополнительно концентрирует внимание зрителя на модели, в особенности, если человек находится в центре кадра. На портретных снимках многие фотографы любят вручную добавить этот эффект, подбирая на свое усмотрение лучшую плотность, градацию и площадь затемнения.
В третьей части материала я познакомлю вас с дисторсией, ее разновидностями и способами борьбы с ней.
Сегодня мы поговорим о значении слова «виньетка». Что это, как родился этот термин и каким образом применяется в современности, вы узнаете из данного материала. Происходит он от французского vignette.
Виньетка — что это в классическом понимании?
Прежде всего речь идет об украшении в книге либо рукописи. Вам следует знать о термине «виньетка», что это орнамент или небольшой рисунок в конце или начале текста. Он представляет собой сюжетную композицию, предваряющую рукопись либо завершающую ее. Виньетки также могут использоваться в тексте как украшение угловых частей листа. Чаще всего сюжетом выступают растительные мотивы (нередко фантастического либо сказочного содержания), а также абстрактные изображения. Немного реже используются изображения животных и людей.
Задача и история
Виньетки отличаются от иллюстраций тем, что они не должны ни в коем случае отвлекать читателя от написанного. Их задача — придать книге художественный вид. Если говорить современным языком, следует отметить, что виньетка — это элемент дизайна. Эпоха рококо — звёздный час данного вида украшений. В России использование виньеток было в моде во времена модерна. К их созданию имели отношение Константин Сомов, Александр Бенуа, Евгений Лансере. Популярным виньетистом был Фёдор Шехтель. Также следует отметить о термине «виньетка», что это фото-обрамление. Однако о данном значении речь пойдет в следующем разделе.
Снимок
Рассматривая фотографии, можно увидеть, что у некоторых из них затемнены края. Получается так, потому что при съемке на них падает меньше света. Такое явление объясняется законами оптики, а также конструкцией объектива. Эффект, при котором наблюдается падение яркости снимка от центра к краям, принято называть виньетированием.
Виньетка — что это? «Фотошоп» подскажет!
Речь сейчас пойдет об эффекте, который используется, когда требуется сфокусировать внимание зрителя на определенном фрагменте исходного изображения. Итак, давайте подробно рассмотрим, как сделать виньетку в «Фотошопе». Нам необходимо создать эффект мягкого освещения по границам выбранного фрагмента, используя затемнение или размытие фона (вариант зависит от особенностей изображения). Особенное привлекательно смотрятся такие элементы на снимках торжественных мероприятий и портретах. Решить вопрос, как сделать виньетку в «Фотошопе», можно несколькими способами. Мы же познакомим вас с наиболее эффективными.
Метод затемнения основы
Итак, запускаем «Фотошоп» и открываем в нем изображение. Выбираем инструмент, который называется «Овальная область». Создаем посредством него выделенный участок закругленной формы по краям фрагмента снимка, которому следует придать акцент с помощью мягкого света. Нажимаем на значок «Создание нового слоя». Он расположен снизу от окна управления. После этого, удерживая нажатой клавишу Alt, нажимаем на пиктограмму «Добавить маску». В итоге будет создан требуемый элемент, залитый черным цветом.
В перечне слоев выделяем строку с недавно созданным вариантом. Для этого нажимаем немного правее его пиктограммы. Используем клавишу D, чтобы выбрать черный цвет в качестве оттенка переднего фона. Применяем сочетание Alt + Backspace для того, чтобы заполнить новый слой черным цветом (сплошным). Устанавливаем прозрачность обрабатываемого элемента на 40 процентов. В результате у нас должен возникнуть четкий овал по контуру главного фрагмента снимка, а также затемняющий фон в оставшейся его части.
Продолжаем создание виньеток и переходим к следующему этапу. Итак, нам необходимо размыть затемняющий фоновый слой. С этой целью в основном меню приложения выбираем команду «Фильтр». Далее используем функцию «Размытие» и указываем вариант «По Гауссу». Изменяем радиус эффекта, передвигаем курсор и добиваемся максимально плавных границ между исходным снимком и затемняющим фоном. Нажимаем «Ок» после получения нужного результата.
После завершения описанных выше действий главный фрагмент снимка, на который необходимо обратить внимание, будет мягко освещен. Во время печати изображения виньетка может выглядеть как ряд просматривающихся овалов, выполненных в различных тонах. Для того чтобы избежать этого эффекта, переходим к главному меню программы. Запускаем команду «Фильтр». Переходим в раздел «Шум». Применяем функцию «Добавить шум». Устанавливаем величину эффекта в 3 процента. Выбираем вариант распределения «По Гауссу». Нажимаем кнопку «Ок».
Размытие
Давайте рассмотрим еще один способ получения виньетки. Он похож на вышеизложенный и разнится лишь в некоторых деталях. Открываем редактируемое изображение при помощи приложения «Фотошоп». Выделяем на снимке при помощи инструмента под названием «Овальная область» участок, на котором необходимо сделать акцент. Нажимаем правой кнопкой мыши на изображение и в возникшем меню выбираем инверсию выделенной области. Создаем копию обозначенного фрагмента на новом слое. Для этого используем сочетание Ctrl + J. Запускаем инструмент «Фильтр». Переходим к пункту «Размытие». Выбираем вариант «По Гауссу». Устанавливаем требуемые показатели для радиуса размытия. Нажимаем кнопку «Ок», чтобы сохранить изменения. В случае необходимости настраиваем прозрачность слоя, который выполняет размытие. Если верно использовать описанный эффект, он может существенно украсить снимок. Вот мы и разобрались со значение слова «виньетка». Что это и как применить подобный эффект в графическом редакторе, вы отныне знаете.
Как создать виньетку в Photoshop
Хотите узнать, как создать виньетку в Photoshop?
В этой статье мы покажем вам пошаговый метод, как это сделать.
И когда вы закончите, вы сможете быстро и легко применить виньетку к любой цифровой фотографии.
Приступим.
Что такое виньетка?
В фотографии виньетка — это любая темная тень, которая появляется по краям изображения.
Как это:
Искусственный, сильно преувеличенный пример виньетирования.Виньетирование может происходить по ряду причин.
Например, оптическое виньетирование вызвано физикой объективов с широкой диафрагмой, что позволяет меньшему количеству света достигать краев сенсора камеры.
Но тип виньетирования, который нас интересует в этой статье, — это искусственное виньетирование , при котором вы сами создаете виньетирование с помощью такой программы, как Photoshop.
Зачем создавать виньетку в Photoshop?
Виньетирование может быть спорной темой в фотографических кругах. Некоторые фотографы любят виньетки, а другие их ненавидят.
Но по мере развития фотографии применение искусственных виньеток в Photoshop стало полезным приемом композиции. Виньетки — это прочная фотографическая техника, которая может добавить серьезности изображению, создавая ощущение атмосферы, возраста или глубины.
Как создать виньетку в Photoshop
Есть несколько способов создать виньетку в Photoshop, и в этой статье я собираюсь рассмотреть три из них.
Эти методы просты, удобны в применении и отлично справятся с созданием настраиваемого эффекта виньетки.
Метод 1. Фильтр коррекции объектива
Если вы ищете быстрый способ создания виньетки, этот метод — идеальный выбор.
Для начала откройте ваше изображение в Photoshop.
Я собираюсь использовать эту фотографию лаванды:
Шаг 1. Создайте слой для виньетки
В Photoshop лучше всего редактировать без разрушения; Таким образом, вы всегда можете вернуться и при необходимости скорректировать исходный файл.
Итак, щелкните правой кнопкой мыши фоновый слой на панели слоев, затем выберите Duplicate Layer .
Во всплывающем окне переименуйте слой в Vignette.
Шаг 2. Фильтр коррекции объектива
Выбрав слой Vignette , щелкните Filter в меню Photoshop. Затем выберите Lens Correction .
Откроется новое окно коррекции объектива. Щелкните вкладку Custom на правой панели.Под заголовком Vignette отрегулируйте ползунки Amount и Midpoint , пока не получите желаемый эффект виньетки.
Затем нажмите ОК .
Если изображение выглядит немного тусклым после применения виньетки, вы можете повысить его контрастность с помощью корректирующего слоя «Кривые». Вы также можете настроить интенсивность цветов с помощью корректирующего слоя Vibrance. Вносите правки, пока не будете довольны, а потом закончите!
Сохранение тонкости; окончательный результат виньетки с коррекцией линз.Метод 2. Слой градиентной заливки
Этот второй метод немного сложнее, чем метод коррекции линзы, но он также более гибкий.
Шаг 1: Установите черный цвет переднего плана
Когда файл открыт в Photoshop, первое, что нужно проверить, — это установить черный образец цвета переднего плана.
Чтобы вернуться к настройкам Photoshop по умолчанию для черного переднего плана и белого фона, нажмите клавишу D .
Шаг 2. Добавьте слой градиентной заливки
Затем щелкните меню «Слой» и выберите « Новый слой заливки»> «Градиент ».Нажмите ОК в первом всплывающем окне.
Появится второе всплывающее окно, окно настроек градиентной заливки. Обязательно отметьте поле Reverse . Установите для Style значение Radial и введите масштаб, чтобы изменить интенсивность градиента (меньшие числа соответствуют более интенсивному градиенту). Обычно я ввожу от 300% до 350%.
Щелкните ОК .
Изображение после применения слоя градиентной заливки.Шаг 3. Поэкспериментируйте с режимами непрозрачности и наложения
После применения слоя градиентной заливки изображение может выглядеть немного темным и плоским.Чтобы смешать эффект градиента более тщательно, убедитесь, что выбран слой градиентной заливки, и уменьшите непрозрачность слоя с помощью ползунка «Непрозрачность».
Каждое изображение будет отличаться, но я обычно уменьшаю непрозрачность слоя градиентной заливки примерно до отметки 50%.
Эффект виньетки становится более тонким с уменьшенной непрозрачностью.Для дальнейшего смешивания слоя градиентной заливки с нижележащим изображением вы также можете работать с режимами наложения Photoshop.
Щелкните раскрывающееся меню режима наложения и посмотрите, что лучше всего подходит для вашего изображения.
Наконец, если ваше изображение все еще кажется немного плоским, сделайте некоторые настройки с помощью слоя Curves, чтобы повысить контраст.
Окончательный результат с режимом наложения Hard Light, примененным к слою градиентной заливки и усилением контраста с помощью корректирующего слоя Curves. Инструмент «Форма»Photoshop имеет бесконечное количество применений, в том числе добавление виньетки к фотографии.
А, работая с формой эллипса, вы можете легко создать универсальную виньетку.
Шаг 1. Создайте эллипс
Во-первых, убедитесь, что ваш цвет переднего плана черный.
Затем, открыв изображение в Photoshop, выберите эллипс в меню Shape Tool на крайней левой панели инструментов Photoshop. Убедитесь, что образец заливки, расположенный в верхней части экрана в меню «Форма», установлен на сплошной черный цвет (если это не так, дважды щелкните и отрегулируйте цвет заливки).
После установки цвета перетащите контур эллипса на изображение, чтобы сформировать овальную форму. Когда вы отпустите кнопку мыши, фигура автоматически заполнится черным цветом.
Шаг 2. Инвертируйте эллипс
Выбрав слой Ellipse, щелкните в окне «Свойства» и выберите значок Subtract Front shape , расположенный под заголовком Pathfinder (см. Ниже).Форма изменится на противоположную, образуя черную рамку вокруг теперь прозрачного эллипса.
Шаг 3: Настройте виньетку с помощью масок
Убедитесь, что выбран слой «Эллипс», затем вернитесь в меню «Свойства».
На этот раз щелкните значок Masks ; он выглядит как серый кружок на темном фоне (см. ниже). Меню «Маски» позволяет настроить плотность и растушевку слоя эллипса. Обычно я оставляю Density равной 100%, но увеличиваю настройку Feather до ее верхних пределов (что смягчает эффект виньетки).
Ползунок «Растушевка» смягчает края виньетки.Шаг 4: Добавьте завершающие штрихи к виньетке
Чтобы увеличить тонкость виньетки, вы можете настроить непрозрачность слоя Ellipse.
Поэкспериментируйте с различными режимами наложения — еще один эффективный способ настроить эффект искусственной виньетки.
И не стесняйтесь изменять размеры виньетки с помощью параметров преобразования или настраивать контраст и насыщенность с помощью многослойных корректировок.
Результаты применения виньетки с помощью инструмента Фигура в Photoshop.Как создать виньетку в Фотошопе: Заключение
Как видите, применить виньетки к фотографиям в Photoshop не должно быть сложно.
На самом деле все очень просто!
Итак, откройте некоторые из ваших любимых изображений в Photoshop. Посмотрите, как они выглядят с виньетками.
Потому что тонкая виньетка может иметь большое значение!
Часто задаваемые вопросы о виньетировании в Photoshop
Что такое виньетка?Виньетка — это затемнение по краю фотографии.Это происходит по разным причинам во многих фотографических обстоятельствах.
Как добавить виньетку в Photoshop?Есть несколько способов создать виньетку в Photoshop. Методы, перечисленные в этой статье, представляют собой простые и эффективные способы применения эстетики виньетки.
Где я могу найти инструмент виньетки в Photoshop?К сожалению, в Photoshop нет инструмента виньетки. Однако вы можете легко создать виньетку с помощью инструмента «Форма», слоя с градиентной заливкой или фильтра «Коррекция линзы».
Как удалить виньетирование в камере?Самый простой способ удалить виньетирование при постобработке — открыть изображение в Photoshop и — с выбранным слоем изображения — щелкнуть Фильтр> Коррекция линзы . В окне «Коррекция объектива» представлены различные варианты уменьшения нежелательного виньетирования.
Как создать виньетку в Photoshop
Виньетки могут быть одним из самых мощных средств настройки, помогающих улучшить композицию и освещение изображения.В предыдущей статье вы узнали, как создать виньетку в Lightroom, но сегодня мы поднимаем планку, чтобы увидеть, как выборочно создать виньетку в Photoshop.
Помимо возможности открыть изображение в Camera Raw и добавить виньетку аналогично тому, как мы это делали в Lightroom, в Photoshop нет очевидного способа сделать это. Вместо этого вы можете использовать несколько подходов и различных инструментов, ни один из которых не обязательно лучше других.
В этой статье мы рассмотрим три из них и, опять же, учтем, что это не , а только или правильный способы, как это сделать; есть множество других вариантов, и, как я часто говорю, все зависит от ваших предпочтений.
Мы уже говорили о том, что такое виньетка и как она может повлиять на ваш имидж, в предыдущей статье, так что давайте перейдем к делу:
Метод 1: затемнение с кривыми
Curves — мощный инструмент, который можно использовать самыми разными способами; один из них — добавить виньетку. Есть также несколько подходов к использованию техники кривых; вы можете придерживаться основ или выбрать более сложный метод.
Начнем с основ:
- Выберите инструмент Elliptical Marquee Tool (M)
- Перетащите круг по экрану и перемещайте его, пока края не будут имитировать виньетку, которую вы хотите создать.Возможно, вам придется создать круг несколько раз, прежде чем вы получите желаемую форму
- Инвертируйте выделение (cmd / ctrl + Shift + I). Мы делаем это, потому что хотим, чтобы корректировка была видна только за пределами круга, который мы сделали
- Создание корректирующего слоя «Кривые»
- Щелкните в середине линии кривой и потяните ее немного вниз, пока виньетка не будет выглядеть хорошо
Это самый простой способ добавить виньетку в Adobe Photoshop. Однако, как мы обсуждали в предыдущей статье, такие простые виньетки не обязательно самые лучшие.Виньетка, которую мы только что создали, является глобальной, что означает, что эффект виден во всей области виньетки. Часто нам нужно избегать этого и добавлять виньетку только выборочно. Таким образом мы можем избежать чрезмерного затемнения самых темных частей изображения и сохранить хорошо сбалансированную фотографию.
Использование маски слоя
Преимущество основного метода в Photoshop по сравнению с основным методом в Lightroom состоит в том, что Photoshop предлагает гораздо большую гибкость. К слою кривых прикреплена маска слоя; Теперь он должен иметь черную форму посередине с белой рамкой вокруг нее (это маска, с которой мы создали виньетку).
Маска слоя просто показывает или скрывает части определенного слоя / корректировки. Запомните: белые раскрывают, черные скрывают. Это означает, что белые области маски показывают корректировку, в то время как она скрыта в черных частях, по сути, оставляя внешний вид «как есть».
На изображении, используемом в качестве примера выше, верхние углы стали слишком темными, на мой вкус. Виньетка хорошо работает в средней и нижней областях, но верхние углы выглядят не очень хорошо. Слой-маска — решение этой проблемы:
- Выберите черную кисть (B) и уменьшите непрозрачность примерно до 50%
- Щелкните маску слоя кривых
- Тщательно закрасьте области, на которых вы хотите удалить виньетку из
Теперь вы выборочно добавили виньетку к изображению и избежали слишком сильного затемнения теней.
Передовой, но точный путь
Обратной стороной рисования вручную непосредственно на маске слоя является то, что вы легко получите ореол и неточные края. Даже с жесткой кистью, увеличенной до 100%, трудно избежать рисования в областях / пикселях, на которые вы не хотите воздействовать.
Маски яркости— это продвинутое, но эффективное решение этой проблемы, и лучший способ создать их — использовать панель Photoshop, такую как Raya Pro. Эти маски выбирают только определенные пиксели изображения.В нашем случае мы не хотим затемнять самые темные области изображения, поэтому мы будем использовать маску Darks , чтобы удалить / скрыть их; опять же, это предотвращает проявление эффекта виньетки в этих частях, поэтому они сохраняют свой первоначальный вид. Я знаю, это звучит немного сложно, но давайте сделаем это шаг за шагом:
- Создание масок яркости
- Найдите маску Darks , которая имеет цвет white , только в тех областях, которые вы хотите избежать затемнения с помощью виньетки, но пока не выбирайте ее.Запишите его название, чтобы его можно было легко переместить за несколько шагов.
- Выберите инструмент Elliptical Marquee Tool (M) .
- Перетащите круг по экрану и перемещайте его, пока края не будут имитировать виньетку, которую вы хотите создать. Возможно, вам придется повторить это пару раз, пока круг не приобретет желаемую форму.
- Инвертировать выделение (cmd / ctrl + Shift + I)
- Удалите маску Darks из вашего выделения (cmd / ctrl + alt / option + щелкните левой кнопкой мыши конкретную маску Darks, которую вы отметили на шаге 2)
- Создайте корректирующий слой кривых
- Щелкните в середине линии и слегка потяните ее вниз, пока виньетка не совпадет с перфорацией
Позвольте мне объяснить, что только что произошло:
Когда мы создали маску (наш выбор виньетки), мы удалили из нее самые темные области, используя маску яркости Darks .Созданная нами виньетка не так сильно влияет на самые темные области изображения, как при использовании основного метода.
Маска слоя после использования Luminosity MasksОдин из способов увидеть, как эта техника повлияла на изображение, — это сравнить маску слоя, которая у нас теперь есть, с предыдущей. Вы заметите, что наша текущая маска слоя черная в более темных частях изображения; области, которые не затронуты.
Это стало моим основным методом создания виньеток в Photoshop, и после нескольких попыток он уже не так запутан или сложен, как может показаться прямо сейчас.Потренируйтесь несколько раз, и скоро вы с легкостью пройдете через это…
Создание виньетки с помощью Color Efex Pro 4
Последний метод, который мы рассмотрим в этой статье, реализуется в стороннем плагине от Nik Software. Если у вас еще нет Nik Software Collection, я настоятельно рекомендую вам бесплатно скачать ее с их веб-сайта. Это плагин, на который я полагаюсь в большинстве своих рабочих процессов.
В этом примере мы будем использовать Color Efex Pro 4 и настройку «Центр темнее / светлее».
- При установленном программном обеспечении Nik перейдите в Фильтр -> Коллекция Nik -> Color Efex Pro 4
- Найдите Центр затемнения / осветления на левой панели навигации и выберите его
- Отрегулируйте ползунки по своему усмотрению. Я стараюсь хранить их, как показано ниже. Если изображение очень темное, увеличьте яркость границы примерно до -30–25%
- Щелкните значок рядом с Place Center
- Щелкните область изображения, которую вы хотите сделать центром виньетки.
- Повторяйте шаги 4 и 5, пока не получите удовлетворительный результат.
- Нажмите ОК
Возможно, вы уже заметили разницу между этой виньеткой и той, которую мы сделали ранее. Инструмент «Центр затемнения / осветления» работает в точности так, как указывает его название; он затемняет внешние края и осветляет центр, чтобы создать еще более яркую виньетку.
Подобно предыдущему методу, создание виньетки с помощью Color Efex Pro 4 является глобальной настройкой, и мы хотим избежать воздействия на самые темные области изображения.Поскольку мы еще не создали маску слоя, процесс скрытия эффекта немного отличается.
- Выберите центральный слой затемнения / осветления
- Создание маски слоя
- Создать все маски яркости
- Найдите маску Darks , где все темные части, которые вы хотите удалить, белые
- Щелкните маску слоя (белое поле рядом с корректирующим слоем)
- Выберите маску яркости, которую вы хотите использовать (cmd / ctrl + щелчок)
- Выберите мягкую черную кисть
- Не снимая выделения с маски, аккуратно закрасьте области изображения, с которых вы хотите удалить виньетку.
Сводка
Есть несколько методов создания виньетки в Photoshop; это только три из них.Хотя методы довольно разные, результаты очень похожи и служат одной цели. Я рекомендую изучить и попробовать эти (а также другие) техники, пока вы не найдете то, что подходит для вашего рабочего процесса.
Лично я регулярно использую каждую из этих техник. Фактически, я мог бы даже использовать более одного изображения на одном изображении.
Я предпочитаю создавать виньетки в Photoshop, а не в Lightroom, поскольку он предлагает больше возможностей для более точного выборочного добавления их только к частям изображения.
Есть ли у вас предпочтительный способ добавления виньеток? Обязательно поделитесь им в комментариях ниже!
Шесть способов создания виньетки в Photoshop
Обычный эффект, который люди хотят, но редко знают, как создать, — это простая виньетка. Lightroom и Adobe Camera Raw упрощают добавление виньеток к вашим фотографиям, но в Photoshop это немного менее четко.
Этот урок научит вас шести различным способам создания простой виньетки в Photoshop.У каждого есть свои плюсы и минусы, но, попрактиковавшись, вы поймете, какой из них лучше всего подходит для вашего конкретного проекта.
Исходное изображение
Фотография, с которой мы будем работать, имеет размер 1920 x 1080 пикселей и уже имеет небольшую виньетку, созданную с помощью вспышки камеры. Мы собираемся улучшить его, используя шесть различных методов.
Метод 1
Создайте новый слой и залейте его черным цветом. Установите непрозрачность на 50% на панели «Слои».
Выберите инструмент «Ластик» (E) и выберите мягкую круглую кисть.Увеличьте размер кисти и просто сотрите часть черного слоя, чтобы открыть фотографию под ним.
Этот способ является одним из самых простых, но не очень редактируемым.
Метод 2
Щелкните «Слой»> «Новый слой заливки»> «Сплошной цвет». Дайте ему имя, а затем выберите темный цвет, когда появится палитра цветов. В этом примере мы используем темно-синий цвет.
Установите непрозрачность на 50% на панели «Слои».
Щелкните «Слой»> «Маска слоя»> «Показать все», чтобы задать ему маску белого слоя.
Выберите инструмент «Кисть» (B) и выберите мягкую круглую кисть. Увеличьте размер кисти и черным цветом нарисуйте маску слоя, чтобы открыть фотографию под ней.
Этот метод требует еще нескольких шагов, но теперь вы можете вернуться и отредактировать маску слоя в любое время.
Метод 3
Создайте корректирующий слой «Кривые» и перетащите центр кривой вниз и вправо. Если у него еще нет маски слоя, нажмите «Слой»> «Маска слоя»> «Показать все», чтобы дать ему белую маску слоя.
Выберите инструмент «Кисть» (B) и выберите мягкую круглую кисть. Увеличьте размер кисти и черным цветом нарисуйте маску слоя, чтобы ограничить настройку кривых внешними краями изображения.
Этот метод быстрый и относительно простой, он позволяет позже настроить размер и интенсивность виньетки.
Метод 4
Создайте новый слой и залейте его черным цветом. Установите Заливку на 0% на панели Слои.
Дважды щелкните имя слоя на панели «Слои», чтобы открыть диалоговое окно «Стиль слоя», затем включите эффект «Внутреннее свечение».
Примените следующие настройки стиля слоя, отрегулировав размер в соответствии с вашим конкретным изображением.
Этот метод ограничен размером вашего изображения, но все же позволяет вам настроить виньетку позже.
Метод 5
Создайте новый слой и залейте его черным цветом. Установите Заливку на 0% на панели Слои.
Дважды щелкните имя слоя на панели «Слои», чтобы открыть диалоговое окно «Стиль слоя», затем включите эффект «Наложение градиента».
Примените следующие настройки стиля слоя. Пока диалоговое окно «Стиль слоя» все еще открыто, вы можете щелкнуть и перетащить холст, чтобы переместить центральную точку виньетки.
Этот метод относительно прост и позволяет позже изменить виньетку.
Метод 6
Выберите инструмент «Эллипс» (U) и убедитесь, что на верхней панели инструментов выбрана форма.
Щелкните на холсте и создайте эллипс того же размера, что и ваше изображение.Перетащите его в центр вашего изображения.
Выберите инструмент «Выбор пути» (A), затем щелкните свой эллипс, чтобы он стал выделенным. На верхней панели инструментов щелкните значок «Операции с контурами», затем выберите «Вычесть переднюю форму». Ваш эллипс должен стать «отрицательным», чтобы центральная область была открытой.
Нажмите CTRL + T, чтобы войти в режим свободного преобразования, затем измените размер эллипса (удерживая ALT + SHIFT для сохранения симметрии), чтобы он немного перекрывал края вашего холста. Нажмите Enter, чтобы подтвердить преобразование.
Не снимая выделения с эллипса, откройте панель «Свойства» и установите для параметра «Растушевка» значение 100 пикселей или около того. Затем установите непрозрачность на 50% на панели «Слои».
Этот метод занимает больше всего времени, но является наиболее гибким. Вы можете настроить цвет, интенсивность, мягкость, размер, форму и положение виньетки в любое время. Вы даже можете создавать подобные виньетки, используя другие векторные фигуры.
Существует МНОГО разных способов создания виньетки в Photoshop, но это руководство должно расширить ваши творческие возможности и помочь вам увидеть, как можно использовать различные инструменты для достижения аналогичных результатов.
У вас есть другой метод виньетки, который вы предпочитаете? Какой из них твой любимый?
Узнайте, как добавить виньетку любого цвета в Adobe Photoshop
Как добавить виньетку любого цвета на любую фотографию в Photoshop www.sleeklens.com
Ах, виньетка. Испытанный и верный стилистический элемент фотографии с момента ее создания. Несмотря на то, что виньетка, строго говоря, является результатом некачественной оптической конструкции, она была принята многими как метод, позволяющий добавить мгновенную ностальгию и глубину практически любому изображению.Причина, по которой этот вид придает изображениям винтажный вид, заключается в том, что каждая фотография имела некоторый уровень виньетирования. Это действительно так и сегодня, но с современными достижениями в области дизайна объективов и камеры (и встроенного в камеру программного обеспечения, которое устраняет любое виньетирование), мы не часто сталкиваемся с экстремальным виньетированием, как раньше. Но это не значит, что он должен исчезнуть из нашего эстетического словаря. Фактически, теперь довольно легко добавить виньетку любого цвета, а не только черного, что открывает новые возможности для современной фотографии.Здесь мы покажем вам одну простую технику, которая позволит вам изменить цвет виньетки, чтобы создать нужное ощущение на любом изображении.
1. Во-первых, вы увидите, что наш образец изображения открыт в Photoshop, и мы уже внесли в него некоторые незначительные изменения. Лучше всего сначала внести все остальные корректировки и правки, чтобы не сбалансировать изображение с виньеткой, так как в итоге это может выглядеть неестественно.
2. Следующее, что мы хотим сделать, это добавить новый слой поверх всех остальных.Сделайте это, нажав кнопку «Новый слой» в правом нижнем углу.
3. Используя инструмент «Заливка» в левой части экрана, залейте весь новый слой черным цветом, который можно выбрать в левом нижнем углу, где находятся два образца цвета (убедитесь, что черный находится сверху, чтобы используйте этот цвет).
4. Затем вам нужно будет добавить маску к тому же слою, который вы только что залили черным. Сделайте это, нажав кнопку «Добавить векторную маску» в правом нижнем углу.
5. Выделив маску, используйте инструмент «Elliptical Marquee Tool» в верхнем левом углу, чтобы выделить большой круг в центре изображения. Несмотря на то, что ваше изображение, вероятно, представляет собой прямоугольник, важно сделать выделение кругом, потому что это форма виньетки, которую может сделать объектив в реальной жизни, а это означает, что ваш конечный продукт будет выглядеть более реалистично. Чтобы получить идеальный круг, удерживайте клавишу Shift при выборе. После того, как вы создали круг, соответствующий вашим потребностям и предпочтениям (размер, который у меня ниже, немного меньше), используйте клавиши со стрелками, чтобы переместить круг в центр изображения.
Вы знаете, как превратить осень в лето в Lightroom и использовать Photoshop для создания световых эффектов?
6. Убедитесь, что для параметра «Растушевка» установлено значение от 25 до 500 пикселей в зависимости от размера фотографии и ваших личных предпочтений. Затем, убедившись, что выделена ваша маска, а не сам черный слой, используйте тот же инструмент «Заливка», что и раньше, чтобы залить выбранный круг черным цветом. Это фактически скроет эту часть этого слоя, поскольку вы рисуете маску черным цветом, который скрывает слой.Это откроет ваше исходное изображение с новой виньеткой сверху. Последние пару шагов, возможно, придется повторить несколько раз для каждого изображения, чтобы определить, насколько большой круг необходим и насколько лучше растушевывать.
7. Наконец, мы можем свободно регулировать цвет и интенсивность нашей виньетки. Чтобы настроить интенсивность, просто уменьшите непрозрачность слоя с помощью ползунка «Непрозрачность» на «Панели слоев». Если вы хотите изменить цвет, снимите выделение с круга, используя инструмент «Область», чтобы щелкнуть круг, выберите сам черный слой (не маску) и используйте инструмент «Заливка», чтобы заполнить весь слой другой цвет.Ниже я отрегулировал непрозрачность до 50% и использовал красноватый цвет, похожий на цвет здания на правой стороне фотографии. Важно, чтобы ваша виньетка цвета была очень темной, иначе она не будет выглядеть как настоящая виньетка.
Лично меня немного не впечатлила моя первая попытка, показанная выше, поэтому я вернулся и немного поэкспериментировал, что является ключом к любому хорошему редактированию в фотошопе. За считанные минуты я смог повторить эту технику с самого начала и получил гораздо более удовлетворительный результат.Я использовал круг большего размера, который проходил до левого и правого краев изображения, изменил значение «Растушевка» на 50 пикселей, сохранил непрозрачность до 40% и использовал цвет, который был ближе к воде, давая все представьте себе более прохладный тон. Вы можете увидеть окончательный результат ниже.
А вот исходное изображение для сравнения.
Ключ к этой технике — экспериментирование. Поскольку вы можете легко изменить размер виньетки, растушевку, цвет и непрозрачность, есть много над чем повозиться.Не переусердствуйте с цветами, вместо того, чтобы держать их близко к черному с небольшим наклоном к желаемому цвету. Различные цвета, особенно теплые и холодные, могут кардинально изменить эмоциональный эффект вашего изображения. Sleeklens предлагает несколько замечательных плагинов для настройки цвета в Lightroom, если вы не хотите использовать эту технику. Есть также множество других способов придать вашим фотографиям ощущение ретро, но добавление слегка окрашенной виньетки может быть очень эффективным способом изменить настроение.
Рейтинг: 012345 5.00 из расчета 2 Рейтинги
Следующие две вкладки изменяют содержимое ниже.Я писатель и фотограф, живу в Бруклине, специализируюсь на продуктовой, архитектурной и художественной фотографии. Я изучал искусство в нескольких направлениях по всему миру и получил диплом по философии, искусству и физике. Хотя я занимаюсь кинематографом с 13 лет, я еще и технарь, который всегда в курсе последних достижений в отрасли
Самые популярные сообщения октября
Как добавить виньетку в Photoshop Made Easy
Даже если вы не знакомы с этим термином, вы наверняка видели виньетки на многих фотографиях.Это эффект, который затемняет края фотографии. Эти тени помогают естественным образом привлечь внимание зрителя к центру, подчеркивая объект.
На заре фотографии фотографы обычно старались изо всех сил избегать эффекта виньетки. Однако сегодня такой классический вид — популярный тренд. Его обычно используют для портретов, селфи и других фотографий людей.
Если вы хотите научиться добавлять виньетку в Photoshop, вам повезло. Добавить виньетку в Photoshop можно несколькими способами, и всем им легко и быстро научиться.Рассмотрим подробнее, как создать виньетку в Photoshop.
Используйте фильтр коррекции объектива
Первая техника виньетки Photoshop, которую вы захотите изучить, — это использование фильтра коррекции объектива. Вероятно, это самый простой способ использовать виньетку в Photoshop.
Сначала откройте изображение. Щелкните меню «Фильтр». Затем выберите обозначенный вариант.
В области «Коррекция объектива» вы найдете вкладку «Пользовательская». Два ползунка позволяют контролировать внешний вид виньетки.Один ползунок регулирует количество эффектов виньетки, а другой — среднюю точку, в которой появляется эффект.
Несмотря на то, что это быстрый и простой метод, он не требует особой настройки.
Используйте эллипс
Наконец, вы можете использовать инструмент «Эллипс». Используйте инструмент Marquee Tool, чтобы создать инструмент эллиптической области, окружающий все ваше изображение. Вы хотите, чтобы изображение располагалось в центре эллипса.
Затем выберите «Выбор пути». В разделе «Операции с контурами» вы найдете «Вычесть переднюю форму».Эллипс работает в обратном направлении, показывая изображение в центре.
Используйте сплошной цветной слой
Другой вариант добавления виньетки в Photoshop — использование сплошного цветного слоя. Начните с выбора Solid Color на значке Create a New Fill or Adjustment Layer. Вы хотите выбрать черный.
Вы хотите непрозрачность 30%. Затем измените режим наложения на Умножение. Вы также можете использовать другие цвета. Например, светло-коричневый помогает создать винтажный образ. При использовании более светлого цвета выберите параметр «Светлее» в режиме наложения.
Используйте внутреннее свечение
Эффект Inner Glow — еще один эффективный инструмент для создания виньетки с помощью Photoshop. Создайте новый корректирующий слой на вашем изображении. Залейте его черным.
Установите заливку на 0%. Затем включите эффект Inner Glow. В большинстве случаев вам нужно добавить немного шума к изображению после добавления внутреннего свечения. Вам не нужно много; уровень шума от 2% до 4% должен давать легкий винтажный эффект.
Используйте слой уровней
Другой способ создать эффект виньетки в Photoshop — использовать слой «Уровни».Вы найдете панель «Уровни», когда нажмете на «Создать новый слой заливки или корректирующего слоя», а затем, когда вы нажмете на «Выбрать уровни».
Если перетащить серый треугольник вправо, изображение будет темнее. Потяните белый треугольник влево, чтобы усилить эффект виньетки тени.
После создания корректирующего слоя вам нужно наложить маску на изображение . Выберите инструмент «Кисть». Установите цвет на черный. Выберите слой Curves.
Используйте большую кисть, чтобы закрасить фотографию.Вы работаете с маской слоя в обратном направлении. Использование кисти удаляет черные участки из маски слоя, чтобы показать исходное изображение под ними.
Использование метода «Уровневый слой» позволяет легко настроить эффект виньетки. Вы можете сделать круг, овал или даже произвольную форму.
Использовать наложение градиента
Инструмент «Наложение градиента» аналогичен функции «Наложение цветов». Как и во многих других процессах, вы сначала создаете новый слой и заполняете его черным цветом.Затем перейдите в панель «Слои» и установите Заливку на 0%.
После использования панели «Слои» вы хотите включить наложение градиента. Он позволяет окрашивать объекты, а также включает эффект градиента. Вы можете переместить слой, чтобы настроить центр фокуса виньетки.
Использовать размытие по Гауссу
Gaussian Blue создает мягкий вид. Используйте размытие от 400 до 500 пикселей . Смешайте с мягким светом. По желанию уменьшите непрозрачность.
Размытие по Гауссу создает уникальный эффект, которого нет в других методах.Создается отчетливый эффект, напоминающий толстый экран. Это также отличный вариант, если вам нужно скрыть зернистое изображение.
Резюме виньеток в Photoshop
Вы можете добавить виньетку в Photoshop разными способами. Выбор метода добавления виньетки зависит от того, какого эффекта вы хотите добиться. . Вы можете добавить простой или даже создать собственный внешний вид.
Научиться виньетировать в Photoshop очень просто. Все вышеперечисленные методы работают практически для всех версий программного обеспечения для редактирования изображений, включая CC, cs6, 7 и другие.
По сути, все процессы используют слои, чтобы скрыть вашу фотографию. Затем вы удаляете тень, чтобы открыть центр фотографии, двигаясь наружу, чтобы создать желаемый эффект.
Хотя для создания виньетки можно использовать любое программное обеспечение для дизайна, даже приложения на смартфоне, Photoshop обычно выглядит лучше всего . Photoshop дает вам контроль над готовым продуктом, позволяя добавлять градиент, цвета и многое другое.
4 способа создания ЛЮБОЙ виньетки в Photoshop
Узнайте, как привлечь больше внимания к объектам с помощью мягких, естественных виньеток в Photoshop.Узнайте, как использовать корректирующие слои уровней, чтобы осветлить наиболее важные области фотографии, затемняя углы и края. Создайте собственную виньетку по вашему выбору, ТОЛЬКО используя самые основные концепции Layer Masks и их свойств. Создайте любую виньетку в фотошопе.
Всем привет, меня зовут Чарльз. В сегодняшнем видео я покажу вам четыре способа создания любой виньетки в Photoshop. Художественно идея виньетки состоит в том, что вы затемняете края изображения, чтобы привлечь внимание зрителя к центральной части изображения.Эти четыре метода, которые я вам покажу, будут простыми, и у них будет различная степень контроля над виньеткой. Создайте виньетку в фотошопе.
Использование Camera Raw для создания виньетки в Photoshop
Итак, приступим. В этом примере мы, конечно же, обратим взгляд зрителя на женщину в купальнике. Сначала я сделаю дубликат фонового слоя. Command + J, и теперь я собираюсь сделать смарт-объект из этого дублированного слоя.Щелкните правой кнопкой мыши и произнесите «Преобразовать в смарт-объект». И мы собираемся зайти сюда в меню и сказать «Фильтр», «Фильтр Camera Raw». Это новый интерфейс Camera Raw. Итак, я собираюсь перейти к пункту «Эффекты». Рядом с верхним слайдером находится виньетирование. Вы можете переместить его влево, и вы получите более темную виньетку. Сдвиньте его вправо, вы получите более светлую, почти белую виньетку. Сдвинем его влево, чтобы виньетка стала более темной. Итак, у вас есть ползунок средней точки, который позволяет вставлять и снимать виньетку.Так что, если вам нужна такая близкая виньетка или если вы хотите сдвинуть виньетку к краям, более того. Как видите, растушевка делает вашу виньетку резкой или мягкой. Вероятно, вы хотите, чтобы ваша виньетка была мягкой. Округлость изменяет форму виньетки. Хотите, чтобы он был более квадратным или более круглым. И светлые участки: если вы видите в левом углу изображения, вы видите светлые участки облаков. Иногда, когда вы затемняете края с помощью виньетки, вы можете повлиять на некоторые светлые участки изображения.А также здесь у вас есть стиль, который вы можете изменить, чтобы увидеть, как он влияет на ваше изображение. Мне нравится приоритет выделения. Так что я собираюсь подойти сюда, снять немного виньетирования. И если я нажму Q, слева будет до, а справа — после. И я говорю хорошо. Вот до, вот и после. Если мне кажется, что это слишком много, я могу либо вернуться в Camera Raw и изменить его, либо уменьшить непрозрачность этого слоя. Это, безусловно, самый простой и быстрый способ сделать виньетку.Создайте виньетку в фотошопе.
Создание внутренней и внешней виньетки в Photoshop
Так что, если хотите, вы можете иметь столько виньеток на одной фотографии, сколько захотите. Как и в этом примере, я думаю, что мы собираемся сделать виньетку на внешнем крае, сделать ее темной, а затем еще больше посередине, где проходит эта дорога, мы собираемся подчеркнуть это. еще немного в нашей виньетке. Я собираюсь использовать инструмент эллиптической области. Я собираюсь использовать его, чтобы нарисовать свою фигуру прямо здесь.Если вы удерживаете клавишу пробела, пока у вас все еще находится мышь, чтобы рисовать, вы можете перемещать свою фигуру следующим образом. Я собираюсь переместить его и нарисовать. Я собираюсь оставить немного места снаружи для своей виньетки.
Итак, теперь нам нужно затемнить область. У нас есть несколько инструментов, которые мы можем использовать. Мы можем использовать уровни, кривые или даже слои регулировки яркости и контраста, чтобы затемнить внешнюю часть виньетки. Я собираюсь использовать слой регулировки яркости и контрастности. Я дважды щелкаю по свойствам корректирующего слоя и собираюсь уменьшить яркость, что-то в этом роде.
И здесь следует отметить одну вещь: я все еще могу изменить форму области моей виньетки, но если я хочу изменить форму, я могу просто нажать Ctrl + T, и я могу трансформировать эту форму как захочу, сделать ее немного меньше. Что-то подобное. Нажмите на галочку, и теперь я хочу инвертировать этот слой, потому что я хочу, чтобы внешняя часть была темной, поэтому нажмите + I. Мне нужно растушевать края этой виньетки.
Итак, если я дважды щелкну по свойствам и щелкну по маске, прямо здесь появится ползунок растушевки.Так что я принесу это, вычеркну из этого. Пока вот что мрачно. Итак, опять же, применив слой регулировки яркости и контрастности, если я нажму на свойствах прямо здесь, это даст мне доступ к яркости моей виньетки. И если я нажимаю на саму маску слоя, я попадаю в свойства, где я могу растушевать ее больше.
То, что вы заметите, когда создадите свою виньетку, в областях, которые вы затемняете, особенно на такой фотографии, вы потеряете некоторые из светлых участков, например, здесь, вверху, есть некоторые блики, которые я может захотеть вернуть.И чтобы вернуть некоторые из этих бликов, я собираюсь дважды щелкнуть по своему слою, и мы перейдем к ползункам нижележащего слоя на Blend If, и мы собираемся перейти сюда к правому ползунку. , что является нашим основным моментом. Мы будем защищать наши основные моменты.
Как вы можете видеть, возвращаясь, я удерживаю Alt или Option, и я собираюсь разделить этот индикатор. Итак, там есть плавный переход, и скажите ОК. Есть до и есть после. Так что посмотрите, что я сделал: хотя я затемнил его, я вернул некоторые из этих светлых участков.Я просто хотел, чтобы эффект затемнения был больше в тени. Не в основных моментах.
Итак, снова есть до и после. Для чего вы также можете использовать виньетку, так это для того, чтобы действительно осветлить область. Мы сделаем это прямо посреди дороги. Это будет наша внутренняя виньетка. Итак, на этот раз я возьму свой инструмент выделения, но я возьму свой прямоугольный инструмент выделения. И я собираюсь нарисовать здесь небольшой прямоугольник. Я собираюсь создать еще один корректирующий слой, еще один корректирующий слой яркости и контраста и подниму яркость, ну, скажем, 100.
Теперь нам нужно растушевать это выделение. Итак, дважды щелкните по маске слоя. Вот наше перышко, красивое с перьями, и теперь мы собираемся сделать что-то похожее на то, что мы сделали с внешней виньеткой. Дважды щелкните, чтобы открыть диалоговое окно Layers, и мы перейдем к нижележащему слою Blend If, и на этот раз мы переместим левый ползунок. Удерживая Alt или Option, разделите этот индикатор прямо здесь. А здесь мы защищаем более темные тона. Мы не хотим, чтобы эта яркая внутренняя виньетка влияла на более темные тона.Скажи «ОК. Есть до и после. Вы немного увеличиваете масштаб. Есть раньше. Вот и после.
Но каждый раз, когда мне кажется, что эта внутренняя виньетка слишком яркая, я могу щелкнуть по свойствам и уменьшить яркость, или я могу подойти сюда и изменить непрозрачность этого корректирующего слоя. Я сгруппирую их вместе. Shift + щелчок и Ctrl + G — есть до и после. Итак, теперь наша виньетка дает нам немного больше внимания к центру этого изображения.Эй, если вы до сих пор извлекаете из этого пользу, нажмите кнопку «Нравится». В этом примере мы будем использовать корректирующий слой градиента.
Использование корректирующего слоя градиентной заливки для создания виньетки в Photoshop
Итак, я пойду сюда и возьму корректирующий слой градиента. Итак, это наши свойства градиентной заливки. Вы нажимаете «Градиент». Убедитесь, что мы выбрали градиент от черного к белому и сказали ОК. Мы хотим убедиться, что это радиальный градиент.Нажмите на реверс. Итак, теперь мы видим, что внутренняя часть светлая, а внешняя часть градиента темная. И вы можете поиграть с углом здесь, чтобы добавить градиент по своему желанию, и это выглядит довольно хорошо. Это тоже пернатое. Скажи «ОК.
Теперь вы хотите изменить режим наложения этого корректирующего слоя градиентной заливки на что-то вроде мягкого света. Вот как это выглядит до и после. Вы можете изменить эту непрозрачность. Есть до и после. Я также могу вернуть некоторые из этих основных моментов, если мы захотим.Дважды щелкните слой градиентной заливки, чтобы открыть шкалы слоев. Спуститесь сюда, на нижележащий слой. Смешайте If, и давайте переместим правый ползунок. Нажмите Alt или Option и разделите их, и вы получите эффект того, что мы помогаем этим бликам. Мы не хотим полностью от них избавляться. До и есть после.
И если бы мы захотели, мы могли бы выделить ее еще больше. Я нажимаю на маску слоя. Поднимите мою кисть мягкой круглой кистью. Затем установите мой поток примерно на 50 и закрасьте черным участки ее тела.Это могло бы выглядеть лучше. Он немного темнее. Удалите часть той дымки, которую привнесла виньетка и изменение режима наложения. Итак, есть до и после. Создайте виньетку в фотошопе.
Использование корректирующего слоя уровней для создания виньетки в Photoshop
Итак, для этого метода мы будем использовать корректирующий слой уровней. И я воспользуюсь ползунком вывода справа здесь. Я перенесу его влево, чтобы все было темно.Я собираюсь взять кисть, B для кисти. Убедитесь, что у меня непрозрачность и текучесть на 100%. Сделайте жесткую круглую кисть. Используйте мои скобки, чтобы увеличить кисть. Щелкните и коснитесь, и теперь я хочу изменить эту форму. Если я нажму Ctrl + T для инструмента преобразования и удерживаю Shift и Alt, я смогу масштабировать его от центра. Я тоже могу это изменить. Потянув за ручки вот сюда. Наклоните это немного под таким углом. Скажи «ОК. Я дважды щелкну по маске уровней, чтобы открыть свойства и растушевать это. Но когда я еще больше меняю форму, я могу сказать Command + T и вот так вытащить ручку.Щелкните маску. V для инструмента перемещения, и я могу изменить положение этой виньетки. Есть до и после. Создайте виньетку в фотошопе.
Смотрите мой сайт фотографии здесь 👉 https://www.charlescabreraphotography.com
См. Предыдущую статью в блоге здесь 👉 https://charlescabrera.com/dodge-and-burn-skin-retouching-in-photoshop/
Как создать виньетку в Photoshop
С технической точки зрения виньетка возникает из-за искажения света от объектива камеры.Похоже на затемненные углы изображения. Виньетка часто используется для привлечения внимания к центру фотографии.
В Photoshop есть несколько инструментов для создания виньетки. У каждого есть свои плюсы и минусы, но если вы примените эти советы на практике, вы сможете понять, какой из них лучше всего подходит для вашего конкретного проекта.
Создание виньетки в Adobe Camera RAW
Самый быстрый и простой способ создания виньетки в Photoshop — использовать Adobe Camera Raw.
1.Использование Optics Tool
ШАГ 1 . Откройте изображение в Camera RAW.
ШАГ 2 . Найдите вкладку «Оптика».
ШАГ 3 . Нажмите кнопку Manual.
ШАГ 4 . Переместите ползунок «Виньетка», чтобы добавить или удалить виньетирование в соответствии с вашими предпочтениями.
2. С помощью приспособления для радиального фильтра
Вы можете добавить светлую или темную виньетку с помощью инструмента Радиальный фильтр.
ШАГ 1 . Найдите радиальный фильтр справа от панели настроек.
ШАГ 2 . Сделайте на картинке круг, который немного затемнит его края. Когда круг наложен, вы можете перемещать его или изменять его размер.
ШАГ 3 . Отрегулируйте экспозицию, чтобы изменить градиент виньетки Photoshop (с помощью ползунка вы также можете размыть и уменьшить блики).
Этот параметр в Camera RAW аналогичен маске слоя, однако, в отличие от инструментов Photoshop, он не позволяет выполнять точную настройку.
Создание виньетки в Adobe Photoshop
При выходе из Adobe Camera Raw вы можете использовать альтернативные способы создания виньетки в Photoshop. Я описал самые быстрые из них ниже.
1. С корректирующим фильтром объектива
Этот способ и следующий аналогичны действиям Adobe Camera Raw.
ШАГ 1 . При открытии файла выберите «Фильтр»> «Коррекция линзы».
ШАГ 2 .Вам необходимо убедиться, что все поля автокоррекции не отмечены. Это поможет вам создать собственную виньетку в Photoshop, не исправляя другие проблемы с линзами.
ШАГ 3 . Перейдите на вкладку «Пользовательские» рядом с вкладкой «Автокоррекция».
ШАГ 4 . Вы найдете модуль виньетки в пользовательском меню. Там вы можете настроить виньетку в соответствии с вашими потребностями.
2. С помощью инструмента градиентной заливки
ШАГ 1 .Имейте в виду, что вам нужно установить черный цвет переднего плана, так как виньетка будет темной.
ШАГ 2 . Вы можете применить эффект с помощью градиентной заливки, выберите «Слой»> «Новый слой заливки»> «Градиент».
ШАГ 3 . Нажмите ОК.
ШАГ 4 . Поле, расположенное рядом с инструментом «Реверс», поможет вам разместить виньетку с внешней стороны изображения.
ШАГ 5 .Проверьте, изменился ли цвет с прозрачного на сплошной черный везде, кроме слова «Градиент». Затем измените стиль на Радиальный. Я рекомендую в настройках угла оставить 90 градусов. Вы можете изменить масштаб, который влияет на интенсивность градиента. Когда дело доходит до виньеток, лучший вариант — быть нежным. Лучше установить интенсивность 347%.
ШАГ 6 . После добавления виньетки Photoshop края изображения станут темными. Если эффект слишком заметен, вы можете отредактировать виньетку, изменив Режим наложения слоя на Мягкий свет или Наложение и уменьшив Непрозрачность.
3. С внутренним свечением
ШАГ 1. Создайте новый слой (Ctrl / Cmd + Shift + N) и установите черный цвет для его заливки (Alt / Option + Delete).
ШАГ 2 . Измените Заливку на 0% на вкладке Слои.
ШАГ 3 . Откройте диалоговое окно «Стиль слоя», дважды щелкнув имя слоя на соответствующей панели.
ШАГ 4 . Используйте эффект внутреннего свечения.
ШАГ 5 . Примените настройки, как в примере выше.
Хотя этот метод ограничен размером вашей фотографии, он позволяет вам настроить виньетку позже.
4. С овальным выделением
ШАГ 1 . Выберите инструмент Elliptical Marquee Tool (M) и поместите овал по всему изображению.
ШАГ 2 .Сделайте плавный переход, щелкнув правой кнопкой мыши параметр «Растушевка». Вам нужно экспериментально подобрать значение растушевки, так как это даст разный эффект для снимков с разным разрешением. Подам 300.
ШАГ 3 . Инвертировать выделение. Для этого нужно перейти на вкладку Select — Inverse или просто нажать Shift + Ctrl + I (Shift + Cmd + I).
ШАГ 4 . Перейдите в меню «Слои» и найдите «Новый корректирующий слой» и «Кривые».Появится новый слой с овальной маской.
ШАГ 5 . Чтобы затемнить края, перетащите середину кривой вниз. Таким образом вы отрегулируете интенсивность затемнения.

 Также вместо этого можно просто нажать сочетание клавиш Alt+Backspace.
Также вместо этого можно просто нажать сочетание клавиш Alt+Backspace.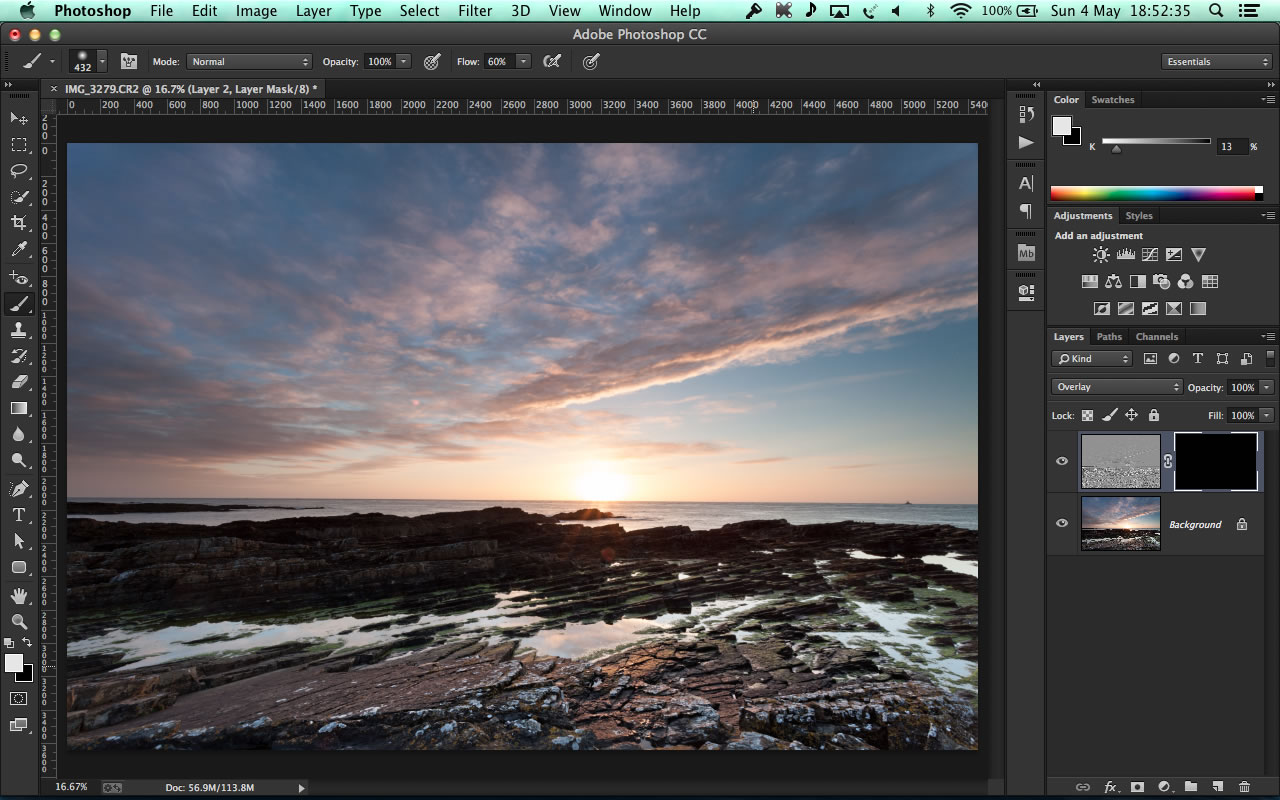 Че выше значение, тем сильнее эффект от примененного фильтра.
Че выше значение, тем сильнее эффект от примененного фильтра.