Восстановление фотографий — цены на реставрацию старых поврежденных фотографий
Восстановление фотографий
Опытные ретушеры центров Printsburg.ru готовы оперативно и качественно отреставрировать фотографии. Мы работаем с цветными и черно-белыми снимками, восстанавливаем даже сильно поврежденные кадры – пейзажи, портреты, групповые фото. Пусть дорогие сердцу снимки останутся с вашими детьми и внуками!
К сожалению, даже бережно хранящиеся многими поколениями бумажные фото наших прабабушек и прадедушек со временем теряют свою яркость, желтеют и стираются. А своевременное восстановление и реставрация фотографий может продлить жизнь дорогих сердцу кадров еще на десятки лет.
Для вашего удобства мы поделили восстановление фотографий на несколько категорий*:
1. Чистка. В чистку входит удаление мусора с фотографии, пятен, пыли, мелких трещинок, уменьшение зернистости, усиление контрастов, необходимая цветокоррекция.
2. Обновление. В обновление входит: удаление крупных трещин, грязи, пыли, разводов, ослабление шумов, усиление резкости, удаление тиснёной текстуры с сохранением фактуры изображения, удаление следов от карандашей и ручек, цветокоррекция и контраст, работа с пересветом на фото, прорисовка частей лица и одежды.
В обновление входит: удаление крупных трещин, грязи, пыли, разводов, ослабление шумов, усиление резкости, удаление тиснёной текстуры с сохранением фактуры изображения, удаление следов от карандашей и ручек, цветокоррекция и контраст, работа с пересветом на фото, прорисовка частей лица и одежды.
3. Восстановление. В восстановление входит: удаление крупной грязи, трещин, шума, выравнивание текстуры, удаление неровностей, дорисовка уничтоженных частей фото, прорисовка черт лица, деталей одежды, сглаживание фона, уменьшение зернистости, усиление резкости, цветокоррекция, многослойная корректировка контрастов, комплексная цветокоррекция.
4. Реставрация. В реставрацию входит: выравнивание текстуры фото, удаление трещин, заломов, грязи, пятен, уменьшение зернистости, усиление объемов в тенях, повышение резкости, прорисовка одежды и черт лица, необходимая дорисовка недостающих деталей фона, лица и одежды.
5. Экстремальная ретушь.
В экстремальную ретушь входит: удаление трещин, разрывов, царапин, пятен, грязи и шума, дорисовка недостающих кусков фото, усиление контрастов, добавление глубины объемам, выравнивание текстуры, прорисовка основных черт лица, одежды и фона, общая цветокоррекция.
Так же в этой категории мы работаем с фото, которое уже напечатано на металлокерамике и было подвержено воздействию погоды и времени.
Экстремальная ретушь.
В экстремальную ретушь входит: удаление трещин, разрывов, царапин, пятен, грязи и шума, дорисовка недостающих кусков фото, усиление контрастов, добавление глубины объемам, выравнивание текстуры, прорисовка основных черт лица, одежды и фона, общая цветокоррекция.
Так же в этой категории мы работаем с фото, которое уже напечатано на металлокерамике и было подвержено воздействию погоды и времени.В центрах Printsburg.ru вы можете заказать:
- Удаление дефектов с фотографий. Заломы, царапины трещины, пятна, следы пыли мы можем подретушировать и восстановить элементы снимка.
- Коррекцию света и тени, правку экспозиции, выравнивание тона.
- Реставрацию разорванных снимков.
- Превращение черно-белых фото в цветные.
- Удаление тиснения с бумаги.
- Художественную коррекцию фотографий.
Любимые фотографии снова станут яркими, четкими и качественными. Даже в самом запущенном случае наши мастера найдут способ восстановить снимки. Мы работаем с напечатанными черно-белыми и цветными фотографиями, а также с оцифрованными кадрами. Мы печатаем снимки заново на качественной бумаге, которая будет храниться десятки лет и при необходимости предоставляем клиентам цифровые фото. Помимо бумажных фотографий мы работаем с негативами, а также фото на тисненой бумаге.
Цена реставрации фотографии зависит от особенностей работы. Вы можете выбрать простое, среднее или сложное восстановление. При желании заказчика мы также предоставим цифровые файлы с обработанными фотографиями.
Мы работаем с напечатанными черно-белыми и цветными фотографиями, а также с оцифрованными кадрами. Мы печатаем снимки заново на качественной бумаге, которая будет храниться десятки лет и при необходимости предоставляем клиентам цифровые фото. Помимо бумажных фотографий мы работаем с негативами, а также фото на тисненой бумаге.
Цена реставрации фотографии зависит от особенностей работы. Вы можете выбрать простое, среднее или сложное восстановление. При желании заказчика мы также предоставим цифровые файлы с обработанными фотографиями.
Восстановлением поврежденных фотографий будут заниматься опытные художники, так что после нашей работы человек на снимке будет выглядеть естественно и привлекательно. При желании после реставрации вы можете заказать печать дорогих сердцу фотографий на кружках, футболках, магнитах или самостоятельно создать календарь со снимками родственников, воспользовавшись конструктором на нашем сайте.
ДОПОЛНИТЕЛЬНУЮ ИНФОРМАЦИЮ ВЫ МОЖЕТЕ ПОЛУЧИТЬ ПО ТЕЛЕФОНУ НАШЕГО КОНТАКТНОГО ЦЕНТРА +7(812) 679-16-90 ИЛИ У ОНЛАЙН-КОНСУЛЬТАНТА.

Заказать реставрацию фото – любая сложность!
Мы убеждены, что у каждой фотографии есть особый шарм и своя собственная история. Особенно если это старое фото, сохранившее атмосферу давно прошедшего времени. Детские снимки, фотографии родственников и друзей, военные фотокарточки – все это мы бережно храним в семейном архиве и пересматриваем в минуты ностальгии.
Что же делать, если дорогие сердцу снимки потускнели от времени? Реставрация фотографий на заказ – это отличный способ вернуть первоначальный вид поврежденному изображению.
Сохраните память на долгие годы!
Для нас восстановление старых фотографий – не только любимая работа, но и настоящее искусство. Мы с удовольствием оживим Ваши фото:
- удалим все изъяны и трещины;
- восстановим даже сильно поврежденные изображения;
- сохраним уникальность фотографии и дух давно ушедшей эпохи;
- учтем и воплотим в жизнь любые Ваши пожелания;
- сделаем из черно-белого фото цветное.

Опыт и профессионализм
Реставрацией Ваших снимков займутся не рядовые фотошоперы широкого профиля, а фотохудожники и дизайнеры. Мы способны не просто отреставрировать фото и убрать трещинки, но и заново воссоздать лицо и одежду человека на фото, даже если их там почти не видно.
За время своей работы мы восстановили более 15 тысяч поврежденных снимков и собрали обширное портфолио. С ним можно ознакомиться чуть ниже. Мы беремся за самые сложные случаи и часто делаем то, что многие считают невозможным.
Цены на реставрацию фото
|
От 300 |
|
Базовая реставрация фотографий Помогает при небольших повреждениях (10-40%). Включает удаление мелких пятен и царапин, цветокоррекцию и тонирование, дорисовку небольших участков. Реставрация производится без улучшения качества. |
| Заказать |
|
От 2000 |
|
Сложная реставрация фотографий Помогает при сильных повреждениях (от 50%). |
| Заказать |
ПРИ ЗАКАЗЕ ОТ 10 СНИМКОВ ДЕЙСТВУЮТ ВЫГОДНЫЕ СКИДКИ — ОТ 10%!
Каждый случай уникален, поэтому мы указали лишь примерные цены на услуги. Чтобы узнать точную стоимость Вашей работы прямо сейчас, отправьте изображение мастеру на оценку – это бесплатно и ни к чему Вас не обязывает.
Как правильно отсканировать старое фото?
Бумажное фото можно отсканировать в домашних условиях или в любом фотоцентре. Обратите внимание — мы работаем только через Интернет и не можем помочь Вам напечатать или отсканировать снимки.
Помните, что качество отсканированного изображения – один из важнейших моментов в реставрации старых фотографий.
Мы рекомендуем использовать цветной сканер и устанавливать разрешение в пределах 300-400 dpi — не более и не менее. При сканировании используйте ручной режим сканера и отключите все фильтры (восстановление цвета, повышение резкости и т.п.). Когда сканирование будет окончено, сохраните фото в формате jpg.
Если на фотокарточке есть тиснение, лучше всего будет отсканировать ее 2 раза, при втором сканировании повернув на 180 градусов и прислать нам оба скана.
Реставрация старых фотографий в Фотошопе: пошаговая инструкция
Благодаря фотографиям мы можем перенестись в прошлое, в самые памятные моменты нашей жизни и жизни наших родственников, знакомых и друзей. Еще относительно недавно не было всех этих современных технологий, цифровых фотоаппаратов, “зеркалок” с объективами, выдающими превосходное качество снимков и т.д. Поэтому, очень часто фотографии из прошлого изначально не лучшего качества, к тому же, с годами еще и выцветают, а при небрежном отношении, на них неизбежно появляются заломы и другие изъяны.
Сегодня мы разберем, каким образом можно отреставрировать старую фотографию в Фотошопе. Мы будем действовать поэтапно: сначала уберем дефекты, затем поработаем с контрастностью и оттенком.
Подготовка к обработке
Обрабатывать будем данное фото, предварительно отсканировав его и открыв в графическом редакторе.
Несложно заметить, что на снимке хватает дефектов. Чтобы более явно их увидеть, нажимаем сочетание клавиш Ctrl+Shift+U, чтобы обесцветить фото.
Затем нажимаем сочетание клавиш Ctrl+J, чтобы создать копию слоя и начинаем обработку.
Убираем дефекты
Чтобы убрать изъяны на фотографии, нам понадобятся два инструмента:
- Заплатка – для крупных участков
- Восстанавливающая кисть – для мелки зон
- Выбираем “Восстанавливающую кисть”. Удерживая нажатой клавишу Alt щелкаем левой кнопкой мыши по зоне рядом с дефектом (того же оттенка, в нашем случае – той же яркости).
 Затем отпускаем клавишу Alt, наводим указатель мыши на проблемный участок и щелкаем по нему – также, левой кнопкой мыши.
Затем отпускаем клавишу Alt, наводим указатель мыши на проблемный участок и щелкаем по нему – также, левой кнопкой мыши. - Размер кисти при этом периодически можно менять (если требуется) – в зависимости от закрашиваемого участка.
- Дело это небыстрое и важно “пройтись” по всем проблемным участкам, поэтому не спешим и аккуратно выполняем поставленную задачу.
- Теперь выбираем “Заплатку” на панели инструментов. С помощью зажатой левой кнопки мыши выделяем участок с дефектом, затем перетягиваем выделенную область на другой “чистый” участок, где изъянов нет.
- В область выделения заплатки не должны попадать участки с ярко выраженной разницей в цвете (в нашей случае, с разной яркостью). И вот, что мы получаем в итоге.
- Аналогичным образом удаляем все дефекты со снимка. Если требуется, можно снова вернуться к инструменту “Восстанавливающая кисть” и внести финальные правки, которые не удалось сделать с помощью “Заплатки”.
- Теперь нужно убрать лишний шум и соринки на фото.
 Нажимаем Ctrl+J, чтобы создать копию верхнего слоя.
Нажимаем Ctrl+J, чтобы создать копию верхнего слоя. - В меню “Фильтр” выбираем “Размытие поверхности”.
- Выставляем параметры фильтра – можно ориентироваться на скриншот ниже. В результаты мы должны убрать с фото лишний шум, “разгладив” его.
- Зажав клавишу Alt щелкаем по кнопке создания черного слоя-маски в Палитре слоев.
- Выбираем “Кисть” на панели инструментов. Основной цвет устанавливаем – белый.
- В параметрах кисти выбираем мягкую круглую форму, непрозрачность – 20-30%.
- Теперь аккуратно проходим кистью по лицу и другим участкам, которые необходимо обработать.
- Вот, что получается в итоге.
- Переходим в палитру слоев, где жмем комбинацию клавиш Ctrl+Alt+Shift+E, чтобы создать отпечаток всех слоев.
Повышаем контраст и настраиваем цветовой баланс
- Чтобы повысить контрастность снимка, заходим в меню “Изображения” и выбираем “Уровни” (группа “Коррекция”).

- Двигаем ползунки на шкале, чтобы добиться наилучшего визуального результата.
- Снова создаем отпечаток всех слоев (Ctrl+Alt+Shift+E) и затем – копию полученного слоя (Ctrl+J).
- Чтобы повысить четкость изображения, нам понадобиться фильтр “Цветовой контраст”, который находится в группе “Другое”.
- Подбираем радиус таким образом, чтобы прослеживались основные линии.
- Режим наложеня для данного слоя меняем на “Перекрытие”.
- Для этого же слоя создаем слой-маску. Затем берем кисть и красим основные участки фотографии. Как это сделать – описано выше.
- Почти все готово. Теперь нужно обрезать фото и затонировать его. На панели инструментов выбираем “Рамку”.
- Настраиваем рамки и жмем Enter для выполнения кадрирования.
- С помощью корректирующего слоя “Цветовой баланс” выполним тонирование снимка:
- нажимаем на кнопку добавления корректирующего слоя.
- выбираем нужный пункт.

- Настраиваем цвета и оттенки на свое усмотрение.
- Получаем следующий результат. Но и это еще не все.
- Давайте создадим еще один новый слой в палитре.
- Нажимаем Shift+F5 для заполнения слоя, выбираем параметр “50% серого” и жмем OK.
- Выбираем фильтр “Добавить шум” в группе “Шум”.
- Настраиваем параметры фильтра, ориентируясь на скриншот ниже.
- В параметрах наложения слоя выбираем “Мягкий свет”, а также, устанавливаем непрозрачность слоя на уровне 25-40%.
- На этом можно считать, что работа по реставрации снимка завершена.
- Для большей наглядности можем сравнить конечный результат с исходной фотографией.
Заключение
Фотографии на физическом носителе с годами выцветают, при небрежном обращении и неправильном хранении на них появляются дефекты и т.д. Но благодаря программе Photoshop можно вернуть снимку первозданный вид или даже улучшить его.
Удобная программа для восстановления старых фотографий
Возвращаем идеальный вид старым снимкам
Нашли в закромах старинное фото? К сожалению, бумага – не самый надёжный носитель, и обнаруженный снимок, возрастом почти в сотню лет, вряд ли похвастается глянцем и чёткостью изображения. Не спешите оплакивать испорченную фотографию или тратить деньги на профессионального реставратора, вы можете восстановить её самостоятельно! На помощь придёт удобная программа для реставрации фото ФотоМАСТЕР. Читайте, как вернуть прежний вид старинному снимку и сберечь историю семьи.
ФотоМАСТЕР поможет восстановить даже сильно пострадавшее фото
Восстанавливаем фото в редакторе ФотоМАСТЕР
Чтобы уберечь ценную семейную реликвию от дальнейшего разрушения и вернуть ей прежний вид, нужно перевести бумажную фотографию в цифровой формат. Проще всего это сделать с помощью обычного фотоаппарата или смартфона.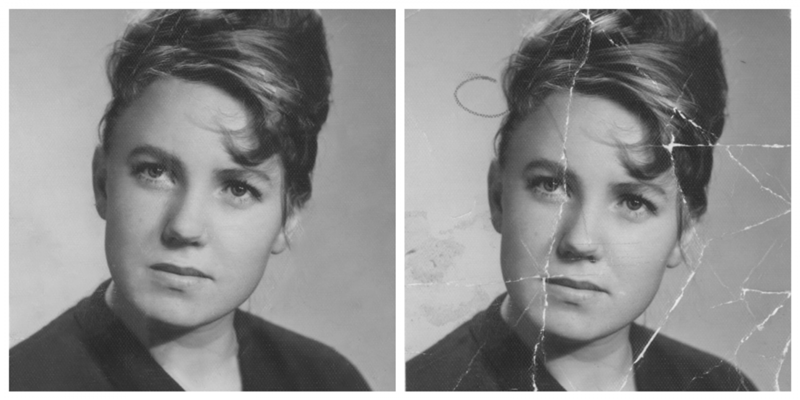
- сторонние источники света могут оставить на снимке блики,
- фото может получиться размытым и нечётким,
- неровное положение камеры искажается изображение.
В идеале лучше отсканировать снимок, так как это позволит сохранить оригинальные цвета и избежать бликов.
Даже если изначально фотография выполнена в чёрно-белом виде, рекомендуем отсканировать её в цвете. Это позволит сохранить все оттенки и полутона, чтобы не пропала ни одна мельчайшая деталь.
Теперь, когда у вас появилась цифровая копия, нужно скачать программу для реставрации старых фотографий с нашего сайта. Установите её на компьютер и запустите. Откройте отсканированный снимок в ФотоМАСТЕРЕ и начнём работу.
Реставрация шаг за шагом
- Обрезаем повреждённую кромку
Если края снимка сильно обтрепались, что весьма вероятно за столько-то времени, от них лучше сразу избавиться без сожалений. Переходим в раздел «Композиция» и выбираем пункт «Кадрирование». Программа для коррекции фото ФотоМАСТЕР предлагает несколько вариантов обрезки: свободные пропорции рамки, сохранение пропорций оригинала, а также ряд стандартных соотношений сторон: для поста ВКонтакте, для iPhone и iPad, размер 4:3 и другие. Выберите вид сетки, которая поможет грамотно кадрировать изображение.
Переходим в раздел «Композиция» и выбираем пункт «Кадрирование». Программа для коррекции фото ФотоМАСТЕР предлагает несколько вариантов обрезки: свободные пропорции рамки, сохранение пропорций оригинала, а также ряд стандартных соотношений сторон: для поста ВКонтакте, для iPhone и iPad, размер 4:3 и другие. Выберите вид сетки, которая поможет грамотно кадрировать изображение.
Обрезаем обтрепавшиеся края и пожелтевшую рамку
Теперь выделите рамкой ту часть снимка, которую необходимо оставить. Главное, не слишком увлекаться, чтобы не испортить композицию. В тех случаях, когда дефекты на краях слишком глубоки, например, снимок надорван до середины, лучше частично исправить проблемные места ретушью.
- Убираем дефекты
Следует запастись терпением, так как эта часть обработки является наиболее трудоёмкой. Однако реставрация фотографий в фотошопе и других редакторах занимает ничуть не меньше времени. При этом освоить ФотоМАСТЕР значительно проще, к тому же здесь есть удобные инструменты для быстрого удаления дефектов на фото.
При этом освоить ФотоМАСТЕР значительно проще, к тому же здесь есть удобные инструменты для быстрого удаления дефектов на фото.
Перейдите в раздел «Ретушь». Здесь находится целый набор инструментов, которые помогут замаскировать оборванные уголки, устранить следы загибов, скрыть пятна, появившиеся от времени и тому подобные проблемы.
Основным инструментом работы станет восстанавливающая кисть. Она отлично справится как с точечными дефектами, так и с крупными повреждениями. Отрегулируйте размер кисти в соответствии с площадью проблемного места. Если нужно удалить пятно с фотографии, кликните кистью точно по середине, и дефект пропадёт. Если необходимо устранить царапину, аккуратно проведите кистью вдоль неё.
Убираем царапину с фотографии
Подобным образом вам предстоит полность отретушировать снимок. Проявите терпение, и оно будет вознаграждено потрясающим результатом! Если некоторые дефекты кисть категорически «не берёт», оставьте их для обработки следующим инструментом, о котором поговорим далее.
Фотография до и после обработки восстанавливающей кистью
Ещё одна весьма полезная функция – штамп. Он позволит быстро и эффективно убрать из кадра нежелательные объекты. Например рыжее пятно на заднем плане можно легко устранить. Отметьте участок, который нужно спрятать, а затем выберите место, с которого будете брать донорский фон.
Устранение царапины инструментом «Штамп»
Убрать блик, появившийся в процессе перевода фотографии в цифровой вид, высветлить тёмные участки, повысить резкость или размыть некоторые фрагменты снимка позволит удобный инструмент «Корректор». Выделите нужный участок и отрегулируйте настройки цвета, тонирования и резкости.
Корректор может сильно пригодиться, если в каком-то месте у вас не получилось аккуратно использовать восстанавливающую кисть и появились заметные неровности. Выделите данный неудачный фрагмент и немного увеличьте показатель размытия. Дефект будет не так заметен.
Дефект будет не так заметен.
Лёгкое размытие участка штор после удаления крупной царапины
При реставрировании портретов ещё немного улучшить фото позволит опция «Идеальный портрет». С её помощью можно автоматически сделать кожу более гладкой, глаза выразительнее, а лицо – светлее.
Стиль «Осветление лица» сгладит оставшиеся недочёты и сделает тон кожи привлекательнее
- Повышаем чёткость фотографии
Со временем любые бумажные снимки тускнеют, да и техника начала прошлого столетия не давала той высокой детализации, что современные зеркальные камеры. И всё же сделать фото немного выразительнее можно! В разделе «Улучшения» есть вкладка «Резкость», перейдите туда и повысьте значение параметра до нужного значения. Вы заметите, что изображение стало выразительнее.
Повышаем резкость, чтобы фотография стала более чёткой и выразительной
- Возвращаем «старинность»
Если вам кажется, что в процессе обработки фотография утратила неповторимый флёр ретро, это можно исправить. Перейдите в категорию «Эффекты». Здесь вы найдёте винтажные фильтры. С их помощью можно восстановить налёт старины и прежнее очарование фотографий из прошлого.
Перейдите в категорию «Эффекты». Здесь вы найдёте винтажные фильтры. С их помощью можно восстановить налёт старины и прежнее очарование фотографий из прошлого.
Эффект «Ретро-2» окрасит снимок в приятную сепию
Посмотрите, как выполнена в программе реставрация фото: до и после.
До
После
Довольны результатом? Тогда сохраните получившееся изображение на компьютер. Вы можете напечатать его на бумаге взамен испорченного старого или опубликовать в соцсетях.
Память с вами навсегда
Теперь не пропадёт ни одна драгоценная фотография, дошедшая до вас из прошлого века. Молодые прабабушки и прадедушки будут улыбаться из семейного альбома, и время больше не заставит их лица потускнеть. Доверьте восстановление старых фотографий редактору ФотоМАСТЕР!
убираем царапины, белые точки, неровности и пр.
 )
)Доброго времени суток!
Я думаю, что у многих в семейных фотоальбомах сохранились десятки старых памятных фотографий. На предстоящем Дне Победы (9 мая) наверняка все будут просматривать их и вспоминать о дедушках и бабушках, родственниках, каких-то значимых событиях… 👀
Но, к сожалению, время неумолимо бежит вперед, и часть фотографий с каждым годом выглядит все хуже и хуже: на них появляются царапины, потертости, белые точки и т.д. Если не провести их оцифровку и реставрацию (т.е. восстановление) — то через какое-то время можно вовсе лишиться их.
Собственно, в этой заметке предложу один из способов, как можно улучшить старую фотографию в домашних условиях (справится, в общем-то, любой начинающий пользователь). Тем, кто сомневается — рекомендую «пробежаться» по заметке и посмотреть парочку примеров ниже 👇. Впечатляет? Ничего сложного тут не будет!
Итак…
Было — стало (пример)
Старая военная фотография (до и после реставрации)
*
Содержание статьи
Реставрация старого фото в домашних условиях
ШАГ 1: сканирование.
 Удаление царапин, засвеченных краев, и т.д.
Удаление царапин, засвеченных краев, и т.д.❶
Сканирование фотографий
Первое, что нам необходимо сделать — это «перегнать» фото с бумаги в цифровой вид (называют операцию оцифровкой).
Лучше всего это сделать с помощью сканера: это позволит избежать бликов, отсвечиваний и пр. дефектов (которые могут возникнуть, если вы попробуете сфотографировать старое фото).
Что касается настроек: при сканировании выбирайте режим «цвет» (либо «оттенки серого»), качество — не ниже 300/600 DPI.
👉 В помощь: как отсканировать документ на компьютер с принтера (МФУ).
*
В итоге должен получится скан в формате JPG (т.е. формат обычной картинки). Мой пример приведен ниже 👇 (как можете заметить, дефектов на нем хватает…).
Фотография, которую я буду исправлять в этой статье
Если уж сканера нет — можно попробовать сфотографировать старое фото на телефон (если у вас достаточно хорошая камера — может получиться весьма неплохо).
Чтобы не возникло бликов — фотографируйте в помещении, где нет яркого солнечного света (здесь лучше всего поэкспериментировать).
👉 В помощь!
Как отсканировать документ с помощью смартфона на Андроид — см. инструкцию по шагам
❷
Выбор и установка фото-редактора
Сейчас можно найти десятки самых различных графических редакторов. Как правило, для таких задач, как наша — рекомендуют использовать Photoshop, Gimp и прочие достаточно сложные и громоздкие приложения (по крайней мере, для начинающих).
Чтобы все не усложнять и сделать доступным реставрацию для любого пользователя — лучшим образом подойдет программа Фото-Мастер (ссылка на загрузку ниже). Почему:
- редактор рассчитан на начинающего пользователя;
- у него есть спец. инструмент «восстанавливающая кисть» — она автоматически убирает царапины, сгибы, точки и т.д.
- десятки фильтров и эффектов, которые помогут придать старому фото свежий вид.

*
👉 Фото-Мастер
Сайт: https://photo-master.com/
Простой редактор фотографий, все действия в котором выполняются по шагам. Позволяет выполнить весь основной спектр редактирования: удаление дефектов, изменение яркости, оттенков, подрезка краев и пр. Полностью на русском языке, совместим с Windows XP/7/8/10.
Установка редактора стандартна, как и у любой другой программы (поэтому, я ее опустил).
❸
Начало работы: отрезаем неровные края
И так, теперь переходим непосредственно к редактированию…
Сначала запускаем программу Фото-Мастер и открываем в ней нашу фотографию (которую мы отсканировали в первом шаге, см. скрин ниже 👇).
Фото-Мастер — открываем фото
Обратите внимание на края у фотографии: они неровные, пожелтевшие. Желательно бы их сразу отрезать.
Для этого необходимо перейти во вкладку «Инструменты» и выбрать опцию «Кадрирование».
Отрезаем неровные края на фотографии
Далее на фотографии у вас появится прямоугольник (см. стрелку-1 на скрине ниже 👇): просто выделите им ту область, которую вы хотите оставить.
Всё, что останется вне этого прямоугольника — будет удалено. После выделения — нажмите кнопку «Применить».
Выделяем прямоугольником область, которую нужно оставить
Кстати, в этом же разделе «Инструменты» можно немного повернуть фотографию (влево/вправо), если она была отсканирована под-углом. Для этого используйте опцию «Геометрия».
❹
Удаление царапин, потертостей, белых точек
Переходим к более сложному этапу реставрации — удалению дефектов (я их выделил на фото красными кругами, чтобы было понятно, о чем идет речь).
И так, переходим в раздел «Ретушь» и выбираем инструмент «Восстанавливающая кисть».
Убираем царапины и точки, потертости
Теперь очень важный момент: подберите размер (диаметр) кисти максимально тонкий под-конкретную царапину. В идеале, диаметр кисти должен покрывать лишь тот дефект, который вы хотите им исправить.
В идеале, диаметр кисти должен покрывать лишь тот дефект, который вы хотите им исправить.
Кисть подбираем максимально тонкую под-царапину
После чего просто проведите кистью по линии царапины (не задевая лишнее) — практически моментально редактор удалит ее! См. пример ниже.
Обратите внимание: если царапина задевает несколько объектов — то лучше всего каждый объект исправлять отдельно. Например, в моем случае царапина задевает руку девушки и задний фон. Мне нужно сначала исправить «руку», а затем фон — т.е. использовать инструмент «кисть» два раза (в общем-то, это дело практики…).
Была царапина — нет царапины
Так, шаг за шагом, работая с кистью, вам необходимо будет удалить все царапины, точки, и др. различные дефекты. В общем-то, все это не сложно — просто требует время (чем больше размер фотографии и ниже ее качество — тем дольше потребуется «полазить» по ней с восстанавливающей кистью).
Аналогично убираем другие царапины и неточности
❺
Улучшаем черты лица
Если у вас на фотографии запечатлены люди — очень рекомендую воспользоваться еще одним инструментом редактора — «Ретушь/Идеальный портрет».
Эта штука автоматически может подкорректировать черты лица: убрать лишний «шум», сделать его более выразительным, подправить оттенки и пр.
Улучшаем черты лица (инструмент идеальный портрет)
Скриншот ниже, по-моему, не очень хорошо передает результат от этого инструмента, но при работе в программе — он заметен невооруженным глазом.
Изменили оттенок лица / Разница видна не на всех мониторах
❻
Придаем фото необходимый эффект
Также рекомендую посмотреть, как будет выглядеть фото, применив к нему какой-нибудь эффект (в программе их можно найти, открыв раздел «Эффекты» — далее просто поэкспериментируйте…).
Благодаря этому инструменту можно существенно сделать фото ярче, отчетливее, подправить оттенки и пр.
Добавляем эффект (изменяем яркость, насыщенность и оттенки фото)
Примечание. Эффектов в редакторе достаточно много: ванильный, в синих тонах, оттенки серого, HDR, и пр.

❼
Сохранение результатов
Когда фото отреставрировано, и вы больше ничего не хотите поменять в нем — просто нажмите по кнопке «Сохранить», укажите формат и, на этом, собственно, все…
Сохранить…
Что получилось в моем примере — показано на скриншоте ниже. Я специально совместил исходное фото с тем, что получилось сделать в редакторе за 3-5 мин. На мой взгляд довольно неплохо для человека, который практически не работает с фото-редакторами… ✌
Было — стало (результат на лицо…)
*
ШАГ 2: дорабатываем фото с помощью нейросети (делаем снимок в цвете!)
👉 Сервис 1: 9may.mail.ru
Сайт: https://9may.mail.ru/restoration/?lang=ru
Сервис от Mail.ru — своего рода «компьютерный глаз», который может просмотреть загруженное фото и убрать с него большинство изъянов. После этого, нейросеть попробует «раскрасить» снимок.
Никаких настроек от пользователя не потребуется. Достаточно лишь нажать 1 кнопку — «Выбрать фотографию» и указать ее на диске…
Выбрать фотографию
Обратите внимание, что нейросеть (авто-реставрация) не всегда может убрать все большие дефекты, поэтому перед загрузкой — фото 👉 лучше подготовить вручную (см. шаг 1).
Фотография обработана
*
👉 Сервис 2: sber9may.ru
Сайт: https://sber9may.ru/restore
Аналогичный сервис от «Сбера». Тоже работает автоматически, никаких доп. настроек не требуется.
Отмечу, что в зависимости от используемого фото — результат реставрации может быть лучше/хуже по сравнению с сервисом от Mail.ru. В общем, нужно тестировать (смотреть экспериментально… 👀).
Примечание: если сервис будет просить фото в другом формате — 👉 предварительно конвертируйте его.
Восстановить фото (сервис от Сбера)
*
👉 Насчет перевода ч/б в цвет
Кстати, кроме вышеприведенных сервисов есть и другие (они, правда, не реставрируют фото, а только «раскрашивают его» — т.е. делают из ч/б снимка —> цветной). Вообще, задача это непростая, и не все фотографии получается корректно обработать (но всё же, результат может быть…).
👉 В помощь!
Инструкция: как из черно-белого фото получить цветное
Пример, о чем идет речь
*
Дополнения по теме приветствуются…
Удачной работы!
👋
Первая публикация: 29.04.2019
Корректировка: 7.05.2021
Полезный софт:
- Видео-Монтаж
Отличное ПО для создания своих первых видеороликов (все действия идут по шагам!).
Видео сделает даже новичок!
- Ускоритель компьютера
Программа для очистки Windows от «мусора» (удаляет временные файлы, ускоряет систему, оптимизирует реестр).
Другие записи:
Как восстановить и улучшить старые фото своими руками – ключевые действия для новичков
Старые фотографии со временем теряют первоначальное состояние: на них появляются пятна, царапины, трещины, они теряют былые краски и становятся бледными. Чтобы сохранить снимки и улучшить их качество, хорошей идеей будет произвести оцифровку фотоальбома и обработать изображения на компьютере.
Для ретуши кадров и удаления дефектов вам потребуется программа для восстановления старых фото. Существует множество специализированных приложений, например, ФотоВИНТАЖ. Можете использовать любое привычное вам ПО. В этой же статье мы расскажем, с помощью каких инструментов вы можете улучшить старинные изображения. Эти правила – универсальны и эффективны.
Реставрация старых фотографий
Чаще всего при обработке старинных кадров необходимо исправить определенные дефекты: убрать царапины и трещины, скорректировать недоэкспонированный или пересвеченный снимок, добавить четкости, сделать черно-белый кадр цветным и разместить надпись.
Оцифровка фотоальбома
Чтобы приступить к коррекции кадров, необходимо перенести бумажные фотоснимки на компьютер. Это можно выполнить несколькими способами: использовать домашний сканер, применить специальную программу для оцифровки, отнести фото в копировальный центр, или отснять кадры с помощью фотоаппарата. У каждого способа есть свои плюсы и минусы:
- Сканер позволит сохранить снимки в высоком качестве. Он не создаст геометрических искажений и не добавит блики. Также этот способ является бесплатным.
- Приложения для Android или iPhone позволят сфотографировать изображения и настроить параметры сохранения. Качество файла зависит от камеры смартфона, также для наилучшего результата необходимо зафиксировать устройство, например, на штативе.
- Копировальные центры обеспечат высокое качество оцифрованного материала. Единственный минус этого варианта — цена.
- Фотоаппарат позволит получить хороший результат, если учитывать несколько моментов. Съемка должно проходить при хороших условиях освещения, но источник света необходимо расположить так, чтобы он не создавал блики на снимках. Также камеру необходимо зафиксировать, поэтому воспользуйтесь штативом.
После оцифровки фотоснимки можно обработать в специальной программе и улучшить их качество.
Устранение дефектов: пятна, царапины, трещины
Инструменты ретуши позволят скрыть небольшие недостатки и нежелательные объекты. Ими легко пользоваться и они не требуют специальных навыков: все, что необходимо сделать, выделить проблемный участок.
Фоторедакторы предлагают, как правило, стандартный набор функций:
- С помощью «Заплатки» можно исправить такие дефекты и повреждения, как трещины и пятна. Для ее использования необходимо выделить проблему и заменить ее текстурой из другого места.
- Инструмент «Штамп» подходит для удаления нежелательных объектов. Для применения необходимо мышкой выделить царапину или потертость. Затем указать донорскую текстуру на снимке для копирования пикселей.
- «Восстанавливающая кисть» позволит автоматически скрыть небольшие дефекты. Инструмент самостоятельно подбирает новый материал для скрытия проблемного участка. Она подходит для поэтапного и мягкого удаления царапин, пылинок и мелких несовершенств.
Темный и пересвеченный кадр
Если фотография слишком яркая или темная, можно использовать инструменты коррекции экспозиции, светлых и темных участков. Они позволят скрыть пересвеченные места, добавить изображению объема и настроить цветовой баланс.
Большинство фоторедакторов предлагают необходимые инструменты. С помощью ползунков можно усилить или уменьшить насыщенность, температуру, оттенок, экспозицию, засветки и тени. А «Кривые» позволят скорректировать яркость и контраст, синий, зеленый и красный каналы.
Помимо исправления освещения, эти функции подходят для того, чтобы восстановить старые фотографии. С их помощью вы можете вернуть объем и тени потускневшим снимкам, а также добавить красок цветным кадрам.
Размытое фото
Иногда оцифрованным изображениям не хватает детализированности и четкости. Чтобы исправить это, вы можете повысить уровень резкости на всей фотографии или на определенных участках. Важно следить за параметрами эффекта – все контуры должны быть хорошо очерчены, но при этом необходимо избегать появления артефактов. Настройте сначала интенсивность резкости, а затем скорректируйте порог и радиус – эти возможности есть во всех хороших ПО для работы со старыми фото.
Колоризация
Чтобы сделать черно-белую фотографию цветной, можно вручную подбирать оттенки и заниматься раскрашиванием каждого элемента или воспользоваться автоматической колоризацией. В первом случае вы получите больше контроля над процессом, а во – втором, качественный вариант в более короткие сроки. Старайтесь выбирать максимально естественные оттенки, избегайте цветов с максимальной насыщенностью. Кисть лучше делать поменьше, чтобы не выезжать за контуры объектов.
Цветовую обработку старых фото можно будет продолжить: произвести цветокоррекцию, применить фильтры и ретро-эффекты, тонировать картинку или использовать готовые стили 3D Lut.
Украшение изображения
Иногда необходимо добавить надпись: это пригодится при создании семейного дерева или оформлении фотографии для «бессмертного полка».
Разместить текстовый слой можно в любом месте, настроить его размер, шрифт, заливку, отображение тени и контура, или применить готовый стиль. Также надпись можно расположить на красивую подложку.
Заключение
Теперь вы знаете, как обрабатывать старинные снимки. Для этого потребуется удобная программа для реставрации фото, например, ФотоВИНТАЖ. Она должна содержать инструменты ретуши, которые позволят скрыть трещины, царапины, пятна и другие дефекты. Также необходимы возможности настройки экспозиции, контраста, светлых и темных участков. Функция колоризации пригодится для коррекции монохромных картинок и позволит раскрасить черно-белую фотографию, а у цветного изображения можно настроить отображение оттенков и применить эффекты. При использовании инструментов вы сможете улучшить качество любого снимка и дать ему новую жизнь!
Реставрация старых фото при помощи нейросети
Нейросеть – одно из направлений IT, целью которого является моделирование аналитических механизмов, осуществляемых человеческим мозгом. Сейчас нейросети окружают нас практически везде. Они используются для повышения релевантности рекламы, увеличения производительности смартфонов и даже для написания песен.
«Век живи, век учись» – стимул не только для человека, но и для искусственного интеллекта. Технологии постоянно развиваются, и без них не обходится уже ни одна сфера общественной деятельности. В последнее время все большую популярность набирает тенденция использования нейронных сетей для обработки фотографий, чтобы придать им хорошее качество.
В этой статье мы поговорим о том, как можно восстановить старое фото при помощи нейросетей буквально за несколько кликов.
Возможности нейросети в вопросе восстановления фото
Нейросети можно обучить практически всему, начиная с обычного распознавания лиц и заканчивая игрой в шахматы. Главное преимущество использования нейросетей – существенная экономия времени. Теперь вам не придется часами сидеть за фоторедакторами или обращаться в специальные компании, все можно сделать самому за несколько минут.
Отреставрировать поврежденное фото при помощи такой технологии не составит особого труда – программа сама выполнит необходимые операции при нажатии соответствующей кнопки. Примечательно, что такие технологии смогут восстанавливать даже самые плохие снимки. Алгоритм умеет «дорисовывать» недостающие пиксели на основе общего фона и контраста, тем самым дополняя изображение. Теперь выкидывать испорченное фото вовсе не обязательно – профессиональные приложения без проблем его восстановят.
Как нейросеть восстанавливает старые фотографии
Обработка, восстановление и ретушь фото – задача весьма сложная. Но только не для искусственного интеллекта. Если раньше каждый пиксель необходимо было преобразовывать самостоятельно, то теперь этим занимается специально обученная нейросеть. Реставрация старых фотографий автоматизированными системами была открыта уже давно. Однако только сейчас технологии дошли до того уровня, чтобы восстанавливать снимки в точном соответствии с оригиналом без потери качества.
Нейросеть обучалась этому годами, анализируя сотни тысяч различных фотографий. В сети сейчас можно найти уйму приложений, предлагающих возможность обработки снимков. Одно из них – Movavi Picverse. Компания Movavi предлагает многофункциональный сервис для редактирования и реставрации изображений с удобным интерфейсом. Более того, при желании можно даже самостоятельно видоизменить картинку при помощи сразу нескольких инструментов.
Программа для восстановления старых фотографий позволяет убирать даже крупные дефекты, не говоря уже о незначительных повреждениях.
Краткие выводы
Нейросеть – отличная альтернатива длительной ручной работе. Искусственный интеллект научился полноценно восстанавливать любое изображение вне зависимости от степени распространения дефектов.
Сам алгоритм работы с повреждённым фото будет понятен интуитивно – вам нужно нажать кнопку, а всю работу программа сделает сама.
Нашли опечатку? Выделите фрагмент и нажмите Ctrl+Enter.
Новости о науке, технике, вооружении и технологиях.
Подпишитесь и будете получать свежий дайджест лучших статей за неделю!
Email*
Подписаться
Как восстановить старые, поврежденные фотографии
Пожалуй, одна из самых важных вещей, которые мы, как фотографы-портретисты, — это сохранять воспоминания. В то время как цифровая эпоха и ее постоянно развивающиеся технологии упростили обеспечение того, чтобы фотографии, которые мы делаем сегодня, будут храниться дольше, чем их аналоговые аналоги, мы все еще можем сделать, чтобы помочь сохранить воспоминания, сделанные до появления пикселя. Несколько лет назад я наткнулся на значительную коллекцию очень старых семейных фотографий и начал их сканировать.К сожалению, некоторые из них в той или иной степени уже были повреждены. Выцветание, складки, пятна и разрывы оставили свои следы, и тот факт, что некоторым из этих фотографий было около 100 лет, не помог их делу. Сначала я не был уверен, что с ними делать, но более внимательный осмотр показал, что восстановить многие из этих фотографий будет не так сложно, как я первоначально думал. С помощью всего трех или четырех инструментов Photoshop я смог оживить эту фотографию моих прабабушек и дедушек.
ШАГ 1 — ОЦЕНКА УЩЕРБА
После сканирования изображения откройте его в Photoshop, чтобы оценить ущерб и сформулировать план. Хорошее практическое правило при редактировании любого вида фотографий — сначала заняться глобальными изменениями, прежде чем беспокоиться о конкретных целевых областях. Мне нравится сначала вносить общие тональные настройки. Если я сначала уберу пыль, разрывы и складки, я сильно рискую, что эти недостатки снова появятся позже, когда я корректирую тон и контраст всего изображения.
Откройте изображение в Photoshop и оцените повреждения.
ШАГ 2 — УРОВНИ И КРИВЫЕ
Как и почти все в Photoshop, существует множество способов сделать что угодно. Когда я впервые начал делать такую работу, я использовал настройку уровней. Тем не менее, я предпочитаю использовать настройку «Кривые», потому что она позволяет мне устанавливать уровни и регулировать контрастность из одного и того же диалогового окна. Используя пипетки под графиком, вы можете быстро отрегулировать уровни, вернув тон изображения под контроль.Используя черную пипетку, я нажимаю на одну из самых темных точек изображения. Вы сразу заметите улучшение внешнего вида фотографии. Чтобы исправить это фото, мне не нужны ни белая, ни серая пипетки. После того, как я настроил уровни, установив точку черного, я настраиваю контраст всего изображения, создавая небольшую S-образную кривую. Не паникуйте, если вы отрегулируете слишком далеко. Вы можете превратить кнопку «Отмена» в кнопку «Сброс» в любом диалоговом окне Photoshop, удерживая нажатой клавишу ALT / OPTION.
Выберите черную пипетку слева и щелкните самую темную часть изображения, чтобы настроить уровни.
Добавление небольшой S-образной кривой добавит необходимого контраста.
ШАГ 3. УЗНАЙТЕ ДЕТАЛИ
Что касается глобальных настроек, это конкретное изображение действительно нуждалось только в небольшой корректировке уровней и кривых. Как только это будет решено, мы можем увеличить изображение и приступить к рассмотрению деталей. Следующий шаг для этой фотографии — это большой разрыв наверху.В этой части ремонта я полагаюсь на инструмент Clone Stamp (горячая клавиша: S). Обязательно увеличивайте масштаб, чтобы обеспечить хороший обзор местности. Вы будете использовать этот инструмент, чтобы выбрать похожие близлежащие пиксели, чтобы скопировать и заполнить поврежденную область. Начните с краев и продвигайтесь к середине, а затем вверх к вершине. Обязательно измените область образца по мере того, как вы покрываете большую часть разрыва, чтобы обеспечить согласованность тонов и штриховки. Не беспокойтесь о том, чтобы край фотографии оставался ровным.Мы обрежем это позже.
Теперь пришло время максимально приблизить изображение и разобраться с мелкими вещами, такими как пыль, царапины, пятна и складки. В более ранних версиях Photoshop лучшим инструментом для этой части работы был штамп клонирования, и в некоторых ситуациях он все еще может быть вашим лучшим выбором. Однако с тех пор, как появилась восстанавливающая кисть для пятен, очистка от пыли и царапин никогда не была такой простой. Кисть для лечения пятен считывает окружающие пиксели и использует эту информацию, чтобы скрыть и устранить незначительные повреждения.Как и при любой настройке деталей, убедитесь, что вы увеличили достаточно плотно. Это позволит вам произвести ремонт с меньшим количеством и, что более важно, менее заметными щелчками.
Используйте инструмент масштабирования, чтобы убедиться, что вы уловили все мелкие недостатки.
ШАГ 4 — УРОЖАЙ ДЛЯ ЧИСТЫХ КРАЙ
После того, как мы устраним повреждение, мы снова уменьшим масштаб и воспользуемся инструментом «Область», чтобы обрезать посторонние края исходной отсканированной фотографии, создав новые, чистые края.
ШАГ 5 — ДОБРО ПОЖАЛОВАТЬ РЕЗУЛЬТАТОВ
Спасать воспоминания всегда приятно. Я никогда не знал людей на этой фотографии, но знаю, что без них меня бы здесь не было. Уже одно это делает время, потраченное на восстановление этой фотографии, того стоит. Если немного попрактиковаться, такие правки станут упрощенным процессом. Не бойтесь попробовать.
Восстановление старых фотографий — Digital Photo Magazine
Поместите несколько снимков в фотоальбом на несколько поколений, и произойдет нечто особенное: они превратятся в семейные реликвии.Эти фотографии — осязаемые воспоминания, связь с неизвестными предками и давно ушедшими близкими. Именно с таким складом ума вдумчивые фотографы могут спасти драгоценные отпечатки от разрушительного воздействия времени.
Вот как восстановить эти фотографии, отсканировав и восстановив поврежденные и выцветшие семейные фотографии с помощью Photoshop.
Начните с качественного цифрового сканирования
Процесс восстановления старых фотографий начинается с хорошего сканирования, сделанного планшетным сканером. Это не быстро, особенно если вам нужно отсканировать несколько отпечатков, но важно не экономить на качестве, поскольку сканирование закладывает основу для остальной части процесса.(Если ваш отпечаток плохо сканируется или он слишком велик для размещения на планшете, рассмотрите возможность установки копировальной стойки, чтобы сфотографировать его.)
Хотя все сканеры индивидуальны, ключ к хорошему сканированию универсален: установите правильное разрешение, чтобы обеспечить вывод файла идеального размера.
Хороший ремонт начинается с правильной настройки сканера. Обязательно установите разрешение в зависимости от размера изображения. При сканировании с разрешением 300 точек на дюйм будет создан файл изображения один к одному, тогда как сканирование с разрешением 600, 1200 или даже 2400 точек на дюйм значительно увеличит размер изображения.Используя 300 точек на дюйм в качестве ориентира, вы можете рассчитать подходящее разрешение для любого сканирования. Отпечаток размером 8 × 10 дюймов, отсканированный с разрешением 300 точек на дюйм, создаст файл размером 2400 × 3000 пикселей в целом, что само по себе будет хорошим размером 8 × 10. Однако меньший отпечаток, такой как 4 × 6-дюймовый отпечаток, может выиграть от сканирования с более высоким разрешением, чтобы его можно было напечатать с большим размером. При удвоении dpi — 600 dpi — физические размеры увеличиваются вдвое до 8 × 12 при 300 dpi. Рассмотрите возможность сканирования еще меньшего отпечатка с разрешением 1200 dpi или более, чтобы обеспечить максимальное качество и возможность увеличения размера.
На показанном здесь старинном портрете оригинал имел высоту всего 3,5 дюйма, но при сканировании с разрешением 2400 точек на дюйм он увеличивался до колоссальных 28 дюймов. Это позволяет вникнуть в детали и устранить мельчайшие царапины и потертости для качественного ремонта.
Что касается других настроек сканера, выберите формат TIFF для максимального качества изображения и используйте инструмент обрезки, чтобы определить область для сканирования.
Цветное сканирование может быть лучшим даже для черно-белых изображений, потому что информация о цвете иногда может быть полезна для точного восстановления сепии или других тонированных черно-белых отпечатков.Если ваш сканер предлагает автоматическую настройку цвета или функцию восстановления, попробуйте. Но если результаты выглядят далеко не идеально, отключите этот параметр и запланируйте внесение всех необходимых корректировок цвета в Photoshop.
Восстановление старых фотографий: устранение визуальных повреждений
Фотографы всегда ищут автоматические ярлыки, но в большинстве случаев наилучшие результаты не могут быть достигнуты без участия человека. Нет ничего более правильного, чем удаление пыли, мусора и повреждений, которые запятнали многие старые фотографии.
Оригинальное старинное семейное фото, нуждающееся в серьезном ремонте.Лучший способ исправить такое повреждение — открыть изображение в Photoshop и приблизить его. Затем не торопитесь, используя такие инструменты, как штамп клонирования, кисть для лечения пятен, инструмент для исправлений и заливка с учетом содержимого, чтобы устранить морщины, пятна и разрывы. Это самая утомительная и трудоемкая часть процесса, но она также может придать испорченному старому отпечатку новый вид.
Начните с лица и работайте оттуда.Поскольку лица находятся в центре внимания, они заслуживают самой помощи. Если вам удастся избавиться от пятен на лицах, вы сможете избавиться от менее агрессивного ремонта в другом месте.
Щетка для заживления пятен идеальна для устранения небольших прыщиков. Установите диаметр кисти так, чтобы он был больше, чем у большинства пятен, к которым вы стремитесь, но не намного больше. Поэкспериментируйте с типом кисти, выбирая между с учетом содержимого, созданием текстуры и соответствием близости, чтобы увидеть, что лучше всего работает в данном сценарии.
В целом, я считаю, что Content-Aware лучше всего подходит для этого типа ремонта, и фактически он сделал большую часть тяжелой работы с поврежденным старым портретом, показанным здесь.
В некоторых случаях кисточка для заживления пятен оставляет размытое пятно. Они могут выделяться почти так же сильно, как и исходные повреждения, поэтому вместо этого переключитесь на инструмент клонирования, чтобы скопировать одну область изображения на другую. Чтобы использовать его, снова установите диаметр кисти немного больше, чем восстанавливаемые области, и щелкните, удерживая клавишу Alt (или выберите опцию), на соседней области «хорошей» детали, которую нужно клонировать, затем щелкните и перетащите (или используйте несколько щелчков мыши), чтобы скопируйте хороший участок поверх повреждения.
Я обычно предпочитаю мягкий край кисти, а также кисть с непрозрачностью 100% и потоком, потому что это обычно более плавно сливается с окружающей средой.Я также регулярно использую управление затуханием, чтобы отменить чрезмерно агрессивное редактирование.
Чтобы изменить размер, форму и жесткость кисти, щелкните изображение, удерживая клавишу Control, чтобы открыть диалоговое окно, упрощающее эти изменения.
Инструмент «клонирование» также особенно хорош для восстановления участков с характерными формами, текстурами или узорами. Например, складка, которая проходит через куртку, должна переносить информацию об изображении через ремонт, чтобы лучше слиться с ней. Здесь лучше всего подходит штамп-клон с более жесткими краями, в то время как кисть для заживления пятен обычно не подходит.
Еще один инструмент, который очень хорошо работает для ремонта в стиле клонов, — это инструмент patch. Его можно использовать, чтобы захватить плохое место и заменить его хорошим — особенно полезно для исправления большого участка фона или одежды. Чтобы использовать его, щелкните инструмент заплатки (находится под кистью для точечного исцеления) и убедитесь, что для него установлено значение «с учетом содержимого» на панели параметров, затем щелкните и выделите область вокруг области, которую необходимо восстановить. Инструмент заплаты творит чудеса с фоном, быстро и эффективно восстанавливая большие области, полные пятен и царапин, не стирая деталей.
Затем щелкните внутри выделенного фрагмента и перетащите его в область изображения, которой вы хотите его заменить. Это похоже на основанную на выделении версию кисти для лечения пятен, которая смешивает ремонт с окружающей средой. На больших участках фона на этом старинном портрете инструмент для заплатки легко ускоряет процесс, обеспечивая при этом эффективный ремонт.
Еще один способ, которым я люблю делать немного более крупные исправления, — это использовать инструмент заливки с учетом содержимого. Чтобы использовать его, выберите, а затем выберите Content-Aware Fill в меню Edit, чтобы открыть диалоговое окно, которое позволяет настраивать заливку, но настройки по умолчанию — хорошее место для начала.
Помните, что со всеми этими инструментами, когда дело доходит до общего удаления пятен и очистки, не обязательно быть идеальным с первого раза. Вы всегда можете сделать дополнительные проходы на более поздних этапах, охватывая все более мелкие и мелкие детали по мере продвижения. Однако для начала лучше не торопиться и устранить самые большие и бросающиеся в глаза недостатки. После нескольких часов заживления пятен, штамповки клонов и исправления — а также использования корректирующего слоя кривых — семейная реликвия восстанавливается почти до своего первоначального состояния.
Заполнение пустот на старых фотографиях
Если ваша фотография, к сожалению, повреждена из-за большого зазора или отверстия, как в отсутствующем углу, показанном на изображении ниже, вам придется выполнить реконструктивную операцию. Чем больше пустота и чем больше деталей вокруг нее, тем сложнее будет реконструкция. Вы, безусловно, можете прибегнуть к обрезке в качестве костыля, чтобы минимизировать отверстие — конечно, в зависимости от его местоположения. Но если вам повезет, недостающее место будет на заднем плане или на предмете одежды, который, по крайней мере, можно исправить. Эта винтажная фотография в целом находится в хорошем состоянии, за исключением одной заметной складки в центре кадра и большого отверстия там, где пропал угол.
Для начала сделайте выбор из близлежащей области, который подходит для заполнения пустоты. Если вы заменяете деревья и кустарники, скопируйте область с деревьями и кустарниками. Если вы заменяете часть одежды, выберите другую область одежды. Скопируйте выделение на новый слой, переместите его на место над зазором и используйте инструмент «Трансформирование» (находится в меню «Правка»), чтобы повернуть, изменить размер и придать элементу форму, чтобы он подходил к отверстию.Затем используйте инструмент «Заплатка» (убедитесь, что для него установлено значение «С учетом содержимого» и «Образец всех слоев»), перекрывая края фрагмента, чтобы он плавно переходил в фон. Как правило, это помогает смягчить резкие края патча копирования / вставки. Чтобы исправить пустоту в углу, начните с выбора подходящей области поблизости, затем скопируйте и вставьте ее поверх пустоты.Используя инструмент patch, установленный для выборки всех слоев, прямоугольный фрагмент можно легко смешать с изображением, чтобы закрыть отверстие .
Другой способ заполнить пробелы в изображении — использовать Paint Bucket. Этот подход лучше всего работает, если вы восстанавливаете часть изображения без значительных изменений формы, текстуры или деталей.
Чтобы использовать его, начните с инструмента лассо, чтобы нарисовать выделение вокруг пустоты, затем активируйте Paint Bucket и щелкните мышью, удерживая клавишу Option (или Alt), чтобы выбрать подходящий цвет из близлежащей области изображения. Щелкните внутри выделения, чтобы залить его цветом краски, затем снова переключитесь на инструмент заплатки.Убедитесь, что он по-прежнему установлен в режим Content Aware на панели параметров. (Если панель параметров не отображается по умолчанию в верхней части окна Photoshop, включите ее в меню «Окно», щелкнув Параметры, чтобы появилась галочка. Затем щелкните и перетащите, как раньше, чтобы выбрать подходящую область поблизости для заполнения в текстуру нашивки и смешайте ее с ранее установленным цветом.) Отверстие отремонтировано, а складка устранена при тщательном использовании штампа-клона и кисти для лечения пятен, изображение восстанавливается до его первоначального великолепия.
Восстановление точного цвета
Хотя очень старые черно-белые фотографии более подвержены повреждению, чем выцветанию, цветные фотографии обычно требуют другого типа восстановления. Даже при хранении в идеальных условиях органические красители на цветных отпечатках со временем просто разрушаются и вызывают изменение цвета. Мало того, что цвета обычно не такие яркие, как раньше, но также происходит изменение цвета на пурпурный, синий или другие цвета. И хотя работа с восстановлением цвета иногда может быть неприятной, это также может быть одним из простейших исправлений, поскольку автоматические элементы управления контрастом и цветом в Photoshop могут иметь большое значение для создания великолепных фотографий с выцветшими цветами.Это семейное фото не антиквариат, но оно все еще нуждается в серьезной реставрации — не из-за повреждений, а из-за выцветания, которое, естественно, происходит с цветными отпечатками со временем.
Самым простым решением является функция «Автоцвет», которая находится в меню «Изображение». Щелкните по нему, и Photoshop проанализирует сцену и попытается исправить цветовой баланс. В лучшем случае это исправление выглядит великолепно, и это все, что нужно для ремонта. Однако в худшем случае это выглядит ужасно и должно быть немедленно отменено (command + z).Чаще это приводит к некоторым улучшениям, требующим дополнительной ручной корректировки на глаз.
Обратите внимание, что в изображении, таком как пример, показанный здесь, белый фон сканера интерпретируется Photoshop как уровень белого в изображении. Итак, чтобы сделать более точную автоматическую настройку, выберите только область изображения оригинала без белого фона сканера. Таким образом Photoshop установит цвет и контраст исключительно на основе отпечатка. Чтобы использовать функцию автоматической регулировки цвета Photoshop более эффективно, сначала сделайте выделение, чтобы изолировать область изображения от ярко-белых краев подложки сканера.Это скажет Photoshop установить истинный уровень белого на основе выцветшей бумаги на отпечатке.
Чтобы нанести последние штрихи на цвет, используйте корректирующие слои «Цветовой баланс» и «Цветовой тон / насыщенность». Для простых сдвигов цветовой баланс — это простой способ настроить ползунки для добавления или вычитания из общего оттенка. Для большего контроля попробуйте настроить оттенок / насыщенность и выберите «Мастер» в раскрывающемся списке палитры свойств, чтобы изменить общий оттенок и насыщенность по всей сцене, или переключитесь на один из отдельных цветов (красный, желтый, зеленый, голубой, синий, пурпурный. ) и отрегулируйте насыщенность, яркость и насыщенность любого определенного цвета в сцене.Например, чтобы устранить пурпурный оттенок, опустите ползунок насыщенности пурпурного. Если вы не уверены, какой ползунок может работать лучше всего, щелкните значок пальца в палитре свойств, затем щелкните и перетащите любой цвет в сцене, и Photoshop настроит соответствующие ползунки. Корректирующий слой Curves делает огромные успехи в восстановлении не только цвета, но и контрастности. Используя пипетку с точкой черного, щелкните область изображения, которая должна быть полностью черной. Затем используйте пипетку с белой точкой для белого и, если вы решите пойти дальше, пипетку с серой точкой, чтобы установить средний серый цвет.
Последние штрихи при восстановлении старых фотографий
Изображение должно выглядеть почти идеальным. В качестве последних штрихов попробуйте настроить контрастность с помощью корректирующего слоя «Кривые», независимо от того, работаете ли вы с цветным или черно-белым изображением. Когда откроется палитра свойств (после щелчка по значку корректирующего слоя «Кривые» в палитре «Коррекция»), щелкните пипетку с черной точкой в верхней части окна. Затем щелкните самую темную область сцены, чтобы указать Photoshop, что этот тон должен быть черным.Затем выберите пипетку для точки белого и щелкните самый светлый участок сцены, чтобы установить точку белого. Это также поможет устранить некоторый цветовой оттенок, и если эти настройки кажутся слишком тяжелыми, просто уменьшите непрозрачность слоя в палитре слоев. Чтобы повысить резкость изображения, которое изначально не было идеально сфокусировано, продублируйте изображение с цветокоррекцией на новый слой и используйте фильтр высоких частот для создания карты контрастных краев сцены, а затем измените режим слоя. для наложения и используйте маску слоя, чтобы выборочно добавить резкости только наиболее нуждающимся областям, например лицам женщин, показанных здесь.Слишком большая резкость усилит зернистость и другие проблемы на отпечатке, поэтому лучше всего сделать их тонкими и изолировать резкость только до самых необходимых мест.
Если изображение требует повышения резкости, попробуйте слой высоких частот. Скопируйте изображение на новый слой и выберите «Фильтр»> «Другой»> «Высокий проход». Используйте появившийся ползунок радиуса для увеличения или уменьшения резкости в зависимости от того, какие края становятся видимыми при предварительном просмотре. Стремитесь к появлению минимальных деталей, чтобы избежать чрезмерной резкости, нажмите OK, чтобы отобразить фильтр, затем измените режим этого слоя верхних частот на Overlay.Это скрывает все серые части слоя и эффективно увеличивает резкость краев. Уменьшение непрозрачности слоя отменяет этот эффект повышения резкости. Финальное изображение после цветокоррекции и повышения резкости.
Первоначально опубликовано 9 марта 2020 г.
10 простых шагов для восстановления старых фотографий
Чтобы восстановить старые фотографии, не требуется профессиональный фотограф. С Photoshop любой может сделать это с помощью нескольких базовых приемов даже с самыми обесцвеченными или потрескавшимися изображениями, чтобы дать им новую жизнь.
Просто следуйте приведенному ниже руководству по 10 простым шагам для восстановления фотографий, и вы получите красивые фотографии в кратчайшие сроки. А когда вы закончите, вы можете использовать эти обновленные фотографии в фотокниге или фото-подарке, чтобы сделать уникальное творение.
Добавление изображения в компьютер
- Используйте настройку высокого разрешения на камере или сканере для захвата цифрового изображения.
- Сохраните (или повторно сохраните) изображение на вашем компьютере с максимальным значением .jpg.
- Щелкните значок Photoshop, чтобы открыть его.
- В Photoshop нажмите «Файл»> «Открыть» и выберите нужное изображение в браузере.
- Щелкните, чтобы открыть файл в Photoshop.
- Чтобы проверить, имеет ли это изображение желаемое разрешение (не менее 300 точек на дюйм), перейдите в меню «Изображение»> «Размер изображения». Появится диалоговое окно. Разрешение отображается в точках на дюйм или в точках на дюйм. Если число меньше 300, проверьте настройки камеры или сканера и начните заново.Вы должны быть уверены, что он будет четким при печати.
Подготовка изображения в Photoshop
- Сначала создайте новый слой, нажав «Слои»> «Дублировать слой».
- При появлении запроса назовите этот слой «Рабочий слой», чтобы не перепутать исходное изображение.
Обрезка границ
- Если границы рваные, используйте инструмент «Обрезка», представленный значком, который выглядит как квадрат, стороны которого выходят за границы.
- Щелкните и перетащите, чтобы выбрать размер изображения, которое вы хотите оставить в пределах пунктирных линий.
- Щелкните любой другой инструмент, чтобы завершить кадрирование, и щелкните Да для подтверждения.
Регулировка яркости и контрастности
- Перейдите в Layer> New Adjustment Layer> Brightness and Contrast.
- Назовите новый слой «Яркость / Контрастность 1» и нажмите «ОК».
- Появится диалоговое окно «Яркость и контрастность».
- Переключите ползунок, чтобы изменить яркость изображения.Переключение в одну сторону увеличит свет и минимизирует темноту, хотя будьте осторожны, так как слишком много в одну или другую сторону может размыть изображение.
- Найдите настройку яркости, которая делает изображение максимально четким.
- Переключите ползунок для регулировки контрастности. Это создаст более высокие и более низкие различия между цветами.
- Найдите настройку контрастности, которая лучше всего подходит для изображения.
- Нажмите Control + E (или Command + E на Mac), чтобы объединить настройку яркости / контрастности и слой изображения.
Регулировка выцветшего цвета
- В меню «Слой» щелкните слой изображения «Рабочий слой».
- Выберите Изображение> Коррекция> Цветовой баланс.
- Появится диалоговое окно «Цветовой баланс».
- Убедитесь, что установлен флажок «Сохранить яркость», чтобы сохранить только что установленные яркость и контраст.
- Установите переключатель «Средние тона».
- Отрегулируйте цвет с помощью ползунков до достижения желаемого эффекта.Щелкните ОК.
- Выберите радиокнопку тени и радиокнопку подсветки и повторите этот процесс.
- Перейдите в Image> Adjustments> Hue / Saturation
- Появится диалоговое окно Hue / Saturation.
- Переключайте ползунки «Оттенок» и «Насыщенность», пока не добьетесь желаемого эффекта. Щелкните ОК.
Удаление пыли и царапин с помощью точечного заживления
- Перейдите к инструменту «Точечное заживление», представленному пластырем на панели управления.
- Над изображением щелкните поле рядом со словами «Content-Aware».
- Нажмите control (или command) и +, чтобы увеличить масштаб. Возможно, вы захотите отрегулировать масштаб, чтобы выделить небольшие участки (масштаб можно настроить в нижнем левом углу).
- Выберите кисть небольшого размера в меню кистей. Размер зависит от размера вашей фотографии и от того, насколько она вам нужна.
- Используйте круглую кисть и переключите ползунок жесткости на 75%.
- Поместите инструмент «Точечное исцеление» на любые пылинки и щелкните, чтобы удалить их.Это может вызвать обесцвечивание некоторых участков, но это легко исправить.
Стирание линий или трещин с помощью инструмента «Штамп клонирования»
- Создайте дублированный слой рабочего слоя, щелкнув «Слои»> «Дублировать слой».
- Назовите этот слой «Clone Stamp» и нажмите OK.
- Щелкните инструмент «Клонировать штамп», представленный значком, похожим на штамп руки.
- Над изображением, где написано «Образец», выберите «Текущий слой» в раскрывающемся меню.
- В меню кистей смягчите кисть, переключив ползунок жесткости на 0%.
- Удерживая нажатой кнопку Alt, щелкните чистую часть изображения рядом с линией или аномалией. Это клонирует эту часть (вы увидите, что появится цель).
- Отпустите Alt и затем осторожно нанесите кисть, щелкнув по той части, которую вы хотите изменить. Кисть будет использовать клонированную часть изображения, чтобы эффективно стереть линию или трещину.
- При необходимости используйте переключатель непрозрачности (находится над изображением), чтобы отрегулировать непрозрачность кисти и уменьшить резкость любых изменений.
- Этот инструмент также можно использовать для сглаживания точечных аномалий заживления, нажав Alt + щелчок на клонируемой части изображения, а затем осторожно сглаживая эти участки, щелкая по ним кистью.
- Когда закончите, нажмите Control + E (Command + E на Mac), чтобы объединить штамп клонирования и рабочий слой.
Восстановление потерянных теней с помощью инструмента затемнения
- Выберите инструмент затемнения, представленный значком, который выглядит как рука, где пальцы и большой палец делают «О».
- Над изображением, рядом с «Диапазон»: переместите раскрывающееся меню в «Тени». Инструмент затемнения специально предназначен для воссоздания тени.
- Установите экспозицию на 100%.
- Создайте дубликат слоя, щелкнув «Слои»> «Дублировать слой».
- Назовите этот слой «Burn» и нажмите OK.
- В меню слоя переключите Непрозрачность на 100%, чтобы было легче распознавать корректировки.
- Щелкните изображение, чтобы применить инструмент затемнения к любым областям, на которых кажется, что тени исчезли.
- Уменьшите непрозрачность до тех пор, пока выгоревшие элементы не станут более естественными (обычно около 50%).
- Когда закончите, нажмите Control + E, чтобы объединить слои затемнения и рабочего слоя.
Использование инструмента «Осветление» для воссоздания утраченных светлых участков
- Создайте дублированный слой, нажав «Слои»> «Дублировать слой».
- Назовите этот слой Dodge и нажмите OK.
- Выберите инструмент «Осветление», представленный значком в виде леденца на палочке.
- Над изображением рядом с Range: переместите раскрывающееся меню в Highlights — инструмент Dodge специально предназначен для воссоздания Highlights.
- Слегка используйте инструмент «Осветление» с выдержкой около 5%.
- В меню слоя переключите Непрозрачность на 100%, чтобы было легче распознавать корректировки.
- Щелкните элементы, которые нужно выделить, но будьте осторожны, не злоупотребляйте инструментом Dodge, так как он может сделать некоторые фотографии зернистыми.
- Уменьшите непрозрачность до тех пор, пока элементы, к которым был применен инструмент Dodge, не станут более естественными (обычно около 40%).
- Когда закончите, нажмите Control + E, чтобы объединить слои Dodge и Рабочий слой.
Сохранение вашей работы и экспорт вашей фотографии
- Выберите «Файл»> «Сохранить», чтобы сохранить файл как проект Photoshop. Это сохранит исходную целостность файла на тот случай, если вы захотите внести какие-либо дополнительные изменения.
- Выберите «Файл»> «Экспорт»> «Экспортировать как».
- В диалоговом окне в разделе «Параметры файла» выберите нужный тип файла.Если вы хотите поделиться в Интернете или использовать в Интернете, стандартный формат .jpg.
- Назовите файл и сохраните его в формате .jpg в нужной папке.
Следуя этим шагам, вы должны получить цифровую фотографию, которая может стать подарком на память, который вы можете использовать для своих фотоальбомов или приглашений на юбилеи и дни рождения. Ключ к реставрации — это легкое прикосновение, поскольку слишком большая корректировка может сделать его неестественным. Однако, если вы внимательно выполните эти шаги, вы обязательно увидите улучшенный внешний вид на любых фотографиях, которые хотите восстановить.
Ремонт старых фотографий | Как восстановить старые фотографии
Старые фотографии редко бывают в идеальном состоянии и часто требуют профессиональной помощи.
За некоторыми исключениями, вы можете исправить большинство старых картин, не выходя из собственного дома. Вот как восстановить старые фотографии.
Что вам понадобится
- Сканер
- Adobe Photoshop или другие программы для редактирования фотографий
Как восстановить старые фотографии в целом
Эти шаги необходимо выполнить независимо от того, какое у вас фото.Чуть позже вы узнаете больше об исключениях.
Используйте профессиональный сканер, чтобы восстановить как можно больше деталей
Если ваши исходные изображения еще не цифровые, вам необходимо использовать высококачественный сканер. Это гарантирует, что вы сможете работать с как можно большим количеством деталей. Работать с расплывчатыми изображениями крайне сложно.
Если у вас нет дома сканера, воспользуйтесь им в магазине.
Используйте инструмент кадрирования для удаления отвлекающих краев
Когда отсканированные файлы будут готовы, откройте их в Photoshop.
У большинства старых изображений очень старые рамки или края. Из-за этого они выглядят старше, чем есть на самом деле. Вы можете удалить их с помощью инструмента обрезки.
Избегайте слишком большой обрезки, иначе вы ухудшите качество фотографий.
Создание нового дублирующего слоя для быстрого исправления ошибок
Если вы выполняете всю работу в одном слое, вам будет сложно исправлять ошибки.
Создайте дубликат слоя, перейдя в Layer> Duplicate Layer.Вы также можете перетащить фоновый слой на значок «Создать новый слой» в правом нижнем углу программы, как показано на рисунке выше.
Вы можете нажать на глаз рядом со своим слоем, чтобы быстро увидеть, сколько изменений вы внесли. Это простой способ выявлять ошибки и отслеживать прогресс редактирования фотографий.
Используйте точечную восстанавливающую щетку для удаления мелких частиц пыли и царапин
На некоторых старых фотографиях есть детали, которые невозможно удалить, не испортив часть фона. В подобных случаях вы можете использовать инструмент «Клонировать штамп» или «Патч», чтобы аккуратно скопировать часть изображения.На большинстве отсканированных фотографий есть пыль и царапины. Вы можете удалить их с помощью ряда инструментов Photoshop:
Все три похожи, но служат разным целям. Что вы выберете, зависит от сложности вашей фотографии. Большинство мастеров реставрации используют инструмент для заживления пятен, поскольку это самый быстрый способ удалить детали.
Инструменты заплатки и штампа клонирования требуют больше времени. Но они отлично подходят для удаления крупных пятен.
Отрегулируйте контраст, чтобы ваша фотография выделялась
Вы можете использовать ряд инструментов для улучшения ваших результатов.Кривые — это один из наиболее детализированных инструментов Photoshop, поскольку он может помочь вам изменить тени, полутона, блики и т. Д. В одном окне.
Также вы можете использовать следующие инструменты: «Уровни», «Яркость / контрастность» и «Экспозиция».
Не бойтесь экспериментировать, чтобы улучшить старые фотографии. Для этого изображения я несколько раз использовал инструмент «Кривые» и уменьшил непрозрачность каждого слоя, чтобы создать диапазон тонов.Подчеркните определенные детали с помощью фильтра высоких частот
Фильтр высоких частот упоминается не очень часто, но это отличный способ подчеркнуть детали в определенных областях.Если бы вы использовали его на всей фотографии, результаты были бы неестественно драматичными.
Это необязательный шаг, который вы должны предпринять на этапе и процесса ретуширования фотографий. Причина в том, что вам нужно создать еще один дублирующий слой, который может мешать другим инструментам редактирования.
После того, как вы создадите дублированный слой, перейдите в Filter> Other> High Pass и выберите интенсивность, которая вам нравится. Если эффект оказался слишком сильным, просто уменьшите непрозрачность слоя.
Измените режим слоя на Мягкий свет. Удерживая клавишу Option, щелкните значок маски слоя в нижней части окна слоев. Рядом с вашим новым слоем должен появиться черный прямоугольник.
Используя белую кисть, аккуратно закрасьте области, на которых вы хотите сделать резкость.
Как восстановить цветные фотографии
Большинство этих шагов не являются обязательными. Если у вас очень плоские и блеклые изображения, эти инструменты вам значительно помогут.
Используйте инструмент «Карта градиента» для создания теней
Это должно усилить тени на ваших изображениях и создать больший контраст.Когда дело доходит до выцветших старых фотографий, подобных этой, лучше создать основу, на которой вы сможете позже поэкспериментировать с другими инструментами.Плоские изображения не имеют много теней и глубины. Вы можете исправить это с помощью таких инструментов, как Curves. Если вашим фотографиям требуется дополнительный импульс, используйте инструмент «Карта градиента».
Во-первых, убедитесь, что у вашего переднего плана и фона установлены черный и белый цвета. Затем щелкните значок «Новый корректирующий слой» в нижней части окна «Слои» и выберите «Карта градиента».
Измените режим слоя на Мягкий свет.
Исправьте цвет изображения с помощью этих инструментов
С помощью Selective Color, Curves и Vibrance я смог превратить старую фотографию в более яркую и современную.Старые фотографии не только плоские, но и имеют блеклые цвета. Вы можете исправить это, улучшив их в Curves и Selective Color.
Сначала щелкните значок «Новый корректирующий слой» и выберите «Выборочный цвет». Здесь вы можете изменить любой цвет на фотографии.Используйте ползунок Черный, чтобы затемнить слишком яркие цвета.
Затем перейдите к Curves. Как я упоминал ранее, у вас может быть столько слоев Curves, сколько вы хотите. Curves имеет канал RGB, аналогичный каналу Selective Color.
Вы можете создавать интересные эффекты, переходя к каждому цвету и перетаскивая кривую в разных направлениях. (Если вы хотите получить тонкий эффект, не перемещайте кривую слишком сильно.)
И последнее, но не менее важное: используйте инструмент «Яркость» или «Цветовой тон / насыщенность», чтобы улучшить общий вид вашей фотографии.
Как удалить тона сепии
Нет ничего необычного в том, чтобы найти оттенки сепии на старых фотографиях. Нет ничего плохого в небольшом количестве цвета. Но вы можете захотеть, чтобы ваши фотографии выглядели черно-белыми.
Все, что вам нужно сделать, это создать новый корректирующий слой и выбрать Black & White. Это откроет окно, в котором вы можете настроить тона вашего изображения. Поскольку фотография не цветная, ваши возможности будут ограничены.
Чтобы выделить фотографию, используйте «Кривые» или аналогичный инструмент, чтобы ваша новая черно-белая фотография выглядела свежо.
Лучшее программное обеспечение для восстановления фотографий
Photoshop может быть не лучшим вариантом для вас, если у вас недостаточно времени для редактирования фотографий, у вас слишком много фотографий для ретуши или вы не можете нанять профессиональные услуги, потому что это слишком дорого.
К счастью, есть программы для редактирования фотографий, в которых есть простые инструменты для восстановления старых фотографий:
Для пользователей Windows
- Fotophire — он не предназначен исключительно для восстановления фотографий, но имеет точные инструменты редактирования, которые помогут вам легко стереть пятна.
- Image Mender — как и Fotophire, он не предназначен только для восстановления фотографий, но также имеет отличные инструменты для редактирования.
Для пользователей Mac и Windows
- AKVIS — предназначен исключительно для восстановления фотографий и сделает большую часть работы за вас.
- Inpaint — как и первые два в этом списке, у него есть точные инструменты редактирования.
Заключение
Вполне вероятно, что вы сможете восстановить свои старые фотографии дома.
С помощью нескольких инструментов Photoshop вы сможете превратить драгоценные семейные воспоминания в четкие и современные фотографии.
Почему бы не ознакомиться с нашим обзором Vuescan: действительно ли это лучшее программное обеспечение для сканирования пленки? следующий!
5 лучших инструментов и полное руководство
8 апреля 2021 г. • Проверенные решения
Фотографии — это памятные вещи из прошлого, которые вызывают в памяти прекрасные времена, проведенные с семьей или друзьями.У большинства людей есть сокровищницы альбомов, которые безопасно лежат в сундуке или в шкафу, вынимаются, когда возникает ностальгия, и смотрят излишне нежно. Однако со временем эти фотографии могут потускнеть, разорваться, помяться или испачкаться.
Тем не менее, есть надежда на новейшие программные инструменты, которые вернут старым фотографиям их былую славу и, возможно, позволят вам создавать модные слайд-шоу, смешивая их с последними фотографиями.
Это может сделать каждый, выполнив несколько простых шагов и с помощью программных инструментов, которые доступны как в бесплатной, так и в коммерческой версиях.
Часть 1: Лучшее бесплатное программное обеспечение для восстановления фотографий для восстановления старых фотографий
1. Ретушь Pilot Lite
Retouch Pilot — это программа для ретуширования фотографий, которая имеет множество функций, упакованных в бесплатную версию. Вы можете удалить небольшие царапины, пятна и пыль со старых фотографий. Он идеально подходит для новичка и не займет много времени, чтобы начать использовать его на профессиональном уровне. Вы можете использовать Retouch Pilot на Windows XP / Vista / Windows7 / Windows8 / Windows10.
2. PaintStar
Это более продвинутое бесплатное программное обеспечение, на веб-сайте которого есть множество бесплатных загружаемых руководств. Благодаря настраиваемым кистям, функциям повышения резкости или размытия, ретуши цвета и расширенному наложению слоев он имеет функции, которые предоставляет большинство других коммерческих (или платных) программ. Однако этот отличный бесплатный редактор изображений и фотографий поддерживает только ОС Windows 98.
Часть 2: Лучшее профессиональное (платное) программное обеспечение для ретуши старых фотографий
1.Инструменты для редактирования Fotophire
Fotophire может стирать ненужные объекты, автоматически восстанавливая окружающие, так что это замечательно, если вы хотите восстановить старые фотографии и не хотите тратить много денег. С помощью Fotophire вы можете легко стереть царапины, пятна, пыль, даже морщины и пятна на коже, цифровое ретуширование лица и многое другое. Это займет у вас всего пару минут, и это тоже очень легко сделать. Это отличный способ начать свой путь к тому, чтобы стать отличным редактором фотографий! Однако набор инструментов редактирования Fotophire можно использовать только в Windows7 / 8/10.
Купить фотоаппарат для Windows по скидке 40 долларов США
2.AKVIS Retoucher
Это экономичное программное обеспечение, которое дает вам все инструменты, необходимые для профессионального ретуширования ваших старых фотографий. Учебники позволяют легко следовать даже новичку. Среди других функций есть средства для удаления царапин, кисти для удаления пятен, кисть для консилера, коррекция изображения, средство для удаления пятен и шума.
Купить AKVIS Retoucher со скидкой 15%
3. Элемент Adobe Photoshop
Одно из самых популярных программ, выбираемых профессионалами, и не зря в Adobe PhotoShop есть все, что вам когда-либо понадобится, чтобы оживить ваши старые фотографии.
Часть 3: Восстановление старых фотографий с помощью программного обеспечения для редактирования и ретуширования фотографий Fotophire [Учебное пособие]
Вот пошаговое руководство по восстановлению старых фотографий с помощью Fotophire.
Шаг 1 Откройте желаемую фотографию в Fotophire Photo Eraser.
Шаг 2 Щелкните вкладку «Стереть», чтобы выбрать инструменты, необходимые для удаления царапин.
Если царапины непрозрачные или того же цвета, что и фотография, вы можете увеличить фотографию, чтобы получить более точный снимок.
Шаг 3 Просто перетащите курсор на области изображения, которые вы хотите удалить, чтобы отметить их, а затем нажмите кнопку «Стереть».
Вы также можете попробовать инструмент клонирования в Photo Eraser, чтобы удалить объекты или людей с фотографий или восстановить старые фотографии. Это может помочь улучшить фотографии и даже полностью удалить с них неприятные воспоминания!
Как восстановить старые фотографии за несколько простых шагов
- Отсканируйте фотографию с помощью сканера хорошего качества, убедившись, что на стекле сканера нет пыли.100% сканирование с высоким разрешением лучше всего подходит для старых фотографий. Отсканируйте фотографию в разных размерах, чтобы определить лучший результат.
- Сохраните файл как файл .tiff, поскольку файлы jpeg теряют детализацию.
- Откройте фотографию в программе для редактирования фотографий. Используйте только базовые уровни редактирования, если вы новичок в этом. Если фотография слишком темная, используйте ползунок яркости, чтобы сделать ее ярче. Красные оттенки можно удалить с помощью регулятора цвета. Блеклые фотографии можно вдохнуть в новую жизнь с помощью инструмента контрастирования.Фильтр от пыли и царапин можно использовать осторожно, чтобы удалить царапины, стараясь не удалить какие-либо детали. Если какие-либо области удалены или разорваны, вы можете использовать функцию «Клонировать штамп», чтобы скопировать и вставить часть, которую вы хотите клонировать, в поврежденную часть. Оборванные края можно обрезать с помощью инструмента обрезки.
- Сохраняйте каждую версию отдельно, чтобы выбрать наиболее удачную.
- Распечатайте свою любимую версию, и готово!
С этими инструментами редактирования программного обеспечения больше не проблема восстановить старые фотографии до их былой славы!
Бонус: создание видео с фотографиями и музыкой в Filmora
Рассказывать истории с фотографиями, закадровым голосом, музыкой, текстом и названиями — лучший способ поделиться старыми воспоминаниями.Поэтому мы рекомендуем вам снимать видео с этими старыми фотографиями с помощью этого простого в использовании средства создания слайд-шоу и программного обеспечения для редактирования видео Filmora. Все, что вам нужно сделать, это перетащить старые фотографии в Filmora, а затем выбрать любимую музыку и звук, при необходимости записать собственный закадровый голос, добавить текст и заголовки, а также некоторые фильтры или переходы к фотографиям и сохранить их на DVD или поделитесь им на YouTube или Vimeo или сохраните на своем компьютере. Нажмите кнопку бесплатной загрузки, чтобы получить бесплатную пробную версию и сделать фото-видео сегодня.
f
Лиза Браун
Лайза Браун — писательница и любительница всего видео.
Подписаться @Liza Brown
Реставрация старых фотографий. Улучшение антикварных картинок онлайн
Как восстановить и исправить старые фото
Восстановление старых фотографий дает воспоминания: давно потерянные родственники, друзья из школы и фотографии памятных каникул десятилетней давности — это слишком ценные воспоминания, чтобы позволить им исчезнуть.
1. Создайте цифровую копию фотографий
Сделайте копию хорошего качества с высоким разрешением. Есть два способа сделать это. Первый способ — сделать отсканированную копию. Второй метод предполагает создание фотографии в формате RAW с высоким разрешением.
2. Используйте программу для редактирования фотографий
Предпочтительным инструментом для восстановления старых и изношенных фотографий является Photoshop. Lightroom не предлагает такой гибкости, как Photoshop. Отрегулируйте баланс белого, устраните проблемы с цветом, яркостью и контрастностью.Исправьте царапины. Убедитесь, что вы работаете с новым пустым слоем, и в любом случае сохраните резервную копию исходной фотографии в формате RAW или отсканированной копии.
Инструмент Точечная восстанавливающая кисть дает возможность быстро исправить области фотографии, которые могли быть повреждены с течением времени. Этот инструмент можно использовать в режиме с учетом содержимого. Это означает, что когда вы проводите кистью по поврежденной области, Photoshop автоматически выбирает соседние области и пятна на пораженной области. Этот инструмент идеален, когда вы хотите восстановить полностью разрушенные участки фотографии.
Иногда инструмент может работать не так, как ожидалось. Вам нужно будет еще раз аккуратно пройтись по областям, отобрать образцы и ретушировать, чтобы убедиться, что конечный результат приемлем. Инструмент Clone Stamp Tool позволяет выполнять более тонкое редактирование, особенно в тех областях, где инструмент «Точечная восстанавливающая кисть» неэффективен. Инструмент Patch Tool тоже очень полезен. Это позволяет вам выбирать участки фотографии, даже те, которые находятся прямо по краям, и накладывать на них текстуру. Убедитесь, что вы делаете это в режиме Content Aware.
Последний штрих — немного уменьшить контраст. При восстановлении старой фотографии не всегда нужно добавлять контраст.
3. Если фотографии требуют более сложного ремонта и восстановления
Если фотографии нуждаются в более сложном ремонте и реставрации или вы хотите раскрасить черно-белые изображения, вам может потребоваться помощь профессиональных ретушеров фотографий. Их услуги не очень дорогие, но результат может быть очень впечатляющим.Это действительно широкий спектр улучшений, которые можно сделать со старыми фотографиями и винтажными изображениями. чтобы они выглядели обновленными: удаляйте царапины и повреждения, очищайте, увеличивайте и заостряйте, перекрашивайте и обновляйте и так далее. И все эти реставрационные работы можно провести в режиме онлайн. Просто используйте Phowd, чтобы найти лучших ретушеров по всему миру, и они будут рады сделать это за вас.
С Phowd вы можете восстановить старые фотографии всего за несколько простых шагов!
4.Загрузите обновленные старые фотографии
Наконец, вы должны загрузить обновленные старые фотографии и проверить, все ли сделано: все исправления сделаны, все повреждения и царапины удалены, а цветовая гамма правильная.
11 лучших программ для восстановления фотографий
Если вам нужно хорошее программное обеспечение для восстановления фотографий, чтобы восстановить старые фотографии бесплатно или по доступной цене, эти 11 лучших программ для восстановления фотографий помогут вам.Загрузив эти приложения для восстановления фотографий, вы сможете качественно работать: удалять царапины, делать тусклые фотографии яркими, исправлять недостающие части или даже раскрашивать фотографии самостоятельно.
Зачем вам нужна программа для восстановления фотографий?
Восстановление цифровой фотографии — это процесс восстановления внешнего вида цифровой копии физической фотографии, которая была повреждена вручную или водой / огнем / временем.
Если у вас есть старый семейный альбом с множеством детских фотографий, которые были повреждены временем, водой или огнем, вам обязательно понадобится программа для восстановления цифровых фотографий.Чтобы сохранить эти старые фотографии от гниения, вы можете загрузить одно из следующих 11 программ для восстановления фотографий для ноутбуков Mac и ПК.
Услуги по восстановлению поврежденных фотографий
Если ваша фотография выглядит выцветшей или была повреждена водой или теплом, наша команда тщательно восстановит ее, тщательно проведя кистью по поврежденным участкам. Мы можем восстановить любую фотографию независимо от степени повреждения.
Премиум-уровень — 35 долларов за изображение
Оформленные услуги по реставрации фотографий :
- Регулировка контрастности и резкости
- Улучшение тусклых цветов
- Удаление царапин
- Восстановление поврежденных участков
- Общая очистка фото
12 лучших программ для восстановления фотографий
Существует множество программ восстановления фотографий, которые можно использовать для восстановления старых фотографий.Эти приложения помогают восстанавливать фотографии, удаляя царапины, пятна и придавая им свежий вид. Вы также можете редактировать дефекты кожи или рисовать одежду в цифровом виде. Однако не все из них дают хороший результат и удобны в использовании. В этой статье я рассмотрю 11 лучших программ для восстановления фотографий, которые вы можете использовать для восстановления старых фотографий.
1. Adobe Photoshop CC
Альтернативы: Adobe Lightroom, GIMPУровень: Эксперт
Стоимость: От 9 $.99 к 52,99 долл. США
Плюсы
- Специализированная программа для восстановления изображений
- Популярный старый фоторедактор
- Множество уроков и видеоуроков
- Поддерживает все форматы файлов
- Многие плагины
Минусы
- Непросто использовать для начинающих
- Высокая цена
Моя первая программа для восстановления фотографий — это самая популярная программа Adobe Photoshop CC.Благодаря удобному интерфейсу, качественным обновлениям и обширному набору инструментов вы можете эффективно реставрировать фотографии. В настоящее время программа поддерживает практически все растровые форматы, в то время как основной формат Photoshop (PSD) совместим со многими другими графическими редакторами. Программа для восстановления фотографий работает на ПК с операционными системами macOS и Windows, а также с мобильными версиями на iOS, Windows Phone и Android.
Adobe Photoshop используется для всех видов реставрации цифровых фотографий.Список операций, которые вы можете выполнять с помощью этой программы, безграничен, но они трудны для понимания начинающим пользователем Photoshop.
Взять хотя бы знаменитый инструмент Clone Stamp, который позволяет копировать пиксели из окружающих областей и удалять любые повреждения, которые может иметь изображение. Тем не менее, Photoshop можно упростить с помощью обширного набора экшенов Photoshop и наложений Photoshop.
Полезные инструменты Photoshop для программного обеспечения для восстановления фотографий
В целом Photoshop — лучшая программа для восстановления фотографий, которая может удовлетворить настоящих экспертов и познакомить новичков со всем набором функций восстановления поврежденных фотографий.
- Если вы не уверены, стоит ли вам подписываться на это программное обеспечение, прочтите о том, как бесплатно загрузить Photoshop, чтобы убедиться, что оно того стоит.
2. Люминар 4
Разработчик: Luminar Technologies, Inc.
Альтернативы: Affinity Photo
Уровень: Опытный
Цена: Бесплатная пробная версия или 89 $
Плюсы
- Удаляет пятна и пятна
- Восстанавливает блеклые фотографии
- Может использоваться как дополнительный модуль для программного обеспечения Adobe
Минусы
- Платный
- Не так много руководств
Luminar 4 удаляет пятна и пятна.В результате вы можете восстановить фотографии, которые через некоторое время были слегка повреждены. Это программное обеспечение предоставляет инструменты, типичные для многих современных фоторедакторов, и поможет вам избавиться от ненужных элементов, таких как царапины и грязь.
Ваша единственная задача — нарисовать нужную область. Luminar проанализирует окружающие пиксели и создаст соответствующую текстуру. Увеличьте масштаб, чтобы рассмотреть мельчайшие элементы, и выберите подходящий размер кисти.
Чтобы улучшить старые снимки, воспользуйтесь преимуществами фильтров «Четкость», «Экспозиция», «Улучшение деталей», «Тон», «HSL», «Устранение шума» и «Удаление дымки».Если старый снимок со временем приобрел желтый оттенок, вы можете снизить температуру и сделать ее холоднее с помощью фильтра «Цветовая температура». Чтобы внести изменения только в определенную часть кадра, используйте маски.
3. PhotoWorks
Разработчик: AMS Software
Альтернативы: Adobe Photoshop, Luminar
Уровень: Начальный
Цена: Бесплатно или от 19,25 $
Плюсы
- Совместимость с файлами RAW
- Спиди
- Шумоподавление и зерно
Минусы
- Только для коррекции цвета поврежденных фотографий
- Стандартные возможности восстановления
PhotoWorks поможет стереть царапины, ворс и пыль, чтобы оживить снимки из прошлого.Программа чудесным образом устранит все складки и складки, образовавшиеся за годы хранения фотографий. Текстуры, цвета и значения будут плавно смешаны, так что никто не догадается, что изображение было восстановлено изначально.
Откройте этот редактор изображений, когда вам нужно будет работать со старыми фотографиями. Просто загрузите снимок и приступайте к работе! Инструменты для лечения и клонирования нейтрализуют царапины, пыль и нежелательные части кадра. Затем добавьте фильтр и экспортируйте результат.
4. SoftOrbits Photo Retoucher
Разработчик: SoftOrbits
Альтернативы: Adobe Photoshop, Pixlr
Уровень: Начальный
Цена: Бесплатно или от 24.99 долларов США
Плюсы
- Занимает мало места
- Быстрое восстановление фотографий
- Для новичков
Photo Retoucher — это программа для восстановления фотографий SoftOrbits, которую можно использовать для улучшения отсканированных изображений путем устранения дефектов, восстановления испорченных деталей и выполнения базового ретуширования.
Весь процесс довольно быстрый.Вам просто нужно загрузить изображение, использовать интуитивно понятные инструменты, и программа автоматически обнаружит области, требующие улучшения. Он удаляет царапины, частицы пыли и другие следы времени, поэтому готовая фотография выглядит безупречно и реалистично. Чтобы вдохнуть новую жизнь в старые и поврежденные фотографии, нужно несколько минут.
5. Retouch Pilot
Разработчик: GNOME Foundation
Уровень: Опытный
Цена: От 29.95 EUR в 119.95 EUR
Плюсы
- Простое и быстрое базовое программное обеспечение для восстановления фотографий
- Предназначен для восстановления старых фотографий
- Поддержка обучения
- Пробная версия
Минусы
- Платная
- Ограниченная функциональность
Retouch Pilot — это программа для ретуширования фотографий, специально разработанная для пользователей цифровых фотоаппаратов, позволяющая легко улучшать изображения.Программа устраняет мелкие технические дефекты, присутствующие на изображении или появившиеся после сканирования фотографий, такие как царапины, пятна от частиц пыли и волос. Retouch Pilot — это базовая программа для восстановления фотографий, поэтому специалистам обязательно понадобится Photoshop.
Интерфейс программы для ремонта фотографий простой, но удобный, и большинство его функций организовано в инструментальной палитре по бокам. То, как программа использует доступное рабочее пространство, не всегда оптимально, особенно при работе с вертикальными изображениями.Это несущественный минус. Открыв это программное обеспечение для восстановления фотографий, вы получите доступ к серии коротких руководств, которые разъясняют каждую из функций. В функции, кстати, входят базовые инструменты ретуши изображения, в частности, удаление царапин, штамп и заплатка. Программа обеспечивает предварительный просмотр своих изменений в реальном времени перед их внесением.
Судя по всем читаемым мною обзорам программ для восстановления фотографий, программа представляет собой достойный вариант для легкой коррекции изображения, но актуальна только для базового восстановления цвета старых фотографий.
6. AKVIS Retoucher
Разработчик: Akvis
Уровень: Опытный
Цена: От 87 до 154 долларов
Плюсы
- Быстрый и легкий ремонт фотографий
- Единовременный платеж
- 10-дневная пробная версия
- Доступен как самостоятельная программа и как плагин к фоторедактору
AKVIS Retoucher — это эффективная и удобная программа для восстановления фотографий, которая позволяет восстанавливать поврежденные фотографии, приближая их к исходному состоянию.Приложение имеет современный и понятный графический интерфейс с организованным макетом, который позволяет вам получить отличный обзор вашей текущей фотографии.
Эта программа для восстановления фотографий помогает удалять пыль, царапины и другие нежелательные элементы, а также рисовать недостающие части. AKVIS Retoucher использует интеллектуальные методы клонирования для покрытия выбранных областей и дает отличные результаты. Программа может удалить отметку даты, отвлекающие элементы и увеличить холст фотографии, используя шаблоны изображений для заполнения пустых областей.
AKVIS Retoucher — одна из самых простых и удобных в использовании программ. Единственное, что меня смущает, — это цена, которая выводит приложение из диапазона покупок для случайного пользователя. Базовая лицензия на AKVIS Retoucher стоит 87 долларов, есть несколько более дорогих вариантов. Однако AKVIS — очень добрая старая программа для восстановления фотографий.
7. Photoscape
Разработчик: MOOII Tech
Уровень: Опытный
Цена: БЕСПЛАТНО или 39 долларов.99 (PhotoScape Pro)
Плюсы
- Бесплатная программа для ремонта фотографий
- Оптимизация на высшем уровне
- Интуитивно понятный интерфейс
- Подходит для цветокоррекции
Минусы
- Слабая ретушь фото
- Низкое качество фотографий после редактирования фотографий
PhotoScape — универсальная программа для восстановления фотографий, разработанная корейской компанией MOOII Tech.Программа разработана специально, чтобы предоставить пользователям максимальное удобство в редактировании фотографий. В отличие от двух предыдущих программ, PhotoScape менее удобен для восстановления цифровых фотографий, но более практичен с точки зрения цветокоррекции. PhotoScape работает в системах Windows и Mac, а также недоступен для пользователей Linux.
Поработав с ним некоторое время, я смог констатировать, что он действительно удобен и имеет понятный интерфейс. Это надежное программное обеспечение, которое предоставляет большинство основных инструментов для восстановления поврежденных фотографий.Кроме того, PhotoScape предоставляет другие функции, такие как средство просмотра изображений, встроенный инструмент захвата экрана, функцию пакетного редактирования, а также набор фильтров и эффектов. Однако не все из них являются приложениями для глубокого восстановления фотографий, они довольно хороши для устранения основных недостатков цвета.
Функции редактирования фотографий достаточно просты для новичков. Программа также хорошо оптимизирована для слабых ПК. Принимая во внимание все свои преимущества, это по праву одна из лучших программ для восстановления фотографий для редактирования выцветших цветов.
8. SketchWay
Альтернативы: AKVIS Retoucher, Retouch Pilot
Уровень: Любитель
Цена: БЕСПЛАТНО
Плюсы
- Бесплатная программа для восстановления фотографий
- Основные функции редактирования фотографий
- Удобный интерфейс
Минусы
- Инструменты ограничены
- Не является профессиональным приложением для восстановления фотографий
SketchWay Old Photo Restoration Software — бесплатная программа для базового восстановления старых поврежденных фотографий с использованием алгоритмов наполнения контента.Эти алгоритмы анализируют изображение и воспроизводят исходный фон за обрезанным объектом. По сравнению с упомянутыми выше платными аналогами SketchWay выглядит проще по функционалу, но не может похвастаться быстрой скоростью ретуши изображения.
Общая работа включает улучшение яркости и контрастности, регулировку резкости, удаление различных нежелательных объектов и устранение царапин, изгибов и других дефектов. Все эти функции логически организованы, поэтому даже неопытные пользователи могут быстро работать с этой старой программой для восстановления фотографий.
Справляться с задачами можно как автоматически, так и настраивая каждый параметр вручную. Это важно, если вы отсканировали изображения и обнаружили некоторые недостатки, но вы не хотите потерять красивый эффект «старого изображения». У вас может быть фото с блеклыми цветами или изображение с предметом / человеком иголками. Используйте это приложение, чтобы сделать цвета ярче или удалить ненужные элементы.
9. Inpaint
Уровень: Начальный
Цена: 19 долларов.99
Плюсы
- Удобство для пользователя
- Отлично подходит для простых задач восстановления фотографий
- Бесплатная пробная версия
Минусы
- Платное приложение для восстановления изображений
- Ограниченные инструменты
Inpaint — это платная базовая программа для восстановления фотографий, изначально предназначенная для удаления ненужных элементов. Он очень понятен и содержит информативные инструкции по восстановлению старых фотографий.
Самое приятное в Inpaint то, что нет ограничений на объекты, которые вы можете удалить с изображения. Например, Inpaint отлично подходит для удаления пятен на коже или глазах. Кроме того, вы можете избавиться от знаков времени, логотипов и даже водяных знаков. Используйте для этого умный маркер. Но если у вас есть элементы необычной формы и красочный фон или передний план, у вас могут возникнуть проблемы и вам, вероятно, понадобится Photoshop. Тем не менее, у InPaint есть еще одна интересная функция, которую вы можете использовать, чтобы упростить восстановление фотографий.Это называется направляющими линиями. В этом случае вы рисуете зеленые линии, чтобы отметить края контуров и фона, чтобы InPaint знал, где они находятся.
InPaint — дешевое приложение для восстановления фотографий примерно за 20 долларов. Если у вас есть сомнения, вы можете попробовать бесплатную пробную версию. Это программное обеспечение доступно для Windows и Mac. Для начинающих пользователей, которые только изучают различные приемы ретуширования изображений и не знают, как восстановить старые фотографии в Photoshop, InPaint — отличная альтернатива, которая почти не требует обучения.
10. Fotor
Уровень: Любитель
Цена: Бесплатно или от 4,99 до 8,99 долларов в месяц или от 19,99 до 39,99 долларов в год (Fotor Pro)
Плюсы
- Бесплатная программа для восстановления фотографий
- Поддержка RAW
- Отличная цветокоррекция
Минусы
- Ограниченные инструменты в бесплатной версии
Fotor также можно назвать программой для восстановления фотографий.В отличие от предыдущих специализированных программ, восстановление фотографий — не самая сильная сторона этого приложения, но оно по-прежнему очень хорошо благодаря хорошим функциям цветокоррекции. Он поддерживает все самые популярные форматы графических файлов и даже обеспечивает обработку изображений RAW.
Сравнивая его с Photoshop и GIMP, становится очевидно, что Fotor также не может конкурировать с их набором инструментов, кистей и плагинов. Fotor очень хорош для редактирования изображений RAW и цветокоррекции, настройки баланса белого и подобных задач с блеклыми цветами и оттенками.Просматривая другие функции, вы увидите кадрирование, добавление виньетки, размытие, резкость, поворот, добавление текста, удаление эффекта красных глаз и т. Д. Однако вы должны помнить, что большинство функций доступно только в платной версии.
Fotor — это своего рода золотая середина между простотой специализированных программ для восстановления фотографий и сложностью лучших фоторедакторов. Прилично отремонтировать фото, используя имеющийся набор инструментов, могут даже непрофессионалы.
11. Набор инструментов для редактирования Fotophire
Уровень: Любитель
Цена: Бесплатно или 49 долларов.99–79,99 долл. США
Плюсы
- Быстрая и простая программа
- Доступна пробная версия
Минусы
- Платное полноценное приложение
- Ограниченные инструменты для ретуши фотографий
Fotophire Editing Toolkit — это платная программа для восстановления фотографий, которая предлагает несколько программ в одном пакете — Editor, Cutter и Eraser. Больше всего нас интересует режим Photo Eraser, который практически автоматически удаляет ненужные элементы или царапины.Режим Photo Eraser также предоставляет инструменты клонирования и кадрирования, которые можно использовать для исправления любых недостатков старых фотографий.
Помимо восстановления старых фотографий, вы также можете изменить фон или улучшить старые изображения и добавить винтажные эффекты. Fotophire также предоставляет вам полезную программу под названием Fotophire Slideshow Maker. Подходит для создания слайд-шоу из старых фото или видео в несколько кликов. Подождите несколько минут, и вы увидите прекрасные результаты.
Fotophire позиционируется как полный набор инструментов для редактирования фотографий, которые довольно просты в использовании, но, честно говоря, это не лучшее программное обеспечение для загрузки.Годовая подписка на Fotophire стоит всего 50 долларов, а пожизненная лицензия — 80 долларов. С программой восстановления фотографий Fotophire вы получаете 3 программы в одном комплекте. Эта программа для восстановления фотографий хороша для ретушеров-любителей, которые хотели бы восстановить старые изображения, не тратя много времени.
12. Corel Paintshop Pro
Уровень: Опытный
Цена: $ 80
Плюсы
- Поддерживает основные форматы файлов фотографий
- Хорошая функциональность
- Поддержка великих пользователей
- Бесплатная пробная версия
- Понятно для начинающих
Минусы
- Доступно только для пользователей Windows
- Платная базовая версия
- Weal ретушь фотографий
Corel Paintshop Pro обладает множеством расширенных функций и называется мощным программным обеспечением для восстановления фотографий: им очень легко управлять, поэтому даже начинающие ретушеры справятся с основными задачами.Это приложение для восстановления фотографий имеет удобный интерфейс и предоставляет множество ресурсов для изучения.
Интерфейс имеет множество вкладок с логически сгруппированными инструментами редактирования изображений по функциям, что делает программу простой в использовании и навигации. В нем есть две основные вкладки с инструментами: Последняя версия программного обеспечения обеспечивает функцию коррекции фотографий одним щелчком мыши, что позволяет сэкономить много времени при восстановлении старых фотографий. Инструменты HDR или Lens Correction позволяют настраивать фотографии с удивительной точностью.
Corel продает этот фоторедактор за 80 долларов, но взамен вы получаете приличное количество инструментов для редактирования и упорядочивания изображений.Если вы хотите протестировать программу перед покупкой, попробуйте 30-дневную бесплатную пробную версию. В общем, это отличная программа по ремонту фото для новичков.
Энн Янг
Привет, я Энн Янг — профессиональный блоггер, читать далее
.

 Включает дорисовку крупных объектов и углов; удаление больших трещин; коррекцию светотени и резкости; устранение мутности, зернистости, муара и тиснения с полным восстановлением фото; подгонку к широкоформатной печати; устранение засвеченности; повышение качества фото.
Включает дорисовку крупных объектов и углов; удаление больших трещин; коррекцию светотени и резкости; устранение мутности, зернистости, муара и тиснения с полным восстановлением фото; подгонку к широкоформатной печати; устранение засвеченности; повышение качества фото. Затем отпускаем клавишу Alt, наводим указатель мыши на проблемный участок и щелкаем по нему – также, левой кнопкой мыши.
Затем отпускаем клавишу Alt, наводим указатель мыши на проблемный участок и щелкаем по нему – также, левой кнопкой мыши. Нажимаем Ctrl+J, чтобы создать копию верхнего слоя.
Нажимаем Ctrl+J, чтобы создать копию верхнего слоя.


