Как сохранить видео из Тик тока на телефон из черновика
Социальная сеть Тик Ток сделана для того, чтобы публиковать контент и получать популярность. При выкладывании определенных роликов нужно быть уверенным, что люди захотят сохранить его в телефон. Интерфейсы социальных сетей отличаются друг от друга. Для хранения соответствующих записей на смартфонах или планшетах, необходимо понимание их загрузки. О том, как сохранить видео из тик тока на телефон из черновика, как создать черновой файл, и другом, далее.
Содержание
- Создаем черновик и делаем его настройку
- Сохраняем опубликованное приватное видео на телефон
- Как закачать из черновика видео без водяных знаков
- Сохранение видео из черновика посредством записи экрана телефона
Создаем черновик и делаем его настройку
Черновик является удобным способом создания отложенной публикации. Такие опции имеются во многих социальных сетях. Недавно ТикТок сделал возможность для пользователей. Значимость черновика уже оценили smm специалисты, поэтому использовать их можно свободно.
Значимость черновика уже оценили smm специалисты, поэтому использовать их можно свободно.
Чтобы создать образец, а потом сохранить черновик тик ток на устройство, нужно снять ролик с необходимым материалом. Затем оформить его, наложив эффекты с фильтрами. Можно убрать музыкальный трек, если нужно, наложить текст, а потом нажать «Далее».
Потом внизу появится метод сохранения текста. Из предложенных вариантов «Черновики» и «Опубликовать», нужно нажать на первую кнопку для размещения ролика в черновики.
Можно снять галочки с просмотра видео пользователями, разрешения комментариев, разрешения дуэтов и реакций, перемещения в альбом.
Убрать медиа из сохраненных можно, перейдя в раздел «Мое». Способ устранения ненужных папок будет зависеть от ОС. В айфонах появится сразу возможность удаления. На андройдах на поле «Добавить описание» нужно нажать и подержать минуту пальцем на экран. Тогда будет видна вкладка удаления.
Важно! Восстановить файл в социальной сети невозможно.
Убранный в корзину видеоролик не восстанавливается. Хорошим способом будет дублировать медиа в телефонную карту-памяти. Можно получить файл при неожиданном или необдуманном удалении.
Можно попытаться попросить помощи в техподдержке сервиса. Нередко медиа сохраняется на организационном сервере, и специалисты смогут помочь. Но, возможность помощи и благоприятного ответа около 10%. В таком случае рекомендуем не осуществлять удаление не получившихся файлов. Делать черновые моменты сразу с сохранением. Спустя час следует возвратиться и посмотреть на них заново. Может быть, после нового взгляда, появится мысль изменения медиа. В последующем появится новый качественный контент на канале. Хорошей мыслью будет поместить готовый контент в черновой. В запасе будет находиться годный контент.
Сохраняем опубликованное приватное видео на телефон
Не важно применение определенной операционной системы для сохранения опубликованного приватного материала в память смартфона. Для сохранения его необходимо запустить программу, нажать кнопку «Поделиться» сбоку. Далее из открывшегося облака выбрать кнопку «Сохранить». Потом дождаться окончания загрузки. После сделанных шагов медиа будет записано в Галерее. В случае с операционной системой IOS, ролик будет загружен в папку, где хранятся фото с другими материалами. Нередко видео попадает в Загрузки. Впоследствии его оттуда возможно переместить в Галерею для удобства.
Для сохранения его необходимо запустить программу, нажать кнопку «Поделиться» сбоку. Далее из открывшегося облака выбрать кнопку «Сохранить». Потом дождаться окончания загрузки. После сделанных шагов медиа будет записано в Галерее. В случае с операционной системой IOS, ролик будет загружен в папку, где хранятся фото с другими материалами. Нередко видео попадает в Загрузки. Впоследствии его оттуда возможно переместить в Галерею для удобства.
Как закачать из черновика видео без водяных знаков
При записи или просмотре клипа из социальной сети, на ролике не появляется вводных символов. При скачивании или открытии его на другой вкладке, можно увидеть специальный символ. Водяной знак бывает неуместным. Делать запись снова не нужно. От него можно избавиться через приложение и сайт (musicallydown или ssstiktok.com.). В магазине приложений много сервисов, для того чтобы скачать видео в тик ток из черновика без водяного знака. Поэтому отыскать подходящее будет несложно. В качестве примера можно указать приложение Downloader for Musical. ly. или Video Saver.
ly. или Video Saver.
Сохранение видео из черновика посредством записи экрана телефона
Чтобы сделать сохранение видео из черновика быстро, можно воспользоваться экранной записью телефона. Для этого не требуются технические телефонные возможности. Необходимо закачать из электронного магазина программу Screen Recorder. В ней доступный для понимания интерфейс, нет ненужных функций. В программе можно осуществлять запись не только экрана, но и аудио. После сохранения видео экрана телефона, можно использовать программу YouCut-Video Editor и убрать ненужные поля, мешающие просмотру.
В результате, сделать черновой вариант ролика, сохранить видео из тик тока в галерею из черновика несложно. Можно воспользоваться вариантами: прямым действием с приложения, сайтом и специальным приложением.
Некоглай спародировал ролик с военным. Мизулина назвала тиктокера «выродком» и обратится в МВД
Блогер Некоглай выложил ремейк ставшего популярным видеоролика, на котором российский солдат дважды успешно откинул от себя гранаты, сброшенные с квадрокоптера. Глава Лиги безопасного интернета Екатерина Мизулина пообещала пожаловаться на блогера-«выродка» в МВД и Генпрокуратуру, а депутат заксобрания Свердловской области Алексей Свалов опубликовал в своем Telegram обращение к генпрокурору с просьбой проверить «издевательство над солдатом армии России».
Ремейк от Некоглая
Видеоролик, на котором украинский беспилотник дважды сбрасывает гранаты на спрятавшегося в окопе российского военного, накануне опубликовали многие отечественные СМИ. На кадрах видно, что солдат остался невредимым, так как оба раза быстро отбросил снаряды. Затем он встал и убежал по траншее прочь.
«Мы спали на улице и думали, что сможем добиться всего»
Протесты в иорданской столице Аммане вспыхнули 14 января 2011 года — в тот же день.
10 ноября 14:25
Согласно информации The Sun, видео было снято еще весной в Донбассе, а российский военнослужащий выжил.
Блогер Некоглай записал и выложил ремейк популярного видеоролика. Дома, лежа на ковре, он отбросил «гранату», а затем кувырнулся через голову назад. На голове у него были красные рога, которые он часто использует при записи видеороликов. В качестве саундтрека Некоглай использовал кавер песни Boney M Rasputin.
«Глумление над подвигом»
Глава Лиги безопасного интернета Екатерина Мизулина написала в своем Telegram-канале, что считает видеоролик Некоглая «глумлением над подвигом солдата».
«Выродок тиктокер, вероятно, посчитал, что это смешной контент. Конечно, находясь в теплой квартире в Сити и снимая глупые видео с утра до ночи, сложно понять, что переживает человек в окопе. Что переживают матери, сестры, братья, отцы, жены наших военнослужащих», — написала Мизулина-младшая.
Согласно ее информации, позже блогер «трусливо удалил видео», «но интернет помнит все».
Мизулина заявила, что вверенная ей организация обратится в Генпрокуратуру и МВД, так как считает, что «действия блогера Некоглая» были «направлены на дискредитацию использования ВС РФ».
Менеджер Некоглая заявил, что тиктокер не пытался унизить военных своей пародией
Менеджер блогера Некоглая (настоящее имя Николай Лебедев) Никита Артемчук заявил «Газете.Ru», что блогер не…
08 ноября 13:29
Депутат законодательного собрания Свердловской области Алексей Свалов также решил пожаловаться на видео Некоглая. В своем Telegram-канале он опубликовал письмо на имя генпрокурора России Игоря Краснова. По мнению свердловского парламентария, Некоглай, настоящее имя которого Николай Лебедев, «издевается над солдатом армии России».
«Прошу провести проверку на предмет нарушения законодательства РФ», — заключил Свалов.
«Настолько нечем заняться?»
Некоглай в ответ на жалобу Мизулиной записал и выложил видеообращение, в котором прибавил к ее возрасту семь лет, возмутившись, что «за свои 45 лет жизни» она «так и не выучила английский язык» «даже на самом базовом уровне». Блогер мог иметь в виду текст песни, под которую он повторил трюк российского солдата. Дословно прозвучавшие слова переводятся как: «Давным-давно жил в России один человек. Он был большим и сильным, в его глазах пылал огонь».
Блогер мог иметь в виду текст песни, под которую он повторил трюк российского солдата. Дословно прозвучавшие слова переводятся как: «Давным-давно жил в России один человек. Он был большим и сильным, в его глазах пылал огонь».
Затем Некоглай выложил еще одно видеообращение, в котором заявил, что «точно не хотел глумиться и смеяться над этой ситуацией».
«Я вообще не понимаю, с чего такая реакция Это просто бред. Посмотрите этот ролик, послушайте музыку на фоне, внимательно ее послушайте. А мои рога – это мой атрибут как блогера. Я в них снимаюсь в клипах, даю интервью. Это мой образ. Я со всем уважением отношусь к солдатам и их подвигам», — подчеркнул Некоглай.
В еще одном видеообращении, выложенном в Telegram, тиктокер возмутился тем, что Мизулина назвала его «выродком». По его мнению, «тем самым» она нарушила административный кодекс Российской Федерации.
При этом блогер пообещал «не писать на нее заявление» и «поступить мудро».
«Меня просто забавляет сам факт, что вам, Екатерина, действительно настолько нечем заняться, что вы просматриваете ролики тикток-блогеров и ищете там что-то, подаете запросы в МВД и Генпрокуратуру. По-вашему, там людям нечем заняться? Это самое важное дело, которым они должны сейчас заняться?» — возмутился он.
По-вашему, там людям нечем заняться? Это самое важное дело, которым они должны сейчас заняться?» — возмутился он.
Некоглай отметил, что лишь выражает «свое недопонимание действий главы лиги безопасного интернета». По его мнению, Мизулина «занимается слегка не теми делами».
«Также я не упомянул про клевету с ее стороны. Клевета заключается в том, что я трусливо удалил свой ролик. Когда ролик до сих пор доступен для просмотра в моем тик ток профиле», — написал Некоглай под видеообращением.
Библиотека – Справочный центр
Для этой функции требуется членство Pro, Business, Premium, Standard, Advanced или Enterprise.
Библиотека — это место, где вы можете легко просматривать, искать и управлять всеми вашими видео. Только вы (и члены команды, которым вы разрешили управлять своими видео), имеете доступ к видео в вашей медиатеке.
В этой статье:
- Просмотр библиотеки
- Выполнение массовых действий
- Внесение изменений в отдельные видео
Просмотр библиотеки
Вы можете получить доступ к библиотеке, нажав Управление видео на главной странице или наведя указатель мыши на Управление видео в верхней панели навигации и выбрав Мои видео в меню. Вы попадете на страницу, где сможете увидеть все видео, которые вы создали или загрузили в свою учетную запись, как общедоступные, так и частные, а также любые прямые трансляции, которые у вас могут быть.
Вы попадете на страницу, где сможете увидеть все видео, которые вы создали или загрузили в свою учетную запись, как общедоступные, так и частные, а также любые прямые трансляции, которые у вас могут быть.
Используйте панель поиска в правом верхнем углу страницы, чтобы найти видео в своей учетной записи или в Vimeo, выполнив поиск по релевантным словам или фразам.
Если вы пытаетесь найти общедоступный контент Vimeo за пределами своей учетной записи, обязательно выберите Искать во всем Vimeo для… в раскрывающемся списке результатов, чтобы перейти на нашу общедоступную страницу результатов поиска. Кроме того, посетите Поиск на Vimeo.
Если вы нажмете клавишу Enter или выберете Просмотреть все результаты для… в раскрывающемся списке поиска, вы попадете на страницу результатов поиска в нашей библиотеке видео, где вы сможете отфильтровать свой контент по:
- Дата изменения
- Тип содержимого (видео или папка)
- Папка, в которой находится содержимое
- Дополнительные фильтры, которые могут содержать ваш поисковый запрос (название, описание, теги и названия глав).

- Если вы работаете в команде Enterprise, вы также сможете выполнять поиск по расшифровке автоматических скрытых субтитров.
Если вы являетесь частью команды, вы можете просматривать видео команды, к которым у вас есть доступ, выбрав конкретную команду из Team Switcher в верхней части страницы. Это отфильтрует все видео, которые не от этой команды в вашей библиотеке.
Используйте параметр сортировки в левом верхнем углу страницы, чтобы упорядочить видео по названию или дате изменения или добавления видео. Вы также можете переключаться между сеткой и списком
, используя значок в правом верхнем углу над первой строкой ваших видео.Выполнение массовых действий
Вы можете выполнять массовые действия над набором видео. Чтобы выбрать видео, установите флажок слева от его миниатюры/ряда (в зависимости от того, находитесь ли вы в представлении сетки или списка).
Когда вы начнете выбирать видео, появятся следующие параметры массового действия:
- Добавить в коллекции: Добавьте выбранные видео в любую из ваших существующих витрин, групп, каналов или портфолио.
- Узнайте больше о добавлении частных видео в коллекции в разделе «Конфиденциальность видео в коллекциях и на страницах обзора».
- Переместить: Переместить выбранные видео в указанную папку.
- Дополнительные сведения о папках см. в разделе «Распределение видео по папкам».
- Конфиденциальность: Измените, кто может получить доступ или комментировать выбранные вами видео, а также разрешить ли их встраивание или загрузку.
- Удалить: Безвозвратно удалить выбранные видео из вашей учетной записи после ввода пароля (члены команды не могут выполнить это действие).
Внесение изменений в отдельные видео
Если вы хотите внести более детальные изменения в отдельное видео, вы можете перейти к его настройкам из библиотеки, щелкнув миниатюру видео. Подробнее читайте в разделе «Обзор настроек видео».
Подробнее читайте в разделе «Обзор настроек видео».
(Примечание: если вы хотите изменить настройки всех своих видео одновременно, перейдите на вкладку «Видео» в настройках своей учетной записи. После внесения изменений в параметры загрузки по умолчанию обязательно установите флажок «Также применять к все существующие видео» перед сохранением.)
Есть несколько дополнительных значков, которые позволяют выполнять действия, связанные с видео. В режиме списка эти значки появятся, если вы наведете курсор на видео.
В режиме сетки они будут отображаться под миниатюрой видео.
- Обзор : Этот значок выглядит как небольшой речевой пузырь с галочкой. Нажав на нее, вы попадете на страницу обзора видео. Если у вас есть учетная запись Basic или Plus, эта страница обзора будет только демонстрационной, и ею нельзя будет поделиться. Подробнее о страницах обзора читайте на «Странице обзора видео».
- Отправить файл : Этот значок выглядит как бумага со стрелкой, указывающей вверх и вправо.
 Вы попадете на страницу загрузки видео, которой вы можете поделиться с другими. Если загрузки для видео не включены, вам будет предложено включить их, если вы хотите использовать эту функцию.
Вы попадете на страницу загрузки видео, которой вы можете поделиться с другими. Если загрузки для видео не включены, вам будет предложено включить их, если вы хотите использовать эту функцию. - Публикация в социальных сетях : Этот значок выглядит как две параллельные линии со стрелками на концах. Это позволит вам опубликовать видео в ваших подключенных учетных записях в социальных сетях. Посетите «Опубликовать в социальных сетях», чтобы узнать больше.
На вкладке «Видео» доступны и другие функции. Просто щелкните значок с многоточием (…), чтобы открыть дополнительное меню. Эти функции включают в себя:
- Аналитика: Нажав на маленький значок графика, вы перейдете на панель аналитики, где будут показаны данные для этого конкретного видео за последние 30 дней. Узнайте больше на «Vimeo: Analytics».
- Значок встраивания: Значок < / > приведет вас на страницу настроек встраивания.
- Заменить видео : Нажав на это, вы перейдете на вкладку «Совместная работа» в настройках вашего видео, где вы сможете заменить текущий файл другим файлом.
 Версии можно сравнить на странице обзора.
Версии можно сравнить на странице обзора. - Загрузить: При нажатии откроется модальное окно, в котором вы сможете загрузить все доступные версии вашего видео. Это не подлежит совместному использованию.
Была ли эта статья полезной?
Вернуться к началу
Не можете найти то, что ищете? Свяжитесь с нами
Как загрузить видео на YouTube с iPhone (самый простой способ)
YouTube — это платформа для обмена видео. Почти каждый, у кого есть подключение к Интернету, использует его.
YouTube невероятно упростил для создателей контента загрузку видео. Это на самом деле большая причина их успеха!
Если вы хотите создать и монетизировать новый кулинарный канал или просто хотите хранить свои памятные видео, загрузка на YouTube не может быть проще.
В этой статье я объясню, как загружать видео на YouTube прямо с вашего iPhone. Нет необходимости переносить их на свой компьютер и делать это оттуда!
Нет необходимости переносить их на свой компьютер и делать это оттуда!
Рекомендуемый метод: используйте приложение YouTube для iOS
Приложение YouTube упрощает загрузку и публикацию видео на вашем канале.
Вот шаги:
- Запустите приложение YouTube и войдите в систему.
- Коснитесь видеокамеры в верхней части приложения.
- Запишите новое видео или выберите видео, которое уже есть на вашем телефоне.
- Добавьте название и описание к видео
- (Необязательно) Отредактируйте свое видео:
- Добавьте музыку (из бесплатной аудиотеки YouTube) к вашему видео
- Выберите и добавьте визуальный фильтр к вашему видео
- Обрежьте свое видео ( изменить время начала и окончания)
- Нажмите Загрузить.
С начала 2020 года вы должны сообщать YouTube, предназначены ли видео вашего канала для детей. Для этого посетите сайт studio.youtube.com или загрузите приложение YouTube Studio. Это необходимо для соблюдения Закона о защите конфиденциальности детей в Интернете (COPPA).
Это необходимо для соблюдения Закона о защите конфиденциальности детей в Интернете (COPPA).
Альтернативный метод: используйте приложение «Фотографии»
Вы также можете загружать видео на YouTube непосредственно из приложения «Фотографии» на iPhone.
- Запуск приложения «Фотографии»
- Найдите и выберите видео, которое хотите загрузить
- Нажмите кнопку «Поделиться».
- Коснитесь значка YouTube.
- Если вы еще не вошли в Google, вам будет предложено войти.
- Добавьте название и описание видео. Вы также можете добавить некоторые улучшения видео.
- Нажмите кнопку загрузки.
Часто задаваемые вопросы
Почему я не могу загружать видео продолжительностью более 15 минут?
Если ваша учетная запись YouTube (Google) не подтверждена, у вас будет несколько ограничений. Одним из таких ограничений является то, что ваши видео не могут длиться более 15 минут.
Чтобы подтвердить свою учетную запись YouTube, вам потребуется номер телефона для подтверждения по SMS или телефону. Вот шаги:
Вот шаги:
- Посетите youtube.com/verify
- Следуйте инструкциям на экране
Как убедиться, что видео не загружаются с использованием моих мобильных данных?
Загружать большие видео по сотовым данным не рекомендуется, так как это может съесть ваши деньги.
Чтобы убедиться, что видео загружаются только при подключении к сети Wi-Fi, выполните следующие действия:
- Откройте приложение YouTube для iOS.
- Нажмите на изображение своего профиля.
- Нажмите «Настройки».
- В поле «Загрузки» установите флажок «Загружать только через Wi-Fi».
Какие существуют варианты конфиденциальности видео?
Перед загрузкой видео вам будет предложено выбрать настройки конфиденциальности. По умолчанию будет установлено значение public .
Вот три различных варианта конфиденциальности:
- Общедоступный: любой может искать и просматривать ваше видео.
- Не в списке: Любой, у кого есть URL-адрес видео, может посмотреть его.
 Однако он не будет отображаться в результатах поиска YouTube.
Однако он не будет отображаться в результатах поиска YouTube. - Личное: Только вы можете просматривать видео.
Как добавить свою музыку в видео?
Хотя вы можете добавить базовую звуковую дорожку или фильтр камеры, приложение YouTube для iOS не является полноценным видеоредактором. Скорее, это просто инструмент для загрузки видео с телефона на ваш канал YouTube.
Чтобы создавать более профессиональный контент, вам нужно использовать приложение для редактирования видео перед загрузкой. Их много. Собственные Apple iMovie и Splice — два надежных видеоредактора, которые вы, возможно, захотите рассмотреть. Если вы действительно серьезно относитесь к тому, чтобы вывести редактирование мобильного видео на новый уровень, The DIY Video Editor — отличный веб-сайт, который поможет вам встать на правильный путь.
Splice — одно из многих приложений для редактирования видео, доступных для iPhone. Где я могу найти загруженные файлы?
Есть несколько способов найти видео вашего канала.

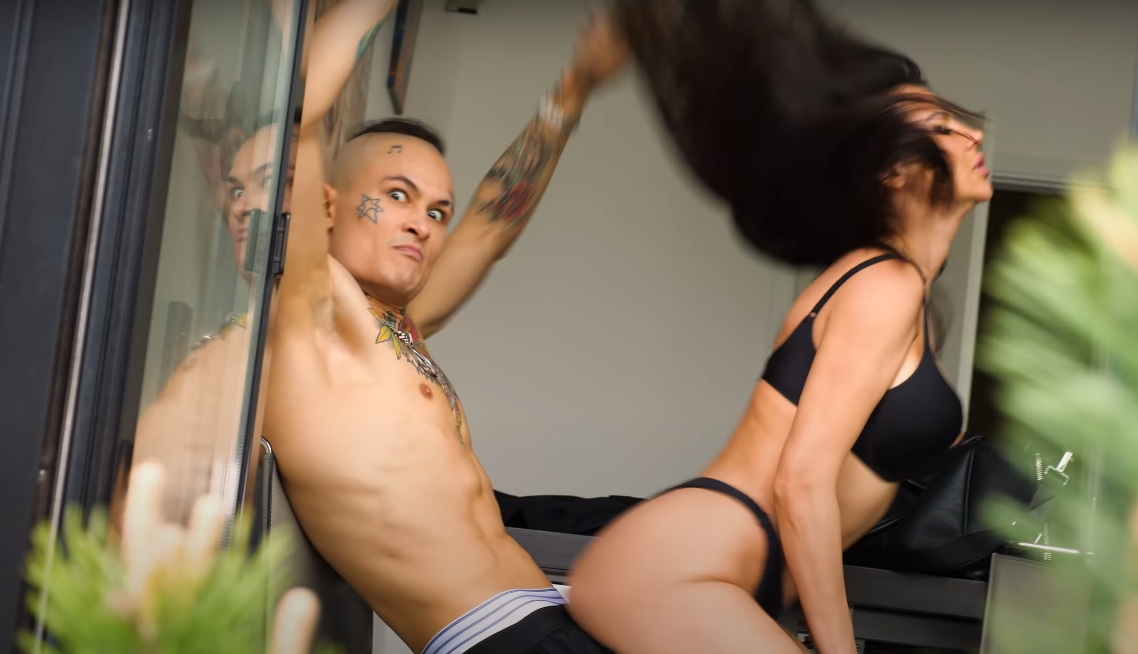 Убранный в корзину видеоролик не восстанавливается. Хорошим способом будет дублировать медиа в телефонную карту-памяти. Можно получить файл при неожиданном или необдуманном удалении.
Убранный в корзину видеоролик не восстанавливается. Хорошим способом будет дублировать медиа в телефонную карту-памяти. Можно получить файл при неожиданном или необдуманном удалении.
 Вы попадете на страницу загрузки видео, которой вы можете поделиться с другими. Если загрузки для видео не включены, вам будет предложено включить их, если вы хотите использовать эту функцию.
Вы попадете на страницу загрузки видео, которой вы можете поделиться с другими. Если загрузки для видео не включены, вам будет предложено включить их, если вы хотите использовать эту функцию. Версии можно сравнить на странице обзора.
Версии можно сравнить на странице обзора. Однако он не будет отображаться в результатах поиска YouTube.
Однако он не будет отображаться в результатах поиска YouTube.