Цветокоррекция фото: 5 способов изменить цвет в Photoshop | Статьи | Фото, видео, оптика
Цветокоррекция — это изменение части или всех цветов на фотографии. Например, отдельные оттенки можно перекрасить, убрать полностью, сделать насыщенней или приглушить. Также с помощью цветокоррекции можно сделать цвета более естественными, если камера передала их неверно, или — наоборот — добавить на все снимки один общий оттенок.
Рассказываем, как сделать цветокоррекцию в Photoshop и скопировать цвет с любой фотографии или скриншота из фильма.
Цветокоррекция добавляет фотографии настроение и повышает её качество / Фото: Елизавета Чечевица, Фотосклад.Эксперт
Как работать с цветом в Photoshop инструментом Цветовой баланс: два способа
Инструмент Цветовой баланс / Color Balance добавляет те или иные оттенки. В специальном выпадающем списке Тон / Tone можно выбрать, куда именно добавится цвет: в светлые области (вкладка Света / Highlights), тёмные области (вкладка Тени / Shadows) или в средние тона (вкладка Средние / Midtones).
С помощью корректирующего слоя Цветовой баланс / Color Balance можно:
- затонировать фотографию, внеся в неё один или несколько из шести цветов: голубой, красный, зелёный, пурпурный, жёлтый или синий;
- исправить цвета, сделав их естественными.
Сильнее всего изменяет исходные цвета вкладка Средние / Midtones / Иллюстрация: Елизавета Чечевица, Фотосклад.Эксперт
Как изменить цвет в Photoshop и создать тонировку
1. Откройте фотографию. В палитре Слои / Layers (находится в меню Окно / Windows) найдите иконку с корректирующими слоями. Она выглядит как чёрно-белый круг.
В списке найдите корректирующий слой Цветовой баланс / Color Balance / Иллюстрация: Елизавета Чечевица, Фотосклад.Эксперт
2. В открывшемся окне выбирайте область воздействия (света, тени или средние тона) и добавляйте к ним один цвет или сразу несколько. Для этого зажмите левой кнопкой мыши стрелочку под ползунком с выбранным цветом и сдвиньте его в сторону того оттенка, который вам нужен.
Читайте также:
Сплит-тонирование: что это, как сделать в Lightroom, Photoshop и ACR
Добавьте разные цвета к светам и теням, чтобы получить интересный эффект. Например, тут в средних тонах присутствует пурпурный, в светах — голубой, а в тенях — жёлтый и красный / Иллюстрация: Елизавета Чечевица, Фотосклад.Эксперт
Как исправить цвет в Photoshop
Если оттенок на фотографии вам неприятен или заказчик тяготеет к определённым цветам на фото — например, хочет, чтобы на снимках не было синевы, а всё было солнечным и тёплым, цвет необходимо исправить. Наиболее просто инструмент для этого — Цветовой баланс. Это усечённая версия Кривых с интуитивным и простым управлением.
1. Откройте фотографию. В меню Окно / Windows найдите палитру Слои / Layers. Внизу палитры нажмите на иконку в виде чёрно-белого круга. Выберите корректирующий слой Цветовой баланс / Color Balance.
2. Проанализируйте фотографию.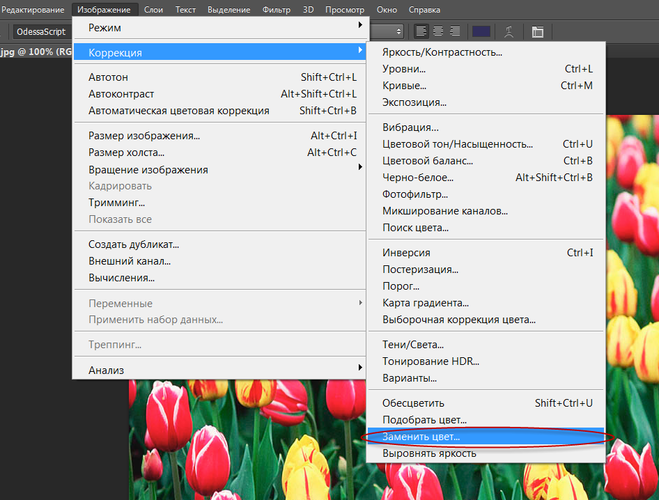 Вам нужно увидеть те цвета, которые искажают снимок. Например, изображение может быть слишком холодным или, наоборот, тёплым.
Вам нужно увидеть те цвета, которые искажают снимок. Например, изображение может быть слишком холодным или, наоборот, тёплым.
3. Сдвигая ползунки, добавьте цвет противоположный тому, который хотите убрать. Например, если фотография слишком жёлтая, то сдвигайте ползунки в стороны синего и голубого цветов.
Изначально (левая половина фото) в светлых областях было слишком много пурпурного и синего. Чтобы это исправить (правая половина фото), в Света / Highlights добавили зелёного и немного жёлтого / Иллюстрация: Елизавета Чечевица, Фотосклад.Эксперт
Минус инструмента Цветовой баланс / Color Balance в том, что процесс никак не автоматизировать — приходится полагаться только на свои ощущения. Поначалу это может быть сложно, так как умение различать цвета и оттенки тренируется со временем. Если же пока ещё доверять глазам страшно, воспользуйтесь другим инструментом цветокоррекции — Кривыми.
Как сделать цветокоррекцию Кривыми
Кривые / Curves также, как и Цветовой баланс / Color Balance, могут исправлять цвета до естественных, добавлять оттенки, а также менять яркость — осветлять и затемнять картинку, поднимать контраст.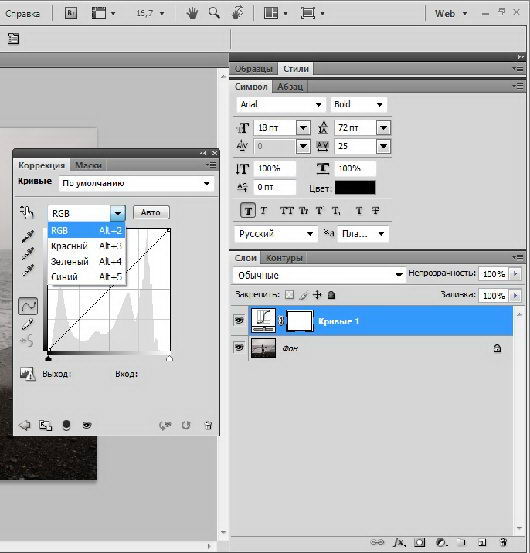 Рассказываем, как с помощью них сделать автоматическую цветокоррекцию.
Рассказываем, как с помощью них сделать автоматическую цветокоррекцию.
Читайте также:
Гайд по кривым: как обработать фотографию самым мощным инструментом Photoshop
1. Откройте снимок. В верхней строке программы найдите меню Окно / Windows — Слои / Layers (горячая клавиша для быстрого вызова палитры — F7).
Внизу нажмите на иконку в виде чёрно-белого круга. Выберите корректирующий слой Кривые / Curves / Иллюстрация: Елизавета Чечевица, Фотосклад.Эксперт
2. В открывшемся окне вы увидите три пипетки — чёрную, серую и белую. Они возвращают чёрные, серые и белые цвета на фотографии к естественным, убирая из них посторонние оттенки.
Чтобы исправить цвета, возьмите пипетки и по очереди щёлкните на фотографии на те области, которые в жизни были чёрными, белыми и серыми. Как правило, хватает двух пипеток — чёрной и белой. Важно выбирать именно самые светлые и самые тёмные области, иначе результат будет слишком грубым.![]()
Программа автоматически подгонит цвета и вернёт фотографии естественные оттенки. Кроме того, кривая также может сделать снимок более контрастным, что придаст ему сочности / Иллюстрация: Елизавета Чечевица, Фотосклад.Эксперт
3. Если теперь, после исправления цвета, хочется всё-таки добавить к нему оттенок, можно добавить слой с Цветовым балансом / Color Balance или вновь обратиться к Кривым.
Для этого создайте новый слой с Кривыми, щёлкните на кнопку с надписью RGB. Вы увидите три кривых: Красную / Red, Зелёную / Green и Синюю / Blue. Принцип их действия похож на ползунки в Цветовом балансе / Color Balance — красная кривая отвечает за красный и голубой цвета, зелёная — за зелёный и пурпурный, а синяя — за жёлтый и синий.
Сдвигая кривую в одном из каналов или в нескольких одновременно, вы добавите в снимок нужный оттенок. Фотография стала более холодной за счёт работы с синей кривой / Иллюстрация: Елизавета Чечевица, Фотосклад. Эксперт
Эксперт
Как скопировать цвет
Понравилась тонировка другого фотографа? Хочется повторить атмосферу любимого фильма? В Photoshop есть инструмент, позволяющий скопировать тонировку за пару мгновений. Рассказываем, как это сделать.
- Делаем скриншот фильма или сохраняем себе понравившуюся фотографию.
- Открываем в Photoshop скриншот и снимок, на который вы хотите перенести тонировку.
3. Стоя на своей фотографии, зайдите в Изображения / Images — Коррекции / Adjustments — Подобрать цвет / Match Color / Иллюстрация: Елизавета Чечевица, Фотосклад.Эксперт
4. Откроется окошко с настройками коррекции Подобрать цвет / Match Color. В этом окне найдите Источник / Source и выберите открытый заранее скриншот или снимок другого фотографа. Сдвигая ползунки, доведите цвет до момента, пока он не начнёт вам нравиться, и нажмите Ok.
В примере автор скопировал цвета из скриншота фильма «Джейн Эйр» / Иллюстрация: Елизавета Чечевица, Фотосклад. Эксперт
Эксперт
Читайте также:
Как повторить тонировку фотографии или сцены в фильме
Важно: чем больше фотографии будут похожи по освещенности и даже локации, тем проще программе будет повторить тонировку. Но при этом надеяться на возможности графического редактора на все сто процентов не стоит — иногда он промахивается и требует доработки фотографии вручную. Например, сделать снимок светлее или темнее с помощью Кривых, поправить цвета с помощью Цветового баланса.
Как в Photoshop изменить цвет — инструмент Выборочная коррекция цвета / Selective Color
Цветокоррекция фотографий позволяет не только менять цвет всей сцены, но и воздействовать на отдельные цвета. Для этого хорошо подходит аккуратный и мощный инструмент Выборочная коррекция цвета / Selective Color.
1. Откройте фотографию. В палитре Слои / Layers создайте новый слой и нажмите на чёрно-белый круг и в выберите Выборочная коррекция цвета / Selective Color.
2. Откроется палитра с выпадающим списком Цвета / Colors.
В списке перечислены шесть основных цветов — красный, жёлтый, зелёный, голубой, синий, пурпурный, а также три нейтральных — чёрный, белый и серый / Иллюстрация: Елизавета Чечевица, Фотосклад.Эксперт
3. Выберите в выпадающем списке тот цвет, который хотите изменить.
Сдвигая ползунки, вы будете менять количество одного из четырёх цветов — Голубой / Cyan, Пурпурный / Magenta, Жёлтый / Yellow, Чёрный / Black — в данном конкретном цвете.
В примере автор менял оттенки жёлтого цвета, так как он практически единственный на фотографии / Иллюстрация: Елизавета Чечевица, Фотосклад.Эксперт
Выборочная коррекция. Урок № 1
Азбука работы с цветом и тоном в Photoshop, выборочная коррекция
Урок №1 «Выборочная коррекция фото»
В этой небольшой статье я попробовал осветить некоторые моменты этого раздела фотошопа.
В каких случаях применяется выборочная коррекция?
Она применяется в том случае, когда мы применяем глобальную коррекцию, т.е. коррекцию ко всему снимку и видим, что она не обеспечивает наши задачи — происходит изменение не только нужной области снимка, но и других частей, которые не должны подвергаться работе инструмента.
Выборочная коррекция подразделяется на коррекцию по цвету (хроматическая составляющая) и коррекцию по тону, т.е. по яркости.
Так же выборочная коррекция может влиять только на определенную часть снимка, без разделения по цвету и яркости.
Вы прекрасно понимаете, что для того, чтобы отделить часть изображения от остальной области снимка и воздействовать на нее любым инструментом, необходимо создавать маску.
Маски бывают очень простые и очень сложные и, к сожалению, тема масок довольно сложна для понимания особенно начинающих фотошоп мастеров.
В принципе мы можем прицепить маску к любой коррекции, которая оказывает воздействие на всю картинку и тем самым ограничить действие этой коррекции.
Но существуют инструменты выборочной коррекции фото, которые позволяют корректировать только часть изображения без создания маски слоя.
Такие инструменты выборочной коррекции несут маску внутри себя. Эту маску мы не видим, но если разобраться в сути работы этих инструментов, можно понять как выглядит эта маска и даже в отдельных случаях можем выделить такую маску.
Отсюда вытекают две задачи:
• разобраться в работе таких инструментов
• понять место таких инструментов рабочем потоке фотошоп мастера
Какие же это за инструменты:
1. «Цветовой тон/Насыщенность»: здесь живут маски, которые разделяют объекты по оттенку.
Т.е. мы можем воздействовать, к примеру, на зеленый цвет, не трогая при этом голубой цвет.
Посмотрим это на цветовом круге:
Эти маски можно подстраивать так, как нам надо. Это очень удобный и качественный инструмент.
2. «Сочность»: здесь у нас есть маска, которую, к сожалению, подстраивать нельзя.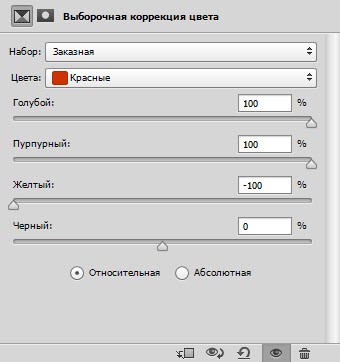
Эта маска разделяет объекты по насыщенности.
Большее воздействие приходится на нейтральные области, меньшее на насыщенные области.
3. «Выборочная коррекция цвета»: маски которые спрятаны здесь, так же, к сожалению, не настраиваются, но они сделаны уже по 2-м принципам: они разделяют объекты и по оттенку и по насыщенности.
С помощью этого инструмента очень удобно создавать очень полезную маску насыщенности.
«Цветовой тон/Насыщенность», «Сочность» и «Выборочная коррекция цвета» несут в себе маски, которые разделяют объекты по хроматической или цветовой составляющей.
4. «Цветовой баланс»: здесь у нас уже прячутся маски яркостные.
Все четыре вышеназванных инструмента в фотошопе реализованы, как в виде отдельных команд:
Так и в виде корректирующих слоев, что очень удобно:
Следующий пятый инструмент:
5. «Тени/Света»: к сожалению, этот инструмент не реализован в виде корректирующего слоя, его мы можем найти в меню «Изображение — Коррекция».
Но если использовать слой, к которому Вы будете применять эту команду в виде смарт-объекта, то Вы получите даже еще больше возможностей, чем при использовании корректирующего слоя.
Здесь так же прячутся яркостные маски, они разделяют объекты на светлые и темные участки.
И к тому же это маски размытые.
Это отличный инструмент, который, к примеру, поможет решить проблему слишком сильного перепада яркости в кадре, к примеру светлое небо и темный лес на земле.
С помощью этого инструмента мы можем аккуратно подравнять эти яркости.
Что еще можно отнести к выборочной коррекции?
Безусловно — маски слоя. Но, как я уже отметил, это довольно сложная тема фотошопа.
Сложных масок мы касаться не будем.
Но есть очень простые маски слоя, которые создаются элементарно, практически на автомате (можно записать экшен), но очень могут Вам помочь в обработке фотографий.
Это маски отдельного яркостного и цветового диапазона.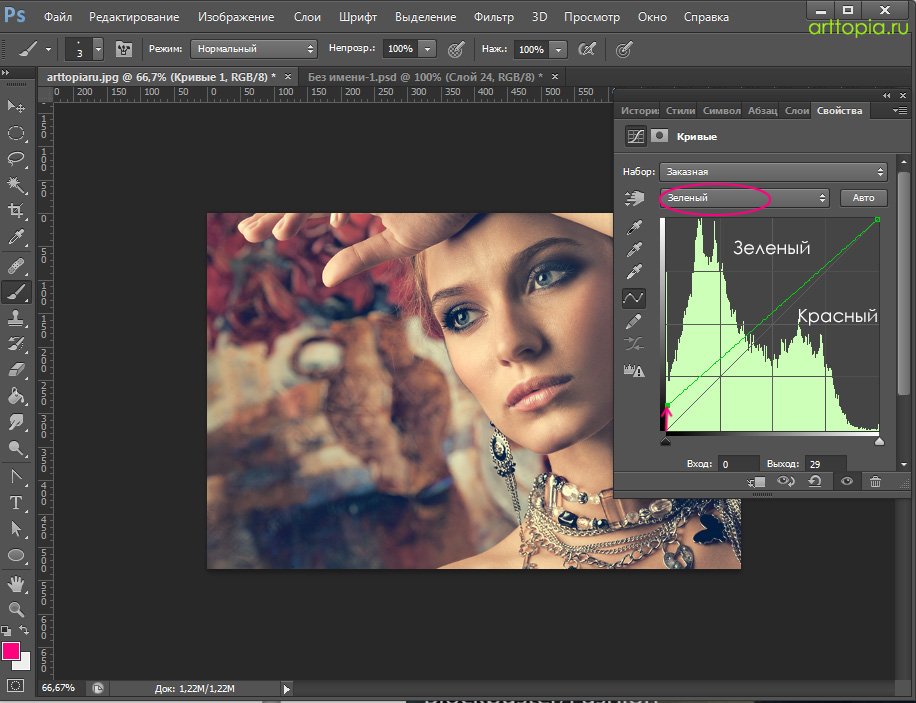
Выборочная коррекция снимков безусловно не может обойтись без выделения.
Этот раздел фотошопа тесно связан с масками, так как выделение щелчком мышки превращается в маску и наоборот.
В фотошопе есть несколько инструментов создания выделения.
Это такие группы инструментов, как:
• «Область»
• «Лассо»
• «Волшебные» инструменты
Есть еще такие команды по созданию выделения, как «Смежные пикселы«, «Подобные оттенки«, «Область фокусировки«, быстрая маска.
Есть хорошая команда по доработке выделения «Выделение и маска«.
Но, безусловно, лидером по созданию качественного выделения нужного участки картинки является команда «Цветовой диапазон».
Если разобраться в ее работе, то можно создавать отличные выделенные участки и уже с помощью различных инструментов, корректировать только выделенную часть изображения.
Вот в принципе и все инструменты и команды выборочной коррекции фотографий.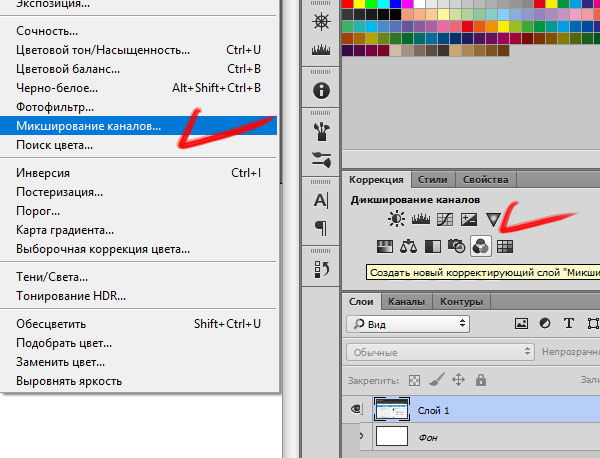
Но, к сожалению, есть еще один очень важный момент, который может испортить Вам применение инструментов выборочной коррекции снимка.
Даже, если Вы разберетесь в работе этих инструментов, Вас всегда будет преследовать один момент — РАБОТА С ЦВЕТОМ!
Очень многие начинающие фотошоп мастера (да и не только они), не разобравшись в сути работы с цветом, хватаются за инструменты и начинают корректировать снимок.
И не понимают, почему при передвижении какого-то маркера голубой цвет стал красным, а синий — желтым и т.д. и т.п.
Т.е., в этом случае, нет элементарного понимания, как получается цвет, какой цвет надо менять, чтобы получить нужный цветовой оттенок, какую цветовую модель или пространство использовать.
Т.е., человек не знает самых основ работы в фотошопе, а пытается сразу применить инструменты, не понимая сути их работы.
Особенно это касается цвета.
Мы же работаем с цветными изображениями.
И понимать, как образуется цвет и как его изменять, очень важно.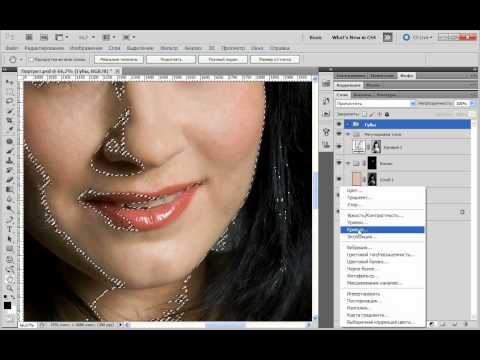
Если Вы это не поймете, то работа с инструментами цветовой коррекции у Вас происходит вслепую или полуслепую!!!
Именно поэтому, в продолжение этой небольшой статьи, я записал урок о том, что такое цвет, как он получается, как его надо изменять и по цветовым моделям, используемым в Photoshop.
Легкий выборочный цветовой эффект с помощью Photoshop
Узнайте, как легко добавить к изображению эффект выборочного цвета (или «всплеск цвета») с помощью Photoshop! Мы преобразуем общую фотографию в черно-белую, а затем вернем цвет нашему основному объекту!
Автор сценария Стив Паттерсон.
Несмотря на то, что подобных эффектов очень легко добиться в Photoshop, многие люди избегают их, потому что не чувствуют себя достаточно комфортно с различными инструментами выделения Photoshop или никогда не знают, какой инструмент выделения использовать. Итак, в этом уроке мы увидим, как создать этот эффект вообще без каких-либо инструментов выделения! Правильно, ни одного! Вместо этого мы будем использовать простой черно-белый корректирующий слой, маску слоя и кисть! Если вы можете перетаскивать несколько ползунков и рисовать кистью, у вас есть все необходимые навыки.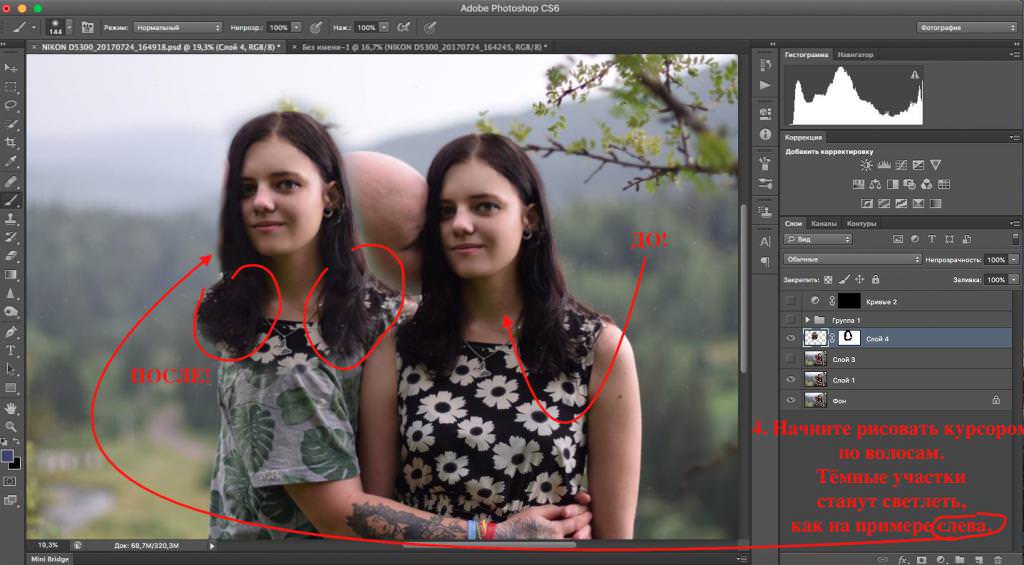
Здесь я буду использовать Photoshop CC, но этот урок также полностью совместим с Photoshop CS6. Если вы используете Photoshop CS5 или более раннюю версию, вы также можете следовать инструкциям или ознакомиться с нашим оригинальным учебным пособием по эффекту выборочной окраски. Обратите внимание, однако, что исходная версия
Вот изображение, с которого я начну. Вы можете следить за своим изображением. Просто выберите любую фотографию с объектом, который останется в цвете, будь то платье, цветок, телефонная будка или что-то еще (фото женщины в красном платье с Shutterstock):
Исходное изображение.
А вот как будет выглядеть эффект выборочного цвета, если все изображение будет преобразовано в черно-белое, оставив в цвете только красное платье женщины. Опять же, мы будем создавать этот эффект без каких-либо инструментов выделения:
.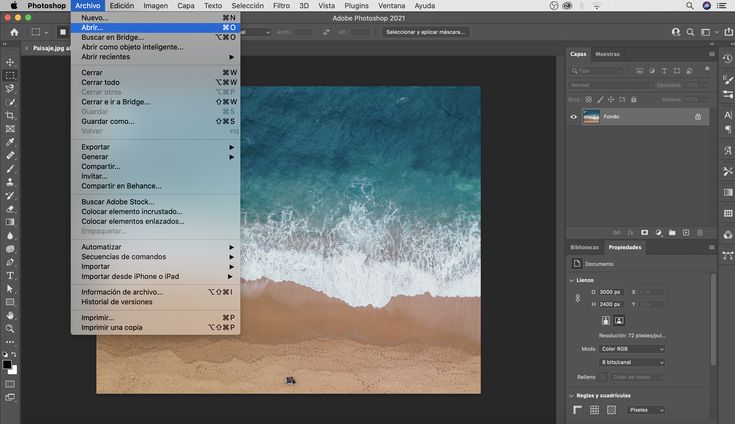
Финальный эффект.
Этот урок из нашей серии фотоэффектов. Давайте начнем!
Шаг 1. Добавьте черно-белый корректирующий слой
Когда ваше изображение только что открыто в Photoshop, вы увидите на панели «Слои», что документ в настоящее время содержит один слой — фоновый слой — который содержит ваше изображение:
Панель «Слои», показывающая фотографию на фоновом слое.
Мы создадим этот эффект неразрушающим образом , что означает, что мы оставим исходное изображение нетронутым и добавим эффект выборочного цвета, используя отдельный корректирующий слой. Нажмите на значок New Fill или Adjustment Layer в нижней части панели слоев:
Щелкните значок «Новый слой-заливка» или «Корректирующий слой».
Выберите корректирующий слой Black & White из появившегося списка:
Выбор черно-белого корректирующего слоя.
Как следует из названия, черно-белая настройка Photoshop специально разработана для преобразования цветных изображений в черно-белые.
Photoshop добавляет корректирующий слой поверх изображения.
И мы видим в нашем документе, что Photoshop уже пошел вперед и преобразовал изображение в черно-белое для нас, используя настройки по умолчанию. Через минуту мы сами настроим черно-белую версию:
Начальное черно-белое преобразование по умолчанию.
Шаг 2. Точная настройка черно-белого преобразования
Элементы управления черно-белым корректирующим слоем находятся на панели свойств . Здесь вы найдете шесть ползунков , по одному для каждого из трех основных цветов ( красный , зеленый
и синий ) и по одному для каждого из трех вторичных цветов ( желтый , голубой и Пурпурный ). Перетащите любой из ползунков влево или вправо, чтобы затемнить (слева) или осветлить (справа) любые области изображения, содержащие этот конкретный цвет в полноцветной версии.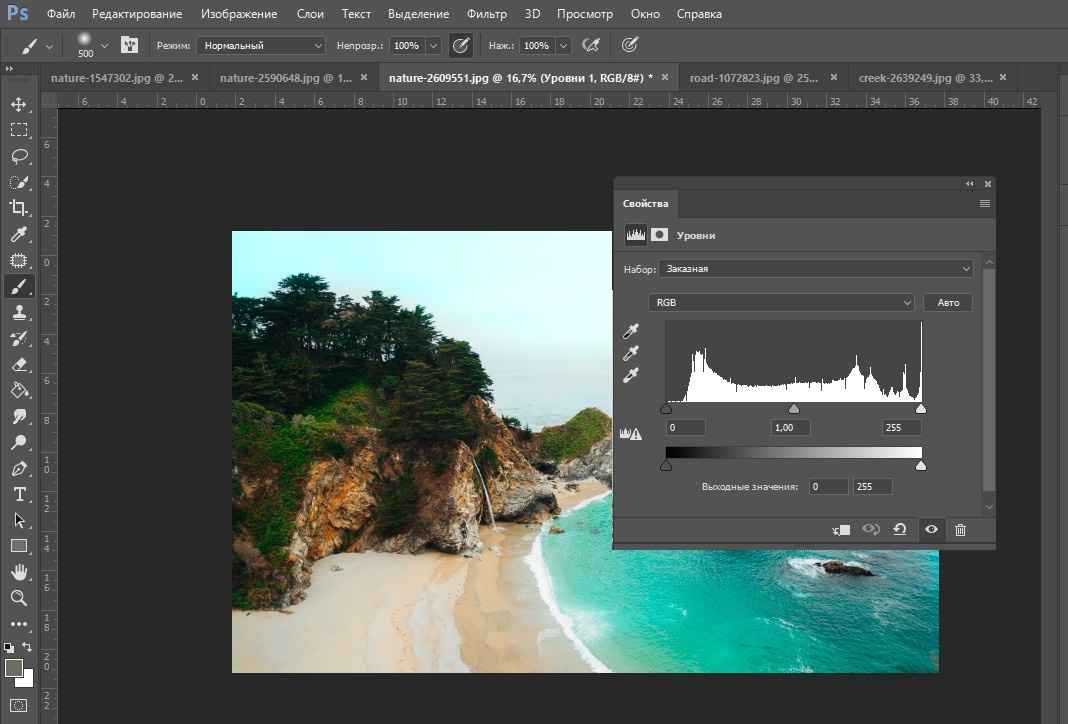 Например, перетаскивание ползунка «Красные» вправо осветлит все области, содержащие красный цвет (в полноцветной версии), а перетаскивание ползунка «Синие» влево затемнит все области, которые были синими. Не беспокойтесь о том, чтобы запомнить, какие области содержали какие цвета. Проще просто перетащить ползунки и оценить результаты. Если вам нравится результат, отлично. Если нет, просто перетащите ползунок назад и попробуйте другой ползунок, пока не будете довольны тем, как выглядит черно-белая версия:
Например, перетаскивание ползунка «Красные» вправо осветлит все области, содержащие красный цвет (в полноцветной версии), а перетаскивание ползунка «Синие» влево затемнит все области, которые были синими. Не беспокойтесь о том, чтобы запомнить, какие области содержали какие цвета. Проще просто перетащить ползунки и оценить результаты. Если вам нравится результат, отлично. Если нет, просто перетащите ползунок назад и попробуйте другой ползунок, пока не будете довольны тем, как выглядит черно-белая версия:Перетащите ползунки, чтобы осветлить или затемнить различные области в зависимости от их исходного цвета.
Над ползунками также есть кнопка Auto . Нажатие кнопки «Авто» сообщает Photoshop, чтобы он предположил, как должна выглядеть черно-белая версия. Иногда это работает хорошо, иногда нет, но вы всегда можете использовать отдельные ползунки для настройки и точной настройки после того, как попробуете кнопку «Авто»:
Нажатие кнопки Авто.
Если вы хотите сравнить свою черно-белую версию с исходной полноцветной версией изображения, щелкните значок видимости корректирующего слоя (значок «глазное яблоко») на панели «Слои», чтобы включить или выключить корректирующий слой. Выключив его, вы увидите свою полноцветную версию. Щелкните значок еще раз, чтобы снова включить корректирующий слой, и вы увидите свою черно-белую версию:
Выключив его, вы увидите свою полноцветную версию. Щелкните значок еще раз, чтобы снова включить корректирующий слой, и вы увидите свою черно-белую версию:
Щелкните значок видимости, чтобы включить или выключить корректирующий слой.
Вот мое скорректированное черно-белое преобразование. На данный момент нет необходимости доводить все до совершенства. Как мы увидим ближе к концу руководства, вы можете легко вернуться и внести изменения в ползунки позже:
Моя скорректированная черно-белая версия.
Шаг 3. Выберите инструмент «Кисть»
Одной из замечательных особенностей корректирующих слоев Photoshop является то, что каждый из них имеет встроенную маску слоя . Я не буду вдаваться в подробности о том, как работают маски слоя, но если вы хотите узнать о них больше, обязательно ознакомьтесь с нашим полным руководством по маскам слоя. Несмотря на то, что на самом деле мы не можем видеть маску в документе, мы знаем, что она есть, потому что мы видим ее 9Миниатюра маски слоя 0031 на панели «Слои».
Миниатюра маски на корректирующем слое.
Мы можем показать часть исходного полноцветного изображения через корректирующий слой, просто рисуя черным на маске слоя. Выберите инструмент «Кисть» на панели «Инструменты»:
.Выбор инструмента «Кисть».
Шаг 4. Выберите мягкую круглую кисть
Щелкните правой кнопкой мыши (Win) / , удерживая нажатой клавишу Control, щелкните (Mac) в любом месте документа, чтобы открыть палитру предустановок кистей , и щелкните мягкую круглую кисть в левом верхнем углу области миниатюр. Нажмите Введите (Win) / Верните (Mac) на клавиатуре, когда вы закончите, чтобы закрыть палитру предустановок кисти:
Выбор мягкой круглой кисти.
Шаг 5. Установите цвет переднего плана на черный
Photoshop использует наш текущий цвет переднего плана в качестве цвета кисти. Нам нужно закрасить черным цветом на маске слоя, что означает, что нам нужно установить цвет переднего плана на черный. Чтобы быстро это сделать, нажмите на клавиатуре букву D . Это мгновенно установит цвета переднего плана и фона на их значения по умолчанию, сделав цвет переднего плана белым, а цвет фона черным (это цвета по умолчанию, когда у нас выбрана маска слоя). Чтобы поменять их местами, нажмите букву X на клавиатуре. Теперь ваш цвет переднего плана должен быть черным.
Текущие цвета переднего плана и фона можно увидеть в образцах цветов в нижней части панели инструментов. Цвет переднего плана — это образец в левом верхнем углу. Он должен показывать черный:
Образцы цветов переднего плана (вверху слева) и фона (внизу справа).
Шаг 6. Закрасьте кистью большего размера внутреннюю часть объекта
Чтобы вернуть цвет объекту, начните с закрашивания как можно большей его внутренней области, пока избегая краев. В зависимости от размера объекта, для этой части может помочь использование кисти большего размера. Вы можете изменить размер кисти прямо с клавиатуры. Нажатие клавиша правой скобки ( ] ) многократно увеличит кисть, а нажатие клавиши левой скобки ( [ ) сделает ее меньше. Чтобы отрегулировать жесткость края кисти с клавиатуры, нажмите и удерживайте клавишу Shift , одновременно нажимая клавишу правой скобки ( ] ), чтобы сделать край жестче, или клавишу левой скобки ( [ ). ), чтобы сделать его мягче.
В моем случае я хочу вернуть цвет женскому платью, поэтому я буду использовать большую кисть, чтобы закрасить как можно большую его часть, опять же пока избегая краев.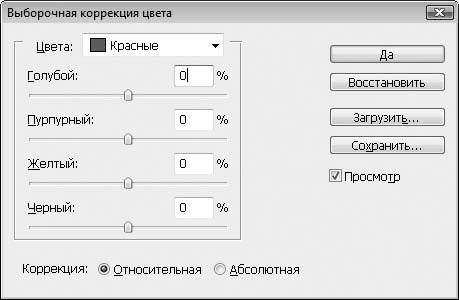
Закрасьте черным цветом нижнюю часть платья, избегая краев.
Затем я переключусь на немного меньшую кисть (нажав несколько раз клавишу левой квадратной скобки) и закрашу как можно больше верхней части платья, все еще избегая краев:
Добавляем верхнюю часть платья.
Обратите внимание, если мы посмотрим на миниатюру маски слоя на панели «Слои», то увидим, что области, которые мы закрашиваем, выглядят черными. Вот как работают маски слоя. Белый представляет области, где эффект корректирующего слоя виден на изображении под ним. Черный представляет области, где эффект скрыт. Закрашивая наш объект черным цветом, мы скрываем черно-белый эффект и раскрываем его первоначальную, полноцветную версию:
Миниатюра маски слоя, показывающая область, которую мы закрасили черным цветом.
Шаг 7. Рисуем кистью меньшего размера по краям
Чтобы закрасить края объекта, часто бывает полезно увеличить масштаб.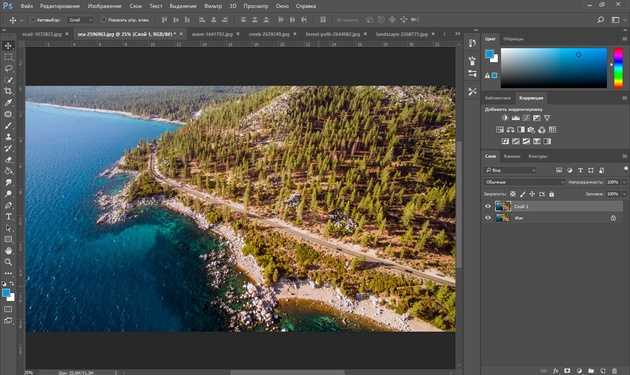 Вот несколько удобных приемов навигации с помощью клавиатуры, которые упростят задачу. Чтобы увеличить область, нажмите и удерживайте Ctrl+пробел (Win) / Command+пробел (Mac) на клавиатуре, чтобы временно получить доступ к инструменту масштабирования Photoshop, и щелкните область мышью. Нажмите несколько раз, чтобы увеличить масштаб. Чтобы уменьшить масштаб, нажмите и удерживайте Alt+пробел (Win) / Option+пробел (Mac) и нажмите. Чтобы перемещаться по изображению во время увеличения, нажмите и удерживайте клавишу пробела для временного доступа к Ручному инструменту , затем щелкните и перетащите изображение с помощью мыши.
Вот несколько удобных приемов навигации с помощью клавиатуры, которые упростят задачу. Чтобы увеличить область, нажмите и удерживайте Ctrl+пробел (Win) / Command+пробел (Mac) на клавиатуре, чтобы временно получить доступ к инструменту масштабирования Photoshop, и щелкните область мышью. Нажмите несколько раз, чтобы увеличить масштаб. Чтобы уменьшить масштаб, нажмите и удерживайте Alt+пробел (Win) / Option+пробел (Mac) и нажмите. Чтобы перемещаться по изображению во время увеличения, нажмите и удерживайте клавишу пробела для временного доступа к Ручному инструменту , затем щелкните и перетащите изображение с помощью мыши.
Скорее всего, вы захотите использовать меньшую кисть для краев, так как они требуют большей точности, поэтому я несколько раз нажму клавишу левой скобки, чтобы сделать мою кисть красивой и маленькой. Вам также может понадобиться более твердый край. Опять же, чтобы изменить жесткость края кисти с клавиатуры, нажмите и удерживайте Сдвиньте клавишу , одновременно нажимая клавишу правой скобки , чтобы сделать край жестче (или клавишу левой скобки , чтобы сделать его мягче). Здесь я использую маленькую кисть с более жесткими краями, чтобы медленно проложить края в верхней части платья:
Опять же, чтобы изменить жесткость края кисти с клавиатуры, нажмите и удерживайте Сдвиньте клавишу , одновременно нажимая клавишу правой скобки , чтобы сделать край жестче (или клавишу левой скобки , чтобы сделать его мягче). Здесь я использую маленькую кисть с более жесткими краями, чтобы медленно проложить края в верхней части платья:
Аккуратно прокрасьте края платья кистью меньшего размера.
Если вы допустили ошибку и случайно закрасили край в область, которую не хотели, не беспокойтесь. Здесь я закрасил часть большого пальца женщины:
Ой! Нет проблем, это легко исправить.
Чтобы легко исправить подобную ошибку, просто нажмите букву X на клавиатуре, чтобы поменять местами цвета переднего плана и фона, сделав белый цветом переднего плана. Затем закрасьте ошибку белым цветом, чтобы удалить цвет с этой области. Когда вы закончите, снова нажмите букву X , чтобы снова установить цвет переднего плана на черный и продолжить:
Исправляем ошибку, закрашивая ее белым цветом.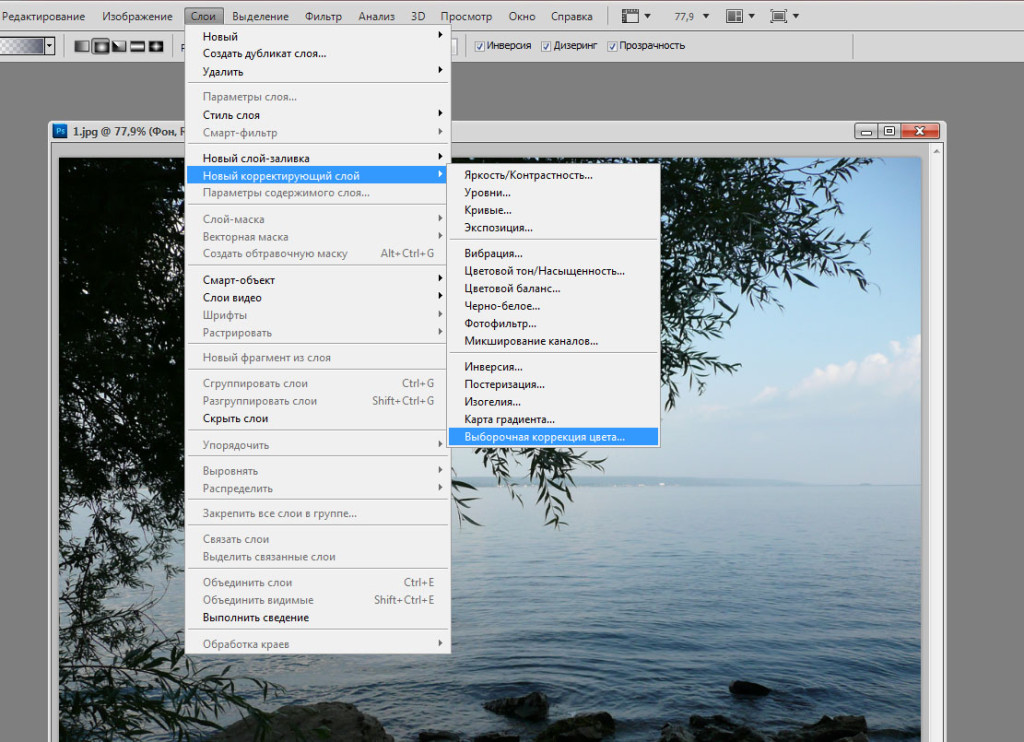
Я буду продолжать обходить края платья, масштабируя, панорамируя и изменяя размер кисти по мере необходимости, чтобы показать его цвет:
Продолжаем по краям платья.
Вот мой окончательный результат:
Платье снова в полном цвете.
Шаг 8. При необходимости отрегулируйте черно-белые ползунки
На этом этапе вы можете захотеть отрегулировать и настроить черно-белое преобразование. Для этого просто вернитесь на панель свойств 9.0032 и перетащите ползунки отдельных цветов влево или вправо, пока не будете довольны результатом. Так как мы работаем с корректирующим слоем, мы можем внести здесь столько изменений, сколько нам нужно, без чрезмерного редактирования и повреждения изображения:
Перетащите ползунки, чтобы точно настроить черные и белые области.
Бонусный этап: верните часть исходного цвета
Этот последний шаг является необязательным, но поскольку мы создали наш выборочный цветовой эффект, используя только один черно-белый корректирующий слой, мы можем легко восстановить намек на исходный цвет фотографии. Для этого просто уменьшите непрозрачность корректирующего слоя. Вы найдете Параметр «Непрозрачность» в правом верхнем углу панели «Слои». Я уменьшу свой примерно до 75%:
Для этого просто уменьшите непрозрачность корректирующего слоя. Вы найдете Параметр «Непрозрачность» в правом верхнем углу панели «Слои». Я уменьшу свой примерно до 75%:
Понижение непрозрачности корректирующего слоя.
Это позволяет тонкому количеству исходного цвета показать сквозь корректирующий слой. Вот исходное изображение еще раз для сравнения:
Исходное изображение.
А вот результат с красным платьем в полном цвете и легким оттенком цвета на остальной части изображения:
Эффект после снижения непрозрачности корректирующего слоя.
И вот оно! Вот как можно создать эффект выборочного цвета или цветного всплеска без инструментов выделения благодаря мощности корректирующих слоев и масок слоев в Photoshop! Посетите наш раздел «Фотоэффекты» для получения дополнительных руководств по эффектам Photoshop!
Знакомство с выборочными корректирующими слоями цвета в Photoshop
Бесплатный набор фотографий (стоимостью 180 долларов США): экшена PS, предустановки LR, наложения фотографий и шаблоны для печати!
Получите это здесь.
Эта статья является частью нашей серии «Редактирование фотографий 101» Яна Пуллена. В этой серии будут рассмотрены все основы использования Photoshop для редактирования фотографий. Если вы только начинаете работать с Photoshop или редактированием фотографий или хотите улучшить свои навыки в этой области, эта серия станет отличной основой. Если вы хотите убедиться, что не пропустите будущие статьи, вы можете подписаться на нашу рассылку новостей или подписаться на нас в Twitter, Google+ или Facebook. Вы также можете найти уже опубликованные статьи, посетив страницу курса Photo Editing 101.
Слои выборочной коррекции цвета в Photoshop позволяют выполнять тонкую корректировку ваших фотографий, а также дают вам возможность вносить более творческие изменения, которые могут радикально изменить внешний вид фотографии.
Слои выборочной коррекции цвета немного похожи на элемент управления «Оттенок» из корректирующих слоев «Цветовой тон/Насыщенность», но они отличаются некоторыми важными особенностями.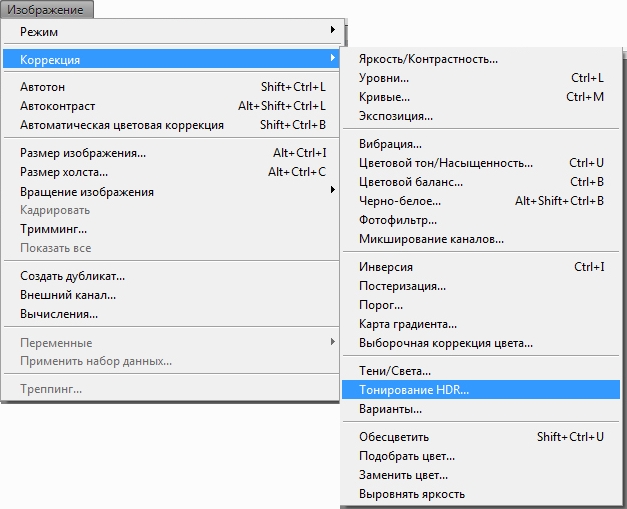
Во-первых, в то время как слои Selective Color позволяют настраивать один и тот же диапазон оттенков, они также позволяют добавлять цвет к белым, серым и черным областям на ваших фотографиях. Во-вторых, в то время как Hue/Saturation позволяет вам только переключать оттенки, а затем регулировать насыщенность и яркость, Selective Color позволяет вам добавлять и вычитать значения цвета, предоставляя более точный контроль над результирующим оттенком. Наконец, в то время как оттенок/насыщенность позволяет вам указать количество оттенков, с которыми вы работаете, либо расширяя, либо уменьшая диапазон оттенков, включенных в шесть различных цветовых диапазонов, выборочный цвет не предлагает такой степени контроля.
Давайте рассмотрим элементы управления, доступные в слоях выборочной коррекции цвета, и то, как мы можем использовать их для настройки изображений различными способами.
Как добавить слой выборочной коррекции цвета?
Добавить слой к фотографии можно несколькими способами.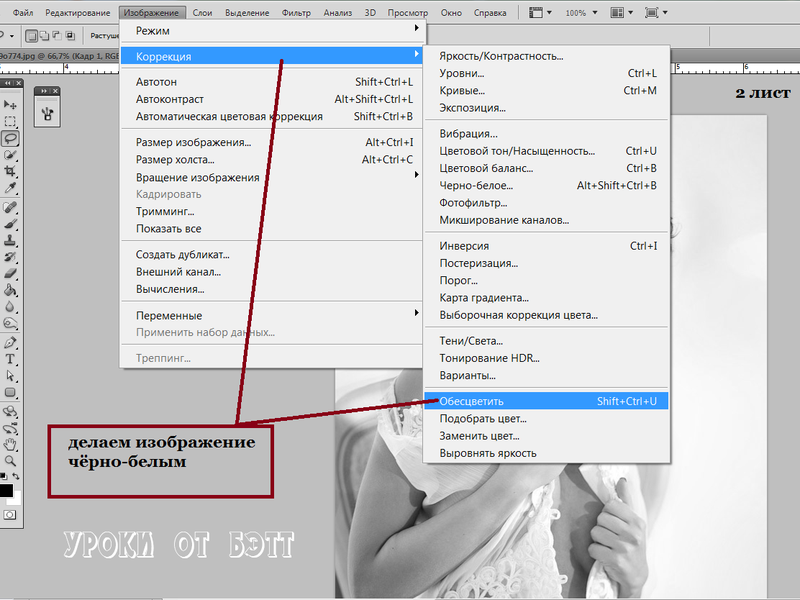 Если палитра «Коррекция» открыта, то просто нажмите на значок, который выглядит как прямоугольник, разделенный на четыре треугольника. Либо перейдите в меню «Слой» > «Новый корректирующий слой» > «Выборочный цвет». Теперь вы увидите новый слой, добавленный в палитру слоев — просто перейдите в «Окно»> «Слои», если вы не видите палитру.
Если палитра «Коррекция» открыта, то просто нажмите на значок, который выглядит как прямоугольник, разделенный на четыре треугольника. Либо перейдите в меню «Слой» > «Новый корректирующий слой» > «Выборочный цвет». Теперь вы увидите новый слой, добавленный в палитру слоев — просто перейдите в «Окно»> «Слои», если вы не видите палитру.
Что делают пресеты?
Как и во многих корректирующих слоях, первое, что предлагается, — это выпадающее меню, позволяющее применить предустановленную корректировку к изображению. Сначала установлено значение «По умолчанию», и если вы никогда не сохраняли какие-либо настройки, предустановок для выбора не будет. Вы можете легко сохранить свои собственные пресеты, щелкнув маленький значок в правом верхнем углу палитры «Коррекция» и выбрав «Сохранить выборочный набор цветов» в открывшемся контекстном меню. Это здорово сэкономит время, если вы обнаружите, что вносите одинаковые изменения во множество фотографий.
Как корректировать фотографию?
Как я уже говорил, вы можете использовать слои Выборочной настройки цвета, чтобы корректировать свои фотографии, чтобы изменить настроение фотографии.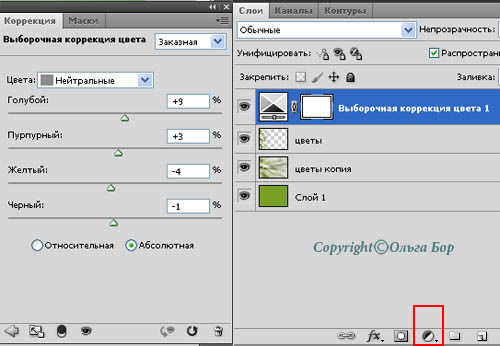 Я собираюсь уменьшить интенсивность и насыщенность неба, оставив маки на переднем плане нетронутыми.
Я собираюсь уменьшить интенсивность и насыщенность неба, оставив маки на переднем плане нетронутыми.
Поскольку я нацеливаюсь на небо, я выберу каналы Blue и Cyan в раскрывающемся меню Colors для редактирования.
На скриншоте выше видно, что я работаю над синим диапазоном. К настоящему времени вы также поняли, что ползунки настройки работают со значениями CMYK, которые используются в большинстве процессов печати. Однако этот инструмент работает одинаково независимо от того, находится ли ваша фотография в режиме RGB или CMYK. Чтобы сделать голубое небо менее глубоким, я уменьшил ползунок Magenta, перетащив его влево. Скольжение вправо увеличило бы количество пурпурного, смешанного с голубыми пикселями. Это начало придавать небу легкий зеленый оттенок, и я компенсировал это, также уменьшив количество желтого.
Затем я переключился на голубой в раскрывающемся меню и на этот раз просто уменьшил черный ползунок, чтобы немного уменьшить силу неба.
Как реализовать творческий подход с помощью выборочной настройки цвета?
Предыдущие настройки немного изменили внешний вид фотографии, но цвета остались верными реальному миру.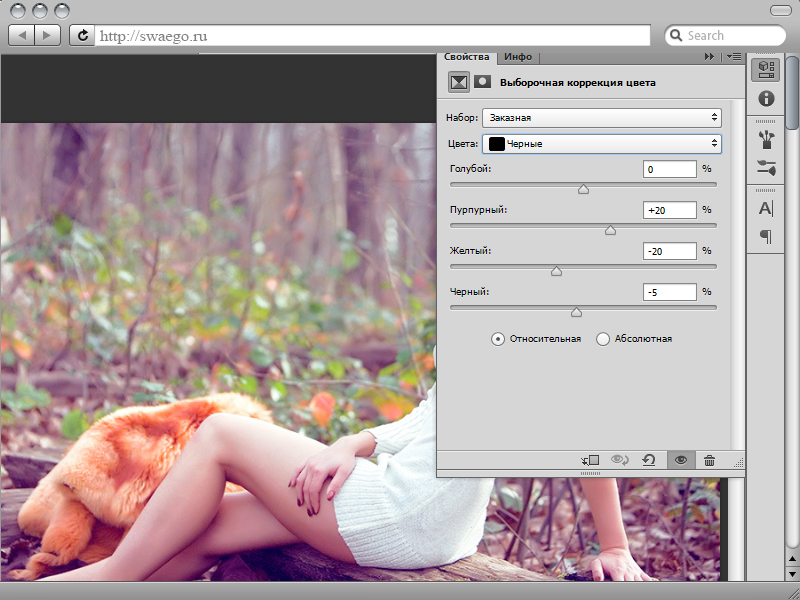 Тем не менее, вы также можете получить немного больше удовольствия от этих настроек.
Тем не менее, вы также можете получить немного больше удовольствия от этих настроек.
На этот раз я переключил раскрывающийся список «Цвета» на «Красные», а затем перетащил ползунки «Голубой» и «Пурпурный» до -100%, увеличив при этом желтый до +100%. И вуаля, поле, усыпанное желтыми маками.
Что делают относительные и абсолютные настройки?
Наконец, я должен упомянуть переключатели Relative и Absolute. Они изменяют способ расчета ваших корректировок либо относительно количества присутствующего цвета, либо по абсолютному диапазону значений. Возможно, проще всего увидеть эффект на практике.
На этом снимке экрана я выбрал белый и увеличил значение голубого до +100%. Вы можете видеть, что беловатые участки неба теперь имеют голубой оттенок. Поскольку белые области изначально содержали голубой цвет, этот новый цвет был рассчитан относительно исходных значений голубого. Если бы белые области были чисто белыми, они оставались бы белыми даже при установке голубого цвета на +100%.
