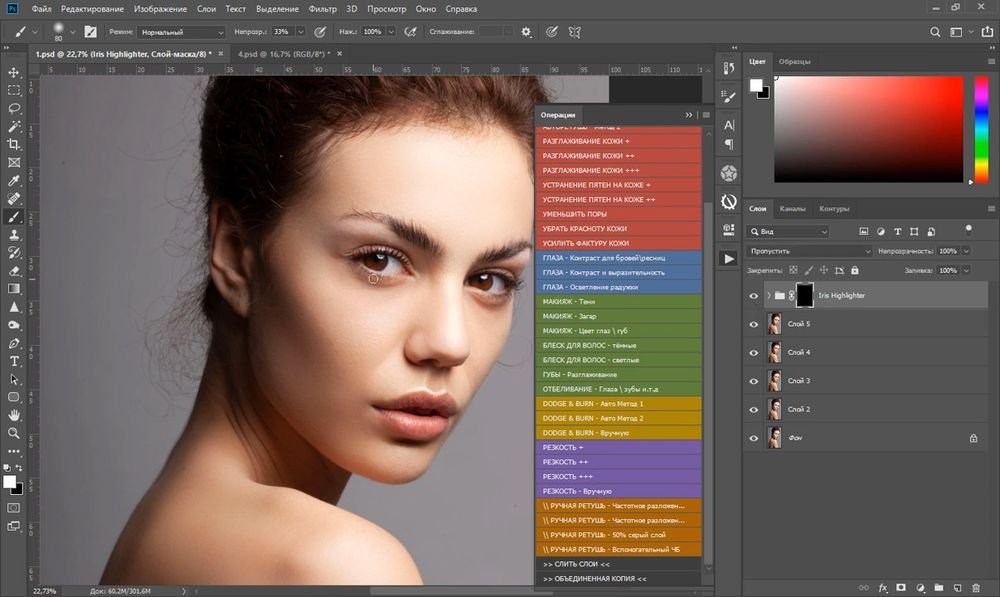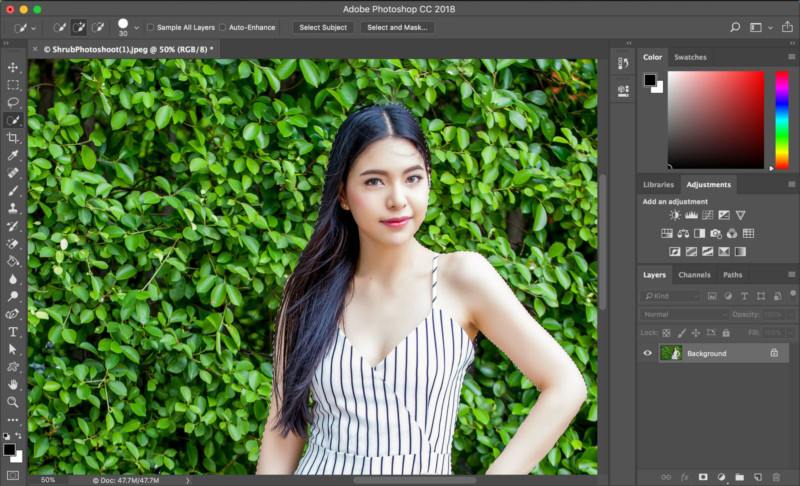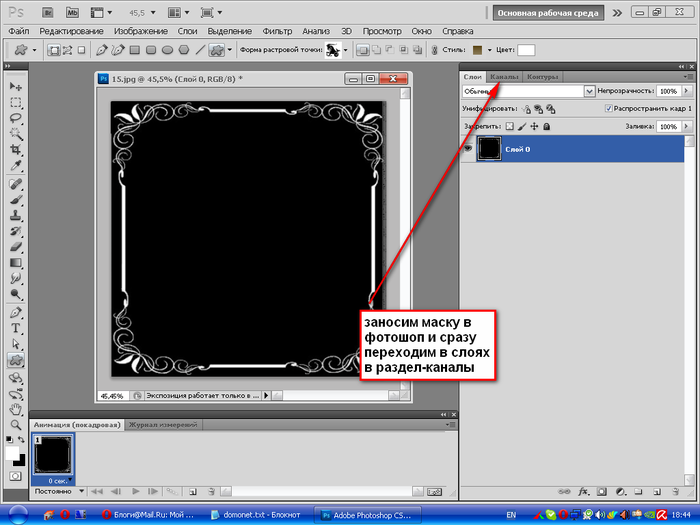5 новых функций обновлённого Photoshop CC
[adrotate banner=»2″]
На минувшей неделе компания Adobe выпустила большое обновление для Photoshop CC.
Версия 2015.5 дополнена целым рядом новых функций. Цифровые фотографы и дизайнеры, несомненно, найдут полезными такие возможности как коррекция черт лица, распознавание шрифтов, “умная” обрезка изображения и многое другое. Рассмотрим некоторые из них подробнее.
Пластика с учетом черт лица
Исключительно полезная функция для тех, кто работает с портретами. Теперь Photoshop умеет автоматически распознавать черты лица, чтобы пользователь мог скорректировать их по своему желанию. Размер, высота, форма глаз, носа, лба и т.д. — все это можно легко настроить; можно даже “заставить” улыбнуться людей на фото. При этом изменения затрагивают только лицо, не изменяя остального изображения.
Чтобы начать работать с портретом, выберите “Фильтр/Filter” — “Пластика/Liquify”, а затем инструмент “Лицо/Face” в диалоговом окне.
Среда выбора и маскирования
Новая рабочая среда позволяет делать четкие выделения, создавать сложные маски и редактировать их. Инструменты среды — “Быстрое выделение/Quick Selection” (выделение по сходству цвета и текстуры), кисть “Уточнить край/Refine Edge Brush” (четкое разделение элементов переднего и заднего плана, например, при работе с такими сложными областями как волосы или шерсть), “Кисть/Brush”, “Лассо/Lasso”, “Рука/Hand” и так далее.
Чтобы вызвать рабочую среду, выберите “Выделение и маска/Select And Mask” на панели “Параметры/Options” при активном инструменте выделения.
Crop с учетом содержимого
Раньше при повороте снимка (выравнивание горизонта, коррекция перспективы) приходилось срезать края фотографии, чтобы избавиться от пустых мест. В итоге часть изображения терялась. Photoshop CC 2015.5 позволяет этого не делать — новая технология обрезки с учетом содержимого заполняет пустоты контентом на основе содержания снимка.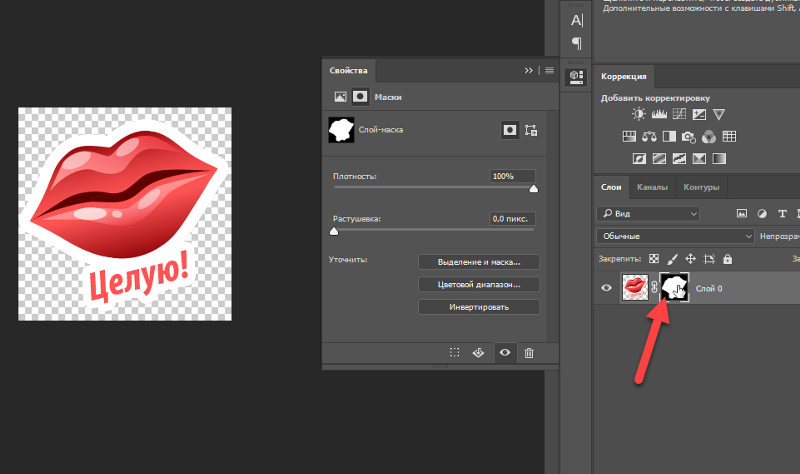 Это позволяет не только выпрямлять снимки, но также расширять холст и сшивать кадры в панораму без кривых краев.
Это позволяет не только выпрямлять снимки, но также расширять холст и сшивать кадры в панораму без кривых краев.
Чтобы воспользоваться этой функцией, выберите инструмент “Рамка/Crop”, затем “С учетом содержимого/Content-Aware” на панели “Параметры/Options”. Повернув изображение так, как требуется, поставьте галочку на панели “Параметры/Options” или нажмите Enter/Return на клавиатуре. Функция автоматически заполнит пустые места на кадре в соответствии с тем, что запечатлено на снимке.
Подбор шрифта
Приходилось ли вам когда-то смотреть на надпись и гадать, какой использовался шрифт? Функция “Подбор шрифта” как раз и призвана ответить на этот вопрос. Чтобы распознать шрифт, нужно просто выделить текст, затем выбрать “Шрифт/Type” и “Подбор шрифта/Match font”. Photoshop предложит на выбор список из известных ему шрифтов. В верхней части списка указываются установленные шрифты, ниже — шрифты в Typekit, которые подписчики Creative Cloud могут скачать в один клик (“Добавить шрифты из Typekit/Add fonts from Typekit”). Если Photoshop не распознает шрифт, можно воспользоваться еще одной новой функцией, “Схожий шриф/Similar Font” (значок ≈). Программа покажет все схожие шрифты, установленные на компьютере или представленные в Typekit.
Если Photoshop не распознает шрифт, можно воспользоваться еще одной новой функцией, “Схожий шриф/Similar Font” (значок ≈). Программа покажет все схожие шрифты, установленные на компьютере или представленные в Typekit.
Важно: официальный сайт Adobe отмечает, что функция распознавания на данный момент работает только с буквами латиницы. Вероятно, в дальнейшем будут поддерживаться и другие шрифты, в том числе на основе кириллицы.
Обмен библиотеками
Предыдущие версии Photoshop CC уже позволяли создавать совместную библиотеку для нескольких пользователей. Теперь все, у кого есть учетная запись Creative Cloud, могут обмениваться библиотеками. Добавляя соавторов в библиотеку, можно выбрать уровень доступа — только для чтения, использование ресурсов без возможности добавления и удаления и так далее.
И другие полезные вещи
Среди прочего Photoshop CC 2015. 5 может похвастаться большей скоростью работы — он быстрее запускается, быстрее открывает документы и быстрее (в четыре раза) отображает список шрифтов в меню “Шрифт”. Обновление улучшило монтажные области, возможности экспорта цветовых профилей в файлы PNG и JPG, работу с глифами. А для тех, кто привык к традиционной восстанавливающей кисти, добавлена возможность переключаться между новым и старым алгоритмом ее работы (“Настройки/Preferences” -> “Инструменты/Tools”).
5 может похвастаться большей скоростью работы — он быстрее запускается, быстрее открывает документы и быстрее (в четыре раза) отображает список шрифтов в меню “Шрифт”. Обновление улучшило монтажные области, возможности экспорта цветовых профилей в файлы PNG и JPG, работу с глифами. А для тех, кто привык к традиционной восстанавливающей кисти, добавлена возможность переключаться между новым и старым алгоритмом ее работы (“Настройки/Preferences” -> “Инструменты/Tools”).
Об этих и других новых функциях версии 2015.5 можно узнать подробнее на официальном сайте компании.
Как сделать более точные выделения с помощью выделения и маски Photoshop
Создание выделения и масок — один из самых фундаментальных навыков Photoshop. Если вы хотите измените цвет глаз вашей модели или удалить надоедливый фотобомбер , вам нужно иметь возможность выбрать только ту область изображения, на которую вы хотите воздействовать, сохраняя при этом все остальное в безопасности.
Есть десятки способов создания выделений и масок в Photoshop, но в обновлении за июнь 2016 года Adobe объединила многие из них в одном месте: рабочей области «Выделение и маска». Давайте посмотрим, как им пользоваться.
В этой статье я предполагаю, что вы имеете базовое представление о том, как работает Photoshop. Если вы этого не сделаете, ознакомьтесь с нашими подробными Руководство из восьми частей по изучению Photoshop и наш урок по
Переход к рабочему пространству выбора и маски
Открыв изображение в Photoshop, есть несколько способов попасть в рабочую область «Выделение и маска». Выберите слой, с которым хотите работать, затем:
- Перейдите в Select> Select and Mask.
- Нажмите сочетание клавиш Control + Alt + R (Command + Option + R на Mac).
- Щелкните инструмент выделения, например инструмент «Лассо» или «Быстрое выделение», затем нажмите кнопку «Выбрать и замаскировать…» на панели параметров.

- Выбрав маску слоя, нажмите кнопку «Выбрать и замаскировать…» на панели «Свойства».
Это приведет вас к основному рабочему пространству Select and Mask, где будет выполняться большая часть вашей работы.
Рабочее пространство выбора и маски
Вот что вы увидите, когда окажетесь в рабочей области «Выделение и маска».
Давайте посмотрим на каждую часть интерфейса по очереди.
- В левой части экрана расположена панель инструментов. Вместо полного набора инструментов Photoshop вы можете использовать только инструмент Quick Selection Tool, Refine Edge Brush, Brush Tool, Lasso Tool (и под ним , инструмент Polygonal Lasso Tool). Также есть инструменты «Рука» и «Масштаб» для перемещения по изображению.
- Панель параметров инструмента в верхней части экрана содержит все параметры для текущего выбранного инструмента.
- В правой части экрана находится панель «Свойства».

- Ниже у вас есть Edge Detection, который контролирует размер областей, которые Photoshop обрабатывает как края.
- Далее идут Global Refinements, которые регулируют такие характеристики, как растушевка или контрастность выделения.
- Наконец, параметры вывода определяют, как выделенный фрагмент отправляется обратно в обычную рабочую область Photoshop.
Вот как использовать эти инструменты, чтобы каждый раз делать идеальный выбор.
Инструменты выделения
Наиболее важной частью рабочей области выбора и маски являются инструменты выделения. Это то, что вы будете использовать для создания своего выбора.
Инструмент быстрого выбора работает как кисть, которая автоматически выделяет области, похожие на те, на которых вы рисуете.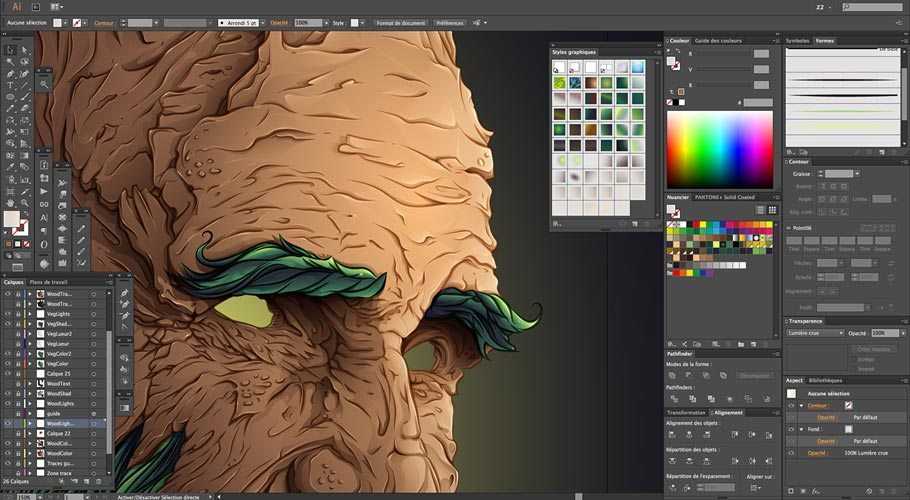 На GIF-изображении ниже, просто закрашивая птицу с помощью инструмента быстрого выбора, я получаю грубый выбор всего.
На GIF-изображении ниже, просто закрашивая птицу с помощью инструмента быстрого выбора, я получаю грубый выбор всего.
Кисть Refine Edge Brush сообщает Photoshop, какие области вашего изображения являются краями. Он отлично подходит для улучшения краев мягких деталей, таких как перья на GIF-изображении ниже.
Инструмент «Кисть» предназначен для рисования выделенной области вручную. Если автоматические инструменты Photoshop не дают вам желаемого выделения или вы просто хотите что-то изменить, используйте кисть. Это требует больше времени, но может дать вам наилучшие результаты.
По умолчанию для всех трех инструментов, когда вы рисуете, вы добавляете к выделению. Вы можете удалить из выделения, удерживая Alt или Option во время рисования.
Наконец, инструменты Lasso Tool и Polygonal Lasso Tool предназначены для выделения больших областей изображения. Если вы используете
Графический планшет Wacom
, вы можете рисовать в относительно точном выделении, но если вы используете мышь или трекпад, вы сможете управлять только очень грубым.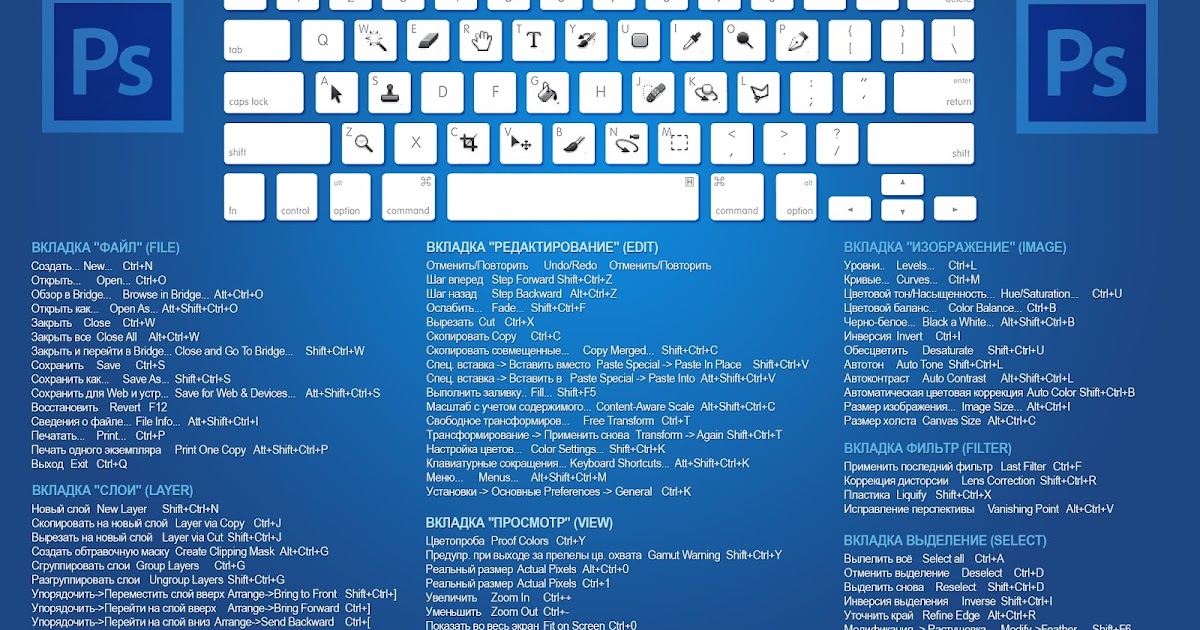
Параметры режима просмотра
Одна из наиболее полезных функций рабочей области «Выделение и маска» — это то, как она позволяет использовать разные представления, чтобы точно видеть, что выбрано, а что нет.
В раскрывающемся списке «Просмотр» вы можете выбрать «Луковая кожа», «Марширующие муравьи», «Наложение», «На черном», «На белом», «Черно-белое» и «На слоях». Ниже вы можете увидеть, как выглядит каждый вариант.
Для переключения между режимами просмотра нажмите клавишу F на клавиатуре. В зависимости от того, что вы пытаетесь выбрать, каждый режим просмотра даст вам разную перспективу. Обычно я использую Overlay для большинства вещей.
В некоторых режимах просмотра есть возможность изменить цвет, непрозрачность или то, что представляет собой вид. Вы можете изменить это в параметрах режима просмотра.
Если установлен флажок «Показать край», Photoshop выделит области, которые он считает краями.
Показать оригинал показывает, как выглядел исходный выбор. Предварительный просмотр в высоком качестве заставляет Photoshop выполнять более точный предварительный просмотр, хотя это замедляет работу инструментов, которые вы используете.
Параметры обнаружения края
Помимо кисти «Уточнить края», вы также можете использовать параметры обнаружения краев, чтобы указать Photoshop, как интерпретировать области вашего выбора.
Радиус определяет, насколько большую область Photoshop рассматривает как край. Используйте низкое значение для жестких краев и большее — для мягких. Если вы не знаете, какое значение выбрать, просто поиграйте с ползунком и посмотрите, как он повлияет на ваш выбор.
Smart Radius сообщает Photoshop, что нужно использовать другой радиус для разных частей выделения. Если вы выбираете объект с жесткими и мягкими краями, например птицу в моем примере, включите Smart Radius.
Глобальные улучшения
Глобальные уточнения регулируют общий выбор.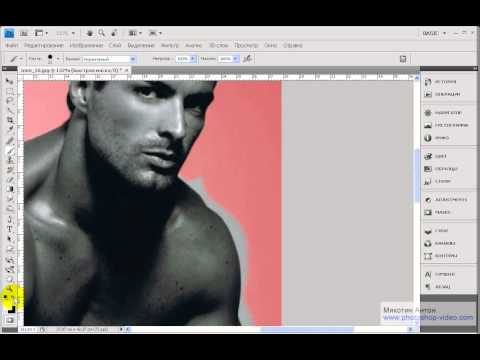 Его варианты включают следующее:
Его варианты включают следующее:
- Гладкий; плавный выравнивает неровные края. Чем выше значение, тем больше сглаживаются края.
- Перо смягчает края выделения. У очень немногих изображений есть вещи с идеально четкими краями, поэтому добавление небольшого растушевки к вашим выделениям обычно делает их более реалистичными.
- Контраст укрепляет мягкие края. Если края выделений слишком мягкие, добавьте контраста, чтобы сделать их более жесткими. Это в основном противоположность Feather.
- Shift Edge либо втягивает край выделения (отрицательные значения), либо выталкивает его (положительные значения). Если вокруг вашего выделения есть цветная кайма, потянув выделение на несколько процентов, можно удалить ее.
- Наконец, Очистить выбор кнопка сбрасывает текущий выбор, а кнопка «Инвертировать» инвертирует выбор; невыделенные области становятся выделенными и наоборот.

Опять же, если вы не уверены, какие именно значения нужны вашему выделению, поиграйте с ползунками и посмотрите, что работает хорошо.
Настройки вывода
Параметры вывода определяют, как работа, проделанная в режиме «Выделение и маска», отправляется обратно в Photoshop.
Если на краях есть цветовой оттенок, Photoshop попытается исправить это, если установлен флажок «Очистить цвета».
В раскрывающемся списке «Вывод в» можно выбрать способ отправки выделения в Photoshop. Вы можете выбрать из:
- Выбор,
- Маска слоя
- Новый слой
- Новый слой с маской слоя
- Новый документ
- Новый документ с маской слоя.
Я бы рекомендовал использовать либо маску слоя, либо новый слой с маской слоя.
Собираем все вместе: рабочий процесс выбора и маскирования
Теперь, когда у вас есть некоторое представление о том, что делает каждая часть рабочего пространства выбора и маски, вот как все это вписывается в типичный рабочий процесс. Я использую эту замечательную фотографию птицы из
SamuelRodgers752 Flickr
.
Я использую эту замечательную фотографию птицы из
SamuelRodgers752 Flickr
.
Откройте изображение, которое хотите отредактировать в Photoshop, и продублируйте его на новый слой, выбрав «Слой»> «Дублировать» или используя сочетание клавиш Control + J (или Command + J на Mac).
Войдите в рабочую область выбора и маски.
Используйте инструмент Quick Select Tool, чтобы создать грубое выделение.
Используйте кисть Refine Edge Brush, чтобы прокрасить любые края, где выделение не идеально.
Используйте Brush Tool, Edge Detection Options и Global Refinements для точной настройки выделения. Чтобы получить разные точки зрения, переключайтесь между режимами просмотра.
Выберите режим вывода, например «Маска слоя», и нажмите «ОК», чтобы отправить выделение обратно в Photoshop.
Теперь вы можете делать то, что вам нравится, например, заменять фон сплошным цветом или, как вы можете видеть ниже, я добавил в это гораздо более драматичное небо
любезно предоставлено пользователем Flickr Owwe
.
Даже если вы увеличите масштаб очень близко, вы увидите, что у нас действительно хороший выбор благодаря рабочему пространству «Выделение и маска».
Рабочая среда «Выделение и маска» объединяет лучшие инструменты выделения Photoshop в один модуль. Это самый простой способ создать отличную подборку.
Как получить доступ к «Уточнить край» в Photoshop CC 2018
Не поклонник Select и Mask? В этом руководстве показано, где найти команду «Уточнить край» в последних версиях Photoshop, включая Photoshop CC 2018.
Автор сценария Стив Паттерсон.
Еще в Photoshop CS3 Adobe представила многообещающую новую функцию, известную как Refine Edge , предназначенную для улучшения нашего первоначального выбора. В Photoshop CS5 Adobe обновила Refine Edge новыми инструментами и функциями. Внезапно сложные выделения, такие как волосы и мех, теперь стали такими же простыми, как перетаскивание кисти, а «Уточнить край» стал стандартным инструментом для удаления объекта с фона.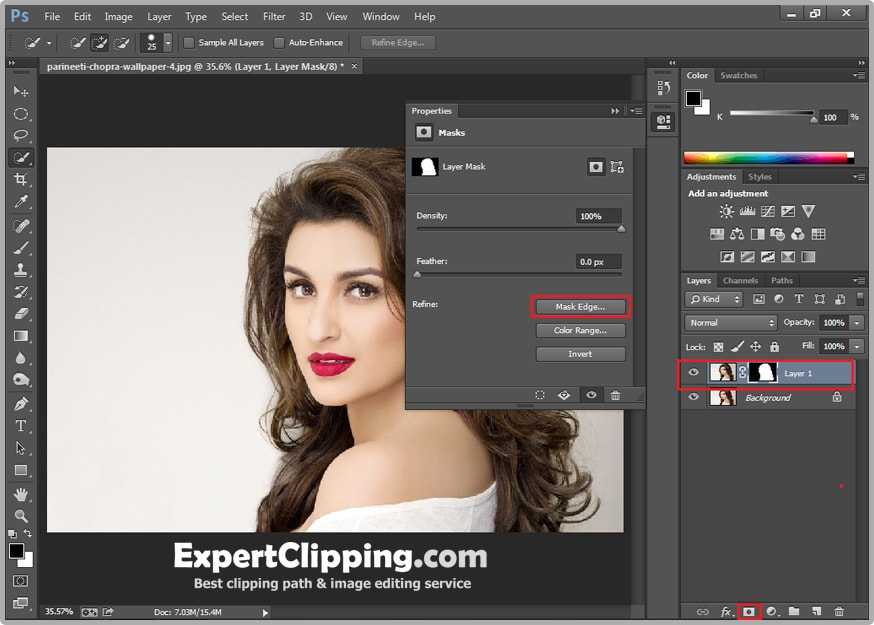 Refine Edge работал отлично, и все были довольны.
Refine Edge работал отлично, и все были довольны.
Но в Photoshop CC 2015.5 Adobe заменила Refine Edge на Select and Mask , новое универсальное рабочее пространство для создания и уточняющих выделений. Adobe утверждала, что Select and Mask лучше, чем Refine Edge, но не все с этим соглашались. Многие пользователи Photoshop утверждали, что Select and Mask на самом деле хуже , так как они не смогли добиться таких же результатов, как раньше. К их чести, Adobe прислушалась и продолжила работу над движком Select and Mask. Расширенная версия инструментов «Выделение и маска» была выпущена вместе с Photoshop CC 2017, а последнее обновление включено в состав CC 2018.
Но многие пользователи Photoshop по-прежнему расстроены тем, что у них убрали функцию «Уточнить край», и все же убеждены, что «Уточнить край» работает лучше. Итак, Adobe теперь признается в маленьком секрете. Как оказалось, Refine Edge никогда не удалялся из Photoshop. Adobe просто удалила любой очевидный способ доступа к нему.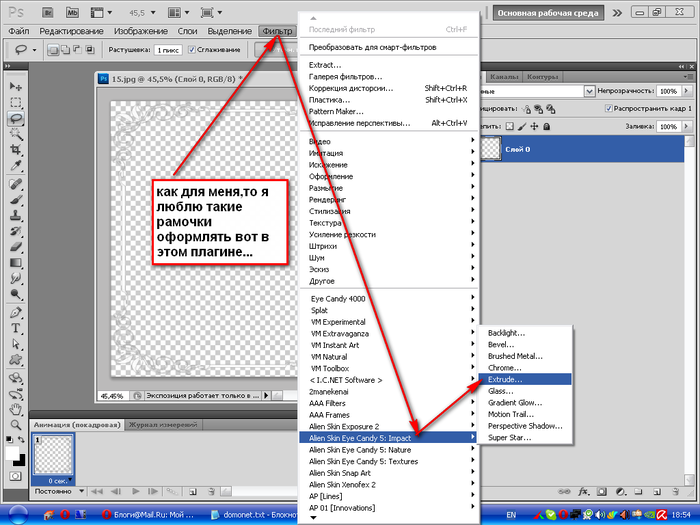 Если вы преданный поклонник Refine Edge, у нас хорошие новости! Функция «Уточнить край» по-прежнему доступна даже в последней версии Photoshop. Вот как это найти!
Если вы преданный поклонник Refine Edge, у нас хорошие новости! Функция «Уточнить край» по-прежнему доступна даже в последней версии Photoshop. Вот как это найти!
Шаг 1. Сделайте первоначальный выбор
Чтобы получить доступ к «Уточнить край» в последних версиях Photoshop CC, нам нужно помнить, что, в отличие от рабочего пространства «Выделение и маска», «Уточнить край» не позволяет нам создать первоначальный выбор. Он может уточнить выделение, но не может его создать. Итак, сначала нам нужно сделать начальное выделение с помощью одного из инструментов выделения Photoshop. Здесь я использовал команду «Цветовой диапазон», чтобы сделать начальный выбор женщины и ее волос (фото из Adobe Stock):
Перед доступом к Refine Edge сделайте первоначальный выбор.
Шаг 2: Удерживая клавишу «Shift», выберите «Выделить и замаскировать»
Когда ваш первоначальный выбор сделан, вот секретный трюк для доступа к Refine Edge. Нажмите и удерживайте клавишу Shift на клавиатуре при переходе к меню Select в строке меню и выберите Select and Mask :
Удерживая клавишу Shift, выберите «Выделение» > «Выделение и маска».
Вместо открытия рабочего пространства «Выделение и маска» Photoshop открывает диалоговое окно «Уточнить край », точно так же, как мы делали это до того, как Adobe притворилась, что убрала его. Помните, однако, что вам нужно сначала сделать начальный выбор, иначе Photoshop все равно будет открывать «Выделение и маска». Подробное руководство по использованию «Уточнить край» см. в разделе «Выделение волос с помощью «Уточнить край»:
».Любимая команда Refine Edge всегда была рядом.
Связано: выберите объект ОДНИМ ЩЕЛЧКОМ в Photoshop CC 2018!
И вот оно! Вот как можно вернуть команду «Уточнить край» в Photoshop CC 2018! И, говоря о CC 2018, обязательно ознакомьтесь с нашим пошаговым руководством по изучению нового инструмента Curvature Pen Tool и тому, как масштабировать изображения в CC 2018 с потрясающими результатами! Или посетите наш раздел Основы Photoshop для получения дополнительных руководств!
Получите все наши уроки Photoshop в формате PDF! Загрузите их сегодня!
Photoshop CC 2018 | 5 новых функций, которые необходимо знать
В версиях программ Adobe 2018 года было тщательно изучено соглашение об именах Lightroom и путаница с фиолетовой линией, которая появлялась при использовании инструмента «Кисть» в Photoshop после обновления (мы выделяем работу Пратика Наика и подробно описываем, что это за фиолетовая линия здесь) а что нового и полезного в Photoshop 2018? У Натаниэля Додсона из Tutvid есть ответы.
ВЫБЕРИТЕ И МАСКИРУЙТЕ
Первоначальный переход Photoshop от «Уточнить край» к «Выделение и маска» вызвал бурю негодования, но в этой новой версии, как утверждается, были внесены улучшения. Adobe обновила алгоритм, управляющий этой функцией, и, как показано в видео Додсона, на самом деле работает лучше, чем его предшественник.
[Перемотка назад:] Введение в Lightroom CC | Здравствуй, темнота, мой старый друг
С помощью кисти «Уточнить края» Додсон смог быстро восстановить детализацию волос по краям модели, которую он компоновал, после быстрого выбора. Результаты по-прежнему требуют немного более тщательной очистки, но Додсон смог быстро начать работу.
МАСКИ ЦВЕТА И СВЕТА В CAMERA RAW
Эти маски применяются к инструментам «Кисть», «Градиент» и «Радиальный» в Camera Raw. Они позволяют уточнить примененный эффект до определенного цветового диапазона, выбранного с помощью пипетки и уточненного с помощью ползунка, или диапазона яркости, выбранного с помощью ползунка. Эти новые маски будут полезны для применения улучшенных эффектов только к целевым областям в пределах выделения в Camera Raw.
Эти новые маски будут полезны для применения улучшенных эффектов только к целевым областям в пределах выделения в Camera Raw.
ПЕРЕМЕННЫЕ ШРИФТЫ
Те, кто регулярно использует текст в Photoshop, оценят новые параметры шрифта. Появилась новая панель свойств текста, которая содержит несколько простых в использовании и очень точных инструментов для настройки текста при использовании переменных типов шрифтов. Пользователи Photoshop теперь могут настраивать толщину, ширину и наклон шрифта с помощью ползунка при условии, что они используют переменный шрифт.
ИНСТРУМЕНТ ДЛЯ ПЕРО
Первоначальный инструмент «Перо» сбил многих фотографов с толку при первом знакомстве, но новый «Инструмент «Перо кривизны» призван упростить создание изогнутых форм и выделений. С помощью этого нового инструмента можно создавать изогнутые формы без нажатия и перетаскивания для создания касательных ручек, хотя для дальнейшего уточнения фигур к ним все еще можно получить доступ, изменив инструменты пера после создания исходной формы.