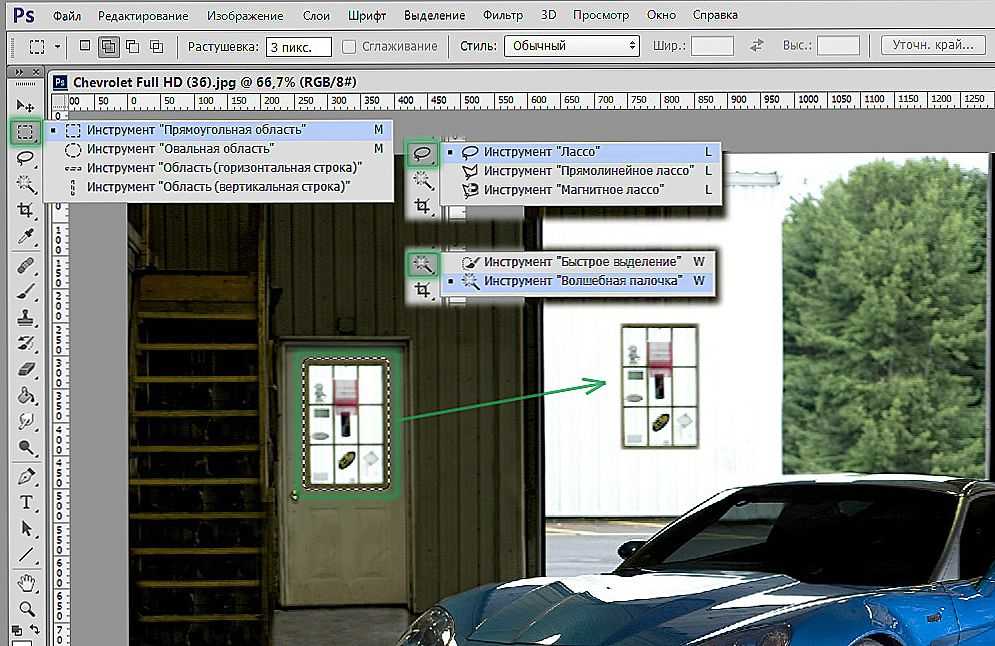Как выделить объект в Фотошопе и поместить его на другой фон
Друзья, всем привет, сегодня хочу рассказать как в Photoshop выделить фигуру на снимке и перенести ее на другой фон без лишних заморочек. Так же рассмотрим какие бывают инструменты для выделения объекта.
Наверно, многим хотелось пройти этот этап: взять свою фотографию, найти прикольный фон в Интернете и совместить их. Поскольку данные навыки пригодятся и во взрослой жизни дизайнера и начинающего фотографа, то давайте приступим к делу.
Инструмент «Быстрое выделение»
Сразу скажу, что данный инструмент подходит для выделения квадратных, можно сказать «монолитных» фрагментов на фото. Работать им можно если хотите перенести, например дом или такую беседку на другую картинку.
Для этого в панели выбираем Инструмент «Быстрое выделение» и выделяем объект.
Ниже я расскажу как его перенести на другой фон (перенос фрагмента одинаков при любом использовании инструментов для выделения). А пока посмотрите, что получилось.
Вот так легко можно из зимы попасть в лето — заманчиво, правда?
Выделение фрагмента на фото при помощи «Волшебной палочки»
На белом фоне объект выделяется «Волшебной палочкой» Самый простой случай: на контрастном фоне нужно выделить объект в Фотошопе и перенести его на другой слой или фон.
Выбираем инструмент «Волшебная палочка» — она находится там же где «Быстрое выделение» и щелкаем по белому фону – область выделения в Photoshop обозначится пунктирной линией.
Если в выделении есть неточности, зажимаем клавишу Shift и корректируем щелчком мышки. Или щелкаем правой клавишей мыши и в открывшемся меню кликаем на «Отменить выделение» и можно начать его заново.
Чтобы инвертировать выделение, то есть выделить объект, а не фон, нажимаем сочетание клавиш Shift+Ctrl+I. Готово – наш объект выделен.
И переносим апельсины на другой фон, получается очень ровненькое изображение на новом фото.
Когда еще подойдет этот способ? Если у вас изображение с выраженным контрастом между фоном и главным объектом.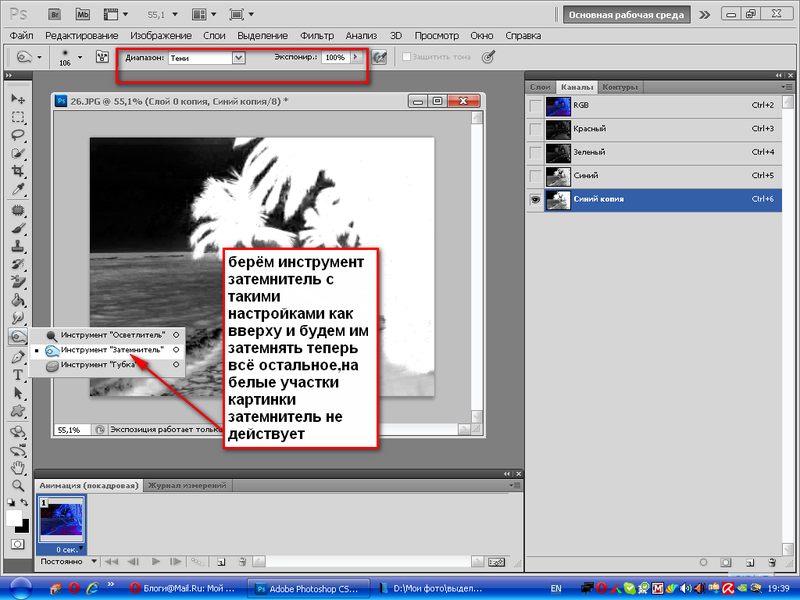
Выделяем сложные объекты в Photoshope
Такой удобный инструмент как лассо, спасает не всегда. Если перед вами стоит задача выделить сложные объекты в Photoshop, которые содержат мелкие детали или размещены на сложном фоне, он даст достаточно грубое выделение.
Поэтому будем использовать магнитное лассо и режим быстрой маски.
Магнитное лассо
Этот способ подойдет, если объект средней сложности: все его контуры – четкие, нет размытия.
На панели инструментов кликаем по иконке «Лассо» и выбираем из списка «Магнитное лассо»; Начинаем «обводку» объекта, щелкая мышкой строго по контуру. Когда вы соедините первую точку с последней, область выделения в Photoshop обозначится пунктиром (если пунктир не появился, то нажмите Enter на клавиатуре).
Более подробно как работать с магнитным лассо посмотрите вот в этом видео. Здесь, так же показано как переместить и уменьшить объект на новом фоне.
youtube.com/embed/ZSl3tMa3ee8″ frameborder=»0″ allowfullscreen=»allowfullscreen»>Инструмент «Прямолинейное лассо» рассматривать не будем, ведь очень редко встречаются ровные предметы, но если все таки нужно выделить именно такой предмет, то принцип работы такой же как и у магнитного лассо.
Режим быстрой маски
Если объект имеет размытые участки, то лучший вариант – использовать режим быстрой маски.
Выделяем слой с нашей фотографией, активируем режим быстрой маски в панели инструментов или нажатием клавиши Q на клавиатуре.
С помощью кисти закрашиваем сложный объект. Можно увеличить масштаб, чтобы работа получилась более точной.
Для четких контуров используем жесткую кисть, для обводки размытых областей, а также меха, волос и шерсти – мягкую.
Чтобы откорректировать неточности, используем ластик. Закончили обводку? Переходим дальше — повторно нажимаем кнопку «Быстрая маска» — мы выделили сложный объект.
Еще нужно нажать либо в верхней панели пункт «Выделение», затем, «Инверсия» или использовать сочетание клавиш Ctrl + Shift + I.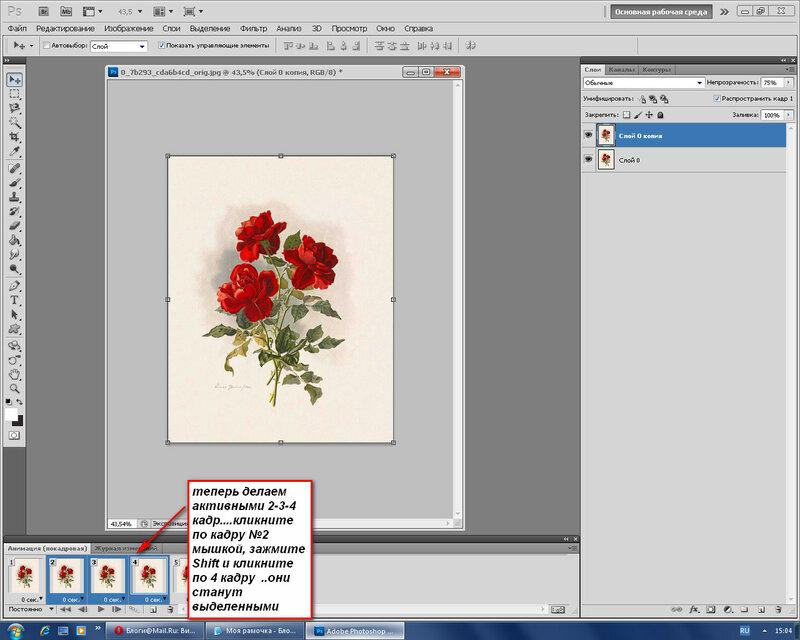
Перемещаем объект в Фотошоп
После выделения фигуры, нам нужно переместить ее на новый фон, для этого в разделе «Редактирование» нажимаем «скопировать», подставляем новый фон и нажимаем «вставить».
Получилась совсем новая картинка, вот как она выглядит.
После того, как результат вас устроит, нужно перейти в «Слои» справой стороны и удалить самый первый слой — он нам уже не нужен.
Сохраняем новое изображение в любом нужном для вас формате. Так делаем мы дома, потому что это очень просто и результат нам подходит.
Можно сделать иначе — если в вашей версии фотошопа есть инструмент «Перемещение» и открыто изображение, которое будет служить фоном, зажимаем объект левой клавишей мыши и переносим его на новый слой.
Щелчком правой клавишей мыши по выделенному изображению вызываем контекстное меню и выбираем опцию «вырезать на новый слой». В списке появился слой с вырезанным объектом.
Еще один традиционный прием — выделили объект? Нажимаем Ctrl+C, переключаемся на изображение, которое используем в качестве фона и нажимаем Ctrl+V.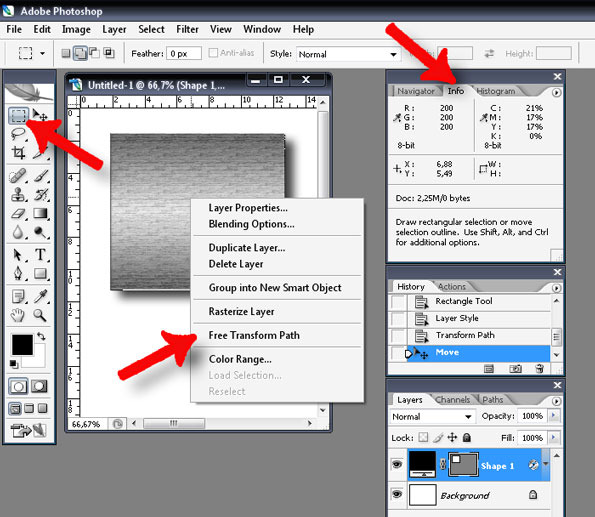
Чтобы отредактировать размер изображения и подогнать его под новый фон, нажимаем Ctrl+T(или вызываем контекстное меню – «Свободная трансформация»).
Вырезать фон. Если нужно оставить объект в прежнем слое, но заменить фон на прозрачный, используем опцию «Инвертировать выделение» (Shift+Ctrl+I) и нажимаем Del– мы удалили фон. Этот прием очень хорошо использовать, если вам нужно создать, например логотип — он должен быть на прозрачном фоне.
Еще один совет — начиная работу, создавайте файл в фотошопе по нужному вам размеру, даже если картинка с которой вы берете объект, гораздо меньше — ведь после работы, мы сразу сохраняем новое изображение к себе на компьютер.
Фотошоп очень обширная программа с большими возможностями, но и для новичков она иногда не заменима, например, когда нужно сделать Gif анимацию или уменьшить размер фото ну или выделить и перенести картинку на другой фон.
Друзья, напишите, какими функциями фотошопа пользуетесь вы — до новых встреч!
Поделиться ссылкой:
Прочитано: 171
Вырезание в фотошопе.
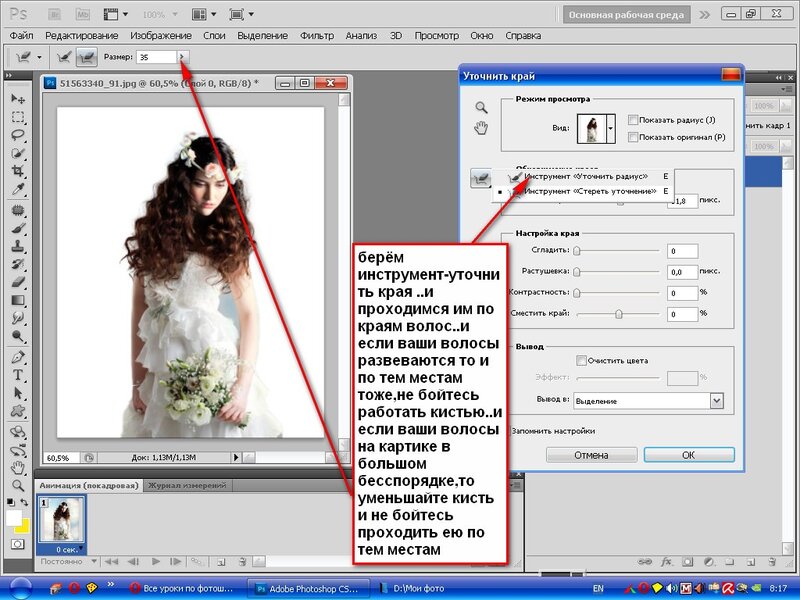 Простой способ вырезки объекта из фотографии
Простой способ вырезки объекта из фотографииКак часто вам требовалось вырезать объект с фотографии в Photoshop, чтобы наложить на другую или просто удалить текущий фон? В этой статье я расскажу о 4 способах выделения, каждый из которых будет лучше подходить для своего типа изображений.
В Photoshop очень много внимания уделяется инструментам выделения, некоторые из них работают довольно просто, другие имеют более сложные настройки и начинающему пользователю сложнее понять как они работают.
Например, предмет который находится на белом фоне, можно вырезать всего несколькими нажатиями мышкой. А как точно вырезать сложные элементы на темном фоне или кучерявые волосы человека? Стандартный инструмент лассо здесь не подойдет…
Конечно, существует гораздо больше способов вырезать объект с фотографии, чем 4 описанные мною. На мой взгляд это самые удобные, каждый из способов отличается принципом выделения и поэтому перед обработкой фото вы можете понять, какой из них будет лучше подходить для данного типа фотографии.
Если объект находится на белом фоне, можете попробовать выделение «волшебной палочкой «. Этот инструмент автоматически распознает пятна одного цвета и выделяет их.
Если выделение не захватило часть фона, то удерживая клавишу SHIFT можно добавить кусок к выделенной области. Чем больше чувствительность волшебной палочки, тем больше она «хватает».
Если фон не однородный и на нем присутствует много других деталей, но видна четкая граница между предметом и фоном, то можно использовать инструмент «магнитное лассо «. Линия этого лассо залипает или примагничивается к краю предмета, достаточно только вести курсор по контуру.
Для этого способа возьмите кисть черного цвета и перейдите в режим быстрой маски. Рисуя черной кистью предмет закрашивается в красный цвет. Не закрашенное станет выделенным при нажатии снова на режим быстрой маски.
Основное преимущество это способа в возможности не только закрашивать, но и стирать красную область (белой кистью). А изменяя параметры кисти, можно получать выделение с жесткими и мягкими границами.
А изменяя параметры кисти, можно получать выделение с жесткими и мягкими границами.
Удобно использовать если предмет имеет местами четкие грани, местами размытые контуры.
3. Вытирание фона ластиком
Преобразовав фон в слой, инструментом «ластик » стирайте все, что вам не нужно. Данный способ пригодится при монтаже на другой фон, когда не ясно что должно остаться, а что нет.
Инструмент «ластик» тоже имеет дополнительные преимущества. Например, иметь разную прозрачность и разную мягкость кисти. Но в отличие от предыдущего способа не позволяет вернуть стертое.
Поэтому, если вам нужно страховка, используйте инструмент быстрой маски, а еще лучше .
4. Вырезание волос
Вырезать волосы от фона вручную очень сложно, особенно такие кучерявые локоны как на фотографии. Создайте сначала дубликат слоя, который будем преобразовывать. Повысив контраст между фоном и предметом с помощью уровней (CTRL+L), становится легче выделить их автоматическим способом.
Волосы стали темнее, а фон светлее. Но лицо осталось светлым, лучше его закрасить тоже черной кистью, чтобы выделить только фон.
Отделение объектов от фона сейчас становится все более востребованным: из вырезанных картинок часто составляют различные фотоколлажи, используют при создании клип-арта и дизайна веб-сайтов. Читайте далее — и узнаете несколько способов, как вырезать объект в фотошопе.
Инструмент «Волшебная палочка»
Первый способ будет самым быстрым и легким, но подойдет он только в том случае, если объект, который вам нужно вырезать, изначально размещен на белом фоне.
Откройте исходную фотографию в фотошопе. Переведите ее в слой, щелкнув по ней два раза на панели слоев и вызвав функцию создания нового слоя.
На панели инструментов слева от рабочего поля в фотошопе выбирайте инструмент «Волшебная палочка». Установите чувствительность кисти — небольшую, около 5. Один раз кликните этим инструментом на белый фон фотографии, и на ней появится выделение. Может случиться так, что фон охватится не полностью — для этого нужно кликнуть на проблемном участке еще раз.
Может случиться так, что фон охватится не полностью — для этого нужно кликнуть на проблемном участке еще раз.
Теперь остается вырезать объект из фона, не снимая выделения, нажав на клавиатуре клавишу «Backspace».
«Лассо» в фотошопе
Следующий способ предполагает использование такого инструмента, как «Лассо». Он тоже лучше подойдет для вырезания объектов на белом либо другом однородном и светлом фоне.
Найдите «Лассо» на панели инструментов и начинайте создавать выделение. Для этого поставьте курсор куда-либо на край вашего объекта и начинайте вести линию по контуру. Вы увидите, как за курсором будет тянуться сплошная линия — продолжайте вести ее, обводя по контуру весь объект целиком. Для геометрических фигур удобнее использовать «Прямолинейное лассо».
Если во время обводки ваша линия свернула не туда, куда требуется, нажмите на клавиатуре клавишу «Backspace» — предыдущий отрезок удалится, и вы сможете повторить обводку этого участка еще раз.
Когда вы обвели весь объект и соединили последний отрезок с первым, на фотографии появится выделение. Теперь инвертируйте выделенную область, щелкнув правой кнопкой мыши по выделению.
Когда выделение инвертировалось, как и ранее, нажмите «Backspace», чтобы вырезать объект.
Как вырезать объект с помощью быстрой маски
Еще один инструмент, который решит вопрос, как вырезать картинку в фотошопе — это быстрая маска. В отличие от «Волшебной палочки», которая может не сработать на фотографии с неоднородным, пестрым или темным фоном, выделение с помощью быстрой маски подойдет и для таких задач, поскольку в этом случае область выделения вы создаете и контролируете сами.
Выберите инструмент «Кисть» и активным цветом установите черный (код цвета — #000000). После этого выбирайте режим «Быстрая маска» — нажмите на соответствующий значок внизу панели. Теперь, как обычной кистью, начинайте закрашивать область интересующего вас объекта.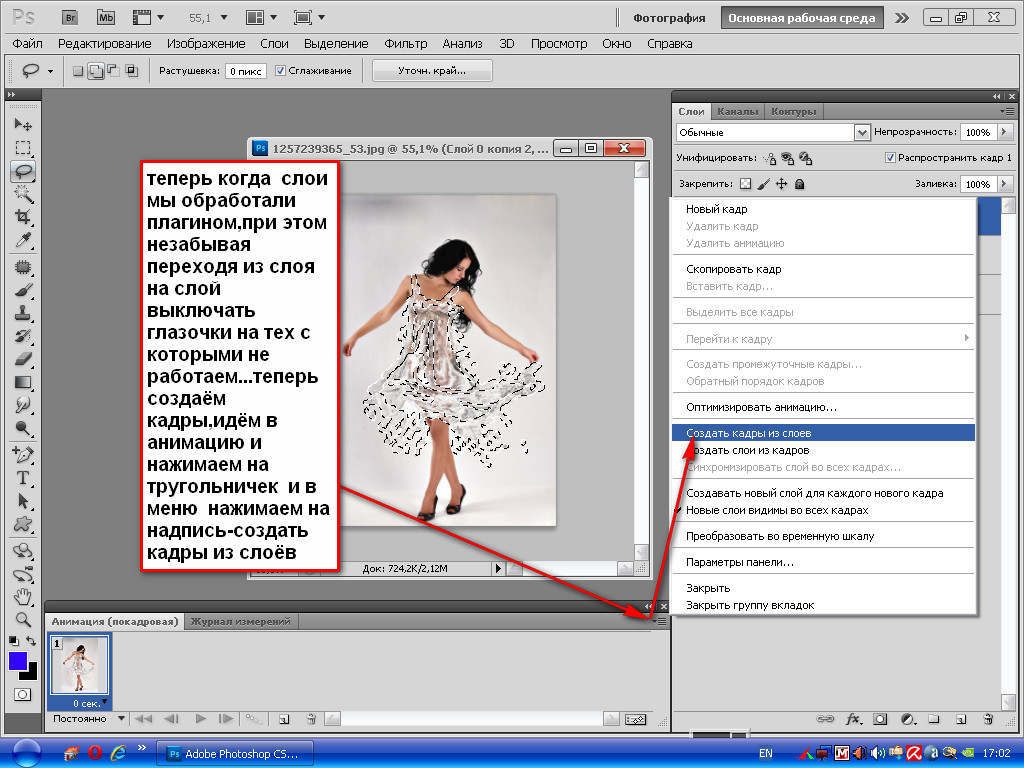
При закрашивании мелких деталей выбирайте диаметр кисти поменьше, а при заполнении цветом крупных участков можно использовать большую кисть. Жесткость кисти также устанавливайте по желанию, главное, помните: чем жестче кисть, тем четче будут края выделения, а мягкая кисть их сгладит.
Если вы закрасили лишний участок, сделайте активным цветом белый (код цвета — #FFFFFF) — такая кисточка будет действовать на закрашенные быстрой маской области как ластик.
После того, как вы закончили закрашивать выбранную область, снова нажмите на кнопку быстрой маски, и тогда вокруг закрашенной области появится выделение. Чтобы отделить объект от фона, используйте «Backspace».
Удаление фона ластиком
Третий способ заключается в использовании такого инструмента, как «Ластик». По сути, это не создание выделения, а удаление фона. Выберите этот инструмент на панели слева и начинайте стирать с рабочей области все лишнее, что не относится к вашему объекту.
Конечно же, самая главная и ответственная часть — это стирание фона на границе с объектом. Торопиться тут не следует, ведь важно не оставить кусочки нестертого фона или наоборот — не стереть ненароком нужные участки объекта. Установите небольшой размер ластика — так работа будет продвигаться дольше, но аккуратнее; увеличивайте масштаб изображения, что позволит вам внимательнее наблюдать за границами объекта.
Если при работе с ластиком вы стерли что-то важное, воспользуйтесь функцией отмены предыдущего действия: Меню «Правка» — «Отменить действие» или зажмите комбинацию клавиш Ctrl + Z. Эта комбинация работает только для последнего действия, поэтому чтобы последовательно отменить несколько предыдущих действий, нужное количество раз примените комбинацию Alt + Ctrl + Z.
Вместо ластика удалять фон в фотошопе можно, используя кисть и маску слоя (не путайте с быстрой маской). На панели «Слои» нажмите на пиктограмму маски слоя и стирайте лишние участки, рисуя по маске кистью черного цвета.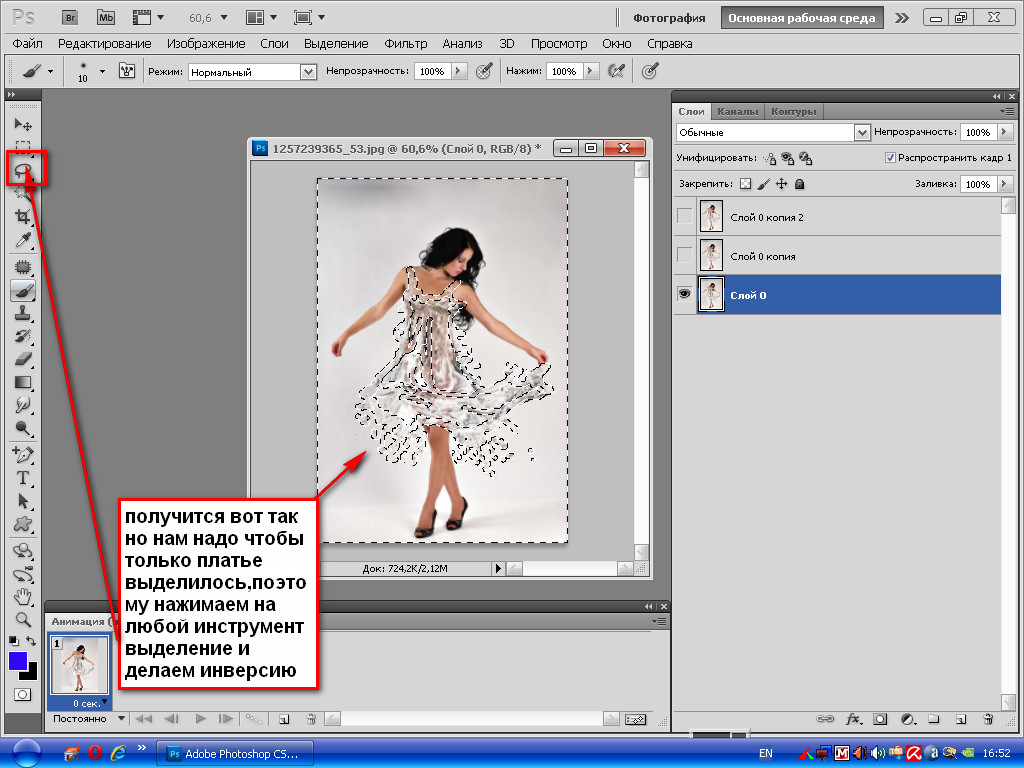 И наоборот, чтобы восстановить участок, поменяйте цвет кисти на белый.
И наоборот, чтобы восстановить участок, поменяйте цвет кисти на белый.
Вырезание сложных объектов
Многих особенно интересует вопрос, как вырезать в фотошопе лицо и волосы, пушистое животное или ветвистое дерево — то есть сложные объекты с неоднородными краями, которые интересно смотрятся при создании коллажей из фото . Существует способ быстро это сделать, который можно применить к фотографиям с однотонным светлым фоном.
Дублируйте слой с исходной фотографией (щелчок правой кнопкой по слою — «Создать дубликат слоя») и сделайте его черно-белым (Меню «Изображение» — «Коррекция» — «Обесцветить»).
Примените к дубликату коррекцию «Уровни» из меню «Изображение» — «Коррекция». На появившейся гистограмме потяните ползунки, отвечающие за тени и за свет, таким образом, чтобы создать резкий, максимальный контраст между черным и белым, то есть между волосами девушки и фоном.
Добившись нужного контраста, кистью черного цвета закрашивайте полностью весь силуэт — лицо, блики, чтобы не осталось просветов. Заходите в меню «Выделение» и выбирайте «Цветовой диапазон». В появившемся окне установите чувствительность выделения около 50 и нажмите «ОК».
Заходите в меню «Выделение» и выбирайте «Цветовой диапазон». В появившемся окне установите чувствительность выделения около 50 и нажмите «ОК».
Правой кнопкой мыши щелкните по выделению и примените к нему «Растушевку» с радиусом в 2 пикселя. На панели слоев снимите видимость с черно-белого слоя. Теперь останется виден только цветной исходник, с созданным сверху выделением. Однако это выделение относится к силуэту девушки и ее волосам, а нам нужно удалить не объект, а фон. Поэтому следует зайти в меню «Выделение» и выбрать пункт «Инверсия».
Чтобы отделить девушку от фона, делаем активным слой с исходным изображением и нажимаем «Backspace». Теперь вы знаете, как вырезать человека в фотошопе из фотографии.
Перечисленные выше способы не универсальны и могут не дать идеального результата, но с ними обработка фото в фотошопе проходит быстрее, поэтому, даже если вы совсем новичок, вырезать объекты для вас не составит особого труда. Вырезанные изображения можно еще использовать при монтаже видео для создания красочных превью-картинок, а также при подготовке стикеров или открыток.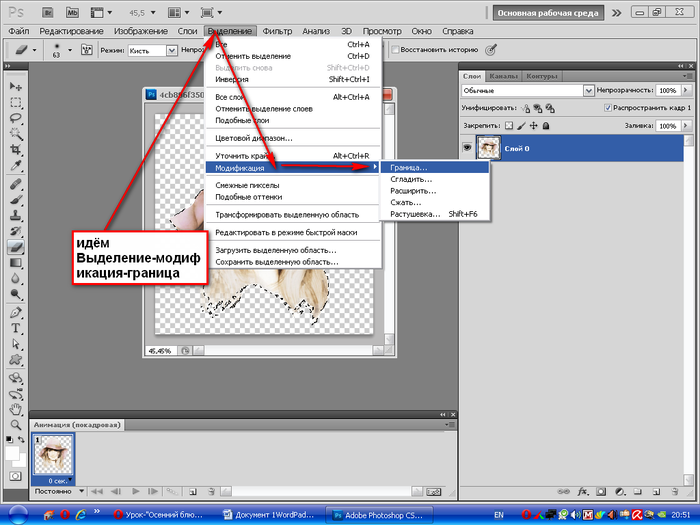
А если вам проще один раз увидеть, чем сто раз прочитать, предлагаем посмотреть следующее видео, в котором показаны различные способы, как вырезать фото в фотошопе:
Забирай себе, расскажи друзьям!
Читайте также на нашем сайте.
Очень часто в работе с Фотошопом требуется вырезать какой-либо объект из исходного изображения. Это может быть как предмет мебели или часть ландшафта, так и живые объекты – человек или животное.
В этом уроке познакомимся с инструментами, применяемыми при вырезании, а также немного попрактикуемся.
Инструментов, пригодных для того, чтобы вырезать изображение в Фотошопе по контуру, несколько.
1. Быстрое выделение .
Данный инструмент отлично подходит для выделения объектов с четкими границами, то есть тон на границах не смешивается с тоном фона.
2. Волшебная палочка .
Волшебная палочка применяется для выделения пикселов одного цвета. При желании, имея однотонный фон, например белый, можно его удалить, применив этот инструмент.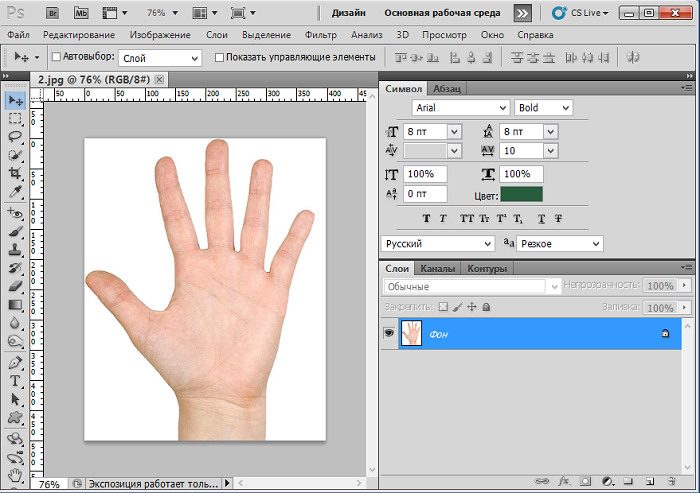
Один из самых неудобных, по моему мнению, инструментов для выделения и последующего вырезания элементов. Чтобы эффективно пользоваться «Лассо», необходимо иметь (очень) твердую руку, либо графический планшет.
4. Прямолинейное лассо .
Прямолинейное лассо подойдет в случае необходимости выделить и вырезать объект, имеющий прямые линии (грани).
5. Магнитное лассо .
Еще один «умный» инструмент Фотошопа. Напоминает по своему действию «Быстрое выделение» . Отличие заключается в том, что «Магнитное лассо» создает одну линию, которая «прилипает» к контуру объекта. Условия успешного применения такие же, как и при «Быстром выделении» .
Наиболее гибкий и удобный в работе инструмент. Применяется на любых объектах. При вырезании сложных объектов рекомендуется использовать именно его.
Практика
Поскольку первые пять инструментов можно использовать интуитивно и наобум (получится-не получится), то Перо требует от фотошопера определенных знаний.
Именно поэтому я решил показать Вам, как пользоваться этим инструментом. Это верное решение, так как учиться нужно сразу правильно, чтобы потом не переучиваться.
Итак, открываем в программе фотографию модели. Сейчас мы будем отделять девушку от фона.
Создаем копию слоя с исходным изображением и приступаем к работе.
Берем инструмент «Перо» и ставим опорную точку на изображении. Она будет являться как стартовой, так и конечной. В этом месте мы замкнем контур по завершению выделения.
К сожалению, курсора на скриншотах видно не будет, поэтому постараюсь максимально подробно описать все на словах.
Как видим, в обоих направлениях у нас находятся скругления. Сейчас научимся их обходить «Пером» . Пойдем вправо.
Для того чтобы скругление получилось максимально плавным, не стоит ставить много точек. Следующую опорную точку ставим на некотором удалении. Здесь Вы должны сами определить, где примерно заканчивается радиус.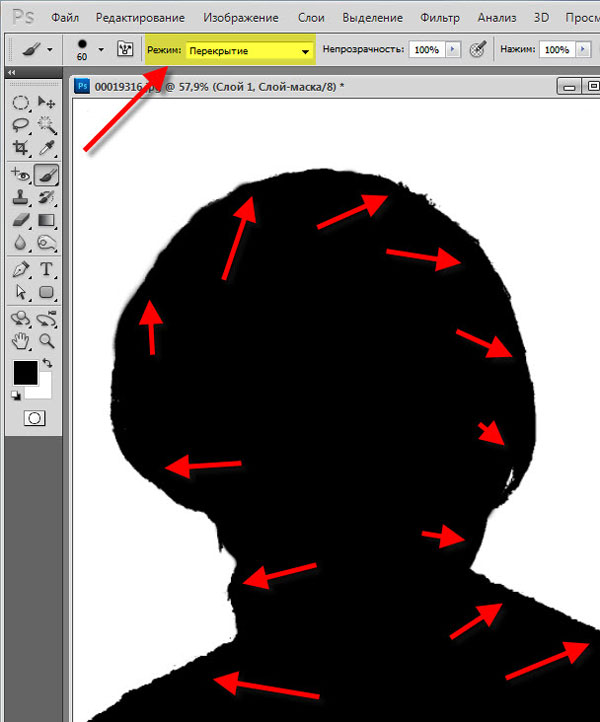
Например, здесь:
Теперь получившийся отрезок необходимо выгнуть в нужную сторону. Для этого ставим еще одну точку в середине отрезка.
Это основной прием в выделении сложных участков изображения. Таким же образом обходим весь объект (девушку).
Если, как в нашем случае, объект обрезан (снизу), то контур можно вынести за пределы холста.
Продолжаем.
По завершению выделения кликаем внутри полученного контура правой кнопкой мыши и выбираем пункт контекстного меню «Образовать выделенную область» .
Радиус растушевки устанавливаем 0 пикселей и нажимаем «ОК» .
Получаем выделение.
В данном случае выделен фон и его можно сразу удалить, нажав на клавишу DEL , но мы продолжим работу – урок все-таки.
Инвертируем выделение, нажав сочетание клавиш CTRL+SHIFT+I , тем самым перенеся выделенную область на модель.
Затем выбираем инструмент «Прямоугольная область» и ищем кнопку «Уточнить край» на верхней панели.
В открывшемся окне инструмента немного сгладим наше выделение и сместим край в сторону модели, поскольку внутрь контура могли попасть мелкие участки фона. Значения подбираются индивидуально. Мои настройки – на скрине.
Устанавливаем вывод в выделение и нажимаем «ОК» .
Подготовительные работы закончены, можно вырезать девушку. Нажимаем сочетание клавиш CTRL+J , тем самым скопировав ее на новый слой.
Результат нашей работы:
Вот таким (правильным) способом можно вырезать человека в Фотошопе CS6.
Сегодня я расскажу как быстро и удобно вырезать в фотошопе объект по контуру. Для этого есть много инструментов и способов. Мы рассмотрим один из самых простых и удобных.
Если перед вами стоит задача вырезать объект из изображения и отделить его от фона, то фотошоп и его инструмент Магнитное лассо поможет в этом.
В этом уроке для примера мы вырежем кота из изображения и вставим его в другое.
Вы можете скачать изображения использованные в уроке:
Шаг 1
Откройте в фотошопе изображение кота или любое другое, из которого вам нужно вырезать объект.
Шаг 2
Сейчам мы будем вырезать кота по контуру. Для этого найдите инструмент Магнитное лассо.
Принцип действия инструмента прост — он помогает вырезать объект в фотошопе по контуру . Щелкните мышкой на контур кота, чтобы показать откуда начать инструменту работать и просто ведите мышкой вдоль контура, инструмент будет создавать выделение, проставляя точки по контуру.
Совет: Если контур объекта сложный и сливается с фоном, то раставляйте точки кучнее и чаще. Это поможет сделать выделение более четкое.
17-04-2014
В этом уроке мы разберем, как в фотошопе вырезать объект, который располагается на обычном и сложном фоне. Такая задача очень распространена, многие фотографии из реальной жизни имеют сложный задний план, который требуется заменить. К счастью, сделать это с помощью фотошопа не сложно. Далее разберем, как правильно вырезать, чтобы сохранить естественность фото и научимся подставлять собственный фон.
К счастью, сделать это с помощью фотошопа не сложно. Далее разберем, как правильно вырезать, чтобы сохранить естественность фото и научимся подставлять собственный фон.
Способ 1. Уточняющая обрезка при простом фоне
В этом способе применяется инструмент «Волшебная палочка «, а в дальнейшем — уточнение края. А теперь начнем урок. Подготовленное изображение откройте в фотошопе, я использовал для обрезки версию CS5.
После открытия фото в программе, создайте из заднего плана (фона) новый слой.
С этим слоем мы будем работать. Теперь выберите инструмент «Волшебная палочка » или просто нажмите клавишу «W «.
Нажмите на левую кнопку мыши, наведя указатель («волшебную палочку») на фон изображения. В моем случае он однородный, но кое-где есть тени. Я щелкаю по белому фону, не трогая фото самого персонажа. Происходит выделение всего однородного, похожего по цвету. Затем надо нажать клавишу «Del «. Выделенный фон удалится, оставляя мелкие детали вокруг объекта.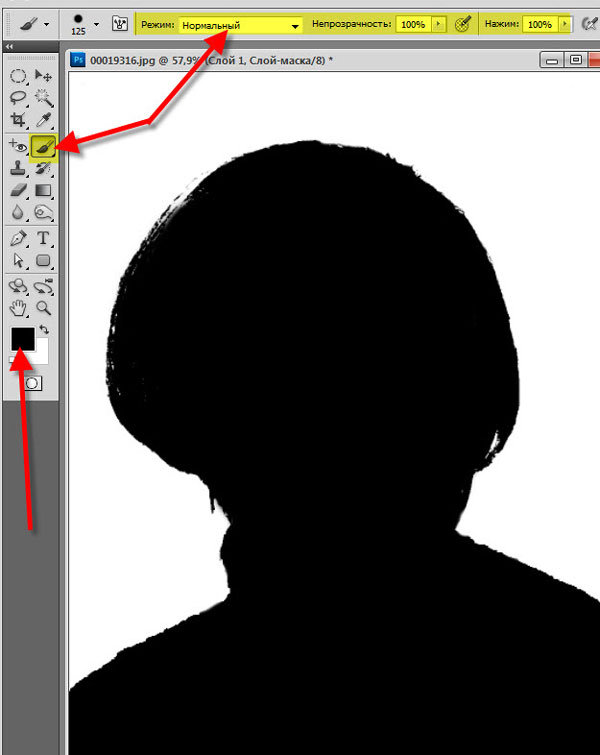
Пунктирная линия показывает область, в которой было удаление. Нам надо инвертировать это выделение, чтобы выделился персонаж (объект). Можно это сделать через меню «Выделение «→»Инверсия » или комбинацией клавиш «Shift «+»Ctrl «+»I «.
Вот что получится:
Теперь требуется удалить оставшиеся детали: тени, проблески в волосах и т.д. Для этого применим уточнение края . Эта кнопка расположена при обрезке в верхней части (обведено желтым цветом). Но также вы можете найти этот инструмент в меню «Выделение «→»Уточнить край » или нажать комбинацию клавиш «Alt «+»Ctrl «+»R «.
В открывшемся меню проведем несколько манипуляций:
Теперь добавим в фотошоп еще один слой, который будет новым фоном. Его надо расположить в списке слоев ниже остальных двух: нового слоя с маской и исходного слоя, который мы обрезали.
Заметим, что на фото осталась видна тень (выделено желтым). Сейчас мы это исправим.
Сейчас мы это исправим.
Выберите маску в верхнем слое объекта, нажав на ней левой кнопкой (появится рамка вокруг маски). Выберите инструмент «Кисть «, установите непрозрачность 100%, нажим 100%, цвет — черный. Если необходимо, сделайте больше масштаб того участка изображения, где необходима коррекция, нажмите «Ctrl+ «.
Теперь плавно водите кистью с нажатой левой кнопкой мыши по тем участкам, где есть «проблемы», убирая лишнее.
Немного поработав кистью, меняя при необходимости ее масштаб, мы очень скоро получим неплохой результат обрезки объекта в фотошопе. Смотрите сами:
Есть еще один эффективный способ обрезки, о котором я расскажу ниже.
Способ 2. Использование цветового канала
Работаем снова с исходным изображением. Из заднего плана сделаем слой 0. Переключаемся на «Каналы » и видим такую картину:
Изображение представлено в цветовой схеме RGB, где имеются три канала — красный
, зеленый
и синий
. Каждый отвечает за свой цвет.
Каждый отвечает за свой цвет.
Нам предстоит выбрать один канал, у которого наблюдается наибольшая контрастность между задним фоном и объектом вырезания (в данном случае девушкой). В нашем примере лучше подошел красный канал, поэтому создадим его копию:
- выделите красный канал:
- нажмите на нем правой клавишей мыши;
- в контекстном меню выберите «Создать дубликат канала «.
- в меню найдите пункты «Изображение «→»Коррекция «→»Уровни » или нажмите комбинацию Ctrl +L ;
- двигая три ползунка на диаграмме, добейтесь увеличения контраста между темными и светлыми частями изображения.
Светлые участки объекта надо закрасить черным, используя обычную кисть. Выберите этот инструмент, установите черный цвет и заполняйте все светлые части, не подходя близко к краям.
Такую же процедуру произведите с фоном, заменив цвет кисти на белый. Внимательно на краях, их нельзя трогать! Получить что-то типа этого:
Уточнение краев
Поменять фон в фотошопе качественно можно лишь детально проработав края.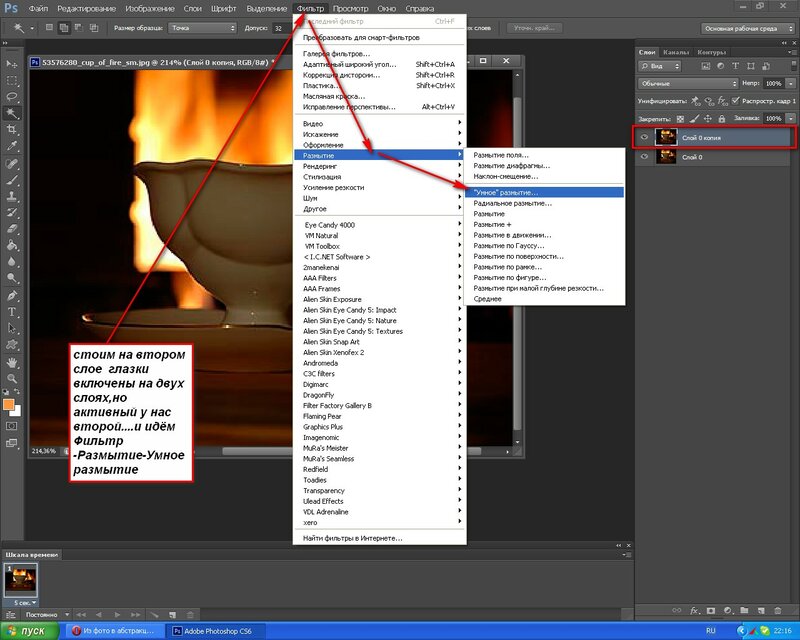 Мы будем пользоваться двумя полезными инструментами: затемнителем и осветлителем .
Мы будем пользоваться двумя полезными инструментами: затемнителем и осветлителем .
Первый инструмент используется, как вы наверное догадались, для плавного затенения края объекта и волос до однородного темного уровня. Работая с затемнителем , выставьте «Диапазон » — «Тени «, а «Экспонировани е» — 30-40%.
Как использовать инструмент выделения объектов в Photoshop
Чад ВерзосаА- А+
Скачать как PDF
Подпишитесь ниже, чтобы скачать статью немедленно
Вы также можете выбрать свои интересы для бесплатного доступа к нашему обучению премиум-класса:
Основы бизнеса
Шпаргалки
Детская фотография
Красочные городские пейзажи
Состав
Творческая фотография
Креативные концепции портрета
Цифровые фотоколлажи
Сказочная портретная фотография
Фотография еды
Интерьерная фотография
Редактирование ландшафта
Пейзажная фотография
Обработка Lightroom
Пресеты Lightroom
Длинная выдержка
Макрофотография
Фотография Млечного Пути
Моя камера и фотография
Органический маркетинг
Домашние животные
Фотография товара
Фотография неба
Социальные сети
Натюрморт
Интервальная съемка
Туристическая фотография
Городская фотография
Фотография дикой природы
Ваша конфиденциальность в безопасности.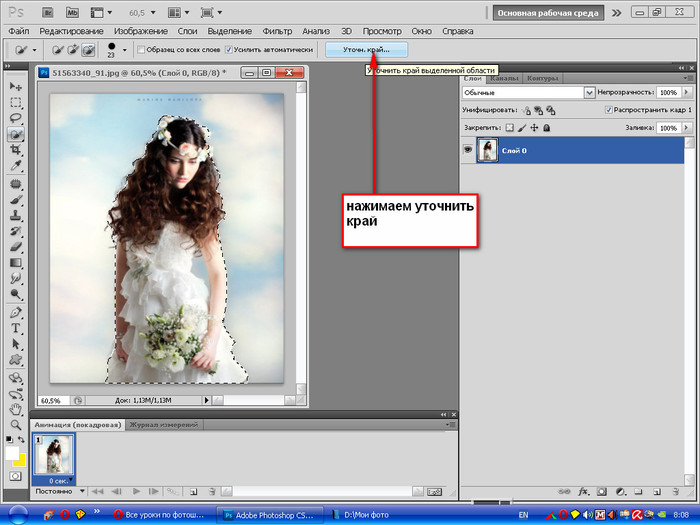 Я никогда не поделюсь вашей информацией.
Я никогда не поделюсь вашей информацией.В течение многих лет пользователи Photoshop использовали инструменты «Быстрое выделение», «Волшебная палочка» и «Выбрать объект» для выделения объектов. Они хорошо работают в большинстве ситуаций, но не идеальны. К счастью, в конце 2019 года Adobe выпустила инструмент «Выделение объектов», который упрощает выбор элементов.
В этой статье мы покажем вам, как использовать инструмент выделения объектов в Photoshop для более плавного рабочего процесса!
Что такое инструмент выбора объектов?
Как следует из названия, инструмент выделения объектов в Photoshop позволяет автоматически выбирать объекты на фотографии. Объектами может быть что угодно, от мебели до людей и животных. Он использует искусственный интеллект, чтобы точно выбирать элементы, которые вы выбираете.
Инструмент выбора объектов предлагает более эффективную альтернативу доступным инструментам выбора.Чем полезен инструмент выбора объектов?
Инструмент «Выбор объекта» помогает легко изолировать область от остального изображения.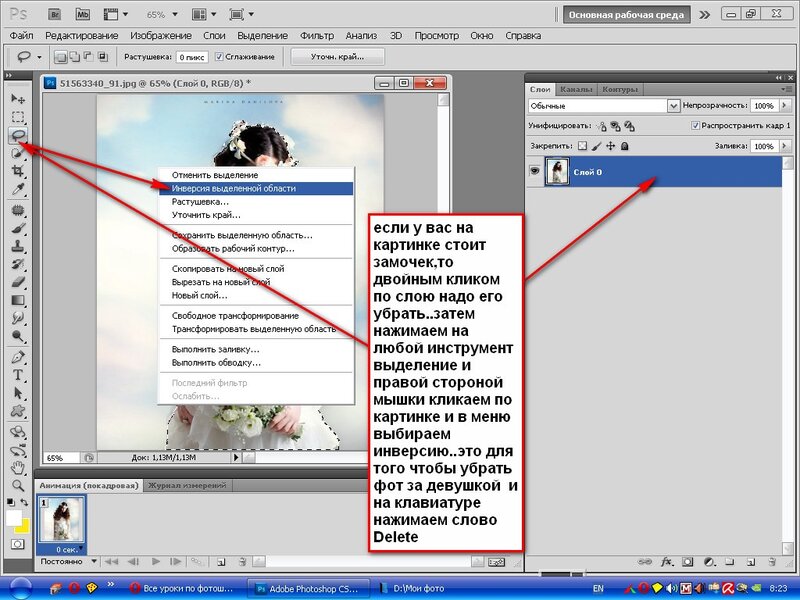 Например, вы можете использовать этот инструмент для переноса объекта на другой фон.
Например, вы можете использовать этот инструмент для переноса объекта на другой фон.
Или вы также можете использовать этот инструмент для отдельного редактирования основного объекта или фона.
Мы использовали инструмент «Изоляция объекта», чтобы изменить цвет объекта на оранжевый и зеленый цвета морской пены.Как вы используете инструмент выбора объекта в Photoshop?
Инструмент выбора объектов делает все автоматически и прост в использовании! Вот все шаги по использованию этой функции в Photoshop.
Шаг 1: Выберите инструмент «Выделение объекта»
Выберите инструмент «Выделение объекта» в Photoshop, который находится под значком инструмента «Лассо». Затем на панели параметров (горизонтальная полоса прямо под строкой меню) найдите «Режим» и выберите «Лассо» или «Прямоугольник».
Шаг 2. Выберите метод выбора
Если вы выбираете объект базовой формы, мы рекомендуем прямоугольник. Но если вы хотите выделить более асимметричный элемент, лучше всего использовать лассо.
Но если вы хотите выделить более асимметричный элемент, лучше всего использовать лассо.
После того, как вы закончите выбирать свой режим, вы должны выбрать область, которую вы планируете изолировать на изображении.
Шаг 3: Обведите выделение.
Если вы выбрали «Прямоугольник», щелкните и перетащите мышь по экрану, пока объект, который вы хотите выбрать, не окажется внутри заданных вами параметров. Если вы выбрали Лассо, «нарисуйте» область, которую хотите изолировать.
Ваш выбор не обязательно должен быть идеальным, поскольку Photoshop автоматически найдет края объекта.Когда вы будете удовлетворены параметрами, установленными для инструмента «Выбор объекта», отпустите левую кнопку мыши. Затем Photoshop начинает обрабатывать ваш выбор.
В зависимости от области, которую вы хотите изолировать, инструменту выбора объекта может потребоваться несколько секунд для обработки изображения. Выделение готово, когда марширующие муравьи появляются вокруг выбранного вами объекта.
Выделение готово, когда марширующие муравьи появляются вокруг выбранного вами объекта.
Как добавить или вычесть области с помощью инструмента выбора объекта
Бывают случаи, когда инструмент выделения объектов не может определить края объекта, который вы хотите изолировать. В большинстве случаев это связано с отсутствием контраста между объектом и фоном. Но это также может быть связано с тем, что края едва видны.
Шаг 1: Добавление выделения
Если у вас остался неполный выбор, вы можете перейти на панель параметров и выбрать значок с двумя сплошными квадратами, чтобы добавить область к вашему выбору. Кроме того, вы можете нажать клавишу Shift и перерисовать параметры вокруг секции с помощью мыши.
Шаг 2: Вычесть из выделения
А что, если вы хотите исключить область из выделения? Затем щелкните значок с серыми и белыми квадратами. Кроме того, вы можете нажать клавишу Alt и обвести область, которую хотите удалить.
Имейте в виду, что может потребоваться несколько попыток, прежде чем вы исправите свой выбор с помощью этого метода. Поэтому продолжайте выбирать область, которую вы хотите включить или исключить, пока марширующие муравьи не окажутся в той области, в которой вы хотите, чтобы они появились.
Как добавить или вычесть области с помощью инструмента «Перо»
Использование функций «Добавить к» или «Вычесть из» инструмента «Выбор объекта» полезно. Но все же будут случаи, когда даже с их помощью точного подбора не добиться. Если это так, вы можете вместо этого использовать Pen Tool.
Инструмент «Перо» позволяет добиться более точного выбора.Шаг 1. Выберите инструмент «Перо»
Чтобы начать добавлять или вычитать из вашего выбора, вам нужно сначала щелкнуть инструмент «Перо». Затем вы можете начать добавлять точки, отслеживая края объекта, который хотите изолировать.
Шаг 2. Используйте параметр «Выделение», чтобы добавить или вычесть
После завершения выбора перейдите на панель параметров и выберите «Выделение». Когда появится диалоговое окно, нажмите «Добавить к выделенному» или «Вычесть из выделенного».
На фото вы можете увидеть несколько вариантов выбора области с помощью инструмента «Перо».Шаг 3: Настройка радиуса растушевки
В верхней части диалогового окна у вас также есть возможность изменить радиус растушевки. 0 производит самый резкий выбор. Но если область, которую вы хотите изолировать, имеет размытые края, не стесняйтесь изменять это значение. Имейте в виду, что чем большее значение вы выберете, тем размытее будут края.
Как уточнить выделение
Сделав выделение с помощью инструмента «Выделение объекта» в Photoshop, вы можете уточнить его с помощью функции «Выделение и маска».
Шаг 1.
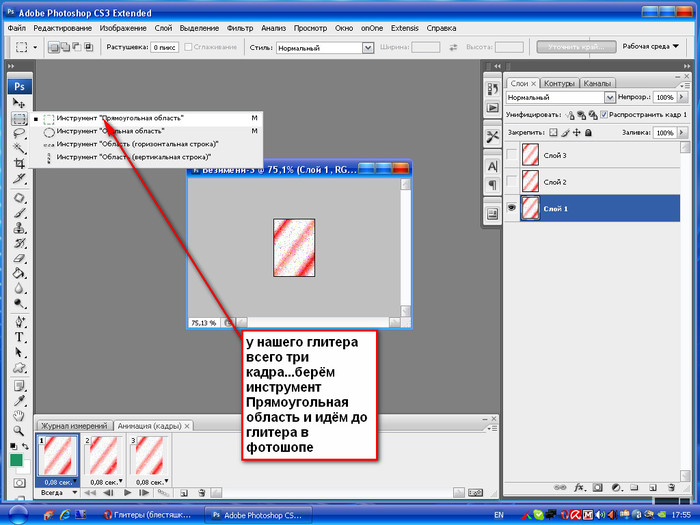 Выберите и замаскируйте выделение
Выберите и замаскируйте выделениеПерейдите на панель параметров и нажмите «Выбрать и замаскировать». Затем появится диалоговое окно с несколькими инструментами, которые вы можете настроить, чтобы уточнить свой выбор.
Выбор и маска находятся на панели параметров.Шаг 2. Настройка прозрачности
Перейдите в раздел «Свойства» в правой части диалогового окна. Увеличьте прозрачность, чтобы вы могли лучше видеть свой выбор.
Шаг 3: Настройте Обнаружение краев
Перейдите к Обнаружению краев и измените значение, чтобы увеличить или уменьшить радиус вашего края. Вы также можете проверить Smart Radius, если хотите, чтобы Photoshop выполнял эту задачу автоматически.
Убедитесь, что вы отрегулировали прозрачность, чтобы вы могли лучше видеть свой выбор.Шаг 4: Настройка глобальных уточнений
Вы можете использовать глобальные уточнения для настройки качества вашего выбора. Настройка ползунков Smooth, Feather, Contrast и Shift Edge поможет вам добиться четкого выделения.
Шаг 5. Используйте кисть, кисть «Уточнить края» или инструменты быстрого выделения
В левой части экрана вы можете щелкнуть инструмент «Кисть», «Кисть уточнения краев» или инструмент «Быстрое выделение», чтобы добавить или вычесть области из выделенного. Вы можете применить любой из этих параметров в качестве альтернативы инструменту «Перо», особенно если вам сложно использовать последний.
Вы можете использовать различные инструменты на картинке, чтобы уточнить свой выбор.Когда вы будете удовлетворены своими настройками, нажмите ОК, и вы, наконец, сделаете точный выбор!
Заключение
Инструмент «Выделение объекта» в Photoshop — один из самых доступных вариантов быстрого выделения. Но, хотя он отлично справляется с изоляцией объекта, он не идеален. Так что не забывайте использовать методы, которые мы упоминали, чтобы помочь вам вырезать элементы на фотографии, как профессионал.
Если вы хотите узнать, как освоить Lightroom, ознакомьтесь с нашей электронной книгой «Редактирование без усилий в Lightroom»!
Мгновенный выбор и удаление объектов
Рабочий стол Photoshop 2023 (версия 24.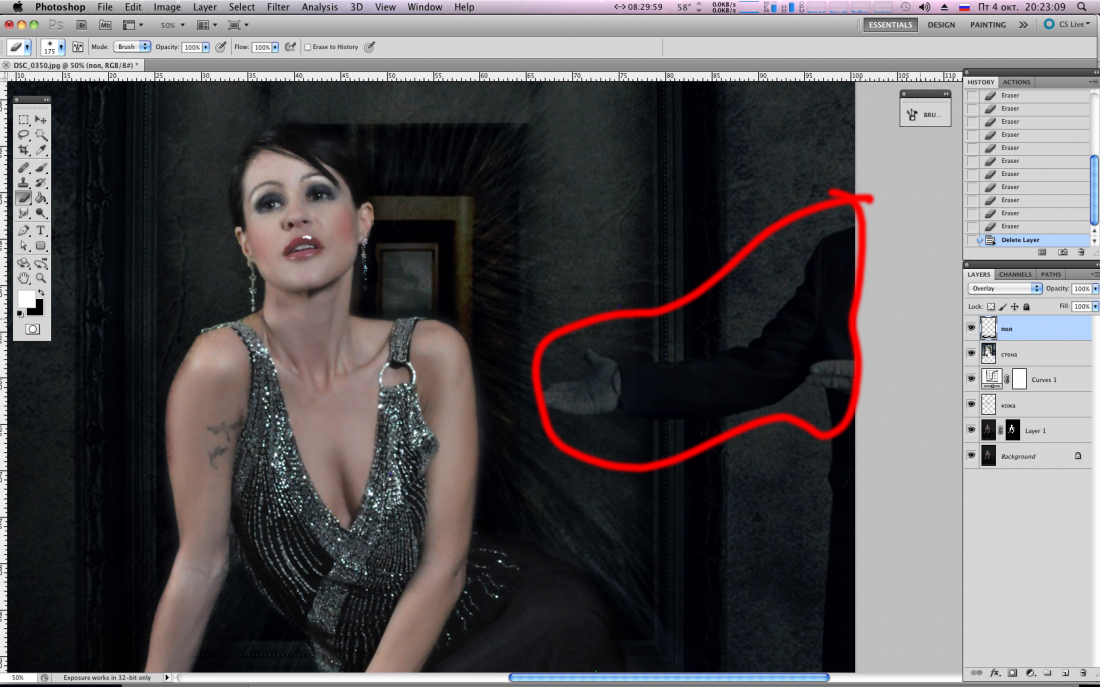 0.0) удвоил улучшения выделения. К ним относятся мощные инструменты «Удалить и заполнить одним щелчком», а также «Удалить и заполнить» с помощью инструмента «Лассо». Давайте посмотрим в реальном мире на то, что они могут сделать.
0.0) удвоил улучшения выделения. К ним относятся мощные инструменты «Удалить и заполнить одним щелчком», а также «Удалить и заполнить» с помощью инструмента «Лассо». Давайте посмотрим в реальном мире на то, что они могут сделать.
Удаление и заливка одним щелчком
Использование инструмента выделения объектов в Photoshop 2023. Наведите указатель мыши на объект, который хотите выделить, или нарисуйте его. Инструмент выбора объекта сделает все остальное.Эта функция делает почти то, что вы думаете. Используя инструмент выбора возражений, вы можете довольно часто делать свой выбор, просто наведя указатель мыши на объект, который хотите выбрать. Это окрасит его в красный цвет. По внешнему виду это похоже на маскирующие выделения Lightroom.
Я смог выбрать фургон Fageol 1953 года, просто нажав на него. Инструменты выбора Adobe стали настолько точными, что теперь они очень хорошо справляются со сложными функциями, такими как волосы. Выбрать большой фургон сравнительно легко.
Оттуда вы просто нажимаете Shift + Delete. Это мгновенно снимает выделение. Фотошоп заполняет фон.
Создание гигантского грузовика, занимающего половину изображения, очевидно, нелепо. Просто не так много информации для формирования реалистичного фона. Но вы знаете, как это бывает. Всегда интересно подтолкнуть эти вещи, чтобы увидеть, что они делают.
Теперь, если вы выберете объект, занимающий 50% изображения со сложным фоном, вы получите что-то вроде этого. Давайте сделаем что-нибудь более реалистичное.Чем однороднее фон, тем лучше он работает. Но он работает на удивление хорошо и во многих сложных фонах, как мы увидим в нашем следующем примере.
Инструмент «Лассо» и «Удалить и заполнить выделение»
Эта новая функция «Удалить и заполнить выделение» также работает с инструментом «Лассо».
Просто нарисуйте выделение вокруг области, в которой вы хотите исчезнуть. Затем щелкните правой кнопкой мыши. Это создает меню с довольно небольшим выбором. Выберите «Удалить и заполнить выделение». Пуф. Прошло.
Выберите «Удалить и заполнить выделение». Пуф. Прошло.
Конечно, вы также можете использовать инструмент выделения объектов вместо инструмента лассо, если хотите. В конце концов, это все еще выбор. В любом случае, вы щелкаете правой кнопкой мыши по выбору, чтобы открыть меню.
Это наша ночная фотография фургона Fageol 1953 года выпуска со снятой табличкой. И это заняло всего один клик и минимальную настройку впоследствии на относительно сложном фоне.«Удалить и заполнить» и «Заполнить с учетом содержимого»
До сих пор «Удалить и заполнить» в некоторых случаях работало лучше, чем «Заливка с учетом содержимого».