Как вырезать объект в фотошопе с помощью векторной маски
Содержание
быстрая навигация по статье
Посмотреть видео-урок
Вырезание объекта с фона в фотошопе — самая частая операция любого дизайнера, ведь вся работа при создании композиции (коллажа) производится именно с вырезанными объектами. Существуют различные способы вырезания объектов в photoshop, которые постоянно совершенствуются, благодаря тому, что программа развивается, модернизируются инструменты, создаются новые функции.
Я уже делал несколько уроков по вырезанию сложных объектов в фотошопе, а именно — вырезание с помощью маски слоя, с помощью параметров наложения слоя и с помощью цветовых каналов.
1. Выделяем объект
Открываем изображение программой фотошоп и первым делом снимаем блокировку слоя, если она имеется. В панели слоёв кликаем по иконке замочка один раз левой кнопкой мышки, замочек должен пропасть.
Теперь мы выделим наш объект (автомобиль) используя инструмент «Быстрое выделение», который возьмём в панели инструментов слева.
Выбрав инструмент «Быстрое выделение» необходимо нажать на кнопку «Выделить предмет», которая появилась в верхней панели инструментов.
Нажав на данную кнопку фотошоп автоматически выделил нужный нам предмет на изображении. Выделение конечно же не идеально, имеются погрешности, которые нужно подкорректировать вручную.
Сейчас на курсоре имеется значок «Минус» — это значит, что данным курсором мы можем удалять не нужные нам фрагменты выделенной области.
2. Создаём рабочий контур из выделенной области
Теперь, когда объект выделен, в панели слоёв переходим во вкладку «Контуры» и кликаем по значку «Сделать из выделенной области рабочий контур».
В результате данного действия объект выделиться рабочим контуром, который мы будем уже редактировать инструментом «Перо».
Выбираем в панели инструментов слева инструмент «Перо».
Далее, пером редактируем весь рабочий контур так, чтобы он как можно точно облегал объект (автомобиль).
3. Преобразуем рабочий контур в выделенную область
После того, как мы выделили точно по краю весь объект рабочим контуром, необходимо снова преобразовать рабочий контур в выделенную область. Для этого в той же вкладке «Контуры» снизу кликаем по значку «Загрузить контур, как выделенную область»
Для этого в той же вкладке «Контуры» снизу кликаем по значку «Загрузить контур, как выделенную область»
В результате наш откорректированный векторный контур снова превратиться в выделенную область, только уже более точную, доработанную нами в ручную.
4. Создаём маску слоя и дорабатываем недочёты
Теперь, остаётся наложить маску на выделенную область. Для этого в панели слоёв переходим обратно на вкладку «Слои» и внизу кликаем по значку «Маска слоя». В результате чего у нас появится маска, которая скроет весь фон, оставив только выделенный нами объект.
Теперь, с помощью маски слоя можно доработать оставшиеся погрешности, например не вырезанные части объекта, края и т.п.. Для этого выделяем в панели слоёв маску слоя, кликнув по ней правой кнопкой мыши
Затем берём инструмент «Кисть», настраиваем необходимый размер и устанавливаем чёрный цвет.
Данной кистью мы стираем все оставшиеся погрешности, проходим по краям, вообщем доводим всё до конечного результата.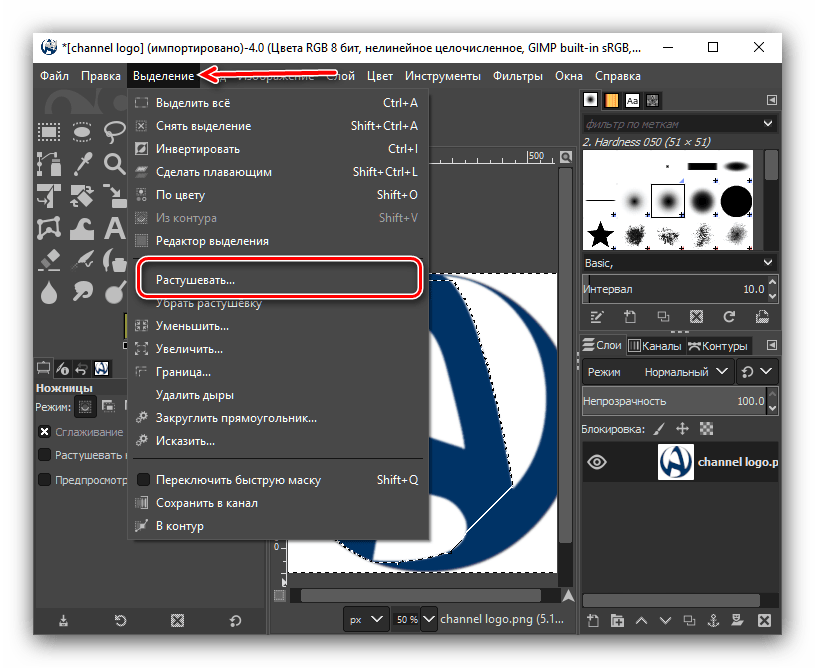
В результате мы получаем качественно вырезанный объект, который пригоден для дальнейшей работы, например с коллажем или фото-монтажем.
Таким вот образом можно вырезать сложный объект в фотошопе с помощью векторной маски. Плюсом данного способа является то, что при использовании маски слоя мы не теряем само изображение и задний фон, а просто скрываем маской не нужные элементы. Тем самым, всегда можно что-то подкорректировать по маске слоя, что очень удобно.
Поделиться:
Как выделить объект в Фотошопе (Photoshop)?
В личных бизнес блогах как-то все больше принято добавлять в шапку блога свое фото. И оно вроде и оправдано, но иной раз это сделано настолько коряво, что лучше бы и не сообщать миру, кто это такое натворил. Правильнее и быстрее заказать изготовление шапки фрилансеру, все-таки блог – это, в некотором роде, Ваше лицо. Но если хочется делать все своими руками, то лучше не методом тыка. Сегодня я покажу Вам, как выделить объект в Фотошопе самым простым для новичков образом, но при этом выглядеть это будет более профессионально, чем то, что обычно новички делают.
То же самое касается и тех, кто специализируется на вирусных открытках – выделение объекта с помощью инструмента «Волшебная палочка» — это самый нефункциональный способ из всех, которыми можно выделить объект в фотошопе.
В Photoshop CS5 появился инструмент, которым можно выделять даже такие сложные объекты, как развевающиеся на ветру волосы, но, во-первых, не у всех CS5, во-вторых, растрепанные волосы для бизнес-блога – это не тот имидж.
И снова, чтобы не делать множество скриншотов, я записала для Вас обучающий видеоролик, как выделить объект в фотошопе даже криворукому новичку, который боится фотошопа, не очень координировано владеет мышкой, но при этом имеет в сердце неистребимую тягу к творчеству.
Для выделения объекта мы будем использовать инструмент «Перо» и маски слоя. Это сочетание позволит Вам не только получить максимально точный контур выделения (более точного контура не дает ни один другой инструмент фотошопа) и при определенных настройках, этот контур будет не только корректным, но и плавно сглаженным.
Так что, открывайте Ваш фотошоп, выбирайте фотографию для издевательств выделения объекта и приступим к освоению урока.
Ну, что ж… Подытожим.
Чтобы выделить объект в фотошопе, нужно:
- Активировать инструмент «Перо» в режиме Контур
- Аккуратно выделить объект
- Применить маску слоя
- Отредактировать выделения, замаскировав лишнее
В уроке я забыла сказать о том, что поскольку мы не удаляли лишнее, а лишь маскировали, Ваше исходное изображение цело и невредимо. В любой момент Вы можете отключить маску или вовсе ее удалить – и Ваше изображение предстанет перед Вами в его первозданном виде.
Для этого достаточно кликнуть правой клавишей мышки на маске слоя и выбрать Disable Layer Mask (Отключить маску слоя) или Delete Layer Mask (Удалить маску слоя).
Теперь Вы в курсе, как выделить объект в Фотошопе, я верю, что отныне Ваши открытки или шапки на блогах будут выглядеть все более и более профессионально.
В следующий раз я расскажу Вам, что еще можно делать в масках слоя – это Клондайк, вообще-то…
P.S. Если Вам понравилась эта статья, поделитесь ею — нажмите на кнопку Вашей любимой социальной сети
Заранее Вас благодарю! Лола Пирхал
Быстрое выделение в Photoshop
Руководство пользователя Отмена
Поиск
- Руководство пользователя Photoshop
- Знакомство с Photoshop
- Мечтай. Сделай это.
- Что нового в Photoshop
- Отредактируйте свою первую фотографию
- Создание документов
- Фотошоп | Общие вопросы
- Системные требования Photoshop
- Перенос предустановок, действий и настроек
- Знакомство с Photoshop
- Photoshop и другие продукты и услуги Adobe
- Работа с иллюстрациями Illustrator в Photoshop
- Работа с файлами Photoshop в InDesign
- Материалы Substance 3D для Photoshop
- Photoshop и Adobe Stock
- Использование встроенного расширения Capture в Photoshop
- Библиотеки Creative Cloud
- Библиотеки Creative Cloud в Photoshop
- Используйте сенсорную панель с Photoshop
- Сетка и направляющие
- Создание действий
- Отмена и история
- Photoshop на iPad
- Photoshop на iPad | Общие вопросы
- Знакомство с рабочим пространством
- Системные требования | Фотошоп на iPad
- Создание, открытие и экспорт документов
- Добавить фото
- Работа со слоями
- Рисовать и раскрашивать кистями
- Сделать выделение и добавить маски
- Ретушь ваших композитов
- Работа с корректирующими слоями
- Отрегулируйте тональность композиции с помощью Кривых
- Применить операции преобразования
- Обрезка и поворот композитов
- Поворот, панорамирование, масштабирование и сброс холста
- Работа с текстовыми слоями
- Работа с Photoshop и Lightroom
- Получить отсутствующие шрифты в Photoshop на iPad
- Японский текст в Photoshop на iPad
- Управление настройками приложения
- Сенсорные клавиши и жесты
- Сочетания клавиш
- Измените размер изображения
- Прямая трансляция во время создания в Photoshop на iPad
- Исправление недостатков с помощью Восстанавливающей кисти
- Создание кистей в Capture и использование их в Photoshop
- Работа с файлами Camera Raw
- Создание смарт-объектов и работа с ними
- Отрегулируйте экспозицию ваших изображений с помощью Dodge and Burn
- Photoshop в Интернете, бета-версия
- Общие вопросы | Photoshop в Интернете, бета-версия
- Введение в рабочее пространство
- Системные требования | Photoshop в Интернете, бета-версия
- Сочетания клавиш | Photoshop в Интернете, бета-версия
- Поддерживаемые типы файлов | Photoshop в Интернете, бета-версия
- Открытие и работа с облачными документами
- Сотрудничать с заинтересованными сторонами
- Применение ограниченных правок к вашим облачным документам
- Облачные документы
- Облачные документы Photoshop | Общие вопросы
- Облачные документы Photoshop | Вопросы рабочего процесса
- Управление и работа с облачными документами в Photoshop
- Обновление облачного хранилища для Photoshop
- Невозможно создать или сохранить облачный документ
- Устранение ошибок облачного документа Photoshop
- Сбор журналов синхронизации облачных документов
- Делитесь доступом и редактируйте свои облачные документы
- Делитесь файлами и комментируйте в приложении
- Рабочее пространство
- Основы рабочего пространства
- Учитесь быстрее с помощью Photoshop Discover Panel
- Создание документов
- Используйте сенсорную панель с Photoshop
- Инструментальные галереи
- Параметры производительности
- Использовать инструменты
- Сенсорные жесты
- Сенсорные возможности и настраиваемые рабочие области
- Превью технологий
- Метаданные и примечания
- Сочетания клавиш по умолчанию
- Сенсорные возможности и настраиваемые рабочие области
- Поместите изображения Photoshop в другие приложения
- Настройки
- Сочетания клавиш по умолчанию
- Линейки
- Показать или скрыть непечатаемые дополнения
- Укажите столбцы для изображения
- Отмена и история
- Панели и меню
- Разместить файлы
- Элементы позиционирования с привязкой
- Положение с помощью инструмента «Линейка»
- Предустановки
- Настройка сочетаний клавиш
- Сетка и направляющие
- Веб-дизайн, экранный дизайн и дизайн приложений
- Photoshop для дизайна
- Артборды
- Предварительный просмотр устройства
- Копировать CSS из слоев
- Разделение веб-страниц
- Опции HTML для фрагментов
- Изменить расположение фрагментов
- Работа с веб-графикой
- Создание фотогалерей в Интернете
- Основы изображения и цвета
- Как изменить размер изображения
- Работа с растровыми и векторными изображениями
- Размер изображения и разрешение
- Получение изображений с камер и сканеров
- Создание, открытие и импорт изображений
- Просмотр изображений
- Недопустимая ошибка маркера JPEG | Открытие изображений
- Просмотр нескольких изображений
- Настройка палитр цветов и образцов
- Изображения с высоким динамическим диапазоном
- Подберите цвета на изображении
- Преобразование между цветовыми режимами
- Цветовые режимы
- Стереть части изображения
- Режимы наложения
- Выберите цвет
- Настройка индексированных таблиц цветов
- Информация об изображении
- Фильтры искажения недоступны
- О цвете
- Цветовые и монохромные настройки с использованием каналов
- Выберите цвета на панелях «Цвет» и «Образцы»
- Образец
- Цветовой режим или Режим изображения
- Цветной оттенок
- Добавить условное изменение режима к действию
- Добавить образцы из HTML CSS и SVG
- Битовая глубина и настройки
- Слои
- Основы слоев
- Неразрушающий монтаж
- Создание и управление слоями и группами
- Выбрать, сгруппировать и связать слои
- Поместите изображения в рамки
- Непрозрачность слоя и смешивание
- Слои маски
- Применение смарт-фильтров
- Композиции слоев
- Переместить, сложить и заблокировать слои
- Слои-маски с векторными масками
- Управление слоями и группами
- Эффекты слоя и стили
- Редактировать маски слоя
- Извлечь активы
- Отображение слоев с помощью обтравочных масок
- Создание ресурсов изображения из слоев
- Работа со смарт-объектами
- Режимы наложения
- Объединение нескольких изображений в групповой портрет
- Объединение изображений с помощью Auto-Blend Layers
- Выравнивание и распределение слоев
- Копировать CSS из слоев
- Загрузить выделение из границ слоя или маски слоя
- Knockout для отображения контента из других слоев
- Слой
- Выпрямление
- Композитный
- Фон
- Выборки
- Рабочая область выбора и маски
- Сделать быстрый выбор
- Начало работы с выборками
- Выберите с помощью инструментов выделения
- Выберите с помощью инструментов лассо
- Выберите диапазон цветов в изображении
- Настройка выбора пикселей
- Преобразование между путями и границами выделения
- Основы канала
- Перемещение, копирование и удаление выбранных пикселей
- Создать временную быструю маску
- Сохранить выделение и маски альфа-канала
- Выберите области изображения в фокусе
- Дублировать, разделять и объединять каналы
- Расчет канала
- Выбор
- Ограничительная рамка
- Настройки изображения
- Деформация перспективы
- Уменьшить размытие изображения при дрожании камеры
- Примеры лечебных кистей
- Экспорт таблиц поиска цветов
- Настройка резкости и размытия изображения
- Понимание настроек цвета
- Применение регулировки яркости/контрастности
- Настройка деталей теней и светлых участков
- Регулировка уровней
- Настройка оттенка и насыщенности
- Настройка вибрации
- Настройка насыщенности цвета в областях изображения
- Быстрая настройка тона
- Применение специальных цветовых эффектов к изображениям
- Улучшите изображение с помощью регулировки цветового баланса
- Изображения с высоким динамическим диапазоном
- Просмотр гистограмм и значений пикселей
- Подберите цвета на изображении
- Как обрезать и выпрямить фотографии
- Преобразование цветного изображения в черно-белое
- Корректирующие слои и слои-заливки
- Регулировка кривых
- Режимы наложения
- Целевые изображения для прессы
- Настройка цвета и тона с помощью пипеток «Уровни» и «Кривые»
- Настройка экспозиции и тонирования HDR
- Фильтр
- Размытие
- Осветлить или затемнить области изображения
- Выборочная настройка цвета
- Заменить цвета объектов
- Adobe Camera Raw
- Системные требования Camera Raw
- Что нового в Camera Raw
- Введение в Camera Raw
- Создание панорам
- Поддерживаемые объективы
- Эффекты виньетирования, зернистости и удаления дымки в Camera Raw
- Сочетания клавиш по умолчанию
- Автоматическая коррекция перспективы в Camera Raw
- Как сделать неразрушающее редактирование в Camera Raw
- Радиальный фильтр в Camera Raw
- Управление настройками Camera Raw
- Открытие, обработка и сохранение изображений в Camera Raw
- Исправление изображений с помощью инструмента Enhanced Spot Removal Tool в Camera Raw
- Поворот, обрезка и настройка изображений
- Настройка цветопередачи в Camera Raw
- Обзор функций | Adobe Camera Raw | 2018 выпусков
- Обзор новых функций
- Версии процесса в Camera Raw
- Внесение локальных корректировок в Camera Raw
- Исправление и восстановление изображений
- Удаление объектов с фотографий с помощью Content-Aware Fill
- Content-Aware Patch and Move
- Ретушь и исправление фотографий
- Исправить искажение изображения и шум
- Основные действия по устранению неполадок для устранения большинства проблем
- Преобразование изображений
- Преобразование объектов
- Настройка кадрирования, поворота и размера холста
- Как обрезать и выпрямить фотографии
- Создание и редактирование панорамных изображений
- Деформация изображений, форм и путей
- Точка схода
- Используйте фильтр «Пластика»
- Контентно-зависимое масштабирование
- Преобразование изображений, форм и контуров
- Деформация
- Трансформация
- Панорама
- Рисунок и живопись
- Симметричные узоры красками
- Рисование прямоугольников и изменение параметров обводки
- О чертеже
- Рисование и редактирование фигур
- Малярные инструменты
- Создание и изменение кистей
- Режимы наложения
- Добавить цвет к путям
- Редактировать пути
- Краска с помощью кисти-миксера
- Наборы кистей
- Градиенты
- Градиентная интерполяция
- Выбор заливки и обводки, слоев и контуров
- Рисование с помощью инструментов «Перо»
- Создание шаблонов
- Создание узора с помощью Pattern Maker
- Управление путями
- Управление библиотеками шаблонов и пресетами
- Рисовать или рисовать на графическом планшете
- Создание текстурированных кистей
- Добавление динамических элементов к кистям
- Градиент
- Нарисуйте стилизованные мазки с помощью Art History Brush
- Краска с рисунком
- Синхронизация пресетов на нескольких устройствах
- Текст
- Добавить и отредактировать текст
- Единый текстовый движок
- Работа со шрифтами OpenType SVG
- Символы формата
- Формат абзацев
- Как создавать текстовые эффекты
- Редактировать текст
- Интервал между строками и символами
- Арабский и еврейский шрифт
- Шрифты
- Устранение неполадок со шрифтами
- Азиатский тип
- Создать тип
- Ошибка Text Engine при использовании инструмента «Текст» в Photoshop | Виндовс 8
- Добавить и отредактировать текст
- Видео и анимация
- Видеомонтаж в Photoshop
- Редактировать слои видео и анимации
- Обзор видео и анимации
- Предварительный просмотр видео и анимации
- Красить кадры в слоях видео
- Импорт видеофайлов и последовательностей изображений
- Создать анимацию кадра
- Creative Cloud 3D-анимация (предварительная версия)
- Создание анимации временной шкалы
- Создание изображений для видео
- Фильтры и эффекты
- Использовать фильтр «Пластика»
- Используйте галерею размытия
- Основы фильтра
- Ссылка на эффекты фильтра
- Добавить световые эффекты
- Используйте адаптивный широкоугольный фильтр
- Используйте фильтр масляной краски
- Эффекты слоя и стили
- Применить определенные фильтры
- Размазать области изображения
- Сохранение и экспорт
- Сохранение файлов в Photoshop
- Экспорт файлов в Photoshop
- Поддерживаемые форматы файлов
- Сохранять файлы в графических форматах
- Перемещение дизайнов между Photoshop и Illustrator
- Сохранение и экспорт видео и анимации
- Сохранение файлов PDF
- Защита авторских прав Digimarc
- Сохранение файлов в Photoshop
- Печать
- Печать 3D-объектов
- Печать из фотошопа
- Печать с управлением цветом
- Контактные листы и презентации в формате PDF
- Печать фотографий в макете пакета изображений
- Плашечные цвета для печати
- Дуотоны
- Печать изображений на коммерческой типографии
- Улучшение цветных отпечатков из Photoshop
- Устранение проблем с печатью | Фотошоп
- Автоматизация
- Создание действий
- Создание графики, управляемой данными
- Сценарий
- Обработать пакет файлов
- Воспроизведение и управление действиями
- Добавить условные действия
- О действиях и панели действий
- Инструменты записи в действиях
- Добавить условное изменение режима к действию
- Набор инструментов пользовательского интерфейса Photoshop для подключаемых модулей и сценариев
- Управление цветом
- Понимание управления цветом
- Поддержание согласованности цветов
- Настройки цвета
- Работа с цветовыми профилями
- Документы с управлением цветом для онлайн-просмотра
- Управление цветом документов при печати
- Импортированные изображения с управлением цветом
- Пробные цвета
- Подлинность контента
- Узнайте об учетных данных содержимого
- Идентичность и происхождение для NFT
- Подключить учетные записи для атрибуции креативов
- 3D и техническое изображение
- Photoshop 3D | Общие вопросы о снятых с производства 3D-функциях
- Creative Cloud 3D-анимация (предварительная версия)
- Печать 3D-объектов
- 3D живопись
- Усовершенствования 3D-панели | Фотошоп
- Основные концепции и инструменты 3D
- 3D-рендеринг и сохранение
- Создание 3D-объектов и анимации
- Стопки изображений
- Рабочий процесс 3D
- Измерение
- DICOM-файлы
- Photoshop и MATLAB
- Подсчет объектов на изображении
- Объединение и преобразование 3D-объектов
- Редактирование 3D-текстур
- Настройка экспозиции и тонирования HDR
- Настройки панели 3D
Используйте инструмент «Выбор объекта», «Выбрать тему», «Быстрое выделение» или «Волшебная палочка», чтобы сделать выбор в Photoshop.
Темы этой статьи:
- Инструмент выбора объекта
- Действие «Выбрать тему»
- Инструмент быстрого выбора
- Инструмент «Волшебная палочка»
С помощью выделенных фрагментов определите область, которую можно дополнительно редактировать для улучшения изображений и композиций. Вы можете легко использовать любой из различных инструментов выделения в Photoshop, чтобы быстро сделать выделение.
Инструмент «Выбор объекта»
Обновлено в Photoshop 24.0 (выпуск от октября 2022 г.)
Инструмент «Выбор объекта» упрощает процесс выбора объекта или области на изображении — люди, автомобили, домашние животные, небо, вода, здания, горы и многое другое . Вы можете просто нарисовать прямоугольник или лассо вокруг объекта или области или позволить инструменту выбора объектов автоматически обнаружить и выбрать объект или область на изображении. Выделения, сделанные с помощью инструмента «Выделение объектов», теперь более точны и сохраняют детали по краям выделения, что означает, что вы тратите меньше времени на получение идеальных выделений.
Вы можете получить доступ к инструменту «Выделение объектов» в следующих местах:
- На главной панели инструментов приложения в Photoshop
- На панели инструментов в рабочей области «Выделение и маска»
Посмотрите короткое видео ниже, чтобы узнать, как использовать инструмент «Выделение объекта» в Photoshop.
Прочитайте статью полностью, чтобы понять подробности шага.
Чтобы выбрать объекты или области на изображении с помощью инструмента «Выделение объектов», выполните следующие действия:
Доступ к инструменту «Выбор объекта»
Выберите инструмент «Выбор объекта» на панели инструментов.
Не видите инструмент «Выбор объекта» на панели инструментов? См.
 Инструменты, отсутствующие на панели инструментов.
Инструменты, отсутствующие на панели инструментов.Сделайте выбор с помощью инструмента «Выделение объектов»
Убедитесь, что на панели параметров выбора объектов включен поиск объектов. После включения вы увидите вращающийся значок обновления рядом с опцией «Поиск объектов». Наведите указатель мыши и выберите нужный объект или область на изображении. По умолчанию поиск объектов включен.
Если вы не хотите использовать автоматическое выделение, отключите поиск объектов на панели параметров, выберите режим выделения: прямоугольник или лассо и перетащите курсор, чтобы сделать выбор.
- Прямоугольник: перетащите указатель, чтобы определить прямоугольную область вокруг объекта или области.
- Лассо: нарисуйте грубое лассо за пределами границы или области объекта.
Вычесть из выделенного или добавить к нему
На панели параметров щелкните один из вариантов выбора: «Создать», «Добавить к», «Вычесть из» или «Пересечь с выделенным».
 Новый — это параметр по умолчанию, если ничего не выбрано. После первоначального выбора параметр автоматически меняется на «Добавить к 9».0003
Новый — это параметр по умолчанию, если ничего не выбрано. После первоначального выбора параметр автоматически меняется на «Добавить к 9».0003Добавить к выделенному: Удерживая нажатой клавишу Shift, или выберите «Добавить к выделенному» на панели параметров, затем наведите указатель мыши или нарисуйте новый прямоугольник или лассо вокруг отсутствующей области. Повторите этот процесс для всех отсутствующих регионов, которые вы хотите добавить к выбору.
Вычесть из выделенного: Существует два варианта вычитания из выделенного:
- Используйте параметр «Вычесть из выделенного» на панели параметров: Удерживайте клавишу Option (Mac)/Alt (Win) или выберите «Вычесть». В разделе «Выделение» на панели параметров наведите указатель мыши на / нарисуйте прямоугольник или лассо вокруг границы области, которую вы хотите вычесть из выделения.
- Включить вычитание объекта из дополнительных параметров (значок шестеренки на панели параметров) : Вычитание объекта особенно полезно при удалении фоновых областей внутри текущего выделенного объекта.
 Вы можете рассматривать параметр «Вычитание объекта» как эквивалент инвертированного выбора объекта.
Вы можете рассматривать параметр «Вычитание объекта» как эквивалент инвертированного выбора объекта.
Параметры выбора объекта
Образец всех слоев: создает выделение на основе всех слоев, а не только текущего выбранного слоя.
Жесткий край : Включает жесткие края на границе выделения.
Дальнейшее уточнение края выделения в рабочей области «Выбор и маска»
Чтобы дополнительно настроить границу выделения или просмотреть выделение на другом фоне или в виде маски, нажмите «Выделить и замаскировать» на панели параметров.
Кроме того, используйте диалоговое окно отзыва о выборе, чтобы делиться подробностями о выделении, достигнутом с помощью инструмента «Выделение объекта», и помогайте нам совершенствоваться.
Улучшения выделения
Представлено в Photoshop 24.0 (выпуск от октября 2022 г.)
Выделяйте такие элементы, как небо, вода, природный грунт, растения или архитектура, одним щелчком мыши с помощью мощного инструмента выбора объектов.
Уточните свой выбор в рабочей области «Выделение и маска» или используйте улучшенную функцию автоматического обнаружения для выполнения других конкретных настроек.
Используйте Инструмент выделения объектов в существующем инструменте обнаружения/выбора объектов на левой панели, а затем в рабочей области «Выделение и маска», чтобы лучше и быстрее выбирать объекты.
Выполните следующие действия, если хотите выделить, скажем, небо одним щелчком мыши:
Выберите инструмент «Выбор объекта» на панели «Инструменты».
Установите флажок «Поиск объектов». Измените цвет наложения на цвет, отличный от цвета неба. Сделайте выбор цвета в параметрах наложения.
Наведите указатель мыши на небо на изображении, чтобы увидеть наложение. Это возможно, если включены инструмент «Выделение объектов» и «Поиск объектов». Теперь вы можете внести дополнительные уточнения в выделение неба.
Создайте корректирующие слои «Заливка цветом», используя выделение неба инструментом «Выделение объекта».

«Удалить и заполнить одним щелчком»
Представлено в Photoshop 24.0 (выпуск от октября 2022 г.)
Используйте функцию «Удалить и заполнить выделение одним щелчком», чтобы удалить ненужные объекты с изображений или ретушировать изображения со сложным фоном.
Просто используйте Инструмент выделения объектов , чтобы сделать свой выбор, и используйте следующую комбинацию клавиш, чтобы удалить его:
- macOS: Shift + Delete
- Windows: Shift + Backspace
Но если вы работаете с инструментом «Лассо» или любым другим инструментом Photoshop, щелкните правой кнопкой мыши, чтобы открыть контекстное меню, и выберите «Удалить и заполнить выделение», чтобы удалить ненужные объекты с изображения.
Улучшенное выделение волос
В выпуске Photoshop 23.4 (июнь 2022 г.) инструмент «Выделение объекта» был улучшен для улучшения выделения волос на портретных изображениях человека. Инструмент «Выделение объектов» теперь может распознавать портреты и применять коррекцию волос, чтобы получить маску такого же качества, как и при выборе объекта.
Инструмент «Выделение объектов» теперь может распознавать портреты и применять коррекцию волос, чтобы получить маску такого же качества, как и при выборе объекта.
Просто откройте портретное изображение и выберите инструмент «Выделение объекта» на панели инструментов и сделайте свой выбор, либо щелкнув портрет, либо создав лассо или рамку вокруг человека, и получите маску со всеми захваченными деталями волос.
После того, как ваш выбор сделан с помощью инструмента «Выбор объекта», вы можете дополнительно улучшить результаты маски с помощью параметра «Уточнить волосы» в рабочей области «Выбор и маска» на панели параметров для изображений, отличных от человеческих портретов, таких как домашние животные / животные / мех, более естественно.
Маскируйте все объекты в слое одним щелчком мыши
Используйте эту огромную экономию времени, которая использует возможности Adobe Sensei для создания масок для всех объектов в нужном слое одним щелчком мыши.
Выберите «Слой» > «Маскировать все объекты» и наблюдайте, как Photoshop легко создает маски для всех объектов, обнаруженных в вашем слое, одним щелчком мыши.
Выбрать тему
Оптимизирован для лучшего выбора портрета в Photoshop 21.2 (выпуск за июнь 2020 г.)
Начиная с Photoshop 21.2 (выпуск за июнь 2020 г.), функция «Выбрать тему» теперь учитывает содержимое и применяет новые пользовательские алгоритмы, когда обнаруживает, что человек на изображении. При создании подборки портретных изображений обработка области вокруг волос была значительно улучшена, чтобы создать детальную выборку волос. Чтобы временно отключить осведомленность о содержимом, вы можете нажать и удерживать клавишу Shift во время выполнения команды «Выбрать тему».
Команда «Выбрать тему» позволяет выбрать самый заметный объект на изображении одним щелчком мыши.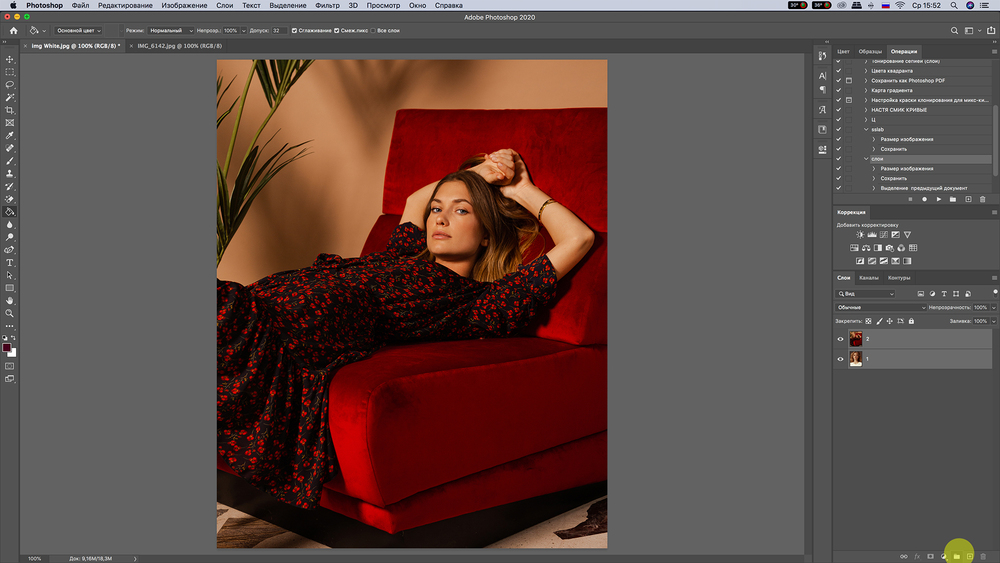 Функция Select Subject, созданная на основе передовой технологии машинного обучения, обучена распознавать различные объекты на изображении — людей, животных, транспортные средства, игрушки и многое другое.
Функция Select Subject, созданная на основе передовой технологии машинного обучения, обучена распознавать различные объекты на изображении — людей, животных, транспортные средства, игрушки и многое другое.
Выбрать объекты автоматически
Выбрать тему автоматически выбирает наиболее заметные объекты на изображении. Чтобы получить доступ к выбору темы, выполните одно из следующих действий:
- При редактировании изображения выберите «Выбор» > «Тема».
- При использовании инструментов «Выделение объекта», «Быстрое выделение» или «Волшебная палочка» нажмите «Выбрать тему» на панели параметров.
- При использовании инструментов «Выделение объекта» или «Быстрое выделение» в рабочей области «Выделение и маска» нажмите «Выбрать тему» на панели параметров.
Добавить или вычесть из выделения
При необходимости используйте любой из инструментов «Выделение» с их параметрами «Добавить к выделению» и «Вычесть из выделения», чтобы очистить исходное выделение.
 См. раздел Корректировка выбора вручную.
См. раздел Корректировка выбора вручную.Точная настройка выделения в рабочей области «Выделение и маска»
Выберите «Выделить» > «Выделить и замаскировать», чтобы открыть изображение в рабочей области «Выделение и маска». Используйте инструменты и ползунки в рабочей области для дальнейшей очистки выделения.
См. рабочее пространство «Выбор и маска».
Облачный сервис «Выбор темы»
Делайте улучшенный выбор и получайте изображения высокого качества с облачной обработкой в «Выбрать тему».
Просто перейдите в раздел «Обработка изображений» в диалоговом окне «Настройки» и переключитесь между режимом облака или режимом устройства, чтобы получить желаемые результаты.
Перейдите к облачной службе «Выбрать тему». Выберите «Устройство или облако» для обработки «Выбрать тему».Чем инструмент «Выбор объекта» отличается от команды «Выбрать тему»?
Инструмент «Выбор объекта» полезен, когда вам нужно выбрать только один из объектов или часть объекта на изображении, содержащем несколько объектов. А команда «Выбрать тему» предназначена для выбора всех основных тем на изображении.
А команда «Выбрать тему» предназначена для выбора всех основных тем на изображении.
Дополнительные сведения о команде «Выбрать тему» см. в следующем разделе, описанном в этой статье ниже.
Инструмент быстрого выбора
Вы можно использовать инструмент «Быстрое выделение», чтобы быстро «нарисуйте» выделение с помощью регулируемого круглого кончика кисти. По мере перетаскивания выделение расширяется наружу и автоматически находит и следует за определенными краями изображения.
Выберите инструмент «Быстрое выделение». (Если инструмент не виден, удерживайте инструмент «Волшебная палочка» .)
На панели параметров щелкните один из вариантов выбора: «Создать», «Добавить к» или «Вычесть из».
Новый — это параметр по умолчанию, если ничего не выбрано. После первоначального выбора параметр автоматически изменится на «Добавить в».
Чтобы изменить размер кончика кисти, щелкните всплывающее окно «Кисть».
 на панели параметров и введите размер в пикселях или перетащите ползунок.
Используйте параметры всплывающего меню «Размер», чтобы настроить чувствительность кончика кисти к размеру.
к давлению пера или колесику стилуса.
на панели параметров и введите размер в пикселях или перетащите ползунок.
Используйте параметры всплывающего меню «Размер», чтобы настроить чувствительность кончика кисти к размеру.
к давлению пера или колесику стилуса.При создании выделения нажмите правую квадратная скобка (]) для увеличения размера кончика кисти инструмента «Быстрое выделение»; нажмите левую скобку ([), чтобы уменьшить размер кончика кисти.
Выберите параметры быстрого выбора:
Образец всех слоев: создает выделение на основе всех слоев, а не только текущего выбранного слоя.
Enhance Edge: уменьшает шероховатость и блочность границы выделения. Enhance Edge автоматически перемещает выделение дальше к краям изображения и применяет некоторые уточнения краев, которые можно применить вручную в рабочей среде «Выделение и маска».
Закрасьте часть изображения, которую хотите выделить. Выбор растет по мере того, как вы рисуете. Если обновление происходит медленно, продолжайте перетаскивать, чтобы дать время завершить работу над выбором.
Рисование с помощью инструмента «Быстрое выделение» для расширения выделения Когда вы рисуете рядом с краями фигуры, область выделения расширяется, повторяя контуры края фигуры.
Когда вы рисуете рядом с краями фигуры, область выделения расширяется, повторяя контуры края фигуры. - Чтобы вычесть из выделения, щелкните параметр «Вычесть из» на панели параметров, затем перетащите существующее выделение.
- Чтобы временно переключиться между режимами сложения и вычитания, удерживайте нажатой клавишу Alt (Win) или Option (Mac).
- Чтобы изменить курсор инструмента, выберите «Правка» > «Установки» > «Курсоры» > «Курсоры для рисования» (Win) или «Photoshop» > «Настройки» > «Курсоры» > «Курсоры для рисования» (Mac). Обычный кончик кисти отображает стандартный курсор быстрого выбора со знаком плюс или минус, чтобы показать режим выбора.
Если вы прекратите перетаскивание, а затем щелкните или перетащите в соседнюю область, выбор увеличится, чтобы включить новый район.
Нажмите «Выбор и маска», чтобы дополнительно настроить границу выделения.

Инструмент «Волшебная палочка»
Инструмент «Волшебная палочка» позволяет выбрать область одинакового цвета (для например, красный цветок) без необходимости обводить его контур. Ты укажите выбранный цветовой диапазон или допуск , относительный к исходному цвету, который вы нажимаете.
Вы не можете используйте инструмент «Волшебная палочка» на изображении в растровом режиме или на 32-битном канале картинки.
Выберите инструмент «Волшебная палочка». (Если инструмент не виден, доступ к нему можно получить, удерживая нажатой кнопку быстрого выбора инструмент .)
Укажите один из вариантов выбора в панель опций. Указатель инструмента «Волшебная палочка» меняется в зависимости от какой вариант выбран.
Варианты выбораA. Новый B. Добавить к C. Вычесть От D. Пересекается с
На панели параметров укажите любой из следующих параметров:
Допуск: определяет цветовой диапазон выбранных пикселей.
 Введите значение в пикселях в диапазоне от 0 до 255. При низком значении выбираются несколько цветов, очень похожих на выбранный пиксел. Более высокое значение выбирает более широкий диапазон цветов.
Введите значение в пикселях в диапазоне от 0 до 255. При низком значении выбираются несколько цветов, очень похожих на выбранный пиксел. Более высокое значение выбирает более широкий диапазон цветов.Сглаживание: создает выделение с более гладкими краями.
Непрерывный: выбирает только смежные области с использованием одинаковых цветов. В противном случае выбираются все пиксели всего изображения, использующие одинаковые цвета.
Образец всех слоев: выбор цветов с использованием данных всех видимых слоев. В противном случае инструмент «Волшебная палочка» выбирает цвета только из активного слоя.
На изображении щелкните цвет, который хотите выбрать. Если Выбрано смежное, все соседние пиксели находятся в пределах допуска выбран диапазон. В противном случае все пиксели в диапазоне допуска выбраны.
Нажмите «Выбор и маска», чтобы дополнительно настроить границу выделения или просмотреть выделение на другом фоне или в виде маски.

Больше похоже на это
- Краткие советы: Как легко выделять объекты в Photoshop
- Сделать выбор
- Галерея инструментов выделения
Войдите в свою учетную запись
Войти
Управление учетной записью
Новый трюк с инструментом выбора объектов — Adobe Photoshop — Blue Sky
Содержание
Новый трюк с инструментом «Выделение объектов» — Adobe Photoshop Если вам надоел обычный способ выбора объектов в Photoshop, есть новый трюк, который можно использовать, чтобы все смешать. Инструмент «Выбор объекта», расположенный на панели инструментов в левой части экрана, можно использовать для одновременного выбора нескольких объектов. Просто нажмите и перетащите указатель мыши на объекты, которые вы хотите выбрать, и они будут выделены синим цветом.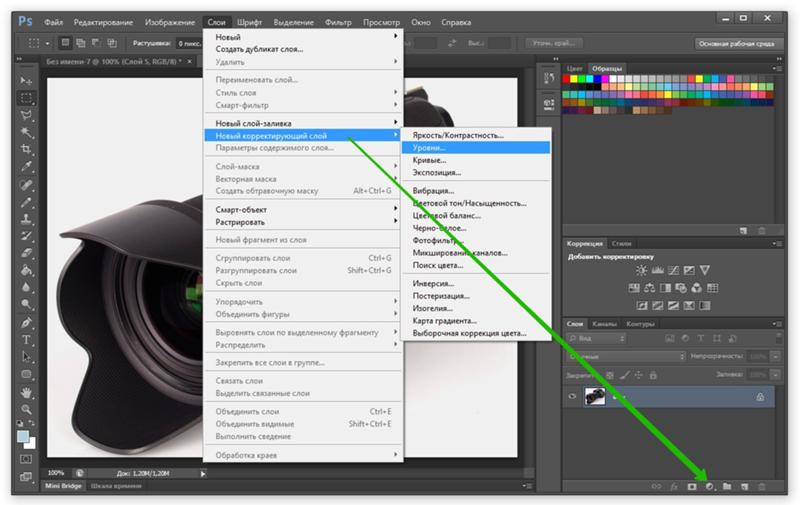 Затем вы можете перемещать или удалять их по своему усмотрению.
Затем вы можете перемещать или удалять их по своему усмотрению.
Инструмент «Выделение объекта» — это мощный инструмент в Adobe Photoshop, позволяющий быстро и легко выбирать объекты на изображении. Этот инструмент идеально подходит для тех, кто хочет создавать точные выделения или для тех, кто хочет выбрать несколько объектов одновременно. Чтобы использовать инструмент «Выбор объекта», просто нажмите на объект, который хотите выделить, а затем перетащите его в нужное место. Вы также можете использовать сочетания клавиш для одновременного выбора нескольких объектов.
Шаг 1: Выберите инструмент «Выбор объекта» на панели инструментов Чтобы выбрать объект с помощью инструмента «Выбор объекта», просто щелкните объект, который хотите выделить. Инструмент «Выделение объекта» автоматически создаст выделение вокруг объекта. Затем вы можете переместить выбранный объект, щелкнув и перетащив его.
- Нажмите на объект, который хотите выделить.
- На верхней панели инструментов щелкните раскрывающееся меню «Выбрать» и выберите «Похожие объекты».
- Photoshop автоматически выберет все объекты, похожие на тот, на который вы первоначально нажали.
Этот трюк может быть полезен, если вы пытаетесь выделить группу похожих объектов, например букет цветов или группу людей. Это может сэкономить ваше время, так как вам не придется вручную выбирать каждый отдельный объект.
Шаг 3. Скорректируйте выделение, добавив или удалив опорные точки Добавление и удаление опорных точек — отличный способ точной настройки выделения. Чтобы добавить опорную точку, просто нажмите на путь с помощью инструмента «Добавить опорную точку». Чтобы удалить опорную точку, щелкните по ней инструментом «Удалить опорную точку». Вы также можете использовать инструмент «Преобразовать точку», чтобы изменить форму пути, перетаскивая опорные точки.
Если вы используете инструмент «Выделение объекта» в Adobe Photoshop и хотите переместить выбранный объект, просто нажмите и перетащите его. Это позволит вам перемещать объект без изменения его размера или формы. Вы также можете использовать эту технику для одновременного перемещения нескольких объектов, выбрав их все, а затем щелкнув и перетащив любой из них.
5 причин использовать Photoshop для следующей графики для блога- Photoshop — это широко используемая программа для создания графики, которая идеально подходит для создания графики для блога.
- Photoshop предлагает множество функций и инструментов, позволяющих легко и быстро создавать хорошо продуманную графику.
- Photoshop также относительно прост в использовании, даже если вы не профессиональный дизайнер.
- Еще одна причина использовать Photoshop для следующей графики для блога заключается в том, что он предоставляет широкий спектр параметров формата файла, поэтому вы можете сохранить свою графику в формате, который лучше всего подходит для вас.

- Наконец, Photoshop дает вам возможность легко изменять размер и экспортировать вашу графику, поэтому она готова к использованию в вашем блоге без какой-либо дополнительной работы.
Когда дело доходит до создания высококачественных проектов, мало что может быть важнее, чем доступ к высококачественным изображениям. К счастью, имея немного ноу-хау, можно легко преобразовать любое изображение в высококачественный дизайн. Вот три простых шага:
- Начните с открытия изображения в Photoshop. Затем выберите инструмент «Выбор объекта» на панели инструментов в левой части экрана.
- Затем нажмите на часть изображения, которую вы хотите выделить, и перетащите мышь, пока не будет выделен весь объект.
- Наконец, нажмите «Ctrl+C», чтобы скопировать выделение, а затем «Ctrl+V», чтобы вставить его в новый документ. Теперь у вас есть высококачественное изображение, которое вы можете использовать для своего дизайна!
Существует множество способов проявить творческий подход к графике, и один из самых простых — это использование предметов повседневного обихода.![]() С помощью инструмента «Выделение объекта» в Adobe Photoshop вы можете быстро и легко выбрать любой объект на изображении, даже если он не идеально прямоугольный.
С помощью инструмента «Выделение объекта» в Adobe Photoshop вы можете быстро и легко выбрать любой объект на изображении, даже если он не идеально прямоугольный.
Чтобы использовать инструмент «Выбор объекта», просто щелкните и перетащите вокруг объекта, который хотите выделить. Выделение будет привязано к краям объекта, что позволит легко получить точное выделение. Выбрав объект, вы можете переместить его, изменить его размер или даже удалить с изображения.
Если вы хотите по-настоящему проявить творческий подход, вы даже можете использовать инструмент «Выделение объектов» для создания коллажей или монтажей из нескольких изображений. Просто выберите объект с одного изображения, а затем вставьте его в другое изображение.
Как использовать Adobe Photoshop для графического дизайна Если вы графический дизайнер, то, скорее всего, вы уже хорошо разбираетесь в Photoshop. Тем не менее, Photoshop постоянно развивается и добавляет новые функции, а это значит, что всегда есть чему поучиться. В этом разделе мы покажем вам, как использовать инструмент «Выделение объектов» в Photoshop, чтобы быстро и легко выбирать объекты в вашем дизайне.
В этом разделе мы покажем вам, как использовать инструмент «Выделение объектов» в Photoshop, чтобы быстро и легко выбирать объекты в вашем дизайне.
Первый шаг — открыть изображение в Photoshop. Когда ваше изображение открыто, выберите инструмент «Выбор объекта» на панели инструментов в левой части экрана. Чтобы использовать инструмент «Выбор объекта», просто щелкните и перетащите курсор вокруг объекта, который хотите выделить. Выбор будет выделен синим цветом, чтобы вы могли видеть, что было выбрано.
Сделав выбор, вы можете перемещать объект или изменять его размер по желанию. Чтобы переместить объект, щелкните и перетащите его на новое место.
7 Интересные факты о графическом дизайнеГрафический дизайн — это процесс создания визуального контента для передачи сообщений. Дизайнеры используют сочетание типографики, цвета и изображений для создания визуальных эффектов, которые рассказывают истории и привлекают аудиторию. Вот семь интересных фактов о графическом дизайне:
- В среднем человек тратит более четырех часов в день на просмотр экранов.
 Сколько времени тратится на визуальные эффекты!
Сколько времени тратится на визуальные эффекты! - Графические дизайнеры создают визуальные решения проблем коммуникации. Они берут сложную информацию и превращают ее в нечто легкое для понимания.
- Хороший графический дизайн часто невидим. Лучшие дизайны — это те, которые четко передают свое сообщение, не привлекая к себе внимания.
- Каждый день мы сталкиваемся с сотнями логотипов и других элементов брендинга, разработанных графическими дизайнерами. Даже если мы этого не осознаем, эти визуальные эффекты оказывают огромное влияние на нашу жизнь.
- Графические дизайнеры — самые влиятельные коммуникаторы в нашем обществе. Они способны создать или разрушить бренд, продукт, компанию или даже человека.
- Графический дизайн — одна из самых быстрорастущих областей карьеры в Великобритании.
- Графический дизайн — это дисциплина, сочетающая искусство и технологии для создания изображений, слов и движений, которые эффективно передают идеи.

- Используйте инструмент «Выделение объектов», чтобы быстро выбирать и перемещать объекты в своем дизайне.
- Чтобы изменить цвет объекта, просто дважды щелкните его с помощью инструмента «Выделение объекта».
- Используйте команду «Выровнять», чтобы расположить объекты в аккуратных рядах и столбцах.
- Используйте маски слоя, чтобы легко редактировать части вашего дизайна, не затрагивая другие части.
- Когда вы закончите, сведите изображение и сохраните его как файл .png или .jpg.
Adobe Photoshop – это программа для редактирования фотографий и изображений. Он широко используется профессиональными фотографами и графическими дизайнерами. Photoshop можно использовать для создания цифрового искусства, а также для редактирования и улучшения фотографий.
Photoshop предлагает множество функций и инструментов, которые можно использовать для улучшения качества изображения или создания совершенно нового изображения. Некоторые из наиболее популярных функций включают инструмент «Штамп», который можно использовать для клонирования или копирования частей изображения; инструмент «Восстанавливающая кисть», который можно использовать для удаления пятен или дефектов; и инструмент «Размытие», который можно использовать для размытия изображения или создания эффекта смягчения.
Некоторые из наиболее популярных функций включают инструмент «Штамп», который можно использовать для клонирования или копирования частей изображения; инструмент «Восстанавливающая кисть», который можно использовать для удаления пятен или дефектов; и инструмент «Размытие», который можно использовать для размытия изображения или создания эффекта смягчения.
Графический дизайн — это процесс визуальной коммуникации и решения проблем с помощью типографики, пространства, изображения и цвета. Область считается подмножеством визуальной коммуникации и коммуникационного дизайна, но иногда термин «графический дизайн» используется как синоним. Графические дизайнеры создают и комбинируют символы, изображения и текст для визуального представления идей и сообщений. Они используют типографику, цвет, изображения, пространство и часто графические элементы для улучшения веб-страниц, логотипов, упаковки продуктов и иллюстраций для рекламных и маркетинговых коммуникаций.
Adobe Photoshop — одна из самых популярных программ для редактирования фотографий на рынке. Его используют профессиональные фотографы и графические дизайнеры, а также любители, желающие улучшить свои фотографии. Некоторые из наиболее популярных функций Adobe Photoshop включают:
Инструмент выбора объектов позволяет пользователям быстро и легко выбирать определенные объекты на изображении. Это особенно полезно для сложных изображений с большим количеством элементов.
Инструмент «Штамп» позволяет пользователям клонировать или копировать части изображения, а затем вставлять их в другое место. Это полезно для удаления ненужных объектов с изображения или для создания копий объекта.
Инструмент «Восстанавливающая кисть» можно использовать для исправления дефектов изображения, таких как царапины или морщины. Это очень популярный инструмент среди пользователей Photoshop, потому что он может сэкономить много времени по сравнению с ретушью изображения вручную.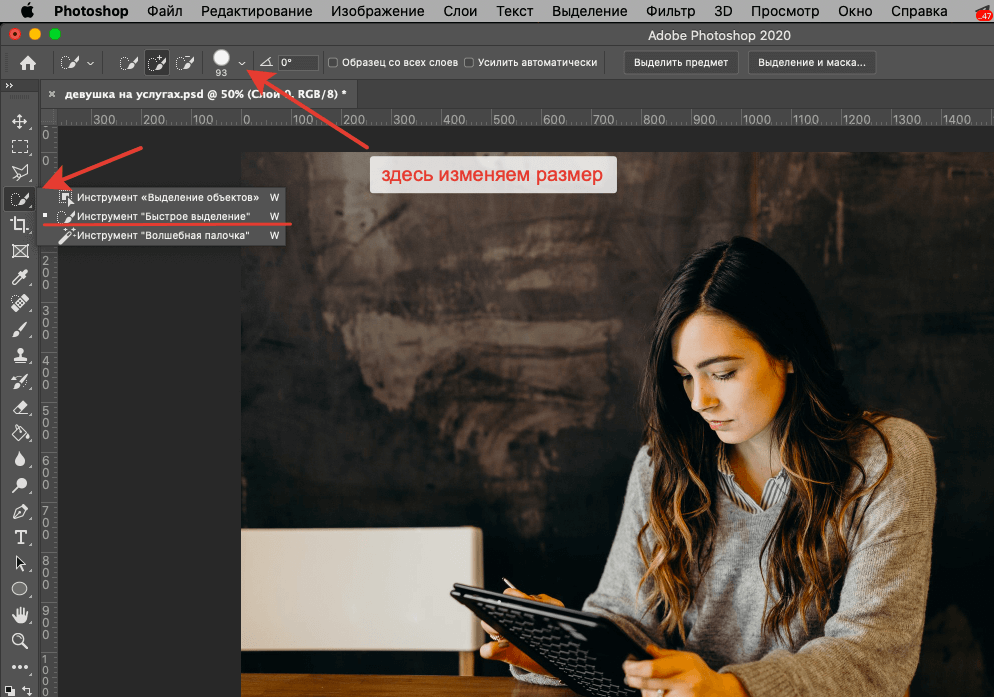
Adobe Photoshop – широко используемая программа для создания макетов, графики, логотипов и фотографий. Программное обеспечение имеет интуитивно понятный интерфейс, который позволяет пользователям легко манипулировать изображениями. Кроме того, Photoshop предлагает множество функций и инструментов, которые можно использовать для создания профессионально выглядящих результатов.
Некоторые из преимуществ использования Adobe Photoshop:
1) Возможность легкого редактирования фотографий и изображений. С помощью Photoshop пользователи могут быстро обрезать, изменять размер и ретушировать фотографии всего несколькими щелчками мыши.
2) Широкий набор фильтров и эффектов, которые можно применять к изображениям для создания различных образов.
3) Мощные инструменты для создания графики и логотипов.
4) Большое сообщество пользователей, которые делятся учебными пособиями и ресурсами в Интернете.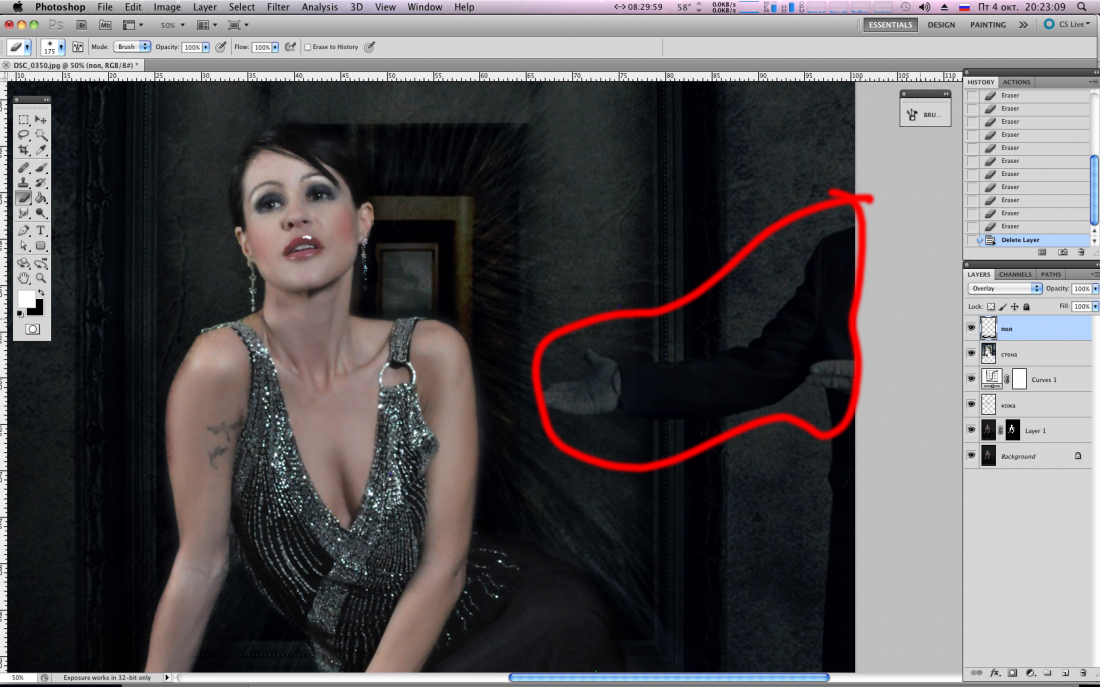
В целом, Adobe Photoshop — это универсальная программа, которую можно использовать для самых разных целей.
Каковы наиболее распространенные способы использования Adobe Photoshop?Adobe Photoshop — это инструмент, который можно использовать для самых разных целей. Некоторые распространенные варианты использования Adobe Photoshop включают в себя:
-Редактирование фотографий
-Создание графики
-Разработка макетов
-Управление изображениями
Adobe Photoshop — это мощный инструмент, который можно использовать для создания или редактирования практически всего, что только можно вообразить. С таким количеством различных функций и опций возможности безграничны. Независимо от того, являетесь ли вы профессиональным графическим дизайнером или только начинаете редактировать фотографии, Adobe Photoshop — идеальная программа для вас.
Почему Photoshop важен для графических дизайнеров В Adobe Photoshop инструмент «Выбор объекта» — это новый способ выбора объектов на изображении. Этот инструмент важен для графических дизайнеров, поскольку он позволяет быстро и легко выбирать объекты на изображении без использования традиционных инструментов выделения.
Этот инструмент важен для графических дизайнеров, поскольку он позволяет быстро и легко выбирать объекты на изображении без использования традиционных инструментов выделения.
Инструмент «Выбор объекта» — отличный способ выделить объекты на изображении, поскольку он быстрый и простой в использовании. С помощью этого инструмента вы можете быстро и легко выбрать любой объект на изображении, не используя традиционные инструменты выделения. Этот инструмент особенно полезен для графических дизайнеров, которым необходимо быстро и легко выделять объекты на своих изображениях.
Освоение основ Adobe PhotoshopAdobe Photoshop — это широко используемая программа для создания цифровых изображений. Программное обеспечение имеет множество возможностей, которые могут отпугнуть пользователей, которые только начинают. Однако освоить основы Adobe Photoshop не так сложно, как может показаться.
Существует четыре основных инструмента, которыми должен уметь пользоваться каждый пользователь Adobe Photoshop: инструмент «Выделение», инструмент «Обрезка», инструмент «Кисть» и инструмент «Ластик». Инструмент «Выделение» используется для выбора частей изображения, чтобы их можно было перемещать, копировать или удалять. Инструмент Crop позволяет пользователям удалять ненужные части изображения. Инструмент «Кисть» можно использовать для закрашивания областей изображения, а инструмент «Ластик» — для стирания ошибок.
Инструмент «Выделение» используется для выбора частей изображения, чтобы их можно было перемещать, копировать или удалять. Инструмент Crop позволяет пользователям удалять ненужные части изображения. Инструмент «Кисть» можно использовать для закрашивания областей изображения, а инструмент «Ластик» — для стирания ошибок.
Как только вы освоите эти четыре основных инструмента, вы сможете освоить Adobe Photoshop.
Создавайте потрясающую графику с помощью этих основных советов и приемов PhotoshopЕсли вы похожи на большинство людей, вы, вероятно, думаете о Photoshop как о программе для редактирования фотографий. Тем не менее, Photoshop также является отличным инструментом для создания потрясающей графики. Вот несколько важных советов и приемов, которые помогут вам максимально эффективно использовать эту мощную программу:
- Инструмент «Выбор объекта» — один из самых недооцененных инструментов в Photoshop. Это позволяет быстро и легко выбирать сложные объекты на изображении.
 Просто нажмите на объект, который хотите выделить, затем нажмите Alt+Shift (Windows) или Option+Shift (Mac) и щелкните другой объект. Инструмент «Выбор объекта» автоматически выберет оба объекта.
Просто нажмите на объект, который хотите выделить, затем нажмите Alt+Shift (Windows) или Option+Shift (Mac) и щелкните другой объект. Инструмент «Выбор объекта» автоматически выберет оба объекта. - Чтобы создать пользовательскую кисть, просто выберите «Правка» > «Определить набор кистей». Затем используйте инструмент «Кисть», чтобы рисовать новой кистью.
- Инструмент «Штамп» идеально подходит для исправления дефектов изображения. Например, если на объективе вашей камеры есть пятно пыли, просто выберите инструмент «Штамп» и нажмите на пыль. Затем нажмите Alt (Windows) или Option (Mac) и щелкните область, которую хотите клонировать.
Хотите узнать, как использовать Photoshop на профессиональном уровне? Вот несколько советов.
Первый совет — используйте инструмент «Выбор объекта». Этот инструмент позволяет выбрать объект на изображении и перемещать его, не затрагивая остальную часть изображения. Чтобы использовать этот инструмент, просто щелкните объект, который хотите выделить, а затем щелкните значок «Переместить» на панели инструментов.
Чтобы использовать этот инструмент, просто щелкните объект, который хотите выделить, а затем щелкните значок «Переместить» на панели инструментов.
Еще один отличный совет — использовать маски слоя. Слой-маски позволяют редактировать часть изображения, не затрагивая остальную часть изображения. Чтобы использовать маску слоя, просто создайте новый слой, а затем щелкните значок «Добавить маску слоя» на панели инструментов. Затем используйте кисть, чтобы закрасить область, которую вы хотите отредактировать.
Наконец, один из самых полезных советов — научиться использовать корректирующие слои.
История Adobe Photoshop Adobe Photoshop — редактор растровой графики, разработанный и опубликованный Adobe Inc. для macOS и Windows. Фотошоп был создан в 1988 Томаса и Джона Нолл. С тех пор он стал де-факто отраслевым стандартом в редактировании растровой графики, до такой степени, что его название стало общим товарным знаком, что привело к его использованию в качестве глагола, такого как «отфотошопить изображение», «фотошоп» и «конкурс фотошопа». ”, хотя Adobe не одобряет такое использование.
”, хотя Adobe не одобряет такое использование.
Он может редактировать и компоновать растровые изображения в несколько слоев и поддерживает маски, альфа-композитинг и несколько цветовых моделей, включая RGB, CMYK, CIELAB, плашечный цвет и дуотон. Photoshop имеет обширную поддержку форматов графических файлов, но также использует свои собственные форматы файлов PSD и PSB, которые поддерживают все вышеупомянутые функции.
Различные типы карьерных возможностей с помощью Adobe PhotoshopAdobe Photoshop – это программа со множеством функций и потенциальных применений. Инструмент «Выделение объектов» — лишь один из примеров возможностей этого программного обеспечения. Однако многие люди не знают обо всех типах карьерных возможностей, которые существуют для тех, кто хорошо владеет Adobe Photoshop.
Одним из видов карьеры является графический дизайн. Графические дизайнеры используют Adobe Photoshop для создания визуальных концепций вручную или с помощью компьютерного программного обеспечения для передачи идей, которые вдохновляют, информируют или очаровывают потребителей. Они разрабатывают общий макет и производственный дизайн для различных приложений, таких как реклама, брошюры, журналы и корпоративные отчеты.
Они разрабатывают общий макет и производственный дизайн для различных приложений, таких как реклама, брошюры, журналы и корпоративные отчеты.
Еще одна возможность карьерного роста — редактирование фотографий. Фоторедакторы используют Adobe Photoshop для обработки цифровых изображений и придания им более эстетичного вида.
Будущее Adobe Photoshop и графического дизайнаAdobe Photoshop уже более трех десятилетий является отраслевым стандартом для графического дизайна и редактирования фотографий. Но с постоянно меняющимся технологическим ландшафтом, какое будущее ждет Photoshop и другие продукты Adobe?
Adobe Creative Cloud постоянно развивается, регулярно выпускаются новые функции и обновления. Одним из последних дополнений к Adobe Photoshop является инструмент «Выделение объектов», который упрощает выбор и редактирование определенных объектов на изображении. Этот новый инструмент является лишь одним из примеров того, как Adobe продолжает внедрять инновации и развивать свои продукты для удовлетворения потребностей своих пользователей.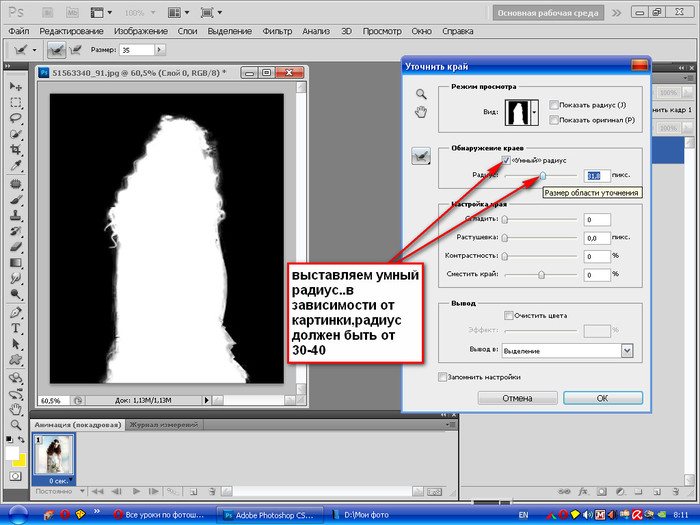

 Инструменты, отсутствующие на панели инструментов.
Инструменты, отсутствующие на панели инструментов.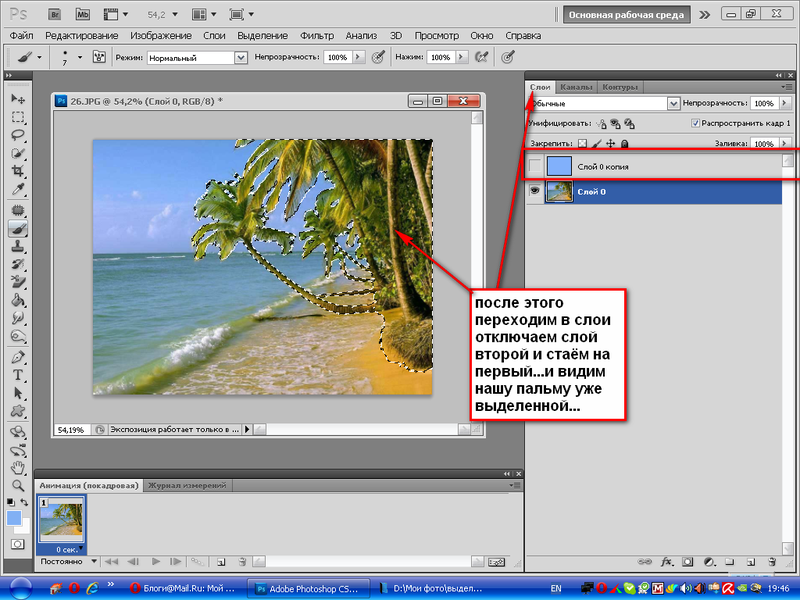 Новый — это параметр по умолчанию, если ничего не выбрано. После первоначального выбора параметр автоматически меняется на «Добавить к 9».0003
Новый — это параметр по умолчанию, если ничего не выбрано. После первоначального выбора параметр автоматически меняется на «Добавить к 9».0003 Вы можете рассматривать параметр «Вычитание объекта» как эквивалент инвертированного выбора объекта.
Вы можете рассматривать параметр «Вычитание объекта» как эквивалент инвертированного выбора объекта.
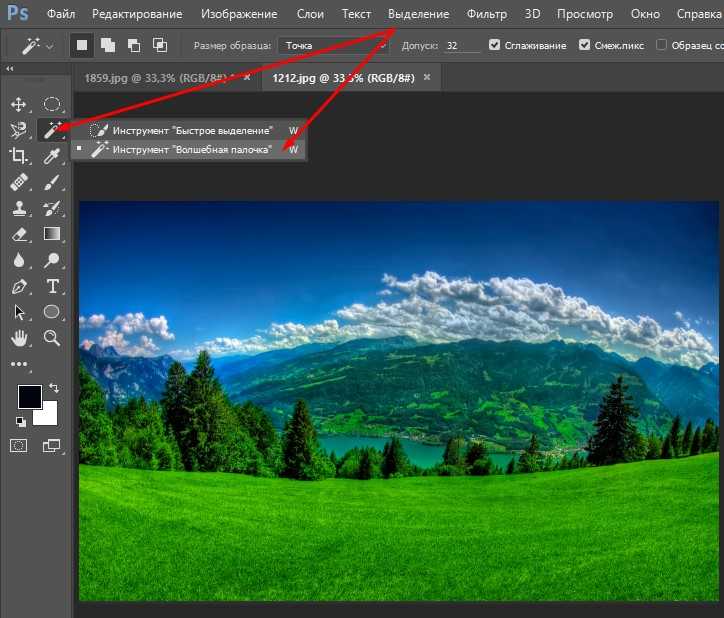 См. раздел Корректировка выбора вручную.
См. раздел Корректировка выбора вручную.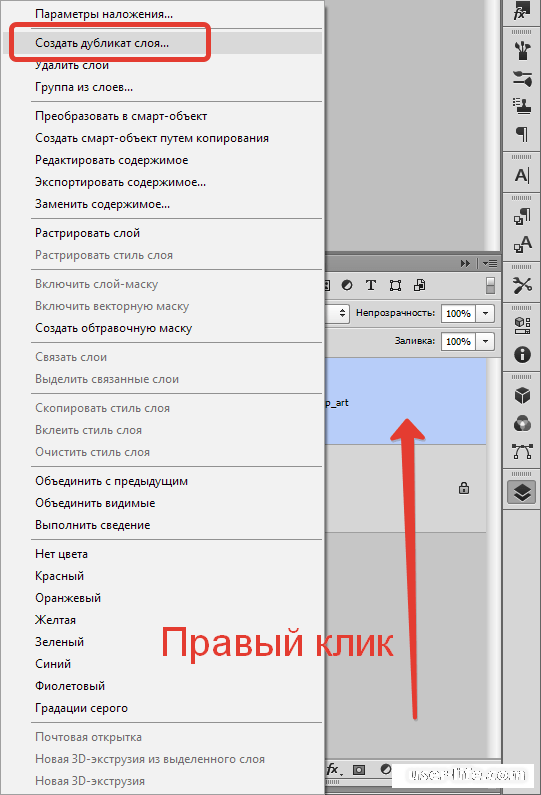 на панели параметров и введите размер в пикселях или перетащите ползунок.
Используйте параметры всплывающего меню «Размер», чтобы настроить чувствительность кончика кисти к размеру.
к давлению пера или колесику стилуса.
на панели параметров и введите размер в пикселях или перетащите ползунок.
Используйте параметры всплывающего меню «Размер», чтобы настроить чувствительность кончика кисти к размеру.
к давлению пера или колесику стилуса.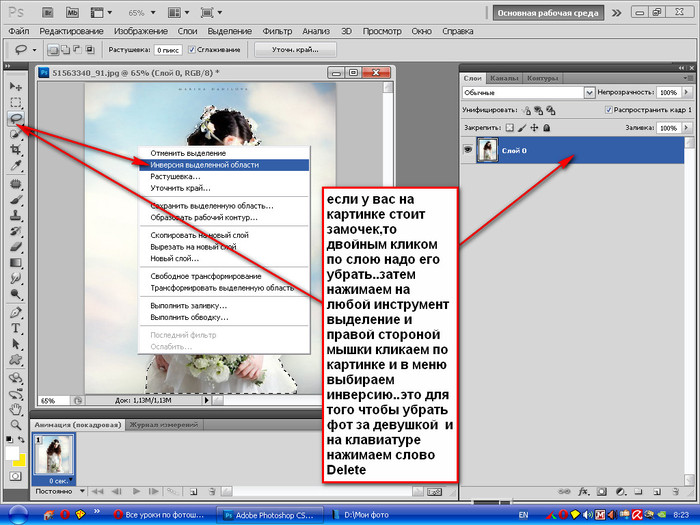 Когда вы рисуете рядом с краями фигуры, область выделения расширяется, повторяя контуры края фигуры.
Когда вы рисуете рядом с краями фигуры, область выделения расширяется, повторяя контуры края фигуры. 
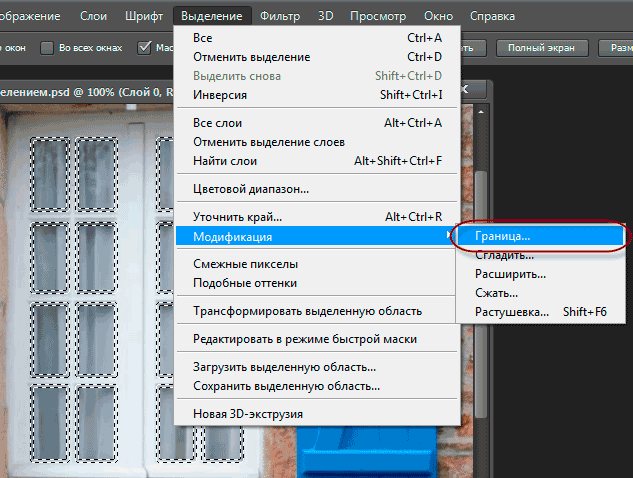 Введите значение в пикселях в диапазоне от 0 до 255. При низком значении выбираются несколько цветов, очень похожих на выбранный пиксел. Более высокое значение выбирает более широкий диапазон цветов.
Введите значение в пикселях в диапазоне от 0 до 255. При низком значении выбираются несколько цветов, очень похожих на выбранный пиксел. Более высокое значение выбирает более широкий диапазон цветов.

 Сколько времени тратится на визуальные эффекты!
Сколько времени тратится на визуальные эффекты!
 Просто нажмите на объект, который хотите выделить, затем нажмите Alt+Shift (Windows) или Option+Shift (Mac) и щелкните другой объект. Инструмент «Выбор объекта» автоматически выберет оба объекта.
Просто нажмите на объект, который хотите выделить, затем нажмите Alt+Shift (Windows) или Option+Shift (Mac) и щелкните другой объект. Инструмент «Выбор объекта» автоматически выберет оба объекта.