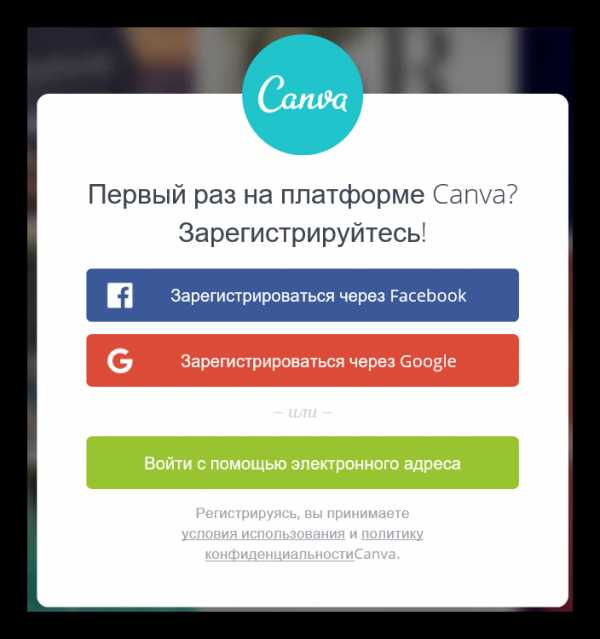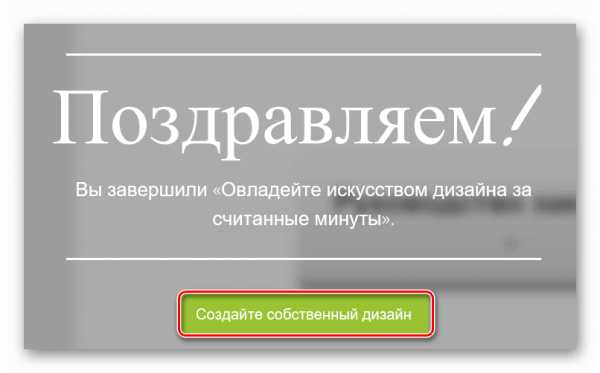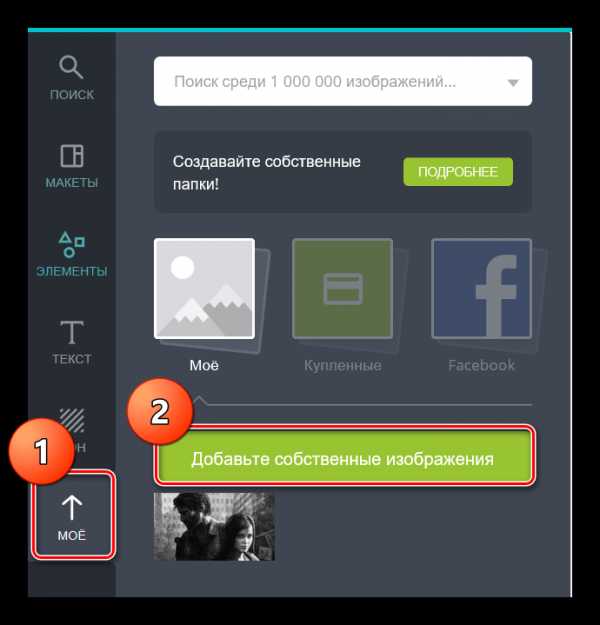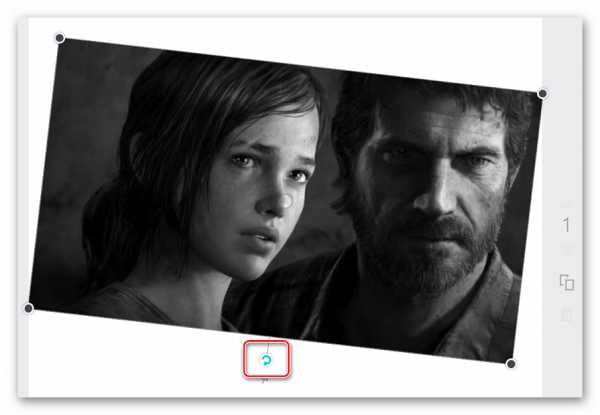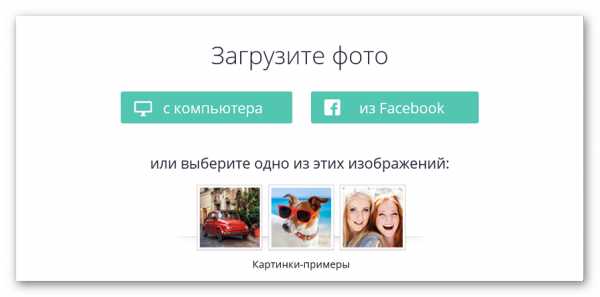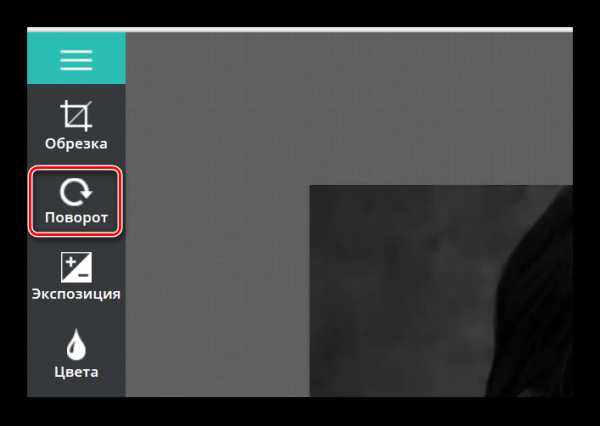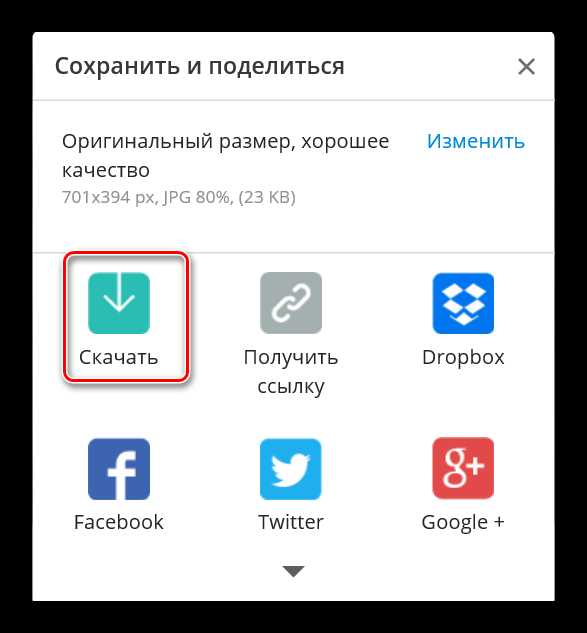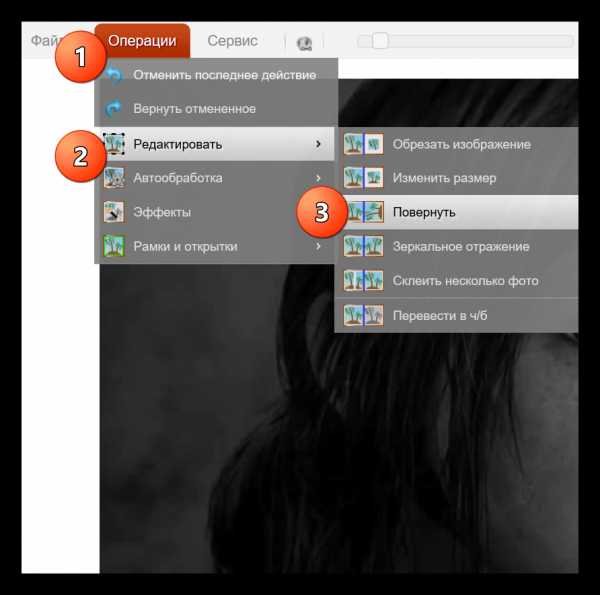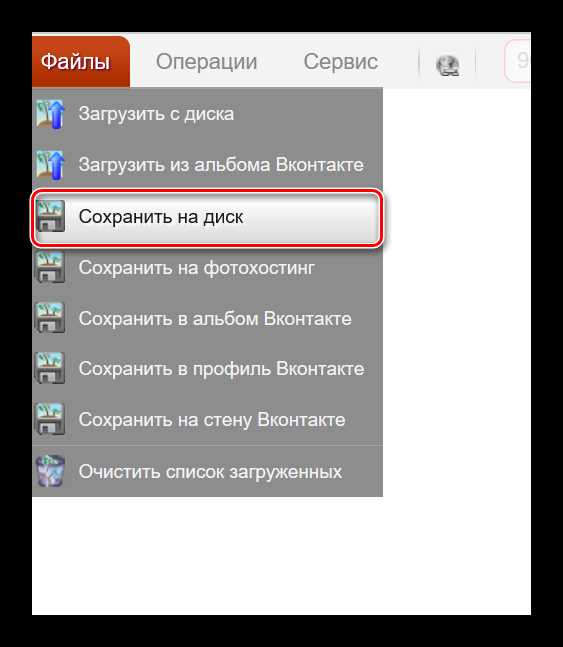Как выровнять фото онлайн
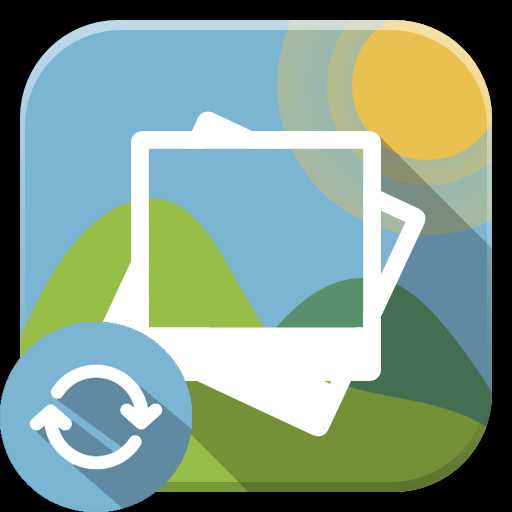
Современные онлайн-фоторедакторы позволяют за считанные секунды исправить все неточности съемки и сделать фотографию качественной и неповторимой. В отличие от декстопных версий, они работают через облачные сервисы, поэтому совсем не требовательны к ресурсам компьютера. Сегодня мы разберемся, как в онлайн-режиме можно выровнять фото относительного горизонта.
Сервисы для выравнивания фотографий
В сети достаточно сервисов, которые позволяют произвести максимальную обработку фотокарточки. Можно добавить к фото эффекты, убрать красные глаза, изменить цвет волос, однако все это будет меркнуть на фоне того, что картинка перекошена.
Причин неровной фотографии может быть несколько. Возможно, во время фотографирования дрогнула рука или желаемый объект по-другому снять на камеру не получилось. Если фотография получилась неровной после сканирования, то ее просто неаккуратно положили на стекло сканера. Любые неровности и перекошенности легко устраняются с помощью онлайн-редакторов.
Способ 1: Canva
Canva – это редактор с огромными функциональными возможностями в области выравнивания фотографии. Благодаря удобной функции поворота изображение легко разместить правильно в пространстве относительно элементов дизайна, текста, картинок и прочих нужных деталей. Поворот осуществляется с помощью специального маркера.
Каждые 45 градусов фотография автоматически замирает, что позволяет пользователям добиться точного и ровного угла в конечном снимке. Профессиональных фотографов порадует наличие специальной линейки, которую можно перетянуть на фото для выравнивания одних объектов на снимке относительно других.
Есть у сайта и один недостаток — для доступа ко всем функциям необходимо зарегистрироваться или войти с помощью аккаунта в социальных сетях.
Перейти на сайт Canva
- Начинаем редактирование фото нажатием на «Изменить фото» на главной странице.

- Регистрируемся или авторизуемся с помощью социальной сети.

- Выбираем, для чего будет использоваться сервис, и заходим непосредственно в сам редактор.
- Читаем руководство пользователя и щелкаем «Руководство закончено», после чего во всплывающем окне нажимаем «Создайте собственный дизайн».

- Выбираем подходящий дизайн (отличаются размером холста) либо вводим собственные размеры через поле «Использовать специальные размеры».
- Заходим во вкладку «Мое», щелкаем «Добавьте собственные изображения» и выбираем фотографию, с которой будем работать.

- Перетаскиваем фото на холст и поворачиваем его с помощью специального маркера до нужного положения.

- Сохраняем результат с помощью кнопки «Скачать».
Canva является довольно функциональным инструментом для работы с фотографиями, но при первом включении некоторым довольно сложно разобраться в его возможностях.
Способ 2: Editor.pho.to
Еще один редактор фотографий, работающий в режиме онлайн. В отличие от предыдущего сервиса не требует регистрации в социальных сетях за исключением тех случаев, когда нужно работать с фотографиями из Facebook. Сайт работает шустро, разобраться в функционале можно за считанные минуты.
Перейти на сайт Editor.pho.to
- Заходим на сайт и щелкаем «Начать редактирование».

- Загружаем нужное фото с компьютера либо из социальной сети Facebook.

- Выбираем функцию «Поворот» на левой панели.

- Передвигая ползунок, поворачиваем фотографию до нужного положения. Обратите внимание на то, что части, которые не войдут в область поворота, будут обрезаны.
- После завершения поворота щелкаем на кнопку «Применить».

- При необходимости применяем к фотографии другие эффекты.
- Как только обработка завершена, нажимаем на «Сохранить и поделиться» в нижней части редактора.
- Нажимаем на значок «Скачать», если необходимо загрузить обработанное фото на компьютер.

Способ 3: Croper
Онлайн-фоторедактор Croper можно использовать в случае, если необходимо повернуть фотографию на 90 либо 180 градусов для удобного просмотра. На сайте имеются функции выравнивания снимка, которые позволяют исправить фотографии, снятые не под тем углом. Иногда изображение поворачивают намеренно, чтобы придать ему художественного шарма, в этом случае также поможет редактор Croper.
Перейти на сайт Croper
- Переходим на ресурс и жмем на ссылку «Загрузить файлы».
- Нажимаем «Обзор», выбираем картинку, с которой будет вестись работа, подтверждаем щелчком по «Загрузить».

- Заходим в «Операции», далее в «Редактировать» и выбираем пункт «Повернуть».

- В верхнем поле выбираем параметры поворота. Вводим нужный угол и щелкаем «Налево» или «Направо» в зависимости от того, в какую сторону нужно выравнивать фотографию.
- После завершения процедуры обработки переходим в пункт «Файлы» и щелкаем «Сохранить на диск» либо загружаем картинку в социальные сети.

Выравнивание фотографии происходит без обрезки, поэтому после обработки желательно убрать лишние части с помощью дополнительных функций редактора.
Мы рассмотрели самые популярные редакторы, позволяющие выровнять фотографию онлайн. Самым приветливым к пользователю оказался Editor.pho.to — с ним и работать проще, и после поворота не нужно проводить дополнительную обработку.
Мы рады, что смогли помочь Вам в решении проблемы.Опишите, что у вас не получилось. Наши специалисты постараются ответить максимально быстро.
Помогла ли вам эта статья?
ДА НЕТlumpics.ru
Как исправить заваленный горизонт без сложных фоторедакторов
Что делать с кадрами, на которых завален горизонт
Во время просмотра недавно сделанных фотографий обнаружили, что на некоторых из них завалена линия горизонта? Не спешите удалять кадры: их ещё можно спасти. Для этого вам потребуется лишь установить на ПК фоторедактор и прочесть эту статью. В ней пошагово разберемся, как исправить заваленный горизонт, а также расскажем, как можно вовсе предотвратить его появление на ваших фотографиях.
Причины появления
Заваленный горизонт — частый гость на работах начинающих фотографов. Но профессионалов эта беда тоже не всегда обходит стороной. И дело совсем не в опыте и знаниях: иногда сбой дает сама техника и преподносит фотографу неприятный сюрприз в виде подпорченных кадров.
Бывают случаи, когда «завал горизонта» используется в качестве художественного приема. Он называется голландский (или немецкий) угол: съемка осуществляется снизу вверх, а сам кадр в итоге частично завален на бок. В фотографию этот прием пришел из кинематографа: режиссеры немецких экспрессионистских фильмов часто использовали его для изображения беспокойства и дезориентации героя.

Если это не ваш случай, то постарайтесь всеми средствами предотвратить появление на фото неровного горизонта. В большинство современных моделей фотокамер уже встроена функция-помощник. Например, в Canon 60D она называется «электронный уровень». Также можно использовать сетку «правило третей», которая поможет не только проследить за горизонтом, но и распланировать композицию кадра.
Линию горизонта постарайтесь выбирать осознанно. Если снимаете пейзаж, то заранее определите, на чем хотите сделать акцент: на верхней части снимка или нижней. Фотографии, на которых линия горизонта проходит строго по центру, часто проигрывают кадрам, на которых он сдвинут чуть ниже или выше. Например, здесь сделан акцент на небо:

Если избежать появления дефекта не удалось, то воспользуйтесь фоторедактором. Это очень легко! Вы исправите заваленный горизонт в программе «ФотоМАСТЕР» всего за три шага.
Шаг 1. Запустите программу
Для начала скачайте программу с нашего сайта. Это не займет много времени: дистрибутив весит 39 МБ — это в десятки раз меньше, чем фотошоп и другие популярные фоторедакторы. Установка тоже не вызовет никаких проблем: процесс стандартен и займет не более трех минут. После её окончания запустите «ФотоМАСТЕР». Кликните по кнопке «Открыть фото» и загрузите снимок, который хотите отредактировать.
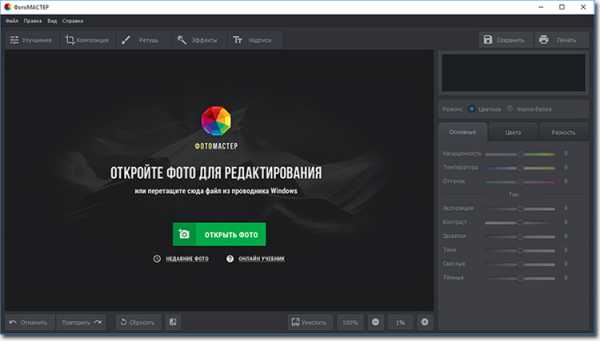
Шаг 2. Исправьте горизонт
Теперь перейдем непосредственно к решению нашей проблемы. Для этого обратимся к разделу «Композиция» и выберем опцию «Геометрия». Фото можно исправить «на глаз», но лучше сразу включить сетку: только так вы сможете внести максимально точные правки. Попробуйте и убедитесь сами!
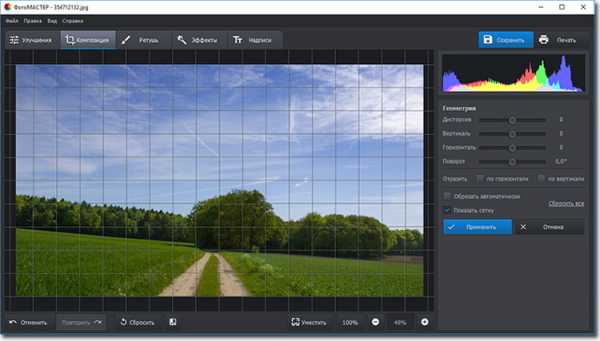
Выровняйте горизонт, ориентируясь на линию, расположенную ближе к нему. Когда это будет сделано, кликните «Обрезать автоматически» и белые края, появившиеся из-за поворота, исчезнут.
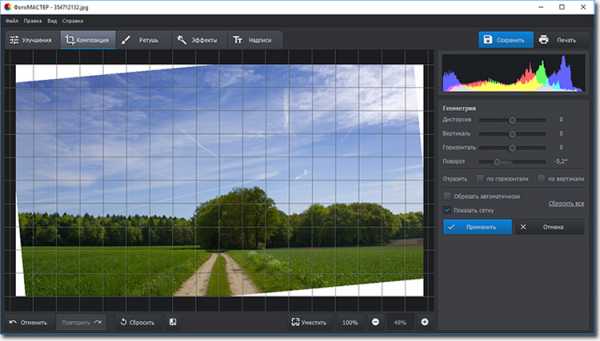
Кликните «Применить» и оцените результат!
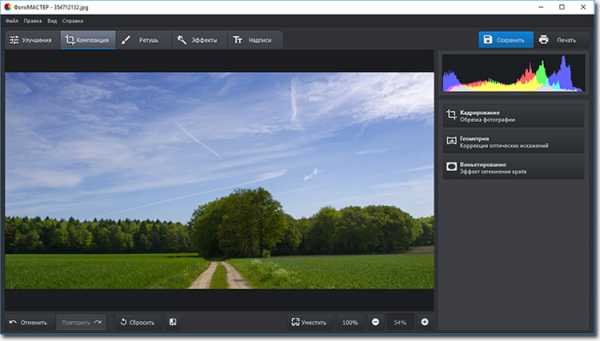
Шаг 3. Сохраните результат
Теперь вы знаете, что значит завален горизонт на фото и как его можно исправить. Осталось лишь сохранить обработанное фото. Его можно оставить на компьютере в любом графическом формате: JPG, BMP, PNG и TIFF. Также «ФотоМАСТЕР» позволяет распечатывать снимки, предварительно детально настраивая этот процесса.
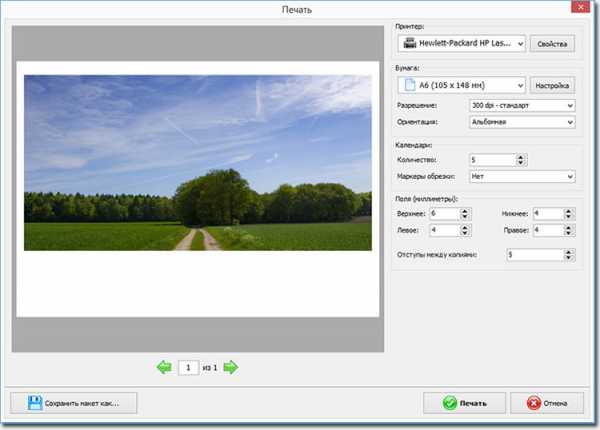
Другие возможности: быстрая обработка любых фото
Если фотографии не хватает четкости, то вы можете продолжить редактирование и повысить ее резкость. В разделе «Улучшения» > «Резкость» передвигайте бегунки по шкалам и следите за изменениями снимка на экране. Абсолютно аналогично можно скорректировать и другие параметры фотоснимка: экспозицию, баланс белого, насыщенность и т.д.
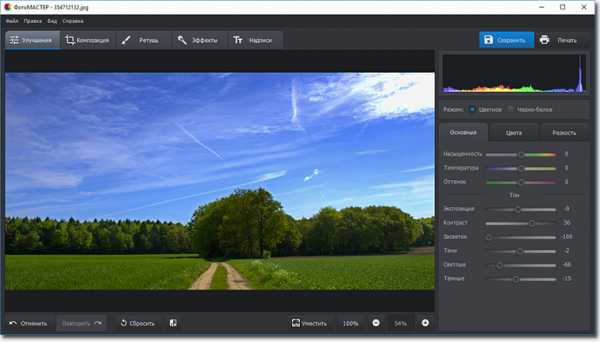
Также в программе есть подборка инструментов для проведения ретуши и улучшения пейзажных снимков. К примеру, с помощью градиентного фильтра вы усилите глубину кадра и поможете заиграть ему новыми красками.
Как видите, если на фото горизонт завален, то это значит, что нужно воспользоваться редактором и исправить ошибку. В «ФотоМАСТЕРе» вы быстро разберетесь с этой проблемой и выровняете горизонт на любом фото на раз-два!
photo-master.com
Выравнивание и поворот изображений в FastStone Image Viewer
Смотреть другие материалы по возможностям FastStone Image Viewer
Пакетная обработка фотографий в FastStone Image Viewer
Обрезка изображения в FastStone Image Viewer
Обзор FastStone Image Viewer
Открываем программу FastStone Image Viewer и ищем папку со снимками. а затем один раз кликаем по нужному файлу, после чего он должен быть обведён синей рамкой:
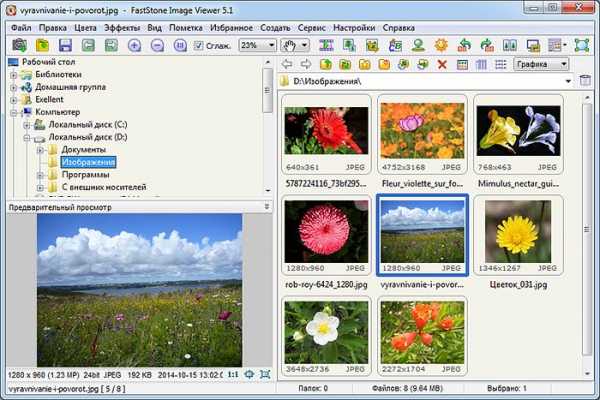
Идем по вкладке меню Правка —> Повернуть —> Повернуть на произвольный угол или нажимаем комбинацию горячих клавиш Alt+R:
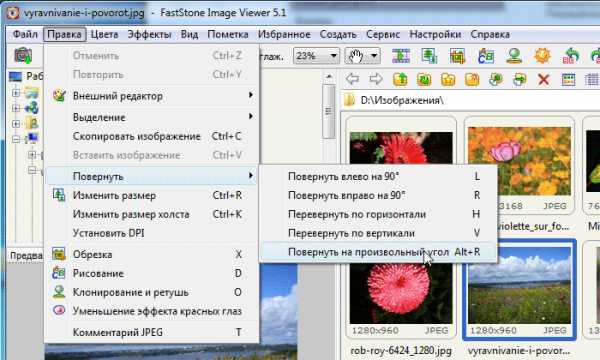
Открывается диалоговое окно выравнивания изображений:
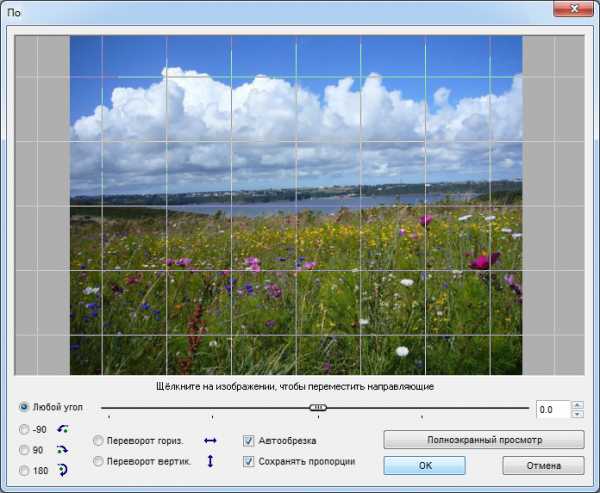
Главный инструмент данного окна — это ползунок, расположенный под фотографией. Передвигая ползунок, мы поворачиваем фото.
Кроме того, фотографию можно повернуть с помощью вращения колёсика мыши, что во многих случаях очень удобно.
На редактируемом изображении наложена сетка, которая даёт ориентир для выравнивания, положение сетки можно изменить простым перетаскиванием мышью.
Я передвинул сетку немного вверх и перетащил ползунок вправо:
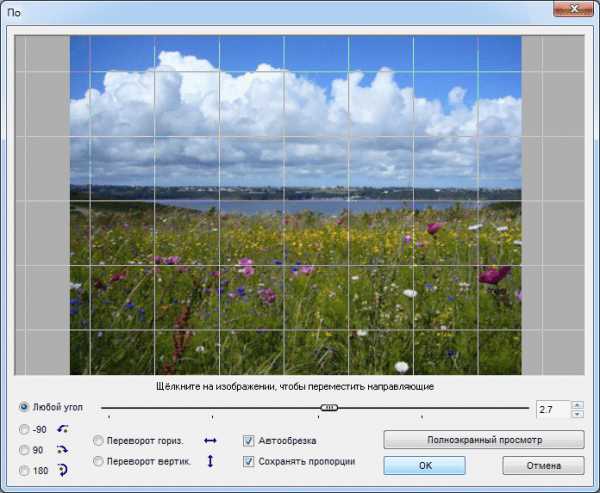
Готово! Фотография выровнена.
Примечание. Этого же результата можно добиться, просто вращая колёсико мыши.
После того, как Вы выровняли свою фотографию, нажимаем ОК. Диалоговое окно выравнивания закрывается и мы вновь работаем с основным интерфейсом программы.
Нам осталось сохранить исправленную фотографию. Для этого идём по вкладке Файл —> Сохранить как, или нажимаем комбинацию Ctrl+S или кликаем по кнопке
Особенности выравнивания изображений в FastStone Image Viewer
По умолчанию, в диалоговом окне поворота изображений активна опция «Автообрезка»
Автообрезка изображений
Это значит следующее. При повороте изображения углы фото выходят за габариты исходных размеров, а внутри рамки появляются пустые места пример. Поэтому программа увеличивает фото так, чтобы была заполнена вся пустота. Пример.
Если мы отключим данную опцию, то программа будет поворачивать фотографию в пределах габаритов холста. Кроме того, появится опция выбора фона холста:
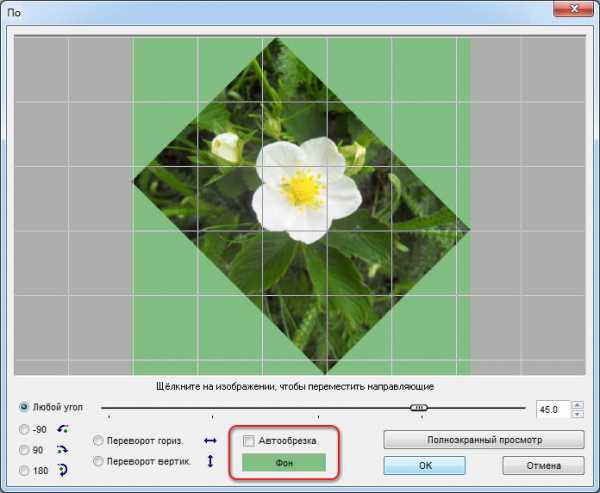
Опция «Сохранять пропорции»
Включенная опция позволяет сохранять пропорции рамки обрезки. Сама фотография в любом случае поворачивается с сохранением пропорций.
Поворот и отражение изображения
Кроме опции поворота на заданный угол (выравнивания), программа может повернуть изображение на 90° против и по часовой стрелке, на 180°, а также создать зеркальное отражение фото по вертикали и горизонтали.
Инструменты поворота фото расположены в диалоговом окне в левом нижнем углу. Опции «Переворот гориз.» и «Переворот вертик.» означают зеркальное отражение по горизонтали и вертикали (Flip Horizontally и Flip Vertically).
Опции поворота и отражения изображений доступны не только из диалогового окна поворота, но и из главного меню.
rugraphics.ru
Как мгновенно исправить заваленный горизонт на фото в GIMP
В этом руководстве объясняется, как выровнять заваленный горизонт на фотографии в GIMP. Начиная с версии GIMP 2.10.4, к инструменту Измеритель была добавлена функция выравнивания активного слоя, выделения или контура на измеренный угол. Теперь выставить в горизонт любые наклоны на изображениях стало возможным буквально нажатием одной кнопки!
Пример исправленного горизонта:

Выравнивание горизонта на пейзажном фото
Рассмотрим правку горизонта в программе на примере пейзажного фотоснимка.

Шаг 1
а) Возьмите инструмент Измеритель (Shift+M).

б) Протяните курсором линию вдоль заваленного горизонта от одного края изображения до другого.

Шаг 2
Нажмите кнопку Выровнять в панели параметров инструмента.

Программа рассчитает необходимый угол поворота и выставит растянутую на изображении линию в горизонтальное положение.

В итоге, кривой горизонт на фотографии будет исправлен и останется откадрировать фотографию, убрав пустые области вокруг повёрнутого изображения.
Шаг 3
а) Возьмите инструмент Кадрирование (Shift+C).

б) Затем выделите необходимую область на изображении.

б) Наконец, нажмите клавишу Enter, чтобы откадрировать фотоснимок. Оцените готовый результат.
Исправленный горизонт на фотографии:

На этом руководство по выравниванию горизонта в GIMP закончено.
Понравилось? Поделитесь с друзьями!
uroki-gimp.ru
Редактируем фотографии в режиме ОНЛАЙН (FotoFlexer Выравниваем горизонт. Продолжение)
Редактируем фотографии в режиме ОНЛАЙН (FotoFlexer Выравниваем горизонт. Продолжение)
Так получается, что как бы мы ни старались делать качественные снимки, но просматривая их, к своему сожалению, обнаруживаем, что на некоторых из них «завален» горизонт. Из-за этого эти фотографии проигрывают перед другими и мы, вздыхая, не задерживаем на них свой взгляд.
Хорошо, если на нашем компьютере установлен серьезный профессиональный редактор изображений, ну и графическая программа в том числе — Photoshop. А, если нет. Сможет ли нам помочь FotoFlexer? В конце концов, попытка не пытка. Будем работать в англоязычной (полной версии). Давайте не будем очень требовательными, помня о том, что это не Photoshop.
Итак, у нас есть милый сердцу снимок:
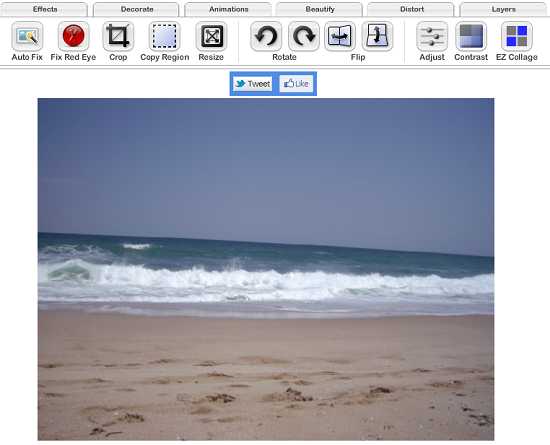
Выберем инструмент «Copy Region»:
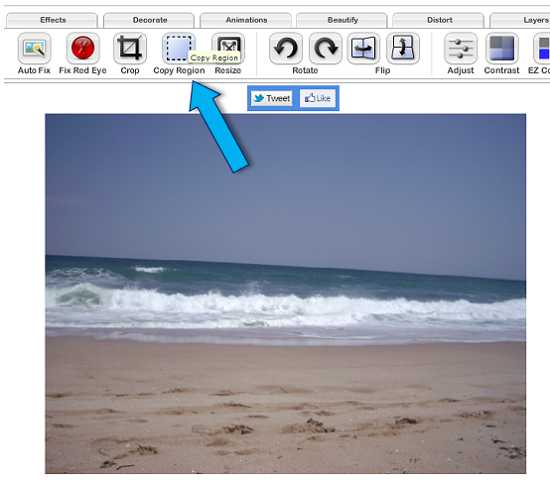
и окажемся в окне действия этого инструмента — выделения:
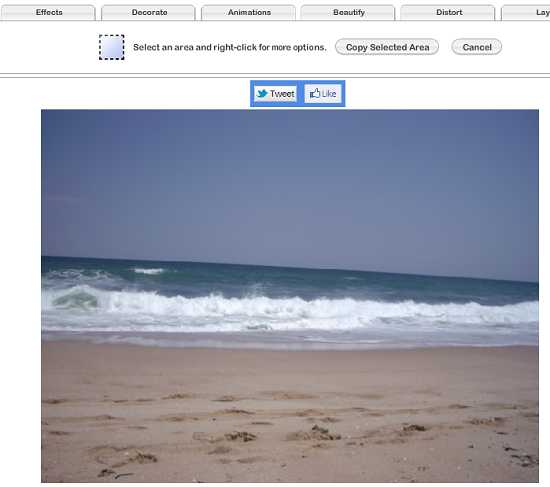
Не нажимая ни каких кнопок на интерфейсе, просто удерживая левую кнопку мышки (обычно), обведем наш снимок по контуру, т.е. выделим область, с которой будем работать:
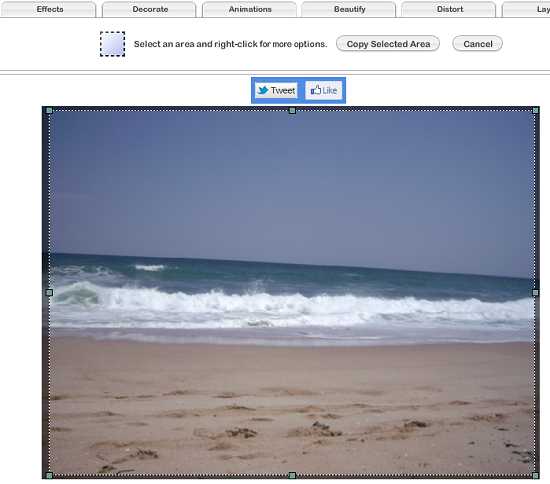
Подтвердим выбранную область на фотке нажатием кнопки (функции) «Copy Selected Area»:
 У нас получилась копия нашей фотки, выделенная маркерами:
У нас получилась копия нашей фотки, выделенная маркерами:
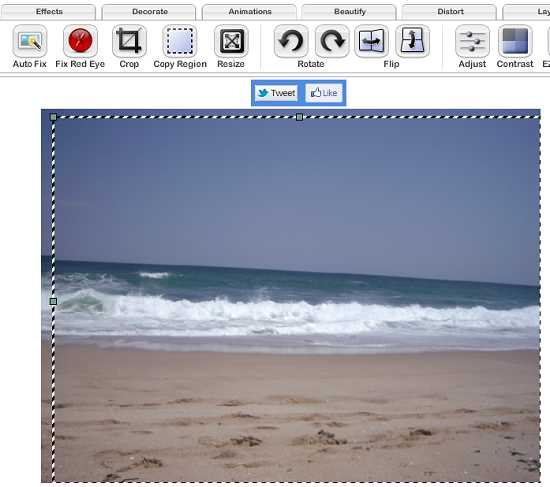
Не снимая выделения, вообще ничего не трогая и не нажимая, ухватимся за фотку-копию и немножко сдвинем её вниз:
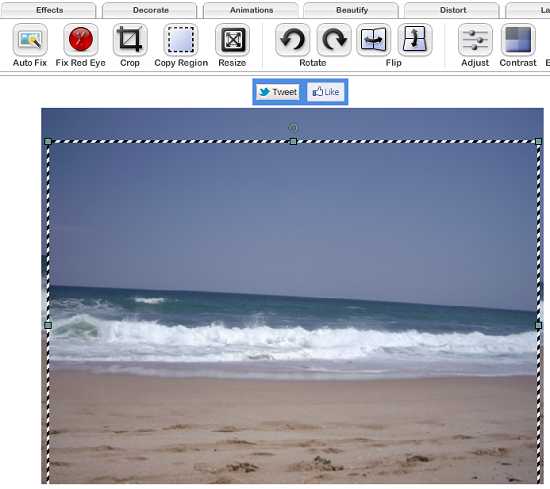
Таким действием, мы открыли для своей видимости маркер, с помощью которого можем изменить положение нашей копии.
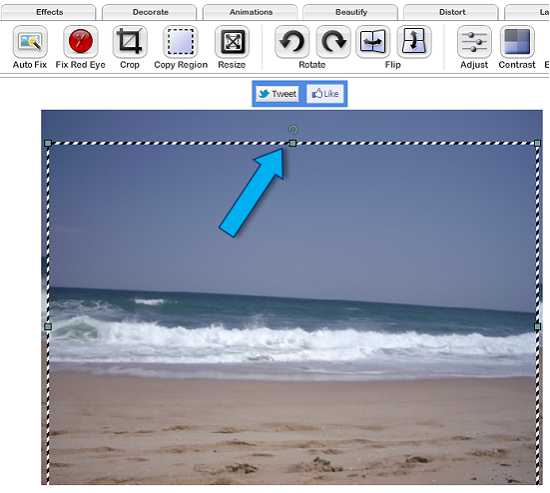
Давайте ухватимся за этот маркер (круглая стрелочка) мышкой и, удерживая левую кнопку, повернем фотку-копию в левую сторону, тем самым сделав верхнюю точку линии горизонта ниже:
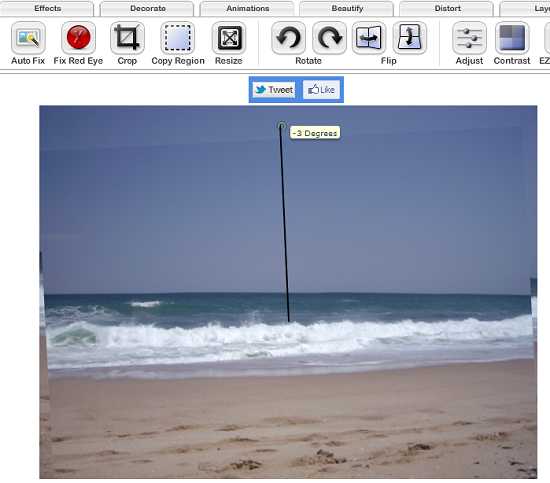
Фотку-копию, если нам так удобней, можно сделать меньше, потянув за один из угловых маркеров к центру и затем выравнивать горизонт, ориентируясь на нижнюю (под копией) фотку-оригинал. Теперь, обычным кликом, обратимся к инструменту кадрирования:
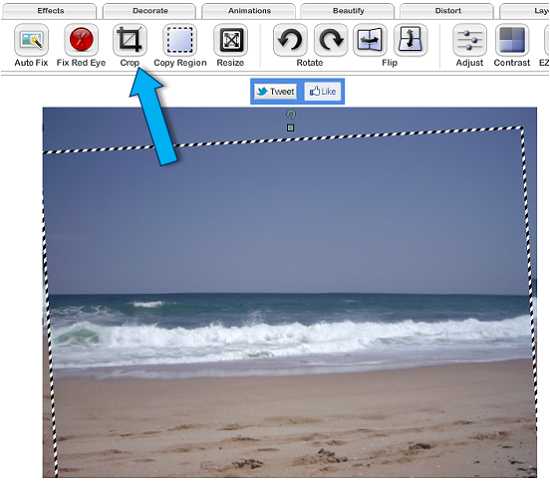
Оказавшись в окне работы с данным инструментом, сделаем выделение на фотке-копии (мы только с ней работаем). Это выделение должно по размеру быть меньше фотки-копии, т.е. не выходить за границы:
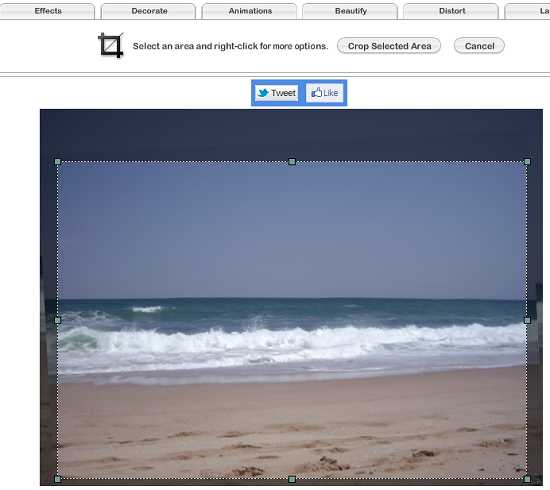
Если сразу же не получилось сделать выделение, то действие можно отменить, нажав кнопку «Cancel» и повторить снова.
Итак, выделение сделано. При желании и необходимости, можно потянуть за маркеры. То, что мы видим перед собой выделенным и будет нашим заключительным кадром, т.е. наша фотка с «заваленным» горизонтом станет теперь такой. Давайте сделаем завершающее действие, обрезав всё лишнее нажатием кнопки «Crop Selected Area»:
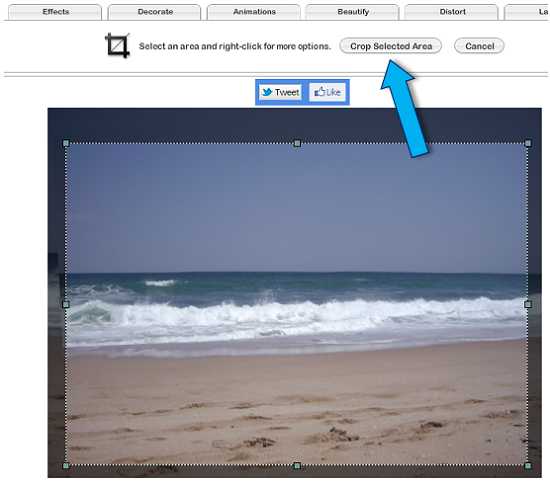 И вот перед нашими глазами результат нашей работы:
И вот перед нашими глазами результат нашей работы:
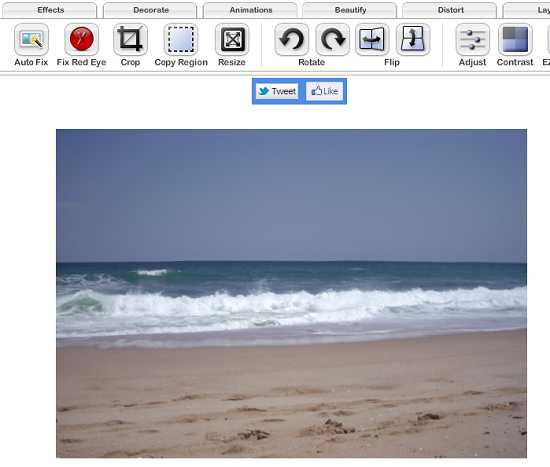
Если нас все устраивает, то теперь осталось лишь сохранить фото. Правда такой вариант выравнивания горизонта не подойдет, если на изображении присутствует объект и если этот объект расположен ниже или выше линии горизонта, а то и вовсе по обе стороны.
Оставить комментарий
pmweb.ru
Выравнивание горизонта онлайн. Как легко выровнять горизонт в фотошопе и не только, если он завален
Хотите легко и качественно обработать фото онлайн?. Наш бесплатный фоторедактор быстро исправит недостатки и улучшит качество цифровых фотографий.
Обрезка, поворот и изменение размера
Самыми востребованными в фоторедактировании являются такие базовые операции, как обрезка и поворот изображений. Поэтому мы создали интуитивно понятные и быстрые инструменты для выполнения этих действий.
С помощью функции «Поворот» вы можете вращать изображение на 90 градусов вправо и влево, отразить картинку по вертикали или горизонтали и выровнять горизонт. Все операции осуществляются легко и быстро. Чтобы кадрировать (или обрезать) фото, достаточно выбрать область обрезки. При сохранении обработанной фотографии вы можете выбрать расширение (.jpg или.png), качество и размер файла.
Обработать фотоКоррекция изображения
Используйте инструмент «Экспозиция» для регулировки яркости и контраста, коррекции теней и светлых участков фотографии. Вы также можете изменить цветовой тон, насыщенность и температуру. Инструмент «Резкость» позволяет увеличить резкость изображения в тех случаях, когда это необходимо. Меняя настройки каждого инструмента, вы будуте видеть происходящие изменения в режиме реального времени.
Сделать коррекцию фотоФоторамки, стикеры и текст
С фоторедактором сайт вы сможете с легкостью создать веселые и модные картинки, используя забавные стикеры, стильные фоторамки и красивые текстовые подписи.
В вашем распоряжении более 300 стикеров, 30 обрамлений (их толщину можно настроить) и 20 декоративных шрифтов для текстовых надписей. Большое поле для экспериментов.
Украсить фотоФотоэффекты и фотофильтры
Трудно представить мир фотографии без возможности превратить фото из цветного в черно-белое, обработать его фильтром сепия или сделать виньетирование. Для творческой обработки у нас также есть эффект пикселизации.
Создавайте винтажные фотографии с помощью эффекта ретро, используйте Tilt-Shift эффект, чтобы превратить пейзажные снимки в «игрушечные» или же акцентируйте внимание зрителя на центральной области изображения с помощью эффекта виньетирования.
Выравнивание горизонта кажется одной из простейших задач при работе со снимками. Конечно, большинство фотографов хотят получить прямой горизонт, но этот участок кадра обычно обделен вниманием. А почему он не должен быть обделен? Выровнять горизонт ведь очень просто, не так ли? На практике же может потребоваться намного больше усилий, чем многие могут подумать.
Нельзя просто положиться на «виртуальный горизонт» камеры или «автовыравнивание» в ПО для постобработки, ведь человеческое восприятие уровня горизонта более сложное.
Простые случаи
Иногда не возникает совершенно никаких проблем.
В ситуациях, когда горизонт совершенно плоский и вокруг него в кадре нет очевидных отвлекающих элементов — например, морских пейзажей или широких полей — аккуратно выровнять его не составит проблем.
Конечно, уровень горизонта важен и в таких случаях. Но его намного легче достичь и при этом не требуются какие-то дополнительные шаги. Потребуется внести разве что несколько мелких коррекций направления на этапе постобработки (включая коррекцию потенциальной дисторсии).
Nikon D800E + 24мм f/1.4 @ 24мм, ISO 100, 20 с, f/11.0
Однако, такие простые примеры встречаются реже, чем вам кажется. В большинстве случаев присутствует элемент, который заставляет горизонт выглядеть неровным или искривленным. В некоторых ситуациях выраженного горизонта вообще может не быть. Тогда понадобится совершенно другой подход.
Визуальный горизонт
У каждой фотографии есть так называемый визуальный горизонт — угол, при котором фотография кажется ровной.
В кадре визуальный горизонт не всегда согласуется с действительным. Другими словами, при съемке вы можете пользоваться пузырьковым уровнем и сделать идеально ровный снимок, но все равно будет казаться будто он наклонен. Такая же ситуация происходит с «виртуальным горизонтом» камеры, использование которого может привести к получению неровных фотографий (даже если он работает идеально).
В чем причина? Если отдаленные объекты, например, длинный косогор, проходящий вдоль кадра, расположены под углом, нужно рассматривать их как новый горизонт . Если они неровные, фотография не будет выглядеть ровной, хоть каким бы идеальным ни был реальный горизонт.
Nikon D800E + 105мм f/2.8 @ 105мм, ISO 100, 1/10, f/16.0
Как видите, эта фотография выглядит достаточно ровной. Однако, на отдаленном «горизонте» виден ступенчатый косогор и мне пришлось значительно выпрямлять финальный снимок, чтобы исправить восприятие фотографии. (Другими словами, визуальный горизонт не совпадал с «технически правильным».)
Еще более сложные случаи
В ситуации с неровным холмом большинство людей согласится, что нужно наклонить рамку для получения ровной фотографии. Но зачастую попадаются значительно более сложные задачи.
Иногда определенные визуальные элементы заставляют фотографию выглядеть наклоненной даже, если это не так. Например, горизонт фотографии ниже идеально прямой, но многим покажется, что он сильно наклонен (выше в левой части и ниже в правой):
Nikon D5100 + 18-55мм f/3.5-5.6 @ 32мм, ISO 100, 6 с, f/22.0
Вот точно та же фотография, но с горизонтальной линией. Я нарисовал ее немного ниже горизонта, чтобы всё было максимально очевидно:
Горизонт абсолютно ровный.
Откуда тогда взялся наклон в исходной фотографии?
В нашем случае ответ кроется в других линиях — волнах, омывающих берег. Из-за уклона пляжа волны кажутся скошенными. Поэтому получается так, что практически все визуальные направляющие указывают на то, что справа есть сильный наклон вниз. Единственная ровная линия — сам горизонт, который недостаточно визуально выделяется, чтобы перевесить контрпримеры на переднем плане.
Это не единственный случай, когда ровный горизонт может казаться нарушителем. При правильном подходе, визуальное восприятие человека очень легко обмануть. В качестве примера, посмотрите на фигуру ниже. Ясно видно, что она наклонена (левая сторона задрана вверх, а правая опущена вниз):
На самом деле всё не так. Эта фигура абсолютно ровная. Однако, большинству людей кажется, будто она расположена под углом, поскольку на локальном уровне мозг видит, как наклонен каждый элемент, и делает вывод, что общая фигура тоже неровная. Если закрасить все линии одним цветом и добавить направляющие, становится понятно, что на самом деле квадрат не наклонен:
Точно такая же ситуация с фотографиями. Даже если горизонт фотографии технически правильный (при сравнении его с горизонтальной линией, нарисованной в специальном ПО), это не значит, что он выглядит плоским. Определенные визуальные элементы могут так или иначе его исказить. Снова, опирайтесь на визуальный горизонт, так как это — лучший способ придать фотографии ощущение ровности.
Что можно сделать?
Ест
erfa.ru
Как в фотошопе выровнять горизонт
Добрый день, дорогие посетители сайта Pixelbox!
Завал горизонта – это изъян фотографии при котором линия горизонта расположена не прямо, а под наклоном. Завал горизонта используют как художественный прием для придания картине или фотографии трагизма, движения и динамики. Если же завал горизонта получился случайно и не несет в себе никакого посыла, то стоит исправить недочет.
Завал горизонта может получиться как у начинающего фотографа, так и у профессионалов, в этом нет ничего страшного, завал горизонта легко исправить в программе фотошоп. Давайте же узнаем, как выровнять горизонт в фотошопе. Я вам покажу два способа, как это сделать – легкий и более сложный.
В этом уроке вы научитесь:
- Два способа как выровнять горизонт в фотошопе
- Как удалить лишнее с фотографии после выравнивания
Как выровнять горизонт в фотошопе (1 способ)
Открываем фото с заваленным горизонтом в фотошопе (Ctrl + O).

Переходим в меню Фильтр-Коррекция дисторсии (Filter-Lens Correction):
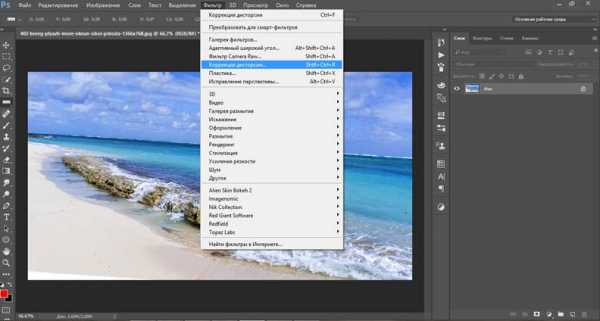
Откроется следующее окно, в котором выбираем второй сверху инструмент, Выпрямление:

При помощи мыши проводим линию, соприкасающуюся с горизонтом. На рисунке ниже линия отмечена красным:
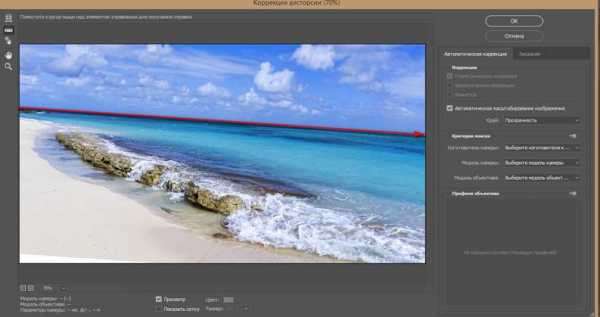
Когда линия готова, отпускаем клавишу мышки. Вуаля!

Заваленный горизонт выровняли в несколько кликов мышью!

Как выровнять горизонт в фотошопе (2 способ)
Второй способ более трудоемкий, но все же имеет право на жизнь.
Активируем инструмент Линейка (Ruler Tool), горячая клавиша вызова инструмента – I.

Снова проводим линию, соприкасаясь горизонта, присутствующего на фото:

И нажимаем кнопку «Выровнять слой»:
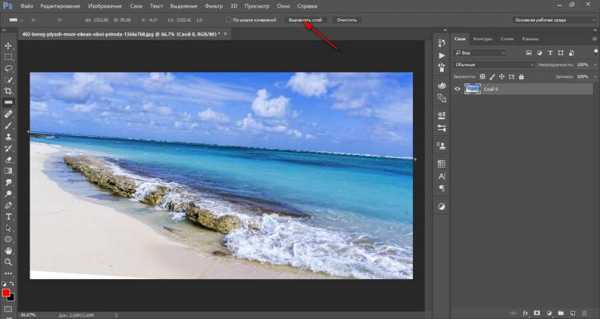
Результат:

Как видите, в отличии от первого способа на краях фото появились пустые области. Их необходимо либо обрезать, либо дорисовать. Если оставить так, после сохранения участки, обозначенные в документе в виде «шахматной доски» на изображении, будут уметь сплошной белый цвет.
Обрезаем лишнюю часть изображения после выравнивания горизонта
Чтобы обрезать пустые области, активируйте инструмент Рамка (Crop Tool), горячая клавиша вызова инструмента – C.

Потянув за стрелочки внутрь изображения, уберите пустые области и нажмите «галочку» для подтверждения действий:

Результат:

Зарисовываем пустые области при помощи инструмента Штамп
В случае, если вам не хочется менять размер изображения, что происходит при кадрировании, можно воспользоваться инструментом Штамп (Stamp Tool). Горячая клавиша вызова инструмента – S.

Зажимаем клавишу Alt на клавиатуре и берем образец с фото, переносим этот образец на пустую область, кликаем клавишей мышки, как бы прикрепляя участок на новое место. Проходимся по всех пустых участках, при необходимости меняем размер кисти в верхней панели настроек инструмента
Образцы берем часто, следим, чтобы не было повторов. Окончательный результат после работы инструментом Штамп:

Вот вы и узнали, как легко и просто, за 5 минут, выровнять горизонт и получить качественную фотографию. Делайте свои фото еще привлекательнее и не переживайте, если они не получились с первого кадра.
pixelbox.ru