Ретушь портрета в Lightroom

Осваивая искусство фотографии, вы можете столкнуться с тем, что снимки могут иметь небольшие дефекты требующие ретуши. Lightroom может отлично справиться с этой задачей. В данной статье будут даны советы по созданию хорошей ретуши портрета.
Урок: Пример обработки фото в Lightroom
Применяем ретушь к портрету в Lightroom
Ретушь применяют к портрету для того, чтобы убрать морщины и другие неприятные недостатки, улучшить вид кожи.
- Запустите Lightroom и выберите фотопортрет, который требует ретуши.
- Перейдите в раздел «Обработка».
- Оцените изображение: нуждается ли оно в увеличении или уменьшении света, тени. Если да, то в разделе «Основное» («Basic») подберите оптимальные настройки этих параметров. Например, ползунок света может вам помочь убрать лишнюю красноту или осветлить слишком темные участки. К тому же, при большем параметре света не будут так заметны поры и морщины.
- Теперь для коррекции цвета лица и придания ему «натуральности» перейдите по пути «HSL» — «Яркость» («Luminance») и нажмите на круг в верхней левой стороне. Наведите на изменяемый участок, зажмите левую клавишу мыши и подвигайте курсором вверх или вниз.
- Теперь приступим к самой ретуши. Для этого можно использовать кисть «Сглаживание кожи» («Soften Skin»). Кликните по иконке инструмента.
- В выпадающем меню выберите «Сглаживание кожи». Этот инструмент сглаживает указанные места. Настройте параметры кисти по своему желанию.
- Также можно попробовать уменьшить параметр шума для сглаживания. Но эта настройка применяется ко всему снимку, поэтому будьте внимательны, чтобы не испортить изображение.
- Чтобы убрать на портрете отдельные дефекты, по типу прыщей, угрей и т.д., можно использовать инструмент «Удаление пятен» («Spot Removal Tool»), который можно вызвать клавишей «Q».
- Настройте параметры инструмента и поставьте точки там, где есть дефекты.

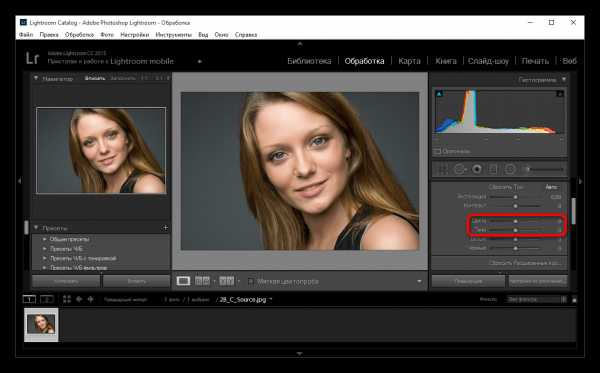


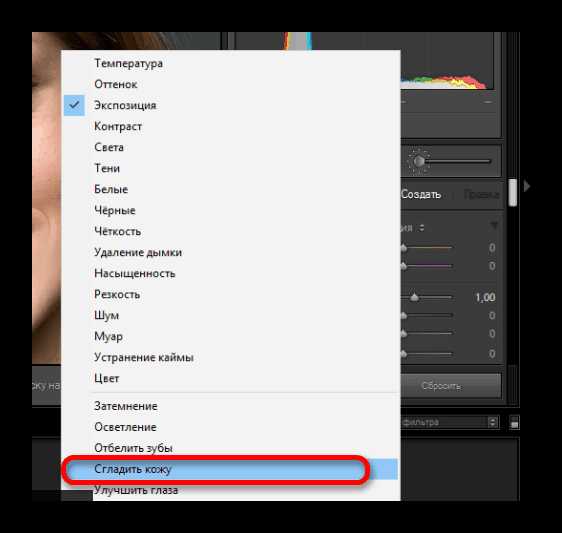
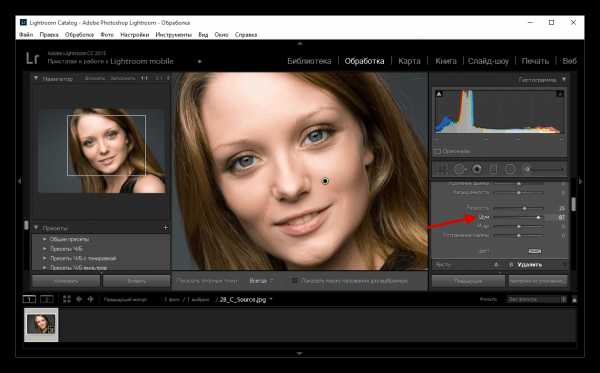
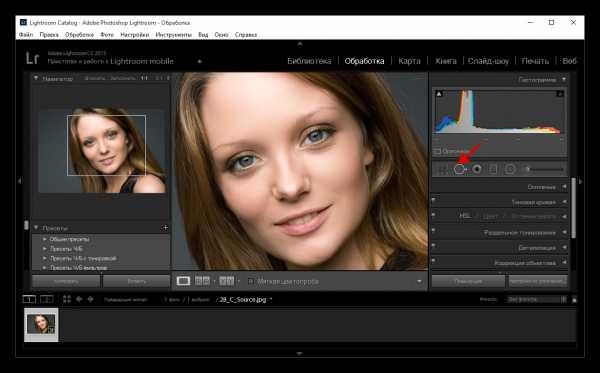
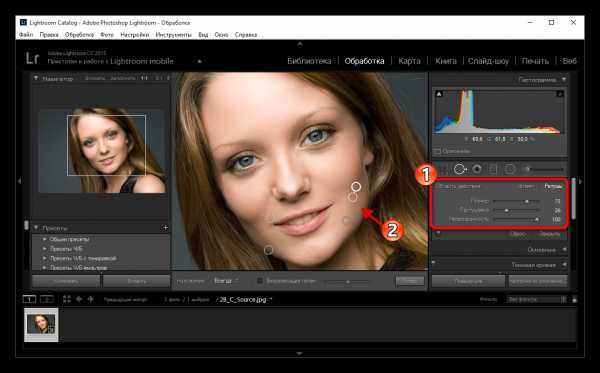
Читайте также: Как сохранить фото в Lightroom после обработки
Здесь были приведены ключевые приёмы по ретуши портрета в Lightroom, они не так сложны, если во всём разобраться.
Мы рады, что смогли помочь Вам в решении проблемы.Опишите, что у вас не получилось. Наши специалисты постараются ответить максимально быстро.
Помогла ли вам эта статья?
ДА НЕТlumpics.ru
7 приемов для быстрой ретуши портрета в Lightroom

Возникали ли у вас случаи, когда нужно обработать съёмку очень быстро, а на дополнительную портретную ретушь в Photoshop совсем нет времени? В такие моменты на помощь придут несколько приемов для обработки портретов в Lightroom.
1. Spot Removal
Первое и самое очевидное действие для улучшения кожи модели – применение локальных коррекций Spot removal (быстрая клавиша Q) на вкладке Develop. Для ретуши кожи выбираем режим Heal. Feather у меня обычно на среднем значении 50, Opacity 100, размер кисти (size) меняем по мере необходимости во время работы клавишами квадратных скобок на клавиатуре ([ — уменьшить, ] – увеличить).
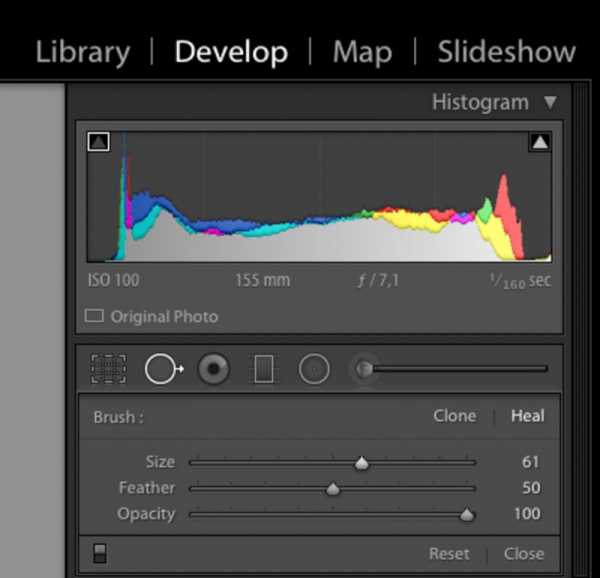
Если поработаете аккуратно, то получите очень хороший результат за короткое время. Правила ретуши такие же, как при работе в Photoshop. Размер кисти чуть больше, чем пятно, которое убираем.
Кистью работаем только на однородной поверхности и следим, чтобы образец не попадал на контрастные границы изображения, иначе получим вместо идеальной кожи множество грязных пятен.


Чаще всего Spot Removal приходится использовать для удаления одиночных прыщиков и пятен, а не для такой обширной ретуши, но при отработанных навыках возможно всё.
2. Движок clarity в минус на крупных портретах
Этот прием поможет вам, если фактура кожи модели излишне подчеркнута (резкий свет, крупные поры на коже, различные косметические дефекты и несовершенства). Тут все просто: в основных настройках уводим ползунок clarity влево, ориентируясь на личное чувство меры. Делаем очень аккуратно, чтобы не получить то самое «мыло», о котором так много говорят при обсуждении ретуши.
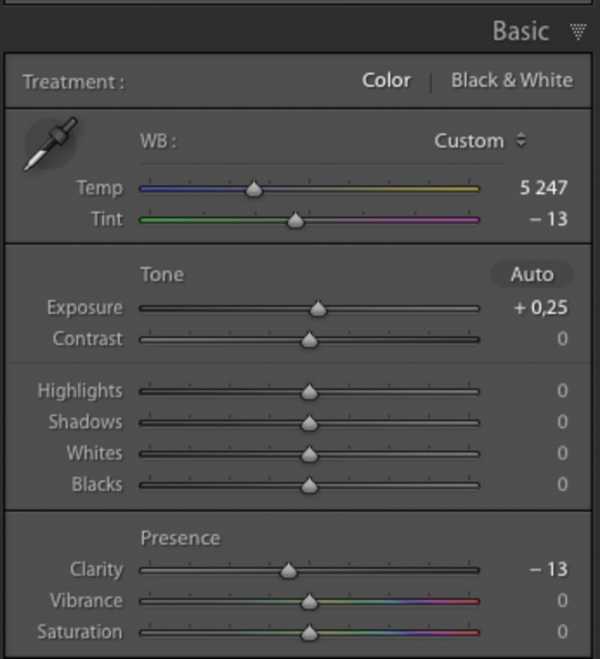
3. Маска Soften Skin для удаления неровностей кожи
Практически тот же метод, что и описанный выше, но работающий более тонко. В локальных коррекциях (переходим в этот режим с помощью значка кисти в Develop или пользуемся горячей клавишей K) есть стандартный пресет Soften Skin. Нажимаете надпись Custom и видите выпадающий список. Выбираете Soften Skin и кистью с готовыми настройками работаете над областями кожи, которые нужно подправить.
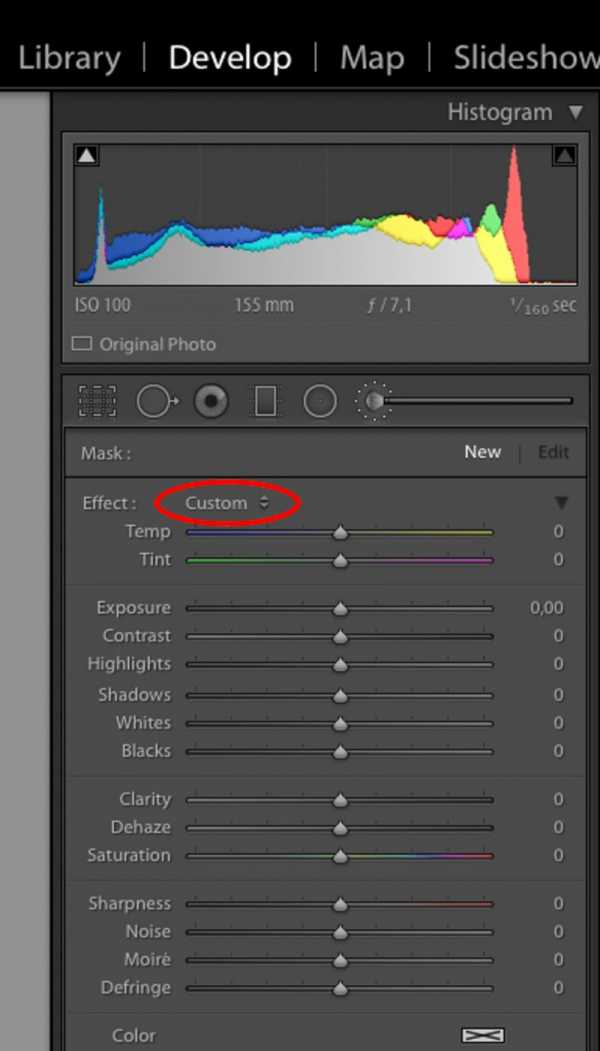
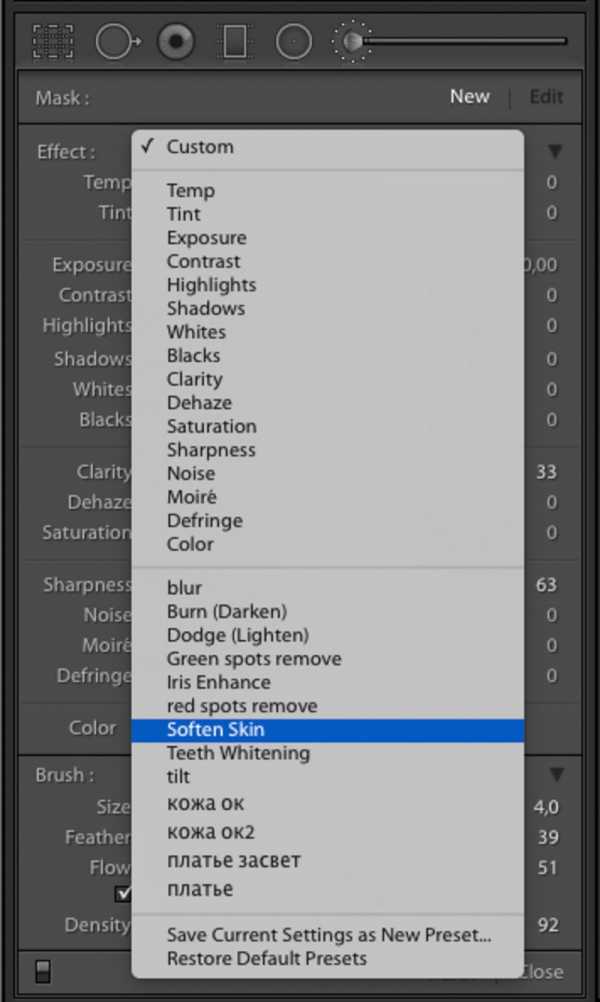
Достоинство использования кисти в том, что отдельным слоем можно проработать отдельные участки портрета, где особенно необходима ретушь. Например, место около крыла носа, где слегка расширены поры и заметен слой тонального крема.

4. Shadows в минус, Blacks в плюс
Такая манипуляция снизит визуальный контраст теней и светов, поэтому кожа будет казаться более гладкой. В отдельных случаях эти настройки могут откровенно испортить кадр, сделать его более плоским, поэтому применяйте этот прием очень аккуратно.
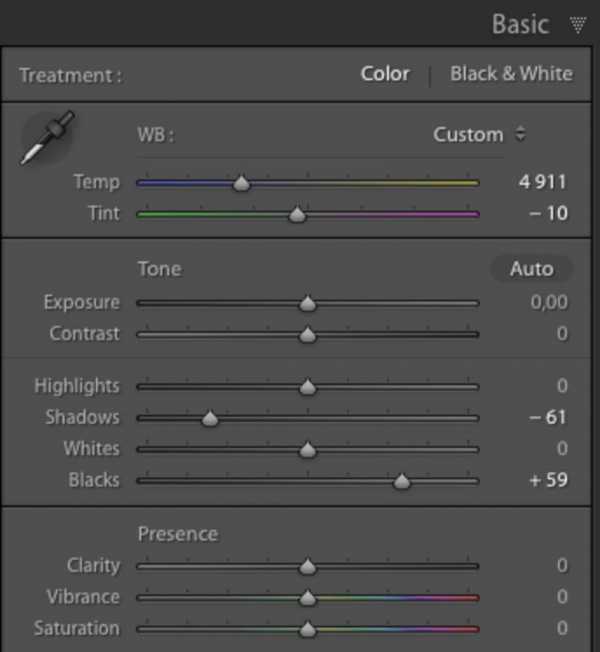
5. Highligts в плюс, Whites в минус
Этот способ может помочь, если на коже модели есть жирный блеск или очень резкие блики, и предыдущий способ с Shadows не очень помог. Кожа после такого приема становится матовой, но очень сильно теряется общий объем на изображении, так что знайте меру.
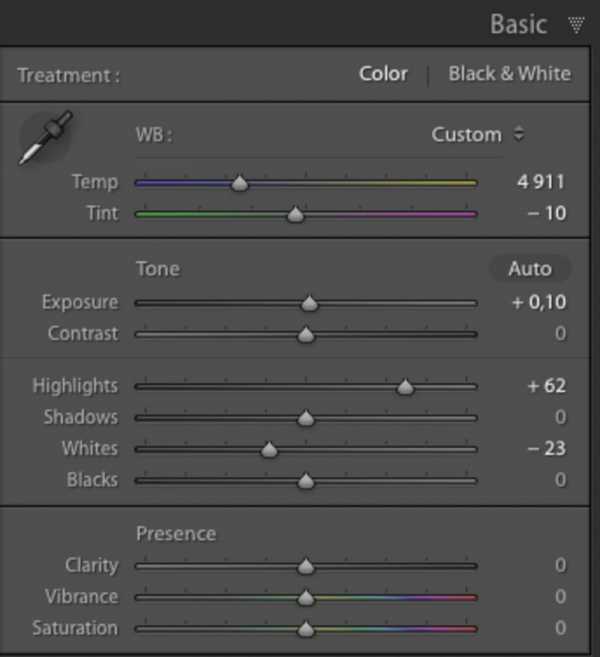
6. Подъём точки чёрного в кривых
Если свет на портрете слишком резкий, то можно поднять точку черного в кривых (нижний левый хвостик). На первый взгляд метод почти повторяет вариант с перемещением точки черного (Blacks) в плюс, но можно добиться особенного эффекта за счет собственных настроек кривой. Если на фото есть сильные засветы, можете попробовать ещё и точку белого на кривой слегка опустить. Света приобретают сероватый оттенок, но сейчас это нередко применяется как художественный эффект при обработке.
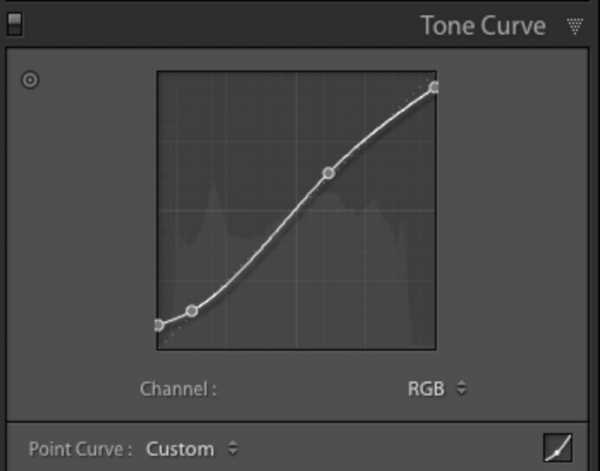
7. Поднятие резкости с помощью кисти
Все перечисленные приёмы «быстрой» ретуши в Lightroom так или иначе основаны на снижении контраста. То есть мы осознанно «портим» фотографию, жертвуя детализацией кадра и добиваясь эффекта гладкой кожи. Дополнительно, чтобы сгладить недостатки методов, можно вернуть резкость на глазах и других деталях кистью с повышенной резкостью и clarity, сдвинутым в плюс. Как и везде, главное — не переборщить. Следите, чтобы резкость не перешла в неприятную зернистость.
На взятом для образца портрете девушки были применены практически все перечисленные варианты обработки.

Теперь кожа модели выглядит более нежной, сияющей. Безусловно, такая ретушь деструктивна (мы частично потеряли объём и фактуру кожи), но если вы не планируете дополнительно работать над изображением в Photoshop, то полученный результат вполне удовлетворит зрителя.
Cпособы обработки, о которых рассказывается выше, можно применять по-отдельности и в сочетании друг с другом (идеальна ситуация, когда изображение настолько удачно, что никакие специальные приёмы для обработки не требуются). По традиции напоминаю, что только от вас зависит, станет ли после обработки кадр выразительнее или будет безнадежно испорчен. Правильное использование любых инструментов возможно только при постоянной практике. Удачной работы!
fototips.ru
10 секретов Lightroom, которые вы должны знать
Lightroom часто называют «альтернативным фотошопом». Так же как и Photoshop, в Lightroom можно использовать различные инструменты для достижения одной и той же цели. Далеко не всегда очевидный и бросающийся в глаза путь является лучшим.
Задача данной статьи, рассказать несколько секретов Lightroom и познакомить вас с альтернативными, но очень удобными путями для решения типичных задач по обработке фотографий.
1. Используйте Luminance вместо Saturation
Часто кажется, что в ясный день очень просто сделать красивый снимок с ярким голубым небом. Но если вы снимаете объекты, находящиеся на земле, тем более в тени, то кадр может получится с пересвеченным или тусклым небом.
При обработке фотографии в lightroom, обычно сразу хочется увеличить насыщенность небо при помощи Saturation, но это далеко не всегда лучшее решение.
Слайдер Saturation усиливает насыщенность всех цветов одновременно, что может помешать, если задача только в том, чтобы повысить насыщенность цвета неба. Воспользовавшись данным слайдером, вы можете получить другие сложности, потому что насыщенность повысится и там, где не требуется, например на коже модели.
Альтернативный вариант, использование панели «HSL / Color / B&W».
В этой панели вы увидите табы Hue, Saturation и Luminance. В табе Saturation можно поднять насыщенность только отдельных цветов, которые связаны с небом, не затрагивая другие цвета.
Но опять же, использование Saturation — может дать не самый лучший результат, цвета станут гипертрофированно мультяшными, если вы перестараетесь.
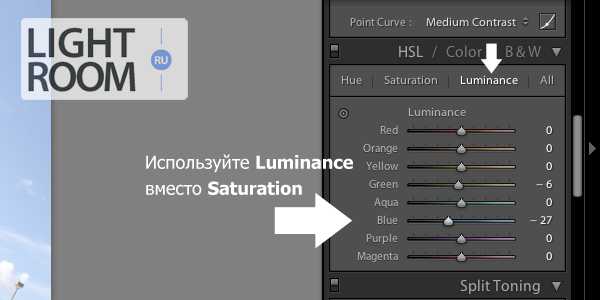
Хорошей альтернативой будет служить табулятор Luminance. Вы будете оперировать не насыщенностью, а яркостью цвета. Используйте синий ползунок закладки Luminance и вы получите красивый глубокий цвет для неба, не затронув при этом другие цвета.

Подробнее об использовании Luminance можете прочитать в статье — Усиление неба в Lightroom
2. Объединяйте корректирующие кисти
Корректирующая кисть (Adjustment Brush) отличный инструмент для того чтобы изменять только отдельные части фотографии. Одним из самых больших достоинств кисти является то, что в отличии от фотошопа, она не затрагивает изображение напрямую. Вы можете изменить параметры изменений в области действия кисти в любой момент, если вам что то не понравится или просто удалить ее.
Даже в том случае, если было использовано несколько кистей, комбинируя параметры для достижения лучшего результата. Например, для того чтобы размыть какую то конкретную область, вы можете выставить для кисти значение Sharphess в -100. А так как данная настройка дает не очень сильное размытие, примените «размывающую» кисть к одной и той же области несколько раз, добиваясь нужного эффекта.
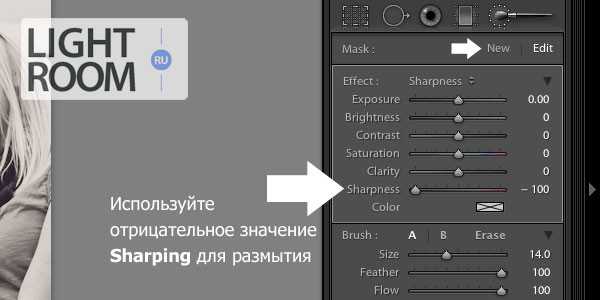
Чтобы усилить эффект кисти, после того как поработали с ней, нажмите на кнопку New. Это создаст дубликат кисти с теми же настройками и вы сможете воспользоваться ею поверх первой. Повторите действие столько раз, сколько потребуется.
Не забывайте о том, что это все равно будут отдельные кисти. Вы в любой момент можете выбрать одну из них заново и изменить настройки, допустим уменьшив значение Sharphess.

Каждая кисть на снимке выглядит кружочком. Наведя на него курсор, вы увидите зону действия кисти. Чтобы выбрать нужную — кликните по нему и в центре кружочка появится черная точка. Теперь можете изменить настройки выбранной кисти.
Так же советуем прочитать статью — Как отследить маску Adjustment Brush
3. Быстрая ретушь кожи на портрете
На то, как кожа выйдет на фотографии влияет множество факторов. Например, кожа может получиться слишком красной и не очень гладкой.
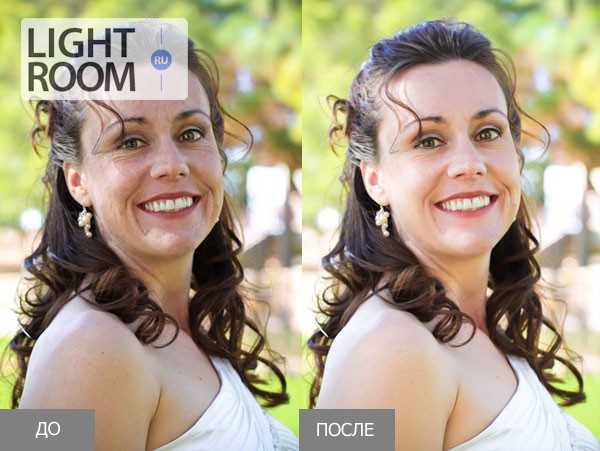
Для того чтобы исправить это, можно использовать несколько приемов. Вы можете использовать вместе или по отдельности. Главное — не перестарайтесь. Лучшее — враг хорошего.
Вначале стоит изменить яркость (brightness). Особенно если кожа красноватая или слишком темная. Слегка поднимите яркость, это сделает оттенок кожи более естественным. Дополнительным бонусом будет то, что при увеличении яркости морщины и поры на коже будут не так заметны.

Затем стоит опять вспомнить о табуляторе Luminance. Попробуйте увеличить значение Luminance для красных и оранжевых цветов. Это сделает кожу светлее и придаст ей более здоровый оттенок.
Для того, чтобы сделать это действие еще проще, есть маленький секрет.
Обратите внимание, что слева от названия Luminance есть маленький кружок. Нажмите на него, затем переведите курсор на тот участок, который вы хотите изменить. Lightroom будет автоматически отслеживать те цвета, которые находятся под курсором.
Для изменения достаточно лишь подвигать курсором вверх или вниз, удерживая левую кнопку мыши нажатой.
Этот секрет действует во всех трех табуляторах Hue, Saturation и Luminance
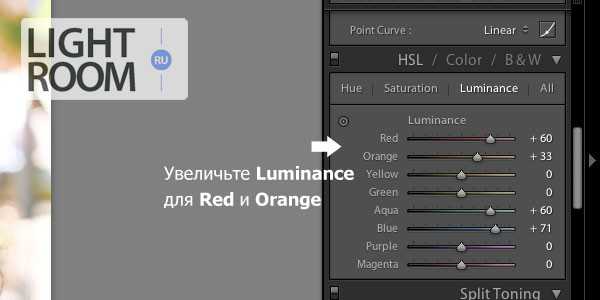
Так же, в Lightroom есть прекрасный инструмент, идеально подходящий для ретуши портрета — кисть «Soften Skin». Если вы будете «рисовать» на лице модели данной кистью, то резкость будет локально уменьшена за счет параметров Clarity и Sharpness.

Вы можете выставить другие параметры, если решите, что предлагаемые по умолчанию не подходят для данного случая.
Наконец, есть еще один способ для того чтобы привести кожу в порядок. Перейдите на вкладку Noise Reduction, отвечающую за шумоподавление.
Уменьшение шума так же приводит к некоторой размытости, что может положительно сказаться на портрете.
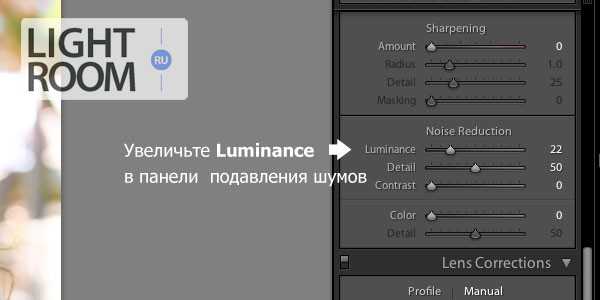
Но будьте осторожны. Шумоподавление действует на весь снимок в целом, а не на его отдельные части. Поэтому вы можете испортить изображение в целом.
4. Изменение сетки при кадрировании
Кадрирование фотографии в Lightroom имеет скрытые возможности, чтобы подправить композицию. Изначально сетка делит кадр на 9 частей согласно правилу третей. Но в лайтруме есть 6 вариантов сетки, которые вы можете использовать при кадрировании.
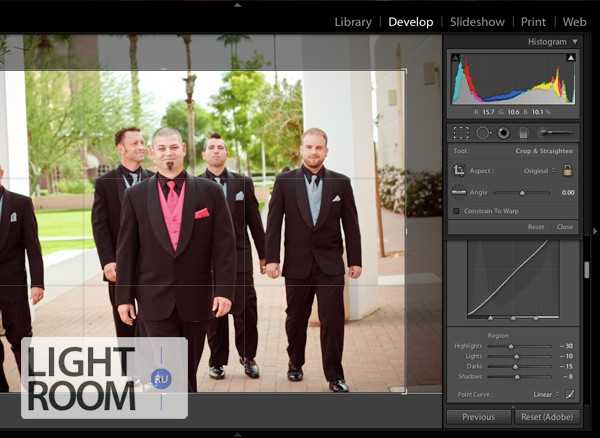
Для того чтобы посмотреть другой вариант — просто нажмите клавишу «O» (латинская раскладка клавиатуры). При нажатии комбинации Shift-O — сетка зеркально перевернется.
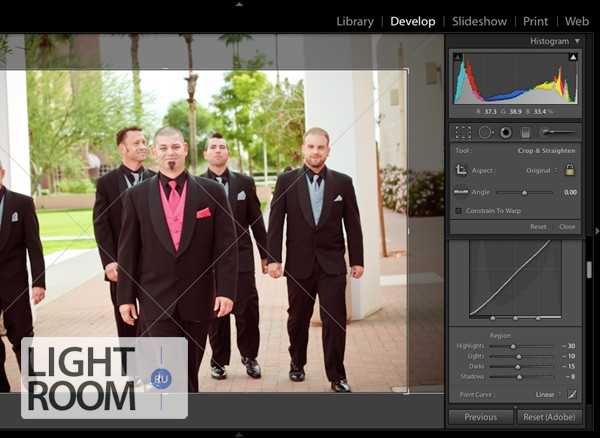
Так же можно увидеть все возможные сетки, выбрав в меню Tools > Crop Guide Overlay
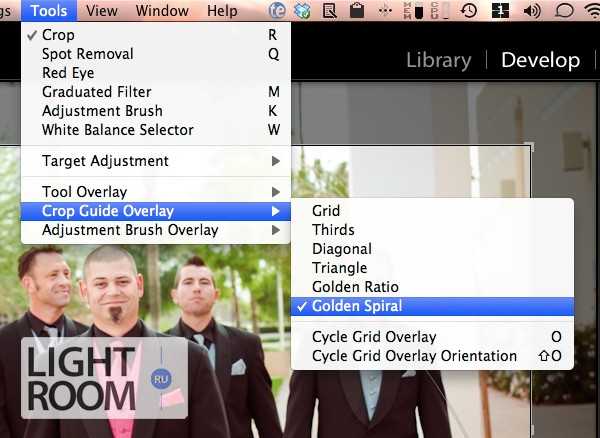
5. Двойное тонирование для эффекта ретро фото
Двойное тонироварие (Split-toning) — весьма популярный способ создания различных эффектов. Особенно для создания эффектов «под старину» или эффектов съемки на пленку. Подобные эффекты весьма активно используются Instagramm и многих онлайн редакторах, предоставляющих возможность получить тот или иной эффект «нажатием на 1 кнопку»
Если вы пользовались ранее пресетами для создания ретро эффектов, но обратите внимание на то, какие настройки выставлены для закладки Split Toning. Вы наверняка заметите, что они имеют одинаковую структуру, особенно если посмотреть на значения Hue для теней и светов (highlights, shadows).

В светах ползунок сдвинут влево от центра, в тенях вправо. Такое положение практически всегда даст достаточно интересный эффект.
Попробуйте установить Hue в аналогичное положение, а затем поиграться с настройками Saturation и Balance. Но результат изменения этих настроек будет сильно зависить от вашего снимка, точнее от того что на нем и какие цвета приоритетные.
Поэтому двойное тонирование — инструмент весьма творческий и какие либо готовые рецепты тут давать сложно.

Если же вам лень заниматься двойным тонированием самостоятельно, создавая эффекты «под старину», можете воспользоваться пресетами или замечательным плагином Alien Skin Exposure
6. Уменьшение силы пресета в Lightroom
Так или иначе все мы пользуемся пресетами для Lightroom. Приятно получить что то особенное, всего лишь кликнув на кнопку. Но очень часто, применение пресета дает слишком сильный эффект. Например, цвета могут стать гипертрофированно яркими, что далеко не всегда хорошо.
В таких случаях хочется слегка ослабить силу действия пресета, но в Lightroom нет штатного инструмента для этого действия.
Точнее способы есть, но они неудобные. Вы можете вручную отследить по закладкам, какие параметры изменены и уменьшить силу каждого из них.
Второй способ — применение Photoshop. Берете оригинальное изображение, поверх него делаете слой с измененным при помощи пресета и меняете прозрачность этого слоя, добиваясь нужной степени воздействия.
Но есть и третий способ. Ярно Хейккинен (Jarno Heikkinen) сделал специальный плагин для Lightroom, который можно спокойно скачать с его сайта Knobroom.com. Плагин называется «The Fader» и делает именно то, что нам требуется — уменьшает силу эффекта пресета.

После того как вы скачаете и установите плагин, откройте фото и перейдите в закладку File > Plug-In Extras > The Fader
Появится окно, где вы можете выбрать пресет и силу его воздействия на снимок.
7. Информация о снимке
Находясь в модуле Develop нажмите I на клавиатуре и в левом верхнем углу снимка появится информация о снимке. Если вы нажмете I еще раз, то информация изменится.
Это бывает очеь полезно, если требуется быстро посмотреть информацию об исходнике или базовые данные Exif

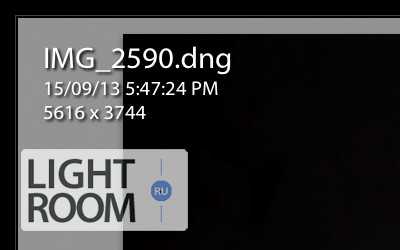
Кроме того, вы можете настроить ту информацию, которую хотите видеть в данном режиме через меню View > View Options
А затем в появившемся диалоге Library View Options откройте закладку Loupe View и выберите те данные, которые вам нужны чаще всего.

8. «Выключение света»
Это известный, но редко используемый инструмент Ligthroom, который тем не менее бывает очень полезен.
Когда вы хотите сосредоточить внимание на какой то определенной области, используйте функцию Lights Out. Например если вы выбираете определенные снимки из серии. Lights Out затемнит все остальные снимки кроме выбранных.
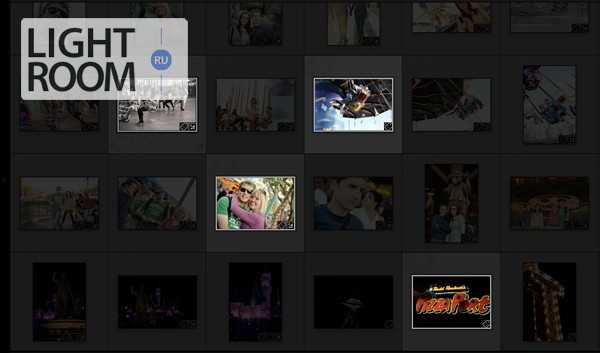
Если же нажмем L еще раз, фон, кроме наших выбранных миниатюр, станет совсем черный.

Данный режим так же доступен и в модуле Develop. Он бывает полезным, чтобы оценить изображение более точно, не отвлекаясь на детали интерфейса и прочие мешающие элементы.
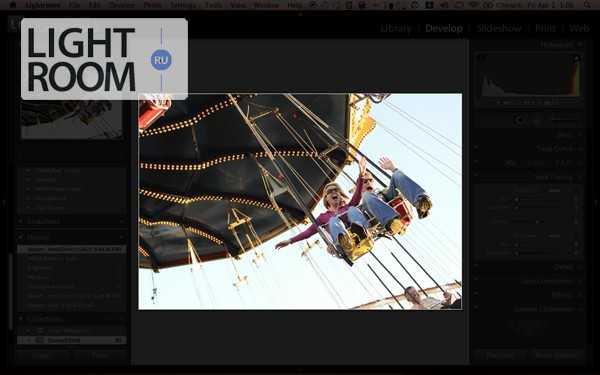
9. Режим Solo
Есть еще один очень интересный режим работы Lighroom под названием Solo.
Хотя в целом интерфейс Lightroom весьма удобен и продуман, из за большого количества настроек и инструментов бывает сложно быстро отыскать то что требуется. Можно тратить много времени на прокручивание скроллов панелей и их постоянное открытие и закрытие.

Специально для этого разработчики Lightroom внедрили режим Solo или режим «одной вкладки». Действует он весьма просто — каждый раз когда вы открываете какую либо панель инструментов — все другие автоматически сворачиваются. Это очень сильно увеличивает скорость работы с программой.
Вы не верите? Просто попробуйте. Уверены, что вскоре вы не сможете себе представить жизнь без этого режима.
Чтобы ключить режим, кликните правой кнопкой мыши на заголовке любой панели у активируйте пункт Solo Mode в появившемся меню
10. Полезные клавиатурные сокращения
Напоследок, в дополнение к статье о популярных клавиатурных сокращениях в лайтрум, некоторые полезные клавиатурные сокращения.
- Автоматический переход при Caps Lock. Если вы нажемете CapsLock, то при назначении снимку какого либо цветового маркера, флага или рейтинга, вы будут автоматически переходить к следующему снимку. Это крайне удобно при первоначальном отборе снимков.
- Виды просмотра Library. Нажатие на G покажет миниатюры в режиме «сетки». E — увеличит выбранную фотографию. С — режим сравнения, а D — переключение в модуль Develop для выбранного снимка.
- Быстрое скрытие панелей. Клавиши F5-F9 быстро открывают и скрывают основные 4 панели интерфейса Ligthroom — верхнюю, нижнюю, правую и левую.
- Альтернативный режим. Нажатие клавиши Alt переведет некоторые инструменты в альтернативный режим. Подробнее смотрите в статье «Секреты использования Alt«
- Сброс слайдеров. При двойном клике по любому слайдеру вы сбросите его значение в значение по умолчанию. Или при нажатии на Alt вы увидите псевдо кнопку Reset — клик по которой сделает то же самое.
- Выравнивание горизонта или вертикали. В режиме кадрирования нажмите клавишу Ctrl и не отпуская ее, проведите мышью линию, которая должна быть строго горизонтальной или вертикальной. Лайтрум автоматически повернет снимок соответствующим образом. Это невероятно удобно например для выравнивания горизонта.
- Скрыть все панели. Ctrl + клик на заголовке любой панели в режиме Develop свернет все панели.
- Увидеть все клавиатурные сокращения. Нажмите Ctrl + / и вы увидете плашку со всеми доступными сокращениями выбранного модуля Lightroom
Оригинал статьи: tutsplus.com © Josh Johnson
lightroom.ru
Как убрать морщины в лайтруме? Приёмы для быстрой ретуши портретов в Lightroom.
Осваивая искусство фотографии, вы можете столкнуться с тем, что снимки могут иметь небольшие дефекты требующие ретуши. может отлично справиться с этой задачей. В данной статье будут даны советы по созданию хорошей ретуши портрета.
Применяем ретушь к портрету в Lightroom
Ретушь применяют к портрету для того, чтобы убрать морщины и другие неприятные недостатки, улучшить вид кожи.
- Запустите Lightroom и выберите фотопортрет, который требует ретуши.
- Перейдите в раздел «Обработка» .
- Оцените изображение: нуждается ли оно в увеличении или уменьшении света, тени. Если да, то в разделе «Основное» («Basic» ) подберите оптимальные настройки этих параметров. Например, ползунок света может вам помочь убрать лишнюю красноту или осветлить слишком темные участки. К тому же, при большем параметре света не будут так заметны поры и морщины.
- Теперь для коррекции цвета лица и придания ему «натуральности» перейдите по пути «HSL» — «Яркость» («Luminance» ) и нажмите на круг в верхней левой стороне. Наведите на изменяемый участок, зажмите левую клавишу мыши и подвигайте курсором вверх или вниз.
- Теперь приступим к самой ретуши. Для этого можно использовать кисть «Сглаживание кожи» («Soften Skin» ). Кликните по иконке инструмента.
- В выпадающем меню выберите «Сглаживание кожи» . Этот инструмент сглаживает указанные места. Настройте параметры кисти по своему желанию.
- Также можно попробовать уменьшить параметр шума для сглаживания. Но эта настройка применяется ко всему снимку, поэтому будьте внимательны, чтобы не испортить изображение.
- Чтобы убрать на портрете отдельные дефекты, по типу прыщей, угрей и т.д., можно использовать инструмент «Удаление пятен» («Spot Removal Tool» ), который можн
neurologystatus.ru
Как убрать морщины в лайтрум 6
Ретушь портрета в Lightroom

Осваивая искусство фотографии, вы можете столкнуться с тем, что снимки могут иметь небольшие дефекты требующие ретуши. Lightroom может отлично справиться с этой задачей. В данной статье будут даны советы по созданию хорошей ретуши портрета.
Применяем ретушь к портрету в Lightroom
Ретушь применяют к портрету для того, чтобы убрать морщины и другие неприятные недостатки, улучшить вид кожи.
- Запустите Lightroom и выберите фотопортрет, который требует ретуши.
- Перейдите в раздел «Обработка».
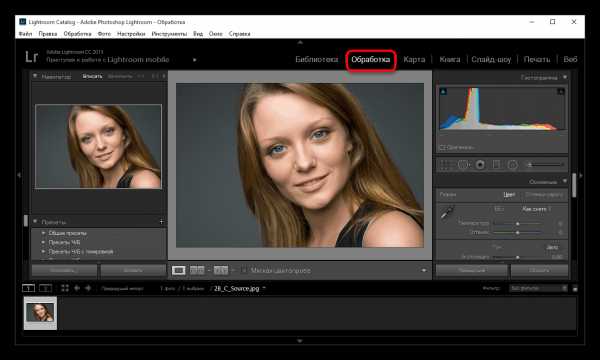
Оцените изображение: нуждается ли оно в увеличении или уменьшении света, тени. Если да, то в разделе «Основное» («Basic») подберите оптимальные настройки этих параметров. Например, ползунок света может вам помочь убрать лишнюю красноту или осветлить слишком темные участки. К тому же, при большем параметре света не будут так заметны поры и морщины.

Теперь для коррекции цвета лица и придания ему «натуральности» перейдите по пути «HSL» — «Яркость» («Luminance») и нажмите на круг в верхней левой стороне. Наведите на изменяемый участок, зажмите левую клавишу мыши и подвигайте курсором вверх или вниз.
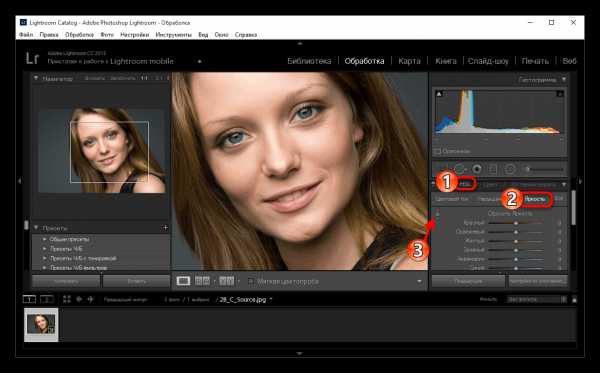
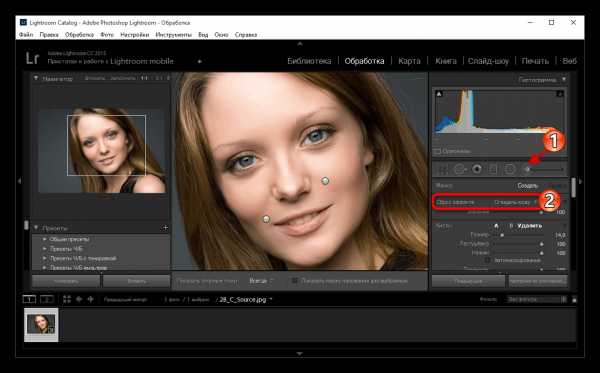
В выпадающем меню выберите «Сглаживание кожи». Этот инструмент сглаживает указанные места. Настройте параметры кисти по своему желанию.
Также можно попробовать уменьшить параметр шума для сглаживания. Но эта настройка применяется ко всему снимку, поэтому будьте внимательны, чтобы не испортить изображение.
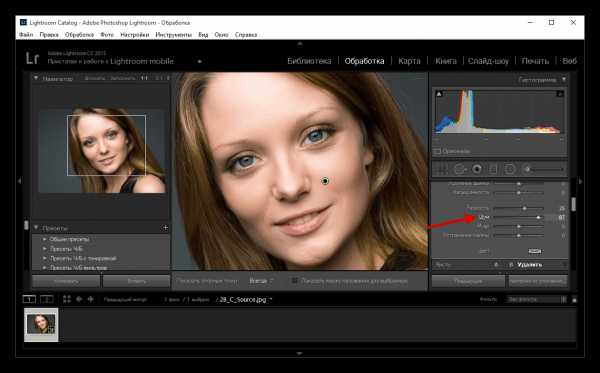
Чтобы убрать на портрете отдельные дефекты, по типу прыщей, угрей и т.д., можно использовать инструмент «Удаление пятен» («Spot Removal Tool»), который можно вызвать клавишей «Q».

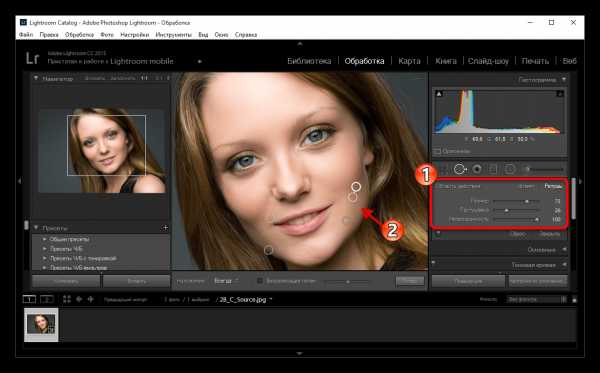
Здесь были приведены ключевые приёмы по ретуши портрета в Lightroom, они не так сложны, если во всём разобраться.
Отблагодарите автора, поделитесь статьей в социальных сетях.
Быстрая ретушь фотографии | Сравнение Movavi и Lightroom
Добрый вечер, читатель. Сегодня я затрону тему, которую не затрагивал в своем блоге фактически никогда, так как я не особо фанат портретных съемок, люблю «живые» фотографии. Да, портреты тоже могут быть такими, особенно если это репортаж. Например, ранее я публиковал репортаж с выступления группы. Но, не буду томить, сегодня я буду писать о ретуши фотографии и этой первый урок на эту тему в моем блоге.
Для того чтобы статья была более полезная и интересная, мы сравним две известные программы, а именно: фоторедактор Movavi и всем известный Adobe Lightroom. Про Movavi я уже неоднократно писал, он отлично подходит для тех, кто не особо хочет учить тонны информации, а хочет сразу приступить к обработке своих фото. Вот и начнем с него.
Как я ранее писал, своих фотографий портретных у меня очень мало, я нашел в интернете список фотографий в формате RAW для тренировок. Предлагаю и Вам скачать, если у Вас нет на чем тренироваться. Скачали? Поехали!
Шаг 1. Прежде чем начать ретушь фото, скачиваем программу и открываем фотографию. И выбираем вверху на панели инструментов «Ретушь».
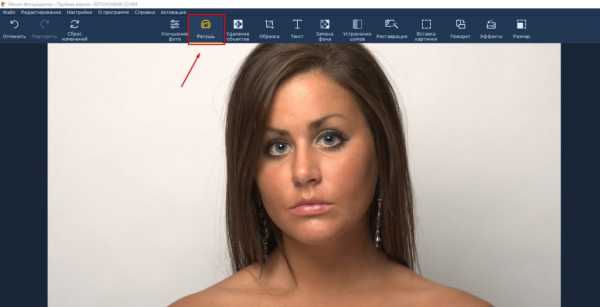
Справа можно увидеть обширный список инструментов, разбитый по категориям.
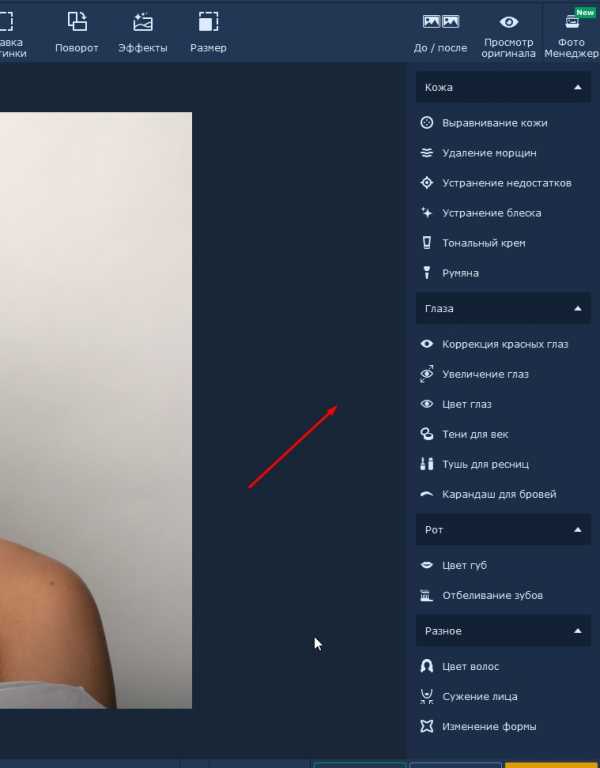
Шаг 2. Для начала следует определить проблемы модели и выбирать нужный нам инструмент для их устранения. Например, в моем случае это морщины, родинка и крупные поры, их мы и будем устранять.
Для удаления морщин, есть специальный инструмент, так и называется. Использовать его просто, выделяете морщину и программа сделает все за Вас.
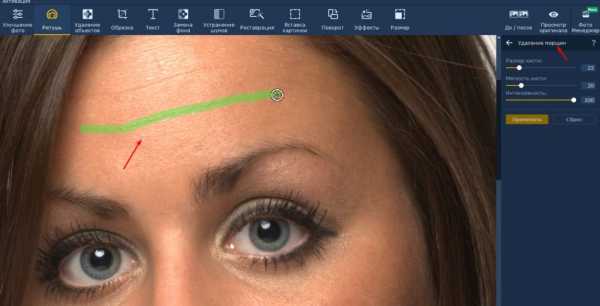


Теперь попробуем убрать родинку. На самом деле, эта функция меня удивила и я протестирую её чуть позже на еще одной фотографии, с более выраженными проблемами кожи. Для этого используем инструмент «Удаление недостатков».
Ситуация та же что и с морщинами, выбираем толщину кисти под размер дефекта и просто нажимаем в нужном месте.

Готово, как и небывало. 
Но, вернемся к этой функции чуть позже.
Открытые споры предлагаю убрать функцией «Выравнивание кожи».

Опять же, очень легко пользоваться инструментом, просто водите мышкой по проблемной коже и программа сама исправляет проблему. Результат работы можете посмотреть ниже:

Да, результат в том же фотошопе будет более точный (так как Вы контролируете каждый процесс), но его нельзя будет добиться за 10 секунд и абсолютно без знаний софта.
Давайте вернемся к инструменту «Удаление недостатков». Как писал ранее, он меня удивил, ибо работает алгоритм очень хорошо. Возьмем фотографию с очень проблемной кожей, чтобы пример был более наглядный. И попробуем убрать дефекты.
Давайте теперь то же самое сделаем в Лайтруме, чтобы сравнить насколько легче или сложнее это сделать там. Я не буду сильно расписывать здесь обработку в LR, так как хотелось бы выпустить отдельный урок на данную тему.
Шаг 1. Импортируем то же самое фото в лайтрум. Открываем страницу редактирования и пробуем для начала убрать родинку с лба модели. Для этого используем инструмент «Удаление пятен».
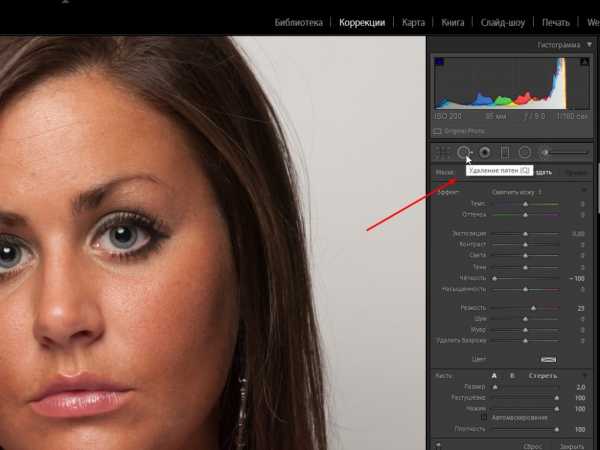

Дефект не такой уж сложный, естественно LR легко справился с этой проблемой.
Шаг 2. Давайте решим проблему с морщинами. Для этого в Лайтруме мы можем использовать инструмент «Кисть коррекции», но он может не так хорошо справиться с ними, оставим его для устранения пор. И еще раз используем «Удаление пятен».

Не может не радовать.
Шаг 3. Теперь будем устранять поры. И будет использовать комбинированный метод, а именно два инструмента сразу. Итак, для более мягкой кожи, давайте сместим ползунок «Четкость» в левую сторону.

Да, глаза стали менее выделенными, но это можно исправить. Правда, не в этом уроке.
Берем инструмент «Кисть коррекции» и выставляем эффект «Смягчить кожу».

И водим мышкой по проблемному участку.

Посмотрите на результат:

Давайте подведем итоги. Movavi и Lightroom выполняют свою задачу по-разному, но одинаково хорошо. У лайтрума больше функций именно по работе с кожей, у Movavi есть дополнительные функции по работе с глазами, губами, бровями, волосами и формой лица. Лайтрум более гибкий в плане ретуши, Вы можете сделать точно так, как пожелаете. В Movavi же почти всю работу отдали алгоритмам, и это на самом деле плюс для тех, кто хочет без проблем и обучения обрабатывать уроки. На каждую из этих программ найдется свой пользователь. А какая программа Вам понравилась больше? Пишите в комментариях!
С уважением, Владислав.
92 профессиональных пресета для Lightroom от Евгения Карташова
Коллекция предназначена для максимально быстрой обработки фотографий и включает в себя 92 пресета, разбитых по категориям для удобства работы.
Хотите получать новые бесплатные уроки?
Подпишитесь!
Или же на странички в социальных сетях.
Читайте также:
4 комментариев к записи “ Быстрая ретушь фотографии | Сравнение Movavi и Lightroom ”
Мне больше нравиться Лайтрум. Я смотрю он у вас на русском. Где взяли? В моем нет русского языка, поэтому я не могу пользоваться многими функциями((
Ну, вообще на английском даже более практично, так как большинство уроков используют именно его. Но, я использую его, так как мои уроки рассчитаны на новичков и русскоязычную аудиторию, а значит им проще осваивать на родном языке. Так бы я использовал английский, как и делаю в фотошопе 🙂
Но, можете мне написать и я Вам скину свою версию.
Отличная программа. Морщин как будто и не бывало.
Приятно знакомится с возможностями программы, когда вот так наглядно всё показано. Хоть и редко я пользуюсь такими программами, но для общего понимания считаю знать нужно.
PhotoStocks.info
Работа на фотостоках » Уроки » Lightroom для свадебного фотографа. Ретушь и локальная коррекция
Lightroom для свадебного фотографа. Ретушь и локальная коррекция
Нередко при обработке нам требуется оказать воздействие не на все изображение в целом, а лишь на отдельную его часть — например, сделать небо более выразительным, осветлить затененную часть снимка, убрать мусор из кадра. В этом случае используются инструменты удаления точек, корректирующая кисть и градиентный фильтр.
Ретушь изображений
Ретушь необходима для исправления различных недостатков изображения: пыли, мусора в кадре, дефектов кожи и т.д. В Lightroom для ретуши используется инструмент Spot Removal (Удаление точек). Принцип его работы похож на постановку заплаток: поврежденный фрагмент заменяется образцом, взятым из другого места изображения.
При выполнении ретуши следует учитывать, каким образом будет использоваться снимок в дальнейшем: чем большим форматом вы планируете его печатать, тем тщательнее должна быть обработка.
Для начала увеличьте масштаб изображения до 100% (а для тонкой ретуши придется использовать и большие значения), а затем щелкните по кнопке инструмента удаления точек под панелью гистограммы.
Кнопка вызова инструмента ретуши и его настройки
Алгоритм выполнения ретуши прост: наведите курсор на дефектную область. Подгоните размер кисти так, чтобы она чуть превышала размер пятна — для этого вращайте колесико мыши или используйте клавиши. Щелкните: Lightroom сам попытается определить подходящую область-донора и заменит выбранный участок изображения. Обычно Lightroom не может сделать оптимальный выбор, поэтому нужно вручную перетянуть кружок-донор на подходящее место — учитывая, чтобы там не было лишних деталей, а фактура и освещение примерно совпадали с редактируемой областью.
Повторяйте этот алгоритм до тех пор, пока все дефекты не будут исправлены.
Последовательность действий при ретуши
Чтобы видеть, какие области были отретушированы, установите переключатель Tool Overlay (Показать наложение) на панели инструментов в положение Always (Всегда) — тогда все отретушированные фрагменты будут отображаться кружками. Выбор Auto (Авто) будет отображать «заплатки» только тогда, когда курсор мыши будет находиться в пределах рабочей области; Selected (Выделенный) — отображает область только выделенной «заплатки»; наконец, Never (Никогда) скрывает все кружки.
Однажды установленную «заплатку» можно в любой момент переместить мышью или изменить ее размер, взявшись за угол и потянув (или регулируя параметр Size на панели инструмента). Чтобы удалить заплатку, щелкните по ней и нажмите клавишу Delete; чтобы отменить всю ретушь, нажмите Reset (Сбросить) на панели настроек инструмента. Режимы инструмента ретуши
У инструмента ретуши есть два режима: Clone (Клонирование) и Heal (Восстановление). Переключать их можно и после того, как выполните ретушь, выделив какую-либо заплатку: так будет легче увидеть разницу между этими режимами.
В режиме клонирования выбранный фрагмент просто копируется с одного места на другое, в режиме восстановления Lightroom подгоняет ретушируемый участок по текстуре и яркости к указанному образцу.
В большинстве случаев используется режим восстановления — например, для ретуши кожи или неба в пейзаже.
Однако если изображение вокруг ретушируемой области неоднородное — участок кожи рядом с волосами, мусор в траве и т.п., — режим восстановления может привести к появлению артефактов. В этом случае надо использовать режим клонирования и очень аккуратно подбирать область-донора, чтобы не было заметно расхождения. Для получения более естественного результата можно уменьшить непрозрачность инструмента регулятором Opacity.
При ретуши неоднородных участков изображения лучше использовать режим клонирования
Практические советы по ретуши
Инструмент ретуши в Lightroom имеет довольно много ограничений, поэтому перед выполнением ретуши нужно оценить объем работы и принять решение — можно ли выполнить ее в Lightroom или будет целесообразно отправить этот снимок на ретушь в Photoshop.
Небольшую ретушь — пятна от пыли на матрице, небольшие дефекты кожи и т.п. — выгоднее делать в Lightroom. Сложную ретушь — «парадную» обработку портрета или удаление фигур с заднего плана — быстрее и качественнее получится сделать в Photoshop. Учитывайте, что после обработки в Photoshop вы потеряете возможность неразрушающего редактирования, поэтому лучше будет отложить ретушь, сделав ее самым последним этапом обработки, а изображение пока отметить цветовой меткой.
Если требуется отретушировать довольно крупный дефект на снимке, режим Heal может работать некорректно, оставляя темные пятна по бокам заплатки. В этом случае следует сначала грубо заретушировать участок в режиме Clone, а затем пройтись поверх в режиме Heal.
Если вы забыли почистить матрицу камеры и на снимках появлялись следы от пыли, не нужно ретушировать каждый кадр вручную. К счастью, пыль на матрице всегда находится на одном и том же месте — а значит, работу можно автоматизировать. Отретушируйте пыль на одном снимке, скопируйте установки этого снимка (Ctrl+Shift+C), отметив среди копируемых установок только Spot Removal (Удаление точек). Затем примените эти установки (Ctrl+Shift+V) ко всем остальным снимкам из этой серии. (Подробнее про синхронизацию и копирование настроек будет рассказано на Уроке 6). Теперь вам осталось только просмотреть эти кадры и убедиться, что ретушь не затрагивает сюжетно-важных частей изображения, а при необходимости — скорректировать выбор участков-доноров вручную.
Следы от пыли на матрице…
Параметры синхронизации настроек для автоматического удаления следов от пыли на матрице
Корректирующая кисть
С помощью корректирующей кисти можно изменять яркость, контраст, резкость, насыщенность отдельных фрагментов изображения, а также тонировать его. Для начала работы с кистью щелкните мышью по значку инструмента (крайний правый под панелью гистограммы) или нажмите горячую клавишу K. Под строкой с инструментами откроется панель настройки кисти с привычными регуляторами экспозиции, яркости и т.д.
Рисуя кистью по изображению (этот процесс также называют созданием маски кисти), мы можем изменить один или несколько параметров, указанных в настройках. Если параметр установлен на значении 0, то меняться он не будет.
Кнопка вызова корректирующей кисти и ее настройки
Прежде чем начать коррекцию, нужно установить параметры кисти в нижней части панели настроек. Если с параметром Size (Размер) все очевидно — он меняет размер кисти, то другие параметры могут показаться на первый взгляд непонятными. Feather (Растушевка) меняет внутреннюю окружность в курсоре кисти, отделяющую жесткую серединку кисти от мягких краев. Чем выше значение Feather, тем мягче будет кисть. Параметр Flow (Нажим) влияет на интенсивность воздействия: чем меньше нажим, тем менее существенным будет изменение картинки от штриха кисти. Однако, сделав несколько штрихов по одному месту, можно усилить воздействие. Предельное значение, до которого можно усиливать воздействие кисти, определяется параметром Density (Плотность). То есть, например, если установить Flow 25 и Density 50, то за первый штрих кистью мы получим коррекцию с 25% интенсивностью, за второй — с 50%, а третий и последующие штрихи уже не будут оказывать воздействия.
Влияние установки плотности кисти на ее след
Для кисти доступны две настройки: А и В — можно установить в них разные параметры кисти и быстро переключаться между ними при работе (клавиша /). Чтобы стереть часть маски, нужно переключиться на режим Erase, удерживая нажатой клавишу Alt.
Настроив кисть, проведите курсором по тому фрагменту изображения, который нужно скорректировать. В нашем примере мы хотим затемнить второстепенные детали в изображении с помощью кисти с отрицательной экспозицией.
Нам необходимо как можно более точно закрасить корректируемую область, не задев окружающих элементов. Для удобства работы размер кисти можно менять непосредственно во время рисования с помощью колесика мыши. Во многих случаях удобно сначала обозначить область коррекции с помощью большой кисти, а затем скорректировать ее кистью малого размера и ластиком.
Если границы области достаточно явно выражены, имеет смысл активировать режим Auto Mask (Автоматическое маскирование). Теперь Lightroom автоматически будет определять границы маскируемой области в пределах мягкого края кисти.
Слева: маска, создаваемая вручную. Справа: используется режим автоматического маскирования
При работе имеет смысл время от времени включать просмотр маски, устанавливая флажок Show Selected Mask Overlay на панели инструментов под рабочей областью (или клавишу O). Это полезно для контроля границ маски и пропусков в ней, которые особенно часто возникают при использовании режима автомаски. Кстати, чтобы быстро закрасить эти пропуски, автомаску лучше отключить.
Чтобы создать новую область коррекции с другими параметрами — или, иными словами, новую маску, — щелкните по слову New в верхней части панели настроек кисти. Теперь можно задавать новые параметры и продолжать коррекцию.
Каждая маска отмечается на изображении так называемой «булавкой» — маленьким кружочком. Щелкнув по нему, можно выбрать маску и изменить ее параметры: с помощью панели или просто нажав мышь и «перетаскивая» булавку в стороны: движение влево будет уменьшать значения параметров, вправо — увеличивать. Можно и вовсе удалить маску, нажав клавишу Del.
Теперь, изучив теорию, перейдем к рассмотрению наиболее распространенных практических задач, решаемых с помощью корректирующей кисти.
Расстановка акцентов в изображении
Пожалуй, самая частая задача для корректирующей кисти — расстановка акцентов в изображении. Нам часто требуется осветлить какой-то элемент снимка, чтобы привлечь к нему внимание — или, наоборот, затемнить, тем самым отодвинув на задний план. Не забывайте и о цвете: иногда бывает выгоднее снизить насыщенность фона, а не затемнять его.
Окружающий пейзаж в исходном изображении был светлым и невыразительным. Затемнить его с помощью базовых настроек не составляет труда, однако в этом случае фигуры молодоженов также оказываются в тени. Можно, конечно, вытащить детали из теней с помощью заполняющего света, но в этом случае мы получим некрасивые «пережаренные» цвета. Прорисовав фигуры корректирующей кистью с положительным значением экспозиции, мы получаем драматичный, сочный снимок с хорошо читаемыми деталями.
Слева: исходное изображение. Справа: при затемнении фона в тень ушли и фигуры молодоженов
После обработки фигур молодоженов корректирующей кистью с положительным значением экспозиции мы получаем желаемый результат
На этом снимке нам не нравятся слишком яркие синие элементы на заднем плане, а также желтые вывески справа. Их можно приглушить, снизив насыщенность цвета. Это проще сделать средствами цветокоррекции, однако в данном случае общее снижение насыщенности синего приводит и к изменению цвета платья невесты, а уж изменение насыщенности желтого или оранжевого вообще недопустимо, поскольку влияет на телесные тона. Поэтому используем корректирующую кисть с отрицательным значением Saturation. Проработав наиболее яркие участки заднего плана, мы получаем спокойный, не привлекающий к себе излишнего внимания фон.
Исходное изображение. Синий цвет на заднем плане кажется слишком ярким и отвлекающим
Проработав яркие участки фона кистью с отрицательным значением Saturation, мы получаем более спокойный фон
Локальное тонирование
При обработке нередко требуется усилить или изменить цвет отдельного элемента снимка — эта задача вполне решаема благодаря корректирующей кисти. Для усиления цвета регулируется параметр Saturation, а также Brightness — восприятие цвета меняется в зависимости от яркости объекта.
Если нам нужно изменить цвет, можно выбрать новый цвет в строке Color, щелкнув мышью по прямоугольнику, а затем указав цвет в палитре. В этом случае кисть будет тонировать изображение. При выборе цвета в палитре оттенок изменяется по горизонтали, а насыщенность — по вертикали, т.е. чем выше точка в палитре, тем насыщеннее будет цвет. Как правило, удобнее сначала нанести маску, а потом выбирать цвет и одновременно просматривать, насколько он подходит к снимку.
Палитра выбора цвета корректирующей кисти
В данном случае мы с помощью кисти с параметром Saturation –100 обесцветили весь снимок, кроме двух фигур на переднем плане
Обработка портретов
В некоторых случаях средства Lightroom могут оказаться вполне достаточными для наведения небольшого глянца. Прежде чем начать работу, необходимо оценить ее объем: при большом количестве масок Lightroom начинает подтормаживать даже на самых мощных компьютерах, и работа становится невыносимой, поэтому не следует требовать от него невозможного. Для серьезной обработки портретов, конечно, лучше использовать Photoshop.
При обработке портретов можно использовать имеющиеся предустановки из списка Effect.
Предустановка Iris Enhance (Улучшение радужной оболочки глаза) увеличивает экспозицию, насыщенность и четкость изображения, позволяя сделать глаза на портрете более выразительными. Выбрав эту предустановку из списка, проведите кистью по радужной оболочке глаз и посмотрите на результат.
Вторая предустановка носит название Teeth Whitening (Отбеливание зубов). Она действует, слегка повышая экспозицию и снижая насыщенность. «Закрасьте» кистью область зубов, стараясь не задеть губы. Кстати, эту же предустановку можно использовать и для отбеливания белков глаз.
Сверху — исходное изображение, снизу — результат после улучшения радужки и отбеливания белков глаз
Сверху — исходное изображение, снизу — результат отбеливания зубов
Предустановка Soften Skin (Смягчение кожи) использует отрицательное значение параметра Clarity (Четкость). Такая кисть улучшает вид кожи, делая ее более гладкой, создавая впечатление шелковистости. Обработайте кистью кожу на портрете, исключая область глаз, волосы, губы. Дополнительно можно снизить резкость: установите Sharpness, равное примерно –50. Обратите внимание, что стандартная предустановка Clarity –100 слишком экстремальна; во многих случаях значение Clarity следует установить равным примерно –50…–70 (или уменьшить плотность кисти), чтобы изображение не производило впечатления пластикового манекена. Эту регулировку удобно проводить уже после того, как вы нанесли маску, визуально оценивая полученный эффект.
Обратите внимание: в большинстве случаев потребуется проработать кожу не только на лице, но и на шее.
Результат смягчения кожи кистью с отрицательным Clarity
Кроме предустановок, можно использовать и другие возможности. Например, для придания портрету выразительности можно повысить резкость ресниц, используя кисть с параметрами Sharpness +30…+50 и Clarity +10…+20. Кстати, повышение резкости пойдет на пользу не только ресницам, но и, например, украшениям. А если аккуратно пройтись по щекам мягкой кистью с красноватым оттенком, можно придать лицу легкий румянец. Выбирая различные цвета из пункта Color, можно даже сделать «цифровой макияж».
Градиентный фильтр
Градиентный фильтр в Lightroom не только позволяет имитировать действие традиционного градиентного фильтра — затемнять изображение в одной части, плавно снижая это затемнение, но и точно так же, градиентом, изменять другие параметры снимка.
Традиционно градиентный фильтр применяется для притемнения и тонирования неба в случае, когда на исходном снимке оно выглядит слишком бледным. Но для свадебных снимков гораздо более интересно другое — творческое применение градиентов для смены освещения в кадре.
В нашем примере два градиента по бокам кадра тонируют часть изображения синим, делая свет более холодным, и тем самым создают контраст между фоном и главными героями. Обратите внимание, что воздействия градиентов не доходят до фигур молодоженов и, соответственно, не меняют цвет лиц или одежды.
Два градиента по бокам кадра тонируют часть изображения синим
Для применения градиентного фильтра к изображению нажмите кнопку этого инструмента (вторая справа под гистограммой) или горячую клавишу M. Под гистограммой откроется панель настроек градиентного фильтра, все настройки аналогичны настройкам корректирующей кисти.
Кнопка вызова и панель настроек градиентного фильтра
Установив желаемые параметры, щелкните мышью по изображению и переместите курсор. Область наложения фильтра обозначена тремя линиями: центральная (с «булавкой») соответствует среднему эффекту фильтра, а две крайние — максимальному и минимальному. Чем больше будет расстояние между крайними линиями, тем плавнее будет действие фильтра.
Однажды примененный фильтр всегда можно отредактировать: для этого щелкните по «булавке» фильтра и измените его параметры по своему усмотрению. «Взявшись» мышью за булавку, можно перемещать фильтр в другое место в изображении, наведя курсор мыши на центральную линию, можно вращать фильтр, а, наведя на одну из боковых линий, менять его размеры.
На одно изображение можно наложить несколько фильтров. Удалить выбранный фильтр можно нажатием клавиши Delete. Чтобы закончить работу с фильтрами, нажмите Done на панели инструментов под рабочей областью. Заключение
Локальные коррекции — мощный инструмент воздействия на изображение и, как любое мощное средство, применять их нужно умеренно. Чрезмерная коррекция может «забить», сделать неестественным любое изображение. Однако это не значит, что не стоит экспериментировать, ведь только так вы сможете создать свой неповторимый стиль обработки.
Источники: http://lumpics.ru/portrait-retouch-in-lightroom/, http://adobe-master.ru/bystraya-retush-fotografii-sravnenie-movavi-i-lightroom.html, http://photostocks.info/p-1904/lightroom-dlya-svadebnogo-fotografa-retush-i-lokalnaya-korrektsiya/
vitalady.ru
Ретушь мужского портрета в Lightroom 4 #2

Введение
В первой части статьи мы сделали основную цветокоррекцию в соответствии с задуманным образом. Я сделал изображение более темным, более драматичным. Конечно, цвет и стилизация, все это довольно субъективно. Ретушь же является более общим приемом, менее субъективным. В этой статье мы будем использовать более сложные техники ретуширования в лайтрум.
Как я уже упоминал в предыдущей статье, лайтрум может быть очень эффективным средством для ретуши. Хотя инструментов и возможностей в лайтрум меньше, чем в фотошопе, тем не менее для многих случаев их вполне достаточно. Мы также экономим время на дополнительном обращении к фотошопу. В этой части статьи я покажу, как удалять дефекты кожи и смягчить ее текстуру, используя маску.
Использование Spot Removal Tool
Чаще всего этот инструмент используется для удаления различных мелких предметов, таких как пыль на матрице или непривлекательные детали изображения. Конечно, его можно использовать и для удаления пятен и дефектов на коже. На лице этого мужчины не так много пятен, однако, у него достаточно много веснушек. Мы не будем удалять все веснушки, так как это его отличительная особенность. У нас есть общее правило, когда дело доходит до устранения дефектов. Если нужно удалить явные дефекты и пятна – вы можете сделать это. Однако нужно быть очень осторожным, если речь идет о таких вещах, как веснушки, родинки или другие отличительные особенности. Удаление таких индивидуальных черт приведет к тому, что человек перестанет быть похож на себя, потому как они делают его уникальным. В этом изображении мы удалим всего несколько веснушек и пятен, которые отвлекают внимание.
Сделаем это с помощью инструмента Spot Removal Tool, нажав «Q» на клавиатуре или выбрав его на панели инструментов выше панели Basic. Затем увеличим изображение до 100%, просто кликнувпо нему. Отрегулируйте размер кисти таким образом, чтобы он был немного больше того дефекта, который вы собираетесь удалить. После применения инструмента появится второй круг, таким образом лайтрум пытается найти наиболее подходящую область для отбора пикселей, которыми будет замещаться дефект. Если эта область вас не устраивает, выберите другую, просто перетащив кружок мышкой.
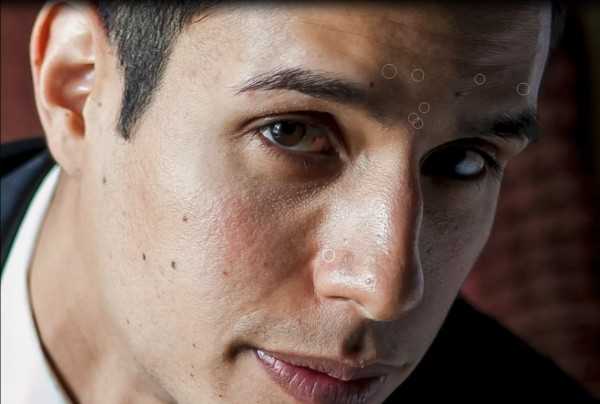
Решайте сами, какие дефекты вы хотите удалить. Конечно, такие дефекты, как прыщи, нужно удалять в любом случае. Если клиент имеет какие-то индивидуальные черты, сильно выделяющиеся и отвлекающие внимание, не удаляйте их, а ослабляйте видимость. Для этого просто отрегулируйте непрозрачность после применения инструмента, чтобы получить эффект смягчения. Регулятор непрозрачности находится на панели настроек инструмента Spot Removal Tool.
Вот наше изображение после удаления некоторых веснушек. Обратите внимание, что мы оставили пигментные пятна на правой щеке и над бровями, потому что они определяют индивидуальность человека.
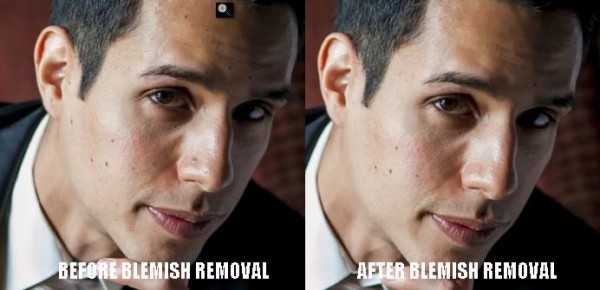
Использование инструмента Adjustment Brush для смягчения кожи
Теперь мы применим маску для смягчения кожи. С портретами мужчин этот эффект нужно применять в минимальной степени. Это потому, что люди не хотят выглядеть так, как будто у них кожа ребенка, поэтому мы должны оставить некоторую жесткость в портрете. Чтобы создать и применить нашу маску, выбираем инструмент Adjustment Brush, нажав клавишу «К» или выбрав его на панели инструментов. Вы можете сбросить текущие настройки кисти, удерживая клавишу ALT на PC или Options на Мас и нажать на слово Reset в верхнем левом углу панели.
Затем снизим значения Clarity и Sharpness. Это оказывает смягчающее действие, сходное с Gaussian Blur в фотошопе. Еще раз подчеркну, что для мужских портретов нужно минимально использовать этот эффект. Начнем с настроек Clarity — 15 и Sharpness – 15. Эти настройки можно изменить в любое время после применения маски.
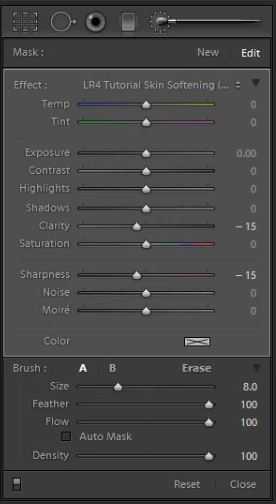
Теперь отрегулируйте размер кисти и закрасьте области кожи на изображении. Для того, чтобы показать или скрыть маску, нажмите клавишу «О». Маска будет показана красным цветом.

После того, как вы нарисовали маску, нужно уточнить ее область. Можно сделать это, удерживая клавишу ALT на РС или Options на Мас, тогда активизируется инструмент Erase, то есть кисть будет стирать маску. Сотрите маску с области бровей. глаз и губ. Убедитесь, что с этих областей маска удалена полностью, без пропусков, иначе портрет может выглядеть странно.

Вы можете заметить, что мы не старались совершенно точно рисовать и удалять маску, потому что эффект настолько слабый, что нет необходимости делать маску точной. Однако, если настройки для смягчения более сильные, на это уже следует обратить внимание. Подправив маску, нажмите «О» еще раз. Теперь мы закончили удаление дефектов и смягчение кожи. Нажмите клавишу «\» чтобы увидеть эффект до/после.

Следите за выходим третьей части, где мы будем работать над глазами, а также повышать детализацию и резкость волос и других частей изображения.
Автор: Post Production Pye
photo-monster.ru
Убрать морщины лайтрум — Все о Здоровье

Осваивая искусство фотографии, вы можете столкнуться с тем, что снимки могут иметь небольшие дефекты требующие ретуши. Lightroom может отлично справиться с этой задачей. В данной статье будут даны советы по созданию хорошей ретуши портрета.
Применяем ретушь к портрету в Lightroom
Ретушь применяют к портрету для того, чтобы убрать морщины и другие неприятные недостатки, улучшить вид кожи.
- Запустите Lightroom и выберите фотопортрет, который требует ретуши.
- Перейдите в раздел «Обработка».
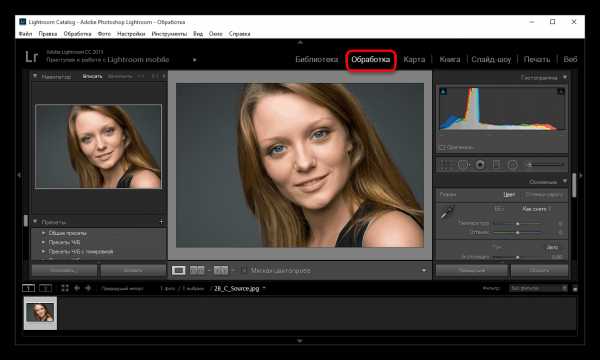
Оцените изображение: нуждается ли оно в увеличении или уменьшении света, тени. Если да, то в разделе «Основное» («Basic») подберите оптимальные настройки этих параметров. Например, ползунок света может вам помочь убрать лишнюю красноту или осветлить слишком темные участки. К тому же, при большем параметре света не будут так заметны поры и морщины.
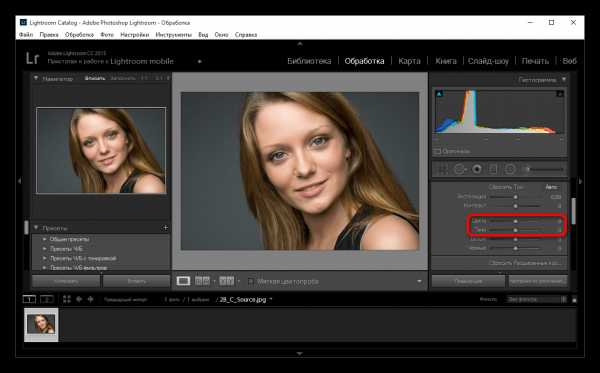
Теперь для коррекции цвета лица и придания ему «натуральности» перейдите по пути «HSL» — «Яркость» («Luminance») и нажмите на круг в верхней левой стороне. Наведите на изменяемый участок, зажмите левую клавишу мыши и подвигайте курсором вверх или вниз.
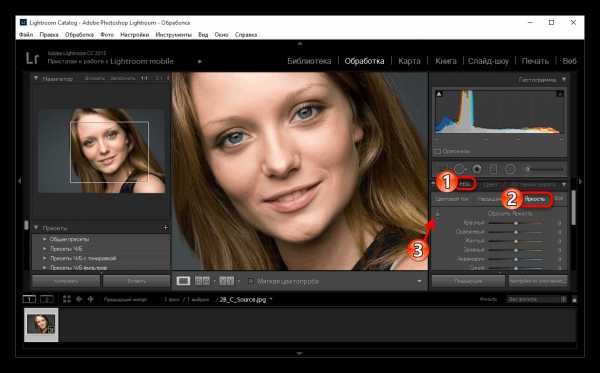
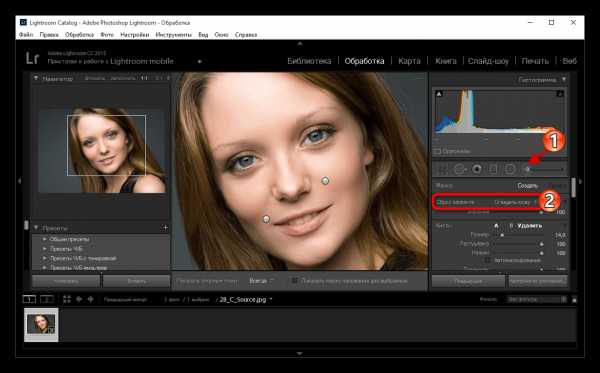
В выпадающем меню выберите «Сглаживание кожи». Этот инструмент сглаживает указанные места. Настройте параметры кисти по своему желанию.
Также можно попробовать уменьшить параметр шума для сглаживания. Но эта настройка применяется ко всему снимку, поэтому будьте внимательны, чтобы не испортить изображение.

Чтобы убрать на портрете отдельные дефекты, по типу прыщей, угрей и т.д., можно использовать инструмент «Удаление пятен» («Spot Removal Tool»), который можно вызвать клавишей «Q».


Здесь были приведены ключевые приёмы по ретуши портрета в Lightroom, они не так сложны, если во всём разобраться.
Отблагодарите автора, поделитесь статьей в социальных сетях.
Я люблю Lightroom, и я использую его почти всегда при редактировании портретов. Можно применить разнообразные эффекты для портрета в Lightroom, начиная с резких и шероховатых и заканчивая лёгкими и мечтательными образами. Мои методы зависят от редактируемого портрета, хотя рабочий процесс всегда одинаковый.
Фото, которое я выбрал для этого урока, можно сделать самому дома. Оно было снято в помещении, единственным источником света было большое окно. Фото является частью серии снимков, сделанных в той же локации.
Одна из лучших опций Lightroom – это возможность синхронизировать настройки. Она экономит кучу времени, когда у вас серия изображений, снятых при похожих (одинаковых) условиях. Когда вы закончили с основными настройками (баланс белого, коэффициент выделения тени и т.д.) одного изображения, вы можете синхронизировать остальные изображения в серии, с теми же настройками. Затем вам лишь понадобится отрегулировать оставшееся.
Это изображение «до» слишком холодное, на мой взгляд, и нет достаточного разделения между волосами модели и фоном. Я также выровняю тон её кожи и добавлю немного блеска к её глазам. По мере того как вы работаете над изображением, играйтесь со слайдерами, чтобы видеть, какие эффекты они применяют.
Шаг #1: Импортируйте файл
В модуле LIBRARY импортируйте изображение в Lightroom. Я создал кастомный пресет для детализации (Sharpening), который работает на большинстве моих портретов. Я применяю этот пресет после импортирования – удобный шоткат, особенно если вы импортируете сразу несколько изображений. Создавать собственные пресеты в Lightroom легко, прочтите этот туториал «Как создавать собственные пресеты в Lightroom».
Чтобы применить пресет к импортированию, перейдите на правую панель LR, на вкладку “Apply during import”. Develop settings > user presets, затем кликните на пресет, который нужно применить. После импортирования файла перейдите в модуль DEVELOP.
Импортируйте фотографии с этим пресетом.
Добрый вечер, читатель. Сегодня я затрону тему, которую не затрагивал в своем блоге фактически никогда, так как я не особо фанат портретных съемок, люблю «живые» фотографии. Да, портреты тоже могут быть такими, особенно если это репортаж. Например, ранее я публиковал репортаж с выступления группы. Но, не буду томить, сегодня я буду писать о ретуши фотографии и этой первый урок на эту тему в моем блоге.
Для того чтобы статья была более полезная и интересная, мы сравним две известные программы, а именно: фоторедактор Movavi и всем известный Adobe Lightroom. Про Movavi я уже неоднократно писал, он отлично подходит для тех, кто не особо хочет учить тонны информации, а хочет сразу приступить к обработке своих фото. Вот и начнем с него.
Как я ранее писал, своих фотографий портретных у меня очень мало, я нашел в интернете список фотографий в формате RAW для тренировок. Предлагаю и Вам скачать, если у Вас нет на чем тренироваться. Скачали? Поехали!
Шаг 1. Прежде чем начать ретушь фото, скачиваем программу и открываем фотографию. И выбираем вверху на панели инструментов «Ретушь».
Справа можно увидеть обширный список инструментов, разбитый по категориям.
Шаг 2. Для начала следует определить проблемы модели и выбирать нужный нам инструмент для их устранения. Например, в моем случае это морщины, родинка и крупные поры, их мы и будем устранять.
Для удаления морщин, есть специальный инструмент, так и называется. Использовать его просто, выделяете морщину и программа сделает все за Вас.
Теперь попробуем убрать родинку. На самом деле, эта функция меня удивила и я протестирую её чуть позже на еще одной фотографии, с более выраженными проблемами кожи. Для этого используем инструмент «Удаление недостатков».
Ситуация та же что и с морщинами, выбираем толщину кисти под размер дефекта и просто нажимаем в нужном месте.
Готово, как и небывало.
Но, вернемся к этой функции чуть позже.
Открытые споры предлагаю убрать функцией «Выравнивание кожи».
Опять же, очень легко пользоваться инструментом, просто водите мышкой по проблемной коже и программа сама исправляет проблему. Результат работы можете посмотреть ниже:
Да, результат в том же фотошопе будет более точный (так как Вы контролируете каждый процесс), но его нельзя будет добиться за 10 секунд и абсолютно без знаний софта.
Давайте вернемся к инструменту «Удаление недостатков». Как писал ранее, он меня удивил, ибо работает алгоритм очень хорошо. Возьмем фотографию с очень проблемной кожей, чтобы пример был более наглядный. И попробуем убрать дефекты.
Давайте теперь то же самое сделаем в Лайтруме, чтобы сравнить насколько легче или сложнее это сделать там. Я не буду сильно расписывать здесь обработку в LR, так как хотелось бы выпустить отдельный урок на данную тему.
Шаг 1. Импортируем то же самое фото в лайтрум. Открываем страницу редактирования и пробуем для начала убрать родинку с лба модели. Для этого используем инструмент «Удаление пятен».
Дефект не такой уж сложный, естественно LR легко справился с этой проблемой.
Шаг 2. Давайте решим проблему с морщинами. Для этого в Лайтруме мы можем использовать инструмент «Кисть коррекции», но он может не так хорошо справиться с ними, оставим его для устранения пор. И еще раз используем «Удаление пятен».
Не может не радовать.
Шаг 3. Теперь будем устранять поры. И будет использовать комбинированный метод, а именно два инструмента сразу. Итак, для более мягкой кожи, давайте сместим ползунок «Четкость» в левую сторону.
Да, глаза стали менее выделенными, но это можно исправить. Правда, не в этом уроке.
Берем инструмент «Кисть коррекции» и выставляем эффект «Смягчить кожу».
И водим мышкой по проблемному участку.
Посмотрите на результат:
Давайте подведем итоги. Movavi и Lightroom выполняют свою задачу по-разному, но одинаково хорошо. У лайтрума больше функций именно по работе с кожей, у Movavi есть дополнительные функции по работе с глазами, губами, бровями, волосами и формой лица. Лайтрум более гибкий в плане ретуши, Вы можете сделать точно так, как пожелаете. В Movavi же почти всю работу отдали алгоритмам, и это на самом деле плюс для тех, кто хочет без проблем и обучения обрабатывать уроки. На каждую из этих программ найдется свой пользователь. А какая программа Вам понравилась больше? Пишите в комментариях!
С уважением, Владислав.
92 профессиональных пресета для Lightroom от Евгения Карташова
Коллекция предназначена для максимально быстрой обработки фотографий и включает в себя 92 пресета, разбитых по категориям для удобства работы.
womaninred.ru
