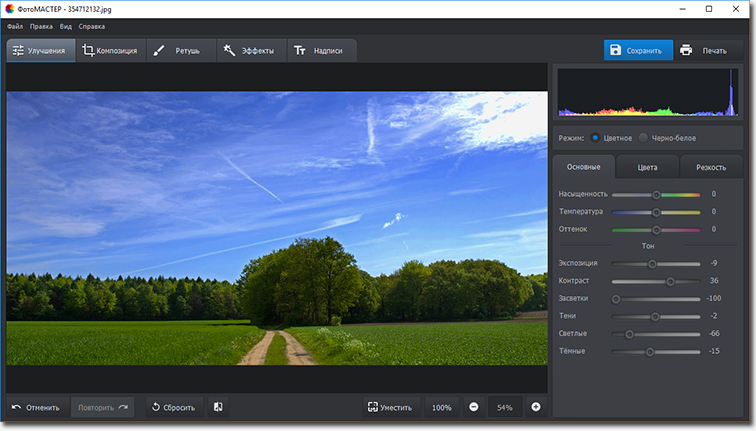Редактируем фотографии в режиме ОНЛАЙН (FotoFlexer Выравниваем горизонт. Продолжение)
Редактируем фотографии в режиме ОНЛАЙН (FotoFlexer Выравниваем горизонт. Продолжение)
Так получается, что как бы мы ни старались делать качественные снимки, но просматривая их, к своему сожалению, обнаруживаем, что на некоторых из них «завален» горизонт. Из-за этого эти фотографии проигрывают перед другими и мы, вздыхая, не задерживаем на них свой взгляд.
Хорошо, если на нашем компьютере установлен серьезный профессиональный редактор изображений, ну и графическая программа в том числе — Photoshop. А, если нет. Сможет ли нам помочь FotoFlexer? В конце концов, попытка не пытка. Будем работать в англоязычной (полной версии). Давайте не будем очень требовательными, помня о том, что это не Photoshop.
Итак, у нас есть милый сердцу снимок:
Выберем инструмент «Copy Region»:
и окажемся в окне действия этого инструмента — выделения:
Не нажимая ни каких кнопок на интерфейсе, просто удерживая левую кнопку мышки (обычно), обведем наш снимок по контуру, т.
Подтвердим выбранную область на фотке нажатием кнопки (функции) «Copy Selected Area»:
У нас получилась копия нашей фотки, выделенная маркерами:
Не снимая выделения, вообще ничего не трогая и не нажимая, ухватимся за фотку-копию и немножко сдвинем её вниз:
Таким действием, мы открыли для своей видимости маркер, с помощью которого можем изменить положение нашей копии.
Давайте ухватимся за этот маркер (круглая стрелочка) мышкой и, удерживая левую кнопку, повернем фотку-копию в левую сторону, тем самым сделав верхнюю точку линии горизонта ниже:
Фотку-копию, если нам так удобней, можно сделать меньше, потянув за один из угловых маркеров к центру и затем выравнивать горизонт, ориентируясь на нижнюю (под копией) фотку-оригинал. Теперь, обычным кликом, обратимся к инструменту кадрирования:
Оказавшись в окне работы с данным инструментом, сделаем выделение на фотке-копии (мы только с ней работаем). Это выделение должно по размеру быть меньше фотки-копии, т.е. не выходить за границы:
Это выделение должно по размеру быть меньше фотки-копии, т.е. не выходить за границы:
Если сразу же не получилось сделать выделение, то действие можно отменить, нажав кнопку «Cancel» и повторить снова.
Итак, выделение сделано. При желании и необходимости, можно потянуть за маркеры. То, что мы видим перед собой выделенным и будет нашим заключительным кадром, т.е. наша фотка с «заваленным» горизонтом станет теперь такой. Давайте сделаем завершающее действие, обрезав всё лишнее нажатием кнопки «Crop Selected Area»:
И вот перед нашими глазами результат нашей работы:
Если нас все устраивает, то теперь осталось лишь сохранить фото. Правда такой вариант выравнивания горизонта не подойдет, если на изображении присутствует объект и если этот объект расположен ниже или выше линии горизонта, а то и вовсе по обе стороны.
Оставить комментарий
Как выровнять фото онлайн
Современные онлайн-фоторедакторы позволяют за считанные секунды исправить все неточности съемки и сделать фотографию качественной и неповторимой.![]() В отличие от декстопных версий, они работают через облачные сервисы, поэтому совсем не требовательны к ресурсам компьютера. Сегодня мы разберемся, как в онлайн-режиме можно выровнять фото относительного горизонта.
В отличие от декстопных версий, они работают через облачные сервисы, поэтому совсем не требовательны к ресурсам компьютера. Сегодня мы разберемся, как в онлайн-режиме можно выровнять фото относительного горизонта.
Сервисы для выравнивания фотографий
В сети достаточно сервисов, которые позволяют произвести максимальную обработку фотокарточки. Можно добавить к фото эффекты, убрать красные глаза, изменить цвет волос, однако все это будет меркнуть на фоне того, что картинка перекошена.
Причин неровной фотографии может быть несколько. Возможно, во время фотографирования дрогнула рука или желаемый объект по-другому снять на камеру не получилось. Если фотография получилась неровной после сканирования, то ее просто неаккуратно положили на стекло сканера. Любые неровности и перекошенности легко устраняются с помощью онлайн-редакторов.
Способ 1: Canva
Canva – это редактор с огромными функциональными возможностями в области выравнивания фотографии. Благодаря удобной функции поворота изображение легко разместить правильно в пространстве относительно элементов дизайна, текста, картинок и прочих нужных деталей. Поворот осуществляется с помощью специального маркера.
Поворот осуществляется с помощью специального маркера.
Каждые 45 градусов фотография автоматически замирает, что позволяет пользователям добиться точного и ровного угла в конечном снимке. Профессиональных фотографов порадует наличие специальной линейки, которую можно перетянуть на фото для выравнивания одних объектов на снимке относительно других.
Есть у сайта и один недостаток — для доступа ко всем функциям необходимо зарегистрироваться или войти с помощью аккаунта в социальных сетях.
Перейти на сайт Canva
- Начинаем редактирование фото нажатием на «Изменить фото» на главной странице.
- Регистрируемся или авторизуемся с помощью социальной сети.
- Выбираем, для чего будет использоваться сервис, и заходим непосредственно в сам редактор.
- Читаем руководство пользователя и щелкаем «Руководство закончено», после чего во всплывающем окне нажимаем «Создайте собственный дизайн».
- Выбираем подходящий дизайн (отличаются размером холста) либо вводим собственные размеры через поле «Использовать специальные размеры».

- Заходим во вкладку «Мое», щелкаем «Добавьте собственные изображения» и выбираем фотографию, с которой будем работать.
- Перетаскиваем фото на холст и поворачиваем его с помощью специального маркера до нужного положения.
- Сохраняем результат с помощью кнопки «Скачать».
Canva является довольно функциональным инструментом для работы с фотографиями, но при первом включении некоторым довольно сложно разобраться в его возможностях.
Способ 2: Editor.pho.to
Еще один редактор фотографий, работающий в режиме онлайн. В отличие от предыдущего сервиса не требует регистрации в социальных сетях за исключением тех случаев, когда нужно работать с фотографиями из Facebook. Сайт работает шустро, разобраться в функционале можно за считанные минуты.
Перейти на сайт Editor.pho.to
- Заходим на сайт и щелкаем «Начать редактирование».
- Загружаем нужное фото с компьютера либо из социальной сети Facebook.

- Выбираем функцию
- Передвигая ползунок, поворачиваем фотографию до нужного положения. Обратите внимание на то, что части, которые не войдут в область поворота, будут обрезаны.
- После завершения поворота щелкаем на кнопку «Применить».
- При необходимости применяем к фотографии другие эффекты.
- Как только обработка завершена, нажимаем на «Сохранить и поделиться» в нижней части редактора.
- Нажимаем на значок «Скачать», если необходимо загрузить обработанное фото на компьютер.
Способ 3: Croper
Онлайн-фоторедактор Croper можно использовать в случае, если необходимо повернуть фотографию на 90 либо 180 градусов для удобного просмотра. На сайте имеются функции выравнивания снимка, которые позволяют исправить фотографии, снятые не под тем углом. Иногда изображение поворачивают намеренно, чтобы придать ему художественного шарма, в этом случае также поможет редактор Croper.
Перейти на сайт Croper
- Переходим на ресурс и жмем на ссылку «Загрузить файлы».
- Нажимаем «Обзор», выбираем картинку, с которой будет вестись работа, подтверждаем щелчком по «Загрузить».
- Заходим в «Операции», далее в «Редактировать» и выбираем пункт «Повернуть».
- В верхнем поле выбираем параметры поворота. Вводим нужный угол и щелкаем «Налево» или «Направо» в зависимости от того, в какую сторону нужно выравнивать фотографию.
- После завершения процедуры обработки переходим в пункт «Файлы» и щелкаем «Сохранить на диск» либо загружаем картинку в социальные сети.
Выравнивание фотографии происходит без обрезки, поэтому после обработки желательно убрать лишние части с помощью дополнительных функций редактора.
Мы рассмотрели самые популярные редакторы, позволяющие выровнять фотографию онлайн. Самым приветливым к пользователю оказался Editor.
Опишите, что у вас не получилось. Наши специалисты постараются ответить максимально быстро.
Помогла ли вам эта статья?
ДА НЕТКак исправить завал горизонта без сложных редакторов
Что делать с кадрами, на которых завален горизонт
Во время просмотра недавно сделанных фотографий обнаружили, что на некоторых из них завалена линия горизонта? Не спешите удалять кадры: их ещё можно спасти. Для этого вам потребуется лишь установить на ПК фоторедактор и прочесть эту статью. В ней пошагово разберемся, как исправить заваленный горизонт, а также расскажем, как можно вовсе предотвратить его появление на ваших фотографиях.
Причины появления
Заваленный горизонт — частый гость на работах начинающих фотографов.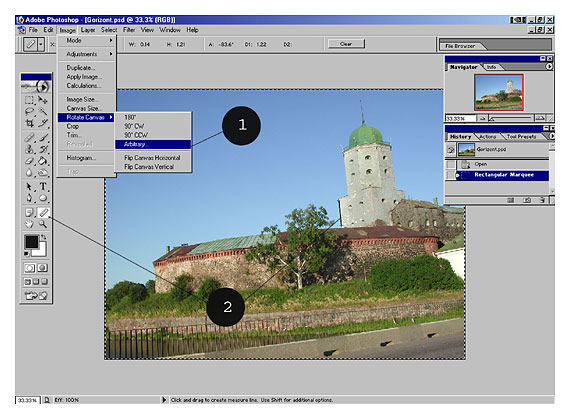 Но профессионалов эта беда тоже не всегда обходит стороной. И дело совсем не в опыте и знаниях: иногда сбой дает сама техника и преподносит фотографу неприятный сюрприз в виде подпорченных кадров.
Но профессионалов эта беда тоже не всегда обходит стороной. И дело совсем не в опыте и знаниях: иногда сбой дает сама техника и преподносит фотографу неприятный сюрприз в виде подпорченных кадров.
Бывают случаи, когда «завал горизонта» используется в качестве художественного приема. Он называется голландский (или немецкий) угол: съемка осуществляется снизу вверх, а сам кадр в итоге частично завален на бок. В фотографию этот прием пришел из кинематографа: режиссеры немецких экспрессионистских фильмов часто использовали его для изображения беспокойства и дезориентации героя.
Если это не ваш случай, то постарайтесь всеми средствами предотвратить появление на фото неровного горизонта. В большинство современных моделей фотокамер уже встроена функция-помощник. Например, в Canon 60D она называется «электронный уровень». Также можно использовать сетку «правило третей», которая поможет не только проследить за горизонтом, но и распланировать композицию кадра.
Линию горизонта постарайтесь выбирать осознанно. Если снимаете пейзаж, то заранее определите, на чем хотите сделать акцент: на верхней части снимка или нижней. Фотографии, на которых линия горизонта проходит строго по центру, часто проигрывают кадрам, на которых он сдвинут чуть ниже или выше. Например, здесь сделан акцент на небо:
Если избежать появления дефекта не удалось, то воспользуйтесь фоторедактором. Это очень легко! Вы исправите заваленный горизонт в программе «ФотоМАСТЕР» всего за три шага.
Шаг 1. Запустите программу
Для начала скачайте программу с нашего сайта. Это не займет много времени: дистрибутив весит 39 МБ — это в десятки раз меньше, чем фотошоп и другие популярные фоторедакторы. Установка тоже не вызовет никаких проблем: процесс стандартен и займет не более трех минут. После её окончания запустите «ФотоМАСТЕР». Кликните по кнопке «Открыть фото» и загрузите снимок, который хотите отредактировать.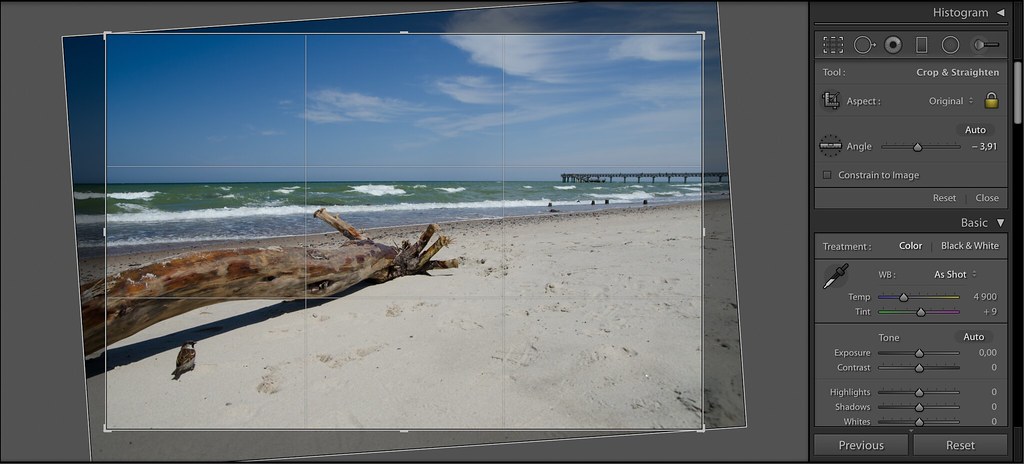
Шаг 2. Исправьте горизонт
Теперь перейдем непосредственно к решению нашей проблемы. Для этого обратимся к разделу «Композиция» и выберем опцию «Геометрия». Фото можно исправить «на глаз», но лучше сразу включить сетку: только так вы сможете внести максимально точные правки. Попробуйте и убедитесь сами!
Выровняйте горизонт, ориентируясь на линию, расположенную ближе к нему. Когда это будет сделано, кликните «Обрезать автоматически» и белые края, появившиеся из-за поворота, исчезнут.
Кликните «Применить» и оцените результат!
Шаг 3. Сохраните результат
Теперь вы знаете, что значит завален горизонт на фото и как его можно исправить. Осталось лишь сохранить обработанное фото. Его можно оставить на компьютере в любом графическом формате: JPG, BMP, PNG и TIFF. Также «ФотоМАСТЕР» позволяет распечатывать снимки, предварительно детально настраивая этот процесса.
Другие возможности: быстрая обработка любых фото
Если фотографии не хватает четкости, то вы можете продолжить редактирование и повысить ее резкость. В разделе «Улучшения» > «Резкость» передвигайте бегунки по шкалам и следите за изменениями снимка на экране. Абсолютно аналогично можно скорректировать и другие параметры фотоснимка: экспозицию, баланс белого, насыщенность и т.д.
В разделе «Улучшения» > «Резкость» передвигайте бегунки по шкалам и следите за изменениями снимка на экране. Абсолютно аналогично можно скорректировать и другие параметры фотоснимка: экспозицию, баланс белого, насыщенность и т.д.
Также в программе есть подборка инструментов для проведения ретуши и улучшения пейзажных снимков. К примеру, с помощью градиентного фильтра вы усилите глубину кадра и поможете заиграть ему новыми красками.
Как видите, если на фото горизонт завален, то это значит, что нужно воспользоваться редактором и исправить ошибку. В «ФотоМАСТЕРе» вы быстро разберетесь с этой проблемой и выровняете горизонт на любом фото на раз-два!
Как исправить завал линии горизонта. Как в фотошопе выровнять горизонт
25.01.2017 28.01.2018
Добрый день, дорогие посетители сайта Pixelbox!
Завал горизонта – это изъян фотографии при котором линия горизонта расположена не прямо, а под наклоном. Завал горизонта используют как художественный прием для придания картине или фотографии трагизма, движения и динамики.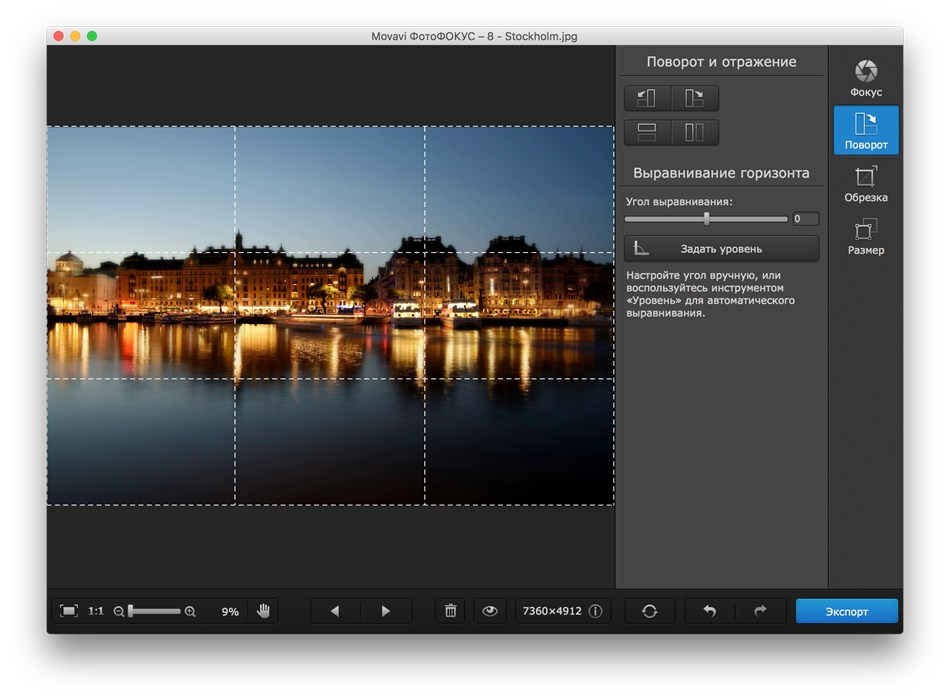 Если же завал горизонта получился случайно и не несет в себе никакого посыла, то стоит исправить недочет.
Если же завал горизонта получился случайно и не несет в себе никакого посыла, то стоит исправить недочет.
Завал горизонта может получиться как у начинающего фотографа, так и у профессионалов, в этом нет ничего страшного, завал горизонта легко исправить в программе
. Давайте же узнаем, как выровнять горизонт в фотошопе. Я вам покажу два способа, как это сделать – легкий и более сложный.
В этом уроке вы научитесь:
- Два способа как выровнять горизонт в фотошопе
- Как удалить лишнее с фотографии после выравнивания
Второй способ
Если по каким-то причинам первый способ вам не подошел – можно пойти другим путем. Если у вас проблемы с глазомером, и вам тяжело ориентировать параллель горизонта с параллелью экрана, но вы видите, что дефект есть, воспользуйтесь горизонтальной линией (щелчок левой клавишей мышки на линейке, которая расположена наверху, и тащите ее к горизонту).
Если дефект действительно есть, и отклонение таково, что закрыть на него глаза никак нельзя, выделите фотографию целиком (CTRL+A
) и трансформируйте ее (
CTRL + T
). Крутите изображение в разные стороны до тех пор, пока горизонт не станет идеально параллелен горизонтали экрана, а достигнув нужного результата, нажмите
Крутите изображение в разные стороны до тех пор, пока горизонт не станет идеально параллелен горизонтали экрана, а достигнув нужного результата, нажмите
ENTER
.
Далее привычным путем – кадрирование или заливка, которые подробно описаны в первом способе – избавьтесь от незаполненных областей. Просто, быстро, эффективно вы выровняли заваленный горизонт и сделали фотографию идеальной.
Вариант 1 — относительно всего холста.
Шаг 1
Указываем фотошопу область, относительно которой программа должна выровнять изображение. Это делается путем создания .
На палитре слоев выделяем фоновый слой и жмем на клавиатуре комбинацию клавиш Ctrl+A (Выделить все
). В результате вы должны увидеть рамку выделения из
«марширующих муравьев»
вокруг фонового слоя. (Как правило, фоновый слой — совпадает по размерам с холстом).
Примечание
Можно выделить фоновый слой еще другим способом — зажмите клавишу Ctrl
и щелкните левой кнопкой мыши по фоновому слою.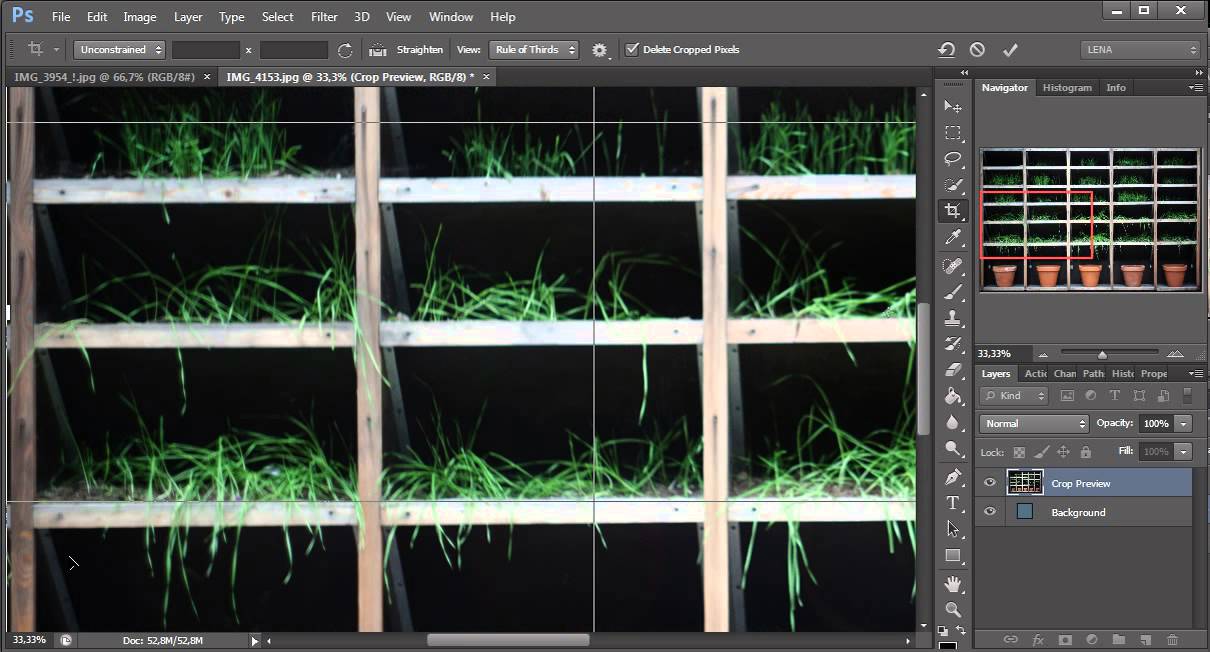 Способ работает, когда этот слой разблокирован (об этом сигнализирует значок замочка, ).
Способ работает, когда этот слой разблокирован (об этом сигнализирует значок замочка, ).
Шаг 2
Теперь нужно выбрать инструмент Перемещение
. Когда у нас есть рамка выделения, то кнопки выравнивания станут активными, а значит их можно использовать.
Выберите слой с картинкой, которую нужно выравнивать, а теперь нажимайте на кнопки в соответствии с тем, куда бы вам хотелось разместить эту картинку. Например, давайте разместим ровно по центру. Тогда нам нужно нажать вот эти кнопки:
Еще пример. Допустим, нужно разместить картинку по центру, но с левого края. Тогда на панели параметров выбираем такие кнопки:
Третий способ
Для перфекционистов, которые не доверяют собственным глазам, существует и третий способ выравнивания заваленного горизонта, который позволяет максимально точно определить угол наклона и довести его до идеально горизонтального состояния автоматическим путем.
Воспользуемся инструментом «Линейка»
—
«Analysis — Ruler Tool»
(
«Анализ — Инструмент Линейка»
), с помощью которого произведем выделение линии горизонта (также подойдет для выравнивания любого недостаточно горизонтального, или недостаточно вертикального предмета, на ваш взгляд), который и будет ориентиром для изменения изображения.
Этими простыми действиями мы сможем точно замерить угол наклона.
Далее с помощью действий «Image — Image Rotation — Arbitrary»
(
«Изображение — Вращение изображения — Произвольно»
) предлагаем Фотошопу повернуть изображение на произвольный угол, на что он предлагает произвести наклон на тот угол, который был замерен (с точностью до градуса).
Соглашаемся с предложенной опцией, нажав ОК
. Происходит автоматический поворот фотографии, который исключает малейшую погрешность.
Проблема заваленного горизонта вновь решена менее чем за 3 минуты.
Все эти способы имеют право на жизнь. Каким именно пользоваться, решать Вам. Удачи в творчестве!
В этом простом уроке для начинающих фотошоперов рассматриваются 2 простых способа выравнивания горизонта на фотографии.
Линия горизонта присутствует далеко не на каждом пейзажном снимке, а в помещении это понятие вообще бессмысленно. Но термин «завален горизонт» применяют для обозначения любого явно видимого на фотографии перекоса.
Если камера в момент съемки находилась не строго горизонтально, а под каким-то углом, то кажется, что вертикальные объекты как бы заваливаются в сторону. Объекты, которые просто обязаны быть горизонтальными, наклонены под каким-то углом. Например, поверхность воды в аквариуме всегда горизонтальна, цепь, к которой подвешен тяжелый светильник, всегда вертикальна. О таких недостатках на фотографиях говорят, что заметен «завал горизонта».
Иногда такое искажение это специальный художественный прием, но чаще – погрешность, требующая исправления.
Программа Photoshop предоставляет различные возможности устранения перекоса фотографии, рассмотрим два самых простых способа выравнивания горизонта.
Откройте изображение в фотошопе. На фотографии явно видно, что линия горизонта, где море переходит в небо, скошена.
1 способ.
Выровнять фотографию можно простым поворотом на нужный угол. Чтобы не поворачивать наугад, воспользуйтесь инструментом Направляющая. Зацепите курсором верхнюю линейку и тяните ее вниз (если линеек нет, включите их View (Вид) > Rulers (Линейки)).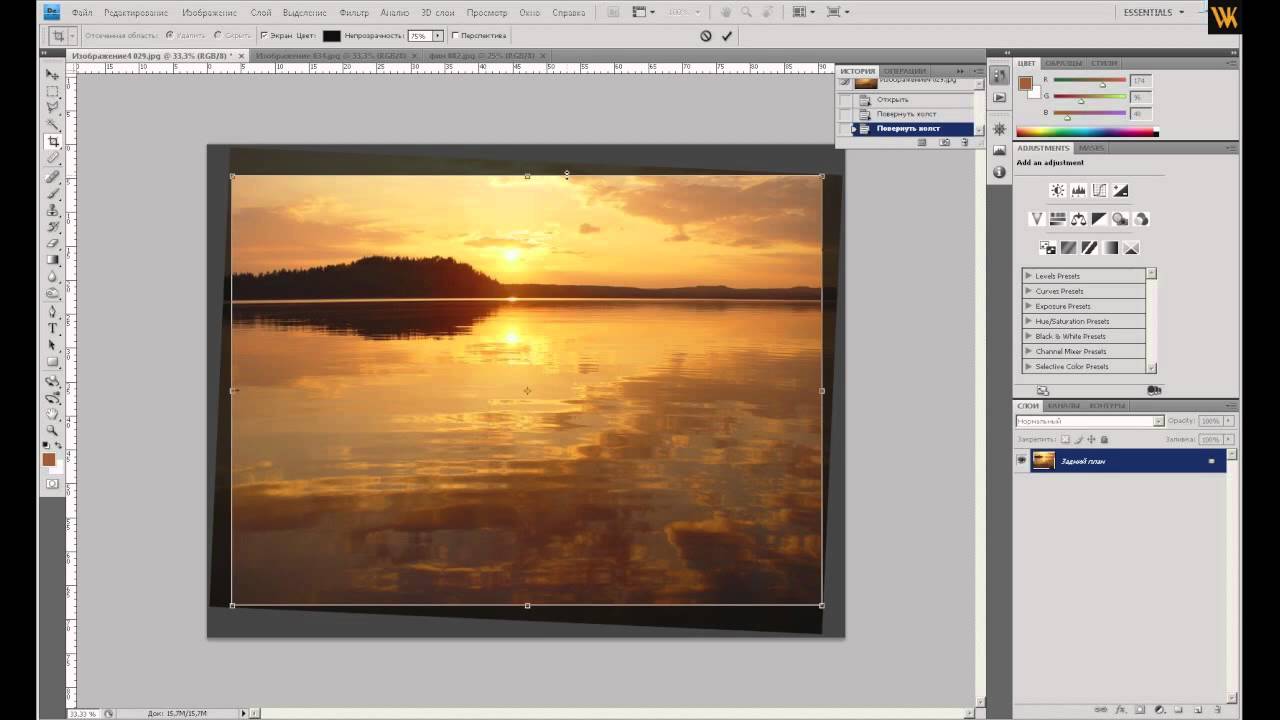 Линейка, конечно же, останется на месте, а за курсором потянется горизонтальная направляющая какого-нибудь яркого цвета.
Линейка, конечно же, останется на месте, а за курсором потянется горизонтальная направляющая какого-нибудь яркого цвета.
Дотяните ее до линии горизонта. Она покажет, как должен быть расположен горизонт.
В открытом документе есть только один слой — фоновый. Чтобы его можно было поворачивать, кликните на нем 2 раза в панели Layers (Слои) или сделайте дубликат этого слоя и работайте в этой копии.
Нажмите комбинацию Ctrl+T или выполните команду Edit (Редактирование) > Transform (Трансформация)> Rotate (Поворот) и поверните картинку так, чтобы горизонт выровнялся относительно направляющей.
По краям появились небольшие области фона. Их надо обрезать. Выберите инструмент Crop (Рамка) в панели инструментов Photoshop и обрежьте края. .
Результат:
2 способ.
Этот способ выравнивания горизонта еще проще. Выберите инструмент Crop (Рамка или Кадрирование) в панели инструментов Photoshop и произвольно выделите рамкой часть изображения так, чтобы нижняя граница рамки оказалась близко к линии горизонта.
Указатель мыши в углах выделенной области принимает вид изогнутой стрелки, значит рамку можно поворачивать. Поверните рамку до совпадения нижней границы рамки с линией горизонта.
Этот угол поворота больше не изменяйте. Растягивайте рамку за середины сторон до краев холста, но не за его пределы. Если вы хотите сохранить пропорции изображения, нажмите и удерживайте клавишу Shift.
14.02.15 14.8K
Из этой статьи вы узнаете быстрый и простой способ, позволяющий выпрямлять перекошенные фотографии. Давайте смотреть правде в глаза, если не все свои фото вы делаете с камеры, установленной на штатив, некоторые из них будут немного перекошенными. К счастью, в Photoshop мы можем невероятно легко выпрямить их всего за несколько простых шагов!
Вот фото отеля и казино «Нью-Йорк » в Лас-Вегасе:
Исходное изображение
Типичное фото туриста. Оно было сделано с небольшой компактной камеры во время прогулки по городу, и как чуть позже выяснилось, что оно немного перекошено.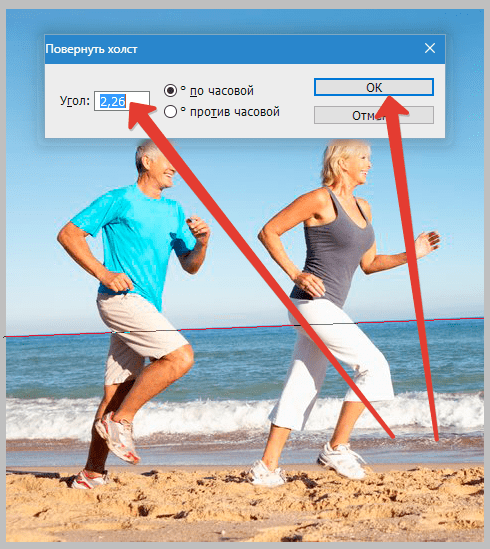 Статуя Свободы немного наклонена вправо. Но не беспокойтесь. Мы исправим все это очень скоро. Давайте начнем!
Статуя Свободы немного наклонена вправо. Но не беспокойтесь. Мы исправим все это очень скоро. Давайте начнем!
Как выровнять горизонт в фотошопе (2 способ)
Второй способ более трудоемкий, но все же имеет право на жизнь.
Активируем инструмент Линейка (Ruler Tool),
I
.
Снова проводим линию, соприкасаясь горизонта, присутствующего на фото:
И нажимаем кнопку «Выровнять слой»:
Результат:
Как видите, в отличии от первого способа на краях фото появились пустые области. Их необходимо либо обрезать, либо дорисовать. Если оставить так, после сохранения участки, обозначенные в документе в виде «шахматной доски» на изображении, будут уметь сплошной белый цвет.
Обрезаем лишнюю часть изображения после выравнивания горизонта
Чтобы обрезать пустые области, активируйте инструмент Рамка (Crop Tool),
горячая клавиша вызова инструмента –
C
.
Потянув за стрелочки внутрь изображения, уберите пустые области и нажмите «галочку» для подтверждения действий:
Результат:
Зарисовываем пустые области при помощи инструмента Штамп
В случае, если вам не хочется менять размер изображения, что происходит при кадрировании, можно воспользоваться инструментом Штамп (Stamp Tool).
Горячая клавиша вызова инструмента –
S
.
Зажимаем клавишу Alt
на клавиатуре и берем образец с фото, переносим этот образец на пустую область, кликаем клавишей мышки, как бы прикрепляя участок на новое место. Проходимся по всех пустых участках, при необходимости меняем размер кисти в
верхней панели
настроек инструмента
Образцы берем часто, следим, чтобы не было повторов. Окончательный результат после работы инструментом Штамп
:
Вот вы и узнали, как легко и просто, за 5 минут, выровнять горизонт и получить качественную фотографию. Делайте свои фото еще привлекательнее и не переживайте, если они не получились с первого кадра.
Так каким же образом я могу перестроить блоки внутри документа и расположить их геометрически правильно относительно друг друга и всего документа? Конечно, я мог бы попытаться упорядочить их вручную с помощью «Перемещения» (Move Tool), но это займет приличное время, и я сомневаюсь, что я был бы в состоянии разместить их точно, используя метод «на глаз».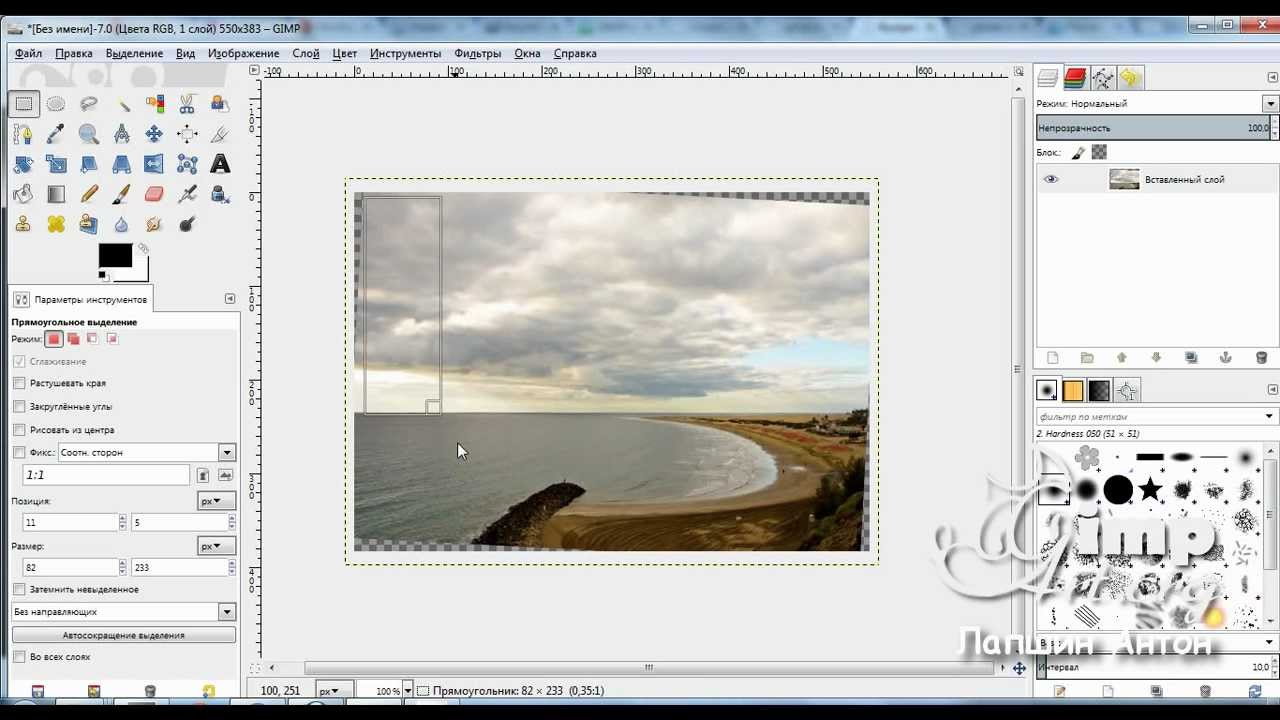 Лучше, и гораздо более проще выровнять и упорядочить блоки с помощью специальных опций выравнивания
Лучше, и гораздо более проще выровнять и упорядочить блоки с помощью специальных опций выравнивания
(Align and Distribute options).
Чтобы получить доступ к этим опциям, мы должны выбрать инструмент (Move Tool):
При выбранном «Перемещении», опции выравнивания отобразятся в виде ряда иконок в панели параметров в верхней части экрана. На данный момент, иконки отображены серым цветом и недоступны, т.к. в Панели слоёв у меня выбран только один слой, и выравнивать его попросту не с чем:
Давайте посмотрим, что произойдет, если выбрать несколько слоёв. Зажав клавишу Ctrl, я выберу три слоя, «Top Left», «Top Right» и «Top Center»:
Опции теперь активны. Давайте теперь подробнее рассмотрим каждую из них.
Опции выравнивания
Это первые шесть значков в группе опций. Перечисляю назначение значков слева направо: — выравнивание по верхним краям — центры слоёв по вертикали — по нижнему краю — по левому краю — центры по горизонтали — по правому краю
Эти опции могут применяться к содержимому двух или более слоёв и будут отталкиваться от краёв либо от центров содержимого:
Опции распределения
Перечисляю их слева направо: — распределение по верхним краям содержимого — по центрам слоёв по вертикали — по нижним краям — по левым краям — по центрам по горизонтали — по правым краям
Внимание! Обратите внимание, для того, чтобы опция стала доступна, вам необходимо иметь выбранными три или более слоя!
А теперь давайте посмотрим, как на практике применить эти опции для упорядочения блоков в моем документе. Как вы помните, я выбрал три слоя — Top Left, Top Center, и Top Right (верхний левый, верхний центральный, верхний правый). Я собираюсь временно отключить другие блоки в документе, нажав на значок видимости каждого. Я отключил видимость только для наглядности, на работу опций выравнивания это нисколько не влияет:
Как вы помните, я выбрал три слоя — Top Left, Top Center, и Top Right (верхний левый, верхний центральный, верхний правый). Я собираюсь временно отключить другие блоки в документе, нажав на значок видимости каждого. Я отключил видимость только для наглядности, на работу опций выравнивания это нисколько не влияет:
Теперь в окне документа остались видимыми всего три блока:
Для начала, я выровняю эти три блока по горизонтали по верхнему краю блоков. Чтобы это сделать, следует нажать на опцию «выравнивание по верхнему краю» (Align Top Edges) в панели параметров:
При этом Photoshop определяет положение этих трёх блоков, выясняет, какой из них находится ближе к верху документа, а затем перемещается два других блока до уровня верхней кромки самого верхнего, в данном случае, это блок с жёлтой буквой «О», и это действие выполняется мгновенно. Для лучшего понимания этого момента наведите мышку на картинку, при этом отобразится изображение с положением блоков до
перемещения:
Который позволяет автоматически со сто процентной точностью выровнять любой объект/слой по центру изображения или его краям
. Также можно выровнять относительно отдельно взятого участка на изображении. Все это очень просто и об этом пойдет речь в данной статье.
Также можно выровнять относительно отдельно взятого участка на изображении. Все это очень просто и об этом пойдет речь в данной статье.
Как правило, новички эту операцию делают на глаз, что совсем не обязательно. Выберите инструмент Перемещение
и обратите внимание на его . Там имеется ряд настроек, которые и отвечают за эту задачу (
смотрите на скриншоте
):
Первые три кнопки отвечают за выравнивание по вертикали (слева направо): по верхнему краю, по центру, по нижнему краю.
Следующие три кнопки отвечают за горизонтальное выравнивание (слева направо): по левому краю, по центру, по правому краю.
Таким образом, чтобы разместить объект ровно по центру, нужно выбрать центрирование по вертикали и горизонтали.
Самое главное правило выравнивания:
прежде всего, вы должны указать фотошопу область, относительно которой программа и должна искать края или середину. Пока вы этого не сделаете, кнопки выравнивания будут не активными, то есть их нельзя нажать.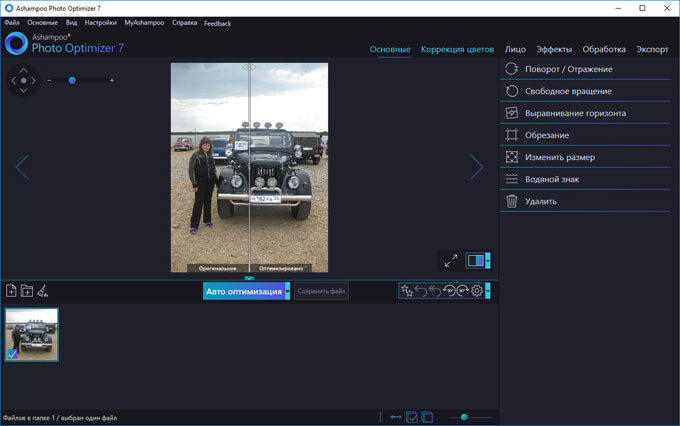
В этом и кроется секрет того, как сделать объект посередине всего изображения или его отдельного фрагмента.
Итак, последовательность действий следующая:
Допустим, нужно разместить по центру эту картинку:
Выравниваем горизонт на фото онлайн
Естественно, далеко не у всех установлен нужный нам графический редактор. Неважно по каким причинам его у вас может не быть (лень скачивать, слабый комп, мало места и т.д.). Но это же не означает, что теперь вы должны смотреть фото с заваленным горизонтом. Не переживайте, я покажу вам пару способов как это исправить без фотошопа.
Вообще, я изначально надеялся на Pixel Editor, который по своей сути является онлайн аналогом фотошопа с его инструментами, панелями и слоями. Но, к сожалению, нужных функций, таких как поворот или рамка, там обнаружено не было, поэтому придется делать всё с помощью других решений. Но Слава Богу они есть.
Editor Photo
Editor Photo — это отличный бесплатный онлайн редактор фото, который не обладает гигантским набором функций, но выровнять горизонт может очень легко.
Pixenate
Еще один довольно неплохой онлайн редактор изображений, который хоть и не обладает широким выбором функций, но зато кривоту исправляет очень достойно и всего в пару кликов. Единственный минус, что сервис поддерживает только английски и испанский языки. Но поверьте, знание языков вам здесь не понадобится.
- Заходим на сайт pixenate.com и сразу выбираем пункт » Choose your image to edit
» . Далее выбираем файл с нашего компьютера и жмем на кнопку «Upload this image» . - Теперь ищем значок «Straithen Horizon» и жмем на него. Этот инструмент создан как раз для нашей цели.
- Далее, наш экран разделится на две половины. В первой половине изображения нам нужно будет поставить точку начала нашего заваленного горизонта. После этого нужно будет поставить вторую точку в конце. После этого программа сама развернет изображение таким образом, чтобы фотография выровнилась.
- Осталось только обрезать то, что вышло за границы. Для этого жмем на значок «Crop Photo» , на котором изображены ножницы.
 Сразу после этого жмите на кнопку «Apply» (тут менять ничего не нужно). Как видите, изображение тут же приняло нормальный вид.
Сразу после этого жмите на кнопку «Apply» (тут менять ничего не нужно). Как видите, изображение тут же приняло нормальный вид. - Теперь жмем на кнопку Save to Disk , после чего наша отредактированное фото тут же сохранится в папку «Загрузки» , ну или куда вы там созраняете всё, что качаете из интернета.
Croper
Ну и напоследок я хотел бы рассказать еще об одном онлайн редакторе, который многие называют онлайн фотошопом. Но тем, кто его так называет, нужно язык оторвать за такое сравнение, естественно образно говоря. Как редактор он очень простой, набор функций очень скудный, и даже исправлять горизонт немного геморройно. Но тем не менее он это умеет, а значит достоен, чтобы внести его в наши сегодняшние способы…
- Зайдите на сайт croper.ru , выберите меню «Файлы» — «Загрузить с диска» . После этого жмем на кнопку «Выбрать файл» и ищем его у себя на компьютере. В завершении нужно будет нажать на кнопку «Загрузить» .
- Делее, выбираем в меню «Операции» пункт «Редактировать» — «Повернуть» .
 Вас должно будет перекинуть в отдельное окно.
Вас должно будет перекинуть в отдельное окно. - И вот теперь начинается самая жесть. Здесь нет визуального поворота, поэтому придется примерно определять, на сколько градусов нам нужно развернуть изображение. Например, я вижу, что мне нжно сместить картинку влево, и я так думаю, что градусов на 5-10. Попробую поставить 5 и нажаить «Налево» .
- Есть! Вроде попал, но если вдруг у вас не получилось, то вы можете дальше прицеливаться. Очень геморройно.
- А теперь идем в меню «Операции» — «Редактировать» , только на сей раз выбираем пункт «Обрезать» . Вот, в чем еще неудобство. Нам приходится пользоваться двумя инструментами вместо одного, хотя в фотошопе, с помощью кадрирования всё делается сразу.
- Во вновь открывшейся странице нам нужно будет тянуть за уголки визуальной рамки, чтобы картика была без белых областей. После этого жмем на кнопку «Применить» .
Как видите, исправить совсем заваленный горизонт — это очень просто, причем не обязательно при этом использовать фотошоп.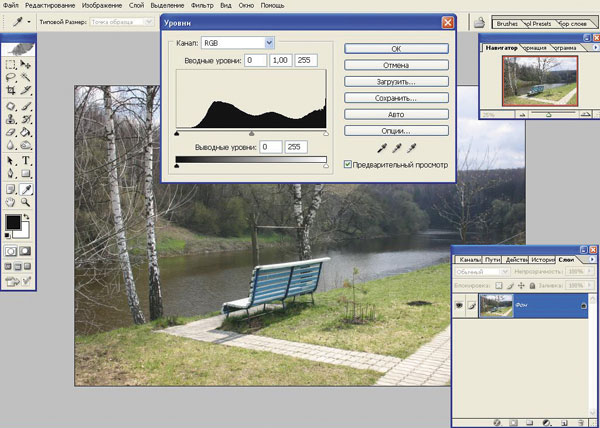 Но я всё равно всегда пользуюсь именно фотошопом. Для меня он удобнее и интереснее, да и приноровился я уже делать подобные вещи через него, хотя многие со мной не согласятся. Кстати, напишите в комментариях, какой способ вам понравился больше.
Но я всё равно всегда пользуюсь именно фотошопом. Для меня он удобнее и интереснее, да и приноровился я уже делать подобные вещи через него, хотя многие со мной не согласятся. Кстати, напишите в комментариях, какой способ вам понравился больше.
Ну а если вы хотите изучить фотошоп с полного нуля или дотянуть свои знания до отличного результата, то рекомендую вам посмотреть этот замечательный видеокурс . Все разложено по полочкам, никакой воды, всё только по делу, а рассказано и показано с таким интересом, что вы просто не сможете оторваться! В общем очень рекомендую.
С уважением, Дмитрий Костин.
Как выровнять горизонт в фотошопе (1 способ)
Открываем фото с заваленным горизонтом в фотошопе (Ctrl + O).
Переходим в меню Фильтр-Коррекция дисторсии (Filter-Lens Correction):
Откроется следующее окно, в котором выбираем второй сверху инструмент, Выпрямление
:
При помощи мыши проводим линию, соприкасающуюся с горизонтом. На рисунке ниже линия отмечена красным:
Когда линия готова, отпускаем клавишу мышки.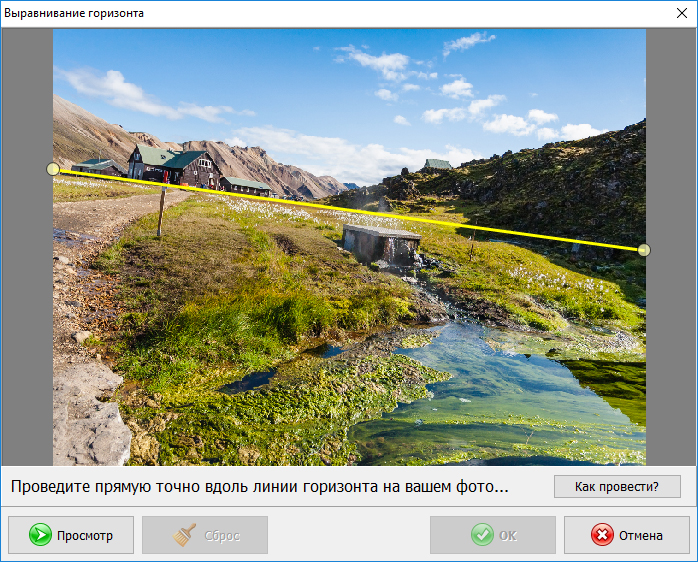 Вуаля!
Вуаля!
Заваленный горизонт выровняли в несколько кликов мышью!
Что можно сделать?
Есть элементы, которые препятствуют получению фотографии с идеально ровным горизонтом:
- Неровный склон в кадре
- Заметная дисторсия объектива
- Простое отсутствие горизонта на некоторых фотографиях
- Другие обманчивые перцептивные элементы
Что делать в таких, то есть почти во всех, случаях?
Я советую работать с визуальным горизонтом. Чаще всего фотографии должны выглядеть ровным, даже если с технической точки зрения это не так.
Для этого обращайте внимание на любые визуальные подсказки в кадре. Может это дерево, которое выглядит наклоненным? Или на переднем плане есть линии, влияющие на восприятие горизонта?
Не стоит слепо доверять функции «автовыравнивания» в вашей программе для постобработки, пузырьковому уровню и встроенному виртуальному горизонту камеры. Даже ровная линия вдоль горизонта не всегда срабатывает. Хоть эти техники и работают в определенных ситуациях, они совершенно бесполезны при коррекции визуального горизонта.
Есть еще один совет, о котором я хотел бы рассказать: во время постобработки горизонтально отразите фотографию. Глядя на зеркальную версию, вы по-новому увидите снимок и заметите потенциальные проблемы с горизонтом, которые до этого были не видны.
Зеркально отразите фотографию по горизонтали.
Помимо этого, я советую время от времени пересматривать старые фотографии и обращать внимание, до сих пор ли их горизонт кажется ровным. Таким образом, вы сможете окинуть свои работы свежим взглядом, не привыкая к ним и не начиная упускать недостатки.
Еще более сложные случаи
В ситуации с неровным холмом большинство людей согласится, что нужно наклонить рамку для получения ровной фотографии. Но зачастую попадаются значительно более сложные задачи.
Иногда определенные визуальные элементы заставляют фотографию выглядеть
наклоненной даже, если это не так. Например, горизонт фотографии ниже идеально прямой, но многим покажется, что он сильно наклонен (выше в левой части и ниже в правой):
Nikon D5100 + 18-55мм f/3. 5-5.6 @ 32мм, ISO 100, 6 с, f/22.0
5-5.6 @ 32мм, ISO 100, 6 с, f/22.0
Вот точно та же фотография, но с горизонтальной линией. Я нарисовал ее немного ниже горизонта, чтобы всё было максимально очевидно:
Горизонт абсолютно ровный.
Откуда тогда взялся наклон в исходной фотографии?
В нашем случае ответ кроется в других линиях — волнах, омывающих берег. Из-за уклона пляжа волны кажутся скошенными. Поэтому получается так, что практически все визуальные направляющие
указывают на то, что справа есть сильный наклон вниз. Единственная ровная линия — сам горизонт, который недостаточно визуально выделяется, чтобы перевесить контрпримеры на переднем плане.
Это не единственный случай, когда ровный горизонт может казаться нарушителем. При правильном подходе, визуальное восприятие человека очень легко обмануть. В качестве примера, посмотрите на фигуру ниже. Ясно видно, что она наклонена (левая сторона задрана вверх, а правая опущена вниз):
На самом деле всё не так. Эта фигура абсолютно
ровная. Однако, большинству людей кажется, будто она расположена под углом, поскольку на локальном уровне мозг видит, как наклонен каждый элемент, и делает вывод, что общая фигура тоже неровная. Если закрасить все линии одним цветом и добавить направляющие, становится понятно, что на самом деле квадрат не наклонен:
Однако, большинству людей кажется, будто она расположена под углом, поскольку на локальном уровне мозг видит, как наклонен каждый элемент, и делает вывод, что общая фигура тоже неровная. Если закрасить все линии одним цветом и добавить направляющие, становится понятно, что на самом деле квадрат не наклонен:
Точно такая же ситуация с фотографиями. Даже если горизонт фотографии технически правильный (при сравнении его с горизонтальной линией, нарисованной в специальном ПО), это не значит, что он выглядит плоским. Определенные визуальные элементы могут так или иначе его исказить. Снова, опирайтесь на визуальный горизонт, так как это — лучший способ придать фотографии ощущение ровности.
Фотоэффекты и фотофильтры
Трудно представить мир фотографии без возможности превратить фото из цветного в черно-белое, обработать его фильтром сепия или сделать виньетирование. Для творческой обработки у нас также есть эффект пикселизации.
Создавайте винтажные фотографии с помощью эффекта ретро, используйте Tilt-Shift эффект, чтобы превратить пейзажные снимки в «игрушечные» или же акцентируйте внимание зрителя на центральной области изображения с помощью эффекта виньетирования.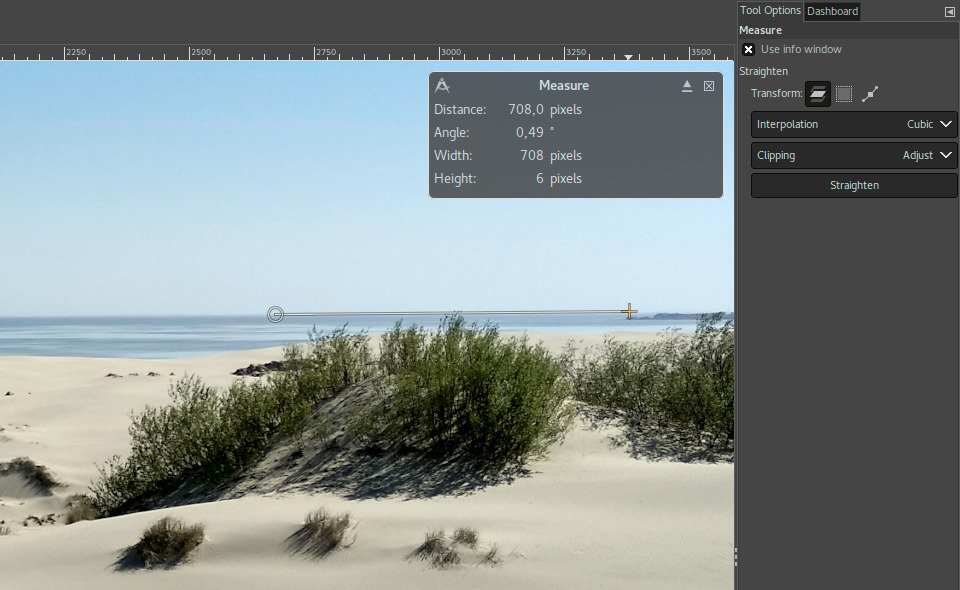
Тема: Как выровнять горизонт в Фотошоп, измерить угол и расстояние на изображении инструментом Линейка, который находится в группе «Пипетка».
Не нужно путать с разбивочными , расположенными вдоль верхнего и левого края рабочего окна и прячущими в себе . Речь пойдет о другой функции редактора.
Чуть ниже читайте как выравнивать по горизонту в Photoshop. Но сначала дадим общие сведения об инструменте.
Открываем группу «Пипетка», нажав на нее правой кнопкой мыши или на нижний черный уголок, выбираем инструмент Линейка. В Фотошоп он используется не часто, но иногда сильно облегчает работу.
Активировать группу можно и горячими клавишами Shift + I. Не отпуская Shift нажимаем несколько раз клавишу I (на русской раскладке «ш»). Поочередно будут становиться активными все функции группы, и так можно выбрать нужную.
Верхняя панель принимает такой вид:
Изначально все цифровые значения обнулены. Щелкните мышкой в начале отрезка, который хотите провести, не отпуская протяните и отпустите во второй точке отрезка.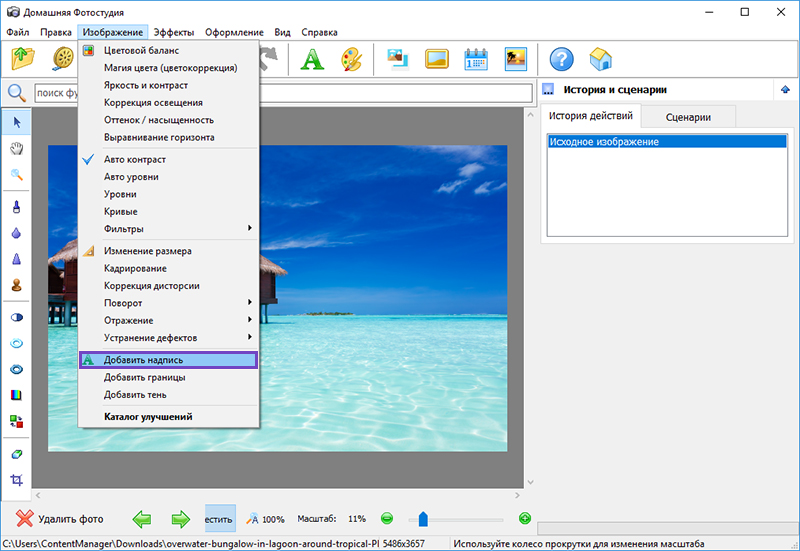
Чтобы линия была строго горизонтальной, вертикальной или под углом 45°, вести ее надо при зажатой клавише Shift.
В процессе работы на панели будут выводиться показания:
Х – координаты первой точки по горизонтали.
Y – координаты первой точки по вертикали.
Ш и В – проекция проведенного отрезка на оси координат. Например, если в прямоугольной фигуре провести отрезок по диагонали с верхнего угла в противоположный нижний, то здесь будут показаны ширина и высота этого прямоугольника.
У – это угол наклона линии.
L1 – длина проведенного отрезка.
L2 – показатель величины угла между отрезками, проведенными линейкой.
Второй отрезок можно провести только при зажатой клавише Alt. Зажимаем Alt, подводим курсор к одной из конечных точек существующего отрезка. Когда возле курсора появится значок угла, зажимаем и проводим вторую линию в любом направлении.
Чтобы переместить созданную линию, подводим курсор к любому месту тела отрезка. Он принимает вид черной стрелки.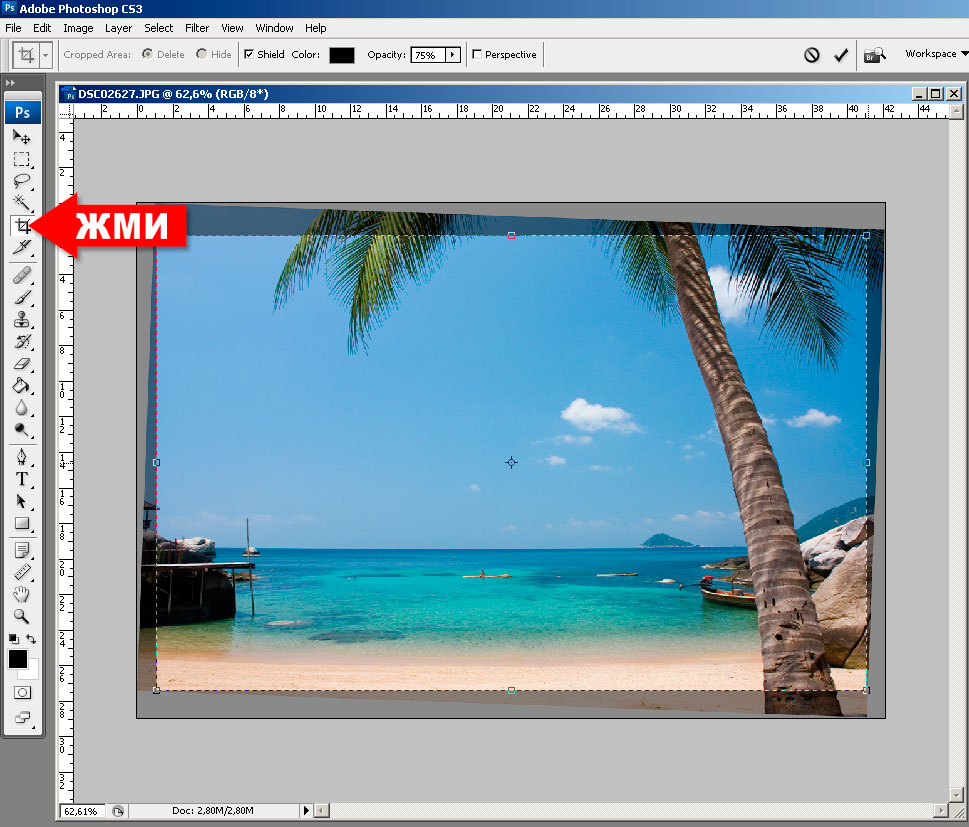 Зажимаем мышкой и перетягиваем. Чтобы изменить размер и направление линии – подводим курсор к одному из концов отрезка и тянем в нужном направлении.
Зажимаем мышкой и перетягиваем. Чтобы изменить размер и направление линии – подводим курсор к одному из концов отрезка и тянем в нужном направлении.
Функция «По шкале измерений» позволяет показывать параметры в единицах, которые установлены на разбивочных линейках вдоль рабочей области редактора. Для этого надо установить галочку.
Кнопка «Удалить» удаляет проведенные линии когда они уже не нужны. Но если они не мешают, можно не удалять. Это вспомогательные линии и при сохранении изображения видны не будут.
Кнопка «Выпрямить» — автоматическое выравнивание линии по горизонтали или вертикали и обрезка. На этом остановимся подробнее.
Выводы
Достаточно ли этих советов, чтобы все фотографии выглядели ровными? По всей вероятности, нет. Выравнивание снимков и работа с визуальным горизонтом требует времени и практики. Я могу поспорить с заявлением, что никто не может полностью овладеть этой техникой, так как каждый человек воспринимает мир по-своему. (То, что для одного выглядит совершенно прямым, другому покажется неровным. )
)
Тем не менее, стоит попробовать. Во многих случаях неровный горизонт создает ощущение отсутствия профессионализма или спешки. Иногда этот эффект добавляется умышленно, тем самым сводя на нет суть этой статьи! Однако, большинство фотографов все же стараются получить прямой горизонт. Если вы тоже к ним относитесь, надеюсь, что мои советы вам помогут!
Вариант 2 — в отдельно взятом фрагменте изображения
Допустим, на изображении присутствует фрагмент, внутри которого нужно идеально ровно разместить какую-нибудь картинку. В своем примере я добавил стеклянный квадрат. Пусть внутри него будет находиться другая картинка (кстати, можно научиться самому делать такой стеклянный квадрат).
Шаг 1
Первым делом, по аналогии с первым вариантом, необходимо выделить этот фрагмент. Как этот сделать?
— Если этот фрагмент находится на отдельном слое (как у меня квадрат, который я отдельно вставил), то нужно нажать Ctrl
и кликнуть мышью по миниатюре слоя, если он не заблокирован).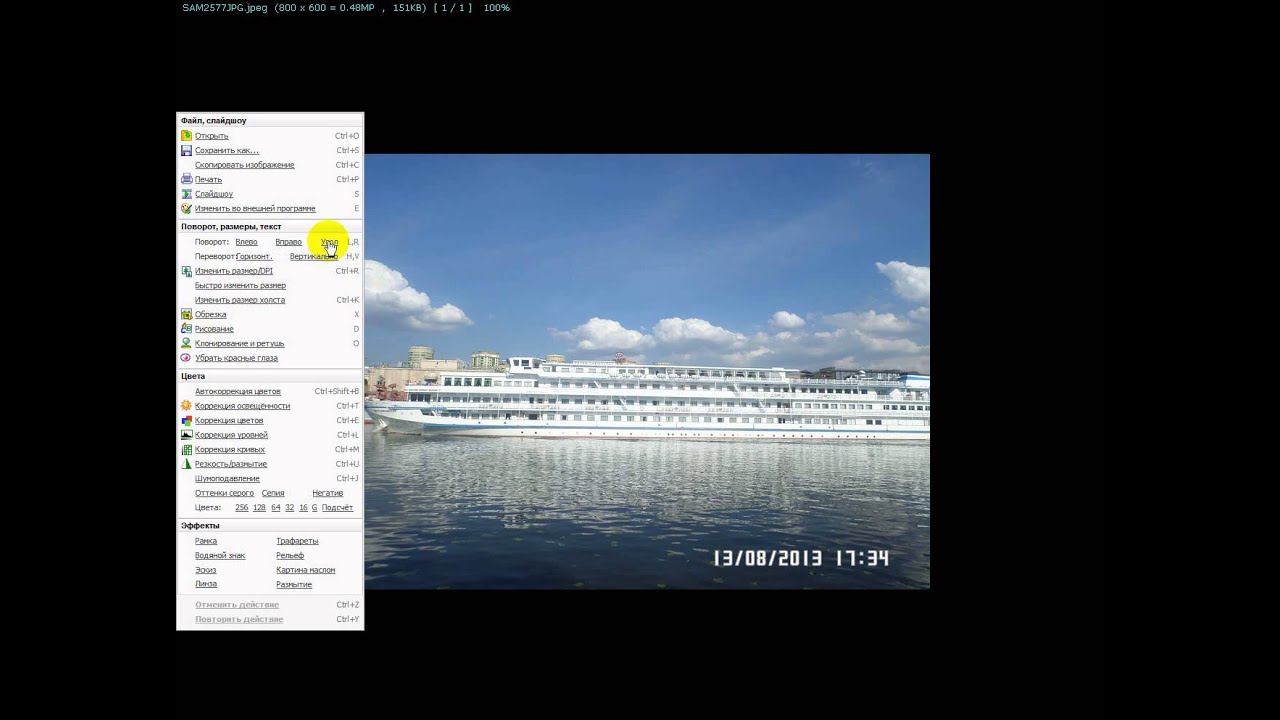
— Если этот фрагмент находится в самом изображении, то нужно выбрать инструменты выделения Прямоугольная и Овальная области
и с их помощью нарисовать вокруг фрагмента ровную выделенную область. Как пользоваться этими инструментами .
Перемещение
и, зажав клавишу
Shift
, нажимате на стрелки направлений на клавиатуре. Картинка будет двигаться с шагом в 10 пикселей.
Если не зажимать эту клавишу, а просто пользоваться стрелками клавиатуры, то картинка будет двигаться с шагом в 1 пиксель.
Заметили ошибку в тексте — выделите ее и нажмите Ctrl + Enter . Спасибо!
– дефект фотографии, при котором наблюдается непараллельность линии горизонта на фотографии к горизонтали на мониторе. встречается не только у начинающих фотографов, но и у профессионалов, ничего в этом страшного нет, его можно легко убрать в фотошопе. Иногда может использоваться как художественный прием в фотографии, известный под названиями «голландский угол» или «немецкий угол».
Наверное вам хочется поскорей узнать ответ на этот вопрос. Сегодня вы узнаете о трех способах решения вопроса “?” и два способа “ ?”. Давайте от слов перейдем к делу.
Обрезка, поворот и изменение размера
Самыми востребованными в фоторедактировании являются такие базовые операции, как обрезка и поворот изображений. Поэтому мы создали интуитивно понятные и быстрые инструменты для выполнения этих действий.
С помощью функции «Поворот» вы можете вращать изображение на 90 градусов вправо и влево, отразить картинку по вертикали или горизонтали и выровнять горизонт. Все операции осуществляются легко и быстро. Чтобы кадрировать (или обрезать) фото, достаточно выбрать область обрезки. При сохранении обработанной фотографии вы можете выбрать расширение (.jpg или.png), качество и размер файла.
Обработать фото
Визуальный горизонт
У каждой фотографии есть так называемый визуальный горизонт — угол, при котором фотография кажется ровной.
В кадре визуальный горизонт не всегда согласуется с действительным.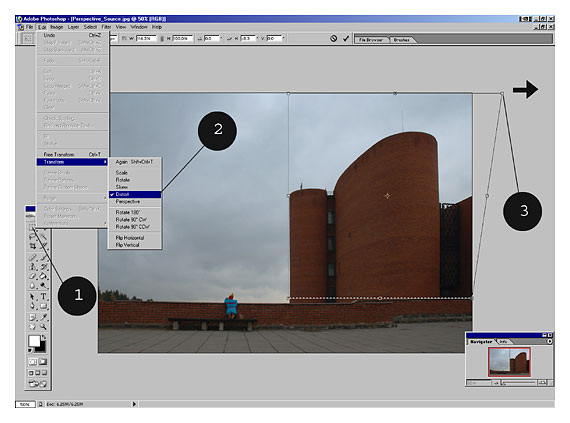 Другими словами, при съемке вы можете пользоваться пузырьковым уровнем и сделать идеально ровный снимок, но все равно будет казаться будто он наклонен. Такая же ситуация происходит с «виртуальным горизонтом» камеры, использование которого может привести к получению неровных фотографий (даже если он работает идеально).
Другими словами, при съемке вы можете пользоваться пузырьковым уровнем и сделать идеально ровный снимок, но все равно будет казаться будто он наклонен. Такая же ситуация происходит с «виртуальным горизонтом» камеры, использование которого может привести к получению неровных фотографий (даже если он работает идеально).
В чем причина? Если отдаленные объекты, например, длинный косогор, проходящий вдоль кадра, расположены под углом, нужно рассматривать их как новый горизонт
. Если они неровные, фотография не будет выглядеть ровной, хоть каким бы идеальным ни был реальный горизонт.
Nikon D800E + 105мм f/2.8 @ 105мм, ISO 100, 1/10, f/16.0
Как видите, эта фотография выглядит достаточно ровной. Однако, на отдаленном «горизонте» виден ступенчатый косогор и мне пришлось значительно выпрямлять финальный снимок, чтобы исправить восприятие фотографии. (Другими словами, визуальный горизонт не совпадал с «технически правильным».)
Простые случаи
Иногда не возникает совершенно никаких проблем.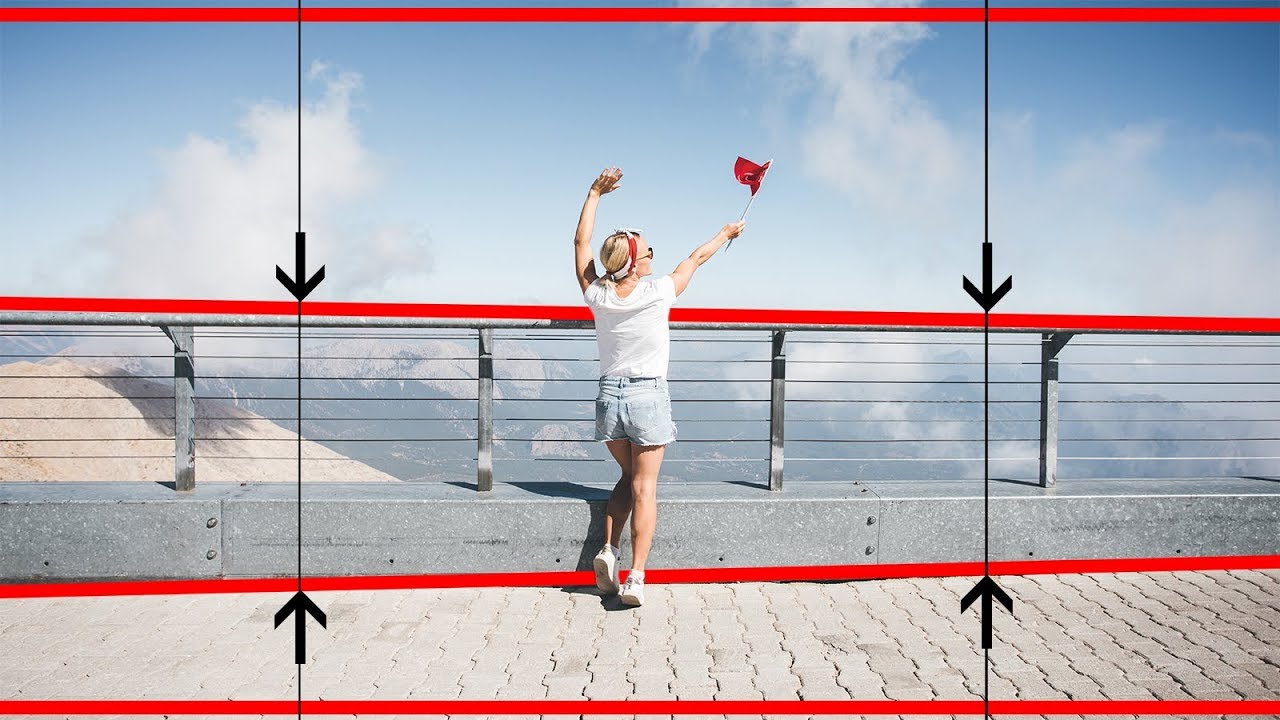
В ситуациях, когда горизонт совершенно плоский и вокруг него в кадре нет очевидных отвлекающих элементов — например, морских пейзажей или широких полей — аккуратно выровнять его не составит проблем.
Конечно, уровень горизонта важен и в таких случаях. Но его намного легче достичь и при этом не требуются какие-то дополнительные шаги. Потребуется внести разве что несколько мелких коррекций направления на этапе постобработки (включая коррекцию потенциальной дисторсии).
Nikon D800E + 24мм f/1.4 @ 24мм, ISO 100, 20 с, f/11.0
Однако, такие простые примеры встречаются реже, чем вам кажется. В большинстве случаев присутствует элемент, который заставляет горизонт выглядеть неровным или искривленным. В некоторых ситуациях выраженного горизонта вообще может не быть. Тогда понадобится совершенно другой подход.
Как сделать выравнивание фотографий онлайн
Сейчас существует множество фоторедакторов, позволяющих очень быстро поправить все недочеты снимка, делающих картинку высококачественной и уникальной.
Такие программы работают через облачные сервисы, что отличает их от декстопных вариантов, благодаря чему они не требуют много ресурсов ПК. В статье мы рассмотрим, как через онлайн-сервисы подровнять фотографию относительно линии горизонта.
Сервисы для выравнивания картинок
Существует много сервисов, позволяющих по-максимуму обработать фотографию: применить разные эффекты, исправить эффект красных глаз, «перекрасить» волосы, но гораздо хуже, если фотография неровная.
Фотография бывает перекошенной из-за нескольких причин: дернулась рука во время съемки, или же иначе не получилось сфотографировать нужный объект. В результате сканирования фотокарточка могла получиться неровной, потому что она была нехорошо размещена на стекле прибора. Любые недочеты можно легко исправить при помощи online-сервисов.
Вариант 1: Canva
Canva имеет широкий функционал в сфере выравнивания изображений. Фотографию можно очень просто расположить желаемым образом в пространстве относительно других предметов, текста и прочего с помощью функции поворота, осуществляемого при помощи специализированного маркера.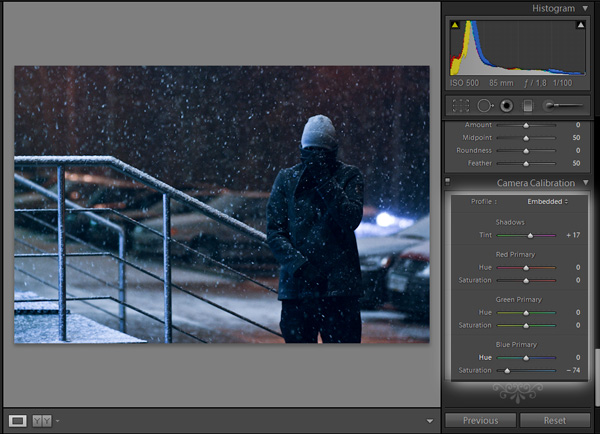
Через 45° картинка будет автоматически застывать, что способствует наиболее точному и правильному подбору угла в итоге работы. Для профессиональных фотографов есть приятная новость: в сервисе есть специальная линейка, её можно выровнять объекты на фотографии относительно иных.
Недостаток сервиса состоит в том, что для того, чтобы получить весь спектр функционала, нужно пройти регистрацию или войти на сайт, используя имеющийся аккаунт социальных сетей.
Читайте также:
3 онлайн сервиса, которые помогут снять эффект красных глаз с фото
Как изменить размер фотографии онлайн: ТОП 4 сайта
Где и как можно убрать фон на фотографиях онлайн
Мультяшный эффект на фото: 8 онлайн сервисов
Для того, чтобы начать редактирование, нужно нажать на «Изменить фото» на основной странице.
Как начинается работа с сайтом Canva:
- Проходим регистрацию или авторизацию.
- Нужно выбрать, для каких целей будет использован сайт, потом открываем редактор.

- Просматриваем обучение пользователя и кликаем на «руководство закончено». После этого надо щелкнуть на всплывающем окне на «Создайте собственный дизайн».
- Нужно выбрать, для каких целей будет использован сайт, потом открываем редактор.
- Берем нужный дизайн (отличия разных вариантов состоит в размере холста), либо набираем собственные размеры при помощи строки «Использовать специальные размеры».
- Открываем раздел «Мое», нажимаем на «Добавьте собственные изображения», после этого нажимаем на фото, нужное для работы.
- Переносим фотокарточку на поле и изменяем положение, используя нужный маркер.
- Кнопка «Скачать» сохранит итог работы.
Этот сервис имеет много функций для работ с фотокарточками, но могут возникнуть сложности при самом первом его использовании.
Вариант 2: Editor.pho.to
Это еще один сервис, регулирующий картинки онлайн. Его преимущество относительно Canva состоит в том, что для использования не нужно нигде регистрироваться или авторизоваться, кроме тех ситуаций, когда идет работа с картинками из Фейсбука. Сервис быстро работает, а в функциях и возможностях очень легко разобраться.
Сервис быстро работает, а в функциях и возможностях очень легко разобраться.
- Открываем сервис и выбираем «Начать редактирование»
- Нужно загрузить фотографию с устройства или с Фейсбука.
- Нажимаем на «Поворот», расположенный на панели слева.
- Двигаем ползунок, чтобы добиться желаемого результата.
- Важно заметить: то, что окажется вне области поворота, будет обрезано.
- Как только поворот будет завершен, нажимаем на «Применить».
- Если нужно — добавляем другие фотоэффекты.
- После завершения работы нужно кликнуть на «Сохранить и поделиться».
- Как только обработка завершена, кнопку можно найти внизу экрана.
- С помощью кнопки «Скачать» готовое изображение будет загружено на ПК.
Вариант 3: Croper
Сервис Croper используется тогда, когда нужно развернуть фотокарточку на 90 или 180 градусов для более удобного просматривания.
Также сервис предоставляет возможность выровнять изображение, которое было сделано под неправильным ракурсом.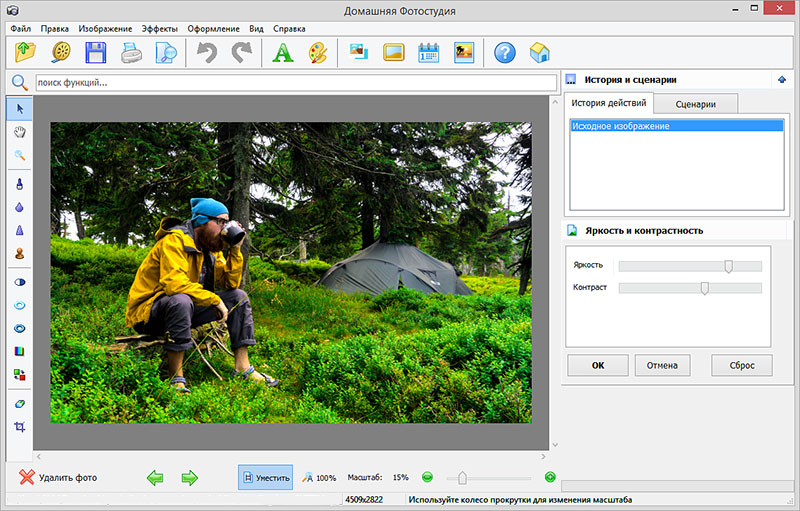 А если вы хотите специально немного повернуть фотографию, чтобы придать ей особую художественную изюминку — сайт Croper тоже может помочь это сделать.
А если вы хотите специально немного повернуть фотографию, чтобы придать ей особую художественную изюминку — сайт Croper тоже может помочь это сделать.
- Заходим на сервис и кликаем на кнопку «Загрузить файлы».
- Щелкаем на «Обзор», выбираем то изображение, что нужно исправить, жмем на «Загрузить» для продолжения работы.
- Переходим в «Операции», «Редактировать», кликаем на «Повернуть».
- В строке сверху нужно выбрать необходимые параметры поворота. Набираем желаемый угол и кликаем «Налево» или «Направо», смотря куда хотите повернуть изображение.
- Когда работа завершится, нужно перейти в раздел «Файлы» -> «Сохранить на диск» или при желании можно загрузить работу в соц.сети.
В этом сервисе фотографии выравниваются без обрезания лишних частей, поэтому после выбора нужного угла лучше убрать ненужные части, используя функционал сервиса.
Вместе мы проанализировали наиболее известные онлайн-сервисы, с помощью которых можно выровнять изображение.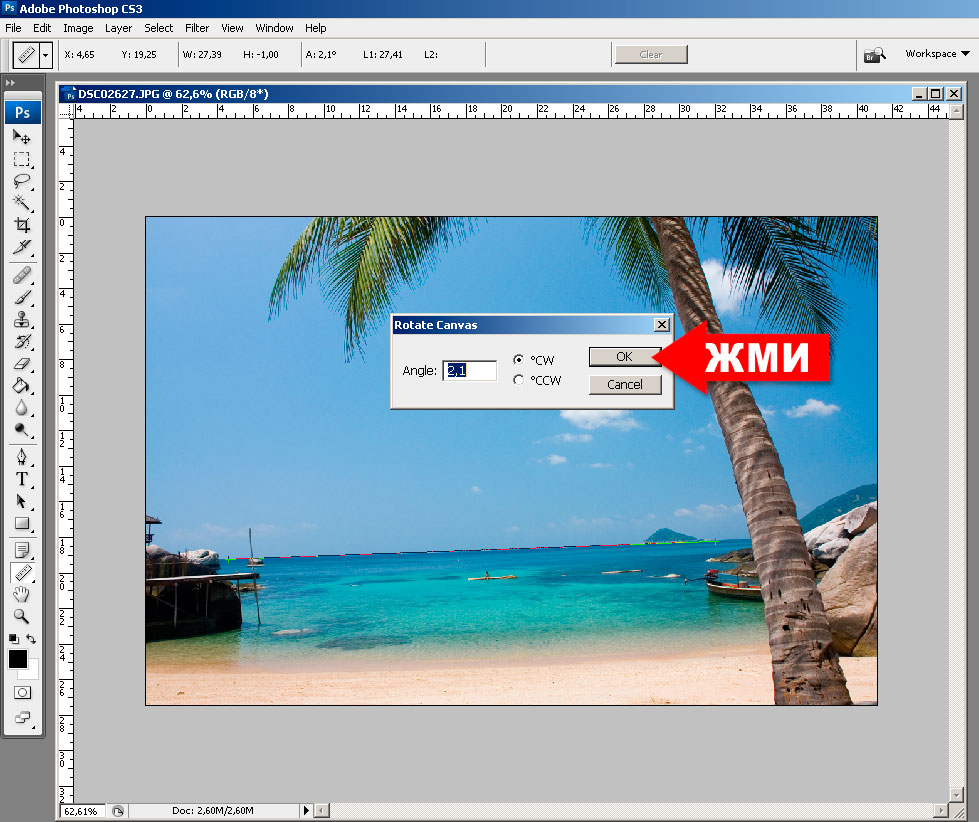 Наиболее удобный для пользователя — сервис Editor.pho.to, ведь в целом работа с ним более простая, к тому же после выравнивания фотографии не нужно дополнительно ее обрабатывать.
Наиболее удобный для пользователя — сервис Editor.pho.to, ведь в целом работа с ним более простая, к тому же после выравнивания фотографии не нужно дополнительно ее обрабатывать.
Выравнивание горизонта
Автор Ирина Сподаренко. Ссылка на статью и автора обязательна.
В этом простом уроке для начинающих фотошоперов рассматриваются 2 простых способа выравнивания горизонта на фотографии.
Линия горизонта присутствует далеко не на каждом пейзажном снимке, а в помещении это понятие вообще бессмысленно. Но термин «завален горизонт» применяют для обозначения любого явно видимого на фотографии перекоса.
Если камера в момент съемки находилась не строго горизонтально, а под каким-то углом, то кажется, что вертикальные объекты как бы заваливаются в сторону. Объекты, которые просто обязаны быть горизонтальными, наклонены под каким-то углом. Например, поверхность воды в аквариуме всегда горизонтальна, цепь, к которой подвешен тяжелый светильник, всегда вертикальна.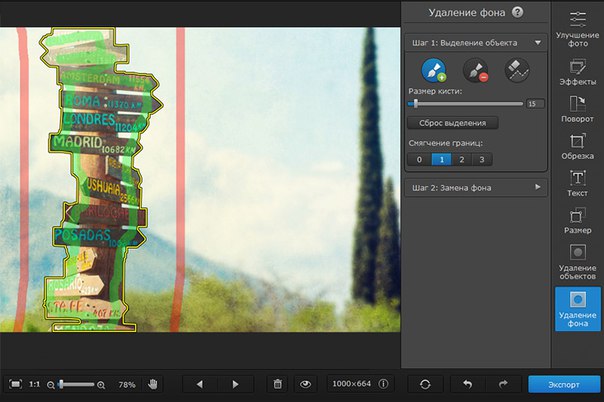 О таких недостатках на фотографиях говорят, что заметен «завал горизонта».
О таких недостатках на фотографиях говорят, что заметен «завал горизонта».
Иногда такое искажение это специальный художественный прием, но чаще – погрешность, требующая исправления.
Программа Photoshop предоставляет различные возможности устранения перекоса фотографии, рассмотрим два самых простых способа выравнивания горизонта.
Откройте изображение в фотошопе. На фотографии явно видно, что линия горизонта, где море переходит в небо, скошена.
1 способ.
Выровнять фотографию можно простым поворотом на нужный угол. Чтобы не поворачивать наугад, воспользуйтесь инструментом Направляющая. Зацепите курсором верхнюю линейку и тяните ее вниз (если линеек нет, включите их View (Вид) > Rulers (Линейки)). Линейка, конечно же, останется на месте, а за курсором потянется горизонтальная направляющая какого-нибудь яркого цвета.
Дотяните ее до линии горизонта. Она покажет, как должен быть расположен горизонт.
В открытом документе есть только один слой — фоновый. Чтобы его можно было поворачивать, кликните на нем 2 раза в панели Layers (Слои) или сделайте дубликат этого слоя и работайте в этой копии.
Нажмите комбинацию Ctrl+T или выполните команду Edit (Редактирование) > Transform (Трансформация)> Rotate (Поворот) и поверните картинку так, чтобы горизонт выровнялся относительно направляющей.
По краям появились небольшие области фона. Их надо обрезать. Выберите инструмент Crop (Рамка) в панели инструментов Photoshop и обрежьте края. Как обрезать края фотографии.
Результат:2 способ.
Этот способ выравнивания горизонта еще проще. Выберите инструмент Crop (Рамка или Кадрирование) в панели инструментов Photoshop и произвольно выделите рамкой часть изображения так, чтобы нижняя граница рамки оказалась близко к линии горизонта.
Указатель мыши в углах выделенной области принимает вид изогнутой стрелки, значит рамку можно поворачивать.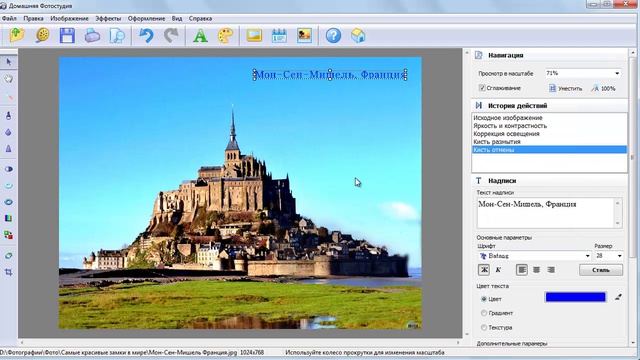 Поверните рамку до совпадения нижней границы рамки с линией горизонта.
Поверните рамку до совпадения нижней границы рамки с линией горизонта.
Этот угол поворота больше не изменяйте. Растягивайте рамку за середины сторон до краев холста, но не за его пределы. Если вы хотите сохранить пропорции изображения, нажмите и удерживайте клавишу Shift.
Нажмите Enter для завершения поворота и обрезки.
Эти простые способы повернуть изображение и выровнять горизонт пригодятся для исправления любых фотографий, где допущен перекос и объекты выглядят неестественно.
| Метки: |
5 советов по сохранению линии горизонта Уровень
Линия горизонта играет важную роль в пейзажной и другой съемке на открытом воздухе.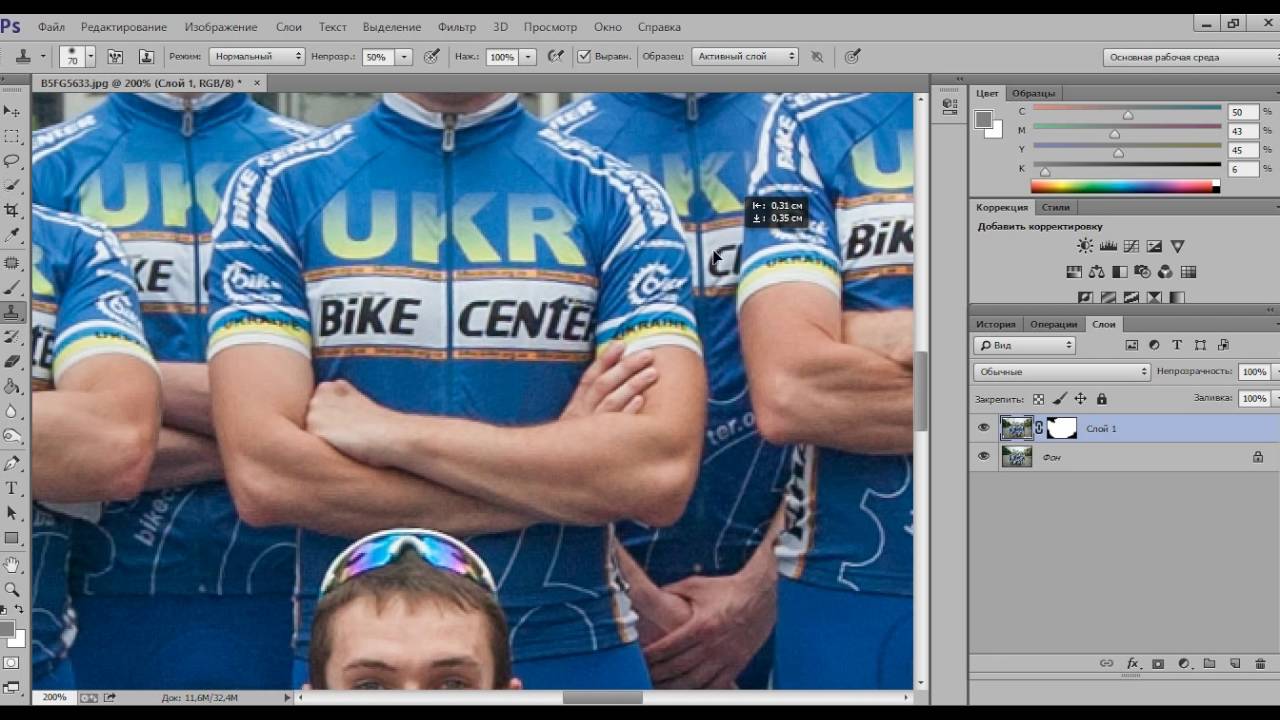 Вы не можете долго заниматься такой фотографией, не столкнувшись с Правилом третей и Золотым сечением, которые обычно применяются к линии горизонта. Даже если на вашем изображении нет истинной линии горизонта, часто есть линия, проходящая через изображение, которая определяет, будет ли оно отображаться ровно.
Вы не можете долго заниматься такой фотографией, не столкнувшись с Правилом третей и Золотым сечением, которые обычно применяются к линии горизонта. Даже если на вашем изображении нет истинной линии горизонта, часто есть линия, проходящая через изображение, которая определяет, будет ли оно отображаться ровно.
Тем не менее, удивительно, как часто у людей получаются кривые линии.Возможно, вы этого не заметите, но часто это первое, что люди видят, глядя на вашу фотографию. Публикация хорошей фотографии только для того, чтобы она выглядела кривой, может быть неприятной. Известно, что новички не замечают этого, но это происходит постоянно. Иногда со мной такое случается.
В этой статье я расскажу, как убедиться, что линия горизонта прямая.
Но прежде чем мы углубимся в это, убедитесь, что вы действительно это проверили. В конце концов, об этом легко забыть.Делайте то, что вам подходит, будь то составление контрольного списка, оставление записки или что-то еще. И сделайте это частью своего рабочего процесса, чтобы делать это каждый раз.
Иногда бывает трудно определить прямую линию горизонта даже при использовании уровня в камере. Это становится особенно трудным, когда он смешивается с другими элементами вашего изображения, которые тоже не прямолинейны. Добавьте искажение объектива, и вы можете получить запутанный беспорядок.
Итак, давайте поговорим об инструментах и методах удержания линии горизонта на одном уровне.Мы перейдем от наиболее очевидных инструментов, о которых вы, вероятно, уже знаете (но которые стоит немного освежить), к менее очевидным инструментам и методам.
Самый простой способ выпрямить линию горизонта — использовать инструмент кадрирования. Практически каждый существующий программный пакет для редактирования фотографий имеет инструмент кадрирования, поэтому он должен быть вам знаком.
Управление инструментом кадрирования Lightroom. Обратите внимание, что элементы управления также позволяют выравнивать фотографии.
В большинстве случаев этот инструмент также позволяет изменять угол изображения.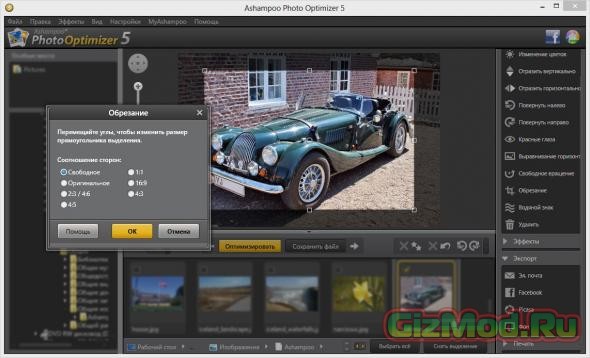 И довольно часто это все, что вам нужно сделать.
И довольно часто это все, что вам нужно сделать.
В Lightroom или Adobe Camera Raw (ACR) выберите инструмент «Кадрирование» и затем немного переместите курсор за пределы изображения. Курсор изменится на изогнутую линию со стрелками на обоих концах, что указывает на то, что щелчок и перетаскивание теперь изменят угол изображения. Щелкните и переместите его, чтобы выпрямить линию горизонта.
Вы также можете сделать это, указав процент угла справа.
2. Избегайте искажений
Иногда изображение может показаться кривым, даже если оно ровное.Это потому, что у большинства объективов есть хотя бы некоторое бочкообразное искажение, из-за которого линия горизонта прогибается по сторонам изображения.
Это действительно влияет на вещи, когда вы кадрируете одну сторону изображения. Провисание будет отображаться с одной стороны (той, которую вы не обрезали), но не с другой, и поэтому ваше изображение будет выглядеть наклоненным в одну сторону.
Вы можете исправить это с помощью уже упомянутых функций выравнивания. Но еще один способ исправить это — устранить искажение, что легко сделать в Lightroom и ACR.
Найдите поле «Коррекция объектива» и установите флажок «Включить корректировку профиля». Затем программа применит автоматическую коррекцию, адаптированную к используемому объективу. Возможно, вам потребуется помочь программе найти ваш объектив, выбрав производителя и, возможно, даже модель. Но обычно программа находит это за вас и применяет автоматическое исправление.
3. Преобразовать в правильный
Иногда вам нужна небольшая помощь в определении того, что действительно уровень.Ваши глаза могут сыграть с вами злую шутку, особенно когда на вашем изображении есть разные линии, идущие в разных направлениях. Lightroom может оказать некоторую помощь на панели «Преобразование».
Панель «Преобразование» Lightroom позволяет устранять различные искажения. Наиболее распространенная регулировка — исправление вертикального искажения, которое наиболее полезно для сходящихся зданий и деревьев.
Лучший способ познакомиться с этими элементами управления — просто поиграть с ними. Просмотрите их все и посмотрите, как они влияют на ваши фотографии.После этого вы узнаете, какие элементы управления будут наиболее полезными.
Вы можете настроить Lightroom для автоматического выравнивания фотографии, нажав кнопку «Уровень» в верхнем левом углу. Однако это не всегда работает, и в этом случае вы можете сделать это вручную с помощью ползунка «Повернуть».
Это отличный набор инструментов, который можно использовать, когда у вас одновременно работают несколько искажений. Вот изображение, которое неровно и, похоже, страдает вертикальным искажением.
А вот то же изображение после нажатия кнопки Auto на панели Transform.
Довольно значительное улучшение, не правда ли? Если вам не нравится то, что вы получаете, вы всегда можете выполнить настройку вручную с помощью ползунков. Это не всегда будет так просто, но иногда этот контроль похож на волшебство.
4. Используйте линейку для проверки
Хорошо, так как же определить, ровная ли линия горизонта на самом деле? Мы уже говорили о команде «Уровень» на панели «Преобразование» Lightroom. Но, возможно, есть еще лучший способ — инструмент линейки Photoshop. Это не интуитивно понятно, и вы не узнаете о нем, пока кто-то вам не покажет.
Вот снимок с кривой горизонтом. Мы воспользуемся инструментом Photoshop «Линейка», чтобы исправить это на следующих двух изображениях.
Начните с выбора инструмента «Линейка» из инструментов в левой части экрана. Затем проведите линию вдоль линии горизонта. Если вы не видите весь горизонт на картинке, просто используйте ту часть, которую видите. И не волнуйтесь — вы можете повторять это столько раз, сколько захотите.
После того, как вы нарисовали линию:
- В главном меню выберите «Изображение»> «Поворот изображения»> «Произвольный».Это вызовет диалоговое окно с числом в поле угла. Это угол, который Photoshop установил на основе линии, которую вы только что нарисовали линейкой.
 Не меняй это.
Не меняй это. - Нажмите ОК.
Photoshop теперь выровняет изображение в соответствии с только что нарисованной линией.
Здесь я использовал шаги, упомянутые ранее, чтобы выпрямить изображение с помощью инструмента «Линейка». Теперь мне нужно обрезать картинку, чтобы она выглядела ровно.
Если все выглядит правильно, обрезайте, чтобы зафиксировать края.Если что-то не так, просто отмените его и попробуйте снова.
Вот окончательное изображение, выпрямленное и обрезанное.
5. Добавьте искажение для исправления без обрезки
Вот еще одна техника Photoshop для выравнивания линии горизонта, не требующая обрезки. Вы просто искажаете изображение, чтобы подтянуть нижнюю часть линии горизонта.
Начните с выбора всего изображения. Вы можете использовать любой удобный для вас инструмент выделения или просто нажать Ctrl + A, чтобы выделить все изображение.Выделив его, выберите в главном меню «Изображение»> «Преобразовать»> «Искажение».
Видите, как здания немного наклоняются вправо? Линия горизонта тоже не совсем ровная. Мы исправим это с помощью команды Transform на следующем рисунке.
Теперь ваше изображение будет иметь серию маленьких прямоугольников по краям и углам. Перетаскивая эти блоки, вы можете исказить изображение. Возможно, вы захотите немного поиграть с ними, чтобы освоиться с инструментом, так как он может быть полезен в различных контекстах.
Для наших целей. просто потяните вверх угол изображения с той стороны, где находится линия горизонта, пока он не выровняется. Теперь ваше изображение выровнено, и его не нужно обрезать.
Я вытащил верхний левый угол, чтобы выровнять здания. Я также слегка потянул вниз левый нижний угол, чтобы выровнять линию горизонта. В этом примере я мог бы изменить угол всего изображения, чтобы добиться того же. Но инструмент Transform обычно дает вам больший контроль.
Вы можете комбинировать эту технику с любыми другими искажениями, которые хотите исправить, например, с исправлением сходящихся зданий.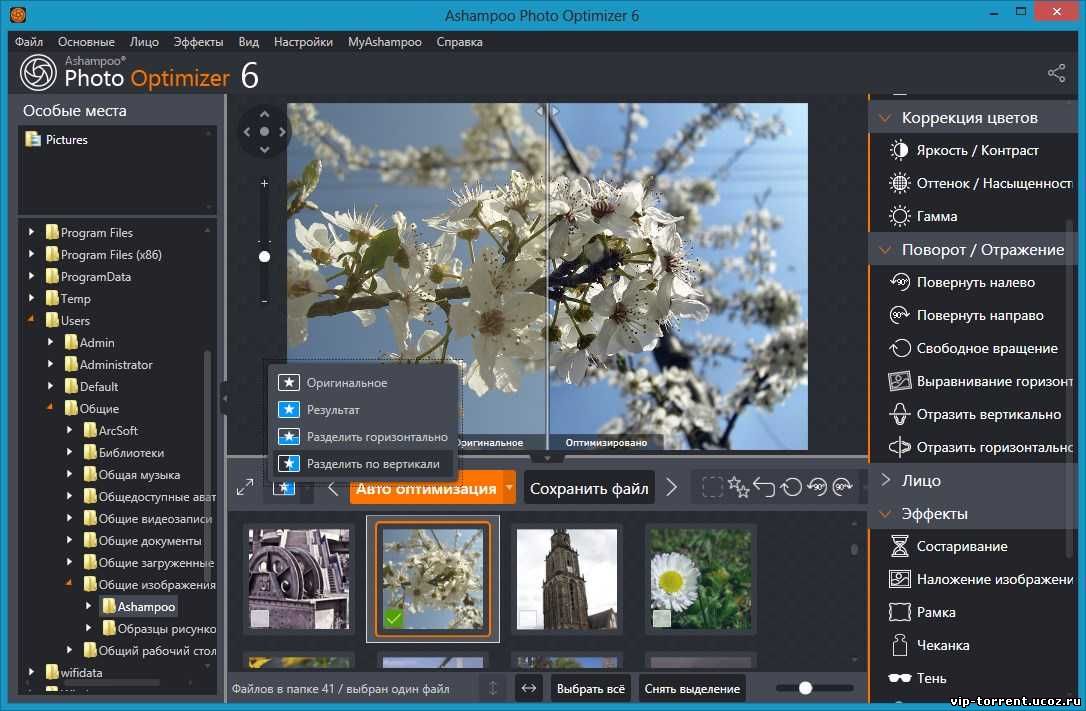
Применение на практике
Одна мысль о том, чтобы иметь прямую линию горизонта, имеет большое значение. Сначала исправьте любые другие искажения, чтобы получить представление о том, как в конечном итоге будет выглядеть изображение.
Если вам не удается определить, является ли линия горизонта ровной, вы можете проверить ее с помощью команды «Уровень» (Lightroom и ACR) или линейки в сочетании с командой «Поворот изображения» (Photoshop).Используйте оба, чтобы понять, что кажется правильным.
Но в конечном итоге математического способа сделать это невозможно. Самое важное — это то, что вы видите собственными глазами.
Выровняйте свои горизонты — журнал цифровых фотографий
Я естественно кривоват. Я не имею в виду психологически или даже физически. Я имею в виду, что когда я держу камеру в руке и пытаюсь удерживать ее ровно по отношению к горизонту на моем снимке, я почти всегда терплю неудачу. То, что мои глаза и рука считают уровнем, всегда наклонено вправо.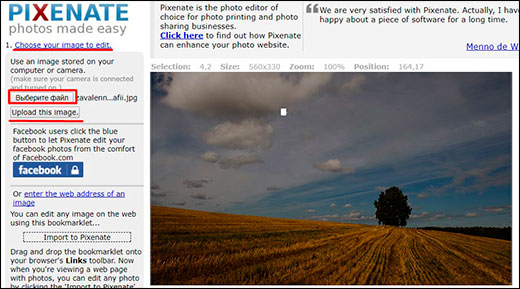 Вы можете получить аналогичные результаты, как бы вы ни старались. А кривые горизонты (или потолки и стены, или деревья, или что-то еще) — верный способ придать картине дешевый и дилетантский вид. Итак, вот мой предпочтительный подход к преодолению моей естественной неспособности сочинять с ровным горизонтом.
Вы можете получить аналогичные результаты, как бы вы ни старались. А кривые горизонты (или потолки и стены, или деревья, или что-то еще) — верный способ придать картине дешевый и дилетантский вид. Итак, вот мой предпочтительный подход к преодолению моей естественной неспособности сочинять с ровным горизонтом.
Сначала установите камеру на штатив. После фиксации на месте вам будет намного легче изучить сцену — будь то через видоискатель или через Live View на ЖК-дисплее — и это, по сути, приведет к более точной композиции.
Встроенный уровень на Canon EOS 5D Mark III Затем на моем Canon EOS 5D Mark III я дважды нажимаю кнопку «Информация» на задней панели камеры. Это вызывает встроенный уровень, который упрощает не только выравнивание горизонта, но и обеспечение того, чтобы моя камера была нацелена на сцену, а не наклонялась вверх или вниз. Этот вид наклона не обязательно выглядит перекошенным, как изогнутый горизонт, но может быть очень удобно начать со сцены, которая идеально выровнена, и при необходимости отрегулировать ее в любом измерении. Многие камеры имеют встроенные виртуальные уровни, поэтому проверьте руководство пользователя, чтобы узнать, подходит ли вам этот вариант. Если нет, значит, вам не повезло. Вы всегда можете использовать спиртовой уровень, установленный на «горячий башмак».
Многие камеры имеют встроенные виртуальные уровни, поэтому проверьте руководство пользователя, чтобы узнать, подходит ли вам этот вариант. Если нет, значит, вам не повезло. Вы всегда можете использовать спиртовой уровень, установленный на «горячий башмак».
Подобно пузырьковым уровням, используемым в столярных работах, эти уровни используют пузырьки воздуха, взвешенные в жидкости. Когда устройство идеально ровно, пузырек уравновешивается между двумя линиями. Это простое, эффективное и удобное устройство для выравнивания камеры в различных ситуациях.А поскольку они устанавливаются непосредственно на башмак вспышки камеры, их также легко использовать и хранить.
Если вы категорически против покупки или ношения дополнительного оборудования, такого как пузырьковый уровень, упомянутый выше, для вас есть один последний вариант. Многие штативы имеют пузырьковые уровни, встроенные в их головы. Они пригодятся для выравнивания самого штатива, а с обнуленной головкой он будет более или менее коррелировать с идеально ровной камерой.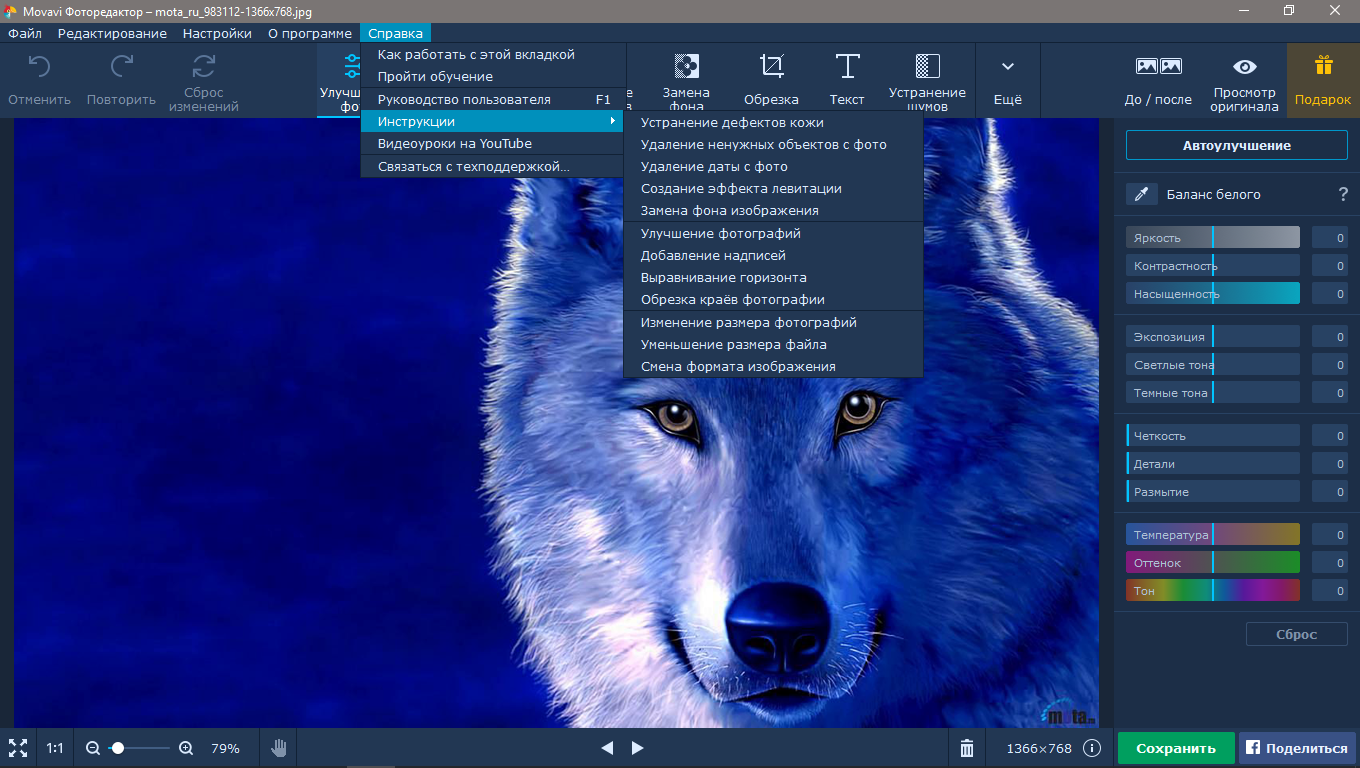 Хотя при таком подходе есть немного больше места для ошибки, он по-прежнему остается наиболее надежным способом обеспечить ровное положение камеры.А когда камера расположена ровно, прямые линии будут прямыми — будь то линии горизонта, стены, деревья или потолки.
Хотя при таком подходе есть немного больше места для ошибки, он по-прежнему остается наиболее надежным способом обеспечить ровное положение камеры.А когда камера расположена ровно, прямые линии будут прямыми — будь то линии горизонта, стены, деревья или потолки.
Если вам все же удается делать кривые снимки, вы всегда можете улучшить их при публикации. Например, с помощью инструмента «Обрезка» Lightroom (находится в верхней части модуля «Разработка») вы можете щелкнуть, чтобы обрезать изображение, а затем поместите курсор за пределы любого угла, а затем щелкните и перетащите, чтобы повернуть изображение.
Хотите сделать это в Photoshop? Здесь есть еще более простой инструмент, предназначенный исключительно для выравнивания горизонтов.Это инструмент «Линейка», который позволяет вам перемещать курсор по любой оси, вертикальной или горизонтальной. Например, он проведет виртуальную линию вдоль горизонта, но затем на втором шаге вы преобразуете ее в реальную редакцию. Откройте диалоговое окно произвольного поворота (Изображение> Поворот изображения> Произвольный), и вы увидите, что значение угла уже введено.
Откройте диалоговое окно произвольного поворота (Изображение> Поворот изображения> Произвольный), и вы увидите, что значение угла уже введено.
Поскольку вы использовали инструмент «Линейка», он определил, что вы должны выровнять линию, которую вы создали, и этот угол сделает это возможным.Просто нажмите «ОК» и наблюдайте, как холст поворачивается, и ваш горизонт фактически выравнивается. У вас также будет дополнительный холст по краям, от которого вы можете избавиться с помощью инструмента Обрезка. Просто щелкните и перетащите прямоугольную область, а затем нажмите C, чтобы превратить ее в инструмент кадрирования. Это определит область, которую вы хотите обрезать, и переключитесь в режим обрезки. Затем просто нажмите Enter, и, вуаля, ваше изображение будет ровным и обрезанным.
Первоначально опубликовано 10 июля 2017 г.
Horizons: как улучшить ваши фотографии за секунды
Это общепринятый факт, что мы, люди, предпочитаем ровный горизонт и плохо реагируем на несбалансированные вещи.
Это правило точно такое же, когда дело касается фотографии. Линия горизонта всегда должна быть прямой. Удивительно, насколько сильное воздействие прямой горизонт добавляет портрету или пейзажу, в равной степени изогнутый горизонт может испортить такую же потрясающую фотографию.
Подумайте о том, сколько усилий мы прилагаем, чтобы повесить каркас у себя дома. Сколько усилий мы прилагаем, чтобы сделать раму идеально ровной; Вы измеряете отметки на стене и выкопаете старый добрый спиртовой уровень, чтобы показать, что это рама, о которой вы говорите.Подумайте также о том, как неприятно, когда рамка слегка наклоняется вправо, вас это действительно беспокоит, не так ли? То же самое и с горизонтами на фотографиях.
Вонки Горизонты в порядке?
Если вы сидите и читаете это, подумайте: «Но какое это имеет значение?» очень просто да, это так. Линия горизонта действительно может сфокусировать весь ваш снимок. Это процесс обучения: как только вы начнете улавливать визуальные ориентиры горизонта в кадрах, вы станете более требовательными к своей работе.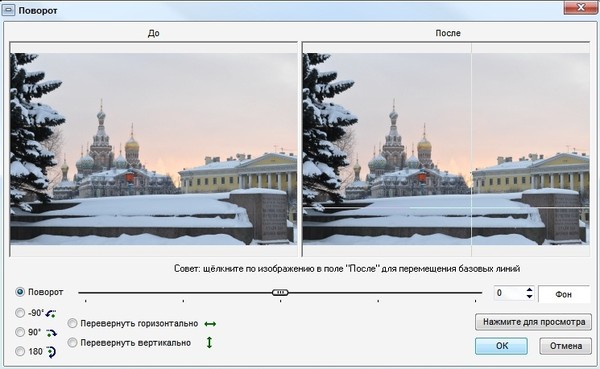 Для тех, кто плохо знаком с фотографией или просто любит делать странные снимки здесь или там, вы можете не заметить изогнутый горизонт.
Для тех, кто плохо знаком с фотографией или просто любит делать странные снимки здесь или там, вы можете не заметить изогнутый горизонт.
На изображении выше видна кривая линия горизонта. Вместо того, чтобы смотреть на общее впечатление от кадра, взгляд привлекает неровность линии горизонта, что вызывает у зрителя чувство раздражения.
Другой способ подумать об этом — когда вы на пляже смотрите на море и небо; независимо от того, где вы находитесь, точка «встречи» и горизонт всегда выглядят прямыми.Если только вы не выпили слишком много коктейлей !!
Ударь по сбалансированному горизонту
Все дело в поддержании баланса. Как и в хорошо сбалансированной диете, важно, чтобы элементы на фотографии были сбалансированы. Будь то там, где море встречается с небом, стена встречается с землей или стена встречается с потолком.
Ум — мощный инструмент. Неровные линии горизонта выводят из равновесия подсознательное восприятие. Для нас неестественно видеть шаткую линию горизонта.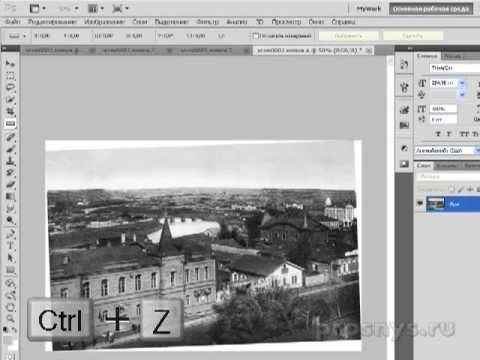 Он может обмануть глаз, заставив его думать, что объекты «падают» или «наклоняются», хотя на самом деле это не так.Взгляд всегда обращается к линиям, поэтому, делая снимок, вы должны помнить о любых линиях, которые есть в композиции.
Он может обмануть глаз, заставив его думать, что объекты «падают» или «наклоняются», хотя на самом деле это не так.Взгляд всегда обращается к линиям, поэтому, делая снимок, вы должны помнить о любых линиях, которые есть в композиции.
Просто создавая эту горизонтальную или вертикальную «прямую» линию, он меняет эффект и весь вид кадра. Например: на этой фотографии вы можете видеть, что линия горизонта наклонена, и воздействие не столь эффективно.
Расширьте горизонты постпродакшна
Когда изображение выровнено, это имеет огромное значение, поскольку визуальное воздействие намного сильнее.
Помните, процесс и магия всегда начинаются с вас и вашей камеры. Не делайте сотни снимков волей-неволей и надейтесь, что на одном из них есть достаточно прямая линия горизонта. Точно так же, как нельзя на 100% полагаться на постобработку. Зачем? Что ж, если вы создадите кадр плотно, выравнивание при пост-обработке может оказаться невозможным. Следовательно, вы можете потерять ключевые элементы и объекты в кадре.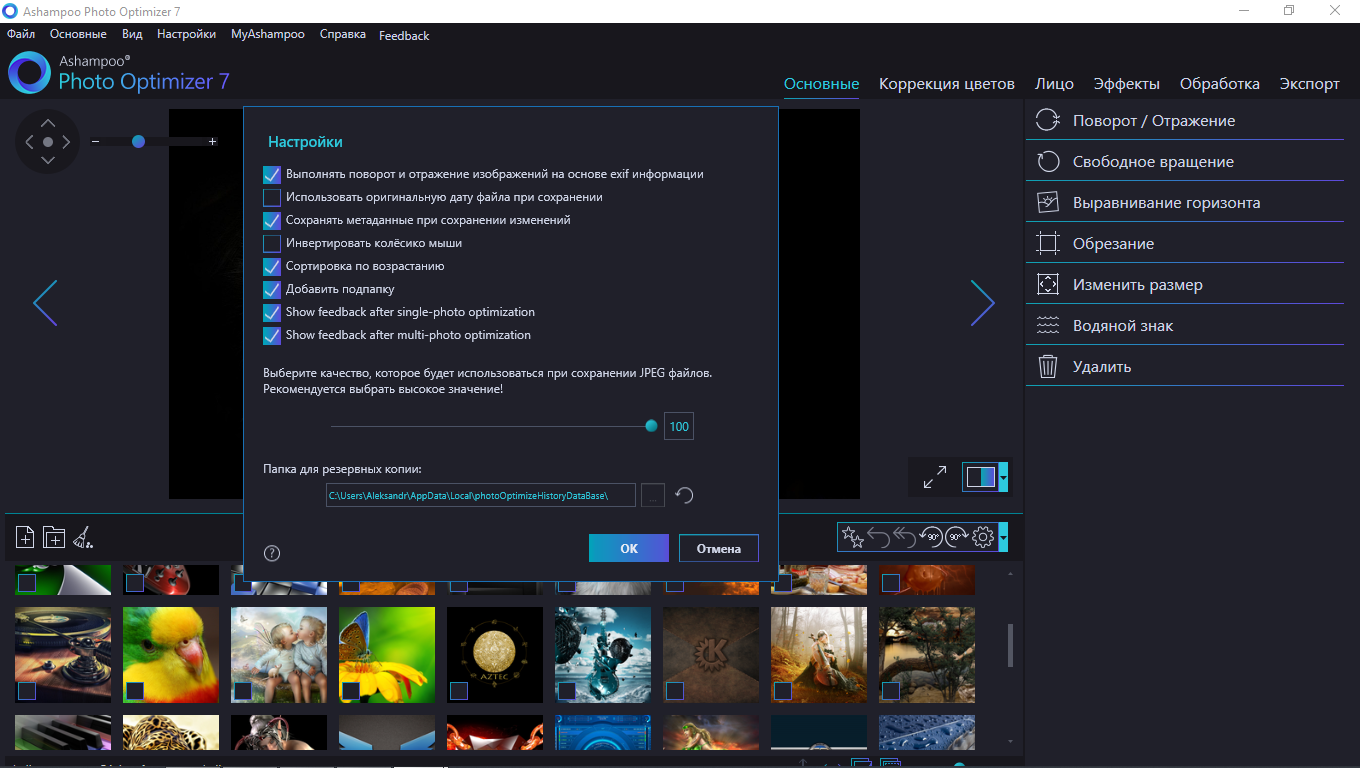
Найдите время, чтобы по-настоящему сосредоточиться на композиции и спланировать свой снимок.Всегда обращайте внимание на кадрирование, ищите любые объекты или точки фокусировки, которые вы можете использовать в качестве визуального ориентира в кадре.
Отличный способ начать — использовать «сетку видоискателя» на камере. В качестве альтернативы, если у вас есть беззеркальная камера, вы можете использовать сетки.
Чтобы найти это, просто выполните следующие действия:
«пользовательские настройки» ⇢ «меню» ⇢ «съемка / отображение» ⇢ «отображение сетки в видоискателе»
После этого вы должны увидеть следующее:
Используйте видоискатель
Каждая камера работает по-своему, поэтому всегда сверяйтесь с прилагаемым справочником.Посмотрите, есть ли у вашей камеры что-то подобное. Если в вашей камере нет ни одной из этих опций, вы всегда можете добавить вспомогательное средство для выравнивания, например, спиртовой уровень. Конечно, использование штатива всегда упростит задачу. Не всегда можно полагаться на трясущуюся руку, чтобы получить эту идеально прямую линию. Использование штатива также даст вам время сосредоточиться на композиции и позволит лучше понять эти хитрые визуальные линии.
Конечно, использование штатива всегда упростит задачу. Не всегда можно полагаться на трясущуюся руку, чтобы получить эту идеально прямую линию. Использование штатива также даст вам время сосредоточиться на композиции и позволит лучше понять эти хитрые визуальные линии.
Если это все еще не работает для вас, или ваша линия горизонта не совсем там, и в этот момент вы растягиваете волосы, вы всегда можете отредактировать выравнивание на пост-обработке.Иногда с камерой уже ничего не поделаешь. Это может быть связано с сочетанием фокусного расстояния объектива и его свойств искажения.
Инструмент для выпрямления горизонта Lightroom
Adobe Lightroom предлагает очень простой и, что более важно, быстрый (который нам всем нужен) способ исправить линию горизонта. Если у вас есть доступ к Lightroom, откройте его и выполните следующие простые шаги:
Перейдите в «Модуль разработки» ⇢ щелкните значок «Наложение кадрирования» ⇢ затем развернется окно «Обрезать и выпрямить» ⇢ затем щелкните значок, который выглядит как линейка, то есть значок «угол» ⇢ перетащите инструмент угла вдоль линии горизонта на изображении ⇢, и Lightroom выпрямляет и обрезает изображение за вас!
Уловка для выпрямления горизонта в Photoshop
В качестве альтернативы, если вам удобнее работать с Adobe Photoshop, вот несколько простых шагов, которым вы можете следовать, чтобы встать на путь. Один из самых недооцененных предметов в мире — линейка . Но какой визуальный пенал будет полным без него?
Один из самых недооцененных предметов в мире — линейка . Но какой визуальный пенал будет полным без него?
Открытое изображение и выбранный инструмент «Линейка». Проведите линейкой по изогнутому горизонту.
↓
Перейдите в меню «Изображение> Поворот изображения».
↓
Выберите «Произвольный», примите угол по умолчанию и нажмите «ОК».
↓
Линия горизонта должна быть прямой, и все, что вам нужно сделать, это кадрировать.
Так что, если у вашего объекта нет линии горизонта?
Что ж, в этом случае вам придется искать визуальный горизонт и сосредоточиться на нем — применимы те же методы! Как только вы найдете эту точку, используйте ее, чтобы выровнять фотографию, и вы не ошибетесь.Удачи, мы надеемся, что мы помогли исправить это для вас.
Как выровнять горизонт на фотографиях
[Художественное фото автора]
Я настоятельно рекомендую начать процесс редактирования с выпрямления изображений.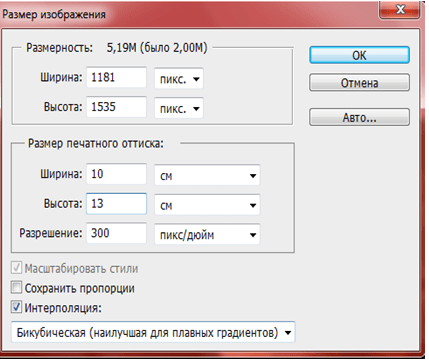 Это настолько важно, что, если этого не сделать, может серьезно подорвать ваш авторитет при передаче изображений редакторам.
Это настолько важно, что, если этого не сделать, может серьезно подорвать ваш авторитет при передаче изображений редакторам.
Удерживать горизонт в пейзажных изображениях непросто, особенно если у вас нет штатива с пузырьковым уровнем.Я часто совершаю эту ошибку, но, к счастью, это также ошибка, которую очень легко исправить в большинстве программ для редактирования, таких как Lightroom, Photoshop, или даже в бесплатных базовых программах.
Вот краткое руководство о том, как выровнять изображения в Lightroom и Picasa, который является одним из наиболее распространенных бесплатных инструментов редактирования от Google.
1. Выпрямление изображения в Lightroom:
Откройте Lightroom, выберите изображение и перейдите в модуль разработки (ярлык: D).
На правой боковой панели, чуть ниже гистограммы, есть несколько инструментов для быстрого исправления ваших изображений. Первый — это инструмент «Наложение кадра», который используется для обрезки изображений, а также для их выравнивания.
Нажмите на инструмент (или воспользуйтесь сочетанием клавиш R), и вокруг вашего изображения появится рамка, которую можно использовать для кадрирования. Если вы наведете указатель мыши за пределы рамки, значок превратится в маленькую двустороннюю стрелку, как на фотографии ниже.
Нажав и перетащив мышь вверх и вниз, вы сможете выпрямить изображение.Используйте линии сетки, чтобы убедиться, что все ровно, и нажмите «Готово», чтобы получить фиксированное изображение.
Кроме того, вы также можете использовать линейку, чтобы действительно убедиться, что ваш горизонт ровный.
Нажмите на линейку и просто проведите линию над горизонтом на вашем изображении (достаточно небольшой части). Lightroom автоматически выпрямит изображение в соответствии с этой линией. Это лучше всего работает, когда у вас четкие горизонты, а также для вертикальных элементов, таких как здания.
2. Выпрямление изображения в Picasa:
Откройте программу и дважды щелкните изображение, чтобы открыть окно редактирования.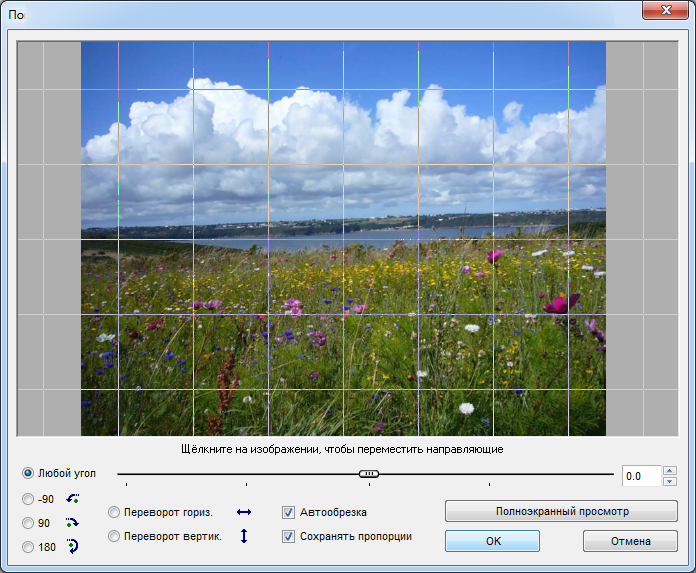
С левой стороны у вас будет набор инструментов. Нажмите на инструмент «Выпрямить», и на вашем изображении появится новая сетка. Просто перетащите ползунок вправо или влево и используйте сетку, чтобы убедиться, что горизонт идеально ровный.
Обратите внимание, что при выпрямлении изображения вы неизбежно обрежете часть фотографии.Чем прямее изображение уже выходит за пределы камеры, тем меньше будет кадрирования, поэтому старайтесь не отвлекаться от горизонта во время съемки!
Как выровнять линию горизонта с помощью Photoshop
Хорошую фотографию трудно найти, а еще сложнее запечатлеть себя. Поэтому всякий раз, когда вы можете получить красивую фотографию, часто лучше исправить проблемы со снимком в цифровом виде, чем пытаться сделать еще один.
Распространенная проблема при пейзажной фотографии — наклонная линия горизонта.Пейзажи могут быть полезны для любого количества проектов, таких как композитинг фотографий, цифровая живопись, баннеры, фоны или даже 2D / 3D-рендеринг.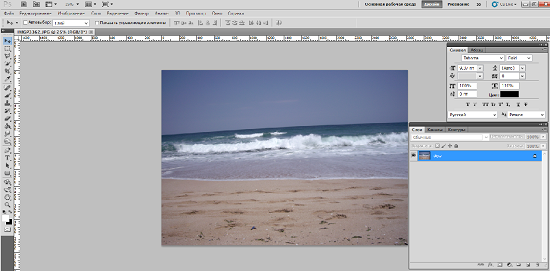 Линия горизонта задает перспективу пейзажа и является очень важной частью фотографии.
Линия горизонта задает перспективу пейзажа и является очень важной частью фотографии.
В этой быстрой подсказке я продемонстрирую, как пользователи Photoshop могут поспешно выровнять линию горизонта любой фотографии. Это может работать даже со снимками людей, животных или объектов, если где-то в кадре есть горизонт или какой-то «прямой» объект.
1. Подготовка документа
Сначала вам нужно найти фотографию с кривой линией горизонта. Я буду использовать снимок Осаки, Япония, сделанный из сверхскоростного поезда в 2014 году.
Вы можете загрузить полное изображение, нажав здесь и сохранив его на свой компьютер.
Затем откройте Photoshop и перенесите эту фотографию в новый документ.
Некоторым дизайнерам нравятся альтернативные варианты поворота линии горизонта, такие как метод поворота изображения.Это можно применить, используя свободное преобразование и выбрав «повернуть» в контекстном меню. Однако я не рекомендую этот метод, потому что он может быть сложным и в целом намного менее точен .
Вместо этого давайте воспользуемся линейкой для автоматического создания горизонтальной линии уровня.
2. Уклонение линейки
С фотографией в новом документе выберите инструмент линейка на панели инструментов. Он должен находиться под инструментом «Пипетка», поэтому вам нужно будет либо щелкнуть и удерживать значок «Пипетка», либо щелкнуть значок правой кнопкой мыши, чтобы открыть контекстное меню панели инструментов.
Эта линейка может использоваться как измерительное устройство для определения расстояния, высоты или координат X / Y между двумя точками. Но еще больше пригодится линейка при правке фото.
Просто нажмите и удерживайте в любом месте вдоль линии горизонта и перетащите курсор мыши по изображению. Вам не нужно следить за всем горизонтом, но лучше запечатлеть как можно больше.
После этого у вас должно получиться что-то вроде этого:
Теперь перейдите к Image> Rotate Canvas> Arbitrary . Это откроет диалоговое окно с автоматическими параметрами заливки для поворота холста на 180 градусов. Оставьте значение по умолчанию, затем нажмите ОК, и ваше изображение автоматически настроится.
Это откроет диалоговое окно с автоматическими параметрами заливки для поворота холста на 180 градусов. Оставьте значение по умолчанию, затем нажмите ОК, и ваше изображение автоматически настроится.
3. Заключительная уборка
Вы заметите, что фотография подстраивается под горизонт, но при этом в документе остаются пустые промежутки. Теперь вам нужно обрезать его, чтобы удалить эти промежутки, ИЛИ увеличить размер, чтобы заполнить их.
Обрезая фотографию, вы сохраняете то же качество, но теряете некоторые внешние области на снимке.Увеличивая размер, вы можете заполнить пробелы, увеличив фотографию, но это может или не может создать снимок низкого качества.
Все зависит от разрешения и от того, действительно ли вам нужно что-то, расположенное на внешних краях.
Для этого примера я просто обрежу его меньше и вуаля! Идеальная линия горизонта в рекордно короткие сроки.
4. Вертикальный метод (необязательно)
Если на вашем изображении не так много горизонтального горизонта, вы можете использовать вертикальную линейку.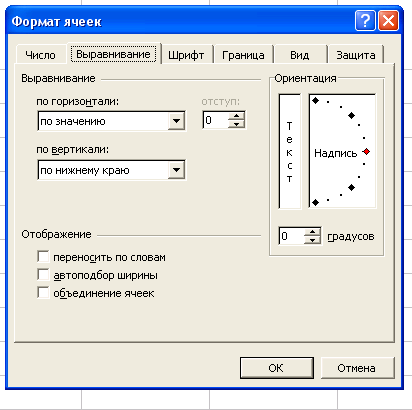 Просто найдите любой ориентир, который должен быть абсолютно прямым вверх и вниз, затем нарисуйте линейку рядом с ним.
Просто найдите любой ориентир, который должен быть абсолютно прямым вверх и вниз, затем нарисуйте линейку рядом с ним.
Из этой фотографии я мог бы выбрать один из телефонных столбов или фонарных столбов вдалеке. Просто нарисуйте линейку вдоль одного из полюсов и выполните те же шаги, что и раньше.
Результаты могут немного отличаться в зависимости от того, насколько заметны эти вертикальные выравнивания. Вот почему для пейзажа обычно лучше измерять длинную линию горизонта, но для фотографий людей или снимков крупным планом может быть хорошей идеей вместо этого найти вертикальный объект.
В любом случае финальная фотография выглядит великолепно, и это не займет у вас больше 2-3 минут.
Совет по пейзажной фотографии: как достичь горизонта
Есть одна основная ошибка, которая портит даже самые потрясающие фотографии: неровная линия горизонта. Неважно, насколько глубокая окраска или красивый контраст. Даже неважно, насколько красивы пляж, горы или лес, если горизонт поднимается с одной стороны кадра на другую.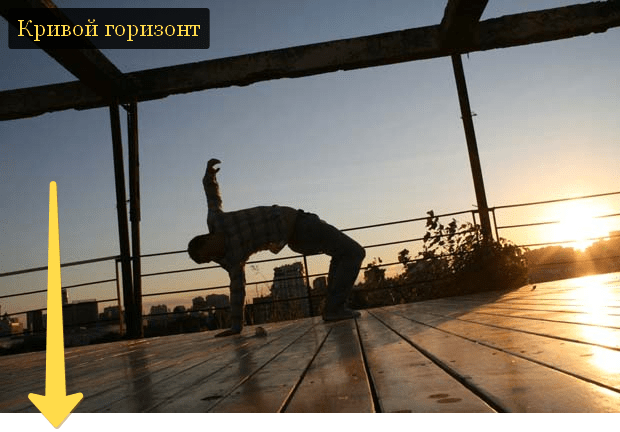 Это обычная проблема, но ее легко решить.
Это обычная проблема, но ее легко решить.
В сегодняшнем уроке мы рассмотрим три простых метода, которые помогут вам сохранить горизонт горизонтально и создавать потрясающие пейзажные изображения сверху вниз, слева направо.
Использовать линии сетки или виртуальный горизонт
Большинство цифровых зеркальных фотоаппаратов позволяют накладывать линии сетки по правилу третей на вид в видоискателе. В противном случае он, безусловно, доступен в режиме реального времени. Использование линий сетки значительно упрощает выравнивание горизонта перед съемкой.
Некоторые зеркальные фотокамеры также имеют функцию виртуального горизонта, как показано выше. По сути, этот инструмент отображает уровень на ЖК-экране, чтобы вы могли убедиться, что ваша камера находится горизонтально или вертикально. Если у вашей камеры есть эта функция, вы можете получить к ней доступ через меню управления камерой.
Используйте дух уровня
На самом деле есть два способа использовать спиртовой уровень. Во-первых, если у вас есть штатив со встроенным уровнем, просто используйте его, чтобы отрегулировать штатив до идеального уровня.Поскольку ваша камера установлена на нем, она также будет выровнена.
Во-первых, если у вас есть штатив со встроенным уровнем, просто используйте его, чтобы отрегулировать штатив до идеального уровня.Поскольку ваша камера установлена на нем, она также будет выровнена.
Другой вариант — приобрести спиртовой уровень, устанавливаемый на горячий башмак для камеры. Они работают так же, как уровень на вашем штативе, но, возможно, их легче увидеть и с ними работать, поскольку они расположены на видном месте в верхней части камеры.
Использование точек автофокусировки в видоискателе
Хотя точки AF не предназначены для использования в качестве уровня, они могут быть использованы. Просто совместите ближайшие точки автофокусировки с горизонтом и сделайте снимок.Это не самый точный метод, но в крайнем случае он подойдет.
Последние мысли
Неровная линия горизонта — простая ошибка, но она, безусловно, может испортить отличную фотографию. Используйте любые инструменты, которые есть в вашем распоряжении — будь то линии сетки видоискателя или ЖК-дисплея на вашей камере, виртуальный горизонт, спиртовой уровень или точки автофокусировки вашей камеры — чтобы правильно выровнять изображение. Конечным результатом будет гораздо более приятное и естественное изображение.
Конечным результатом будет гораздо более приятное и естественное изображение.
Шаги действия
- Совместите горизонт пейзажного изображения с одной из линий сетки в видоискателе камеры или на ЖК-экране. Перед спуском затвора убедитесь, что снимок ровный.
- Если линии сетки недоступны, проверьте, оснащена ли ваша камера функцией виртуального горизонта. Это отобразит уровень на ЖК-экране, который вы можете использовать для выравнивания камеры.
- Другой вариант — приобрести спиртовой уровень, который можно установить на камеру с помощью крепления «горячий башмак» для вспышки.Это дает вам на уровне глаз представление о том, насколько ровной (или неровной) находится ваша камера, прежде чем вы сделаете снимок.
- Если другие параметры недоступны, вы можете использовать точки автофокусировки камеры для выравнивания горизонта. Просто используйте ближайшую к горизонту линию точек автофокусировки, наложите их поверх линии горизонта, и ваше изображение будет очень близко к горизонту.

Использование ведущих линий и линий горизонта в фотографической композиции
Когда мы смотрим на фотографию, наши глаза проходят через визуальное путешествие по сцене перед нами.Маршрут этого визуального путешествия обычно следует по линии линий на всем изображении — реальных или подразумеваемых. Линии не только диктуют движение в кадре, они также могут сбалансировать изображение.
Ведущие строки
Линии — один из основных элементов любой фотографии наряду со светом, тенью, текстурой, формой и формой. Линии есть на каждой фотографии. Если они не видны на изображении, они вездесущи в кадре фотографии.
Нас окружают очереди.Как фотограф, вы должны воспринимать их как визуальный элемент, потому что они могут привести вас к чему-то, что стоит сфотографировать.
Концертный зал Диснея в Лос-Анджелесе — это кабинет в линиях.
Все изображения © Todd Vorenkamp
Где они? Эта статья состоит из строк текста. Изображения в статье размещены в строках. Линии ограничивают экран, на котором вы читаете эти слова. Поверхность, поддерживающая экран вашего компьютера, образует линии в вашем поле зрения.Посмотри снаружи. Линии бывают естественные и искусственные; существующие в природе и созданные людьми. Дороги, тротуары, деревья, заборы, берега рек, дымовые трубы, линии электропередач, здания и дома образуют линии. Любой видимый объект формы состоит из линий. Если объект узкий, он выглядит как линия. Линии могут быть изогнутыми и загнутыми. Линии могут тянуться до бесконечности.
Изображения в статье размещены в строках. Линии ограничивают экран, на котором вы читаете эти слова. Поверхность, поддерживающая экран вашего компьютера, образует линии в вашем поле зрения.Посмотри снаружи. Линии бывают естественные и искусственные; существующие в природе и созданные людьми. Дороги, тротуары, деревья, заборы, берега рек, дымовые трубы, линии электропередач, здания и дома образуют линии. Любой видимый объект формы состоит из линий. Если объект узкий, он выглядит как линия. Линии могут быть изогнутыми и загнутыми. Линии могут тянуться до бесконечности.
Вертикальные линии на фотографии добавляют напряженности сцене. Также они показывают силу и стабильность. Горизонтальные линии создают ощущение спокойствия.Диагонали придают кадру энергию и динамику.
Сочетание вертикальных, горизонтальных и диагональных линий.
Линии на фотографии могут быть столь же очевидными, как и все остальное на изображении. Они также могут подразумеваться.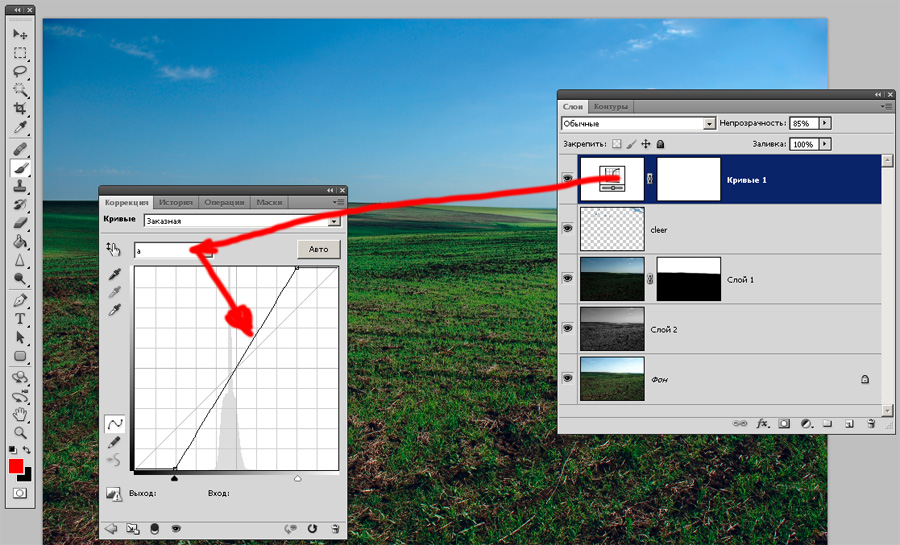
Вы когда-нибудь шли по улице и видели, как кто-то смотрит на что-то вдалеке? Вы проследили за их взглядом, чтобы увидеть, на что они смотрят? Если так, то вы следовали линии (видимости), подразумеваемой их взглядом.Эту же стратегию можно использовать в фотографии в качестве инструмента композиции, чтобы заставить зрителя проследить за взглядом человека или животного, изображенного на вашем изображении.
Взгляд моряка подразумевает линию, которая повторяется краской на кабине экипажа.
Подразумеваемые линии также могут существовать, когда их создают другие элементы сцены. На вашем изображении могут быть расположены три синих объекта, которые призывают глаз следовать за ними. Или повторяющаяся форма или текстура на фотографии могут образовывать подразумеваемую линию.Свет и тень могут создавать линии.
Ряд кашпо образует линию в сторону Флэтайрон-билдинг.
Фотография — это просто двухмерный объект, но содержащиеся в нем диагональные линии могут эффективно придать изображению глубину или ощущение объема. Фактически, можно утверждать, что диагональные линии на фотографии являются наиболее эффективным визуальным элементом для обозначения глубины. В то же время критическая масса горизонтальных линий может помочь указать на недостаточную глубину изображения.
Фактически, можно утверждать, что диагональные линии на фотографии являются наиболее эффективным визуальным элементом для обозначения глубины. В то же время критическая масса горизонтальных линий может помочь указать на недостаточную глубину изображения.
Диагональные линии придают этому изображению глубину.
Линии могут быть автономными в изображении или пересекать один или несколько краев кадра. Некоторые строки входят в кадр и заканчиваются. Некоторые исходят изнутри изображения и заканчиваются по краям. Бывают случаи, когда вы хотите, чтобы линия заканчивалась в углу кадра. Бывают и другие случаи, когда для изображения работает завершение где-то еще.
Линия (и), образцы линий и / или пересечения линий также могут быть предметом изображения.
В фотографии ключевым моментом является использование линий сцены для достижения композиционных преимуществ. Чтобы сделать это успешно, линии изображения должны приводить взгляд зрителя к объекту.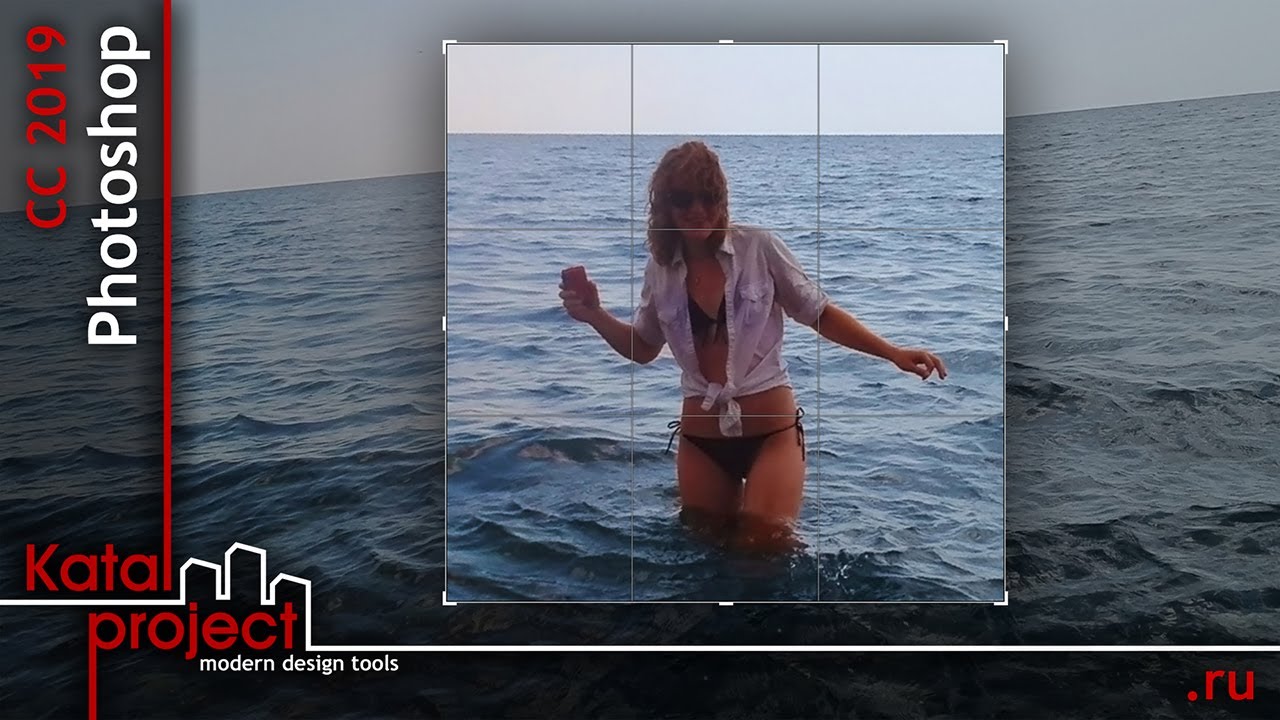 Клише-портрет, сделанный на сходящихся железнодорожных путях, является [опасное предприятие — не делайте этого] ярким примером использования линий, чтобы привлечь внимание зрителя к вашему объекту.
Клише-портрет, сделанный на сходящихся железнодорожных путях, является [опасное предприятие — не делайте этого] ярким примером использования линий, чтобы привлечь внимание зрителя к вашему объекту.
Если вы собираетесь фотографировать сходящиеся железнодорожные пути, делайте это с безопасного места над путями.
Цель композиции — передать смысл изображения или сделать предмет очевидным. Если линии отвлекают от этого, пора переделать кадр. Так же легко, как линии могут привести вас к фокусу на фотографии, так и линии могут увести вас. Иногда линии подводят вас к объекту, а затем уводят в другое место на фотографии. Вам нужно избегать случаев, когда линии мешают зрителю дотянуться до объекта.
Нет никаких «правил» для направляющих линий, кроме правила, согласно которому линии, которые вы включаете в кадр, не должны отвлекать от предмета или от того, что вы пытаетесь сказать изображением.
Horizon Lines
Когда дело доходит до линии горизонта на изображении, фотограф сталкивается с двумя вопросами: 1) горизонт должен быть ровным или наклонным? И 2) где в кадре линия горизонта должна пересекать изображение?
На первый вопрос: горизонт всегда ровный, даже если фотоаппарат (или фотограф) нет.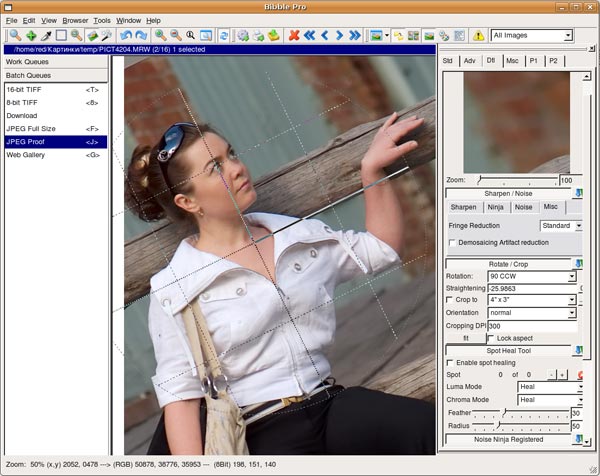
Что скошено, горизонт или здание?
Есть тысячи и тысячи художественных причин наклонить горизонт на фотографии.За некоторыми исключениями, здания вертикальные. Все без исключения океан горизонтальный, даже когда там огромные волны. Если вы собираетесь представить наклонные здания или наклонный океан, у вас должна быть для этого веская причина.
Вы часто будете видеть наклонные горизонты на документальных или военных фотографиях из-за динамического характера среды, в которой было снято изображение. Часто наклон этих изображений помогает подчеркнуть нестатический характер снятой сцены.
С другой стороны, на фотографии можно заметить наклон даже на градус или два от уровня.Это может отвлекать зрителя. В таких случаях вам может быть сложно объяснить, почему снимок не идеально ровный, кроме признания небрежности.
| | |
Отклонение от горизонтали всего на один или два градуса может отвлекать.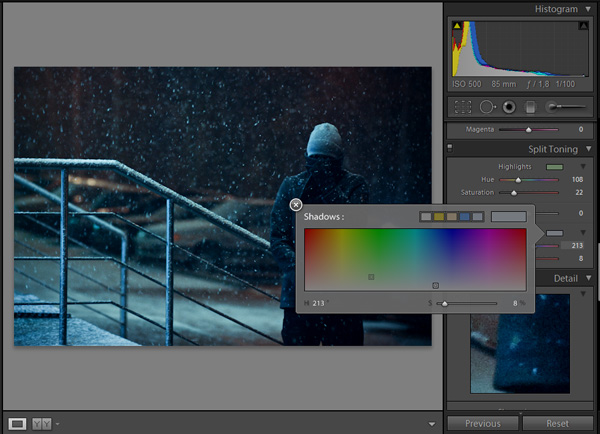
Сегодня многие камеры имеют встроенные индикаторы уровня. Мириады дополнительных пузырьковых уровней, таких как двухосевой уровень Vello, трехосный уровень и низкопрофильный уровень, также легко доступны для установки на горячий башмак вашей камеры.
Размещение горизонта в вашем изображении намного менее шаблонно, чем ваш ракурс при кадрировании кадра, но не менее важно, как изображение будет читаться.
Низкая линия горизонта используется для выделения таких элементов, как драматическое небо или центры интереса над горизонтом. На другом конце спектра высокая линия горизонта сообщает зрителю, что небо или область над горизонтом не являются визуальной целью изображения; на переднем плане есть. Это может быть хорошей возможностью представить Правило третей, поскольку иногда может быть визуально приятно разместить линию горизонта в верхней или нижней трети кадра или рядом с ней.Однако вы никоим образом не ограничены ни этими, ни какой-либо другой строкой. Как фотограф, вы можете разместить горизонт там, где он лучше всего подходит для вашего изображения.
Как фотограф, вы можете разместить горизонт там, где он лучше всего подходит для вашего изображения.
Даже облака могут образовывать линии.
Есть много изображений, на которых у вас нет истинной линии горизонта в кадре. Например, если небо пустое, а то, что вы фотографируете, находится ниже горизонта, вы всегда можете кадрировать кадр, чтобы полностью исключить небо. И наоборот, если вы снимаете небо, возможно, вам не захочется отвлекаться от земли в кадре.Тем не менее, имейте в виду, что даже если линия горизонта выходит за пределы кадра, горизонтальные и вертикальные оси по-прежнему сохраняют свою перпендикулярность.
Должен ли ваш горизонт пересекать центр кадра? Многие скажут: «Никогда». Я говорю, что это зависит от изображения. Если композиция в целом сбалансирована, это может усилить желаемый эффект, особенно если визуальный интерес над и под горизонтом в некоторой степени симметричен.
Горизонт здесь находится посередине кадра, но он работает благодаря симметрии.
Кроме того, как и при небольшом отклонении от угла линии горизонта, размещение горизонта чуть выше или ниже средней точки кадра может отвлекать и демонстрировать недостаток внимания к изображению. Как и интегральные уровни во многих современных камерах, цифровые линии сетки в видоискателях камеры и на ЖК-экранах могут помочь нам в этом аспекте композиции.
Подобно направляющим линиям, для каждого правила, которое вы можете придумать для линий горизонта, существует бесчисленное множество удачных изображений, которые нарушают эти правила, поэтому не зацикливайтесь на оси и не думайте, что одно решение правильное, а другое — нет.
Заключение
Для линий в композиции нет правил. Смотрите на линии при поиске изображений и используйте их в своих фотографиях, чтобы сделать визуальное путешествие к вашему объекту понятным для зрителя. Используйте их для создания кадра и улучшения визуального восприятия изображения. Не используйте их, чтобы отвлекать или препятствовать визуальному пути.
Диагонали, ведущие к вертикали
Что касается горизонта, разместите его там, где, по вашему мнению, он лучше всего подходит для вашей композиции, и внимательно относитесь к его размещению.Если вы решили наклонить океан, сушу или вертикальную конструкцию, имейте для этого чертовски вескую причину и убедитесь, что зрителю ясно видно, почему ваш мир был наклонен в этот момент.
Line может создавать линии.
Хотя нет установленных композиционных правил для использования линий в изображении, этот предмет представлен здесь, чтобы помочь вывести линии на передний план вашего фотографического сознания. Так что будьте осторожны при фотографировании, но не переусердствуйте!
б
Чтобы увидеть другие примеры передних линий и линий горизонта на фотографиях, посетите это слайд-шоу, сделанное фотографом, педагогом, и автором Тимом Купером.Популярные учебные предложения Купера включают обучающее видео Perfect Composition
В июне 2016 года Купер примет участие во второй ежегодной конференции B&H Optic Conference и в серии семинаров «Национальные парки ночью».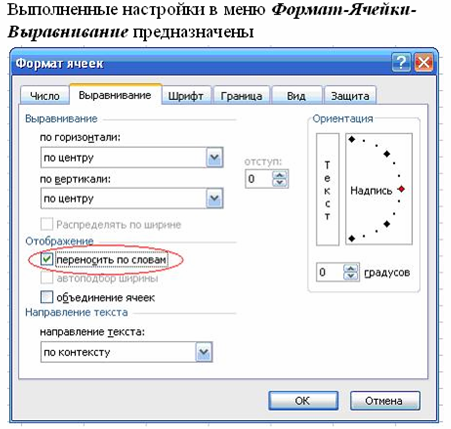

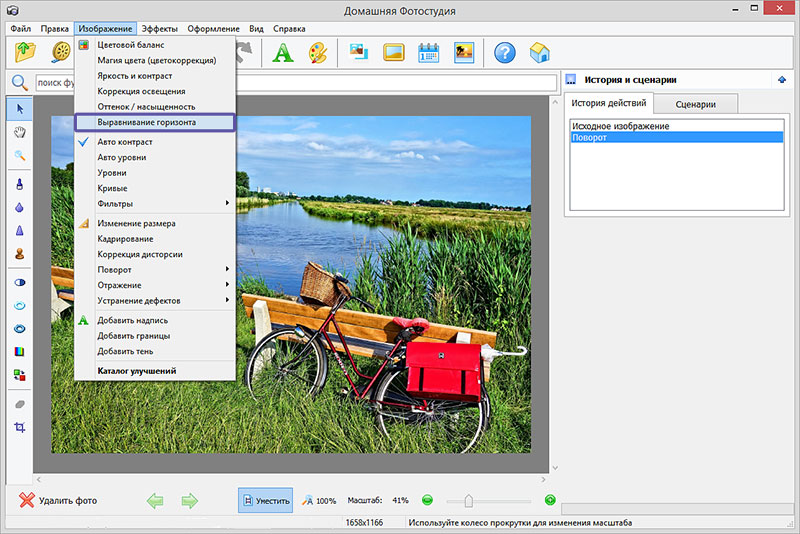
 Сразу после этого жмите на кнопку «Apply» (тут менять ничего не нужно). Как видите, изображение тут же приняло нормальный вид.
Сразу после этого жмите на кнопку «Apply» (тут менять ничего не нужно). Как видите, изображение тут же приняло нормальный вид. Вас должно будет перекинуть в отдельное окно.
Вас должно будет перекинуть в отдельное окно.
 Это называется «немецким углом» (или «голландским», разницы нет) и используется, как художественный прием. Если же так случилось, что горизонт завален, а изначальная задумка фото этого не подразумевала, проблему легко решить, обработав фотографию в Фотошопе. Существуют три довольно простых способа устранения этого дефекта. Разберем подробнее каждый из них.
Это называется «немецким углом» (или «голландским», разницы нет) и используется, как художественный прием. Если же так случилось, что горизонт завален, а изначальная задумка фото этого не подразумевала, проблему легко решить, обработав фотографию в Фотошопе. Существуют три довольно простых способа устранения этого дефекта. Разберем подробнее каждый из них.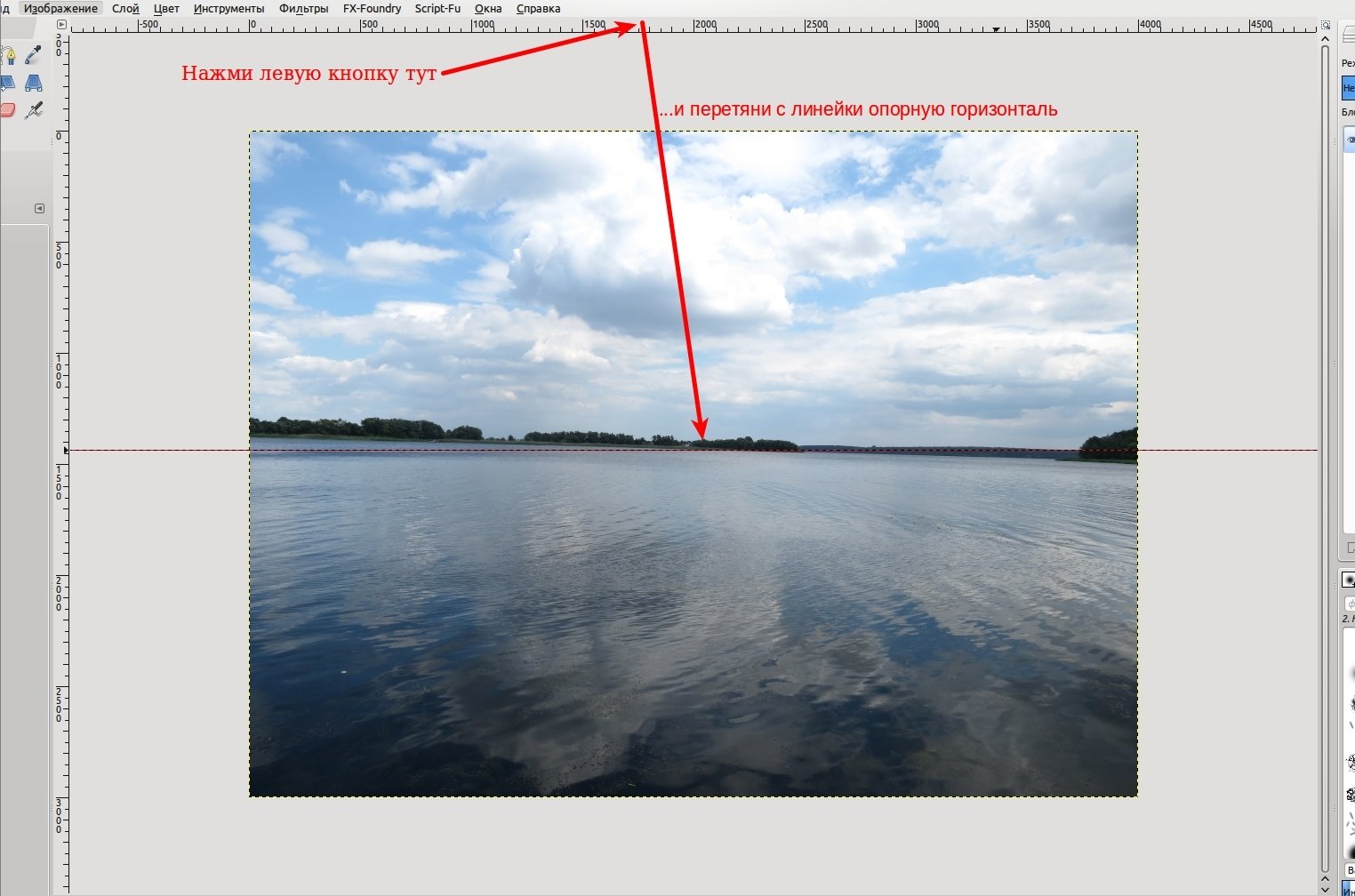
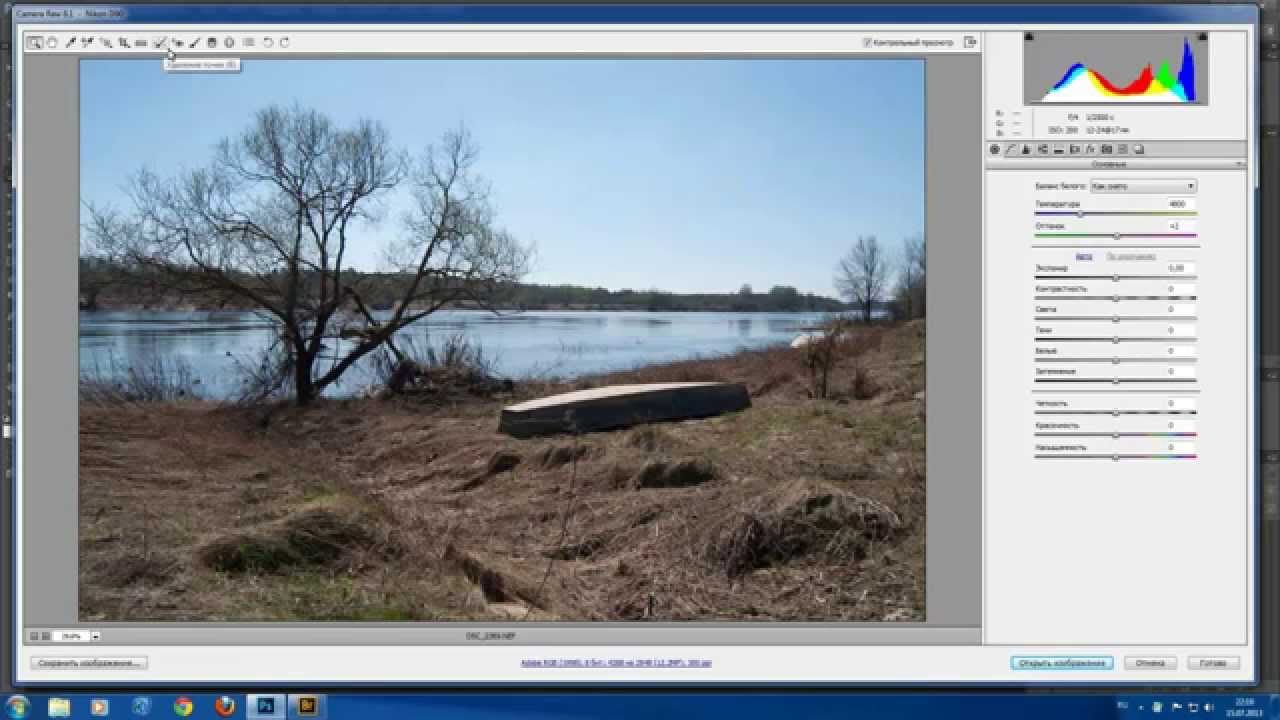


 Но сегодня я покажу вам, как в фотошопе выровнять горизонт разными способами.
Но сегодня я покажу вам, как в фотошопе выровнять горизонт разными способами.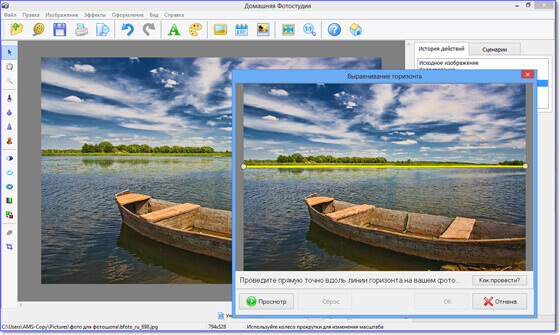 Но на самом деле есть второй способ, о котором я узнал сравнительно недавно, но который мне понравился даже больше, чем первый вариант, и поэтому сейчас я использую только его.
Но на самом деле есть второй способ, о котором я узнал сравнительно недавно, но который мне понравился даже больше, чем первый вариант, и поэтому сейчас я использую только его.
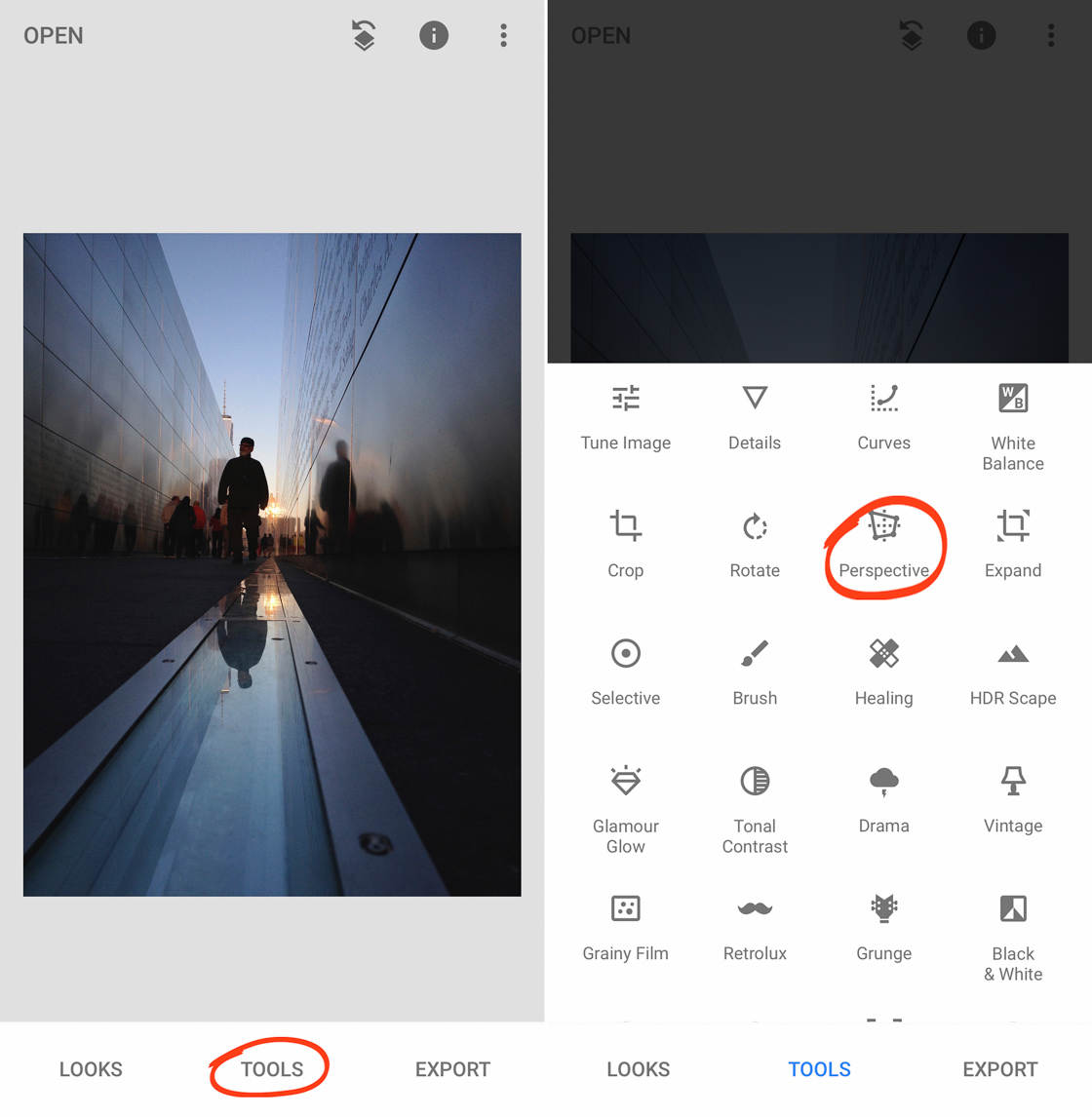
 Как редактор он очень простой, набор функций очень скудный, и даже исправлять горизонт немного геморройно. Но тем не менее он это умеет, а значит достоен, чтобы внести его в наши сегодняшние способы.
Как редактор он очень простой, набор функций очень скудный, и даже исправлять горизонт немного геморройно. Но тем не менее он это умеет, а значит достоен, чтобы внести его в наши сегодняшние способы.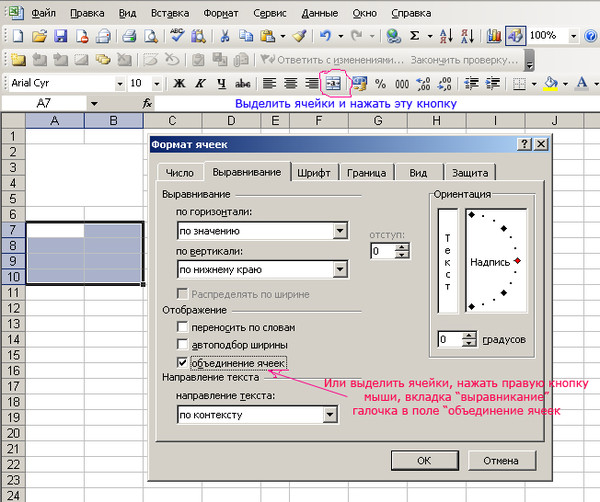 Вот, в чем еще неудобство. Нам приходится пользоваться двумя инструментами вместо одного, хотя в фотошопе, с помощью кадрирования всё делается сразу.
Вот, в чем еще неудобство. Нам приходится пользоваться двумя инструментами вместо одного, хотя в фотошопе, с помощью кадрирования всё делается сразу.


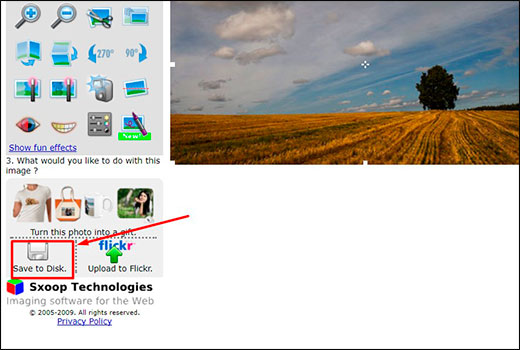 Горячая клавиша вызова инструмента — S.
Горячая клавиша вызова инструмента — S. Не меняй это.
Не меняй это.