Как выровнять фото онлайн
Современные онлайн-фоторедакторы позволяют за считанные секунды исправить все неточности съемки и сделать фотографию качественной и неповторимой. В отличие от декстопных версий, они работают через облачные сервисы, поэтому совсем не требовательны к ресурсам компьютера. Сегодня мы разберемся, как в онлайн-режиме можно выровнять фото относительного горизонта.
Сервисы для выравнивания фотографий
В сети достаточно сервисов, которые позволяют произвести максимальную обработку фотокарточки. Можно добавить к фото эффекты, убрать красные глаза, изменить цвет волос, однако все это будет меркнуть на фоне того, что картинка перекошена.
Причин неровной фотографии может быть несколько. Возможно, во время фотографирования дрогнула рука или желаемый объект по-другому снять на камеру не получилось. Если фотография получилась неровной после сканирования, то ее просто неаккуратно положили на стекло сканера. Любые неровности и перекошенности легко устраняются с помощью онлайн-редакторов.
Способ 1: Canva
Canva – это редактор с огромными функциональными возможностями в области выравнивания фотографии. Благодаря удобной функции поворота изображение легко разместить правильно в пространстве относительно элементов дизайна, текста, картинок и прочих нужных деталей. Поворот осуществляется с помощью специального маркера.
Каждые 45 градусов фотография автоматически замирает, что позволяет пользователям добиться точного и ровного угла в конечном снимке. Профессиональных фотографов порадует наличие специальной линейки, которую можно перетянуть на фото для выравнивания одних объектов на снимке относительно других.
Есть у сайта и один недостаток — для доступа ко всем функциям необходимо зарегистрироваться или войти с помощью аккаунта в социальных сетях.
Перейти на сайт Canva
- Начинаем редактирование фото нажатием на «Изменить фото» на главной странице.
- Регистрируемся или авторизуемся с помощью социальной сети.
- Выбираем, для чего будет использоваться сервис, и заходим непосредственно в сам редактор.

- Читаем руководство пользователя и щелкаем «Руководство закончено», после чего во всплывающем окне нажимаем «Создайте собственный дизайн».
- Выбираем подходящий дизайн (отличаются размером холста) либо вводим собственные размеры через поле «Использовать специальные размеры».
- Заходим во вкладку «Мое», щелкаем «Добавьте собственные изображения» и выбираем фотографию, с которой будем работать.
- Перетаскиваем фото на холст и поворачиваем его с помощью специального маркера до нужного положения.
- Сохраняем результат с помощью кнопки «Скачать».
Canva является довольно функциональным инструментом для работы с фотографиями, но при первом включении некоторым довольно сложно разобраться в его возможностях.
Способ 2: Editor.pho.to
Еще один редактор фотографий, работающий в режиме онлайн. В отличие от предыдущего сервиса не требует регистрации в социальных сетях за исключением тех случаев, когда нужно работать с фотографиями из Facebook. Сайт работает шустро, разобраться в функционале можно за считанные минуты.
Сайт работает шустро, разобраться в функционале можно за считанные минуты.
Перейти на сайт Editor.pho.to
- Заходим на сайт и щелкаем «Начать редактирование».
- Загружаем нужное фото с компьютера либо из социальной сети Facebook.
- Выбираем функцию «Поворот» на левой панели.
- Передвигая ползунок, поворачиваем фотографию до нужного положения. Обратите внимание на то, что части, которые не войдут в область поворота, будут обрезаны.
- После завершения поворота щелкаем на кнопку «Применить».
- При необходимости применяем к фотографии другие эффекты.
- Как только обработка завершена, нажимаем на «Сохранить и поделиться» в нижней части редактора.
- Нажимаем на значок «Скачать», если необходимо загрузить обработанное фото на компьютер.
Способ 3: Croper
Онлайн-фоторедактор Croper можно использовать в случае, если необходимо повернуть фотографию на 90 либо 180 градусов для удобного просмотра. На сайте имеются функции выравнивания снимка, которые позволяют исправить фотографии, снятые не под тем углом. Иногда изображение поворачивают намеренно, чтобы придать ему художественного шарма, в этом случае также поможет редактор Croper.
На сайте имеются функции выравнивания снимка, которые позволяют исправить фотографии, снятые не под тем углом. Иногда изображение поворачивают намеренно, чтобы придать ему художественного шарма, в этом случае также поможет редактор Croper.
Перейти на сайт Croper
- Переходим на ресурс и жмем на ссылку «Загрузить файлы».
- Нажимаем «Обзор», выбираем картинку, с которой будет вестись работа, подтверждаем щелчком по
- Заходим в «Операции», далее в «Редактировать» и выбираем пункт «Повернуть».
- В верхнем поле выбираем параметры поворота. Вводим нужный угол и щелкаем «Налево» или «Направо» в зависимости от того, в какую сторону нужно выравнивать фотографию.
- После завершения процедуры обработки переходим в пункт «Файлы» и щелкаем «Сохранить на диск» либо загружаем картинку в социальные сети.
Выравнивание фотографии происходит без обрезки, поэтому после обработки желательно убрать лишние части с помощью дополнительных функций редактора.
Мы рассмотрели самые популярные редакторы, позволяющие выровнять фотографию онлайн. Самым приветливым к пользователю оказался Editor.pho.to — с ним и работать проще, и после поворота не нужно проводить дополнительную обработку.
Мы рады, что смогли помочь Вам в решении проблемы.Опишите, что у вас не получилось. Наши специалисты постараются ответить максимально быстро.
Помогла ли вам эта статья?
ДА НЕТКак выпрямить перекошенное изображение в Photoshop
Из этой статьи вы узнаете быстрый и простой способ, позволяющий выпрямлять перекошенные фотографии. Давайте смотреть правде в глаза, если не все свои фото вы делаете с камеры, установленной на штатив, некоторые из них будут немного перекошенными. К счастью, в Photoshop мы можем невероятно легко выпрямить их всего за несколько простых шагов!
Вот фото отеля и казино «Нью-Йорк» в Лас-Вегасе:
Исходное изображение
Типичное фото туриста. Оно было сделано с небольшой компактной камеры во время прогулки по городу, и как чуть позже выяснилось, что оно немного перекошено. Статуя Свободы немного наклонена вправо. Но не беспокойтесь. Мы исправим все это очень скоро. Давайте начнем!
Статуя Свободы немного наклонена вправо. Но не беспокойтесь. Мы исправим все это очень скоро. Давайте начнем!
Лучше всего выпрямлять изображения в Photoshop с помощью инструмента «Измеритель», который выполняет основную часть работы. Как вы увидите уже очень скоро, пока Photoshop может сделать практически всю работу за вас! Инструмент «Измеритель», по умолчанию, располагается в меню инструмента «Пипетка».
Поэтому, чтобы выбрать его, вам нужно нажать и удерживать кнопку мыши на инструменте «Пипетка», «Измеритель» будет вторым или третьим в списке. Нажмите на инструмент «Измеритель», чтобы выбрать его:
Выберите инструмент «Измеритель» в палитре инструментов
Найдите на фото какой-нибудь элемент, который должен быть выпрямлен, либо горизонтально, либо вертикально. Мы собираемся развернуть его край с помощью инструмента «Измеритель», вместо того, чтобы выяснять, насколько на самом деле перекошено фото. В моем случае, я собираюсь провести горизонтальную линию вдоль крыши здания, расположенного непосредственно за статуей Свободы.
Очевидно, что крыша должна быть строго горизонтальной, но в данный момент это явно не так. Я просто один раз нажимаю на левой части края крыши, затем, удерживая кнопку мыши, перемещаю курсор на правую сторону. После этого будет создана тонкая линия от той точки, где я первый раз кликнул мышью на правой стороне крыши, и точкой, где я закончил перемещать мышку, и отпустил кнопку.
Photoshop использует угол этой линии, чтобы определить, как сильно должно быть повернуто изображение, чтобы выпрямить его:
При выбранном инструменте «Измеритель» нажмите кнопку мыши и переместите курсор вдоль края какого-либо объекта на фотографии, который должен быть выровнен горизонтально или вертикально
Если вы посмотрите на панель параметров в верхней части экрана, то увидите угол линии, которую вы только что нарисовали (это число, указанное справа от буквы «А»). В моем случае линия расположена под углом 1,9 градусов к горизонтали:
Панель параметров, на которой указан угол линии, проведенной с помощью инструмента «Измеритель»
Photoshop теперь может использовать этот угол для определения, насколько нужно повернуть изображение, чтобы выровнять его.
Перейти в меню «Изображение», выберите «Повернуть холст», а затем «Произвольно»:
Перейдите Изображение> Повернуть холст > Произвольно
Каждый раз, когда я делаю это, я улыбаюсь, потому что слово «произвольно» на самом деле означает «случайно» или «на удачу». Но это противоположно тому, что мы делаем. Мы не вращаем изображение случайно, на удачу.
Мы использовали инструмент «Измеритель», чтобы точно узнать, на сколько градусов необходимо повернуть наше изображение, и теперь Photoshop может использовать информацию, которую мы ему предоставили, чтобы выровнять изображение наверняка.
Как я уже говорил раньше, большая часть проблем с изучением Photoshop возникает в связи с терминологией. Как и в этом случае, я не знаю, о чем думал Adobe.
Тем не менее, идем дальше. После того, как вы выберете «произвольно», всплывет диалоговое окно «Повернуть холст», и, как мы видим, все уже сделано за нас. В моем случае, Photoshop уже ввел значение 1,85 градуса, и даже уже знает, что изображение нужно будет повернуть против часовой стрелки, поэтому выбран вариант CCW:
Диалоговое окно «Повернуть холст» с заданными значениями угла и направления поворота
Вы можете быть удивлены, тем Photoshop ввел угол 1,85 градуса, тогда как совсем недавно мы видели в панели параметров значение 1,9. Причина заключается в том, что в верхней панели Photoshop углы округляются до одного знака после запятой, поэтому в панели было значение 1,9 градуса.
Причина заключается в том, что в верхней панели Photoshop углы округляются до одного знака после запятой, поэтому в панели было значение 1,9 градуса.
Хотя на самом деле угол, измеренный с помощью инструмента «Измеритель», равнялся 1,85 градуса. Угол, указанный в диалоговом окне «Повернуть холст», является более правильным.
На данный момент, все, что нам нужно сделать, это нажать «OK» в диалоговом окне «Повернуть холст», чтобы выйти из него, после чего Photoshop повернет и выровняет изображение:
Теперь изображение развернуто и выровнено
Все выглядит отлично, статуя Свободы больше не заваливается вправо. Мы смогли выровнять изображение без каких-либо действий на глаз, благодаря инструменту «Измеритель» и команде «Повернуть холст».
Конечно, есть небольшая проблема. При вращении изображения внутри окна документа, мы добавили на холст некоторые белые области вокруг внешнего края фото. Мы должны завершить обработку, обрезав эти области. А для этого, мы можем использовать инструмент «Кадрирование». Выберите «Кадрирование» из палитры инструментов, или просто нажмите букву C на клавиатуре:
Выберите «Кадрирование» из палитры инструментов, или просто нажмите букву C на клавиатуре:
Выберите инструмент «Кадрирование»
Затем, при выбранном инструменте «Кадрирование», просто кликните мышью в левом верхнем углу вашего изображения и, удерживая нажатой кнопку мыши, перетащите курсор в нижний правый угол, чтобы создать рамку вокруг области, которую вы хотите сохранить.
Подстройте размеры рамки к области, которую необходимо оставить, с помощью маркеров в углах и на сторонах рамки:
Используйте инструмент «Кадрирование», чтобы выделить область изображения, которую вы хотите сохранить
После того как вы задали расположение рамки, нажмите Enter (Win) / Return (Mac), чтобы обрезать изображение:
Теперь изображение выпрямлено и обрезано
Вот и все! Именно так вы можете легко выравнивать перекошенные изображения!
Сергей Бензенкоавтор-переводчик статьи «How To Straighten Crooked Photos In Photoshop»
Как на Android выровнять горизонт на фото | AndroidInsider.
 ru
ruФотография – кто бы там что ни говорил, это настоящее искусство, которому нужно не только учиться, но и чувствовать его. Поэтому у непрофессионалов (да и у них, справедливо говоря, тоже) довольно часто снимки получаются не совсем такими, какими их планировали изначально. То фокус не настроят, то против солнца снимут, то, вообще, горизонт завалят. Но если расфокусированное изображение или снятое в контровом свете практически невозможно исправить, то вот подправить угол расположения объёкта съёмки или весь кадр целиком в принципе можно. Рассказываю, как.
Изменить угол можно даже на готовой фотографииЧто выбрать вместо Google Фото, когда он станет платным
Подредактировать угол на фотографии можно при помощи фоторедактора, который установлен ну практически у всех пользователей Android. Конечно, я говорю про «Google Фото». Несмотря на то что кое-кто уже начал переезжать на другие площадки, поскольку Google объявила об отказе от безлимитного хранилища, инструменты редактирования из приложения никуда не делись.
Как кадрировать фото на Android
- Отыщите в «Google Фото» нужный вам снимок и откройте его;
- В интерфейсе снимка нажмите на кнопку редактирования (между кнопками «Поделиться» и «Удалить»;
- Выберите инструмент редактирования перспективы и нажмите «Кадрировать»;
- Установите кадрирующие рамки по направлению обзора, чтобы добиться выравнивания, и сохраните фото.
Лучшие приложения для хранения и просмотра фотографий на Android
У меня, говоря по-честному, не так много неудачных фотографий, которые следовало бы исправлять. Поэтому не обращайте внимания на художественную ценность представленных выше снимков, сделанных из иллюминатора самолёта. Они здесь даны исключительно в качестве примера. Впрочем, думаю, что со своей задачей они справляются вполне себе неплохо. Обратите внимание, что горизонт у оригинального снимка совершенно точно завален. Кадрирование же позволяет его выправить без особого ущерба для изображения.
Обратите внимание, что горизонт у оригинального снимка совершенно точно завален. Кадрирование же позволяет его выправить без особого ущерба для изображения.
Изменение перспективы на фотографии
Слева — было, справа — сталоМеханизм кадрирования может пригодиться для улучшения самых разных фотографий. Ведь он позволяет не только выправить горизонт, но и буквально изменить угол съёмки. Понятное дело, что развернуть фотографию на 180 градусов не удастся. Однако кадрирование нужно и не для этого. С его помощью можно просто выправить недостатки, которые прокрались в фотографию в момент съёмки, что при использовании камеры смартфона случается довольно часто. Проверьте сами, и вы убедитесь, как много фотографий можно будет не отправлять в корзину.
Почему я не отказываюсь от Google Фото из-за отключения безлимитного доступа
Я прекрасно понимаю, что возможности механизма кадрирования из «Google Фото» не безграничны и что для чего-то более серьёзного может потребоваться более продвинутое ПО вроде фотошопа. Однако нужно учитывать, что, во-первых, фотошоп – тот самый, а не пародии на него – существует только либо на настольных платформах, либо на iPad, а, во-вторых, использованию такого рода ПО нужно отдельно обучаться. В противном случае, велик риск напортачить и превратить и без того не самый удачный кадр в полнейший трэш.
Однако нужно учитывать, что, во-первых, фотошоп – тот самый, а не пародии на него – существует только либо на настольных платформах, либо на iPad, а, во-вторых, использованию такого рода ПО нужно отдельно обучаться. В противном случае, велик риск напортачить и превратить и без того не самый удачный кадр в полнейший трэш.
завален горизонт? Исправляем дефект за 5 минут!
Что значит: завален горизонт
Невнимательность и излишняя спешка при съемке приводят к появлению на снимке досадных дефектов. При просмотре таких изображений фотографы часто замечают, что кадры получились размытыми или имеют серьезные проблемы с экспозицией. Но наиболее распространенной ошибкой считается заваленный горизонт на фото. Что значит этот термин знает не каждый начинающий фотолюбитель. В представленной статье вы найдете ответ на этот вопрос и узнаете, как избавиться от дефекта.
В представленной статье вы найдете ответ на этот вопрос и узнаете, как избавиться от дефекта.
Почему появляется проблема
Заваленный горизонт — дефект, когда линия горизонта на фото проходит не прямо, а наклонена в левую или правую сторону. В результате фото искажается и смотрится нереалистично.
Как уже говорилось выше, проблема появляется на фото из-за небрежности и торопливости фотографа. Еще дефект можно заметить при съемке фотографий «с рук», т.е. без использования штатива. Исправлять заваленный горизонт на фото можно и нужно, т.к. глаз человека улавливает отклонение даже на несколько градусов. Случайный зритель быстро заметит, что снимок смотрится странно и неестественно.
Ровный горизонт — гарантия правильного восприятие снимка
Изредка фотографы и видеооператоры специально заваливают горизонт. Этот прием имеет название и известен в профессиональных кругах как «голландский угол».Особенно часто он встречается в сюжетной съемке, где необходимо подчеркнуть драматичность и напряженность момента.
Как не завалить горизонт при фотосъемке
Связанные с горизонтом недостатки сильно заметны на пейзажных фотографиях. Удивительный факт, но именно пейзаж считается одним из самых сложных направлений фото. Во время съемки нужно учитывать сотню мелочей: ракурс, освещение, не стоит забывать о горизонте и куче других деталей.
Вам точно понравится снимать фото в данном жанре, если вы любите природу и чувствуете ее. Пейзаж — не только красивая картинка, но еще определенное настроение и история. Неровный же горизонт портит кадр и мешает донести до зрителей смысл.
Если вы самостоятельно не можете определить линию горизонта при съемке, то попробуйте отыскать в настройках камеры функцию электронный уровень (или электронный горизонт). На экране появится линия. С ней вы легко подберете удачный ракурс для фото. Если функции нет, включите сетку, где есть минимум одна горизонтальная линия. Ориентируйтесь на нее, тогда вы точно сможете сделать удачный снимок.
Ориентируйтесь на нее, тогда вы точно сможете сделать удачный снимок.
Всегда обращайте внимание на линию горизонта при съемке
Как исправить заваленный горизонт
Поздно заметили проблему? Не удаляйте фотографию. Ситуацию поможет исправить графический редактор. Но далеко не во всех программах удобно это делать. «Домашняя Фотостудия» — приятное исключение из правила. Воспользуйтесь программой, чтобы избавиться от досадного дефекта на фото.
Шаг 1. Установка
Вы узнали, что означает завалить горизонт. Приступим к коррекции! Скачайте дистрибутив софта на ПК. Это займет буквально пару минут, после вы сможете запустить файл и установить редактор на компьютер. Процедура стандартная, поэтому вы с легкостью справитесь с задачей самостоятельно. Готово? Запустите софт и приступайте к работе.
Шаг 2. Добавление фотографии
Программа для обработки фото поддерживает все распространенные графические форматы: RAW, JPG, PNG, GIF и другими, поэтому вы не столкнетесь с проблемами совместимости. Просто укажите путь к нужной фотографии. Когда снимок появится в рабочей области, выберите в меню «Изображение» пункт «Выравнивание горизонта».
Просто укажите путь к нужной фотографии. Когда снимок появится в рабочей области, выберите в меню «Изображение» пункт «Выравнивание горизонта».
Выберите в меню «Изображение» функцию «Выравнивание горизонта»
Шаг 3. Исправление горизонта
Мы разобрались с тем, что такое заваленный горизонт. Давайте учиться его исправлять! На экране появится окно, в котором вам предстоит работать. Создайте точку с левой стороны в месте, где начинается горизонт. Проведите линию вдоль него и создайте точку рядом с правой границей. Если что-то пошло не так и вам не удалось справиться с задачей, нажмите «Сброс». Софт скинет все настройки, вы сможете повторить все действия с самого начала.
Проведите правильную линию горизонта для устранения проблемы
Когда все будет готово, нажмите «ОК». Программа внесет все изменения, итог вы сможете увидеть в главном рабочем окне. Вы можете продолжить работу и улучшить фотографию с помощью предусмотренных в редакторе инструментов. Например, добавить атмосферное тонирование, подкрутить цвет и освещение, изменить фон на фото. Все устраивает? Тогда пора зафиксировать изменения окончательно! Нажмите по одноименной кнопке над окном просмотра, выберите место для сохранения файла и укажите название изображения.
Например, добавить атмосферное тонирование, подкрутить цвет и освещение, изменить фон на фото. Все устраивает? Тогда пора зафиксировать изменения окончательно! Нажмите по одноименной кнопке над окном просмотра, выберите место для сохранения файла и укажите название изображения.
Теперь вы знаете, как понять, что горизонт на фото завален и исправить эту проблему. Скачайте программу «Домашняя Фотостудия» и навсегда забудьте о дефектах с заваленным горизонтом на фото! Также фоторедактор поможет произвести полную обработку снимка: исправить неудачный фон и цвета на фото, произвести фотомонтаж.
КАК: Выровняйте горизонт или свернутое фото с Paint.Net.
Параметры редактирования цифровых фотографий охватывают ряд различных ошибок, которые могут затронуть все наши фотографии. Общая ошибка заключается в том, что камера не держится неподвижно, делая снимок, что приводит к горизонтальной или вертикальной линиям внутри изображения, находящегося под углом.К счастью, очень легко исправить эту проблему, какой бы пиксельный редактор изображений вы использовали. В идеале у вас будет уже имеющееся изображение, которое нуждается в исправлении его ориентации. Идти к файл > открыто и перейдите к своему желаемому изображению и откройте его.Только когда мы начали писать этот учебник по редактированию цифровых фотографий о том, как выровнять горизонт, мы поняли, что Paint.NET не предлагает возможности добавлять направляющие к изображению. Обычно, используя Adobe Photoshop или GIMP, мы перетаскиваем указатель вниз на изображение, чтобы упростить правильное выравнивание горизонта, но мы должны использовать другой метод с Paint.NET. 02 из 07 Чтобы обойти это, мы добавим полупрозрачный слой и используем его как руководство. Теперь вам нужно выбрать контрастный цвет, который будет использоваться для заполнения выделения, поэтому, если ваше изображение очень темное, вы захотите использовать очень светлый цвет. Наш образ обычно довольно легкий, поэтому мы будем использовать черный как мой первичный цвет.Если вы не видите Цвета палитра, перейдите к Окно > Цвета открыть его и изменить первичный цвет если необходимо. Перед заполнением выбора нам также необходимо уменьшить Прозрачность — альфа установки в Цвета палитра. Если вы не видите Прозрачность — альфа слайдер, нажмите Больше и вы увидите слайдер внизу справа. 04 из 07 Теперь просто заполнить выбор полупрозрачным цветом, перейдя к редактировать > Выбор заливки , Это дает прямую горизонтальную линию по изображению, которая может использоваться для выравнивания горизонта. Прежде чем продолжить, перейдите к редактировать > Отмените чтобы удалить выбор, поскольку он больше не нужен. Замечания: Вам не нужно использовать предыдущие шаги при выпрямлении горизонта, и вы можете просто следовать следующим шагам, доверяя прямолинейности горизонта вашему глазу. в Слои палитра ( Окно > Слои если он не виден) нажмите на Фон слоя и перейти к Слои > Повернуть / Увеличить для открытия Повернуть / Увеличить Диалог.Диалог содержит три элемента управления, но для этого только Roll / Rotate используется управление. Если вы перемещаете курсор над устройством ввода с круговым движением, небольшая черная полоса становится синей — это ручка захвата, и вы можете щелкнуть и перетащить ее и повернуть круг. 06 из 07 На этом этапе прозрачный слой больше не нужен, и его можно удалить, нажав на слой в Слои палитра и затем щелкнуть красным крестом в нижней панели палитры.Вращение изображения приводит к прозрачным областям по краям изображения, поэтому изображение необходимо обрезать, чтобы удалить их. Это делается путем выбора Прямоугольник инструмент и нарисовать выделение по изображению, которое не содержит каких-либо прозрачных областей. Когда выбор будет правильно установлен, Образ > Обрезка к выбору обрезает изображение.Замечания: Это может быть проще сделать, если вы закрываете любую открытую палитру. 07 из 07 Из всех шагов редактирования цифрового фото, которые вы принимаете, выпрямление горизонта является одним из простых, но эффект может быть неожиданно драматичным. В этом уроке Paint.NET мы покажем вам технику, чтобы выровнять горизонт в рабочем процессе редактирования цифровых фотографий. Мы используем фотографию, которую снимали несколько недель назад, но мы намеренно повернули изображение с целью этого урока. 01 из 07
В этом уроке Paint.NET мы покажем вам технику, чтобы выровнять горизонт в рабочем процессе редактирования цифровых фотографий. Мы используем фотографию, которую снимали несколько недель назад, но мы намеренно повернули изображение с целью этого урока. 01 из 07 Выберите изображение
Отметьте выровненный горизонт
 Первое, что нужно сделать, это пойти Слои > Добавить новый слой и мы добавим подделки Paint.NET для этого слоя. Фактически, это будет заполненный выбор, который достигается путем выбора Прямоугольник инструмент из панели инструментов, а затем щелкнуть и нарисовать широкий прямоугольник по верхней половине изображения, чтобы нижняя часть выделения пересекала горизонт посередине.
Первое, что нужно сделать, это пойти Слои > Добавить новый слой и мы добавим подделки Paint.NET для этого слоя. Фактически, это будет заполненный выбор, который достигается путем выбора Прямоугольник инструмент из панели инструментов, а затем щелкнуть и нарисовать широкий прямоугольник по верхней половине изображения, чтобы нижняя часть выделения пересекала горизонт посередине. Выберите прозрачный цвет
 Вы должны перемещать ползунок примерно на полпути, и, когда закончите, вы можете нажать Меньше кнопка.
Вы должны перемещать ползунок примерно на полпути, и, когда закончите, вы можете нажать Меньше кнопка. Заполните выделение
Поворот изображения
 По мере этого изображение также вращается, и вы можете выровнять горизонт с полупрозрачным слоем. Вы можете вручную изменить Угол в поле Тонкая настройка в случае необходимости, более точно выпрямить горизонт. Когда горизонт выглядит прямо, нажмите Хорошо .
По мере этого изображение также вращается, и вы можете выровнять горизонт с полупрозрачным слоем. Вы можете вручную изменить Угол в поле Тонкая настройка в случае необходимости, более точно выпрямить горизонт. Когда горизонт выглядит прямо, нажмите Хорошо . Обрезать изображение
Заключение
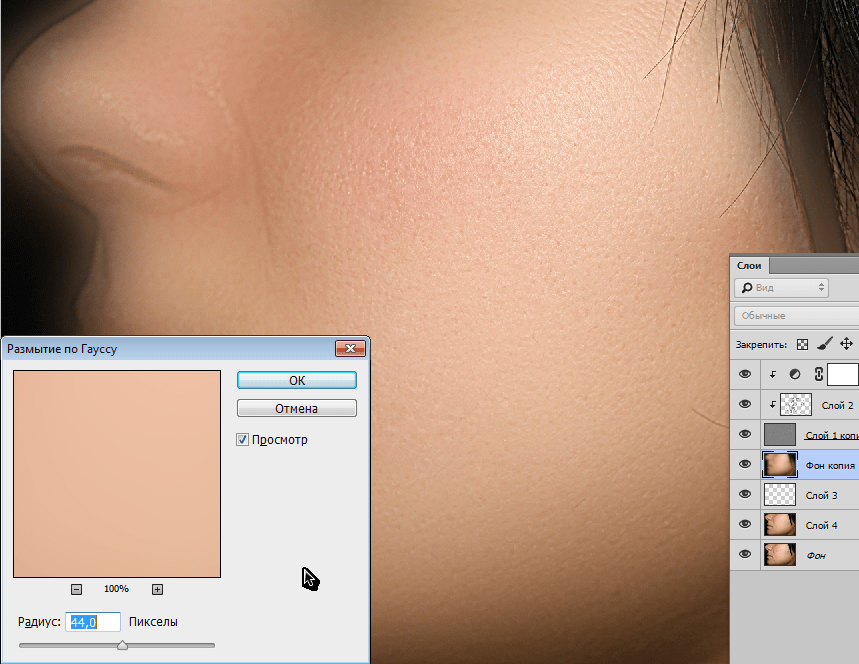 Угловой горизонт может заставить изображение выглядеть неуравновешенным, даже если зритель не понимает, почему так, чтобы сделать несколько секунд, чтобы проверить и выровнять горизонт ваших фотографий, это шаг, который вы действительно должны попробовать и вписаться в рабочий процесс редактирования цифровых фотографий.Наконец, помните, что это не просто горизонт на фотографиях, который может потребовать исправления. Вертикальные линии также могут сделать фотографию нечетной, если они находятся под углом. Этот метод можно также исправить.
Угловой горизонт может заставить изображение выглядеть неуравновешенным, даже если зритель не понимает, почему так, чтобы сделать несколько секунд, чтобы проверить и выровнять горизонт ваших фотографий, это шаг, который вы действительно должны попробовать и вписаться в рабочий процесс редактирования цифровых фотографий.Наконец, помните, что это не просто горизонт на фотографиях, который может потребовать исправления. Вертикальные линии также могут сделать фотографию нечетной, если они находятся под углом. Этот метод можно также исправить.
Выравниваем картинки по центру в HTML
Как выровнять картинки по центру?
Итак, как и любой начинающий верстальщик, вы сталкивались с проблемой: как выровнять картинки по центру веб-страницы? И тут идут разные ухищрения вроде использования тега center, который настолько устарел, что и говорить уже о нем не нужно.
Я предлагаю три способа решения, которые наиболее часто используются в HTML и CSS.
Способ 1
Наиболее простой способ – это присвоить картинке класс, а затем, с помощью CSS сделать картинку блоком, после чего задать ей автоматическое выравнивание с правой и левой части.
HTML
<img src=»https://cdn0.iconfinder.com/data/icons/toys/128/teddy_bear_toy_5.png» alt=»Центрируем изображение» />
<img src=»https://cdn0.iconfinder.com/data/icons/toys/128/teddy_bear_toy_5.png» alt=»Центрируем изображение» /> |
CSS
.center-img { display: block; margin: 0 auto; }
.center-img { display: block; margin: 0 auto; } |
Кстати, этот способ позволяет выравнивать любые блочные элементы: div, p, заголовки.
И, сразу, посмотрите выравнивание на практике:
See the Pen Выравнивание изображений по центру by Alex (@Asmodey) on CodePen.
Этот способ удобен тем, что мы автоматически переносим изображение на следующую строку (поскольку задали ей display: block), и тем, что мы можем задать отступы от текста сверху и снизу с помощью изменения свойства margin.
Способ выравнивания 2
Второй способ, выравнивания изображения – это помещение картинки в параграф, которому мы присвоим класс. После чего, зададим параграфу выравнивание текста по центру.
HTML
<p> <img src=»https://cdn0.iconfinder.com/data/icons/toys/128/teddy_bear_toy_5.png» alt=»Центрируем изображение» > </p>
<p> <img src=»https://cdn0. </p> |
CSS
.center-img { text-align: center; }
.center-img { text-align: center; } |
И на практике:
See the Pen Выравнивание изображений способ 2 by Alex (@Asmodey) on CodePen.
В данном случае получается код CSS более лаконичным, но HTML содержит больше элементов. Если нравится – используем.
Третий способ
Данный вариант основан на новых семантических тегах HTML5 и его рекомендуется использовать если у вас есть возможность (и необходимость) завернуть картинку в тег figure.
Итак, есть изображение с подписью в теге figure. Поскольку figure — это блочный элемент, то просто задайте ему выравнивание по центру.
HTML
<figure> <img src=»https://cdn0.iconfinder.com/data/icons/toys/128/teddy_bear_toy_5.png» alt=»Центрируем изображение» > <figcaption>Толстый кот</figcaption> </figure>
<figure> <img src=»https://cdn0.iconfinder.com/data/icons/toys/128/teddy_bear_toy_5.png» alt=»Центрируем изображение» > <figcaption>Толстый кот</figcaption> </figure> |
CSS
figure { text-align: center; }
figure { text-align: center; } |
И на практике
See the Pen figure выравниваем по центру by Alex (@Asmodey) on CodePen.
Вывод: мы рассмотрели три простых способа выровнять изображение по центру HTML страницы с помощью CSS. Если есть вопросы – пишите.
CSS: выравнивание по центру
CSS: выравнивание по центруЦентрирование
Общая функция CSS — центрирование текста или изображения. Фактически, существует три вида центрирования:
В последних реализациях CSS вы можете также использовать возможности Уровня 3 (CSS3), позволяющие выровнять по центру абсолютно позиционированные элементы:
Центрирование строк текста
Самый распространённый и (потому) самый лёгкий тип центрирования — это центрирование строк текста в абзаце или заголовке. Для этого CSS обладает свойством ‘text-align’:
P { text-align: center }
h3 { text-align: center }которое отображает каждую строку в абзаце P или заголовке h3 по центру между полями, вот так:
Все строки в этом абзаце выровнены по центру полями абзаца. Это стало возможным благодаря значению ‘center’ свойства CSS ‘text-align’.
Это стало возможным благодаря значению ‘center’ свойства CSS ‘text-align’.
Центрирование блока или изображения
Иногда центрировать нужно не текст, а блок в целом. Или, по-другому говоря: мы хотим, чтобы правое и левое поля были одинаковыми. Для этого нужно установить поля на ‘auto’. Это обычно используется для блоков с фиксированной шириной, потому что если блок сам по себе гибкий, он просто займёт всю доступную ширину. Вот пример:
P.blocktext {
margin-left: auto;
margin-right: auto;
width: 6em
}
...
<P>Этот довольно ...Этот довольно узкий блок текста центрирован. Заметьте, что строки внутри блока не центрированы (они выровнены влево), в отличие от предыдущего примера.
Этот метод также можно использовать для центрирования изображения: поместите его в собственный блок и примените свойства полей. Например:
IMG.displayed {
display: block;
margin-left: auto;
margin-right: auto }
. ..
<IMG src="..." alt="...">
..
<IMG src="..." alt="...">Следующее изображение центрировано:
Вертикальное центрирование
CSS уровня 2 не обладает свойством вертикального центрирования. Вероятно, оно появится в версии CSS уровня 3 (см. ниже). Но даже в CSS2 вы можете центрировать блоки вертикально при помощи комбинирования нескольких свойств. Хитрость заключается в том, чтобы указать, что внешний блок должен быть отформатирован как ячейка таблицы, т.к. содержимое ячейки таблицы может быть выровнено по центру вертикально.
Пример, приведенный ниже, демонстрирует центрирование абзаца внутри блока, который имеет определенную заданную высоту. Отдельный пример показывает абзац, который центрирован вертикально в окне браузера, потому что находится внутри блока, позиционированного абсолютно и по высоте окна.
DIV.container {
min-height: 10em;
display: table-cell;
vertical-align: middle }
...
<DIV>
<P>Этот маленький абзац. ..
</DIV>
..
</DIV>Этот маленький абзац центрирован вертикально.
Центрирование по вертикали в CSS уровня 3
Уровень 3 CSS предлагает и другие возможности. На момент написания этой статьи (2014 год), хороший способ вертикального выравнивания блока без использования абсолютного позиционирования (что может приводить к частичному перекрытию текста) всё ещё обсуждается. Но если вам известно, что частичное перекрытие текста не станет проблемой в вашем документе, вы можете использовать свойство ‘transform’, чтобы выровнять по центру абсолютно позиционированный элемент. Например:
Этот абзац выровнен вертикально по центру.
Для документа, который выглядит вот так:
<div class=container3> <p>Этот абзац… </div>
таблица стилей выглядит так:
div.container3 {
height: 10em;
position: relative } /* 1 */
div.container3 p {
margin: 0;
position: absolute; /* 2 */
top: 50%; /* 3 */
transform: translate(0, -50%) } /* 4 */Основные правила:
- Сделайте контейнер относительно позиционированным (position: relative), что превратит его в контейнер для абсолютно позиционированных элементов.

- Сам элемент сделайте абсолютно позиционированным (position: absolute).
- Поместите элемент посередине контейнера с помощью ‘top: 50%’. (Заметьте, что ‘50%’ здесь означают 50% высоты контейнера.)
- Используйте translate, чтобы переместить элемент вверх на половину своей собственной высоты. ( ‘50%’ в ‘translate(0, -50%)’ указывают на высоту самого элемента.)
Недавно (начиная приблизительно с 2015-го года) в нескольких реализациях CSS стала доступна новая техника. Она основана на новом ключевом слове ‘flex’ для свойства ‘display’. Это ключевое слово предназначено для использования в графическом интерфейсе пользователя (GUI), но ничто не мешает вам использовать его в документе, если у этого документа правильная структура.
Этот абзац выровнен по центру вертикально.
таблица стилей выглядит следующим образом:
div.container5 {
height: 10em;
display: flex;
align-items: center }
div. container5 p {
margin: 0 }
container5 p {
margin: 0 }Вертикальное и горизонтальное центрирование в CSS уровня 3
Мы можем расширить оба метода, чтобы центрировать по горизонтали и по вертикали одновременно.
Побочный эффект абсолютного позиционирования абзаца состоит в том, что абзац становится ровно таким широким, каким он должен быть (если только мы явно не укажем ширину). В примере ниже мы именно этого и хотим: мы размещаем по центру абзац из одного слова (“Центр!“), так что ширина абзаца должна быть равна ширине этого слова.
Жёлтый фон наглядно демонстрирует, что абзац действительно той же ширины, что и его содержимое. Мы подразумеваем, что разметка осталась прежней:
<div class=container4> <p>Центр! </div>
В плане вертикального центрирования эта таблица стилей схожа с таблицей из предыдущего примера. Но теперь мы ещё перемещаем элемент на полпути через контейнер с помощью правила ‘left: 50%’ и одновременно сдвигаем его влево на половину своей собственной ширины в преобразовании ‘translate’:
div.container4 { height: 10em; position: relative } div.container4 p { margin: 0; background: yellow; position: absolute; top: 50%; left: 50%; margin-right: -50%; transform: translate(-50%, -50%) }
Следующий пример объясняет, зачем требуется правило ‘margin-right: -50%’.
Когда форматер CSS поддерживает ‘flex’, всё становится ещё легче:
с этой таблицей стилей:
div.container6 {
height: 10em;
display: flex;
align-items: center;
justify-content: center }
div.container6 p {
margin: 0 }т.е. единственным дополнением является ‘justify-content: center’. Точно также, как ‘align-items’ определяет вертикальное выравнивание содержимого контейнера, ‘justify-content’ таким же образом определяет горизонтальное выравнивание. (На самом деле всё несколько сложнее, как следует из их названий, но в простом случае, работает это именно так.). Побочный эффект от применения свойства ‘flex’ состоит в том, что дочерний элемент, в нашем случае это Р, автоматически становится настолько малым, насколько это возможно.
Центрирование в области просмотра в CSS уровня 3
Контейнером по умолчанию для абсолютно позиционированных элементов является область просмотра. (В случае c браузером это окно браузера). Таким образом, центрирование элемента в области просмотра не вызывает сложности. Далее приведен полный пример. (В этом примере использован синтаксис HTML5.)
<html>
<style>
body {
background: white }
section {
background: black;
color: white;
border-radius: 1em;
padding: 1em;
position: absolute;
top: 50%;
left: 50%;
margin-right: -50%;
transform: translate(-50%, -50%) }
</style>
<section>
<h2>Красиво выровнен по центру</h2>
<p>Этот текстовый блок выровнен вертикально по центру.
<p>И горизонтально, если окно достаточно широкое.
</section>Вы можете увидеть результат в отдельном документе.
Правило ‘margin-right: -50%’ необходимо для компенсации ‘left: 50%’. Правило ‘left’ уменьшает доступную для элемента ширину на 50%. Поэтому визуализатор постарается сделать линии длиною не более половины ширины контейнера. Указав на то, что правое поле элемента находится правее на ту же самую величину, отметим, что максимальная длина линии снова равняется ширине контейнера.
Попробуйте изменить размер окна: вы увидите, что каждое предложение находится на одной строке, когда окно достаточно широкое. Только тогда, когда окно слишком узкое для всего предложения, это предложение будет разбито на несколько строк. Когда вы удалите правило ‘margin-right: -50%’ и снова измените размер окна, вы заметите, что предложения будут уже разбиты, хотя окно все еще шире строк текста в два раза.
(Использование свойства ‘translate’ для центрирования в области просмотра было впервые предложено “Charlie” в ответе на сайте Stack Overflow.)
Created 5 May 2001;
Last updated
Выровнять рисунки, фигуры, объекты WordArt и другие объекты в Word
Вы можете настроить Word для выравнивания объектов, таких как рисунки, фигуры, SmartArt и диаграммы, по краям страницы, полям или другим объектам.
Выровнять рисунок, фигуру, текстовое поле, графический элемент SmartArt или WordArt
Выберите объекты для выравнивания.
Чтобы выбрать несколько объектов, выберите первый объект, а затем нажмите и удерживайте CTRL, пока вы выбираете другие объекты.
Выполните одно из следующих действий:
Чтобы выровнять изображение, выберите Формат изображения или Работа с рисунками > Формат .
Чтобы выровнять фигуру, текстовое поле или объект WordArt, выберите Формат фигуры или Инструменты рисования > Формат .
В группе Упорядочить выберите Выровнять .
Выберите из следующего:
Важно: Если параметры Align недоступны, вы можете выбрать только один элемент.
По левому краю Для выравнивания краев объектов по левому краю.
Центр выравнивания Для выравнивания объектов по вертикали через их центры.
По правому краю Для выравнивания краев объектов по правому краю.
Выровнять по верху Для выравнивания верхних краев объектов.
По центру Для выравнивания объектов по горизонтали через их середину.
Выровнять по низу Для выравнивания нижних краев объектов.
Примечания:
Когда вы выравниваете объекты относительно друг друга по их краям, один из объектов остается неподвижным.
Выровнять по центру выравнивает объекты по горизонтали по центрам объектов, а Выровнять по центру выравнивает объекты по вертикали через центры объектов.Когда вы выравниваете объекты относительно друг друга по их серединам или центрам, объекты выравниваются по горизонтальной или вертикальной линии, которая представляет собой среднее значение их исходных положений. Ни один объект не обязательно остается неподвижным, и все объекты могут двигаться.
В зависимости от варианта выравнивания объекты могут закрывать другой объект. В этом случае отмените выравнивание и переместите объекты в новое положение перед повторным выравниванием.
Расположить объекты на одинаковом расстоянии друг от друга
Выберите не менее трех объектов для расстановки. Чтобы выбрать несколько объектов, выберите первый объект, а затем нажмите и удерживайте CTRL, пока вы выбираете другие объекты.
Чтобы выбрать объекты, которые скрыты, сложены или находятся за текстом, перейдите к Главная > Найти и выбрать > Выбрать объекты , а затем нарисуйте рамку над объектами.
Выполните одно из следующих действий:
Чтобы расположить изображения одинаково, выберите Формат изображения или Работа с изображениями > Формат .
Чтобы расположить группу одинаково с фигурами, текстовыми полями или WordArt, выберите Формат фигуры или Инструменты рисования > Формат .
В группе Упорядочить выберите Выровнять .
Выберите одно из следующего:
Word может выравнивать объекты по левому, центру, правому, верхнему, среднему и нижнему краям.Вы выбираете, хотите ли вы, чтобы эти позиции были относительно страницы, полей или других объектов.
Примечание: Если обтекание текстом для объекта установлено на В строке с текстом , Word может выровнять его только относительно страницы или полей. Чтобы изменить его, щелкните объект, удерживая нажатой клавишу Control, наведите указатель на Перенести текст , а затем выберите что-то , кроме , а не в строке с текстом . Дополнительные сведения о переносе текста см. В разделе Управление переносом текста вокруг объектов.
Совет: Если у вас есть несколько объектов для размещения на странице, вы можете использовать сетку, чтобы вам помочь.
Выровнять объект по другим объектам, полям или странице
Удерживая нажатой клавишу Shift, используйте мышь или сенсорную панель для выбора объектов, которые нужно выровнять.
Выберите Формат фигуры или Формат изображения .
Выберите Выровнять . Если вы не видите Выровнять на вкладке Формат фигуры , выберите Упорядочить , а затем выберите Выровнять .
Выберите одно из следующего:
Выровнять по странице
Выровнять по марже
Выровнять выделенные объекты
Чтобы выбрать, будут ли выбранные объекты выровнены по полям, странице или относительно друг друга, выберите Выровнять и выберите один из следующих вариантов:
Выровнять по странице
Выровнять по марже
Выровнять выделенные объекты
Снова выберите Выровнять , а затем выберите тип выравнивания из одной из трех категорий: Горизонтально , Вертикально или Распределить .
Вы можете выравнивать объекты относительно привязки, например поля, страницы и абзаца. Вы также можете ввести точное числовое положение объекта по отношению к привязке.
Выровнять объект по другим объектам, полям или странице
Выберите объект.
Выберите формат или Формат изображения .
Чтобы выбрать выравнивание выбранных объектов по полям, странице или относительно друг друга, выберите Выровнять , а затем выберите один из следующих вариантов:
Выровнять по странице
Выровнять по марже
Выровнять выделенные объекты
Снова выберите Выровнять , а затем выберите нужный тип выравнивания.
Выровнять объект относительно текста
Выберите объект, чтобы выделить его.
Выберите формат или Формат изображения .
В разделе Упорядочить выберите Обтекать текстом , а затем выберите стиль, отличный от В строке с текстом (например, Плотно ).
В документе перетащите объект в нужное место.
Для точной настройки положения изображения в разделе Упорядочить выберите Положение , а затем выберите Дополнительные параметры макета .
На вкладке Позиция выберите параметры, которые вы хотите использовать для горизонтальной и вертикальной привязки.
Примечание: Чтобы убедиться, что выбранный объект перемещается вверх или вниз вместе с абзацем, к которому он привязан, выберите Переместить объект с текстом .
Как выровнять изображения в CSS
Изображения — важная часть любого веб-приложения. Включение большого количества изображений в веб-приложение обычно не рекомендуется, но важно использовать изображения там, где они требуются.CSS помогает нам контролировать отображение изображений в веб-приложениях.
Выравнивание изображения означает размещение изображения по центру, слева и справа. Мы можем использовать свойство float и свойство text-align для выравнивания изображений.
Если изображение находится в элементе div, мы можем использовать свойство text-align для выравнивания изображения в div.
Пример
В этом примере мы выравниваем изображения с помощью свойства text-align .Изображения находятся в элементе div.
<стиль> div { граница: 2 пикселя сплошной красный; } img { высота: 250 пикселей; ширина: 250 пикселей; } #левый { выравнивание текста: слева; } #center { выравнивание текста: центр; } #Правильно{ выравнивание текста: вправо; }



Выход
Использование свойства float
Свойство CSS float является свойством позиционирования. Он используется для перемещения элемента влево или вправо, позволяя другим элементам обтекать его. Обычно он используется с изображениями и макетами.
Элементы перемещаются только по горизонтали. Таким образом, можно перемещать элементы только влево или вправо, но не вверх или вниз. Плавающий элемент можно переместить как можно дальше влево или вправо. Проще говоря, это означает, что плавающий элемент может отображаться в крайнем левом или крайнем правом углу.
Пример
<стиль> img { высота: 200 пикселей; ширина: 250 пикселей; бордюр: синий гребень 7px; } #левый{ плыть налево; } #Правильно{ float: right; }

 Проверить это сейчас
Проверить это сейчасВыход
Редактор Гутенберга: Как выровнять изображения в WordPress
WP Enthusiast
WP Professional
WP Professional Plus
PairSIM WordPress
Веб-сайты подкастов
Использование изображений на сайтах помогает сделать контент интересным и привлекательным. Но как мы размещаем изображения в наших записях WordPress? Эта статья покажет вам, как это сделать.
Убедитесь, что вы используете редактор Гутенберга. Если вы обновились до WordPress 5, тогда ваш редактор сообщений и страниц по умолчанию будет использовать редактор Gutenberg. Если вы все еще используете WordPress 4 (или более раннюю версию) или у вас установлен классический редактор, ваш редактор не будет работать с этим руководством.
Если вы используете классический редактор, прочтите нашу статью «Как выровнять изображения в WordPress».
Как выровнять изображения в WordPressПосле того, как вы загрузили и добавили изображение в свой контент, вы можете изменить его выравнивание.
Щелкните изображение, которое вы добавили в свой контент. Появится панель инструментов. Эта панель инструментов содержит параметры выравнивания для этого изображения.
Варианты центровкиЕсть несколько вариантов выравнивания, из которых вы можете выбрать.
Выравнивание по правому краюЧтобы выровнять изображение по правому краю, щелкните значок текущего выравнивания, затем выберите Выровнять по правому краю из раскрывающегося списка.
Ближайшие блоки автоматически помещаются слева от изображения.
ЦентрированиеЧтобы выровнять изображение по правому краю, щелкните значок текущего выравнивания, затем выберите Выровнять по центру из раскрывающегося списка.
Ближайшие блоки будут автоматически размещены над и под изображением.
Выравнивание по левому краюЧтобы выровнять изображение по правому краю, щелкните значок выравнивания c, затем выберите Выровнять по левому краю в раскрывающемся списке.
Ближайшие блоки будут автоматически размещены справа от изображения.
Широкая ширина
При выравниванииWide Width изображение растягивается за пределы текущего текста, оставляя при этом некоторое пространство слева и справа. Вы можете выбрать это выравнивание, щелкнув значок выравнивания, а затем выбрав Wide Width из раскрывающегося списка.
Изображение будет растянуто, чтобы соответствовать новому выравниванию.
Полная ширина
Полная ширина похожа на Широкую ширину, за исключением того, что не оставляет места слева и справа.Если выбран вариант «Полная ширина», изображение растягивается до конца страницы как с левой, так и с правой стороны.
Чтобы использовать выравнивание по всей ширине, щелкните значок выравнивания и выберите Полная ширина из раскрывающегося списка.
Изображение будет растянуто, чтобы соответствовать левой и правой сторонам страницы.
Как центрировать изображение в HTML — по вертикали и горизонтали
Размещение и выравнивание изображений на странице HTML имеет решающее значение для макета страницы.Один из самых распространенных вопросов — как выровнять изображение по центру раздела. В этой статье мы обсудим множество возможных способов размещения изображений по центру.
Я применил тонкую серую границу к участкам упаковки, чтобы сделать их видимыми.
См. Онлайн-демонстрации и исходные коды ниже. Вы также можете открыть инструменты разработчика своего веб-браузера и проверить элементы.
В абзаце
В первом примере я покажу вам, как разместить изображение в центре элемента контейнера, такого как div, абзац или любой другой тег.
<стиль>
.aligncenter {
выравнивание текста: центр;
}
Я использовал выравнивание текста : центр; CSS свойство для выполнения работы. Если вы знакомы с кодом CSS, это не требует дополнительных объяснений.
С полями
Можно назначить маржу : авто; к блочному элементу, чтобы центрировать его. Но мы знаем, что теги изображений являются встроенными, а не блочными элементами, поэтому нам нужно назначить display: block; CSS-стиль, чтобы он работал.
<стиль>
.marginauto {
маржа: 10 пикселей автоматически 20 пикселей;
дисплей: блок;
}
тег
Тег
Раньше это был предпочтительный метод, поскольку для него не требовались таблицы стилей, а использовался только простой HTML.
Я не хочу использовать устаревшие элементы в своей статье, поэтому я не включаю демонстрацию для этого примера.
<центр>

align = средний атрибут тега
Еще один устаревший метод, не требующий CSS, аналогичный предыдущему примеру. В более старых версиях HTML мы могли центрировать изображение, назначая атрибут тега align = «middle».
Выровнять центр изображения по вертикали
Выше мы обсуждали, как выровнять изображение по горизонтали, но могут быть случаи, когда вам нужно центрировать его по вертикали.
Для этого нам нужно сделать два шага. Элемент упаковки должен отображаться как ячейка таблицы, а для параметра vertical-align необходимо установить значение , среднее значение . В моем примере я устанавливаю фиксированную высоту контейнера, чтобы он был выше нашего изображения.
<стиль>
.verticalcenter {
дисплей: таблица-ячейка;
высота: 400 пикселей;
вертикальное выравнивание: по центру;
}
Горизонтальное и вертикальное центрирование
Мы можем комбинировать горизонтальное и вертикальное выравнивание, как показано ниже.
<стиль>
.вертикальный горизонтальный {
дисплей: таблица-ячейка;
высота: 300 пикселей;
выравнивание текста: центр;
ширина: 300 пикселей;
вертикальное выравнивание: по центру;
}
Надеюсь, вы узнали сегодня что-то новое, прочитав эту статью, и собираетесь использовать их в своих будущих шаблонах и дизайнах.
Будьте технически подкованным веб-разработчиком / дизайнером, перенеся свою среду веб-разработки / проектирования в облако для удаленного доступа из любого места на любом устройстве (ПК / Mac / Android / iOS) с помощью высокопроизводительного размещенного Citrix xendesktop от CloudDesktopOnline по доступной цене. Стоимость xendesktop.Если вы ищете надежную облачную платформу для удовлетворения своих потребностей, попробуйте управляемые службы Azure от Apps4Rent с круглосуточной технической поддержкой в режиме реального времени.
Как отредактировать выравнивание изображения в редакторе?
Наш редактор Drag and Drop предлагает различные блоки изображений для ваших нужд. Когда ваше изображение размещается в вашей кампании, вы можете использовать параметры выравнивания, чтобы переместить изображения на одну сторону кампании или на край электронного письма. В этом разделе часто задаваемых вопросов вы узнаете, как выровнять изображения в рамках кампании по электронной почте с помощью редактора перетаскивания.
Блок изображения- Перетащите блок изображения в свою электронную почту или, если блок изображения уже есть в вашем электронном письме, откройте блок, щелкнув по нему.
- Теперь слева появятся параметры блока изображения.
- Вы можете установить горизонтальное и вертикальное заполнение , прокручивая зеленую точку.
- Выровняйте изображение, используя параметры выравнивания. Если ваше изображение занимает все пространство, вы не заметите никаких изменений в выравнивании.
- Нажмите Сохранить и закрыть , когда закончите.
Если вы добавили несколько изображений или используете блоки подписей изображений:
- Щелкните блок.
- Вы увидите две вкладки.
- На вкладке Контейнер можно установить горизонтальное и вертикальное заполнение всего блока группы изображений.
- На вкладке «Содержимое» можно установить Размер желоба .
- Чтобы установить параметр выравнивания, щелкните изображение внутри блока, вы увидите параметры выравнивания. Нажав на изображение, вы найдете опцию Edit , используйте эту опцию, чтобы изменить размер вашего изображения, добавить текст или рамку к вашему изображению.
- Нажмите Сохранить , когда закончите.
- Щелкните блок Image Card .
- Вы увидите две вкладки.
- На вкладке Контейнер можно установить горизонтальное и вертикальное заполнение всего блока карты изображения.
- На вкладке Content вы сможете установить:
- Image Alignment and Image Display
- Чтобы добавить замещающий текст щелкните изображение или используйте редактор изображений.
- Когда закончите, нажмите Сохранить и закрыть .
Вы можете найти параметры выравнивания других блоков, таких как блок button , блок Social Follow и навигационная панель , на той же панели слева от вас.
Если вы хотите узнать больше о размерах изображений, щелкните здесь. Если у вас есть дополнительные вопросы о наших функциях, свяжитесь с нашей службой поддержки по электронной почте, через LiveChat или по телефону.
Как выравнивать и перемещать изображения с помощью CSS — Центр поддержки хостинга InMotion
Изображения можно легко выравнивать и перемещать с помощью CSS . Они могут быть выровнены по , и с плавающей точкой , чтобы изображения можно было размещать в определенных местах на странице. То, как вы хотите отображать изображения, будет определять, выровняете ли вы изображение или плаваете.
Выровненные изображения не переносят текст вокруг них. При выравнивании изображений изображение будет располагаться только слева, справа или по центру с текстом, следующим до и после изображения. После выравнивания на вашем сайте остается довольно много белого пространства. Вы увидите белое пространство, когда пройдете через секцию выравнивания.
Плавающее изображение позволит тексту обтекать изображение, как в обычной книге или газете. Изображения также можно перемещать, чтобы они отображались на вашем сайте горизонтально.Это хорошо для отображения изображений в виде галереи. В следующих разделах объясняется, как перемещать и выравнивать изображения с помощью CSS.
Выровнять по левому, центру и правому краю
Изображения можно выровнять по левому, правому и центру с помощью тега div и встроенного стиля CSS. Текст НЕ оборачивается вокруг изображений, которые просто выровнены. Ниже объясняется, как выровнять изображения влево, вправо и по центру с помощью CSS.
Выровнять по левому краю
Строка кода ниже предназначена для выравнивания изображения по левому краю.
Выровнять по центру
Следующая строка кода предназначена для центрирования изображения.
Выровнять по правому краю
Следующая строка кода содержит атрибут CSS для выравнивания по правому краю.
Плавающие изображения с использованием CSS
Плавающие изображения позволяют изображениям выравниваться по горизонтали друг с другом и позволяют тексту обтекать изображение .Далее будет объяснено горизонтальное выравнивание изображений и плавающих изображений вокруг текста.
Плавающие изображения слева для переноса текста
Nunc pulvinar lacus id purus ultrices id sagittis neque convallis. Nunc vel libero orci. Vivamus at dolor a nibh aliquet luctus. Duis imperdiet mi id lorem pellentesque tempus. Ut quis felis posuere tellus feugiat ultrices. Praesent id мучитель non tellus viverra placerat. Vivamus euismod nisi a leo interdum molestie ornare tellus conctetur.
Nullam cursus varius tellus, id laoreet magna hendrerit at. Nulla sit amet purus at nunc blandit ultricies eu a urna. Proin euismod porttitor neque id ultricies. Proin faucibus convallis elit. Maecenas rhoncus arcu at arcu. Proin libero. Proin adipiscing. В quis lorem vitae elit consctetuer pretium. Nullam ligula urna, adipiscing nec, iaculis ut, elementum non, turpis. Fusce pulvinar.
Важно! Плавающие изображения будут перекрывать друг друга, если плавающее не очищено.Убедитесь, что вы помещаете четкий код с плавающей запятой после каждого раздела, в котором плавает ваше изображение. Ниже приведен код для очистки ваших плавающих объектов.
Вот пример:
Nunc pulvinar lacus id purus ultrices id sagittis neque convallis. Nunc vel libero orci.
Плавающие изображения Право на перенос текста
Пеллентеск маттисовый порттантент.Maecenas condimentum iaculis ligula, sit amet scelerisque nibh aliquam in. Quisque ornare gravida est ut fermentum. Нам вененатис прециум еним, в лаорет нибх тристик сидеть амет.
Nullam cursus varius tellus, id laoreet magna hendrerit at. Nulla sit amet purus at nunc blandit ultricies eu a urna. Proin euismod porttitor neque id ultricies. Aenean sed turpis. Pellentesque обитатель morbi tristique senectus et netus et malesuada fames ac turpis egestas. Donec sem eros, ornare ut, Commodo eu, tempor nec, risus.Donec laoreet dapibus ligula. Praesent orci leo, bibendum nec, ornare et, nonummy in, elit. Donec interdum feugiat leo. Vestibulum ante ipsum primis в faucibus orci luctus et ultrices posuere cubilia Curae; Pellentesque feugiat ullamcorper ipsum.
Плавающие изображения влево по горизонтали
Будет использоваться тот же код, что и раньше (см. Ниже). Изображения просто помещаются одно за другим, чтобы они плавно перемещались по горизонтали.
Плавающие изображения, расположенные на одной линии друг с другом, — хороший способ отобразить ваши изображения в виде галереи.На этом завершается процесс выравнивания плавающих изображений и с CSS . Присоединяйтесь к нашему сообществу сейчас, чтобы получить специализированную помощь по HTML и дизайну, специальным предложениям хостинга и многому другому! В следующем уроке мы покажем вам, как создать простое выпадающее меню CSS. У нас также есть полезная статья о внешних, внутренних и встроенных стилях CSS.
Нужна дополнительная помощь по CSS? Ознакомьтесь с нашим введением в руководство по CSS!
HTML- Текст- Перенос текста вокруг изображений
Перенос слов вокруг изображений
Используйте код разметки |
Первое, что вы можете сделать, это разместить изображение на странице. Но как заставить взаимодействовать изображения и слова?
Вы можете размещать изображения на странице с помощью атрибута ALIGN, и в этом случае вы также можете использовать значения Top, Middle или Bottom. Выбранное значение также будет определять, как прилегающий текст обтекает изображение, если рисунок включен в блочный элемент, такой как абзац
, или в заголовок, например
.Если значение ALIGN не задано, значение по умолчанию — Bottom.
Код, такой как элементы HTML и текст, которые мы представляем в следующем примере, приведет к тому, что текст внутри блока будет отображаться вверху изображения:
 Первая строка этого текста будет расположена вверху изображения. Остальное начнется под изображением, создавая большое белое пространство. К счастью, есть лучший способ справиться с этим, более похожий на то, что вы могли бы сделать с программой настольных издательских систем.
Первая строка этого текста будет расположена вверху изображения. Остальное начнется под изображением, создавая большое белое пространство. К счастью, есть лучший способ справиться с этим, более похожий на то, что вы могли бы сделать с программой настольных издательских систем.
Однако проблема с перемещением текста в предыдущем абзаце не так очевидна, когда вы используете значение «Вправо» или «Влево». Таким образом, следующий код разместит изображение справа, а текст будет плавно перемещаться слева:
 Этот текст перемещается слева.
Этот текст перемещается слева.
Возможны двойные обтекания
Вы можете даже обтекать текстом изображение, размещенное в левой части страницы, а затем обтекать текстом другое изображение, размещенное с правой стороны.В этом случае используются элемент break и его единственный атрибут Clear. Clear, как следует из названия, стирает выравнивание, указанное в качестве своего значения. Таким образом, этот код разметки останавливает настройку изображения с выравниванием по левому краю:
 Этот текст отображается справа от изображения.
Этот текст отображается справа от изображения.
Вы можете создать буфер вокруг изображения с помощью HSPACE и VSPACE, но на этом рисунке вы можете видеть, что пространство слева сторона страницы может быть проблематичной для вашего общего дизайна. |
Теперь можно указать изображение с выравниванием по правому краю, и с помощью следующего кода текст будет начинаться вверху изображения и перемещаться по левой стороне:
 Этот текст отображается слева от изображения.
Этот текст отображается слева от изображения.
Дайте мне немного места
Мы видели, как разместить изображение и обвести его текстом, но вышеупомянутые методы все еще не обладают той элегантностью макета, которая возможна с программой настольных издательских систем.Во-первых, текст имеет тенденцию располагаться слишком близко к изображению. Было бы неплохо создать буферное пространство, и здесь в игру вступают HSPACE и VSPACE. HSPACE создает буфер по правой и левой сторонам изображения, тогда как VSPACE создает буфер по верхнему и нижнему краям изображения.
Эти атрибуты, представленные Netscape, были приняты консорциумом W3C (World Wide Web Consortium) в 1996 году для спецификации HTML 3.2. Спецификация HTML 3.


 Особенно часто он встречается в сюжетной съемке, где необходимо подчеркнуть драматичность и напряженность момента.
Особенно часто он встречается в сюжетной съемке, где необходимо подчеркнуть драматичность и напряженность момента. iconfinder.com/data/icons/toys/128/teddy_bear_toy_5.png» alt=»Центрируем изображение» >
iconfinder.com/data/icons/toys/128/teddy_bear_toy_5.png» alt=»Центрируем изображение» > ..
<IMG src="..." alt="...">
..
<IMG src="..." alt="..."> ..
</DIV>
..
</DIV>
 container5 p {
margin: 0 }
container5 p {
margin: 0 } container4 {
height: 10em;
position: relative }
div.container4 p {
margin: 0;
background: yellow;
position: absolute;
top: 50%;
left: 50%;
margin-right: -50%;
transform: translate(-50%, -50%) }
container4 {
height: 10em;
position: relative }
div.container4 p {
margin: 0;
background: yellow;
position: absolute;
top: 50%;
left: 50%;
margin-right: -50%;
transform: translate(-50%, -50%) }