Как выровнять горизонт в Фотошопе
Заваленный горизонт – проблема, знакомая многим. Так называют дефект, при котором горизонт на изображении не параллелен горизонтали экрана и/или краям напечатанной фотографии. Завалить горизонт может как новичок, так и профессионал с богатым опытом в фотографии, иногда это следствие неаккуратности при фотографировании, а иногда – вынужденная мера.
Выравнивание горизонта
В фотографии существует специальный термин, который делает заваленный горизонт некоей изюминкой снимка, как бы подразумевая, что «так было задумано». Это называется «немецким углом» (или «голландским», разницы нет) и используется, как художественный прием. Если же так случилось, что горизонт завален, а изначальная задумка фото этого не подразумевала, проблему легко решить, обработав фотографию в Фотошопе. Существуют три довольно простых способа устранения этого дефекта. Разберем подробнее каждый из них.
Способ 1: «Рамка»
Для подробного объяснения способов в нашем случае используется русифицированная версия Фотошопа CS6.
- Откроем фотографию, которую необходимо изменить.
- Далее обратим внимание на панель инструментов, которая находится в левой части экрана — там нам необходимо выбрать функцию «Crop Tool». Если у вас русифицированная версия, это также может называться «Инструмент рамка». Если вам удобнее пользоваться клавишами быстрого вызова, эту функцию вы можете открыть, нажав клавишу «С».
- Выделите всю фотографию целиком, перетащите курсор на край фотографии. Далее необходимо вращать рамку таким образом, чтобы горизонтальная сторона (не важно, верхняя или нижняя) вошла в параллель с горизонтом на изображении. Когда необходимая параллель достигнута, можно отпустить левую кнопку мыши и зафиксировать фотографию двойным кликом (либо вы можете сделать это клавишей ENTER).
Итак, горизонт параллелен, но появились белые пустые области на изображении, а значит, необходимый эффект не достигнут.
- Продолжаем работу. Вы можете либо кадрировать (обрезать) фотографию, используя ту же функцию «Crop Tool», либо дорисовать недостающие области.
В этом вам поможет «Magic Wand Tool» (или «Волшебная палочка» в версии с русификатором), которую вы также найдете на панели инструментов. Клавиша, используемая для быстрого вызова этой функции — «W» (удостоверьтесь, что вы не забыли переключиться на английскую раскладку).
- Этим инструментом выделяем белые области, предварительно зажав SHIFT
- Расширяем границы выделенных областей примерно на 15-20 пикселей, используя следующие команды: «Select — Modify — Expand» («Выделение — Модификация — Расширить»).
Выставляем значение (15 пикселей).
- Для заливки используем команду Edit — Fill (Редактирование — Заливка).

Выбираем «Content-Aware» ( «С учетом содержимого») и нажимаем «ОК».
Результат:
- Финальный шаг — снимаем выделение клавишами CTRL+D. Наслаждаемся результатом, для достижения которого нам потребовалось не больше 3 минут.
Способ 2: Направляющая
Если по каким-то причинам первый способ вам не подошел, можно пойти другим путем. Если у вас проблемы с глазомером, и тяжело ориентировать параллель горизонта с параллелью экрана, но вы видите, что дефект есть, воспользуйтесь горизонтальной направляющей (щелчок левой клавишей мышки на линейке, которая расположена наверху, и тащите ее к горизонту).
Если дефект действительно есть, и отклонение таково, что закрыть на него глаза никак нельзя, выделите фотографию целиком (CTRL+A) и трансформируйте ее (CTRL + T). Крутите изображение в разные стороны до тех пор, пока горизонт не станет идеально параллелен горизонтали экрана, а достигнув нужного результата, нажмите ENTER.
Далее привычным путем – кадрирование или заливка, которые подробно описаны в первом способе – избавьтесь от незаполненных областей. Просто, быстро, эффективно вы выровняли заваленный горизонт и сделали фотографию идеальной.
Способ 3: «Линейка»
Для перфекционистов, которые не доверяют собственным глазам, существует и третий способ выравнивания заваленного горизонта, который позволяет максимально точно определить угол наклона и довести его до идеально горизонтального состояния автоматическим путем.
- Воспользуемся инструментом «Линейка»: «Analysis — Ruler Tool» («Анализ — Инструмент Линейка»), с помощью которого произведем выделение линии горизонта (также подойдет для выравнивания любого недостаточно горизонтального, или недостаточно вертикального предмета, на ваш взгляд), который и будет ориентиром для изменения изображения.
Этими простыми действиями мы сможем точно замерить угол наклона.
 Результат будет автоматически помещен в буфер программы.
Результат будет автоматически помещен в буфер программы. - Далее с помощью действий «Image — Image Rotation — Arbitrary» («Изображение — Вращение изображения — Произвольно» ) «говорим» Фотошопу повернуть изображение на произвольный угол.
В поле ввода будет автоматически подставлено значение из буфера с точностью до градуса.
- Соглашаемся с предложенной опцией, нажав ОК. Происходит автоматический поворот фотографии, который исключает малейшую погрешность.
Проблема заваленного горизонта вновь решена, остается только избавиться от лишних областей.
Все эти способы имеют право на жизнь. Каким именно пользоваться, решать вам. Удачи в творчестве!
Мы рады, что смогли помочь Вам в решении проблемы.Опишите, что у вас не получилось. Наши специалисты постараются ответить максимально быстро.
Помогла ли вам эта статья?
ДА НЕТВыравниваем горизонт на фото.
 Урок Photoshop
Урок PhotoshopМногие не замечают на своих фото (в основном пейзажных), что горизонт находится под углом, да потому, что им это не бросается в глаза. И если сам снимок стоящий, то это здорово может испортить его, а покажите такое фото профессионалу….для них это как красная тряпка на быка….заклюют…Конечно если это не задумка фотографа снять обычный сюжет под необычным углом, но если это стандартный пейзаж, то горизонт следует выровнять, возьмите это себе за правило, это как хороший тон.
Выравнивать мы его будем в Photoshop (эта программа должна стать для вас незаменимым помощником). Итак приступим, это просто и делается в пару кликов.
Открываем наше фото в Photoshop, и сразу наводим курсор на инструмент «пипетка», он имеет значок пипетки, и жмем правую клавишу мыши
В выпавшем меню выбираем инструмент «Ruller tool», он имеет значек линейки (картинка кликабельна)
Далее наводим перекрестие курсора на правый край линии горизонта и, нажав и удерживая левую кнопку мыши ведем курсор до дальней левой точки линии горизонта (если таковой не видно, то можно «стрельнуть» по любой ровной горизонтальной поверхности).![]()
Далее выбираем в верхнем меню Image/Rotate Canvas/Arbitrary (картинка кликабельна)
В появившемся окне показаны кол-во градусов на которое нужно повернуть изображение, (высчитывается автоматически). Здесь просто жмем ОК (картинка кликабельна)
Горизонт нашей картинки выровнялся, теперь но сама края фотографии теперь кривые
Исправим это кадрированием. Выбираем инструмент «Кадрирование» и выделяем нужную область. (картинка кликабельна)
Вот итоговая картинка с ровным горизонтом. (картинка кликабельна)
ИТОГ: Вы наверняка заметили, что кадрирование в этой ситуации «съедает» много деталей на фото, следовательно старайтесь снимать пейзажи ровнее, ведь чем больше угол отклонения, тем больше съест кадрирование. На этом все.
Автор: Александр Ипполитов
Как в фотошопе выровнять горизонт
Добрый день, дорогие посетители сайта Pixelbox!
Завал горизонта – это изъян фотографии при котором линия горизонта расположена не прямо, а под наклоном. Завал горизонта используют как художественный прием для придания картине или фотографии трагизма, движения и динамики. Если же завал горизонта получился случайно и не несет в себе никакого посыла, то стоит исправить недочет.
Завал горизонта может получиться как у начинающего фотографа, так и у профессионалов, в этом нет ничего страшного, завал горизонта легко исправить в программе фотошоп. Давайте же узнаем, как выровнять горизонт в фотошопе. Я вам покажу два способа, как это сделать – легкий и более сложный.
В этом уроке вы научитесь:
- Два способа как выровнять горизонт в фотошопе
- Как удалить лишнее с фотографии после выравнивания
Открываем фото с заваленным горизонтом в фотошопе (Ctrl + O).
Переходим в меню Фильтр-Коррекция дисторсии (Filter-Lens Correction):
Откроется следующее окно, в котором выбираем второй сверху инструмент, Выпрямление:
При помощи мыши проводим линию, соприкасающуюся с горизонтом. На рисунке ниже линия отмечена красным:
Когда линия готова, отпускаем клавишу мышки. Вуаля!
Заваленный горизонт выровняли в несколько кликов мышью!
Как выровнять горизонт в фотошопе (2 способ)
Второй способ более трудоемкий, но все же имеет право на жизнь.
Активируем инструмент Линейка (Ruler Tool), горячая клавиша вызова инструмента – I.
Снова проводим линию, соприкасаясь горизонта, присутствующего на фото:
И нажимаем кнопку «Выровнять слой»:
Результат:
Как видите, в отличии от первого способа на краях фото появились пустые области. Их необходимо либо обрезать, либо дорисовать. Если оставить так, после сохранения участки, обозначенные в документе в виде «шахматной доски» на изображении, будут уметь сплошной белый цвет.
Их необходимо либо обрезать, либо дорисовать. Если оставить так, после сохранения участки, обозначенные в документе в виде «шахматной доски» на изображении, будут уметь сплошной белый цвет.
Чтобы обрезать пустые области, активируйте инструмент Рамка (Crop Tool), горячая клавиша вызова инструмента – C.
Потянув за стрелочки внутрь изображения, уберите пустые области и нажмите «галочку» для подтверждения действий:
Результат:
Зарисовываем пустые области при помощи инструмента Штамп
В случае, если вам не хочется менять размер изображения, что происходит при кадрировании, можно воспользоваться инструментом Штамп (Stamp Tool). Горячая клавиша вызова инструмента – S.
Зажимаем клавишу Alt на клавиатуре и берем образец с фото, переносим этот образец на пустую область, кликаем клавишей мышки, как бы прикрепляя участок на новое место. Проходимся по всех пустых участках, при необходимости меняем размер кисти в верхней панели настроек инструмента
Проходимся по всех пустых участках, при необходимости меняем размер кисти в верхней панели настроек инструмента
Образцы берем часто, следим, чтобы не было повторов. Окончательный результат после работы инструментом Штамп:
Вот вы и узнали, как легко и просто, за 5 минут, выровнять горизонт и получить качественную фотографию. Делайте свои фото еще привлекательнее и не переживайте, если они не получились с первого кадра.
Выравниваем линию горизонта в фотошопе
Задача: Выровнять горизонт в фотошопе.
Что имеем: Фотоаппарат, фотографию, фотошоп, линейку с уровнем. А ещё уберите штатив куда подальше.
Если после отличной фотосессии на одной из фотографий Вы заметили неровный горизонт, не торопитесь удалять фото и идти в С вязной за мини-штативом (хотя он был бы очень полезен для Вашей карьеры фотографа в целом), ведь для того, чтобы выровнять линию горизонта, достаточно открыть фотошоп и потратить 1 минуту на чтение данного урока.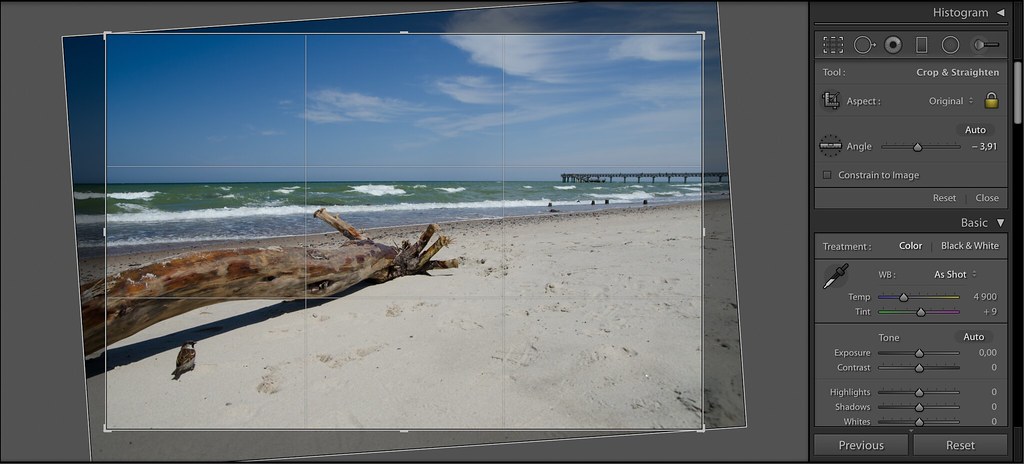
В качестве примера возьмём вот эту фотографию одного из чудес света:
Кликаем правой кнопкой мыши по «пипетке» и выбираем инструмент Ruler Tool (Линейка):
Теперь зажимаем левую кнопку мыши в любой точке изображения и проводим линию, параллельную горизонту:
После этого заходим в меню Arbitrary (Произвольный поворот):
В открывшемся окне нажимаем ОК:
Теперь изображение повёрнуто, а горизонт выровнен. Правда появились некие пустые области, от которых можно избавиться, обрезав изображение с помощью инструмента Crop (Обрезка).
Для этого выберите данный инструмент и выделите наше изображение так, чтобы в него не попадали пустые области:
Если выделение получилось немного неточным, подредактируйте его с помощью специальных точек:
Более подробную информацию об инструменте Crop (Обрезка) Вы можете получить, прочитав урок «Обрезаем изобр ажение — кадрирование».
По завершении, не забудьте нажать Commit (Применить) , а также сохран ить Вашу фотографию.
Успехов в творчестве!
Как выровнять горизонт в Фотошопе? • Дигмаст
Часто бывает, что у прекрасной фотографии есть определенный перекос, и это становится настоящей проблемой при распечатке фото. Случается такое по разным причинам – выбран неправильный ракурс фотографии, у фотографа дрогнула рука, или же руки и вовсе «растут не с того места». Главное, что данная проблема вполне исправила, для чего и создан наш урок: «Как выровнять горизонт в Фотошопе». Фотограф даже имеют специальный термин такой проблемы – «завал горизонта». Сегодня, мы рассмотрим два простых способа избавиться от перекоса, и выровнять горизонт на красивых фотографиях с помощью знаменитой программы для обработки изображений Фотошоп.
Способ №1 – поворот фото на нужный угол.
Часто, новички пытаются это сделать на глаз, не получая необходимого эффекта.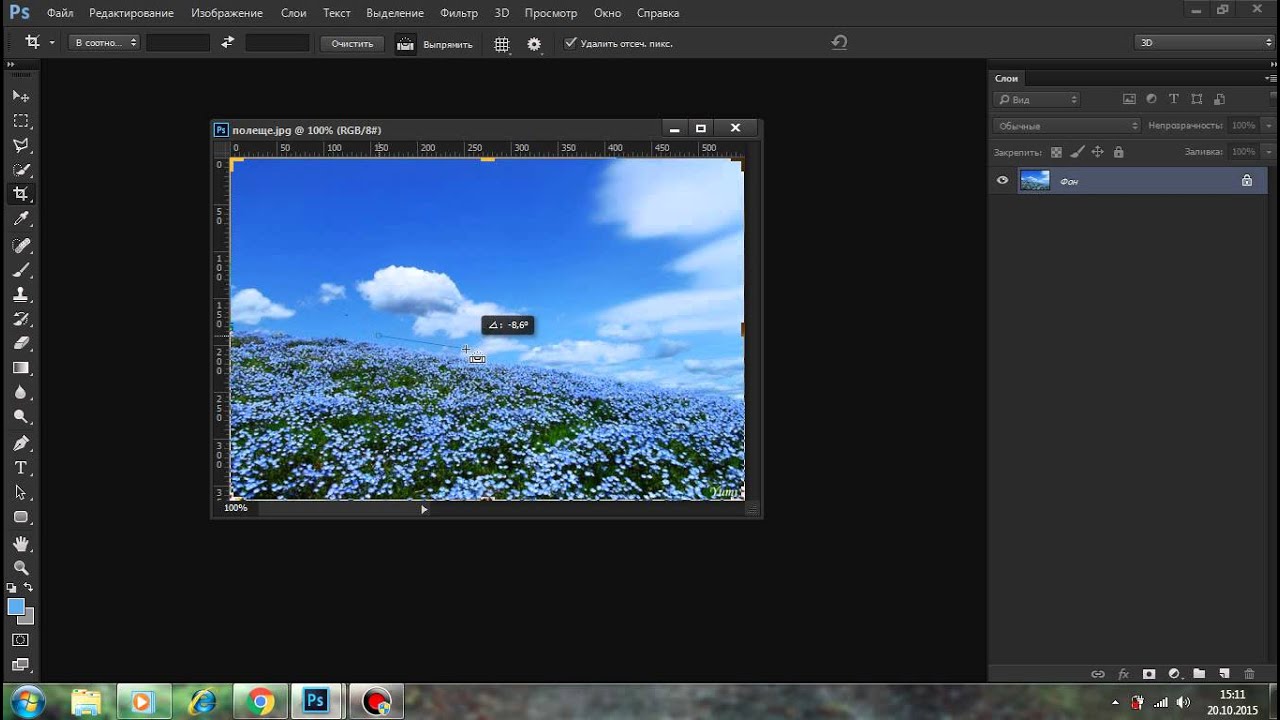 Правильно же делать данную операцию с помощью функции «Направляющая». Это классическая линейка, которая зацепляется курсором мыши и тянется вниз. Таким образом, мы получаем яркую горизонтальную направляющую, создающую идеальную линию горизонта. Размещать ее необходимо на верхней точке линии горизонта.
Правильно же делать данную операцию с помощью функции «Направляющая». Это классическая линейка, которая зацепляется курсором мыши и тянется вниз. Таким образом, мы получаем яркую горизонтальную направляющую, создающую идеальную линию горизонта. Размещать ее необходимо на верхней точке линии горизонта.
После, создаем новый слой в панели «Слои» (сорри за тавтологию), и работаем в копии, не боясь испортить оригинал. Для поворота изображения, необходимо использовать горячие клавиши (Ctrl+T), или же выполнить такую последовательность команд: Редактирование (Edit) – Трансформация (Transform) – Поворот (Rotate). После, поворачиваем картинку по выставленной направляющей линии, и убираем серые области фона (инструмент Рамка (Crop) в панели инструментов).
Получаем итоговый результат:
Способ №2 – выравнивание с помощью функции «Рамка».
Здесь мы будем работать с выравниванием горизонта с помощью функции «Рамка» – наиболее простой и понятный каждому новичку способ.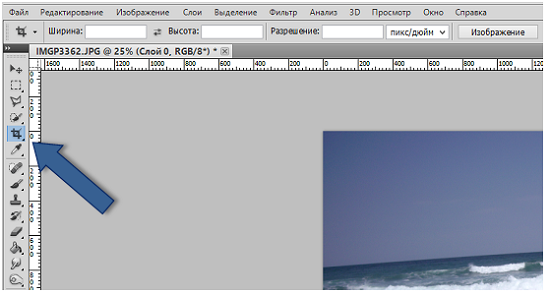 Выбирая функцию Crop, выделяем с помощью курсора мыши область изображения, которую нам необходимо повернуть. При этом, рамка выделения должна лишь слегка заходить за нижнюю часть горизонта. После, проворачиваем рамку ровно до имеющейся лини горизонта.
Выбирая функцию Crop, выделяем с помощью курсора мыши область изображения, которую нам необходимо повернуть. При этом, рамка выделения должна лишь слегка заходить за нижнюю часть горизонта. После, проворачиваем рамку ровно до имеющейся лини горизонта.
Следующим шагом растягиваем рамку, не меняя заданный угол ее поворота, для чего используйте лишь растягивание рамки за середины ее сторон. Необходимо растянуть зону ровно до тех пор, пока углы рамки будут касаться краев холста, но не будут заходить за них. Для сохранения пропорций фотографии стоит зажать Shift.
После, обрезаем с зажиманием кнопки Enter, и получаем итоговую, совершенно ровную линию горизонта.
Два данных способа выравнивания линии горизонта просты и удобны в своем исполнении, и подходят не только для горизонта, но и для любых фото с перекосом, который необходимо выровнять.
Почему выровнять горизонт не так просто?
Выравнивание горизонта кажется одной из простейших задач при работе со снимками. Конечно, большинство фотографов хотят получить прямой горизонт, но этот участок кадра обычно обделен вниманием. А почему он не должен быть обделен? Выровнять горизонт ведь очень просто, не так ли? На практике же может потребоваться намного больше усилий, чем многие могут подумать.
Конечно, большинство фотографов хотят получить прямой горизонт, но этот участок кадра обычно обделен вниманием. А почему он не должен быть обделен? Выровнять горизонт ведь очень просто, не так ли? На практике же может потребоваться намного больше усилий, чем многие могут подумать.
Нельзя просто положиться на «виртуальный горизонт» камеры или «автовыравнивание» в ПО для постобработки, ведь человеческое восприятие уровня горизонта более сложное.
Простые случаи
Иногда не возникает совершенно никаких проблем.
В ситуациях, когда горизонт совершенно плоский и вокруг него в кадре нет очевидных отвлекающих элементов – например, морских пейзажей или широких полей – аккуратно выровнять его не составит проблем.
Конечно, уровень горизонта важен и в таких случаях. Но его намного легче достичь и при этом не требуются какие-то дополнительные шаги. Потребуется внести разве что несколько мелких коррекций направления на этапе постобработки (включая коррекцию потенциальной дисторсии).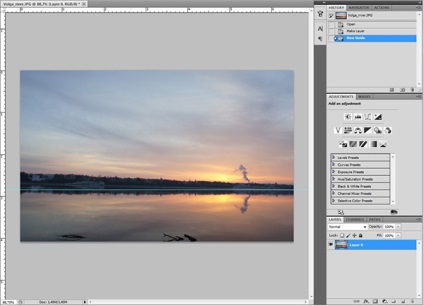
Nikon D800E + 24мм f/1.4 @ 24мм, ISO 100, 20 с, f/11.0
Однако, такие простые примеры встречаются реже, чем вам кажется. В большинстве случаев присутствует элемент, который заставляет горизонт выглядеть неровным или искривленным. В некоторых ситуациях выраженного горизонта вообще может не быть. Тогда понадобится совершенно другой подход.
Визуальный горизонт
У каждой фотографии есть так называемый визуальный горизонт – угол, при котором фотография кажется ровной.
В кадре визуальный горизонт не всегда согласуется с действительным. Другими словами, при съемке вы можете пользоваться пузырьковым уровнем и сделать идеально ровный снимок, но все равно будет казаться будто он наклонен. Такая же ситуация происходит с «виртуальным горизонтом» камеры, использование которого может привести к получению неровных фотографий (даже если он работает идеально).
В чем причина? Если отдаленные объекты, например, длинный косогор, проходящий вдоль кадра, расположены под углом, нужно рассматривать их как новый горизонт.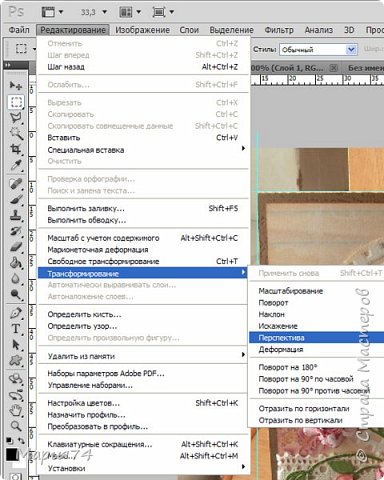 Если они неровные, фотография не будет выглядеть ровной, хоть каким бы идеальным ни был реальный горизонт.
Если они неровные, фотография не будет выглядеть ровной, хоть каким бы идеальным ни был реальный горизонт.
Nikon D800E + 105мм f/2.8 @ 105мм, ISO 100, 1/10, f/16.0
Как видите, эта фотография выглядит достаточно ровной. Однако, на отдаленном «горизонте» виден ступенчатый косогор и мне пришлось значительно выпрямлять финальный снимок, чтобы исправить восприятие фотографии. (Другими словами, визуальный горизонт не совпадал с «технически правильным».)
Еще более сложные случаи
В ситуации с неровным холмом большинство людей согласится, что нужно наклонить рамку для получения ровной фотографии. Но зачастую попадаются значительно более сложные задачи.
Иногда определенные визуальные элементы заставляют фотографию выглядеть наклоненной даже, если это не так. Например, горизонт фотографии ниже идеально прямой, но многим покажется, что он сильно наклонен (выше в левой части и ниже в правой):
Nikon D5100 + 18-55мм f/3.5-5.6 @ 32мм, ISO 100, 6 с, f/22. 0
0
Вот точно та же фотография, но с горизонтальной линией. Я нарисовал ее немного ниже горизонта, чтобы всё было максимально очевидно:
Горизонт абсолютно ровный.
Откуда тогда взялся наклон в исходной фотографии?
В нашем случае ответ кроется в других линиях – волнах, омывающих берег. Из-за уклона пляжа волны кажутся скошенными. Поэтому получается так, что практически все визуальные направляющие указывают на то, что справа есть сильный наклон вниз. Единственная ровная линия – сам горизонт, который недостаточно визуально выделяется, чтобы перевесить контрпримеры на переднем плане.
Это не единственный случай, когда ровный горизонт может казаться нарушителем. При правильном подходе, визуальное восприятие человека очень легко обмануть. В качестве примера, посмотрите на фигуру ниже. Ясно видно, что она наклонена (левая сторона задрана вверх, а правая опущена вниз):
На самом деле всё не так. Эта фигура абсолютно ровная. Однако, большинству людей кажется, будто она расположена под углом, поскольку на локальном уровне мозг видит, как наклонен каждый элемент, и делает вывод, что общая фигура тоже неровная.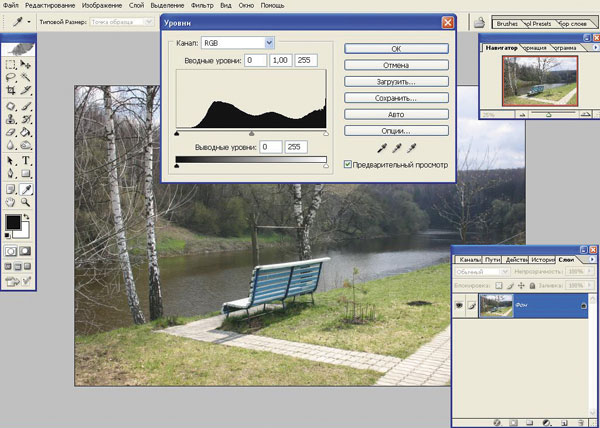 Если закрасить все линии одним цветом и добавить направляющие, становится понятно, что на самом деле квадрат не наклонен:
Если закрасить все линии одним цветом и добавить направляющие, становится понятно, что на самом деле квадрат не наклонен:
Точно такая же ситуация с фотографиями. Даже если горизонт фотографии технически правильный (при сравнении его с горизонтальной линией, нарисованной в специальном ПО), это не значит, что он выглядит плоским. Определенные визуальные элементы могут так или иначе его исказить. Снова, опирайтесь на визуальный горизонт, так как это – лучший способ придать фотографии ощущение ровности.
Что можно сделать?
Есть элементы, которые препятствуют получению фотографии с идеально ровным горизонтом:
- Неровный склон в кадре
- Заметная дисторсия объектива
- Простое отсутствие горизонта на некоторых фотографиях
- Другие обманчивые перцептивные элементы
Что делать в таких, то есть почти во всех, случаях?
Я советую работать с визуальным горизонтом. Чаще всего фотографии должны выглядеть ровным, даже если с технической точки зрения это не так.
Для этого обращайте внимание на любые визуальные подсказки в кадре. Может это дерево, которое выглядит наклоненным? Или на переднем плане есть линии, влияющие на восприятие горизонта?
Не стоит слепо доверять функции «автовыравнивания» в вашей программе для постобработки, пузырьковому уровню и встроенному виртуальному горизонту камеры. Даже ровная линия вдоль горизонта не всегда срабатывает. Хоть эти техники и работают в определенных ситуациях, они совершенно бесполезны при коррекции визуального горизонта.
Есть еще один совет, о котором я хотел бы рассказать: во время постобработки горизонтально отразите фотографию. Глядя на зеркальную версию, вы по-новому увидите снимок и заметите потенциальные проблемы с горизонтом, которые до этого были не видны.
Зеркально отразите фотографию по горизонтали.
Помимо этого, я советую время от времени пересматривать старые фотографии и обращать внимание, до сих пор ли их горизонт кажется ровным. Таким образом, вы сможете окинуть свои работы свежим взглядом, не привыкая к ним и не начиная упускать недостатки.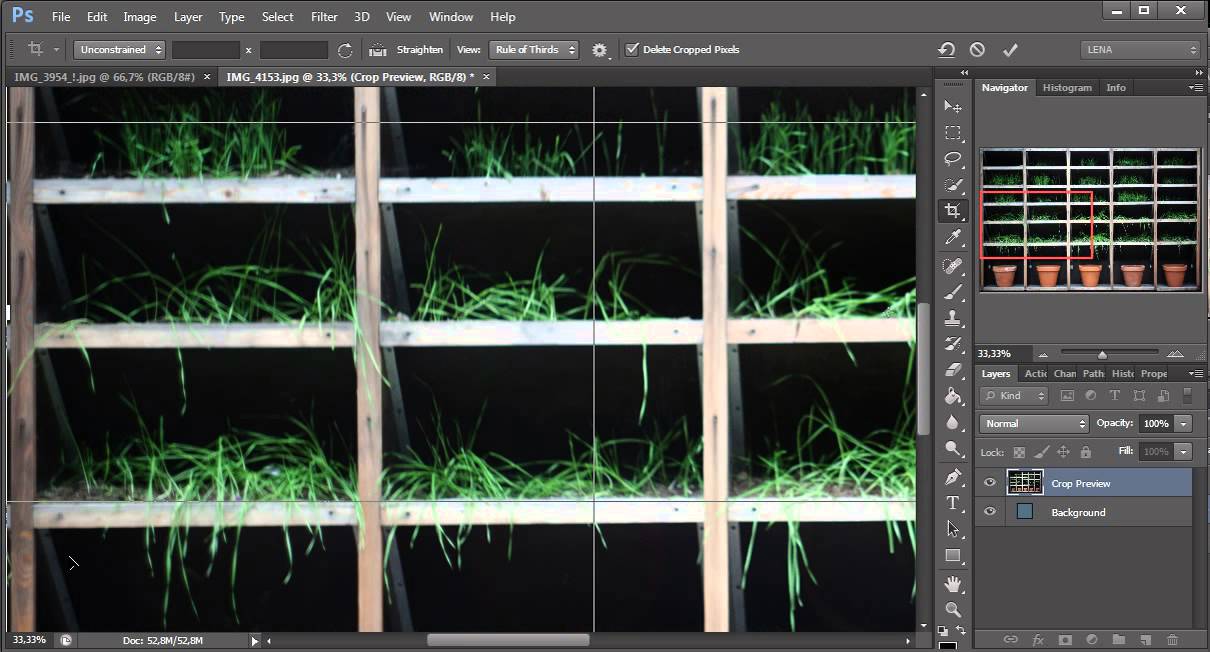
Выводы
Достаточно ли этих советов, чтобы все фотографии выглядели ровными? По всей вероятности, нет. Выравнивание снимков и работа с визуальным горизонтом требует времени и практики. Я могу поспорить с заявлением, что никто не может полностью овладеть этой техникой, так как каждый человек воспринимает мир по-своему. (То, что для одного выглядит совершенно прямым, другому покажется неровным.)
Тем не менее, стоит попробовать. Во многих случаях неровный горизонт создает ощущение отсутствия профессионализма или спешки. Иногда этот эффект добавляется умышленно, тем самым сводя на нет суть этой статьи! Однако, большинство фотографов все же стараются получить прямой горизонт. Если вы тоже к ним относитесь, надеюсь, что мои советы вам помогут!
Автор: Spencer Cox
Как выровнять заваленный горизонт в Фотошопе
Достаточно часто хороший по композиции, цветам и освещению снимок портит так называемый “заваленный” горизонт – когда, собственно говоря, линия горизонта не параллельна горизонтальным границам самого снимка.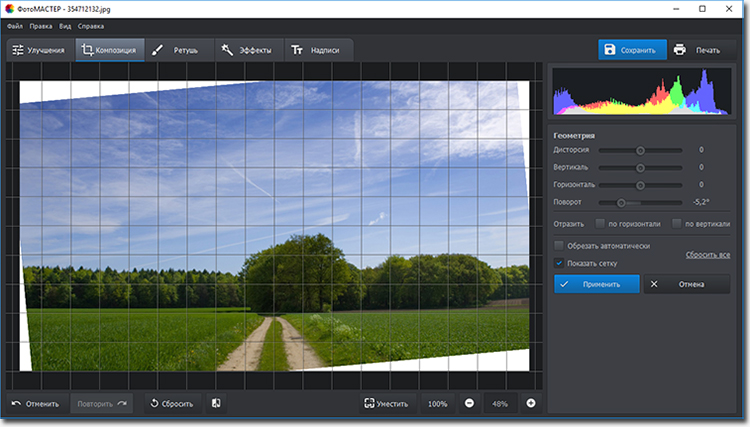
Конечно же, для части снимков заваленный горизонт – это художественный прием, специально используемый фотографом. Но сегодня мы поговорим о тех случаях, когда подобный дефект стал следствием неаккуратности, случайности или поспешности, а значит, его необходимо исправить.
На самом деле, это достаточно быстро и легко сделать при помощи инструментов в Фотошопе, воспользовавшись, как минимум, тремя наиболее распространенными методами, которые и будут описаны ниже.
Метод 1: работа с рамкой
- Для начала нам нужно выбрать фотографию с заваленным горизонтом, над которой мы будем работать.
- На основной панели инструментов слева выбираем инструмент “Рамка“. Также можно обратиться к этой группе инструментов при помощи клавиши “С” на клавиатуре.
- После выбора инструмента “Рамка” изображение будет автоматически полностью выделено. Чтобы изменить угол горизонта:
- переводим курсор в свободную область над выделением до появления характерного значка округленного угла со стрелками в обе стороны;
- зажав левую левую кнопку мыши начинаем поворачивать изображение до достижения нужного результата – параллельности линии горизонта с любой из горизонтальных линий на фотографии;
- отслеживать угол поворота можно на появляющемся при вращении счетчике градусов, но это необязательно – все можно сделать на глаз.

- Как видим, область изображения, которая должна попасть в кадр, после поворота сильно уменьшилась. Чтобы исправить ситуацию, растягиваем границы выделения в нужные стороны, увеличивая площадь фотографии в кадре (на свое усмотрение).
- Подтверждаем изменения, нажав клавишу Enter или два раза кликнув по области выделения. В итоге мы получаем фотографию с ровным горизонтом, но с большими белыми областями, которые не позволяют использовать ее по назначению.
- Чтобы удалить белые области, воспользуемся “Волшебной палочкой“, расположенной также на основной панели инструментов слева. Данный инструмент поможет нам качественно заполнить недостающие фрагменты фотографии. Для доступа к данной группе инструментов можно также использовать горячую клавишу “W” (при выбранной английской раскладке клавиатуры).
- Удерживая клавишу SHIFT на клавиатуре при помощи щелчков левой кнопкой мыши выделяем незаполненные области.
- Теперь нужно расширить границы полученного выделения, чтобы они заходили на части реального снимка.
 Для этого выбираем инструмент “Расширить”, расположенный в группе “Модификация” в меню “Выделение“.
Для этого выбираем инструмент “Расширить”, расположенный в группе “Модификация” в меню “Выделение“. - В появившемся небольшом окошке настраиваем область расширения – достаточно будет 15 пикселей. Жмем ОК.
- Теперь нужно залить выделенные области, причем в качестве фона заливки будем использовать фрагменты самого изображения. Выбираем инструмент “Выполнить заливку“, расположенный в меню “Редактирование“.
- В окне настроек инструмента в пункте “Содержание” выбираем из выпадающего списка строку “С учетом содержимого“, после чего щелкаем ОК.
- В результате, выделенные области заполняются фрагментами реального изображения.
- Осталось только снять выделение, используя комбинацию клавиш CTRL+D.
Метод 2: использование направляющей линии
Описанный выше метод очень удобен и подходит практически для любых пользователей. Но если Вам сложно оценить уровень “заваленности” горизонта на глаз, можно это сделать, придерживаясь алгоритма, приведенного ниже.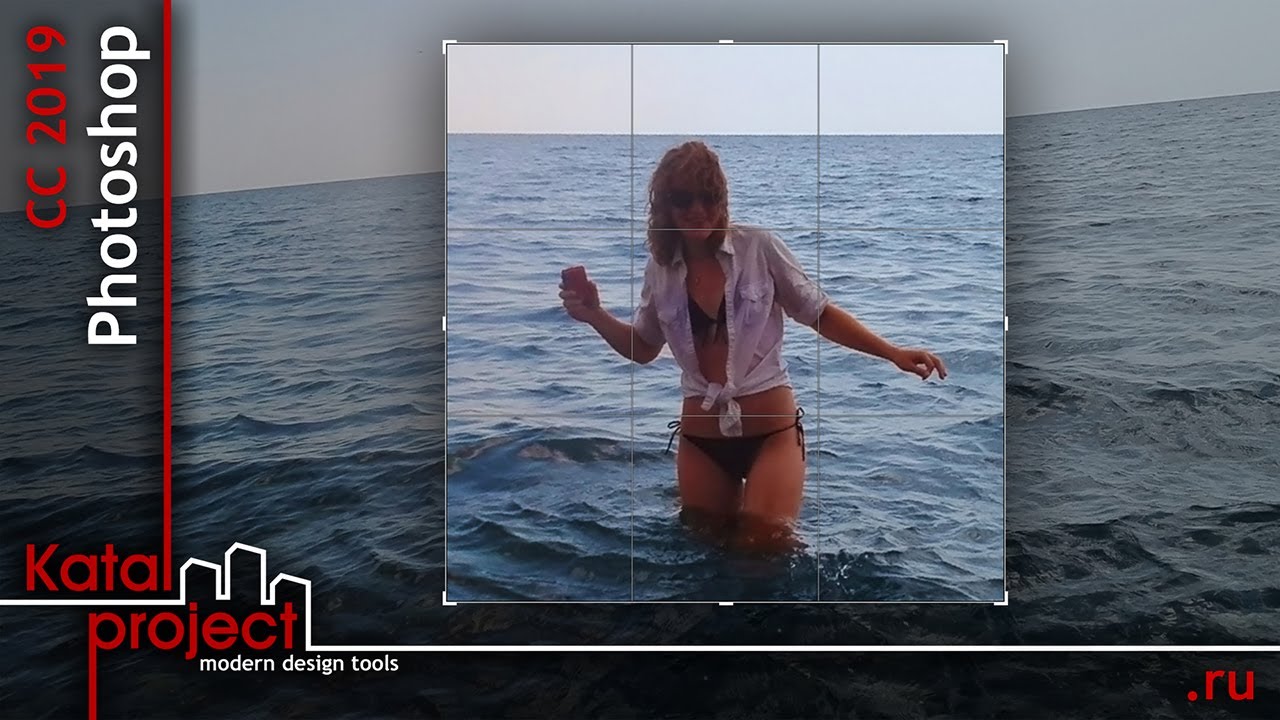
- Сначала проверяем, включен ли в настройках программы Фотошоп режим отображения горизонтальных и вертикальных линеек в основном окне программы (меню “Просмотр“). Если пункт “Линейки” отмечен галочкой, то все в порядке – переходим к дальнейшим шагам. Если же нет – щелкаем по данному пункту идем дальше.
- Создаем горизонтальную направляющую. Для этого кликаем левой кнопкой мыши на верхней линейке и зажав кнопку тащим голубую линию примерно на уровень горизонта, где он должен быть после исправления.
- Как мы видим, здесь явное отклонение, поэтому:
- выделяем изображение полностью, используя комбинацию CTRL+A;
- переводим выделенное изображение в режим свободной трансформации, нажав сочетание клавиш CTRL+T;
- перемещаем курсор в свободную область над выделением до появления характерного значка сругленного угла, оканчивающегося стрелками;
- жмем левую кнопку мыши и, зажав ее, начинаем поворачивать изображение до достижения желаемого результата;
- жмем на клавиатуре клавишу Enter или дважды кликаем левой кнопкой мыши по области выделения.

- Избавляемся от незаполненных областей, используя описанный в первом разделе план действий.
Данный метод, как и описанный выше, позволяет быстро и просто выровнять заваленный горизонт, используя уже более четкий и строго горизонтальный ориентир – направляющую линию.
Метод 3: применение линейки
Чтобы достигнутый эффект был максимально близок к идеалу, можно выровнять заваленный горизонт при помощи специальных инструментов, позволяющих определить угол наклона с точностью до десятых долей градуса и выровнять горизонт ровно на этот угол в полуавтоматическом режиме.
- Выбираем инструмент “Линейка“, расположенный в группе “Анализ” (меню “Изображение“).
- “Линейка” позволит точно определить угол наклона горизонта. Для этого, зажав левую кнопку мыши тянем указатель от нижней левой точки горизонта до верхней правой. В итоге мы получим линию наклона, величина угла которого автоматически будет скопирована в буфер обмена.

- Чтобы повернуть изображение на измеренный угол, выбираем инструмент “Произвольно“, расположенный в группе “Вращение изображения” меню “Изображение“.
- В открывшемся окне настроек уже проставлено значение величины угла наклона заваленного горизонта. Проверяем направление вращения – по часовой или против часовой стрелки и жмем ОК.
- Фотография автоматически повернется на заданный угол, и мы получим идеально ровную линию горизонта.
- Проблема заваленного горизонта снова быстро и эффективно решена. Остается только избавиться от незаполненных областей, используя уже хорошо знакомый метод, который мы расписали ранее.
Заключение
Все перечисленные способы дают примерно одинаковый результат и выбор конкретного зависит лишь от предпочтений пользователя, а также, его требований к точности проводимых с горизонтом манипуляций.
КАК исправить горизонт и перспективу при постобработке
С технической точки зрения это означает линию, где встречаются поверхность земли и небо. Проще говоря (при редактировании изображений), горизонт — это прямая линия, проходящая через изображение. На изображении это может быть линия между лугом и горами или линия между столом и стеной. Любые горизонтальные линии, проходящие через изображение на фотографии, считаются горизонтом.
Проще говоря (при редактировании изображений), горизонт — это прямая линия, проходящая через изображение. На изображении это может быть линия между лугом и горами или линия между столом и стеной. Любые горизонтальные линии, проходящие через изображение на фотографии, считаются горизонтом.
Перспектива в фотографии означает угол, с которого мы смотрим на объект.Мы можем рассматривать наш объект с земли, чтобы он возвышался над нами, или мы можем смотреть на него сверху, чтобы он находился под нами. Мы также можем смотреть на них прямо сбоку, чтобы они были параллельны нам.
Почему так важны горизонт и перспектива?
Линии — важный визуальный язык для нас. Это то, что мы просматриваем сознательно, не уделяя этому слишком много внимания. Однако наш разум подсознательно принимает все решения по этой визуальной подсказке.Мы, как люди, подсознательно любим геометрию. Мы часто позволяем линиям направлять нас визуально. Мы предпочитаем объекты, расположенные параллельно, перпендикулярно или по шаблону. Взгляните на картинку ниже.
Взгляните на картинку ниже.
Вы прошли по спирали вниз по лестнице? Спиральный узор и желтая линия лестницы направили ваш взгляд к центру изображения. Вам не хватало шероховатой поверхности стены в углу? 🙂
Зачем корректировать горизонт и перспективу?
Как фотограф, мы хотим, чтобы наше изображение могло производить впечатление и взаимодействовать с нашей аудиторией .Изображения с исправленным горизонтом и перспективой визуально более привлекательны для подсознания нашей аудитории. Когда дело касается конкуренции, всегда будет предпочтительнее изображение с прямыми линиями. Взгляните на приведенный выше пример. Какое изображение вы бы выбрали, если бы распечатали его в большом размере для отображения?
Должны ли все изображения располагаться по прямой линии?
Ответ прост — нет. Вам не нужно исправлять каждое сделанное вами изображение. Как правило, изображения, которые содержат здания или очевидные непрямые линии, следует исправить. Однако бывают моменты, когда мы нарушаем правила творчества, например, в портретах. По мере накопления опыта вы будете более уверены в том, какое изображение вам следует исправить. Вот несколько примеров изображений, которые не следует и следует исправлять.
Однако бывают моменты, когда мы нарушаем правила творчества, например, в портретах. По мере накопления опыта вы будете более уверены в том, какое изображение вам следует исправить. Вот несколько примеров изображений, которые не следует и следует исправлять.
Фотограф намеренно наклоняет камеру для другого способа композиции. Такой стиль добавляет образу игривости и энергии, который подходит к свадебному фото.
Ограда и навес на заднем плане наклонены (обозначены оранжевыми линиями) на изображении слева, что в целом делает изображение менее плавным.Теперь посмотрите на исправленное изображение справа, видите ли вы разницу?
Как исправить горизонт и перспективу?
Горизонт зафиксировать легче, потому что мы можем убедиться, что горизонт ровный, прежде чем сделать снимок с помощью камеры. Некоторые штативы имеют встроенный уровень жидкости, который можно использовать, чтобы убедиться, что горизонт ровный. Вы также можете установить держатель уровня жидкости на горячий башмак камеры.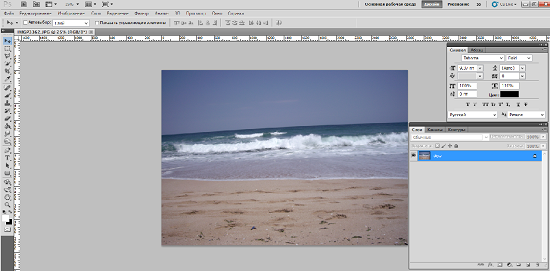 Это относительно дешево в Интернете.
Это относительно дешево в Интернете.
Контролировать перспективу немного сложнее.Например, при фотографировании архитектуры, если вы не находитесь высоко над землей, здание будет наклонено. Это потому, что мы часто снимаем с земли, когда наша камера наклонена вверх, чтобы охватить все здание в кадре. Тем, кто серьезно относится к архитектурной фотографии, можно подобрать для этой цели объектив и сдвиг наклона .
В качестве альтернативы вы можете использовать мощь технологий и сделать это при постобработке. Это относительно просто и понятно, если вы знаете, где находятся инструменты.В этом уроке мы покажем вам, как выровнять горизонт и исправить перспективу в Adobe Photoshop CS6 и Lightroom 5.
Adobe Photoshop
Выпрямление горизонта
Инструмент, который я часто использую для выравнивания горизонта, — это линейка . на панели инструментов. Его складывают вместе с пипеткой и некоторыми другими. Чтобы выровнять горизонт, выполните следующие действия:
- Щелкните и удерживайте инструмент «Пипетка» (или сочетание клавиш I), и вы увидите список инструментов, которые сгруппированы вместе.
 Выберите инструмент линейка.
Выберите инструмент линейка. - Используйте инструмент «Линейка», чтобы нарисовать прямую линию на горизонте (следуйте линии, которая должна быть прямой на изображении).
- Щелкните , выпрямите слой вверху рядом с меню, и ваше изображение будет выпрямлено.
Коррекция перспективы
Чтобы исправить перспективу, необходимо открыть окно коррекции объектива. Вы можете выполнить следующие действия:
- В главном меню выберите Фильтр> Коррекция объектива или используйте сочетание клавиш: Shift + Cmd / Ctrl + R , чтобы открыть окно коррекции объектива.
- Щелкните вкладку custom , и вы должны увидеть вертикальную перспективу и горизонтальную перспективу внизу.
- Убедитесь, что вы установили флажок « показать сетку », чтобы указать, насколько вам нужно наклонить по вертикали или горизонтали.

- Переместите ползунки влево или вправо для настройки вертикальной или горизонтальной перспективы. Используйте сетки как ориентир для выпрямления изображения. Делайте это медленно, чтобы лучше контролировать настройку.
- Нажмите ОК, когда закончите.
В этом видеоуроке я покажу вам , как исправить горизонт и перспективу этого изображения (Набережная в Шанхае). Как видно из изображений выше, я добавил отражение, а также улучшил цвет бликов. Вы можете узнать, как все это сделать, в руководстве.
Заполнение пространства
После того, как вы откорректировали горизонт или перспективу, вам нужно заполнить пространство, созданное только что внесенными вами корректировками.Самый распространенный способ — это обрезать на участке, по которому нет информации. В некоторых ситуациях после коррекции кадрирование становится настолько плотным, что при кадрировании удаляется часть объекта. Вместо того, чтобы нарушать композицию изображения, вы можете использовать следующие методы:
В некоторых ситуациях после коррекции кадрирование становится настолько плотным, что при кадрировании удаляется часть объекта. Вместо того, чтобы нарушать композицию изображения, вы можете использовать следующие методы:
- Деформация — Используйте деформацию для заполнения прозрачного фона. Помните, что слишком большая деформация может исказить ваше изображение.
- Марионеточная основа — Более универсальная, чем основа. Точно так же слишком много может исказить изображение.
- Используйте комбинацию warp , Content Aware Fill , Stamp Tool , brush tool и spot treatment brush , чтобы заполнить недостающую информацию.
Заполнение пространства, когда композиция уже плотно затянута после коррекции, может быть сложной задачей. В видеоуроке , приведенном ниже, я покажу вам, как заполнить недостающую информацию, когда обрезка изображения — не лучший вариант.
Adobe Lightroom
В Lightroom намного проще исправить горизонт и перспективу.Как только вы перейдете в режим развертки d , щелкните стрелку на панели коррекции объектива , чтобы открыть элементы управления регулировкой. Вы можете позволить Lightroom выполнить коррекцию автоматически, , выбрав доступные параметры (изображение внизу слева), или вы можете сделать это вручную, , как при использовании коррекции объектива в Photoshop (изображение внизу справа). Единственным недостатком является то, что Lightroom автоматически обрезает изображение за вас, что может быть не идеально, если композиция становится плотной, как упоминалось выше.
Автоматическая коррекция объектива (слева) и вручную (справа) в Lightroom В моем рабочем процессе я обычно использую Lightroom для выпрямления и коррекции перспективы в большинстве моих изображений. Если результат мне не нравится, я отменяю его и экспортирую изображение в Photoshop. После внесения необходимых корректировок в Photoshop я повторно импортирую его обратно в Lightroom для дальнейшего редактирования.
Если результат мне не нравится, я отменяю его и экспортирую изображение в Photoshop. После внесения необходимых корректировок в Photoshop я повторно импортирую его обратно в Lightroom для дальнейшего редактирования.
Надеюсь, это поможет вам понять, как выпрямление изображения может улучшить его визуальное воздействие. Если вы проделаете это несколько раз, это станет вашей второй натурой, и вы сможете исправить изображение за считанные секунды. Оставьте комментарий , дайте мне знать, если у вас есть вопросы!
Для получения дополнительных руководств по технике редактирования изображений, пожалуйста, посетите страницу ресурсов по технике редактирования!
Как повернуть и выпрямить изображения в Photoshop CC
Как повернуть изображение с помощью инструмента кадрирования
Первое, что мы узнаем, — это просто повернуть изображение вручную. Мы делаем это с помощью инструмента Crop Tool . Я выберу Crop Tool на панели инструментов в левой части экрана:
Выбор инструмента кадрирования.
Как только я выбираю инструмент «Кадрирование», Photoshop окружает изображение исходной границей кадрирования . Как мы узнали в руководстве по кадрированию изображений, я мог проигнорировать эту границу кадрирования по умолчанию и вместо этого щелкнуть и перетащить изображение, чтобы нарисовать свою собственную. Но, поскольку я хочу повернуть и выпрямить изображение перед его обрезкой, я пока буду придерживаться границы кадрирования по умолчанию.
Чтобы сделать границу кадрирования более заметной, я нажимаю на изображение с помощью инструмента кадрирования. Это отображает сетку Правило третей 3 x 3 перед изображением:
Начальная граница кадрирования вокруг изображения.
Чтобы повернуть изображение, переместите курсор мыши за пределы границы кадрирования. Ваш курсор изменится на значок Повернуть (изогнутая линия со стрелками на каждом конце). Я увеличил его здесь, чтобы лучше рассмотреть, переместив курсор за пределы правого верхнего угла изображения:
Курсор поворота появляется за рамкой кадрирования.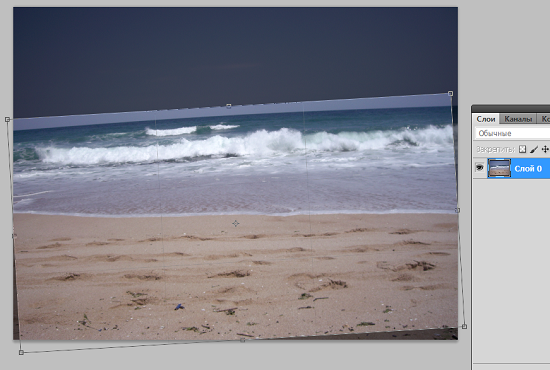
Когда курсор мыши находится за рамкой кадрирования, нажмите кнопку мыши и удерживайте ее. Как только вы щелкните, сетка 3 x 3 изменится на более подробную сетку:
При нажатии и удерживании кнопки мыши появляется другая сетка.
Затем, все еще удерживая кнопку мыши нажатой, перетащите мышь, чтобы повернуть изображение. Поворачивая его, ищите на изображении что-то, что должно быть прямым, вертикально или горизонтально, и попробуйте выровнять его по линиям сетки. Здесь я использую ватерлинию чуть ниже гор в качестве ориентира:
Выравнивание водной линии с линиями сетки при повороте изображения.
Обратите внимание, что при повороте Photoshop автоматически изменяет размер границы кадрирования, чтобы она оставалась в пределах изображения.Здесь я повернул его слишком далеко, чтобы мы могли видеть, насколько меньше стала граница обрезки:
Photoshop сохраняет границу кадрирования в пределах границ изображения при повороте.
Я поверну изображение обратно в исходное положение так, чтобы линия воды и горизонтальные линии сетки совпали:
Поворот изображения, пока оно не станет прямым.
Когда изображение станет ровным, отпустите кнопку мыши. Наложение перед изображением снова переключится на сетку Правила третей 3 x 3:
Сетка «Правило третей» возвращается, когда вы отпускаете кнопку мыши.
На этом этапе вы можете изменить размер границы кадрирования по мере необходимости, щелкнув и перетащив любой из маркеров вокруг границы. Я подробно рассмотрел изменение размера границы кадрирования в нашем первом уроке этой главы. Итак, я быстро изменю размер границы, чтобы сделать ее немного меньше, а затем щелкну и перетащу внутри границы кадрирования, чтобы изменить положение изображения:
Изменение размера границы кадрирования и изменение положения изображения после его поворота.
Когда вы довольны тем, как все выглядит, нажмите Введите (Win) / Верните (Mac) на клавиатуре, чтобы зафиксировать обрезку.Вот мой результат, явное улучшение по сравнению с исходной версией:
Повернутое и обрезанное изображение.
Как выпрямить изображение с помощью инструмента Straighten Tool
Итак, мы видели, как повернуть изображение вручную. Давайте посмотрим, как выпрямить изображение с помощью инструмента Photoshop Straighten Tool .
Сначала я отменю кадрирование, перейдя в меню Edit в строке меню в верхней части экрана и выбрав Undo Crop . Или я мог бы просто нажать Ctrl + Z (Win) / Command + Z (Mac) на моей клавиатуре:
Идем в Edit> Undo Crop.
Это возвращает мое изображение к исходному состоянию:
Возврат к исходному, не обрезанному изображению.
Инструмент «Выпрямление» — это своего рода скрытый инструмент в Photoshop. Вы не найдете его нигде на Панели инструментов. Вместо этого вы найдете его на панели параметров всякий раз, когда у вас будет выбран инструмент Crop Tool .
Я повторно выберу инструмент кадрирования на панели инструментов:
Чтобы использовать инструмент «Выпрямление», нам сначала нужно выбрать инструмент «Обрезка».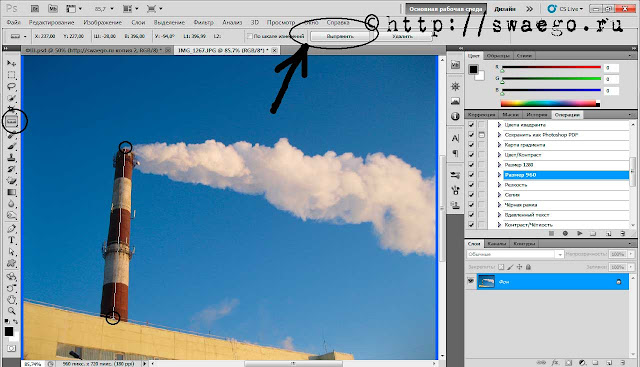
Затем, активировав инструмент «Кадрирование», я выберу инструмент «Выпрямление» на панели параметров в верхней части экрана:
Выбор инструмента «Выпрямление» на панели параметров.
Использовать инструмент «Выпрямление» очень просто. Просто найдите что-то на своем изображении, которое должно быть прямым, по горизонтали или вертикали, и проведите линию поперек него с помощью инструмента выпрямления. Photoshop будет использовать угол линии для автоматического поворота и выпрямления изображения.
Поскольку водная линия на моей фотографии должна быть горизонтальной, я нажимаю на ее левую сторону, чтобы установить начальную точку для линии. Затем, все еще удерживая кнопку мыши нажатой, я перетаскиваю линию к правой стороне водной линии, чтобы установить конечную точку. Photoshop проводит тонкую прямую линию между двумя точками:
Щелкните на одной стороне чего-то, что должно быть прямым, затем, удерживая кнопку мыши, перетащите на другую сторону.
Когда я отпускаю кнопку мыши, Photoshop смотрит на угол линии и мгновенно поворачивает изображение, чтобы линия воды выглядела прямой.Обратите внимание, что Photoshop еще раз изменил размер границы кадрирования, чтобы она оставалась в пределах изображения:
Photoshop выпрямляет изображение, когда вы отпускаете кнопку мыши.
Быстрый совет: Вот удобный совет по использованию инструмента выпрямления. На самом деле вам не нужно выбирать его на панели параметров. Вместо этого, активировав инструмент кадрирования, вы можете быстро переключиться на инструмент выпрямления, просто нажав и удерживая клавишу Ctrl (Win) / Command (Mac) на клавиатуре.
Теперь, когда изображение выровнено, я снова изменяю размер границы кадрирования, перетаскивая маркеры, а затем щелкаю и перетаскиваю внутри границы, чтобы изменить положение изображения и настроить композицию:
Изменение размера границы кадрирования и повторное изменение положения изображения.
Я нажму Введите (Win) / Верните (Mac) на клавиатуре, чтобы зафиксировать кадрирование, и вот результат после выпрямления изображения с помощью инструмента Straighten Tool:
Обрезанная версия после использования инструмента «Выпрямление».
Загрузите это руководство в формате PDF для печати!
Как выпрямить изображение с помощью линейки
Давайте рассмотрим еще один способ выпрямления изображения в Photoshop, и почему он мой любимый из трех. На этот раз мы не будем использовать инструмент «Обрезка» или «Выпрямление». Вместо этого мы воспользуемся линейкой Ruler Tool .
Прежде чем мы это сделаем, я быстро отменю свой последний кадрирование, еще раз перейдя в меню Edit и выбрав Undo Crop , или нажав Ctrl + Z (Win) / Command + Z (Mac ) на моей клавиатуре:
Идем в Edit> Undo Crop.
Это возвращает меня к исходной, не обрезанной версии:
Исходное кривое изображение.
По умолчанию инструмент «Линейка» находится за инструментом «Пипетка » на панели инструментов. Чтобы выбрать его, щелкните правой кнопкой мыши (Win) / , удерживая нажатой клавишу Control (Mac) на инструменте «Пипетка», затем выберите инструмент «Линейка» во всплывающем меню:
Выбираем инструмент «Линейка» из-за инструмента «Пипетка».
Использование инструмента «Линейка» для выпрямления изображения аналогично использованию инструмента «Выпрямление», но с несколькими важными отличиями.Как и в случае с инструментом «Выпрямление», мы начинаем с рисования линии на изображении, которая должна быть прямой, вертикальной или горизонтальной.
Я нажимаю на левую сторону линии ватерлинии на моей фотографии, чтобы установить начальную точку линии. Затем, все еще удерживая кнопку мыши нажатой, я перетаскиваю вправо, чтобы установить конечную точку. Как и в случае с инструментом «Выпрямление», Photoshop рисует тонкую прямую линию между двумя точками, и он будет использовать угол этой линии, чтобы определить, на сколько нужно повернуть изображение:
Щелкните и перетащите с помощью линейки через что-то, что должно быть прямым.
Но вот первое большое различие между инструментами «Выпрямление» и «Линейка», и почему я предпочитаю использовать инструмент «Линейка». С помощью инструмента «Выпрямление» в тот момент, когда вы отпускаете кнопку мыши, Photoshop поворачивает изображение, чтобы выпрямить его. Это может показаться приятной особенностью, но на самом деле это не так, потому что это означает, что у вас есть только один шанс правильно нарисовать линию. Если начальная или конечная точка была немного смещена, то угол линии также будет неправильным, и изображение все равно будет искривлено даже после поворота.
Однако с помощью линейки Photoshop , а не , автоматически поворачивает изображение. Вместо этого мы можем вернуться и внести необходимые изменения в начальную и конечную точки.
Если я увеличу начальную точку, то увидим, что она находится не на ватерлинии, где должна быть. Вместо этого он слишком низкий:
Начальная точка линии находится не там, где я хотел.
Чтобы исправить это, все, что мне нужно сделать, это щелкнуть начальную точку с помощью линейки, удерживать кнопку мыши нажатой и перетащить точку вверх, чтобы переместить ее. Инструмент выпрямления не дает нам возможности сделать это, но с помощью линейки это просто:
Инструмент выпрямления не дает нам возможности сделать это, но с помощью линейки это просто:
Перемещение точки старта до ватерлинии.
Я сделаю то же самое с конечной точкой справа, где мы видим, что она слишком высока:
Конечная точка тоже не там, где я хотел.
Опять же, все, что мне нужно сделать, это щелкнуть по нему с помощью линейки, удерживать кнопку мыши нажатой и перетащить ее вниз на линию воды, где она должна быть:
Перетаскивание конечной точки вниз к ватерлинии.
Когда у вас есть начальная и конечная точки именно там, где они вам нужны, чтобы выровнять изображение, нажмите кнопку Straighten Layer на панели параметров:
Щелкнув по кнопке «Выпрямить слой».
Photoshop поворачивает изображение, чтобы выпрямить его. Обратите внимание, что теперь мы видим узор шахматной доски в углах изображения. Шаблон шахматной доски — это то, как Photoshop представляет прозрачность , что означает, что у нас больше нет никакой части нашего изображения в этих областях.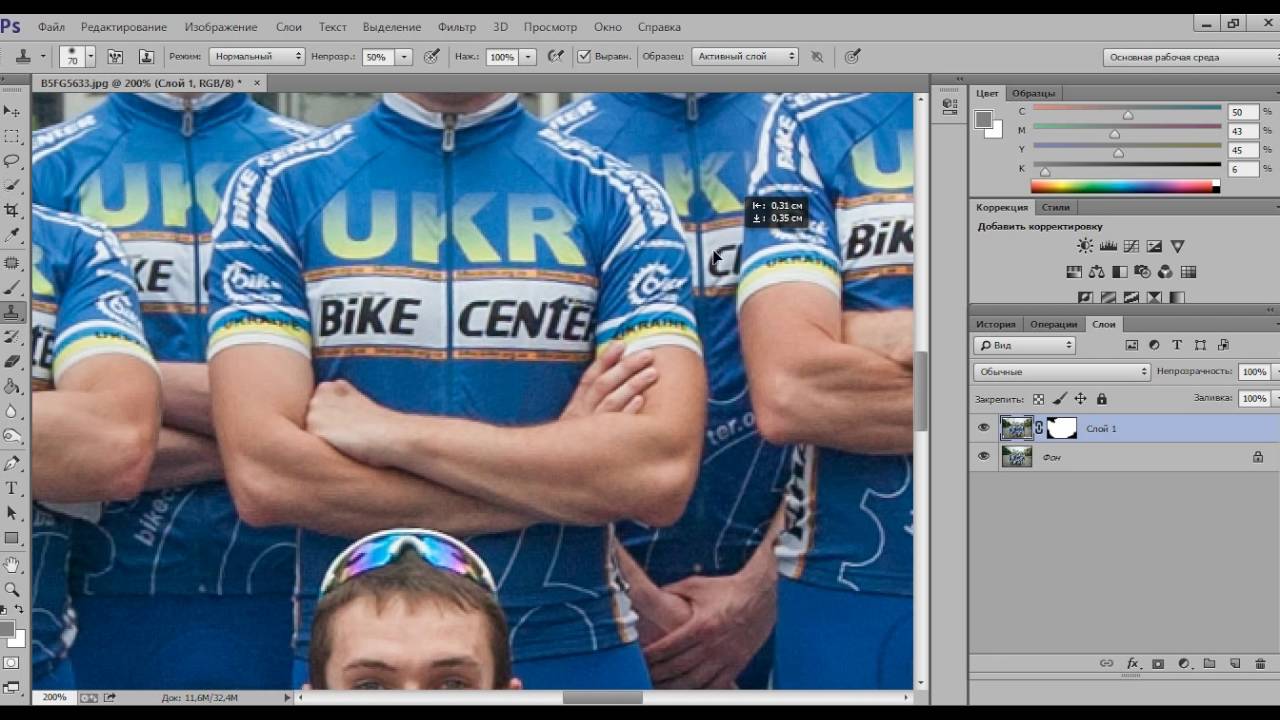 Нам нужно обрезать эти области, что мы и сделаем дальше:
Нам нужно обрезать эти области, что мы и сделаем дальше:
Изображение было выпрямлено, но больше не заполняет весь холст.
Это подводит нас к другому большому различию между инструментами «Линейка» и «Выпрямление». С помощью линейки Photoshop не пытается автоматически обрезать изображение после его выпрямления. И вообще, с помощью линейки невозможно обрезать изображение. Это нормально, потому что все, что нам нужно сделать на этом этапе, — это переключиться на инструмент кадрирования :
Выбор инструмента «Обрезка» после выравнивания изображения с помощью линейки.
Теперь, когда выбран инструмент «Обрезка», я быстро изменю размер границы кадрирования и перемещу изображение внутри, стараясь не попадать в прозрачные области в углах:
Изменение размера границы кадрирования и изменение положения изображения.
Затем я нажимаю Введите (Win) / Верните (Mac) на клавиатуре, чтобы зафиксировать обрезку. И вот, после выпрямления изображения с помощью линейки и последующей обрезки с помощью инструмента кадрирование, мой окончательный результат:
И вот, после выпрямления изображения с помощью линейки и последующей обрезки с помощью инструмента кадрирование, мой окончательный результат:
Выпрямленная и обрезанная версия изображения.
И вот оно! Вот как вращать и выпрямлять изображения с помощью инструментов кадрирования, выпрямления и моего любимого инструмента линейки в Photoshop CC! В следующем уроке этой главы я покажу вам, как использовать инструмент «Кадрирование», чтобы быстро добавить рамку вокруг фотографии!
Дополнительные главы и наши последние уроки можно найти в разделе «Основы Photoshop»!
Как исправить кривые фотографии в Photoshop
Автор Стив Паттерсон.
В этом уроке Photoshop мы научимся быстро и легко выровнять кривые фотографии. Посмотрим правде в глаза, если вы не сделаете все свои фотографии с камерой, установленной на штатив, некоторые из ваших фотографий получатся немного кривыми. К счастью, Photoshop позволяет невероятно легко выправить их всего за несколько простых шагов и без каких-либо догадок!
Вот фотография, которую я недавно сделал возле отеля и казино New York, New York в Лас-Вегасе:
Исходное изображение.
Типичное фото туристического качества. Снимок сделан небольшой компактной камерой во время прогулки по улице, как мы видим, получилось немного криво. Статуя Свободы выглядит так, будто она немного наклонена вправо. Но не беспокойтесь. Мы ее исправим в кратчайшие сроки. Давайте начнем!
Загрузите это руководство в формате PDF для печати!
Шаг 1. Выберите «Инструмент измерения»
Наилучший способ выпрямить изображения в Photoshop — это использовать инструмент «Измерение», который избавляет от всех догадок.Как мы вскоре увидим, если в изображении есть что-то, что должно быть прямым, Photoshop сделает большую часть работы за нас! Инструмент «Измерить» по умолчанию скрывается за инструментом «Пипетка» в палитре «Инструменты», поэтому, чтобы выбрать его, вам нужно нажать и удерживать кнопку мыши на инструменте «Пипетка» на секунду или две. Появится всплывающее меню, показывающее другие скрытые за ним инструменты. Нажмите на инструмент измерения, чтобы выбрать его:
Выберите инструмент «Измерение» в палитре «Инструменты».
Шаг 2. Щелкните и перетащите что-то, что должно быть прямым
Найдите на изображении что-то, что должно быть прямым либо по горизонтали, либо по вертикали. Мы собираемся перетащить его по краю с помощью инструмента «Измерение», чтобы Photoshop было с чем поработать, пытаясь выяснить, насколько на самом деле кривая фотография. В моем случае я собираюсь щелкнуть и перетащить горизонтально по крыше здания прямо за мисс Либерти. Очевидно, что крыша должна быть идеально горизонтальной, но на данный момент это явно не так.Я просто щелкаю один раз на левой стороне крыши, затем, удерживая кнопку мыши, перетаскиваю на правую сторону крыши. Это рисует тонкую линию между тем местом, где я впервые щелкнул слева, и тем местом, где я закончил перетаскивание справа, и Photoshop использует угол этой линии, чтобы определить, на сколько нужно повернуть изображение, чтобы его выпрямить:
Щелкните и перетащите с помощью инструмента «Измерить» по краю чего-либо на фотографии, которое должно быть прямым по горизонтали или вертикали.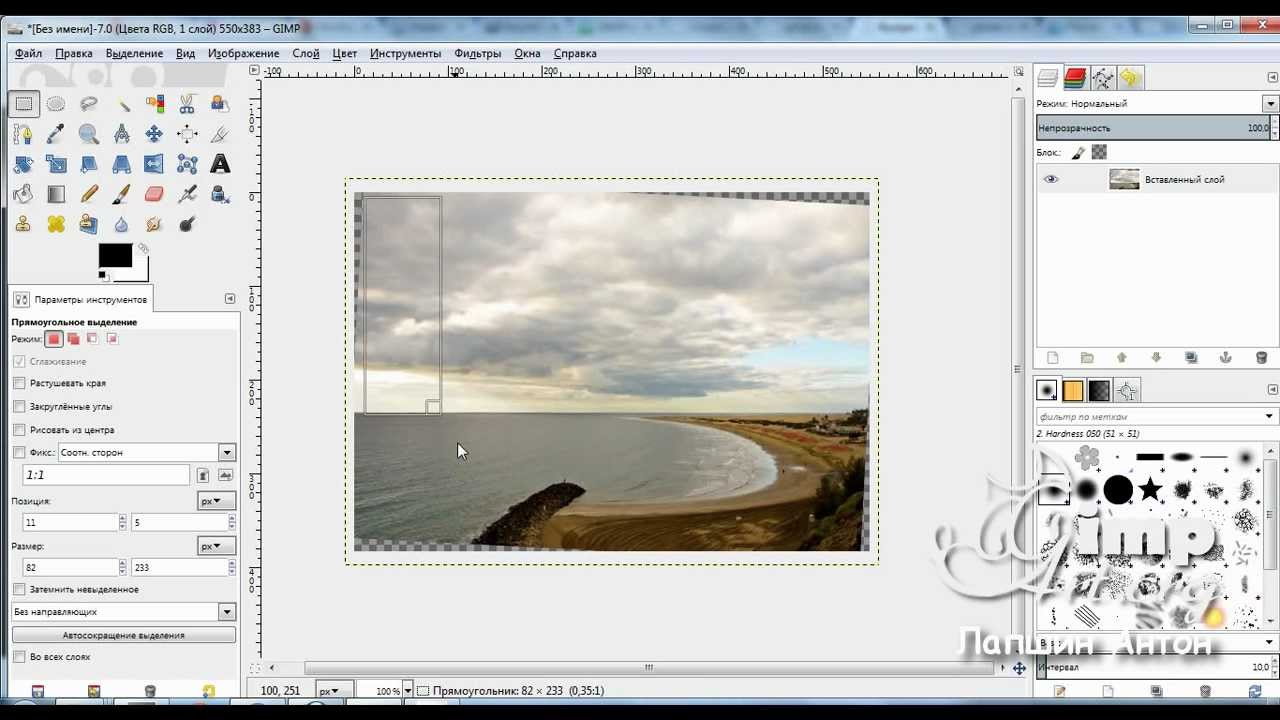
Если вы посмотрите на панель параметров вверху экрана, вы увидите угол только что нарисованной линии (это число, указанное справа от буквы «A»). В моем случае мы видим, что моя линия находится под углом 1,9 градуса:
Панель параметров, показывающая угол линии, нарисованной с помощью инструмента измерения.
Photoshop теперь может использовать этот угол, чтобы определить, насколько повернуть изображение, чтобы его выпрямить.
Шаг 3. Выберите команду «Повернуть холст — произвольно»
Поднимитесь к меню «Изображение» вверху экрана, выберите «Повернуть холст», а затем выберите «Произвольно:
».Учебники Photoshop: выберите Изображение> Повернуть холст> Произвольный.
Мне приходится смеяться каждый раз, когда я это делаю, потому что слово «произвольный» на самом деле означает «случайный или случайный», но это точно , противоположное того, что мы здесь делаем. Мы не поворачиваем изображение случайным образом и не оставляем ничего на волю случая. Мы использовали инструмент «Измерить», чтобы точно определить, на какой угол нужно повернуть изображение, и теперь Photoshop может использовать предоставленную нам информацию, чтобы выровнять изображение без каких-либо догадок. Как я уже сказал, большая часть проблем с изучением Photoshop возникает из-за обхода терминологии, и в данном случае я не знаю, о чем думала Adobe.
Мы использовали инструмент «Измерить», чтобы точно определить, на какой угол нужно повернуть изображение, и теперь Photoshop может использовать предоставленную нам информацию, чтобы выровнять изображение без каких-либо догадок. Как я уже сказал, большая часть проблем с изучением Photoshop возникает из-за обхода терминологии, и в данном случае я не знаю, о чем думала Adobe.
Однако жизнь продолжается. Как только вы выбираете «Произвольный», Photoshop открывает диалоговое окно «Повернуть холст», и, как мы видим, вся работа уже сделана за нас. В моем случае Photoshop уже ввел значение 1,85 ° для параметра «Угол», и он даже знал, что изображение нужно будет повернуть против часовой стрелки, поэтому также выбран вариант CCW:
Диалоговое окно «Повернуть холст» с уже выбранными для нас углом и направлением.
Вам может быть интересно, почему Photoshop ввел угол 1.85 °, когда минуту назад на панели параметров был угол 1,9 °. Причина в том, что Photoshop округляет углы на панели параметров до 1 десятичного знака, поэтому он показал 1,9 °, хотя угол линии, нарисованной с помощью инструмента измерения, на самом деле составлял 1,85 °.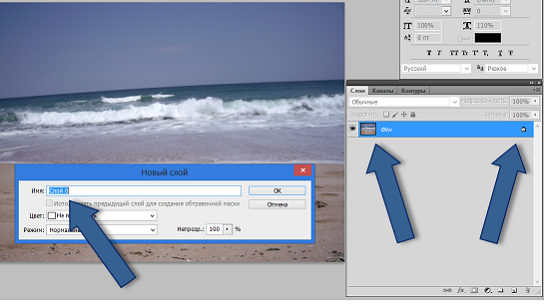 Угол, показанный в диалоговом окне «Поворот холста», является правильным.
Угол, показанный в диалоговом окне «Поворот холста», является правильным.
Шаг 4. Нажмите ОК, чтобы повернуть и выпрямить изображение
На этом этапе все, что нам нужно сделать, это щелкнуть OK в диалоговом окне Rotate Canvas, чтобы выйти из него и заставить Photoshop повернуть и выпрямить наше изображение для нас:
Изображение повернуто и выпрямлено.
Все выглядит хорошо, и статуя Свободы больше не наклоняется вправо. Нам удалось идеально выпрямить изображение без каких-либо догадок благодаря инструментам «Измерение» и команде «Повернуть холст».
Шаг 5. Обрезка изображения с помощью инструмента «Обрезка»
Конечно, есть небольшая проблема. Поворачивая изображение внутри окна документа, мы добавили несколько белых областей холста вокруг фотографии. Нам нужно будет закончить работу, обрезав эти области, и для этого мы можем использовать инструмент Photoshop Crop Tool.Выберите инструмент Crop Tool из палитры инструментов или просто нажмите букву C на клавиатуре, чтобы выбрать его с помощью ярлыка:
Выберите инструмент «Обрезка».
Затем, выбрав инструмент «Кадрирование», просто щелкните в верхнем левом углу изображения и потяните вниз в правый нижний угол, чтобы создать границу вокруг области, которую вы хотите сохранить. Точно настройте выделение, перетаскивая любой из угловых маркеров или перетаскивая верхнюю, нижнюю, левую или правую сторону выделения:
Используйте инструмент «Обрезка», чтобы растянуть выделение вокруг той части изображения, которую вы хотите сохранить.
После того, как вы растянули границу обрезки, нажмите Enter (Win) / Return (Mac), чтобы Photoshop обрезал изображение:
Изображение выпрямлено и обрезано.
И вот оно! Вот как в фотошопе выпрямить кривые изображения! Посетите наш раздел «Ретуширование фотографий», чтобы узнать больше об уроках редактирования изображений в Photoshop!
Важность выпрямления горизонта и выравнивания линий
Одна из самых распространенных ошибок, которые я вижу при просмотре изображений, представленных нашими читателями, или при просмотре изображений портфолио во время наших семинаров, — это довольно простой случай кривых горизонтов или плохо выровненных линий.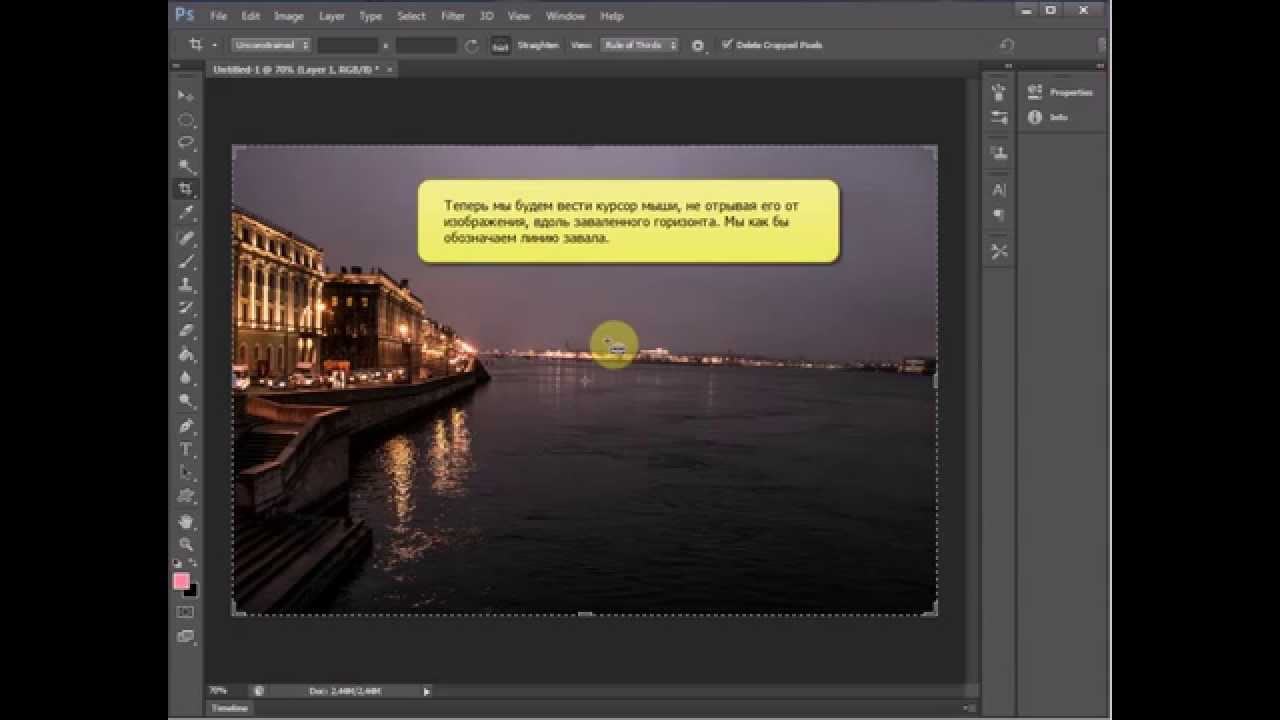 Хотя большинство фотографов очень хорошо осведомлены об этом, по некоторым причинам многие просто не видят таких проблем на своих снимках. Одно дело, когда изображение намеренно наклонено для создания интересной композиции, и совсем другое, когда фотограф не обращает внимания или не осознает окружение и элементы фона, которые являются частью его фотографий. В этой статье я продемонстрирую примеры кривых горизонтов и плохо выровненных линий, как их можно легко исправить в программном обеспечении постобработки, таком как Lightroom, и расскажу о важности линий в композиции.
Хотя большинство фотографов очень хорошо осведомлены об этом, по некоторым причинам многие просто не видят таких проблем на своих снимках. Одно дело, когда изображение намеренно наклонено для создания интересной композиции, и совсем другое, когда фотограф не обращает внимания или не осознает окружение и элементы фона, которые являются частью его фотографий. В этой статье я продемонстрирую примеры кривых горизонтов и плохо выровненных линий, как их можно легко исправить в программном обеспечении постобработки, таком как Lightroom, и расскажу о важности линий в композиции.
1) Почему линии важны
Почему на фотографиях важны горизонты и линии? Потому что мы, люди, обычно предпочитаем прямые, ровные линии вместо нечетных углов. Подумай об этом. Когда вы вешаете фотографию в гостиной, почему вы хотите идеально совместить ее с потолком, полом или мебелью? Почему ваш телевизор или монитор вашего компьютера остается на плоской поверхности или идеально выровненным по стене? Почему у нас так много предметов под прямым углом? Это потому, что нам нравятся прямые вещи, а если они выглядят кривыми, это выводит из равновесия наше подсознательное восприятие.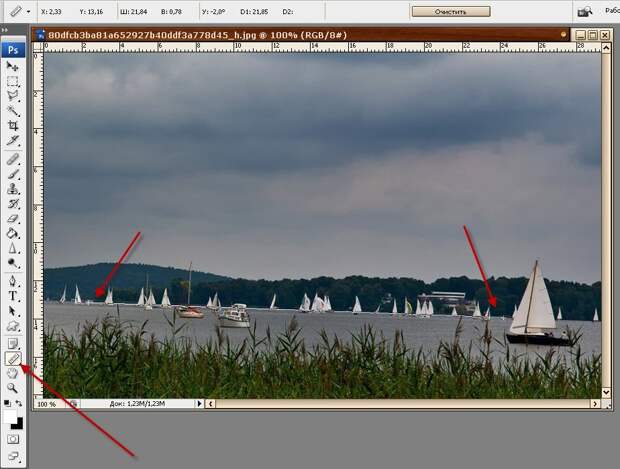 Мы стремимся к визуальному балансу во всем, что делаем, включая фотографию. Вот почему смотреть на фотографию с кривым горизонтом неестественно. В нашем мозгу есть встроенная линейка, которая заставляет нас наклонять голову, чтобы попытаться выровнять эти линии.
Мы стремимся к визуальному балансу во всем, что делаем, включая фотографию. Вот почему смотреть на фотографию с кривым горизонтом неестественно. В нашем мозгу есть встроенная линейка, которая заставляет нас наклонять голову, чтобы попытаться выровнять эти линии.
Поэтому всегда рекомендуется уделять пристальное внимание вашей сцене, ее окружению и фону, а не только вашему главному объекту. И это касается не только пейзажной или архитектурной фотографии — я также применяю это для фотографирования людей и дикой природы, как показано ниже.В каком-то смысле это универсальное правило.
1.1) Пример портретной фотографии
Взгляните на фотографию невесты ниже. Я открыл необработанный файл RAW, затем нарисовал красные линии поверх линий, которые нужно было исправить:
Прямо вне камеры: NIKON D750 + 20 мм f / 1,8 @ ISO 720, 1/40, f / 5,6 Пока это На красивой фотографии, глядя на горизонтальные линии потолка и ковер, мы можем ясно видеть, что изображение искажено, а линии, идущие от левой стороны кадра к правой, кажутся наклоненными. Я ничего не мог сделать со своей камерой, потому что комбинация фокусного расстояния объектива и его свойств искажения искажали линии, и я не хотел менять свое положение или положение модели. Через пару минут в Lightroom я смог исправить наклонные линии несколькими щелчками мыши. Затем я усилил цвета и удалил ненужные объекты в кадре, и в итоге я получил следующий снимок:
Я ничего не мог сделать со своей камерой, потому что комбинация фокусного расстояния объектива и его свойств искажения искажали линии, и я не хотел менять свое положение или положение модели. Через пару минут в Lightroom я смог исправить наклонные линии несколькими щелчками мыши. Затем я усилил цвета и удалил ненужные объекты в кадре, и в итоге я получил следующий снимок:
Теперь изображение выглядит намного лучше и обеспечивает лучший визуальный баланс.В результате этих исправлений я потерял немного изображения, но теперь линии выглядят прямыми и параллельными, что дает мне хороший баланс вертикальных и горизонтальных линий.
1.2) Пример пейзажной фотографии
Давайте посмотрим на другое изображение, и на этот раз мы имеем дело с извилистым и кривым горизонтом морского пейзажа. Опять же, нижеприведенный снимок является необработанным RAW:
, прямо из камеры: NIKON D800E + 18-35mm f / 3. 5-4.5 @ ISO 50, 15/1, f / 8.0
5-4.5 @ ISO 50, 15/1, f / 8.0Хотя я сделал все возможное, чтобы горизонт выровнялся, он довольно ясно, что горизонт не только наклонен, но и выглядит немного извилистым из-за бочкообразного искажения объектива.Вот то же изображение с фиксированным горизонтом после того, как я внес некоторые изменения.
После настроек Lightroom: NIKON D800E + 18-35mm f / 3.5-4.5 @ ISO 50, 15/1, f / 8.0Теперь это выглядит намного лучше. Если бы я не выпрямил и не выровнял горизонт должным образом, изображение не имело бы такого баланса, как сейчас, даже без каких-либо корректировок цвета.
1.3) Пример архитектурной фотографии
Вот пример стеклянного здания с наклонными горизонтальными линиями:
Наклонные линии: Canon EOS 6D + 50 мм @ ISO 100, 1/1000, f / 5.6Изображение выглядит неестественным, потому что на каждую горизонтальную линию влияет видимый наклон. А вот то же изображение с правильно выровненными горизонтальными линиями:
Правильно выровненные линии: Canon EOS 6D + 50 мм @ ISO 100, 1/1000, f / 5,6 Просто небольшое изменение наклона, и изображение теперь выглядит более сбалансированным.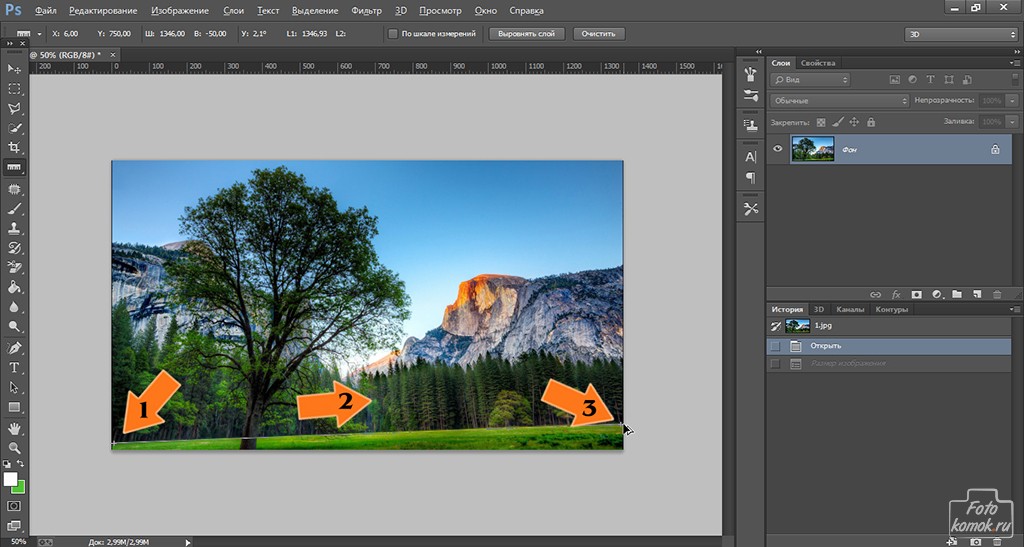 .
.
2) Как найти и выровнять линии / Визуальные подсказки
Бывают ситуации, когда бывает сложно определить горизонт или линии, по которым необходимо настроить / выровнять сцену.Иногда таких наглядных руководств просто не существует. Что вы делаете в таких ситуациях? Если изображение обеспечивает хороший визуальный баланс без каких-либо линий, то иногда вам не о чем беспокоиться. Однако во многих случаях наглядные руководства есть, но их трудно найти и идентифицировать. Давайте рассмотрим несколько примеров, когда такие визуальные подсказки могут быть не сразу видны вашим глазам
2.1) Пример сеанса помолвки
На приведенном ниже образце помолвленной пары у нас есть несколько элементов, которые образуют разные линии — забор и поцелуй пара, стоящая под углом.У нас также есть вертикальные деревья и плохо различимая линия горизонта на заднем плане. Что мы используем в качестве наглядных пособий?
NIKON D750 + Zeiss Distagon T * 2/35 ZF.2 @ ISO 50, 1/320, f / 5,6 Это определенно не должно быть забором или парой, поскольку они являются лишь частью общего ландшафта.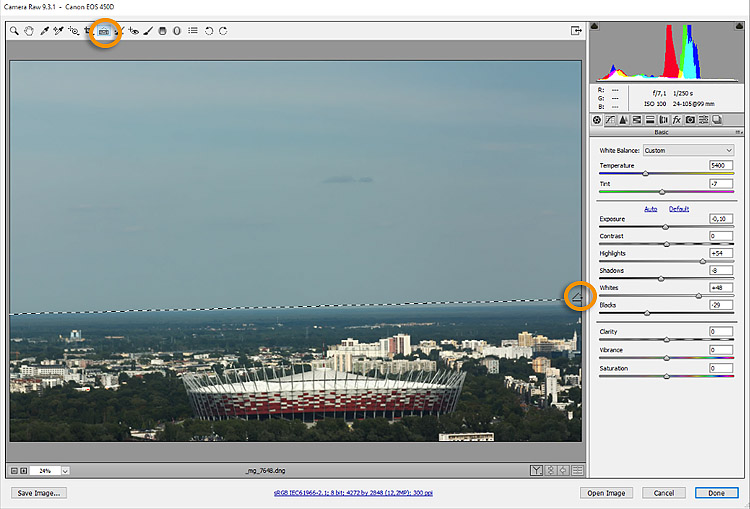 Поэтому, когда я кадрировал этот снимок, я использовал деревья и горизонт в качестве визуальных ориентиров, как показано красным:
Поэтому, когда я кадрировал этот снимок, я использовал деревья и горизонт в качестве визуальных ориентиров, как показано красным:
2.2) Пример ландшафта # 1
Вот пример изображения ландшафта, которое содержит несколько элементов, но не имеет четко определенной линии горизонта.Какие элементы вы бы выбрали для выравнивания?
NIKON D750 + 24-70mm f / 2.8 @ ISO 100, 1/3, f / 5.6При создании этого конкретного кадра я использовал дома в нижней части кадра, деревья слева и линию гор, чтобы правильно выровняйте изображение:
NIKON D750 + 24-70 мм f / 2,8 @ ISO 100, 1/3, f / 5,62.3) Пейзаж Пример # 2
Этот снимок — сложный пример, потому что в кадре очень много разных линий. сцена с сильным наклоном:
NIKON D750 + 24-70mm f / 2.8 @ ISO 100, 1/80, f / 5.6В качестве визуальных ориентиров я использовал два элемента сцены — горный хребет сзади и дерево в правой части кадра:
NIKON D750 + 24-70mm f /2. 8 @ ISO 100, 1/80, f / 5.6
8 @ ISO 100, 1/80, f / 5.62.4) Пример # 3 с пейзажем
Это еще один сложный вариант, потому что в кадре нет четких линий. Я видел, как многие фотографы борются с подобными сценами, и им приходится терять части кадра, когда они правильно выравнивают его позже в посте. Какие визуальные подсказки мы используем здесь, чтобы правильно выровнять сцену в видоискателе?
NIKON D750 + 24-70 мм f / 2.8 @ ISO 100, 6/10, f / 8.0В качестве визуальных ориентиров я использовал дерево в центре кадра, вершину горы и два холма по бокам кадра. Тяжелая линия здесь, очевидно, линия холма — если она окажется слишком кривой, вся сцена выйдет из равновесия:
NIKON D750 + 24-70 мм f / 2,8 @ ISO 100, 6/10, f / 8,02,5) Пример моста
В приведенном ниже примере моста мы выравниваем сцену с помощью моста или горизонта?
NIKON D800E + Zeiss Distagon T * 1.4/35 ZF.2 @ ISO 100, 13/10, f / 16.0 Горизонт, конечно. Помните, всегда ориентируйтесь на горизонт вашего пейзажа — все остальное является его частью, включая мост. При создании этого кадра я использовал несколько визуальных ориентиров — горизонт и выступающий из воды лес.
При создании этого кадра я использовал несколько визуальных ориентиров — горизонт и выступающий из воды лес.
2.6) Пример свадебного портрета №1
Давайте теперь перейдем к другому портрету, и на этот раз у нас будет крупный план. невесты:
NIKON D750 + 85mm f / 1.4 @ ISO 110, 1/200, f / 2.8Очевидно, что основным элементом является невеста, но это не означает, что все остальное на заднем плане следует игнорировать. Здесь я использовал окно на спине невесты в качестве основного визуального ориентира для правильного выравнивания:
NIKON D750 + 85 мм f / 1,4 @ ISO 110, 1/200, f / 2,82,7) Пример свадебного портрета # 2
Вот последний пример портрета с невестой в левом нижнем углу кадра, который Лола запечатлела на свой изящный пятьдесят:
NIKON D750 + 50mm f / 1.8 @ ISO 100, 1/200, f / 4.0 Здесь визуальные подсказки довольно очевидны — у нас есть разделение стен и белая линия на фоне, которые служат правильными визуальными ориентирами.
Но самое главное здесь не само выравнивание, а то, как Лола смогла выровнять стену прямо вниз. Она предварительно визуализировала кадр и хотела, чтобы линия стены была прямой. Для этого она отодвинулась достаточно далеко назад, чтобы не возникало естественного искажения перспективы.Если вы хотите выпрямить такие линии, вы должны использовать правильную комбинацию камеры в зависимости от расстояния до объекта и фокусного расстояния. Другим ключевым фактором иногда является высота — съемка чего-либо вверх обычно приводит к искажению перспективы. Для этого конкретного кадра Лола должна была стоять на возвышении и стоять на цыпочках, чтобы стена оставалась ровной.
3) Выравнивание линий в камере
К настоящему времени я показал вам множество различных примеров того, какие визуальные направляющие я использую для выравнивания и правильного визуального баланса.За исключением первого изображения, практически каждый кадр был составлен, как показано, в камере. Самое главное — постараться сделать это в своей камере и не оставлять задачу на постобработку. Почему? Потому что, если вы создадите кадр плотно, выравнивание при постобработке может оказаться невозможным, так как вы можете потерять ключевые части элементов композиции. С небольшими корректировками легко справиться, но если ваш горизонт сильно изогнут, вы немного потеряете после того, как изображение будет выровнено и обрезано.
Самое главное — постараться сделать это в своей камере и не оставлять задачу на постобработку. Почему? Потому что, если вы создадите кадр плотно, выравнивание при постобработке может оказаться невозможным, так как вы можете потерять ключевые части элементов композиции. С небольшими корректировками легко справиться, но если ваш горизонт сильно изогнут, вы немного потеряете после того, как изображение будет выровнено и обрезано.
Мой совет — всегда обращать внимание на обрамление и искать все, что могло бы служить вам наглядным ориентиром. Как только вы определите, что такое визуальное руководство по выравниванию, только затем начинайте кадрировать объект.
Что действительно помогает при этом, так это то, что сетка видоискателя камеры остается включенной. На беззеркальных камерах вы обычно можете выбирать между разными сетками — правилом третей, 9 или 24 сетками, кадрированием HD и т. Д. На моем Fuji X-T1 у меня настроено 9 сеток. Если у вас есть камера Fuji, вы можете сделать это, перейдя в НАСТРОЙКА -> НАСТРОЙКА ЭКРАНА -> РУКОВОДСТВО ПО ФАМИРОВАНИЮ -> СЕТКА 9. На моих зеркальных фотокамерах Nikon у меня всегда включена опция «Отображение сетки в видоискателе». Вы можете найти его в МЕНЮ ПОЛЬЗОВАТЕЛЬСКИХ НАСТРОЕК -> Съемка / отображение -> Отображение сетки видоискателя.
На моих зеркальных фотокамерах Nikon у меня всегда включена опция «Отображение сетки в видоискателе». Вы можете найти его в МЕНЮ ПОЛЬЗОВАТЕЛЬСКИХ НАСТРОЕК -> Съемка / отображение -> Отображение сетки видоискателя.
Вот как выглядит видоискатель на Nikon D810 с включенными сетками:
Линии, проходящие по всему видоискателю за пределами области точки фокусировки, представляют собой сетки, и они очень помогают в правильном кадрировании. ваши выстрелы.
4) Выравнивание изображений в Lightroom
Процесс выравнивания изображений в Lightroom очень прост.Все, что вам нужно сделать, это перейти в модуль «Разработка», затем щелкнуть значок «Обрезать наложение» над подмодулем «Базовый». Вы также можете нажать кнопку «R» на клавиатуре, чтобы открыть то же окно. Когда окно «Обрезать и выпрямить» развернется, вы увидите значок в виде линейки со словом «Угол» перед ним:
После того, как вы нажмете на этот значок, вы увидите, что значок вашей мыши теперь в правом нижнем углу появится линейка — это означает, что линейка активирована, и теперь вы можете выровнять изображение. Все, что вам нужно сделать оттуда, это найти вертикальное или горизонтальное визуальное руководство, щелкнуть и удерживать мышь с одной стороны от него, затем перейти к концу руководства и отпустить кнопку мыши. Это в основном выровняет ваше изображение с вашим визуальным руководством / линейкой. Вот и все!
Все, что вам нужно сделать оттуда, это найти вертикальное или горизонтальное визуальное руководство, щелкнуть и удерживать мышь с одной стороны от него, затем перейти к концу руководства и отпустить кнопку мыши. Это в основном выровняет ваше изображение с вашим визуальным руководством / линейкой. Вот и все!
Теперь, если вы хотите исправить искажение перспективы, как на первом изображении этой статьи, этот процесс более сложен, чем простое выравнивание, поэтому мы оставим эту тему для другого урока.
5) Правила экспериментов и перерывов
Имейте в виду, что вышеизложенное — это мои предложения по улучшению вашей композиции — это не строгие правила, которым вы всегда должны следовать.Поэкспериментируйте с углами и линиями и посмотрите, что подходит для каждой фотографии. Иногда наклон горизонта и линий на снимках может дать потрясающие результаты. Взгляните на несколько превосходных примеров использования наклонных линий от члена нашей команды Шарифа / Alpha Whiskey Photography, который знает, как намеренно наклонять горизонт и линии на изображениях, чтобы создавать красивые и привлекательные снимки.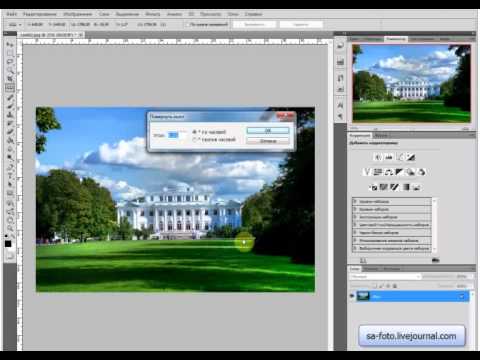
Надеюсь, вам понравилась эта статья. Если у вас есть какие-либо вопросы или отзывы, отправьте их ниже в разделе комментариев.
Как исправить наклонные горизонты :: Секреты цифровых фотографий
Если вы еще не освоили идеальный захват камеры, ваши фотографии обычных зданий могут довольно быстро стать похожими на Пизанскую башню. С покатым горизонтом в ваших фотографиях всегда что-то не так. К счастью, есть способ быстро это изменить. С помощью нескольких простых инструментов редактирования, таких как Photoshop, вы можете быстро исправить свои наклонные фотографии и вернуться к работе с этой железной рукояткой камеры.
Для начала вам понадобится подходящая программа для редактирования фотографий. Существует множество программных пакетов, которые помогут вам выпрямить ваши фотографии. В этом уроке я расскажу о Picasa и Photoshop. Выпрямление на самом деле довольно просто сделать, если вы выяснили, какие инструменты использовать. После первых нескольких занятий это будет совсем несложно.
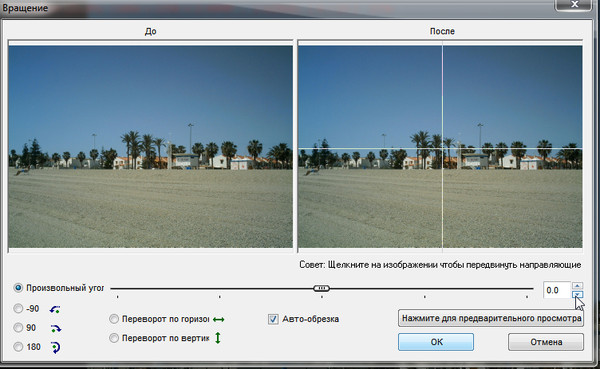
Выпрямление в Photoshop
Для начала откройте ваше изображение в Photoshop. Я использую Photoshop CS, но поскольку это базовая настройка, она одинакова в любой версии Photoshop, включая Elements.
Как только вы откроете изображение, установите линейки. Перейдите в меню просмотра и выберите «линейки». Это даст вам горизонтальную и вертикальную линейки, которые вы будете использовать, чтобы определить, где вы хотите разместить горизонтальную направляющую. Если сейчас это звучит сбивающе с толку, терпите меня. Скоро все обретет смысл.
Следующая часть немного сложна. Вам нужно найти часть изображения, которая должна быть идеально горизонтальной. Это линия горизонта. Вы заметите, что на фотографии ниже есть красивая линия горизонта, поэтому я собираюсь разместить горизонтальную направляющую прямо вдоль горизонта.
Для этого вы снова заходите в меню просмотра и выбираете «новый гид». Вам будет предложено два варианта: горизонтальные и вертикальные направляющие. Поскольку мы настраиваем горизонт, выберите горизонтальную направляющую. Ваш гид должен быть где-то рядом с линией горизонта. Затем используйте инструмент перемещения, чтобы переместить новую направляющую на горизонт.
Поскольку мы настраиваем горизонт, выберите горизонтальную направляющую. Ваш гид должен быть где-то рядом с линией горизонта. Затем используйте инструмент перемещения, чтобы переместить новую направляющую на горизонт.
Вот то же изображение с моим гидом.
Как видите, моя линия горизонта не совсем ровная. Море находится немного ниже линии справа на изображении, а справа от линии слева.Не беспокойтесь о синей направляющей линии, которая появится на вашем изображении при его печати или сохранении. Photoshop знает, как от этого избавиться.
Когда вы действительно хотите выровнять изображение, вы выбираете и затем нажимаете «все» (также ctrl + A). Затем перейдите к редактированию, выберите «преобразовать» и выберите «повернуть». Находясь в режиме поворота, вы можете повернуть изображение как угодно, щелкнув за пределами угла изображения. Когда линия горизонта и горизонтальная направляющая совпадают, ваше изображение теперь выровнено по горизонтали, и пора переходить к следующему шагу.
Обрезка после поворота
Поскольку вы немного повернули изображение, углы больше не будут правильно выровнены, и вы увидите простой цвет фона по краям. Чтобы избежать этой проблемы, обрежьте изображение и сохраните новую версию. Это легко исправить. Просто выберите инструмент кадрирования и выберите как можно большую часть изображения, не выбирая цвет фона, который отображается.
Сделав свой выбор, нажмите Enter или щелкните галочку в верхней части Photoshop. Это обрежет ваше изображение до размеров вашего выбора.
Ваше повернутое и обрезанное изображение готово! Выберите «Сохранить как», чтобы сохранить копию этого изображения (убедитесь, что вы не перезаписываете оригинал!)
Выпрямление в Picasa
С Picasa намного проще выравнивать фотографии. Вы просто открываете приложение, дважды щелкаете по фотографии, которую хотите выровнять, а затем выбираете опцию «выпрямить» в разделе «Основные исправления».
Инструмент выпрямления Picasa накладывает сетку на вашу фотографию. У вас есть ползунок, который вы можете перемещать влево или вправо, и когда вы его перемещаете, камера приближается еще больше, чтобы помочь вам совместить горизонтальные линии с сеткой.
У вас есть ползунок, который вы можете перемещать влево или вправо, и когда вы его перемещаете, камера приближается еще больше, чтобы помочь вам совместить горизонтальные линии с сеткой.
На этом изображении я выбрал белую линию, образованную приземлением прыжка. Я слегка переместил ползунок, пока он не подошел идеально. Когда я закончил, я нажал кнопку «Применить», и моя работа была сделана.
После использования Photoshop и Picasa в течение некоторого времени, я должен сказать, что Picasa лучше подходит для быстрой настройки, а Photoshop действительно хорошо работает, когда вам нужно быть очень точным. В Photoshop я могу выбрать, где разместить горизонтальную направляющую, но Picasa не позволяет мне этого делать.Если на сетке нет горизонтальной линии, соответствующей моему изображению, я ничего не могу с этим поделать.
Picasa и Photoshop — не единственные программы для редактирования фотографий, но они одни из самых доступных. Вы можете бесплатно скачать Picasa прямо из Google. Это здорово, если учесть, насколько легко с его помощью выровнять ваши фотографии.
Это здорово, если учесть, насколько легко с его помощью выровнять ваши фотографии.
Большинство людей считает этот пост полезным. Что вы думаете?
Как выпрямить горизонты в Photoshop
Если все в вашем кадре выглядит так, как будто оно наклонено в одну сторону, попробуйте выпрямить горизонт.
| Adobe Photoshop Из-за шаткого горизонта все на вашем изображении может выглядеть так, как будто оно скользит вправо или влево от кадра, но быстрое исправление в Photoshop остановит вашу сцену так, будто она вот-вот выскользнет из кадра.Метод первый: линейки и инструмент для обрезки
Если вы еще этого не сделали, сделайте свои линейки видимыми, выбрав «Просмотр»> «Линейки» или нажав Cntrl + R на клавиатуре.Затем щелкните верхнюю линейку и перетащите направляющую вниз туда, где должен быть уровень горизонта. Когда вы отпустите кнопку мыши, линия станет синей.
Чтобы скорректировать горизонт, выберите Изображение> Поворот изображения> Произвольный, и, поскольку вы использовали направляющую, вы увидите, что цифра уже была введена в поле Угол, поэтому вам не нужно угадывать, насколько далеко потребуется изображение. наклон для корректировки горизонта.Нажмите OK, и ваше изображение будет обрезано, чтобы горизонт оказался ровным.
Теперь вы можете проигнорировать направляющую и удалить ее, щелкнув по ней и перетащив обратно на линейку, если хотите. Горизонт может быть прямым, но в результате корректировки по краю изображения появилось белое пространство, поэтому необходимо выполнить кадрирование, чтобы удалить пустое пространство.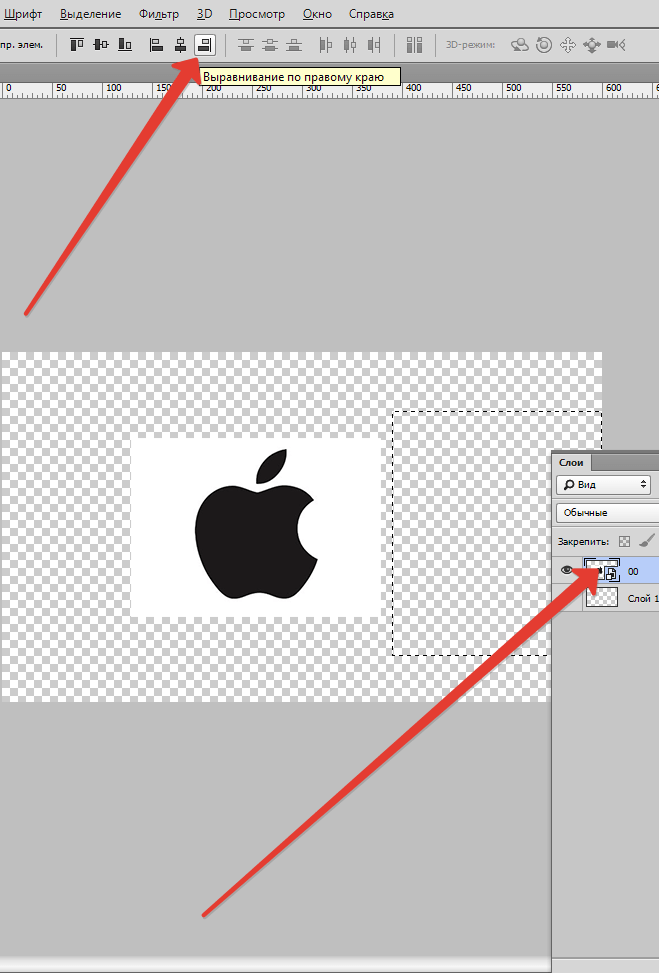 Выберите инструмент кадрирования и нарисуйте фигуру, покрывая как можно большую часть изображения, не оставляя пустого места в кадре.Когда вы будете счастливы, нажмите Enter на клавиатуре или щелкните правой кнопкой мыши и выберите кадрирование. Ваше изображение теперь готово.
Выберите инструмент кадрирования и нарисуйте фигуру, покрывая как можно большую часть изображения, не оставляя пустого места в кадре.Когда вы будете счастливы, нажмите Enter на клавиатуре или щелкните правой кнопкой мыши и выберите кадрирование. Ваше изображение теперь готово.
Метод второй: только инструмент для обрезки Выберите инструмент «Обрезка» и нарисуйте прямоугольник, чтобы верхняя или нижняя средняя точка привязки располагалась над горизонтом. Не нажимайте на кадрирование, вместо этого переместите курсор так, чтобы он находился за пределами поля, к одному из углов, чтобы форма изменилась на изогнутую двустороннюю стрелку. Это означает, что вы можете повернуть урожай.Следующая часть может показаться странной, но теперь вам нужно повернуть созданную вами форму, пока она не совпадет с исходным шатким горизонтом.
Теперь вам нужно вытащить опорные точки на вашем выделении, чтобы обрезка охватывала как можно большую часть изображения, не выходя за края изображения.
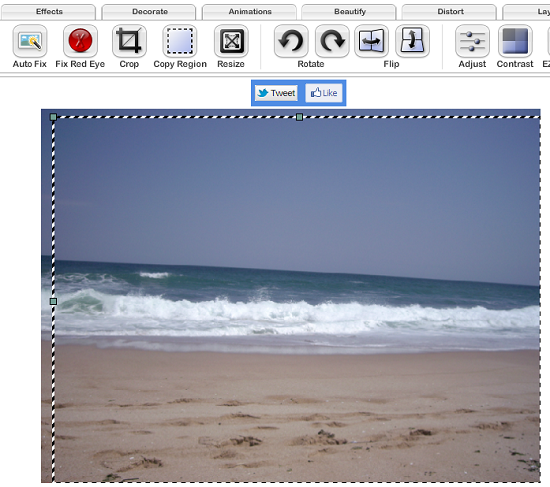 Когда вы вытянете большую рамку, нажмите Enter на клавиатуре или щелкните правой кнопкой мыши и выберите кадрирование, чтобы применить изменения.Теперь ваш горизонт будет прямым.
Когда вы вытянете большую рамку, нажмите Enter на клавиатуре или щелкните правой кнопкой мыши и выберите кадрирование, чтобы применить изменения.Теперь ваш горизонт будет прямым.| Окончательное изображение: |
Для пользователей CS5: Если вы используете CS5, вы можете использовать инструмент «Линейка», чтобы нарисовать прямую линию там, где должен быть горизонт, и нажмите «Выпрямить», чтобы исправить изображение. Вы найдете этот инструмент, нажав и удерживая пипетку, после чего появится небольшое меню.
Найдите штатив, соответствующий вашим потребностям, на www.manfrotto.co.uk .
Поддержите этот сайт, сделав пожертвование, купив членство Plus или совершив покупки у одного из наших аффилированных лиц: Amazon UK, Amazon США, Amazon CA, ebay UK
Использование этих ссылок не требует дополнительных затрат, но поддерживает сайт, помогая сохранить бесплатный доступ к ePHOTOzine, спасибо.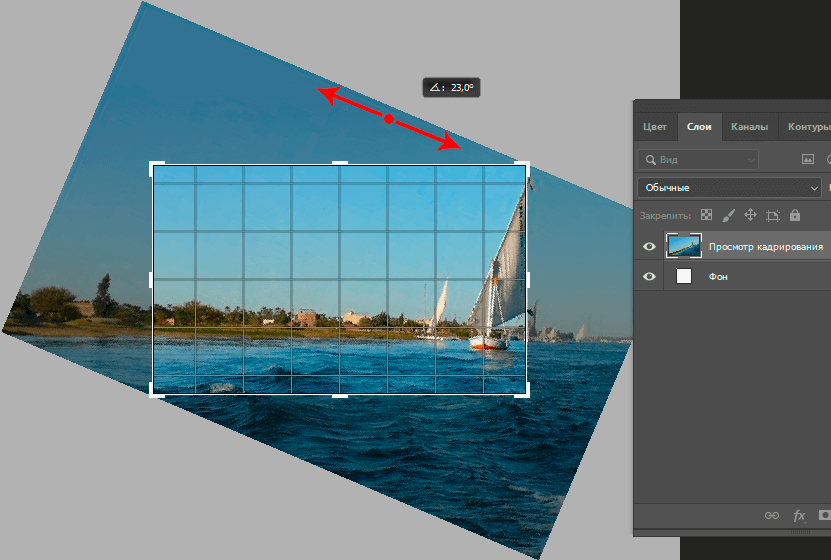
Редактирование изображений с помощью Photoshop CS2
Редактирование изображений с помощью Photoshop CS2 — 2 Выровнять / Повернуть / Обрезать2 — Выровняйте и обрежьте изображение с помощью MeasureTool, Rotate и CropTool
Выправить изображение не так сложно, как вы думаете.Первый шаг — найдите инструмент измерения. Если вы не видите ни одного из инструментов ниже, перейдите в меню «Окно» и убедитесь, что выбран пункт «Инструменты». Инструмент «Измерение» является альтернативой пипетке, поэтому, если вы видите пипетку, щелкните и удерживайте, чтобы увидеть альтернативы — вы хотите выбрать инструмент, который выглядит как линейка. Так:
Затем нам нужно нарисовать то, что, по нашему мнению, должно быть правильным по горизонтали (или вертикали) на изображении. Начните с самого дальнего края, нажмите и удерживайте, а затем перетащите, пока не дойдете до другого конца линии.В этом случае мы будем рисовать по линии, образованной передними лапами, вот так:
Если вы недовольны своей строкой, просто продолжайте попытки, пока не будете довольны — первая строка исчезнет, как только вы попытаетесь начать другую 🙂
Теперь самое интересное! Перейдите в меню Изображение, выберите Повернуть холст, а затем Произвольно . .. Должно появиться такое окно с волшебным заполнением значений, например так:
.. Должно появиться такое окно с волшебным заполнением значений, например так:
Все, что вам нужно сделать, это нажать ОК, и изображение будет автоматически выпрямлено! Вот так:
Конечно, вы, наверное, заметили проблему — теперь на изображении есть пустые области.Итак, нам нужно удалить эти пустые части. Для этого мы используем инструмент кадрирования, который выглядит так:
После нажатия на инструмент кадрирования вам нужно нарисовать рамку вокруг частей изображения, которые мы хотим сохранить. Это сложно, потому что нужно посмотреть на изображение и решить, с чего начать. Я обычно начинаю с верхнего левого угла и сам перетаскиваю рамку из нижнего правого. Вот что у вас должно получиться:
Если вам нужно расширить область, просто щелкните и перетащите один из квадратов по краю.Если вас устраивает обрезка, нажмите галочку на панели параметров, если вы хотите отменить, нажмите «кружок с линией, проходящей через него».

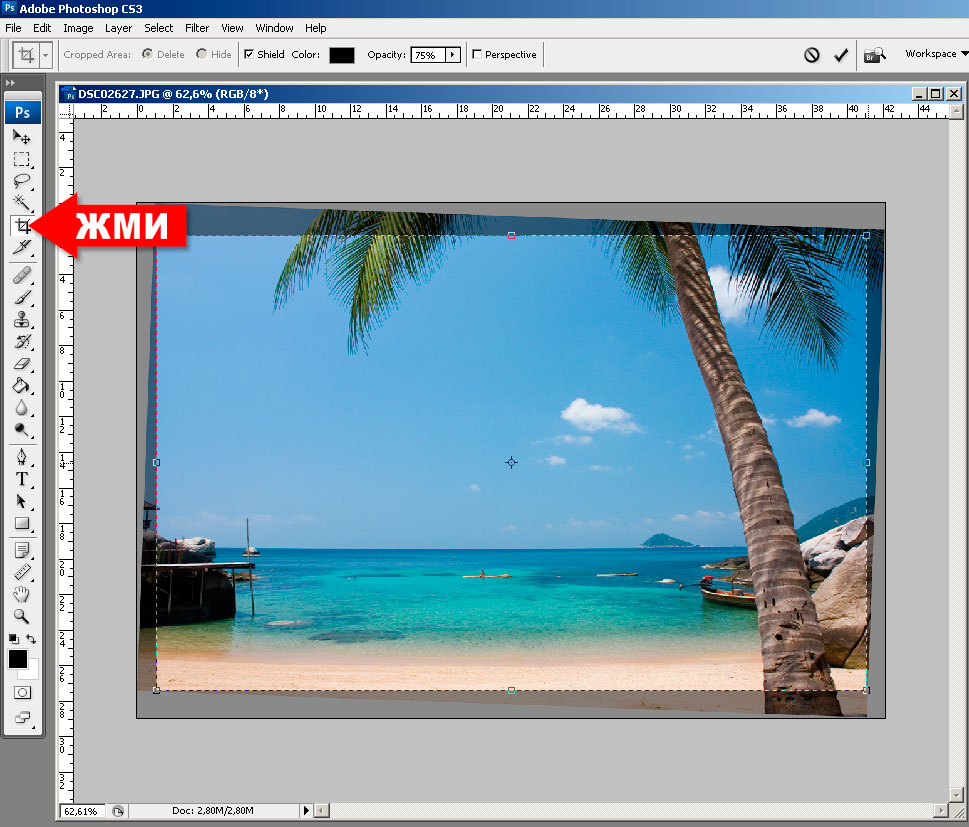
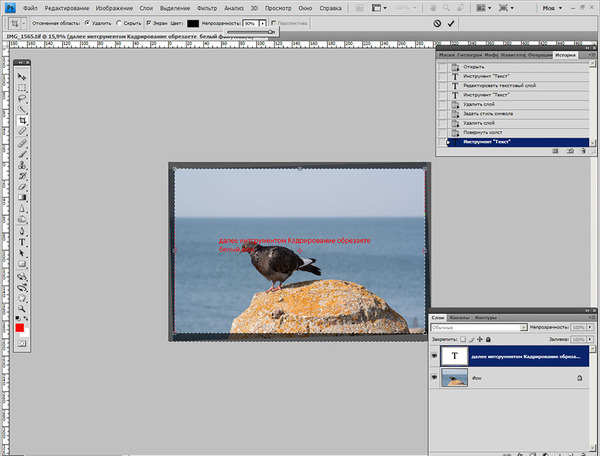 Результат будет автоматически помещен в буфер программы.
Результат будет автоматически помещен в буфер программы.
 Для этого выбираем инструмент “Расширить”, расположенный в группе “Модификация” в меню “Выделение“.
Для этого выбираем инструмент “Расширить”, расположенный в группе “Модификация” в меню “Выделение“.
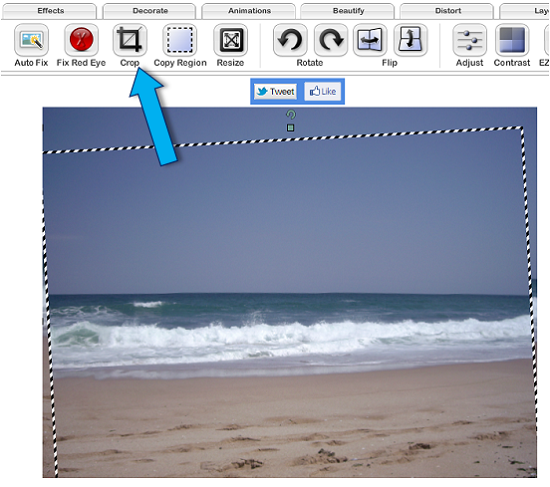
 Выберите инструмент линейка.
Выберите инструмент линейка.