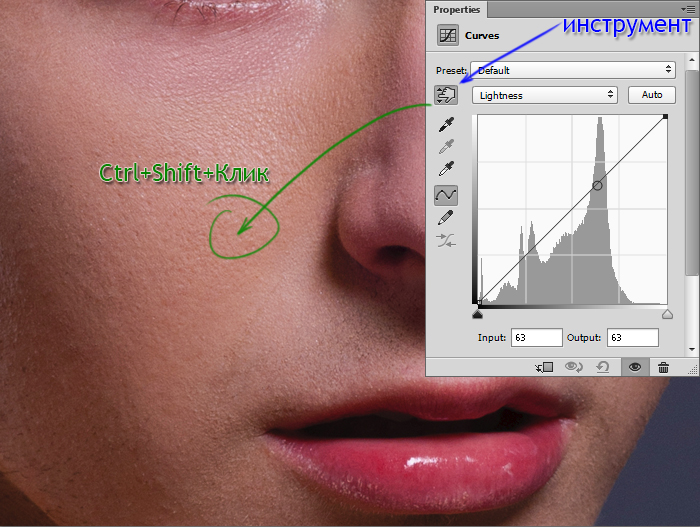Как быстро выровнять цвет кожи в фотошопе
Как выровнять цвет кожи в фотошопе
16 Фев, 2016
В продолжение темы ретуши фото нельзя не сказать о таком важном её аспекте как выравнивание цвета кожи. Сегодня я предлагаю к изучению ещё один рецепт удаления пятен как с лиц, так и с других частей тела. Причём бороться с пятнами любого цвета можно вполне успешно используя этот метод, ибо в основе его лежит применение маски, созданной на основе корр. слоя «Цветовой Тон/Насыщенность».
Для опытов я честно «стянул» из интернета фото младенца, имеющего характерные покраснения, подобная штука является особенностью практически для всех светлокожих детей, и полностью удалять её во время ретуши всё же стоит так как в этом случае прекрасного ребёнка можно легко превратить в не самую красивую куклу.
Создание маски слоя
Первое что нужно — сделать заготовку для маски, при помощи которой возможно отделить пятна. Создаём корр. слой цветовой тон насыщенность, способы создания корректирующих слоёв описаны в этой статье.
слой цветовой тон насыщенность, способы создания корректирующих слоёв описаны в этой статье.
На панели свойств корр. слоя переходим в красный канал, берем в руки пипетку в панели параметров инструмента установим размер взятия образца 3 на 3 пикселя (для такого размера картинки думаю будет вполне достаточно). Кликаем по наиболее выраженной области покраснения (нечто подобное описано в этом посте). После сдвигаем ползунок цветового тона на +180 и изменяем режим наложения для этого слоя на «Differentce». На картинке при этом более красные области станут светлее, менее красные — темнее.
Теперь при помощи правых ползунков на цветовой полосе постепенно отрегулируем цветовой диапазон, на который происходит воздействие передвигая их вправо (сужаем) или влево (расширяем).
Появление зелёных и чёрных областей на картинке сигнализирует о том что на этих участках нет красных оттенков. Чтобы контролировать правильность выбора красных пятен можно «помигать» видимостью этого слоя. В результате этих манипуляций у меня получилась вот такая картинка.
В результате этих манипуляций у меня получилась вот такая картинка.
Дальше на основе этого получившегося изображения нужно создать маску для красных областей. Идем в палитру «Каналы» при нажатой клавише Ctrl кликнем по композитному каналу (это который RGB), тем самым мы создадим выделение.
Возможно появление диалога фотошоп в котором будет предупреждение о том, что в область выделения ничего не попало – не верьте этому просто закройте диалог.
Создадим новый слой «Цветовой тон/Насыщенность» в качестве его маски загрузится созданное выделение. Снимаем видимость старого слоя дабы не мешал дальнейшей работе.
Выравнивание цвета
Маска готова остаётся сровнять цвет пятен относительно остальной кожи. На панели параметров переходим в красные цвета нового корр. слоя и передвигаем ползунок «Насыщенность» в минус до получения приемлемого результата можно задействовать так же и ползунок «Тон».
Слишком сильно «придавливать» пятна не стоит при желании (необходимости) можно так же поступить и на «мастере» результат манипуляций представлен ниже:
Излишнее воздействие коррекции на губы младенца убираются кистью черного цвета по маске слоя.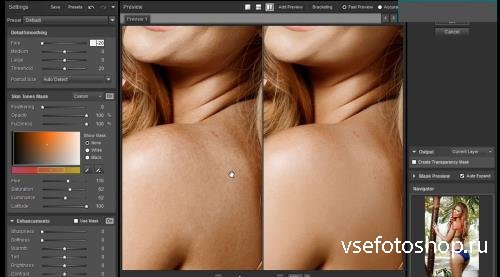 На этом всё, способ выравнивания цвета быстр, эффективен и прост в освоении. Надеюсь он найдёт свое место в вашем арсенале ретуши.
На этом всё, способ выравнивания цвета быстр, эффективен и прост в освоении. Надеюсь он найдёт свое место в вашем арсенале ретуши.
Online Быстра ретушь
ПРИЕМЫ БЫСТРОЙ РЕТУШИ
Преподаватель: Анна Олейник
15 $
| купить урок |
ПРИЕМЫ БЫСТРОЙ РЕТУШИ
Преподаватель: Анна Олейник
15 $
| купить урок |
А ты знаешь о том, что — РЕТУШЬ РЕШАЕТ?
Расширь свои возможности, прокачай свою насмотренность и узнай про тенденции в современной ретуши! Это один из множества уроков, которые включены в насыщенные программы Курса: «Освой Профессию Ретушер»
Доступ к уроку 30 дней
Возможность неоднократно просмотра ролика
для более глубокого понимания материала
Просмотр с любого устройства
Доступ к урокам из личного кабинета на любом устройстве
RAW-file
В подарок вы получаете исходник для отработки полученного материала.
Ведущий ретушер международного сервиса по-ретуши фотографий: PRO-POST! Автор — эксклюзивных экшенов, опыт в ретуши различных жанров — от Fashion до Still life.
Анна Олейник
ретушер экстра -класса
О ПРЕПОДАВАТЕЛЕ:
О ВИДЕОУРОКЕ:
Приемы быстрой ретуши.
15$
Формат:запись урока
Преподаватель:Анна Олейник
запись урока в рамках насыщенных программ
Курса: «Освой Профессию Ретушер»
В уроке будет показаны приемы быстрой ретуши в программе:
Adobe Photoshop CC 18 (английская версия) Camera RAW 12.2
Темы, которые будут раскрыты на уроке:
- Ретушь пуха, родинок, усов — с помощью стандартных фильтров и нескольких манипуляций мы создаем дополнительный слой, с помощью которого можно быстро убрать: мелкие прыщики и родинки, волоски, торчащие волосы по контуру головы, царапины на объектах или фоне, контрастные и мелкие элементы на фото.

- Ретушь пятен на коже или одежде — создадим собственный экшен, который в дальнейшем поможет смягчить пятна на коже. Этот же метод подойдет для легкого разглаживая крупных складок или светотеневых переходов на одежде. Разберем как правильно это делать что бы не «замыливать» текстуру кожи или одежды.
- Ретушь тона кожи и устранение красных пятен. С помощь встроенного плагина Camera RAW и работой со Smart Objects. Мы разберем как можно просто убрать или смягчить красные пятна на коже, выровнять тон кожи, не ретушируя кожу дополнительно стандартными инструментами Adobe Photoshop. При этом не потерять объем и структуру.
| купить урок |
Также рекомендуем:
при покупки сразу нескольких образовательных программ действуют скидки от 5% до 15%!
ОСВОЙ ПРОФЕССИЮ РЕТУШЁР
Online Курс
Эксклюзивная программа! Глубокие знания в ретуши фотографий всех направлений.
| Подробнее |
ФОП Кубракова Наталія Володимирівна
Код ЄДРПОУ 2857222807
Телефон: +38(067)218-81-83
e-mail: [email protected]
Photoshop How-To: Сверхгладкая кожа | CreativePro Network
Photoshop How-To: Сверхгладкая кожа | Сеть CreativePro*** Из архива ***
Эта статья от 16 марта 2004 г. и больше не актуальна.
Пит Бауэр |
Вот способ получения абсолютно идеально гладкой кожи. Это подходит не для всех образов, но если вам нужна идеальная кожа, попробуйте этот трюк.
Восстанавливающая кисть Photoshop копирует текстуру. Когда мы хотим идеальной кожи, мы хотим гладкой кожи. Что может быть лучше инструмента для создания идеально гладкой кожи, чем Healing Brush? Нам просто нужно придать ему «гладкую» текстуру, с которой можно копировать.
- Откройте свое изображение. (Для этого примера мы используем изображение PhotoSpin #0370033.)
- Добавить новый слой.
- В области, удаленной от кожи, которую вы собираетесь сгладить, перетащите прямоугольное выделение. Если есть место, сделайте выделение таким же большим, как область кожи, которую вы собираетесь сгладить.
- Залейте это выделение любым цветом. (Какая текстура у области, залитой сплошным цветом? Гладкая!)
- Отменить выбор.
- Выберите «Восстанавливающую кисть» на панели инструментов.
- На панели параметров установите флажок «Использовать все слои». Не выбирайте параметр «Выровнено».
- В палитре «Слои» сделайте слой изображения активным.
- Удерживая нажатой клавишу «Option» (Mac) или «Alt» (Windows), щелкните центр области сплошного цвета.
- Работая с центром области кожи, которую вы исправляете, рисуйте Восстанавливающей кистью. Следуйте контурам лица. Избегайте областей с важными деталями, таких как глаза, брови и губы.

- Когда закончите, удалите верхний слой.
Сравните изображения до (верхнее) и после (нижнее). Помните, что вы можете использовать Историческую кисть, чтобы восстановить некоторые детали. (А уменьшение непрозрачности Исторической кисти позволяет найти компромисс между гладкостью и детализацией.)
СОВЕТЫ
- Если на изображении, над которым вы работаете, недостаточно места для прямоугольного выделения, просто выберите «Изображение» > «Размер холста». Разверните холст на 200%, добавляя холст с одной или другой стороны, заливая белым цветом. После этого вам не нужно добавлять новый слой, просто используйте черную область холста в качестве источника для Восстанавливающей кисти. После исправления скина обрежьте или используйте размер холста, чтобы восстановить исходный размер.
- Поскольку мы обычно делаем много коротких штрихов с помощью Восстанавливающей кисти, рекомендуется регулярно делать снимки в палитре «История» во время работы.

- в АРХИВ , Графика , Инструкции , Фото Пит Бауэр
- |
- 16 марта 2004 г.
- |
Теги ↓
@2022 Сеть CreativePro. Все права защищены.
Дизайн: Lotus Child | Автор сайта: Ларри Джейкоб Интернет-маркетинг
Сеанс истек
Пожалуйста, войдите снова. Страница входа откроется в новой вкладке. После авторизации вы можете закрыть его и вернуться на эту страницу.
Набор действий для автоматического сглаживания кожи – Mindful Retouch
Набор действий по выбору и сглаживанию кожи. Просто запустите действие, и вы получите более гладкую кожу. Как делают с дорогими плагинами — только дешевле и все просто.
Некоторое содержимое или функции здесь недоступны из-за ваших настроек файлов cookie!
Это происходит из-за того, что функции/контент, помеченные как «Структура Vimeo», используют файлы cookie, которые вы решили оставить отключенными. Чтобы просмотреть этот контент или использовать эту функцию, включите файлы cookie: нажмите здесь, чтобы открыть настройки файлов cookie.
Чтобы просмотреть этот контент или использовать эту функцию, включите файлы cookie: нажмите здесь, чтобы открыть настройки файлов cookie.
Набор МОДЕЛЬ содержит три действия. Один из них просто выбирает кожу на основе нормального тона кожи человека, а два других выбирают кожу, а затем сглаживают ее. Начнем с выбора. Действие называется «select_skin», и все, что вам нужно сделать, это открыть изображение, содержащее человеческую кожу, и действие выберет ее, по крайней мере, большую ее часть. Он не привязан строго к тому, насколько светлая кожа, поэтому он будет работать для всех рас, если человек не очень темный. Это потому, что чем темнее цвет, тем меньше насыщенность, а если насыщенности нет, то и выделения не будет. Но я попробовал это на многих изображениях многих людей, и в основном это сработало.
То же самое, конечно, относится к одежде и другим предметам, близким по цвету к тону кожи, будь то волосы или обувь. Они тоже будут выбраны, так что никакой магии. Вот почему вы должны смотреть его, когда используете автоматические действия по сглаживанию кожи. Начнем с того, что называется «smoothing_little». Он немного сглаживает, и вам лучше использовать это действие на изображениях с низким разрешением, так как оно работает очень тонко. Выбрав скин, он применяет сглаживание и покрывает его зернистостью, чтобы результат не выглядел размытым. Возможно, вы даже не видите его отчетливо на видео из-за потери качества из-за сжатия, но оно есть. Я обычно использую это действие на изображениях моделей, когда в кадре много кожи, и я делаю это после изменения размера. Действие применяет эффект к тому же слою, поэтому, если вы хотите применить его к отдельному слою, не забудьте сделать копию.
Вот почему вы должны смотреть его, когда используете автоматические действия по сглаживанию кожи. Начнем с того, что называется «smoothing_little». Он немного сглаживает, и вам лучше использовать это действие на изображениях с низким разрешением, так как оно работает очень тонко. Выбрав скин, он применяет сглаживание и покрывает его зернистостью, чтобы результат не выглядел размытым. Возможно, вы даже не видите его отчетливо на видео из-за потери качества из-за сжатия, но оно есть. Я обычно использую это действие на изображениях моделей, когда в кадре много кожи, и я делаю это после изменения размера. Действие применяет эффект к тому же слою, поэтому, если вы хотите применить его к отдельному слою, не забудьте сделать копию.
Давайте перейдем к сильному сглаживанию, чтобы вы могли четко видеть, что происходит. Я делала его для разглаживания кожи на ногах крупным планом, но знаю, что некоторым интернет-магазинам нравятся модели с пластиковой кожей, так что может пригодится. Просто имейте в виду, что он делает сильное сглаживание. Лучше всего он работает с изображениями высотой около 1000-2000 пикселей, но его можно использовать для всех изображений, просто уровень сглаживания будет разным. Я запущу действие, и вы сами увидите эффект. Конечно, он не избавляет от пятен, поэтому вам следует немного поработать с Восстанавливающей кистью, если вам нужно.
Просто имейте в виду, что он делает сильное сглаживание. Лучше всего он работает с изображениями высотой около 1000-2000 пикселей, но его можно использовать для всех изображений, просто уровень сглаживания будет разным. Я запущу действие, и вы сами увидите эффект. Конечно, он не избавляет от пятен, поэтому вам следует немного поработать с Восстанавливающей кистью, если вам нужно.
Если обувь того же цвета, что и ступни, действие затронет и их. Вы можете использовать кисть «История» на любых затронутых областях, чтобы восстановить их в исходное состояние.
Не забывайте, что действия сглаживания предназначены для использования в массовом производстве изображений. Если вам нужен больший контроль над процессом, вам следует подумать о покупке расширенных плагинов. Действия просты, и именно это делает их быстрыми и простыми в использовании.
Открыть субтитры к видеоЗакрыть
Подробное описание Содержимого:
Набор: Модель
Действие 1 : SELECT_SKIN
Тип : Action, Automatic
, когда вы запустите : Tyke When Than To You Hoe To You Hoe To You Hoe To You Hoe To You Hoe To You Hoe To You Hoe To Wone To You Hoe To Wone To You Hoe To Wone To You Hoe To You Hoe To Than To You Hoe To Than Tone.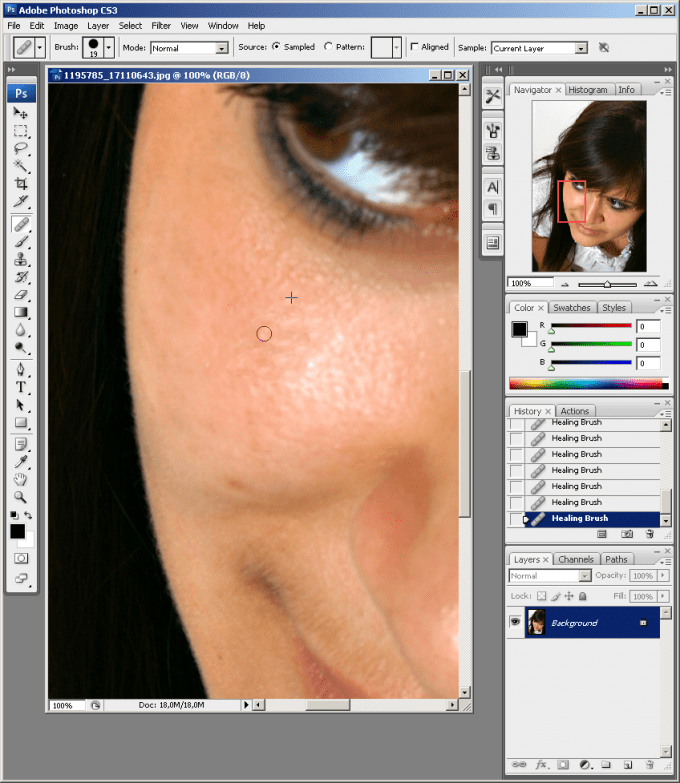 на изображении
на изображении
Требуется запустить : изображение RGB. Может использоваться на слое
Что он делает : после настройки изображения с помощью режимов наложения и корректировки он использует команду «Выбор цветового диапазона» для выбора тона кожи
Выход : выбор скина
Вмешательство пользователя : нет
Возможные изменения : вы можете изменить настройки команды Выбрать цветовой диапазон, но легко сделать хуже
Действие 2 : smoothing_little
Тип : действие, автоматическое
Когда запускать : когда у вас есть изображение модели, требующее сглаживания кожи
Требуется запустить : действие select_skin из того же набора
Что он делает : после выбора скина с действием из того же набора, он применяет эффект сглаживания и немного зернистости, чтобы сделать сглаживание менее заметным нет
Возможные изменения : вы можете изменить настройки фильтра для точной настройки эффекта
Действие 3 : smoothing_strong
Тип : Действие, автоматическое0082 : когда у вас есть изображение модели, требующее сильного сглаживания кожи
Требуется запустить : действие select_skin из того же набора
Что он делает : после выбора скина с действием из того же набора, он применяет сильное эффект сглаживания и немного зернистости, чтобы сделать сглаживание менее очевидным
Результат : работает на активном слое
Вмешательство пользователя : нет
Возможные изменения : вы можете изменить настройки фильтра для точной настройки эффекта
Если эффект сглаживания кажется вам неправильным, если вы хотите меньше или больше сглаживания или меньше или больше зернистости, вы можете настроить каждое из действий сглаживания. Для этого откройте содержимое действия и дважды щелкните шаг перед последним, который является фильтром Camera Raw. Перейдите на вкладку «Эффекты», и вы можете настроить эффект «Зернистость», вращая три ползунка. Чтобы настроить эффект сглаживания, перейдите на вкладку «Детали» и отрегулируйте ползунки «Шумоподавление». Для максимального эффекта сглаживания используйте следующие настройки: Luminance 100, Luminance Detail 0. Если вам нужен еще более сильный эффект, вы также можете добавить отрицательное значение ползунка Clarity. Перемещайте ползунки, пока не будете удовлетворены, затем нажмите Enter, и с этого момента действие будет использовать эти настройки. Не забудьте сделать его копию, если вы не хотите потерять исходные настройки.
Для этого откройте содержимое действия и дважды щелкните шаг перед последним, который является фильтром Camera Raw. Перейдите на вкладку «Эффекты», и вы можете настроить эффект «Зернистость», вращая три ползунка. Чтобы настроить эффект сглаживания, перейдите на вкладку «Детали» и отрегулируйте ползунки «Шумоподавление». Для максимального эффекта сглаживания используйте следующие настройки: Luminance 100, Luminance Detail 0. Если вам нужен еще более сильный эффект, вы также можете добавить отрицательное значение ползунка Clarity. Перемещайте ползунки, пока не будете удовлетворены, затем нажмите Enter, и с этого момента действие будет использовать эти настройки. Не забудьте сделать его копию, если вы не хотите потерять исходные настройки.
Я не уверен, что такое ужасное пластиковое сглаживание кому-то нужно, но какие настройки использовать, полностью зависит от вас, а также вы можете попробовать запустить экшен после уменьшения изображения, что усилит эффект. Это, конечно, чистая теория, потому что современные тенденции в ретуши товарных изображений ожидают от нас обратного: чем меньше сглаживания, тем лучше.