прекращение поддержки приложения WD Discovery для настольных ПК
Добро пожаловать в службу поддержки Western Digital
Home > Поддержка
В этой статье объясняется прекращение поддержки приложения WD Discovery Desktop App для My Cloud Home.*END
English | Español | Français | Итальяно | Deutsch | Português | 简体中文 | 繁體中文 | 한국어| 日本語
WD Discovery для My Cloud Home — это утилита, которая предоставляет возможность монтировать устройство в качестве локального диска рабочего стола.
Компания WD уделяет особое внимание обеспечению исключительного опыта работы с нашими продуктами. В связи с этим мы время от времени выводим из эксплуатации устаревшие программные продукты, которые уже не соответствуют экосистеме компании, ориентированной на удовлетворение потребностей клиентов.
Начиная с июня 2023 года, мы больше не будем поддерживать программное обеспечение WD Discovery для My Cloud Home Desktop App.
Это означает, что для этой функции больше не будет функциональных обновлений и обновлений безопасности. В настоящее время удаленный доступ к вашему устройству My Cloud Home™ также будет недоступен через настольное приложение WD Discovery™.
В настоящее время удаленный доступ к вашему устройству My Cloud Home™ также будет недоступен через настольное приложение WD Discovery™.
- Что означает «больше не поддерживается»?
WD Discovery больше не будет поддерживать устройства My Cloud Home. Также больше не будет новых релизов и обновлений безопасности для My Cloud Home на WD Discovery. Мы прекращаем все разработки, включая критические обновления безопасности и техническую поддержку. По мере выхода новых версий операционных систем эти функции могут перестать работать и не будут исправлены. WD Discovery будет продолжать функционировать и поддерживаться для других совместимых накопителей WD.
- Как я могу удалить WD Discovery?
Пожалуйста, обратитесь к ID ответа 17778: Как удалить и удалить WD Discovery в Windows и macOS
- Когда заканчивается поддержка?
Поддержка закончится в июне 2023 года
- Могу ли я продолжать использовать программное обеспечение после июня 2023 года?
Если у вас уже установлен WD Discovery, вы больше не сможете монтировать устройство My Cloud Home как локальный диск, однако пользователи могут использовать доступ по локальной сети.
 Для получения дополнительной информации обратитесь к ID ответа 49982: как включить доступ по локальной сети к данным в My Cloud Home и ibi с помощью панели инструментов?. При изменениях в операционной системе и службах, с которыми интегрируется WD Discovery, функции продукта могут перестать работать и не будут исправлены.
Для получения дополнительной информации обратитесь к ID ответа 49982: как включить доступ по локальной сети к данным в My Cloud Home и ibi с помощью панели инструментов?. При изменениях в операционной системе и службах, с которыми интегрируется WD Discovery, функции продукта могут перестать работать и не будут исправлены. - Как я могу получить доступ к содержимому My Cloud Home с компьютера без WD Discovery?
Пользователи по-прежнему могут получить удаленный доступ к своему контенту с помощью My Cloud Home Веб-приложение или мобильное приложение My Cloud. В прошивке 8.12 мы также добавили доступ к локальной сети SMB. Для получения дополнительной информации см. раздел ID ответа 49982: как включить доступ по локальной сети к данным в My Cloud Home и ibi с помощью панели инструментов?.
- Потеряю ли я какие-либо данные?
WD Discovery обеспечивает доступ к вашему содержимому на устройстве My Cloud Home. При удалении WD Discovery исходные файлы не будут удалены.
 Вы сможете получить доступ к своим файлам, как описано ниже в разделе «Как это повлияет на меня?».
Вы сможете получить доступ к своим файлам, как описано ниже в разделе «Как это повлияет на меня?». - Как это влияет на меня?
Монтирование локального диска через WD Discovery для настольного приложения My Cloud Home больше не будет поддерживаться. Если вы использовали настольное приложение для доступа к файлам, хранящимся на устройстве My Cloud Home, теперь вам нужно будет получить доступ к ним одним из следующих способов:
- Будет ли продолжать работать синхронизация с моим рабочим столом?
Функция синхронизации рабочего стола для My Cloud Home больше не будет доступна с июня 2023 года. Однако могут быть сторонние приложения, которые могут реализовать аналогичную функциональность при включении доступа к локальной сети.
Важно:
Western Digital не обеспечивает установку, настройку, устранение неполадок или техническую поддержку продуктов сторонних партнеров или поставщиков. Ознакомьтесь с отказом от ответственности при использовании стороннего программного обеспечения или веб-сайтов
Details
| ID ответа | 34910 |
| Опубликовано | 12. |
| Обновлено | 17.02.2023 12:23 |
WD My Cloud сохраняем документы в Облако / Sandbox / Habr
Статья написана для тех, кто не является обладателем WDMyCloud Mirror или других более продвинутых моделей от WesternDigital, которые обладают встроенным функционалом копирования в облако. Что же делать тем кто является счастливым обладателем однодискового WDMyCloud, а документы, сохранить все таки хочется. Мало ли что, ведь диск один и случится может все что угодно и как правило в самый неподходящий момент.О функционале и возможностях WDMyCloud много написано как в рунете, так в частности и на Хабре. Но как сохранить документы в Облако, я так и не нашел, поэтому решил заполнить этот пробел.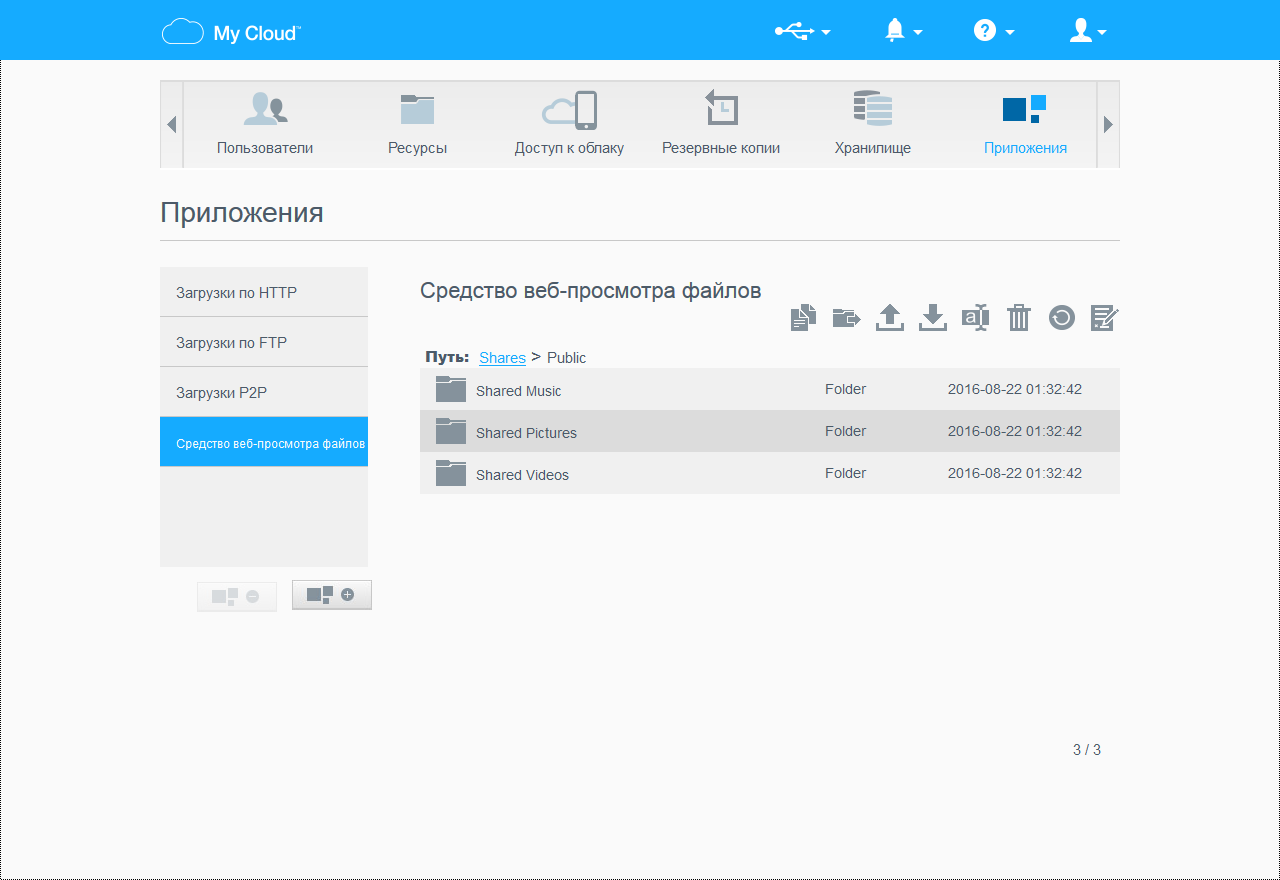
Как вы знаете WDMyCloud является превосходным файловым хранилищем, лично я использую его для семейного архива. Очень удобно, когда со всех твоих устройств, где бы ты ни был, файлы копируются все в одно место. Можно активировать на WDMyCloud сервер DLNA и смотреть к примеру на телевизоре, показывая и делясь с фотографиями с друзьями и родственниками. Удобно сделана сортировка, можно практически слету найти нужную фотографию. Я не делаю рекламу, просто делюсь своими впечатления от данного устройства, который удовлетворяет всем моим потребностям и заметьте за разумные деньги.
Сначала немного расскажу каким образом идет синхронизация ваших файлов на WDMyCloud.
Для Компьютера, ноутбука есть программа WDSync, установив которую, вы с легкостью можете указать какие папки синхронизировать, добавлять и удалять папки для синхронизации. Программа довольно простая и дружелюбная к пользователю.
 mycloud.com/ и добавить туда свое устройство.
mycloud.com/ и добавить туда свое устройство.Процесс установки и работу с программой описывать не буду, приведу только картинку, где показано, какие папки синхронизируются по умолчанию при установке программы.
Для смартфонов необходимо установить программу MyCloud. Есть Одна примечательная особенность можно именно с этой программы копировать документы в облако, к сожалению большой объем файлов через нее не получится скопировать. За раз где-то 20-30 фоток и пару видео, иначе программа зависнет или откажется копировать.Можно копировать папку целиком, но не все файлы копируются, возможно какой-то баг в программе.
Немного расскажу почему я выбрал облако OneDrive чем GoogleDrive или DropBox
1. Поддержка протокола WebDav. GoogleDrive прямой поддержки не имеет.
2. Объем диска. Объем моего диска OneDrive 1Tb, и это практически бесплатно, так как я приобрел Office 365, еще один плюс в пользу OneDrive.
3. Копирование файлов. Когда программа «MyCloud» копирует файлы на облако GoogleDrive, то при копировании одинаковых файлов программа создает такой же файл с одинаковым названием, таким образом у Вас на облаке получается не один файл, а два файла с одинаковым содержимым, при копировании в DropBox появляется новый файл с другим названием. Такая ситуация может возникнуть, если Вы допустим захотели обновить каталог на облаке, так как локально у Вас в этом каталоге появились новые файлы и вы хотели бы добавить их в каталог на облаке, то у Вас получится не только добавление новых файлов, но и дублирование старых, что существенно увеличивает объем занятого пространства на облачном хранилище. Меня такая ситуация не устраивает. При копировании же файлов на OneDrive дубликаты не создаются, из-за этого я и выбрал облачное хранилище OneDrive.
Такая ситуация может возникнуть, если Вы допустим захотели обновить каталог на облаке, так как локально у Вас в этом каталоге появились новые файлы и вы хотели бы добавить их в каталог на облаке, то у Вас получится не только добавление новых файлов, но и дублирование старых, что существенно увеличивает объем занятого пространства на облачном хранилище. Меня такая ситуация не устраивает. При копировании же файлов на OneDrive дубликаты не создаются, из-за этого я и выбрал облачное хранилище OneDrive.
Существенный минус при таком копировании, это то что при повторном копировании одних и тех же файлов программа «MyCloud» копирует каждый раз все файлы заново, а не пропускает уже имеющиеся файлы в облаке, что довольно таки затягивает процесс копирования и сказывается на трафике. Не годится для процесса синхронизации, а Мы то этого и добиваемся.
Резюмируя, хочу сказать что этот способ, «синхронизации» файлов в облако через программу «MyCloud» не годится.
Сейчас покажу как это делается. Покажу на примере облачного хранилища OneDrive, он у меня уже установлен в телефоне, другие облачные хранилища аналогичны. В программе присутствуют пока три облачных хранилища, это: OneDrive, DropBox, GoogleDrive.
Еще один, момент, который Вы должны помнить. Программа «MyCloud» не имеет функцию автозапуска на смартфонах, поэтому если вы выключали или перезагружали телефон, необходимо запустить программу, чтобы началась синхронизация файлов c устройством WDMyCloud, или добавить приложение в автозапуск, если это поддерживает Ваша ОС.
Как Вариант можно попробовать синхронизировать папки с помощью клиента OneDrive для компьютера. Но скажу сразу такой вариант не прокатит, так как Вам не удастся указать в качестве источника синхронизации сетевую папку. Этот вариант отметается.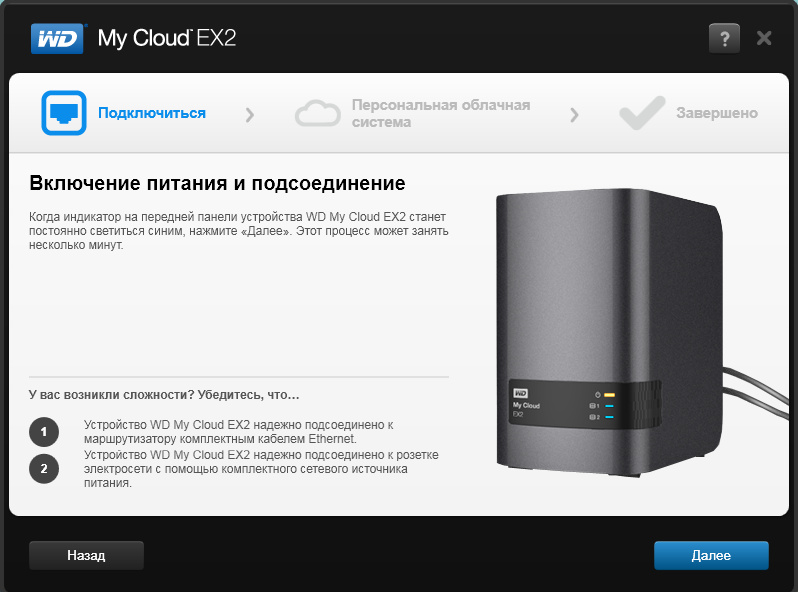
Если Вы дочитали до сюда, значит Вам действительно интересно, как организовать синхронизацию файлов с Вашего облачного хранилища.
Способ, который хочу предложить я, не самый идеальный, но тем не менее действенный и имеет право на существование. Минусы и плюсы данного метода опишу ниже.
Начнем подготовку.
1. Нам понадобится компьютер, который находится в одной локальной сети что и WDMyCloud.
2. Программа Allway Sync (http://allwaysync.com), программа бесплатна, имеет русский интерфейс.
Подключаем WDMyCloud как сетевой диск (пример для Windows 7: подключение сетевого диска)
Мы подключили наш WDMyCloud каталог Public как диск Z:
Теперь устанавливаем программу Allway Sync и настраиваем. Не забудьте при установке программы, поставить галочку «Install Service for the synchronizer».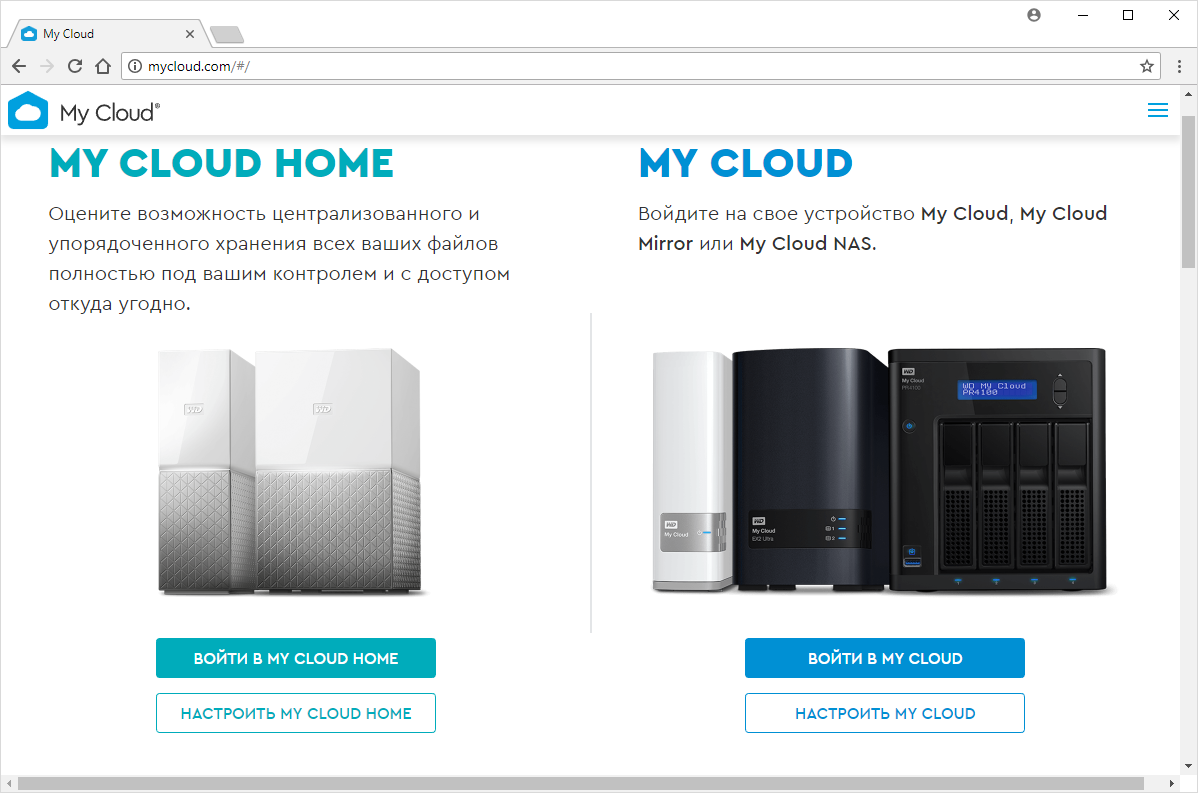 Это нам очень поможет при создании планировщика заданий. На следующем рисунке настраиваем подключение к облаку OneDrive (п.1), Вводим логин пароль, если все правильно, то увидим надпись: OAuth токены успешно получены.
Это нам очень поможет при создании планировщика заданий. На следующем рисунке настраиваем подключение к облаку OneDrive (п.1), Вводим логин пароль, если все правильно, то увидим надпись: OAuth токены успешно получены.
Мне не нужно, чтобы синхронизация копировалась прямо в корневую директорию облака, для этого нажимаем кнопку «Настроить», затем кнопку «Обзор» и Выбираем папку, в моем случае это «WD MyCloud», при необходимости Вы можете создать свою папку, что очень удобно.
Кто-то может заметить, что облачное хранилище OneDrive можно подключить как еще один сетевой диск по протоколу Webdav. И просто через любой файловый менеджер скопировать данные в облако. Можно. Но я еще раз акцентирую внимание, что мы настраиваем синхронизацию, где настроив один раз, мы про это благополучно забыли и лишь время от времени проверяем как все идет.
На следующем этапе, мы указали слева наше облачное хранилище OneDrive, справа мы подключили наше устройство WDMyCloud, которое мы подключили как диск Z:
Теперь настраиваем синхронизацию.
Жмем на кнопку «Изменить» (помечено красным квадратом), у Вас появится новое окно, где можно задать направление синхронизации. Эти и другие функции можно потом изменить в настройках нашего задания.
И так, я выбрал одностороннюю синхронизацию, без повтора удаления файлов и изменений файлов.
Что это значит:
• Я предполагаю, что изменять документы, а это прежде всего фотографии и видео, я не буду, поэтому отслеживать файловые изменения я не буду.
• Так как мой WDMyCloud собирает со всех устройств фотографии и видео, я не удаляю с него фотографии, поэтому я предполагаю, что мое облако будет один в один с моим WDMyCloud
Отключив эти две опции, я существенно ускоряю процесс синхронизации. Возможно Вам эти функции понадобятся, тут каждый решает для себя сам, что ему оставить, а что нет.
Теперь настраиваем, чтобы программа сама без нашего участия, работала. Для этого заходим в расширенные настройки нашего задания. Меню -> Задача -> Свойства
Очень советую пробежаться по всем настройкам задания, каждая функция очень подробно описана, все на русском, все предельно понятно. После того как мы сохранили настройки, в главном окне программы, должна измениться надпись на «Режим автоматической синхронизации включен»
После того как мы сохранили настройки, в главном окне программы, должна измениться надпись на «Режим автоматической синхронизации включен»
У Нас все готово, жмем кнопку «Анализировать», затем «Синхронизировать». Первый раз процесс синхронизации будет долгим, затем программа будет сама отслеживать изменения и копировать их в облако.
Есть одно замечание, Я настроил так, что программа раз в день будет проверять изменения, так вот программа начинает отсчет после последней успешной синхронизации, и время будет постоянно смещаться. Т.е задание не будет выполняться в 15:00, когда вы это задание создали, а отсчет будет идти после того как задание успешно завершилось.
Я не настаиваю на программе Allway Sync, есть другие аналоги, но мне эта программа показалась наиболее простой в использовании, имеющая поддержку русского языка, и достаточно функциональной для удобной синхронизации файлов как нужно именно нам. Еще одна важная деталь, программа имеет автозапуск и может работать как служба, может запускать задачи по расписанию.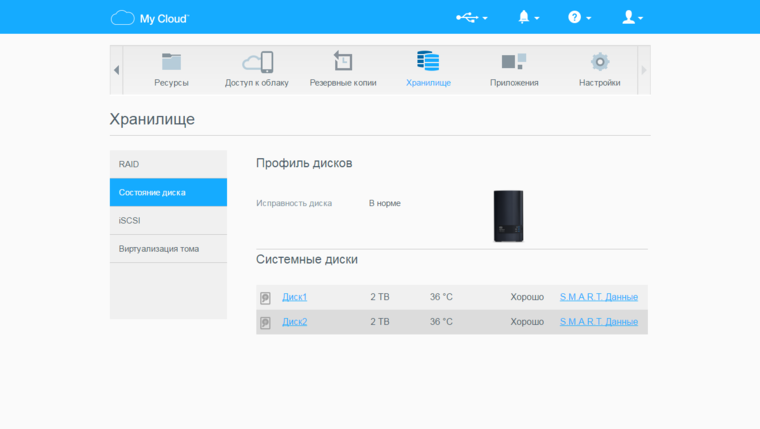
Минусы такого подхода:
• размер Onedrive меньше размера диска WDMyCloud 1Tb<3Tb, т.е. при превышении объема занятого пространства на моем WDMyCloud больше 1Тб, я уже не смогу синхронизировать файлы. К счастью по моим подсчетам ближайшие 2-3 года мне это точно не грозит.
• Компьютер должен быть включен, поэтому лучше для этого использовать либо десктоп либо неттоп, так как ноут может быть постоянно в дороге.
Мой облачный дом в App Store
Описание
Приложение My Cloud Home
Храните все в одном месте. Получите доступ и поделитесь им из любого места.
Приложение My Cloud Home обеспечивает доступ ко всем фотографиям, видео и файлам, хранящимся на устройстве My Cloud Home, где бы вы ни находились. Автоматически создавайте резервные копии всех фото и видео с телефона, чтобы освободить место для большего. Плавно транслируйте видео на ходу. Быстро находите и делитесь своими любимыми воспоминаниями с друзьями и семьей. С приложением My Cloud Home весь ваш контент находится под вашим контролем, где бы и когда бы вы ни были подключены к Интернету.
С приложением My Cloud Home весь ваш контент находится под вашим контролем, где бы и когда бы вы ни были подключены к Интернету.
Доступ к содержимому на ходу из любой точки мира
Автоматическое сохранение фото и видео с телефона
Быстрый поиск содержимого по имени или местоположению.
Воспроизведение практически любого видео в любом месте
Легко делитесь своими воспоминаниями с друзьями и семьей
Примечание. Для работы приложения My Cloud Home требуется продукт My Cloud Home или My Cloud Home Duo (продается отдельно).
Версия 4.22.0
Благодарим вас за использование My Cloud Home! Мы часто обновляем приложение, чтобы предоставить вам лучший опыт. Убедитесь, что у вас установлена последняя версия, чтобы воспользоваться всеми функциями. Эта версия включает в себя только несколько исправлений ошибок и улучшений производительности в приложении. Если у вас есть какие-либо проблемы, вопросы или отзывы, посетите страницу help.mycloud.com/mch.
Если у вас есть какие-либо проблемы, вопросы или отзывы, посетите страницу help.mycloud.com/mch.
Рейтинги и обзоры
8,8 тыс. оценок
Не могу передать файлы из Windows 10
Теоретически устройство кажется отличным, но я не могу копировать изображения с моего компьютера с ОС Windows 10 на My Cloud Home. Каждый раз, когда я пытаюсь скопировать 136 ГБ изображений, я получаю сообщение об ошибке, в котором говорится, что в My Cloud Home недостаточно памяти, хотя я ничего не копировал на устройство 4 ТБ. Я связался с WD, и мне ответили, что это неизвестная проблема и что они не могут мне помочь. у меня было больше 39дней и до сих пор не могу скопировать на него! Прямо сейчас это просто еще один диск, к которому обращается мой компьютер, но он непригоден для использования.
Не рекомендую этот продукт из-за плохого обслуживания клиентов и помощи в настройке и работе.
Обожаю мой облачный домашний дуэт
Я купил Cloud Home Duo для резервного копирования своего домашнего офиса. Я разделил пространство как сетевой диск между несколькими домашними ПК. Он отлично работает, как и планировалось. Надеюсь, что если жесткий диск когда-нибудь выйдет из строя, два жестких диска дадут мне дополнительное спокойствие для восстановления. После того, как это было настроено в течение некоторого времени, появилось обновление программного обеспечения, которое улучшило эффективность воспроизведения медиафайлов. Сначала казалось, что медиафайлы MP4 не воспроизводятся плавно, но теперь он работает хорошо. Я также должен отметить, что iPad и iPhone могут получить доступ к информации о диске, как к диску. Одна вещь, которую я хотел бы, чтобы производитель мог сделать, это позволить мне определить некоторые ярлыки, которые мгновенно могут привести меня к определенным популярным папкам.
Прямо сейчас, когда я начинаю свой доступ, мне всегда приходится начинать с корневого уровня, что сложно на iPhone. Кроме того, они могут заставить систему иметь типичную сортировку папок, например, самые новые сначала или вы хотите вернуться к этому незаконченному файлу MP4. Это была бы хорошая функция, но она очень распространена в мире NetFlix. т.е. возобновить воспроизведение последнего файла. Если эта функция может быть доступна, я думаю, что мир устройств будет идеальным 5-звездочным рейтингом.
Плохая интеграция с iOS.
Я купил WD MyCloud Duo в надежде получить собственный большой облачный сервер, доступный со всех моих устройств, как Dropbox, OneDrive или iCloud, но с большим объемом памяти и без абонентской платы. Он достаточно хорошо подключается к нашим ПК, но обработка файлов с iPad или iPhone обременительна. Я хочу иметь возможность редактировать документы MS Word на своем iPad, ПК и даже iPhone без необходимости делать копию документа, а затем передавать ее обратно на мой сервер MyCloud Home.
С OneDrive это все тот же файл, я его закрываю на одном устройстве, а открываю на другом, и не создаю дубликаты версий, которые потом могут запутаться. Я хочу перенести PDF-файлы с нотами напрямую в приложение ForScore, но единственный способ сделать это — отправить их из MyCloud в другой облачный сервис, такой как Dropbox, и открыть их оттуда. Я хотел бы поделиться файлами с рабочей группой, которая использует много разных устройств, как мы сейчас делаем с Dropbox и Slack, но это слишком неэффективно, если мы не можем просто щелкнуть аудио- или видеофайл или файл DOC и открыть его.
Разработчик, Western Digital Technologies, Inc., указал, что политика конфиденциальности приложения может включать обработку данных, как описано ниже. Для получения дополнительной информации см. политику конфиденциальности разработчика.
Данные, связанные с вами
Следующие данные могут быть собраны и связаны с вашей личностью:
Данные, не связанные с вами
Следующие данные могут быть собраны, но они не связаны с вашей личностью:
- Расположение
- История поиска
- Идентификаторы
- Данные об использовании
- Диагностика
Методы обеспечения конфиденциальности могут различаться, например, в зависимости от используемых вами функций или вашего возраста.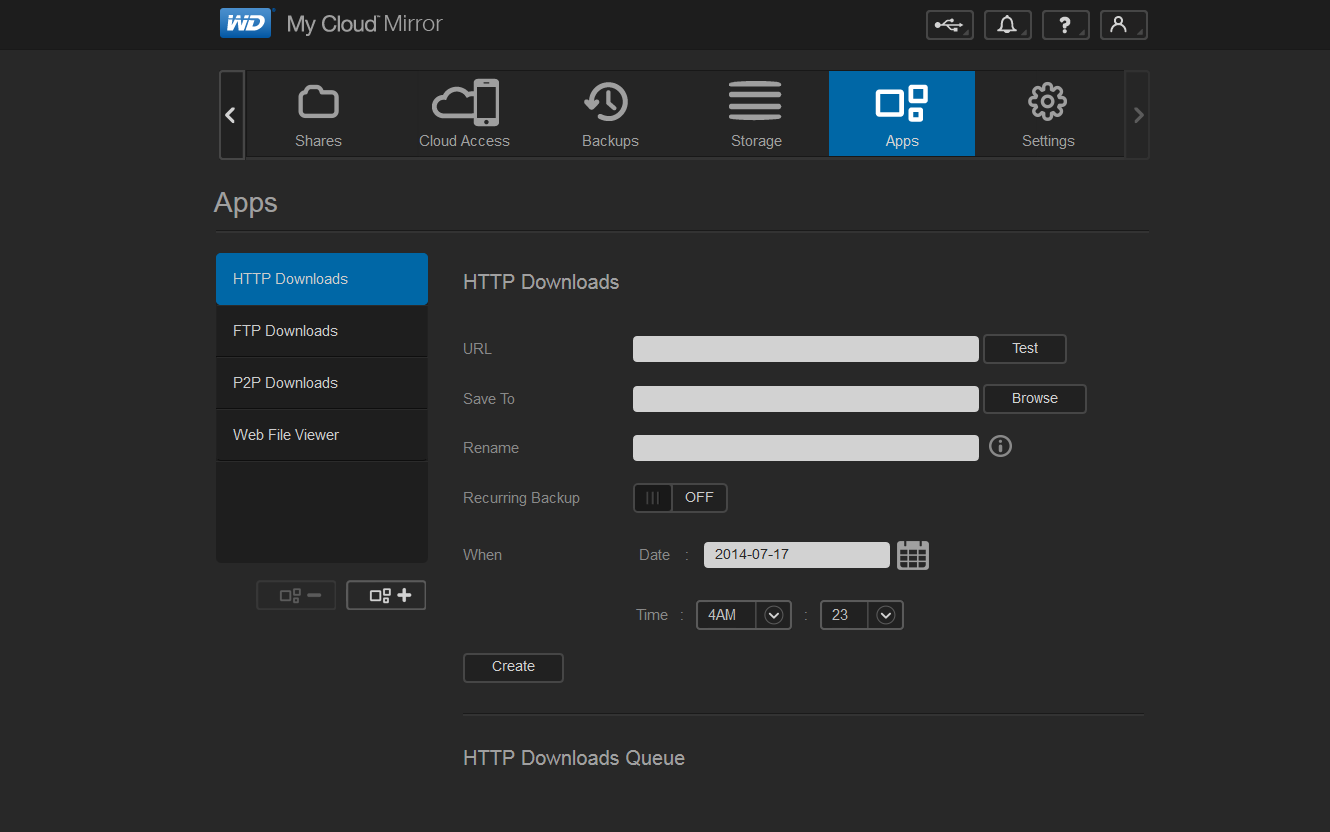 Узнать больше
Узнать больше
Информация
- Продавец
- Вестерн Диджитал Технолоджис, Инк.
- Размер
- 138,2 МБ
- Категория
- Производительность
- Возрастной рейтинг
- 4+
- Авторское право
- © 2023
- Цена
- Бесплатно
- Сайт разработчика
- Тех. поддержка
- политика конфиденциальности
Опоры
Еще от этого разработчика
Вам также может понравиться
Восстановление данных с WD My Cloud Home NAS
Хотя на первый взгляд WD My Cloud Home и WD My Cloud Home Duo могут показаться типичными сетевыми хранилищами на базе файловой системы Ext4, методы хранения на них данных имеют свои особенности, которые необходимо учитывать при восстановлении. потерянных файлов. Вместо использования имен файлов и структур каталогов, определенных пользователем, системные алгоритмы создают свои собственные, которые фактически записываются в хранилище. Эти имена напоминают произвольные последовательности символов и называются «идентификаторами контента», тогда как осмысленные имена файлов указываются вместе с ними в специальной таблице «Файлы» в базе данных индекса. Кроме того, в этой таблице хранится уникальный идентификатор для каждого файла, информация о папке, которой он принадлежит, и некоторые другие метаданные. Эта база данных необходима для представления файловой системы в понятной форме, а не для ее технического представления.
потерянных файлов. Вместо использования имен файлов и структур каталогов, определенных пользователем, системные алгоритмы создают свои собственные, которые фактически записываются в хранилище. Эти имена напоминают произвольные последовательности символов и называются «идентификаторами контента», тогда как осмысленные имена файлов указываются вместе с ними в специальной таблице «Файлы» в базе данных индекса. Кроме того, в этой таблице хранится уникальный идентификатор для каждого файла, информация о папке, которой он принадлежит, и некоторые другие метаданные. Эта база данных необходима для представления файловой системы в понятной форме, а не для ее технического представления.
UFS Explorer Professional Recovery идентифицирует тома WD My Cloud Home и WD My Cloud Home Duo, позволяет восстановить потерянные с них данные и преобразует полученную файловую систему в пригодный для использования вид, опираясь на упомянутую выше индексную базу данных. Следуйте предоставленным инструкциям, чтобы узнать, как вы можете использовать этот программный инструмент для выполнения процедуры восстановления.
Подсказка: В качестве альтернативы такие тома можно обработать с помощью программного продукта Recovery Explorer Professional.
Извлеките диски из WD My Cloud Home.
Выключите устройство NAS, разберите его и осторожно извлеките находящиеся в нем диски. Поскольку модели WD My Cloud Home не предназначены для регулярного открытия пользователем, для этой операции могут потребоваться определенные технические навыки. Пожалуйста, обратитесь к документации по поддержке устройства, если вы не знаете, как это сделать правильно.
Подключите извлеченные диски к компьютеру.
Подсоедините диск(и), извлеченные из корпуса, к ПК. Рекомендуется использовать самый быстрый доступный вам интерфейс, например, порт(ы) SATA на материнской плате.

Совет. Чтобы узнать, как подключить диск к материнской плате компьютера или подключить диск извне с помощью адаптера USB-SATA/IDE, воспользуйтесь соответствующей видеоинструкцией.
Установите UFS Explorer Professional Recovery на компьютер и запустите программу.
Запустите программу с повышенными привилегиями и при необходимости измените ее настройки. Подключенные диски будут отображаться в левой части главного окна. Все логические тома будут перечислены под физическими устройствами.
Подсказка: Если у вас возникли трудности с установкой утилиты, обратитесь к руководству по установке UFS Explorer Professional Recovery.
Найдите раздел WD My Cloud с вашими данными.

Прокрутите список подключенных хранилищ и найдите раздел Ext2/Ext3/Ext4 со специальной «облачной» меткой — именно на нем хранятся пользовательские файлы, и он обычно отличается наибольшим размером.
В случае WD My Cloud Home Duo этот раздел будет расположен на реконструированном комплексном хранилище (SPAN или RAID 0, в зависимости от вашей конфигурации).
Дайте программе команду найти соответствующую базу данных индексов и интерпретировать файловую систему.
Чтобы просмотреть содержимое этого тома с правильными именами файлов и структурой папок, вам необходимо сопоставить его с помощью соответствующего файла базы данных.
Для этого откройте контекстное меню раздела и выберите пункт «Преобразовать файлы файловой системы».

Убедитесь, что «Тип преобразования» настроен как «Включить базу данных WD My Cloud», и нажмите «ОК».
Приложение автоматически найдет файл базы данных и на его основе выполнит преобразование.
Получите доступ к преобразованному хранилищу или просканируйте его на предмет недостающих данных.
После этого содержимое тома можно будет просматривать в обычном режиме в программном интерфейсе.
Если вам нужно восстановить удаленные или потерянные файлы, запустите операцию сканирования: выберите соответствующий инструмент на панели инструментов, снимите выделение со всех файловых систем, кроме Ext, и нажмите «Начать сканирование».

Повторите шаг преобразования для результата сканирования.
Подождите, пока программа завершит процесс сканирования.
После этого откройте полученный элемент файловой системы, выберите результат сканирования, представленный в Проводнике, и выберите в его контекстном меню пункт «Преобразовать файлы файловой системы». Проверьте «Тип преобразования» и нажмите «ОК».
Выберите нужные восстановленные элементы и сохраните их в другой
Проверьте восстановленную файловую систему. Найдите нужные папки/файлы, нажмите «Определить выборку», отметьте их галочками и нажмите кнопку «Сохранить выбор».
 Wd my cloud программа: прекращение поддержки приложения WD Discovery для настольных ПК
Wd my cloud программа: прекращение поддержки приложения WD Discovery для настольных ПК

 Для получения дополнительной информации обратитесь к ID ответа 49982: как включить доступ по локальной сети к данным в My Cloud Home и ibi с помощью панели инструментов?. При изменениях в операционной системе и службах, с которыми интегрируется WD Discovery, функции продукта могут перестать работать и не будут исправлены.
Для получения дополнительной информации обратитесь к ID ответа 49982: как включить доступ по локальной сети к данным в My Cloud Home и ibi с помощью панели инструментов?. При изменениях в операционной системе и службах, с которыми интегрируется WD Discovery, функции продукта могут перестать работать и не будут исправлены. Вы сможете получить доступ к своим файлам, как описано ниже в разделе «Как это повлияет на меня?».
Вы сможете получить доступ к своим файлам, как описано ниже в разделе «Как это повлияет на меня?». Не рекомендую этот продукт из-за плохого обслуживания клиентов и помощи в настройке и работе.
Не рекомендую этот продукт из-за плохого обслуживания клиентов и помощи в настройке и работе. Прямо сейчас, когда я начинаю свой доступ, мне всегда приходится начинать с корневого уровня, что сложно на iPhone. Кроме того, они могут заставить систему иметь типичную сортировку папок, например, самые новые сначала или вы хотите вернуться к этому незаконченному файлу MP4. Это была бы хорошая функция, но она очень распространена в мире NetFlix. т.е. возобновить воспроизведение последнего файла. Если эта функция может быть доступна, я думаю, что мир устройств будет идеальным 5-звездочным рейтингом.
Прямо сейчас, когда я начинаю свой доступ, мне всегда приходится начинать с корневого уровня, что сложно на iPhone. Кроме того, они могут заставить систему иметь типичную сортировку папок, например, самые новые сначала или вы хотите вернуться к этому незаконченному файлу MP4. Это была бы хорошая функция, но она очень распространена в мире NetFlix. т.е. возобновить воспроизведение последнего файла. Если эта функция может быть доступна, я думаю, что мир устройств будет идеальным 5-звездочным рейтингом. С OneDrive это все тот же файл, я его закрываю на одном устройстве, а открываю на другом, и не создаю дубликаты версий, которые потом могут запутаться. Я хочу перенести PDF-файлы с нотами напрямую в приложение ForScore, но единственный способ сделать это — отправить их из MyCloud в другой облачный сервис, такой как Dropbox, и открыть их оттуда. Я хотел бы поделиться файлами с рабочей группой, которая использует много разных устройств, как мы сейчас делаем с Dropbox и Slack, но это слишком неэффективно, если мы не можем просто щелкнуть аудио- или видеофайл или файл DOC и открыть его.
С OneDrive это все тот же файл, я его закрываю на одном устройстве, а открываю на другом, и не создаю дубликаты версий, которые потом могут запутаться. Я хочу перенести PDF-файлы с нотами напрямую в приложение ForScore, но единственный способ сделать это — отправить их из MyCloud в другой облачный сервис, такой как Dropbox, и открыть их оттуда. Я хотел бы поделиться файлами с рабочей группой, которая использует много разных устройств, как мы сейчас делаем с Dropbox и Slack, но это слишком неэффективно, если мы не можем просто щелкнуть аудио- или видеофайл или файл DOC и открыть его.
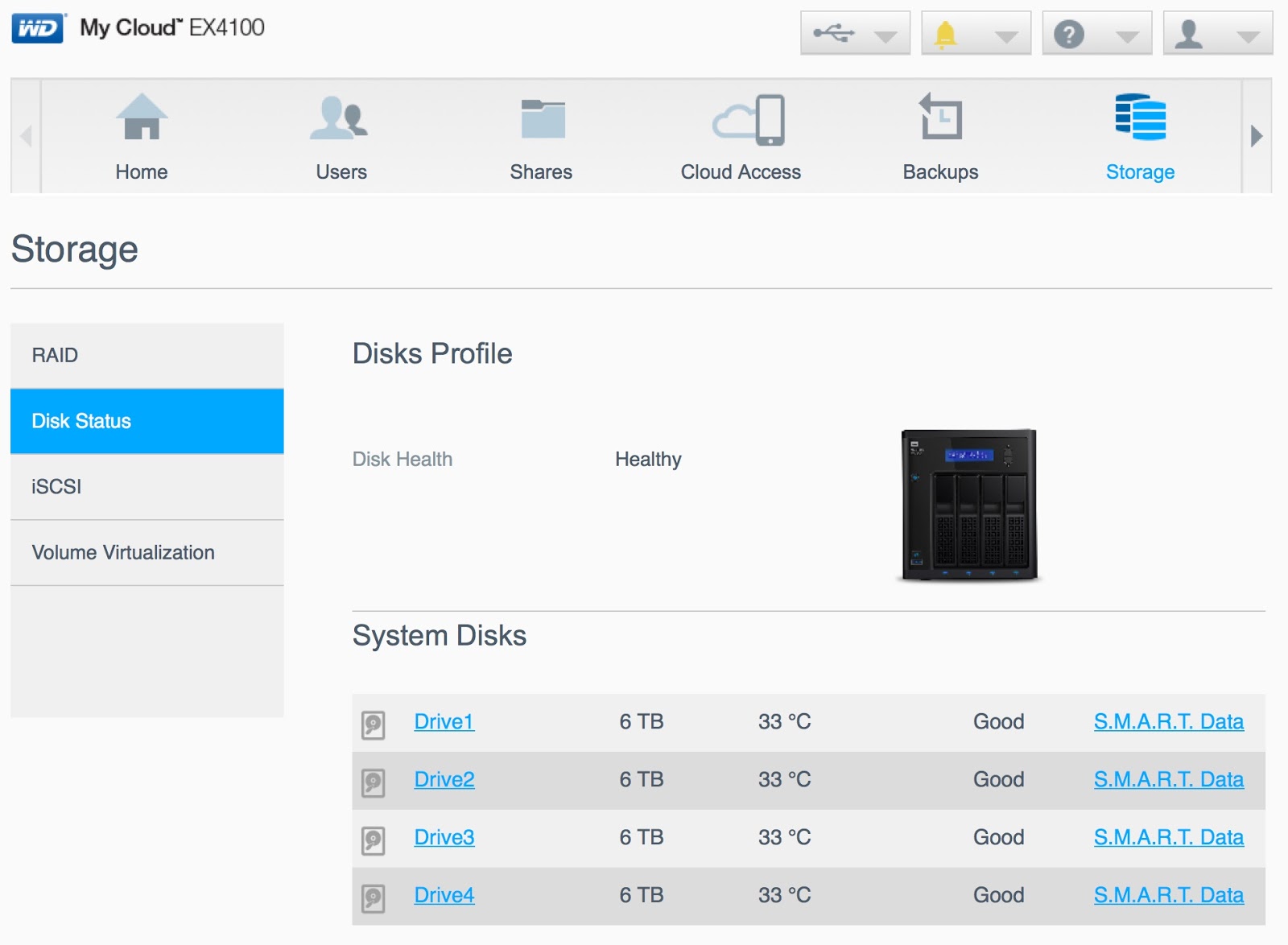
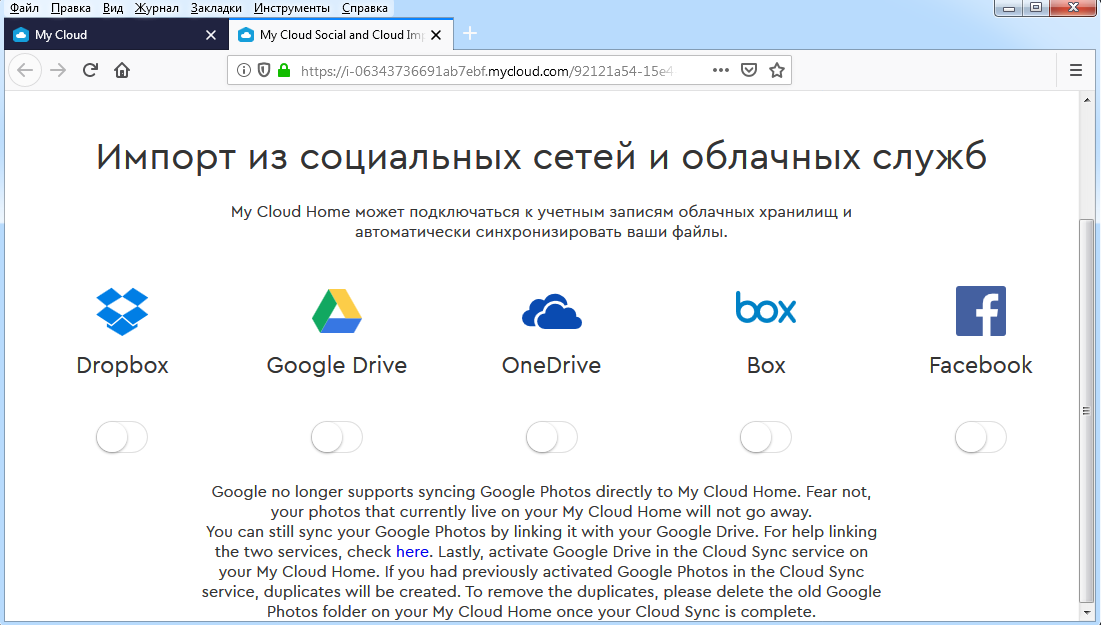

:max_bytes(150000):strip_icc()/4140167-1-5be36072c9e77c0051d15c21.jpg)