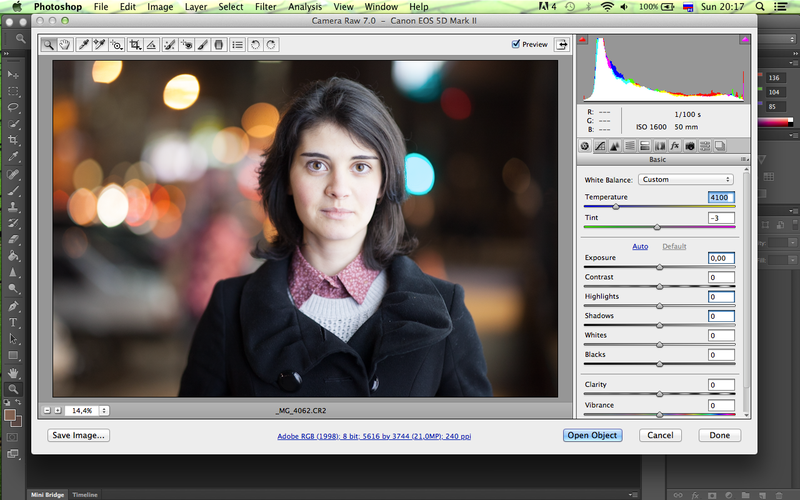как изменить яркость в фотошопе?
Главная » Фотошоп
Автор Milena Anderson На чтение 3 мин. Просмотров 7 Опубликовано
Краткий ответ
- Чтобы изменить яркость в Photoshop, вы можете использовать корректирующий слой Яркость/Контрастность.
- Это позволит вам настроить яркость и контраст вашего изображения.
как изменить яркость в фотошопе?
как изменить яркость в фотошопе?
youtube.com/embed/UPUHOgTg01g?feature=oembed» frameborder=»0″ allow=»accelerometer; autoplay; clipboard-write; encrypted-media; gyroscope; picture-in-picture» allowfullscreen=»»>Что такое сочетание клавиш для увеличения яркости в Photoshop?
Чтобы увеличить яркость в Photoshop, удерживайте нажатой клавишу Command (⌘) и нажмите клавишу +.
Какой инструмент регулирует яркость в Photoshop?
В Photoshop есть инструмент регулировки яркости/контрастности, который позволяет регулировать яркость и контрастность изображения.
Как настроить яркость и контрастность слоя в Photoshop ?
Чтобы настроить яркость и контрастность в Photoshop, вы можете использовать корректирующие слои “Уровни” и “Кривые”. Чтобы добавить корректирующий слой “Уровни”, перейдите в “Слой” > “Новый корректирующий слой” > “Уровни”. Чтобы добавить корректирующий слой “Кривые”, перейдите в “Слой” > “Новый корректирующий слой” > “Кривые”.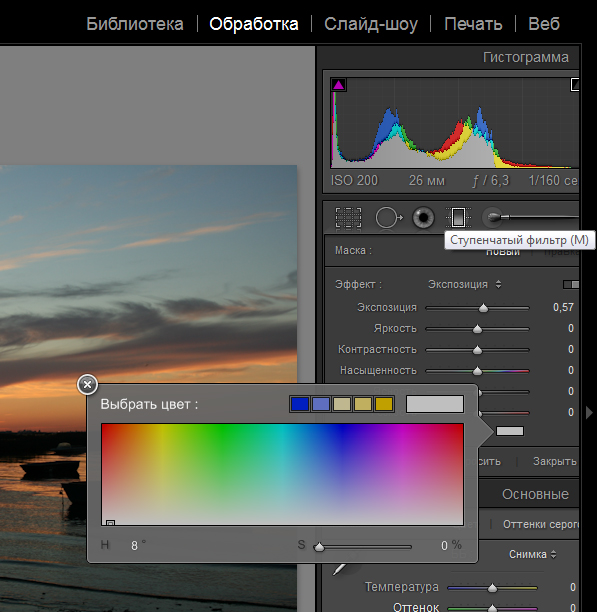
Как изменить яркость и контрастность изображения?
Чтобы изменить яркость и контрастность изображения, вы можете использовать ползунки яркости и контрастности в диалоговом окне “Свойства изображения”. Ползунок яркости регулирует общую яркость изображения, а ползунок контраста регулирует разницу между самыми светлыми и самыми темными частями изображения.
Что такое Ctrl +J в Photoshop?
Ctrl+J (Cmd+J на Mac) — это сочетание клавиш для дублирования слоя или выделения в Photoshop. Этот ярлык очень удобен для создания нескольких копий слоя или выделения без необходимости перетаскивания его на новую панель слоев.
Что такое Ctrl F5 в Photoshop?
Ctrl F5 — это сочетание клавиш, которое обновляет отображение документа в Photoshop.
Как изменить яркость и контрастность изображения?
Чтобы изменить яркость и контрастность изображения, вы можете использовать ползунки яркости и контрастности в диалоговом окне “Свойства изображения”.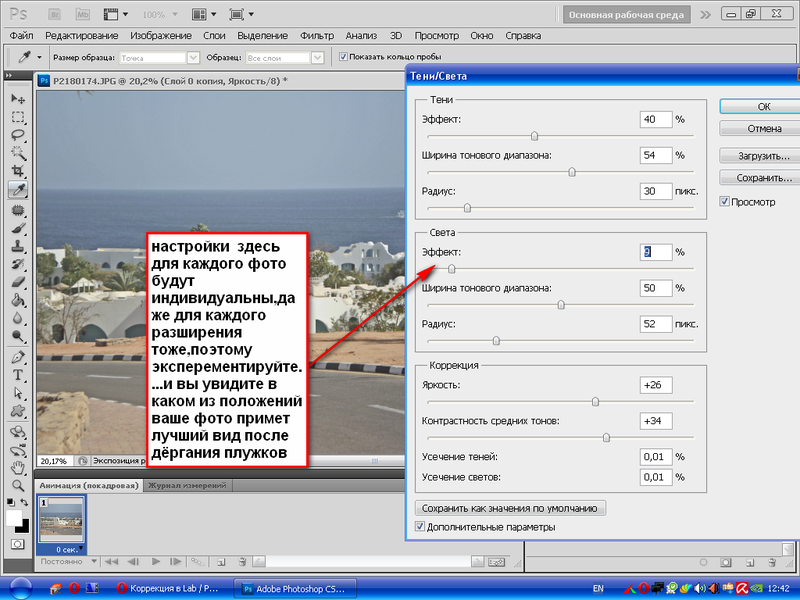
Что такое Ctrl +J в Photoshop?
Ctrl+J (Cmd+J на Mac) — это сочетание клавиш для дублирования слоя или выделения в Photoshop. Этот ярлык очень удобен для создания нескольких копий слоя или выделения без необходимости перетаскивания его на новую панель слоев.
Что такое Ctrl F5 в Photoshop?
Ctrl F5 — это сочетание клавиш, которое обновляет отображение документа в Photoshop..
Как настроить яркость?
Для регулировки яркости на компьютере можно использовать функциональные клавиши на клавиатуре. F1 обычно уменьшает яркость, а F2 обычно увеличивает яркость.
Как настроить яркость слоя?
Чтобы настроить яркость слоя, вы можете использовать корректирующий слой Яркость/Контрастность. Для этого выберите слой, который вы хотите настроить, а затем щелкните значок “Создать новый корректирующий слой” в нижней части панели “Слои”. Выберите “Яркость/контрастность” в списке корректирующих слоев, а затем с помощью ползунков отрегулируйте яркость и контрастность слоя.
Для этого выберите слой, который вы хотите настроить, а затем щелкните значок “Создать новый корректирующий слой” в нижней части панели “Слои”. Выберите “Яркость/контрастность” в списке корректирующих слоев, а затем с помощью ползунков отрегулируйте яркость и контрастность слоя.
Как изменить яркость слоя?
В Photoshop яркость слоя можно изменить, отрегулировав непрозрачность. Для этого выберите слой, который вы хотите настроить, а затем используйте ползунок в разделе “Непрозрачность” панели “Свойства”.
Как настроить яркость?
Для регулировки яркости на компьютере можно использовать функциональные клавиши на клавиатуре. F1 обычно уменьшает яркость, а F2 обычно увеличивает яркость.
Как настроить яркость слоя?
Чтобы настроить яркость слоя, вы можете использовать корректирующий слой Яркость/Контрастность. Для этого выберите слой, который вы хотите настроить, а затем щелкните значок “Создать новый корректирующий слой” в нижней части панели “Слои”. Выберите “Яркость/контрастность” в списке корректирующих слоев, а затем с помощью ползунков отрегулируйте яркость и контрастность слоя.
Выберите “Яркость/контрастность” в списке корректирующих слоев, а затем с помощью ползунков отрегулируйте яркость и контрастность слоя.
Как изменить яркость слоя?
В Photoshop яркость слоя можно изменить, отрегулировав непрозрачность. Для этого выберите слой, который вы хотите настроить, а затем используйте ползунок в разделе “Непрозрачность” панели “Свойства”.
Как добавить контраст на фото
Автор: Накрошаев Олег. Дата публикации: . Категория: Обработка фотографий в фотошопе.
Как
добавить контраст на фото
Существует множество способов добавить контраст к изображению, и они сильно различаются.
К примеру, ползунок «Контрастность» в фильтре Camera Raw, ползунок «Контрастность» в инструменте «Яркость/Контрастность» или, наконец, обычные «Кривые», которые являются боле популярным методом.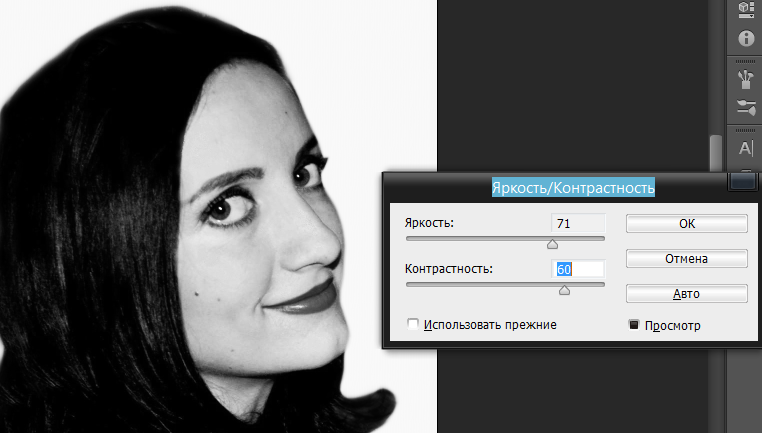
В этом уроке мы рассмотрим альтернативный метод добавления контраста к изображению, который может быть гораздо более эффективным и без ухудшения качества.
Мы применим комбинацию команды «Внешний канал» и режима наложения «Перекрытие» в канале «В» цветового пространства LAB.
В результате у нас будет оказываться влияние на тона, которые темнее или светлее, чем нейтральные тона. Канал «B» в LAB — это сине-желтый цветовой диапазон.
Желтые тона светлее, чем средне-серый, и, в результате, они становятся ярче, а синие тона темнее, чем средне-серый, и затемняются.
Откроем исходное изображение.
Видно, что контраста не хватает.
Создаем дубликат нашей фотографии.
В открывшемся окне ничего не меняем, нажимаем «Ok».
В соседней вкладке открывается копия нашей картинки.
Наша задача перевести эту копию в цветовое пространство LAB.
С копией больше ничего не делаем.
Переходим на исходное изображение и создаем новый слой.
Переходим в «Изображение – Внешний канал».
В открывшемся окне ставим следующие параметры:
В списке «Источник» выбираем копию нашей картинки.
В списке «Каналы» выбираем канал «В».
Режим наложения «Умножение» (хотя, в данном случае, режим можно оставить «Обычные», разницы не будет).
Непрозрачность 100%.
Галочку «Инвертировать» не ставим.
Получаем вот такую «страшную» картинку.
Нам осталось выбрать режим наложения для верхнего слоя «Перекрытие».
Получили вот такой результат.
Сравните с исходной картинкой, и Вы увидите существенную разницу.
Фото стало контрастнее, небо затемнилось и выглядит хорошо.
На этом можно закончить, но, если эффект слишком резкий на Ваш вкус, можно либо отрегулировать непрозрачность верхнего слоя, либо изменить его режим наложения на «Мягкий свет».
Если же эффект недостаточен, то просто продублируйте верхний слой.
И отрегулируйте непрозрачность слоя.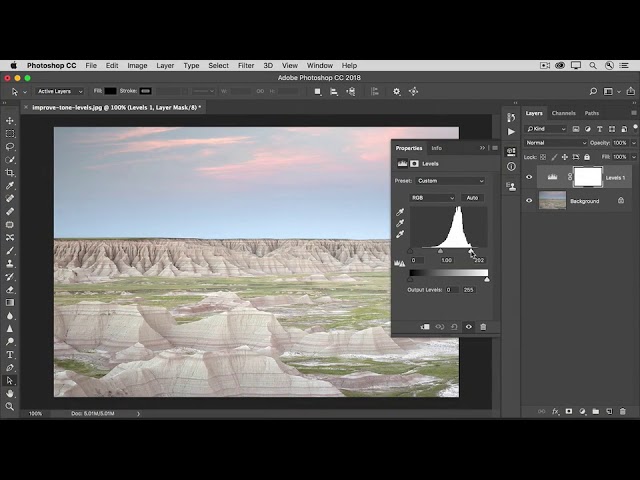
Закрываем и не сохраняем копию нашей фотографии.
Иногда этот метод может слишком осветлить желтые цвета, тем самым их обесцвечивая.
Тогда добавляем маску к верхнему слою.
И мягкой кисточкой черного цвета закрашиваем желтые области.
Это позволит контрастному слою по-прежнему влиять на остальную часть изображения.
При необходимости можно чуть-чуть усилить контраст, используя пресет в инструменте «Кривые».
Добавим «Кривые».
На палитре «Свойства» раскроем список «Набор» и выберем пресет под именем «Линейная контрастность».
Получаем чуть более контрастный результат.
Этот метод увеличения контраста особенно хорошо работает, когда Вы хотите затемнить голубое небо, но оставить облака нетронутыми, или чтобы затемнить небо и осветлить передний план, чтобы снимаемый объект больше выделялся.
Метод также часто хорошо работает с осветлением зеленой листвы на переднем плане.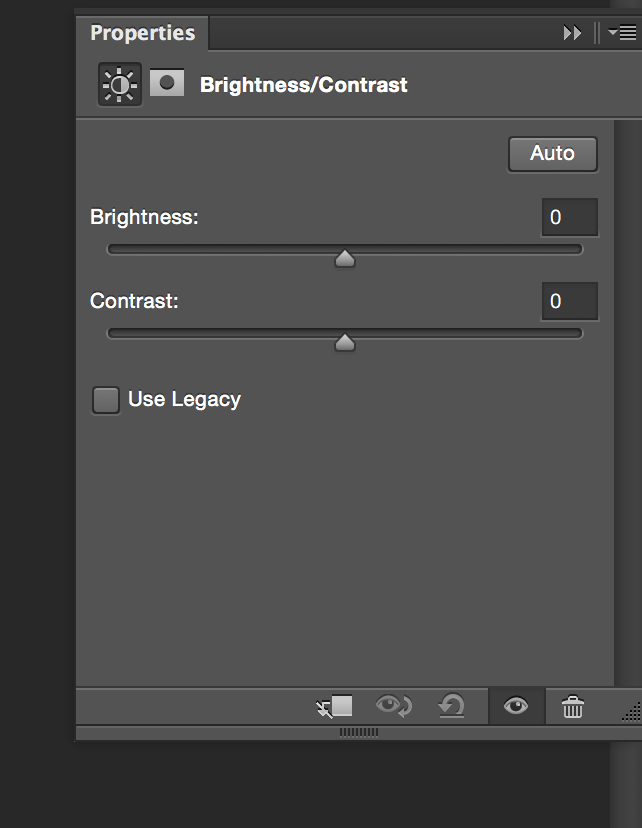
Вот еще один пример работы этого метода.
Уроки по обработке фотографий. | |
|
Временно закрыто комментирование для гостей, нужна обязательная регистрация, ввиду засилья спамботов.
зарегистрируйтесь на сайте, что бы оставлять комментарии!
обучающая яркость контрастность
обучающая яркость контрастностьВведение | Обрезка | Изображение Размер | Яркость и контраст | Наложение Тип |
Регулировка Яркость и контрастность Яркость и контрастность — действительно замечательная функция. Преобразование в черно-белое
|
Изменение яркости и контрастности Шаг 4 : Обратите внимание на изменение изображения при перемещении стрелки «контраст» влево и вправо. |
Это обесцвеченное изображение. | После изменения яркости и контрастности. |
Бесплатное руководство по Photoshop — Яркость Контраст
Содержание
1. Автоматические уровни/контрастность 2. Кривые 3. Яркость и контрастностьОчень часто, когда мы загружаем свои фотографии на компьютер с камеры и сначала посмотрите на них на экране, они будут казаться тусклыми и безжизненными, как на фото №1 справа.
В этом случае фотография недоэкспонирована, часто проблема при использовании автоматической вспышки с длиннофокусным объективом, вспышка слишком далеко от объекта, чтобы дать правильная экспозиция.
Вот несколько советов по изменению яркости
и контрастность изображения в фотошопе, используйте их в
порядке, в котором они появляются, только переходите к следующему
Метод, если вы не получаете то, что хотите.
Автоматические уровни/контрастность
В Photoshop есть «волшебная кнопка» под названием «автоматически». уровни», которые вы найдете в меню «изображение». в подменю «Настройки».
Нажимать «автоуровни» всегда стоит попробовать, иногда дает именно тот результат, который вы искали, или, по крайней мере, хорошее место для начала. если тебе не нравится результат затем нажмите кнопку отмены в меню редактирования и переходим к плану Б. Нажимаем кнопку «автоуровни» в данном случае получилось фото №2, которое не слишком Плохо.
Если вы пробовали «автоуровни» и вам понравилось в целом яркость и контрастность, но цветовой баланс был хуже, чем раньше, попробуйте вместо этого «автоконтраст». Это делает ту же работу, что и «автоуровни», но без изменение цвета.
Кривые
Иногда, однако, автоматические кнопки не дают нам
чего мы хотим, поэтому нам нужно попробовать то, что мы
можем контролировать себя. Следующее оружие в арсенале
это «кривые». Выберите «кривые» в меню «изображение-> настроить».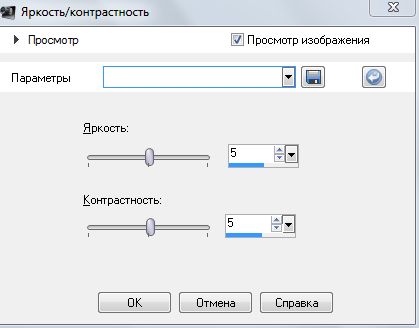 меню и получаем окно ниже.
меню и получаем окно ниже.
Сначала это может показаться немного пугающим, но это довольно легко использовать.
Оставьте канал установленным на RGB, чтобы настроить все цвета сразу, не пытайтесь использовать это окно для балансировки цвет, так как есть более простые способы сделать это.
При первом открытии окна будет прямой диагональная линия, идущая от нижнего левого угла к вверху справа от сетки. Наведите курсор на диагональ линия и появится черная точка, перетащите эту точку по диагонали вверх и влево. Посмотри на свою фотографию и вы заметите, что средние тона вашего изображения становятся светлее, придавая вам более яркий вид рисунок. Потяните вправо и вниз, и вы увидеть, как средние тона становятся темнее.
При осторожном использовании это действительно очень мощный инструмент
но его лучше использовать экономно, тянуть кривую тоже
много, и вы получите всевозможные странные эффекты.
Я часто использую этот инструмент несколько раз подряд
на картинке вытащить из грязи средние тона.
Если у вас есть экстремальная работа, тогда вы можете переместить конечные привязки, чтобы изменить точку, в которой тени становятся черными или блики становятся белыми, но обычно лучше всего оставить эти якоря там, где они есть.
В изображенном выше окне «кривые» вы увидите Я сделал небольшую корректировку кривой, чтобы облегчить средние тона фотографии. Результат этой корректировки показан ниже на фото №3.
Сравните этот вариант фотографии с номером 2 выше. Вы увидите, что блики и тени изменилось очень мало, а средние тона стали светлее немного. Щелкните здесь, чтобы посмотреть обучающее видео по кривым.
Яркость и контрастность
Чуть дальше в меню настроек вы
найдет «яркость/контрастность. . .’ запись, которая
производит окно слева. Два ползунка
будет регулировать яркость и контрастность вверх или вниз.
Разница между этим окном и «кривыми»
окно заключается в том, что эффект этих корректировок linear , другими словами, если вы отрегулируете
яркость на +10 потом все пикселей в
картинка станет на 10 единиц ярче.

 в Photoshop, потому что он позволяет вам сделать изображение либо действительно
резкий или действительно подавленный. В зависимости от того, какое ощущение вы хотите получить
проект, вы можете изменить яркость и контрастность, чтобы получить различные
последствия. Важно отметить разницу между яркостью и
контраст. Изменяя яркость изображения, вы изменяете
общая яркость как светлых, так и темных участков изображения.
Изменяя контраст, вы создаете большую или меньшую разницу.
между тьмой и светом изображения.
в Photoshop, потому что он позволяет вам сделать изображение либо действительно
резкий или действительно подавленный. В зависимости от того, какое ощущение вы хотите получить
проект, вы можете изменить яркость и контрастность, чтобы получить различные
последствия. Важно отметить разницу между яркостью и
контраст. Изменяя яркость изображения, вы изменяете
общая яркость как светлых, так и темных участков изображения.
Изменяя контраст, вы создаете большую или меньшую разницу.
между тьмой и светом изображения.