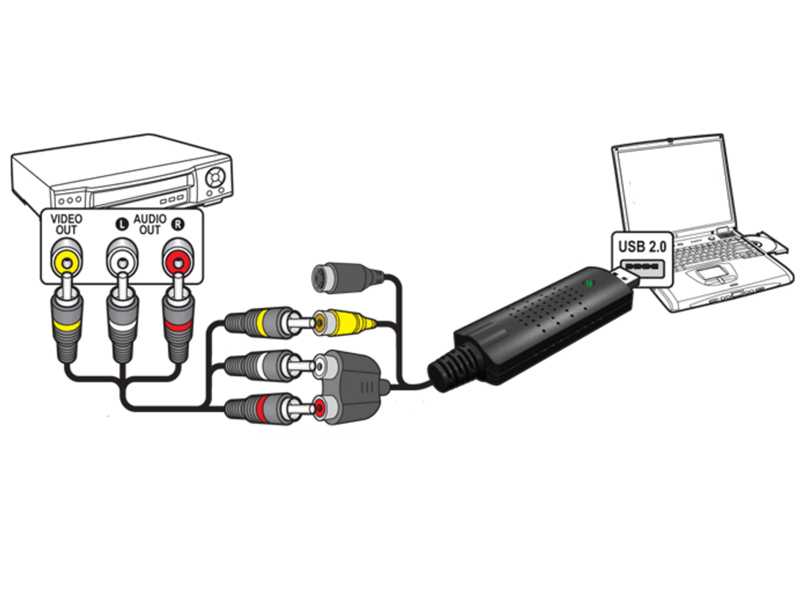Топ-15 популярных программ для записи видео с веб-камеры
Программа для записи видео с веб-камеры пригодится, чтобы быстро и без сложных манипуляций передать видеопривет для близких, которые сейчас далеко. Кроме этого, такой инструмент незаменим для всех, кто проводит вебинары, создает онлайн-курсы или снимает разговорные ролики для YouTube. Если же пользоваться программой по каким-то причинам неудобно, то для несложных задач ее способны заменить специальные сайты-сервисы, поддерживающие запись видео с веб-камеры онлайн. Мы сэкономили ваше время и подготовили статью-топ стационарных и браузерных решений, у которых есть функция вести запись с веб-камеры с последующим сохранением файла на компьютере или прямой отправкой в облачное хранилище.
Вести трансляции, снимать и выполнять любые манипуляции с видео удобнее всего с компьютера или ноутбука. Поэтому сначала мы рассматриваем именно стационарные программы, среди которых есть бесплатные, условно-бесплатные и платные решения с различными наборами возможностей для практически любых задач – от создания личного видеопослания до подготовки видеопрезентации ключевому клиенту компании или проведения обучающего семинара на широкую аудиторию.
Десктопные программы для записи с веб-камеры
Платформа: Windows 10/8/7, Mac OS
Простая бесплатная программа для записи видео с веб-камеры и экрана компьютера в хорошем качестве со звуком и без, она запускается в один клик и не нуждается в сложных настройках. Поверх записи можно рисовать, отображать на экране клики и нажатия клавиш, в процессе включать и отключать звук и делать многое другое.
Плюсы:
Позволяет начать запись с веб-камеры сразу после установки на ПК – без дополнительных настроек
Готовую видеозапись можно сразу из интерфейса загрузить на YouTube
Поддерживает одновременный захват картинки из двух потоков – с подключенной камеры и с экрана
Ролики сохраняются в HD или более высоком качестве, если позволяют ресурсы компьютера
Минусы:
В бесплатной версии поверх видео накладывается водяной знак, для его отключения надо купить лицензию
Не подходит для записи видеоигр и параллельного с игрой стриминга с веб-камеры
ManyCam
Платформа: Windows 10/8/7
Десктопное приложение на компьютер или ноутбук, ориентированное на ведение обучающих трансляций и совещаний. В нем работает видеозахват, а также опции виртуальной доски для рисования поверх картинки, регулировка звука, интерактивные эффекты, маски.
В нем работает видеозахват, а также опции виртуальной доски для рисования поверх картинки, регулировка звука, интерактивные эффекты, маски.
Плюсы:
Поддерживает интеграцию со множеством платформ для вебинаров и видеоконференций
Помимо записи с вебкамеры, можно вести онлайн-трансляцию, в том числе стриминговую с демонстрацией процесса игры с экрана
Обнаруживает встроенные и внешние камеры без дополнительных манипуляций с настройками
Библиотека эффектов и масок – для тех, кто любит оригинальность
Минусы:
YouCam 9
Платформа: Windows 10/8/7
Программа, способная записать видео и звук не только напрямую с камеры, но и сохранить в видеофайл видеоконференцию, организованную через Skype или в некоторых других подобных ему популярных сервисах. Достаточно шустрая, чтобы использовать для игрового стриминга на мощных компьютерах с хорошей видеокартой.
Плюсы:
Поддерживает стриминг, причем, поверх видеоряда накладываются тексты и разнообразные эффекты
Позволяет выбирать откуда будет транслироваться звук – с встроенного в камеру или внешнего микрофона
Есть интеллектуальный режим интерактивного наложения масок, виртуального макияжа и фильтров
Минусы:
Записывает и выполняет прочие функции только в полной платной версии, которая стоит 34,99 долларов
Пользователи часто жалуются на неспособность программы корректно отображать и принимать сигнал с noname камер
Active WebCam
Платформа: Windows 10/8/7
Программа для тех, кому нужна простая запись – без спецэффектов, масок и виртуальных макияжей, но со множества разнообразных источников звука и изображения. Инструмент принимает сигналы со всех разновидностей внешних камер, независимо от интерфейса подключения.
Плюсы:
Позволяет в режиме одного окна просматривать и записывать трансляции с IP-камер и веб-камер, подключенных к единому серверу-обработчику
Поддерживает автоматическую активацию записи при обнаружении движения или срабатывании других запрограммированных триггеров
Контролирует объем свободного места на накопителе, сигнализирует и прекращает запись, если его недостаточно
Минусы:
Выглядит прога неприлично примитивно, при этом меню достаточно запутанное и явно не рассчитанное на неопытных пользователей
Полноценно работает только платная версия, лицензия стоит от 29 долларов
VirtualDub
Платформа: Windows
Бесплатная утилита, способная захватывать видеоряд и звук с камеры.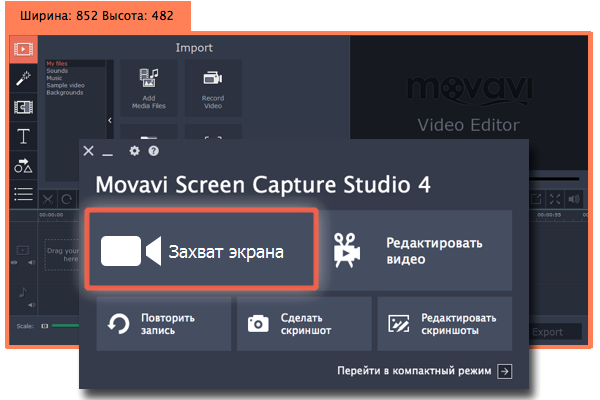 Здесь же можно выполнять какие-то несложные манипуляции, вроде обрезки, отключения аудио и пр. Изначально автор разработал программу для себя, поэтому рассчитывать на качественную поддержку и регулярные обновления не стоит, равно как и на качественную справку.
Здесь же можно выполнять какие-то несложные манипуляции, вроде обрезки, отключения аудио и пр. Изначально автор разработал программу для себя, поэтому рассчитывать на качественную поддержку и регулярные обновления не стоит, равно как и на качественную справку.
Плюсы:
Бесплатная лицензия
Относительно низкие системные требования
Совместима со всеми, даже старыми, версиями операционной системы Windows
Достаточное количество функций для тех, кто ищет простой и быстрый инструмент для запуска на не самом прогрессивном компьютере
Минусы:
Устаревший интерфейс
Записывает только в AVI
Нет поддержки прямых стримов, рисования поверх картинки и прочих актуальных функций
Debut Video Capture and Screen Recorder Software
Платформа: Windows
Инструмент, записывающий и камеру, и картинку с экрана, причем можно это делать одновременно. Подойдет для тех, кто ведет вебинары и делает скринкасты. В зависимости от того, что вы дальше собираетесь делать с роликом, можно сохранить его в наиболее подходящий формат: AVI, WMV, FLV, MPG, MP4 или MOV.
Подойдет для тех, кто ведет вебинары и делает скринкасты. В зависимости от того, что вы дальше собираетесь делать с роликом, можно сохранить его в наиболее подходящий формат: AVI, WMV, FLV, MPG, MP4 или MOV.
Плюсы:
Поддерживает прямую трансляцию с камеры в Интернет и сохранение записи в несколько форматов с различной степенью сжатия
Есть прямая загрузка на видеохостинги из интерфейса
Замена фона в реальном времени, а также наложение масок и эффектов
Показывает нажатия на клавиатуре, клики мышью, что очень удобно при записи видеоинструкций по использованию программ и сервисов
Минусы:
Ограниченный набор возможностей в некоммерческой бесплатной версии, а полная стоит 60 долларов без скидки
Настроек много, но у неподготовленного пользователя изобилие пунктов в меню обычно вызывает больше вопросов, чем восторга
Altarsoft Video Capture 1. 21
21
Платформа: Windows
Простейший скрин-рекордер с примитивным интерфейсом, едва ли подойдет для чего-то профессионального, зато вполне сгодится для бытовых нужд: записать что-то для личного блога или создать видеопоздравление для друга. Ключевой козырь инструмента в его нетребовательности, это то, что нужно, на офисный компьютер или маломощный ноутбук.
Плюсы:
При захвате видео с камеры можно настроить некоторые параметры картинки – цвета, яркость, отражение и пр.
Есть поддержка наложения текста поверх записи
Системные требования очень низкие, не тормозит, даже на откровенно слабом компьютере
Минусы:
«Спартанский» набор функций, подходящих только неискушенным пользователям
Сохраняет видео только в AVI, ASF, WMV и в относительно хорошем качестве
Webcam Surveyor 3.8.6
Платформа: Windows
Инструмент, записывающий видео с веб-камеры, причем, функционально он ориентирован больше на использование в системах видеонаблюдения, чем в качестве программы для ведения стримов и видеотрансляций.
Плюсы:
Непрерывно записывает видео до 59 часов подряд
Можно настроить планировщик и запуск сохранения потока при обнаружении движения
Поддерживает прямую трансляцию видеоряда и звука через Интернет и по локальной сети
Минусы:
ContaCam — Video Surveillance software
Платформа: Windows
Программное обеспечение для получения и сохранения трансляции с подключенных веб и IP на накопитель компьютера. Также через него можно вести прямую трансляцию через Интернет или в локальной сети, но только в том случае, если не нужно никакого интерактива, вроде отображения нажатия клавиш и рисования поверх видеоряда – это не поддерживается.
Плюсы:
Очень низкие требования к запасу мощности, работает на слабых компьютерах
Настраиваемые действия по расписанию и при срабатывании заданных событий
Автоматическое удаление сохраненных записей через определенное время
Подходит для стриминга игр или записи процесса для последующего монтажа роликов
Минусы:
Ручные настройки реализованы топорно, не всегда получается разобраться с первого раза что к чему
Примитивный интерфейс, который выглядит несовременно
webcamXP
Платформа: Windows
Старенькая, но все еще рабочая программа для записи видео с веб-камер.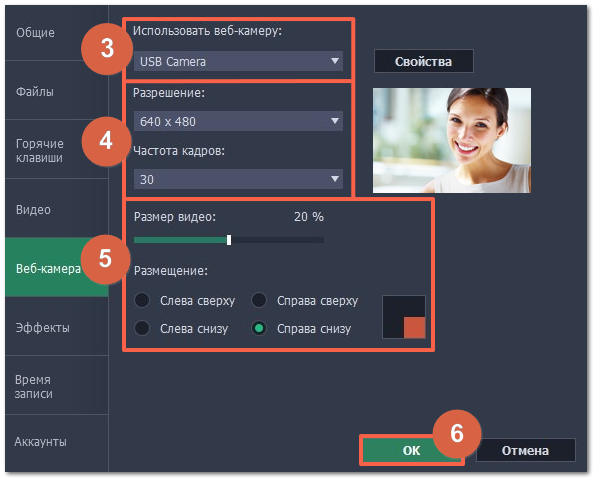
Плюсы:
Работает на любых ресурсах – совершенно не требовательная программа
Поддерживает русский язык, что сильно упрощает использование
Есть режим «картинка-в-картинке» и возможность наложения текста поверх видео
Минусы:
Очень мало возможностей, если сравнивать с более современными инструментами
Программа выглядит очень устаревшей и давно не получала обновлений, что может плохо сказаться на стабильности и безопасности компьютера
Bandicam
Платформа: Windows
Профессиональная программа для стриминга и записи видеотрансляций на веб-камеру. В ней масса настроек, опций, встроенные кодеки для сохранения видео в разных форматах.
Плюсы:
Сохраняет видео в высоком качестве и практически в любом удобном формате
Легко настраивается для осуществления прямой трансляции с камеры в Интернет
Интерфейс на русском языке
Бесплатная пробная версия для знакомства и изучения возможностей
Минусы:
Лицензия достаточно дорогая, если покупать для домашнего использования – 39,95 на один ПК
За счет запаса возможностей интерфейс может показаться немного перегруженным
При всем обилии поддерживаемых устройств, не всегда «видит» noname камеры
Камера Windows 10
Платформа: Windows
Это встроенный в операционную систему Windows 10 от Microsoft инструмент для записи с веб-камеры и ведения прямых трансляций. Если все перечисленные выше программы для использования нужно скачать, установить, настроить, то эта, хоть и не самая функциональная, «Камера» доступна сразу и без лишних манипуляций.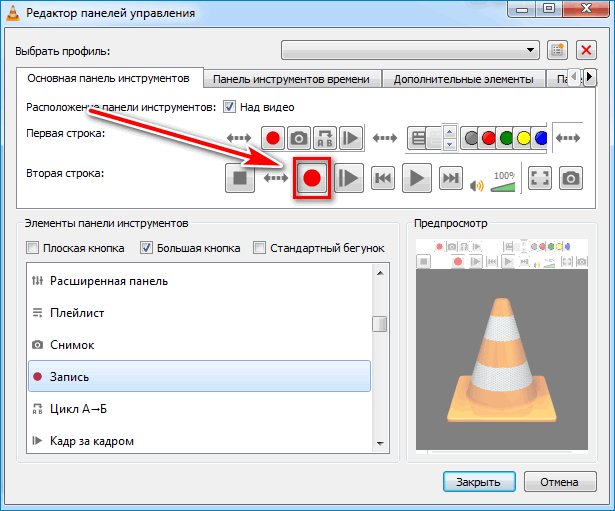 Самый простой вариант, который всегда под рукой.
Самый простой вариант, который всегда под рукой.
Плюсы:
Позволяет сохранять снятые видео не только локально, но и напрямую выгружает их в облако OneDrive
Программа доступа «из коробки» – не нужно устанавливать
Поддерживается русский язык
Автоматически обнаруживает подключенные камеры, даже внешние – с интерфейсом USB
Минусы:
Большинство стоящих внимания программ для записи видео с веб-камеры разработаны для платформ Windows и Mac OS. Если же у вас Linux или операционная система на его основе, либо компьютер рабочий и администратор ограничил возможность установки внешнего программного обеспечения, попробуйте обойтись без десктопного решения и воспользоваться онлайн-сервисом с сопоставимым с описанными выше программами набором возможностей.
screencapture.com
Бесплатный сервис для всех, кому нужно записать видео с веб-камеры без установки каких-либо программ на компьютер. Все, что вам требуется для записи, актуальная версия браузера и собственно камера. Что важно, тестирование на крайне слабом стареньком ноутбуке сервис прошел на отлично – никаких тормозов, фризов, вылетов с ошибкой.
Все, что вам требуется для записи, актуальная версия браузера и собственно камера. Что важно, тестирование на крайне слабом стареньком ноутбуке сервис прошел на отлично – никаких тормозов, фризов, вылетов с ошибкой.
Плюсы:
Записывает трансляцию с камеры и происходящее на экране монитора параллельно
Не нуждается в дополнительных настройках – нужно только разрешить доступ к камере и микрофону и нажать кнопку Rec
Интерфейс на русском языке и достаточно информативный, чтобы каждый разобрался за минуту
Запись перед скачиванием можно просмотреть прямо в браузере – не нужен дополнительный проигрыватель
Записывает звук с микрофона и/или системные звуки
Минусы:
В бесплатной версии поверх видео накладывается водяной знак, отключить это можно только при оплате подписки
Сохранить видео можно только в формате MP4
webcamio. com
com
Браузерный сервис для записи видео с вебкамеры. Сайт максимально простой, на нем нет рекламы, а непосредственно инструмент для захвата звука и картинки работает в любом браузере, включая мобильные. Ожидать каких-то сверхвозможностей от него не приходится, зато он очень удобен, когда нужно запустить запись без задержек и установки внешних программ.
Плюсы:
Захватывает видео со встроенных в ноутбук или монитор, а также подключаемых через внешние интерфейсы веб-камер
В программе для записи есть набор встроенных фильтров, применяемых в реальном времени
Нет назойливой рекламы на главном экране сервиса
Русскоязычный интерфейс
Перед скачиванием на компьютер снятое с камеры видео можно просмотреть на странице
Минусы:
При попытке записать видео слишком большой длительности на слабом ноутбуке, может произойти зависание без возможности выполнить сохранение
Фильтры откровенно примитивные, могут пригодиться разве что для развлечения
Нельзя настроить источник записи звука и отключить микрофон, не залезая в настройки расширений в браузере
webcamera. io
io
Простой браузерный рекордер для сохранения видео и аудио трансляций с камеры устройства. Не пережимает картинку, при этом не дает возможности настроить качество и кодеки – все крайне просто и без излишеств.
Плюсы:
Поддерживает сохранение видео напрямую в привязанные аккаунты популярных облачных сервисов
Перед скачиванием отснятого на компьютер, ролик можно просмотреть
Собственный алгоритм очистки звука, устранения эхо и шумоподавления
Минусы:
В бесплатной версии без оплаченной подписки можно снимать только 10 видео в день с ограничением в 500 МБ на каждое
При низкой скорости подключения к Интернету или нестабильном подключении запись идет рывками, что сказывается на результате
Очевидно, что стационарные программы с качественной поддержкой и регулярными обновлениями, такие как Movavi Screen Recorder или ManyCam, подходят для серьезных задач лучше, чем бесплатные или морально устаревшие, хоть и популярные в свое время инструменты. Если вы хотите, чтобы все точно работало как запланировано и не подвело в самый ответственный момент, лучше выбирать их.
Если вы хотите, чтобы все точно работало как запланировано и не подвело в самый ответственный момент, лучше выбирать их.
На медленных компьютерах предпочтительнее что-то старенькое, не нуждающееся в большом запасе аппаратных мощностей. Разумеется, в «старичках» не будет масок, интерактивных досок и трансляций экрана, но зато будет скорость и стабильность захвата видео. Также при выборе инструмента для записи с веб-камеры обращайте внимание на специфику программы, ПО, ориентированное на охранные сети не всегда будет лучшим решением, когда надо провести вебинар или записать переговоры из Skype.
Что касается сервисов онлайн – это скорее резервный вариант или игрушка для «бытовых» записей. Да, с их помощью вы сможете сохранить видео и звук с камеры, но если это нужно делать регулярно, то выгоднее купить лицензию на хорошую программу, чем оплачивать подписку помесячно. Также весомый минус всех онлайн-сервисов для записи видео – необходимость стабильного подключения к Интернету. В свою очередь, десктопные утилиты будут одинаково хорошо работать везде, даже там, где нет ни Wi-Fi, ни 4G.
В свою очередь, десктопные утилиты будут одинаково хорошо работать везде, даже там, где нет ни Wi-Fi, ни 4G.
Помогла ли вам эта статья?
Лучший способ захватывать видео с экрана
Обратите внимание: Программа Movavi Screen Recorder не предназначена для записи видео и других материалов, защищенных от копирования.
Остались вопросы?
Если вы не можете найти ответ на свой вопрос, обратитесь в нашу службу поддержки.
Подпишитесь на рассылку о скидках и акциях
Подписываясь на рассылку, вы соглашаетесь на получение от нас рекламной информации по электронной почте и обработку персональных данных в соответствии с Политикой конфиденциальности Movavi. Вы также подтверждаете, что не имеете препятствий к выражению такого согласия. Читать Политику конфиденциальности.
Топ-12 лучших инструментов записи видео с веб-камеры (2022)
Мария Матвеева
Aug 18, 2022• Проверенные решения
Вы пользуетесь инструментом записи с веб-камеры впервые или же вы продвинутый пользователь, желающий улучшить свой опыт записи при помощи специальных программных решений?
Инструмент для записи видео с веб-камеры не только помогает вам записывать общение с другими людьми, но также позволяет вам сохранять свои ценные воспоминания.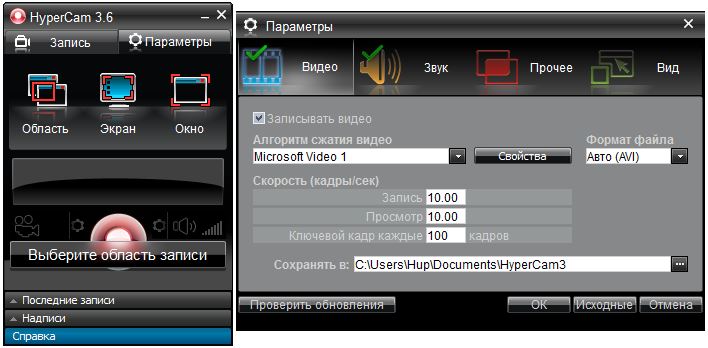 Однако, все используют разные платформы на своем компьютере.
Однако, все используют разные платформы на своем компьютере.
Лучшйи Видеоредактор & Экранный Рекордер
- Мощный и простой в использовании видеоредактор
- Запись экрана рабочего стола, закадрового голоса и веб-камеры одновременно
- 2,000+ бесплатных ресурсов для монтажа видео
- Поддержка форматов экспорта различных социальных программ
Скачать Бесплатно
Для Win 7 или более поздней версии (64-бит)
Скачать Бесплатно
Для macOS X 10.13 или более поздней версии
Безопасная Загрузка
Если вы хотите найти устройства для записи с веб-камер, подходящие для всех платформ, тогда обязательно ознакомьтесь с рекомендациями, представленными ниже.
Ознакомьтесь с 12 лучшими и самыми безопасными инструментами записи видео с веб-камеры для всех платформ.
Вам также может понравиться: 10 бесплатных программ для проведения веб-конференций
- Часть 1: Лучшие инструменты записи видео с веб-камеры для Windows
- Часть 2: Лучшие инструменты записи видео с веб-камеры для Mac
- Часть 3: Лучшие инструменты записи видео с веб-камеры для Linux
- Часть 4: Лучшие онлайн-инструменты записи видео с веб-камеры
Часть 1: Лучшие инструменты записи видео с веб-камеры для Windows
1.
 Filmora Scrn
Filmora ScrnПредставляя собой одну из наиболее удобных в использовании программ, Filmora Scrn предоставляет целый пакет функций, которые намного удобнее, чем у программ-конкурентов, даже для людей, которые не являются специалистами в сфере высоких технологий. При этом программу можно скачать абсолютно бесплатно.
Filmora Scrn — это простая в использовании и понимании программа для записи с веб-камеры. Она предоставляет целый ряд функций, среди которых запись экрана, запись аудио и возможность записи видео с веб-камеры одновременно.
Полный набор инструментов доступен в видео профессиональных инструментов редактирования, что позволяют обрезать ваши видеоклипы и другие записи. Лучшая часть инструмента записи видео веб-камеры Filmora Scrn — это возможность редактирования видео после завершения записи с веб-камеры, что делает его еще более особенным.
Данная программа также может делать снимки экрана и поддерживает виртуальную камеру.
com/embed/J7eCPXNSCJo» frameborder=»0″ allowfullscreen=»allowfullscreen»>Скачать Бесплатно
Для Win 7 или позднее (64-bit)
Безопасная загрузка
Скачать Бесплатно
Для macOS 10.12 или позднее
Безопасная загрузка
2. Windows Camera
Камера, которая идет на Windows 10, — это новейшая формулировка бесплатного программного обеспечения Windows для веб-камеры. Windows camera работает вместо существующего программного обеспечения. Запустите программу для Windows 10 на планшете или ПК, чтобы получит возможность делать снимки с веб-камеры или видео. Это простой, быстрый инструмент записи видео с веб-камеры, позволяющий делать запись в одно касание.
Программа оснащена такими функциями, как автоматическая стабилизация видео для записи фантастических плавных видеороликов, захват видео в 4К, что позволяет сохранять превосходные неподвижные изображения из видео, регулируемая скорость для замедленного видео, таймер фотографий, ПО для редактирования и многое другое.
3. Free2X Webcam Recorder
Будучи лучшей программой для записи с веб-камеры, Free 2X Webcam Recorder является на 100% бесплатной программой для записи с веб-камеры, способствующей записи видео с любых цифровых видеокамер или веб-камер. Записанные видео могут быть сохранены в различных форматах файлов, таких как MP4, AVI и WMV.
Для управления веб-камерой можно использовать пользовательские сочетания клавиш. Эти сочетания клавиш по управлению лучшим инструментом записи видео с веб-камеры включают в себя клавиши записи, паузы, остановки и снимка экрана. В программе также имеется вкладка планирования, которая помогает в записи или остановке видео согласно запланированному графику.
В этой программе записи видео с веб-камеры также можно делать снимки с веб-камеры и запись звука.
4. SplitCam
SplitCam предлагает несколько инструментов для добавления забавных элементов и эффектов к аудио и видео во время сеансов чата. Это лучшее программное обеспечение для веб-камер позволяет осуществлять потоковую передачу в РЕАЛЬНОМ ВРЕМЕНИ на любые видеосервисы, а также передавать мгновенные сообщения. Функция разделения экрана в этом лучшем инструменте записи с веб-камеры позволяет использовать многочисленные веб-камеры, не показывая сообщения об ошибке.
Это лучшее программное обеспечение для веб-камер позволяет осуществлять потоковую передачу в РЕАЛЬНОМ ВРЕМЕНИ на любые видеосервисы, а также передавать мгновенные сообщения. Функция разделения экрана в этом лучшем инструменте записи с веб-камеры позволяет использовать многочисленные веб-камеры, не показывая сообщения об ошибке.
Что касается видео, то в программе SplitCam доступны следующие функции: отражение по горизонтали, отражение по вертикали, черные контуры, черно-белый, вогнутые, пузыри, диффузия, ванная комната, анимация и многое другое. К аудиоэффектам SplitCam относится: полоскание, волновая реверберация, искажение, компрессия, эхо, хор и др.
5. Active WebCam
Active Webcam доступна только пользователям Windows. Веб-сервер этой программы проходит через высокоскоростные широкополосные соединения, которые дают пользователям более высокую частоту кадров для вещания.
Благодаря этой технологии эта лучшая программа может захватывать 30 кадров в секунду на любой видеосистеме, которую можно использовать для мониторинга в качестве системы наблюдения для дома или офиса с использованием функции обнаружения движения. В Active Webcam также доступна возможность просмотра видео во время записи.
Часть 2: Лучшие инструменты записи видео с веб-камеры для Mac
6. Quicktime player
Вне зависимости от того, ищите ли вы лучшую программу для записи, редактирования или просто обмена видео с веб-камеры, Quicktime player предоставляет пользователям apple бесплатный и простой в использовании интерфейс. Возможность записи видео с веб-камеры или записи экрана с любого продукта apple — это лишь одна из функций, которые может предложить эта программа. Она также обладает способностью с легкостью обрезать, копировать и вставлять, а также делиться снятым материалом.
А наличие функций базового редактирования делает эту программу отличным вариантом для среднестатистического пользователя.
Вам может также понравиться: Как делать запись экрана на Mac с помощью QuickTime
7. Программа Debut Video Capture
Программа Debut Video Capture подходит как пользователям windows, так и пользователям mac. Это лучшее программное обеспечение для веб-камеры обладает такими привлекательными функциями, как запись видео с любого источника изображения с ПК или USB-устройства, подключенного к вашему ПК, например, сетевой IP-камеры, веб-рекордера или цифровой видеокамеры. Программа Debut Video Capture имеет простой и понятный интерфейс, позволяющий просматривать записи предварительно.
Данная программа для записи с веб-камеры помогает в электронной переписке, а также в загрузке видео непосредственно на FTP-сервер в момент записи видео, к тому же она позволяет пользователям захватывать видео или делать запись практически из любого источника.
Debut Video Capture предлагает длинный список функций, таких как наложение веб-камеры, настройки цвета видео, добавление подписей к видео и многое другое.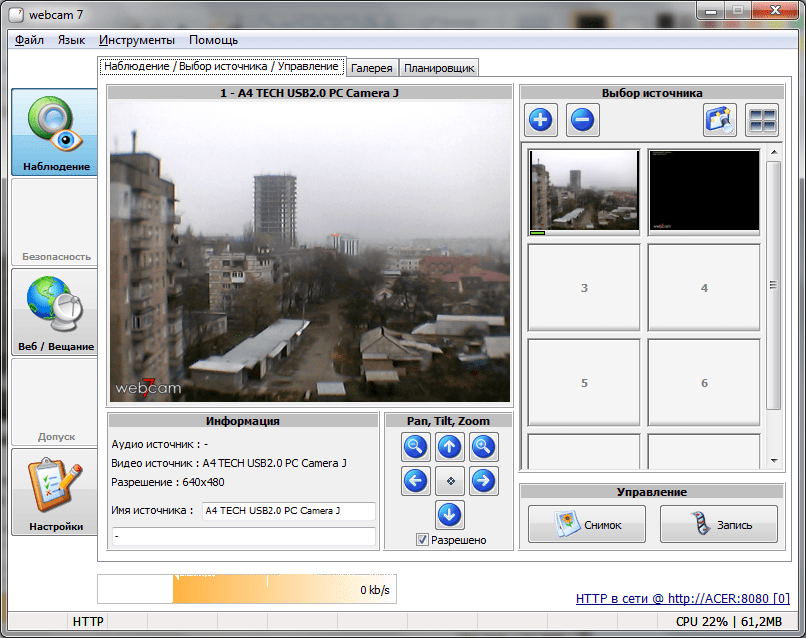 Благодаря возможности настраивать и использовать многие функции, ваши записи могут стать по-настоящему уникальными.
Благодаря возможности настраивать и использовать многие функции, ваши записи могут стать по-настоящему уникальными.
Часть 3: Лучшие инструменты записи видео с веб-камеры для Linux
8. Guvcview
Guvcview — бесплатное программное обеспечение, которое подходит только для настольной системы Linux. Используя двухоконный интерфейс, пользователь может видеть изображение с камеры, одновременно просматривая элементы управления и настройки. Используемое аудио может быть выбрано между двумя типами API. Guvcview обладает простым интерфейсом для захвата и просмотра видео.
Предлагается возможность создания видео для просмотра.
9. CamDesk
Camdesk помогает в захвате изображений с лучшего инструмента записи с веб-камеры. Она позволяет делать снимки экрана и видеозаписи. Этот лучший инструмент записи с веб-камеры позволяет изменять и уменьшать его непрозрачность и незаметность, чтобы вы могли свободно перемещать его на своем ПК. Для быстрого запуска видео доступны предварительно определенные горячие клавиши.
Для быстрого запуска видео доступны предварительно определенные горячие клавиши.
В CamDesk вы можете настраивать ширину и высоту главного окна. Также в этом бесплатном инструменте записи с веб-камеры вы можете переходить в полноэкранный режим.
10. VLC
VLC Media Player — это кроссплатформенная программа и медиаплеер, который поддерживает все мультимедийные файлы, а также VCD, аудио-CD и DVD, и другие протоколы для потоковой передачи. Эта лучшая программа для записи с веб-камеры является абсолютно бесплатной, в ней отсутствует реклама, отслеживание пользователей или шпионское ПО.
Медиаплеер VLC — это бесплатный вариант для записи видео с веб-камеры с полным набором функций, таких как синхронизация субтитров, видео- и аудиофильтры. Программа поддерживает настройку и добавление обложки.
Вам также может понравиться: Советы по плееру VLC: 10 скрытых функций
Часть 4: Лучшие онлайн-инструменты записи видео с веб-камеры
11.
 Webcamera.io
Webcamera.ioWebcamera.io — это онлайн-инструмент записи видео, который поддерживает смену качества видео, добавление аудиоэффектов и др. Все, что вам потребуется, это веб-камера. Что касается продолжительности записи, то в этом плане ограничения отсутствуют, что значит, что вы можете записывать видео любой необходимой вам продолжительности. После записи вы сможете с легкостью сохранить видео в Google Drive или Dropbox. Помимо записи видео вы также можете использовать Webcamera.io для снимков экрана.
Интерфейс программы лаконичный и простой в плане поиска нужных функций. И, конечно же, это бесплатный онлайн-инструмент записи видео с веб-камеры.
12. Утилиты Clipchamp
Все мы знаем онлайн-редактор видео Clipchamp. Тем не менее, он запустил новый сервис — онлайн-инструмент записи видео с веб-камеры. Все записи осуществляются в вашем браузере. Вы можете одновременно записывать видео с веб-камеры и звук с микрофона. Максимальное разрешение записи — 1080p, если ваш компьютер поддерживает его. После записи вы можете использовать этот онлайн-инструмент для редактирования видео. Это очень удобно, вед позволяет выполнять все необходимое в одном инструменте.
После записи вы можете использовать этот онлайн-инструмент для редактирования видео. Это очень удобно, вед позволяет выполнять все необходимое в одном инструменте.
Однако стоит подчеркнуть одну важную вещь — бесплатный план поддерживает только 5 минут записи видео с веб-камеры. Если же вы хотите записывать видео с большей продолжительностью, то вам придется перейти на платный тарифный план.
Мария Матвеева
Мария Матвеева писатель и любитель все, что связано с видео.
Автор @Мария Матвеева
Бесплатные программы для записи видео с веб-камеры 2022
4.6 Оценок: 54 (Ваша: )
Автор: Команда сайта Дата 20.04.2022
Основная функция веб-камер состоит в обеспечении видеосвязи, они не предусматривают экспорт видеопотока. Однако многие блогеры ищут бесплатные программы для записи видео с веб-камеры. Многим нужен подобный софт для сохранения видеоконференции, некоторые — создают обучающие курсы и записывают инструкции через встроенные камеры.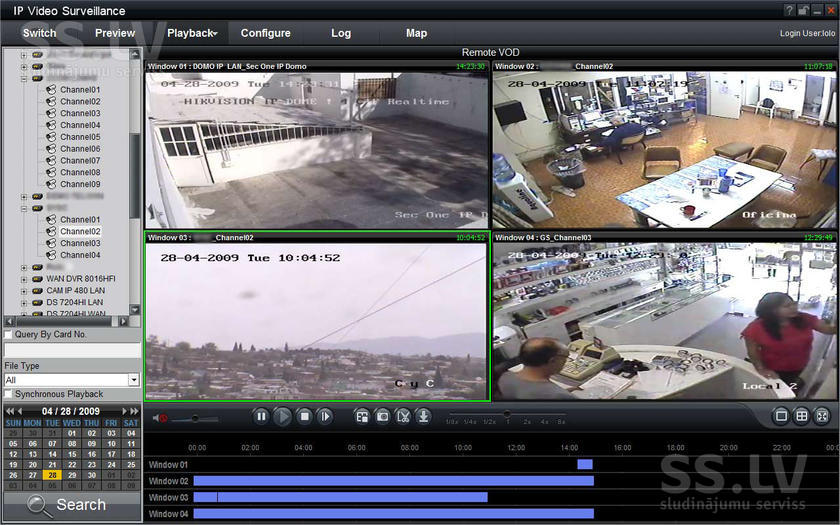 В этой статье мы рассмотрим список популярных приложений для видеозаписи с веб-камеры для Windows и их основные функции.
В этой статье мы рассмотрим список популярных приложений для видеозаписи с веб-камеры для Windows и их основные функции.
ВидеоМОНТАЖ
ВидеоМОНТАЖ – многофункциональный видеоредактор для обработки и монтажа медиафайлов. Позволяет объединять ролики, регулировать длительность, применять фильтры, накладывать фоновую музыку, заменять звук и многое другое. Также с ее помощью можно сохранить видеопоток на ПК через веб-камеру. Отснятые ролики можно встроить в фильм, записать на диск или отправить в интернет. Несомненным плюсом является понятный интерфейс на русском языке.
Скачать бесплатно
Windows 10, 8, 7 и XP
✔️ Плюсы:
- Большая коллекция пресетов;
- Работа с аудиодорожкой;
- Обширные возможности редактирования видеофайлов;
- Простой интуитивно понятный интерфейс на русском языке;
Чтобы сделать захват видео с вебкамеры в программе ВидеоМОНТАЖ, откройте приложение. На стартовом экране выберите пункт «Веб-камера». Приложение автоматически опознает подключенный девайс. Если этого не произошло, нажмите кнопку «Подключить веб-камеру». После этого щелкните «Начать запись».
На стартовом экране выберите пункт «Веб-камера». Приложение автоматически опознает подключенный девайс. Если этого не произошло, нажмите кнопку «Подключить веб-камеру». После этого щелкните «Начать запись».
VirtualDub
VirtualDub – одно из самых известных бесплатных ПО для захвата и обработки видео. В нем вы сможете записать видеозвонок с вебки и сохранить файл в формате AVI. Созданный файл можно обработать: применить фильтры, обрезать, заменить звук, разрезать на фрагменты, настроить яркость и контрастность и прочее.
✔️ Плюсы:
- Пакетная обработка файлов;
- Работа с крупными файлами до 2 ГБ;
❌ Минусы:
- Требует установки дополнительных видеокодеков;
- Экспорт только в формате AVI или MPEG-1;
Чтобы начать запись видео с веб камеры, откройте «File», затем «Capture AVI». Сначала нужно настроить записывающее устройство. Перейдите в пункт «Device» и настройте параметры. Захват запускается клавишей F5. Чтобы остановить процесс, нажмите ESC. Для экспорта откройте «File», затем «Set capture file». Укажите имя и директорию.
Захват запускается клавишей F5. Чтобы остановить процесс, нажмите ESC. Для экспорта откройте «File», затем «Set capture file». Укажите имя и директорию.
Live webcam
Live webcam создана специально для управления видеотрансляцией с веб-камеры. В ней вы можете записывать видеозвонки и делать скриншоты, отслеживать действия пользователи через камеру. Ее особенностью является режим автосъемки и возможность ведения скрытого наблюдения. Приложение работает на всех версиях Windows, в том числе ее можно использовать для Windows XP. На данный момент ее разработка прекращена, но вы можете скачать эту программу для снятия видео с веб камеры на специализированных сайтах или через торрент.
✔️ Плюсы:
- Поддержка русского языка;
- Настройка автоматического режима съемки;
- Отслеживание и сравнение повторных кадров;
❌ Минусы:
- Ограниченный набор инструментов;
- Разработка закрыта, поэтому работоспособность не гарантируется;
Запустите софт. Текущее положение гарнитуры отобразится внизу в левом углу. Чтобы сделать скриншот, нажмите «Сделать снимок». Съемка запускается кнопкой «Старт». Изменить параметры можно в пункте «Настройки камеры».
Текущее положение гарнитуры отобразится внизу в левом углу. Чтобы сделать скриншот, нажмите «Сделать снимок». Съемка запускается кнопкой «Старт». Изменить параметры можно в пункте «Настройки камеры».
Free2X Webcam Recorder
Free2X Webcam Recorder позволяет бесплатно захватывать видео со звуком с веб-камеры компьютера или ноутбука. Отснятый материал можно преобразовать в форматы MP4, AVI и WMV. Также в ней можно делать скриншоты, запускать запись по расписанию и накладывать на созданный видеоролик изображения.
✔️ Плюсы:
- Можно наложить изображение, лого или водяной знак;
- Встроенный планировщик;
❌ Минусы:
- Ограниченный набор инструментов;
- Нет видеоредактора;
Откройте приложение и соедините его с видеогарнитурой кнопкой «Connect». Для начала записи нажмите «Record». Нажав кнопку «Keybord», вы можете установить горячие клавиши. Автоматический запуск настраивается в пункте «Schedule». По умолчанию видеофайлы сохраняются в папку приложения. Изменить это можно в поле «Save Folder».
По умолчанию видеофайлы сохраняются в папку приложения. Изменить это можно в поле «Save Folder».
MyCam
MyCam – многофункциональная программа для захвата видео с веб камеры. Снятый видеоролик можно отредактировать, применить фильтры и сохранить в формате AVI. Также она позволяет делать скриншоты через подключённый девайс и обрабатывать полученные снимки. Приложение поддерживает запись практически со всех моделей камер и позволяет транслировать видео в режиме онлайн. Приложение может использоваться для всех версий Windows, начиная с виндовс 7.
✔️ Плюсы:
- Встроенные фильтры;
- Трансляция онлайн и публикация в сети;
- Режим отложенной съемки;
❌ Минусы:
- Экспорт только в формат AVI;
- Водяной знак и ограниченные функции в пробной версии;
Откройте программу и нажмите зеленую кнопку «Open Camera» в правой боковой колонке. Приложение автоматически опознает подключённое устройство.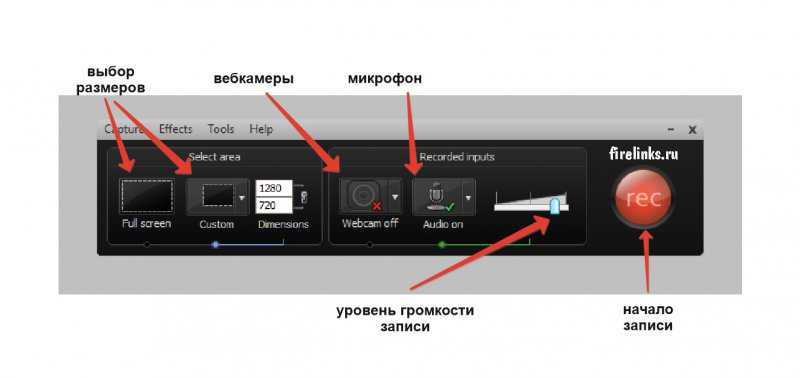 После этого нажмите кнопку «Record video» в нижней панели. Во время трансляции вы можете применять к картинке фильтры и эффекты.
После этого нажмите кнопку «Record video» в нижней панели. Во время трансляции вы можете применять к картинке фильтры и эффекты.
WebcamXP
WebcamXP – бесплатное приложение для захвата видео с камеры ноутбука, компьютера и мобильного устройства. Его также часто используют в качестве системы видеонаблюдения. С его помощью вы можете вести видеотрансляцию через IP-камеру на свое устройство и даже на сайт. Скачать эту программу для записи видео с вебкамеры на русском языке можно бесплатно.
✔️ Плюсы:
- Встроенный планировщик;
- Захват с нескольких источников;
- Поддерживает русский язык;
❌ Минусы:
- Накладывает водяной знак;
- Нет видеоредактора;
Сначала вам нужно настроить источник захвата. Для этого в колонке справа щелкните правой кнопкой мыши по любому из слотов и выберите ваше устройство. После этого нажмите «Запись». Процесс останавливается кнопкой «Стоп запись». Снятое видео автоматически сохраняется в папку программы. Изменить директорию для экспорта можно в разделе «Настройки».
Снятое видео автоматически сохраняется в папку программы. Изменить директорию для экспорта можно в разделе «Настройки».
ContaCam
С помощью ContaCam можно создавать системы видеонаблюдения и транслировать видеопоток на сайт. Ее функционал включает в себя датчик отслеживания движения, захват звука, создание журнала действий. Приложение включает в себя встроенный web-сервер. С его помощью вы можете создать удаленный доступ, отправлять видео на FTP сервера и по мейлу.
✔️ Плюсы:
- Длительность записи до 24 часов;
- Позволяет загрузить отснятый материал в интернет;
❌ Минусы:
- Проблемы при записи звука;
- Сложная настройка и управление;
В меню программы выберите пункт «Захват» и отметьте ваше устройство. Откроется новое окно. Для запуска нажмите красную кнопку под окном превью. Остановить процесс можно таким же образом. Отснятые материалы сохраняются в формате mp4 в системную папку.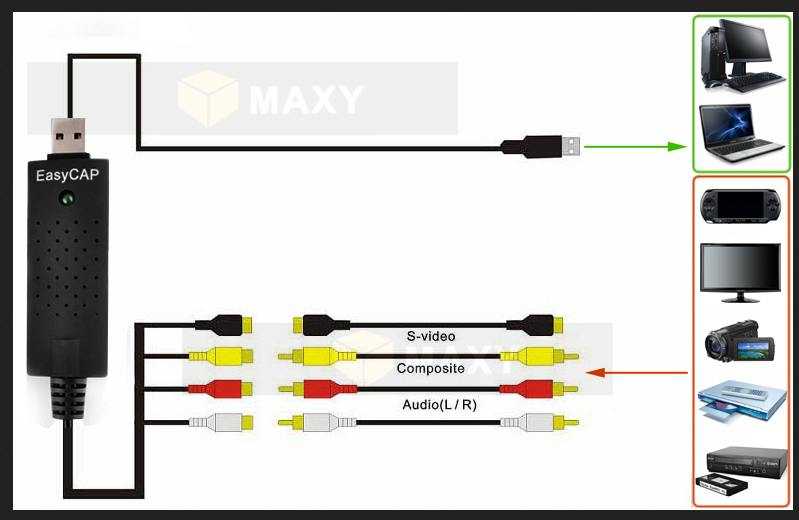 Настроить путь сохранения можно в пункте «Настройки» — «Общие настройки».
Настроить путь сохранения можно в пункте «Настройки» — «Общие настройки».
Выводы
При выборе подходящего вам софта прежде всего нужно ориентироваться на простоту освоения и функционал. Каждый из рассмотренных вариантов отлично подойдет для того, чтобы записать видео с веб камеры на компьютер. Однако большинство из них слишком простые и не дают контроля над процессом, либо чересчур сложны в освоении.
Если вы ищете решение, совмещающее расширенные функции и простоту использования, выберите ВидеоМОНТАЖ. Благодаря понятному интерфейсу и богатому выбору инструментов она подходит для новичков и профессионалов. Приложение можно использовать для Windows 10, 8 и 7, оно не нагружает систему и легко запускается на компьютерах и ноутбуках любой мощности.
Вам также может понравиться
Программы для создания видео из фото Как скачать видео с любого сайта Софт для скачивания видео с YouTube Бесплатные видеоплееры Бесплатные конвертеры видео Программы для создания музыки Лучшие синтезаторы речи Программы для записи экрана Обзор программы ВидеоМОНТАЖ
Начать работу с ВидеоМОНТАЖ
Начать работу с ВидеоМОНТАЖ
ВидеоМОНТАЖ
Видеоредактор с функцией записи видео с веб-камеры
Скачать бесплатно
Для Windows 11, 10, 8, 7, XP
12 лучших видеорегистраторов с веб-камерой [бесплатно для Windows/Mac/Linux/онлайн] 2022
Вы впервые пробуете видеорегистратор с веб-камеры или являетесь опытным пользователем, желающим обновить свой новый инструмент?
Записывающее устройство с веб-камерой не только помогает вам записывать время вашего общения с другими людьми, но и позволяет сохранить ценную память. Однако каждый использует разные платформы на своем компьютере.
Однако каждый использует разные платформы на своем компьютере.
Если вы ищете записывающие устройства для веб-камер, подходящие для всех платформ, вот рекомендации, которые вы никогда не должны упускать.
Ознакомьтесь с 12 лучшими сейфами и в то же время исключительным лучшим устройством записи веб-камеры для всех платформ.
- Часть 1: Лучшие записывающие устройства с веб-камерой для Windows
- Часть 2: Лучшие записывающие устройства с веб-камерой для Mac
- Часть 3: Лучшие записывающие устройства с веб-камерой для Linux
- Часть 4: Лучшие онлайн-рекордеры для веб-камер
Часть 1: Лучшие устройства записи с веб-камеры для Windows
Говоря об одном из лучших устройств для записи с веб-камеры для Windows — DemoCreator, это простая в использовании компьютерная программа для записи вашего лица с веб-камеры. Этот удивительный инструмент позволяет вам захватывать экраны компьютеров и веб-камер одновременно. Кроме того, в этот инструмент также встроено множество инструментов редактирования, поэтому вы можете легко добавлять аннотации, переходы и другие интересные эффекты к своим записям, чтобы вывести их на новый уровень.
Кроме того, в этот инструмент также встроено множество инструментов редактирования, поэтому вы можете легко добавлять аннотации, переходы и другие интересные эффекты к своим записям, чтобы вывести их на новый уровень.
Попробовать сейчас
Безопасная загрузка
Попробовать сейчас
Безопасная загрузка
2. Камера Windows
Камера для Windows 10 — новейшая версия бесплатного программного обеспечения Windows 10 для веб-камеры. Камера Windows работает как замена существующему программному обеспечению. Запустите программное обеспечение Windows 10 на таких устройствах, как планшеты или ПК, чтобы щелкать изображения с веб-камеры или видео. Это простой, быстрый и удобный видеорегистратор с одним касанием.
Он оснащен такими функциями, как автоматическая стабилизация видео для записи фантастически плавных видеороликов, захват более 4k видео, которые позволяют сохранять превосходные неподвижные изображения из видео, регулируемая скорость для замедленного видео, таймер фото, программное обеспечение для редактирования и многое другое.
3. Free2X Webcam Recorder
Бесплатный 2X Webcam Recorder как лучший рекордер для веб-камеры — это 100% бесплатное программное обеспечение для веб-камеры, которое помогает записывать видео с любой цифровой видеокамеры или веб-камеры. Записанные видео можно сохранять в различных форматах файлов, таких как MP4, AVI и WMV.
Пользовательские сочетания клавиш могут использоваться для управления веб-камерой. Эти ярлыки для управления лучшим рекордером веб-камеры включают в себя клавиши записи, паузы, остановки и моментального снимка. Он поставляется с вкладкой планирования, которая помогает записывать или останавливать видео в соответствии с расписанием камеры.
Скриншоты функции веб-камеры также доступны вместе с опцией записи звука с микрофона в этом лучшем программном обеспечении для видеокамеры.
4.SplitCam
SplitCam предлагает несколько инструментов для добавления забавных элементов и эффектов к аудио и видео во время сеансов чата. Это лучшее программное обеспечение для веб-камеры позволяет вести прямую трансляцию на любые видеосервисы или мгновенные сообщения одновременно. Функция разделения в этом лучшем записывающем устройстве для веб-камеры позволяет использовать многочисленные приложения веб-камеры без отображения сообщения об ошибке.
Для видео программное обеспечение SplitCam поставляется с такими функциями, как «Отразить по горизонтали», «Отразить по вертикали», «Черные контуры», «Черно-белое», «Вогнутое», «Пузыри», «Рассеянный», «Ванная», «Анимация» и многое другое. Звуковые эффекты в SplitCam включают полоскание, реверберацию волн, искажение, компрессор, эхо, хор и другие.
5. Активная веб-камера
Активная веб-камера доступна только для пользователей Windows. Веб-сервер для этого программного обеспечения осуществляется через высокоскоростные широкополосные соединения, которые дают пользователям более высокую частоту кадров для вещания.
Благодаря этой технологии это лучшее программное обеспечение может захватывать 30 кадров в секунду на любой видеосистеме, которую можно использовать при наблюдении в качестве системы наблюдения за домом или офисом с использованием функции обнаружения движения. Возможность просмотра видео во время записи возможна с помощью активной веб-камеры.
Часть 2: Лучшие записывающие устройства с веб-камерой для Mac
6. Плеер Quicktime
Ищете ли вы лучшее программное обеспечение для веб-камеры для записи, редактирования или просто обмена, проигрыватель Quicktime предоставляет пользователям Apple бесплатный и простой в использовании интерфейс. Возможность записывать веб-камеру или записывать экран с любого из продуктов Apple — это только одна функция, которую они предлагают. Иметь возможность редактировать с обрезкой, копированием и вставкой или просто делиться ими довольно легко.
Возможность записывать веб-камеру или записывать экран с любого из продуктов Apple — это только одна функция, которую они предлагают. Иметь возможность редактировать с обрезкой, копированием и вставкой или просто делиться ими довольно легко.
Базовые функции редактирования делают это программное обеспечение подходящим для обычных пользователей.
Вам также может понравиться: Как записывать экран для Mac с помощью QuickTime
7. Программное обеспечение Debut Video Capture
Это программное обеспечение Debut Video Capture совместимо с Windows и пользователями Mac. Это лучшее программное обеспечение для веб-камер оснащено привлекательными функциями, такими как запись видео с любого источника изображения на ПК или USB-устройства, подключенного к вашему ПК, например, сетевой IP-камеры, записывающего устройства с веб-камеры или цифровой видеокамеры. Программное обеспечение Debut Video Capture имеет простой и понятный интерфейс, который позволяет предварительно просмотреть запись.
Программное обеспечение Debut Video Capture имеет простой и понятный интерфейс, который позволяет предварительно просмотреть запись.
Этот рекордер веб-камеры помогает отправлять по электронной почте, а также загружать видео непосредственно на FTP-сервер в следующий момент записи видео и позволяет пользователям захватывать видео или записывать практически из любого источника.
Наличие длинного списка предлагаемых функций, таких как наложение веб-камеры, настройка цвета видео, добавление субтитров к видео и многое другое. Благодаря возможности настраивать и использовать многие функции, ваши записи могут стать действительно уникальными.
Часть 3: Лучшие записывающие устройства для веб-камер для Linux
8. Guvcview
Guvcview — бесплатное программное обеспечение, но только для настольной системы Linux. Используя двухоконный интерфейс, пользователь может видеть изображение с камеры, одновременно имея возможность просматривать элементы управления и настройки. Используемый звук можно выбрать между двумя типами API. Guvcview имеет простой интерфейс для захвата и просмотра видео.
Используемый звук можно выбрать между двумя типами API. Guvcview имеет простой интерфейс для захвата и просмотра видео.
Предлагается возможность создания видео для просмотра.
9.CamDesk
Camdesk помогает захватывать изображения с лучшего записывающего устройства с веб-камерой. Это помогает в извлечении снимков и видеозаписей. Этот лучший видеорегистратор позволяет вам изменять и уменьшать его непрозрачность и неясность, чтобы вы могли свободно перемещать его на своем ПК. Для быстрого запуска видео доступны предопределенные горячие клавиши.
Ширина и высота главного окна могут быть настроены с помощью CamDesk, или вы можете войти в полноэкранный режим с помощью этого бесплатного регистратора веб-камеры.
10. VLC
VLC Media Player — это кроссплатформенная платформа и медиаплеер, который поддерживает все мультимедийные файлы, а также VCD, Audio CD и DVD, помимо других протоколов потоковой передачи. Этот лучший рекордер с веб-камеры абсолютно бесплатный, без рекламы, отслеживания пользователей или шпионских программ.
Этот лучший рекордер с веб-камеры абсолютно бесплатный, без рекламы, отслеживания пользователей или шпионских программ.
Медиаплеер VLC — это бесплатный вариант видеокамеры с полным набором функций, включая синхронизацию субтитров, видео- и аудиофильтры. Этот лучший рекордер веб-камеры поддерживает настройку и добавление к нему скина.
Вам также может понравиться: Как записывать видео с веб-камеры в VLC
Часть 4: Лучшие онлайн-рекордеры для веб-камер звуковые эффекты и многое другое. Все, что вам нужно, это веб-камера. Время записи не ограничено, что означает, что вы можете записывать столько, сколько захотите. После записи видеофайл легко сохранить на Google Диск и Dropbox. Помимо записи, вы также можете использовать Webcamera.io, чтобы сделать снимок.
Интерфейс понятен и прост в навигации. Конечно, это также бесплатный онлайн-рекордер с веб-камеры.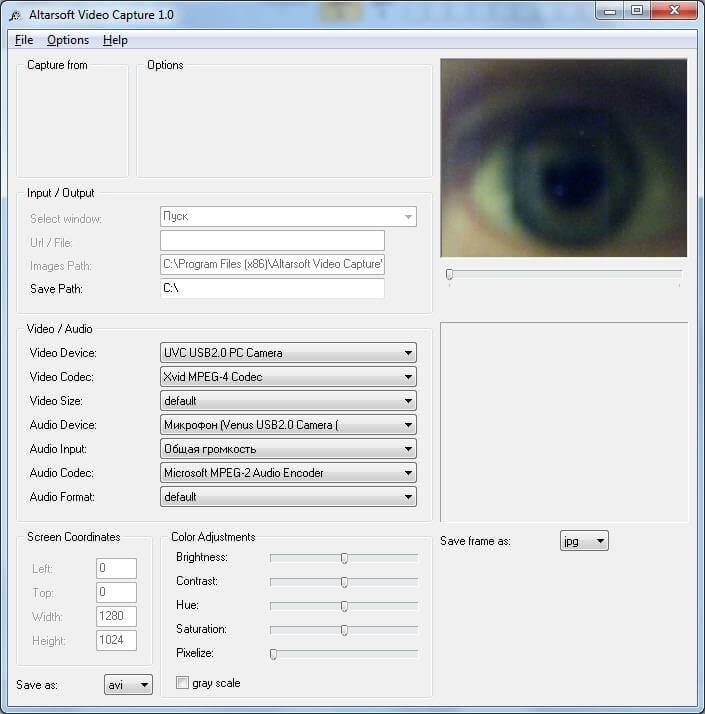
12. Утилиты Clipchamp
Все мы знаем, что Clipchamp — это онлайн-редактор видео. Тем не менее, он запустил новую услугу — онлайн-регистратор веб-камеры. Все записи завершены в вашем браузере. Вы можете записывать веб-камеру и микрофон одновременно. Максимальное разрешение записи — 1080p, если ваш компьютер его поддерживает. После записи вы можете использовать этот онлайн-рекордер для редактирования видео. Так удобно делать все в одном инструменте.
Следует отметить, что бесплатный план поддерживает только 5-минутную запись с веб-камеры. Вам необходимо обновить тарифный план, если вы хотите записывать дольше.
Pro-tip
Если вы хотите узнать больше о рекордере для веб-камеры DemoCreator, нажмите здесь, чтобы получить подробное руководство.
Бесплатная запись с веб-камеры | ПО для веб-камеры
Bandicam позволяет записывать внешнее видеоустройство, такое как веб-камера, Xbox/PlayStation, смартфон, IPTV и т. д., в супервысоком качестве.
Вы также можете поместить свою веб-камеру/лицевую камеру в один угол вашего видео (картинка в картинке, видео в видео).
д., в супервысоком качестве.
Вы также можете поместить свою веб-камеру/лицевую камеру в один угол вашего видео (картинка в картинке, видео в видео).
Скачать бесплатно
Попробуйте бесплатную версию Bandicam Webcam Recorder!
Попробуйте Bandicam Webcam Recorder и записывайте любое видео с веб-камеры!
Bandicam Webcam Recorder — это профессиональное программное обеспечение для записи с веб-камеры, которое позволяет записывать с любого видеоустройства, включая веб-камеры USB, карты видеозахвата и видеокамеры.
С Bandicam вы можете снимать видео с веб-камеры со звуком и загружать их на YouTube.
Bandicam позволяет автоматически останавливать запись в зависимости от размера файла или времени записи. Записанные видео с веб-камеры можно сохранять в различных форматах файлов, включая MP4, AVI и WAV.
Bandicam Webcam Recorder полностью поддерживает кодировщик H. 264 с аппаратным ускорением NVidia NVENC, видео Intel Quick Sync и AMD VCE, позволяя записывать видео с высокой скоростью, высокой степенью сжатия и превосходным качеством.
264 с аппаратным ускорением NVidia NVENC, видео Intel Quick Sync и AMD VCE, позволяя записывать видео с высокой скоростью, высокой степенью сжатия и превосходным качеством.
Разделы:
0:50Как записывать Веб-камера + микрофон
1:49Веб-камера + микрофон + звук компьютера
2:47Совет 1) Используйте смартфон или камеру iPhone в качестве веб-камеры03 на компьютере 9003 3:08
Совет 2) Разместите веб-камеру в одном углу вашего игрового процесса или обучения
3:25Совет 3) Записывайте несколько веб-камер одновременно
Некоторые способы использования режима «Запись с веб-камеры»
Захват «видео с веб-камеры» на ПК
С помощью Bandicam вы можете записывать видео с веб-камеры в режиме реального времени с высокой степенью сжатия и в высоком качестве.
Как записывать веб-камеру и микрофон »
Как разместить веб-камеру/лицевую камеру в одном углу видео »
Используйте свой телефон в качестве веб-камеры на ПК и записывайте
Вы можете использовать камеру смартфона или iPhone в качестве внешней устройство с веб-камерой с помощью приложения IRIUN или DroidCam.
Как использовать телефон в качестве веб-камеры на ПК »
Захват экрана Xbox, PlayStation, IPTV, APPLE TV, HDTV на ПК
Вы можете записывать игровые приставки (Xbox, PlayStation и т. д.), Apple TV или приставки IPTV в высоком качестве с помощью Bandicam.
Примечание. Необходимы карта захвата и кабель HDMI.
Захват экрана вашего iPhone или Android-смартфона на ПК
С помощью Bandicam вы можете записать экран своего iPhone, iPad или Android-смартфона в высоком качестве.
Примечание. Необходимы карта захвата и кабель HDMI.
Как записать экран смартфона или планшета »
Скриншоты Bandicam Webcam Recorder
Запустить Webcam Recorder
Выбрать устройство веб-камеры
Настройка устройства/формата веб-камеры
Запись веб-камеры
Настройка записи звука
Выходная папка
Отзывы и отзывы клиентов
4. 7
(3395)
7
(3395)
Очень хорошо работает во многих приложениях, от геймеров до видеонаблюдения вдали от дома. Гарантирует успех во всех ситуациях с веб-камерой! Высокая оценка!
Отличная программа, удобный интерфейс, большой выбор качества/настроек видео для форматов .mp4 и .avi. Требуется немного времени, чтобы поиграть с настройками, чтобы настроить их так, чтобы они работали лучше всего для вас, но это ничем не отличается от любого другого программного обеспечения для записи видео, которое там есть. В целом, отличный продукт.
Пользовательский интерфейс гладкий, простой и удобный. Качество видео очень хорошее, и есть множество настроек на выбор. Я настоятельно рекомендую этот продукт всем, кто пытается записывать свои игры.
BANDICAM ЭПИЧЕСКАЯ! Он прост в использовании и создает видео высокого качества с небольшим размером файла. Бесплатная версия великолепна, но зарегистрированная версия доступна по цене и стоит того, чтобы ее купить.
Также можно использовать любые внешние источники. Очень прост в использовании. Настройки широки для настройки медиа.
Очень прост в использовании. Настройки широки для настройки медиа.
Bandicam — отличная программа с простым интерфейсом и множеством вариантов качества видео и настроек для форматов .mp4 и .avi. В целом, это отличный продукт.
Обзор предоставлен Google Customer Reviews
Советы и рекомендации по записи с веб-камеры
Как конвертировать VHS в MP4
Как записывать несколько веб-камер/камер
Как записывать видео и аудио на карту захвата
Часто задаваемые вопросы
- Как добавить дату/время записи, текстовый водяной знак на видео
- Как записать экран веб-камеры?
- Как я могу записать свой голос с видео?
- Как записывать два/несколько мониторов
- Как я могу вырезать определенные части записанного видео?
- Как удалить водяной знак Bandicam
- Вы ищете Bandicam для Mac?
- Это разовая покупка или ежемесячная или ежегодная плата? Сколько это стоит?
- Чем бесплатная версия отличается от полной?
Архитектура захвата видео CameraX | Разработчики Android
Примечание: API видеозахвата CameraX не является окончательным и подлежит
изменить.
Образцы кода в этом разделе соответствуют камера-видео:1.1.0-alpha12 выпуск.
Мы будем рады вашим отзывам! Расскажите нам, что вы думаете, и помогите нам сформировать окончательный API захвата видео!
Система захвата обычно записывает видео- и аудиопотоки, сжимает их, мультиплексирует два потока, затем записывает результирующий поток на диск.
Рисунок 1. Концептуальная схема для видео и аудио система захвата. В CameraX решение для захвата видео — это Видеозахват вариант использования:
VideoCapture .Как показано на рис. 2, захват видео CameraX включает в себя несколько высокоуровневых архитектурные компоненты:
-
SurfaceProviderдля источника видео.
-
AudioSourceдля источника звука. - Два кодировщика для кодирования и сжатия видео/аудио.
- Мультиплексор мультимедиа для мультиплексирования двух потоков.
- Файловая заставка для записи результата.
API VideoCapture абстрагирует сложный механизм захвата и обеспечивает приложения с гораздо более простым и понятным API.
Обзор API VideoCapture
VideoCapture — вариант использования CameraX, который хорошо работает сам по себе или когда
в сочетании с другими вариантами использования. Конкретные поддерживаемые комбинации зависят от
аппаратные возможности камеры, но Preview и VideoCapture допустимая комбинация вариантов использования на всех устройствах.
VideoCapture реализован в камера-видео библиотека внутри
Пакет CameraX, доступный в версиях 1. 1.0-alpha10
1.0-alpha10 и выше.API VideoCapture состоит из следующих объектов, которые взаимодействуют с приложениями:
-
VideoCaptureявляется класс варианта использования верхнего уровня.VideoCaptureпривязывается кLifecycleOwnerсCameraSelectorи другим CameraX Сценарии использования. Дополнительные сведения об этих понятиях и их использовании см. Архитектура CameraX. - Регистратор
VideoCapture.Рекордериспользуется для захвата видео и аудио. Ан приложение создает записей из устройства записи - A
Ожидание записинастраивает запись, предоставляя такие параметры, как включение звука и настройка прослушиватель событий. Вы должны использовать
Вы должны использовать Recorderдля созданияPendingRecording. АPendingRecordingничего не записывает. - A
Записьвыполняет фактическая запись. Вы должны использоватьPendingRecordingдля созданияRecording.
На рисунке 3 показаны отношения между этими объектами:
Рисунок 3. Диаграмма, показывающая происходящие взаимодействия в случае использования VideoCapture.Легенда:
- Создайте регистратор
Выбор качества. - Настройте регистратор
Параметры вывода. - Включить звук с помощью
с AudioEnabled()если нужно.
- Вызов
start()сVideoRecordEventслушателя, чтобы начать запись. - Использовать
pause()/возобновление()/stop()наЗаписьдля управления записью. - Ответ на
VideoRecordEventsвнутри вашего прослушивателя событий.
Подробный список API находится в файле current.txt внутри исходного кода.
Использование API VideoCapture
Чтобы интегрировать вариант использования CameraX VideoCapture в ваше приложение,
делаем следующее:
- Bind
VideoCapture. - Подготовить и настроить запись.
- Запуск и управление записью во время выполнения.

В следующих разделах описано, что вы можете сделать на каждом этапе, чтобы получить сквозной сеанс записи.
Привязать VideoCapture
Чтобы привязать вариант использования VideoCapure , выполните следующие действия:
- Создайте объект
Recorder. - Создать объект
VideoCapture. - Привязка к жизненному циклу
CameraX VideoCapture API следует шаблону проектирования компоновщика. Приложения
используйте Recorder.Builder для создания Recorder . Вы также можете настроить
разрешение видео для рекордера через объект QualitySelector .
CameraX Рекордер поддерживает следующие предварительно определенные качества для разрешения видео:
-
Quality.для размера видео 4K Ultra HD (2160p) UHD
UHD -
Качество.FHDдля размера видео Full HD (1080p) -
Качество.HDдля размера видео высокой четкости (720p) -
Качество.SDдля размера видео SD (480p)
Обратите внимание, что CameraX также может выбирать другие разрешения, если это разрешено приложением.
Точный размер видео для каждого выбора зависит от камеры и кодировщика.
возможности. Для получения дополнительной информации см. документацию по Профиль видеокамеры .
Приложения могут настроить разрешение, создав Выбор качества .
Вы можете создать QualitySelector , используя один из следующих методов:
Укажите несколько предпочтительных разрешений, используя
fromOrderedList()и включить резервную стратегию для использования в случае, если ни один из предпочтительные разрешения поддерживаются.
CameraX может определить наилучшее резервное совпадение на основе выбранной камеры. см. спецификацию FallbackStrategy
QualitySelectorFallbackStrategy. Больше подробностей. Например, следующий код запрашивает самый высокий из поддерживаемых разрешение для записи, и если ни одно из разрешений запроса не поддерживается, разрешите CameraX выбрать тот, который наиболее близок к разрешению Quality.SD:val qualitySelector = QualitySelector.fromOrderedList( listOf(Качество.UHD, Качество.FHD, Качество.HD, Качество.SD), FallbackStrategy.lowerQualityOrHigherThan(Quality.SD))Сначала запросите возможности камеры и выберите из поддерживаемых разрешения с использованием
QualitySelector::from():val cameraInfo = cameraProvider.
 availableCameraInfos.filter {
Camera2Информация о камере
.от него)
.getCameraCharacteristic(CameraCharacteristics.LENS\_FACING) == CameraMetadata.LENS_FACING_BACK
}
valsupportQualities = QualitySelector.getSupportedQualities(cameraInfo[0])
val filteredQualities = arrayListOf (Quality.UHD, Quality.FHD, Quality.HD, Quality.SD)
.filter {supportQualities.contains(it)}
// Использовать простой ListView с идентификатором simple_quality_list_view
viewBinding.simpleQualityListView.apply {
адаптер = ArrayAdapter(контекст,
android.R.layout.simple_list_item_1,
filteredQualities.map { it.qualityToString() })
// Настройка взаимодействия с пользователем для ручного отображения или скрытия пользовательского интерфейса системы.
setOnItemClickListener { _, _, позиция, _ ->
// Внутри View.OnClickListener,
// преобразовать константу Quality.* в QualitySelector
val qualitySelector = QualitySelector.
availableCameraInfos.filter {
Camera2Информация о камере
.от него)
.getCameraCharacteristic(CameraCharacteristics.LENS\_FACING) == CameraMetadata.LENS_FACING_BACK
}
valsupportQualities = QualitySelector.getSupportedQualities(cameraInfo[0])
val filteredQualities = arrayListOf (Quality.UHD, Quality.FHD, Quality.HD, Quality.SD)
.filter {supportQualities.contains(it)}
// Использовать простой ListView с идентификатором simple_quality_list_view
viewBinding.simpleQualityListView.apply {
адаптер = ArrayAdapter(контекст,
android.R.layout.simple_list_item_1,
filteredQualities.map { it.qualityToString() })
// Настройка взаимодействия с пользователем для ручного отображения или скрытия пользовательского интерфейса системы.
setOnItemClickListener { _, _, позиция, _ ->
// Внутри View.OnClickListener,
// преобразовать константу Quality.* в QualitySelector
val qualitySelector = QualitySelector. from(filteredQualities[position])
// Создаем новый Recorder/VideoCapture для нового качества
// и привязать к жизненному циклу
val рекордер = Recorder.Builder()
.setQualitySelector(qualitySelector).build()
// ...
}
}
// Вспомогательная функция для преобразования Quality в строку
весело Quality.qualityToString() : String {
вернуться, когда (это) {
Качество.UHD -> "UHD"
Качество.FHD -> "FHD"
Качество.HD -> "HD"
Качество.SD -> "SD"
иначе -> бросить IllegalArgumentException()
}
}
from(filteredQualities[position])
// Создаем новый Recorder/VideoCapture для нового качества
// и привязать к жизненному циклу
val рекордер = Recorder.Builder()
.setQualitySelector(qualitySelector).build()
// ...
}
}
// Вспомогательная функция для преобразования Quality в строку
весело Quality.qualityToString() : String {
вернуться, когда (это) {
Качество.UHD -> "UHD"
Качество.FHD -> "FHD"
Качество.HD -> "HD"
Качество.SD -> "SD"
иначе -> бросить IllegalArgumentException()
}
}
Обратите внимание, что возвращённая возможность из
QualitySelector.getSupportedQualities()гарантированно работает как дляVideoCapture, так и для сочетание вариантов использованияVideoCaptureиPreview. При связывании вместе с Вариант использованияImageCaptureилиImageAnalysis, CameraX может по-прежнему не выполняться привязка, если требуемая комбинация не поддерживается на запрашиваемую камеру.
Если у вас есть QualitySelector приложение может создать
Объект VideoCapture и выполнить привязку. Обратите внимание, что эта привязка
так же, как и в других случаях использования:
val recorder = Recorder.Builder()
.setExecutor(cameraExecutor).setQualitySelector(qualitySelector)
.строить()
val videoCapture = VideoCapture.withOutput(рекордер)
пытаться {
// Привязать варианты использования к камере
cameraProvider.bindToLifecycle(
это, CameraSelector.DEFAULT_BACK_CAMERA, предварительный просмотр, видеозахват)
} поймать (исключение: Исключение) {
Log.e(TAG, "Ошибка привязки варианта использования", искл.)
}
Обратите внимание, что bindToLifecycle() возвращает объект Camera . См. это руководство для получения дополнительной информации об управлении выводом камеры, например масштабированием и экспозицией.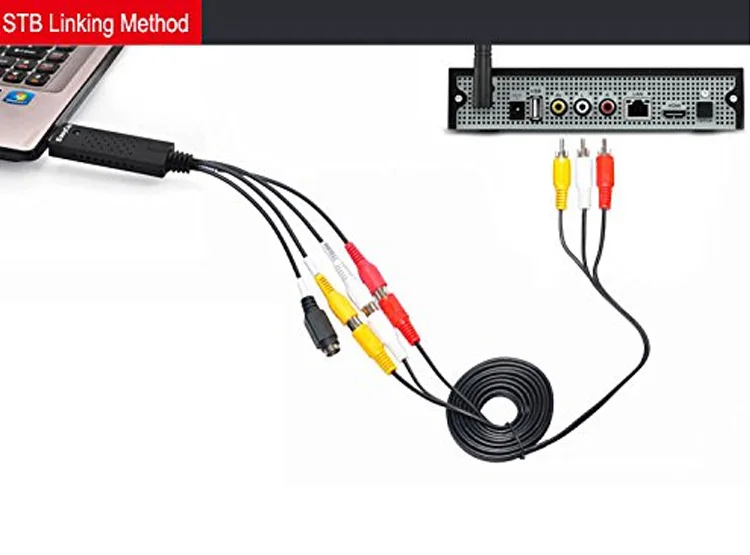
Регистратор выбирает наиболее подходящий для системы формат. Большинство
общий видеокодек
H.264 AVC) с
формат контейнера
MPEG-4.
Настройка и создание записи
Из Recorder , приложение может создавать объекты записи для
выполнить захват видео и аудио. Приложения создают записи, выполняя
следующее:
- Настройте
OutputOptionsс помощьюprepareRecording(). - (Необязательно) Включить запись звука.
- Используйте
start()для регистрацииВидеоРекордЕвентслушателя и начните запись видео.
Регистратор возвращает запись при вызове функции start() . Ваше приложение может использовать этот объект
Ваше приложение может использовать этот объект Recording для завершения
захвата или для выполнения других действий, таких как приостановка или возобновление.
Устройство записи одновременно поддерживает один объект Recording . Вы можете начать
новая запись после вызова Recording.stop() или Recording.close() для предыдущего объекта Recording .
Рассмотрим эти шаги более подробно. Сначала приложение настраивается OutputOptions для рекордера с Recorder.prepareRecording() .
Регистратор поддерживает следующие типы OutputOptions :
-
FileDescriptorOutputOptionsдля захвата вдескриптор файла.
-
FileOutputOptionsдля записи в файл -
MediaStoreOutputOptionsдля записи вМагазин мультимедиа.
Все 9Типы 0302 OutputOptions позволяют установить максимальный размер файла с setFileSizeLimit() . Другие параметры зависят от отдельного выхода.
тип, например ParcelFileDescriptor для FileDescriptorOutputOptions .
prepareRecording() возвращает объект PendingRecording , который является
промежуточный объект, который используется для создания соответствующего Запись объекта . PendingRecording — это временный класс, который должен
быть невидимым в большинстве случаев и редко кэшируется приложением.
Приложения могут дополнительно настраивать запись, например:
- Включить звук с помощью
withAudioEnabled(). - Зарегистрируйте прослушиватель для получения событий видеозаписи
с
start(Executor, Consumer.)
Чтобы начать запись, вызовите PendingRecording.start() . CameraX превращает PendingRecording в Recording , ставит запрос на запись в очередь,
и возвращает только что созданный Запись объекта в приложение.
Как только запись начинается на соответствующем устройстве камеры, CameraX отправляет VideoRecordEvent.EVENT_TYPE_START событие.
В следующем примере показано, как записывать видео и аудио в MediaStore file:
// Создать MediaStoreOutputOptions для нашего рекордера
val name = "CameraX-запись-" +
SimpleDateFormat (FILENAME_FORMAT, Locale. US)
.format(System.currentTimeMillis()) + ".mp4"
val contentValues = ContentValues (). применить {
put(MediaStore.Video.Media.DISPLAY_NAME, имя)
}
val mediaStoreOutput = MediaStoreOutputOptions.Builder(this.contentResolver,
MediaStore.Видео.Медиа.EXTERNAL_CONTENT_URI)
.setContentValues (значения содержимого)
.строить()
// 2. Настроить рекордер и начать запись в mediaStoreOutput.
запись val = videoCapture.output
.prepareRecording(контекст, mediaStoreOutput)
.withAudioEnabled()
.start(ContextCompat.getMainExecutor(это), CaptureListener)
US)
.format(System.currentTimeMillis()) + ".mp4"
val contentValues = ContentValues (). применить {
put(MediaStore.Video.Media.DISPLAY_NAME, имя)
}
val mediaStoreOutput = MediaStoreOutputOptions.Builder(this.contentResolver,
MediaStore.Видео.Медиа.EXTERNAL_CONTENT_URI)
.setContentValues (значения содержимого)
.строить()
// 2. Настроить рекордер и начать запись в mediaStoreOutput.
запись val = videoCapture.output
.prepareRecording(контекст, mediaStoreOutput)
.withAudioEnabled()
.start(ContextCompat.getMainExecutor(это), CaptureListener)
Управление активной записью
Вы можете приостановить, возобновить и остановить текущую запись с помощью
используя следующие методы:
-
паузачтобы приостановить текущую активную запись.
-
резюме()для возобновления приостановленной активной записи. -
стоп()чтобы закончить запись и сбросить все связанные записывающие объекты.
Обратите внимание, что вы можете вызвать stop() для завершения Recording независимо
того, находится ли запись в состоянии паузы или в активном состоянии записи.
Если вы зарегистрировали EventListener с PendingRecording.start() , Recording связывается
с помощью VideoRecordEvent .
-
VideoRecordEvent.EVENT_TYPE_STATUSиспользуется для записи статистики, такой как как текущий размер файла и записанный промежуток времени. -
VideoRecordEvent. Захват видео с камеры: Бесплатная программа для записи видео с веб-камеры
Захват видео с камеры: Бесплатная программа для записи видео с веб-камеры


 1.0-alpha10
1.0-alpha10  Вы должны использовать
Вы должны использовать 

 UHD
UHD 
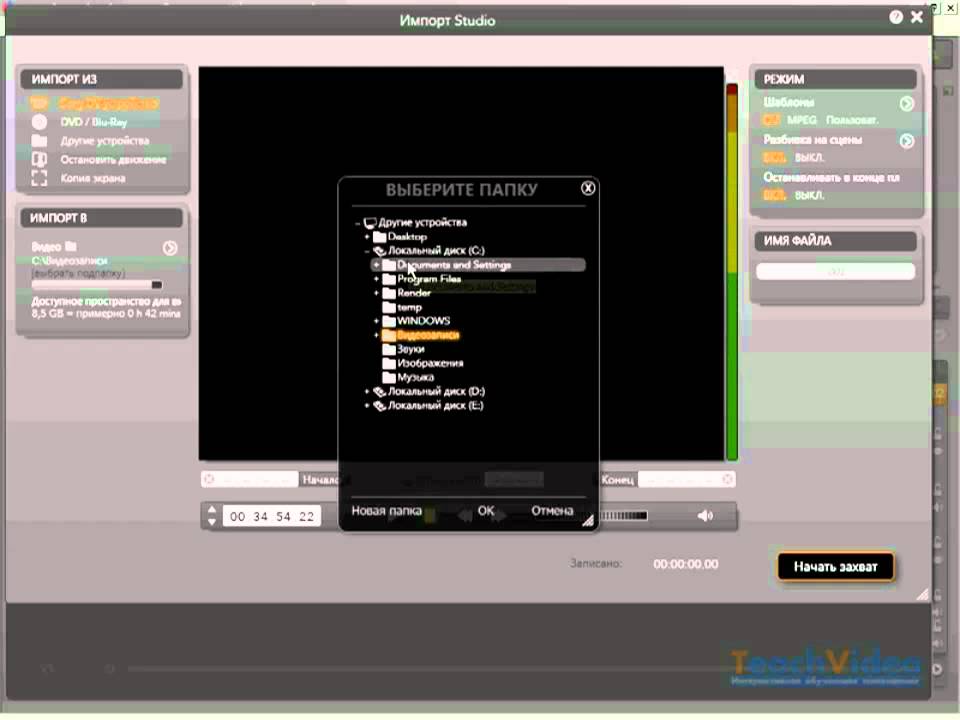 availableCameraInfos.filter {
Camera2Информация о камере
.от него)
.getCameraCharacteristic(CameraCharacteristics.LENS\_FACING) == CameraMetadata.LENS_FACING_BACK
}
valsupportQualities = QualitySelector.getSupportedQualities(cameraInfo[0])
val filteredQualities = arrayListOf (Quality.UHD, Quality.FHD, Quality.HD, Quality.SD)
.filter {supportQualities.contains(it)}
// Использовать простой ListView с идентификатором simple_quality_list_view
viewBinding.simpleQualityListView.apply {
адаптер = ArrayAdapter(контекст,
android.R.layout.simple_list_item_1,
filteredQualities.map { it.qualityToString() })
// Настройка взаимодействия с пользователем для ручного отображения или скрытия пользовательского интерфейса системы.
setOnItemClickListener { _, _, позиция, _ ->
// Внутри View.OnClickListener,
// преобразовать константу Quality.* в QualitySelector
val qualitySelector = QualitySelector.
availableCameraInfos.filter {
Camera2Информация о камере
.от него)
.getCameraCharacteristic(CameraCharacteristics.LENS\_FACING) == CameraMetadata.LENS_FACING_BACK
}
valsupportQualities = QualitySelector.getSupportedQualities(cameraInfo[0])
val filteredQualities = arrayListOf (Quality.UHD, Quality.FHD, Quality.HD, Quality.SD)
.filter {supportQualities.contains(it)}
// Использовать простой ListView с идентификатором simple_quality_list_view
viewBinding.simpleQualityListView.apply {
адаптер = ArrayAdapter(контекст,
android.R.layout.simple_list_item_1,
filteredQualities.map { it.qualityToString() })
// Настройка взаимодействия с пользователем для ручного отображения или скрытия пользовательского интерфейса системы.
setOnItemClickListener { _, _, позиция, _ ->
// Внутри View.OnClickListener,
// преобразовать константу Quality.* в QualitySelector
val qualitySelector = QualitySelector.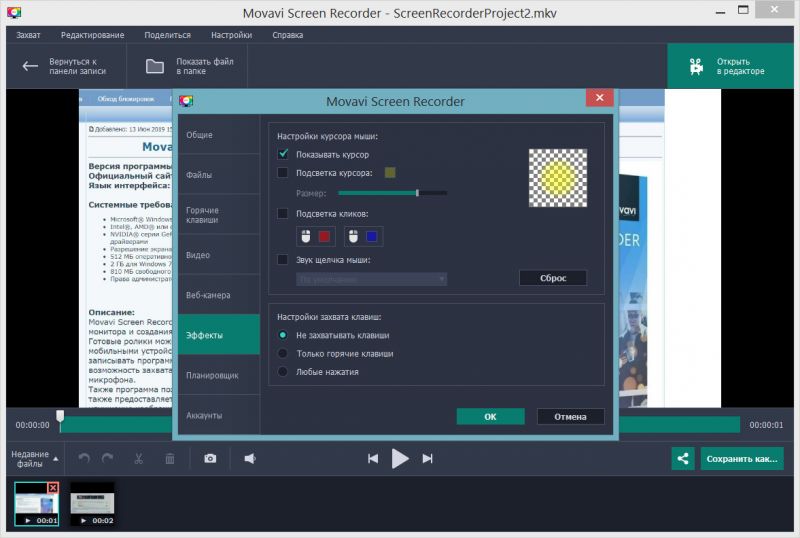 from(filteredQualities[position])
// Создаем новый Recorder/VideoCapture для нового качества
// и привязать к жизненному циклу
val рекордер = Recorder.Builder()
.setQualitySelector(qualitySelector).build()
// ...
}
}
// Вспомогательная функция для преобразования Quality в строку
весело Quality.qualityToString() : String {
вернуться, когда (это) {
Качество.UHD -> "UHD"
Качество.FHD -> "FHD"
Качество.HD -> "HD"
Качество.SD -> "SD"
иначе -> бросить IllegalArgumentException()
}
}
from(filteredQualities[position])
// Создаем новый Recorder/VideoCapture для нового качества
// и привязать к жизненному циклу
val рекордер = Recorder.Builder()
.setQualitySelector(qualitySelector).build()
// ...
}
}
// Вспомогательная функция для преобразования Quality в строку
весело Quality.qualityToString() : String {
вернуться, когда (это) {
Качество.UHD -> "UHD"
Качество.FHD -> "FHD"
Качество.HD -> "HD"
Качество.SD -> "SD"
иначе -> бросить IllegalArgumentException()
}
}


 US)
.format(System.currentTimeMillis()) + ".mp4"
val contentValues = ContentValues (). применить {
put(MediaStore.Video.Media.DISPLAY_NAME, имя)
}
val mediaStoreOutput = MediaStoreOutputOptions.Builder(this.contentResolver,
MediaStore.Видео.Медиа.EXTERNAL_CONTENT_URI)
.setContentValues (значения содержимого)
.строить()
// 2. Настроить рекордер и начать запись в mediaStoreOutput.
запись val = videoCapture.output
.prepareRecording(контекст, mediaStoreOutput)
.withAudioEnabled()
.start(ContextCompat.getMainExecutor(это), CaptureListener)
US)
.format(System.currentTimeMillis()) + ".mp4"
val contentValues = ContentValues (). применить {
put(MediaStore.Video.Media.DISPLAY_NAME, имя)
}
val mediaStoreOutput = MediaStoreOutputOptions.Builder(this.contentResolver,
MediaStore.Видео.Медиа.EXTERNAL_CONTENT_URI)
.setContentValues (значения содержимого)
.строить()
// 2. Настроить рекордер и начать запись в mediaStoreOutput.
запись val = videoCapture.output
.prepareRecording(контекст, mediaStoreOutput)
.withAudioEnabled()
.start(ContextCompat.getMainExecutor(это), CaptureListener)