Как правильно сбросить видео на компьютер с MiniDV камеры. Гл. 1
Если вы имеете камеру пишущую на: карту памяти, жесткий диск, DVD или Blu-Ray диск, то проблем со сбросом видео у вас не возникнет. Но как же качественно сбросить видео если у вас цифровая камера пишущая на MiniDV кассеты? Именно из-за этого вопроса многие отказываются от широких возможностей MiniDV камер. Многие люди этого не знают и это вовсе не стыдно, есть пара моих знакомых, которые, как я уже писал смотрят свое видео только непосредственно с камеры на телевизоре, они просто не знали как его сбросить. Итак, давайте разбираться.
А вопрос был в 200 рублевой маленькой микросхеме («плате»), которую необходимо установить в ваш компьютер. Делать мы это будем сами тем самым приобщаясь к «внутреннему миру» вашего компьютера.
Так что же это за «плата» и для чего она. Для сброса видео с камер пишущих на карту памяти, жесткий диск, DVD или Blu-Ray диск, нужно всего лишь сбросить видео, которое записано камерой в файл, на компьютер через например всем известный и любимый разъем USB.
Данная «плата» называется страшным словом IEEE 1394 (она же FireWire, она же i-Link) — это высокоскоростная шина (или коммутатор другими словами), предназначенная для обмена цифровой информацией между компьютером и другими электронными устройствами.
Продается данная плата в любом компьютерном магазине и стоит 150-300 р. вместе с кабелем для подключения, просто спросите у консультанта FireWire или i-Link плату, что в общем одно и тоже, спрашивайте то, что вам легче запомнить. Выглядит он примерно так, почему примерно?, потому что платы разных производителей могут визуально различаться.
Вот так выглядит разъем IEEE 1394 (он же FireWire, он же i-Link) на видеокамере.
Вот так выглядят оба конца соеденительного шнура.
Кстати на некоторых компьютерах и ноутбуках такая плата уже встроена. Чтобы узнать есть она у вас или нет, внимательно осмотрите ваш системный блок со всех сторон и если увидите выход такой формы, то вы ее уже имеете. !!Есть одно «НО», разъемы на плате бывают 2-х видов: 4-х и 6-и пиновые (на рисунке изображен 6-и пиновый). Будьте внимательны при покупке платы и кабеля, необходимо, чтобы разъемы совпадали с кабелем.
Но если у вас ее нет, и вы ее только купили, давайте посмотрим как ее самостоятельно вставить, (если вы боитесь это сделать сами, то вам ее поставят там где вы ее покупали, но вероятно за дополнительную плату), если же вы настроены решительно, то смотрим как она вставляется:
Снимаем левую крышку системного блока, и смотрим на свободные PCI слоты («разъемы») внизу материнской платы (она самая большая).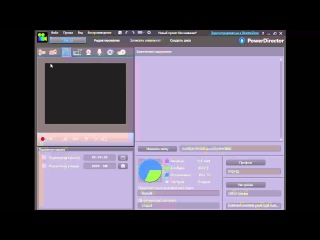 Выбираем слот, тот, к которому проще подобраться, удаляем металлическую заглушку, с тыльной стороны системного блока (чтобы открыть доступ к выходам платы).
Выбираем слот, тот, к которому проще подобраться, удаляем металлическую заглушку, с тыльной стороны системного блока (чтобы открыть доступ к выходам платы).
Аккуратно вставляем плату в разъем.
И закрепляем болтом, чтобы она не вылетела.
Осталось подключить кабель к одному из выходов с тыльной стороны системного блока
Автор: Александр Ипполитов
программы для захвата видео с miniDV-камеры, интерфейс IEEE-1394
Захват видео — это перенос снятого видеоматериала с miniDV-камеры на компьютер.
Это название является не совсем точным, поскольку идет просто копирование видео с камеры без каких-либо изменений. Но именно этот термин используется во всех программах, которыми мы будем пользоваться.
Оборудование для захвата видео
Многих потенциальных покупателей miniDV-камер пугает этот процесс, поскольку он осуществляется не через привычный для всех USB, а через контроллер IEEE-1394.
Пусть вас не сбивает с толку USB-выход на вашей камере. Он служит для скидывания на компьютер фотографий, записанных на карту памяти, видео же копируется с помощью IEEE.
IEEE-1394 (FireWire, i-Link) — это последовательная высокоскоростная шина для обмена цифровой информацией между компьютером и другими электронными устройствами. Основное применение — копирование видео с miniDV камеры в файлы на компьютере (видеозахват).
Полученные видеофайлы с расширением AVI в формате DV можно использовать в любой монтажной программе или конвертировать в нужный формат.
На самом деле, ничего сложного в видеозахвате нет.
Наверняка, если у вас не очень старый компьютер, на материнской плате есть вышеназванный IEEE 1394-контроллер, а, значит, и соответствующий вход (выход).
В этом случае, единственное, что от вас потребуется, это приобрести специальный кабель:
При покупке обязательно скажите, для чего вам требуется кабель. Цена может варьироваться в зависимости от длины кабеля и составляет порядка пары долларов.
Цена может варьироваться в зависимости от длины кабеля и составляет порядка пары долларов.
Вполне возможно, что кабель входит в комплект оснащения вашей видеокамеры (у меня не было).
Если у вас в компьютере не окажется нужного входа, купите IEEE 1394-контроллер (стоит примерно 10-15$).
Иногда он продается в комплекте с нужным кабелем. Контроллер вставляется в PCI-слот компьютера.
Эта карта IEEE-1394 обеспечивает два больших 6-контактных порта и один маленький 4-контактный.
Обратите внимание на кабель (рисунок выше): у него с одной стороны большой 6-контактный штекер, а с другой — маленький 4-контактный.
Если у вас в материнскую плату уже встроен IEEE-1394, то, скорее всего он будет большой, а на камере малый. Хотя нужно проверить для вашего конкретного случая.
При подключении контроллера не требуется никаких драйверов, система (Windows XP и выше) сама все определит и подключит.
В папке «Сетевые подключения» у вас появится новое 1394-соединение.
При подключении камеры система или сама определит новое устройство (камера должна быть включена и стоять в режиме
Часто на таком диске есть программы для видеозахвата, вы можете их установить, но я вам не советую, они примитивные и будут только засорять вашу систему. Без них можно обойтись.
Отредактировав видео, вы можете опять перебросить его на miniDV-кассету, т.е. процесс переброски видеофайлов идет в обоих направлениях: с камеры на компьютер, и с компьютера на камеру. Некоторые предпочитают хранить ценное видео на кассетах.
Процесс захвата видео
Итак, ваша вамера подключена к компьютеру, стоит в режиме Play, кассета перемотана — все готово для захвата видео.
Время захвата равно длительности записи на кассете, т.е. копирование идет в режиме реального времени.
Если продолжительность снятого видео 2 часа, то столько же будет идти захват.
Учтите, что видео в формате DV занимает большой объем дискового пространства, 1 час — примерно 12-13 Гб, поэтому на жестком диске вашего компьютера должно быть достаточно места.
Теперь о программах, с помощью которых можно произвести захват видео. Практически все программы редактирования видео и имеют функцию захвата.
Вы можете использовать MovieMaker, которая входит в Windows, AdobePremiere, Nero и другие. Ищите в функциях этих программ Захват с видеоустройства, Захват видео или Capture.
Не забудьте указать путь для сохранения вашего видео и задать кодек — DV AVI. После этого можно начинать захват, т.е. сливание видео на компьютер.
Не могу не упомянуть лучшую на мой взгляд программу для захвата видео — Scenalyzer. Попробовав работать с этой программой, других уже не захочешь.
Правила монтажа видео
Компьютер для видеомонтажа
Возникновение кинематографа
Захват видео с камеры.

Для редактирования, создания фильмов и переноса видео на DVD с кассетных видеокамер необходимо произвести перезапись видеоматериалов находящихся на кассете на жесткий диск компьютера, или иначе говоря, сделать захват видео. Иногда такую операцию называют ещё оцифровкой видео. Кассетные видеокамеры бывают более современные цифровые и древние аналоговые. Захват видео с кассетных камер производится с помощью компьютера с использованием специальных программ для захвата или с помощью модулей захвата входящих в состав универсальных видео редакторов. Примером таких видео редакторов могут быть Pinnacle studio, Ulead videostudio, Ulead DVD Movie Factory и другие. Собственно процесс захвата с аналоговых и цифровых камер внешне ничем не отличается. Отличия состоят в подключении камер к компьютеру.
Цифровые видео камеры.
Цифровые камеры подключают к компьютеру через порт USB или порт FireWire (IEEE 1394). Причём я, настоятельно, рекомендую использовать, именно интерфейс FireWire и тогда проблем будет меньше.
Аналоговые видео камеры.
Для захвата видео с аналоговой кассетной видеокамеры необходимо специальное устройство, преобразующее аналоговый видеосигнал в цифровую запись на жестком диске. Для этого существуют специальные платы видео захвата, устанавливаемые в слоты расширения PCI. Можно также с успехом использовать для этой цели TV тюнеры, устанавливаемые в слот PCI. Кроме того существуют TV тюнеры и устройства ввода аналогового видео сигнала подключаемые через порт USB. Предпочтение всё же нужно отдать PCI устройствам, так как их легче опознают программы и меньше других проблем. Кроме того они дешевле. После установки устройства оно будет обнаружено операционной системой. После чего нужно вставить прилагаемый к устройству диск и установить драйвер и программное обеспечение. Для вывода видеосигнала на камерах используются композитные выходы или по простому «колокольчик». Такие же композитные входы есть на устройствах ввода аналогового видеосигнала, TV тюнерах и платах видео захвата.
Для этого существуют специальные платы видео захвата, устанавливаемые в слоты расширения PCI. Можно также с успехом использовать для этой цели TV тюнеры, устанавливаемые в слот PCI. Кроме того существуют TV тюнеры и устройства ввода аналогового видео сигнала подключаемые через порт USB. Предпочтение всё же нужно отдать PCI устройствам, так как их легче опознают программы и меньше других проблем. Кроме того они дешевле. После установки устройства оно будет обнаружено операционной системой. После чего нужно вставить прилагаемый к устройству диск и установить драйвер и программное обеспечение. Для вывода видеосигнала на камерах используются композитные выходы или по простому «колокольчик». Такие же композитные входы есть на устройствах ввода аналогового видеосигнала, TV тюнерах и платах видео захвата.
Для вывода звука на видео камерах есть композитный выход Audio. Для ввода звука в устройствах ввода аналогового сигнала используют стандартный компьютерный разъём для звука mini-jack (мини-джек), поэтому для передачи звукового сигнала используют переходник композит – мини-джек. Выход Audio устройства видео захвата аналогового сигнала соединяют с линейным входом звуковой платы. Большинство устройств видео захвата могут передавать звук непосредственно по шине PCI и в этом случае соединять выход Audio с линейным входом звуковой платы не обязательно. Обычно эта функция отключаемая, поэтому внимательно смотрите настройки в программе управления устройством видео захвата. Теоретически можно подавать звуковой сигнал прямо на звуковую карту, но в этом случае могут быть проблемы с синхронизацией видео и звука. Кроме композитных выходов некоторые видео камеры снабжены интерфейсом S-Video.
Выход Audio устройства видео захвата аналогового сигнала соединяют с линейным входом звуковой платы. Большинство устройств видео захвата могут передавать звук непосредственно по шине PCI и в этом случае соединять выход Audio с линейным входом звуковой платы не обязательно. Обычно эта функция отключаемая, поэтому внимательно смотрите настройки в программе управления устройством видео захвата. Теоретически можно подавать звуковой сигнал прямо на звуковую карту, но в этом случае могут быть проблемы с синхронизацией видео и звука. Кроме композитных выходов некоторые видео камеры снабжены интерфейсом S-Video.
Если на Вашей камере есть такой разъём то предпочтительней захватвидео производить через него, так как качество захваченного видео получается несколько выше, чем при захвате через композитные выходы. Кроме того через интерфейс S-Video одновременно передаётся и звук. Соединять S-Video разъём камеры нужно специальным кабелем c таким же разъёмом S-Video на плате видеозахвата. В качестве программного обеспечения для захвата аналогового видео можно использовать как программы с диска, прилагаемого к устройству, так и другие программы для видео захвата, а также универсальные видео редакторы, например Pinnacle studio, Ulead videostudio, Ulead DVD Movie Factory и другие. Здесь главное чтобы программа распознала устройство. К сожалению это происходит не всегда. Иногда помогает установка специальных драйверов или приходится подбирать другую программу. Камера, подключенная через композитные разъёмы, не может управляться из программ и поэтому управление производится вручную с помощью органов управления камеры.
В качестве программного обеспечения для захвата аналогового видео можно использовать как программы с диска, прилагаемого к устройству, так и другие программы для видео захвата, а также универсальные видео редакторы, например Pinnacle studio, Ulead videostudio, Ulead DVD Movie Factory и другие. Здесь главное чтобы программа распознала устройство. К сожалению это происходит не всегда. Иногда помогает установка специальных драйверов или приходится подбирать другую программу. Камера, подключенная через композитные разъёмы, не может управляться из программ и поэтому управление производится вручную с помощью органов управления камеры.
Захват видео с кассет SVHS можно делать с помощью видеомагнитофона, а также кассет VHS-C с помощью специальных адаптеров. Некоторые видеокамеры VHS-C даже комплектовались такими адаптерами.
На самом деле в некоторых программах для захвата видео очень много всяких настроек, но обычно есть также выбор готовых настроек. Полагаясь на мудрость разработчиков программ, я предпочитаю захватывать видео с помощью видео редакторов с настройками по умолчанию. В общем, неплохо получается, но если есть желание что-то изменить, можно покопаться в настройках и поэкспериментировать.
В общем, неплохо получается, но если есть желание что-то изменить, можно покопаться в настройках и поэкспериментировать.
Можно захватывать видео также непосредственно с цифровых и аналоговых камер не применяя кассеты. Для этого из камеры вынимают кассету и включают её в режиме записи, а в видео редакторе или программе для видео захвата запускают захват видео.
Поделитесь этим постом с друзьями:
Добавь меня в друзья:
Выбор программы для захвата и монтажа. [Архив]
Просмотр полной версии : Выбор программы для захвата и монтажа.
Здравствуйте, уважаемые профессионалы!
Помогите, пожалуйста, определиться с инструментом.
Хочу старые кассеты DV и Digital8 оцифровать. Камеры есть, ieee 1394 плату нашёл, дело за малым — определиться с программой(программами).
Давно (лет 10-15 назад) я занимался оцифровкой VHS, была железка от Canopus и Edius4. На сегодняшний день, я так понимаю, четвертый эдик — это древность, даже и не взлетит, наверное, на 10-ке 64-битной… да и много ядер и видяху он, вроде, не использует.
Исходя из вышесказанного, подскажите, пожалуйста:
1. Сильно ли современные Эдиусы от старого отличаются? Если нет, то какой взять под простые задачи (захват, минимальный монтаж, вывод в файл).
2. Чего это добро стоит и существуют ли альтернативные способы приобретения?
3. Если ответ на второй вопрос меня не устроит, то какие другие программы посмотреть под мои задачи?
4. Какие еще сейчас инструменты популярны? (раньше отдельные проги были для конвертации, авторинга и т.д.. например, аналог Канопус-прокодер существует сейчас?
5. Где в сжатом виде найти информацию по сегодняшнему положению дел в этой области?
Заранее благодарю за ответы, если посчитаете такой подход наглостью, тоже пойму. .. Я не прошу все мне разжевывать, просто направьте в нужную сторону, дальше буду форум курить и разбираться.
.. Я не прошу все мне разжевывать, просто направьте в нужную сторону, дальше буду форум курить и разбираться.
Если нашли плату ieee 1394, то дело за малым, я заливал с камеры в компьютер с помощью ScenalyzerLive
Небольшая, но очень функциональная программа для работы с DV-видеокамерами. Основное назначение – это запись видео с камеры, а также на камеру. Когда у вас к компьютеру подключена такая камера через DV-интерфейс, то вы можете выбрать ее в программе ScenalyzerLive и управлять функциями воспроизведения и записи. Кнопки программы дублируют управляющие кнопки, находящиеся на самой камере.
http://ipic.su/img/img7/tn/000.1559800127.jpg (http://ipic.su/img/img7/fs/000.1559800127.jpg)
Другой очень удобной функцией ScenalyzerLive является автоматическая разбивка всех записей с DV-видеокассеты на заснятые сюжеты. Начало и конец таких сюжетов, строго до кадра, соответствует моменту начала и окончания записи при съемке видеокамерой. В результате переноса информации на винт вы получаете группу файлов AVI, разбитых строго по отснятым сюжетам. Имена файлов содержат дату и время того момента, когда запись была начата. Кодек для AVI-файлов сохраняется DV. По сути, программа просто копирует информацию без какой-либо обработки. Монтировать в дальнейшем такие разрезанные сюжеты очень удобно.
Имена файлов содержат дату и время того момента, когда запись была начата. Кодек для AVI-файлов сохраняется DV. По сути, программа просто копирует информацию без какой-либо обработки. Монтировать в дальнейшем такие разрезанные сюжеты очень удобно.
Дополнительно программу ScenalyzerLive можно использовать для захвата видео, снимаемого камерой в реальном времени. То есть вы не используете DV-кассету, а просто подключаете камеру и включаете ее. Транслируемые при этом с нее видео и звук можно сразу записывать на жесткий диск компьютера. Часто это бывает полезно.
Последняя версия 20060412, новых уже не будет. Проект закрыт. В архиве автор программы предлагает сразу ключ и руководство по активации.
ScenalyzerLive v4.0 (https://mega.nz/#!O2ZCiCBR!qVrjabPuKtmf59puVo2haqec_vm8HAyI6PtVrXpwprs)
Руководство пользователя [rus] (http://www.1dv.ru/DOCS/ManualScenalyzerLive4.pdf)
Руководство по ScenalyzerLive 4.0[en] (https://mega.nz/#!DqYiHCxA!ZLE4fSizdwS1cv-ppd-9Wwah74IT6Dfe_xUhS4wEse0)
Если Вы знакомы с Эдиусом, то и карты в руки, монтаж можно производить в нём.
Александр ч.
06.06.2019, 12:16
Эдиус 6.02 на Вин 10 банально не устанавливается. А будет ли ScenalyzerLive работать на Вин 10? Захватчик-то замечательный, но уж очень почтенного возраста.
Во всяком случае нормально запускается на Win 10. Проверить полную работу не могу, нет камеры 🙂
http://www.picshare.ru/uploads/190606/2i1tEMjbz9_thumb.jpg (http://www.picshare.ru/view/10081715/)
nipvideo
06.06.2019, 17:32
я в старой премьере cs6 все оцифровывал.
Помню кое какие старые контроллеры 1394 на 7ку не устанавливались — дров не нашел.
вот еще в закромах нарыл своих, но прога вроди под ХР, не помню уже как работает, есть желание попробуйте:
http://windv.mourek.cz
бесплатная утилита, для захвата видео через интерфейс IEEE1394. Ввод/вывод видео, осуществляется для DV device устройств с поддержкой AVI файлов type1,2. Утилита осуществляет захват благодаря memory buffering, что исключает пропуски кадров. Работает с Win98SE/ME/2000/XP.
не требует интсталяции.
а программ монтажа сейчас не меряно, советовать что то трудно, каждый выбирает свою перепробовав все.
Александр ч.
06.06.2019, 20:40
Во всяком случае нормально запускается на Win 10. Проверить полную работу не могу, нет камеры 🙂http://www.picshare.ru/uploads/190606/2i1tEMjbz9_thumb.jpg (http://www.picshare.ru/view/10081715/)
Я не просто так спрашиваю. Запускается, уже хорошо. А вот увидит ли камеру, всё равно вопрос. У меня в своё время благополучно запускавшийся на 7-ке сценалайзер в упор не видел пиннаклевскую железку Pinnacle 710-USB и подключенного к ней видака. Но при этом через Пиннакль студию захват с того же оборудования проводился без проблем.
Нууу… у меня он увидел карту видеозахвата, значит и камеру бы увидел.
Тем более, что вы ему пытались скормить USB устройство, а программа, как я понимаю, работает только по внутренней шине или через шину FireWire
neron8, спасибо за совет, но эдиус4, которым раньше пользовался, и с захватом с камеры вполне справлялся.
Мой вопрос больше был о том, каковы современные эдиусы, есть ли в них захват и т.д.
Форум почитал немного, понял, что текущая версия эдиуса — 9.
Отсюда вопросы:
1.В 9 версии функция захвата с miniDV-камеры есть? или её убрали за ненадобностью?
2. «Лечится» 9 только триал-ресетом?
3. Может быть достаточно будет версии 8 для моих задач?
… а программа, как я понимаю, работает только по внутренней шине или через шину FireWire
Да всё верно, по другим стандартам программа не увидит камеру.
neron8, спасибо за совет, но эдиус4, которым раньше пользовался, и с захватом с камеры вполне справлялся.
Мой вопрос больше был о том, каковы современные эдиусы, есть ли в них захват и т.д….
Так народ, кто в Эдике работает? Кто что сказать может по данному вопросу.
Александр ч.
06.06.2019, 22:40
«Нууу… у меня он увидел карту видеозахвата»
Какую карту? Она у вас PCI’ная?
Давно это было. По всякому я с этой железкой дело имел. Но она у меня жива до сих пор. Но абсолютно без надобности. Камеру miniDV я подключал и через 1389 контроллер и через эту пиннаклевскую железку.На ней свой вход, как у 1389 контроллера. И сценалайзер камеру видит и захват происходит. В том числе и на Вин 7. А вот с видеомагнитофоном проблема.
Но она у меня жива до сих пор. Но абсолютно без надобности. Камеру miniDV я подключал и через 1389 контроллер и через эту пиннаклевскую железку.На ней свой вход, как у 1389 контроллера. И сценалайзер камеру видит и захват происходит. В том числе и на Вин 7. А вот с видеомагнитофоном проблема.
И еще я гворил, что Пиннакль Студия на Вин 7 при подключении этого устройства видит всё(и камеру и видак) и захват происходит
«программа, как я понимаю, работает только по внутренней шине или через шину FireWire»
Может быть именно в этом дело.
Александр ч.
06.06.2019, 22:57
«каковы современные эдиусы, есть ли в них захват»
В 6.02 есть. Но он не встанет на 10-ку.
Про более поздние версии, думаю скажут другие. Но, наверное, мало сегодня найдется людей, работающих на Эдиусах 7-8 и выше версий, кому интересен и(главное) необходим захват с мини ДВ кассет.
Paul Yux
06.06.2019, 22:58
сценалайзер в упор не видел пиннаклевскую железку Pinnacle 710-USB
Усбагойся, Александр и вспомни, что пиннакловские железки другие программы захвата никогда не видели.
Тех. причину писать не буду, поверь на слово.
Я же не зря помогал тёзке Glagla с плагинами для DC130/170 для CaptureFlux (http://paul.glagla.free.fr/captureflux_en.htm) и писал нашу DVCCap (http://www.amt717.com/dazzle.html).
Александр ч.
06.06.2019, 23:28
Paul Yux.
Ты вообще хорошо читал, что я выше написал? Повторю. На Вин 7 подключал свою пиннаклевскую железяку. К железяке цеплял миниДВ камеру. У меня их было две — Панасоник 400-й и не помню уже какая модель Самсунга. И захватывал с них через пиннаклевскую железяку сценалайзером. Во множестве. Пару раз приятель приносил свою JVC. И тут всё по той же схеме прокатывало. А ты говоришь, никогда другие программы захвата пиннаклевских железок не видели. Мне что, самому себе не верить? Не буду говорить о других моделях железок. Не видел. Тебе про них лучше знать. Но 710-USB пользовался сам. Долго и много. Можно было бы продемонстрировать. Только камер у меня уже нет.
Ну и раз уж так всё здорово с CaptureFlux и написанной тобой DVCCap , посоветуй человеку их для работы. Я совершенно не против. А он только рад будет.
Я совершенно не против. А он только рад будет.
Paul Yux
06.06.2019, 23:38
Твоя дословная цитата:У меня в своё время благополучно запускавшийся на 7-ке сценалайзер в упор не видел пиннаклевскую железку Pinnacle 710-USB и подключенного к ней видака. Но при этом через Пиннакль студию захват с того же оборудования проводился без проблем.
DVCCap советовать не буду, т.к. она только для 2-х железок DVC130/170.
CaptureFlux можно попробовать.
Но человек больше интересуется этим:
Мой вопрос больше был о том, каковы современные эдиусы, есть ли в них захват и т.д.
По Эдиусу на этом форуме всегда считал тебя неплохим знатоком. Карты в руки.
Александр ч.
07.06.2019, 00:16
Правильная цитата. Стоило подключить аналоговое устройство к железке, сценалайзер это дело переставал наблюдать. Но подключенную к той же железке миниДВ камеру видел прекрасно. Я же говорил про это дело в 10-м сообщении.
По Эдиусу я бы помог. Но я работаю в 6. 02. А у него 10-й виндоус. Там 6.02 даже установить не удастся. Тут в своё время Rayko выкладывала 8-ку. Я ее дома на два компьютера поставил, покрутил-повертел. И что-то он мне как-то не приглянулся. Старпер, чего тут скажешь…И я с ним распрощался. И вернулся на 6.02. Ну, помедленнее работает, всё-таки 32-битная программа. А мне куда торопиться-то…Естественно, захват на 8-ом даже не пытался делать. Захватывать уже давно нечего. Да и не с чего. Ну а sam8, может быть и 8-ой Эдиус посоветовать. Но для него всё-таки машина нужна не такая, где 4-ка работала. Поэтому человеку самому тут определяться.
02. А у него 10-й виндоус. Там 6.02 даже установить не удастся. Тут в своё время Rayko выкладывала 8-ку. Я ее дома на два компьютера поставил, покрутил-повертел. И что-то он мне как-то не приглянулся. Старпер, чего тут скажешь…И я с ним распрощался. И вернулся на 6.02. Ну, помедленнее работает, всё-таки 32-битная программа. А мне куда торопиться-то…Естественно, захват на 8-ом даже не пытался делать. Захватывать уже давно нечего. Да и не с чего. Ну а sam8, может быть и 8-ой Эдиус посоветовать. Но для него всё-таки машина нужна не такая, где 4-ка работала. Поэтому человеку самому тут определяться.
Машина нормальная сейчас. i5 9400/16GB/1660-6GB
тему по восьмерке посмотрел… если я правильно понял, то 8.53 версия была крайняя с лечилкой, но лечилка потом закончилась…
Александр ч.
07.06.2019, 12:03
Ну так посмотрите 6.5 или 7-ю. Наверняка у них лечилки не закончились. Или вам обязательно чё-нибудь поновее?
6.5 или 7 встанет на Win10-64bit?
Нет.

OS: Windows 7 64-bit (Service Pack 1 or later), Windows 8 64-bit
Не понимаю зачем заморачиваться. В любом нормальном редакторе можно оцифровать, даже в VirtualDub или в VSDC Free Video Editor. Зачем cтавить ради этого монстра Edius?
Нет.
OS: Windows 7 64-bit (Service Pack 1 or later), Windows 8 64-bit
Не понимаю зачем заморачиваться. В любом нормальном редакторе можно оцифровать, даже в VirtualDub или в VSDC Free Video Editor. Зачем cтавить ради этого монстра Edius?
Работал раньше в эдиусе, привычный интерфейс, функционал более, чем достаточный. Может быть, захочется что-то кроме оцифровки замутить)))
За совет спасибо, VSDC Free Video Editor посмотрю, что за зверь.
Видео оцифровки через VSDC Free Video Editor (https://www.youtube.com/watch?v=5PdlXLbdS1k)
Александр ч.
07.06.2019, 14:07
По поводу установятся ли Эдиус 6.5 и 7 на Вин-10смотрим:https://c.radikal.ru/c28/1906/23/6d1ea6a16c76t.jpg (https://c.radikal.ru/c28/1906/23/6d1ea6a16c76. jpg)
jpg)
https://a.radikal.ru/a32/1906/9c/20d525192a82t.jpg (https://a.radikal.ru/a32/1906/9c/20d525192a82.jpg)
Edius 7.20 будет работать на Win 10, Edius 7 нет 🙂 И маленькое дополнение, встать на систему и работать разные вещи
Скачать Edius 7.20 (https://drive.google.com/file/d/1_OVd1K1944TKCYs7YRoDlvVFryOQ2jFP/view?usp=sharing)
Скачать Edius 7.53 Repack Пушка (http://pooshock.ru/soft/videoedit/page,1,3,3580-edius-pro-7530010-repack.html) Читать комменты Пушка
Александр ч.
07.06.2019, 14:25
У меня на скриншотах, (если смотрела) Эдиус 6.55 и Эдиус 7.53.
Но это детали. Ведь они от последних цифр версий не стали 8-ой и 9-ой. Кому интересно, разберется.
Сорри, скрины очень мелкие, увеличение не помогает 🙂
Александр ч.
07.06.2019, 15:08
А ты когда скрин увеличишь, держи Ctrl и крути колесико. И sorry твоё излечится.
Угу… А потом опять крутить в другую сторону, чтобы сделать масштаб страницы как был? ЛЕНЬ 🙂
Александр ч.
07.06.2019, 15:18
Так тебе же мелко. Хотя это не вырезанный фрагмент, а полный экран. Ну не крути.Хозяин-барин.neron8
немного отредактировал сообщение
Александр ч.
07.06.2019, 16:22
«Скачать Edius 7.53 Repack Пушка Читать комменты Пушка «
Тут хоть уже лоадер уже вшит. Можно подумать, что лечение Эдиуса Эдиуса этих реинкарнаций раньше была другой. Такая же возня с лоадером.
Powered by vBulletin® Version 4.2.3 Copyright © 2021 vBulletin Solutions, Inc. All rights reserved. Перевод: zCarot
Видео с высоким разрешением (HDV) — у Вас дома!
Sony HandyCam HDR-HC1E — обзор и тестирование.
Леонид Волков
lightmatter.nm.ru
1. В одном шаге от будущего.
Прогресс не стоит на месте. Не так давно мы наслаждались картинкой на экранах первых цветных телевизоров, а вот теперь в нашу жизнь стремительно надвигается новое явление – телевидение высокой четкости. Уже сегодня многие плазменные панели и ЖК телевизоры выпускаются на рынок с логотипом «HD ready», т.е. эти устройства способны отображать телевизионные и видео сигналы высокой четкости. Уже обсуждаются планы по запуску телевизионного вещания в формате ТВЧ на территории России. На Западе и в Японии такое вещание уже доступно для некоторых пользователей. Можно сказать смело – грядет эпоха High Definition Video – видео высокой четкости, или сокращенно HDV.
Фирма SONY является лидером и движущим локомотивом этой революции. Она не только участвует в разработке спецификаций этого формата, но и продвигает ряд продуктов для него – ЖК телевизоры, плазменные панели с поддержкой HDV, приводы и носители Blue Ray Disk и, конечно же, видеокамеры. Чем же притягателен новый формат? Прежде всего тем, что картинка в этом формате содержит почти в 4 раза больше информации, чем в обычном видео. Если сравнить разрешение кадра этих форматов, то преимущества HDV станут очевидны. Формат DV PAL имеет разрешение 720 на 576 пикселей, формат HDV 1080 i – 1440 на 1080 пикселей. На бумаге это сухие цифры, но когда ты смотришь картинку формата HDV, возникает ощущение реализма, четкости изображения, естественности цветопередачи. На изображении заметны мельчайшие детали. Как будто перед тобой открывается окно в мир, который запечатлел объектив камеры. Назад к обычному разрешению уже не хочется. Разница столь существенна, что будет заметна даже глазу самого не искушенного зрителя. Причем современные аппаратные и программные средства позволяют почти безболезненно мигрировать на этот формат. Сигнал в камерах HDV пишется на уже широко распространенные кассеты Mini DV, информация передается по тому же самому интерфейсу IEEE-1394, большинство программ для монтажа отснятого материала поддерживают редактирование файлов в формате HDV.
Чем уникальна камера SONY HC1E? Прежде всего тем, что это первый в мире компактный камкордер, поддерживающий запись и воспроизведение в формате High Definition Video. До ее появления на рынке, мы могли видеть только ее старших собратьев, из сектора профессиональных и полупрофессиональных решений. Они громоздкие и тяжелые, и для любителя не удобны в повседневном использовании. Впрочем, даже для профессионалов найдется целый ряд задач, где потребуется компактная, легкая и в то же время способная выдать качественную картинку камера. Впервые благодаря стараниям инженеров SONY, HDV по настоящему сделал свой первый, и надо признать, успешный шаг в массы. Давайте рассмотрим нашу камеру поближе.
2. Первые впечатления.
Когда я распечатал коробку и взял камеру в руки, первое что крутилось в голове – известный рекламный слоган фирмы – It’s a SONY. Все говорило о том, что перед тобой – серьезный аппарат сделанный солидной фирмой.
Корпус прочный, все органы управления располагаются в удобных местах, разъемы спрятаны под защитными крышечками. Ремень, с помощью которого камера фиксируется на руке во время съемки, необычайно комфортный. Мягкий, бархатистый и в то же самое время прочный.
Камера лежит в руке как влитая. Приятный сюрприз – в комплекте помимо всего, что полагается в этом случае, идет бленда для объектива. Мелочь, но приятно. C блендой камера приобретает еще более внушительный вид. Не говоря уже о том, что оптика будет с ее помощью защищена от паразитных засветок и бликов.
Экран открывается мягко, поворачивается под разными углами. Он отображает картинку в формате 16:9, в так называемом широкоэкранном формате, и это очень удобно при контроле над процессом съемки. Слева на нем располагаются дополнительные кнопки для управления записью и увеличением объектива – это пригодится во время съемок.
Экран у SONY HC1 необычный – он сенсорный. Т.е. все операции с меню камеры выполняются непосредственным касанием соответствующих пиктограмм на нем. Сначала это не привычно, но вскоре привыкаешь. К примеру, с помощью тач скрина можно выставить прямо на экране точку, по которой камера будет фокусироваться или выставлять точку, по которой будет выставлена экспозиция. Как еще можно было сделать такие функции более простыми в использовании? Вот и еще один плюс.
Камера компактна по сравнению с аппаратами аналогичного класса и достаточно легкая. Объектив изготовлен в сотрудничестве со знаменитым немецким концерном Carl Zeiss.
Он обладает 10 кратным оптическим увеличением, постоянной светосилой 1,8 на всем диапазоне, на нем же располагается очень полезное для оператора кольцо ручной регулировки параметров. С помощью него можно выполнять как оптическое увеличение, так и ручную фокусировку.
Камера так же может делать фотоснимки. В комплекте прилагается карточка формата Memory Stick и адаптер. На верху корпуса спрятана компактная, но мощная вспышка.
Включение камеры, выбор режимов ее работы и включение-выключение записи объединены в одном рычажке. На мой взгляд, это очень удобно и просто. Все переключения сопровождаются красивым мелодичным звуком, который при желании можно отключить через меню.
Отсек загрузки кассеты располагается, на мой взгляд, неудобно, снизу. Но, видимо, сделано это было с целью уменьшения габаритов камеры. Такое расположение будет затруднять замену кассеты, если камера установлена на штативе. Механизм довольно при перемотке пленки довольно шумный, но звук его приятен, а в режиме записи или воспроизведения его почти не слышно. Шума механизма при записи со встроенного микрофона находится на приемлемом уровне.
Немного об электронике. Стабилизация изображения осуществляется посредством электронной схемы, SONY называет ее Super Steady Shot. В последствии она себя хорошо зарекомендовала во время съемок на улице с рук. Сразу же оговоримся, что, не смотря на наличие режима фотосъемки, основной акцент при тестировании мы сделали на видеофункциях камеры. Так же мы намеренно не будем обращать внимание на множество мелких, но не существенных для нас деталей. Конечно же, в камере есть и видеоэффекты, и многое другое, что на практике может оказаться мало полезным. Поэтому остановимся только на главном. Как правило, режим фотосъемки является дополнительным режимом для камеры, и поэтому ожидать от него чего-то бесподобного не стоит. Однако пару слов о нем мы все-таки скажем. Приступим к тестированию.
3. Методика тестирования.
Мы не задавались целью провести полное тестирование камеры и таким образом создать перегруженный таблицами и графиками текст. Камера проверялась с точки зрения рядового пользователя в двух типичных условиях съемки – в помещении с низким уровнем освещенности и на улице — и в одном «экстремальном» – в полной темноте. В ходе тестирования был записан видеоматериал продолжительностью примерно 1 час. Он был захвачен через интерфейс IEEE-1394 для редакции в популярном пакете видеомонтажа – Sony Vegas. Использовалась последняя версия этого пакета, доступная для загрузки на официальном сайте SONY – 6.0c.
4. Тестирование в условиях пониженной освещенности.
Тестирование проводилось в двух типах освещения. Одна комната – 3 лампы накаливания по 60 ватт, вторая – две лампы дневного света с эквивалентной суммарной мощностью в 260 ватт. Скажем прямо, подобные условия являются стрессовыми и для более дорогих и профессиональных камер. Как правило, в таких помещениях используется либо накамерный свет, либо дополнительные софиты. Как же повела себя наша камера? Можно сказать, что достаточно уверенно. Не смотря на то, что картинка несколько потеряла свою детальность, цвета стали более блеклыми, при движении камеры заметно характерное для таких условий «смазывание» изображения, уровень шумов остался на вполне приемлемом уровне.
Честно говоря, я ожидал худшего от одноматричной камеры с таким размером сенсора. Как только мы перешли в помещение с лампами дневного света, картинка ожила – вернулись цвета и резкость. Автоматика баланса белого хорошо справилась с цветом ламп дневного света и чуть хуже – с лампами накаливания. В помещении с обычными лампами картинка приобретала слегка желтоватый оттенок. Впрочем, это не критично, т.к. всегда можно выставить баланс белого вручную или по белому объекту. В условиях пониженной освещенности стала заметна одна особенность автоматики фокусировки – камера иногда теряла фокус на короткое время при смене плана, но через мгновение его находила. В помещении с лампами дневного света этот эффект был заметен меньше.
Видимо автоматике уже хватало света для точной фокусировки. Вообще, я отметил бы одну особенность автофокуса камеры – он медленнее, чем у других камер. Но и держит фокус цепко. Заметно как при смене плана камера переключается на другой объект фокусировки. Если у других камер это происходит почти мгновенно, HC-1 делает это с небольшой задержкой, более плавно. В целом тест пройден на твердую «четверку». Света ни когда не бывает мало, поэтому готовьтесь купить для таких случаев дополнительную накамерную подсветку или позаботьтесь о том, чтобы помещение, где вы осуществляете съемку, было хорошо освещено.
5. Тестирование на улице.
Когда я приступил к этой стадии тестирования камеры, я уже готовился к тому, что камера раскроет здесь весь свой потенциал и возможности. И она меня не подвела. Четкий, цепкий фокус. Плавная и точная установка баланса белого. Снимать легко, удобно. Дополнительные кнопки управления записью и фокусировкой, расположенные на экране, не раз показали свою полезность. Рычажок управления зумом полностью предсказуем и удобен, по желанию позволяет плавно или быстро менять степень увеличения оптики. Но настоящий шок ждал меня дома, когда я принес и перевел в компьютер весь отснятый мною материал. Сразу стало понятно, за что ты платишь, покупая HDV камкордер. Потрясающая четкость картинки, обилие деталей, точность передачи цветов. Ощущение, что ты смотришь не видео, а кинофильм. Я вел съемку в широкоэкранном формате, и из-за этого ощущение кино только усилилось. Все мы знаем, что просмотр обычного DV материала на компьютере – не самое интересное занятие. Из-за того, что разрешение экрана монитора намного выше разрешения обычного видео, заметны все артефакты – строчки, дрожание, артефакты компрессии и т.д. HDV просто всего этого лишен. Более того, его разрешение с запасом перекрывает разрешение большинства ЖК мониторов. Мой ЖК монитор поддерживает 1280 на 1024 точек, а отснятый мною HDV ролик – 1440 на 1080. При просмотре видны все мельчайшие детали картинки. Т.к. съемка велась осенью, да еще и в Академгородке, где много различных деревьев и по настоящему буйство красок, камера прошла настоящий стресс-тест на реалистичность и детальность картинки. На изображении заметны мельчайшие листики и травинки. Оно объемное и живое. Для сравнения, я конвертировал тот же материал в обычный DV формат. Разница, как говорится, была на лицо. Изображение стало плоским, стали видны полосы, большинство деталей просто ушли в никуда, потерялась четкость, «воздух» в картинке. Определенно можно сказать, что данный тест камера прошла на пять с плюсом. Браво, SONY!
6. Тестирование в ночных условиях.
У HC1 есть одна приятная и полезная в некоторых случаях особенность – настоящий, полноценный режим ночной съемки. Когда камера переключается в него, слышен щелчок. Это убирается с объектива защитный инфракрасный фильтр, который предохраняет матрицу от интенсивного излучения при солнечном свете.
Можно включить встроенную в камеру инфракрасную подсветку и наслаждаться съемкой в абсолютной темноте.7. Режим фотосъемки.
Хотя я склонен рассматривать фото режимы в видеокамерах как дополнительные, пару слов все-таки скажем. При переключении в фото режим камера ведет себя как заправский фотоаппарат. Выпрыгивает встроенная вспышка, фокусируешься и делаешь снимки как на обычной цифровой фотокамере. Отснятые фото сохраняются на карточке Memory Stick. Потом их можно загрузить и отредактировать в компьютере. Снимки получаются с разрешением 1920 x 1440 и по качеству напоминают снимки цифровых камер любительского уровня.
8. Заключение.
Итак, в целом мы видим, что у SONY получился крайне привлекательный аппарат, находящийся близко по качеству картинки к полупрофессиональным решениям. Качественная оптика, электроника и самое главное – поддержка формата HDV, при весьма компактных для такого класса размерах и небольшом весе – вот несомненные плюсы этой камеры. Скажем просто – у этой камеры просто нет ни каких аналогов и конкурентов в этом классе, и появятся они не так скоро. Как говорится, It’s a SONY. По сравнению с видеосигналом стандартной четкости, High Definition Video приносит в наш дом настоящую, качественную, близкую к кино картинку по вполне разумной цене. Есть, конечно, и ряд вопросов и даже сложностей. Попытаемся их рассмотреть и найти ответы.
1. На чем можно смотреть HDV? — Прежде всего, HDV фильмы нужно смотреть на предназначенных для этого аппаратах – как правило, это HD плазменные панели и телевизоры на жидких кристаллах. Эти устройства, изначально спроектированные с прицелом на телевидение высокой четкости, воспроизведут HDV картинку во всей ее красе. Однако даже на обычном телевизоре будет видны преимущества HDV. Не смотря на то, что картинка в этом случае будет сжата до размера обычного видео, тот запас по разрешению, который в ней был, даст более естественные, четкие контуры объектам и субъективно картинка будет восприниматься как более четкая. Разница заметна. Конечно же, HDV можно просматривать и на компьютере. Фильм можно конвертировать в формат Windows Media Video с сохранением оригинального разрешения. Или же запаковать его в виде AVI файла, правда, при этом файлы будут большого размера
2. На что можно записать HDV? — Формат HDV – это формат, ориентированный на будущее. Пока что носители для него находятся на стадии разработки. Есть два конкурирующих стандарта. Первый, продвигаемый фирмой SONY, это Blue Ray Disk и второй – HD-DVD. Интересно, что за второй формат ратуют такие гранды индустрии как Microsoft, Toshiba, Intel. Пока этим компаниям не удается согласовать с Sony единый стандарт носителя. HD-DVD, скорее всего, раньше придет в наши компьютеры и плееры, так как для его выпуска требуются минимальные изменения существующего производства. Сейчас же можно хранить кассеты, снятые камерой, до лучших времен или конвертировать видео в формат DV и записать на обычный DVD диск. Тем более что для записи требуются обычные Mini DV кассеты, которые стоят не дорого. По крайней мере, с ними вы можете быть уверенными, что через 5 лет ваши записи будут смотреться вполне качественно.
3. На чем монтировать записи HDV? — Здесь можно ответить кратко. Так как этот формат активно продвигается на рынок, почти все программы нелинейного монтажа, от недорогих любительских до профессиональных, поддерживают захват и редакцию HDV. Можно так же осуществлять редакцию и захват по упрощенной схеме – камера может сам конвертировать HDV изображение в формат стандартного DV. В этом случае игра все равно стоит свеч, т.к. у вас на руках до лучших времен останутся оригиналы на кассетах в высоком разрешении, а изображение, конвертированное из HDV, все равно будет смотреться лучше из-за запаса по разрешению исходного видео. Признаться, когда я начинал тестировать камеру, я сомневался – имеет ли смысл переходить на HDV? Но когда я посмотрел отснятый материал, я понял, что такой переход имеет смысл делать. Поэтому можно смело рекомендовать SONY HC1 как камеру для любителей и даже профессионалов, которая приоткроет для вас дверь в будущее, к High Definition Video – видеоизображению высокой четкости.
Добро пожаловать на мой сайт! 17 мая 2009 года. Захват видео с DV-камеры через FireWire IEEE1394 в программе dvgrab.Существует несколько способов извлечь видео с miniDV-кассеты на жесткий диск компьютера для последующих манипуляций: можно воспользоваться программами с графическими оболочками, такими как KDENLIVE, Kino, или воспользоваться консольной утилитой dvgrab (ver.3.0). Возможно, для новичка, мигрировавшего недавно из Оконной среды дяди Билла, больше пригленётся программа Kino с её несложным и интуитивно понятным графическим интерфейсом, но она способна захватывать только DV-материал. Если же нужно захватить HDV-видео, вам на помощь придёт KDENLIVE, но она на данный момент поддерживает малое колличество видеокамер (список поддержив. камер), чем лично я со своей Sony HDR-HC1E был огорчён. В этом случае мне пришлось обратиться к помощи dvgrab. dvgrab представляет собой программу, которая захватывает DV или HDV (MPEG2-TS) видео и аудио данные с цифровой видеокамеры через FireWire (IEEE 1394) и сохраняет в видео файлы RAW, avi, QuickTime DV или JPEG. Эти данные хранятся в одном или в нескольких файлах, и могут быть впоследствии обработаны программным обеспечением для редактирования видео. dvgrab может дистанционно управлять видеокамерой, но она не показывает видеоконтент на экране. Для установки dvgrab откроем терминал и введем комманду: sudo apt-get install dvgrab Теперь нам достаточно подключить видеокамеру к компьютеру через FireWire, создать папку, в которую будет сохраняться захваченный материал, в консоли перейти в эту папку и ввести комманду для захвата видео: dvgrab Она начнёт захватывать видеопоток в формате DV с расширением .avi с устройства /dev/raw1394. Если программа ругается на отсутствие устройства /dev/raw1394, нужно подгрузить модуль raw1394, для этого вводим комманду: sudo modprobe raw1394 Подробнее по его настройке можно прочитать здесь Для захвата видео с расширенными параметрами и с автоматическим разделением видео по сценам воспользуемся коммандой: dvgrab —autosplit —format dv2 —size 0 —opendml videofile- —autosplit — обнаружит на пленке начало новой записи и сохранит в отдельный файл с номером (например, dvgrab-001.avi, dvgrab-002.avi, dvgrab-003.avi……dvgrab-050.avi). С такими отдельными файлами удобнее работать при монтаже. Также можно использовать более удобный интерактивный режим: dvgrab -i Выйдет подсказка такого содержания: Программа нам подсказывает, на какие кнопки нажимать. Вышеописанных способов захвата через dvgrab вам вполне должно хватить, иначе можно воспользоваться справкой к самой программе, введя комманду: man dvgrab 2009 Newman. All Right Reserved. |
Стример из MiniDV-видеокамеры / Хабр
Иногда может захотеться странного. Вот вроде бы лежит себе видеокамера стандарта MiniDV и лежит. Есть не просит. А что если взять и записать на её кассеты вовсе даже не видео, а, скажем, файлы. Запись-то всё равно цифровая. Пусть объём кассеты всего лишь около 13 ГБ (под данные получилось занять около 9.5 ГБ), пусть скорость чтения 3.5 МБ в секунду, но ведь получится простой домашний стример. Так сказать, “стример для бедных”. Почему бы не отправить на несколько кассет, скажем, какие-либо важные файлы. Просто так, на всякий случай. Попробуем!
На чём основана запись данных на MiniDV видеокамеру? Да просто можно вместо аудиоданных и части видеоданных подсунуть данные файлов — формат-то цифровой с отдельным сжатием каждого кадра по одинаковому алгоритму. Осталось дело за программой, которая это сможет сделать.
Поискав по интернету, как использовать бытовую видеокамеру как стример, я нашёл на форумах и в статьях десятилетней давности упоминания нескольких программ. Для Windows, например, это были DVStreamer Pro и DVStreamer Lite. За первую лет десять назад авторы просили примерно 60$. Вторая бесплатная, но с массой ограничений (256 файлов не более 8 Мб каждый или один файл не более гигабайта). Плюс многочисленные жалобы на нестабильную работу обеих версий. Скачав со странички производителя данное ПО (версии Lite там почему-то больше нет – похоже, программа теперь одна), обнаружился ещё 30-дневный срок на, так сказать, пробу. И да, эта программа так же, как и десятилетие назад, нестабильно работает и запросто вылетает от перемены погоды на Марсе. Зато она умеет непосредственно управлять камерой и автоматически выполнять перемотку к требуемому файлу.
Ну что ж, а что же у нас доступно для Linux? Оказывается, кое-что доступно, а именно dvbackup-0.0.4. Эта программа способна переданный ей поток данных упаковать в RAW DV формат и передать для записи другой программе dvcontrol, входящей в комплект. Ну и в обратном порядке, он может так же извлечь файлы из RAW DV.
К сожалению, завести dvcontrol мне не удалось – она стабильно не видела данных по ieee1394 от видеокамеры. А что если разобраться с dvbackup и самому сформировать RAW DV файл со своими собственными прибамбасами? Например, вместо статичного логотипа, показываемого видеокамерой во время воспроизведения видео от dvbackup, сделать свой логотип, добавив полоску прогресса и имя записываемого файла, а также добавить поддержку папок.
Осталось решить, чем бы такой RAW файл считать и записать на камеру. А впрочем, всё это давно умеет видеоредактор Kino. Вот его-то мы и будем использовать для работы с видеокамерой. Сказано – сделано. Разобрав dvbackup на части, и довольно быстро сформировав файл данных, я убедился, что Kino может записать этот файл на камеру (при этом ругаясь на невозможную частоту). А вот считать не может. Нет, говорит, видеопотока. Камера меж тем этот самый видеопоток на экранчике прекрасно отображает.
Вот тут-то и пришлось очень внимательно пройтись по формату DV, постепенно заменяя части из dvbackup (часто, с комментариями автора про “магические числа” и неизвестные назначения) на корректные и соответствующие описанию DV-формата. Ряд данных пришлось расшифровывать прямо с реального потока от видеокамеры, так как в моём описании DV-формата такие идентификаторы блоков не описаны. В результате, после очередной доработки напильником, выяснилось, что Kino полученный видеофайл вполне удовлетворяет и он способен производить и запись и чтение данного файла без проблем. Правда, судя по всему, причина изначального неприятия была в том, что я отключил аудио, когда создавал RAW DV файл первый раз. Только ли в этом было дело, я сейчас даже проверять не стал
Итак, в результате экспериментов получилась вот такая вот программа для Windows:
Она умеет собирать файлы в RAW DV видеофайл и извлекать файлы из такого видеофайла. Так же можно очистить отчёт и прервать обработку, если вы передумали. В начале видеоданных и перед каждым файлом можно задать префикс — это такой пустой блок, облегчающий позиционирование на начало файла (между файлами (локальный префикс) можно и не делать вовсе, а вот в самом начале (глобальный префикс) стоит чаще всего задать — это облегчит поиск начала блока файлов). Всё это настраивается в диалогах программы. Так же есть режим проверки данных в DV-видеофайле. В этом режиме файлы извлекаются, но не сохраняются.
Полученный видеофайл вы можете записать на ленту любым редактором, который позволяет записывать файлы RAW DV. В одном из вариантов программы я сделал сборку RAW DV внутрь AVI файла, но оказалось, что использованные мной видеоредакторы при экспорте теряют данные, помещённые в DV-формат. Поэтому от этого варианта пришлось отказаться.
Запись данных на видеокамеру в Kino выглядит вот так:
А так выглядит процесс записи на видеокамере:
Насколько надёжен такой стример? Я записал на кассету часть фотоальбома 9.5 ГБ как набор файлов фотографий в формате jpg примерно по 1-3 МБ. При считывании сбой был зафиксирован у трёх файлов.
Конечно, хотелось бы управлять камерой напрямую, но я пока ещё не нашёл внятного описания работы с камерой по ieee1394. Единственная книжка, где хоть что-то было написано – это “Программирование аппаратных средств Windows”, но указанный там пример, во-первых, содержит ошибки, а во-вторых, просто отыскал мне устройство платы ieee1394, установленную в компьютере, а вовсе не видеокамеру. Попытка отправить и принять данные с платы не увенчалась успехом. Поэтому, если кто-нибудь может рассказать о работе с камерой по ieee1394 с использованием WinAPI и на Си/Си++, то буду очень ему благодарен.
Найденное мной описание формата DV.
Репозиторий программы на GitHub
Исходник и исполняемый файл программы
Два способа переноса лент Mini DV на компьютер.
Примерно за ту же цену существует два способа переноса лент Mini DV на компьютер.
Один метод проверит ваши технические навыки, но даст вам наилучшие результаты.
Другой метод более простой и беспроблемный, но даст вам посредственные результаты.
Что вы выберете?
Здесь люди будут разными, и оба варианта верны, просто зависит от того, чего вы хотите в качестве конечного результата.
Это вторая карта FireWire, которая у меня есть (первая находится на другом компьютере, который используется для лент Mini DV), поэтому я подумал, что поделюсь двумя способами переноса ленты Mini DV самостоятельно.
Amazon продает карты FireWire, на которые определенно стоит обратить внимание.
Последнее обновление 2021-08-26 / Партнерские ссылки / Изображения из Amazon Product Advertising API
Некоторые определенно дороже, но в этом нет необходимости.
На другом конце спектра — простые и дешевые карты захвата USB, такие как марки ezcap.
Ezcap 170 (также известный как ezcap116) — отличное дешевое устройство, которое я использую для нескольких тестов, потому что оно очень надежное.
Я просто сравниваю два разных устройства на одинаковое приблизительное значение.
FireWire — так хорошо, что его больше не делают
Все хорошее когда-то заканчивается, и интерфейс FireWire или IEEE 1394, наконец, был вытеснен Thunderbolt для компьютеров Mac и USB 3.0 и USB -C.
Также в то время мобильные телефоны стали основным инструментом, который люди использовали для фото- и видеосъемки своей повседневной жизни.
Никто не собирается использовать камеру, которая может снимать только шестьдесят минут и которую неудобно носить (и давайте будем честными, в наши дни, если устройство не помещается в кармане, оно считается слишком большим).
Поскольку FireWire уже используется не многими устройствами, покупка одного устройства для ПК может быть дешевым.
Вы, наверное, видели подобное соединение на своей камере Mini DV. Это 4-контактное соединение FireWire.
Это отличный пример использования камеры Panasonic Mini DV.
У нас есть стандартный композитный кабель RCA, соединение USB и, наконец, соединение FireWire.
Можно ли передавать данные с Mini DV на компьютер через USB?
Все эти видеокамеры использовали USB 1.0.
Невозможно быстро скопировать гигабайты данных.
Так для чего он использовался? Проще говоря — копирование фотографий, сделанных камерой.
Одно соединение Firewire даст лучший сигнал и способно передавать видео и аудио с более высокой скоростью передачи данных.
Итак, если использование FireWire было всем и концом, то почему производители не поставили соответствующие кабели для получения наилучших результатов?
Камера Mini DV на фотографиях — это MV730i, и даже если вы посмотрите онлайн-руководство, вы ясно увидите, что в комплекте нет кабеля IEEE 1394.
Может, они знали, как сложно это настроить. Это только мое предположение.
Нет соединений HDMI-FireWire, но есть адаптеры FireWire-Thunderbolt. Однако, глядя на обзор этого продукта на веб-сайте Apple, люди кажутся недовольными.
FireWire — Достоинства и недостатки
Плюсы- Кассета Mini DV обеспечивает идеальное качество.
- Можно управлять камерой с помощью программного обеспечения (в зависимости от того, какое программное обеспечение вы используете).
- Все основные бренды имеют порт для подключения на своих камерах.
- Адаптер устарел, даже современные Mac не поддерживают его.
- Если вы не используете старую версию Windows, вам нужно будет искать драйверы от Microsoft.
- У некоторых производителей камер есть специальные драйверы, которые работают только с их камерами.
- Вам нужно будет заранее узнать, есть ли на вашей материнской плате слот PCI-e.
Конвертер VHS — плюсы и минусы
Плюсы- Купить недорого.
- Может использоваться с другими устройствами с композитным выходом (VHS PLAYER, AUDIO).
- Обычно работает с бесплатным программным обеспечением для записи.
- Драйверы могут работать или не работать в зависимости от марки.
- Качество посредственное по сравнению с FireWire.
Установка карты FireWire на ваш компьютер
Если вы решили, что вы хотите установить карту FireWire на свой компьютер, вам необходимо убедиться, что на вашей материнской плате есть слот pcie.
Это, вероятно, само собой разумеется, но убедитесь, что у вас есть:
- Компьютер отключен от сети, когда вставляются новые карты в ваш компьютер.
- Наденьте заземляющий антистатический браслет.
На карте, которую я купил, также не было винтов, чтобы удерживать ее на месте.Убедитесь, что у вас есть запасные винты, если это так.
Слот PCIe выглядит как на изображении выше. На некоторых материнских платах их может быть довольно много, поэтому у вас будет достаточно места.
На компьютере, на котором я это установил, был только один.
Карта аккуратно встанет на место (не прилагайте усилий). Когда она будет на месте, убедитесь, что карта ввинчена в корпус вашего ПК.
На этом этапе вы можете подключить адаптер к карте и проверить, видна ли камера с помощью вашего видеоредактора.
Почти наверняка вы не сможете подключить камеру к ПК.
Вы испытываете это?
Скорее всего, ваш компьютер использует старый драйвер, который не работает.
Обновление драйвера
Перед тем, как начать обновление драйверов, убедитесь, что карта определенно подключена к ПК и может ее видеть.
Вы можете сделать это, зайдя в диспетчер устройств на вашем компьютере.
Мы проверяем, есть ли на компьютере карта, указанная в диспетчере устройств.
Несмотря на то, что карта подключена и Windows сообщает, что с ней все в порядке, мы все равно собираемся обновить драйвер.
У Microsoft есть обновленный драйвер, который можно загрузить со своего веб-сайта.
Это видео на YouTube объясняет, как правильно обновить драйвер независимо от Windows 7,8 или 10.
Удивительно, что некоторые пользователи YouTube предоставляют точную информацию, а затем никогда не возвращаются, чтобы обновить свои каналы.
С моей картой, как только драйвер обновления был установлен, я был в порядке.
Подключение аналогового преобразователя VHS
Подключение таких видеопреобразователей не составляет труда, но они также могут иметь проблемы с драйверами.
Это связано с тем, что многие продукты говорят, что они совместимы с Windows 8.1 и 10, хотя это явно не так!
Просто подключите AV-кабель к камере, затем подключите видеоадаптер и левый / правый адаптеры соответствующих цветов.
Просто подключите USB к ПК и используйте имеющееся у вас программное обеспечение для записи.
Здесь могут возникнуть проблемы с драйверами, но не волнуйтесь.
Есть более старая публикация от 2015 года, в которой есть подробный список easycap-drivers-for-windows-8-1 (которые также работают для Windows 10).
Независимо от того, какая у вас версия Windows, если у вас возникают проблемы с подключением, проверьте этот веб-сайт.
Запись для обеих вариаций
Возможно, вам повезет, и у вас все еще есть старые компакт-диски с программным обеспечением, с которыми ваша камера поставлялась в 2006 году.
С другой стороны, если вы похожи на всех нас, вы либо выбросили их годами назад или просто понятия не имею, где они могли быть.
Если это вы, то вам понадобится программное обеспечение для записи кассет Mini DV.
Вы можете загрузить VirtualDub, если единственным вариантом записи должно быть бесплатное программное обеспечение.
Программное обеспечение, которое я использовал (так как я все равно тестировал), было Magix Movie Edit Pro Premium (и нет — это не партнерская ссылка).
Под программными источниками записи есть опция для камер Mini DV.
Это не обязательно должно быть только это программное обеспечение.
Я рассмотрел здесь, здесь и здесь различное программное обеспечение, которое будет записывать через FireWire.
Когда программное обеспечение распознает, что камера Mini DV подключена, оно предоставит мне доступ к функциям камеры, таким как PLAY, REWIND, FAST FORWARD и т. Д., Прямо с компьютера.
Вы сможете выбрать место для сохранения файла и дать ему имя.
На изображении выше показан конечный результат захвата, и Magix отформатирует видео как AVI.
USB VHS Converter записал то же самое 28-минутное видео с помощью OBS Studio, бесплатного программного обеспечения, идеально подходящего для таких видеозахватов.
У меня не было никаких заиканий или задержек при прохождении этого теста.
Результаты для обеих вариаций
Поскольку образец видео постоянно движется (как делают фигуристы), было трудно найти относительно неподвижный кадр для сравнения.
На приведенном выше снимке показано, как FireWire передает чистый вид.
Конвертер USB выглядит перенасыщенным.
Я полагаю, вы всегда можете протестировать через видеоредактор и снизить насыщенность, но это не даст вам точного вида, как у FireWire.
При этом использование USB-конвертера VHS не является плохим решением . Все зависит от того, для чего нужен ваш конечный результат.
Подробные данные рядом друг с другом показывают, что карта захвата FireWire занимает около 6 ГБ по сравнению с 2,3 ГБ от USB-конвертера. Также следует отметить, что OBS Studio записала этот захват в формате MP4.
В качестве последнего теста я сжал файл AVI до более приемлемого формата MP4 объемом 1,2 ГБ с помощью редактора Magix.
Заключение
Если у вас есть кассеты Mini DV, которые абсолютно требуют лучшей передачи, то карта FireWire просто необходима.Никаких вопросов!
Это то, что я использую для клиентов.
Но если вы не слишком беспокоитесь о качестве и просто хотите иметь копию старых времен, то конвертеры USB должны подойти.
Просто помните, что оба типа могут вызвать головную боль из-за того, что компьютеры и драйверы не разговаривают друг с другом.
Но с небольшим предварительным планированием (и не ожидая, что просто сработает ), тогда вы можете быть готовы к любым проблемам, с которыми вы можете столкнуться.
Как загрузить видео со старой видеокамеры на ПК
Съемка видео на видеокамеры — отличный способ сохранить драгоценные воспоминания.Многие люди копируют свои видео на VHS и DVD, чтобы смотреть по телевизору или раздавать семье и друзьям. Однако с исчезновением видеомагнитофонов и DVD-рекордеров наиболее практичным способом сохранения видео является загрузка (передача) старых видео с видеокамеры на ПК.
Тип видеокамеры, подключенные к ней соединения и поддерживающее программное обеспечение на ПК определяют, как можно загружать и сохранять видео.
Обычные носители для записи для видеокамер
Вот обзор носителей записи, которые может использовать видеокамера:
- Лента : BETA, VHS, VHS-C, 8 мм, Hi8, Digital8, miniDV, microMV и HDV.
- Диск : MiniDVD.
- HDD : Жесткий диск.
- Карта памяти : Compact flash, карта памяти, SD и SDHC.
Подключения выхода AV, которые вы можете найти на видеокамере
У вашей старой видеокамеры может быть один из двух типов выходных AV-соединений, которые вы можете использовать для подключения к компьютеру:
- Аналоговый : композитный RCA и S-Video.
- Цифровой : USB или DV, также известный как iLink / Firewire / IEEE1394.
Аналоговые и цифровые видеокамеры с магнитной лентой
Предположим, у вас есть видеокамера, которая использует магнитную ленту, аналоговую или цифровую. В этом случае вам необходимо воспроизвести ленту на видеокамере или совместимом проигрывателе и подключить это устройство к компьютеру, чтобы загрузить видео на компьютер, учитывая следующие две вещи:
- Для приема сигнала ПК требуется аналоговое (композитное) или DV (iLink) видеосоединение.
- При передаче видео, записанного на ленту, загрузка происходит в реальном времени.Если лента длится один час, загрузка с видеокамеры или плеера на ПК занимает один час.
Если видеокамера записывает в цифровом формате и обеспечивает цифровое соединение DV (firewire, iLink или IEEE1394) для передачи аудио и видео на ПК, ПК потребуется такое соединение для прямой загрузки. В противном случае и вы не можете использовать альтернативные аналоговые видеоподключения видеокамеры, установите карту Firewire в ПК.
В некоторых видеокамерах MiniDV для фотосъемки используется карта памяти SD или другой тип.Подробности см. В руководстве пользователя видеокамеры.
Видеокамеры с дисками MiniDVD
Если видеокамера записывает на диски MiniDVD, она может иметь порт USB (соединение mini или micro USB), но некоторые могут не иметь. Если у нее есть порт USB, вы можете подключить видеокамеру к ПК с помощью стандартного USB-кабеля или кабеля mini / micro-to-standard.
Если у видеокамеры нет порта USB, у вас может быть возможность использовать стандартные AV-соединения.
Однако, если на вашем ПК есть DVD-привод с возможностью принимать диски MiniDVD, поместите диск в DVD-привод ПК и перенесите видео на жесткий диск ПК без использования видеокамеры или плеера.
Видеокамеры с жестким диском или картами памяти
Если ваша видеокамера использует жесткий диск или карту памяти для записи видео и фотографий, проверьте, есть ли на ПК порт FireWire или USB, или другой вариант для карт памяти, соответствующий встроенный кардридер. В противном случае приобретите кардридер с соответствующими слотами, которые можно подключить к USB-порту ПК.
Что делать, если на вашем компьютере нет правильных подключений
Если на вашем ПК нет необходимых подключений для вашей видеокамеры (на большинстве ПК нет аналоговых видеовходов), используйте внешнее устройство видеозахвата, при условии, что ваша видеокамера также имеет аналоговые выходы AV.
Подключите аналоговые выходы AV видеокамеры к входам AV на устройстве видеозахвата.
ЭльгатоПодключите USB-выход устройства видеозахвата к USB-порту ПК.
Если на ПК есть соединения USB 2.0 и 3.0, отметьте оптимальную версию USB для устройства. Если устройство видеозахвата имеет USB 3.0, оно будет поддерживать более высокую скорость загрузки видео при подключении к порту USB 3.0 ПК.
Включите видеокамеру в режим Playback , VCR или VTR и убедитесь, что компьютер включен.
Убедитесь, что лента или диск находится в начале материала, который вы хотите передать.
Откройте программу для захвата или редактирования видео, которую хотите использовать.
Большинство внешних устройств захвата видео поставляются с программным обеспечением для захвата и редактирования, например, как показано в примере ниже. В зависимости от программного обеспечения он может позволять удалять разделы и добавлять заголовки, главы и фоновую музыку.
Просмотрите все программные подсказки, напоминающие вам о подключении видео и аудио (при желании) с видеокамеры или устройства воспроизведения видео.
Выберите Импорт или Начать запись в программе захвата и нажмите ВОСПРОИЗВЕДЕНИЕ на видеокамере.
Загрузка видео через аналого-цифровое устройство видеозахвата выполняется в реальном времени.
Обратите внимание на любые другие инструкции по редактированию, которыми вы хотели бы воспользоваться.
Завершите загрузку и любое редактирование и следуйте любым дополнительным подсказкам, чтобы сохранить или скопировать видео на DVD-привод ПК, карту памяти или метод обмена.
Дополнительные рекомендации по загрузке видео на ПК
Качество загрузки зависит от объема оперативной памяти вашего ПК, процессора и скорости жесткого диска.
Обратите внимание на минимальные и рекомендуемые системные требования, указанные в программном обеспечении. Если ваш компьютер отвечает только минимальным требованиям, этого может быть недостаточно для плавной передачи видео.
При преобразовании аналогового видео в цифровые файлы размеры файлов велики. Этот большой размер занимает место на жестком диске, загрузка может остановиться, и вы можете случайно потерять некоторые видеокадры во время процесса.Эти пропущенные видеокадры приводят к пропускам при воспроизведении с жесткого диска или DVD, на который жесткий диск передает видео.
После того, как вы загрузите видео на ПК, вам понадобится программа для его просмотра или редактирования. Вы можете использовать программное обеспечение для редактирования видео, которое поставляется с видеокамерой или устройством захвата (например, как показано на шагах, проиллюстрированных выше), но у вас могут быть другие варианты. ПК с Windows 10 включают в себя универсальный видеоредактор, совместимый с несколькими форматами видеофайлов. Есть и другие возможности, включая бесплатное программное обеспечение для редактирования видео.
Зачем захватывать видео с видеокамеры на ПК
С сокращением числа альтернатив лучший способ сохранить старые видео с видеокамеры, не считая того, чтобы это было сделано профессионально, — это заручиться помощью вашего ПК.
После того, как вы перенесете видео на компьютер, обязательно включите эти видео в обычные резервные копии жесткого диска.
Еще одним преимуществом загрузки видео с видеокамеры на ПК является то, что вы можете редактировать видео, сохранять отредактированные версии, а затем копировать отредактированные видео на DVD, чтобы поделиться с семьей и друзьями.
Если ваш компьютер является частью домашней сети, которая включает в себя Smart TV или некоторые медиастримеры, компьютер (с дополнительным программным обеспечением) может выступать в качестве медиасервера. Это позволяет вам смотреть видео по телевизору (убедитесь, что ваш компьютер включен, чтобы он распознавался).
Спасибо, что сообщили нам!
Расскажите, почему!
Другой Недостаточно подробностей Трудно понятьКак перенести MiniDV на компьютер — Kodak Digitizing
Есть ли у вас кассеты MiniDV, требующие оцифровки?
Не бойтесь! У вас есть несколько вариантов, чтобы не потерять эти воспоминания в отцовском времени.Если у вас есть время и терпение, вы можете оцифровать дома с помощью программного обеспечения для захвата видео или отправить свои пленки в службу оцифровки, и позволить эксперту обработать процесс преобразования. Вопрос в том, что лучше для ваших лент MiniDV?
Давайте узнаем, как можно дома преобразовать MiniDV в цифровую форму, а затем сравним ее с услугой оцифровки.
- Видеокамера MiniDV или магнитофон
- Лента MiniDV
- Кабель USB
- Компьютер
- Программа для захвата видео
- С помощью кабеля USB подключите видеокамеру MiniDV или магнитофон к компьютеру.
- Откройте видеокамеру или магнитофон. При использовании видеокамеры установите ее в режим видеомагнитофона.
- Загрузите ленту MiniDV в видеокамеру или магнитофон.
- Откройте программное обеспечение для захвата видео на вашем компьютере.
- В меню «Файл» в программе нажмите «Захват» и дождитесь появления окна на мониторе.
- Нажмите кнопку воспроизведения на видеокамере или кассетной деке.
- Видео должно начать воспроизводиться в окне захвата в программе для редактирования видео.
- Щелкните «запись» в окне захвата в программе для редактирования видео. Теперь программа будет записывать ленту в реальном времени.
- По окончании воспроизведения ленты нажмите «стоп» в окне захвата.
В ходе этого процесса будет создано одно непрерывное цифровое видео, которое будет сохранено на вашем компьютере.
Оцифровка в домашних условиях кажется привлекательной, поскольку для выполнения работы требуется всего несколько расходных материалов и несколько довольно простых шагов. Однако это может занять много времени и денег в зависимости от типа программного обеспечения для захвата видео, которое вы выберете, и количества лент, которые вам нужно преобразовать.Поскольку вы должны позволить лентам идти своим чередом, чтобы программное обеспечение их фиксировало, вы можете часами сидеть перед компьютером во время процесса. Кроме того, когда вы оцифровываете дома, вы контролируете аудио и визуальное редактирование. Еще одно трудоемкое препятствие, которое вам придется преодолеть, когда вы его преодолеете. Если вы не знаете, как редактировать видео в этом качестве, или если у вас нет подходящего программного обеспечения для редактирования видео, то, вероятно, будет лучше, если вы решите использовать службу оцифровки вместо оцифровки дома.Если вы оцифруете дома, вы можете получить видео плохого качества, а это буквально последнее, что вам нужно, потратив все это время на их преобразование самостоятельно.
Отправка кассет MiniDV в службу оцифровки снимет с вас бремя редактирования. Не нужно ждать у компьютера окончания записи. Никаких проблем с качеством звука или видео. Специалисты по оцифровке, имеющие опыт работы с программным обеспечением для редактирования видео, изучат ваши видео, чтобы обеспечить наилучшее оцифровывание всех этих памятных моментов.
С KODAK Digitizing мы можем быстро и профессионально перевести ваши пленки MiniDV в цифровую форму. Вам не нужно беспокоиться о том, будут ли ваши цифровые копии качественными — наши обученные специалисты вручную оцифровывают каждый отправленный вами аналоговый носитель, что гарантирует 100% удовлетворение. Мы также предлагаем бесплатную доставку и обработку, пошаговое отслеживание и отличное обслуживание клиентов. Все, что вам нужно, чтобы убедиться, что ваши воспоминания в буквальном смысле слова в надежных руках.
Вы не ошибетесь с KODAK Digitizing.Не тратьте зря время и деньги на оцифровку лент MiniDV дома — отправьте их нам в KODAK Digitizing, и мы позаботимся об этом за вас.
записывают видео с DV и WEB камер и устройств захвата.
Захват видео
Soft4Boost Video Capture — это простая в использовании утилита, которая позволяет передавать видео с ваших старых кассет VHS, miniDV и веб-камер на жесткий диск в форматах AVI, MPEG-2 или создавать личные DVD-диски с фильмами.
Передача видео с веб-камеры
Записывайте и сохраняйте видео в реальном времени на жесткий диск и кодируйте его в формате MPEG-2 или MJPEG с помощью Soft4Boost Video Capture.
Передача видео с HD-видеокамер
Переносите видеофайлы с HD-камер и записывайте их в собственном формате камеры или в MPEG-2 с помощью Soft4Boost Video Capture.
Измените дизайн видеозахвата Soft4Boost по своему усмотрению
Теперь вы можете изменить дизайн Soft4Boost Video Capture по своему желанию!
Оцифруйте свои старые видеокассеты
Передача видео с видеокамер VHS и видеомагнитофона на компьютер. Дайте новую жизнь своим старым кассетам VHS с помощью Soft4Boost Video Capture.Сохраняйте видео на жестком диске в легком формате MPEG-2.
Передача видео с DV-камер
Открыть видео с DV- и MiniDV камер. Сохраняйте файлы на жестком диске в собственном формате AVI DV или в MPEG-2 с помощью Soft4Boost Video Capture. Оставьте свободное место на жестком диске.
Многоязычный интерфейс
Интерфейс Soft4Boost Video Capture доступен на 9 языках (английском, немецком, русском, французском, испанском, итальянском, венгерском, датском и турецком).
| Текущая версия: | 6.5.9.679 | |
| Размер файла: | 40,7 Мб | |
| Платформа: | Windows 10, 8.1, 8, 7, Vista, XP, 2003 | |
| Языки: | 9 языков (Help Translate) | |
| Минимальные системные требования | ||
| Процессор: | Совместимость с Intel / AMD на частоте 3 ГГц или выше | |
| Оперативная память: | 2 ГБ или больше | |
| Административные права для установки и активации программы | ||
| Windows 10/8.x / 7 Рекомендуемые системные требования | ||
| Процессор: | Intel Core 2 с тактовой частотой 2,4 ГГц, двухъядерный | |
| Оперативная память: | 3 ГБ или больше | |
| Звук: | Звуковая карта, совместимая с Window 10 / 8.x / 7 | |
Нажимая кнопку Загрузить , вы соглашаетесь с нашим Лицензионным соглашением с конечным пользователем.
Здесь вы можете найти наши инструкции по установке / удалению программного обеспечения.
Используя наши услуги, вы соглашаетесь на использование файлов cookie.
Как перенести содержимое ленты Mini-DV на компьютер
Последнее обновление , Дэвид Уэбб .
В этой статье описаны различные методы, которые можно использовать для передачи видео с ленты Mini DV на ваш компьютер .Большинство компонентов, описанных ниже, можно купить по доступной цене на Ebay, Amazon или в любом местном магазине электроники.
Перед началом работы
Вам понадобится настольный компьютер или ноутбук, оснащенный встроенным входом Firewire или ilink (порт IEEE1394). Содержимое вашей видеокамеры можно передать с помощью программного обеспечения для редактирования видео, такого как Windows Live Movie Maker , iMovie (Mac), или любого другого коммерческого программного обеспечения для редактирования видео, которое может автоматически определять видеокамеру.
N.B. Если ваш компьютер не оборудован входом Firewire, вы можете легко обновить его с помощью карты PCI на IEEE 1394. Ноутбуки, оборудованные слотом Express Card (PCMCIA), можно легко обновить с помощью Firewire IEEE1394 Express Card.
Использование USB-адаптера видеозахвата
Файл записан в формате MPEG2, который легко записать на компакт-диски и DVD. Он также совместим с большинством видеоплееров и программ для редактирования видео.
Захват содержимого с видеомагнитофона (ВКМ)
Для захвата контента с видеомагнитофона вам потребуется не более трех компонентов.Самыми важными из них являются кабель SCART и адаптер, которые подключаются к вашему видеомагнитофону:
Вам также понадобится USB-адаптер видеозахвата, который подключается к вашему ПК. Это устройство обычно поставляется вместе с любым необходимым программным обеспечением или драйверами:
N.B. Белый и красный разъемы предназначены для левого и правого аудиосигнала соответственно. Желтый разъем предназначен для композитного видео. Черный разъем предназначен для S-video (т.е. лучшего качества).
Если ваш видеомагнитофон не имеет порта SCART, то потребуется преобразователь видео / аудио в SCART:
Использование карты видеозахвата Pinnacle Dazzle
Другой вариант, который у вас есть, — использовать карту видеозахвата Dazzle для подключения видеомагнитофона или камеры к компьютеру.Это решение более дорогое, но многие считают его стоящим своей цены, поскольку карта захвата поставляется с мощным программным обеспечением для редактирования видео и позволяет снимать видео с минимальными потерями с точки зрения качества:
Изображение: © Patrick Amoy — Unsplash.com
Как переносить и записывать ленты MiniDV на компьютер
Ленты MiniDV — отличный носитель для записи и сохранения воспоминаний на видео. Камкордеры маленькие и компактные, а ленты еще меньше, поэтому их легко носить с собой.MiniDV — это довольно универсальный формат, и многие видеокамеры предоставляют дополнительные выходы для упрощения записи на компьютер, например Firewire или USB. Для просмотра или передачи кассет на компьютер, для кассет Mini DV требуется проигрыватель или видеокамера, которые совместимы с записью или воспроизведением кассет MiniDV. Это означает, что вы не сможете воспроизводить кассеты MiniDV на домашнем видеомагнитофоне или компьютере без предварительной их оцифровки или передачи видео с ленты. Самый простой способ записать кассеты MiniDV — это просто использовать ту же видеокамеру, которую вы использовали для их записи.Если эта камера больше недоступна для вас, вам нужно будет купить, арендовать или одолжить ее у кого-то другого. Существуют также автономные проигрыватели MiniDV, но они могут быть довольно дорогими по сравнению с видеокамерами. Вы можете использовать оригинальную видеокамеру для повторного просмотра кассет или использовать ее для переноса лент MiniDV на жесткий диск.
Описанный ниже процесс будет работать с ЛЮБОЙ видеокамерой MiniDV. Имейте в виду, что некоторые новые видеокамеры могут иметь проприетарные шнуры и программное обеспечение, чтобы упростить этот процесс.Проконсультируйтесь с вашим руководством по эксплуатации, чтобы узнать о функциях вашей видеокамеры, прежде чем начать процесс передачи. Ниже приведены некоторые элементы, которые мы рекомендуем для чистого переноса. Я добавил несколько быстрых ссылок на Amazon на случай, если вам нужно получить их перед началом работы.
Убедитесь, что на вашем компьютере установлен порт Firewire или карта. Они относительно дешевы и могут значительно повысить скорость передачи. Также не забудьте взять с собой кабель Firewire.
Кабели RCA— эти кабели подключаются к видеокамере для передачи видео- и аудиосигналов на компьютер.Убедитесь, что вы выбрали правильный тип для вашей видеокамеры, обратитесь к руководству для выбора правильного типа.
Canopus ADVC110 Converter — подключается к вашему компьютеру через FireWire и обеспечивает способ захвата видео MiniDV и преобразования сигнала видеокамеры в ваш компьютер в виде видеофайла.
Программное обеспечение для захвата видео. В Sony Vegas есть отличная встроенная программа для захвата видео.
В зависимости от вашей модели существует несколько различных способов записать кассеты MiniDV на компьютер.Метод, который я объясню, — это метод Канопуса. Первый шаг — найти аналого-цифровой преобразователь, например Canopus ADVC. Это устройство будет получать видеосигнал с видеокамеры, а затем передавать его на компьютер для записи. заключается в подключении видеокамеры к телевизору с помощью аудио / видео кабелей. Вы также можете подключить видеокамеру аналогично компьютеру и использовать программу захвата видео для записи видео на жесткий диск вашего компьютера.
После подключения Canopus к компьютеру с помощью кабеля Firewire и получения видеокамеры с кабелями RCA или DV и программного обеспечения для захвата видео вы почти готовы приступить к записи видео.Чтобы начать процесс, подключите видеомагнитофон или камеру к Canopus с помощью кабелей RCA. После этого откройте программное обеспечение для захвата видео и в параметрах настройте папку захвата, чтобы вы знали, где будет видео после завершения записи. Если вы планируете выполнять другие задачи на вашем компьютере во время захвата, рекомендуется установить приоритет программного обеспечения для захвата видео на «высокий». Вы можете сделать это, вызвав диспетчер задач, нажав Ctrl + Alt + Delete Select, найдите свое программное обеспечение для захвата видео в списке, щелкните его правой кнопкой мыши и выберите высокий приоритет процесса.Затем возьмите ленту, которую вы хотите перенести, и убедитесь, что она полностью перемотана. Визуально осмотрите ленту, чтобы убедиться, что на ней нет плесени, грязи или другого мусора, затем вставьте ее в магнитофон.
Все, что теперь осталось сделать, это нажать кнопку воспроизведения на вашем магнитофоне, и как только видео начнется, нажмите кнопку запуска захвата в вашем программном обеспечении для захвата видео. Если все прошло гладко, вы должны увидеть, как ваше видео воспроизводится в окне предварительного просмотра вашего программного обеспечения для захвата видео по мере его захвата.Как только ваша видеокассета закончится, остановите захват, и в исходной папке вы найдете новый захваченный видеофайл AVI, который готов к редактированию или преобразованию в любую форму видео по вашему выбору. Все больше и больше людей осознают легкость и гибкость практически несжатых файлов AVI, в отличие от стандартной передачи San Diego MiniDV на DVD.
Как записывать DV-видео через USB
… или Как записывать DV-видео, если на вашем ноутбуке нет порта FireWire.
Для цифровых видеокамер DV (MiniDV, Digital8 и т. Д.) Видео копируется с видеокамеры на жесткий диск компьютера через кабель Firewire. Все видеокамеры DV оснащены портом FireWire, но ваш компьютер также должен быть оснащен портом FireWire перед вы можете соединить их вместе с помощью кабеля Firewire и записывать (копировать) видео на жесткий диск вашего компьютера. Если ваш компьютер не оборудован портом FireWire, то вы можете добавить его, или воспользуйтесь нашим предложением для захвата через USB-порт вашего компьютера.
Прежде чем мы обсудим, как захватывать DV-видео через USB, давайте посмотрим, как вы, , могли бы добавить порт Firewire к вашему настольный или портативный компьютер, если его еще нет.
Если у вас настольный ПК , он может уже иметь порт FireWire. Если его нет, то можно добавить недорогой PCI-карта расширения Firewire (см. Фото справа). Он устанавливается внутри системного корпуса вашего настольного ПК и обеспечивает внешний Порт FireWire, к которому можно подключить кабель FireWire.Карта может поставляться с драйверами устройств, которые необходимо установить. на вашем ПК до того, как порт FireWire будет распознан Windows. Проверьте данные карты, чтобы убедиться, что драйверы поставляемые с ним, совместимы с вашей версией Windows. Также, если вы используете 64-битную версию Windows, убедитесь, что что драйверы совместимы с 64-битными (старые карты могут поставляться только с 32-битными драйверами).
Если у вас ноутбук , то он может иметь порт Firewire .Однако почти все ноутбуки, произведенные в в последние несколько лет этого не произошло, потому что DV все чаще рассматривается как устаревший видеоформат. Если на вашем ноутбуке нет FireWire порт, то при условии, что имеет ли слот расширения ExpressCard или PCMCIA, вы можете купить firewire ExpressCard или Карта PCMCIA , которая просто вставляется в слот расширения и предоставляет вам порт FireWire. На фото справа показан типичная Firewire ExpressCard. Убедитесь, что все драйверы, которые могут поставляться с картой, совместимы с вашей версией и разрядностью. (32 или 64) Windows.
Однако большинство современных ноутбуков , а не , поставляются со слотом расширения, поскольку USB считается современным методом. расширения ноутбука. Итак, как в этом случае можно снимать видео с видеокамеры DV?
Что ж, вы, , могли бы подключить аналоговый видеовыход видеокамеры (часто обозначаемый как «композитный» или «S-video») к разъему устройство видеозахвата (часто называемое «коммутационным блоком»), которое способно преобразовывать сигнал anolog с видеокамеры в цифровая форма (например,грамм. MPEG-2 или MJPEG), но качество изображения в некоторой степени пострадает. Это потому что родной цифровой Запись DV будет преобразована в аналоговый внутри видеокамеры, а затем снова преобразована из аналогового в цифровой внутри коммутационной коробки — это ДВА аналого-цифровых преобразования, каждое из которых будет терять качество изображения. Что еще хуже, коммутационный бокс будет использовать формат цифрового сжатия с потерями, который потеряет даже качество изображения больше, чем .Большинство, если не все продукты для видеозахвата, поставляются с коммутационной коробкой, работающей таким образом. Проверьте порты на коммутационной коробке — если в нем есть только аналоговые порты , такие как композитный или S-video, но не имеет порт Firewire, тогда он должен выполнять это 2-кратное преобразование и сжатие с потерями. Если для вас важно качество изображения, избегайте продуктов, которые полагаются на аналоговый выход вашей видеокамеры. Намного лучше найти решение, которое точно копирует цифровые видеоданные DV с видеокамеры на жесткий диск вашего компьютера без какого-либо преобразования.
Между прочим, если у вас есть какая-либо из старых лент Video8 или Hi8 аналоговых , аналоговая видеокамера будет оснащена только аналоговым видео . портов, поэтому вы сможете использовать только один из этих аналоговых коммутационных боксов. Однако, если у вас также есть Digital8 digital видеокамеры, вы обнаружите, что большинство моделей Digital8 могут воспроизводить аналоговые ленты Video8 и Hi8 и внутренне преобразовывать их в цифровой формат DV. который затем может быть захвачен через его порт Firewire, как если бы он воспроизводил настоящую ленту Digital8.
Большинство ноутбуков имеют USB-порты, а некоторые видеокамеры также имеют USB-порты, так что вы не можете просто захватить видео через USB-соединение? Ну в большинстве случаев порт USB на видеокамере доступен только для копирования фотографий или использования режима веб-камеры с низким разрешением, но не для передачи DV видео. Есть небольшое количество видеокамер Sony, которые могут отправлять DV-видео через USB, но для этого требуется специальное программное обеспечение, которое поставляется с видеокамера.Кроме того, почти все DV-видеокамеры могут передавать DV-видео только через FireWire.
Однако с небольшим дополнительным оборудованием вы МОЖЕТЕ записывать через USB!
Доступно несколько небольших переходников Firewire-USB, но, просто взглянув на обзоры, вы увидите, что ни один из них не работает. успешно — по крайней мере, для использования с видеокамерами DV. Методы передачи данных через FireWire и USB совершенно разные, и для этого требуется более сложное оборудование, чем простой адаптер, для надежной передачи данных между ними.
Pinnacle MovieBox — это небольшой овальный блок со встроенным процессором и возможностями буферизации, что означает, что он может захватывать с FireWire на USB с легкостью. На передней панели устройства есть несколько входных розеток. Один из них — DV In firewire-коннектор, и вы подключаете к нему гнездо DV Out вашей DV-видеокамеры с помощью кабеля Firewire. На задней панели устройства находится одно выходное гнездо USB. и вы используете USB-кабель, чтобы подключить его к одному из USB-портов вашего ноутбука.MovieBox поставляется с необходимый кабель FireWire и USB-кабель.
MovieBox получит данные DV с вашей видеокамеры и отправит их без изменений (в USB-оболочке) через USB-кабель на ваш ноутбук.
MovieBox поставляется с драйвером устройства , который необходимо установить на свой ноутбук. Драйвер устройства фактически делает вид, что быть устройством захвата DV, которое появляется, когда видеокамера включена и полностью подключена через MovieBox, как показано выше, и исчезает, когда видеокамера выключена или соединение разорвано — это точно такое же поведение, как если бы видеокамера напрямую подключается к компьютеру через реальный порт Firewire .Итак, любое программное обеспечение для захвата видео, которое вы используете должен иметь возможность использовать драйвер устройства и вести себя так, как если бы у ноутбука был настоящий порт Firewire с подключенной к нему видеокамерой.
Все вроде работает прозрачно — корректно сообщает, когда видеокамера находится в режиме камеры или видеомагнитофона, и даже ленты управление транспортом работает через MovieBox. Итак, если в вашем программном обеспечении для захвата есть экранные кнопки переноса ленты (воспроизведение, пауза, остановка и т. д.), то нажатие на них повлияет на видеокамеру — это отлично работает с DVMP Pro 7.
MovieBox также поставляется с дополнительным программным обеспечением, таким как Pinnacle Studio HD версии 14 , которое можно использовать для редактирования видео, но если вы не хотите устанавливать это, потому что у вас уже есть любимая программа для редактирования видео, тогда вам нужно только установить драйвер устройства, и он должен работать со всем программным обеспечением для захвата видео. Установщик драйвера устройства находится в папке «Драйверы» на прилагаемом компакт-диске. В зависимости от того, подходит ли ваша версия Windows является 32-разрядной или 64-разрядной, просто дважды щелкните файл Pinnacle_Video_Driver_32bit.exe или Pinnacle_Video_Driver_64bit.exe и когда установка будет завершена, перезагрузите ноутбук (мы обнаружили, что по какой-то причине нам пришлось перезагружать дважды). Затем подключите DV-видеокамеру к устройству MovieBox, подключите его к ноутбуку и запустите программное обеспечение для видеозахвата.
Мы обнаружили, что MovieBox очень надежен, за исключением первого захвата, в результате которого ноутбук замерз, и нам пришлось его выключить. Это было немного зловеще, но тогда мы смогли без каких-либо проблем снимать с десятков кассет.
Однако есть небольшая проблема. Компания Pinnacle, производящая MovieBox, была куплена Avid несколько лет назад, но они продолжил производство, поэтому вы можете увидеть его как Pinnacle MovieBox или Avid MovieBox . Затем в 2012 году Corel купил линейка продуктов для домашнего видео от Avid, которая, по-видимому, включает MovieBox, и, к сожалению, выглядит как MovieBox больше не выпускается — формат DV уже устарел, так что я думаю, что со временем это должно было произойти.
В настоящее время MovieBox, похоже, недоступен у каких-либо крупных поставщиков, но вы, вероятно, найдете его на онлайн-аукционе. сайтов пока пока нет. Если у вас большая коллекция лент, возможно, стоит взглянуть на MovieBox, прежде чем она станет найти труднее.
Кроме того, вы можете проверить версию MovieBox перед покупкой, потому что последняя версия 14 — единственная, которая поддерживает Windows 7. Версии от до 14 поддерживают только более ранние версии Windows.И обратите внимание, что Windows 8 — это , а не , поддерживаемая какой-либо версией MovieBox.
Обратите внимание, что в настоящее время Pinnacle рекламирует, что «Studio Moviebox теперь называется Dazzle DVD Recorder HD, и это лучше, чем когда-либо». Однако Dazzle имеет только аналоговых входных порта , поэтому он действует только как аналоговый коммутационный блок, как описано ранее. Dazzle делает , а не имеют порт FireWire, поэтому его можно использовать , а не для захвата цифровых данных DV с видеокамер DV.
Обновление: Недавно мы попробовали MovieBox версии 14 на Windows 8.1 , и, похоже, все работает нормально! Драйвер устройства установил без сучка и задоринки, и после перезагрузки мы смогли успешно снять пару часов видео. Мы пробовали это ненадолго, поэтому, хотя у нас это сработало, мы не можем быть уверены, что проблемы не возникли при более длительном использовании. Тем не менее, неплохой бонус учитывая, что MovieBox официально не поддерживается в Windows 8 или 8.1.
Дальнейшее обновление: Мы также попробовали MovieBox версии 14 в окончательной версии Windows 10 , и, похоже, там все работает нормально. также! Нам даже не пришлось перезагружаться — просто установили драйвер устройства с DVD, подключили MovieBox, и он сразу заработал. За те несколько часов, что мы попробовали, проблем не возникло, но помните, что Windows 10 вообще не поддерживается Pinnacle, так что нет никаких гарантий. Также обратите внимание, что драйверы не подписаны, поэтому убедитесь, что вы устанавливаете их только из установочного файла на официальный компакт-диск Pinnacle.
Хотя MovieBox — отличное решение для ноутбуков, вы также можете использовать его, если у вас есть настольный ПК без порта Firewire. Дешевле открыть корпус системы и добавить на рабочий стол недорогую карту расширения PCI Firewire, и это относительно простая работа, но если вы предпочитаете не возиться с его внутренними компонентами, MovieBox может предоставить хорошее решение для настольные компьютеры тоже.
Copyright © 2013-2019 DVMP — Все права защищены.
.