Как сделать закрученное боке, не используя советские объективы. Исправляем дисторсию и перспективу на фотографиях в Lightroom Копирование и синхронизация настроек
Артем Кашканов, 2014
Эта небольшая статья — своеобразный FAQ по тем неприятным особенностям фототехники, которые так или иначе досаждают нам во время съемки. Я буду предельно краток. При объяснении того или иного явления я не буду расписывать причины его появления во всех подробностях. Основной упор я буду делать именно на то, как эти «косяки» не допустить при съемке и, если положение безвыходное, как впоследствии исправить их в программе Adobe Photoshop Lightroom 5. Сразу договоримся, что все операции производятся в разделе «Коррекции» (Develop в английской версии)
Искажения, котрые вносит тушка
Цифровой шум и способы его уменьшения
Под шумом понимается характерная рябь на изображении, которая чаще всего появляется при съемке с плохим освещением.
Вообще, об уровне шума лучше заботиться при съемке — его можно уменьшить, снизив чувствительность ISO до минимально возможного значения, однако, следует помнить, что при этом пропорционально увеличится время выдержки, что может стать причиной получения нерезких снимков из-за шевеления камеры (т.
При съемке движущихся объектов снижение ISO и использование штатива не помогает, поскольку за время выдержки сам объект успевает сместиться и получается на фотографии размытым (см. судно, идущее по реке):
В таких случаях единственный способ снизить шумы и в то же время сохранить движущиеся объекты резкими — открывать диафрагму, насколько это возможно. если открытие диафрагмы не помогает, то снова начинаем «задирать» ISO до тех пор, пока выдержка не окажется достаточно короткой для запечатления движущегося объекта.
Наименьший уровень шумов на высоких ISO имеют камеры с матрицей большого размера (APS-C, Full Frame), наибольший — любительские мыльницы с матрицей 1/2.3″. Шумы могут подавляться встроенным ПО камеры, однако при этом возможна потеря детализации и некая «искусственность» картинки.
Самый лучший рецепт борьбы с шумами (при невозможности снизить ISO) — съемка в RAW и подавление шумов в Adobe Photoshop Lightroom. Посмотрите примеры:
Посмотрите примеры:
До обработки
После обработки
Adobe Lightroom позволяет давить шумы и у JPEG-изображений, но формат RAW в общем и целом гораздо предпочтительнее при съемке в сложных условиях. При слишком интенсивном подавлении шума неизбежно снижение качества проработки мелких деталей и текстур, поскольку они тоже будут приняты за шумы и размыты.
Динамический диапазон (точнее его нехватка)
Подробно о динамическом диапазоне можно почитать в статье . Я лишь расскажу, как лучше действовать, если камера не справляется с данным сюжетом, а прибегать к HDR нет возможности (или желания). Если гистограмма снимка (ее можно посмотреть на экране фотоаппарата) упирается и в правый и в левый край, в первую очередь нам нужно спасать света. Это делается при помощи экспокоррекции (либо сокращением выдержки при работе в ручном режиме). При съемке в солнечный день рекомендую заблаговременно установить экспокоррекцию -1EV — это спасет вас от возможных проблем.
Чуть недоэкспонированную фотографию загружаем в Lightroom, «цепляем» мышкой гистограмму за область «тени» и тянем ее вправо:
До обработки
После обработки
Тени посветлели, при этом проработка светлых участков не изменилась. Однако, следует помнить, что при слишком интенсивном вытягивании теней будут неизбежно вытягиваться и шумы, которые были в тенях, но которых не было видно. Чтобы их скомпенсировать, придется усиливать шумоподавление, причем оно будет применяться ко всей фотографии и может стать причиной ухудшения проработки мелких деталей.
Искажения, которые вносит оптика
Дисторсия
Дисторсия — это искривление прямых линий, особенно заметное по краям кадра. Особенно ярко дисторсия проявляется у зум-объективов в широкоугольном положении (т.н. бочка).
Столб на самом деле прямой, его так выгнуло на фотографии из-за дисторсии объектива. Некоторые объективы имеют обратную или отрицательную дисторсию, которая выгибает линии уже внутрь кадра (т. н. подушка). Объективы с фиксированным фокусным расстоянием, как правило. имеют меньшую дисторсию, чем зум-объективы. Многие объективы с большой кратностью зума дают «бочку» на коротком и «подушку» на длинном конце.
н. подушка). Объективы с фиксированным фокусным расстоянием, как правило. имеют меньшую дисторсию, чем зум-объективы. Многие объективы с большой кратностью зума дают «бочку» на коротком и «подушку» на длинном конце.
Исправить дисторсию просто. Ищем инструмент «Коррекции объектива» и тянем ползунок «Искажения» влево или вправо (в зависимости от вида дисторсии) до тех пор, пока линии у нас не выпрямятся.
Можно поступить еще проще! Оказывается, Lightroom знает, как искривляют пространство большинство современных объективов и позволят скорректировать дисторсию за пару-тройку кликов мыши — вам нужно выбрать вкладку «Профиль» в разделе «Коррекции объектива» и выбрать из списка тот объектив, с которым велась съемка.
Съемка велась фотоаппаратом Canon Powershot G3, Lightroom о его существовании не знает, однако, предложил самый близкий по характеристикам профиль — для Canon G12.
Обратите внимание, что даже несмотря на то, что столб стал ровным, наклон остался (на самом деле он стоял вертикально). Подобные наклоны вертикальных объектов по краям кадра также иногда ошибочно считают следствиями дисторсии, иногда отпуская обидные эпитеты в адрес объектива. На самом деле, объектив ни в чем не виноват! Все дело в перспективных искажениях , которые неизбежно возникают при съемке с подобных ракурсов. Более подробно о них вы можете почитать в статье . Но коли уж пошла речь об исправлении искажений, перспективу также можно исправить — для этого опять переходим во вкладку «Вручную» и двигаем ползунок «Вертикаль»:
Подобные наклоны вертикальных объектов по краям кадра также иногда ошибочно считают следствиями дисторсии, иногда отпуская обидные эпитеты в адрес объектива. На самом деле, объектив ни в чем не виноват! Все дело в перспективных искажениях , которые неизбежно возникают при съемке с подобных ракурсов. Более подробно о них вы можете почитать в статье . Но коли уж пошла речь об исправлении искажений, перспективу также можно исправить — для этого опять переходим во вкладку «Вручную» и двигаем ползунок «Вертикаль»:
Обратите внимание, что при подобной правке нарушаются пропорции изображения — верхняя часть выглядит вытянутой вверх, в данном случае столб вырос за пределы кадра. Снизу же образовалось пустое пространство. Чтобы избежать подобных конфузов, лучше при съемке позаботиться о возможностях обработки и чуть «отодвинуть» зум, чтобы по краям кадра было больше места. Это облегчит кадрирование. Кстати, в lightroom оно делается по нажатию горячей клавиши «R».
Виньетирование
Виньетирование — это затемнение углов фотографии. Наиболее сильно виньетирование проявляется на полностью открытой диафрагме, но при зажатии ее до средних значений (порядка f/8), оно сходит на нет. Виньетирование способно здорово испортить жизнь любителям панорамной съемки, так как при склеивании панорамы будут отчетливо видны «ступеньки».
Наиболее сильно виньетирование проявляется на полностью открытой диафрагме, но при зажатии ее до средних значений (порядка f/8), оно сходит на нет. Виньетирование способно здорово испортить жизнь любителям панорамной съемки, так как при склеивании панорамы будут отчетливо видны «ступеньки».
Виньетирование правится в Lightroom также при помощи инструмента «Коррекция объектива» — либо в ручном режиме, либо в автоматическом (при условии, что в Lightroom загружен профиль для вашего объектива). Для ручного исправления виньетирования переходим в раздел «Вручную» и находим ползунки по управлению виньетированием:
Исправим затемнение углов фотографии, а, заодно, уберем перспективные искажения:
Хроматические аберрации
Хроматические аберрации — цветные каемки вокруг темных объектов на светлом фоне (например, вокруг листвы на фоне неба). Особенно хроматическим аберрациям подвержены недорогие зум-объективы (китовые в частности). Когда-то ХА считались серьезным недостатком оптики, однако сейчас они столь же легко корректируются либо самим аппаратом при съемке в Jpeg (при наличии у аппарата такой функции), либо в Lightroom при работе с RAW (или с Jpeg, если камера не имеет функции подавления ХА).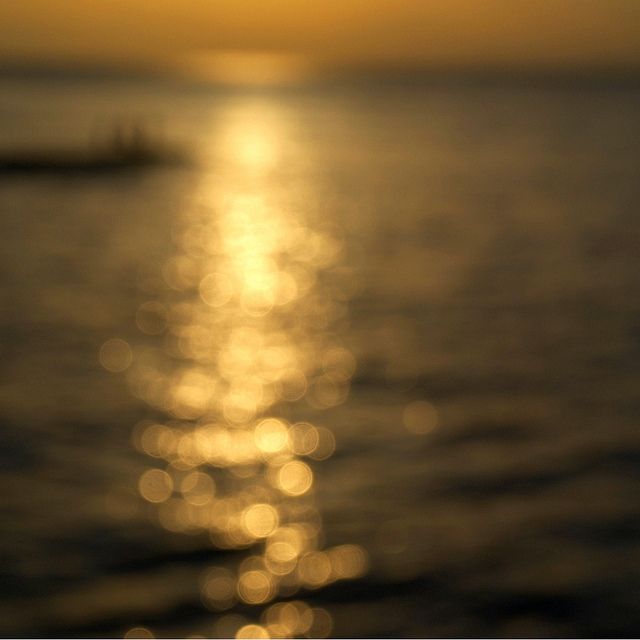
Для начала пробуем применить профиль объектива — в нем содержится информация о хроматических аберрациях. Если же Lightroom с вашим объективом не знаком, открываем вкладку Color, ставим галочку «Удаление хроматических аберраций», берем пипетку и указываем тот цветовой оттенок, который преобладает в хроматических аберрациях.
После этого, возможно, потребуется небольшая ручная коррекция, в результате которой хроматические аберрации если и не исчезнут полностью, но будут ощутимо уменьшены.
Хроматические аберрации побеждены.
Недостаточная резкость
Бывает так, что из-за особенностей оптики детализация фотографии не удовлетворяет требованиям фотолюбителя. Особенно часто хочется рвать на себе волосы обладателям недорогих телеобъективов при съемке «на длинном конце». Тем не менее, можно попробовать хотя бы создать иллюзию хорошей детализации. Приведу пример обработки фотографии, сделанной на Canon EOS 5D со старым объективом Canon EF 75-300mm 1:4-5. 6 IS USM.
6 IS USM.
Детализация, мягко говоря, не блещет. Идем в раздел «Детализация», двигаем ползунок «Значение» вправо. Картинка худо-бедно начинает обретать какую-то ясность. Однако, при сильном увеличении резкости начинается ощутимый рост шумов. Чтобы их как-то компенсировать, регулируем настройку шумоподавления.
Согласитесь, что стало гораздо лучше!
Подведем итоги
Итак, мы научились делать следующие вещи:
- Уменьшать шумы
- Улучшать проработку теней на недоэкспонированных фотографиях
- Исправлять дисторсию и перспективные искажения
- Бороться с виньетированием
- Убирать хроматические аберрации
- Улучшать резкость фотографий
А теперь, если вы до этого задумывались о покупке более дорогой тушки и/или объектива, чтобы хотя бы частично избавить свои фотографии от приведенных выше недостатков — подумайте, насколько целесообразно будет тратить сотни, а то и тысячи долларов на «железо» и «стекло», если можно купить за 200 долларов лицензионный Lightroom и получать примерно такой же результат? Вопрос риторический. ..
..
Все мы видели фотографии на которых на заднем плане закрученный боке. В основном такие фотографии делаются на старые советские объективы, присоединенные через переходник к современным цифровым камерам. Самый часто используемый объектив — гелиос 44-2. Но похожего эффекта можно добиться используя обычные 50мм объективы с F/1.8. Как? Сейчас расскажу.
Используя обычный портретный объектив — 50мм F/1.8 и светонепроницаемую бумагу мы можем добиться эффекта закрученного боке: (фотографировать конечно же на максимально открытой диафрагме)
1. Вырезаем из бумаги круг, диаметром немного больше, чем наша бленда или лицевая сторона объектива, так, что бы удобно было крепить его к бленде / объективу.
{source}
data-ad-layout=»in-article»
data-ad-format=»fluid»
data-ad-client=»ca-pub-8103773735730334″
data-ad-slot=»3921522270″>
{/source}
Все, готов! Пробуем делать снимки!
На фото можно заметить легкое виньетирование. Если таковое имеется, просто попробуйте слегка увеличить отверстие в диаметре.
Если таковое имеется, просто попробуйте слегка увеличить отверстие в диаметре.
По похожей съеме можно создавать различные эффекты, вырезая из бумаги разные фигуры, например сердечки. Как сделать боке в виде сердечен я писал в этой статье .
Экспериментируя можно получить хорошие снимки с закрученным боке. Буду рад вашим комментариям, мнениям и пробам пера в группе
Видео-обзор новых возможностей Lightroom 3 в Develop модуле. Новый процесс, новые эффекты, новые возможности коррекции объективов — обо всем этом и не и только.
Новый процесс
Разработчики программы утверждают, что бОльшая часть улучшений в программе работает за сценой. Разумеется, к таким улучшениям относится новый процессинг. Сам алгоритм рендеринга изображений из сырых данных RAW был переработан. Нам обещают заметное улучшение работы шумоподавления и шарпенинга. По умолчанию новые фотографии обрабатываются по новому алгоритму. Старые — автоматически не преобразуются, так что вы сами решаете, будете вы или нет, «проявлять» их по новой технологии.
Для примера я возьму фотографию, снятую при высоком ISO, весьма шумную, на ней есть и мелкие детали, и однотонные плоскости. Есть несколько способов выбрать алгоритм процессинга: через меню Settings=>process, через панель Camera calibration в выпадающем списке Process и, в случае текущего старого процесса, через иконку внизу справа от фото, предупреждающий о старом процессе. Но перед тем, как кликать, я хочу увеличить шарпенинг и шумоподаление. Увеличиваю до ста процентов и сдвигаю ползунки.
Кликаем, Lightroom сообщает, что для этого изображения доступна новая технология обработки, и, что изменения в плане резкости и шумоподавления от легких до средних могут появиться, как часть апдейта. При этом сообщается, что вы можете отказаться посредством выбора Cancel.
Мы включаем показ изменений “до и после” отметив первый чекбокс. Второй чекбокс дает нам возможность пропускать показ этого окна в дальнейшем, не будем пока отмечать его. Кстати, пропускать это окно можно кликая на значке с нажатой Alt. Три кнопки: первая позволяет преобразовать все фотографии в фильмстрип, вторая — только текущую фотографию и Cancel, отмена. Кликаю update. Lightroom показывает мне состояние до и после.
При помощи всего этого вам предлагается разобраться нравится вам или нет новая технология проявки. Лично я пришел к выводу что новый процесс — это хорошо. Здесь я вижу, что больше мелких деталей сохранилось, при этом, шума существенно меньше по сравнению со старым процессом. К тому же шумоподавление стало более гибким благодаря дополнительным ползункам, название которых говорит само за себя. Detail будет стараться сохранить детали и Contrast будет сохранять контраст. Кстати, теперь изменения на фото видны не только при стопроцентном увеличении, но и при любом. Я вам рекомендую попробовать сравнить старый и новый процессы таким образом самостоятельно, тем более из-за видеокомпресии вы заметите намного меньше, чем я вижу сейчас. Для полноты оценки посмотрите фотографии при разных уровнях шумоподавления, с шарпом и без, на разных сюжетах.
Я вам рекомендую попробовать сравнить старый и новый процессы таким образом самостоятельно, тем более из-за видеокомпресии вы заметите намного меньше, чем я вижу сейчас. Для полноты оценки посмотрите фотографии при разных уровнях шумоподавления, с шарпом и без, на разных сюжетах.
Lens corrections
Наверное, второе по значимости новшество — это коррекция объективов. Все, что нужно, это кликнуть в поле Enable profile corrections. Lightroom прочитает метаданные, узнает из них модель объектива и камеры и попробует найти подходящий профайл. Из этого профайла он поймет, как именно нужно корректировать данную пару “камера-объектив” и выполнит исправление сразу трех видов оптических искажений. Это дисторсия (геометрические искажения в виде бочки или подушки), хроматические аберрации (цветная кайма по контрастным границам) и виньетирование (затемнение по углам кадра).
Если Lightroom не может найти подходящий профайл, вам остается попробовать найти его вручную в этих выпадающих списках. В верхнем выбираем производителя объектива, под ним ищем модель объектива и в нижнем списке сам профайл, то есть, пару камера-объектив. Если вы не нашли своего профайла, вам остается последний способ, это создать профайл самостоятельно с помощью бесплатной утилиты Lens profile creator . Это оказалось не легким делом, создавать профайл, но все-таки не невозможным. Краткая инструкция на русском .
В верхнем выбираем производителя объектива, под ним ищем модель объектива и в нижнем списке сам профайл, то есть, пару камера-объектив. Если вы не нашли своего профайла, вам остается последний способ, это создать профайл самостоятельно с помощью бесплатной утилиты Lens profile creator . Это оказалось не легким делом, создавать профайл, но все-таки не невозможным. Краткая инструкция на русском .
Ну а если у вас все получилось, вы можете усилить действие автоматической коррекции или уменьшить пользуясь этими тремя ползунками. Например, вы любите виньетирование вашего объектива, не вопрос, возвращаете его назад сдвигая ползунок Vegnetting влево. При этом остальные типы коррекции продолжают работать.
На вкладке manual вы тоже найдете новые возможности. До этого можно было корректировать только виньетирование и хроматические аберрации, теперь возможно править геометрические искажения, причем, править неразрушающим способом, при котором сами оригиналы фотографий не затрагиваются. Чтобы убрать образовавшиеся при коррекции серые углы, поставте галочку на Constrain Crop.
Чтобы убрать образовавшиеся при коррекции серые углы, поставте галочку на Constrain Crop.
Effects, style
Часть того, что было на панели виньетирование, так называемое post-crop виньетирование, теперь переместилось на панель effects. Здесь добавились способы наложения, style. Highlight priority ставит во главу угла сохранение контраста и естественного вида бликов на фотографии. Но при этом, цвета в тенях становятся более насыщенными, и происходит их смещение. Режим Color priority разрешает сохранить цвета, немного жертвуя контрастом. Режим Paint overlay (в видео оговорился, сказал Color overlay) просто подмешивает серую составляющую в значения пикселей, при его использовании изображение может выглядеть плоско. При использовании режимов Highlight priority и Color priority вы можете регулировать сохранение светлых областей при помощи нового ползунка highlights.
Автосинхронизация
Пока я игрался с виньетированием, я использовал еще одну новую функцию, это автосинхронизация. Она работает только если выделено несколько фото и автоматически присваивает всем этим фотографиям вашу обработку.
Она работает только если выделено несколько фото и автоматически присваивает всем этим фотографиям вашу обработку.
Grain
И совершенно новый эффект, grain, симуляция фотографического «пленочного» зерна, силу которой выставляем ползунком amount, size — это размер зерна и roughness — это регулярность зерна, чем правее ползунок, тем более неравномерно располагаются зерна. Этот эффект также можно использовать для маскировки различных артефактов.
Режим point curve
Еще одно ожидаемое новшество, это режим point curve на панели tone curve. Он включается нажатием на иконке внизу справа. Данный режим снимает все ограничения и по сути дает вам кривую как в Фотошопе, только маленькую, к сожалению. Теперь ее даже можно перевернуть, инвертировав тем самым изображение.
Локальная коррекция
И в завершении посмотрим на область локальной коррекции. Теперь нет вида с кнопками, остался только вид со слайдерами. Наверное, многие так и не поняли, что это было во втором Lightroom, настолько сбивающими с толку были эти два вида с переключателем. С этим покончено!
С этим покончено!
Но теперь нет слайдера amount который сдвигал бы все эти слайдеры пропорционально. Функциональность amount можно найти, наводя курсор на активный значек кисти, курсор меняет свой вид на двунаправленную стрелку и сдвигом мышки вправо-влево вы регулируете amount. Кроме того amount есть в компактном виде панели.
Еще можно заметить новые элементы на панели инструментов. Show edit pins — это метод показывания значков кисточки. Auto — они показываются только если курсор находится над изображением. Always — всегда, selected — выделенный и never — никогда. Чекбокс Show selected mask overlay включает подсвечивание закрашенных областей. Клавиша O, как и раньше, делает тоже самое. Ну а в новом меню Tool можно выбрать цвет этого подсвечивания. Не забывайте про всемогущую клавишу Alt или Option на Mac, которая позволяет сбросить все настройки на отдельно взятой панели.
Артем Кашканов, 2012
Продолжаю цикл статей по компьютерной обработке фотоагрфий. Темой сегодняшнего нашего разговора будет исправление дисторсии и перспективы на фотографии. Напомню, что дисторсия — это искривление прямых линий, проявляющееся по краям кадра, из-за чего картинка выглядит выпуклой или, наоборот, вогнутой. Эффект перспективы — это оптический эффект, состоящий в схождении параллельных прямых на фотографии. Дисторсия и перспектива — это настоящий бич при съемке интерьеров и архитектуры. Именно из-за них стены зданий выглядят искривленными, а сами здания вместо прямоугольной формы имеют форму трапеции.
Напомню, что дисторсия — это искривление прямых линий, проявляющееся по краям кадра, из-за чего картинка выглядит выпуклой или, наоборот, вогнутой. Эффект перспективы — это оптический эффект, состоящий в схождении параллельных прямых на фотографии. Дисторсия и перспектива — это настоящий бич при съемке интерьеров и архитектуры. Именно из-за них стены зданий выглядят искривленными, а сами здания вместо прямоугольной формы имеют форму трапеции.
Однако, иногда дисторсия и перспектива играют положительную роль и используются в качестве художественного приема, позволяющего лучше передать идею фотографии зрителю (хотя, это все на любителя).
Тем не менее, зачастую встает вопрос — как «подчинить» перспективу и дисторсию и заставить их «работать на себя». Для этого придумано немало средств, как «железных», так и программных. Для начала поговорим о перспективе .
Как исправить перспективу?
Использование объектива «тилт-шифт»
Тилт-шифт (tilt-shift, поворот-сдвиг) — это объектив специальной конструкции, позволяющий копменсировать перспективные искажения. Примером такого объектива является Canon TS-E 24mm f/3.5 L II. Объектив состоит из 2 частей, соединенных подвижным шарниром, имеющим две степени свободы — «морду» объектива можно двигать вверх-вниз параллельно плоскости кадра (для компенсации перспективы) или поворачивать в вертикальной плоскости (для управления расположением зоны ГРИП.
Примером такого объектива является Canon TS-E 24mm f/3.5 L II. Объектив состоит из 2 частей, соединенных подвижным шарниром, имеющим две степени свободы — «морду» объектива можно двигать вверх-вниз параллельно плоскости кадра (для компенсации перспективы) или поворачивать в вертикальной плоскости (для управления расположением зоны ГРИП.
Более подробно почитать об этом объективе можно на сайте photozone.de (правда на английском языке), а посмотреть картинки на этой странице — примеры использования объектива tilt-shift — весьма интересно! Объектив «тилт-шифт» — незаменимый аксесуар для профессиональных фотографов, снимающих архитектуру и интерьеры. Однако, стоимость такой оптики редко опускается ниже 4-значной долларовой отметки. Редкий фотолюбитель может себе такое позволить.
Компоновка кадра, исключающая перспективное искажение
Если вы заметили, то эффект перспективы проявляется только когда расположение оптической системы (фотоаппарат + объектив) отлично от горизонтального. Стоит «задрать» голову, сразу получаем падающие стены! С другой стороны, если скомпоновать кадр так, чтобы горизонт был посередине (то есть, аппарат стоит строго горизонтально), то перспективного завала не будет. Однако, при этом необходимо сильно кадрировать изображение. Примерно так (пример сделан «пост-фактум», поэтому прошу извинить за возможную неточность передачи картинки):
Стоит «задрать» голову, сразу получаем падающие стены! С другой стороны, если скомпоновать кадр так, чтобы горизонт был посередине (то есть, аппарат стоит строго горизонтально), то перспективного завала не будет. Однако, при этом необходимо сильно кадрировать изображение. Примерно так (пример сделан «пост-фактум», поэтому прошу извинить за возможную неточность передачи картинки):
Минусы очевидны — значительный проигрыш в разрешающей способности, необходимость иметь мощный широкоугольник. Советовать использование такого метода на практике не рискну, однако, на самый крайний случай может пригодиться.
Исправление перспективы в Adobe Photoshop Lightroom
Если у вас есть эта программа и вы имеете привычку снимать все в RAW, вы можете вздохнуть с облегчением, вы избавлены от многих мучений. Открываем фотографию в Lightroom (как это сделать — читайте в ).
Нам нужно выполнить 4 действия: 1. Выбрать раздел Develop 2. Промотать список опций вниз до Lens Correction 3. Выбрать режим Manual 4. Поиграть движком Vertical При наведении курсора мыши на движок Vertical, на изображении появляется сетка, которая помогает «вывести» вертикали.
Поиграть движком Vertical При наведении курсора мыши на движок Vertical, на изображении появляется сетка, которая помогает «вывести» вертикали.
Все почти хорошо за исключением того, что в нижней части фотографии образовалась полукруглая «выемка», от которой избавляемся кадрированием.
Вот и все!
Итак, с перспективой разобрались. Осталось победить дисторсию. А если не победить, то использовать с выгодой для себя.
Эксперименты с дисторсией
Единственный минус — детализация по углам кадра становится просто никакой. Однако, учитывая разницу в стоимости между Зенитаром 16/2.8 и «эквивалентным» ему широкоугольником Canon EF 16-35/2.8L или Canon EF 14/2.8L советскому фишаю можно простить абсолютно все! По крайней мере, подобный эксперимент может дать вам примерное представление — «а как будет это выглядеть, если снять это сверхширокоугольником?» Это может повлиять на ваше решение о (не) целесообразности покупки широкоугольной «эльки».
Не так давно мы общались на тему хроматических аберраций (цветовые искажения) объективов и о том, как бороться с этой напастью.
Но есть много других несовершенств нашей с вами оптики.
Сегодня вы узнаете о том, что такое дисторсия и как ее убрать в фотошоп и лайтрум.
Начнем с определения.
Distorsio или distortion — с латыни искривление.
Дисторсия — геометрические аберрации (геометрические искажения), проявляющиеся в искривлении прямых линий.
Слева изображен квадрат, на котором отсутствует дисторсия.
Подушкообразная дисторсия – прямые линии изогнуты внутрь кадра (положительная дисторсия).
Бочкообразная дисторсия – прямые линии изогнуты наружу (отрицательная дисторсия).
Геометрические искажения присутствуют во всех объективах в той или иной степени, в дорогих моделях аберраций естественно меньше.
Есть такие модели, в которых дисторсия объектива будет «фишкой», которая всем нравится, а не дефектом, который следовало бы убрать.
Вы, наверное, уже догадались, что я говорю об объективе «рыбий глаз» их еще называют «фишай» (Fish eye).
Вот фотографии, сделанные при помощи таких объективов.
Дисторсия лучше всего заметна при наличии в кадре прямых горизонтальных или вертикальных линий – это в первую очередь архитектура, линия горизонта, деревья, столбы и так далее, причем сильнее всего искажения заметны на краях кадра.
Если фотографировать портреты, пейзажи без прямых линий, то дисторсия практически не заметна.
Сильнее всего геометрические искажения проявляются на широких углах объектива.
Например: у вас объектив с фокусным расстоянием 18-105 мм, больше всего дисторсия будет проявляться на 18мм, с увеличением фокусного расстояния геометрические искажения уменьшаются.
Как уменьшить дисторсию?
- Так как геометрические искажения сильнее проявляются на широком угле, то можно отойти подальше от снимаемого объекта и воспользоваться зумом.
- Покупка более дорогого объектива.
- Коррекция дисторсии в графических редакторах.
Подробнее остановимся на третьем пункте.
Мы будем работать с этим изображением.
Коррекция дисторсии в фотошоп. Lens Correction.
Откройте изображение, на котором хотите убрать геометрические искажения.
Выбираем Correction -> Geometric Distortion.
Далее выбираем производителя камеры (Camera Make), модель камеры (Camera Model), модель вашего объектива (Lens Model). Если вы не нашли своей модели объектива или камеры – нажмите кнопку «Search Online» и фотошоп произведет поиск этих параметров в сети Интернет.
После того, как вы выберете все параметры, фотошоп автоматически откорректирует дисторсию.
Есть еще один способ – ручной.
Коррекция дисторсии ручным способом не очень удобна, но вполне выполнима. Перейдите в меню «Custom» фильтра Lens Correction. Используйте ползунок Remove Distortion для коррекции дисторсии ручным способом.
Для удобства корректировок можно использовать сетку – «Show Grid» (показать сетку), размер ячеек и цвет линий сетки можно изменять.
Коррекция дисторсии в фотошоп.
 Camera Raw.
Camera Raw.Переходим в Lens Correction
Коррекция дисторсии в автоматическом режиме осуществляется выбором пункта «Enable Lens Profile Correction» — Активировать профиль коррекции объектива. В этом случае плагин в автоматическом режиме определит модель камеры и объектива и исправит дисторсию по этим параметрам. Можно это сделать и в ручном режиме – «Manual».
Объектив Гелиос 44-2 — «То, что нужно для творчества. Легендарное крученое бокэ на кропе»
Как-то в один день нашла я у своего парня старый Зенит, на котором красовался этот чудо-объектив, и у меня сразу появилась мысль, а почему бы не опробовать его на цифре? Парень любезно предоставил это стёклышко в мои владения, и вот тут началась моя тёплая любовь к советской оптике.
Объектив Гелиос 44-2 2/58
Вариантов данного объектива существует огромное множество. Разница в корпусе, заводе изготовления, годе выпуска.
Мой объектив, судя по меткам, выпущен в 1973 году на заводе Минский Механический Завод имени С. И. Вавилова, с 1971 ставший БелОМО (Белорусское Оптико-Механическое Объединение).
И. Вавилова, с 1971 ставший БелОМО (Белорусское Оптико-Механическое Объединение).
Весь корпус выполнен из металла, как и полагается советским стёклышкам. Но в своё время это его не уберегло от падения, и на ободке можно заметить вмятину. Однако линзы не пострадали. Так что спокойно могу сказать, что Гелиос неубиваем.
Переходник
На Гелиосе 44-2 резьба М42, поэтому подобрать переходник под современную технику не составляет труда. У меня Canon EOS 600D, переходник M42-Canon EOS с чипом подтверждения фокусировки, который позволяет допускать меньше брака по поводу отсутствия фокуса.
Технические характеристики
- Фокусное расстояние — 58 мм.
- Максимальная открытая диафрагма — 2,0.
- Максимальная закрытая — 16.
- Количество лепестков диафрагмы — 8 шт.
- Тип просветления — однослойный
- Вес — 230 грамм.
- Длина — 57 см.
Фокусное расстояние и угол обзора
Поскольку я снимаю на кропе минимальная дистанция фокусировки составляет примерно 90 см. Это идеально для съемки портретов, не приходится далеко бегать от модели, получаются хорошо и ростовые портреты.
Угол обзора, конечно же, на кропе тоже сокращается. Это мешает снимать пейзажи, первое время придется приноровится. При съемке портретов это ни разу не мешает.
камера на штативе. расстояние до объекта не менялось
на Гелиосе слегка видно крученое бокэ
Фокус
Фокус мануален, к этому придётся привыкать. У кольца фокусировки ход плавный, вращается на 270 градусов. В зоне нерезкости бокэ невероятное. При полностью открытой диафрагме поймать фокус сложновато, изображение сильно мылится. Для портретов идеально где-то 3,0-4,0 число диафрагмы, тогда портреты получаются довольно четкие.
закрытая диафрагма
открытая диафрагма
Светосила
В этом плане он слабоват. Объектив не любит контровой и боковой свет, бликует. С одной стороны, это конечно же не очень хорошо. Иногда не хватает насыщенности и контрастности в картинке, но это запросто исправляется в редакторах. Но с другой… портреты получают уникальную воздушность и легкость, блики идеально вписываются в творческие фотосъемки и добавляют определенный шарм снимкам. Так что для меня эта особенность является однозначным плюсом, ибо такого эффекта современными стёклами мне добиться не удавалось.
блики, конечно, плюс, но иногда могут немного нервировать и отвлекать взгляд от основного объектра съемки
Бокэ
Гелиосы славятся крученым бокэ. Задний план удается интересным и динамичным. На кропе этот эффект слабовато виден, но на полном кадре, говорят, он полностью раскрывается.
на верхней части кадра бокэ подкручивается
Для съемки чего подойдет
В первую очередь портреты. Для этих целей вариант идеальный. Как в студии, так и на улице. Единственный нюанс — процесс идет медленнее из-за постоянного поиска фокуса, но это дело опыта.
Предметная съемка на втором месте. Если есть время для неспешной съемки, то вариант просто отличный.
Итоги
Плюсы:
- неубиваемость
- доступность
- легкость и компактность
- плавный ход колец фокусировки и диафрагмирования
- воздушная, нежная картинка с бликами
- бокэ
Минусы:
- на первых порах тяжеловато попасть в фокус
- на открытой диафрагме сильно мылит изображение
- не светосильный
С помощью Гелиоса 44-2 можно открыть новые границы для реализации творческих задумок. Соотношение цена-качество полностью оправдывают приобретение данного объектива. Несмотря на минусы, которые при творческом подходе превращаются в сильное оружие, я горячо люблю данный объектив и однозначно рекомендую им попользоваться как новичкам, так и профессионалам.
Соотношение цена-качество полностью оправдывают приобретение данного объектива. Несмотря на минусы, которые при творческом подходе превращаются в сильное оружие, я горячо люблю данный объектив и однозначно рекомендую им попользоваться как новичкам, так и профессионалам.
Вот здесь можно прочитать мой отзыв о другой советской легенде — Юпитере 37А. А вот здесь — о современном универсальном объективе на все случаи жизни.
Исправляем дисторсию и перспективу на фотографиях в Lightroom. Как сделать закрученное боке, не используя советские объективы Кадрирую все фотографии
Закладка Lens Correction (Ctrl + 6) – в ней находятся инструменты для борьбы с виньетированием, затемнением фотографии по краям. Инструмент Lens Correction — исправляет геометрическую дисторсию, хроматические аберрации и виньетирование на основании профайлов объективов.Закладка состоит из четырех разделов: Basic, Profile, Color и Manual.
Раздел Lens Corrections > Basic . Enable Profile Corrections – включение профиля коррекции объектива.
Remove Chromatic Aberration – удалить хроматические аберрации. Chromatic Aberration есть у каждого объектива, но на хороших объективах они малозаметны. Аберрации – это неправильное сложение лучей внутри объектива, из-за чего по краям контрастного объекта (например, черного провода на фоне светлого неба) видны красная, пурпурная, голубая или зеленая окантовка. Чем больше линз в объективе и чем больше фокусное расстояние – тем заметнее хроматические аберрации.
Constrain Crop – включение кропа.
Палитра Upright это новый пункт в разделе Lens Corrections, коррекция перспективных искажений автоматически на основе анализа изображения по явным линиям в нем, причем не обязательно чисто геометрически (Level, Vertical, Full), но и просто легкая коррекция до приемлемого уровня (Auto), работает вместе с двумя другими галками в панели (Enable Profile Corrections, Remove Chromatic Aberration). Upright исправляет заваленным горизонтам, программа анализирует изображение и может предложить вариант его выравнивания. Фактически в Upright несколько инструментов: коррекция наклона, исправление перспективных искажений и их комбинации.
Фактически в Upright несколько инструментов: коррекция наклона, исправление перспективных искажений и их комбинации.
Раздел Lens Corrections > Profile , автоматически загружаем профиль объектива. Если поставить галку перед пунктом Enable Profile Correction, то будет включен профиль коррекции объектива. Программа Lightroom автоматически исправит геометрические искажения, настройки камеры (модель и объектив) для коррекции дисторсии читается из метаданных RAW файла. В ручном режиме (Custom) можно подправить искажения в этой же вкладке Amount / Величина, сдвигая ползунок Distortion.
Доступные установки закладки, Setup: Default (по-умолчанию), Auto (автомат), Custom (настройки пользователя). Также можно сохранить свой пресет, выбрав пункт: Save New Lens Profile Defaults, либо откатиться к дефолтному: Reset Lens Profile Defaults.
Раздел Lens Corrections > Color . Поставив галку перед пунктом Remove Chromatic Aberration программа автоматом устранит хроматические аберрации (фиолетовые или зеленые ореолы вокруг контрастных объектов). В подразделе Defringe можно вручную тонко отрегулировать интенсивность удаления хроматических аберраций, за это отвечают ползунки: Amount (для зеленого и фиолетового цвета) и цветовой диапазон, в который могут входить аберрации вашего объектива, соответственно ползунки: Purple Hue и Green Hue. Изменяя эти параметры можно добиться полного исчезновения ореолов.
В подразделе Defringe можно вручную тонко отрегулировать интенсивность удаления хроматических аберраций, за это отвечают ползунки: Amount (для зеленого и фиолетового цвета) и цветовой диапазон, в который могут входить аберрации вашего объектива, соответственно ползунки: Purple Hue и Green Hue. Изменяя эти параметры можно добиться полного исчезновения ореолов.
Раздел Lens Corrections > Manual . Там мы видим в подразделе Transform шесть параметров: дисторсия (Distortion), вертикаль (Vertical), горизонталь (Horizontal), вращение (Rotate), пропорциональное изменение размеров / скалинг (Scale) и соотношение сторон (Aspect).
Distortion — этот ползунок управляет искажениями прямых у объектива. Искажения прямых (или бочка) видны на широкоугольных объективах. Параметр Distortion позволяет устранить бочкообразные линии. Сдвигаем ползунок влево / вправо и следим за преобразованием кривой в прямую.
Добавлен новый ползунок Aspect в панели Manual, чтобы корректировать соотношение сторон и не вытягивать людей и других животных (в некоторых пределах растягивает кадр по вертикали или горизонтали, что иногда помогает компенсировать искажения, возникающие при коррекции перспективы). Алгоритм сам анализирует изображение, но нахождение в нем людей не учитывает, поэтому за такими тонкостями надо следить лично. Более того, при синхронизации доступен только режим выравнивания или абсолютное значение (первое позволяет привести картинку автоматически к приемлемому виду, вне зависимости от абсолютных искажений, второй для тех файлов, которые должны выравниваться по точным значениям, например, для кадров, снятый с брекетингом для последующей склейки HDR).
Алгоритм сам анализирует изображение, но нахождение в нем людей не учитывает, поэтому за такими тонкостями надо следить лично. Более того, при синхронизации доступен только режим выравнивания или абсолютное значение (первое позволяет привести картинку автоматически к приемлемому виду, вне зависимости от абсолютных искажений, второй для тех файлов, которые должны выравниваться по точным значениям, например, для кадров, снятый с брекетингом для последующей склейки HDR).
Подраздел Lens Vignetting отвечает за коррекцию темных углов на фото. Amount определяет насколько сильно будут осветлены или затемнены углы. Сдвигая ползунок Amount вправо тем самым задаем как сильно осветлить углы, если сдвигать ползунок влево, то углы становятся темнее.
Midpoint – насколько близко или далеко от центра фотографии будет происходить затемнение. Подбирается на глаз в зависимости от объектива.
*По возможности используйте Lens Correction в конце рабочего процесса, после сделанной основной коррекции. Так как многие регуляторы и инструменты в Adobe Lightroom работают медленно, если включен инструмент Lens Correction (например: Adjustment Brush и Spot Removal).
Так как многие регуляторы и инструменты в Adobe Lightroom работают медленно, если включен инструмент Lens Correction (например: Adjustment Brush и Spot Removal).
Закладка Effects (Ctrl + 7) – здесь можно применить эффекты к изображению: виньетка (Post-crop Vignetting) и зерно (Grain).
Виньетка – это искусственно добавленная прозрачная рамка овальной формы. Параметры добавления виньетки разделяются на пять пунктов:
Amount – интенсивность затемнения/осветления углов (овала).
Midpoint – размер зоны по центру фото, в которую виньетка не должна проникать.
Roundness – определяет форму виньетирования. При положительных значениях получаем окружность, при отрицательных, прямоугольную форму.
Feather – размытие краёв виньетки, более прозрачно или более четко и остро.
Highlights – параметр, который пропускает или сдерживает светлые участки под виньеткой.
Эффект Grain – это генератор шума (зерна пленки), позволяет создать стилизацию под старое фото. В наличии три параметра, которые влияют на качество зерна:
Amount – количество шума. Size – размер зерна. Roughness – шероховатость или грубость зерна.
Size – размер зерна. Roughness – шероховатость или грубость зерна.
Традиционно пленочное зерно лучше смотрится на черно-белых фотографиях.
Закладка Camera Calibration (Ctrl + 8) – здесь можно найти настройки Adobe Camera Raw под любую камеру и профили камер. По-умолчанию Lightroom автоматом определяет модель цифровой камеры, с RAW-файлами которой мы работаем, и применяет к ним определенные настройки профиля камеры. Но иногда Lightroom неправильно отображает цвета, или в базе данных нет профиля для цифровой камера, в таких случаях используются настройки в Camera Calibration, и так можно подкорректировать отображение и преобразование RAW-файлов с конкретной цифровой камеры.
В самом низу размещены кнопки: Previous и Reset. Кнопка Previous позволяет задать параметры настроек от предыдущего кадра. Кнопка Reset – сброс всех настроек до дефолтных.
Для изменения настроек пресета по-умолчанию, открываем картинку в режиме Develop, выставляем свои параметры, и удерживая клавишу Alt (кнопка Reset переименуется на Set Default), делаем щелчок мышью по кнопке: Set Default. Появится окно: Set Default Develop Settings. И нажимаем на кнопку: Update to Current Settings, т.о. мы поменяли настройки по-умолчанию.
Появится окно: Set Default Develop Settings. И нажимаем на кнопку: Update to Current Settings, т.о. мы поменяли настройки по-умолчанию.
Напротив каждого названия закладки есть выключатель: Turn off custom…
Он включает и выключает выбранную закладку, и сразу можно увидеть изменения в окне предварительного просмотра.
Видео-обзор новых возможностей Lightroom 3 в Develop модуле. Новый процесс, новые эффекты, новые возможности коррекции объективов — обо всем этом и не и только.
Новый процесс
Разработчики программы утверждают, что бОльшая часть улучшений в программе работает за сценой. Разумеется, к таким улучшениям относится новый процессинг. Сам алгоритм рендеринга изображений из сырых данных RAW был переработан. Нам обещают заметное улучшение работы шумоподавления и шарпенинга. По умолчанию новые фотографии обрабатываются по новому алгоритму. Старые — автоматически не преобразуются, так что вы сами решаете, будете вы или нет, «проявлять» их по новой технологии. Как известно, Lightroom использует неразрушающее редактирование, и в любой момент вы можете отменить всю вашу обработку или какую-то ее часть без вреда для изображения, если что либо не понравилось. Так и с версией процесса.
Как известно, Lightroom использует неразрушающее редактирование, и в любой момент вы можете отменить всю вашу обработку или какую-то ее часть без вреда для изображения, если что либо не понравилось. Так и с версией процесса.
Для примера я возьму фотографию, снятую при высоком ISO, весьма шумную, на ней есть и мелкие детали, и однотонные плоскости. Есть несколько способов выбрать алгоритм процессинга: через меню Settings=>process, через панель Camera calibration в выпадающем списке Process и, в случае текущего старого процесса, через иконку внизу справа от фото, предупреждающий о старом процессе. Но перед тем, как кликать, я хочу увеличить шарпенинг и шумоподаление. Увеличиваю до ста процентов и сдвигаю ползунки.
Кликаем, Lightroom сообщает, что для этого изображения доступна новая технология обработки, и, что изменения в плане резкости и шумоподавления от легких до средних могут появиться, как часть апдейта. При этом сообщается, что вы можете отказаться посредством выбора Cancel.
Мы включаем показ изменений “до и после” отметив первый чекбокс. Второй чекбокс дает нам возможность пропускать показ этого окна в дальнейшем, не будем пока отмечать его. Кстати, пропускать это окно можно кликая на значке с нажатой Alt. Три кнопки: первая позволяет преобразовать все фотографии в фильмстрип, вторая — только текущую фотографию и Cancel, отмена. Кликаю update. Lightroom показывает мне состояние до и после.
При помощи всего этого вам предлагается разобраться нравится вам или нет новая технология проявки. Лично я пришел к выводу что новый процесс — это хорошо. Здесь я вижу, что больше мелких деталей сохранилось, при этом, шума существенно меньше по сравнению со старым процессом. К тому же шумоподавление стало более гибким благодаря дополнительным ползункам, название которых говорит само за себя. Detail будет стараться сохранить детали и Contrast будет сохранять контраст. Кстати, теперь изменения на фото видны не только при стопроцентном увеличении, но и при любом. Я вам рекомендую попробовать сравнить старый и новый процессы таким образом самостоятельно, тем более из-за видеокомпресии вы заметите намного меньше, чем я вижу сейчас. Для полноты оценки посмотрите фотографии при разных уровнях шумоподавления, с шарпом и без, на разных сюжетах.
Я вам рекомендую попробовать сравнить старый и новый процессы таким образом самостоятельно, тем более из-за видеокомпресии вы заметите намного меньше, чем я вижу сейчас. Для полноты оценки посмотрите фотографии при разных уровнях шумоподавления, с шарпом и без, на разных сюжетах.
Lens corrections
Наверное, второе по значимости новшество — это коррекция объективов. Все, что нужно, это кликнуть в поле Enable profile corrections. Lightroom прочитает метаданные, узнает из них модель объектива и камеры и попробует найти подходящий профайл. Из этого профайла он поймет, как именно нужно корректировать данную пару “камера-объектив” и выполнит исправление сразу трех видов оптических искажений. Это дисторсия (геометрические искажения в виде бочки или подушки), хроматические аберрации (цветная кайма по контрастным границам) и виньетирование (затемнение по углам кадра).
Если Lightroom не может найти подходящий профайл, вам остается попробовать найти его вручную в этих выпадающих списках. В верхнем выбираем производителя объектива, под ним ищем модель объектива и в нижнем списке сам профайл, то есть, пару камера-объектив. Если вы не нашли своего профайла, вам остается последний способ, это создать профайл самостоятельно с помощью бесплатной утилиты Lens profile creator . Это оказалось не легким делом, создавать профайл, но все-таки не невозможным. Краткая инструкция на русском .
В верхнем выбираем производителя объектива, под ним ищем модель объектива и в нижнем списке сам профайл, то есть, пару камера-объектив. Если вы не нашли своего профайла, вам остается последний способ, это создать профайл самостоятельно с помощью бесплатной утилиты Lens profile creator . Это оказалось не легким делом, создавать профайл, но все-таки не невозможным. Краткая инструкция на русском .
Ну а если у вас все получилось, вы можете усилить действие автоматической коррекции или уменьшить пользуясь этими тремя ползунками. Например, вы любите виньетирование вашего объектива, не вопрос, возвращаете его назад сдвигая ползунок Vegnetting влево. При этом остальные типы коррекции продолжают работать.
На вкладке manual вы тоже найдете новые возможности. До этого можно было корректировать только виньетирование и хроматические аберрации, теперь возможно править геометрические искажения, причем, править неразрушающим способом, при котором сами оригиналы фотографий не затрагиваются. Чтобы убрать образовавшиеся при коррекции серые углы, поставте галочку на Constrain Crop.
Чтобы убрать образовавшиеся при коррекции серые углы, поставте галочку на Constrain Crop.
Effects, style
Часть того, что было на панели виньетирование, так называемое post-crop виньетирование, теперь переместилось на панель effects. Здесь добавились способы наложения, style. Highlight priority ставит во главу угла сохранение контраста и естественного вида бликов на фотографии. Но при этом, цвета в тенях становятся более насыщенными, и происходит их смещение. Режим Color priority разрешает сохранить цвета, немного жертвуя контрастом. Режим Paint overlay (в видео оговорился, сказал Color overlay) просто подмешивает серую составляющую в значения пикселей, при его использовании изображение может выглядеть плоско. При использовании режимов Highlight priority и Color priority вы можете регулировать сохранение светлых областей при помощи нового ползунка highlights.
Автосинхронизация
Пока я игрался с виньетированием, я использовал еще одну новую функцию, это автосинхронизация. Она работает только если выделено несколько фото и автоматически присваивает всем этим фотографиям вашу обработку.
Она работает только если выделено несколько фото и автоматически присваивает всем этим фотографиям вашу обработку.
Grain
И совершенно новый эффект, grain, симуляция фотографического «пленочного» зерна, силу которой выставляем ползунком amount, size — это размер зерна и roughness — это регулярность зерна, чем правее ползунок, тем более неравномерно располагаются зерна. Этот эффект также можно использовать для маскировки различных артефактов.
Режим point curve
Еще одно ожидаемое новшество, это режим point curve на панели tone curve. Он включается нажатием на иконке внизу справа. Данный режим снимает все ограничения и по сути дает вам кривую как в Фотошопе, только маленькую, к сожалению. Теперь ее даже можно перевернуть, инвертировав тем самым изображение.
Локальная коррекция
И в завершении посмотрим на область локальной коррекции. Теперь нет вида с кнопками, остался только вид со слайдерами. Наверное, многие так и не поняли, что это было во втором Lightroom, настолько сбивающими с толку были эти два вида с переключателем. С этим покончено!
С этим покончено!
Но теперь нет слайдера amount который сдвигал бы все эти слайдеры пропорционально. Функциональность amount можно найти, наводя курсор на активный значек кисти, курсор меняет свой вид на двунаправленную стрелку и сдвигом мышки вправо-влево вы регулируете amount. Кроме того amount есть в компактном виде панели.
Еще можно заметить новые элементы на панели инструментов. Show edit pins — это метод показывания значков кисточки. Auto — они показываются только если курсор находится над изображением. Always — всегда, selected — выделенный и never — никогда. Чекбокс Show selected mask overlay включает подсвечивание закрашенных областей. Клавиша O, как и раньше, делает тоже самое. Ну а в новом меню Tool можно выбрать цвет этого подсвечивания. Не забывайте про всемогущую клавишу Alt или Option на Mac, которая позволяет сбросить все настройки на отдельно взятой панели.
Для новичка в Lightroom некоторые функции программы не такие уж очевидные и легко узнаваемые. В этой статье я представлю вам 5 секретов модуля Коррекции, которые помогут вам получить больше от редактирования в Lightroom.
Часто, когда вы работаете в Lightroom, вы редактируете изображение в одном стиле, а затем решаете отредактировать его в другом – без потери проделанной работы. Проблема в том, что как только вы отредактировали изображение, любая созданная вами виртуальная копия будет иметь текущий вид в качестве отправной точки. Таким образом первой записью в панели История будет создание Виртуальной копии, и вы не сможете, используя панель История, вернуть фото к его первоначальному виду.
Однако, вы можете использовать кнопку Сбросить в правом нижнем углу панели модуля Коррекции. Нажмите Сбросить, чтобы обнулить новую Виртуальную копию, и таким образом вы получите оригинальный снимок, каким он был получен в камере, а все изменения будут удалены. Конечно, изменения будут оставаться на вашем оригинальном изображении (сбросится только Виртуальная копия).
Чем дальше, тем лучше. Но что, если вы хотите создать Виртуальную копию в середине процесса обработки? Что ж, это тоже можно сделать. Начните с исходного изображения, откройте панель История слева и выберите этап, который отображает снимок в том виде, какой должна быть Виртуальная копия. Учтите, что самые последние изменения находятся вверху панели История.
Начните с исходного изображения, откройте панель История слева и выберите этап, который отображает снимок в том виде, какой должна быть Виртуальная копия. Учтите, что самые последние изменения находятся вверху панели История.
Обратите внимание, что панель История открыта, и для создания Виртуальной копии выбран другой этап обработки изображения, отличающийся от текущего.
Теперь щелкните правой кнопкой мыши на изображении и выберите Создать виртуальную копию — Lightroom создаст новую Виртуальную копию и переключится на нее. Сразу после этого вернитесь на изображение, с которого вы делали копию – исходное изображение – и в панели История нажмите на самую верхнюю запись. Это восстановит все правки в исходном изображении до последней версии. Важно сделать это до того, как вы начнете работать на новой Виртуальной копии, потому что, забыв сделать этот шаг, вы можете потерять свои правки, если вы в последствии будете вносить изменения в исходное изображение.
2. Сравнение До и После
Сравнение До и После В Lightroom вы можете видеть изображение до и после редактирования, щелкнув на изображении в модуле Коррекции и нажав на клавишу с обратной косой линией на клавиатуре (\). Нажмите один раз, чтобы увидеть фотографию До, и еще раз, чтобы вернуть ее в отредактированное текущее состояние.
Чем дальше, тем лучше. Но что, если вы хотите сравнить текущий отредактированный этап с предшествующим отредактированным этапом, а не с исходным изображением? Вы можете сделать это, если откроете панель История, затем щелкните правой кнопкой мышки на том из этапов Истории, с которым хотите сравнить текущий вид изображения – вы можете выбрать любой этап в списке. Из всплывающего меню выберите Копировать параметры шага истории в «До». Теперь, нажимая клавишу «\», чтобы сравнить До и После, вы будете видеть предыдущее состояние, но не исходное изображение, полученное из камеры.
3. Обратная разработка пресетаПресет в Lightroom – это набор настроек, сохраненный таким образом, что его можно применить к любому изображению в любое время. Тем не менее, нет ничего такого, что применяется с помощью пресета, но не может быть применено к изображению вручную с помощью модуля Коррекции. Это означает, что пресеты содержат ценную информацию для обработки изображений, которую вы можете обнаружить путем их обратной разработки. Так что, если вам нравится пресет, который поставляется с Lightroom, или вы скачали и загрузили другие пресеты, используйте следующий процесс, чтобы изучить, как они работают.
Тем не менее, нет ничего такого, что применяется с помощью пресета, но не может быть применено к изображению вручную с помощью модуля Коррекции. Это означает, что пресеты содержат ценную информацию для обработки изображений, которую вы можете обнаружить путем их обратной разработки. Так что, если вам нравится пресет, который поставляется с Lightroom, или вы скачали и загрузили другие пресеты, используйте следующий процесс, чтобы изучить, как они работают.
Начните с изображения, которое находится в его первозданном виде, и примените к нему пресет. Теперь посмотрите на настройки на панели модуля Коррекции справа, чтобы понять, какие корректировки были сделаны.
Чтобы увидеть, включен ли в пресет Градиентный или Радиальный фильтр, нажмите на инструмент Градиентный фильтр, установите Показать опорные точки в режим Всегда и посмотрите появятся ли они на изображении. Если да, то нажмите, чтобы увидеть, где они были применены и каковы их настройки. Повторите этот шаг с Радиальным фильтром, чтобы узнать, применялся ли он к изображению. Так как пресеты не могут содержать редактирование Корректирующей кисти, то и нет смысла проверять этот инструмент.
Так как пресеты не могут содержать редактирование Корректирующей кисти, то и нет смысла проверять этот инструмент.
Лучше всего изучать пресеты до того, как в изображение будут внесены какие-то правки, кроме применения самого пресета. Таким образом вы будете знать, что все изменения были частью пресета, а не ваши собственные.
4. Клавиша Alt работает практически вездеКлавиша Alt является наибольшим скрытым секретом Lightroom. Когда вы нажимаете ее, на экране появляются разные вещи, которые ранее были невидимы. Например, на панели Основные вы можете использовать Alt для отображения опций Сбросить тон и Сбросить внешний вид. Ползунки Экспозиция, Белые, Черные и Раздельное тонирование отображают визуальную обратную связь, если удерживать клавишу Alt во время их настройки. То же возможно с ползунками на панели Детализация.
5. Настройки клавиатурыЕсли вам сложно настраивать ползунки в Lightroom с помощью мышки, тогда попробуйте использовать для этих целей клавиатуру. Чтобы сделать это, щелкните на ползунке, чтобы активировать его, и используйте стрелки Влево и Вправо для небольших перемещений. Для перемещений с большим шагом удерживайте клавишу Shift, когда нажимаете на стрелки. Вы увидите, что клавиши Вверх и Вниз работают подобно клавишам Влево и Вправо.
Чтобы сделать это, щелкните на ползунке, чтобы активировать его, и используйте стрелки Влево и Вправо для небольших перемещений. Для перемещений с большим шагом удерживайте клавишу Shift, когда нажимаете на стрелки. Вы увидите, что клавиши Вверх и Вниз работают подобно клавишам Влево и Вправо.
Если вы хотите продолжить работу с ползунками, но для вас они перемещаются слишком быстро, чтобы сделать точную настройку, тогда удерживайте клавишу Shift в момент перемещения ползунка. Это замедляет движение и таким образом небольшие изменения делать проще. Вы также можете нажать на цифровое значение, на котором в данный момент находится ползунок, и использовать клавиши со стрелками Вверх и Вниз, чтобы настроить значение с малым шагом.
Чтобы сбросить ползунок, дважды нажмите на его имени, и он вернется к своему значению по умолчанию.
Постулат 1. Все фотографии надо снимать в RAW-формате.
Забудьте jpg-формат. Если вы хотите обрабатывать фотографии, то только RAW.
Постулат 2. Все фотографии надо обрабатывать.
Если вы уверены, что ваша камера снимет ровно то, что вы видели своими глазами, то закройте этот пост и дальше не читайте. Какой бы современной не была ваша камера, она не сможет передать картинку так, как вы видели ее своими глазами. Точка.
Постулат 3. Нужно сделать всего 7 шагов, чтобы сделать фотографию лучше.
Обработка должна вызывать ощущение правдопобоности и не бросаться в глаза.
Сегодня мы подробно разберем, что это за шаги и какие ползунки в Lightroom надо двигать и что нам это даст…
Оригинал. Все настройки Lightroom в нуле:
Не обращайте внимание на то, что фотография темная. Она снята с экспокоррекцией -2/3. Производители современных камер устали слушать жалобы от пользователей, которые снимают в jpg и не обрабатывают фотографии, о том, что их фотки слишком темные. Поэтому они специально немного задирают средние тона и переэкспонируют фотографию.
Я рекомендую выставлять на камере экспокоррекцию от -1/3 до -1 стопа, в зависимости от ситуации. Таким образом вы избежите пересвеченных участков на фотографии, а из темных участков «вытащить» информацию гораздо проще.
Таким образом вы избежите пересвеченных участков на фотографии, а из темных участков «вытащить» информацию гораздо проще.
Шаг 0. Начальный импорт
Lighroom позволяет применят настройки уже при импорте. Это называется Presets (Пресеты). Я ко всем фотографиям при импорте применяю следующие параметры:
Highlights -70
Shadows +40
Whites +60
Clarity +20
Vibrance +10
За что отвечает каждый из этих параметров я подробно расскажу ниже в «Шаге 2». Пока что просто поверьте. Можно даже дальше не обрабатывать фотографию, если вам лень или она того не стоит. Применение этих параметров сделает ваш кадр намного лучше в 95% случаев. Так же это поможет при отборе фотографий, так как вы уже будете видеть больше деталей.
То есть вы еще ничего не сделали, а фотография уже стала выглядеть значительно лучше:
Шаг 1. Обрезка.
Я разбиваю обработку фотографий на три этапа.
На первом этапе я импортирую все фотографии в Lightroom и затем отбираю те, которые буду обрабатывать. Lightroom позволяет делать это несколькими способами: флажками, звездочками или цветом. Я пользуюсь флажками. Все бракованные и ненужные фотографии я отмечаю черными флажками и скрываю их. После того, как они отсеяны, остаются только фотографии, с которыми я буду дальше работать. Эти фотографии я помечаю белыми флажками.
Lightroom позволяет делать это несколькими способами: флажками, звездочками или цветом. Я пользуюсь флажками. Все бракованные и ненужные фотографии я отмечаю черными флажками и скрываю их. После того, как они отсеяны, остаются только фотографии, с которыми я буду дальше работать. Эти фотографии я помечаю белыми флажками.
На втором этапе я кадрирую и исправляю геометрию у всех оставшихся фотографий. Попутно отсеиваю еще часть фотографий, меняя их флажок с белого на черный.
На третьем этапе уже начинаю заниматься каждой фотографией.
Рассмотрим подробнее второй этап. Однажды Микеланджело спросили, как он делает свои скульптуры? Он ответил, что берет камень и отсекает все лишнее. Так же и с фотографией. Посмотрите на нее и подумайте, какую информацию она несет по краям. Отрежьте все лишнее, чтобы акцентировать внимание на главном сюжете.
В нашем случае, ничего лишнего нет, но есть заваленный горизонт. Практически на всех своих фотографиях я «выравниваю горизонт», кроме тех редких случаев, когда я его специально «заваливаю» для достижения определенного эффекта.
Режим кадрирования в Lightroom вызывается клавишей «R». Обратите внимание, что ваша клавиатура должна быть в английской раскладке.
После этого просто «берете» мышкой угол кадра и начинаете его вращать. В это время появится дополнительная сетка с горизонтальными и вертикальными линиями. Ориентируйтесь на них, чтобы «поймать» горизонт:
Вообще на этом Шаге я двигаюсь следующим образом (см. на красные точки на следующей фотографии):
1. Открываю Lens Corrections на вкладке Profile и проверяю, чтобы у мня стояла галочка рядом с Enable Profile Corrections. Устанавливаю параметр Vignetting на значение 50.
2. Перехожу к вкладке Basic и тоже проверяю наличие галочек у Enable Profile Corrections и Remove Chromatic Aberration. При желании, оба этих пункта можно включить в Preset начального импорта из Шага 0.
3. На вкладке Basic нажимаю кнопку Auto. Она отвечает за коррекцию геометрии вашего кадра. Особенно полезна, если вы снимаете в помещении или городе и у вас на фотографии много вертикальных линий.
4. Если результат автоматической коррекции вас не устроит, то можно перейти на вкладку Manual и поправить геометрию вручную. Обычно я пользуюсь только движком Vertical. Схватите его мышкой и двигайте вправо-влево. Смотрите на результат и выберите нужный угол наклона. В нашем случае можно было бы сделать вертикальными заваливающиеся к центру елки по краям кадра, но при этом я «терял» бы верхушку самой высокой елки, поэтому в данном случае я этот параметр не менял.
5. Только после всех вышеперечисленных действий я начинаю кадрировать фотографию и исправлять горизонт. При кадрировании я держу замочек «открытым» (надо кликнуть по нему). Это позволяет мне делать фотографию произвольного размера. Я не печатаю фотографии, не вставляю их в рамочки на столике. Я показываю их в жж или соцсетях, поэтому мне не важно соотношение сторон на фотографии. При кадрирование, я могу сделать из нее панораму или, наоборот, приблизить к квадрату.
В итоге после кадрирования мы получаем фотографию, с которой будем работать дальше:
Шаг 2. Основные ползунки
Основные ползунки
Тут надо сделать отступление про гистограмму (график в правом верхнем углу). Это очень полезный инструмент и важно понимать, как он работает. Мы будем обращаться к нему практически на всех последующих шагах обработки. Есть много классических и мудрёных определений гистограммы. Вы их легко найдете в интернете. Я постараюсь «объяснить на пальцах».
Фотоизображение формируется количеством света, прошедшего через объектив и попавшего на матрицу. Некоторые части кадра получаются светлее, например, небо или лампочка, другие темнее (земля или черный плащ). Теперь представьте, что мир стал черно-белым. Соответственно, у каждого объекта есть своя степень освещенности в кадре. Чтобы как-то измерять ее значения, придумали шкалу освещенности. Всего в шкале 255 значений или «255 оттенков серого» (не путать с фильмом).
Самый темный объект (абсолютно черный) соответствует нулю. Самый яркий — 255.
Гистограмма — это график, где по горизонтальной оси отложены 255 оттенков серого, а по вертикальной, количество пикселей в фотографии, соответствующих каждому оттенку серого. Соответственно, где график выше, тех значений освещенности и больше на фотографии.
Соответственно, где график выше, тех значений освещенности и больше на фотографии.
Если график «завален» влево, значит фотография слишком темная, если вправо, то слишком светлая.
У гистограммы может быть несколько пиков — это нормально. Не надо стремиться сделать из гистограммы «перевернутый котелок».
Не бывает правильной гистограммы, бывает сбалансированная гистограмма (с) Дима Шатров
Технически грамотная гистограмма должна полностью умещаться в график, то есть она должна быть равно нулю и в самой левой точке графика и в самой правой. Если часть гистограммы вылезает за график (не равна нулю в самой левой или самой правой точке), то это означает, что вы теряете часть информации.
Лайтрум делит гистограмму на 5 участков. За каждый из них отвечает определенный ползунок на вкладке Basic:
Blacks — самые темные участки кадра
Shadows — тени, темно-серое
Exposure — средние тона. Самая большая область кадра
Highlights — светлые тона
Whites — света, самые светлые участки кадра
Вместе с этими основными ползунками на вкладке Basic есть регулировка контраста. Он «раздвигает» либо «схлопывает» гистограмму.
Он «раздвигает» либо «схлопывает» гистограмму.
А теперь опять добавим цвет в наш мир. Гистограмма станет сложнее и цветнее, но ее сути это не изменит. Можете просто продолжать воспринимать ее, как онородносерую.
Для любознательных поясню. Наша гистограмма состоит из трех слоев RGB (R — красный, G — зеленый, B — синий). Те участки фотографии, где все 3 канала пересекаются, отображаются на гистограмме серым цветом. Каждый канал отображается своим цветом, а те места, где каналы пересекаются попарно, отображаются желтым (пересечение красного R и зеленого G каналов), сиреневым (пересечение красного R и синего B каналов) и голубым (пересечение зеленого G и синего B каналов).
Давайте вернемся к нашей фотографии. Ее основные настройки не в нуле, так как мы применили пресет при импорте:
Я кручу эти ползунки по следующей схеме:
1. Exposure. Я сморю на основной горб гистограммы и стараюсь сдвинуть его так, чтобы он оказался в средних тонах, то есть в центре.
2. Highlights. Мы уже сдвинули highlites влево при начальном импорте. Вполне возможно, что этого окажется достаточно. Двигая highlights влево, мы приглушаем небо и другие яркие области на фотографии.
Highlights. Мы уже сдвинули highlites влево при начальном импорте. Вполне возможно, что этого окажется достаточно. Двигая highlights влево, мы приглушаем небо и другие яркие области на фотографии.
3. Shadows. Этот движок практически всегда надо двигать вправо. Он осветляет темные участки кадра, вытаскивая детали и фактуру из теней. Чем больше фактуры на фотографии, тем больше «объем и глубина» кадра. Тем лучше он смотрится.
4. Whites. По другому ее еще называют «белой точкой». При работе с этим и следующим ползунком я включаю режим «отсечек» нажатием клавиши «J» (следите, чтобы клавиатура была в английской раскладке). При этом на фотографии появляются ярко-красные и ярко-синие пятна.
Красные пятна показывают пересвеченные области кадра. То есть области, где нет никакой информации. Их можно сравнить в дыркой в фотографии. Синие пятна показывают черные области, где тоже отсутствует информация — только ровный, абсолютно черный цвет. Это тоже дырки. Их надо избегать.
Инструмент Whites очень чувствительный. Его надо двигать вправо до тех пор, пока не появятся «красные пятна». При этом надо помнить, что если красное пятно появляется на ярком дневном солнце или горящей лампочке или на блике, то это нормально. Мы и глазом не различаем там детали. Надо стараться избегать пересвеченных областей на коже, стенах домов или снегу. Там, где глазом мы видим фактуру, то есть какие-то детали.
Его надо двигать вправо до тех пор, пока не появятся «красные пятна». При этом надо помнить, что если красное пятно появляется на ярком дневном солнце или горящей лампочке или на блике, то это нормально. Мы и глазом не различаем там детали. Надо стараться избегать пересвеченных областей на коже, стенах домов или снегу. Там, где глазом мы видим фактуру, то есть какие-то детали.
5. Blacks. Черная точка. Инструмент Blacks обычно двигают влево до то пор, пока не появятся «синие пятна».
Общая схема движков вкладки Basic: разводим в разные стороны пары Highlights/Whites и Shadows/Вlaks. Возможна и обратная схема, то есть Highlites можно сильно увести вправо, при этом Whites влево. Разнося эти движки (отвечают за смежные области на гистограмме) в разные стороны, мы повышаем контрастность изображения.
При изменении значений всех движков внимательно следим за гистограммой. Whites двигаем вправо до тех пор, пока график на гистограмме не «коснется» правой стенки. Blacks двигаем влево, пока график не коснется левой стенки.
В самом конце я двигаю контраст. Опять же, не выпуская из поля зрения гистограмму. Если стенки основного горба гистограммы слишком отвесные, а сам горб слишком узкий и высокий, то контраст надо понижать, тем самым растягивая гистограмму. В противном случае, повышать.
Скорее всего, после того, как вы первый раз покрутите все движки, вам придется пройтись по ним по второму и третьему разу, так как гистограмма сможет «уплыть» и понадобится опять возвращать ее к центру с помощью Exposure, а потом покрутить и все остальные движки.
Так же на вкладке Basic есть еще три ползунка: Clarity, Vibrance и Saturation. Обычно, я их не трогаю и оставляю на значениях, присвоенных им пресетом во время начального импорта.
Clarity — повышает контраст изображения только в средних тонах (область Exposure на гистограмме). Я обычно его не трогаю и оставляю на значении +20. Этого достаточно для контраста в средних тонах по всему кадру. На следующем шаге мы будем поднимать и понижать Clarity точечно с помощью градиентных фильтров.
Нужно быть осторожным с этим инструментом. Он дает светлые ореолы у темных объектов, так что если вы будете поднимать общий Clarity слишком сильно, то вам придется бороться с этими ореолами градиентными фильтрами, понижая контраст и clarity на границах темных объектов.
Vibrance — насыщение второстепенных цветов, то есть тех, которые не слишком задраны. Этот инструмент работает не равномерно. Он гораздо сильнее насыщает холодные синие цвета (небо) и гораздо слабее теплые желтые (кожу). В целом он работает значительно мягче и лучше, чем следующий инструмент Sanuration.
Saturation — Цветонасыщенность. Линейно задирает или опускает все цвета в кадре. Я этим движком практически никогда не пользуюсь.
Еще одно отступление о том, как можно работать с движками:
1. Вы можете «взять» мышкой ползунок и водить его вправо/влево.
2. Можно подвести мышку к ползунку и не кликая на него менять значения стрелочками вверх/вниз на клавиатуре. Я использую именно этот вариант
3. Можно кликнуть на числовом значении справа от движка и потом так же стрелочками вверх/вниз менять его значение
Можно кликнуть на числовом значении справа от движка и потом так же стрелочками вверх/вниз менять его значение
4. Можно подвести мышку к гистограмме, кликнуть на нужную область и двигать ее влево/вправо.
Двойной клик по названию ползунка, либо по самому ползунку обнулит его значение.
Двойной клик по названию группы движков обнулит все движки в этой группе.
Шаг 3. Градиентные фильтры
Градиентные фильтры бывают 3 типов: Градиент (вызывается клавишей «М»), Круговой градиент (вызывается сочетанием клавиш «Shift+M»), Корректировочная кисть (вызывается клавишей «K»).
Тут я прервусь, так как ЖЖ не позволяет делать слишком длинные посты, да, к тому же, я еще не написал продолжение. Планирую это сделать до конца этой недели.
Линзы с эффектом боке— что это такое и зачем они нужны Наш подробный путеводитель по вихревому боке отвечает на все вопросы.
Что означает боке? Боке происходит от японского слова «бокеру», что означает размытие или туманность. В контексте фотографии это относится к тому, как линза визуализирует области изображения, находящиеся вне фокуса.
В контексте фотографии это относится к тому, как линза визуализирует области изображения, находящиеся вне фокуса.
Как вы, возможно, заметили, некоторые объективы очень плавно размывают фон, возможно, даже создавая эффект завихрения, в то время как другие, как правило, прорисовывают детали, находящиеся вне фокуса, с более резкими краями. Вообще говоря, гладкое и закрученное боке считается более желательным, чем насыщенное и сложное боке. Ниже приведены несколько фотографий, иллюстрирующих форму закрученного боке.
Фото автора mentatdgt из Pexels
Фото Alan Cabello из Pexels
Фото Renato Abati из Pexels
Как сказать слово Боке? Во-первых, слово боке произносится бох-кай: бо как «кость», но немного короче; keh похоже на испанское «que» или букву K. Это , а не произносится как лук-ки, бокер, бока или любым другим способом, который вы, возможно, слышали.
Разные объективы дают разные эффекты расфокусировки. В некоторых случаях фоновые детали будут выглядеть довольно громоздкими и мелкими. Это может сильно отвлекать. Между тем, хорошие объективы с эффектом боке дадут красивый кремово-мягкий фон. А когда боке действительно красивое, кажется, что фон просто тает за объектом.
На некоторых объективах с более сильным эффектом боке рендеринг не в фокусе может превратиться в почти психоделический водоворот. Когда это работает, этот эффект может добавить много движения и интереса к изображению, не конкурируя с объектом за внимание зрителя. Однако в некоторых случаях боке может стать настолько выраженным, что доминирует над всей фотографией или может выглядеть бесполезно. Но когда объектив достигает правильного баланса, нет никаких сомнений в том, что эффект вихревого боке может выглядеть действительно красиво. Особенно для портретов, снятых на фоне листвы.
Я настоятельно рекомендую KEH для покупки и продажи подержанного фотооборудования.
Хотя «вихревой» тип боке часто пользуется большим спросом у объективов, на самом деле это результат конструктивного дефекта. Но поскольку современные объективы, как правило, оптически продвинуты и рассчитаны на резкость, гораздо реже можно встретить действительно закрученное боке с современным объективом. И когда вы это сделаете, объектив, скорее всего, будет только с ручной фокусировкой.
В любом случае, если вы ищете один из самых крутых объективов с эффектом боке и не располагаете огромным бюджетом, несомненно, вам подойдет винтаж. Просто имейте в виду, что старые объективы могут значительно отличаться от современных объективов, часто не имея стандартных удобств, таких как несколько антибликовых покрытий и «нанотехнологии». Однако, несмотря на то, что винтажная оптика может не иметь тех же технологических улучшений, что и ее современные аналоги, она часто обеспечивает очень красивую и характерную визуализацию вне фокуса и может придать фотографиям некоторый характер.
Однако имейте в виду, что даже объектив с самым эффектным боке не создаст эффекта завихрения на любом объекте. Так что не ожидайте увидеть вихрь трипового боке на простом фоне, таком как небо или белая стена. Как правило, закрученное боке появляется только тогда, когда фон содержит довольно много повторяющихся текстур или узоров (например, густая листва на деревьях или гравийная дорога). Расстояние от камеры до фона также влияет на эффект, поэтому вам нужно немного поэкспериментировать, чтобы найти оптимальное положение.
Фото Balázs Benjamin из Pexels
Вам нужен объектив с эффектом боке?В последние годы боке стало чем-то вроде онлайн-одержимости; с бесконечными темами форума, дискуссиями на Flickr и сообщениями в блогах, посвященными рекомендациям лучших объективов с эффектом боке. Но так ли важно боке?
Безусловно, при выборе между двумя идентичными объективами определенно имеет смысл выбрать тот, который обеспечивает наилучшее боке.![]() Но, если быть предельно честным, если зрители ваших фотографий так заняты, рассматривая области вне фокуса, это, вероятно, признак того, что с 9-дюймовым объективом что-то не так.0041 в фокусе области. т.е. возможно, они скучны. В этом случае у вас есть проблемы поважнее, чем боке.
Но, если быть предельно честным, если зрители ваших фотографий так заняты, рассматривая области вне фокуса, это, вероятно, признак того, что с 9-дюймовым объективом что-то не так.0041 в фокусе области. т.е. возможно, они скучны. В этом случае у вас есть проблемы поважнее, чем боке.
Действительно, хороший гладкий фон будет выглядеть красиво, но хорошая фотография — это гораздо больше, чем оптические эффекты. Более важен передний план; ваша тема . Таким образом, вы обнаружите, что большинство профессиональных фотографов на самом деле не слишком беспокоятся о таких вещах, как боке — до тех пор, пока объектив не создает слишком занятый и отвлекающий фон.
Но в поисках идеального вихревого боке некоторые одержимые заходят так далеко, что используют старые проекторные линзы или линзы от дешевых камер видеонаблюдения. Несмотря на то, что такие объективы часто не имеют даже самых элементарных элементов управления, таких как кольцо управления диафрагмой.
Надо признать, в некоторых случаях результаты могут выглядеть довольно хорошо. Но от других просто закружится голова. Более того, если завихрение объектива слишком доминирующее, что фактически делает все ваши фотографии одинаковыми, оно может просто пылиться на полке, как только новизна эффекта исчезнет.
Но от других просто закружится голова. Более того, если завихрение объектива слишком доминирующее, что фактически делает все ваши фотографии одинаковыми, оно может просто пылиться на полке, как только новизна эффекта исчезнет.
Подводя итог, можно сказать, что:
- Плохого боке определенно следует избегать
- Нормальное боке подойдет большинству фотографов.
- Хорошее боке, безусловно, является плюсом, но, вероятно, не стоит слишком зацикливаться на этом или тратить на это абсурдные суммы денег.
Нравится ли вам действительно экстремальный вихревой эффект боке — это довольно субъективный вопрос, и он, безусловно, подойдет не каждому фотографу. Тем не менее, нет ничего плохого в использовании объектива, создающего красивое боке. И если вы ищете новый кусок стекла, качество боке, создаваемого объективом, — это то, что вы обязательно должны учитывать при сравнении вариантов.
В таком случае, вот наш обзор некоторых из самых красивых объективов с эффектом боке, которые в настоящее время представлены на рынке.
Фото Michał Ludwiczak из Pexels
1- Mitakon Zhongyi Speedmaster 50 мм f/0,95Еще до того, как мы перейдем к теме боке, Mitakon Zhongyi Speedmaster 50mm f/0.95 уже примечателен своим крайним значением максимальной диафрагмы: f/0.95. Теперь это быстро!
Mitakon также необычен тем, что это современный объектив с ручной фокусировкой. Однако, если вы ищете действительно закрученное боке, это неизменно компромисс, на который вы должны быть готовы, поскольку почти все объективы, создающие такое боке, не имеют возможности автофокусировки.
Хорошо сложенная и удобная в обращении камера Speedmaster отлично подходит для обычной съемки и портретов. Что нас действительно интересует здесь, так это тот факт, что Mitakon создает очень привлекательное вихревое боке при широко открытой диафрагме. Тем не менее, мы не говорим о вызывающем тошноту завихрении пробки, а просто о хорошей степени плавного кругового движения.
Однако стоит отметить, что если вы выиграете в характере и скорости на широких диафрагмах, вы немного потеряете в резкости. Тем не менее, объектив отлично справляется с этой задачей при закрытой диафрагме.
Mitakon Speedmaster 50mm f/0.95 доступен для полнокадровых камер Canon, Nikon и Sony.
Как и другие объективы с эффектом боке, которые мы здесь рассматриваем, Lensbaby Twist 60 имеет полностью ручную фокусировку. К счастью, действие фокусировки очень плавное и реактивное. Просто не ожидайте, что вам придется использовать объектив для слишком большого количества динамичных снимков.
Резкость редко является главным приоритетом при выборе объектива с эффектом боке. Это действительно хорошо, поскольку Twist 60 никогда не бывает чем-то большим, чем просто приемлемым в этом отношении. Тем не менее, резкости будет достаточно для большинства людей, и, к счастью, объектив демонстрирует мало оптических дефектов или аберраций. Однако, как и следовало ожидать, некоторое виньетирование проявляется при более широких диафрагмах, максимальная из которых составляет f/2,5.
Однако, как и следовало ожидать, некоторое виньетирование проявляется при более широких диафрагмах, максимальная из которых составляет f/2,5.
Все очень хорошо, а как же боке? Что ж, Twist 60 определенно является одним из самых неуклюжих современных объективов с эффектом боке. Действительно, для тех, кто любит их тонкое и плавное боке, это может быть не лучший вариант. Тем не менее, любой, кто ищет оптический эквивалент стиральной машины, не будет разочарован: от этой штуки достаточно бурлящего живота, чтобы вы потянулись к ближайшему устойчивому объекту для поддержки.
При этом боке Twist 60 красивое и часто мягко размазывает края кадра. Это, конечно, делает его менее полезным для съемки чего-либо, кроме портретов с объектом в центре изображения.
Наконец, важно отметить, что этот объектив предназначен для использования на полнокадровых камерах. Хотя теоретически его можно было бы использовать и на камере с кроп-сенсором, это исключило бы из кадра большую часть эффекта вихревого боке, что сделало бы упражнение немного бессмысленным.
Объектив Petzval 85mm f/2.2 представляет собой переработку легендарного венского объектива Petzval, изобретенного еще в 1840-х годах, но теперь совместимого со всеми камерами с байонетом Canon EF и Nikon F энтузиастами лоу-фай Lomography.
85-мм Петцваль не похож ни на что другое, доступное в настоящее время. Изготовленная в России компанией «Зенит» и имеющая корпус из цельной латуни с подлинной старинной гравировкой, эта реликвия, выглядящая как антиквариат, на самом деле содержит довольно впечатляющую оптику. Действительно, цветопередача отличная, а аберрации минимальны. Тем не менее, есть очень четкое виньетирование и значительное падение резкости за пределами центра изображения. В любом случае, вы бы не купили такой эксцентричный объектив, если бы не именно из-за его необычных оптических характеристик.
Говоря об этом, Petzval обеспечивает хорошую резкость в центре, а затем исчезает до сильного завихряющегося эффекта боке по краям. Интересно, что этот эффект узкой глубины резкости подчеркивается в Petzval из-за изогнутого, а не плоского поля фокусировки, что еще больше способствует круглой форме боке и делает его отличным выбором в качестве портретного объектива.
Интересно, что этот эффект узкой глубины резкости подчеркивается в Petzval из-за изогнутого, а не плоского поля фокусировки, что еще больше способствует круглой форме боке и делает его отличным выбором в качестве портретного объектива.
Одним из основных недостатков Petzval является то, что он использует вставные стопоры Уотерхауза для изменения апертуры объектива. Несмотря на аутентичность оригинального дизайна Petzval, это означает рыться в сумке, чтобы найти правильный упор каждый раз, когда вы хотите изменить настройки. И не дай Бог, чтобы вы потеряли какую-либо из остановок! Скажем так, кольцо диафрагмы, которое можно найти на современных объективах, предлагает очень явное преимущество перед Petzval с точки зрения удобства.
4 – Гелиос 44-2 58мм f/2.0 Одним из самых популярных вариантов объективов с настоящим винтажным боке является российский Гелиос 44-2 58mm f/2.0. Это большой старый стеклянный и металлический резервуар объектива, и, конечно же, полностью ручная фокусировка. Тем не менее, Helios получил новую жизнь в эпоху цифровых технологий, став известным среди фотографов-портретистов своим ярко выраженным эффектом вихревого боке, который он производит.
Тем не менее, Helios получил новую жизнь в эпоху цифровых технологий, став известным среди фотографов-портретистов своим ярко выраженным эффектом вихревого боке, который он производит.
Съемка с помощью этой штуки создает эффект вихревого боке на американских горках с отчетливым ощущением старой школы. Хотя этот объектив является винтажным и очень желанным, он был произведен в относительно больших количествах на протяжении многих лет, поэтому, к счастью, сегодня его все еще можно купить очень дешево. Однако, если вы уже не снимаете на Leica, для использования Helios вам также потребуется приобрести отдельный адаптер Leica M-mount.
Zenitar 50mm f/1.2 S — еще один современный объектив с ярко выраженным винтажным внешним видом, эффективно сочетающий удобство использования и эффект боке старого Zenit с удобством современного байонета. Как и во всех других репродукциях боке, которые мы здесь рассмотрели, это означает, что фокусировка осуществляется только вручную. Точно так же центральная резкость объектива может быть вполне приемлемой, но она очень далека от выдающейся по сравнению с большинством других современных объективов.
Точно так же центральная резкость объектива может быть вполне приемлемой, но она очень далека от выдающейся по сравнению с большинством других современных объективов.
Что еще более положительно, плавное и закрученное боке Зенитара отчетливо напоминает старый Гелиос (вверху), а цветопередача выглядит приятно винтажно прямо из камеры. Качество сборки тоже из другой эпохи; Здесь нет вашего современного легкого пластикового хлама, эта штука выглядит так, будто остановит летящую пулю времен холодной войны.
Объектив Zenitar 50mm f/1.2 S предназначен для работы с камерами формата APS-C с кропнутой рамкой. Хотя его можно использовать и на полнокадровых моделях, если вас не смущает сильное виньетирование. Определенно один из самых полезных из всех объективов с эффектом боке, которые мы рассмотрели в этом руководстве.
Фото: Эхаб Амин
Заключительные мысли Объективы Swirly bokeh, безусловно, могут стать отличным способом добавить уникальности вашим фотографиям и будут особенно интересны фотографам-портретистам. Однако то, насколько крутой вы захотите, будет зависеть от ваших личных вкусов и предпочтительного стиля фотографии.
Однако то, насколько крутой вы захотите, будет зависеть от ваших личных вкусов и предпочтительного стиля фотографии.
Несмотря на то, что современные объективы с эффектом боке обеспечивают удобство совместимых байонетов, они, как правило, идут с определенными компромиссами старой школы; в первую очередь менее острая оптика и ручное управление. Учитывая эти ограничения, хорошей альтернативой может стать покупка винтажной модели. Возможно, он не лучше современного аналога, но его стоимость может составлять всего одну двадцатую от цены.
Похожие сообщения
Боке-фотография — что такое эффект боке
Спасибо за прочтение. Надеюсь, вам понравилась статья. Если у вас есть какие-либо вопросы, просто напишите ниже, и я буду рад вам ответить.
Функция kalli green из Pixabay
Если вам понравился сайт, не забудьте подписаться, мы сообщим вам только о публикации новой статьи.
Что такое Swirly Bokeh и как его получить
В этом руководстве мы рассмотрим термин в фотографии. Популярный вихревой эффект боке . Он также известен как эффект Petzval или боке «кошачий глаз» . Мы собираемся объяснить что такое боке и закрученное боке , как оно выглядит и зачем оно вам нужно. Не на всех снимках хорошее боке, поэтому мы увидим разницу между хорошим боке и плохим боке . Мы также собираемся взглянуть на объективы (боке), которые вам нужны для создания изображений или даже видеороликов с закрученным фоном. И последнее, но не менее важное: шаг за шагом мы рассмотрим, как использовать камеру и объектив для создания потрясающих и профессионально выглядящих изображений (в основном портретов) с красивым эффектом завихрения.
Образец изображения Helios 44-2 с закрученным боке — фон мечтательный и кремовый
Боке и закрученное боке
Слово боке японского происхождения. Оно происходит от слова бокеру, которое означает быть размытым, быть не в фокусе, быть блеклым, туманным и т. д. Завихряющееся боке — это эффект изображения, когда области вне фокуса, окружающие основной объект, выглядят как художественный вихрь. или закрутить . Пузыри боке также имеют форму, напоминающую кошачьи глаза. Вот почему некоторые люди называют это боке кошачьим глазом. Чем дальше от центра или основного объекта, тем эффект становится более очевидным и выглядит так, как будто ваша камера создала красивый узор. Технически закрученное боке считалось недостатком старых моделей, и фабрики потратили годы на устранение этого недостатка. Пока они не обнаружили, что этот недостаток на самом деле очень крут и артистичен при правильном использовании. Именно поэтому (по мнению некоторых фотографов) самая современная версия Гелиоса 44 (44м-7) кажется крутит меньше . Лично я никогда не тестировал эту версию, поэтому я не могу ее проверить. Я видел несколько снимков, сделанных этим объективом, и оптически он был лучшим.
Оно происходит от слова бокеру, которое означает быть размытым, быть не в фокусе, быть блеклым, туманным и т. д. Завихряющееся боке — это эффект изображения, когда области вне фокуса, окружающие основной объект, выглядят как художественный вихрь. или закрутить . Пузыри боке также имеют форму, напоминающую кошачьи глаза. Вот почему некоторые люди называют это боке кошачьим глазом. Чем дальше от центра или основного объекта, тем эффект становится более очевидным и выглядит так, как будто ваша камера создала красивый узор. Технически закрученное боке считалось недостатком старых моделей, и фабрики потратили годы на устранение этого недостатка. Пока они не обнаружили, что этот недостаток на самом деле очень крут и артистичен при правильном использовании. Именно поэтому (по мнению некоторых фотографов) самая современная версия Гелиоса 44 (44м-7) кажется крутит меньше . Лично я никогда не тестировал эту версию, поэтому я не могу ее проверить. Я видел несколько снимков, сделанных этим объективом, и оптически он был лучшим. Я также видел, что он может вращаться.
Я также видел, что он может вращаться.
Выберите естественный фон
Хорошее и плохое боке и на что следует обратить внимание
Хорошее боке и хорошее волнообразное боке — это , когда фон кремовый и мягкий. Ваши глаза сразу же заметят главный объект вашего изображения, а фон удобен для глаз. Разделение между объектом портрета и фоном очевидно, но не отвлекает . Swirly Bokeh делает эту изоляцию еще более приятной, плавной и привлекательной. Теперь ваш главный объект стал еще более привлекательным, а область вне фокуса может выглядеть мечтательной.
Если ваши глаза отвлекаются, у вас плохое боке, а эффект кошачьего глаза может еще больше усугубить ситуацию. значит у тебя много резкости на фоне, резкие края и (или) резкие блики . Некоторые фотографы называют это занятым фоном.
В наше время боке стало предметом сатиры. Ютубер Кейси использовала термин Toneh , чтобы описать безумное количество размытия фона боке, которое используют ютуберы и влогеры, чтобы получить кинематографический вид в своих видео. Он высмеял другого ютубера ( Тони Н. ), потому что в одном из его видео размытие действительно раздражало, отсюда и слово Тонех.
Он высмеял другого ютубера ( Тони Н. ), потому что в одном из его видео размытие действительно раздражало, отсюда и слово Тонех.
Другой пример Swirly Bokeh — Основной субъект не в центре
Свиральные линзы Боке
- HELIOS 40: BES Гелиос 40-2 85 мм F/1,5. Так же отличный портретный объектив . Имейте в виду, однако, что Helios 40-2 большой и тяжелый , и это не самый бюджетный вариант. Хорошая альтернатива Циклоп . По сути, это точно такой же объектив, но в советское время его ставили на прибор ночного видения. Циклоп (F/1.5 85 мм) светосила меньше, поэтому это более дешевый вариант. Это означает, что вы можете делать снимки только с полностью открытой диафрагмой, но, с другой стороны, это то, что вы должны сделать, чтобы создать закрученное боке. Гелиос 40-2 настолько известен, что старый завод вновь открылся и производство объектива было продолжено. Современная версия немного легче.
 Гелиос 40-2 лучше всего работает, если вы используете его на камере с полнокадровым сенсором .
Гелиос 40-2 лучше всего работает, если вы используете его на камере с полнокадровым сенсором .
- HELIOS 44 : Теперь давайте посмотрим на еще одного члена семьи Helios. Это Helios 44 (58 мм F/2). Helios 44 не такой быстрый, как Helios 40, но он намного легче и меньше. Это также намного дешевле. Helios 44 может закручиваться, даже если вы используете его на камере формата «микро четыре трети» . Есть много версий объектива Helios 44.
- Helios 44 (не все Helios 44 имеют 13 лепестков диафрагмы)
- Helios 44-2
- Гелиос 44-3
- Гелиос 44М
- Гелиос 44М-4, М-5, М-6, М-7.
лучший вариант это старый Гелиос 44 с 13 лепестками диафрагмы. лучшее соотношение цены и качества — Гелиос 44-2 . Но вы не ошибетесь, какую бы версию вы ни выбрали. Гелиос 44м-4 тоже великолепен. Оптически кажется, что лучшим является Гелиос 44м-7 , но есть претензии, что он не так сильно крутит. Helios 44 также отлично подходит для кинематографии , и вы можете купить модифицированные киноверсии, включая анаморфотные. В семействе Helios есть еще один член, который может вращаться, и он немного быстрее, чем Helios 44. Это Helios 77M-4 MC (50 мм F/1,8).
Helios 44 также отлично подходит для кинематографии , и вы можете купить модифицированные киноверсии, включая анаморфотные. В семействе Helios есть еще один член, который может вращаться, и он немного быстрее, чем Helios 44. Это Helios 77M-4 MC (50 мм F/1,8).
- Мир 1 : Если вы ищете широкоугольный объектив с возможностью закручивания, обратите внимание на Мир 1 (37 мм F/2,8). Он не так сильно закручивается, но это отличный вариант, если вам нужен полуширокоугольный объектив. Соедините его с Helios, и вы получите отличный набор для кинематографии. Читайте мой обзор Мир 1 здесь.
Другие варианты : Закрутить могут не только российские объективы. Существуют такие варианты, как , легендарный Carl Zeiss Jena Biotar 58 мм F/2, Petzval 58 мм F/1.9 Control Art Lens, или Zenitar 50mm f/1.2 S. На самом деле Helios 44 является производным от (немецкий) Дизайн Biotar. С другой стороны, у Петцваля, похоже, русское стекло. Хотя эти варианты дороже.
Хотя эти варианты дороже.
Независимо от того, какой объектив вы выберете вам понадобится адаптер . Существуют объективы, предназначенные для крепления Leica M39, M42 или Exacta. Например, если у вас есть камера Sony и Helios 44-2 (M42), вы также должны купить адаптер M42-NEX. Очевидно, что вы должны знать или научиться фокусировать вручную. Если вы являетесь пользователем Sony A6000, вы можете прочитать мое руководство.
Sony A6000 и Helios 44-2
Как получить эффект закрученного боке
3
30002 Есть разочарованные фотографы, которые купили объектив Helios, но он не дает вихревых изображений. Это плохая копия? А может они что-то не так делают? Давайте посмотрим, что мы должны делать дальше.- Предпочтительно использовать полнокадровую камеру . Однако это не всегда так. Гелиос 44-2 отлично крутит, какую бы камеру вы ни выбрали.
- Диафрагма всегда должна быть широко открыта .
 Это основное правило. В противном случае ваш объектив не создаст эффект завихрения. В конце концов, мы снимаем портреты.
Это основное правило. В противном случае ваш объектив не создаст эффект завихрения. В конце концов, мы снимаем портреты. - Выберите естественный фон . Например, дерево, цветок или листья должны быть позади основного объекта. В моем случае я заметил, что оливковые деревья в качестве фона идеально подходят.
- Найдите правильное расстояние между объектом и фоном. Вы должны пройти через пробы и ошибки, чтобы найти идеальное расстояние.
Гелиос 44-2 — отличный объектив для камер с кропнутой матрицей
Еще более впечатляющее закрученное фоновое изображение
Закрученное боке может стать еще более впечатляющим и художественным. Все, что вам нужно сделать, это перевернуть передний элемент (стекло) объектива Helios 44. Однако не все объективы Helios можно перевернуть. Например, я не мог перевернуть свой передний элемент Гелиос 44М, потому что есть версии, в которых не хватает места внутри объектива.
Заключительные мысли
В прошлом эффект боке считался недостатком, и производители объективов сделали все возможное, чтобы исправить его. Забавно то, что на самом деле это действительно хороший эффект для художественных и эстетических целей, особенно для изображений людей или животных. В настоящее время дизайнеры объективов и фотографы пытаются воссоздать его. Гелиос 44-2 может стать отличным началом, и, на мой взгляд, — это первый винтажный объектив, который вы должны приобрести. Отлично подходит даже для камер формата aps-c или микро-четырех третей. В частности, пользователи Panasonic Lumix и Olympus (OMD) могут получить почти полный кадр, не тратя целое состояние на покупку современного светосильного объектива. Если вам нужен абсолютно лучший объектив, и вы можете себе это позволить, то вы должны попробовать объектив 9.0231 лучший объектив для Swirly Bokeh . Гелиос 40-2. С другой стороны, вы можете иметь оба объектива в своей коллекции винтажных объективов. Ведь теперь вы знаете все шаги для создания самого впечатляющего… Тоне.
Ведь теперь вы знаете все шаги для создания самого впечатляющего… Тоне.
Поддержите меня чашечкой кофе: https://www.buymeacoffee.com/denisrandomtech
Денис Рэндом Тех
Новое сообщение
Старый пост
Главная
Подписаться на:
Опубликовать комментарии (Atom)
Эффект завихрения | Креативные объективы для фотоаппаратов
Получите эффект с помощью Twist 60, Burnside 35 и Trio 28.
Создайте действительно уникальный образ — и все это прямо в камере.
Запечатлейте свой безумный взгляд на мир.
Окружите объект съемки эффектным боке и виньетированием.
© thawatchai jindasut
© April Milani
Создайте ощущение винтажности с этим классическим дизайном линз Джозефа Петцваля 1840 года.
Освободите объект от фона, создав потрясающее разделение с помощью эффекта «Завиток»
@ stephanie defranco
«Есть что-то волшебное в использовании такого объектива для создания изображения в камере».
-Шон Хантер
«В нужных ситуациях можно сделать красивые фотографии, от которых у вас отвиснет челюсть».
-Крис Гампат
«Twist 60 делает именно то, что должен делать, и делает это хорошо».
-Jon Sienkiewicz
«Twist 60 создает прекрасные кадры с завихрением, и он находится в современном, простом в использовании корпусе, который практически ничего не весит».
Джейк Хикс
«Мне нравится Twist 60 за его великолепное уникальное боке».
Christian Zielecki
«Меня очень впечатлила цветопередача Burnside 35 для натюрморта. Я действительно мог использовать эти изображения прямо с камеры».
Джанет Бротон
«Впервые я смогла получить в камере то, что мне нравилось!»
Кэролайн Дженсен
{{ tier_title }}
«,»reward_you_get_popup»:»Вы получаете»,»reward_they_get_popup»:»Они получают»,»reward_free_shipping_popup»:»Вы получаете скидку на бесплатную доставку\r\n Они получить скидку на бесплатную доставку»,»reward_you_get_free_popup»:»Бесплатная доставка»,»popup_item_tier_benefits_title»:»Преимущества»,»popup_item_tier_benefits_next_tier»:»Следующий уровень»,»popup_item_tier_benefits_list_of_tiers»:»Список уровней»,»reward_tier_achieved_on»:»Достигнуто { { месяц }} {{ день }}, {{ год }}»,»reward_tier_multiply»:»Множитель»,»reward_tier_multiply_points»:»{{multiply_points }}x»,»earn_tier_more_points»:»Заработано {{ more_points }}/ {{ next_tier_points }} {{ points_name }}»,»reward_as_discount»:»{{ сумма }} скидка»,»reward_as_points»:»{{ сумма }} {{ points_name }}»,»reward_as_gift_card»:»{{ сумма }} подарочная карта»,»flexible_discount»:»Скидка»,»flexible_discount_price»:»Цена со скидкой»,» available_discount_title»:»У вас нет доступных вознаграждений на момент»,»reward_your_tier»:»Ваш уровень:»,»reward_next_tier»:»Следующий уровень:»,»reward_page_confirm»:»Подтвердить обмен»,»reward_redeem_cancel»:»Отменить»,»reward_redeem_confirm»:»Подтвердить»,»reward_page_earn_points «:»Заработайте баллы»,»reward_not_enough_points»:»Недостаточно баллов»,»select_rewards»:»Выберите награду»,»reward_birthday»:»День рождения»,»reward_enter_birthday»:»Введите день рождения»,»reward_please_enter_birthday»:»Пожалуйста , введите свой день рождения»,»reward_enter_valid_birthday»:»Введите действительную дату дня рождения»,»warning_title_for_reward»:»К сожалению, программа лояльности и вознаграждений недоступна для этой учетной записи. «,»warning_title_for_reward_requirelogin»:»Для участия в нашем Программа лояльности и вознаграждений, вы должны сначала подтвердить свою учетную запись. Пожалуйста, войдите в систему, чтобы проверить свое право на участие.»,»reward_notifications_earned_points»:»Вы заработали {{ points_name }}!»,»reward_notifications_spend_your_points»:»Потратьте свои баллы! У вас есть {{ point_balance }} {{ points_name }}»,»reward_activity_reset_points»:»Сбросить баллы»,»reward_activity_reset_tiers»:»Сбросить уровни»,»reward_activity_reset_tiers_description»:»»,»reward_notifications_you_have»:»У вас есть
«,»warning_title_for_reward_requirelogin»:»Для участия в нашем Программа лояльности и вознаграждений, вы должны сначала подтвердить свою учетную запись. Пожалуйста, войдите в систему, чтобы проверить свое право на участие.»,»reward_notifications_earned_points»:»Вы заработали {{ points_name }}!»,»reward_notifications_spend_your_points»:»Потратьте свои баллы! У вас есть {{ point_balance }} {{ points_name }}»,»reward_activity_reset_points»:»Сбросить баллы»,»reward_activity_reset_tiers»:»Сбросить уровни»,»reward_activity_reset_tiers_description»:»»,»reward_notifications_you_have»:»У вас есть
{{ points_name }}»,»reward_notifications_discount_check»:»Используйте скидку на странице оформления заказа»,»reward_notifications_add_discount_to_your_cart»:»У вас есть доступная скидка. Добавьте скидку в корзину!»,»reward_discount_unavailable»:»Скидка недоступна»,»reward_program_emails»:»Письма по бонусной программе»,»reward_title_earn_for_place_order»:»Купите этот товар и заработайте {{ points_count }} {{ points_name }}»,» награда_title_earn_for_place_order_on_cart_or_checkout»:»Вы зарабатываете {{points_count}} {{points_name}} за эту покупку»,»reward_save_btn»:»Сохранить»,»reward_delay_points_pending_status_rule»:»В ожидании»,»referral_page_inviting_text»:»Пригласив друга»,» referral_page_your_benefit»:»Ваша выгода»,»referral_page_your_friends_benefit»:»Привилегия вашего друга»,»referral_page_get»:»Получите»,»referral_page_no_reward_text»:»похвалите, пригласив своих друзей!»,»referral_link»:»Реферальная ссылка»,»copy_link «:»Копировать ссылку»,»referral_page_share_title»:»Поделиться в социальных сетях»,»referral_page_active_discounts»:»Активные скидки»,»claim_referral»:»Claim»,»referral_notification_label»:»Пожалуйста, введите адрес электронной почты, чтобы получить подарок», «email_sent_successfully»:»Ваше письмо успешно отправлено полностью!»,»referral_page_share_link_not_log_in»:»Войдите, чтобы начать делиться ссылкой»,»reward_activities_order_refund»:»Возврат заказа»,»reward_activities_order_updated»:»{{rule_title}} (Заказ обновлен)»,»activity_refund_earn_point»:»-{ { points_count }} {{ points_name }}»,»activity_refund_earn_points»:»-{{ points_count }} {{ points_name }}»,»activity_order_tier_lowered»:»Уровень понижен ({{ tier_title }})»,»order_refunded_activity_spend»:» +{{ points_count }} {{ points_name }}»,»reward_activity_discount_refund»:»Возврат скидки»,»reward_activity_gift_card_refund»:»Возврат подарочной карты»,»refund_tier_activity_discount_refund»:»Возврат скидки ({{ Discount_code }})»,»referrer_guest_notify_message «:»Зарегистрируйтесь, чтобы получить скидку»,»reward_sender_block_list_in_referral_program»:»К сожалению, эта реферальная ссылка больше не активна»,»referral_title_history»:»История»,»referral_not_allowed_to_use_referral_program»:»Вам не разрешено использовать реферальную программу», «referral_no_activity»:»Нет активности»,»referral_history_c ustomer_name»:»Имя»,»referral_history_customer_email»:»Электронная почта»,»referral_history_status»:»Статус»,»referral_history_date»:»Дата»,»order_redeem_discount_name»:»Скидка на заказ ({{ name_order }})», «discount_expire_in_day»:»Скидка действует через {{ days_count }} день»,»discount_expire_in_days»:»Скидка действует через {{ days_count }} дней»,»activity_discount_expired_code»:»Скидка истекает {{ code }}»,»activity_discount_expired»: «Срок действия скидки истек»,»current_balance»:»Текущий баланс»,»birthday_gift_multiply_message»:»Баллы за каждый заказ, сделанный в день вашего рождения, будут умножены на {{multiply_points }}!»,»your_discount_code»:»Ваш код скидки:», «verify_account_message»:»Чтобы получить вознаграждение за создание учетной записи, подтвердите свой адрес электронной почты. Закрученное боке: Видео уроки о фотографии для начинающих
Закрученное боке: Видео уроки о фотографии для начинающих
 Это основное правило. В противном случае ваш объектив не создаст эффект завихрения. В конце концов, мы снимаем портреты.
Это основное правило. В противном случае ваш объектив не создаст эффект завихрения. В конце концов, мы снимаем портреты.
 Ведь теперь вы знаете все шаги для создания самого впечатляющего… Тоне.
Ведь теперь вы знаете все шаги для создания самого впечатляющего… Тоне.
-Jon Sienkiewicz


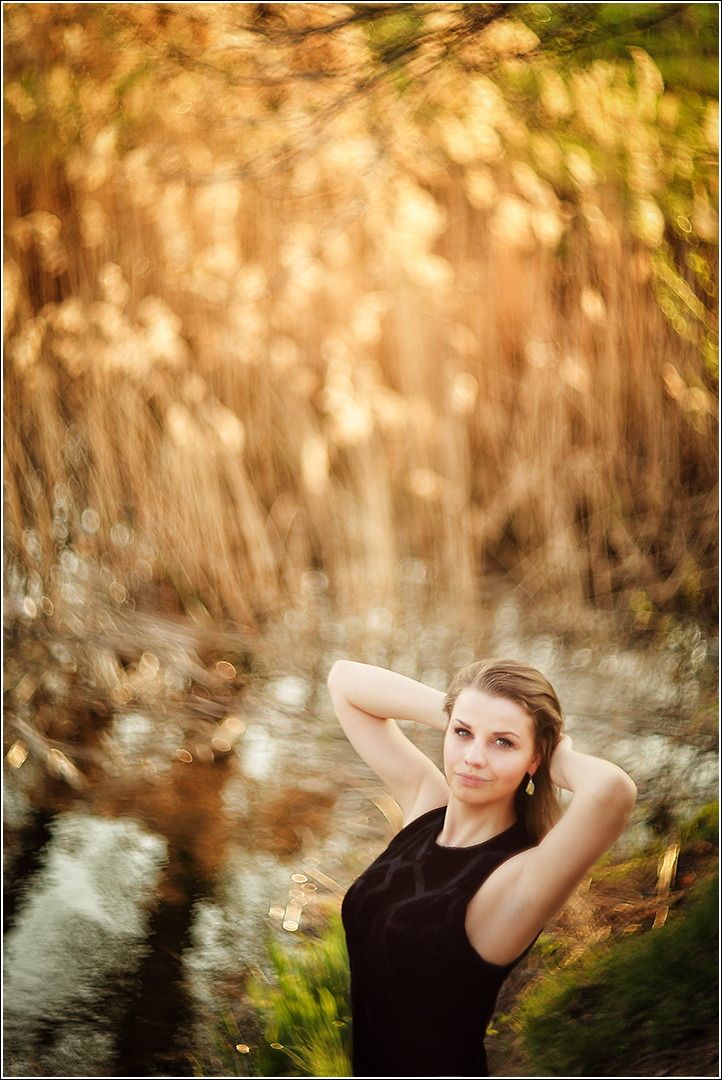 Гелиос 40-2 лучше всего работает, если вы используете его на камере с полнокадровым сенсором .
Гелиос 40-2 лучше всего работает, если вы используете его на камере с полнокадровым сенсором . «,»warning_title_for_reward_requirelogin»:»Для участия в нашем Программа лояльности и вознаграждений, вы должны сначала подтвердить свою учетную запись. Пожалуйста, войдите в систему, чтобы проверить свое право на участие.»,»reward_notifications_earned_points»:»Вы заработали {{ points_name }}!»,»reward_notifications_spend_your_points»:»Потратьте свои баллы! У вас есть {{ point_balance }} {{ points_name }}»,»reward_activity_reset_points»:»Сбросить баллы»,»reward_activity_reset_tiers»:»Сбросить уровни»,»reward_activity_reset_tiers_description»:»»,»reward_notifications_you_have»:»У вас есть
«,»warning_title_for_reward_requirelogin»:»Для участия в нашем Программа лояльности и вознаграждений, вы должны сначала подтвердить свою учетную запись. Пожалуйста, войдите в систему, чтобы проверить свое право на участие.»,»reward_notifications_earned_points»:»Вы заработали {{ points_name }}!»,»reward_notifications_spend_your_points»:»Потратьте свои баллы! У вас есть {{ point_balance }} {{ points_name }}»,»reward_activity_reset_points»:»Сбросить баллы»,»reward_activity_reset_tiers»:»Сбросить уровни»,»reward_activity_reset_tiers_description»:»»,»reward_notifications_you_have»:»У вас есть 