Использование приложения «Заметки» на iPhone, iPad и iPod touch
С помощью приложения «Заметки» удобно записывать идеи, создавать контрольные списки и зарисовки, а также выполнять другие действия. А благодаря iCloud заметки будут синхронизироваться со всеми вашими устройствами.
Начало работы
- Убедитесь, что на iPhone, iPad или iPod touch установлена последняя версия iOS или iPadOS.
- Чтобы использовать новые функции приложения «Заметки», необходимо настроить его для использования с iCloud или сохранять заметки непосредственно на устройстве.

- Если у вас есть рисунки в приложении «Заметки», убедитесь, что они обновлены, чтобы можно было пользоваться последними функциями.
Создание заметок
- Откройте приложение «Заметки».
- Нажмите кнопку «Написать» , а затем напишите заметку.
- Нажмите «Готово».
Первая строка заметки будет использоваться в качестве ее заголовка. Чтобы изменить стиль форматирования первой строки, перейдите в «Настройки» > «Заметки» > «Первая строка заметки», затем выберите нужный вариант.
Быстро перейти к приложению «Заметки» можно из Пункта управления. Перейдите в «Настройки» > «Пункт управления» и добавьте «Заметки».
Закрепление заметки
Закрепите любимые или самые важные заметки, чтобы их было легче найти. Чтобы закрепить заметку, смахните ее вправо и отпустите палец. Или перейдите к заметке, нажмите кнопку «Еще» , затем нажмите кнопку «Закрепить» .
Чтобы открепить заметку, еще раз смахните ее вправо.
Другие возможности приложения «Заметки»

Создание контрольного списка
Нажмите заметку, затем кнопку проверки . Составьте список, а затем нажимайте на пустые круги по мере выполнения задач. Можно автоматически сортировать отмеченные элементы в нижней части, смахивать их, чтобы добавлять отступ, и т. д. Узнайте больше о создании списков задач в приложении «Заметки».
Форматирование заметки
В открытой заметке нажмите кнопку таблицы или кнопку форматирования для добавления таблицы, названия, заголовка или маркированного списка. Кроме того, можно коснуться и удерживать , чтобы быстро открыть список вариантов форматирования.
Добавление вложения
Чтобы добавить что-то из другого приложения, например местоположение или ссылку на веб-сайт, нажмите кнопку «Поделиться» в приложении, из которого вы хотите чем-то поделиться. Откройте приложение «Заметки», выберите заметку, в которую необходимо добавить вложение, и нажмите «Сохранить».
Откройте приложение «Заметки», выберите заметку, в которую необходимо добавить вложение, и нажмите «Сохранить».
Добавление фотографии или видеозаписи
Чтобы добавить фотографию или видеозапись, коснитесь экрана в открытой заметке, затем нажмите кнопку «Камера» . Нажмите «Снять фото или видео», чтобы создать новую фотографию или видеозапись, либо «Выбрать фото» или «Выбрать видео», чтобы добавить существующий файл. Нажмите «Использовать фото» или «Использовать видео» либо нажмите «Добавить», чтобы добавить уже существующий файл. Вы также можете сканировать документы и добавлять их в заметки.
Создание папок
- В открытом списке заметок нажмите на стрелку , чтобы увидеть список ваших папок.

- В списке папок нажмите «Новая папка» .
- Выберите, куда добавить папку. Чтобы создать подпапку, перетащите нужную папку в основную папку. Она переместится в основную папку и будет отображаться с отступом.
- Присвойте ей имя и нажмите «Сохранить».
Перемещение заметки в другую папку
- В открытой заметке нажмите на стрелку , чтобы вернуться к списку заметок.
- В списке заметок нажмите кнопку «Еще» , затем нажмите «Выбрать заметки».
- Выберите заметки, которые необходимо переместить.
- Выберите команду «Переместить» и укажите целевую папку.
Просмотр заметок в представлении «Галерея»
В iOS 13 и более поздних версиях находить нужные заметки становится еще легче благодаря представлению «Галерея».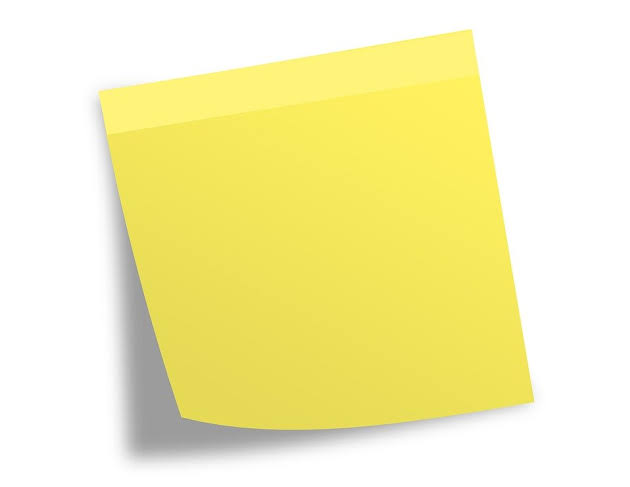 Откройте папку или список заметок, нажмите кнопку «Еще» , затем выберите «Просмотреть как галерею».
Откройте папку или список заметок, нажмите кнопку «Еще» , затем выберите «Просмотреть как галерею».
Чтобы отсортировать заметки в папках, выполните следующие действия.
- Перейдите в папку, в которой необходимо выполнить сортировку.
- Нажмите кнопку «Еще» , затем нажмите «Сортировка».
- Выберите критерий сортировки.
Чтобы заметки сортировались автоматически, перейдите в меню «Настройки» > «Заметки» и нажмите «Сортировка». Затем выберите критерий сортировки.
Поиск заметок или вложений
Чтобы найти определенную заметку, просто нажмите поле поиска и введите поисковой запрос. Можно искать печатные и рукописные заметки. А в iOS 13 и более поздних версиях поисковый механизм может даже распознавать, что представлено на изображениях внутри заметок. Например, если в поле поиска ввести «мотоцикл», отобразятся все имеющиеся изображения с мотоциклами.
Чтобы найти что-то в определенной заметке, выберите заметку, нажмите кнопку «Еще» , затем нажмите «Найти в заметке» и введите запрос для поиска.
Поддерживается также поиск вложений. В списке заметок нажмите кнопку «Еще» , затем выберите «Просмотреть вложения». Чтобы открыть заметку с нужным вложением, нажмите и удерживайте его миниатюру, а затем выберите «Показать в заметке».
Быстрое создание заметки на экране блокировки
С помощью Apple Pencil и совместимого iPad можно быстро создать заметку с экрана блокировки или продолжить работу над последней заметкой. Чтобы изменить настройки, перейдите в меню «Настройки» > «Заметки», нажмите «Заметки на заблок. экране» и выберите один из вариантов.
Коснитесь экрана блокировки аксессуаром Apple Pencil и создайте заметку. Она будет автоматически сохранена в приложении «Заметки».
Она будет автоматически сохранена в приложении «Заметки».
Защита заметок
Приложение «Заметки» позволяет заблокировать любую заметку и сделать ее недоступной для просмотра другими пользователями устройства. В зависимости от вашего устройства для блокировки и разблокировки заметок можно использовать Face ID, Touch ID или пароль.
Узнайте больше о защите заметок с помощью пароля.
Удаление заметки
- Смахните влево на заметке в списке заметок.
- Нажмите кнопку «Корзина» .
Вы также можете открыть заметку, нажать кнопку «Еще» , а затем нажать «Удалить».
Для восстановления удаленной заметки перейдите в список папок и откройте папку «Недавно удаленные». Откройте нужную заметку, коснитесь в ней экрана и нажмите «Восстановить». Узнайте, что делать, если заметки исчезли.
Откройте нужную заметку, коснитесь в ней экрана и нажмите «Восстановить». Узнайте, что делать, если заметки исчезли.
Настройка заметок с помощью iCloud
Благодаря службе iCloud изменения в заметках будут отображаться на всех используемых устройствах. Чтобы настроить приложение «Заметки» для использования с iCloud, перейдите в меню «Настройки» > [ваше имя] > iCloud и включите функцию «Заметки». После этого можно будет просматривать заметки на всех устройствах Apple, где выполнен вход с тем же идентификатором Apple ID.
Подробнее о приложении «Заметки»
Дата публикации:
Как снимать фото или видео прямо в «Заметках» для iPhone и iPad
Приложение «Заметки» на iPhone и iPad отлично подходит для хранения текстовых сообщений, различной полезной информации, эскизов, списков и многого другого. У данного приложения есть еще одна замечательная функция, а именно возможность снимать фотографии или видео и вставлять их непосредственно в текстовый файл заметки.
♥ ПО ТЕМЕ: Что такое QuickTake на iPhone, или как снимать видео в режиме «Фото».
Наличие у «Заметок» прямого доступа к камерам делает их использование в приложении простым и удобным.
Съемка видео и фото непосредственно в заметках отлично подходит для множества разных целей. Неважно, собираете ли вы коллекцию, занимаетесь упорядочиванием файлов (для каталогизации заметок вручную добавьте текст для маркировки фотографий и видео, чтобы их можно было найти через поиск), или же работаете над заметкой совместно с кем-то. Можно даже поместить снятый камерой материал рядом с рисунками или скопировать и вставить фотографии.
Можно даже поместить снятый камерой материал рядом с рисунками или скопировать и вставить фотографии.
Если вы раньше никогда не делали снимки или видео прямо из «Заметок» в iOS, вам определенно стоит ознакомиться с данной инструкцией для iPhone и iPad.
♥ ПО ТЕМЕ: Как установить пароль на Заметки в iOS на iPhone или iPad.
Как снять видео или фото прямо в заметке на iPhone или iPad
1. Откройте приложение «Заметки» в iOS или iPadOS и создайте новую заметку или откройте существующую;
2. Коснитесь экрана, для того чтобы вызвать виртуальную клавиатуру;
3. Нажмите на значок с изображением камеры на панели инструментов виртуальной клавиатуры;
4. Выберите «Снять фото или видео» в параметрах всплывающего меню;
5. Снимите фотографию или видео, которые вы хотите вставить в заметку, а затем выберите «Готово», если полученный кадр получился успешным или «Переснять», если необходимо повторить съемку;
6. Фотография или видео будут встроены непосредственно в заметку.
Фотография или видео будут встроены непосредственно в заметку.
Ограничения на количество размещенных в заметке фотографий или видео не существует, однако не забывайте, что память устройства все же не бесконечна.
Еще одна полезная особенность данной функции заключается в защищенности «Заметок» в iOS. Например, фото или видео можно поместить в заблокированную паролем заметку, создав таким образом конфиденциальную коллекцию.
Обратите внимание, что вам понадобятся новые версии iOS, так как поддержка захвата мультимедиа в приложении «Заметки» для iPhone и iPad появилась сравнительно недавно. В настоящее время опция доступна только на устройствах работающих под управлением iOS 10 и новее.
Пользователям более старых версий операционной системы придется сделать снимок с помощью приложения «Камера», а затем использовать функцию вставки в «Заметках». Конечный результат будет аналогичным.
Смотрите также:
15 лучших бесплатных приложений для заметок на телефоне
15 лучших бесплатных приложений для заметок на телефоне
Каждый день привносит в жизнь современного человека массу новой информации.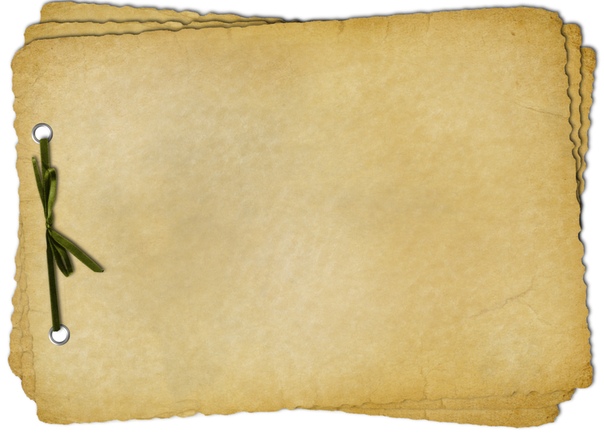 Выделить и запомнить важные моменты бывает достаточно сложно. В этом случае на помощь могут прийти программы для создания пометок и записей на смартфонах или планшетах.
Выделить и запомнить важные моменты бывает достаточно сложно. В этом случае на помощь могут прийти программы для создания пометок и записей на смартфонах или планшетах.
Полезная подборка бесплатных приложений для добавления и ведения заметок для iOS и Android систем, которые помогут ничего не упустить.
SomNote
Приложение имеет функционально продуманный пользовательский интерфейс и гибкие настройки, позволяющие изменять шрифт, задавать цвет папкам, прикреплять фото файлы и текстовые документы к заметкам. Информация, внесенная в систему, автоматически синхронизируется на всех устройствах и оперативно восстанавливается при утере с помощью резервного копирования.
SomNote оснащен сортировкой, поиском записей, установкой паролей, защищающих личную информацию, режимом просмотра, демонстрирующим все файлы и записи в виде эскизов и списков. Входит в ТОП-рекомендации бесплатных на Google Play в категории «Работа».
Скачать приложение для Android, для iOS
Notebook
class=»img-responsive»>Популярная и мощная кросс-платформа для создания и управления большим объемом заметок.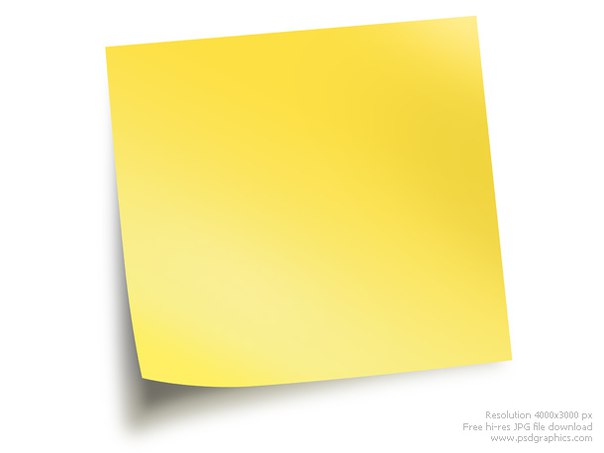 Notebook от Zoho оснащен внушительным арсеналом настроек, удобной навигацией и функцией демонстрационного режима, отображающего одновременно все документы. Поддерживает текстовые вложения, аудио, фото и PDF файлы, скетчи, чек-листы.
Notebook от Zoho оснащен внушительным арсеналом настроек, удобной навигацией и функцией демонстрационного режима, отображающего одновременно все документы. Поддерживает текстовые вложения, аудио, фото и PDF файлы, скетчи, чек-листы.
Платформа оснащена облачным хранилищем, функцией синхронизации, которая позволяет получить доступ к сервису с любых устройств и делиться информацией с друзьями, отправляя файлы по эл. почте. Миллион скачиваний. Рейтинг 4,5.
Скачать приложение для Android, для iOS
OneNote
class=»img-responsive»>Программа содержит функцию синхронизации, позволяющую юзеру пользоваться сервисом со всех подручных устройств. Интерфейс OneNote напоминает стандартный блокнот с установленными метками, возможностью письма стилусом на управляемых страницах, с размещением изображений и таблиц в любом месте документа. Можно снимать видео с вложением его в таблицы и документы Microsoft Office.
Гибкость программы позволяет полноценно и плодотворно сотрудничать со всем офисным пакетом. Более пятьсот миллионов скачиваний. Рейтинг 4,4. Выбор редакции среди бесплатных на Google Play.
Более пятьсот миллионов скачиваний. Рейтинг 4,4. Выбор редакции среди бесплатных на Google Play.
Simplenote
class=»img-responsive»>Простой блокнот с лаконичным меню и возможностью оперативно создавать текстовые пометки, планы, идеи, наброски. Безопасность личных данных обеспечивается установкой пин-кода. Информация доступна пользователю со всех устройств благодаря мгновенной синхронизации.
Simplenote отличается высокой скоростью и производительностью работы. Систематизировать данные для оперативного поиска записей помогает установление текстовых меток. Приложение имеет компактный размер и экономит расход батареи. Пятьсот тысяч скачиваний. Рейтинг 4,4.
Скачать приложение для Android, для iOS
Google Keep
class=»img-responsive»>Продвинутый блокнот от компании Гугл, в котором можно создавать пометки, записывать планы, идеи, сохранять информацию и устанавливать напоминания. Keep обладает возможностью голосового набора: сохраняя вводимые данные в аудио файле или преобразуя голос в текстовый документ. Снабжен всеми необходимыми функциями для быстрой и продуктивной работы.
Keep обладает возможностью голосового набора: сохраняя вводимые данные в аудио файле или преобразуя голос в текстовый документ. Снабжен всеми необходимыми функциями для быстрой и продуктивной работы.
Приложение умеет: сохранять информацию из глобальной сети, осуществлять поиск и сортировку по цветовым параметрам, содержит функцию синхронизации. Сто миллионов установок. Отмечен для Андроид, доступен и на мобильной технике от Apple.
Скачать приложение для Android, для iOS
Evernote
class=»img-responsive»>Популярное приложение позволяет создавать простые и сложные документы, используя сочетание тегов и Пометок, структурирующих информацию. Сильной стороной платформы является расширение Web Clipper, которое поддерживается популярными браузерами и позволяет сэкономить целые веб-страницы с текстом, PDF – файлы и изображения одним кликом. Отлично подходит записи мыслей, планов и напоминаний, ведения дневника.
Evernote содержит синхронизацию, настраиваемые напоминания, поддерживает установку стилей в PowerPoint, функцию сканирования различного рода документов и прикрепления файлов к записям в системе. ТОП-выбор в категории «Работа».
ТОП-выбор в категории «Работа».
Скачать приложение для Android, для iOS
Omni Notes
class=»img-responsive»>Удобный и информативный вид заметок, с возможностью сортировки по категориям и создания резервной копии. Использование Google Now позволяет сократить время фиксирования текста с помощью голосового набора. Особенность Omni Notes — поддержка вложений. Можно прикреплять видео, фото, аудио файлы и гиперссылки, объединять несколько заметок в одну, архивировать записи и создавать ярлыки на рабочем столе обеспечивая оперативный доступ. Стильный русскоязычный интерфейс и простые настройки пользователя. Рейтинг 4,4.
Скачать приложение для Android
BossNote
class=»img-responsive»>Мобильный секретарь, объединяющим в себе функции ежедневника, календаря и хранилища файлов. BossNote полноценно участвует в жизни пользователя: планирует встречи, ведет дела, хранит и упорядочивает поток информации, отметок и фотографий. В приложении можно составлять расписание, добавлять геолокационные данные, прикреплять медиа файлы. Удобный поиск и оперативная синхронизация.
В приложении можно составлять расписание, добавлять геолокационные данные, прикреплять медиа файлы. Удобный поиск и оперативная синхронизация.
Скачать приложение для Android, для iOS
Monospace
class=»img-responsive»>Напоминает подручную записную книжку, у которой лаконичный интерфейс и визуально приятные цветовые решения. Содержит инструменты форматирования, позволяющие создавать длинные записи с разметкой. Поддерживает пользовательские настройки размера, цитаты, наклона, подчеркивания шрифта, выбор светлой или темной темы. Monospace содержит функцию синхронизации и управление хэштегами, заменяя классическую систему папок.
Скачать приложение для Android, похожее для iOS
Quip
class=»img-responsive»>Программа ориентирована на командную работу с документами, являясь современным текстовым редактором. Файловая система напоминает экосистему Windows, где можно создавать, корректировать, перемещать, вкладывать и объединять папки в которых хранятся файлы. Легко создавать заметки со сложной структурой: гиперссылками, заголовками, вложениями. Подключение к интернету делает данные доступными для синхронизации на всех видах устройств из любой части мира.
Легко создавать заметки со сложной структурой: гиперссылками, заголовками, вложениями. Подключение к интернету делает данные доступными для синхронизации на всех видах устройств из любой части мира.
Скачать приложение для Android, для iOS
GNotes
class=»img-responsive»>Стандартное приложение, в котором легко создавать заметки, списки. GNotes поддерживает текст, фото, голосовые файлы, рисование и почерк. Оснащен поисковиком и облачной синхронизацией, настраиваемым напоминанием и блокировкой, обеспечивающей конфиденциальность. Добавление тегов классифицирует и систематизирует списки. Возможен импорт и экспорт базы — это делает платформу гибкой и универсальной. Разработчики внимательны и быстро реагируют на замечания и предложения. Миллион скачиваний. Рейтинг 4,3.
Скачать приложение для Android, для iOS
ColorNote
class=»img-responsive»>Отличается отсутствием рекламы, обеспечивает стабильную работу на всех устройствах благодаря онлайн-обмену со входом через Google или Facebook. Пометки и напоминания взаимодействуют с встроенным календарем, позволяющим осуществить привязку к метке и определенной дате. Цветовое оформление предлагает три варианта: черный, желтый или белый цвет. Можно установить пароля. Поддерживает создание виджетов, отражающих их как новую отдельную заметку. Топ выбор для Андроид-системы. Более ста миллионов установок. Рейтинг 4,6.
Пометки и напоминания взаимодействуют с встроенным календарем, позволяющим осуществить привязку к метке и определенной дате. Цветовое оформление предлагает три варианта: черный, желтый или белый цвет. Можно установить пароля. Поддерживает создание виджетов, отражающих их как новую отдельную заметку. Топ выбор для Андроид-системы. Более ста миллионов установок. Рейтинг 4,6.
Скачать приложение для Android
InNote
class=»img-responsive»>Полноценный органайзер для ведения ежедневных дел. Рукописный ввод на устройство и настраиваемые напоминания. К инструментам рисования и письма относятся: различные карандаши и ручки, маркеры, цветные чернила, фоновая бумага. InNote имеет виджет на рабочем столе, позволяющий оперативно создавать отметки используя скриншоты и фотографии, добавлять аудио файлы.
Скачать приложение для Android, похожее для iOS
Squid
class=»img-responsive»>Разработан специально для рукописных заметок и позволяет использовать различные профильные шаблоны, рисовать и писать на белом фоне с помощью пальца и стилуса.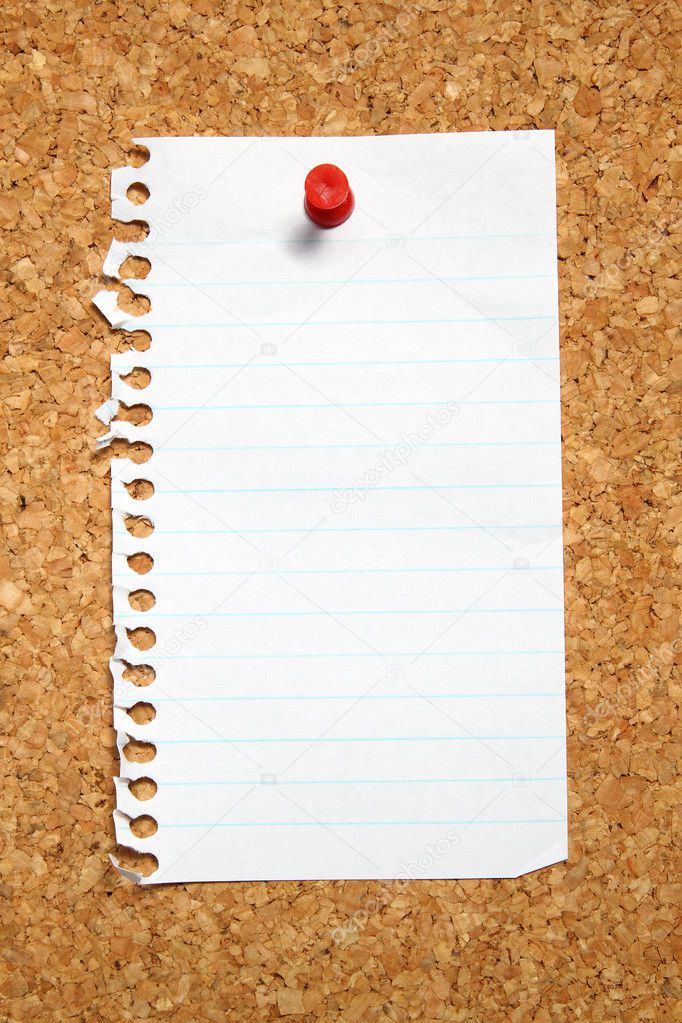 Squid поддерживает импорт и внесение пометок в PDF-документы. Используется векторные изображения, с помощью которых вся информация выглядят красиво в любом устройстве и масштабе. Поддерживает слияния нескольких заметок в единую запись, позволяет делиться с друзьями, создавать и отображать ярлыки на главном экране гаджета.
Squid поддерживает импорт и внесение пометок в PDF-документы. Используется векторные изображения, с помощью которых вся информация выглядят красиво в любом устройстве и масштабе. Поддерживает слияния нескольких заметок в единую запись, позволяет делиться с друзьями, создавать и отображать ярлыки на главном экране гаджета.
FairNote
class=»img-responsive»>Поможет в составлении проектов и списков, фиксировании идей, требующих воплощения. Гарантируют полную конфиденциальность созданных заметок, благодаря установке пароля. К особенностям программы можно отнести: фильтрацию по заданным параметрам, поддержку тегов, наличие виджета на рабочем столе и панели быстрого доступа, возможность устанавливать напоминания и добавлять пометки в папку «Избранного».
Скачать приложение для Android, похожее для iOS
+ БОНУС
11 отличных приложений для ведения заметок на Android
Лайфхакер уже составил подборку самых популярных программ, позволяющих вести заметки на Android. Теперь разберём остальные приложения из этой категории, достойные вашего внимания.
Теперь разберём остальные приложения из этой категории, достойные вашего внимания.
1. FairNote
- Типы заметок: текстовые записи и чек-листы.
- Каталогизация: метки.
- Синхронизация между устройствами: нет, только бэкап заметок в Dropbox или Google Drive.
- Доступ через веб или компьютер: нет.
- Напоминания: да.
Разработчики FairNote делают акцент на безопасности заметок. Вы можете зашифровать выбранные записи и защитить их паролем. Платная версия программы позволяет шифровать сразу все файлы одним нажатием и использовать вместо пароля сканер отпечатков пальцев.
2. Omni Notes
- Типы заметок: текстовые записи с вложениями, изображения и чек-листы.
- Каталогизация: категории и метки.
- Синхронизация между устройствами: нет, только бэкап заметок в локальную память.
- Доступ через веб или компьютер: нет.
- Напоминания: да.
Ключевая особенность Omni Notes — продвинутая поддержка вложений. Вы можете прикреплять к заметкам видео, снимки, аудиозаписи, гиперссылки и даже собственные рисунки. Кроме того, стоит отметить возможность объединения нескольких заметок в одну. Программа полностью бесплатна.
Вы можете прикреплять к заметкам видео, снимки, аудиозаписи, гиперссылки и даже собственные рисунки. Кроме того, стоит отметить возможность объединения нескольких заметок в одну. Программа полностью бесплатна.
3. SomNote
- Типы заметок: текстовые записи с вложениями и скетчи.
- Каталогизация: папки.
- Синхронизация между устройствами: да.
- Доступ через веб или компьютер: да.
- Напоминания: нет.
Этот заметочник может понравиться любителям классических папок и файлов. Заметки можно защитить от посторонних, поставив на приложение ПИН-код. Помимо прочего, SomNote позволяет прикреплять к записям снимки и скетчи. Оформив платную подписку, вы избавитесь от рекламы, получите множество тем оформления, 30 ГБ в облаке и возможность защищать только выбранные папки.
4. Monospace
- Типы заметок: текстовые записи.
- Каталогизация: папки и хештеги.
- Синхронизация между устройствами: да.
- Доступ через веб или компьютер: нет.

- Напоминания: нет.
Простой и элегантный текстовый редактор, в котором нет ничего лишнего. В Monospace присутствуют инструменты форматирования, поэтому программа подходит для создания длинных записей с красивой разметкой. Для покупателей платной версии приложение будет синхронизировать заметки между аппаратами.
5. Squid
- Типы заметок: скетчи.
- Каталогизация: блокноты (категории).
- Синхронизация между устройствами: нет, только бэкап в Dropbox.
- Доступ через веб или компьютер: да.
- Напоминания: нет.
Squid разработан специально для рукописных заметок. Вы можете использовать разные шаблоны вроде нотного стана, разлинованного холста и математического листа в сетку или просто рисовать и писать на белом фоне. Сервис также позволяет импортировать PDF-документы и делать пометки на них. Большее количество шаблонов и импорт PDF будут доступны только после оформления платной подписки.
6. Notebook
- Типы заметок: текстовые записи с вложениями, чек-листы, аудиозаписи, изображения, скетчи, PDF-файлы.

- Каталогизация: блокноты (папки) и группы.
- Синхронизация между устройствами: да.
- Доступ через веб или компьютер: да.
- Напоминания: нет.
Разработчики этого заметочника позиционируют его как убийцу Evernote. И надо сказать, не без основания. Notebook — это мощный кросс-платформенный сервис для создания и управления большой коллекцией заметок. Множество настроек, удобная навигация и наглядные режимы отображения документов делают Notebook одним из лучших проектов в категории. Тем более что сервис бесплатен.
7. ColorNote
- Типы заметок: текстовые записи, чек-листы.
- Каталогизация: отсутствует.
- Синхронизация между устройствами: да.
- Доступ через веб или компьютер: нет.
- Напоминания: да.
Простейшая программа для заметок. Из дополнительных функций можно выделить лишь шифрование документов и возможность поставить на приложение мастер-пароль. Приложение ColorNote полностью бесплатно.
8.
 Diigo
Diigo- Типы заметок: текстовые записи, изображения, PDF-файлы и закладки.
- Каталогизация: категории и метки.
- Синхронизация между устройствами: да.
- Доступ через веб или компьютер: да.
- Напоминания: нет.
Diigo — гибрид закладочника и блокнота: помимо заметок, вы можете сохранять и каталогизировать ссылки на веб-страницы. Бесплатно сервис будет хранить ограниченное количество элементов. Чтобы отключить лимит, нужно оформить подписку.
9. GNotes
- Типы заметок: текстовые записи с вложениями, скетчи и чек-листы.
- Каталогизация: блокноты (категории) и метки.
- Синхронизация между устройствами: да.
- Доступ через веб или компьютер: да.
- Напоминания: да.
К заметкам GNotes можно прикреплять фотографии, видео, контакты, собственные рисунки, аудиозаписи и прочие файлы. В остальном это стандартный сервис для заметок. Автоматическая синхронизация между устройствами работает только в платной версии GNotes.
10. Simplenote
- Типы заметок: текстовые записи.
- Каталогизация: метки.
- Синхронизация между устройствами: да.
- Доступ через веб или компьютер: да.
- Напоминания: нет.
Удобный сервис с приятным на вид минималистичным интерфейсом. Доступ к приложению можно ограничить с помощью ПИН-кода. Simplenote задуман как бесплатный инструмент для быстрого создания обыкновенных текстовых заметок. Никаких наворотов в нём нет.
11. Quip
- Типы заметок: текстовые записи с вложениями.
- Каталогизация: папки (категории).
- Синхронизация между устройствами: да.
- Доступ через веб или компьютер: да.
- Напоминания: да.
Сервис Quip разработан с прицелом на командную работу с документами. Но вы можете бесплатно использовать его как личный блокнот. Файловой системой Quip напоминает Windows. Так, сервис позволяет создавать, перемещать и вкладывать одна в другую папки, предназначенные для хранения заметок. С помощью удобных инструментов форматирования можно создавать записи со сложной структурой заголовков, гиперссылками и вложенными списками.
С помощью удобных инструментов форматирования можно создавать записи со сложной структурой заголовков, гиперссылками и вложенными списками.
Читайте также:
Мобильные Офлайн карты и навигация
Оставлять памятные заметки — одно из главных удовольствий путешествия. С плагином OsmAnd Аудио-видео заметки вы можете добавить файл мультимедиа прямо на карту, чтобы посмотреть его позже. Хотите, чтобы ваши фотографии были добавлены в места, где они были сделаны? Легко. Необходимо сделать видеозапись? Нет проблем. Хотите сделать аудио заметку и связать ее с местоположением? Задача решена.
Для Android
Как пользоватся
Вам необходимо установить плагин Аудио-видео заметок. Установка бесплатная, и все, что вам нужно сделать, это зайти в меню плагинов, затем выбрать “Аудио-видео заметки” и нажать “Включить”. Вот и все. Теперь вы можете делать аудио, видео или фото заметки и связывать их с точным местоположением. Для этого нажмите на точку на карте, затем выберите “Действия”, далее выбирайте создать аудио, видео или фото заметку, в зависимости от того, что вам нужно прямо сейчас.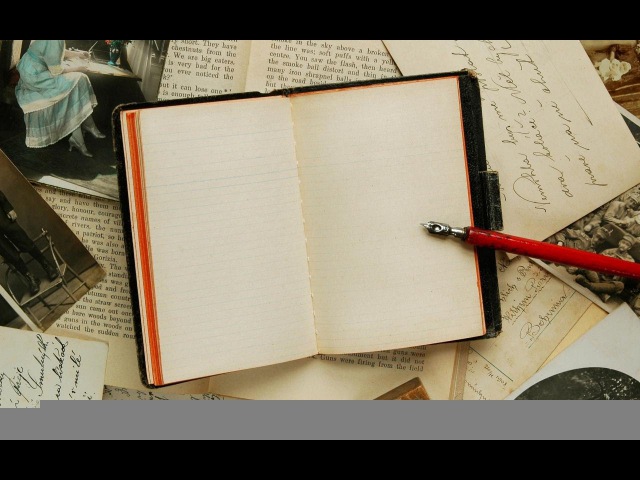 Запись аудио и видео начнется автоматически, вы можете остановить ее, нажав на кнопку внизу экрана. Вы также можете использовать тот же виджет, чтобы сделать новую заметку. Отлично, медиа заметка готова. Что дальше? Вы можете сохранить ее, чтобы посмотреть позже, воспроизвести, просмотреть на карте, переименовать, удалить и, конечно же, поделиться ею.
Запись аудио и видео начнется автоматически, вы можете остановить ее, нажав на кнопку внизу экрана. Вы также можете использовать тот же виджет, чтобы сделать новую заметку. Отлично, медиа заметка готова. Что дальше? Вы можете сохранить ее, чтобы посмотреть позже, воспроизвести, просмотреть на карте, переименовать, удалить и, конечно же, поделиться ею.
Что касается обмена файлами, у вас есть много вариантов от загрузки их в свой Dropbox до отправки через Gmail.
Для просмотра заметок на карте вы можете включить Слой аудиозаписей в главном меню -> Настройки карты -> Показывать (Слой аудиозаписей).
Вы можете нажать на заметку на карте. После этого вы увидите подробный экран, где вы можете воспроизвести/показать свою заметку или удалить ее. Конечно, вы можете поделиться этой заметкой или совершить с ней другие действия.
Все заметки можно найти в главном меню -> Мои места -> Заметки. Здесь вы можете отсортировать свой список, поделиться своими заметками или удалить их. Если вы нажмете одну из ваших заметок, вы увидите ее на карте.
Если вы нажмете одну из ваших заметок, вы увидите ее на карте.
Вы можете нажать на кнопку «три точки» в заметке для её воспроизведения/показа, отправки, показать на карте, переименовать, удалить её.
Плагин Аудио-видео заметки хранит медиафайлы в формате:
{SHORTLINK_LOCATION} _Description. {Avi, mp3, jpg}, где SHORTLINK_LOCATION — это широта/долгота в соответствии со спецификацией https://wiki.openstreetmap.org/wiki/Shortlink.
Добавление заметок к вашему треку GPX
Вы можете использовать этот плагин во время записи трека GPX. Таким образом, все ваши заметки будут автоматически добавлены в трек как путевые точки. При просмотре трека вы точно увидите, что и где было записано.
Чтобы позже все просмотреть, вы можете экспортировать трек вместе со всеми медиафайлами и просмотреть их в редакторе JOSM. Внимание, вам нужно поместить медиафайл в соответствующую папку (вы узнаете в какую из них, если вы кликните на видео-заметку, то увидите сообщение об отсутствующем файле).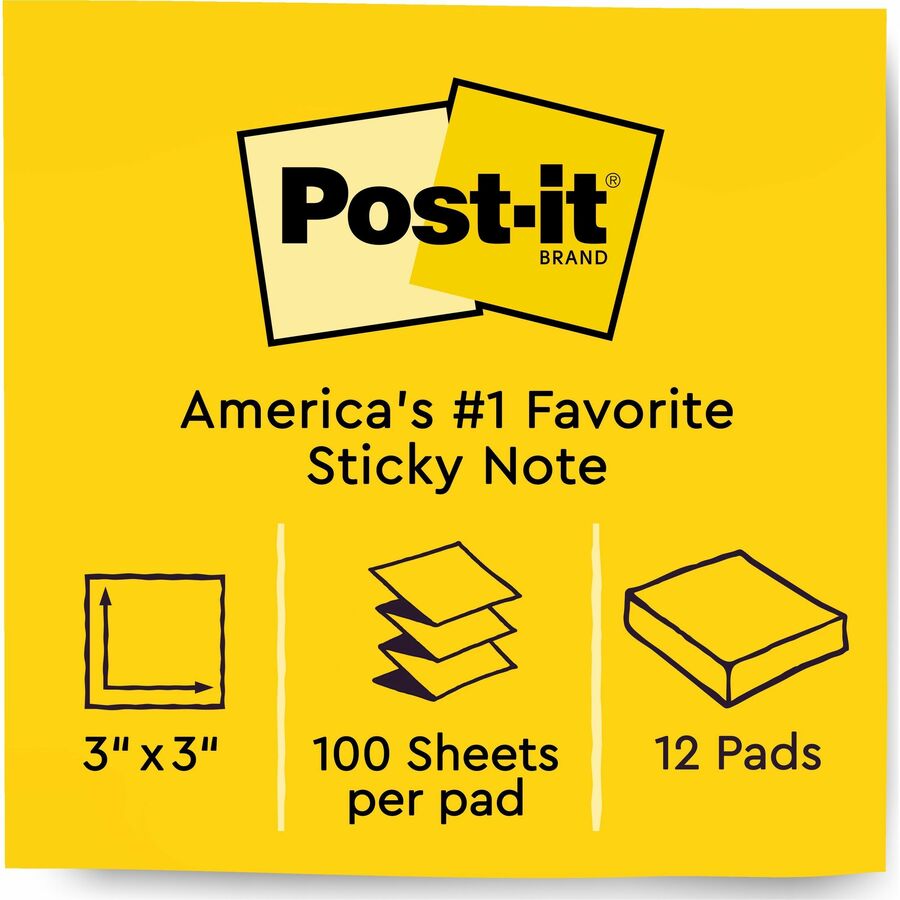 Просто поместите его в указанную папку.
Просто поместите его в указанную папку.
Итак, у вас есть: ваши личные заметки связаны с картой и хранящиеся в одном месте. Документируйте свои приключения!
Существует проблема: приложение может зависнуть, если пользователь делает слишком много фотографий одновременно. Мы работаем над этим!Фотография как отражение окружающего мира | Фото блог `Заметки о фотографии`
Итак, с оглядкой уже на следующий сезон отпусков, решил написать небольшую заметку про отдых на Черноморском побережье в поселке Дивноморское, что недалеко от Геленджика. Собственно речь тут будет не столько об отдыхе, условия проживания и прочему, сколько о том, как и что можно поснимать фотографу. Сразу скажу – в самом поселке фотографировать особенно нечего. Это типичный черноморский курортный городок без древней истории,… »
26 09 2011 Рубрика: Советы новичкам, Трэвел фото 29 комментариев Далее »Я часто снимаю панорамы с рук. Естественно, что при этом происходит небольшой сдвиг картинки относительно горизонта. Вот я и задался таким вопросом – а сколько я теряю из-за этого сдвига? Стоит ли использовать штатив для большей точности? Или лучше ловить момент и снимать, а не копаться со штативом?
В свое время я читал на сайте Хулиганствующего элемента теоретические выкладки на данный счет. И запомнилось мне, что сдвиги могут… »
Вот я и задался таким вопросом – а сколько я теряю из-за этого сдвига? Стоит ли использовать штатив для большей точности? Или лучше ловить момент и снимать, а не копаться со штативом?
В свое время я читал на сайте Хулиганствующего элемента теоретические выкладки на данный счет. И запомнилось мне, что сдвиги могут… »
Попытался переосмыслить и зафиксировать-таки свой процесс обработки фотографий. Процесс достаточно простой – но у меня и фотография «для себя», а учитывая вполне обычный образ жизни, партия фотографий для обработки возникает раз в месяц. Итак. Процесс завязан на LightRoom. Все исходники фотографий загружены в его библиотеку. Первичная запись фотографий на компьютер с флешки происходит вручную. В общем разделе в хронологическом… »
15 08 2011 Рубрика: LightRoom, Постобработка, Советы новичкам 17 комментариев Далее »Всем привет!!!
Если кто-то что-то пропустил из последних интересных вещей в фото вот мой небольшой дайджест:
1. Летний зной, отпуска и путешествия — время наиболее активного использования фототехники. Именно сейчас актуально изучить основные приемы съемки и композиции, обработки кадров и монтажа. Новичкам будет интересна новая книга «Adobe Lightroom 3. Практическое руководство фотографа». «Это пособие поможет разобраться в премудростях… »
Летний зной, отпуска и путешествия — время наиболее активного использования фототехники. Именно сейчас актуально изучить основные приемы съемки и композиции, обработки кадров и монтажа. Новичкам будет интересна новая книга «Adobe Lightroom 3. Практическое руководство фотографа». «Это пособие поможет разобраться в премудростях… »
Всем привет! Вернулся. Надеюсь и планирую, что надолго. Соскучился по фотографии. По работе занимался с сайтом Nvidia. Ребята молодцы — помню раньше знал о них только как о простом производителе видеокарт, а как оказалось, сейчас у них куча новых технологий и кое-что есть и для фотографов. В частности, Nvidia выпускает графические процессоры Quadro которые обеспечивают прирост производительности в 5 раз при работе с широким спектром… »
05 07 2011 Рубрика: Постобработка, Удивительное рядом 4 комментария Далее »Недавно менял жесткий диск – вместо старого и глючного HDD установил нормальный Caviar Black на 1 Тб. Естественно, переносил все фотографии и заодно рабочие файлы LightRoom. Как это делать – говорить не буду, ибо сказано уже не раз.
Я хотел рассказать о другой проблеме, которую вроде никто до меня не озвучивал. Имя проблемы
«the file appears to be unsupported or damaged».
Именно такую надпись я увидел, когда продолжил работу в LightRoom уже на новом HDD. Каким-то… »
Естественно, переносил все фотографии и заодно рабочие файлы LightRoom. Как это делать – говорить не буду, ибо сказано уже не раз.
Я хотел рассказать о другой проблеме, которую вроде никто до меня не озвучивал. Имя проблемы
«the file appears to be unsupported or damaged».
Именно такую надпись я увидел, когда продолжил работу в LightRoom уже на новом HDD. Каким-то… »
Недавно у меня был ДР. И в качестве одного из подарков преподнесли мне настенные часы: Металлический лист диаметром 37 сантиметров — и на магнитах к нему крепятся небольшие фоторамки. Рамки небольшие, пейзаж, конечно, туда не вставишь, но вот портрет можно. Собственно, клевая, тематичная вещица. И полезная. И на виду всегда будет. Так что если думаете, что подарить человеку, увлекающемуся фотографией — можете купить вот такие… »
13 03 2011 Рубрика: Разное, Фото-гаджеты, Фотоприколы 11 комментариев Далее »Начинаю потихоньку просматривать несколько тысяч непрочтенных постов, скопившихся в rss-ридере. Подметил про себя, что во многих случаях, когда мне нужно получить какую-либо информацию по фотографии, я вспоминаю, что когда-то я про это или писал, или просто ссылался. И обращаюсь к своим записям. Надеюсь, для моих читателей тоже есть польза в этих ссылках.
В этот раз ссылки по различным тематикам: и про софт, и про лучшие фото, и про… »
Подметил про себя, что во многих случаях, когда мне нужно получить какую-либо информацию по фотографии, я вспоминаю, что когда-то я про это или писал, или просто ссылался. И обращаюсь к своим записям. Надеюсь, для моих читателей тоже есть польза в этих ссылках.
В этот раз ссылки по различным тематикам: и про софт, и про лучшие фото, и про… »
Собственно, Америку я не открою, знатокам LightRoom и так все давно известно. В последнее время для увеличения скорости обработки фотографий (особенно если это много-много фотографий с отпуска) использую 2 простых приема: 1. Копирование настроек (Ctrl+Shift+c) 2. Пресеты для локальной коррекции Копирование настроек позволяет сохранить в буфер значения текущих настроек, используемых при обработке фотографии. Можно сохранить все что угодно:… »
31 01 2011 Рубрика: LightRoom, Постобработка, Советы новичкам 15 комментариев Далее »Ну вот, 3 недели дома без интернета закончились )) и с ними закончилась информационная ломка, притупляемая периодическими порциями контента, получаемого на работе. Заканчивая недавно начатую тему про загрузку фотографий Вконтакт, хочу сказать пару слов о загрузке фотографий больших размеров.
Наверняка многие заметили, как несколько месяцев назад Вконтакте появился функционал для просмотра фотографий в высоком разрешении.
Теперь максимальный… »
Заканчивая недавно начатую тему про загрузку фотографий Вконтакт, хочу сказать пару слов о загрузке фотографий больших размеров.
Наверняка многие заметили, как несколько месяцев назад Вконтакте появился функционал для просмотра фотографий в высоком разрешении.
Теперь максимальный… »
8 приложений для заметок на iOS
Что вы делаете, когда вас посещает отличная идея, которую вы не можете позволить себе забыть? Большинство из нас тянется к ближайшему устройству — смартфону, находящемуся в кармане, или планшету, лежащему на журнальном столике. Но с приложением для заметок, которое есть на каждом из этих устройств, можно сделать гораздо больше, чем просто быстро набрать небольшой текст.
И для iPhone, и для iPad сегодня есть отличные приложения для создания заметок, которые изменят привычный вам способ записи ваших мыслей, планирования ваших дней и организации вашей жизни. Многие из этих приложений предназначены исключительно для пользователей айфонов, в то время как с другими удобнее работать на большом экране планшета.
Многие из этих приложений предназначены исключительно для пользователей айфонов, в то время как с другими удобнее работать на большом экране планшета.
Мы рассмотрели буквально под микроскопом множество приложений для создания заметок, разработанных для iPad и iPhone, чтобы из них выбрать самые лучшие. Представляем их вам.
Apple Notes
Apple Notes удалось завоевать популярность у многих пользователей просто благодаря тому, что он предустановлен на каждом iPhone и iPad. И это справедливо. Если вы ищете простое в использовании приложение для создания заметок, то Apple Notes — неплохой вариант.
Apple Notes может захватывать текстовые и смешанные заметки практически из любого «уголка» операционной системы iOS. Эти заметки могут содержать контрольные списки, таблицы, изображения, местоположения на Apple Maps, аудиозаписи и отсканированные с помощью прилагаемого сканера документы (нажмите кнопку «плюс» во время создания заметки, затем выберите «Сканировать документ» и соответствующим образом наведите камеру). Вы даже можете добавить свои собственные рисунки или рукописный текст, выбрав пункт в меню «Добавить эскиз».
Вы даже можете добавить свои собственные рисунки или рукописный текст, выбрав пункт в меню «Добавить эскиз».
Заметки могут быть организованы в систему папок. Подпапки тоже могут быть созданы, но не на устройствах iOS (сделать это можно на Mac или через веб-интерфейс на iCloud.com). Ничто не мешает вам добавить свои #хэштеги для облегчения поиска. Несмотря на отсутствие сервиса оптического распознавания символов (OCR) в отсканированных документах, внутри рукописных заметок тоже можно осуществлять поиск — при условии, что ваши каракули разборчивы.
Apple Notes имеет несколько других интеллектуальных функций для пользователей, которые хотят большего, чем просто сохранение заметок. Например, вы можете скрыть свои заметки от посторонних глаз, нажав на изображение замка. Чтобы позволить другим пользователям работать с вашими заметками, выберите «Добавить людей» и введите адрес их электронной почты. Поскольку приложение Notes глубоко интегрировано в iOS, вы можете сохранять в виде заметок элементы практически из любого места системы, нажав на кнопку «Поделиться», а затем выбрав пункт «Заметки».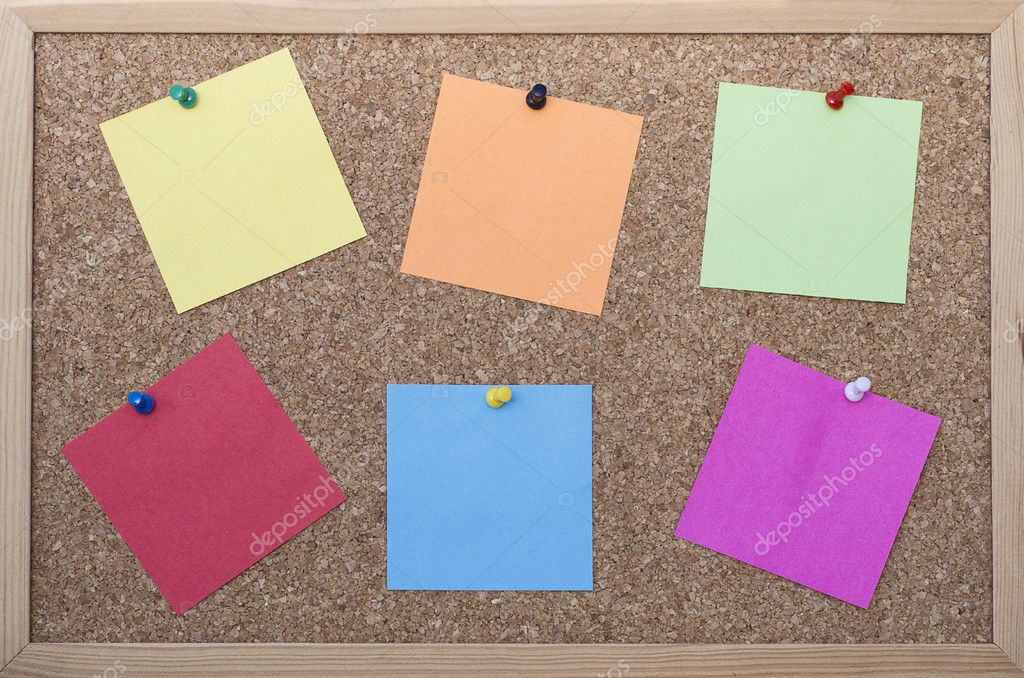
Синхронизация с другими устройствами осуществляется через iCloud, где все пользователи получают 5 ГБ свободного пространства для хранения. Синхронизированные заметки будут появляться на любых ваших устройствах: iPhone, iPad, iPod Touch или Mac, а также в интернете на iCloud.com.
Цена: Бесплатно.
Simplenote
Какова основная характеристика приложения Simplenote, — несложно догадаться из его названия. Эта максимально простая программа для создания заметок доступна для всех основных платформ. Приложение позволяет создавать текстовые заметки, которые занимают очень мало места на вашем устройстве.
Вы не сможете вставлять в заметку изображения или аудиофайлы, добавлять PDF-файлы или включать контрольные списки. Поскольку всё хранится в виде обычного текста, отображение содержимого заметки происходит быстро.
Здесь нет записных книжек или папок, организацию можно осуществить только с помощью тегов. Просто разверните собственную систему тегов, затем эти теги будут размещаться на боковой панели слева от экрана, и вы при желании сможете просматривать их одним касанием.
Simplenote бесплатен, и вы получаете доступ ко всем его функциям. Среди доступных функций: код доступа или биометрическая защита; темы для ночного режима; и синхронизация с другими устройствами, на которых установлен Simplenote. Всё, что вам нужно для использования и синхронизации Simplenote, — это бесплатная учётная запись WordPress.
Если для создания заметок вам достаточно простого набора небольших текстов, то Simplenote станет для вас идеальным инструментом, «завёрнутым в восхитительную бесплатную упаковку».
Цена: Бесплатно.
Google Keep
Google Keep — это кроссплатформенное приложение для создания заметок. Доступны версии для Android и браузера Chrome. На момент написания этой статьи версий Keep для настольных компьютеров не было, что обидно, потому что пользоваться iOS-приложением довольно приятно. Google Keep уделяет большое внимание визуальному аспекту. Все ваши заметки отображаются в виде прокручивающегося списка на главном экране — в конечном итоге это выглядит как альбом для вырезок.
Приложение позволяет вам делать простые текстовые заметки. Вы можете захватывать эскизы и рукописные записи, аудиозаписи, изображения с камеры вашего устройства или из приложения «Фотографии». Также возможна любая комбинация всего вышеперечисленного.
Для упорядочивания коллекции заметок Keep использует Gmail-подобные ярлыки. К одной заметке вы можете применить несколько ярлыков, нажав на три точки в правом нижнем углу, а затем выбрав «Ярлыки» и отметив все применимые. В любом месте заметки могут быть развёрнуты теги, что позволяет осуществлять фильтрацию с помощью поисковой системы. Наконец, каждая заметка может иметь цветовую кодировку с возможностью выбора одного из 12 цветов фона. Эти цвета помогут вам отличать друг от друга заметки, что облегчит поиск нужной на слегка загромождённом главном экране.
Есть и другие способы не забыть о содержимом заметки. Коснитесь значка колокольчика в верхней части экрана, чтобы превратить вашу заметку в напоминание на конкретную дату, время или место.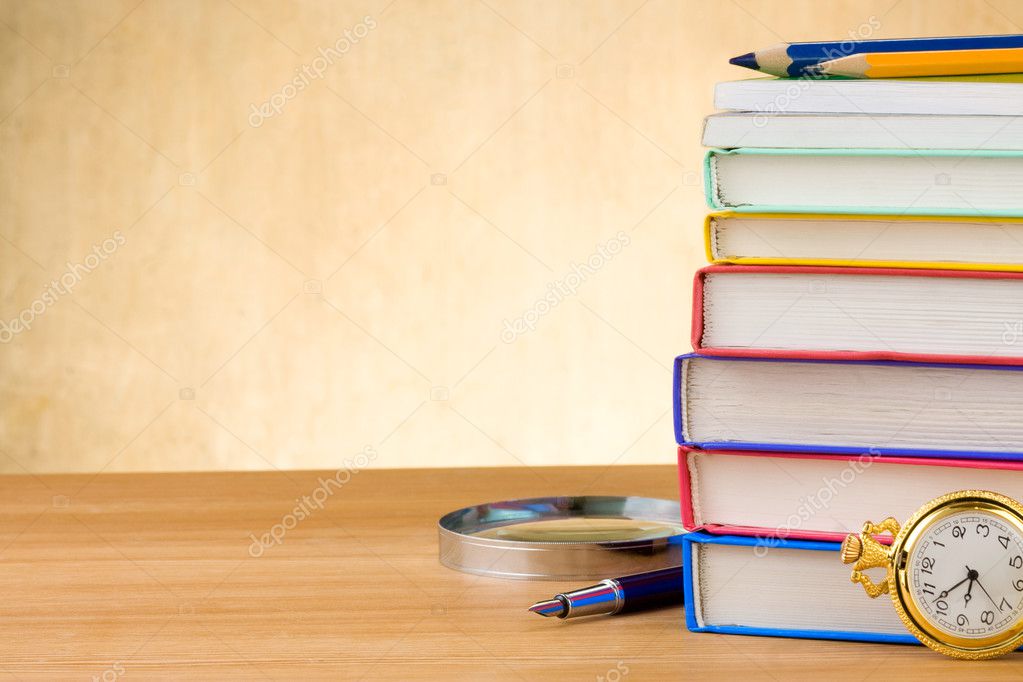 Вы также можете закрепить заметку в верхней части главного экрана, используя значок с изображением канцелярской кнопки.
Вы также можете закрепить заметку в верхней части главного экрана, используя значок с изображением канцелярской кнопки.
Возможно совместное использование заметок. Выберите «Соавторы», чтобы добавить других пользователей, тем самым давая им право редактировать заметку. Вы можете не добавлять пользователей в качестве соавторов, а просто отправлять им заметку из этого же меню.
Синхронизация осуществляется бесплатно через собственные сервера Google. Каждый, у кого есть аккаунт Google, получает 15 ГБ бесплатного хранилища для пользования Google Keep и другими продуктами Google, такими как Google Drive, Gmail и Google Photos.
Цена: Бесплатно.
Drafts 5
Приложение Drafts 5, имеющее уникальный подход к вводу текста на устройствах iOS, предлагает гораздо больше, чем просто возможность создания небольших заметок. Основное внимание уделяется не хранению всего и вся (хотя, конечно, вы можете использовать это приложение и в этих целях), а созданию действенных заметок. Что такое действенная заметка? В данном случае это черновик электронного письма, текстовое сообщение, которое вам нужно отправить, сообщение для блога, над которым вы, возможно, работаете, или просто фрагмент текста, который вы хотите использовать в другом месте.
Что такое действенная заметка? В данном случае это черновик электронного письма, текстовое сообщение, которое вам нужно отправить, сообщение для блога, над которым вы, возможно, работаете, или просто фрагмент текста, который вы хотите использовать в другом месте.
Когда вы впервые запускаете Drafts, перед вами откроется пустой лист, на котором вы можете начать набирать текст. Это первое значительное изменение по сравнению с большинством приложений для создания заметок: Drafts всегда готов к работе. В кратчайшие сроки вы можете создать текстовую заметку или сделать аудиозапись. Все ваши новые заметки сначала сохраняются в папке «inbox», а уж потом вы можете решить, что с ними делать.
Система организации заметок в основном включает теги, хотя также их можно помечать и архивировать. Помеченные и заархивированные заметки отображаются в отдельных разделах. Вы можете искать свои заметки, как и в любом другом приложении, или использовать систему фильтров Drafts для применения нескольких тегов к поисковому запросу.
Что происходит с вашими заметками после того, как вы их написали? Нажмите на значок «Черновики» в правом верхнем углу экрана, чтобы увидеть список действий, которые можно выполнить с заметкой. К числу доступных действий относятся отправка текста через приложение Messages, создание нового почтового черновика с готовым к отправке текстом или сохранение текста в виде отдельного файла. Drafts мгновенно отправит ваш текст в приложение, которое вы выбрали.
Кроме того, вы можете использовать Drafts для: поиска в Google; создания нового напоминания; сохранения в сторонних облачных сервисах, таких как OneDrive или Dropbox; создания твитов или задач в сторонних приложениях, таких как Things и OmniFocus. Drafts — это не только приложение для создания заметок, но и расширение, которое прекрасно работает с некоторыми другими крупными «игроками», такими как OneNote и Evernote.
Поднимите Drafts на новый уровень с помощью подписки Pro, которая позволит вам создавать и редактировать свои собственные действия, использовать пользовательские значки, темы и дополнительные виджеты, а также обмениваться расширениями и многое другое.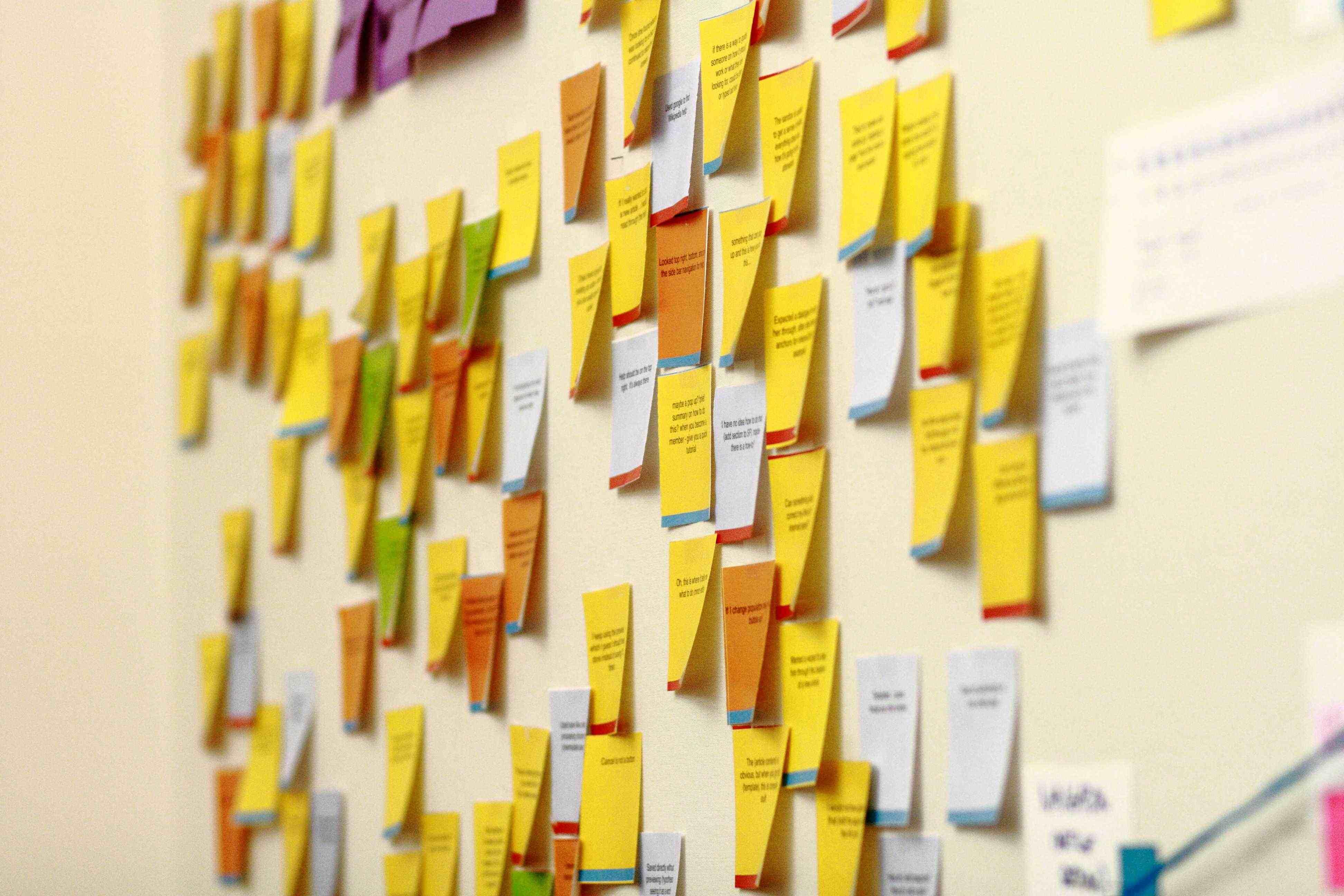
Цена: Бесплатно / 19,99 $ в год или 1,99 $ в месяц за Pro-подписку.
Zoho Notebook
Zoho Notebook — ещё одна бесплатная платформа для создания заметок, обеспечивающая отличный баланс между простотой использования и функциональностью. Это идеальная альтернатива Apple Notes для пользователей, которые не ограничивают себя исключительно общением с Apple. Есть приложения Zoho Notebook для платформ Android, Mac и Windows, и все они бесплатны для использования.
Zoho использует карточный подход к созданию заметок. Каждая заметка, которую вы делаете, является карточкой, разные карточки используются для разных типов контента. Есть карточки для расширенных текстовых заметок, контрольных списков, аудиозаписей, фотографий и изображений, эскизов и таких файлов, как PDF. Вы также можете смешать любое количество этих разных элементов в одной карточке.
Для хранения ваших карточек используются записные книжки с настраиваемыми обложками. Кроме того, в любом месте заметки можно развернуть теги, набрав #hashtag, а затем нажав на появившееся поле тегов. Отдельные заметки могут иметь цветовую кодировку с использованием одного из 14 предварительно выбранных цветов. Эти цвета позволяют легко различать разные типы заметок, если, конечно, вы придерживаетесь определённой системы.
Используйте функцию камеры, чтобы непосредственно в заметках делать фотографии или сканировать документы и визитные карточки для безопасного их хранения. Вы также можете использовать свои пальцы или стилус для рисования или создания рукописных заметок, но, к сожалению, поисковая система не будет предпринимать попыток разбираться в вашем почерке.
Синхронизация происходит быстро и незаметно. Вам понадобится учётная запись Zoho для того, чтобы использовать данное приложение, так как ноутбук выполняет синхронизацию с другими экземплярами приложения. Вы можете экспортировать свои заметки в Znote-формат, подобный PDF.
Приложение бесплатно, без ограничений по количеству устройств, которые вы можете синхронизировать, и без квот на загрузку.
Цена: Бесплатно.
Notability
Notability — это полноценное приложение для создания заметок с поддержкой как ввода заметок с клавиатуры, так и написания их от руки. Приложение, вероятно, лучше всего подходит для пользователей iPad Pro с Карандашом. Впрочем, по-прежнему легко делать рукописные заметки на iPhone или обычном iPad с помощью стилуса или даже пальца.
Приложение поддерживает простой ввод текста с маркерами для создания списков или задач. Нажмите на значок метода ввода в верхней части заметки, чтобы выбрать рукописный ввод, выделение, ластик или лассо. Вы также можете нажать на значок камеры, чтобы добавить изображения с камеры или из библиотеки фотографий.
На iPad Pro вы можете использовать Apple Pencil, чтобы рисовать и писать прямо на странице. На iPhone, расположенный в правом нижнем углу экрана помощник позволит вводить рукописный текст пальцем. Помощник будет прокручивать страницу за вас, позволяя писать мелко и аккуратно. На самом деле, это медленный процесс, поэтому рукописный ввод в Notability больше подходит для пользователей iPad со стилусом.
Кроме того, в Notability имеется возможность записи аудио. Это очень удобно при использовании приложения на лекциях или деловых встречах, поскольку вы можете использовать функцию «Воспроизведение заметок» для одновременного воспроизведения аудиозаписей и рукописных записей. Превосходные возможности рукописного ввода в Notability используются в качестве инструмента разметки PDF-файлов.
Организовать свои заметки можно с помощью разделителей (папок) и тем (подпапок). Из панели поиска вы можете осуществлять поиск внутри содержимого ваших заметок (в том числе во фрагментах, написанных вручную). Вы даже можете преобразовать свои рукописные записи в печатный текст, выбрав команду «Преобразовать в текст». Работает это на удивление хорошо.
Синхронизация с другими вашими устройствами, на которых установлен Notability (включая отдельно продаваемое приложение Mac), выполняется через iCloud.
Notability — мощный инструмент мира заметок, с отличным преобразованием рукописного текста и функциями разметки.
Цена: 9,99 $.
Paper
Paper от Dropbox — не самое многофункциональное приложение для создания заметок. Оно позволяет вводить текст, форматировать его и устанавливать обычные маркеры, чего, собственно говоря, достаточно для создания быстрых заметок, задач и списков. Вы можете вставлять изображения непосредственно из камеры или из приложения для фотографий, но не можете записывать аудио или создавать рукописные заметки. Что делает Dropbox Paper особенным, так это его функции совместной работы.
Dropbox Paper позволяет приглашать других людей к совместной с вами работе над заметками. Для этого достаточно нажать на значок пользователя в верхней части экрана и ввести адрес электронной почты. Получив приглашение, пользователи смогут редактировать заметки и оставлять свои комментарии, выделяя элемент и нажимая на «Новый комментарий» в нижней части экрана.
Заметки (или документы, как их называет Dropbox Paper) организованы в папки. Вы можете всего в несколько кликов обеспечить своим коллегам быстрый доступ ко всем заметкам папки. Вкладка «Уведомления» будет информировать вас о любых изменениях, внесённых в ваши заметки в последнее время.
Есть несколько других приятных функций, которые делают Dropbox Paper приложением, идеальным для использования в команде. Укажите кого-нибудь по имени @username, чтобы привлечь их внимание к текущей заметке. Используйте шаблоны, чтобы быстро делать объявления о собраниях, планировать проект или проводить мозговой штурм.
Несмотря на то что Dropbox Paper предназначен в первую очередь для совместной работы, он также хорош в автономном режиме. Все ваши документы при работе в автономном режиме будут сохраняться локально, а на сервер изменения будут переданы, когда вы снова подключитесь к интернету.
Dropbox Paper — бесплатное приложение, но для его использования вам понадобится учётная запись Dropbox. Каждый, кто подписывается на бесплатный базовый план Dropbox Basic, безвозмездно получает 2 ГБ хранилища.
Цена:Бесплатно.
Evernote
Evernote — это настоящий титан мира заметок. Фактически это больше, чем просто приложение для создания заметок, — это целая система приложений и интеграций, которая была создана с тех пор, как Evernote дебютировал в 2008 году. Некоторых пользователей этот многофункциональный подход привёл к получению желанного приложения для создания заметок. Для других тяжеловесный характер Evernote стал явно излишним.
Данная платформа для заметок является хранилищем всего и вся. Создавайте текстовые заметки с полной поддержкой вложенных файлов, встроенных изображений, аудиозаписей и эскизов. Вставляйте в свои заметки таблицы, делайте ссылки на другие заметки Evernote и превращайте любую заметку в напоминание, нажав значок будильника в верхней части экрана (Evernote отправит вам уведомление о дате и времени). Кнопка «Поделиться заметкой» позволяет вам работать над заметками совместно (но не одновременно!) с другими пользователями.
Организация — ещё одна сильная сторона Evernote. Платформа использует «Записные книжки» для хранения ваших заметок, с возможностью группировки «Записных книжек» в стопки. Нажмите значок «Информация» в верхней части экрана, чтобы добавить теги. Функция поиска Evernote не имеет себе равных в своей способности искать в заголовках заметок, тегах, основном тексте, прикреплённых документах и даже в изображениях, содержащих текст.
Приложение iOS также включает в себя удобный сканер документов, который может интеллектуально определять края документа. Evernote работает с Siri, что означает, что вы можете создавать звуковые команды для Siri, чтобы добавлять элементы к определённой заметке.
Но все эти функции имеют свою цену. Базовая бесплатная версия Evernote имеет ограничение загрузки (60 МБ/месяц) и количества синхронизируемых устройств (не более двух). В бесплатной версии не предусмотрен и автономный доступ, т.е. без подключения к интернету ваши заметки становятся недоступными. Премиум-подписка снимает эти ограничения и предоставляет ряд других преимуществ, таких как интеграция приложений со Slack и Outlook, возможность связывать файлы на Google Диске и многое другое.
Цена:Бесплатно (с ограничениями) / Premium-версия — от 9,99 $ в месяц.
Bear
Bear — популярное приложение для работы с заметками с поддержкой Markdown и шифрования. Здесь можно легко организовать информацию. Мощные инструменты редактирования помогут записать всё именно так, как вам нужно.
Каждую заметку можно зашифровать и закрыть к ней доступ с помощью Face/Touch ID. Изменить форматирование текста можно через контекстное меню одним нажатием.
Создавать заметки можно с помощью Siri, ярлыков или сочетаний клавиш iOS. Внешний вид заметок можно изменять благодаря большому набору встроенных тем.
При создании заметок можно использовать теги в любой части текста. Также можно добавлять задачи. Заметки можно линковать друг с другом. А старые заметки можно отправлять в архив.
Для поиска информации используются стандартные возможности Spotlight. Доступен экспорт в HTML, PDF, DOCX, MD, JPG, EPUB и TextBundle.
Цена: Бесплатно (с ограничениями) / Premium-версия — от 99 ₽ в месяц.
Microsoft OneNote
Популярное заметочное приложение от Microsoft. В нём можно легко записывать любые мысли, идеи и информацию в целом. Можно составлять список дел или планировать целые мероприятия.
Вся информация синхронизируется между устройствами. Есть возможность совместной работы. Создания заметок от руки с помощью стилуса или пальца.
Цена: Бесплатно
Добавление изображения к заметке — Справочный центр Evernote
Добавить изображение в заметку
Evernote позволяет сохранять изображения в заметках, чтобы вы могли легко получить к ним доступ из любого места и с любого устройства. Вы даже можете искать текст в изображениях. Добавьте изображения в Evernote, чтобы вы могли:
- Составьте план ремонта.
- Собирайте и отправляйте фотографии белой доски после встреч.
- Записывайте фортепианный концерт и сохраняйте ноты.
Добавить изображение
Чтобы прикрепить изображение к заметке, выполните действия для вашей операционной системы, указанные ниже.
Mac
Новый Evernote для Mac
- Откройте существующую заметку или создайте новую.
- Перетащите изображение со своего компьютера в тело заметки или щелкните значок синего плюса в редакторе заметок и выберите Фото , чтобы вручную прикрепить изображение.
Старая версия Evernote для Mac- Откройте существующую заметку или создайте новую.
- Перетащите изображение с компьютера в основную часть заметки или используйте значок скрепки в редакторе заметок, чтобы вручную прикрепить изображение.
Окна
Новый Evernote для Windows
- Откройте существующую заметку или создайте новую.
- Перетащите изображение со своего компьютера в тело заметки или щелкните значок синего плюса в редакторе заметок и выберите Фото , чтобы вручную прикрепить изображение.
Старая версия Evernote для Windows- Откройте существующую заметку или создайте новую.
- Перетащите изображение с компьютера в основную часть заметки или используйте значок скрепки в редакторе заметок, чтобы вручную прикрепить изображение.
iPhone, iPad и iPod touch
Новый Evernote для iOS
- Откройте существующую заметку или создайте новую.
- Нажмите кнопку «Изменить».
- Нажмите на синий значок плюса в верхнем левом углу клавиатуры.
- Коснитесь Камера , чтобы сделать новую фотографию, или коснитесь Изображение , чтобы прикрепить существующее изображение из своей фотогалереи.
Старая версия Evernote для iOS
- Откройте существующую заметку или создайте новую.
- Нажмите кнопку с зеленым квадратом «плюс» или кнопку камеры.
- Нажмите Сделать фото , чтобы сделать новую фотографию с камеры вашего устройства, или нажмите Добавить из фотографий , чтобы прикрепить существующее изображение из вашей фотогалереи.
Android
Новый Evernote для Android
- Откройте существующую заметку или создайте новую.
- Нажмите кнопку «Изменить».
- Нажмите на синий значок плюса в верхнем левом углу клавиатуры.
- Коснитесь Камера , чтобы сделать новую фотографию, или коснитесь Изображение , чтобы прикрепить существующее изображение из своей фотогалереи.
Старая версия Evernote для Android
- Откройте существующую заметку или создайте новую.
- Коснитесь значка Camera , чтобы сделать новую фотографию с камеры вашего устройства, или коснитесь значка скрепки, чтобы прикрепить существующее изображение из вашей фотогалереи.
Интернет
Новый Evernote Web
- Откройте существующую заметку или создайте новую.
- Перетащите изображение со своего компьютера в тело заметки или щелкните значок синего плюса в редакторе заметок и выберите Фото , чтобы вручную прикрепить изображение.
Старая версия Evernote Web- Откройте существующую заметку или создайте новую.
- Перетащите изображение с компьютера в основную часть заметки или используйте значок скрепки в редакторе заметок, чтобы вручную прикрепить изображение.
LANGUAGES_PRODUCT
Ключевые слова:
- добавить фото
- прикрепить
- изображение
- вставить изображение
- вставить фото
- фото
- изображение
Как сохранить фотографии, видео и отсканированные изображения, сделанные в Notes, в Photos на iOS
Если вы используете приложение «Заметки» на своем iPhone или iPad не только для заметок, но и для записи фотографий, видео и отсканированных изображений для ссылки в своих заметках, вы также можете сохранить эти элементы в своем приложении «Фотографии».
Это означает, что если вы хотите использовать этот снимок для чего-то еще, вы можете легко найти его в фотографиях, а не открывать для него приложение Notes. Может быть, вы все время думали, что это происходит, а недавно обнаружили, что это не так.
Вот как автоматически сохранять фотографии, видео и отсканированные изображения, сделанные в Notes, в фотографии на iPhone и iPad.
Сохранение элементов из заметок в фотографии
Может быть, вы хотите сделать снимок для школьного задания, видео для домашнего списка проектов или отсканировать для деловой заметки.Вот как сохранить эти объекты в Фото.
1) Откройте настройки и выберите Notes .
2) Прокрутите вниз до Медиа и включите переключатель Сохранить в фото .
Легко, правда? И вы можете провести быструю проверку, если хотите. Откройте приложение «Заметки», сделайте снимок, видео или отсканируйте, а затем перейдите в приложение «Фото», чтобы убедиться, что оно там есть.
Захват фото, видео и сканирование в Notes
Если у вас есть заметка, к которой вы хотите добавить фотографию, видео или сканированное изображение в качестве ссылки, это отличный способ сохранить все вместе.Но если вы не делали этого раньше, вот как.
Открыв заметку, коснитесь места, куда вы хотите добавить элемент. После этого вы увидите значок камеры на панели инструментов. Нажмите на него, а затем выберите Сделать фото или видео или Сканировать документы . (Вы также можете добавить объект из своей библиотеки фотографий.)
Этот предмет появится прямо внутри вашей заметки. И если вы включили параметр выше, он также будет сохранен в вашем приложении «Фото».
Эта функция недоступна для определенных типов учетных записей Notes, таких как Gmail или Exchange.
Завершение
Вы всегда можете перейти в приложение Notes и найти вложения, подобные упомянутым здесь. Но сохранение таких вещей в приложении «Фото» может пригодиться! Вы собираетесь включить эту настройку или, может быть, уже сделали? Дайте нам знать!
Чтобы получить справку по Notes, узнайте, как снимать, просматривать и редактировать отсканированные документы в Notes на Mac.
Добавление примечаний и полей с фотографиями в формы событий — интеграция Справочного центра
В отношении: Управление потенциальными клиентами
Если вы хотите выделить место в форме мероприятия, где ваша команда может записывать дополнительную информацию с потенциальными клиентами, поля «Сделать фото» и «Длинный текст» предлагают два гибких решения.
Увеличение количества потенциальных клиентов с помощью графического контента
Добавить поле «Сделать фото» в форму мероприятия
1. Создайте новое событие или откройте существующее и перейдите в Конструктор форм. Щелкните Добавить вопрос .
2. Выберите Сделайте фото .
3. Сконфигурируйте свое поле, назвав вопрос и добавив любую логику в модальное окно параметров поля.
4. Щелкните Сохранить и завершить .
Сделайте снимок в мобильном приложении
Поле «Сделать фото» можно получить только через мобильное приложение, но не в веб-форме. |
1. В мобильном приложении откройте событие и нажмите кнопку + , чтобы создать новый интерес.
2. Нажмите на поле «Сделать фото» Сделать снимок .
3. Сделайте снимок с помощью камеры мобильного устройства.
4. Завершите заявку и нажмите Отправить .
Просмотр и редактирование фотографии в мобильном приложении
1. В мобильном приложении откройте сделку.
2. Коснитесь изображения, чтобы открыть всплывающее меню. Выберите Удалить (чтобы удалить фотографию и показать пустое поле) или Повторить (чтобы открыть камеру мобильного устройства и сделать новую фотографию).
Посмотреть фото на панели приборов
После того, как вы соберете и синхронизируете свои данные с приборной панелью, вы сможете просмотреть фотографию, щелкнув ссылку.
1. На панели инструментов откройте Событие. Щелкните имя лида.
2. Прокрутите вниз, чтобы просмотреть изображение связанной фотографии.
Экспорт фотографии
Поле подписи экспортирует значение в виде URL-адреса, который ссылается на изображение фотографии. Его можно отправить в систему автоматизации маркетинга или CRM (если вы настроили интеграцию) и экспортировать в рамках экспорта данных.
Улучшение лидов более длинными нотами
Добавить текстовое поле в форму события
1.Создайте новое событие или откройте существующее и перейдите к Конструктору форм. Щелкните Добавить вопрос .
2. Выберите Текст .
3. В модальном поле параметров установите флажок Длинный текст .
4. Щелкните Сохранить и завершить .
Запись заметок в мобильном приложении
1. В мобильном приложении откройте событие и нажмите кнопку + , чтобы создать новый интерес.
2. Коснитесь поля Текстовое поле и введите заметки.
3. Завершите заявку и нажмите Отправить .
Рекомендуемая литература
Для получения дополнительной помощи свяжитесь с нашей службой поддержки или вашим менеджером по работе с клиентами.
Добавление примечаний к файлам фотографий
ОК — ваши фотографии преобразованы в цифровой формат файлы изображений, поэтому они надежны и надежны … Но, некоторые на обратной стороне этих старых фотографий есть пометки — имена, даты, места и другая очень важная информация, которую дают изображения контекст. Как можно сохранить информацию , что информация как часть вашу цифровую пластинку, чтобы она не была потеряна для потомков?
Хорошая новость в том, что это очень просто сделать:
Сначала откройте каталог, в котором хранятся ваши изображения:
Это представление показывает часть каталога с «большими значками» выбран режим просмотра, но вы можете использовать любой режим отображения каталога. желание.Чтобы изменить режим просмотра каталога, поместите курсор в область каталога вдали от файлов и [ Щелкните правой кнопкой мыши ]. Двигаться наведите курсор на « View » и переместите курсор на право вызвать подменю « Просмотр »:
Вы также можете установить режим просмотра каталога, перейдя на верхний левый угол окна каталога и выбор « View » кнопка из [Файлы — Правка — Просмотр — Инструменты — Справка] кнопки.Это вызовет меню с несколькими разными и очень полезные категории, включая режим отображения:
Теперь, когда вы настроили представление каталога, вы можете начать добавлять примечания к файлам изображений.
Начните с наведения курсора на изображение, к которому вы хотите добавить заметки. в, и [ Щелкните правой кнопкой мыши ]. Это вызовет меню с Выбор « Свойства » внизу:
[ Щелкните левой кнопкой мыши ] на « Properties »; это откроется панель « Свойства »:
Теперь выберите третью вкладку вверху окна: «Подробности» :
Это место, где вы можете записать все соответствующие информация о вашем фото.Когда вы перемещаете курсор вниз правая половина панели (на открытом пространстве справа от центра) у вас будут разные варианты.
Вы можете добавить Заголовок :
Вы можете добавить Тема :
Вы можете присвоить картинке рейтинг Рейтинг :
Вы можете добавлять разные теги :
И, наконец, что не менее важно, вы можете добавить текстовых заметок .Просто поместите курсор справа от строки « комментариев » и появится текстовое окно:
Затем [щелкните левой кнопкой мыши] в этом « Добавить комментарии » окно и начните добавлять свои заметки:
Следует помнить, что как только вы начнете вводить поле, когда вы нажмете [ Return ], оно закроет текстовое окно (просто щелкните его еще раз, чтобы снова открыть). Просто продолжай печатать — текст будет «обернут» и продолжится вниз до тех пор, пока вы ввели все, что хотите включить.Здесь очень много другие элементы данных, которые включены в эту « Details » окно, такое как метаданные камеры, время и дата создания и т. д., многие из которых вы можете добавлять или изменять по мере необходимости. Теперь вы можете пополните свой цифровой фотоархив!
Copyright Digital Conversions LLC, 2017 г.
Фотокарточки и личные канцелярские принадлежности
Фотокарточки и личные канцелярские принадлежности | Бумажная культураВаш браузер (Firefox 33.0) устарел. Обновите свой браузер, чтобы повысить безопасность, скорость и удобство использования.
Обновите браузер ИгнорироватьФильтры
Формат
# Фотографии
Фото ориентации
Цвет
Ориентация предмета
Цвет фольги
Стили дизайна
Фразы
Из 1 доллар.59 $ 1,27 (20% Скидка)
Из 1,59 доллара США $ 1,27 (20% Скидка)
Из 1,59 доллара США $ 1,27 (20% Скидка)
Из 1,59 доллара США $ 1,27 (20% Скидка)
Из 1,69 доллара США $ 1,35 (20% Скидка)
Из 1,69 доллара США $ 1,35 (20% Скидка)
Из 1,59 доллара США $ 1,27 (20% Скидка)
Из 1,59 доллара США $ 1,27 (20% Скидка)
Из 1 доллар.69 $ 1,35 (20% Скидка)
Из 1,39 $ $ 1,11 (20% скидка)
Из 1,39 $ $ 1,11 (20% скидка)
Из 1,74 доллара США $ 1,39 (20% Скидка)
Из 2,44 доллара США 130,95 руб. (20% скидка)
Из 2,44 доллара США 130,95 руб. (20% скидка)
Из 1,39 $ $ 1,11 (20% скидка)
Из 1,39 $ $ 1,11 (20% скидка)
Из 1 доллар.39 $ 1,11 (20% скидка)
Из 1,39 $ $ 1,11 (20% скидка)
Из 1,39 $ $ 1,11 (20% скидка)
Из 1,39 $ $ 1,11 (20% скидка)
Из 1,39 $ $ 1,11 (20% скидка)
Из 1,39 $ $ 1,11 (20% скидка)
Из 1,39 $ $ 1,11 (20% скидка)
Свадебное фото Благодарности
Из 1 доллар.39 $ 1,11 (20% скидка)
Из 1,39 $ $ 1,11 (20% скидка)
Из 1,39 $ $ 1,11 (20% скидка)
Из 1,39 $ $ 1,11 (20% скидка)
Из 1,74 доллара США $ 1,39 (20% Скидка)
Из 1,39 $ $ 1,11 (20% скидка)
Из 1,39 $ $ 1,11 (20% скидка)
Из 1,39 $ $ 1,11 (20% скидка)
Из 1 доллар.39 $ 1,11 (20% скидка)
Из 1,39 $ $ 1,11 (20% скидка)
Из 1,39 $ $ 1,11 (20% скидка)
Канцелярские товары Moby Dick Whale
Из 1,39 $ $ 1,11 (20% скидка)
Это не Фред Флинтстон
Из 1,39 $ $ 1,11 (20% скидка)
Из 1,39 $ $ 1,11 (20% скидка)
Из 1,39 $ 1 доллар.11 (скидка 20%)
Из 1,39 $ $ 1,11 (20% скидка)
Это правда, что картинка стоит 1000 слов. Запечатлейте момент и поделитесь им с друзьями, сделав одну из этих карточек с фотографиями своей собственной. Создайте карточки для заметок с фотографиями , которым позавидуют все ваши друзья, и они будут знать, что ваши фото-канцелярские товары будут напечатаны на роскошной, 100% переработанной бумаге, изготовленной на заказ.
Новинка! Сканируйте обратную сторону фотографий и добавляйте отдельные голосовые заметки
Старая пословица гласит: «Картинка стоит тысячи слов.«Но что произойдет, если вам понадобится еще тысяча? Поскольку наши воспоминания могут быть мимолетными, мы часто дополняем эти изображения, чтобы напомнить нам об их точном контексте. В нашем последнем обновлении iOS мы позаботились о том, чтобы эти важные детали не остались незамеченными. позади, так что вы всегда можете сохранить полную историю, и добавили новую функцию, чтобы держать вас в курсе всего Photomyne.
Отсканировать оборотную сторону фотографии
Вы тщательно написали вручную детали каждой фотографии на обратной стороне, прежде чем поместить их на место в альбоме или коробке.Разве вы не заслуживаете сохранения этих заметок вместе с самими фотографиями? Теперь это можно сделать из приложения Photomyne.
Чтобы добавить сканирование обратной стороны фотографии, выберите значок в правом верхнем углу или перейдите в меню из трех точек в правом нижнем углу. Оттуда вы можете выбрать «Сканировать оборотную сторону этой фотографии» или перейти к «Редактировать сведения о фотографии» и выбрать «Сканировать оборотную сторону».После сканирования фотографии у вас будет возможность отсканировать и ее обратную сторону, выбрав значок в верхней части экрана или в трехточечном меню в правом нижнем углу.И изображение, и заметки будут сохранены вместе в вашем альбоме. Просто найдите тот же значок при просмотре альбома, чтобы увидеть, какие фотографии также имеют сканирование обратной стороны фотографии.
Выберите значок под «Сканировать оборотную сторону», чтобы сфотографировать текст на обратной стороне фотографии. После сканирования выберите изображение в разделе «Просмотр», чтобы просмотреть примечания.Голосовые заметки для отдельных фотографий
Если вы чувствуете, что деталей, написанных на обратной стороне фотографии, все еще недостаточно, чтобы передать всю историю фотографии, пришло время самому рассказать историю.Теперь вы можете записывать и добавлять голосовые заметки к отдельным фотографиям, чтобы нельзя было забыть каждую деталь.
Чтобы добавить голосовую заметку, сначала выберите фотографию и перейдите к Редактировать сведения о фотографии с помощью трехточечного значка. Коснитесь значка микрофона в нижнем левом углу, и ваш телефон начнет запись. У вас будет одна минута времени на запись, чтобы сказать о фотографии столько или меньше, сколько вы хотите.
Не довольны своей записью? Это нормально. Просто коснитесь значка корзины и попробуйте еще раз.Сделайте столько попыток, сколько вам нужно.
Кто на фото? Где происходит действие? Произошло ли что-нибудь примечательное, чего вы не видите на фото? Пусть ваши слова текут и рисуют идеальную картину вокруг ваших воспоминаний. Они будут там, когда ты вернешься.
Добро пожаловать в центр уведомлений
Представляем наш новый центр уведомлений, где мы будем общаться с вами, чтобы вы не пропустили ни одной новости, обновлений или советов.
Выбрав значок колокольчика, вы увидите список наших недавних сообщений в приложении.Красная точка на колокольчике означает, что у вас есть невидимые уведомления. Думайте об этом как о своем почтовом ящике с обновлениями Photomyne. Не хотите видеть сообщение? Параметр удаления появится после того, как вы проведете пальцем влево по сообщению.
У вас есть вопросы или отзывы об этих изменениях или самом приложении? Напишите нам по адресу [email protected].
Не забудьте подписаться на нас в Instagram, Facebook и Twitter, чтобы получать отличные винтажные фотографии и любые новые обновления.
Как сканировать в PDF на iPhone или iPad
Иногда вам нужно превратить лист бумаги в цифровой файл.Возможно, вам нужно включить квитанцию, регистрацию или другое подтверждение в онлайн-форму. Или вы хотите хранить копии важных документов в облаке, чтобы они всегда были доступны и защищены от потери или уничтожения. Такие документы часто оцифровываются как файлы в формате Portable Document Format (или PDF).
Раньше вам нужно было использовать специальное оборудование или стороннее приложение для iPhone, чтобы сделать снимок документа и преобразовать его в PDF. Когда Apple выпустила iOS 11, она добавила очень удобный сканер документов в приложение Notes, и он на удивление хорошо справляется с захватом большинства документов и их преобразованием в PDF.Поскольку это не очень очевидно, вас простят за то, что вы даже не подозреваете о его существовании. Вот как вы сканируете, конвертируете и сохраняете документы с помощью Notes.
Как сканировать документ с помощью Notes
Перед созданием PDF-файла необходимо сохранить документ как новую заметку.
1. Запустите приложение Notes.
2. Нажмите кнопку New Note в правом нижнем углу.
3. Нажмите значок (+), чтобы добавить вложение к заметке. (Вот как вы добавляете изображения или наброски в заметки.)
4. Выберите Сканировать документы из всплывающего списка.
Перед сканированием документа вам необходимо создать новую заметку и добавить вложение.
5. Выровняйте документ, который хотите отсканировать, в окне просмотра.
6. Вы увидите желтый прямоугольник над документом, и если вы держите iPhone или iPad неподвижно, он должен сделать снимок автоматически. В противном случае вы можете нажать кнопку спуска затвора.
7. Сканирование переместится в нижний левый угол; вы можете нажать на него, чтобы увидеть, как это получилось, а затем нажмите Готово или Повторить в верхней части экрана.
Чтобы сделать один многостраничный документ, просто продолжайте сканировать дополнительные страницы. Когда вы закончите, нажмите кнопку Сохранить в правом нижнем углу, которая покажет, сколько страниц вы отсканировали.
Выровняйте документ, проверьте предварительный просмотр и повторите. Когда закончите, сохраните свои страницы.
Теперь у вас есть новая заметка со всеми вашими страницами.
Как сохранить заметку в формате PDF
Хранение отсканированных документов в Notes может быть полезно, но не всегда так портативно, как вам может потребоваться.Итак, давайте конвертируем его в PDF.
1. Открыв заметку, нажмите на отсканированный документ, чтобы просмотреть его в увеличенном виде. У вас должна быть возможность прокручивать все отсканированные страницы.
2. Нажмите кнопку Share в правом верхнем углу экрана.
Чтобы сохранить отсканированное изображение в формате PDF, запустите меню «Поделиться».
3. Найдите кнопку Create PDF в нижней части общего листа и коснитесь ее.
4.Вы увидите предварительный просмотр вашего PDF-файла. В правом верхнем углу находится кнопка «Разметка», которую вы можете использовать для рисования в PDF-файле перед его сохранением, если хотите (она выглядит как кончик пера).
5. Нажмите Готово вверху слева. Вам будут предложены варианты Сохранить файл в… , Удалить PDF или Отменить . Выберите Сохранить файл в…
6. Вам будет представлен список мест, в которых вы можете сохранить PDF-файл, включая папки на телефоне и папки iCloud.Выберите местоположение и нажмите Добавить вверху справа.
Используйте меню «Поделиться», чтобы создать PDF-файл, а затем сохраните его на свой телефон или в iCloud.
Как сохранить PDF-файл в другой облачный сервис
Если вы хотите сохранить PDF-файл в другом облачном сервисе, отличном от iCloud, например в Google Drive или OneDrive, вы тоже можете легко это сделать. Вернемся на шаг назад.
1. После выбора Создать PDF в меню общего доступа, вместо того, чтобы нажимать Готово в верхнем левом углу, снова нажмите кнопку Меню общего доступа в нижнем левом углу.
2. Вы можете отправить свой PDF-файл в любое приложение, поддерживающее меню «Поделиться» и тип файла PDF, включая «Сообщения», «Почту», Slack, Google Drive и многие другие приложения для служб, которые вы, возможно, установили.




