Как запечатлеть движение в фотографии
Фотография передает движение нашей жизни в идеальных кадрах, бросающих вызов времени. При съемке движения большая часть стандартных правил неприменима, так что если вы не знаете основ передачи движения, то рискуете за считанные секунды упустить нужный момент.
Иногда мы не хотим останавливать момент, а скорее показать движение, которого порой так не хватает застывшим фотографиям. К тому же повествовательный элемент делает фотографии в движении намного интереснее обычных. Вы же помните, даже крупица знания может привести к большим свершениям, поэтому сегодня мы разберем азы фотосъемки в движении и дадим несколько простых советов, которые помогут вам сделать все как надо.
Если говорить кратко, то суть фотографии в движении заключается в передаче динамики. Добавляя небольшое размытие в снимок, вы сможете рассказать целую историю. Такой повествовательный элемент сделает изображение оригинальным и менее статичным.
У фотосъемки в движении есть еще одно преимущество — такие фотографии выделяются, потому что создают нужную атмосферу. И если фото машины, застывшей во времени, показывает всего лишь машину, тот же снимок с размытым фоном, на котором машина является единственным объектом в фокусе, обладает намного большей глубиной.
И если фото машины, застывшей во времени, показывает всего лишь машину, тот же снимок с размытым фоном, на котором машина является единственным объектом в фокусе, обладает намного большей глубиной.
Передача движения с помощью размытия помогает сфокусировать внимание. Размывая все, кроме основного объекта, как на снимке внизу, вы убираете все возможные отвлекающие детали и по-настоящему сужаете фокус на фотографии.
Стоп-кадрДвижение в фотографии можно передать в форме остановленного в воздухе действия. Такая техника характерна для спортивных фотографов. Эффект достигается за счет короткой выдержки и серийной съемки. Главное здесь — запечатлеть движение и показать самый эффектный момент. Наш глаз естественным образом заполняет пробелы и присваивает такому снимку определенное действие.
Со стоп-кадром интересно экспериментировать и дома: например, фотографируя проточную воду или другие моменты, которые мы обычно упускаем из виду. Если вы работаете с макросъемкой, можно поиграть с настройками вспышки. Нужно только не забывать о цели и успеть зафиксировать движение, застывшее во времени.
Нужно только не забывать о цели и успеть зафиксировать движение, застывшее во времени.
Этот тип фотографии в движении лучше всего работает для съемки быстродвижущихся объектов. Наверняка, вы уже читали нашу статью 20 классных лайфхаков для фотографов и экспериментировали с таким стилем. С помощью длинной выдержки вы можете показать быстродвижущиеся объекты в контрасте с четким фоном. Здесь крайне важно использовать штатив для устойчивости камеры, а то вместо отчетливого фона может получиться одно большое расплывчатое пятно.
Размытие в движении 2: Размытый фон с фокусом на объектеОтличие этого типа фотографий от предыдущего состоит в том, что во время фотосъемки вы перемещаете камеру за объектом на длинной выдержке. Это создает другой тип движения, в котором вы выделяете движущийся объект, размывая фон, как это было бы видно с позиции вашего объекта.
По сути, вы ловите движение объекта и следите за ним с помощью фотокамеры, чтобы на фотографии он получился четким. Такой вид фотографии смотрится очень впечатляюще и занятно, потому что показывает вещи, которые мы видим, но не всегда отмечаем в сознании; он позволяет нам «увидеть движение» и вносит в снимок некую абстракцию.
Такой вид фотографии смотрится очень впечатляюще и занятно, потому что показывает вещи, которые мы видим, но не всегда отмечаем в сознании; он позволяет нам «увидеть движение» и вносит в снимок некую абстракцию.
Чтобы картинка не вышла смазанной целиком, лучше воспользоваться штативом. Следите за тем, чтобы камера стояла ровно, пока вы ее передвигаете и следите за объектом. Придется немного попрактиковаться.
Последовательность действийА вот чуть более продвинутая техника: последовательность действий. Вам придется немного поработать на этапе пост-обработки, но усилия того стоят — вы получите уникальные, передающие движение фотографии. По сути, вы делаете несколько стоп-кадров, и потом составляете их вместе.
Вам понадобится устойчивый штатив, чтобы фотоаппарат оставался в одном и том же положении во время нескольких снимков из последовательности действий. Позже вы сможете объединить кадры и показать разные моменты движения в фотографии.
Выбор одной из техник будет зависеть от того, что вы хотите передать на снимке. Нужно будет много тренироваться и экспериментировать с условиями освещения, выдержкой и вспышкой. Даже со штативом фотосъемка движения может занять у вас много времени и потребовать множества пробных кадров. Главное — не сдавайтесь!
Нужно будет много тренироваться и экспериментировать с условиями освещения, выдержкой и вспышкой. Даже со штативом фотосъемка движения может занять у вас много времени и потребовать множества пробных кадров. Главное — не сдавайтесь!
Дайджест блога Depositphotos
Присоединяйтесь к сообществу из 160,000 читателей, которые раз в месяц
получают подборку креативных фото, полезных советов и интересных историй.
Спасибо, что подписались на ежемесячный дайджест блога Depositphotos!
3DNews Технологии и рынок IT. Новости космос «Джеймс Уэбб» повторил самое знаменитое … Самое интересное в обзорах 20.10.2022 [00:17], Владимир Фетисов Космический телескоп «Джеймс Уэбб» Национального управления по аэронавтике и исследованию космического пространства (NASA) США продолжает делать завораживающие снимки разных объектов Вселенной. Источник изображений: NASA / ESA / CSA / STScI / Joseph DePasquale (STScI) / Anton M. Koekemoer (STScI) / Alyssa Pagan (STScI) На представленном изображении «Столпы Творения» выглядят подобно величественным скальным образованиям, но на деле они значительно более проницаемы. Эти скопления сформированы из холодного межзвёздного газа и пыли, которые иногда кажутся полупрозрачными в ближнем инфракрасном диапазоне. Опубликованное изображение сделано с помощью камеры ближнего инфракрасного диапазона NIRCam, которая размещена в конструкции «Джеймса Уэбба». «Столпы Творения» в объективе «Хаббла» (слева) и «Джеймса Уэбба» (справа) Космическая обсерватория позволяет по-новому взглянуть на скопление, которое впервые удалось запечатлеть в конце прошлого тысячелетия. Первый снимок «Столпов Творения» создан с помощью космического телескопа «Хаббл» в 1995 году. При этом, весьма вероятно, что «Столпов» уже не существует. Учёные считают, что около 6000 лет назад в окрестностях «Столпов Творения» произошёл взрыв сверхновой звезды, из-за чего образования больше нет, но с Земли этого пока не видно из-за того, что располагаются они в 7000 световых лет. Верна ли теория, жители Земли смогут увидеть примерно через тысячу лет, когда свет от них доберётся до нашей Солнечной системы. Источник: Если вы заметили ошибку — выделите ее мышью и нажмите CTRL+ENTER. Материалы по теме Постоянный URL: https://3dnews.ru/1076031/kosmicheskiy-teleskop-dgeyms-uebb-zapechatlel-stolpi-tvoreniya-v-tumannosti-oryol Рубрики: Новости Hardware, космос, Теги: джеймс уэбб, телескоп, астрономия ← В прошлое В будущее → |
18 советов, как делать лучшие фотографии на iPhone
iPhone способен делать высококачественные фотографии и селфи прямо из коробки. Таким образом, вы обычно можете делать красивые фотографии без необходимости настраивать какие-либо настройки. Но есть множество расширенных функций и приемов съемки, которые помогут вам сделать действительно великолепные снимки.
Имейте в виду, что некоторые опции доступны только на определенных моделях iPhone. Apple обычно улучшает оборудование камеры с каждым новым поколением iPhone, и вы получаете больше, если покупаете более премиальную модель. (Посмотрите нашу историю, сравнивающую четыре модели iPhone 14.)
(Посмотрите нашу историю, сравнивающую четыре модели iPhone 14.)
Следующее руководство покажет вам все функции, доступные в приложении «Камера» на вашем iPhone, и поможет вам воспользоваться возможностями фотосъемки вашего телефона. Чтобы получить более общие советы по фотосъемке, ознакомьтесь с нашей статьей о том, как делать более качественные снимки с любого смартфона.
1. Обновите свой iPhone
Когда вы в последний раз обновляли свой телефон? Прежде чем начать, вы должны обновить свой iPhone до последней версии iOS, чтобы убедиться, что у вас есть все самые последние и самые лучшие доступные опции. (И исправить любые ошибки, которые могут появиться).
Выберите «Настройки» > «Основные» > «Обновление ПО» . Вам сообщат, что ОС обновлена, или вам будет предложено загрузить и установить последнее обновление.
2. Навигация в фоторежиме
Как видно на iPhone 14 Pro (Кредит: Лэнс Уитни)
Теперь откройте приложение «Камера», чтобы проверить различные режимы камеры. По умолчанию вы будете в фоторежиме. Вы можете легко увеличить или уменьшить масштаб, коснувшись одной из предустановленных настроек оптического зума на экране. Чтобы использовать цифровой зум, раздвиньте или сведите пальцы вместе, и вы сможете двигаться с меньшим шагом.
По умолчанию вы будете в фоторежиме. Вы можете легко увеличить или уменьшить масштаб, коснувшись одной из предустановленных настроек оптического зума на экране. Чтобы использовать цифровой зум, раздвиньте или сведите пальцы вместе, и вы сможете двигаться с меньшим шагом.
Если этих настроек по умолчанию вам недостаточно, нажмите и удерживайте один из предустановленных значков масштабирования, чтобы получить доступ к инструменту масштабирования колесиком. Здесь вы можете вручную масштабировать, перетаскивая палец между различными пресетами.
Как видно на iPhone 14 Pro (Кредит: Лэнс Уитни)
Чтобы переключиться между основной и передней камерой, просто коснитесь значка «Поворот» в правом нижнем углу. В зависимости от модели iPhone вы можете немного увеличивать и уменьшать масштаб, нажимая кружок с двойной стрелкой на экране или раздвигая или сближая пальцы.
3. Настройка композиции
Как видно на iPhone 14 Pro (Кредит: Лэнс Уитни)
В разделе Настройки > Камера вы также можете включить переключатель рядом с Сетка , если вы хотите, чтобы на экране камеры появлялась сетка из квадратов, чтобы лучше совмещать определенные объекты и сцены.
Некоторые широкоугольные объективы искажают изображение, но Коррекция объектива исправит любое искажение, которое появляется на фотографии, сделанной с помощью сверхширокоугольной или фронтальной камеры.
Модели iPhone 11, 12, 13 и 14 позволяют просматривать контент за пределами кадра, чтобы показать, что можно снять с помощью другого объектива. Данной опцией можно управлять из опции View Outside the Frame в настройках камеры.
4. Установите параметры флэш-памяти
Как видно на iPhone 14 Pro (Кредит: Лэнс Уитни)
В режиме фото можно включить или выключить вспышку, коснувшись значка молнии на верхней панели инструментов. Некоторые модели позволяют настроить вспышку на автоматический режим, чтобы она включалась при недостаточном естественном освещении. Некоторые старые телефоны вместо этого устанавливают эти элементы управления на нижней панели инструментов.
Чтобы отобразить эти параметры, коснитесь стрелки вверх вверху или проведите пальцем вверх по экрану. Коснитесь первого значка на панели инструментов, чтобы включить или выключить вспышку. Если вспышка настроена на автоматический режим, а значок вспышки меняется на желтый, это означает, что вспышка будет включаться, когда вы делаете снимок.
5. Снимайте быстрые видеоролики с помощью QuickTake
Снимайте видео в режиме фото, не переключаясь в режим видео, благодаря функции QuickTake. Нажмите и удерживайте кнопку спуска затвора, чтобы сразу же начать снимать видео. Чтобы освободить палец, не останавливая видео, сдвиньте кнопку спуска затвора вправо, а затем отпустите ее.
6. Стреляй быстрее
Как видно на iPhone X (Кредит: Джейсон Коэн)
Чтобы сделать серийную съемку, перетащите кнопку спуска затвора влево или используйте кнопку увеличения громкости, если вы включаете опцию через Настройки > Камера > Использовать увеличение громкости для серийной съемки . Или перейдите в Настройки > Камера
Или перейдите в Настройки > Камера
7. Воспроизведение в портретном режиме
Как видно на iPhone 14 Pro (Кредит: Лэнс Уитни)
Используя нижнюю панель инструментов, прокрутите до режима «Портрет», чтобы снимать портреты студийного качества, делая высокодетализированные изображения объекта на переднем плане, сохраняя при этом фон более мягким и расфокусированным. По мере того, как вы выстраиваете свой снимок, приложение будет предлагать рекомендации и предложения, которые помогут вам лучше кадрировать объект.
Вы можете настроить масштабирование, вспышку и (если доступно на вашей модели iPhone) глубину резкости с помощью значка F-стоп. Перемещение ползунка на шкале внизу определяет, насколько размытым должен быть фон.
Как видно на iPhone 14 Pro (Кредит: Лэнс Уитни)
Коснитесь значка светового эффекта на экране, чтобы просмотреть эффекты и выбрать определенный эффект, например «Естественный свет», «Студийный свет», «Контурный свет», «Сценический свет», «Сценический свет моно» или «Высокий ключ света моно».
Выберите изображение из библиотеки вашей камеры. На фотографии будет отображаться слово «Портрет» вверху, чтобы указать, что вы сняли ее в портретном режиме. Коснитесь «Изменить». Коснитесь значка светового эффекта в левом верхнем углу, чтобы снова просмотреть эффекты и выбрать что-то другое. Вы также можете нажать значок глубины, чтобы изменить фокус фона.
8. Панорамная съемка в режиме панорамы
Как видно на iPhone 14 Pro (Кредит: Лэнс Уитни)
На нижней панели инструментов переключитесь в режим панорамы, чтобы сделать панорамный снимок, медленно перемещая телефон по широкой сцене. Когда вы будете готовы сделать панорамный снимок, нажмите кнопку спуска затвора, а затем медленно перемещайте телефон, как показано на экране, пока не получите полное изображение.
Убедитесь, что вы держите телефон устойчиво и ровно, удерживая стрелку как можно более прямо на горизонтальной линии. Затем все объединяется в одну расширенную фотографию. Просмотрите свою фотографию в ландшафтном режиме, чтобы увидеть ее в полном масштабе.
Затем все объединяется в одну расширенную фотографию. Просмотрите свою фотографию в ландшафтном режиме, чтобы увидеть ее в полном масштабе.
9. Перейти в режим Slow-Mo
Как видно на iPhone 14 Pro (Кредит: Лэнс Уитни)
Если вы выберете режим Slow-Mo, его можно использовать на передней и задней камерах, чтобы замедлить действие. Те, у кого iPhone 8 или новее, могут переключаться между 120 и 240 кадрами в секунду, нажимая число в правом верхнем углу экрана.
Коснитесь значка «Поворот» в правом нижнем углу, чтобы переключиться между передней и задней камерами. Нажмите кнопку спуска затвора, чтобы начать и остановить видео, или переместите кнопку вправо, чтобы зафиксировать ее на месте. Вы также можете увеличивать и уменьшать масштаб во время записи.
10. Видеосъемка с интервальной съемкой
Как видно на iPhone 14 Pro (Кредит: Лэнс Уитни)
Установите телефон в режим замедленной съемки, и вы сможете снимать видеоролики, которые ускоряют действие при их воспроизведении. Например, запечатлейте надвигающиеся грозовые тучи, свой прогресс во время стрижки или поездку по извилистой дороге. Скорее всего, вы захотите, чтобы телефон был устойчивым и поддерживался, поэтому для более длительных снимков лучше всего подойдет штатив.
Например, запечатлейте надвигающиеся грозовые тучи, свой прогресс во время стрижки или поездку по извилистой дороге. Скорее всего, вы захотите, чтобы телефон был устойчивым и поддерживался, поэтому для более длительных снимков лучше всего подойдет штатив.
Коснитесь стрелки вверху, чтобы отобразить шкалу экспозиции, если вы хотите ее отрегулировать. Коснитесь значка вращения в правом нижнем углу, чтобы переключиться между передней и задней камерами. Нажмите кнопку спуска затвора, чтобы начать процесс, затем нажмите ее еще раз, чтобы остановить его.
11. Мастер ночного режима
Как видно на iPhone 14 Pro (Кредит: Лэнс Уитни)
Ночной режим, представленный в iPhone 11, позволяет делать высококачественные фотографии в условиях низкой освещенности. Вам даже не нужно ничего делать, чтобы активировать ночной режим; если телефон обнаружит слабое освещение, на экране появится значок в виде луны, указывающий на то, что ночной режим включен.
Чтобы делать снимки в ночном режиме в условиях низкой освещенности, ваш iPhone выдвигает затвор на несколько секунд дольше, чем обычно. Это гарантирует, что объектив пропускает нужное количество света для получения лучшего изображения. Число рядом со значком указывает, как долго вам нужно удерживать телефон на месте, прежде чем камера сделает снимок.
Коснитесь этого значка, и внизу появится шкала ночного режима, позволяющая вручную установить экспозицию. Проведите по вертикальной линии на шкале, чтобы отрегулировать время экспозиции, обычно от одной до трех секунд. Однако вы можете получить время экспозиции до 30 секунд, если ваш iPhone находится на штативе.
12. Уменьшите размер с помощью макросов
Как видно на iPhone 14 Pro (Кредит: Лэнс Уитни)
iPhone 13 Pro, iPhone 13 Pro Max, iPhone 14 Pro и iPhone 14 Pro Max предлагают управление макросами в режиме фото, с помощью которого вы можете делать фотографии небольших и близких объектов. Когда доступно управление макросами, слева появляется значок желтого цветка. Включайте и выключайте этот значок, чтобы увидеть, в чем разница между активным или неактивным управлением макросами.
Когда доступно управление макросами, слева появляется значок желтого цветка. Включайте и выключайте этот значок, чтобы увидеть, в чем разница между активным или неактивным управлением макросами.
Если вы не видите значок макроса на экране при попытке сфотографировать небольшой объект, перейдите в Настройки > Камера и включите переключатель рядом с Управление макросами .
Рекомендовано нашими редакторами
3 самых простых способа организовать ваши цифровые фотографии
Совместное использование — это забота: как создать общую библиотеку фотографий iCloud
Организуйте свои фотографии Apple: как создавать, редактировать и делиться альбомами iPhone
13. Измените свои живые фотографии
Как видно на iPhone 14 Pro (Кредит: Лэнс Уитни)
Live Photos добавляют движение к вашим неподвижным изображениям, записывая то, что происходит за 1,5 секунды до и после того, как вы сделаете снимок. Чтобы включить его, коснитесь значка «яблочко» в верхней части экрана, прежде чем сделать снимок.
Чтобы включить его, коснитесь значка «яблочко» в верхней части экрана, прежде чем сделать снимок.
Сделав снимок, вы можете определить, как будет использоваться это движение. В фотопленке найдите живое фото, которое хотите настроить, и коснитесь значка «Живое» в левом верхнем углу, чтобы выбрать нужный эффект. Loop позволяет бесконечно зацикливать видео, Bounce берет страницу из Instagram Boomerang, чтобы перескакивать вперед и назад, а Long Exposure добавляет к фотографиям эффекты, подобные SLR.
Чтобы отредактировать Live Photo, откройте изображение в фотопленке и нажмите Изменить . Выберите значок Live и с помощью ползунка выберите начальную и конечную точки. Когда вы найдете нужную рамку, нажмите Make Key Photo , и она станет неподвижным изображением по умолчанию.
Редактирование неразрушающее, поэтому вы можете вернуться и придать фотографии совершенно другой вид, если вам не понравится первый снимок. Просто коснитесь нужной фотографии и выберите Revert . Однако живые фотографии занимают место в памяти вашего телефона. Чтобы отключить его, снова коснитесь значка Live Photos.
Однако живые фотографии занимают место в памяти вашего телефона. Чтобы отключить его, снова коснитесь значка Live Photos.
14. Управление HDR (если можете)
Как видно на iPhone X (Кредит: Лэнс Уитни)
Если у вас iPhone 8 или выше, Apple использует High Dynamic Range (HDR) для улучшения ваших фотографий; Модели iPhone 12, 13 и 14 также используют HDR для захвата видео. Некоторые модели iPhone отображают значок HDR в правом верхнем углу экрана, когда вы собираетесь сделать снимок. Когда он включен, ваш телефон делает несколько фотографий за раз и объединяет их вместе, чтобы выявить лучшие функции.
На моделях iPhone XS, iPhone XR, iPhone 11, iPhone SE (2-го поколения) и моделей iPhone 12 вы можете нажать кнопку HDR, чтобы включить или выключить его. Для iPhone 8, iPhone 8 Plus и iPhone X вам нужно открыть Настройки > Камера , а затем отключить Auto HDR . На iPhone серии 13 и выше режим HDR автоматически добавляется к вашим фотографиям, поэтому вы больше не сможете включать и выключать его вручную.
15. Проверьте функции панели инструментов
Как видно на iPhone 14 Pro (Кредит: Лэнс Уитни)
В режимах «Фото», «Портрет», «Замедленная съемка» или «Интервал» нижняя панель инструментов может помочь вам управлять определенными настройками. Чтобы отобразить его, коснитесь стрелки вверх вверху или проведите пальцем вверх по экрану. В зависимости от того, в каком режиме вы находитесь, на панели инструментов будет отображаться до шести значков, в том числе для вспышки, живого фото, экспозиции, ночного режима и автоспуска, чтобы сделать снимок через 3 или 10 секунд.
Как видно на iPhone 14 Pro (Кредит: Лэнс Уитни)
Коснитесь значка «Стиль», а затем проведите пальцем от одного экрана к другому, чтобы переключиться между различными стилями фотографии, такими как насыщенный теплый, яркий, теплый и холодный. Чтобы настроить конкретный фильтр, коснитесь графика «Тон» или «Тепло» ниже и переместите ползунок влево или вправо.
Как видно на iPhone 14 Pro (Кредит: Лэнс Уитни)
Коснитесь значка соотношения сторон, и вы сможете переключаться между различными соотношениями, такими как 4:3, квадрат и 16:19.
16. Изменение формата фотографий
Как видно на iPhone 14 Pro (Кредит: Лэнс Уитни)
Вы можете изменить формат, используемый вашими изображениями по умолчанию. Перейдите в «Настройки » > «Камера» > «Форматы » и выберите, будут ли ваши изображения использовать высокую эффективность (формат HEIF/HEVC) или 9.0014 Наиболее совместимый (формат JPG). HEIF/HEVC — это меньший и более эффективный формат, но он может быть не так совместим, как JPG, если вы хотите перенести свои фотографии на операционные системы и устройства, отличные от Apple.
Однако в некоторых случаях фотографии в формате HEIF/HEVC будут преобразованы в JPG в зависимости от того, как вы их отправляете или делитесь ими. Если вам нужно сэкономить место на вашем iPhone, попробуйте настройку HEIF/HEVC; в противном случае придерживайтесь JPG для большей совместимости.
Как видно на iPhone 14 Pro (Кредит: Лэнс Уитни)
На iPhone 12 Pro и более поздних версиях вы можете делать фотографии в формате RAW, который обеспечивает более высокое качество и большую гибкость для редактирования, но занимает больше места, чем фотографии, хранящиеся в формате JPG. В разделе «Фотосъемка» включите переключатель рядом с Apple ProRAW , если вы хотите снимать фотографии в формате RAW. Затем вы можете сохранить их как файлы с разрешением 12 или 24 мегапикселя, учитывая, что файлы с разрешением 24 мегапикселя занимают больше места.
17. Сохранение настроек камеры по умолчанию
Как видно на iPhone 14 Pro (Кредит: Лэнс Уитни)
По умолчанию настройки вашей камеры сбрасываются каждый раз, когда вы выходите из приложения «Камера». Чтобы сделать их постоянными, перейдите в «Настройки » > «Камера» > «Сохранить настройки ». Включите параметры для таких записей, как «Режим камеры», «Творческие элементы управления», «Экспозиция», «Ночной режим», «Портретный зум», «Режим действия» или «Живое фото». Ваша камера теперь сохранит последние настройки, которые вы выбрали для этих функций.
Ваша камера теперь сохранит последние настройки, которые вы выбрали для этих функций.
18. Переключение фотографических стилей
Как видно на iPhone 14 Pro (Кредит: Лэнс Уитни)
Если вы предпочитаете свои цвета определенным образом, перейдите в Настройки > Камера и коснитесь ссылки Фотографические стили . Пролистайте каждый стиль и выберите тон и теплоту цветов по умолчанию для ваших фотографий. Независимо от того, какой из них вы выберете по умолчанию, вы всегда можете переключиться на другой стиль для отдельных фотографий.
Яблочный вентилятор?
Подпишитесь на нашу еженедельную сводку Apple для получения последних новостей, обзоров, советов и многого другого прямо на ваш почтовый ящик.
Этот информационный бюллетень может содержать рекламу, предложения или партнерские ссылки. Подписка на информационный бюллетень означает ваше согласие с нашими Условиями использования и Политикой конфиденциальности. Вы можете отказаться от подписки на информационные бюллетени в любое время.
Вы можете отказаться от подписки на информационные бюллетени в любое время.
Спасибо за регистрацию!
Ваша подписка подтверждена. Следите за своим почтовым ящиком!
Подпишитесь на другие информационные бюллетени
Могут ли Apple Watch делать фотографии?
Автор Алан Трули
У Apple Watch нет встроенной камеры, но они могут снимать фотографии и видео, работая в качестве пульта дистанционного управления камерой при сопряжении с iPhone.
Apple Watch – это удивительное устройство, оснащенное передовыми технологиями, и хотя Apple не предоставила ему собственную камеру, его можно использовать для запуска камеры на iPhone. На самом деле, на Apple Watch доступно довольно много элементов управления камерой, что делает их удобным инструментом для фотосъемки на смартфоне.
Apple рассматривала идею добавления камеры к своим наручным носимым устройствам еще в 2016 году, через год после выпуска первых Apple Watch. В 2019 году был выдан патент на камеру, размещенную в задней части ремешка Apple Watch. Хотя это была интригующая концепция, Apple Watch с камерой так и не появились на рынке. Тем не менее, для тех, кто хочет эту функцию, сторонний производитель продает ремешок Apple Watch с двумя встроенными камерами.
Связанный: FaceTime на Apple Watch: объяснение того, что вы можете и чего не можете делать
Хотя Apple Watch не могут делать снимки напрямую, так как у них нет камеры, Apple создала действительно полезное приложение, которое может отображать предварительный просмотр с камеры сопряженного iPhone на экране часов. Также можно сделать снимок или начать запись видео на iPhone одним касанием Apple Watch. Это приложение называется Camera Remote, и это отличное решение для использования iPhone, когда он привязан к селфи-палке, что позволяет имитировать видео с низколетящего дрона. Это также полезно для групповых селфи с тщательно закрепленным или установленным iPhone, что позволяет предварительно просмотреть снимок и управлять затвором с расстояния в несколько футов, чтобы фотограф мог также быть в кадре.
Это также полезно для групповых селфи с тщательно закрепленным или установленным iPhone, что позволяет предварительно просмотреть снимок и управлять затвором с расстояния в несколько футов, чтобы фотограф мог также быть в кадре.
Приложение Apple Watch Camera Remote по умолчанию работает в режиме фото и использует основную заднюю камеру сопряженного iPhone. Каждое нажатие белой кнопки спуска затвора на Apple Watch делает снимок на iPhone. Нажав и удерживая кнопку спуска затвора, можно записать видео. При нажатии кнопки Еще , которая выглядит как три точки подряд, открываются дополнительные параметры для использования таймера, переключения на фронтальную камеру и установки параметров вспышки, Live Photo и HDR.
Также можно изменить режим камеры на Портрет или использовать любой из видеорежимов, например Кинематографический, Замедленная съемка и Замедленная съемка. Если на iPhone выбран видеорежим, кнопка спуска затвора Apple Watch станет красной, чтобы напомнить пользователю, что при касании начнется запись. Единственный неподдерживаемый режим камеры iPhone — «Панорама», который необходимо запускать вместе с iPhone. Кроме того, на iPhone также необходимо будет переключиться на сверхширокоугольную или телеобъективную камеру. Почти все остальные параметры и режимы камеры поддерживаются на Apple Watch , что позволяет легко просматривать предварительный просмотр на запястье и удаленно управлять камерой iPhone.
Единственный неподдерживаемый режим камеры iPhone — «Панорама», который необходимо запускать вместе с iPhone. Кроме того, на iPhone также необходимо будет переключиться на сверхширокоугольную или телеобъективную камеру. Почти все остальные параметры и режимы камеры поддерживаются на Apple Watch , что позволяет легко просматривать предварительный просмотр на запястье и удаленно управлять камерой iPhone.
Далее: Четыре способа сделать фото без помощи рук на iPhone
Источник: Apple
Подписывайтесь на нашу новостную рассылку
Похожие темы
- Технология
- Яблоко
- Apple Watch
Об авторе
Алан — технический писатель, проживающий в Новой Шотландии, Канада.

 На этот раз в поле его зрения попали «Столпы Творения» — скопления межзвёздного газа и пыли в туманности Орёл, которое находится на расстоянии около 7 тыс. световых лет от Земли.
На этот раз в поле его зрения попали «Столпы Творения» — скопления межзвёздного газа и пыли в туманности Орёл, которое находится на расстоянии около 7 тыс. световых лет от Земли.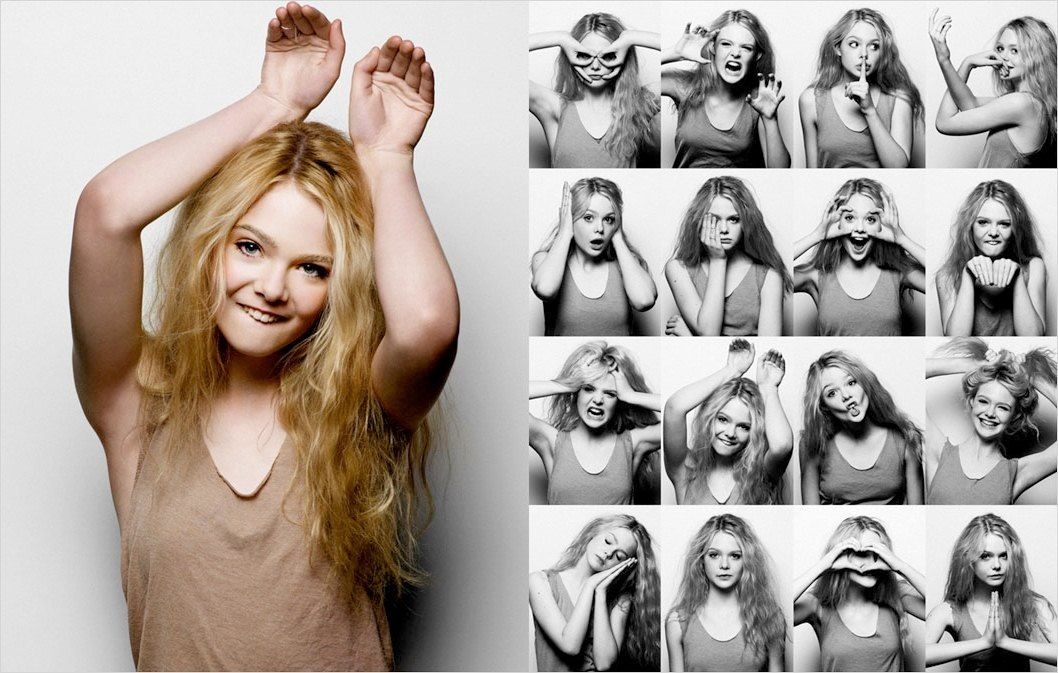 Новые данные помогут учёным пересмотреть существующие модели звёздообразования, определить гораздо более точное количество новообразованных звёзд, а также точнее оценить количество газа и пыли в этом регионе. Со временем астрономы надеются узнать больше о том, как звёзды формируются из пылевых облаков в течение миллионов лет.
Новые данные помогут учёным пересмотреть существующие модели звёздообразования, определить гораздо более точное количество новообразованных звёзд, а также точнее оценить количество газа и пыли в этом регионе. Со временем астрономы надеются узнать больше о том, как звёзды формируются из пылевых облаков в течение миллионов лет.