Аккуратное осветление и затемнение в фотошопе
Автор: Накрошаев Олег. Дата публикации: . Категория: Обработка фотографий в фотошопе.
Аккуратное
осветление и затемнение в фотошопе
В фотошопе существует огромное количество способов затемнения и осветления фотографии.
Одни из них могут внести даже деструктивные изменения в изображение, к примеру, такие как инструменты «Осветлитель» и «Затемнитель», другие работают очень хорошо.
И, многое, конечно, зависит от самой исходной фотографии.
В этом уроке я покажу метод осветления и затемнения, который очень аккуратно сделает эту работу.
При этом степень осветления и затемнения Вы будете определять сами.
Помните, что никогда не стоит очень сильно осветлять и затемнять, иначе Вы можете потерять тональную перспективу.
Перейдем к уроку.
Вот исходная фотография.
Первое, что нам нужно сделать, это добавить новый слой.
И установить режим наложения для нового слоя на «Перекрытие» или «Мягкий свет».
Переходим в палитру «Каналы».
Удерживая клавишу Ctrl, щелкаем по композитному каналу RGB – загрузится выделение светов.
Переходим в палитру «Слои», щелкаем по иконке добавления маски слоя.
На верхний слой загрузится маска, созданная из выделения.
Чтобы сделать маску более нацеленной на света, нам надо настроить маску.
Для чего?
Дело в том, что, если сейчас, применить, к примеру, затемняющие кривые, то воздействие кривых придется на все света полностью, без исключения и наша картинка просто затемнится.
Я же хочу затемнить только отдельные области светов.
Чтобы уточнить маску, нам надо ее отобразить.
Удерживая клавишу Alt, я щелкаю по маске слоя.
Теперь у меня видна только маска.
Применяю кривые: «Изображение – Коррекция — Кривые».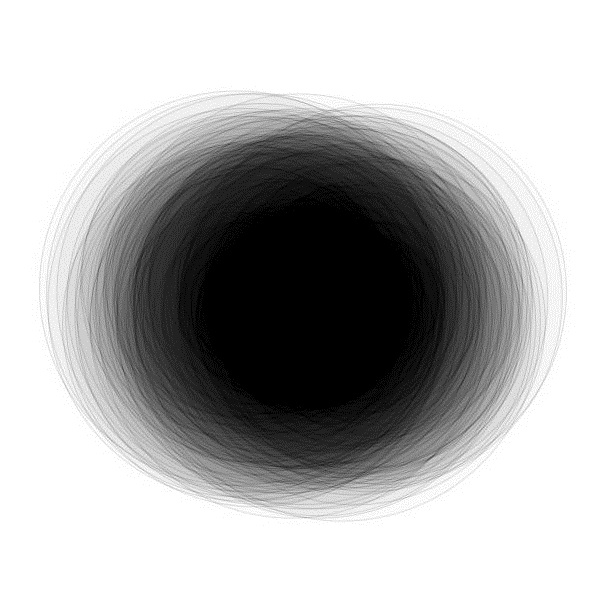
Быстрее, конечно, нажать сочетание клавиш «Ctrl + M».
В кривых опускаю среднюю точку вниз, затемняя маску.
При этом смотрю на картинку маски и определяю на какие области светов я хочу воздействовать.
На маске белым и серым цветом выделяются нужные мне для воздействия области.
Делаю активным инструмент «Кисть» и на переднем плане устанавливаю черный цвет.
Настраиваем «Кисть».
Непрозрачность кисти я поставил на 100%, так как маска у меня достаточно узкая, а области светов довольно яркие, поэтому максимальное воздействие кисти им не повредит.
Но, очень часто, конечно, непрозрачность уменьшают, чтобы ослабить воздействие кисти.
Попробуйте поработать при 100% непрозрачности, и Вы быстро разберетесь, какую непрозрачность Вам надо поставить в настройках кисти.
Обратите внимание: при работе кистью у Вас должен быть активен слой, а не маска!
Я прошелся по областям светов, которые хотел затемнить.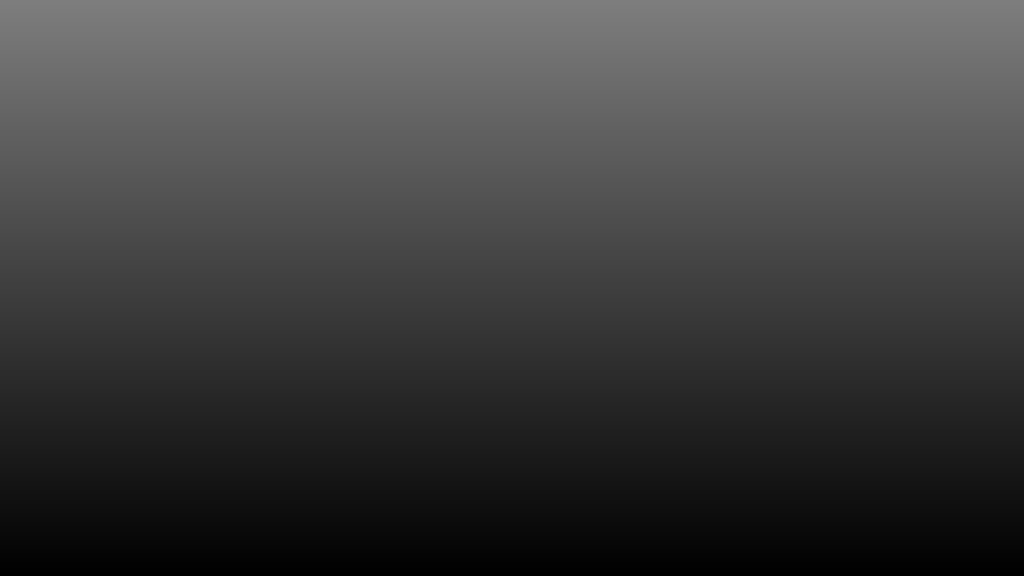
Вот увеличенные фрагменты фотографии – до и после работы кистью.
Вот что получилось в целом после работы по всем областям светов, которые я хотел притемнить.
Теперь переходим к работе с тенями.
И делаем все то же самое.
Но, прежде, отключаем слой, на котором работали и переходим на фоновый слой.
Теперь загружаем в качестве выделения композитный канал RGB и инвертируем выделение – нажимаем сочетание клавиш «Shift + Ctrl + I».
Дальше действуем точно так же, только при применении кривых, Вы должны среднюю точку не опускать, а поднимать и кисточкой рисовать не черным цветом, а белым.
Т.е., все наоборот!
В остальном работаем точно так же, как я описал Выше.
Вот что у меня получилось.
Для облегчения работы по аккуратному осветлению и затемнению фотографии, был создан специальный экшен.
На самом деле это набор экшенов, состоящий из 4-х операций:
- осветление теней
- затемнение светов
- поднятие контраста в тенях
- поднятие контраста в светах
Каждый экшен работает на отдельном слое и позволяет гибко делать настройку области воздействия и ее силу.
Все подробности по работе экшена будут рассмотрены на следующей неделе.
Уроки по обработке фотографий. | |
|
Временно закрыто комментирование для гостей, нужна обязательная регистрация, ввиду засилья спамботов.
зарегистрируйтесь на сайте, что бы оставлять комментарии!
Режимы наложения в Photoshop — практический гайд для новичков | Урок | Фото, видео, оптика
Режимы наложения / Blending Modes — это алгоритмы, по которым исходная картинка меняется, когда на неё сверху накладывают другую. Если к фотографии добавить изображение или сделать рисунок самому с помощью кисти поверх исходника, то разные режимы наложения дадут разный результат.
Если к фотографии добавить изображение или сделать рисунок самому с помощью кисти поверх исходника, то разные режимы наложения дадут разный результат.
Разбираемся, где находятся режимы наложения слоёв и как их менять, а также как их использовать при редактировании фотоснимков.
Одни режимы наложения затемняют, другие — осветляют, третьи — меняют цвет. Именно поэтому их очень часто используют ретушёры, фотографы, коллажисты и художники / Фото автора
Где в Photoshop режим наложения
Все режимы наложения в Photoshop находятся в палитре Слои / Layers. Если этой палитры нет в рабочем пространстве, найдите её в меню Окно / Window — Слои / Layers или нажмите горячую клавишу F7, которая отвечает за быстрый вызов палитры слоёв.
Обязательно добавьте себе палитру Слои / Layers и не убирайте её — без неё не сделать большинство действий в Photoshop / Иллюстрация: Елизавета Чечевица, Фотосклад. Эксперт
Эксперт
Как изменить режим наложения
Режимы наложения «прячутся» в выпадающем списке. По умолчанию у всех слоёв стоит режим Нормальный / Normal. Если нажать на него, вы увидите выпадающий список.
Кликнув на нужное название в списке, вы измените режим наложения слоя / Иллюстрация: Елизавета Чечевица, Фотосклад.Эксперт
Важно: Вы меняете режим наложения того слоя, на котором находитесь. Чтобы встать на нужный слой, просто кликните по нему левой кнопкой мыши.
Читайте также:
Подробный гайд по слоям в Photoshop: что это, зачем нужны, как пользоваться
Как изменить режим наложения инструмента
Режимы наложения меняются не только у слоёв, но и у инструментов для ретуши и рисования — кисть, штамп, восстанавливающая кисть, точечная восстанавливающая кисть.
В инструменте на строке сверху найдите выпадающий список Режим / Mode и выберите необходимый / Иллюстрация: Елизавета Чечевица, Фотосклад. Эксперт
Эксперт
Где применяют режимы наложения
Любой из режимов наложения можно применить к следующим слоям и инструментам:
- Дубликату исходника.
- Картинке, которую положили поверх исходника.
- Слою, полностью залитому цветом.
- Пустому слою, на котором вы собираетесь рисовать кистью.
- Пустому слою, на котором вы собираетесь ретушировать Штампом или Восстанавливающей кистью.
- Инструментам для рисования и ретуши — Кисть, Штамп, Восстанавливающая кисть, Точечная восстанавливающая кисть.
- Корректирующим слоям, типа Кривых, Заливки цветом, Фотофильтра, Цветового баланса, Цветовой тон/Насыщенность, Поиск цвета.
Чем режимы наложения отличаются и в каких случая используются на практике, читайте в блоке ниже.
Чем отличаются режимы наложения
Режимы наложения делятся на 6 групп. В программе это разделение визуально оформили с помощью горизонтальных чёрных полос в выпадающем списке.
Видите светло-серую черту — значит, вы уже в новой категории. В каждой из категорий собрали режимы наложения с похожими свойствами / Иллюстрация: Елизавета Чечевица, Фотосклад.Эксперт
В каждой из категорий собрали режимы наложения с похожими свойствами / Иллюстрация: Елизавета Чечевица, Фотосклад.Эксперт
Обычные режимы наложения
Эти режимы наложения, применённые к слою над исходником, перекрывают исходник. При этом фотография снизу не меняется.
Состоит из двух режимов:
– Normal / Нормальный (стандартный по умолчанию для всех слоёв). Его воздействие похоже на результат, когда мы смотрим на одну сцену (исходная фотография) на другую (накладываемый слой) через полупрозрачную плёнку.
Степень непрозрачности регулируется ползунком Непрозрачность / Opacity / Иллюстрация: Елизавета Чечевица, Фотосклад.Эксперт
– Dissolve / Затухание. Если непрозрачность у слоя в этом режиме 100%, то результат такой же, как и у Нормального — верхний слой полностью перекрывает нижний. Но, если на верхнем слое есть полупрозрачные пиксели, то режим наложения Dissolve / Затухание заменит их теми, что есть на исходнике. На практике в фотографии не применяется.
На практике в фотографии не применяется.
Чёрно-белая картинка сверху лежит на исходнике в режиме наложения Dissolve / Затухание / Иллюстрация: Елизавета Чечевица, Фотосклад.Эксперт
Затемняющие режимы наложения
Накладываемое изображение будет затемнять исходник и убирать светлые детали. Darken / Затемнение — самый «слабый» из затемняющих режимов, а Darken Color / Темнее — самый мощный. С помощью них тонируют фотографии, рисуют тени, накладывают тёмные и чёрные текстуры.
В эту группу входит пять режимов наложения:
– Darken / Затемнение. Так как режим убирает светлые детали, с помощью него можно легко стирать светлую пыль, царапины, точки с тёмных объектов. Достаточно просто поставить Штамп / Stamp или слой, на котором вы будете «штамповать», в режим Затемнение. Это актуально для ретуши тёмных предметов, подводной фотографии, восстановлении и оцифровке старых плёночных фотографий.
Читайте также:
Инструменты ретуши: штамп, восстанавливающая кисть
Выделенные области на фото — места, откуда штампом в режиме Затемнение удалили светлые частицы / Иллюстрация: Елизавета Чечевица, Фотосклад. Эксперт
Эксперт
– Multiply / Умножение. Чаще всего именно с помощью этого режима наложения рисуют тени.
Читайте также:
Как нарисовать тень — 3 способа
Если поставить над исходником цветной слой и поставить его в этот режим, будет похоже, будто вы фотографируете через цветную плёнку светофильтра / Иллюстрация: Елизавета Чечевица, Фотосклад.Эксперт
– Color Burn / Затемнение основы. Режим наложения делает светлые объекты на фотографии более насыщенными и контрастными. Также с помощью этого режима можно нарисовать тени на полупрозрачных объектах — каплях жидкости, льде, стекле, драгоценных камнях, что полезно в предметной ретуши, когда нужно сделать объект контрастнее.
В левой части фотографии на фоне поднялся контраст. Это сделали продублировав исходную фотографию, поставив дубликат в режим Затемнение основы, наложив на него чёрную маску, прорисовав белой кистью там, где нужно поднять контраст / Иллюстрация: Елизавета Чечевица, Фотосклад. Эксперт
Эксперт
Читайте также:
Зачем нужны маски в Photoshop и как ими пользоваться
– Linear Burn / Линейный затемнитель. С помощью него можно затемнить светлые объекты, не потеряв при этом детали в тёмных частях картинки.
Результат похож на Color Burn / Затемнение основы, но аккуратнее, так как в этом режиме наложения тени затрагиваются меньше / Иллюстрация: Елизавета Чечевица, Фотосклад.Эксперт
– Darken Color / Темнее. Сравнивает два слоя — исходник и накладываемую картинку — и проявляет только те пиксели, которые темнее тех, что на исходнике.
На практике режим наложение применяется редко. Исключения — тонировка и творческая обработка / Иллюстрация: Елизавета Чечевица, Фотосклад.Эксперт
Осветляющие режимы наложения
Противоположность пяти затемняющим режимам наложения. Они осветляют исходную фотографию. Как и с затемняющими, каждый следующий режим наложения даёт эффект сильнее предыдущего.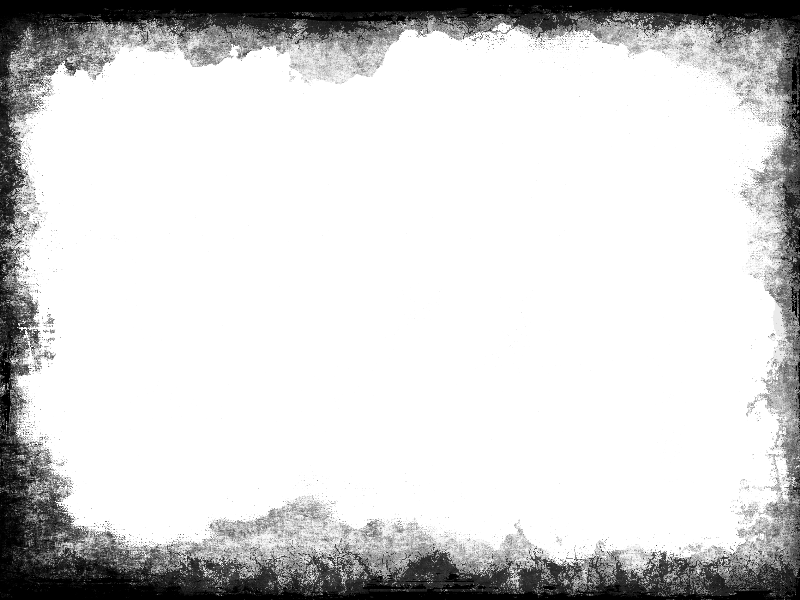 С помощью этих режимов наложения рисуют свет, тонируют фотографии в светлые тона, накладывают текстуры дыма, огня, вспышек света, лучей.
С помощью этих режимов наложения рисуют свет, тонируют фотографии в светлые тона, накладывают текстуры дыма, огня, вспышек света, лучей.
Пять режимов наложения:
– Lighten / Замена светлым. Удаляет с фотографии тёмные пиксели. Можно использовать для ретуши светлых предметов, одежды, лица, на которых есть тёмные пятна. Например, осыпавшаяся тушь на коже.
Часть чёрной линии стёрта с помощью штампа на слое, стоящем в режиме Lighten / Замена светлым / Иллюстрация: Елизавета Чечевица, Фотосклад.Эксперт
– Screen / Экран. С помощью него рисуют свет.
Если нужно добавить в кадр светящийся объект — огонь, фейерверк, блик, вспышку света, — достаточно просто поставить текстуру в этот режим наложения / Иллюстрация: Елизавета Чечевица, Фотосклад.Эксперт
– Color Dodge / Осветление основы. С помощью него можно осветлить тёмные участки фотографии и тем самым вытащить из них детали.
Слева на снимке по платью прошлись белой кистью в режиме Color Dodge / Осветление основы / Иллюстрация: Елизавета Чечевица, Фотосклад.Эксперт
– Линейный осветлитель (добавить) / Linear Dodge (Add). Позволяет осветлить тёмные области фотографии, проявить в них детали.
Детали на платье в левой части снимка проявились, но с лёгкой потерей контраста, создающей серую дымку / Иллюстрация: Елизавета Чечевица, Фотосклад.Эксперт
– Lighter Color / Светлее. Сравнивает два слоя — исходник и накладываемый — и проявляет только те пиксели, которые светлее тех, что на исходнике.
В практике фотографов применяется редко. Исключения — тонировка и творческая обработка / Иллюстрация: Елизавета Чечевица, Фотосклад.Эксперт
Контрастные режимы наложения
Самая большая группа режимов наложения, созданная в попытке сымитировать студийный свет. Результат зависит от яркостей на накладываемой картинке. Например, если вы накладываете чёрно-белый зебровый принт, то тёмные полоски будут затемнять исходник, а белые — осветлять. С помощью этих режимов наложения накладывают текстуры и тонировки, поднимают контраст, а также используют в ретуши как вспомогательные, чтобы поднять резкость, прорисовать светотень или разложить на частоты.
Например, если вы накладываете чёрно-белый зебровый принт, то тёмные полоски будут затемнять исходник, а белые — осветлять. С помощью этих режимов наложения накладывают текстуры и тонировки, поднимают контраст, а также используют в ретуши как вспомогательные, чтобы поднять резкость, прорисовать светотень или разложить на частоты.
Читайте также:
Что такое резкость и как поднимать её в Photoshop, Lightroom и онлайн
Группа состоит из семи режимов:
– Overlay / Перекрытие. Используют, чтобы накладывать тонировки и прорисовывать светотеневой рисунок при ретуши.
Читайте также:
Всё про ретушь методом Dodge and burn
Слева — тонировка фотографии в тёплый цвет. Сделана с помощью слоя в режиме Overlay / Перекрытие, залитого оранжевым / Иллюстрация: Елизавета Чечевица, Фотосклад.Эксперт
– Soft Light / Мягкий свет. Младший брат режима Перекрытие — работает также, но мягче.
Мягкий свет — хороший вариант для новичка, который боится переборщить / Иллюстрация: Елизавета Чечевица, Фотосклад. Эксперт
Эксперт
– Hard Light / Жёсткий свет. С помощью него можно одновременно накладывать блики и тени, а также делать существующий светотеневой рисунок более явным.
Наложенный на себя дубликат исходника слева делает снимок более контрастным / Иллюстрация: Елизавета Чечевица, Фотосклад.Эксперт
– Vivid Light / Яркий свет. Это режим наложения, совмещающий в себе Color Burn / Затемнение основы и Color Dodge / Осветление основы.
Работая на одном слое, можно одновременно вытаскивать детали из теней, осветляя их, и делать контрастнее светлые области, затемняя их / Иллюстрация: Елизавета Чечевица, Фотосклад.Эксперт
– Linear Light / Линейный свет. Его используют для создания заготовки при ретуши методом Частотного разложения. Это универсальный, мощный и быстрый метод ретуши, который поможет везде — от ретуши бьюти-портрета до одежды и предметов.
Читайте также:
Частотное разложение пошагово: суть метода, этапы, настройки
– Pin Light / Точечный свет и Hard Mix / Жёсткое смешение. Режимы практически не используется фотографами. Возможное применение — наложение тонировки или творческая обработка, но обязательно с сильной уменьшенной непрозрачностью слоя с тонировкой.
Режимы практически не используется фотографами. Возможное применение — наложение тонировки или творческая обработка, но обязательно с сильной уменьшенной непрозрачностью слоя с тонировкой.
Левая половина — режим Pin Light / Точечный свет, а правая — Hard Mix / Жёсткое смешение. Результат не слишком привлекательный / Иллюстрация: Елизавета Чечевица, Фотосклад.Эксперт
Сравнительные режимы наложения
Они сравнивают цвет исходника и накладываемой картинки, находят между ними разницу и, в зависимости от неё, меняют фотографию.
Группа из четырёх режимов:
– Difference / Разница. С помощью этого режима можно склеивать панорамы.
– Exclusion / Исключение. Режим используют для наложения тонировок. Чтобы результат был более плавным, уменьшите Непрозачность / Opacity слоя с тонировкой.
Нежная тонировка благодаря режиму наложения Exclusion / Исключение / Иллюстрация: Елизавета Чечевица, Фотосклад.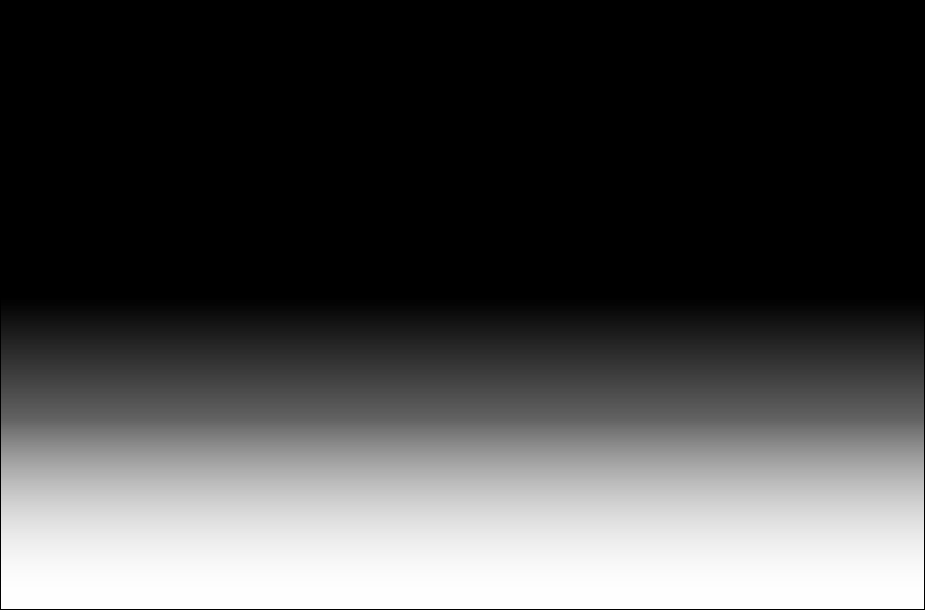 Эксперт
Эксперт
– Subtract / Вычитание. Используется для подготовки слоёв к ретуши методом частотного разложения.
– Divide / Разделить. Эффект похож на Color Dodge / Осветление основы, но гораздо грубее. Используется редко.
Покомпонентные цветовые режимы наложения
Они забирают с накладываемой картинки одну из составляющих — тон, насыщенность, цвет или яркость — и накладывают на фотографию снизу. Например, если вы зальете слой синим цветом и поставите в режим Цветность, исходник перекрасится в синий.
Сюда входят четыре режима наложения:
– Hue / Цветовой тон. Корректирующая картинка переносит на исходник тон (цвет). Этот режим используют, чтобы слегка изменить оттенок исходника или наложить тонировку.
Оранжевая тонировка в режиме Hue / Цветовой тон / Иллюстрация: Елизавета Чечевица, Фотосклад.Эксперт
– Saturation / Насыщенность. Переносит с корректирующего слоя на исходник насыщенность.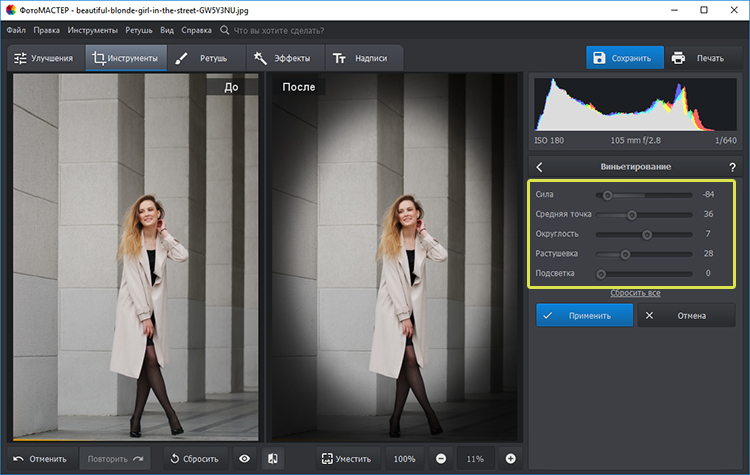 С помощью него картинку можно сделать более или менее сочной в цветах. Чаще всего с помощью него насыщенность именно понижают, рисуя по слишком насыщенным объектам чёрной, белой или серой кистью.
С помощью него картинку можно сделать более или менее сочной в цветах. Чаще всего с помощью него насыщенность именно понижают, рисуя по слишком насыщенным объектам чёрной, белой или серой кистью.
Чёрный цвет в режиме Saturation / Насыщенность переводит фотографию в чёрно-белую / Иллюстрация: Елизавета Чечевица, Фотосклад.Эксперт
Читайте также:
Чёрно-белое фото: как сделать онлайн, в Photoshop и Lightroom
– Color / Цветность. Переносит на исходник цвет. Его часто используют, чтобы наложить тонировку и перекрасить детали на фотографии. Например, глаза, губы или изменить цвет кожи.
Роза на фото перекрашена из синего в тёмно-розовый с помощью режима Color / Цветность / Иллюстрация: Елизавета Чечевица, Фотосклад.Эксперт
– Luminosity / Яркость. Его используют, когда хочется только изменить яркость, но не менять цвет. Например, если с помощью кривой осветлить картинку, то цвета станут не только светлее, но и насыщеннее. Если же поставить слой с кривыми в режим Яркость, меняется только яркость, а цвета остаются, как на исходнике.
Если же поставить слой с кривыми в режим Яркость, меняется только яркость, а цвета остаются, как на исходнике.
Слева контраст подняли без режима Luminosity / Яркость — цвет оригинала слегка изменился. Справа такое же поднятие контраста, но кривая стоит в режиме наложения Luminosity / Яркость — цвета исходника не меняются / Иллюстрация: Елизавета Чечевица, Фотосклад.Эксперт
Режимы наложения в Photoshop перевод — таблица
| Normal | Нормальный |
| Dissolve | Затухание |
| Darken | Затемнение |
| Multiply | Умножение |
| Color Burn | Затемнение основы |
| Linear Burn | Линейный затемнитель |
| Darken Color | Темнее |
| Lighten | Замена светлым |
| Screen | Экран |
| Color Dodge | Осветление основы |
| Linear Dodge (Add) | Линейный осветлитель (добавить) |
| Lighter Color | Светлее |
| Overlay | Перекрытие |
| Soft Light | Мягкий свет |
| Hard Light | Жёсткий свет |
| Vivid Light | Яркий свет |
| Linear Light | Линейный свет |
| Pin Light | Точечный свет |
| Hard Mix | Жёсткое смешение |
| Difference | Разница |
| Exclusion | Исключение |
| Subtract | Вычитание |
| Divide | Разделить |
| Hue | Цветовой тон |
| Saturation | Насыщенность |
| Color | Цветность |
| Luminosity | Яркость |
Непрозрачность слоя и режимы наложения в Adobe Photoshop
Руководство пользователя Отмена
Поиск
- Руководство пользователя Photoshop
- Знакомство с Photoshop
- Мечтай.
 Сделай это.
Сделай это. - Что нового в Photoshop
- Отредактируйте свою первую фотографию
- Создание документов
- Фотошоп | Общие вопросы
- Системные требования Photoshop
- Перенос предустановок, действий и настроек
- Знакомство с Photoshop
- Мечтай.
- Photoshop и другие продукты и услуги Adobe
- Работа с иллюстрациями Illustrator в Photoshop
- Работа с файлами Photoshop в InDesign
- Материалы Substance 3D для Photoshop
- Photoshop и Adobe Stock
- Использование встроенного расширения Capture в Photoshop
- Библиотеки Creative Cloud
- Библиотеки Creative Cloud в Photoshop
- Используйте сенсорную панель с Photoshop
- Сетка и направляющие
- Создание действий
- Отмена и история
- Photoshop на iPad
- Photoshop на iPad | Общие вопросы
- Знакомство с рабочим пространством
- Системные требования | Фотошоп на iPad
- Создание, открытие и экспорт документов
- Добавить фото
- Работа со слоями
- Рисовать и раскрашивать кистями
- Сделать выделение и добавить маски
- Ретушь ваших композитов
- Отрегулируйте тональность композиции с помощью Кривых
- Применить операции преобразования
- Обрезка и поворот композитов
- Поворот, панорамирование, масштабирование и сброс холста
- Работа с текстовыми слоями
- Работа с Photoshop и Lightroom
- Получить отсутствующие шрифты в Photoshop на iPad
- Японский текст в Photoshop на iPad
- Управление настройками приложения
- Сенсорные клавиши и жесты
- Сочетания клавиш
- Измените размер изображения
- Прямая трансляция во время создания в Photoshop на iPad
- Исправление недостатков с помощью Восстанавливающей кисти
- Создание кистей в Capture и использование их в Photoshop
- Работа с файлами Camera Raw
- Создание смарт-объектов и работа с ними
- Отрегулируйте экспозицию ваших изображений с помощью Dodge and Burn
- Photoshop в Интернете, бета-версия
- Общие вопросы | Photoshop в Интернете, бета-версия
- Введение в рабочее пространство
- Системные требования | Photoshop в Интернете, бета-версия
- Сочетания клавиш | Photoshop в Интернете, бета-версия
- Поддерживаемые типы файлов | Photoshop в Интернете, бета-версия
- Открытие и работа с облачными документами
- Применение ограниченных правок к вашим облачным документам
- Сотрудничать с заинтересованными сторонами
- Облачные документы
- Облачные документы Photoshop | Общие вопросы
- Облачные документы Photoshop | Вопросы рабочего процесса
- Управление и работа с облачными документами в Photoshop
- Обновление облачного хранилища для Photoshop
- Невозможно создать или сохранить облачный документ
- Устранение ошибок облачного документа Photoshop
- Сбор журналов синхронизации облачных документов
- Делитесь доступом и редактируйте свои облачные документы
- Делитесь файлами и комментируйте в приложении
- Рабочее пространство
- Основы рабочего пространства
- Настройки
- Учитесь быстрее с помощью Photoshop Discover Panel
- Создание документов
- Разместить файлы
- Сочетания клавиш по умолчанию
- Настройка сочетаний клавиш
- Инструментальные галереи
- Параметры производительности
- Использовать инструменты
- Предустановки
- Сетка и направляющие
- Сенсорные жесты
- Используйте сенсорную панель с Photoshop
- Сенсорные возможности и настраиваемые рабочие области
- Превью технологий
- Метаданные и примечания
- Сенсорные возможности и настраиваемые рабочие области
- Поместите изображения Photoshop в другие приложения
- Линейки
- Показать или скрыть непечатаемые дополнения
- Укажите столбцы для изображения
- Отмена и история
- Панели и меню
- Позиционные элементы с привязкой
- Положение с помощью инструмента «Линейка»
- Дизайн веб-сайтов, экранов и приложений
- Photoshop для дизайна
- Артборды
- Предварительный просмотр устройства
- Копировать CSS из слоев
- Разделение веб-страниц
- Опции HTML для фрагментов
- Изменить расположение фрагментов
- Работа с веб-графикой
- Создание фотогалерей в Интернете
- Основы изображения и цвета
- Как изменить размер изображения
- Работа с растровыми и векторными изображениями
- Размер изображения и разрешение
- Получение изображений с камер и сканеров
- Создание, открытие и импорт изображений
- Просмотр изображений
- Просмотр нескольких изображений
- Настройка палитр цветов и образцов
- Изображения с высоким динамическим диапазоном
- Подберите цвета на изображении
- Преобразование между цветовыми режимами
- Цветовые режимы
- Стереть части изображения
- Режимы наложения
- Выберите цвет
- Настройка индексированных таблиц цветов
- Информация об изображении
- Фильтры искажения недоступны
- О цвете
- Цветовые и монохромные настройки с использованием каналов
- Выберите цвета на панелях «Цвет» и «Образцы»
- Образец
- Цветовой режим или Режим изображения
- Цветной оттенок
- Добавить условное изменение режима к действию
- Добавить образцы из HTML CSS и SVG
- Битовая глубина и настройки
- Слои
- Основы слоев
- Неразрушающий монтаж
- Создание и управление слоями и группами
- Выбрать, сгруппировать и связать слои
- Поместите изображения в рамки
- Непрозрачность слоя и смешивание
- Слои маски
- Применение смарт-фильтров
- Композиции слоев
- Переместить, сложить и заблокировать слои
- Слои-маски с векторными масками
- Управление слоями и группами
- Эффекты слоя и стили
- Редактировать маски слоя
- Извлечение активов
- Отображение слоев с помощью обтравочных масок
- Создание ресурсов изображения из слоев
- Работа со смарт-объектами
- Режимы наложения
- Объединение нескольких изображений в групповой портрет
- Объединение изображений с помощью Auto-Blend Layers
- Выравнивание и распределение слоев
- Копировать CSS из слоев
- Загрузить выделение из границ слоя или маски слоя
- Knockout для отображения содержимого других слоев
- Выборки
- Начало работы с выборками
- Сделайте выбор в композите
- Рабочая область выбора и маски
- Выберите с помощью инструментов выделения
- Выберите с помощью инструментов лассо
- Настройка выбора пикселей
- Перемещение, копирование и удаление выбранных пикселей
- Создать временную быструю маску
- Выберите диапазон цветов в изображении
- Преобразование между путями и границами выделения
- Основы канала
- Сохранить выделения и маски альфа-канала
- Выберите области изображения в фокусе
- Дублировать, разделять и объединять каналы
- Расчет канала
- Начало работы с выборками
- Настройки изображения
- Замена цветов объекта
- Деформация перспективы
- Уменьшить размытие изображения при дрожании камеры
- Примеры лечебных кистей
- Экспорт таблиц поиска цветов
- Настройка резкости и размытия изображения
- Понимание настроек цвета
- Применение регулировки яркости/контрастности
- Настройка деталей теней и светлых участков
- Регулировка уровней
- Настройка оттенка и насыщенности
- Настройка вибрации
- Настройка насыщенности цвета в областях изображения
- Быстрая настройка тона
- Применение специальных цветовых эффектов к изображениям
- Улучшите изображение с помощью настройки цветового баланса
- Изображения с высоким динамическим диапазоном
- Просмотр гистограмм и значений пикселей
- Подберите цвета на изображении
- Обрезка и выравнивание фотографий
- Преобразование цветного изображения в черно-белое
- Корректирующие слои и слои-заливки
- Регулировка кривых
- Режимы наложения
- Целевые изображения для прессы
- Настройка цвета и тона с помощью пипеток «Уровни» и «Кривые»
- Настройка экспозиции и тонирования HDR
- Осветлить или затемнить области изображения
- Выборочная настройка цвета
- Adobe Camera Raw
- Системные требования Camera Raw
- Что нового в Camera Raw
- Введение в Camera Raw
- Создание панорам
- Поддерживаемые объективы
- Эффекты виньетирования, зернистости и удаления дымки в Camera Raw
- Сочетания клавиш по умолчанию
- Автоматическая коррекция перспективы в Camera Raw
- Радиальный фильтр в Camera Raw
- Управление настройками Camera Raw
- Открытие, обработка и сохранение изображений в Camera Raw
- Исправление изображений с помощью инструмента Enhanced Spot Removal Tool в Camera Raw
- Поворот, обрезка и настройка изображений
- Настройка цветопередачи в Camera Raw
- Версии процесса в Camera Raw
- Внесение локальных корректировок в Camera Raw
- Исправление и восстановление изображений
- Удаление объектов с фотографий с помощью Content-Aware Fill
- Content-Aware Patch and Move
- Ретушь и исправление фотографий
- Исправить искажение изображения и шум
- Основные действия по устранению неполадок для устранения большинства проблем
- Улучшение изображения и трансформация
- Заменить небо на изображениях
- Преобразование объектов
- Настройка кадрирования, поворота и размера холста
- Как обрезать и выпрямить фотографии
- Создание и редактирование панорамных изображений
- Деформация изображений, форм и путей
- Точка схода
- Контентно-зависимое масштабирование
- Преобразование изображений, форм и контуров
- Рисунок и живопись
- Симметричные узоры красками
- Рисование прямоугольников и изменение параметров обводки
- О чертеже
- Рисование и редактирование фигур
- Малярные инструменты
- Создание и изменение кистей
- Режимы наложения
- Добавить цвет к путям
- Редактировать пути
- Краска с помощью кисти-миксера
- Наборы кистей
- Градиенты
- Градиентная интерполяция
- Выбор заливки и обводки, слоев и контуров
- Рисование с помощью инструментов «Перо»
- Создание шаблонов
- Создание узора с помощью Pattern Maker
- Управление путями
- Управление библиотеками шаблонов и пресетами
- Рисовать или рисовать на графическом планшете
- Создание текстурированных кистей
- Добавление динамических элементов к кистям
- Градиент
- Нарисуйте стилизованные мазки с помощью Art History Brush
- Краска с рисунком
- Синхронизация пресетов на нескольких устройствах
- Текст
- Добавить и отредактировать текст
- Единый текстовый движок
- Работа со шрифтами OpenType SVG
- Символы формата
- Формат абзацев
- Как создавать текстовые эффекты
- Редактировать текст
- Интервал между строками и символами
- Арабский и еврейский шрифт
- Шрифты
- Устранение неполадок со шрифтами
- Азиатский тип
- Создать тип
- Добавить и отредактировать текст
- Фильтры и эффекты
- Использование фильтра «Пластика»
- Использовать галерею размытия
- Основные сведения о фильтрах
- Ссылка на эффекты фильтра
- Добавить световые эффекты
- Используйте адаптивный широкоугольный фильтр
- Используйте фильтр масляной краски
- Используйте фильтр «Пластика»
- Эффекты слоя и стили
- Применить определенные фильтры
- Размазать области изображения
- Использование фильтра «Пластика»
- Сохранение и экспорт
- Сохранение файлов в Photoshop
- Экспорт файлов в Photoshop
- Поддерживаемые форматы файлов
- Сохранять файлы в графических форматах
- Перемещение дизайнов между Photoshop и Illustrator
- Сохранение и экспорт видео и анимации
- Сохранение файлов PDF
- Защита авторских прав Digimarc
- Сохранение файлов в Photoshop
- Управление цветом
- Понимание управления цветом
- Поддержание согласованности цветов
- Настройки цвета
- Дуотоны
- Работа с цветовыми профилями
- Документы с управлением цветом для онлайн-просмотра
- Управление цветом документов при печати
- Импортированные изображения с управлением цветом
- Пробные цвета
- Дизайн веб-сайтов, экранов и приложений
- Photoshop для дизайна
- Артборды
- Предварительный просмотр устройства
- Копировать CSS из слоев
- Разделение веб-страниц
- Опции HTML для фрагментов
- Изменить расположение фрагментов
- Работа с веб-графикой
- Создание фотогалерей в Интернете
- Видео и анимация
- Видеомонтаж в Photoshop
- Редактировать слои видео и анимации
- Обзор видео и анимации
- Предварительный просмотр видео и анимации
- Красить кадры в слоях видео
- Импорт видеофайлов и последовательностей изображений
- Создать анимацию кадра
- Creative Cloud 3D-анимация (предварительная версия)
- Создание анимации временной шкалы
- Создание изображений для видео
- Печать
- Печать 3D-объектов
- Печать из фотошопа
- Печать с управлением цветом
- Контактные листы и презентации в формате PDF
- Печать фотографий в макете пакета изображений
- Плашечные цвета для печати
- Печать изображений на коммерческой типографии
- Улучшение цветных отпечатков из Photoshop
- Устранение проблем с печатью | Фотошоп
- Автоматизация
- Создание действий
- Создание графики на основе данных
- Сценарий
- Обработать пакет файлов
- Воспроизведение и управление действиями
- Добавить условные действия
- О действиях и панели действий
- Инструменты записи в действиях
- Добавить условное изменение режима к действию
- Набор инструментов пользовательского интерфейса Photoshop для подключаемых модулей и сценариев
- Подлинность контента
- Узнайте об учетных данных контента
- Идентичность и происхождение для NFT
- Подключить аккаунты для атрибуции креативов
- Фотошоп 3D
- Фотошоп 3D | Общие вопросы о снятых с производства 3D-функциях
Режим наложения слоя определяет, как его пиксели смешиваются с нижележащими пикселями изображения. Вы можете создавать различные специальные эффекты, используя режимы наложения.
Вы можете создавать различные специальные эффекты, используя режимы наложения.
Укажите общую прозрачность и прозрачность заливки для выбранных слоев
Общая непрозрачность слоя определяет в какой степени он затемняет или раскрывает слой под ним. Слой с непрозрачностью 1% кажется почти прозрачным, тогда как со 100% непрозрачность кажется полностью непрозрачной.
В дополнение к общему непрозрачность, которая влияет на стили слоя и режимы наложения, применяемые к слой, вы можете указать непрозрачность заливки. Непрозрачность заливки влияет только пиксели, формы или текст на слое, не влияя на непрозрачность эффектов слоя, таких как тени.
Примечание:
Вы не можете изменить непрозрачность фоновый слой или заблокированный слой. Преобразование фонового слоя в обычный слой, поддерживающий прозрачность, см. Преобразование фон и слои.
На панели «Слои» выберите один или несколько слоев или группы.

Измените значения непрозрачности и заливки. (Если вы выбрали группа, доступна только непрозрачность.)
Примечание:
Чтобы просмотреть все параметры смешивания, выберите «Смешивание». Параметры значка «Добавить стиль слоя» на странице в нижней части панели «Слои».
Укажите режим наложения для слоя или группа
По умолчанию режим наложения группы слоев — «Пропустить», что означает, что группа не имеет собственных свойств наложения. Когда вы выбираете другой режим наложения для группы, вы эффективно меняете порядок, в котором компоненты изображения объединяются. Сначала собираются все слои в группе. Составная группа затем обрабатывается как единое изображение и смешивается с остальной частью изображения с использованием выбранного режима наложения. Таким образом, если для группы выбрать режим наложения, отличный от Пропустить, ни один из корректирующих слоев или режимов наложения слоев внутри группы не будет применяться к слоям вне группы.
Примечание:
Есть нет Очистить режим наложения для слоев. Для изображений Lab цвет Осветление, затемнение цвета, затемнение, осветление, различие, исключение, вычитание, и Режимы разделения недоступны. Изображения HDR см. в разделе «Функции». которые поддерживают HDR-изображения с глубиной цвета 32 бита на канал.
Выберите слой или группу на панели «Слои».
Выберите режим наложения:
На панели «Слои» выберите параметр во всплывающем меню «Режим наложения».
Выберите «Слой» > «Стиль слоя» > «Параметры наложения», а затем выберите параметр во всплывающем меню «Режим наложения».
Примечание:
Во всплывающем меню «Режим наложения» прокрутите различные параметры, чтобы увидеть, как они выглядят на вашем изображении. Photoshop отображает предварительный просмотр режимов наложения в режиме реального времени на холсте.

Описание и примеры каждого режима см. в разделе Режимы наложения.
Групповые эффекты смешивания
По умолчанию слои в обтравочной маске смешиваются с нижележащими слоями с использованием режима наложения самого нижнего слоя в группе. Однако вы можете выбрать, чтобы режим наложения самого нижнего слоя применялся только к этому слою, что позволяет сохранить первоначальный вид наложения обрезанных слоев. (См. Отображение слоев с помощью обтравочных масок.)
Вы также можете применить режим наложения слоя к эффектам слоя, изменяющим непрозрачные пиксели, таким как Внутреннее свечение или Наложение цвета, без изменения эффектов слоя, изменяющих только прозрачные пиксели, таких как Внешний Свечение или тень.
Выберите слой, на который вы хотите повлиять.
Дважды щелкните миниатюру слоя, выберите «Параметры наложения». в меню панели «Слои» или выберите «Слой» > «Слой».
 Стиль > Параметры наложения.
Стиль > Параметры наложения.Примечание:
Для просмотра параметров наложения текста слой, выберите «Слой» > «Стиль слоя» > «Параметры наложения», или выберите «Параметры наложения» с помощью кнопки «Добавить стиль слоя». в нижней части меню панели «Слои».
Укажите диапазон параметров наложения:
Выберите «Смешать внутренние эффекты как группу», чтобы применить режим наложения слоя к эффектам слоя, которые изменяют непрозрачные пиксели, например «Внутреннее свечение», «Сатин», «Наложение цвета» и «Наложение градиента».
Выберите «Смешать обрезанные слои как группу», чтобы применить режим наложения базового слоя ко всем слоям в обтравочной маске. Отключение этого параметра, который всегда выбран по умолчанию, сохраняет исходный режим наложения и внешний вид каждого слоя в группе.
Выберите «Прозрачность форм» «Слои», чтобы ограничить эффекты слоя и нокауты непрозрачными областями слоя.
 Отключение этого параметра, который всегда выбран по умолчанию, применяет эти эффекты ко всему слою.
Отключение этого параметра, который всегда выбран по умолчанию, применяет эти эффекты ко всему слою.Выберите «Эффекты скрытия маски слоя», чтобы ограничить эффекты слоя областью, определенной маской слоя.
Выберите Эффекты скрытия векторной маски, чтобы ограничить эффекты слоя областью, заданной векторной маской.
Нажмите OK.
Исключить каналы из смешивания
Вы может ограничивать эффекты смешивания указанным каналом при смешивании слой или группа. По умолчанию включены все каналы. Когда используешь изображение RGB, например, вы можете исключить красный канал от смешения; в составном изображении только информация в зеленый и синий каналы затронуты.
Выполните одно из следующих действий:
Дважды щелкните миниатюру слоя.
Выберите «Слой» > «Стиль слоя» > «Параметры наложения».

Выберите «Параметры наложения» на значке «Добавить стиль слоя» в нижней части панели «Слои».
Примечание:
Чтобы просмотреть параметры наложения для текстового слоя, выберите «Слой» > «Стиль слоя» > «Параметры наложения» или выберите «Параметры наложения» с помощью кнопки «Добавить стиль слоя» в нижней части меню панели «Слои».
Из области Advanced Blending диалогового окна Layer Style отмените выбор всех каналов, которые вы не хотите включать, когда слой смешивается.
Укажите диапазон тонов для смешивания слои
Ползунки в диалоговом окне «Параметры наложения»
блок управления, какие пиксели из активного слоя и нижележащего
видимые слои появляются в конечном изображении. Например, вы можете бросить
темные пиксели из активного слоя или убрать яркие пиксели из
нижележащие слои, чтобы показать через. Вы также можете определить диапазон
частично смешанных пикселей для создания плавного перехода между
смешанные и несмешанные области.
Вы также можете определить диапазон
частично смешанных пикселей для создания плавного перехода между
смешанные и несмешанные области.
Дважды щелкните эскиз слоя, выберите «Слой» > «Стиль слоя» > Параметры наложения или выберите «Добавить стиль слоя» > «Смешение». Параметры в меню панели «Слои».
Примечание:
Чтобы просмотреть параметры наложения для текстового слоя, выберите «Слой» > «Стиль слоя» > «Параметры наложения», или выберите «Параметры наложения» с помощью кнопки «Добавить стиль слоя». в нижней части меню панели «Слои».
В области «Расширенное наложение» диалогового окна «Стиль слоя» выберите параметр во всплывающем меню «Наложить, если».
Выберите Серый, чтобы указать диапазон смешивания для всех каналов.
Выберите отдельный цветовой канал (например, красный, зеленый или синий в изображении RGB), чтобы задать смешивание в этом канал.

Используйте ползунки This Layer и Underlying Layer, чтобы установить диапазон яркости смешанных пикселей, измеряемый по шкале от от 0 (черный) до 255 (белый). Перетащите белый ползунок, чтобы установить высокий значение диапазона. Перетащите черный ползунок, чтобы установить минимальное значение диапазон.
Примечание:
Для определения диапазона частично смешанных пикселей, удерживайте нажатой клавишу Alt (Windows) или Option (Mac OS) и перетащите одну половину треугольника ползунка. Два значения, которые появляются над разделенным ползунком и указывают на частичный диапазон смешивания.
Сохранить При указании диапазонов смешивания учитывайте следующие рекомендации:
Используйте ползунки Этот слой, чтобы указать диапазон пикселей на активном слое, который будет смешиваться, и, следовательно, появляются на финальном изображении.
 Например, если вы
перетащите белый ползунок на 235, пикселей со значениями яркости выше
чем 235, останутся несмешанными и будут исключены из финала.
изображение.
Например, если вы
перетащите белый ползунок на 235, пикселей со значениями яркости выше
чем 235, останутся несмешанными и будут исключены из финала.
изображение.Используйте ползунки нижнего слоя, чтобы указать диапазон пикселей в нижележащих видимых слоях, которые будут смешиваться в финальном изображении. Смешанные пиксели объединяются с пикселями в активный слой для создания составных пикселей, тогда как несмешанные пиксели показать через вышележащие области активного слоя. Например, если вы перетащите черный ползунок на 19, пиксели со значениями яркости ниже чем 19 останется несмешанным и будет виден через активный слой в финальном изображении.
Залейте новые слои нейтральным цветом
Вы не можете применять определенные
фильтры (например, фильтр «Эффекты освещения») на слои без пикселей.
Выбор заливки нейтральным цветом (режим) в диалоговом окне «Новый слой»
box решает эту проблему, сначала заполняя слой пресетом,
нейтральный цвет. Этот невидимый нейтральный цвет назначается в соответствии с
к режиму наложения слоя. Если эффект не применяется, заполнение
нейтральный цвет не влияет на остальные слои. Заполнение
Параметр «С нейтральным цветом» недоступен для слоев, использующих
Нормальный, Растворение, Жесткое смешивание, Оттенок, Насыщенность, Цвет или Яркость
режимы.
Этот невидимый нейтральный цвет назначается в соответствии с
к режиму наложения слоя. Если эффект не применяется, заполнение
нейтральный цвет не влияет на остальные слои. Заполнение
Параметр «С нейтральным цветом» недоступен для слоев, использующих
Нормальный, Растворение, Жесткое смешивание, Оттенок, Насыщенность, Цвет или Яркость
режимы.
Еще нравится
- Нокаут для отображения контента из других слоев
- Добавить световые эффекты
Войдите в свою учетную запись
Войти
Управление учетной записью
Как затемнить фон в Photoshop в блоге Kit Porter
Как затемнить фон в Photoshop в блоге Кита Портера Как затемнить фон в Photoshop . Как пользоваться экспресс-методом. Нажмите кнопку «удалить фон».
Перейдите в параметры смешивания (первая вкладка), а затем в сравнение с серым (внизу). Продублируйте текущий слой, нажав command+j на macos или ctrl+j на windows. Откройте изображение в фотошопе с преимущественно белым или черным фоном.
Как изменить серый фон на белый фон в дешевом
Web Я гарантирую, что смогу научить вас осваивать фотошоп. Дважды щелкните слой с миниатюрой, чтобы открыть параметры наложения. Появится новый фон. Веб-удаление белого фона из штриховой графики в Adobe Photoshop.
Кредит изображения: photoshopanswer.blogspot.comКак затемнить фон в Photoshop — Войдите или создайте бесплатную учетную запись на Adobe. Появится новый фон. Как затемнить фон в фотошопе.
изображение предоставлено: www. cineviewstudios.com
cineviewstudios.com Как затемнить фон в Photoshop — Выберите > выберите объект. Веб, я гарантирую, что могу научить вас осваивать фотошоп. Как затемнить фон в фотошопе.
изображение предоставлено: sadecebritney.deviantart.comКак сделать затемнение фона в Photoshop — Откройте изображение в Photoshop с преимущественно белым или черным фоном. На панели свойств рабочей области выбора и маски переместите ползунок сдвига края влево, чтобы уточнить края выделения, и выберите вывод в. Как затемнить фон в фотошопе.
Кредит изображения: photoshopanswer.blogspot.comКак сделать затемнение фона в Photoshop — Откройте изображение в Photoshop с преимущественно белым или черным фоном. Давайте начнем этот урок с прозрачным фоном. Как затемнить фон в фотошопе.
кредит изображения: graphicdesign.


 Сделай это.
Сделай это.

 Стиль > Параметры наложения.
Стиль > Параметры наложения.