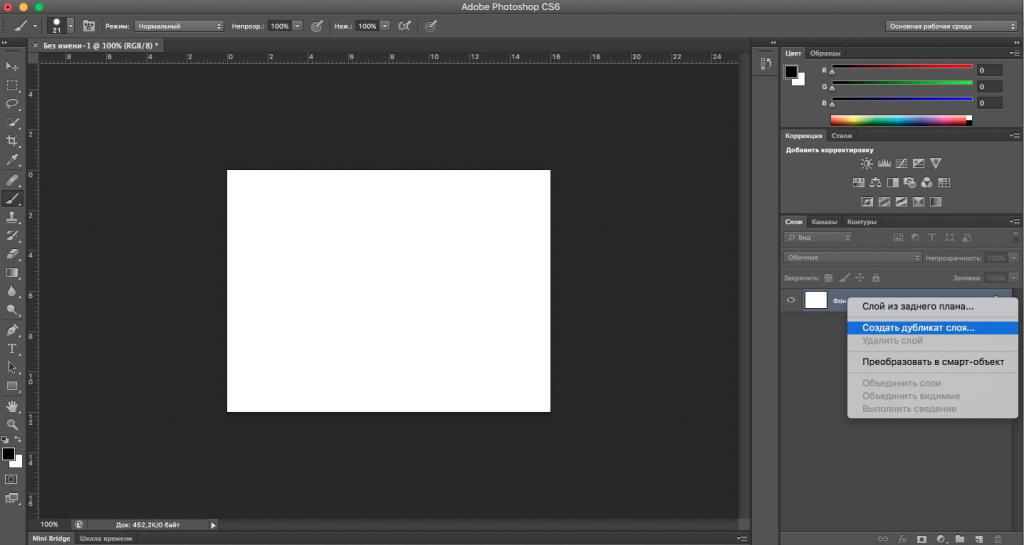Работа со слоями в фотошопе
Слои в Photoshop напоминают стопку прозрачных листов. Через прозрачные области вышележащих слоев можно видеть содержимое нижних слоев. Можно перемещать слой для изменения положения изображения подобно перемещению прозрачного листа в стопке. Также можно изменять уровень непрозрачности слоя, чтобы сделать содержимое частично прозрачным.
Слои применяются для выполнения таких задач, как совмещение нескольких изображений, добавление текста или векторных фигур на изображение. Можно применить стиль слоя для добавления специальных эффектов, таких как отбрасывание тени или свечение.
Прозрачные области слоя позволяют видеть слои, расположенные ниже.
Создание слоев
В PhotoShop изображения состоят из одного и более слоев. Что бы понять как с ними работать , создадим новый документ, команда File- New( фаил -создать ), примерно с такими параметрами.
Теперь рассмотрим палитру Layers «слои». Там будет один активный слой – Background «фон» (или задний план). Если нажать на значок ” создать новый слой”, будет создан новый слой, либо команда Layer- New-Layer.
Там будет один активный слой – Background «фон» (или задний план). Если нажать на значок ” создать новый слой”, будет создан новый слой, либо команда Layer- New-Layer.
Активность слоев.
Вновь созданный слой является активным ( выделяется более темнее) , любое действие затронет только его. По умолчанию он прозрачный.
Слои Background ( фон или задний план) белого цвета, а Layer-1 в серую и белую шашечку (в Adobe PhotoShop это обозначение прозрачности). В более поздних версиях ps , активный слой показывается кисточкой.
На панели инструментов выберете черный цвет переднего плана, а заднего белый.
Далее выбираем инструмент Brush Tool «кисть»
, и на панели параметров выставляем примерно такие значения, как на следующем изображении.
Нарисуем, что ни будь в открытом файле. Теперь на палитре Layers ( слои) , слева от иконки слоя Layer-1 ( слой 1 ) , нажмем на «глазик». Только что нарисованное изображение исчезнет, станет не видимым. При повторном нажатии на то место где был «глаз» оно снова появится.Если мы нажмем на глазик рядом со слоем Background, то у нас уберется белый фон, а то что мы нарисовали на слое 1 останется видимым.
При повторном нажатии на то место где был «глаз» оно снова появится.Если мы нажмем на глазик рядом со слоем Background, то у нас уберется белый фон, а то что мы нарисовали на слое 1 останется видимым.
Далее нажимаем на надпись Background «фон», на палитре Layers, и этот слой становится активным (он стал темнее, что и указывает нам какой слой активный). Можно выбрать цвет переднего плана вместо черного к примеру красный. И наносим еще одно изображение, но теперь оно будет на слое Background. Что бы убедится, понажимаем на «глазики». Можно создать еще один слой, и поэкспериментировать.
Управление слоями.
Управлять слоями можно на палитре Layers ( слои ). Как создать слой, знаем, что бы удалить слой достаточно «захватить» его указателем и перетащить на корзину (синяя стрелка).
Перетаскиванием так же можно изменить какой слой будет верхним, при этом он закрывает собой изображение нижележащего слоя.
Активный слой я поставила Layers 1 ( слой 1 ) . Создала новый слой. Изменила цвет в панели инструментов на розовый и нарисовала на новом слое розовые точки. (рис. 1) Если я перенесу мой слой 2 под слой 1, то розовый точки скроются под черным смайком. (рис. 2)
Создала новый слой. Изменила цвет в панели инструментов на розовый и нарисовала на новом слое розовые точки. (рис. 1) Если я перенесу мой слой 2 под слой 1, то розовый точки скроются под черным смайком. (рис. 2)
(рис. 1)
(рис. 2)
Слой Background ( фон, задний план) по умолчанию заблокирован (справа от названия замочек) , если дважды щелкнуть по замочку появится окно с предложением создания Layer-0, и он будет разблокирован.
Если после этого его расположить сверху остальных слоев, он своим белым фоном закроет все.
Прозрачность активного слоя можно изменить, изменив значение Opacity «непрозрачность».
1.Красной стрелкой обозначена кнопка вызова меню слоев, где можно создать новый слой, создать копию слоя, связывать слои для совместного редактирования, объединять слои в один слой.
2.Зеленой стрелкой обозначена кнопка при нажатии на которую, раскрывается список режима наложения для слоя. Если коротко, то режим наложения определяет, каким образом пиксели активного слоя взаимодействуют с другими слоями. На данном этапе нам нужен режим Normal.
На данном этапе нам нужен режим Normal.
3.Теперь о блокировках, черная стрелка. Их у нас четыре.
а) Если нажать первый значок , в ряду Lock «блокировка или закрепить», мы не сможем редактировать прозрачные пиксели, то есть наша кисть сможет рисовать только на не прозрачных участках активного слоя, можете сами убедиться.
б) Второй значок, в виде кисточки, при нажатии его, заблокирует как не прозрачные, так и прозрачные пиксели.
в) Третий значок, блокирует объекты слоя от перемещения.
г) И четвертый значок, это полный «алес», полная блокировка, нельзя даже удалить заблокированный слой. Но можно перемещать между слоями (располагать выше или ниже других).Еще один опыт. Создаем три новых слоя, удаляем слой Background. Остаются три прозрачных слоя. На каждом слои, кисточкой рисуем буквы. На первом слое (слой3) букву «В»,(слой 2) на втором «Б»,(слой 1) на тратим «А».
На панели инструментов выбираем инструмент Move Tool «перемещение». Подводим указатель к букве «В» на полотне, зажав левую кнопку мыши, перемещаем букву по нашему изображению. Делая операцию «перемещение» с другими слоями, получаем надпись «АБВ». Так же мы можем перемещением составить надпись БАВ или БВА и тд…
Делая операцию «перемещение» с другими слоями, получаем надпись «АБВ». Так же мы можем перемещением составить надпись БАВ или БВА и тд…
Если зажать ctrl и пощелкать по всем нашим 3м слоям они выделятся, нажимаем правую кнопку мыши, клик на “связать слои”. На всех слоях которые мы выделили появится «цепочка», это связывание слоев, при этом мы сможем перемещать их вместе с активным слоем. Поэкспериментируйте с двумя буквами и вы поймете =)
Это элементарная работа со слоями, кроме этого к каждому слою можно применить множество эффектов и условий.
Что бы задать имя слою нужно кликнуть на название “Слой 1” и тд, в появившемся окошке вписать свое название.
В процессе работы, если создано не 2-3 слоя, а больше, вновь созданным слоям желательно давать осмысленные названия. Бывает, что приходится работать с 20-30 слоями в одном файле, и тратится наше время на поиски нужного слоя.
photoshop-free.ru
Слои в Фотошоп | Как сделать это быстро!
Содержание
- Создание слоя
- Удаление слоя
- Перемещение слоя и его видимость
- Работа со слоем-маской
- Объединение слоев
Слои являются одной из самых важных составляющих Фотошопа, так как именно за счет их работы данная программа превращается в тот чудесный инструмент обработки изображений, которым известен всем фотографам и дизайнерам в мире.
Если говорить простым языком, то слой – это картинка, с которой мы работаем. Но слоев в процессе обработки рисунка или фотографии обычно создается несколько. Это необходимо для того, чтобы можно было отдельно работать с каждым видимым предметом, а также с цветами, прозрачностью и т.п.
Создание слоя
Создать слой можно несколькими способами.
1. С помощью закладок.
Выберете среди закладок Слои – Новый, а потом тот вид слоя, какой вам необходим.
2. С помощью клавиш Shift+Ctrl+N.
При создании слоя таким образом, появится окно, где вам будет необходимо выбрать параметры вновь создаваемого слоя:
Если выбрать определенный цвет, то слой окажется именно таким. А если в поле Цвет оставить фразу «Не показывать», то слой окажется прозрачным. Причем, прозрачность можно регулировать, выбирая соответствующую величину процентов (справа от выбора цвета).
3. С помощью соответствующей иконки
Во вкладке Слои, обычно расположенной справа экрана, нажмите иконку Список, а в ней строку Создать дубликат слоя:
С помощью этой же иконки можно создать и новый слой, выбрав строку Новый слой.
Удаление слоя
1. Посредством перетаскивания его в корзину.
Наведите мышку на предназначенный для удаления слой, нажмите левую клавишу, и, не отпуская ее, тащите слой к иконке Корзина, расположенной в левой нижней части экрана.
2. С помощью клавиши Delete.
Наведите мышку на нужный слой и нажмите клавишу Delete на клавиатуре – слой переместится в корзину.
Перемещение слоя и его видимость
Вновь созданные слои выстраиваются в порядке очередности создания. Работа идет с тем слоем, который в данный момент подсвечен. Чтобы выбрать любой другой слой, нужно просто встать на него мышкой.
Чтобы переместить слой выше или ниже среди других слоев, нужно навести на него мышку, нажать левую клавишу и, не отпуская ее, переместить слой в нужное место.
Чтобы сделать слой невидимым, нужно нажать левой кнопкой мыши на иконку Глаз, расположенную справа от названия слоя. Светящийся Глаз делает слой видимым, а закрытый – невидимым.
Работа со слоем-маской
Слой-маска или Маска слоя, несмотря на то, что не является полноценным слоем, играет первостепенную роль в работе с художественными изображениями. Она предназначается для демонстрации или маскировки определенной части картинки.
Она предназначается для демонстрации или маскировки определенной части картинки.
Создать ее можно, нажав на конку в виде светлого квадрата с темной точкой посередине. В палитре слоев она появится в виде квадрата рядом с тем слоем, для которого она создавалась.
На самой картинке, с которой ведется работа, ничего не изменится, так как слой-маска невидима сама по себе. Но работа с ней позволяет творить чудеса. Например, с ее помощью можно проявить черты одного изображения сквозь очертания другого. Для этого прежде всего нужно совместить два изображения, наложив их друг на друга:
Потом создать слой маску и, пользуясь кистью, проявить нижний слой.
Посмотреть все проделанные манипуляции можно в закладке История, расположенной в правом нижнем углу. Если какие-то действия не устраивают, их можно удалить, нажав на клавиатуре клавишу Delete.
Объединение слоев
По завершении работы над изображением необходимо объединить все созданные слои. Сделать это можно, выбрав соответствующую функцию в списке: Объединить с предыдущим (объединяться два слоя), Объединить видимые (объединяться все видимые слои) или Выполнить сведение (объединяться все созданные слои).
Сделать это можно, выбрав соответствующую функцию в списке: Объединить с предыдущим (объединяться два слоя), Объединить видимые (объединяться все видимые слои) или Выполнить сведение (объединяться все созданные слои).
Слои Photoshop: типы и настройка слоев
Adobe Illustrator — Как комбинировать…
Пожалуйста, включите JavaScript
Adobe Illustrator — Как комбинировать фигуры
В предыдущей статье вы узнали о Панель слоев и Как работают слои в Photoshop . С помощью предыдущего урока вы поняли важность панели слоев в Photoshop. Продолжая предыдущую статью, мы рассмотрим различные Типы слоев в Photoshop и Как настроить слои в Photoshop .
Типы слоев в Photoshop Слой-заливка Слой-заливка помогает добавить новый слой, заполненный сплошным цветом, градиентом или узором. Вы можете редактировать, удалять, дублировать, переупорядочивать или объединять слои заливки. Вы также можете смешать слои-заливки с другими слоями, уменьшив непрозрачность или изменив режим наложения.
Вы также можете смешать слои-заливки с другими слоями, уменьшив непрозрачность или изменив режим наложения.
Чтобы создать новый слой-заливку, нажмите «Слой» в строке меню и выберите «Новый слой-заливка».
Слой > Новый слой-заливка > Сплошной цвет, градиент, узор
Слой-маскаСлой-маска позволяет выборочно убрать видимость части изображения, не стирая ее навсегда. Вы можете создать маску слоя, выбрав слой, а затем щелкнув значок маски слоя. Вы найдете значок маски слоя в нижней части панели слоев. Часть черного цвета скрывает изображение, а часть белого цвета открывает изображение.
Слой текста/типа Слой текста позволяет добавлять текст в документ Photoshop. Чтобы добавить текст к изображению, выберите инструмент «Текст» на панели инструментов и щелкните область документа. Нажав на область документа, вы активируете курсор ввода, а затем сможете ввести текст. Вы можете редактировать текст, изменяя размер шрифта, тип шрифта, символ или цвет.
Инструменты Photoshop позволяют рисовать различные фигуры, а слой, созданный путем рисования фигуры, называется слоем фигуры. На панели инструментов есть различные инструменты формы, с помощью которых вы можете рисовать фигуры в своем документе Photoshop. Размеры фигур можно свободно изменять, поскольку они создаются путями и точками, а не пикселями.
Слой смарт-объектаСлой смарт-объекта — это особый тип слоя, который может содержать несколько слоев, необработанные файлы, видео, 3D или многие другие типы объектов.
Стиль слояСтиль слоя означает эффект, применяемый к слою или группе слоев. Вы можете применить стиль слоя к слою, щелкнув значок fx в нижней части панели слоев. Стиль слоя включает в себя непрозрачность, обводку, внутреннюю тень, внутреннее свечение, тень, наложение цвета, внешнее свечение и многие другие эффекты.
Корректирующий слой Корректирующий слой — это специальный слой, который позволяет изменять цвет и контраст слоев под ним. Поскольку корректировка применяется к слою, вы можете отредактировать или удалить его в любое время, не затрагивая другие слои. Поэтому можно сказать, что корректирующие слои не являются деструктивными.
Поскольку корректировка применяется к слою, вы можете отредактировать или удалить его в любое время, не затрагивая другие слои. Поэтому можно сказать, что корректирующие слои не являются деструктивными.
Вы можете создать корректирующий слой, щелкнув значок корректировки, который находится внизу панели слоев. Кроме того, вы можете щелкнуть слой в строке меню и выбрать «Новый корректирующий слой». Затем в раскрывающемся списке вы можете выбрать корректировку, которую хотите применить.
Фоновый слойПри открытии документа Photoshop первым созданным по умолчанию слоем является фоновый слой. Значок замка, появляющийся на слое, указывает на то, что слой заблокирован и к нему нельзя применить никаких эффектов. Вы можете преобразовать фоновый слой в обычный слой, разблокировав его. Чтобы разблокировать фоновый слой, щелкните значок замка. Вот как вы можете преобразовать фоновый слой в обычный слой.
Настройка слоев в Photoshop Настройка непрозрачности слоя Регулируя непрозрачность слоя, вы можете определить уровень прозрачности слоя. Чтобы настроить непрозрачность слоя, выберите слой и измените значение непрозрачности. Вы можете изменить значение непрозрачности в правом верхнем углу панели слоев. Точно так же вы также можете настроить непрозрачность группы слоев.
Чтобы настроить непрозрачность слоя, выберите слой и измените значение непрозрачности. Вы можете изменить значение непрозрачности в правом верхнем углу панели слоев. Точно так же вы также можете настроить непрозрачность группы слоев.
Режим наложения слоя определяет внешний вид слоя под ним. По умолчанию режим наложения слоя — Обычный. Однако на панели «Слои» доступны различные режимы наложения, из которых можно изменить режим наложения слоя.
Итак, теперь вы поняли различных типов слоев и настройку слоев в Photoshop . Как было сказано ранее, панель «Слои» важна в Photoshop, и нужно знать, как ее использовать при работе с документом Photoshop.
Вы можете посетить предыдущую статью, чтобы узнать больше о слоях в Photoshop .
Если вы считаете эту статью полезной, поделитесь ею с другими, а также поделитесь своим мнением в разделе комментариев.
Все о слоях.
 Основы фотошопа.
Основы фотошопа.слоя
основные понятия
Слои Photoshop подобны сложенным листам ацетата.
Вы можете видеть сквозь прозрачные области слоя слои ниже.
Вы перемещаете слой, чтобы расположить содержимое на слое, как сдвигая лист ацетата в стопке.
открыть палитру слоев
открыть палитру слоев:
Окно > Слои (или F7 )
новый слой
Новый слой всегда размещается на выше текущего выбранного слоя .
Существует несколько способов создания нового (пустого) слоя:
- Слой > Новый > Слой
- Палитра слоев: кнопка «Создать новый слой»
- Shift + Ctrl + N
Видимость слоя
Все, что вы делаете с изображением, происходит только на выбранном слое — рисование, рисование, корректировка, преобразование и т. д.
Выбранный слой — это тот, который выделен в палитре слоев.
Когда вы что-то добавляете к слою, это отображается на миниатюре палитры слоев.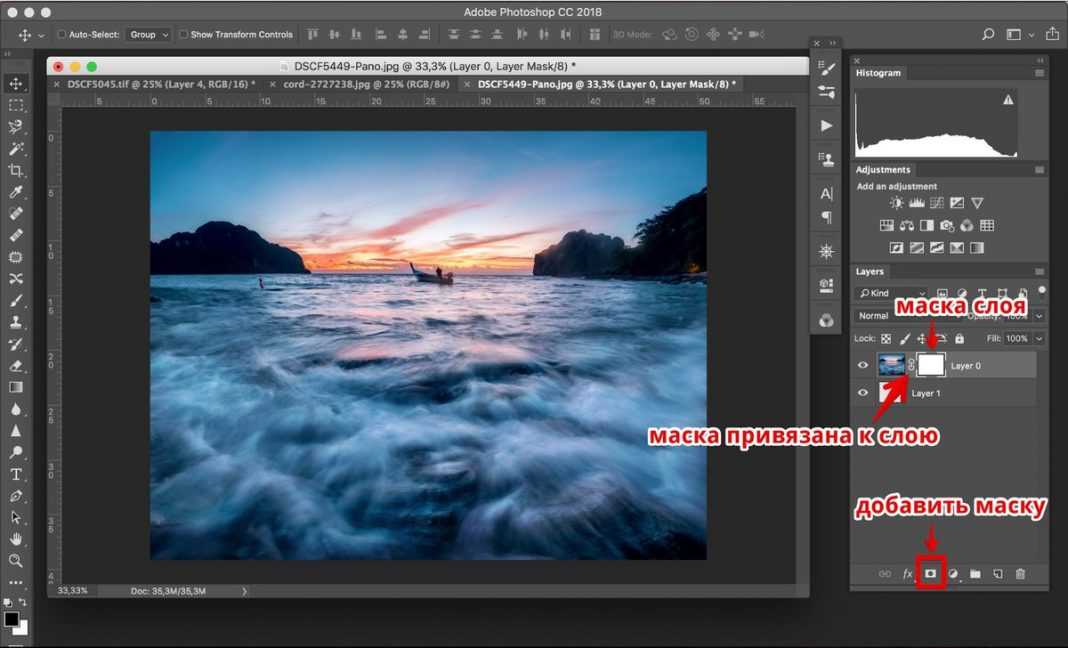
Вы можете скрыть слой, щелкнув значок глаза.
Нажмите на «глаз» еще раз, чтобы просмотреть слой.
удалить слой
Вы можете навсегда удалить слой:
- Выбрав его
- Перетащите его на значок «корзины» в нижней части палитры.
- Вы также можете удалить слой, просто нажав на значок «корзины» (без перетаскивания), но вам нужно будет подтвердить удаление
Текстовый слой
Текстовый слой создается автоматически, когда вы начинаете использовать инструмент «Текст».
Текстовый слой имеет символ «T» в области миниатюр.
Выбрав слой «Текст», вы можете перемещать текст, применять специальные эффекты, изменять шрифт, размер, цвет и т. д.
Имя слоя «Текст» отражает введенный вами текст.
Если изменить текст — имя автоматически подстроится под изменение.
перетаскивание (добавление) слоев
Чтобы объединить несколько изображений (файлов) в один проект:
- Определите, какой файл будет вашим «основным» изображением.

- Открыть все файлы в PS
- Захватите вторичный файл за вкладку в верхней части окна изображения и перетащите его за панель группы вкладок
- Выберите инструмент «Перемещение»
- Нажмите и перетащите вторичное изображение в окно основного изображения.
Новый слой будет автоматически создан с именем по умолчанию (Слой 1, Слой 2 и т. д.)
режимы наложения
Работа с режимами наложения почти всегда представляет собой экспериментальный процесс. Потому что предсказать результат практически невозможно.
Режим наложения слоя определяет, как его пиксели смешиваются с нижележащими пикселями изображения.
Попробуйте их все, чтобы увидеть эффект.
прозрачность (непрозрачность)
Вы можете изменить прозрачность (непрозрачность) каждого слоя.
Просто перейдите на палитру слоев и переместите ползунок или введите числовое значение.
изменение порядка слоев
Изменить порядок слоев очень просто — просто перетащите выбранный слой в нужное место.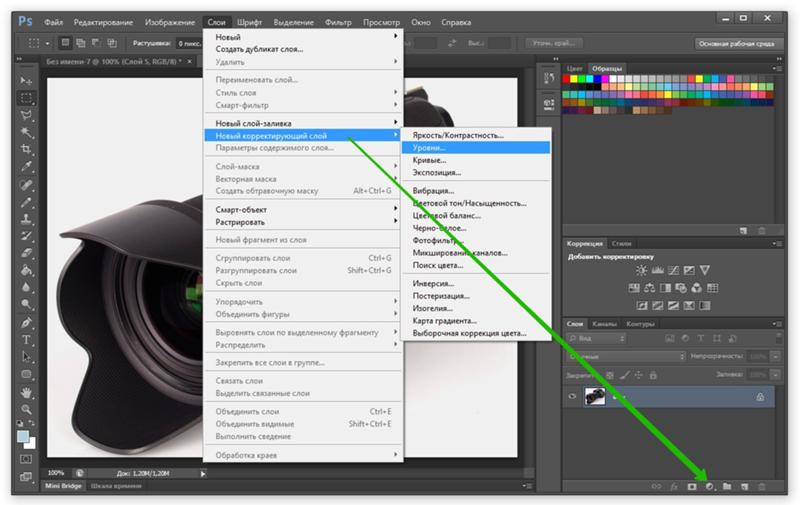
фоновый слой
Фоновый слой — это начальный слой, на котором открываются все изображения .JPG. У него есть несколько ограничений, чтобы предотвратить его случайное перемещение или редактирование.
Фоновый слой (например, .JPG) не поддерживает прозрачность.
Чтобы преобразовать фоновый слой в обычный слой — все, что вам нужно, это переименовать его (двойным щелчком мыши по слою).
группы слоев
Группы слоев похожи на папки с файлами — это отличный способ организовать слои.
Чтобы создать группу слоев:
- Выберите верхний слой группы слоев
- Нажмите кнопку папки в палитре слоев — над выбранным слоем появится папка
- Перетащите выбранный слой в папку
- Перетащите следующий слой в группу
Слои, являющиеся частью группы слоев, отображаются в палитре слоев, а их миниатюры выравниваются под символом папки.
Вы всегда можете перетащить слой из группы слоев.
Вы можете сжать вид группы слоев, чтобы максимально увеличить пространство в палитре слоев.
другие функции
Добавление корректирующего слоя.
Корректирующий слой позволяет применять изменения к слою (или нескольким слоям) без постоянного воздействия на пиксели слоев.
В любой момент вы можете удалить корректирующий слой и отменить все изменения (контрастность, цветовой баланс и т.д.).
Маска слоя
Маска слоя в Photoshop используется для управления прозрачностью слоя.
Отлично, если вы хотите показать или скрыть части слоя с помощью маски.
Эффекты слоя.
Эффекты слоя (стили) можно отредактировать или удалить позже в палитре Внешний вид.
Связывайте слои, чтобы перемещать, редактировать и копировать их без объединения.
Связанные слои остаются дискретными, то есть при желании их можно редактировать отдельно. Однако каждый раз, когда вы нажимаете на один связанный слой, вы также автоматически настраиваете слои, с которыми он связан.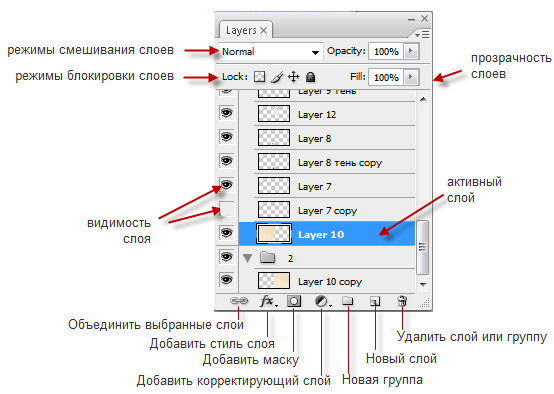
Это хороший способ внести большие изменения во многие слои без необходимости их слияния.
(с http://www.wikihow.com/)
стереть слой
Каждый слой (кроме фона) можно стереть до прозрачности.
Серо-белая шахматная доска на миниатюре слоя обозначает прозрачные области.
редактировать Текстовый слой
Вы можете редактировать текст на текстовом слое в любое время. Сначала выберите слой Type.
Чтобы изменить текст: используйте инструмент «Текст»
Чтобы изменить шрифт, размер, цвет и другие параметры шрифта, используйте палитру «Символ» или «Абзац».
стиль слоя
Photoshop предоставляет множество эффектов, таких как тени, свечение и скосы, которые изменяют внешний вид содержимого слоя неразрушающим образом.
Эффекты слоя связаны с содержимым слоя. Когда вы перемещаете или редактируете содержимое слоя, те же эффекты применяются к измененному содержимому.
Стиль слоя — это один или несколько эффектов, применяемых к слою или группе слоев.![]()