Инструменты осветлитель и размытие в фотошопе: как пользоваться?
К средствам коррекции изображений относятся инструменты расположенных на палитре групп Размытие и Осветлитель. Рассмотрим их.
Размытие
Группа состоит из инструментов Размытие, Резкость и Палец.
Все они работают по одинаковому принципу:
- Выбирается инструмент.
- Настраиваются параметры. В частности, интенсивность, которая устанавливает, насколько сильно средство будет менять картинку.
- Инструмент используется так же, как Ластик или Карандаш.
Размытие. Применяется для того, чтобы смягчить переход от одного объекта на изображении к другому, сглаживает края.
Резкость. Даёт противоположный эффект, увеличивая контрастность границ и делая изображение чётче.
Палец. Предлагает эффект размазывания цветов по картинке пальцем. Он захватывает тон и смешивает его со всеми цветами, встречающимися на пути.
Он захватывает тон и смешивает его со всеми цветами, встречающимися на пути.
В качестве примера добавим резкости к нашему старому снимку, на котором экспериментировали в предыдущей статье.
- Откройте фотоснимок.
- В соответствующей группы палитры выберите инструмент Резкость.
- На панели параметров настройте размер кисти и интенсивность обводки (задаётся в процентах от 0 до 100).
- Удерживая нажатой кнопку мыши, перемещайте указатель над областями, которым хотите придать резкости. Если резкости недостаточно, проведите над тем же местом ещё раз. С каждым мазком чёткость будет нарастать.
- Но главное здесь — не переборщить, испортив снимок. Если допустили ошибку, отмените последнее действие нажатием сочетания клавиш Ctrl+Alt+Z.
- Когда фото будет откорректировано, сохраните файл.
Осветлитель
Группа инструментов, состоящая из Осветлителя, Затемнителя и Губки.
Осветлитель делает указанные места светлей, Затемнитель — наоборот, уменьшает яркость, а при помощи Губки можно регулировать насыщенность картинки. Принцип работы со всеми тремя средствами такой же, как и с инструментами предыдущей группы.
Для практики добавим насыщенности изображённой ниже картинке с помощью инструмента Губка. Она и так кажется насыщенной и красивой, но всё-таки давайте посмотрим.
- На расположенной в левой части окна Photoshop палитре выберите инструмент Губка.
- Увеличьте размер кисти и при желании измените её тип.
- Обратите внимание на расположенный на панели параметров раскрывающийся список Режим. По умолчанию выбран пункт Снизить насыщенность. Это значит, что при обработке фото будет становиться тусклей, потеряет краски. Для улучшения снимка выберите пункт Повысить насыщенность.
- Последовательно, методично и ровно обработайте всё изображение.
- Оцените результат.
Думаю, принцип использования рассмотренных инструментов вам ясен, тем не менее предлагаю дополнительно поэкспериментировать с ними самостоятельно и переходить к знакомству с эффектами текста.
Полезные ссылки:
- Бесплатные видеоуроки по Фотошопу;
- Каталог платных курсов по Фотошопу видеоуроки по разным направлениям;
- Курсы для фотографов;
- Полноценный онлайн курс по веб-дизайну с нуля от SkillBox.
https://fashion-expert.su/graphicdesignadobephotoshop
О чем цикл:
Fashion стилист — это специалист по созданию визуальной коммуникации, работающий в сфере моды или с частными клиентами.
Стилист в европейской интерпретации — это прежде всего человек, умеющий точно и верно создать визуальное сообщение , посыл с помощью образа. Стилист как никто другой должен владеть искусством визуальной коммуникации.
Именно поэтому такую важную роль в обучении стилистов имеет дисциплина Graphic Design, позволяющая стилисту:
1. Креативно и точно визуализировать идеи любой сложности
2. Стильно, в современной манере обрабатывать fashion изображения
3. Графически оформлять фотосъемки (photo shooting), редакционки (editorial)
Графически оформлять фотосъемки (photo shooting), редакционки (editorial)
4. Создавать trend reports (тренд отчеты), trend page (тренд страницы),mood board и коллажи для модных печатных и электронных изданий.
Graphic Design — обязательная дисциплина в программах обучения Fashion стилистов, Fashion фотографов и дизайнеров в таких европейских университетах, как Istituto Marangoni, Domus, Central Saint Martins, Parsons. Цикл включает в себя 50 двухчасовых видео, к каждой лекции прилагаются файлы с материалами для отработки изученных на курсе инструментов и приемов.
Для кого создан курс:
Для fashion стилистов
Fashion дизайнеров
Fashion фотографов
Fashion визажистов
Имиджмейкеров
Для всех, желающих углубленно изучить коды искусства
Программа цикла:
1. Лекция № 1. Graphic Design. Знакомство с интерфейсом программы.
2. Лекция № 2. Graphic Design. Photoshop. Продолжаем знакомиться с интерфейсом программы.
3. Лекция № 3. Graphic Design. Инструменты выделения.
4. Лекция № 4. Graphic Design. Photoshop. Инструменты группы Лассо.
5. Лекция № 5. Graphic Design. Инструменты Быстрое выделение и Волшебная палочка.
6. Лекция № 6. Graphic Design. Быстрая маска.
7. Лекция № 7. Graphic Design. Изучаем меню Выделение.
8. Лекция № 8. Graphic Design. Отрабатываем инструмент Цветовой диапазон.
9. Лекция № 9. Graphic Design. Инструмент Перо.
10. Лекция № 10. Graphic Design. Отрабатываем инструмент Перо.
11. Лекция № 11. Graphic Design. Перо кривизны.
12. Лекция № 12. Graphic Design. Знакомство со слоями.
13. Лекция № 13. Graphic Design. Типы слоев.
14. Лекция № 14. Graphic Design. Сортировка слоев.
15. Лекция № 15. Graphic Gesign. Маски слоев.
16. Лекция № 16. Graphic Design. Маски слоев. Часть II.
17. Лекция № 17. Graphic Design. Photoshop. Маски. Часть III
18. Лекция № 18. Graphic Design. Маски слоев. Часть IV.
19. Лекция № 19. Graphic Design. Векторные маски слоев.
20. Лекция № 20. Graphic Design. Уточнение маски/Уточнение выделенной области
21. Лекция № 21. Graphic Design. Отсекающие маски. Трансформирование слоев.
22. Лекция № 22. Graphic Design. Марионеточная трансформация.
23. Лекция № 23. Graphic Design. Цветокоррекция. Тоновый диапазон изображения.
24. Лекция № 24. Graphic Design. Белая и черная точки изображения.
25. Лекция № 25. Graphic Design. Коррекция ч/б изображений. Основные алгоритмы.
26. Лекция № 26. Graphic Design. Корректируем фото.
27. Лекция № 27. Graphic Design. Цветокоррекция цветных изображений.
28. Лекция № 28. Graphic Design. Цветокоррекция цветных изображений. Часть II
29. Лекция № 29. Graphic Design. Цветовой баланс.
30. Лекция № 30. Graphic Design. Ручная цветокоррекция цветных изображений.
31. Лекция № 31. Graphic Design. Отработка цветокоррекции.
32. Лекция № 32. Graphic Design. Выборочная коррекция
33. Лекция № 33. Graphic Design. Выборочная коррекция. Часть II
Лекция № 33. Graphic Design. Выборочная коррекция. Часть II
34. Лекция № 34. Graphic Design. Выборочная коррекция цвета. Часть III
35. Лекция № 35. Graphic Design. Выборочная коррекция. Часть IV
36. Лекция № 36. Graphic Design. Отработка инструментов.
37. Лекция № 37. Graphic Design. Photoshop. Режим наложения Затемнение.
38. Лекция № 38. Graphic Design. Photoshop. Режимы наложения. Часть II
39. Лекция № 39. Graphic Design. Режимы наложения Экран и Умножение.
40. Лекция № 40. Graphic Design.. Photoshop. Затемнение основы. Осветление основы.
41. Лекция № 41. Graphic Design. Затемнение основы. Часть II
42. Лекция № 42. Graphic Design. Photoshop. Осветление основы. Линейный свет/Линейный затемнитель
43. Лекция № 43. Graphic Design Photoshop. Контрастные режимы наложения
44. Лекция № 44. Graphic Design. Photoshop. Мягкий свет. Перекрытие.
45. Лекция № 45. Graphic Design. Каналы. Теория.
46. Лекция № 46. Graphic Design.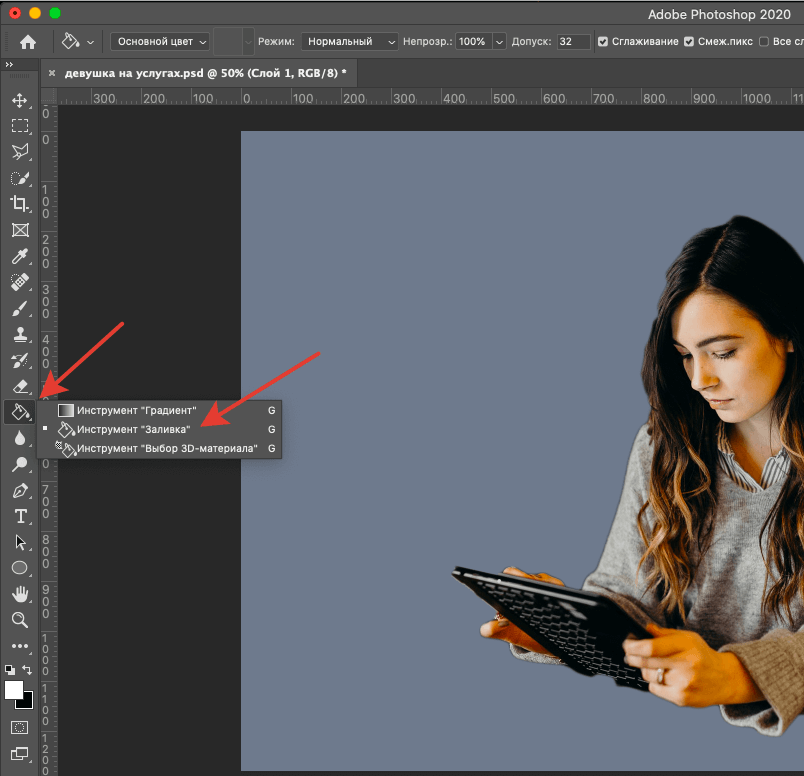 Каналы. Часть II
Каналы. Часть II
47. Лекция № 47. Graphic Design. Мастер кривая. Поканальные коррекции.
48. Лекция № 48. Graphic Design. Photoshop. Поканальная коррекция, практика.
49. Лекция № 49. Graphic Design. Photoshop. Поканальная коррекция, практика. Часть II
50. Лекция № 50. Graphic Design. Photoshop. Поканальная коррекция, практика. Часть III
51. Лекция № 51. Graphic Design. Photoshop. Смешение каналов.
52. Лекция № 52. Graphic Design. Photoshop. Смешение каналов. Часть II
53. Лекция № 53. Graphic Design. Photoshop. Арт проект
54. Лекция № 54. Graphic Design. Photoshop. Арт проект
55. Лекция № 55. Graphic Design. Photoshop. Арт проект
56. Лекция № 56. Graphic Design. Photoshop. Ответы на вопросы
57. Лекция № 57. Разностные режимы
58. Лекция № 58. Рабочий процесс.
59. Лекция № 59. Рабочий процесс. Часть II
60. Лекция № 60. Ретушь. Основные положения.
61. Лекция № 61. Ретушь. Белый. Черный.
62. Лекция № 62. Хроматическая аберрация. Двойная конвертация.
Хроматическая аберрация. Двойная конвертация.
63. Лекция № 63. Баланс Белого. Портрет.
64. Лекция № 64. Инструмент Градиентный фильтр.
65. Лекция № 65. Инструмент Калибровка.
66. Лекция № 66. Светотеневой рисунок.
67. Лекция № 67. Базовые техники в ретуши.
68. Лекция № 68. Отработка инструментов. Технология Хай энд.
69. Лекция № 69. Ретушь волос. Часто применяемые приемы коррекции фэшн фото.
70. Лекция № 70. Кисти. Настройки.
71. Лекция № 71. Кисти. Настройки. Часть II
72. Лекция № 72. Кисти. Настройки. Часть III
73. Лекция № 73. Микс Кисть. Применение нестандартных кистей в ретуши.
74. Лекция № 74. Отрабатываем приемы ретуши.
75. Лекция № 75. Частотное разложение.
76. Лекция № 76. Эффективные быстрые техники в частотном разложении.
77. Лекция № 77. Пошаговая ретушь.
78. Лекция № 78. Пошаговая ретушь. Часть II
79. Лекция № 79. Некоторые неочевидные аспекты ретуши.
80. Лекция № 80. Некоторые неочевидные аспекты ретуши. Часть II
Некоторые неочевидные аспекты ретуши. Часть II
81. Лекция № 81. Разглаживание кожи.
82. Лекция № 82. Фильтр Пластика.
83. Лекция № 83. Туториал «Сказка».
84. Лекция № 84. Туториал «Сказка». Часть II.
Настройка теней и света в Photoshop Elements
Руководство пользователя Отмена
Поиск
- Руководство пользователя Photoshop Elements
- Введение в Photoshop Elements
- Что нового в Photoshop Elements
- Системные требования | Элементы Фотошопа
- Основы рабочего пространства
- Ведомый режим
- Создание фотопроектов
- Рабочее пространство и среда
- Знакомство с главным экраном
- Основы рабочего пространства
- Инструменты
- Панели и ящики
- Открыть файлы
- Линейки, сетки и направляющие
- Расширенный быстрый режим
- Информация о файле
- Пресеты и библиотеки
- Поддержка мультитач
- Скретч-диски, плагины и обновления приложений
- Отмена, повтор и отмена действий
- Просмотр изображений
- Исправление и улучшение фотографий
- Изменение размера изображений
- Обрезка
- Обработка необработанных файлов изображений камеры
- Добавить размытие, заменить цвета и клонировать области изображения
- Настройка теней и света
- Ретушь и корректировка фотографий
- Повышение резкости фотографий
- Трансформация
- Автоматический интеллектуальный тон
- Перекомпоновка
- Использование действий для обработки фотографий
- Photomerge Compose
- Создать панораму
- Перемещение наложений
- Подвижные элементы
- Добавление фигур и текста
- Добавление текста
- Редактировать текст
- Создание фигур
- Редактирование фигур
- Обзор окраски
- Малярные инструменты
- Щетки для настройки
- Узоры
- Заливки и штрихи
- Градиенты
- Работа с азиатским типом
- Управляемое редактирование, эффекты и фильтры
- Управляемый режим
- Фильтры
- Управляемый режим редактирования Photomerge
- Управляемый режим Основные правки
- Регулировочные фильтры
- Эффекты
- Управляемый режим Забавные правки
- Управляемый режим Специальные правки
- Художественные фильтры
- Управляемый режим Редактирование цвета
- Управляемый режим черно-белого редактирования
- Фильтры размытия
- Фильтры мазка кистью
- Фильтры искажения
- Прочие фильтры
- Помехоподавляющие фильтры
- Фильтры визуализации
- Эскизные фильтры
- Стилизовать фильтры
- Текстурные фильтры
- Пиксельные фильтры
- Работа с цветами
- Понимание цвета
- Настройка управления цветом
- Основы коррекции цвета и тона
- Выберите цвет
- Настройка цвета, насыщенности и оттенка
- Исправить цветовые оттенки
- Использование режимов изображения и таблиц цветов
- Цвет и камера RAW
- Работа с выборками
- Сделайте выбор в Photoshop Elements
- Сохранение выбора
- Изменение выбора
- Перемещение и копирование выделенного
- Редактировать и уточнить выборки
- Сглаживание краев выделения со сглаживанием и растушевкой
- Создание слоев
- Редактировать слои
- Скопируйте и расположите слои
- Корректирующие слои и слои-заливки
- Обтравочные маски
- Маски слоя
- Стили слоя
- Непрозрачность и режимы наложения
- Создание фотопроектов
- Основы проекта
- Создание фотопроектов
- Редактирование фотопроектов
- Сохранение, печать и обмен фотографиями
- Сохранение изображений
- Печать фотографий
- Поделиться фотографиями в Интернете
- Оптимизация изображений
- Оптимизация изображений для формата JPEG
- Дизеринг веб-изображений
- Управляемое редактирование — панель «Поделиться»
- Предварительный просмотр веб-изображений
- Использовать прозрачность и матовость
- Оптимизация изображений для формата GIF или PNG-8
- Оптимизация изображений для формата PNG-24
- Сочетания клавиш
- Клавиши для выбора инструментов
- Клавиши для выбора и перемещения объектов
- Клавиши для панели «Слои»
- Клавиши для отображения или скрытия панелей (экспертный режим)
- Ключи для рисования и кисти
- Клавиши для использования текста
- Ключи для фильтра Liquify
- Ключи для трансформации выделений
- Клавиши для панели «Образцы цвета»
- Ключи для диалогового окна Camera Raw
- Ключи для галереи фильтров
- Ключи для использования режимов наложения
- Клавиши для просмотра изображений (экспертный режим)
Отрегулируйте цвет и тональность с помощью инструменты «Умная кисть»
Инструмент «Умная кисть» и инструмент «Умная кисть с деталями» применяют тональные и цветовые корректировки к определенным областям фотографии.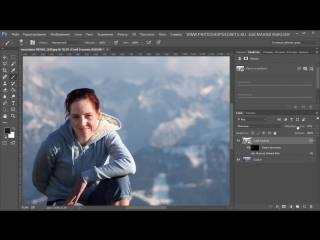
Когда вы применяете инструмент «Умная кисть», он аналогичным образом делает выделение на основе цвета и текстуры. Корректировка одновременно применяется к выбранной области. Вы можете настроить тени, блики, цвета и контрастность. Применяйте цвета объектов на изображении, добавляйте текстуры, применяйте различные фотографические эффекты.
Инструмент «Умная кисть» с применением корректирующего выделенияВыберите инструмент «Умная кисть».
-
Выберите эффект из раскрывающегося списка предустановок на панели параметров инструментов, а затем перетащите мышь на объекты на изображении, к которым вы хотите применить эффект.

С помощью умной кисти можно применять различные эффекты и узоры. из доступных предустановленных параметров.
Доступные пресетыОднако вы не можете изменить настройки эффекта, поскольку слой с эффектом является пиксельным, а не корректирующим слоем.
Параметр «Текстуры»Предварительные настройки «Текстуры» помогают придать изображениям следующие эффекты:
Улучшение унылого и скучного фона.
Создание эффекта атласа для одежды/текстиля на изображении.
Добавление цветочных узоров к платьям на изображение.
Добавление дизайнерских узоров на стены или фон изображения.
Инструмент «Умная кисть для деталей» позволяет закрашивать корректировку определенных областей фотографии так же, как инструмент рисования. Этот инструмент помогает настроить мелкие детали с помощью предустановленных шаблонов и эффектов. Рисование и применение пресета на небольших участках более точное. Щелкните эффект в раскрывающемся списке и закрасьте область, чтобы применить эффект. Вы можете выбрать из множества кистей. На панели параметров есть настройки размера и формы кисти.
Рисование и применение пресета на небольших участках более точное. Щелкните эффект в раскрывающемся списке и закрасьте область, чтобы применить эффект. Вы можете выбрать из множества кистей. На панели параметров есть настройки размера и формы кисти.
Он также работает как инструмент выделения; Вы можете нажать «Уточнить край» на панели параметров, чтобы изменить форму и размер выделения. Чтобы удалить область из выделения, щелкните кисть «Удалить область из выделения».
Оба инструмента кисти позволяют вам добавлять или вычитать из корректируемых областей. Вы также можете применить к фотографии несколько предустановок корректировки. Каждая предустановленная корректировка применяется к своему корректирующему слою. Вы можете настроить параметры для каждой коррекции отдельно.
После внесения исправления появляется булавка в том месте, где вы впервые применили изменение. Штифт обеспечивает ссылку для конкретной регулировки. Новая булавка появляется, когда применяется другой пресет настройки. Эта функция упрощает изменение конкретной коррекции, особенно если вы применяете различные корректировки.
Эта функция упрощает изменение конкретной коррекции, особенно если вы применяете различные корректировки.
Применение инструментов «Умная кисть»
Выберите инструмент «Умная кисть» или «Умная кисть с деталями» из набора инструментов.
Откроется всплывающая панель, отображающая предустановки регулировки.
Выберите эффект из раскрывающегося списка предустановок на панели параметров инструментов.
Выберите параметр на всплывающей панели меню для просмотра различных наборов настроек. Для дополнительной информации по настройке всплывающей панели см. О программе пресеты.
(необязательно) Отрегулируйте размер и качество кисти. выполнив одно из следующих действий:
- Если вы выбрали инструмент «Умная кисть», откройте
палитру кистей на панели параметров и настройте параметры.

- Если вы выбрали инструмент «Умная кисть с деталями», выберите предустановленный кончик кисти на всплывающей панели «Наборы кистей». Затем отрегулируйте настройка размера кисти на панели параметров.
- Если вы выбрали инструмент «Умная кисть», откройте
палитру кистей на панели параметров и настройте параметры.
Нарисуйте или перетащите инструмент на изображение.
Коррекция применяется к собственному корректирующему слою и цветная булавка появляется там, где вы впервые применили инструмент «Кисть».
(Необязательно) Выполните одно из следующих действий:
- Чтобы применить текущую коррекцию к другим областям фотографии, нарисуйте или перетащите изображение. При необходимости убедитесь, что выбран параметр «Добавить к выделенному».
- Чтобы удалить части текущей корректировки, выберите «Вычесть из выделения» и закрасьте изображение.
- Чтобы применить другой тип настройки, выберите «Новый выбор», выберите предустановку на всплывающей панели, а затем закрасьте изображение.

- Чтобы сгладить края выделения, нажмите «Уточнить края» на панели параметров, настройте параметры в диалоговом окне и нажмите «ОК». Дополнительные сведения см. в разделе Сглаживание краев выделения с помощью сглаживания и растушевки.
Если вы используете другой инструмент из набора инструментов и затем вернитесь к инструменту «Умная кисть» или «Умная кисть с деталями», последняя примененная вами корректировка активна.
(необязательно) Если у вас есть несколько настроек, выполните одну из следующее, чтобы выбрать корректировку, к которой вы хотите добавить, вычесть из или изменить:
- Щелкните булавкой.
- Щелкните правой кнопкой мыши на фотографии и выберите настройку перечислены в нижней части меню.
Изменить коррекцию инструмента «Умная кисть» настройки
Выполните любое из следующих действий:
- На изображении щелкните правой кнопкой мыши булавку или активный
выбор и выберите «Изменить настройки регулировки».

- На панели «Слои» дважды щелкните миниатюру слоя. для конкретного корректирующего слоя.
- Дважды щелкните булавку.
- На изображении щелкните правой кнопкой мыши булавку или активный
выбор и выберите «Изменить настройки регулировки».
Настройте параметры в диалоговом окне и нажмите ХОРОШО.
Изменение коррекции инструмента «Умная кисть» предустановка
Щелкните булавку или активный выбор и затем откройте всплывающую панель пресетов на панели параметров.
Выберите предустановку настройки на всплывающей панели.
Удалить коррекцию инструмента «Умная кисть»
Щелкните правой кнопкой мыши булавку или активное выделение и выберите Удалить настройку.
На панели «Слои» также можно удалить смарт- Корректировка инструмента «Кисть» путем удаления определенного корректирующего слоя.
Всплывающая панель «Умная кисть»
Photoshop Elements позволяет
применять множество различных предустановленных настроек с помощью инструмента «Умная кисть» и
Инструмент «Умная кисть для детализации». Ты
выберите настройку на всплывающей панели предустановок на панели параметров.
Как и все всплывающие панели, всплывающую панель настроек «Умная кисть» можно
быть настроены. Используйте меню панели, чтобы отобразить настройки в виде
эскизы или в виде списка. Вы также можете перетащить средство выбора из
панель параметров, чтобы она плавала там, где вы хотите, в рабочей области.
Ты
выберите настройку на всплывающей панели предустановок на панели параметров.
Как и все всплывающие панели, всплывающую панель настроек «Умная кисть» можно
быть настроены. Используйте меню панели, чтобы отобразить настройки в виде
эскизы или в виде списка. Вы также можете перетащить средство выбора из
панель параметров, чтобы она плавала там, где вы хотите, в рабочей области.
Конкретный наборы настроек или все настройки можно просмотреть, выбрав из меню в левой верхней части панели. Корректировки диапазон от тональных и корректирующих.
О настройках уровней
Диалоговое окно «Уровни» тональные и цветокорректирующие инструменты. Вы можете корректировать уровни на всем изображении или выбранной части. (Для доступа к диалоговому выберите «Улучшить» > «Настроить освещение» > Уровни.)
В диалоговом окне «Уровни» можно выполнить любое из следующих действий:
Диалоговое окно «Уровни» A. Каналы для настройки цвета B. Тень
значения C. Средние тона D. Свет
ценности
Тень
значения C. Средние тона D. Свет
ценности
Установите значения тени и света, чтобы убедиться, что ваше изображение использует полный тональный диапазон.
Настройка яркости средних тонов изображения без влияющие на значения теней и бликов.
Исправьте цветовой оттенок, сделав оттенки серого нейтральными. Вы также можете улучшить изображение, добавив легкий цветовой оттенок, например, добавив согревающий эффект на закате.
Целевые значения тени и света RGB, если вы готовите изображения для коммерческой печати.
Когда вы работаете с уровнями, вы можете работать непосредственно с изображением пикселей или через корректирующий слой. Корректирующие слои дают вам гибкость следующими способами:
Вы можете изменить настройку в любое время, дважды щелкнув корректирующий слой, чтобы снова открыть диалоговое окно «Уровни».
Вы можете уменьшить эффект регулировки, понизив непрозрачность корректирующего слоя на панели «Слои».

Вы можете накладывать корректирующие слои друг на друга, чтобы выполнять несколько корректировок. без ухудшения качества изображения из-за слишком большого количества последовательных настроек.
Вы можете использовать маску слоя корректирующего слоя, чтобы ограничить корректировка части вашего изображения.
Улучшение деталей в тенях и светах
Выберите «Улучшение» > «Настройка освещения» > «Тени/Света».
Перетащите любой из ползунков регулировки или введите значения в текстовые поля, затем нажмите OK.
Осветлить тени
Осветляет темные области фотографии и раскрывает больше деталей тени, которые были захвачены на вашем изображении.
Затемнить основные моменты
Затемняет светлые участки фотографии и показывает больше ярких деталей, которые были захвачены на вашем изображении.
 Чисто белый
области вашей фотографии не содержат деталей и не подвержены влиянию
эта регулировка.
Чисто белый
области вашей фотографии не содержат деталей и не подвержены влиянию
эта регулировка.Контраст средних тонов
Добавляет или уменьшает контраст средних тонов. Использовать этот ползунок, если контрастность изображения не выглядит сразу после того, как вы скорректированы тени и блики.
Чтобы сбросить изображение до того, как оно выглядело при открытии в диалоговом окне, удерживая нажатой клавишу «Alt» (параметр в Mac OS), нажмите кнопку «Сброс». кнопка.
До настройки теней и бликов (вверху) и после (внизу). Регулировка смягчает лицо и раскрывает больше деталей за солнцезащитными очками.
Настройка теней и яркости с помощью Уровни
Выполните одно из следующих действий:
- Выберите «Улучшить» > «Настроить освещение» > Уровни.
- Выберите «Слой» > «Новый корректирующий слой» > «Уровни»,
или откройте существующий корректирующий слой «Уровни».

Выберите RGB в меню «Канал». Если установлено значение RGB, ваш настройка влияет на все три канала (красный, зеленый и синий). Если вы работаете с изображением в градациях серого, оно будет иметь только канал.
Установите значения тени и света, перетащив черный и белые ползунки Input Levels (левый и правый ползунки напрямую под гистограммой) до края первой группы пикселей на любой конец гистограммы. Вы также можете ввести значения напрямую в текстовые поля первого и третьего уровней ввода.
Перетащите ползунок выделения влево, чтобы сделать фотографию светлее.Нажмите Alt (опция в Mac OS) и перетащите ползунок «Тень», чтобы увидеть, какие области будут обрезаны черным цветом (уровень 0). Нажмите Alt (Option в Mac OS) и перетащите ползунок Highlight на посмотрите, какие области будут обрезаны до белого (уровень 255). Цветные области показать отсечение в отдельных каналах.
Для регулировки яркости средних тонов без воздействуя на значения теней и бликов, перетащите серые входные уровни (средний) слайдер.
 Вы также можете ввести значения прямо в середине
Текстовое поле «Уровни ввода». (Значение 1,0 представляет текущий нескорректированный
значение среднего тона.) Нажмите OK.
Вы также можете ввести значения прямо в середине
Текстовое поле «Уровни ввода». (Значение 1,0 представляет текущий нескорректированный
значение среднего тона.) Нажмите OK.Изменения отображаются на панели гистограммы.
Вы можете нажать Авто, чтобы переместить выделение и тень ползунки автоматически к самым ярким и самым темным точкам в каждом канал. Это то же самое, что и использование команды Auto Levels, и может вызвать изменение цвета на вашем изображении.
Настройка яркости и контрастности в выбранных областях
Команду «Яркость/Контрастность» лучше всего использовать для выбранных частей изображения. Используйте эту команду, чтобы отрегулировать яркость всего изображения или уменьшить контрастность изображения. Команды «Уровни» и «Тень/Свет» лучше подходят для настройки тона.
Выполните одно из следующих действий:
- Выберите «Улучшить» > «Настроить освещение» >
Яркость/контрастность для настройки непосредственно пикселей изображения.

- Выберите «Слой» > «Новый корректирующий слой» > Яркость/Контрастность для настройки слоя.
- Выберите «Улучшить» > «Настроить освещение» >
Яркость/контрастность для настройки непосредственно пикселей изображения.
Перетащите ползунки, чтобы отрегулировать яркость и контрастность, затем нажмите ОК.
Перетаскивание влево уменьшает уровень; перетаскивание вправо увеличивает его. Число справа от каждого ползунка отображает значение яркости или контрастности.
Быстрое осветление или затемнение изолированных районы
Инструменты Dodge и Burn осветляются или затемнить области изображения. Вы можете использовать инструмент Dodge, чтобы детали в тенях и инструмент Burn, чтобы выделить детали в основные моменты.
Исходное изображение (слева), после использования инструмента Burn (вверху в центре), и после использования инструмента Dodge (внизу справа)Выберите инструмент Dodge или Burn. Если вы не видите этих инструментов, найдите инструмент Губка.

Установить параметры инструмента на панели параметров:
Всплывающее меню «Кисти»
Устанавливает кончик кисти. Щелкните стрелку рядом с образцом кисти, выберите категорию кистей во всплывающем меню «Кисти», а затем выберите миниатюра кисти.
Размер
Устанавливает размер кисти в пикселях. Перетащите ползунок Размер или введите размер в текстовое поле.
Диапазон
Устанавливает диапазон тонов изображения, который настраивается инструментом. Выбирать Средние тона, чтобы изменить средний диапазон серых тонов, Тени, чтобы изменить темные области и Highlights, чтобы изменить светлые области.
Контакт
Устанавливает эффект инструмента при каждом ударе. Более высокий процент увеличивается Эффект.
Совет : чтобы постепенно уклоняться или поджигать область, установите инструмент на низкое значение экспозиции и перетащите несколько раз области, которую вы хотите исправить.

Перетащите часть изображения, которую хотите изменить.
Быстрое насыщение или обесцвечивание изолированные районы
Инструмент «Губка» позволяет насыщать или обесцвечивать области. изображения. Вы можете использовать инструмент Губка, чтобы усилить или отключить звук. цвет предмета или области.
Выберите инструмент «Губка». Если вы не видите инструмент «Губка», найдите инструмент «Осветлитель» или «Затемнитель».
Задайте параметры инструмента на панели параметров.
Всплывающее меню «Кисти»
Устанавливает кончик кисти. Щелкните стрелку рядом с образцом кисти, выберите категорию кистей во всплывающем меню «Кисти», а затем выберите миниатюра кисти.
Размер
Устанавливает размер кисти в пикселях. Перетащите ползунок Размер или введите размер в текстовое поле.

Режим
Устанавливает насыщение или обесцвечивание.
Поток
Устанавливает силу инструмента при каждом ударе. Насыщенный режиме более высокий процент увеличивает насыщенность. в обесцвечивании режиме более высокий процент увеличивает десатурацию.
Подробнее, как это
- О корректировке и заполнении слоев
- Удалите цветовой литье. ваш счет
Войти
Управление учетной записью
Как использовать нейронный фильтр передачи цвета в Adobe Photoshop
Перейти к содержимому Как использовать нейронный фильтр передачи цвета в Adobe PhotoshopНа выставке Adobe MAX в этом году Photoshop получил обновление 23.0, которое внесло ряд изменений, включая новые нейронные фильтры. Нейронный фильтр Color Transfer специально предназначен для того, чтобы брать значение цвета с одного изображения и применять его к другому изображению.
 Это может пригодиться при попытке применить к изображениям такие вещи, как тона сепии.
Это может пригодиться при попытке применить к изображениям такие вещи, как тона сепии.Как использовать нейронный фильтр Color Transfer
Интеграция цветов с одной фотографии в другую — это всего шесть простых шагов с нейронным фильтром Color Transfer.
Шаг первый: Откройте Photoshop
Откройте документ Photoshop с изображением, цвет которого нужно изменить. Разблокируйте слой, чтобы начать процесс.
Шаг второй: откройте Neural Filters
Выделив слой изображения, перейдите наверх и выберите Filter > Neural Filters.
Шаг третий: выберите Color Transfer
Панель Neural Filters загрузится в правой части Photoshop. Идите вперед и выберите Color Transfer из списка Beta Filters . Для этого может потребоваться загрузка, просто выберите значок облака, чтобы начать загрузку.
Шаг четвертый: выберите эталонное изображение
Выберите изображение с цветами, которые необходимо применить к исходному изображению, используя предустановку или загрузив пользовательское изображение.
 Как ни странно, это не позволяет пользователям выбирать слой для справки, однако это бета-фильтр, поэтому его можно будет добавить позже.
Как ни странно, это не позволяет пользователям выбирать слой для справки, однако это бета-фильтр, поэтому его можно будет добавить позже.Шаг пятый: Настройте параметры
Настройте все, от науки о цвете до оттенка, насыщенности и яркости, чтобы получить наилучшие результаты.
Шаг шестой: Выберите метод вывода
Выберите нужный метод вывода и нажмите OK.
Элементы управления
Предустановка/Пользовательский
Предустановки, включенные в этот фильтр, будут работать для автоматического окрашивания изображения выбранного фильтра. Теперь, несмотря на то, что существует несколько готовых вариантов, Adobe позволяет дизайнерам загружать изображения с нужными цветами для создания собственных пресетов.
Цветовое пространство
Список выпадающего меню, который позволяет дизайнерам выбирать между цветовым пространством, которое следует использовать для преобразования: Lab или RGB.
Сохранить яркость
Далее в списке находится простой флажок для сохранения исходных значений яркости изображения, получающего изменение цвета.

Яркость
Регулирует общее значение излучаемого света с помощью ползунка.
Интенсивность цвета
Интенсивность цвета позволяет пользователям настраивать общую интенсивность цветов, заменяющих исходные цвета
Оттенок
Позволяет пользователям управлять общим изменением оттенка так же, как редактор оттенка и насыщенности в настройках изображения.
Насыщенность
Другой параметр ползунка предназначен для насыщенности и позволяет дизайнерам либо насыщать, либо обесцвечивать результирующие цвета.
Яркость
Наконец, ползунок яркости позволяет дизайнерам и редакторам регулировать яркость или яркость света.
Заключение
Несмотря на то, что этот нейронный фильтр хорош на первый взгляд, он кажется недостаточным по сравнению с двумя другими недавно анонсированными нейронными фильтрами. Нейронный фильтр Color Transfer кажется в лучшем случае ситуативным. Одним из таких примеров может быть попытка соответствовать общему виду фотографии сепии или фотографии с фильтром.
 Затемнитель в фотошопе: Узнайте, как выборочно затемнить области на изображении с помощью инструмента «Затемнитель».
Затемнитель в фотошопе: Узнайте, как выборочно затемнить области на изображении с помощью инструмента «Затемнитель».

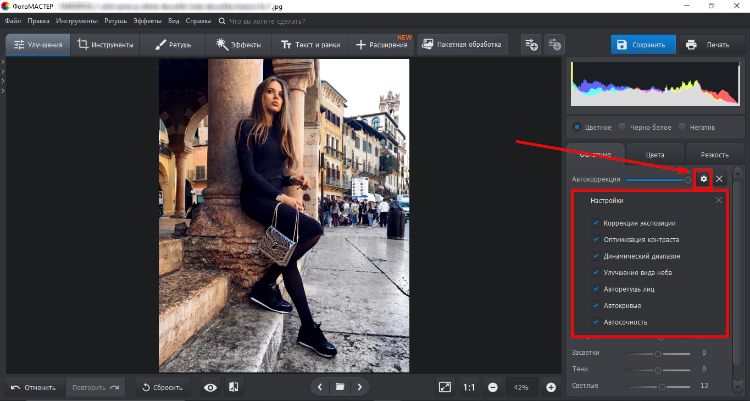




 Чисто белый
области вашей фотографии не содержат деталей и не подвержены влиянию
эта регулировка.
Чисто белый
области вашей фотографии не содержат деталей и не подвержены влиянию
эта регулировка.
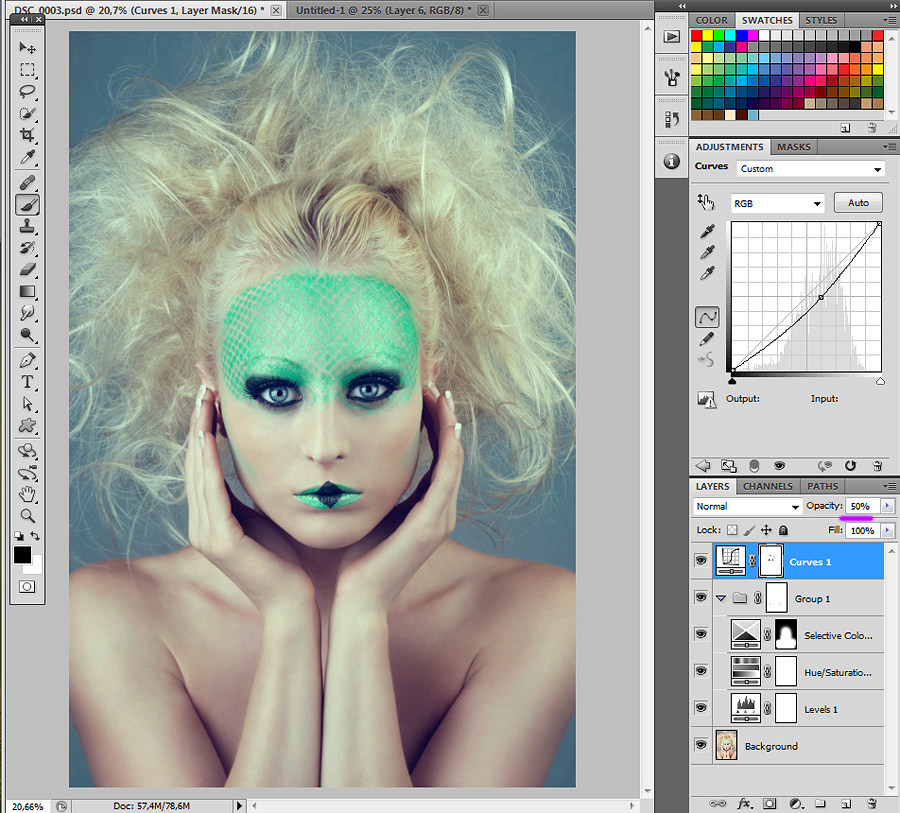 Вы также можете ввести значения прямо в середине
Текстовое поле «Уровни ввода». (Значение 1,0 представляет текущий нескорректированный
значение среднего тона.) Нажмите OK.
Вы также можете ввести значения прямо в середине
Текстовое поле «Уровни ввода». (Значение 1,0 представляет текущий нескорректированный
значение среднего тона.) Нажмите OK.


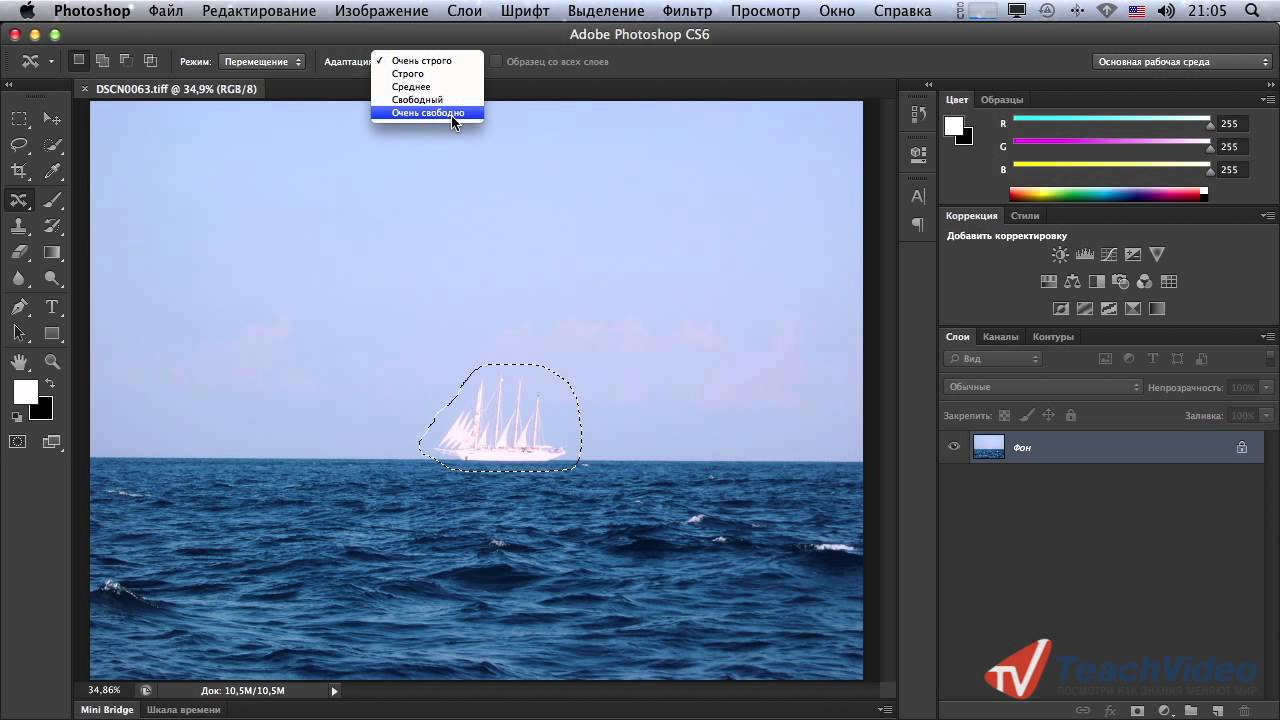
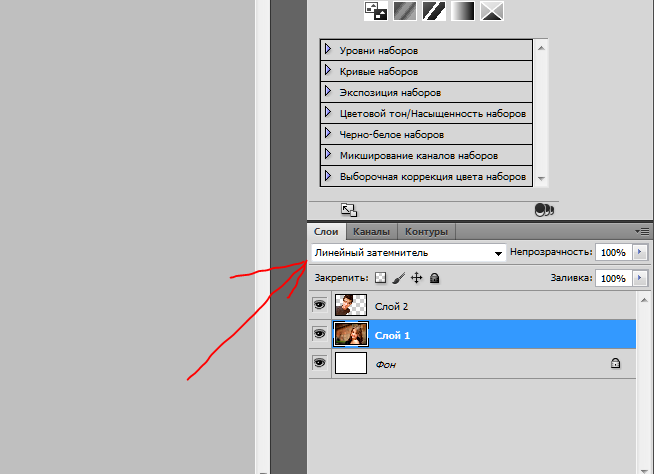 Это может пригодиться при попытке применить к изображениям такие вещи, как тона сепии.
Это может пригодиться при попытке применить к изображениям такие вещи, как тона сепии.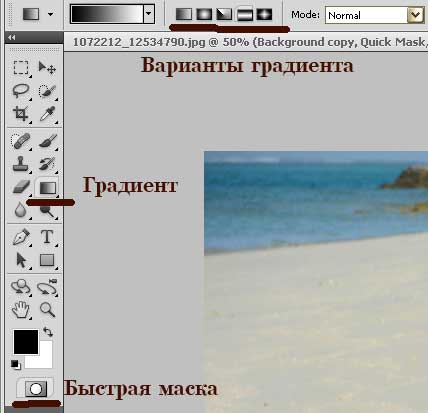 Как ни странно, это не позволяет пользователям выбирать слой для справки, однако это бета-фильтр, поэтому его можно будет добавить позже.
Как ни странно, это не позволяет пользователям выбирать слой для справки, однако это бета-фильтр, поэтому его можно будет добавить позже.
