Как сохранить работу завис фотошоп
Симптом |
Предлагаемое решение |
| При запуске Photoshop зависает на экране приветствия с надписью «Загружаем Halide Bottlenecks…», либо зависает/завершает работу во время запуска. | Проблема вызвана повреждением цветовых профилей или слишком большим размером файлов стиля.Для решения проблемы необходимо обновить Photoshop до последней версии.Если обновление Photoshop до последней версии не решит проблему, попробуйте удалить пользовательские файлы стиля Инструкции см. в Photoshop зависает при запуске. |
Медленная работа и задержки при использовании отдельных инструментов или функций, таких как Scrubby Zoom, Animated Zoom, Panorama, HDR, Filters, Brushes, Select And Mask и т. д. |
|
Медленная работа при запуске |
|
Медленная работа во время доступа к ресурсам на сетевых дисках Примечание. Служба технической поддержки Adobe предоставляет помощь только при использовании Photoshop и Adobe Bridge на локальном жестком диске. Очень сложно воссоздать или точно определить сеть, а также проблемы периферийной конфигурации. |
Скопируйте ресурс на локальный диск, отредактируйте его в Photoshop и затем загрузите его обратно на сетевой диск. |
Торможение и аварийное завершение работы Photoshop при использовании приложения одновременно с периферийными устройствами, например с определенными принтерами, планшетами Wacom, Cintiq и т. д. |
|
Проблемы с неиспытанным или несертифицированным оборудованием (ГП и др.). Не рекомендуется использовать Photoshop с несертифицированным оборудованием. |
|
Photoshop использует все ресурсы системы пользователя, в том числе ЦП
|
|
Торможение и задержки при работе с ресурсами крупного размера или ресурсами с большим количеством слоев, файлов и/или монтажных областей.
|
|
Медленная работа при сохранении файлов или экспорте ресурсов
|
|
Проблемы при использовании Photoshop на мониторах с высоким разрешением |
На уровне ОС попробуйте переключиться на режим пониженного разрешения. Обратитесь к документации вашей операционной системы (Windows или macOS). |
Медленная работа в целом и/или аварийное завершение работы при использовании Photoshop |
|
[Легкость] 4 Методы восстановления несохраненных файлов Photoshop в Windows
Как пользователь Photoshop, вы когда-нибудь теряли файл Photoshop, потому что не сохранили его? Как и многие пользователи, вы можете случайно закрыть Photoshop, не сохраняя обрабатываемый файл Photoshop, или Photoshop CC / CS внезапно зависнет, поэтому вы не сможете найти несохраненный файл.
В таком случае, как мы можем вернуть несохраненные файлы Photoshop обратно? Во-первых, вы должны проверить автоматически сохраненные Adobe Photoshop CS4 / CS5 / CS6, CC 2015 / 2017 / 2018. Если вы не можете восстановить несохраненные файлы или файлы Photoshop с помощью автосохранения, есть также Программа для восстановления файлов Photoshop это поможет вам восстановить несохраненные файлы Photoshop и восстановить удаленные файлы Photoshop после аварии
1. Восстановить несохраненные файлы Photoshop с помощью открытой вкладки «Последние»
Чтобы восстановить файлы Photoshop в этой ситуации, нажмите на Отправьте на вкладке Photoshop CS6 или более низкой версии и найдите Открыть недавний вариант. После наведения мыши на Открыть недавний опцию, вы сможете увидеть файл обрабатывается и Дважды щелкните открыть несохраненный файл Photoshop.
2. Восстановите поврежденный файл Photoshop с помощью Photoshop Auto Recovery Tool
Если вы настроили автосохранение и планируете часто сохранять файлы в Photoshop, то восстановление файлов Photoshop не так уж сложно.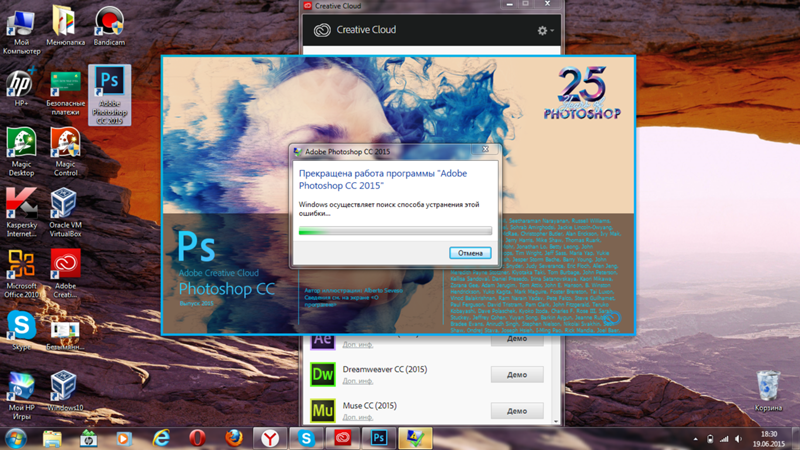 Вы можете легко восстановить несохраненные файлы, прочитав следующую операцию:
Вы можете легко восстановить несохраненные файлы, прочитав следующую операцию:
Перейти к: Системный диск (C 🙂 / Пользователи / ваше имя пользователя / AppData / Роуминг / Adobe Photoshop / Автообновление. (конкретный путь немного в разных версиях Photoshop)
Тогда вы найдете файлы Photoshop, которые вы хотите.
3. Спасение потерянных файлов Photoshop после сбоя из папки Temp
При работе с файлами Photoshop Photoshop использует временные папки для сохранения текущей работы. Это сделано для того, чтобы уменьшить нагрузку обработки, накладываемую приложением на оперативную память. Даже в случае сбоя Photoshop эти файлы все еще существуют в папке Temp. Точнее, до тех пор, пока Photoshop не будет корректно завершен, на компьютере будут временные файлы Adobe Photoshop.
К счастью, эти разбитые файлы .psd в папке Temp могут иногда выступать в качестве резервной копии, которую можно использовать для восстановления файла Photoshop после сбоя. Используйте следующие шаги, чтобы восстановить файл Photoshop из временной папки:
Перейти к: Системный диск (C:) / Пользователи / ваше имя пользователя / AppData / Local / Temp
Наконец, переименуйте расширение файла из .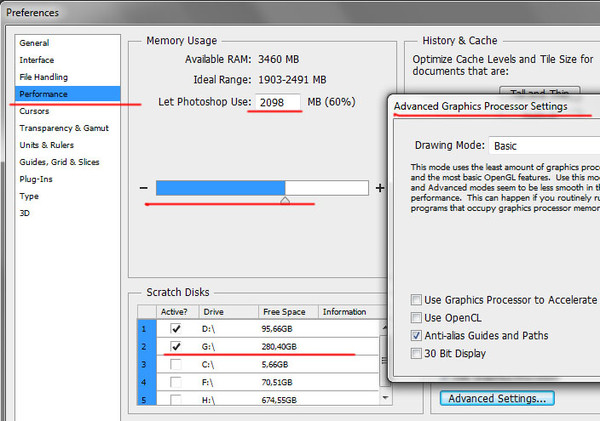 tmp в .psd / .psb / .pbb соответственно, чтобы добиться восстановления файла Photoshop
tmp в .psd / .psb / .pbb соответственно, чтобы добиться восстановления файла Photoshop
4. Восстановите несохраненные / удаленные файлы Photoshop с помощью программы восстановления данных
Вы можете восстановить файлы Photoshop, самым безопасным и простым способом является использование FoneLab Data Retriever, Даже новички могут легко восстановить удаленные или потерянные файлы из Photoshop, SD-карты, жесткого диска и т. Д.
Кроме того, программное обеспечение также может восстановить Word, Excel, Audios, Фотографии, Видеои другие типы данных.
Luanch FoneLab Data Retriever, Выбрать Фото товара в качестве требуемого типа файла и выберите место для удаления файла Photoshop. Затем нажмите Сканирование и начать сканирование целевого драйвера быстро.
Предоставить пользователям два режима: Быстрое сканирование и Глубокий анализ, Когда диск отсканирован, вы можете просмотреть файл Photoshop в папке изображений. Если вы не можете найти нужный файл Photoshop, вы можете продолжить Глубокий анализ Режим.
Если вы не можете найти нужный файл Photoshop, вы можете продолжить Глубокий анализ Режим.
После Глубокий анализнайти удаленный или несохраненный файл Photoshop в Фото товара и установите флажок в списке файлов. Затем нажмите Восстанавливать Кнопка для завершения процесса восстановления. Затем вы можете получить несохраненный файл Photoshop обратно.
5. Как включить функцию автоматического резервного копирования
Photoshop:
Чтобы выполнить восстановление файла Photoshop из Автосохранение папку, вы должны сначала проверить, включена ли эта опция в Photoshop CC или CS6.
Чтобы проверить, Автосохранение в фотошопе, нажмите кнопку Редактировать Вкладка, а затем выберите Настройки внизу, а теперь выберите Общее и найти Обработка файлов Вкладка слева.
в Отправьте Управляемость раздел, установите каждый флажок Параметры сохранения файла, Выпадающее меню позволяет увеличить или уменьшить интервал автоматического сохранения. Этот метод восстанавливает файл Photoshop после сбоя только при включенном автосохранении на фотографии.
Этот метод восстанавливает файл Photoshop после сбоя только при включенном автосохранении на фотографии.
Жесткий диск:
Вы можете сохранить файл резервной копии на внешнем устройстве хранения или использовать утилиту резервного копирования Windows для резервного копирования файла Photoshop. Windows создает теневую копию файла и сохраняет ее в качестве точки восстановления. Все, что вам нужно сделать, это включить эту функцию. Проверьте, включено ли восстановление системы. Чтобы включить его, выполните следующие действия:
- К Панель управления и нажмите на Защита системы.
- Под Настройки защитыубедитесь, что настройка ON.
Если вы хотите восстановить потерянные данные с мертвого жесткого диска, вы можете обратиться к как восстановить данные с мертвого жесткого диска в Windows.
Заключение
Чтобы восстановить несохраненный файл Photoshop, FoneLab Data Retriever является правильным выбором для вас.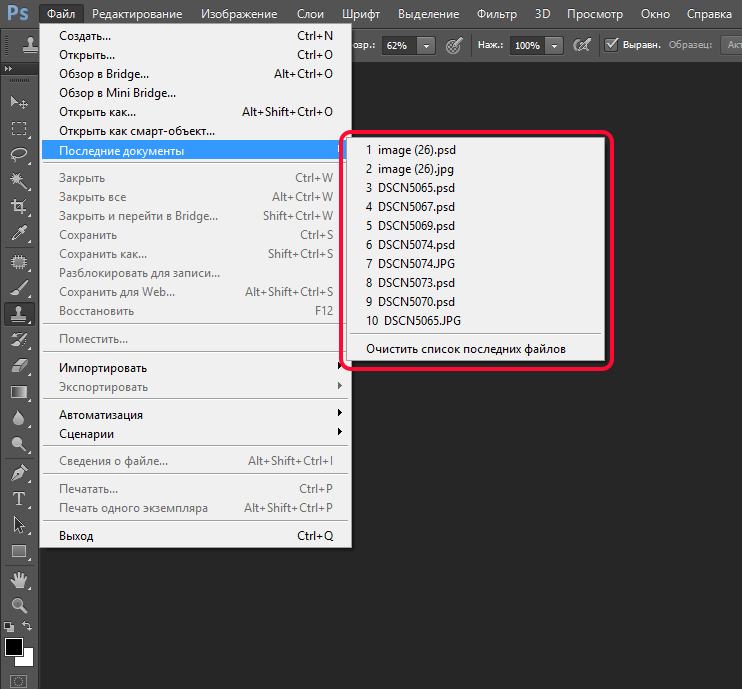
Это программное обеспечение гарантирует безопасность данных, когда вы восстанавливаете потерянные файлы, оно не сохраняет эти данные на своем сервере.
Просто загрузите его на свой компьютер и посмотрите, можно ли восстановить ваши документы.
Если у вас есть другие вопросы о восстановлении несохраненных файлов Photoshop и альтернативах, вы можете поделиться более подробной информацией в комментариях.
Статьи по теме:
Оставьте свой комментарий и присоединяйтесь к нашему обсуждению Please enable JavaScript to view the comments powered by Disqus.Tragonit: Завис Photoshop
Завис PhotoshopВот в такие моменты дружно умирают миллионы нервных клеток, когда после полдня усилий, неожиданно рисунок осветляется и кнопки пропадают, а приложение «не отвечает». Поскольку автосохранение занимает «лишние» минут пять, им обычно никто не пользуется. А фотошоп создает множество временных файлов по нескольку гигабайт, что наводит на мысль — рисунок еще можно спасти — «НЕТ», нельзя как только вы завершили программу, не сделав не одного printscreen’а.
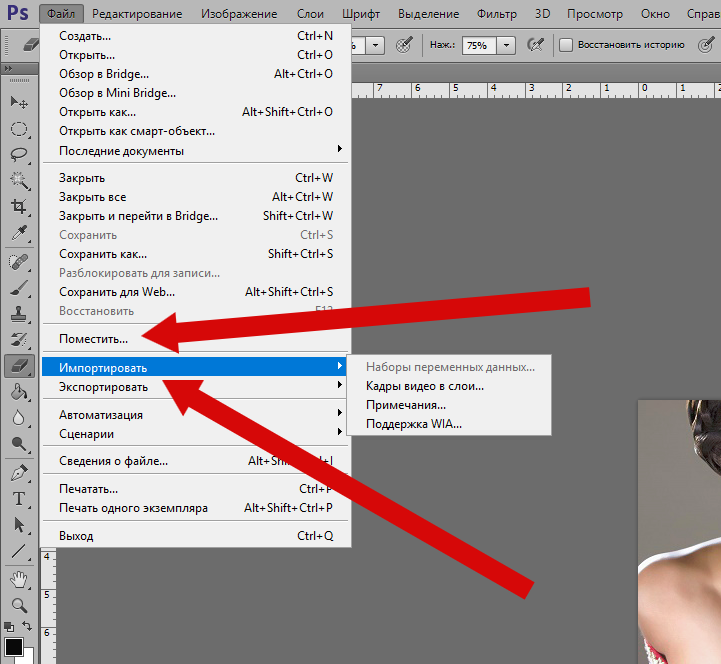
Однако есть проверенный в студиях эксклюзивный способ: клавиши сохранения, даже для глубоко подвисшего приложения обладают большим приоритетом для всех версий, начиная с CS. Вот эти клавиши:
| Save (Сохранить) | CTRL+S |
| Save as (Сохранить как) | CTRL+SHIFT+S |
| Сохранить копию | CTRL+ALT+S |
| Прервать текущую операцию | ESC |
На нахождение этого способа ушли годы и дни улетевшие в пустую. На данный момент еще не было такого, чтобы этот способ не помог.
Как спасти файл, если нельзя сохранить при нехватке памяти
igor_bon пишет:Спасаем работу при отказе шопа его сохранить из-за недостатка памяти
Несколько раз за последнее время сталкивался с проблемой — при попытке сохранения файла Photoshop CS5 выкидывает сообщение -«операция не может быть завершена из-за не хватки памяти» (как-то так по смыслу).А работа то проделана не малая и терять результаты жалко. Спасаю я свою работу следующим образом: — выделяю все слои и конвертирую в Smart Object, затем вызываю его на редактирование. Шоп при этом создает файл *.рsb (имя можно посмотреть в шапке окна изображения), лежит он в директории \Documents and Settings\username\Local Settings\Temp — Вот он спасённый файл. Может кому пригодится.
И таких полезных советов, практических приемов и исследований фотошопа будет много!
Всем читать этот полезнейший блог. :)) А про его сайт » Цветофобия», пособие для начинающих цветокорректоров, писали не раз.
На сайте новая статья Яркость-светлота
Функция автоматического восстановления файла в фотошопе
Производители офисных и графических программ, в последние годы активно внедряют функцию автоматического сохранения и восстановления файлов. Что это за функция и зачем она нужна?
Во время работы c изображением или PSD документом Adobe Photoshop, пользователь случайно может закрыть программу не сохранившись или программа самостоятельно закроется в результате сбоя или ошибки, компьютер может отключиться в результате скачка электричества или сбоя операционной системы.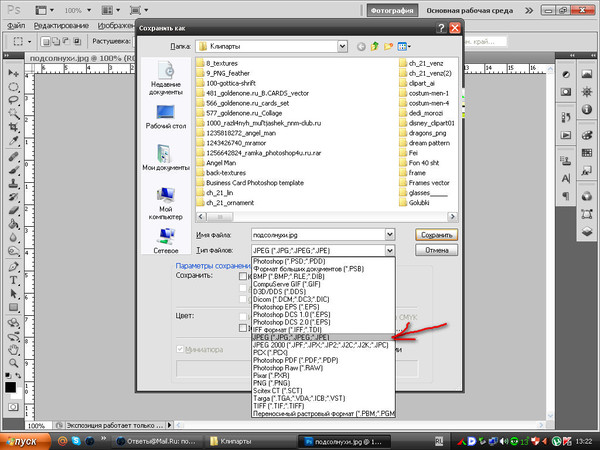 Во время повторного открытия файла программа не предложила восстановить последнюю версию файла.
Во время повторного открытия файла программа не предложила восстановить последнюю версию файла.
Это довольно распространённая ситуация, которая приводит к утере готового материала и, как результат, драгоценного времени которое было проведено за работой над ним.
Существует несколько вариантов, с помощью которых можно восстановить данные. Это восстановление последней автоматически сохранённой версии файла, из резервной копии, или с помощью функции автоматического восстановления. В некоторых случаях не обойтись без сторонних программ для восстановления файлов фотошоп и других изображений.
Функция автоматического сохранения
В описанной выше ситуации, лучшим решением проблемы будет использование функции автоматического сохранения информации программы фотошоп. С её помощью можно избежать утери важного PSD или любого другого формата изображения.
Чтобы настроить данную функцию сделайте следующее:
Откройте Adobe Photoshop и перейдите в меню Редактирование — Установки — Обработка файлов
В открывшемся меню Установки, перейдите в раздел Обработка файлов
В подразделе Параметры сохранения файла установите параметры автоматического сохранения информации о восстановлении.
Сохранить в фоне – данная функция даст возможность программе сохранять файл в автоматическом режиме, не сообщая пользователю об этом.
Автоматически сохранять информацию о восстановлении – функция позволяет установить периодичность сохранения от 5 минут до одного часа.
Функция автоматического восстановления
После настройки функции автоматического сохранения, Adobe Photoshop будет сохранять копию информации о файле для восстановления с указанной периодичностью.
В случае сбоя или закрытия программы все восстановить автосохранённый файл можно следующим образом:
Перейдите в папку AutoRecover с автосохранёнными копиями файлов Adobe Photoshop:
C:\Users\Имя пользователя \AppData\Roaming\Adobe\Adobe Photoshop CS6\AutoRecover
Откройте .psd или .psb соответствующего файла
Примечание
Папка AutoRecover по умолчанию в Windows скрыта. Для того, чтобы в неё перейти необходимо активировать функцию отображения скрытых файлов и папок.
Для того, чтобы в неё перейти необходимо активировать функцию отображения скрытых файлов и папок.
Программы для восстановления файлов фотошоп
Если функция автосохранения файлов не была настроена на момент сбоя программного обеспечения или неожиданных проблем, которые стали причиной утери файла, то для его восстановления необходимо воспользоваться программой для восстановления файлов PSD.
Программа для восстановления удалённых фотографий Hetman Photo Recovery, восстановит удалённые или утерянные изображения формата PSD, PNG или JPG.
Просто запустите программу и просканируйте с её помощью носителя, из которого было утеряно изображение.
Программа позволяет установить формат искомого для восстановления изображения, что значительно упрощает задачу пользователю. Кроме множества прочих, также доступен .psd и .psb форматы.
Заметили ошибку в тексте — выделите ее и нажмите Ctrl + Enter. Спасибо!
Спасибо!
12 Способов ускорить работу Photoshop
Большинство программ для обработки фотографий очень требовательны к ресурсам компьютера, а наш любимый Photoshop – просто лидер по “прожорливости”.
Даже если вы не работаете с огромными tiff-файлами и не делаете сложную обработку с десятками слоев, Photoshop все равно можно заставить работать быстрее.
Мы составили список простых и эффективных способов ускорить работу Photoshop.
1. Настройка памяти
Как вы понимаете, чем больше памяти выделено для работы Photoshop, тем быстрее работает программа.
В настройках памяти указана доступная программе память, то есть не весь объем имеющейся памяти, а свободная память, которая может быть выделена конкретно для фотошопа.
По умолчанию фотошоп использует 70% доступной памяти.
Для большинства пользователей 32-битной версии фотошопа 70% достаточно для нормальной работы. Если вам нужно больше, попробуйте добавлять по 5% и следите за индикатором эффективности (о нем читайте чуть ниже). Для 32-битной версии использование 100% доступной памяти может вызвать проблемы.
Для 32-битной версии использование 100% доступной памяти может вызвать проблемы.
Для изменения объёма выделенной памяти зайдите в (Windows) Edit > Preferences > Performance или (Mac OS) Меню Photoshop > Preferences > Performance.
По возможности стоит использовать 64-битную версию фотошопа, которая позволяет выделить до 100% памяти для вашей работы.
2. Файл подкачки
Когда программа работает с большим количеством информации и эта информация не помещается в оперативную память, программа начинает записывать данные в “файл подкачки” на жесткий диск. То есть файл исполняет роль оперативной памяти.
Проблема файла подкачки в том, что запись данных на жесткий диск происходит медленнее, чем в оперативную память. Кроме того, ваша операционная система так же сохраняет свои данные в файл подкачки, а это дополнительно нагружает жесткий диск работой.
Оптимальный вариант – это использовать для файла подкачки отдельный физический диск. Идеальный вариант – использование SSD дисков, которые по своей скорости в разы быстрее своих HDD аналогов. Но даже использование обычных HDD уже разгрузит основной диск, который будет занят только работой ОС.
Но даже использование обычных HDD уже разгрузит основной диск, который будет занят только работой ОС.
Выбор жесткого диска для файла подкачки находится в том же меню (Windows) Edit > Preferences > Performance или (Mac OS) Меню Photoshop > Preferences > Performance.
3. Настройки истории и кэш
Эта панель настроек находится в меню (Windows) Edit > Preferences > Performance или (Mac OS) Меню Photoshop > Preferences > Performance.
Cache Levels
Фотошоп использует кэш для того, чтобы быстро отображать изображение.
Если вы работаете с небольшими файлами, размером 1280×1024 точек и большим количеством слоев (50 и больше), установите значение кэша на 2.
Если работаете с большими файлами, размером 10 Мп и больше, ставьте значение больше 4.
Большее значение уровней кэша ускоряет процесс просмотра.
Cache tile size – отвечает за объём данных, которые фотошоп обрабатывает за один раз. Большие значения ускоряют общие операции над изображением, например, увеличение резкости.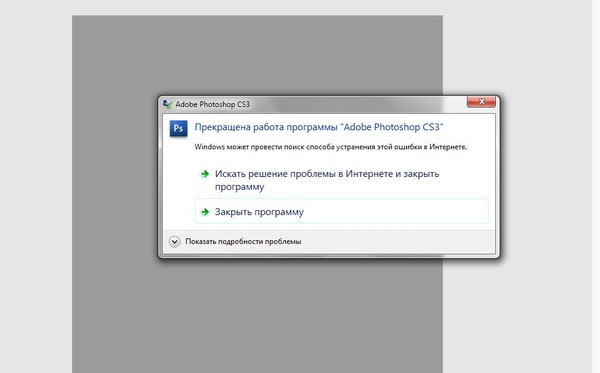 Меньшие значения быстрее работают, когда вы изменяете небольшие участки изображения, например работаете кистью.
Меньшие значения быстрее работают, когда вы изменяете небольшие участки изображения, например работаете кистью.
Для новых процессоров рекомендуется ставить 128 К или 1024 К. Для старых (очень старых) 132 К или 1032 К.
History States
Каждая операция сохраненная в истории и увеличивает “файл подкачки”. Соответственно, чем меньше данных вы будете хранить в истории, тем меньше места будет занимать фотошоп.
Если вы всегда работаете в копии вашего слоя, достаточно оставить в истории десять последних действий.
GPU Settings
Photoshop CS4 и CS5 используют возможности вашей видеокарты для ускорения отображения изображения. Для того, чтобы фотошоп получил доступ к ресурсам видеокарты, она должна поддерживать стандарт OpenGL и иметь минимум 128 мегабайт памяти.
Для доступа к ресурсам вашей видеокарты просто поставьте галку. И для максимального использования возможностей советуем вам обновить драйвер вашей видеокарты.
После настройки основных параметров работы, мы можем перейти к общим советам по оптимизации работы Photoshop.
4. Следите за индикатором эффективности
Индикатор эффективности покажет вам, когда фотошоп исчерпает доступную память и начнет сохранять данные в файл подкачки.
Для отображения индикатора нажмите стрелку под вашим изображением и выберете Efficiency.
Значения ниже 90-95% говорят о том, что фотошоп использует файл подкачки и, соответственно, это тормозит систему, показывая таким образом, что нужно выделить больше памяти в настройках фотошопа или добавить оперативной памяти в ваш компьютер.
5. Закрывайте неиспользуемые окна
В Photoshop CS4 и CS5 окна с документами используют больше памяти, чем в предыдущих версиях. Большое количество открытых документов сильно тормозит работу и может привести к сообщению о недостатке памяти.
В Mac OS существует функция Application frame (меню Window > Application Frame), по умолчанию она отключена.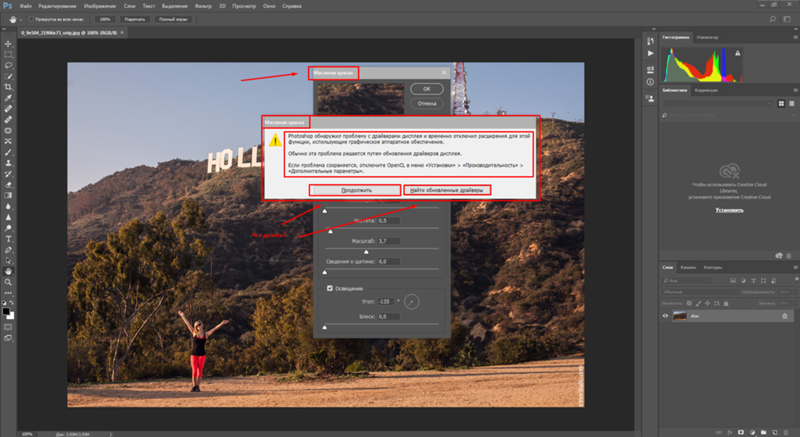 Если решите её использовать, помните, она также загружает память.
Если решите её использовать, помните, она также загружает память.
6. Уменьшите количество узоров и кистей для фотошоп
Кисти для фотошоп, узоры и стили слоев заметно нагружают систему. Причем каждый из них нагружает по чуть-чуть, а в итоге система забита барахлом, которое редко используется.
Чтобы посмотреть узоры в фотошоп, зайдите в меню Edit > Preset Manager и выбирете Preset Type > Patterns (узоры) или Brushes (кисти).
7. Отключите превью слоев и каналов
В слоях, каналах и путях фотошоп показывает небольшие превью содержимого. Соответственно, чем больше слоев, тем больше памяти уходит на их содержание.
Для уменьшения или отключения превью зайдите в Panel Options и отключите превью.
8. Работайте с изображениями с глубиной цвета 8 бит
Фотошоп может работать с 8-, 16- и 32-битными изображениями. Однако, как показывает практика, для задач, не связанных с профессиональной цветокоррекцией и подготовкой к печати, вполне достаточно работать с 8-битными изображениями.
Перевести файл в 8 бит можно через меню Image > Mode > 8 Bits/Channel. Это сразу уменьшит размер файла, а соответственно и нагрузку на компьютер в два раза.
9. Отключите превью для шрифтов
Когда вы выбираете шрифт в фотошоп, вы сразу видите как будет выглядеть данный шрифт. Если вы этим не пользуетесь, эту функцию можно отключить.
(Win) меню Edit > Preferences > Type (Windows) или (Mac OS) меню Photoshop > Preferences > Type и снимите галку с пункта “Font Preview Size”.
10. Уменьшите размер файла
Если вы делаете файл для интернета и вам не нужны большие размеры, можете смело уменьшать ваши файлы до 3000 пикселей по длинной стороне и работать над ними дальше.
Уменьшить фото можно через меню Image > Image Size.
11. Сброс временных данных
Панель истории и буфер обмена хранят в себе массу данных. Для сброса данных зайдите в меню Edit > Purge и выберите Undo, Clipboard, Histories, или All. Соответственно, будут сброшены данные по отмене действий, буфер обмена, история или всё сразу.
Будьте внимательны, эту команду нельзя отменить.
12. Продуманная работа со слоями
Слои – это фундамент работы в фотошоп, но они увеличивают размер файла и объем занимятой памяти. Если вы произвели все нужные работы, объединяйте слои. Для этого выделите нужные слои, щелкните на них правой кнопкой мыши и выберите Merge Layers.
Для объединения всех имеющихся слоев зайдите в меню Layer > Flatten Image.
Создание Smart Objects сэкономит вам место на диске и увеличит скорость работы. Выберите слой, щелкните правой кнопкой мыши и выберите Convert To Smart Object.
12+1. Не экспортируйте изображение в буфер обмена
Дело в том, что при копировании данных в буфер обмена Photoshop CS4 копирует туда данные в формате PICT, а Photoshop CS5 в формате TIFF. Представляете себе, какие это объёмы данных и потеря производительности. Копирование будет работать в пределах программы, то есть изображение не будет скопировано за пределы программы.
Если не копируете данные за пределы программы, отключите эту функцию: меню (Windows) Edit > Preferences > General или (Mac OS) Photoshop > Preferences > General -> отключите Export Clipboard.
Надеемся, эти советы помогут вам оптимизировать вашу работу в Photoshop.
Картинка для заголовка найдена здесь
Признак | Предлагаемые решения |
| Когда вы запускаете Photoshop, он зависает либо на экране-заставке с надписью «Загрузка узких мест Halide …», либо зависает / аварийно завершает работу во время запуска. | Эта проблема вызвана повреждением цветовых профилей или очень большими файлами предустановок. Чтобы решить эту проблему, обновите Photoshop до последней версии.Если обновление Photoshop до последней версии не решает проблему, попробуйте удалить файлы пользовательских настроек. Инструкции см. В разделе Photoshop зависает при запуске. |
Медленность или задержки при использовании определенных инструментов или функций, таких как Scrubby Zoom, Animated Zoom, Panorama, HDR, Filters, Brushes, Select And Mask и т. | |
Медленность при старте |
|
Медленность при доступе к ресурсам на сетевых дисках Примечание. Служба технической поддержки Adobe поддерживает только использование Photoshop и Adobe Bridge на локальном жестком диске.Трудно воссоздать или точно определить проблемы конфигурации сети и периферийных устройств. | Скопируйте ресурс на локальный диск, отредактируйте в Photoshop, а затем снова загрузите на сетевой диск. |
Медленная работа / сбои при использовании Photoshop вместе с периферийными устройствами, такими как определенные принтеры, планшет Wacom / Cintiq и т. |
|
Проблемы с непроверенным / несертифицированным оборудованием (GPU и т. Д.). Не рекомендуется использовать Photoshop с несертифицированным оборудованием. |
|
Photoshop потребляет все системные ресурсы клиента, такие как ЦП |
|
Медленность или лаги при работе с крупными активами или активами с несколькими слоями / файлами / монтажными областями |
|
Медленность при сохранении файлов или экспорте активов |
|
Проблемы при использовании Photoshop на мониторах с высоким разрешением | На уровне ОС попробуйте переключиться в режим отображения с более низким разрешением.Обратитесь к документации для вашей операционной системы (Windows или macOS). |
Общая медленная работа / сбои при использовании Photoshop |
Почему Photoshop зависает при сохранении? | Small Business
Adobe Photoshop обеспечивает широкую гибкость в работе с цифровыми изображениями, и такая гибкость обходится дорого. Ресурсы вашего компьютера загружаются, поскольку Photoshop во время работы активно использует как оперативную память, так и оперативную память, а также пространство на жестком диске. Программа обычно справляется с этими невидимыми задачами без проблем, но иногда ваш компьютер может зависать, когда что-то выходит из строя. Есть несколько областей производительности и процедур Photoshop, которыми вы можете заняться.
Поцарапайте поверхность
Photoshop использует пространство на жестком диске в качестве виртуальной ОЗУ при перемещении данных в фоновом режиме. Вы можете выбрать жесткие диски, которые использует Photoshop, и приоритет каждого из них. Выберите «Изменить» в строке меню, наведите указатель мыши на «Настройки» и нажмите «Производительность». Найдите поле «Рабочий диск» и отметьте, какие жесткие диски доступны и какие выбраны. В идеале, жесткий диск, отличный от загрузочного, с большим количеством свободного места — лучший вариант в качестве первого выбора, а загрузочный диск — последним.Это обеспечивает наиболее эффективную активную передачу данных, уменьшая вероятность зависания Photoshop при сохранении файлов.
Размер имеет значение
По умолчанию Photoshop использует собственный формат файла PSD. Формат PSD допускает размер файлов до 2 ГБ. Как правило, он справляется с большей частью активности. Однако, если ваш файл превышает этот размер, сохранение не удастся и может привести к зависанию вашего компьютера. Несколько форматов файлов, включая большой формат документов Photoshop PSB, увеличивают размер файла до 4 ГБ.Вы также можете уменьшить размер файла с помощью таких стратегий, как объединение слоев одного типа, уменьшение размера холста и / или разрешения изображения.
Сверхурочная работа
По мере роста мощности компьютеров с несколькими ядрами ЦП становится проще запускать несколько программ одновременно без ограничений производительности. Это может быть не так, если Photoshop является одной из таких программ. Зависание компьютера может произойти в любой момент, когда используется вся оперативная память, а не только при сохранении изображений. Освободите оперативную память, перезагрузив компьютер и выключив все фоновые программы, которые не нужны для работы с изображениями.
Продуктивная работа в сети
Хотя сети поддерживают совместную работу, что часто является преимуществом для творческих задач, попытка сохранить файлы непосредственно на сетевой диск может привести к зависанию вашего локального компьютера. Это связано с разнообразием доступных вариантов конфигурации сети, поэтому служба технической поддержки Adobe поможет вам только с запущенным Photoshop на локальном жестком диске. Для использования с сетевым хранилищем файлов рекомендуется сначала сохранить файл Photoshop на локальном жестком диске, а затем скопировать этот файл в сеть с помощью Finder или Windows Explorer.
.Основные действия по устранению неполадок для решения проблем и проблем в Adobe Photoshop
Этот документ содержит основные шаги по устранению неполадок, которые должны решить большинство проблем, с которыми вы можете столкнуться при использовании Photoshop. Попробуйте выполнить все описанные ниже действия, прежде чем разместит на форуме информацию о проблемах, связанных с Photoshop.
Заметка:
Если вы столкнулись со сбоем, обязательно отправьте все отчеты о сбоях .Если вы отправите отчет о сбое в связи с известной проблемой и укажете свой адрес электронной почты, мы отправим вам по электронной почте решение для решения проблемы.
Известные проблемы в Photoshop
Убедитесь, что проблема, с которой вы сталкиваетесь, является известной в последней версии Photoshop.
См. «Известные проблемы в Photoshop».
Получите последнюю поддержку Camera Raw
Установить обновления приложения
Заметка:
Adobe предоставляет техническую поддержку и исправления безопасности для текущей и предыдущей версий.Исправления ошибок предусмотрены только для текущей версии. См. Photoshop — Поддерживаемые версии для получения полной информации.
Установить обновления операционной системы
Вы можете решить многие проблемы, просто убедившись, что ваша операционная система обновлена.
Adobe рекомендует провести собственное тестирование на непроизводственном разделе, чтобы убедиться, что новые операционные системы хорошо работают с текущим оборудованием и драйверами.
Creative Cloud не показывает доступные обновления или приложения находятся в пробном режиме
Не могу активировать Photoshop, или приложения находятся в пробном режиме
Установите обновления драйверов видеокарты (GPU)
Заметка:
ВАЖНО: Центр обновления Windows не всегда предоставляет вам последние обновленные драйверы. Зайдите прямо на сайт производителя карты , чтобы проверить наличие обновлений драйверов.
Устранение неполадок графического процессора
В некоторых случаях установка последней версии драйвера может не решить всех проблем, связанных с видеоадаптерами и драйверами.
Самый быстрый и простой способ определить, связана ли проблема с видеоадаптером или драйвером, — это отключить параметр «Использовать графический процессор».
См. Отключение графического процессора, чтобы быстро решить проблему.
Информацию о конкретных ошибках см. В следующих статьях:
Восстановление заводских настроек Photoshop может решить многие проблемы (включая программные ошибки, странное поведение инструмента / интерфейса и т. Д.).
См. Восстановление файлов настроек по умолчанию.
При использовании сторонних шрифтов может возникнуть множество проблем, в том числе сбой или зависание при выборе инструмента «Текст» или при включении / отображении панели «Символ». Плохой шрифт или шрифты также могут вызвать общие проблемы с производительностью при запуске или использовании Photoshop. Проверяйте и удаляйте повторяющиеся или проблемные шрифты, чтобы повысить стабильность и производительность текстовых инструментов.
См. Устранение неполадок шрифтов.
Photoshop работает медленно или тормозит
Неожиданные результаты при использовании инструмента
Если какой-либо инструмент в Photoshop не работает должным образом (например, инструмент кадрирования обрезает крошечный серый квадрат или рисование кистью окрашивает неправильный цвет или вообще ничего), попробуйте сбросить настройки инструмента:
Инструмент сброса в текущей версии Photoshop
Устаревшие версии (CS6 и более ранние)
- Щелкните правой кнопкой мыши (Windows) или Control-click (macOS) Tool Preset Picker на панели параметров Tool и выберите Reset Tool , чтобы сбросить активный инструмент, или выберите Reset All Tools , чтобы сбросить все инструменты до заводских настроек по умолчанию.
Параметр Reset Tool в Photoshop CS6 и более ранних версиях
Устранение неполадок с отображением или размером курсора
- Crosshair: Если вы видите курсор в виде перекрестия (Precise) вместо обычного кончика кисти или другого инструмента, попробуйте выключить клавишу Caps Lock .
- Неверный размер кисти: В macOS результат рисования меньше, чем размер курсора кисти, который вы видите на экране, определите, есть ли у вас увеличенный Размер курсора , указанный в Системных настройках: Доступность> Настройки дисплея .
(macOS) Проверьте размер курсора в Системных настройках> Специальные возможности> Настройки экрана.
Если инструмент или несколько инструментов отсутствуют на панели инструментов, попробуйте сбросить настройки панели инструментов до значений по умолчанию. Для этого выберите Edit> Toolbar и щелкните Restore Defaults в правом столбце.
См. Инструменты, отсутствующие на панели инструментов.
Заметка:
Если вы выбрали рабочее пространство, отличное от Essentials, каждое из других рабочих пространств в Photoshop настраивает панель инструментов для представления другого набора инструментов.Выбор «Окно »> «Рабочая область»> «Essentials» (по умолчанию) «Окно » или «Окно »> «Рабочая область»> «Сбросить Essentials » также может восстановить панель инструментов по умолчанию.
Вы также можете использовать комплексные возможности поиска в Photoshop для поиска и идентификации инструментов. Используйте сочетание клавиш Command / Control + F , чтобы открыть диалоговое окно поиска, введите искомый инструмент и выберите желаемый результат.По умолчанию Photoshop активирует инструмент и выделяет его в пользовательском интерфейсе.
См. Поиск в Photoshop.
Устранение неполадок с разрешениями пользователей
Если ни одно из вышеперечисленных шагов по устранению неполадок не решило вашу проблему, ваша проблема может быть связана с разрешениями пользователя.
Создайте учетную запись администратора для выявления проблем с разрешениями. Инструкции по созданию учетной записи администратора см. На следующих страницах:
macOS:
Заметка:
Обязательно измените всплывающее окно New Account с Standard на Administrator при создании пользователя.
Windows:
После создания учетной записи администратора войдите в систему под новым пользователем и запустите Photoshop, чтобы посмотреть, исчезнет ли проблема.
Заметка:
Использование команды «Восстановить разрешения» восстанавливает разрешения для операционной системы, но не для приложений, таких как Photoshop.
Иногда сторонние расширения и другие утилиты могут мешать работе Photoshop.
Если вы запускаете компьютер в безопасном режиме, сторонние расширения и утилиты отключаются, что может помочь решить вашу проблему.
macOS:
- Запуск в безопасном режиме : В macOS безопасный режим отключает все сторонние расширения и элементы автозагрузки.Он запускает только необходимые расширения ядра и элементы автозагрузки, установленные Apple.
Окна:
Устранение ошибок обновления
Некоторые ошибки обновления вызваны отсутствием или изменением файлов, требуемых Photoshop, из-за таких утилит очистки диска, как CleanMyMac или MacKeeper.Обновляйте утилиты очистки или прекратите их использование.
Если у вас возникли проблемы с установкой обновлений Photoshop или Bridge, см. Раздел Устранение ошибок при установке приложений Creative Cloud.
Если у вас возникли проблемы с установкой обновлений Camera Raw, см. Установщик подключаемого модуля Camera Raw .
Сбор журналов и системной информации
В маловероятном случае сбоя Photoshop или ошибки программы следующие источники информации дают важные подсказки для диагностики того, что пошло не так:
Дополнительное устранение неполадок
Попробуйте выполнить все описанные выше действия, прежде чем разместит на форуме информацию о проблемах, связанных с Photoshop.
Если у вас есть практический вопрос или вопрос об изменениях в поведении между версиями Photoshop, см. Следующее:
Если вам нужна помощь с установкой / загрузкой приложения или с членством в Creative Cloud, см .:
.Признак | Предлагаемые решения |
| Когда вы запускаете Photoshop, он зависает либо на экране-заставке с надписью «Загрузка узких мест Halide …», либо зависает / аварийно завершает работу во время запуска. | Эта проблема вызвана повреждением цветовых профилей или очень большими файлами предустановок. Чтобы решить эту проблему, обновите Photoshop до последней версии.Если обновление Photoshop до последней версии не решает проблему, попробуйте удалить файлы пользовательских настроек. Инструкции см. В разделе Photoshop зависает при запуске. |
Медленность или задержки при использовании определенных инструментов или функций, таких как Scrubby Zoom, Animated Zoom, Panorama, HDR, Filters, Brushes, Select And Mask и т. Д. | |
Медленность при старте |
|
Медленность при доступе к ресурсам на сетевых дисках Примечание. Служба технической поддержки Adobe поддерживает только использование Photoshop и Adobe Bridge на локальном жестком диске.Трудно воссоздать или точно определить проблемы конфигурации сети и периферийных устройств. | Скопируйте ресурс на локальный диск, отредактируйте в Photoshop, а затем снова загрузите на сетевой диск. |
Медленная работа / сбои при использовании Photoshop вместе с периферийными устройствами, такими как определенные принтеры, планшет Wacom / Cintiq и т. Д. |
|
Проблемы с непроверенным / несертифицированным оборудованием (GPU и т. Д.). Не рекомендуется использовать Photoshop с несертифицированным оборудованием. |
|
Photoshop потребляет все системные ресурсы клиента, такие как ЦП |
|
Медленность или лаги при работе с крупными активами или активами с несколькими слоями / файлами / монтажными областями |
|
Медленность при сохранении файлов или экспорте активов |
|
Проблемы при использовании Photoshop на мониторах с высоким разрешением | На уровне ОС попробуйте переключиться в режим отображения с более низким разрешением.Обратитесь к документации для вашей операционной системы (Windows или macOS). |
Общая медленная работа / сбои при использовании Photoshop |
Известные проблемы в Photoshop
Модель 3D материала в Photoshop была изменена, и теперь она переходит на модель материала 3D, используемую Substance и Dimension.
- OpenGL на холсте> Модель может выглядеть иначе.
- Модель материала> Модель может отображаться иначе.
Ray Tracer не изменился, однако модель материала изменилась, и Photoshop пытается максимально приблизить предыдущие версии. Однако будут файлы, которые больше не будут выглядеть одинаково, потому что Photoshop по-разному обрабатывает определенные материалы.
Например> Photoshop перешел от зеркального глянца к металлической шероховатости
Photoshop переходит на физическую визуализацию (PBR)> это метод затенения и визуализации, который обеспечивает более точное представление о том, как свет взаимодействует с поверхностями.
Чтобы сделать отражение в предыдущих версиях, вам просто нужно было переместить ползунок отражения на 100%.
Для текущего Photoshop 2019 года и более поздних версий вам нужно переместить ползунок «Металлик» на 100%, а ползунок «Шероховатость» на 0% для полной 100% -ной отражательной способности.
Освещение исчезло, но теперь включено свечение.
Эти визуальные изменения ожидаются вместе с изменениями в Материальной модели.
.Завис фотошоп как сохранить работу
Фоновое сохранение и автосохранение в Photoshop CS6
В версии программы Photoshop CS6 появились две новых функции, предназначенных для улучшения качества нашей работы и уменьшения числа досадных прерываний и пауз. Первая из этих двух функций называется фоновое сохранение (Background Save), и она позволяет нам сохранять наш файл, не прерывая работы с изображением. Вторая, более важная функция называется автосохранение (Auto Save). Ее задача заключается в последовательном сохранении резервных копий изображения в течение определенных временных промежутков. Таким образом, даже если в программе произойдет сбой во время вашей работы, вы ничего не потеряете, а сможете восстановить файл и продолжить работу с того места, где вы закончили. В этом уроке мы рассмотрим, как работают эти новые функции.
Фоновое сохранение (Background Save)
Если вы уже давно работаете в программе Photoshop, то знаете, что чем больше слоев мы добавляем на документ, тем больше становится размер файла. Возможно, вы также знаете, что чем больше размер файла, тем больше времени требуется программе, чтобы сохранить вашу работу в этом файле. При работе с версией программы Photoshop CS5 и более ранними версиями сохранение большого по объему файла приводило к вынужденному перерыву, потому что программа переставала адекватно работать по мере того, как файл сохранялся. Вы ничего не могли сделать с изображением и должны были ждать, пока не завершится процесс сохранения. Благодаря новой функции «Фоновое сохранение», появившейся в версии Photoshop CS6, эта проблема решена.
Ниже представлено изображение, которое я открыл в версии CS6:
Изображение, открытое в программе
Если мы посмотрим в левую нижнюю часть окна документа, то увидим, что текущий размер файла составляет 121 МБ. Это довольно небольшой размер для файлов программы Photoshop:
Размер файла отображен в левой нижней части окна документа
Если мы посмотрим на панель слоев, то увидим, что в данный момент мой документ содержит только один слой, из-за чего размер файла относительно маленький:
Панель слоев в версии программы Photoshop CS6.
Сохранять файл небольшого размера, как наш, не проблематично. Процесс сохранения происходит так быстро, что он практически не заметен. Когда же мы начинаем работать с файлами размером сотни мегабайт и больше, тогда функция «Фоновое сохранение» может оказаться очень полезной.
Чтобы показать, как работает данная функция, я быстро увеличу размер файла, создав копии моего изображения. Для этого я несколько раз нажму сочетание клавиш Ctrl+J (Win) / Command+J (Mac). Каждый раз при нажатии клавишной комбинации я создаю новую копию исходного слоя с изображением. Ниже можно увидеть, что теперь мой документ содержит восемь слоев – исходный слой «Фон» (Background) с изображением и семь его копий, расположенных над ним:
Теперь документ содержит 8 слоев
Если мы снова посмотрим в левую нижнюю часть окна документа, то увидим, что размер файла увеличился с 121 МБ до 967,9 МБ:
После создания копий изображения размер файла значительно увеличился
Сохранение файла такого большого размера займет какое-то время, и, как я уже упоминал, в версии Photoshop CS5 и более ранних версиях нам бы пришлось ждать без возможности совершения каких-либо действий, пока процесс сохранения не завершится. Давайте посмотрим, что произойдет, когда я сохраню файл в версии Photoshop CS6. Для этого я перейду в раздел «Файл» (File) в строке меню в верхней части экрана и выберу пункт «Сохранить» (Save):
Выбираем Файл > Сохранить (File > Save)
Первое отличие версии CS6 состоит в том, что программа теперь отображает нам степень завершения процесса сохранения с помощью нескольких индикаторов хода процесса. Первый индикатор можно увидеть в заголовке файла в верхней части окна документа, где ход процесса сохранения выражается с помощью процентного соотношения. В нашем случае программа уведомляет нас, что процесс сохранения завершен на 34%:
Первый индикатор хода процесса расположен в заголовке файла в верхней части окна документа
Второй индикатор можно найти в левой нижней части окна документа, и он является более наглядным для нас, поскольку отражает процесс сохранения не только в виде процентного соотношения, но и в виде знакомой синей шкалы индикатора процесса:
Ход процесса сохранения отображается и как процентное соотношение, и как шкала индикатора процесса в левой нижней части окна документа
Наряду с появлением этих индикаторов хода процесса, которые делают интерфейс программы еще нагляднее, основная польза функции «Фоновое сохранение», как видно из названия, заключается в том, что процесс сохранения теперь происходит полностью в фоновом режиме. Что же это значит? Это означает, что наша работа в программе больше не будет прервана процессом сохранения файлов большого размера, и мы сможем продолжать работать с изображением, даже когда оно будет сохраняться!
В качестве примера в нашем случае я начал переводить мое изображение в черно-белый цвет (добавив новый черно-белый корректирующий слой), в то время как индикаторы хода процесса в верхней и нижней части окна документа свидетельствуют о том, что процесс сохранения завершен только на 51%.
Функция «Фоновое сохранение» позволяет нам даже переключаться на другое изображение и работать с ним, пока исходное изображение находится в процессе сохранения. В версии Photoshop CS5 и более ранних версиях такое было невозможно:
Используя функцию «Фоновое сохранение», мы можем продолжать работать, в то время как программа сохраняет файл. Мы можем даже переключиться для работы с другим изображением, пока исходное изображение сохраняется
Автосохранение (Auto Save)
Вторая, еще более значительная функция, появившаяся в версии программы Photoshop CS6, — это автосохранение. Несмотря на то, что Photoshop считается надежной и основательной программой, всегда существует вероятность ее аварийного отказа или сбоя. Когда это происходит, нам часто приходится начинать работу заново, поскольку все совершенные действия с изображением пропадают. По крайней мере, так случалось при работе с Photoshop CS5 и более ранними версиями программы.
Функция «Автосохранение» позволяет сохранять резервные копии изображения в течение определенных промежутков времени, поэтому если программа зависнет, мы сможем восстановить файл и продолжить работу с того места, где закончили.
Задать временные промежутки для сохранения резервных копий можно в пункте «Обработка файлов» раздела «Установки». Для этого на компьютере с операционной системой Windows перейдите в раздел «Редактирование» (Edit) в верхней части экрана, выберите пункт «Установки» (Preferences) и далее — «Обработка файлов» (File Handling). Для операционной системы Mac нужно выбрать раздел «Фотошоп» (Photoshop), далее — «Установки» и «Обработка файлов» (File Handling):
Выберите раздел «Редактирование» > «Установки» > «Обработка файлов» или «Фотошоп» > «Установки» > «Обработка файлов» (Edit > Preferences > File Handling (Win) or Photoshop > Preferences > File Handling (Mac))
В данном разделе вы увидите параметр «Автоматически сохранять информацию о восстановлении каждые» (Automatically Save Recovery Information Every), где по умолчанию установлено 10 минут. Это означает, что каждые 10 минут программа сохраняет резервную копию вашего файла. Вы можете уменьшить промежуток до 5 минут, как я сделал в нашем случае, или увеличить промежуток сохранения резервной копии до одного часа, если по натуре вы игрок и любите рисковать (также возможно установить интервалы в 15 и 30 минут):
Мы можем задать интервалы для сохранения информации в 5, 10, 15 или 30 минут. Также возможен выбор интервала в 1 час
Важно обратить внимание, что программа Photoshop сохраняет информацию не в исходном файле (что было бы очень плохо). Информация для восстановления хранится в отдельном резервном файле. Если вдруг программа зависнет, пока вы работаете с изображением, просто откройте ее заново, и она автоматически откроет резервную копию, которая была сохранена последней. В этой копии будет вся информация о работе с изображением, которую вы успели сделать до момента автоматического сохранения (предполагается, что вы работали с программой в течение длительного времени, и хотя бы одна резервная копия файла успела сохраниться). Вы будете знать, что это резервная копия файла, потому что программа добавит слово «Восстановлено» (Recovered) к названию файла (это отразится в заголовке документа в верхней части окна):
Программа добавляет слово «Восстановлено» к названию резервной копии, чтобы ее можно было отличить от исходного файла
И вот мы закончили! Мы вкратце рассмотрели новые функции недавно появившейся версии программы Photoshop CS6! Посетите наш раздел «Основы программы Photoshop» для знакомства с другими уроками или рассмотрите темы, которые вас интересуют!
Автор: Стив Паттерсон
Перевод: Ксения Руденко
Завис фотошоп как сохранить — Завис фотошоп. Работу ,которую в нём делала на протяжении 3х часов , ни разу не сохраняла. Что делать? — 22 ответа
В разделе Другие языки и технологии на вопрос Завис фотошоп. Работу ,которую в нём делала на протяжении 3х часов , ни разу не сохраняла. Что делать? заданный автором Просто Эдик. лучший ответ это Посмотреть, чего зависло — (если ХР) альт-кантрол-дел, — откроется диспетчер задач, на вкладке приложения будет написано, чего работает, чего нет.Скриншот — это на стеночку повесить на память, когда дело касается шоповской работы.
Попробуйте сохранить клавишным сокращением, если не реагирует ни на что, то адьёс.
Ответ от Viktor[гуру]Похоже писец настал твоей работе ((Ответ от Евровидение[активный]либо подождать, либо распрощаться с работойОтвет от Посол[активный]ну делай зановаОтвет от ростры[новичек]Нажми PrtSc и открой Паинт, а в Паинте найди вкладку Правка и Вставить) Это если твою картыНу видна, но фотожоп завис) )В паинте сохраняй, обрежь ненужное а потом открой через Фотожоп) )Вообщем сделай скриншот со своей работой и сохрани его в паинте если непонятно))
Ответ от 0_ooo[гуру]все, аппаратный RESETЗЫ: В следующий раз сохранять будешь, тем более срочную работу :))
Ответ от Andrei[гуру]жди может отвиснетОтвет от Александр[гуру]какое последнее действие в нем делали.. после которого он завис ?может он просто выполняет какуето команду.. а свиду кажется что завис.. такое тоже бывает. .… попробуй нажать на всякие кнопки .. если хоть что то нажимается.. (комуто это помогало)
Ответ от Никита Шварцман[новичек]Диспетчер задач открой, найди процесс фотошопа поставь высокий приоритет,ну и жди минут 5 может меньше
Ответ от Надежда Чумель[новичек]Бля не че не помогает, такая же задницаОтвет от Евгения[активный]Я подождала минут 7 — отвис)Ответ от Анна Кубрик[новичек]жду уже часа 2) верю в лучшее))Ответ от Екатерина Утробина[новичек]У фотошопа есть автосохранение, не бойся.Ответ от Neon[активный]Ctrl + S — сохранить——————мне помоглоPhotoshop CS6 — фоновое и автоматическое сохранение
Наряду с другими новыми возможностями, в Photoshop CS6 появились две новые значимые функции, предназначенные для ускорения рабочего процесса и сведения к минимуму раздражающие прерывания в работе.
Первая из функций — это фоновое сохранение (Background Save), позволяющая Фотошопу сохранять даже очень крупный файл в фоновом режиме, чтобы вы могли продолжить работу с изображением даже во время процесса сохранения.
Вторая и более важная функция, это автосохранение (Auto Save), с помощью которой Photoshop CS6 периодически сохраняет резервную копию Вашей работы, так что если в Фотошопе происходит сбой и программа зависает в процессе работы с изображением, вы можете без проблем восстановить файл и продолжить работу, на которой вы остановились, а не потерять все результаты труда, как это было в CS5 и более ранних версиях.
Фоновое сохранение
Для примера я открою в Фотошоп более-менее качественную фотографию:
Если Вы посмотрите в левую нижнюю часть рабочего окна документа, Вы увидите его размер, на данный момент он составляет 70,2 Мб. С сохранением такого объёма проблем не возникает, процесс длится пару секунд. Но, на данный момент в палитре слоёв имеется всего один слой, а в процессе работы этих слоёв может появиться не один десяток.
Автовосстановление и Фоновое сохранение в Adobe Photoshop
В фотошопе есть две удобные функции, с использованием которых пользователь может работать над изображениями на отрываясь от работы. Первая – это «Сохранить в фоне», которая позволяет сохранение файлов в фоновом режиме, не требуя от пользователя никаких действий. Вторая, Автосохранение, с помощью которой Photoshop сохраняет резервную копию файла с определённым интервалом, и в случае сбоя программы с утерей файла во время работы над ним, его можно восстановить и продолжить с ним работу.
Давайте рассмотрим обе функции поподробней.
Если вы работаете в фотошопе то знаете, что по мере наложения слоёв на изображения, его вес растёт. Соответственно, чем больше файл весит, тем больше времени требуется Adobe Photoshop для его сохранения. Во время сохранения файла пользователю поневоле необходимо делать паузу, так как программа тратит все ресурсы на сохранение файла большого размера, и её работа становится медленной и нестабильной, она подвисает. Необходимо дождаться завершения сохранения.
В результате работы функции Фонового сохранения, этого больше не наблюдается в фотошопе, Изображения сохраняются в фоновом режиме, без участия пользователя или прерывания работы. Пользователь не ощущая процесса получает результат.
Вторая, ещё более важная и удобная функция – это Автосохранение (Автовосстановление). Хотя Photoshop за всё время существования стал очень надёжной и качественной программой, всегда существует шанс на то, что что-то пойдёт не так, и в результате сбоя программы или системы будет утерян файл и большой объём времени и работы. В таком случае пользователю приходится начинать всё с начала.
Функция автоматического сохранения позволяет Фотошопу сохранять копию файла с регулярным интервалом на случай сбоя или закрытия программы без сохранения. Закрытый файл можно восстановить и продолжить работать с места его последнего автоматического сохранения. Интервал автоматического сохранения пользователь может установить вручную.
Для этого достаточно перейти в закладку Редактирование / Установки / Обработка файлов.
В открывшемся окне настроек вы увидите раздел «Параметры сохранения файла», где напротив функции «Автоматически сохранить информацию о восстановлении» можно установить интервал восстановления.
По умолчанию установлено – каждые 10 минут. Есть возможность выбрать интервал времени от 5-ти минут до 1 часа.
Стоит отметить, что Photoshop не перезаписывает основной файл. Автосохранени происходит в другой файл, который сохраняется отдельно. Создаётся, как бы его резервная копия по адресу:
C:\Users\Имя пользователя \AppData\Roaming\Adobe\Adobe Photoshop CS6\AutoRecover
В случае непроизвольного закрытия программы, после повторного открытия Photoshop он должен открыть именно файл автоматически сохранённой копии, последнюю его версию.
Если этого не произойдёт. Пользователь может самостоятельно перейти в указанную выше папку и открыть нужную ему копию файла.
Если функция автосохранения файлов не была настроена на момент сбоя программного обеспечения или неожиданных проблем, которые стали причиной утери файла, то для его восстановления необходимо воспользоваться программой восстановления удалённых изображений.
Программа для восстановления удалённых фотографий Hetman Photo Recovery, восстановит удалённые или утерянные изображения формата PSD, PNG или JPG.
Просто запустите программу и просканируйте с её помощью носитель из которого было утеряно изображение.
Программа позволяет установить формат искомого для восстановления изображения, что значительно упрощает задачу пользователю. Кроме множества прочих, также доступен .psd и .psb форматы.
Опубликовано 16.09.2016 в 20:01
Понравился наш сайт? Присоединяйтесь или подпишитесь (на почту будут приходить уведомления о новых темах) на наш канал в МирТесен!
1Показы: 1 Охват: 0 Прочтений: 0
Фотошоп завис как сохранить файл – 4apple – взгляд на Apple глазами Гика
Производители офисных и графических программ, в последние годы активно внедряют функцию автоматического сохранения и восстановления файлов. Что это за функция и зачем она нужна?
Во время работы c изображением или PSD документом Adobe Photoshop, пользователь случайно может закрыть программу не сохранившись или программа самостоятельно закроется в результате сбоя или ошибки, компьютер может отключиться в результате скачка электричества или сбоя операционной системы. Во время повторного открытия файла программа не предложила восстановить последнюю версию файла.
Это довольно распространённая ситуация, которая приводит к утере готового материала и, как результат, драгоценного времени которое было проведено за работой над ним.
Существует несколько вариантов, с помощью которых можно восстановить данные. Это восстановление последней автоматически сохранённой версии файла, из резервной копии, или с помощью функции автоматического восстановления. В некоторых случаях не обойтись без сторонних программ для восстановления файлов фотошоп и других изображений.
Функция автоматического сохранения
В описанной выше ситуации, лучшим решением проблемы будет использование функции автоматического сохранения информации программы фотошоп. С её помощью можно избежать утери важного PSD или любого другого формата изображения.
Чтобы настроить данную функцию сделайте следующее:
Откройте Adobe Photoshop и перейдите в меню Редактирование — Установки — Обработка файлов
В открывшемся меню Установки, перейдите в раздел Обработка файлов
В подразделе Параметры сохранения файла установите параметры автоматического сохранения информации о восстановлении.
Сохранить в фоне – данная функция даст возможность программе сохранять файл в автоматическом режиме, не сообщая пользователю об этом.
Автоматически сохранять информацию о восстановлении – функция позволяет установить периодичность сохранения от 5 минут до одного часа.
Функция автоматического восстановления
После настройки функции автоматического сохранения, Adobe Photoshop будет сохранять копию информации о файле для восстановления с указанной периодичностью.
В случае сбоя или закрытия программы все восстановить автосохранённый файл можно следующим образом:
Перейдите в папку AutoRecover с автосохранёнными копиями файлов Adobe Photoshop:
C:UsersИмя пользователя AppDataRoamingAdobeAdobe Photoshop CS6AutoRecover
Откройте .psd или .psb соответствующего файла
Папка AutoRecover по умолчанию в Windows скрыта. Для того, чтобы в неё перейти необходимо активировать функцию отображения скрытых файлов и папок.
Программы для восстановления файлов фотошоп
Если функция автосохранения файлов не была настроена на момент сбоя программного обеспечения или неожиданных проблем, которые стали причиной утери файла, то для его восстановления необходимо воспользоваться программой для восстановления файлов PSD.
Программа для восстановления удалённых фотографий Hetman Photo Recovery, восстановит удалённые или утерянные изображения формата PSD, PNG или JPG.
Просто запустите программу и просканируйте с её помощью носителя, из которого было утеряно изображение.
Программа позволяет установить формат искомого для восстановления изображения, что значительно упрощает задачу пользователю. Кроме множества прочих, также доступен .psd и .psb форматы.
Вобще не двигается и не жмётся ничего,а файл там крайне важный и срочный. Переделывать уже времени нет, помогите ,пожалуйста =(
ПС: и не надо ответов, типа «в следующий раз сохранять будешь. 11111адинадин»
Читайте, как настроить функцию автосохранения и воспользоваться автовосстановлением файлов в Adobe Photoshop. Рассмотрим программы для восстановления удалённых .psd изображений. Adobe Photoshop – это очень надёжное программное обеспечение, но как и другие программы оно подвержено сбоям в работе и ошибкам, которые не обязательно зависят от самой программы, а чаще от пользователя.
Такое случается во время работы с разнообразными плагинами или надстройками, изображениями очень большого размера. И как правило неожиданно, когда пользователь не сохранил внесённые в файл изменения. Веря в надёжность программы, пользователи часто не имеют привычки регулярно сохранять файл.
Активируйте функцию автоматического сохранения
Пользователь не может предотвратить ошибку или сбой программного обеспечения, но к нему можно заблаговременно подготовиться. Файл можно регулярно сохранять, но лучше настроить функцию автосохранения Photoshop.
По умолчанию, если активировать данную функцию, время автосохранения установлено на каждые 10 минут. Но за 10 минут можно сделать много работы и поэтому лучше устанавливать минимально допустимое значение – 5 минут.
Примечание: программа позволяет установить интервал автоматического сохранения файла в промежутке от 5 минут до 60 минут.
Чтобы включить и настроить указанную функцию откройте Adobe Photoshop, перейдите в закладку: Редактирование / Установки / Обработка файлов
В открывшемся окне, поставьте галочки напротив «Сохранять в фоне» и «Автоматически сохранять информацию о восстановлении», а также установите желаемый промежуток времени.
Функция «Сохранить в фоне», позволит программе осуществлять автосохранение в фоновом режиме, не отрывая пользователя от работы.
Автоматическое восстановление
В случае осуществления правильной настройки функции автосохранения, открывая Adobe Photoshop после сбоя или зависания программы, он должен предложить восстановить последнюю версию автоматически сохранённого файла. Но часто этого по каким-то причинам не происходит.
В таком случае, перейдите в папку на диске :C, в которой Photoshop сохраняет версии документов для автоматического восстановления в формате PSB (это тот же PSD файл, который поддерживает файлы большого размера и может быть открыт с помощью Фотошопа).
Данную папку можно найти по следующему пути:
C:UsersИмя пользователяAppDataRoamingAdobeAdobe Photoshop CS6 (или СС)AutoRecover
Зайдите в неё, и вы обнаружите PSB файл для автоматического восстановления последней автосохранённой версии файла Adobe Photoshop.
Примечание: не спешите открывать данный файл, так как сразу же после его открытия, Photoshop удалит его. Поэтому лучше создать копию файла автовосстановления перед открытием или уже открыв обязательно сохранить как новое изображение.
Папка AppData
По умолчанию в операционной системе установлено, что папка AppData в которую осуществляются автосохранения файлов Adobe Photoshop – скрытая. Поэтому если вы её не увидите по указанному выше адресу, не пугайтесь. Просто настройте в Windows отображение скрытых файлов и папок.
Для этого, откройте Панель управления и перейдите в меню Параметры проводника.
После этого, перейдите в закладку Вид и активируйте функцию «Показывать скрытые файлы, папки и диски».
Программы для восстановления .psd файлов
Если функция автосохранения файлов не была настроена на момент сбоя программного обеспечения или неожиданных проблем, которые стали причиной утери файла, то для его восстановления необходимо воспользоваться программой для изображений, с поддержкой формата .psd.
Не многие программы помогут восстановить именно данный специфический формат. Но работая с Hetman Photo Recovery в пользователя не возникнет трудностей с восстановлением цифровых изображений любого формата.
Оцените статью: Поделитесь с друзьями!Симптом | Предлагаемое решение |
|---|---|
| При запуске Photoshop зависает на экране приветствия с надписью «Загружаем Halide Bottlenecks…», либо зависает/завершает работу во время запуска. | Проблема вызвана повреждением цветовых профилей или слишком большим размером файлов стиля.Для решения проблемы необходимо обновить Photoshop до последней версии.Если обновление Photoshop до последней версии не решит проблему, попробуйте удалить пользовательские файлы стиля Инструкции см. в Photoshop зависает при запуске. |
Медленная работа и задержки при использовании отдельных инструментов или функций, таких как Scrubby Zoom, Animated Zoom, Panorama, HDR, Filters, Brushes, Select And Mask и т. д. |
|
Медленная работа при запуске |
|
Медленная работа во время доступа к ресурсам на сетевых дисках Примечание. Служба технической поддержки Adobe предоставляет помощь только при использовании Photoshop и Adobe Bridge на локальном жестком диске. Очень сложно воссоздать или точно определить сеть, а также проблемы периферийной конфигурации. | Скопируйте ресурс на локальный диск, отредактируйте его в Photoshop и затем загрузите его обратно на сетевой диск. |
Торможение и аварийное завершение работы Photoshop при использовании приложения одновременно с периферийными устройствами, например с определенными принтерами, планшетами Wacom, Cintiq и т. д. |
|
Проблемы с неиспытанным или несертифицированным оборудованием (ГП и др.). Не рекомендуется использовать Photoshop с несертифицированным оборудованием. |
|
Photoshop использует все ресурсы системы пользователя, в том числе ЦП
|
|
Торможение и задержки при работе с ресурсами крупного размера или ресурсами с большим количеством слоев, файлов и/или монтажных областей.
|
|
Медленная работа при сохранении файлов или экспорте ресурсов
|
|
Проблемы при использовании Photoshop на мониторах с высоким разрешением | На уровне ОС попробуйте переключиться на режим пониженного разрешения. Обратитесь к документации вашей операционной системы (Windows или macOS). |
Медленная работа в целом и/или аварийное завершение работы при использовании Photoshop |
|
Восстановление файлов Adobe Photoshop (.psd)
Читайте, как настроить функцию автосохранения и воспользоваться автовосстановлением файлов в Adobe Photoshop. Рассмотрим программы для восстановления удалённых .psd изображений. Adobe Photoshop – это очень надёжное программное обеспечение, но как и другие программы оно подвержено сбоям в работе и ошибкам, которые не обязательно зависят от самой программы, а чаще от пользователя.
Перейти к просмотру
Восстановление файлов AI, SVG, EPS, PSD, PSB, CDR (Illustrator, Photoshop, CorelDraw) ⚕️📁💥
Такое случается во время работы с разнообразными плагинами или надстройками, изображениями очень большого размера. И как правило неожиданно, когда пользователь не сохранил внесённые в файл изменения. Веря в надёжность программы, пользователи часто не имеют привычки регулярно сохранять файл.
Содержание
Перейти к просмотру
Как восстановить Cr2, Raw, Nef, CRW фотографии после удаления, форматирования, очистки карты 📷⚕️
Активируйте функцию автоматического сохранения
Пользователь не может предотвратить ошибку или сбой программного обеспечения, но к нему можно заблаговременно подготовиться. Файл можно регулярно сохранять, но лучше настроить функцию автосохранения Photoshop.
По умолчанию, если активировать данную функцию, время автосохранения установлено на каждые 10 минут. Но за 10 минут можно сделать много работы и поэтому лучше устанавливать минимально допустимое значение – 5 минут.
Примечание: программа позволяет установить интервал автоматического сохранения файла в промежутке от 5 минут до 60 минут.
Чтобы включить и настроить указанную функцию откройте Adobe Photoshop, перейдите в закладку: Редактирование / Установки / Обработка файлов
В открывшемся окне, поставьте галочки напротив «Сохранять в фоне» и «Автоматически сохранять информацию о восстановлении», а также установите желаемый промежуток времени.
Функция «Сохранить в фоне», позволит программе осуществлять автосохранение в фоновом режиме, не отрывая пользователя от работы.
Автоматическое восстановление
В случае осуществления правильной настройки функции автосохранения, открывая Adobe Photoshop после сбоя или зависания программы, он должен предложить восстановить последнюю версию автоматически сохранённого файла. Но часто этого по каким-то причинам не происходит.
В таком случае, перейдите в папку на диске :C, в которой Photoshop сохраняет версии документов для автоматического восстановления в формате PSB (это тот же PSD файл, который поддерживает файлы большого размера и может быть открыт с помощью Фотошопа).
Данную папку можно найти по следующему пути:
C:\Users\Имя пользователя\AppData\Roaming\Adobe\Adobe Photoshop CS6 (или СС)\AutoRecover
Зайдите в неё, и вы обнаружите PSB файл для автоматического восстановления последней автосохранённой версии файла Adobe Photoshop.
Примечание: не спешите открывать данный файл, так как сразу же после его открытия, Photoshop удалит его. Поэтому лучше создать копию файла автовосстановления перед открытием или уже открыв обязательно сохранить как новое изображение.
Папка AppData
По умолчанию в операционной системе установлено, что папка AppData в которую осуществляются автосохранения файлов Adobe Photoshop – скрытая. Поэтому если вы её не увидите по указанному выше адресу, не пугайтесь. Просто настройте в Windows отображение скрытых файлов и папок.
Для этого, откройте Панель управления и перейдите в меню Параметры проводника.
После этого, перейдите в закладку Вид и активируйте функцию «Показывать скрытые файлы, папки и диски».
Программы для восстановления .psd файлов
Если функция автосохранения файлов не была настроена на момент сбоя программного обеспечения или неожиданных проблем, которые стали причиной утери файла, то для его восстановления необходимо воспользоваться программой для изображений, с поддержкой формата .psd.
Не многие программы помогут восстановить именно данный специфический формат. Но работая с Hetman Photo Recovery в пользователя не возникнет трудностей с восстановлением цифровых изображений любого формата.
РАЗБИРАЮЩИЕСЯ В ФОТОШОПЕ. ПОМОГИТЕ) нажал «color effect pro4» и всё зависло. как сохранить работу? что делать? 😀
Смотря что ты хочешь изучить и что имеешь ввиду под программированием.
Если html+css — да, вполне возможно. Но это верстка а не программирование. SQL — так же возможно, но и работу с БД я так же не могу назвать настоящим программированием.
Если же брать серьезное программирование — однозначное нет. Минимум год самообучения по 8-12 часов в день. Минимум — если у тебя уже есть некая база и неплохо поставленная логика. Значительно больше если нет.
У меня была очень сильная база (я несколько лет работал в IT конторе мирового масштаба(входит в первую десятку по размеру) международной тех.поддержкой высшего уровня[там было 5 таких] а так же QA[тестировщиком], а так же некую базу программирования уже имел), но у меня пошло пол года по 8-12 часов в день что бы достичь некоего более-менее неплохого уровня на C#. По факту недостаточного что бы работать полноценным программистом. Но все же достаточного для автоматизации.
Реальное программирование — это не просто синтаксис языка. Программирование — это умение решать задачи. Как математические так и логические. Логические — в первую очередь! А так же знание ряда алгоритмов. А так же знание инструментов которыми пользуешься(например нужно понимать как внутри устроен List/LinkedList и Array для того,что бы их правильно оптимально использовать, просто знать что длинна аррея не меняется — НЕ ДОСТАТОЧНО). Синтаксиса языка НЕ ДОСТАТОЧНО кто бы тебе не говорил обратного.
Что бы не быть баснословным, я наведу простой пример использования алгоритмов:
Алгоритм среднего между 2мя целыми числами нормального человека:
(a+b)/2
алгоритм среднего из 2х целых чисел программиста(умного, а не в кавычках):
a/2+b/2+(a%2+b%2)/2
где % — вычисление остачи от деления.
потому как первый алгоритм даст ровно в половине из возможных случаев неправильный ответет из-за переполнения памяти + еще в четверти случаях просто на одиницу меньше нужного. Заметьте! Не ошибку! А неправильный ответ в трех случаях из 4х! А “программист”(именно в кавычках) еще и не будет в курсе почему так 🙂
Для нецелочисленного типа данных(double, float) проще:
a/2+b/2
Как видишь, проблема не в синтаксисе как таковом 🙂 Выучить синтаксис — как раз наименьшая из проблем. Хотя, замечу, что, даже, это для многих будет непосильной задачей.
С другой стороны — я за то что бы не грузить человека “паттернами” и излишними алгоритмами. На новичков это подействует, скорее всего, негативно, чем позитивно. Типа…. “я слышал про паттерн ____________, вот задача на которую КАЖЕТСЯ подойдет он.” А потом решение задачи усложняется в разы. Ну или затягивается. Паттерны нужно не только знать, но и применять с умом. К алгоритмам так же нужны знания как и когда их лучше применять. Поэтому — БЕЗ ФАНАТИЗМА.
PS: человек снизу, который меня активно критикует(Jone Done), даже путает среду разработки и язык… Delphi — это не язык, а IDE, а язык там это Object Pascal.
Так же там в коментариях у нее я проверил ее “нормальные знания джавы”… Желающие посмотреть на “номально выучившую язык за 2,5 месяца” смотреть туда. И это при том что Я ДЖАВУ НЕ ЗНАЮ, а, так, посмотрел инфу не более чем 3 дня где-то пол года назад просто для общего развития и что бы лично сложить свое собственное мнение по языку.
Восстановление файлов Photoshop — 3 работоспособные способы восстановления PSD файлов на Mac
Обновлено Лиза Оу / 31 декабря 2020 г. 09:20 — Я работал над произведением искусства, которое было самым большим, что я когда-либо делал. Когда я пытался сохранить его, все зависало … Как восстановить несохраненный файл в Photoshop?
— Вчера я сохранил свой файл Photoshop в папке для сохранения, которая называется T file. Когда я проверил файл, он был там. И я выключил компьютер и попытался открыть файл, тогда его там не было …
Список руководств
1. Можете ли вы найти Photoshop Auto Save Location на Mac?
Если вы используете Adobe Photoshop CS4 / CS5 / CS6 и выше или CC 2014 / 2015 / 2017 / 2018, вы можете использовать Adobe AutoSave функция для восстановления несохраненных файлов Photoshop на Mac. Во-первых, вам нужно проверить, включена ли функция автосохранения Adobe Photoshop или нет.
Шаг 1 Откройте Adobe Photoshop.
Шаг 2 Нажмите Файл > Настройки > Обработка файлов > Параметры сохранения файла.
Шаг 3 Установите Автоматически сохранять информацию восстановления каждый: проверено.
Теперь вы можете получить обратно PSD-файлы из папки Photoshop AutoSave на Mac. Несохраненные файлы Photoshop можно найти в ~ / Библиотека / Поддержка приложений / Adobe / Adobe Photoshop CC 2017 / Автообновление, Конкретное расположение файла автосохранения немного отличается в зависимости от версии Photoshop.
2. Как восстановить файлы Photoshop на Mac
Вот основные и профессиональные методы для восстановления несохраненных или потерянных файлов Photoshop на Mac. Вы можете найти исчезнувший файл Photoshop и снова сделать его видимым.
Метод 1: восстановление несохраненных файлов Photoshop на Mac с помощью функции автоматического восстановления Adobe
Шаг 1 Разверните меню Apple. выберите Go с последующим Перейти в папку ….
Шаг 2 Тип ~ / Библиотека / Поддержка приложений / Adobe / Adobe Photoshop CC 2017 / Автообновление в пустом месте. Вы можете заменить Photoshop CC 2017 текущей версией, которую вы используете.
Шаг 3 Нажмите Go найти расположение файла восстановления Photoshop по умолчанию на Mac.
Шаг 4 Найдите и восстановите несохраненные файлы Photoshop в папке AutoRecover на Mac. Вы можете сохранить автоматически сохраненный PSD-файл как новый проект.
Метод 2. Восстановление удаленных, поврежденных или утерянных файлов Photoshop с помощью Time Machine Backup
Шаг 1 Подключите резервный диск Time Machine к Mac с помощью молниеносного USB-кабеля.
Шаг 2 Введите машину времени. Найдите файл резервной копии, который соответствует дате потери файлов Photoshop.
Шаг 3 Просмотрите и выберите нужные файлы. Затем нажмите Восстановить восстановить файлы Photoshop на Mac с помощью резервной копии Time Machine.
Метод 3: наиболее вероятный способ восстановления файлов Photoshop на Mac без резервного копирования
Некоторые люди сообщают, что папка автоматического восстановления пуста или не может быть найдена. В течение этого времени вы можете использовать FoneLab Data Retriever извлечь все несохраненные, потерянные, поврежденные, отформатированные или удаленные файлы Photoshop.
Благодаря Быстрое сканирование и Глубокий анализ В этом режиме вы можете получить существующие и утерянные файлы Photoshop на Mac до того, как данные будут перезаписаны. Если вы не можете восстановить файлы Photoshop на Mac указанными выше способами, вы можете бесплатно загрузить программу и попробовать.
- Восстановите файлы Photoshop с внутреннего жесткого диска / SSD Mac или других съемных дисков.
- Сканируйте несохраненные или потерянные файлы Adobe Photoshop быстро и тщательно.
- Сохраняйте восстановленный файл Photoshop в исходном состоянии без сохранения или изменения.
- Программное обеспечение для восстановления файлов Mac можно использовать бесплатно. Вам нужно только заплатить, прежде чем найти и восстановить потерянные файлы PSD.
FoneLab Data Retriever — восстанавливайте потерянные / удаленные данные с компьютера, жесткого диска, флэш-накопителя, карты памяти, цифровой камеры и многого другого.
- С легкостью восстанавливайте фотографии, видео, контакты, WhatsApp и другие данные.
- Предварительный просмотр данных перед восстановлением.
Шаг 1 Презентация Mac для восстановления данных программного обеспечения на Mac. Нажмите Start под Mac Восстановление данных.
Шаг 2 Выберите тип данных и том диска, к которому принадлежат ваши файлы Photoshop.
Шаг 3 Нажмите Scan сканировать выбранный том диска. Все восстанавливаемые файлы Photoshop будут отображаться на левой панели.
Шаг 4 Откройте PSD папка. Выберите файлы и нажмите Recover восстановить файлы Photoshop на Mac безопасно и быстро.
Вы можете восстановить предыдущую версию файла Photoshop на Mac с резервной копией или без нее здесь. Функция автоматического сохранения Adobe может помочь вам вернуть важные несохраненные PSD-файлы без программного обеспечения. Если вы ранее делали резервные копии файлов Photoshop, восстановление файлов Photoshop довольно простое.
Что касается людей, у которых нет автосохранения или файла резервной копии, вы можете восстановить файлы Photoshop на Mac с FoneLab Data Retriever, Это ваш надежный инструмент для восстановить несохраненное или потерянное словоExcel, Photoshop и другие программы.
Могу ли я восстановить несохраненные работы Photoshop? — Mvorganizing.org
Могу ли я восстановить несохраненную работу Photoshop?
Папка App Data по умолчанию скрыта, поэтому для этой цели вам необходимо изменить настройки папки. Вы найдете последний использованный файл в папке автоматического восстановления в. psb, который вы можете открыть, чтобы вернуться к конкретному несохраненному файлу. К сожалению, нет, восстановить его невозможно.
Как сохранить файл Photoshop, когда он завис?
Просто щелкните последний значок изображения (два пера) на прямоугольнике инструментов, и даже если Photoshop заморожен, он передаст файл, над которым вы работали, в Imageready, после чего вы можете сохранить его там как файл PSD. !
Как обновить Photoshop, не закрываясь?
Нажмите «Command-Option-Escape», чтобы открыть окно «Принудительно закрыть приложения».
Почему Photoshop закрывается?
Самое простое решение — просто закрыть и снова открыть приложение. Перезагрузка компьютера также может сработать, особенно если в фоновом режиме работает множество других приложений или вы давно не перезагружались. На производительность Photoshop влияет то, что происходит в фоновом режиме.
Как разморозить программу, не закрывая ее?
- Удерживайте одновременно клавиши Ctrl, Alt и Delete.
- Выберите параметр «Запустить диспетчер задач».
- При необходимости щелкните вкладку «Процессы» диспетчера задач, а затем щелкните правой кнопкой мыши имя замороженной программы.
- Нажмите кнопку «Завершить задачу», и Windows избавится от зависшей программы.
Как закрыть зависшую программу?
Чтобы закрыть зависшую в Windows программу: нажмите Ctrl + Shift + Esc, чтобы открыть диспетчер задач. На вкладке «Приложения» щелкните программу, которая не отвечает (статус будет «Не отвечает»), а затем нажмите кнопку «Завершить задачу».В появившемся новом диалоговом окне нажмите «Завершить задачу», чтобы закрыть приложение.
Как разморозить мышь?
Найдите значок сенсорной панели (часто F5, F7 или F9) и: нажмите эту клавишу. Если это не удается: * Нажмите эту клавишу одновременно с клавишей «Fn» (функциональной) в нижней части портативного компьютера (часто расположенной между клавишами «Ctrl» и «Alt»).
Что вы делаете, когда ваш компьютер зависает и не выключается?
Нажмите Ctrl + Alt + Del, чтобы открыть диспетчер задач Windows. Если диспетчер задач может открыться, выделите программу, которая не отвечает, и выберите «Завершить задачу», которая должна разморозить компьютер.После того, как вы выберете «Завершить задачу», может потребоваться от десяти до двадцати секунд для завершения неотвечающей программы.
Принудительное выключение — это плохо?
Принудительное отключение безопасно, но источник питания для резки — НЕЛЬЗЯ. Если вы отключите компьютер от сети, получите скачок напряжения или выключите компьютер, но поворачиваете выключатель питания, это может привести к повреждению источника питания и, возможно, материнских плат и других компонентов. РЕДАКТИРОВАТЬ: принудительное завершение работы также может повлиять на ваши данные и поврежденные системные файлы.
Что вызывает зависание компьютера и как это исправить?
Это может быть ваш жесткий диск, перегрев ЦП, плохая память или сбой источника питания.В некоторых случаях это также может быть ваша материнская плата, хотя это случается редко. Обычно из-за проблем с оборудованием зависания начинаются спорадически, но с течением времени их частота увеличивается.
Удерживание кнопки питания вредит вашему компьютеру?
Просто нажмите кнопку питания и удерживайте ее. Через несколько секунд питание вашего компьютера будет отключено, и он внезапно выключится. Обычно это плохая идея, так как это может привести к потере данных, повреждению файловой системы и другим проблемам.
Должен ли я выключать компьютер каждую ночь?
«Современные компьютеры на самом деле не потребляют гораздо больше энергии — если таковая имеется — при запуске или выключении, чем при обычном использовании», — говорит он. Николс и Майстер соглашаются, что даже если вы держите свой ноутбук в спящем режиме большую часть ночи, рекомендуется полностью выключать компьютер хотя бы раз в неделю.
А выключать компьютер каждую ночь — это плохо?
Плохо ли выключать компьютер каждую ночь? Часто используемый компьютер, который необходимо регулярно выключать, следует выключать не чаще одного раза в день.Когда компьютеры загружаются без отключения питания, происходит скачок напряжения. Если вы будете делать это часто в течение дня, это может сократить срок службы компьютера.
Что произойдет, если вы отключите компьютер от сети, когда он включен?
Вы можете повредить свой компьютер. Выдергивая вилку из розетки или принудительно отключая питание, удерживая кнопку питания, вы рискуете повредить данные на жестком диске и повредить оборудование.
Что лучше: выключить компьютер или перевести его в спящий режим?
В ситуациях, когда вам просто нужно быстро сделать перерыв, лучше всего поспать (или гибридный сон).Если вам не хочется сохранять всю свою работу, но вам нужно ненадолго уйти, спящий режим — ваш лучший вариант. Время от времени рекомендуется полностью выключать компьютер, чтобы он оставался свежим.
Следует выключать блок питания перед отключением от сети?
При отключении блока питания, который уже находится в выключенном состоянии, через кабель почти не проходит ток, и искрение практически отсутствует. Короче говоря: переключатель практически необязателен, если компьютер выключен, но в любом случае его можно использовать.
А отключать питание — это плохо?
Что касается плохого, что может случиться… почти ничего плохого. У компьютера с выключенным источником питания есть обратная сторона: аккумулятор на материнской плате будет разряжаться намного быстрее, и в конечном итоге его придется заменить.
Отключать компьютер от сети — это плохо?
Фактически отключение от сети вызывает небольшое короткое замыкание, которое может вызвать скачок напряжения. Если у вас хороший блок питания, проблем нет — он взорвется раньше, чем ваш компьютер.Если он не так хорош, что ж, ваш компьютер может выйти из строя и умереть.
Следует ли выключать ИБП, когда он не используется?
Линейно-интерактивный ИБП не имеет многих внутренних частей, когда входная мощность в норме и батареи полностью заряжены — он просто поддерживает батареи заряженными. Я рекомендую выключить кнопку питания ИБП, но оставить ее включенной для поддержания заряда.
Могу ли я отключить питание в спящем режиме?
Спящий режим не предназначен для отключения питания.Это будет более или менее эквивалентно отключению источника питания от полностью работающего ПК. В обоих случаях вы можете удалить несохраненные данные или повредить оборудование.
Можно ли оставлять компьютер на 24 7?
Хотя это правда, то, что ваш компьютер работает круглосуточно, 7 дней в неделю, также увеличивает износ ваших компонентов, и износ, вызванный в любом случае, никогда не повлияет на вас, если ваш цикл обновления не измеряется десятилетиями. …
Почему мой компьютер переходит в спящий режим?
Почему ваш компьютер выходит из спящего режима. Возможно, ваш компьютер выходит из спящего режима, потому что определенные периферийные устройства, такие как мышь, клавиатура или наушники, подключены к USB-порту или подключены через Bluetooth.Это также может быть вызвано приложением или таймером пробуждения.
Можно ли отключить компьютер в спящем режиме?
Когда вы переводите компьютер в спящий режим, вы полностью выключаете питание. Если вы, например, переводите ноутбук в спящий режим, вы можете отключить шнур питания и извлечь аккумулятор без каких-либо повреждений и без потери данных. Само по себе отсутствие питания при отключении электроэнергии не вызывает физических повреждений современных компьютеров.
Что вы делаете, когда ваш компьютер переходит в спящий режим?
Попробуйте нажать и удерживать кнопку питания ПК не менее пяти секунд.На ПК, который настроен на приостановку или переход в спящий режим при нажатии кнопки питания, удерживание кнопки питания обычно приводит к сбросу и перезагрузке.
Использует ли спящий режим питание?
Гибернация: ваш компьютер сохраняет свое текущее состояние на жесткий диск, фактически выгружая содержимое своей памяти в файл. Для выхода из спящего режима требуется больше времени, чем для выхода из спящего режима, но спящий режим потребляет гораздо меньше энергии, чем спящий режим. Компьютер, находящийся в спящем режиме, потребляет примерно столько же энергии, что и выключенный компьютер.
Как перевести компьютер в спящий режим с Windows 10?
Шаги по добавлению опции гибернации в меню «Пуск» Windows 10
- Откройте панель управления и перейдите в раздел «Оборудование и звук»> «Электропитание».
- Щелкните Выберите, что делают кнопки питания.
- Затем щелкните ссылку «Изменить настройки, которые в настоящее время недоступны».
- Проверьте режим гибернации (Показать в меню «Питание»).
- Нажмите «Сохранить изменения», и все.
Как выключить спящий режим?
Как сделать гибернацию недоступной
- Нажмите кнопку Windows на клавиатуре, чтобы открыть меню «Пуск» или начальный экран.
- Найдите cmd.
- Когда вам будет предложено Управление учетными записями пользователей, выберите Продолжить.
- В командной строке введите powercfg.exe / hibernate off и нажмите Enter.
Как вывести компьютер из спящего режима?
Чтобы вывести компьютер или монитор из спящего режима или режима гибернации, переместите мышь или нажмите любую клавишу на клавиатуре. Если это не помогло, нажмите кнопку питания, чтобы вывести компьютер из спящего режима. ПРИМЕЧАНИЕ. Мониторы выходят из спящего режима, как только обнаруживают видеосигнал с компьютера.
Плохо ли спящий режим для SSD?
Hibernate просто сжимает и сохраняет копию образа RAM на жестком диске. Когда вы пробуждаете систему, она просто восстанавливает файлы в ОЗУ. Современные твердотельные накопители и жесткие диски сконструированы таким образом, чтобы в течение многих лет выдерживать незначительный износ. Если вы не переходите в режим гибернации 1000 раз в день, переходить в режим гибернации все время безопасно.
Сохранение фона и автосохранение в Photoshop CS6
Сохранение фона
Если вы какое-то время пользуетесь Photoshop, то знаете, что по мере того, как мы добавляем в документ все больше и больше слоев, мы увеличиваем размер файла.Вы, вероятно, также знаете, что чем больше становится размер файла, тем больше времени требуется Photoshop для сохранения вашей работы. В Photoshop CS5 и более ранних версиях для сохранения большого файла часто приходилось делать перерыв, хотели вы этого или нет, потому что Photoshop по существу зависал во время сохранения файла, блокируя вас из программы и не позволяя вам делать что-либо еще до тех пор, пока процесс сохранения завершен. Благодаря новой функции сохранения в фоновом режиме в Photoshop CS6 этого больше нет.
Вот изображение, которое у меня сейчас открыто в CS6:
Недавно открытое изображение.
Если мы посмотрим в нижний левый угол окна документа, то увидим, что текущий размер файла составляет 121 МБ, что довольно мало для файлов Photoshop:
Размер файла отображается в нижнем левом углу окна документа.
Если мы посмотрим на мою панель «Слои», то увидим, что на данный момент мой документ содержит только один слой, поэтому размер файла относительно невелик:
Панель «Слои» в Photoshop CS6.
С такими небольшими размерами файлов их сохранение не проблема.Процесс происходит так быстро, что вы его почти не замечаете. Новая функция сохранения в фоновом режиме в Photoshop CS6 начинает проявляться, когда мы начинаем работать с файлами размером в сотни мегабайт и более.
Чтобы увидеть, как это работает, я быстро увеличу размер своего файла, сделав несколько копий своего изображения. Для этого я несколько раз нажму сочетание клавиш Ctrl + J (Win) / Command + J (Mac). Каждый раз, когда я нажимаю на нее, я делаю новую копию слоя, на котором находится изображение.Здесь мы видим, что мой документ теперь содержит 8 слоев — исходное изображение на фоновом слое плюс 7 копий над ним:
Всего документ теперь содержит 8 слоев.
Когда мы снова посмотрим в нижний левый угол окна документа, мы увидим, что размер моего файла увеличился с 121 МБ до 967,9 МБ:
Размер файла теперь намного больше после создания нескольких копий изображения.
Сохранение файла такого размера займет некоторое время, и, как я уже упоминал, в Photoshop CS5 и более ранних версиях Photoshop будет заблокирован и мы не сможем продолжить работу до завершения процесса сохранения.Однако посмотрите, что происходит, когда я сохраняю файл в Photoshop CS6, что я сделаю, перейдя в меню File в строке меню в верхней части экрана и выбрав Save :
Переход к файлу> Сохранить.
Первый признак того, что в CS6 что-то изменилось, заключается в том, что Photoshop теперь показывает нам, как далеко мы продвинулись в процессе сохранения, отображая пару индикаторов прогресса . Первый можно найти на вкладке имени в верхней части окна документа, где прогресс отображается в процентах.Здесь Photoshop сообщает мне, что процесс сохранения завершен на 34%:
Первый индикатор выполнения отображается на вкладке имени в верхней части окна документа.
Второй индикатор появляется в нижнем левом углу окна документа, и этот немного более полезен, потому что наряду с процентным значением он также отображает процесс сохранения в виде знакомой синей шкалы выполнения:
Процесс сохранения отображается в процентах и в виде индикатора выполнения в нижнем левом углу окна документа.
Хотя эти индикаторы прогресса являются приятным новым дополнением к интерфейсу, реальная мощь функции фонового сохранения в Photoshop CS6 заключается в том, что, как следует из названия, процесс сохранения теперь происходит полностью в фоновом режиме. Что это обозначает? Это означает, что наш рабочий процесс больше не будет прерываться, когда мы перейдем к сохранению большого файла, потому что мы не будем заблокированы в Photoshop. Мы можем продолжить работу с изображением, даже если оно было сохранено!
В качестве примера мы видим, что я начал работать над преобразованием моего изображения в черно-белое (путем добавления корректирующего слоя «Черно-белый»), хотя индикаторы выполнения вверху и внизу окна документа говорят Мне кажется, что процесс сохранения завершен только на 51%.Функция сохранения в фоновом режиме даже позволит нам переключиться на совершенно другое изображение для работы во время сохранения исходного изображения, что было невозможно в Photoshop CS5 и более ранних версиях:
С помощью функции «Сохранение в фоновом режиме» мы можем продолжать работу, пока Photoshop сохраняет файл. Мы даже можем работать с другим изображением, пока сохраняется первое.
Автосохранение
Вторая и еще более впечатляющая новая функция Photoshop CS6 — Автосохранение . Несмотря на то, что Photoshop превратился в очень зрелую и стабильную программу, всегда есть шанс, что что-то пойдет не так и Photoshop выйдет из строя.Когда это происходит, мы часто теряем всю работу, проделанную над нашим изображением, вынуждая нас начинать все с нуля. По крайней мере, именно так использовал , чтобы вернуться в Photoshop CS5 и ранее.
Auto Save позволяет Photoshop сохранять резервную копию нашей работы через регулярные промежутки времени, чтобы в случае сбоя Photoshop мы могли восстановить файл и продолжить работу с того места, на котором остановились!
Мы можем указать Photoshop, как часто мы хотим, чтобы он сохранял резервную копию нашей работы в разделе «Обработка файлов» в настройках.На ПК перейдите в меню Edit вверху экрана, выберите Preferences , а затем выберите File Handling . На Mac откройте меню Photoshop , выберите Preferences , затем выберите File Handling :
Выберите «Правка»> «Установки»> «Обработка файлов» (Win) или Photoshop> «Установки»> «Обработка файлов» (Mac).
Здесь вы найдете параметр «Автоматически сохранять информацию для восстановления каждые », который по умолчанию установлен на 10 минут, что означает, что Photoshop будет сохранять резервную копию вашей работы каждые 10 минут.Вы можете увеличить его до каждых 5 минут, как я сделал здесь, или, если вы больше любите азартные игры, вы можете настроить его на сохранение резервной копии один раз в час (есть также вариант 15 минут и 30 минут):
Мы можем настроить Photoshop для сохранения информации для восстановления каждые 5, 10, 15 или 30 минут или один раз в час.
Важно отметить, что Photoshop не сохраняет исходный файл (что было бы очень плохо). Информация для восстановления хранится в отдельном файле резервной копии. Если в Photoshop произойдет сбой во время работы, просто снова откройте Photoshop, и он автоматически откроет последнюю сохраненную резервную копию вместе со всей работой, которую вы проделали до того момента, когда Photoshop сохранил резервную копию (при условии, что конечно, вы проработали достаточно долго, чтобы Photoshop сделал хотя бы одну резервную копию).Вы узнаете, что это резервная копия, потому что Photoshop добавляет Восстановленное к имени файла (которое отображается на вкладке в верхней части окна документа):
Photoshop добавляет к имени резервной копии слово «Восстановлено», чтобы отличить ее от оригинала.
Как восстановить файлы Photoshop — удаленные, несохраненные, поврежденные файлы Photoshop | 2021 — Информация
ПриложениеPhotoshop позволяет редактировать картинки попиксельно и добавлять слой поверх слоя, которые сохраняются в виде больших.psd файлы. Обработка больших файлов PSD занимает много времени. Работа с файлами Photoshop может оказаться довольно сложной. Когда вы продолжаете работать с большими PSD-файлами, человеческие ошибки или сбои программного обеспечения становятся довольно обычным явлением. Знание того, как восстановить файл Photoshop, очень важно, поскольку один PSD может занять весь месяц.
Из этой статьи вы узнаете, как восстановить потерянный файл Photoshop:
Независимо от причины, если вы случайно потеряете файл Photoshop, вы потеряете много времени и усилий.К счастью, есть много рекомендуемых способов, которые помогут вам восстановить файл Photoshop . Прокрутите вниз, чтобы узнать больше.
Могут существовать различные способы восстановления поврежденных или потерянных файлов PSD, но есть только один способ восстановить удаленные файлы PSD. В котором используется программное обеспечение для восстановления файлов PSD, разработанное с использованием точных алгоритмов сканирования, Remo гарантирует восстановление даже навсегда удаленных файлов PSD всего за несколько простых щелчков мышью. Итак, нажмите кнопку загрузки и начните восстановление.
Если вы случайно завершили работу приложения Photoshop или если система внезапно отключилась, Photoshop CS5 и более поздние версии автоматически открывают предыдущий файл PSD, и вы можете продолжить работу с ним. Однако, если файлы кеша были повреждены или заменены, файл может не открыться.
Чтобы восстановить поврежденные файлы Photoshop, щелкните вкладку Файл в Photoshop CS 6 или более ранней версии и найдите параметр Открыть последние .Как только вы наведете указатель мыши на опцию «Открыть недавние», вы сможете увидеть файл, над которым работали, и дважды щелкнуть мышью, чтобы открыть несохраненный файл PSD. Если вам не удалось восстановить поврежденный файл Photoshop, воспользуйтесь более продвинутым
Восстановление поврежденных файлов Photoshop из папки автосохранения
Чтобы выполнить восстановление файлов Photoshop из папки Auto Recover , вы сначала должны проверить, включена ли эта опция в Photoshop CC или Photoshop 2020. Вы можете найти подобную опцию даже в Adobe InDesign, которая позволяет пользователям восстанавливать несохраненные или несохраненные файлы. потерянные файлы InDesign с помощью функции автоматического восстановления.
Есть ли в Photoshop автосохранение? Как проверить, включено ли автосохранение в Photoshop? ВPhotoshop есть впечатляющая функция автосохранения, которая позволяет пользователю регулярно сохранять файл Photoshop в фоновом режиме. Это очень полезно в случае сбоя Photoshop или его внезапного закрытия. Вы можете легко восстановить файл Photoshop из автосохранения.
- Затем выберите Настройки внизу
- Теперь в General, найдите вкладку File Handling слева.
- В разделе «Файл, обработка» проверьте, установлен ли флажок « Автоматически сохранять информацию для восстановления каждые ». Раскрывающийся список позволяет увеличить или уменьшить интервал автосохранения.
Этот метод восстанавливает файл Photoshop после сбоя, только если автосохранение было включено до потери файла Photoshop.
Где хранятся файлы автосохранения Photoshop?
Photoshop позволяет сохранять временный прогресс в файлах в папку с именем Авто восстановление, которая существует по следующему пути:
Основной диск (C 🙂 / Пользователи / имя пользователя (имя профиля) / AppData / Roaming / Adobe Photoshop CS6 / AutoRecover
Восстановить утерянные файлы PSD из временной папки Photoshop
При работе с файлами Photoshop приложение PS использует папку Temp для сохранения выполняемой работы.Это сделано для уменьшения нагрузки обработки, которую приложение оказывает на оперативную память.
Эти файлы существуют в папке Temp даже в случае сбоя Photoshop. Точнее, временные файлы Adobe Photoshop существуют на компьютере до тех пор, пока приложение не завершено надлежащим образом
К счастью, эти несохраненных файлов .psd в папке Temp иногда могут выступать в качестве резервной копии, которую можно использовать для восстановления файлов после сбоя Photoshop. Используйте следующие шаги, чтобы восстановить файл PSD из временной папки:
Как восстановить несохраненный файл Photoshop?
Временные файлы спасают множество неудачных сценариев, и почти все продукты Adobe создают временные файлы.Например, простой инструмент Adobe, такой как Acrobat reader, также создает временные файлы PDF. Пользователи могут восстанавливать потерянные файлы PDF с помощью временных файлов PDF.
- Откройте « This PC » и дважды щелкните диск «C:», на котором находятся все данные вашего приложения.
- Дважды щелкните значок Users и щелкните соответствующее имя пользователя
- Теперь откройте папку AppData и выберите папку Local , чтобы найти папку Temp
- Откройте папку Temp , чтобы найти файлы, которые обычно называются временными файлами Photoshop, оканчивающимися случайным числом
- Откройте каждый файл с помощью Photoshop CC или CS6, чтобы найти psd-файл Photoshop, который вы ищете.
- Наконец, переименуйте расширение файла с .tmp от до .psd / .psb / .pbb соответственно для восстановления файлов Photoshop
Вы можете использовать аналогичную методику для восстановления файла Photoshop на компьютере Mac после того, как найдете временные файлы Photoshop на Mac. К сожалению, этот метод ненадежен, потому что вам нужно найти точный временный файл Photoshop. Поскольку временные файлы имеют случайные имена, их очень сложно найти. К счастью, в следующем разделе вы найдете хорошо проверенный метод восстановления файлов PSD с наибольшей вероятностью успеха.
Как восстановить удаленные файлы Photoshop?
Для восстановления удаленных или утерянных файлов Photoshop вам понадобится профессиональная программа для восстановления файлов. Remo Recover — это программа, которую вы можете бесплатно попробовать для восстановления удаленных или утерянных файлов Photoshop. Инструмент построен с расширенными параметрами восстановления файлов, он может легко помочь вам вернуть ваши файлы PSD в кратчайшие сроки. Скачайте и попробуйте инструмент бесплатно прямо сейчас.
Действия по восстановлению удаленных, утерянных и несохраненных файлов PSD с помощью Remo Recover
Загрузите и установите программу для восстановления файлов Remo File Recovery и выполните следующие действия, чтобы восстановить потерянные или удаленные файлы Photoshop.
Шаг 1: Запустите приложение, нажмите Recover File, выберите диск для восстановления потерянного или удаленного файла Photoshop
Шаг 2: нажмите кнопку Сканировать , чтобы начать процесс сканирования
Шаг 3: После завершения процесса сканирования инструмент отображает восстановленный файл PSD в виде Data view и File Type view
Шаг 4: Если вы не можете найти удаленный файл Photoshop, нажмите Deep Scan для повторного сканирования диска
Шаг 5: Используйте функцию Preview , чтобы оценить вероятность успешного удаления или потери Photoshop Recovery
Шаг 6: Наконец, нажмите Сохранить и найдите место для сохранения восстановленного файла Photoshop.
Примечание: Если вы обнаружите какие-либо проблемы с восстановленными файлами PSD, вы можете легко исправить их с помощью программы Remo PSD Repair.
Заключение:
Photoshop — одна из лучших платформ для редактирования изображений, редактирование файла в Photoshop может занять много времени и ресурсов. Потеря важного файла Photoshop может быть очень неприятной. Решения, упомянутые в статье, помогут вам восстановить несохраненные файлы и файлы Photoshop после сбоя.Если вы не можете найти потерянные файлы Photoshop, загрузите и используйте программу восстановления Remo Photoshop, чтобы восстановить удаленный файл Photoshop.
Photoshop не закрывается? Вот что делать!
Все мы знаем, как может раздражать зависание компьютера. Одна из самых неприятных проблем, которые могут возникнуть при зависании Photoshop, — это невозможность закрыть программу.
Независимо от того, появляется ли при попытке закрыть файл сообщение типа «документ закроется после завершения сохранения» или программа просто ничего не отображает и просто полностью зависла, существует несколько решений, которые ты можешь попробовать.
Если вы работаете на компьютере под управлением системы macOS, вы можете закрыть программу в окне Force Quit Window на своем устройстве, а если вы используете компьютер с Windows, вы можете перейти в диспетчер задач чтобы завершить задание с фотошопом.
Обратите внимание, что если вы еще не сохранили документ, вам обязательно нужно сохранить последнюю версию файла перед закрытием программы, выбрав Файл> Сохранить . В противном случае вы можете потерять работу.Чтобы уточнить, не пробуйте эти методы перед сохранением файла Photoshop, если вы не хотите потерять прогресс, достигнутый в дизайне с момента последнего сохранения.
Итак, давайте подробнее рассмотрим эти решения!
Два решения для пользователей MacДля тех, кто работает на устройстве Mac, оба возможных решения включают использование команды Force Quit . Эту команду можно использовать как альтернативный способ закрыть любую программу, а не только Photoshop.
1: «Завершить принудительно» все остальные программы
Одна из распространенных причин, по которой вы не можете закрыть Photoshop, заключается в том, что память на вашем компьютере заполнена — устройство по существу перегружено количеством задач, которые оно должно выполнять. Так что можно немного очистить память, отказавшись от ненужных фоновых задач. Это освободит больше памяти для Photoshop, позволяя компьютеру сосредоточиться на единственной задаче закрытия программы.
Итак, первая техника включает «принудительный выход» из любой программы, кроме Photoshop.Если вам по-прежнему необходимо по какой-либо причине оставить открытыми другие программы, вы можете только «принудительно закрыть» ненужные программы и оставить открытыми те, которые вам нужны.
Для этого зайдите в приложение Force Quit Application , нажав Cmd + Optn + Escape.
В открывшемся окне вы можете продолжить и нажать Force Quit для любых ненужных программ. Вы увидите особенно значимые результаты, если закроете приложения, которые выполняют действия, требующие больших объемов памяти.Конечно, сначала убедитесь, что вы сохранили всю свою работу из других файлов, которые закрываете, чтобы не потерять ничего важного.
После того, как вы это сделаете, вы можете снова попробовать закрыть Photoshop как обычно. Если по-прежнему не работает, попробуйте следующее решение!
2: «Принудительно закрыть» Photoshop
Если принудительное закрытие других программ не привело к уменьшению объема памяти, достаточного для того, чтобы Photoshop закрылся в обычном режиме, вы можете принудительно закрыть сам Photoshop.
Для этого убедитесь, что вы сохранили файлы, открытые в программе, затем нажмите и удерживайте клавишу Optn на клавиатуре, одновременно щелкая значок Photoshop в доке.В появившемся всплывающем меню нажмите Force Quit .
Кроме того, вы можете вызвать приложение принудительного выхода, используя тот же метод, что и раньше (нажав Cmd + Optn + Escape на клавиатуре), затем нажмите Force Quit рядом с Photoshop.
Надеюсь, вы заметите, что Photoshop наконец-то закрыт!
Два решения для пользователей WindowsЕсли вы работаете на устройстве Windows, то методы, которые вы можете использовать для закрытия Photoshop, основаны на тех же принципах: если на компьютере недостаточно памяти для выполнения действия закрытия программы, то она не сможет этого сделать.
Итак, давайте рассмотрим два возможных решения, которые, надеюсь, позволят вам закрыть Photoshop!
1: Завершить каждую задачу, кроме той, которая связана с Photoshop в диспетчере задач
Первый метод, который мы рассмотрим, очень похож на первое решение, которое мы предоставили пользователям Mac. Это включает в себя завершение каждой задачи в фоновом режиме, чтобы освободить достаточно памяти, чтобы компьютер мог сосредоточиться на закрытии Photoshop.
Начнем с поиска на устройстве программы Task Manager .Щелкните приложение, которое появляется в результате поиска, чтобы открыть его.
Когда окно откроется, просто прокрутите все текущие задачи и завершите их все, кроме одной в Photoshop. Опять же, убедитесь, что вы сохранили свою работу в каждой программе, прежде чем закрывать их.
После того, как вы закончили все ненужные задачи, вы можете вернуться в Photoshop и снова попробовать закрыть файл как обычно. Не волнуйтесь, если это не сработало — следующий метод наверняка решит вашу проблему.
2: Завершение задачи Photoshop в диспетчере задач
Если завершение всех других задач не привело к уменьшению объема памяти, достаточному для того, чтобы компьютер мог сосредоточиться на закрытии Photoshop, вы можете попробовать закрыть Photoshop в иначе, завершив задачу напрямую.
Для этого снова поработайте в приложении Task Manager . Во-первых, убедитесь, что вы сохранили файл Photoshop, чтобы не потерять важную работу. Затем нажмите Photoshop и нажмите кнопку End Task в правом нижнем углу диалогового окна.
Это приведет к закрытию Photoshop! Использование диспетчера задач — это такой быстрый и полезный прием, который вы можете использовать постоянно, чтобы разморозить компьютер или освободить память. Надеюсь, вам больше не придется беспокоиться об этой проблеме сейчас, поскольку у вас есть решение, которое может успешно закрыть любое приложение на вашем устройстве!
Об авторе Betchphoto
Увлеченный цифровым миром и особенно увлеченный всем, что связано с творчеством, Мартин — фотограф-любитель и специалист по цифровому маркетингу, имеющий более чем 10-летний опыт работы с Adobe Photoshop.Ознакомьтесь с его страницей о себе здесь
Это сообщение может содержать партнерские ссылки.
Illustrator не отвечает: сделайте это, чтобы сохранить свою работу!
Adobe Illustrator CC2015 и более новые версии имеют функцию автоматического восстановления по умолчанию. Когда Illustrator аварийно завершает работу или не отвечает, принудительно закройте программу и перезапустите ее, и Illustrator попросит вас открыть автоматически восстановленные документы с момента последнего сохранения. После открытия восстановленного документа сохраните его, прежде чем снова приступить к работе.
Если вы работали с документом, который отчаянно пытаетесь восстановить, но не уверены, включено ли автосохранение, лучше всего подождать, пока программа не ответит. НЕ нажимайте повторно экран. Закройте все другие запущенные программы на вашем компьютере, если можете, и подождите час или оставьте на ночь. Надеюсь, Illustrator станет отзывчивым. Если этого не произойдет или вы просто не можете дождаться, вам придется принудительно выйти из программы.
Если Illustrator завис и не отвечает, выполните следующие действия, чтобы восстановить файлы:
- Принудительно выйдите из программы через диспетчер задач.На клавиатуре нажмите CTRL + SHIFT + ESC . Выберите Illustrator в окне диспетчера задач и нажмите «Завершить задачу».
- Перезапустите / откройте Illustrator.
- После запуска Illustrator отобразит диалоговое окно «Автоматическое восстановление». Нажмите «ОК», чтобы открыть восстановленные файлы.
- Немедленно сохраните восстановленные файлы в желаемом месте, чтобы не потерять их.
Как включить автосохранение в Adobe Illustrator
Чтобы включить автосохранение в Adobe Illustrator:
- Перейдите в Правка> Настройки> Обработка файлов и буфер обмена> Восстановление данных.
- В разделе «Восстановление данных» отметьте «Автоматически сохранять данные для восстановления каждые…» . Если он уже отмечен, оставьте как есть.
- Выберите желаемый интервал сохранения в раскрывающемся меню справа. 5 или 10 минут — хороший интервал. Чуть быстрее, и иллюстратор может зависнуть, если у вас медленный компьютер.
- Ниже вы можете выбрать желаемое место сохранения . Место назначения для сохранения Illustrator по умолчанию на ПК: C: \> \ Users \
\ AppData \ Roaming \ Adobe \ Adobe Illustrator <номер версии> Settings \ en_US * \ x64 \ Adobe Illustrator Prefs / \ DataRecovery. На Mac значение по умолчанию: Macintosh hard disk / Users // Library / Preferences / Adobe Illustrator <номер версии> Settings / en_US * / Adobe Illustrator Prefs / DataRecovery. Вы можете оставить значение по умолчанию. - Нажмите «ОК» , чтобы сохранить настройки. Когда Illustrator неожиданно завершает работу, ваш файл будет восстановлен после последнего интервала сохранения. Диалоговое окно «Автоматическое восстановление» появится при следующем запуске Illustrator, и вы сможете сохранить восстановленные файлы после их открытия.
Почему ваш иллюстратор продолжает давать сбой или не отвечает
Вот причины, по которым ваш Adobe Illustrator продолжает давать сбой, зависает или не отвечает, и как это исправить:
- Системные файлы вашего компьютера, кэш или рабочие диски Illustrator поддерживаются . Исправление : перезагрузите компьютер и очистите диски хранения. Вы можете сделать это безопасно, не теряя важные файлы, с помощью бесплатного очистителя, такого как Ccleaner. Затем перезапустите Illustrator.
- Вы недавно обновили Adobe Illustrator или Creative Cloud до новой версии , и в ней есть ошибки. Исправление: Отправьте отчет о сбое в Adobe и переустановите программу или вернитесь к предыдущей версии.
- Ваша версия Illustrator устарела. Fix: Обновите вашу программу.
- Производительность графического процессора съедает вычислительные ресурсы. Исправление: Перейдите в меню «Правка»> «Настройки»> «Производительность»… Снимите флажок «Производительность графического процессора» и нажмите «ОК».Перезапустите Illustrator.
- У вас недостаточно оперативной памяти для вашей версии Adobe Illustrator. Исправление: Закройте все остальные запущенные программы, или установите старую версию Illustrator, или обновите оперативную память вашего ПК, если можете, или купите более мощный ПК.
- Сторонние плагины несовместимы или вызывают ошибки. Исправление: удалите плагины из программ вашего компьютера.
- Антивирус или брандмауэр блокируют конечные точки сети , необходимые Adobe для работы.Исправление : Обратитесь в службу поддержки Adobe, чтобы узнать, в чем может заключаться проблема.
- Шрифты повреждены или повреждены и вызывают сбой Illustrator. Исправление : см. Руководство по устранению неполадок на справочном сайте Adobe.
Как принудительно закрыть иллюстратор
Чтобы заставить иллюстратор завершить работу, когда он завис:
- Нажмите CTRL + SHIFT + ESC на клавиатуре, чтобы открыть диспетчер задач на ПК. На Mac нажмите Option + Command + Esc .
- Выберите Illustrator в списке запущенных программ и нажмите «Завершить задачу» на ПК или «Завершить принудительно» на Mac.
Вы также можете узнать, что означает «растеризация» в Adobe Illustrator?
7 методов восстановления удаленных или несохраненных файлов Photoshop на Mac
Adobe Photoshop — отличный инструмент для демонстрации вашего творчества и создания впечатляющих визуальных эффектов.Однако потеря часов усилий на редактирование фотографий или видео из-за технических ошибок или человеческих ошибок может быть разочаровывающим.
Если вы потеряли или случайно удалили файлы Photoshop на Mac без сохранения, вы попали в нужное место. Здесь вы найдете несколько методов и тактик для восстановления файлов Photoshop на Mac, например Recoverit Photoshop Data Recovery Software.
Для получения подробной информации о восстановлении несохраненных или удаленных файлов PSD на Mac продолжайте чтение.
Часть 1: 4 способа восстановления несохраненных файлов Photoshop на Mac
Когда приложение Photoshop случайно завершает свою работу в результате сбоя программного обеспечения или человеческой ошибки, вы можете потерять несохраненные файлы Photoshop.Photoshop CS5, CS6 или более поздние версии автоматически открывают предыдущий несохраненный файл, и вы можете продолжить работу с ними. С другой стороны, если файлы кэша были заменены или повреждены, файл PSD может не открыться. В этом случае вам нужно следовать другой тактике, чтобы восстановить Photoshop на Mac.
Итак, если ваш Photoshop зависает, дает сбой или внезапно закрывается, прежде чем вы сможете сохранить файл PSD, следуйте приведенным ниже методам, чтобы восстановить свою работу.
Метод 1. Восстановить PSD из места автосохранения Photoshop на Mac
Самая лучшая особенность Photoshop в том, что он автоматически сохраняет всю вашу работу.Эта функция гарантирует, что вы не потеряете свои творческие работы из-за внезапного сбоя системы или приложения.
Чтобы восстановить файл PSD из места автосохранения Photoshop на Mac, во-первых, вам необходимо убедиться, что опция автосохранения включена. Вы сможете восстановить несохраненные файлы PSD, только если эта функция включена.
Вот как вы можете проверить, включена или отключена функция автосохранения в Photoshop:
- В Photoshop нажмите «Редактировать», а затем выберите «Настройки» внизу вкладки.
- Теперь выберите «Общие» и выберите слева параметр «Обработка файлов».
- Затем в разделе «Обработка файлов» проверьте, установлен ли флажок «Автоматически сохранять информацию для восстановления каждые».
- Если флажок установлен, это означает, что функция автосохранения в Photoshop включена. Кроме того, вы можете увеличить или уменьшить интервал автосохранения в раскрывающемся списке.
Теперь, когда вы знаете, что функция автосохранения включена, следующим шагом будет восстановление ваших несохраненных файлов PSD.Ниже приведены инструкции по восстановлению несохраненных файлов Photoshop на Mac с помощью программы автосохранения.
Шаги по восстановлению PSD из места автосохранения Photoshop на Mac
Шаг 1: Нажмите «Перейти» в меню Apple, а затем выберите «Перейти в папку».
Шаг 2: Теперь на вашем экране появится вкладка «Перейти к папке». Здесь введите — «/ Библиотека / Поддержка приложений / Adobe / Adobe PhotoshopCC2019 / AutoRecover», а затем нажмите кнопку «Перейти».
Примечание: Путь к папке автосохранения зависит от версии Photoshop для вашей macOS.
Шаг 3: На этом шаге откройте папку «Автовосстановление», и Photoshop автоматически перейдет к несохраненным или потерянным файлам.
Теперь сохраните восстановленные файлы Photoshop как новый проект на Mac.
Метод 2: восстановление файла Photoshop на Mac из недавней вкладки PS
Многие люди могут быть не знакомы с тем, что они могут восстанавливать файлы PSD непосредственно в приложении Photoshop, независимо от того, потеряны они, удалены или несохранены. Вот шаги, чтобы восстановить файлы Photoshop на Mac из вкладки PS Последние в приложении.
Шаги по восстановлению файла PSD из недавней вкладки PS на Mac:
Шаг 1: Откройте приложение Photoshop.
Шаг 2: Щелкните вкладку «Файл» в строке меню и выберите «Открыть последние».
Шаг 3: Выберите файл Photoshop, который вы хотите восстановить, в недавно открытом списке. Теперь сохраните или отредактируйте файл PSD по своему усмотрению.
Метод 3. Восстановление файла Photoshop из предыдущей версии
Если вы хотите восстановить предыдущую версию файла Photoshop на Mac, тогда вам может помочь Time Machine.Но только если вы включили эту программу в своей системе для резервного копирования. Если «Да», рассмотрите возможность выполнения шагов, упомянутых ниже.
Шаги по восстановлению файла PSD из предыдущей версии на Mac:
Шаг 1: Перейдите к опции «Finder», найдите «Time Machine» и запустите ее.
Шаг 2: Откройте папку, в которой вы сохранили файл PSD.
Шаг 3: Выберите файл PSD, который нужно восстановить. Используйте шкалу времени, чтобы проверить все версии файла Photoshop, выберите, а затем нажмите пробел, чтобы просмотреть данные перед восстановлением.
Шаг 4: Нажмите «Восстановить», чтобы восстановить предыдущую версию файла Photoshop на Mac.
Метод 4. Восстановление файла Photoshop на Mac из временного (.temp) файла
Когда вы создаете новый файл Photoshop, его временный файл также создается автоматически для хранения информации. Обычно этот временный файл должен быть очищен после закрытия приложения Photoshop. Но иногда временный документ может остаться из-за скудной обработки файлов в Photoshop.В этом случае вы можете выполнить шаги, указанные ниже, чтобы восстановить несохраненные файлы Photoshop на Mac.
Шаги по восстановлению файла PSD из временной папки:
Шаг 1: Перейдите в Finder и щелкните приложение.
Шаг 2: Теперь выберите параметр «Терминал» и запустите его на своем Mac.
Шаг 3: Затем введите «open $ TMPDIR» и нажмите Enter.
Шаг 4: Теперь выберите «Временные элементы», выберите файл Photoshop и откройте его в приложении Photoshop, чтобы сохранить на Mac.
Часть 2: 3 метода восстановления удаленного Photoshop на Mac
Потеря ваших файлов PSD неизбежна. Если вы удалили файлы Photoshop и сейчас ищете способы вернуть их, не беспокойтесь.
В этом разделе вы узнаете советы по восстановлению удаленных файлов PSD на Mac.
Но прежде чем перейти непосредственно к методам восстановления удаленных файлов Photoshop, давайте обсудим, что может вызвать потерю файлов.
Причины: что приводит к потере файлов Photoshop
Очень неприятно терять файл PSD, особенно если вы уже потратили часы на редактирование.Никто не хочет проходить через это досадное переживание. Вот причины, которые могут привести к потере файлов Photoshop:
- Сбой жесткого диска: Вы можете потерять файлы Photoshop, когда ваш жесткий диск выходит из строя из-за программного или системного сбоя. Когда жесткий диск выходит из строя, ваши файлы PSD становятся недоступными или поврежденными.
- Случайное удаление файла: Это еще одна распространенная причина потери файлов в Photoshop. Не забывайте сохранять свою работу при каждом внесении изменений.
- Завершение работы системы перед сохранением: Многие люди сталкиваются с этой проблемой. В большинстве случаев они выключают свой Mac, забывая, что еще не сохранили свою работу.
- Отказ использовать функцию автосохранения: Функция автосохранения Photoshop позволяет вам вернуть потерянные файлы, но только если она активирована. Отказ включить эту функцию может привести к потере ваших файлов PSD.
- Внезапное отключение из-за сбоя питания: Это обычная проблема, особенно в областях с неустойчивым электроснабжением.Когда ваш Mac выключается, вы теряете свои ценные файлы PSD.
Теперь, когда вы знаете, что это могут быть существенные причины потери файлов Photoshop, давайте перейдем к обсуждению методов восстановления этих удаленных документов. Здесь вы найдете 3 способа восстановить удаленные файлы Photoshop.
Метод 1. Восстановление удаленных файлов Photoshop с помощью Recoverit
Хотя существует несколько методов восстановления удаленных файлов в Photoshop, программа восстановления данных Recoverit является лучшей с точки зрения эффективности и функциональности.Программное обеспечение — самое надежное решение для восстановления ваших потерянных данных, независимо от причины потери файлов Photoshop.
Чтобы восстановить удаленные файлы Photoshop с помощью этого программного обеспечения, загрузите его бесплатно, установите в своей системе и выполните следующие действия.
Шаг 1. Выберите место для потерянных файлов
Чтобы восстановить удаленные файлы в Photoshop, выберите жесткий диск, на котором вы храните файлы PSD. Затем нажмите кнопку «Пуск», чтобы начать немедленное сканирование.
Шаг 2. Просканируйте выбранный файловый диск
Теперь это программное обеспечение для восстановления данных тщательно просканирует жесткий диск, на котором хранятся удаленные файлы PSD. Подождите немного и верните удаленные данные обратно.
Шаг 3. Предварительный просмотр и восстановление файлов PSD
После надлежащего сканирования перейдите к параметру «Предварительный просмотр» в левой части экрана и выберите «Файлы фотографий». Теперь разверните файлы фотографий в левой части экрана, и вы найдете все свои предыдущие файлы PSD в этой папке.Затем выберите удаленный файл PSD, нажмите «Восстановить» и выберите любое предпочтительное место на вашем Mac для сохранения этого файла.
Примечание: Убедитесь, что программное обеспечение для восстановления Recoverit Photoshop Recovery, которое вы собираетесь загрузить, идеально подходит для вашей macOS.
После завершения восстановления не сохраняйте восстановленные файлы в том месте, где они были созданы. Лучше сохраните их в другом месте или, еще лучше, на внешнем диске, например, флэш-накопителе.
Метод 2: Восстановление файлов Photoshop из Time Machine
Time Machine — это эксклюзивная функция Apple, которая помогает людям извлекать Mac с файлом резервной копии, избегая проблем с потерей данных из-за сбоев.Вот шаги по восстановлению потерянных данных с помощью Time Machine на Mac.
шагов по восстановлению файлов PSD на Mac с помощью Time Machine:
Шаг 1: Подключите диск резервного копирования Time Machine к вашему Mac. Идите вперед и выберите Time Machine.
Шаг 2: Вы найдете его в правом верхнем углу экрана. Нажмите опцию, чтобы увидеть окно.
Шаг 3: Вставьте Time Machine, найдите резервные копии, то есть файлы резервных копий PSD, а затем нажмите кнопку «Восстановить», чтобы получить доступ к удаленным или потерянным данным.
Метод 3. Восстановление удаленных файлов PSD из очищенной корзины на Mac
Вы случайно удалили файлы PSD из корзины на Mac? И ваша корзина Mac теперь пуста? Вы хотите восстановить удаленные файлы PSD? Не стоит беспокоиться! Все удаленные файлы Photoshop можно восстановить на Mac, даже если вы очистили корзину. Вы не можете получить доступ к файлам PSD только с вашего Mac. Здесь мы обсудим, как восстановить корзину Mac и восстановить удаленные файлы Photoshop, как с программным обеспечением, так и без него.
шагов по восстановлению удаленных файлов из очищенной корзины на Mac без программного обеспечения
Вы все еще можете восстановить потерянные файлы на Mac без программного обеспечения, даже после того, как вы очистили корзину. Кроме того, для этого есть два решения, и вот они:
Решение 1. Восстановить потерянные файлы на терминале Mac
Терминал — это встроенное свойство на Mac. Он позволяет использовать командную строку UNIX для выполнения различных задач. С помощью этой программы вы можете восстановить удаленные файлы PSD.Но, честно говоря, если утерянные файлы будут удалены из корзины, их будет сложно восстановить с помощью командной строки. Вот шаги для этого:
Шаг 1: Нажмите одновременно пробел и CMD, чтобы запустить Spotlight и войти в Терминал.
Шаг 2: Введите «cd.Trash» и нажмите «Вернуть». Затем введите «mv xxx ../» и нажмите Return. (xxx — имя потерянного файла)
Шаг 3: Теперь вставьте «Выйти» и откройте окно «Finder». Здесь введите имя удаленного файла и снова нажмите Return.
Шаг 4: Утерянный файл PSD появится на экране. Сохраните его в любом месте на вашем Mac.
Вы можете восстановить все удаленные файлы Photoshop из корзины Mac, выполнив указанные выше действия.
Решение 2. Просмотрите корзину внешнего диска
Если вы используете внешнее устройство на вашем Mac, создается множество невидимых папок для обеспечения стандартной обработки вашей системы. Когда вы удаляете файл с внешнего устройства, такого как SD-карта или жесткий диск, он переместится в скрытый «.trashes «вместо корзины Mac. Поэтому, хотя вы очистили корзину Mac, вы можете иногда восстановить потерянные файлы в их исходное местоположение. Вот шаги, чтобы восстановить потерянные файлы PSD:
Шаг 1: Просмотрите невидимые потерянные файлы, нажав Shift + CMD + .hotkey.
Шаг 2: Если ярлык не работает, используйте терминал Mac.
Шаг 3: Запустите Терминал и введите следующие команды для доступа к файлу. Папка корзины.Команды следующие:
- killall Finder
- по умолчанию записывает com.apple.finderAppleShowAllFiles ИСТИНА
Действия по восстановлению удаленных файлов из очищенной корзины на Mac с помощью программного обеспечения
Если вы случайно удалили файлы PSD, вы можете использовать некоторые утилиты Mac и восстановить потерянные данные без какого-либо программного обеспечения. В противном случае будет непросто получить доступ к потерянным файлам из очищенной корзины Mac, если у вас нет надежного программного обеспечения для восстановления данных Mac.
Если вы ищете программное обеспечение для восстановления данных, выберите Recoverit.Он позволяет восстанавливать файлы PSD, которые вы удалили навсегда, случайно или даже из корзины Mac. Для восстановления корзины требуется всего три простых шага: выбор, сканирование и восстановление.
Более того, вот подробная процедура восстановления потерянных файлов из очищенной корзины с помощью программного обеспечения:
С помощью программного обеспечения для восстановления данных из корзины Recoverit выберите местоположение корзины для запуска. Программа начнет сканирование корзины для восстановления ваших файлов; процесс займет несколько минут.После сканирования проверьте все восстановленные файлы и данные. Выберите файл, который хотите восстановить, и нажмите «Восстановить», чтобы вернуть его. Теперь сохраните файл в желаемом месте на Mac.
Примечание: После восстановления потерянных файлов из очищенной корзины Mac не сохраняйте эти документы в исходном месте. Вместо этого подумайте о том, чтобы хранить их в другом месте на вашем Mac, например, на флеш-накопителе.
Часть 3: Рекомендации по защите файлов Photoshop на Mac
Работать в Adobe Photoshop — это весело; вы можете часами работать на этой платформе, чтобы создавать впечатляющие визуальные эффекты.Но помните, что всегда есть вероятность потерять файлы PSD из-за внезапного сбоя Photoshop / системы. Чтобы избежать перебоев, вам нужно выработать хорошие привычки по защите файлов Photoshop на Mac. Вот некоторые из передовых практик:
- Не забудьте сохранить файл PSD, когда начнете работать в Photoshop. Также не забывайте сохранять его вручную, даже после внесения небольших изменений.
- Убедитесь, что на Mac включено автосохранение в Photoshop. Это позволит приложению регулярно сохранять резервную копию вашей творческой работы.
- Воспользуйтесь функцией «Сохранение фона» в Photoshop. Эта функция позволит Photoshop незаметно сохранять ваши файлы Photoshop в фоновом режиме, чтобы вы могли продолжать работать с ними, даже когда они сохраняются.
- Не забудьте сделать резервную копию данных Photoshop на вашем Mac в другом месте, например, в облаке или в Интернете.
Следуя описанным выше привычкам, вы можете снизить риск потери файлов Photoshop. Не только это, но и эти привычки улучшат ваш рабочий процесс и уменьшат раздражающие перерывы в работе.Итак, следуйте этим привычкам и защищайте свои файлы Photoshop на Mac.
Завершение сообщения
Очень неприятно терять файлы PSD, особенно после того, как вы потратили много часов на работу с ними. Надеюсь, информация, представленная в этом посте, поможет вам восстановить несохраненные или удаленные файлы Photoshop на Mac. Кроме того, чтобы избежать потери данных, также рекомендуется сохранять файлы Photoshop после любых изменений вручную и регулярно создавать резервные копии в другом месте.
Исправить проблемы с медиафайлами
- Восстановление и ремонт фотографий
- Видео о восстановлении и ремонте
- Восстановление и восстановление аудио
- Восстановление и ремонт камеры
10 способов предотвратить частые сбои Photoshop
Все мы пользуемся Photoshop, и мало кто из нас мог бы выполнять свою работу без него.Но иногда это может сводить с ума, с неожиданными зависаниями, низкой производительностью и внезапными сбоями, вызывающими недоумение, из-за чего вы теряете работу и часто теряете самообладание.
В этой статье мы рассмотрим причины, по которым это происходит, и что вы можете с этим поделать.
Первое, что вам нужно знать, это то, что Photoshop требует много памяти. Для правильной работы ему требуется много оперативной памяти и чистая операционная система. Имея это в виду, мы переходим к шагу 1 …
01. Обновите свое программное обеспечение
Первым шагом является обновление вашей операционной системы.Убедитесь, что у вас установлены последние версии драйверов для ваших программ и устройств, а также убедитесь, что вы используете последнюю версию Photoshop. С помощью этого шага можно исправить многие проблемы.
02. Очистите свой компьютер
Прежде всего, проверьте место на диске. Если вы приближаетесь к ограниченному пространству, ваш компьютер начнет тормозить и станет вялым. Удалите как можно больше файлов.
Если это не вариант и вам нужны эти файлы на жестком диске, рассмотрите возможность обновления до более крупного (и более быстрого) жесткого диска — например, обновления с диска 5400 об / мин до диска 7200 об / мин.Обратите внимание, что вам может понадобиться вентилятор, чтобы уменьшить нагрев, особенно если вы используете ноутбук.
03. Установите файл настроек в Photoshop
Панель «Настройки» позволяет настроить использование памяти.Перейдите в меню «Редактировать: Настройки: Производительность». В разделе «Использование памяти» попробуйте установить ползунок на 70% и протестируйте его. Если вы получаете ошибки памяти, уменьшите их. Теоретически вы должны иметь возможность использовать 100%, но вы должны учитывать другие программы и операционную систему.
Следующим шагом является настройка истории и кеширования.В Photoshop по умолчанию установлено 20 уровней истории. Уменьшение этого числа уменьшит потребность в памяти. Экран управления уровнями кеширования и скорость перерисовки гистограммы. Если вы работаете с большими файлами с несколькими слоями, попробуйте увеличить уровни кеширования.
Если вы работаете с изображениями меньшего размера со многими слоями, уменьшите уровни кеширования. Это должно улучшить производительность Photoshop.
04. Проверьте индикатор эффективности
Используйте индикатор эффективности для повышения производительностиЧтобы включить индикатор эффективности, перейдите в нижнюю часть окна изображения, щелкните всплывающее окно и выберите «Эффективность».
В настоящий момент мой компьютер работает со 100% эффективностью. Все, что меньше этого, использует рабочие диски и замедляет работу вашего компьютера.
Если КПД менее 90-95%, обратитесь к шагу 3, чтобы улучшить производительность вашей системы. Если это не помогло, подумайте о добавлении оперативной памяти, если ваш компьютер это поддерживает.
05. Взгляните на рабочий диск
Чрезвычайно важно иметь достаточно оперативной памяти для Photoshop. Если на вашем компьютере недостаточно оперативной памяти, Photoshop будет использовать временный диск, который представляет собой свободное место на доступных дисках.
При работе с файлом изображения Photoshop использует в пять раз больше изображения на непрерывном пространстве жесткого диска. Другими словами, для файла размером 100 МБ потребуется 500 МБ непрерывного пространства на жестком диске. Если он недоступен, вы получите сообщение об ошибке.
Один из способов решения этой проблемы — использовать внешний жесткий диск, но когда вы это сделаете, убедитесь, что это 4- или 6-контактный накопитель Firewire (избегайте USB-накопителей или DVD-приводов — они слишком медленные). Также убедитесь, что внешний диск отличается от диска, который вы сейчас используете для виртуальной памяти или работы с большими файлами.
06. Проверьте свои плагины
Это может быть источником многих проблем — например, если у вас есть плагины, разработанные для 32-битной версии Photoshop, и вы сейчас используете 64-битную версию. Это может вызвать конфликты и привести к сбою Photoshop. Вот ресурс для тех из вас, кто использует Photoshop CS6: http://helpx.adobe.com/photoshop/kb/troubleshooting-plug-ins-photoshop-cs6.html
07. Use Purge
Освободите RAM с помощью PurgeПри работе с изображениями Photoshop сохраняет данные для отмены, буфера обмена и истории.Обратной стороной является объем используемой памяти. Чтобы освободить оперативную память, перейдите в Edit: Purge: All. Вы также можете очистить кэш видео. Обратите внимание, что при использовании Purge ваша история будет удалена, и вы не сможете отменить свои последние изменения. Также обратите внимание, что если вы допустили ошибку, есть возможность отменить.
08. Ограничения на размер файла
Даже с учетом всех этих улучшений вы можете загрузить только определенное количество файлов, прежде чем Photoshop начнет замедлять работу. Один из способов предотвратить это — работать только с файлами тех размеров, которые необходимы для вашего проекта.Когда вы открываете различные файлы, которые вам нужны, перейдите в раздел Изображение: Размер изображения и уменьшите размер файлов.
09. Отключить предварительный просмотр шрифтов
Отключение параметра предварительного просмотра шрифтов повысит производительность вашей системы. Для этого выберите Тип: Размер предварительного просмотра шрифта: Нет.
10. Холодная перезагрузка компьютера
Если вы обнаружите, что ваш компьютер тормозит даже после перезагрузки, иногда быстрое решение — полностью выключить компьютер, а затем перезагрузить его. Это может решить вашу проблему.
Выводы
Photoshop — это мощная программа для редактирования изображений, но она не работает изолированно. Есть много вещей, которые вы можете сделать с поддержкой Photoshop, как изнутри, так и снаружи. Следуйте этим советам, чтобы повысить производительность как вашей операционной системы, так и Photoshop, и вы обнаружите, что замедление работы системы и сбои уменьшаются.
Это никогда не будет стопроцентным успехом, поэтому не забывайте сохранять и делать резервные копии своих проектных работ.
слов: Натан Сигал
.
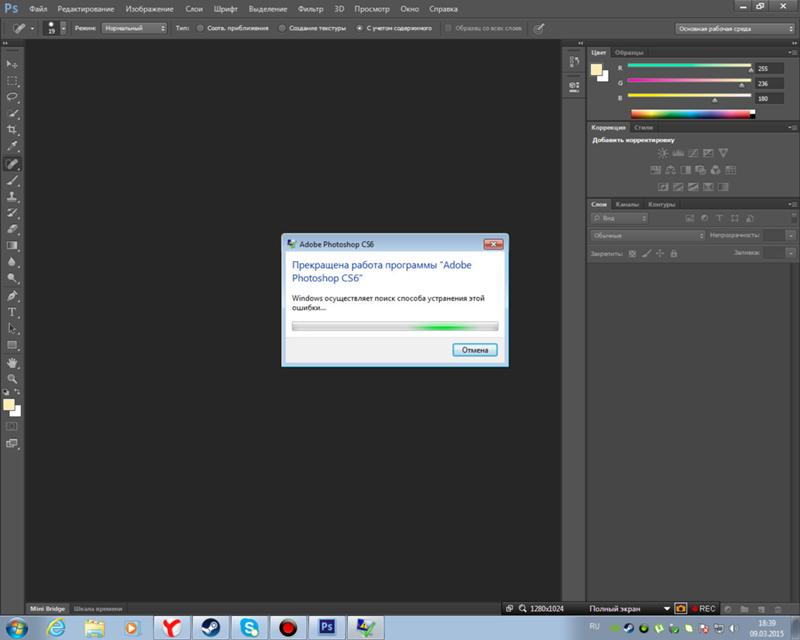



 Обратитесь к документации вашей операционной системы (Windows или macOS).
Обратитесь к документации вашей операционной системы (Windows или macOS).
 Снимите флажок «Установки» > «Производительность» > «Использовать графический процессор».
Снимите флажок «Установки» > «Производительность» > «Использовать графический процессор». А работа то проделана не малая и терять результаты жалко. Спасаю я свою работу следующим образом: — выделяю все слои и конвертирую в Smart Object, затем вызываю его на редактирование. Шоп при этом создает файл *.рsb (имя можно посмотреть в шапке окна изображения), лежит он в директории \Documents and Settings\username\Local Settings\Temp — Вот он спасённый файл. Может кому пригодится.
А работа то проделана не малая и терять результаты жалко. Спасаю я свою работу следующим образом: — выделяю все слои и конвертирую в Smart Object, затем вызываю его на редактирование. Шоп при этом создает файл *.рsb (имя можно посмотреть в шапке окна изображения), лежит он в директории \Documents and Settings\username\Local Settings\Temp — Вот он спасённый файл. Может кому пригодится. Д.
Д. Д.
Д.