Что такое ZOOM, и стоит ли им пользоваться во время самоизоляции
Уже не первую неделю все сидят дома. На фоне этого на первый план выходит коммуникация между людьми. Как-то надо звонить друг другу и общаться. Для одних это развлечение и тоска по близким, а для других это бизнес. На волне происходящего большую популярность обрели сервисы видеосвязи. Особенно часто в последнее время начали говорить про ZOOM, которым до этого в основном пользовались только в бизнесе для проведения конференций. Теперь это название встречается настолько часто, что уже почти стало именем нарицательным, каким в свое время был Skype. Вот только сделала ли популярность этот сервис более хорошим? Мне кажется, что нет, но это лично мое мнение. А вообще, что это за зверь такой — ZOOM?
Общаться по видеосвязи обычно бывает удобней.
Содержание
- 1 Что такое ZOOM?
- 2 Плюсы платформы ZOOM
- 3 Минусы платформы ZOOM
- 4 Стоит ли проводить видеоконференции?
Что такое ZOOM?
ZOOM — это облачная платформа для проведения видео-конференций, вебинаров и других подобных онлайн мероприятий. Для работы пользователь получает идентификатор и использует его для проведения встреч.
Для работы пользователь получает идентификатор и использует его для проведения встреч.
Стандартное окно регистрации.
При регистрации на сервисе вы получите свой персональный идентификационный номер (Personal Meeting ID, или PMI). Этот номер вы можете выбрать самостоятельно. Например, можно использовать номер мобильного телефона. Позже вы будете его рассылать участникам конференции в виде ссылки в формате «https://us04web.zoom.us/j/номер_конференции». Таким образом любой участник сможет попасть на конференцию в один клик.
А вот и ссылка, которую можно найти и изменить в настройках профиля.
Признаюсь честно, до недавнего времени я мало слышал об этой платформе. Уверен, что большинство простых людей вообще не слышали о ней. Первый раз я столкнулся с ZOOM пару недель назад, когда один из производителей смартфонов решил провести мероприятие для прессы через эту платформу.
Плюсы платформы ZOOM
Главным плюсом этой платформы, хоть эта фишка и не эксклюзивная, является возможность пригласить до ста пользователей. Для участия или просмотра им не понадобится устанавливать никакой софт. Присоединиться к конференции или вебинару можно, просто открыв ссылку в браузере. Правда, у меня это не сработало и пришлось устанавливать приложение. Про то, что там еще не работает, мы поговорим чуть ниже, тем более, что такого в ZOOM хватает.
Для участия или просмотра им не понадобится устанавливать никакой софт. Присоединиться к конференции или вебинару можно, просто открыв ссылку в браузере. Правда, у меня это не сработало и пришлось устанавливать приложение. Про то, что там еще не работает, мы поговорим чуть ниже, тем более, что такого в ZOOM хватает.
Пользоваться видеосвязью на планшете удобнее, чем на смартфоне.
Еще к плюсам можно отнести наличие приложений для всех платформ и расширений для всех популярных программ. Например, Microsoft Outlook, Microsoft Skype for Business, а также для браузеров Firefox и Chrome.
Интерфейс сервиса позволяет всем пользователям смотреть на собеседников и слушать их. Картинка автоматически переключается на того, кто говорит. Если в какой-то момент вы не хотите, чтобы вас слышали или видели, можно отключить видео и/или звук. Саму конференцию можно записать, если она вам нужна для того, чтобы потом ее где-то выложить, отправить в архив или просто показать сотрудникам для ознакомления. Так делают многие, чтобы не конспектировать происходящие и иметь архив встреч.
Так делают многие, чтобы не конспектировать происходящие и иметь архив встреч.
Плюсом Android является его возможность работать с чем угодно. Например, вот лучшие программы-архиваторы на Android
Еще одним относительным плюсом платформы ZOOM является то, что ей пользуется много людей в мире и всегда можно договориться о встрече. Правда, это же является минусом платформы. На мой взгляд, очень существенным.
Минусы платформы ZOOM
Когда я сталкивался с сервисом ZOOM, у меня все происходило относительно гладко, но претензии все равно были. ВСЕ, с кем я обсуждал работу этой платформы, жаловались на нее. Кто-то говорил, что не может создать конференцию, кто-то жаловался на проблемы со звуком, кто-то на качество картинки, но почти все возмущались по поводу перебоев в работе. То есть, на постоянное проседание качества и периодические ”отваливания”, которые были спутником пользователей.
Почему на стандартных картинках из переговорных комнат все всегда такие счастливые?
Можете меня поправить, но я передаю мнения тех, с кем я разговаривал о платформе ZOOM. Как говорится, за что купил, за то продаю. Мой небольшой опыт использования подтвердил их слова. Хотя, допускаю, что это может быть связано с возросшей нагрузкой на платформу. Конечно, в период вынужденной самоизоляции очень многим пользователям приходится работать из дома и выходить на связь именно через ZOOM. Учитывая глобальное распространение сервиса и масштабы пандемии, нагрузка возросла по всему миру.
Как говорится, за что купил, за то продаю. Мой небольшой опыт использования подтвердил их слова. Хотя, допускаю, что это может быть связано с возросшей нагрузкой на платформу. Конечно, в период вынужденной самоизоляции очень многим пользователям приходится работать из дома и выходить на связь именно через ZOOM. Учитывая глобальное распространение сервиса и масштабы пандемии, нагрузка возросла по всему миру.
Если вы сами работаете под нагрузкой, ее можно снизить. Для этого Google добавила в Chrome функцию группировки вкладок.
Стоит ли проводить видеоконференции?
Тут опять же, мне хотелось бы услышать мнения наших читателей. Можете оставить их в нашем Telegram-чате, но лучше в комментариях к этой статье, чтобы было проще обсудить все, как говорится, на месте.
На основании своего короткого опыта использования и историй, которые я слышал о платформе ZOOM, я решил, что в целом пользоваться ей можно, просто надо быть готовым к некоторым потерям качества. Они неизбежны, если в конференции участвует много людей. Например, Face Time, который обычно хорошо работает, при подключении большого количества участников тоже может сбоить.
Они неизбежны, если в конференции участвует много людей. Например, Face Time, который обычно хорошо работает, при подключении большого количества участников тоже может сбоить.
Сейчас участь всех подобных платформ. Те, кто не работает и на связи с остальными офисными сотрудниками, скучает дома. Первые несколько дней все смотрели кино и сериалы, потом начали заниматься домашними делами, а сейчас уже даже самым отпетым интровертам хочется какого-то общения. Простой разговор и в обычной жизни давно уступил место видеосвязи, а сейчас общаться лицом к лицу хочется еще больше.
Поэтому, если вы пользуетесь сейчас каким-то способом видеообщения, простите ему его подтормаживания и ограничения, одним из который стал лимит на время записи для ZOOM (максимум 40 минут). Даже YouTube, Netflix и другие платформы снизили качество трансляции. Это говорит о том, что все сети сейчас перегружены. Ничего, это пройдет и все станет работать лучше.
Скачать приложение ZOOM для Android
Zoom — одна из самых популярных программ для видеозвонков В ней нашли уязвимость, позволяющую насильно подключать пользователей к звонкам.
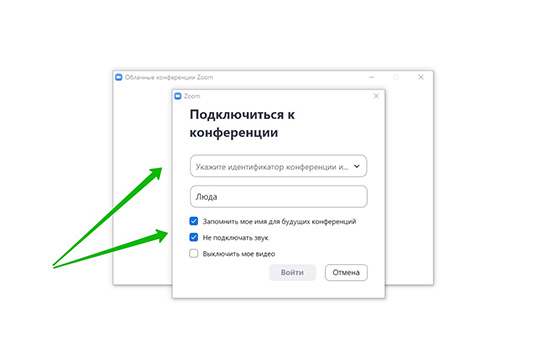 С включенной камерой
С включенной камеройFOOTAGE VECTOR PHOTO / Shutterstock.com
Исследователь информационной безопасности Джонатан Ляйтшу рассказал о серии уязвимостей, которые он обнаружил в приложении для видеозвонков Zoom. Как оказалось, на компьютерах под macOS клиент Zoom тайком устанавливал веб-сервер, который умеет автоматически подключать пользователя к видеозвонкам по команде с любой веб-страницы. Более того, этот сервер оставался на компьютерах при удалении Zoom и даже мог заново установить приложение. Вдобавок к этому, злоумышленник мог заблокировать работу компьютера с установленным Zoom, внедрив в код своей страницы несложную команду.
Zoom — популярный корпоративный сервис для создания видео- и аудиозвонков через интернет. Бесплатная версия Zoom позволяет создавать групповые конференции длительностью до 40 минут, к которым может присоединиться до 100 человек. Платная версия без ограничений по времени стоит от 15 долларов в месяц.
У Zoom есть приложения для большинства настольных и мобильных операционных систем. Его используют десятки миллионов пользователей — еще в 2015 году их было больше 40 миллионов. Издание с обзорами различных физических и цифровых товаров The Wirecutter, принадлежащее The New York Times, называло Zoom «лучшей программой для организации онлайн-встреч для людей, работающих из дома».
Его используют десятки миллионов пользователей — еще в 2015 году их было больше 40 миллионов. Издание с обзорами различных физических и цифровых товаров The Wirecutter, принадлежащее The New York Times, называло Zoom «лучшей программой для организации онлайн-встреч для людей, работающих из дома».
8 июля исследователь Джонатан Ляйтшу рассказал в блоге на Medium об уязвимости, которую он нашел в приложении Zoom для macOS. Ляйтшу утверждает, что связался со службой поддержки Zoom в конце марта 2019 года (сообщение в твиттере, отправленное двумя неделями ранее, компания проигнорировала). Он дал ей 90 дней на исправление уязвимости, пообещав после этого обнародовать информацию. В ходе переговоров Ляйтшу предложили вознаграждение за найденные проблемы — в обмен на согласие не раскрывать их даже после выхода исправлений. Исследователь отказался.
Его претензии к Zoom можно разбить на несколько пунктов. На некоторые из них компания уже ответила — в основном, указав на то, что это не такая уж большая проблема.
«Медуза» попарно приводит претензии Ляйтшу и ответ из блога Zoom.
1. Секретный веб-сервер, который устанавливается на ваш компьютер
В чем проблема
Джонатан Ляйтшу заинтересовался, каким образом работает подключение к конференциям по ссылке. Если пользователь кликает на адрес вида https://zoom.us/j/492468757, то сначала открывается окно в браузере, а почти сразу после этого — запускается приложение Zoom, которое устанавливает соединение.
Исследователь обнаружил, что вместе с Zoom на macOS устанавливается веб-сервер, который продолжает работать, даже если пользователь выходит из приложения. Этот веб-сервер принимает команды, которые прописаны в коде веб-страниц, ведущих в конференцию. Если там прописана команда «запустить клиент и подключиться к определенной конференции», веб-сервер это сделает без лишних действий пользователя.
Что говорит Zoom
В компании утверждают, что на маки устанавливается «веб-сервер с ограниченным набором функций», который нужен, чтобы обойти ограничения браузера Safari.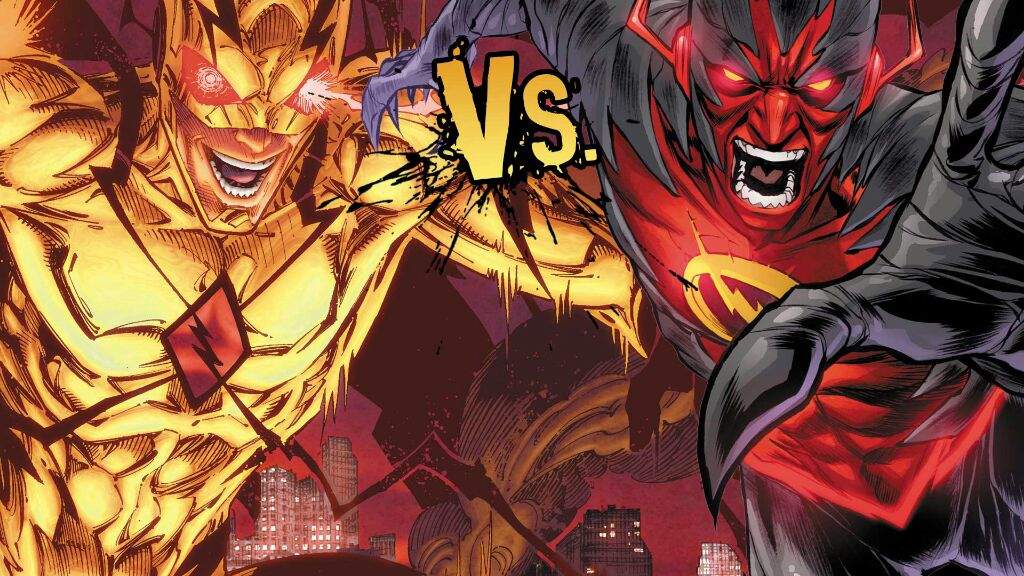 12-я версия браузера, которая вышла осенью 2018 года, не позволяла сайту Zoom автоматически запускать клиент для звонков без согласия пользователя.
12-я версия браузера, которая вышла осенью 2018 года, не позволяла сайту Zoom автоматически запускать клиент для звонков без согласия пользователя.
«Локальный веб-сервер позволяет пользователям избавиться от этого лишнего клика перед подключением к звонку», — говорится в блоге Zoom. Компания считает, что это нормальный способ улучшить жизнь пользователей, и утверждает, что не она одна прибегает к нему.
2. Веб-сервер установит Zoom, даже если вы его удалили
В чем проблема
У упомянутого выше сервера есть более широкие полномочия. Например, он может скачивать обновленные версии Zoom. Срок регистрации одного из доменов, с которых происходит скачивание, истекал 1 мая 2019 года. Ляйтшу сообщил об этом представителям Zoom 26 апреля; через несколько часов срок регистрации домена продлили на пять лет. Если бы он попал в руки злоумышленников, те смогли бы подсовывать пользователям зараженные версии Zoom под видом обновлений.
Самое интересное, что веб-сервер не удаляется при удалении приложения Zoom. Он продолжает работать в фоне и может заново скачать и установить клиент для звонков, стоит пользователю перейти по ссылке конференции. Ляйтшу добавил, что не смог нигде найти полноценного описания всех возможностей сервера — а потому неизвестно, какие еще команды он может исполнять без ведома пользователя.
Он продолжает работать в фоне и может заново скачать и установить клиент для звонков, стоит пользователю перейти по ссылке конференции. Ляйтшу добавил, что не смог нигде найти полноценного описания всех возможностей сервера — а потому неизвестно, какие еще команды он может исполнять без ведома пользователя.
Что говорит Zoom
В оригинальном посте компании о скачивании обновлений и переустановке Zoom не говорилось ничего. Через несколько часов в публикации появилась приписка о выходе новой версии клиента для macOS, которая перестает использовать веб-сервер. Кроме того, в меню Zoom появился пункт, позволяющий полностью удалить с компьютера само приложение и его сервер. Обновление уже доступно — его можно скачать с сайта или через установленный клиент Zoom.
Внимание. Выполняйте эти команды на свой страх и риск — мы не можем нести ответственности за возможные проблемы.
- Удалите приложение Zoom из папки «Приложения»
- Очистите «Корзину»
- Откройте «Терминал»
- Введите в него команду, которая отключит веб-сервер: lsof -i :19421 -sTCP:LISTEN | awk ‘NR > 1 {print $2}’ | xargs kill -9
- Нажмите Enter
- Введите команду, которая удалит папку с веб-сервером: rm -rf ~/.

- Нажмите Enter
- Введите команду, которая запретит Zoom создавать эту папку: touch ~/.zoomus
- Нажмите Enter
3. Удаленный запуск камеры по ссылке
В чем проблема
Исследуя возможности веб-сервера, Ляйтшу подобрал короткую команду, с помощью которой можно запустить клиент Zoom и подключить его к определенному звонку. Для этого достаточно встроить на какую-нибудь веб-страницу фрагмент кода со ссылкой вида http://localhost:19421/launch?action=join&confno=[номер конференции] — и пользователь, который откроет ее в браузере на macOS, немедленно подключится к соответствующей конференции.
В настройках звонка злоумышленник может указать, что все участники должны подключаться с включенной камерой. Работает это именно так, как задумывалось: стоит открыть страницу со специальным кодом, как Zoom запустится, включит веб-камеру и подключится к соответствующему видеозвонку.
«Это безумная уязвимость Zoom. Я попробовал одну из ссылок, созданных для ее демонстрации, и подключился к трем другим случайным людям, которые, к своему потрясению, оказались в прямом эфире»
Я попробовал одну из ссылок, созданных для ее демонстрации, и подключился к трем другим случайным людям, которые, к своему потрясению, оказались в прямом эфире»
Что говорит Zoom
В блоге компании отмечается, что настройка, включающая видео у участников конференции, срабатывает не всегда. Когда пользователь впервые подключается к звонку с текущего устройства, Zoom спрашивает его, хочет ли он включать камеру и микрофон (в дальнейшем такой вопрос не задают — предполагается, что человек сам настроит предпочтения).
Если использование камеры в звонках запрещено, создатель звонка не сможет насильно ее включить, утверждают в Zoom. Кроме того, при подключении к звонку окно приложения показывается поверх остальных окон системы — и пользователь сможет быстро отключиться или выключить камеру, отмечают в компании.
Тем не менее, после публикации Ляйтшу в Zoom пообещали выпустить обновление, в котором настройки камеры и микрофона, установленные при первом использовании приложения, сохранятся для последующих звонков. Обновление должно выйти в июле 2019 года.
Обновление должно выйти в июле 2019 года.
3. Возможность помешать нормальной работе компьютера
В чем проблема
В том же посте Ляйтшу рассказал еще об одной уязвимости в приложении Zoom — злоумышленник может встроить в веб-страницу код, который будет бесконечно требовать клиент подключиться к несуществующему звонку. Приложение будет постоянно перехватывать «фокус» в системе, мешая нормальной работе компьютера.
Что говорит Zoom
Что это уязвимость низкого приоритета, но компания все же выпустила в мае 2019 года обновление, исправляющее ее. Если хочется защититься, достаточно обновить клиент Zoom.
Султан Сулейманов
Объяснение: что такое Zoom? —
В Получить информацию, Родители
Объяснение: что такое Zoom?
Zoom — это платформа для видеоконференций, которую можно использовать через рабочий стол компьютера или мобильное приложение и которая позволяет пользователям подключаться онлайн для проведения видеоконференций, вебинаров и чата в реальном времени.
Во время кризиса Covid19 популярность Zoom резко возросла: миллионы людей используют его, чтобы оставаться на связи с другими.
Приложение доступно для бесплатной загрузки, и пользователи Zoom могут подписаться на бесплатную услугу или на ряд платных планов. Бесплатные услуги позволяют пользователям создавать неограниченное количество встреч с участием до 100 человек, хотя ограничение по времени для групповых встреч составляет 40 минут. Школы, использующие приложение, могут бесплатно подать заявку на снятие ограничения здесь: zoom.us/docs/ent/school-verification
Как это работает?
Zoom позволяет пользователям создавать виртуальные конференц-залы и присоединяться к ним, где они могут общаться друг с другом с помощью видео и аудио. Дополнительные функции могут дать участникам возможность делиться своим экраном, обмениваться файлами и использовать текстовый чат в группе собрания или в частном порядке с другими участниками собрания.
Чтобы присоединиться к собранию Zoom, участник должен иметь приложение Zoom и либо ссылку на собрание, либо идентификатор собрания и пароль. Хотя вам не нужна учетная запись Zoom для доступа к собранию, 9Пользователям 0021 необходимо настроить учетную запись, чтобы провести собрание.
Организация собрания — Организатор может организовать мгновенное собрание или запланировать его на определенное время.
Создает идентификатор и пароль собрания, а также URL-адрес собрания, которым можно поделиться с людьми, которых вы хотите принять в нем участие.
Zoom недавно включил пароли по умолчанию, то есть пользователям придется вводить пароль для присоединения к собранию, если они вводят данные вручную. Однако участникам не нужно вводить этот пароль, если они щелкают URL-адрес собрания, чтобы присоединиться к нему.
Организаторы могут управлять другими настройками в своей учетной записи, чтобы предоставить разрешения для таких функций, как разрешение людям показывать свой экран или иметь возможность вести приватный чат с другими участниками собрания
Видео и аудио – При присоединении к собранию Zoom пользователям предоставляется возможность включить или выключить свое видео, и вы также сможете видеть других участников, если у них включена камера.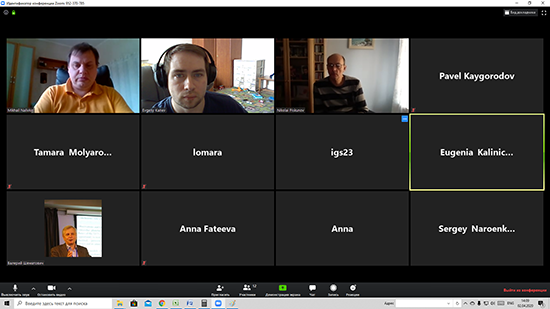 У организатора собрания есть дополнительные элементы управления для отключения видео или звука лиц, принимающих участие в собрании.
У организатора собрания есть дополнительные элементы управления для отключения видео или звука лиц, принимающих участие в собрании.
Общий доступ к экрану — Функции общего доступа к экрану позволяют людям делиться тем, что находится на их экране, с другими участниками собрания. Пользователи могут сделать это, щелкнув значок «Поделиться экраном» на панели управления. Организатор собрания может управлять доступом к этой функции и разрешать доступ всем пользователям, определенным пользователям или ограничивать доступ «только для организатора».
Функция чата — Групповой чат позволяет пользователям взаимодействовать с помощью текста во время собрания, и участники также могут использовать приватный чат с другими участниками группы. Организаторы собрания могут настроить этот параметр, чтобы ограничить круг участников, с которыми они могут общаться.
Почему он популярен?
Привлекательность Zoom заключается в том, что даже при использовании бесплатной версии сервиса люди могут собирать большое количество участников на одной встрече. Для настройки учетной записи в Zoom требуется только организатор, и информация о доступе может быть легко распространена среди людей, которые могут захотеть присоединиться к собранию.
Для настройки учетной записи в Zoom требуется только организатор, и информация о доступе может быть легко распространена среди людей, которые могут захотеть присоединиться к собранию.
Каков возрастной ценз?
В Политике конфиденциальности Zoom указано, что «Zoom сознательно не разрешает детям младше 16 лет регистрировать свои собственные учетные записи» , и при создании учетной записи у пользователей запрашивается дата их рождения, но никакая другая проверка возраста не используется.
Однако пользователям не требуется настраивать учетную запись Zoom для участия в собрании Zoom.
Напоминание. В Ирландии цифровой возраст согласия составляет 16 лет, что означает, что поставщики онлайн-услуг должны иметь согласие родителей на обработку данных детей младше 16 лет.
Вопросы конфиденциальности и безопасности
любого приложения или платформы, важно понимать, как они работают, и потенциальные риски их использования. В связи с услугой были высказаны опасения по поводу конфиденциальности и безопасности, в том числе «Zoom Bombing», которые представляют собой инциденты, когда посторонние лица получают доступ к собраниям, чтобы вызвать сбои. Zoom Bombing часто происходит в результате публикации ссылки на встречу на общедоступном форуме, где к ней может легко получить доступ любой желающий.
В связи с услугой были высказаны опасения по поводу конфиденциальности и безопасности, в том числе «Zoom Bombing», которые представляют собой инциденты, когда посторонние лица получают доступ к собраниям, чтобы вызвать сбои. Zoom Bombing часто происходит в результате публикации ссылки на встречу на общедоступном форуме, где к ней может легко получить доступ любой желающий.
Чтобы снизить эти риски, потратьте время на ознакомление с элементами управления конфиденциальностью и модерацией, которые организатор может использовать для своей встречи.
Примечание. Zoom регулярно выпускает обновления для решения проблем с платформой, и, если вы пользуетесь этой службой, имейте в виду, что со временем могут быть внесены изменения в настройки безопасности и конфиденциальности.
- Конфиденциальность собрания
Важно обеспечить, чтобы личная информация не передавалась в общедоступные места, а также учитывать, кто будет получать сведения о собрании и как эта информация передается. На собраниях Zoom теперь по умолчанию включен доступ по паролю. Это означает, что людям, которые хотят присоединиться к собранию, необходимо ввести идентификатор собрания и пароль, чтобы получить доступ. Однако URL-адрес собрания может использоваться участниками для присоединения к собранию без пароля.
На собраниях Zoom теперь по умолчанию включен доступ по паролю. Это означает, что людям, которые хотят присоединиться к собранию, необходимо ввести идентификатор собрания и пароль, чтобы получить доступ. Однако URL-адрес собрания может использоваться участниками для присоединения к собранию без пароля.
- Залы ожидания
Функция «Зал ожидания» — это виртуальная зона ожидания, которая не позволяет участникам присоединяться к собранию до тех пор, пока вы не примете их и не предоставите им доступ. Этот параметр включен по умолчанию для собраний Zoom.
- Закрытая встреча
Блокировка начавшейся конференции запрещает новым пользователям присоединяться к ней, даже если у них есть идентификатор конференции и пароль.
- Элементы управления общим экраном
Чтобы участники не могли произвольно управлять экраном, организаторы могут ограничивать разрешения с помощью панели управления. Это можно настроить как перед встречей, так и во время нее.
Это можно настроить как перед встречей, так и во время нее.
- Модерация и управление участниками
Zoom предлагает некоторые инструменты модерации, в том числе предоставление организаторам возможности отключать видео участников, отключать звук участников, отключать передачу файлов и отключать групповой или частный чат
Совет для родителей
- Ознакомьтесь с настройками приложения и ознакомьтесь с функциями безопасности вместе с ребенком: support.zoom.us/Settings-Controls
- Используйте безопасные настройки конфиденциальности, напоминайте ребенку о необходимости делиться ссылками на собрания только с друзьями и избегайте обмена ссылками в социальных сетях. Главный совет — используйте новый пароль для каждой конференции Zoom.
- Напомните ребенку, что встречи можно записывать, это хорошее время, чтобы поговорить о том, чем можно делиться в Интернете, а какой информацией делиться не следует.

- Важно, чтобы ваш ребенок понимал, что он может прийти поговорить с вами, если столкнется с чем-то неприемлемым или расстраивающим в Интернете
Для получения дополнительной информации и рекомендаций по использованию видео и прямых трансляций: https://www.webwise.ie/parents/explained-live-streaming/
Что такое Zoom и как он работает? Плюс советы и рекомендации
Zoom — одно из ведущих приложений для видеоконференций. Это позволяет вам виртуально взаимодействовать с коллегами, когда личные встречи невозможны, и это также было чрезвычайно успешным для общественных мероприятий.
Не заблуждайтесь: Zoom — это незаменимый инструмент для небольших, средних и крупных команд, которые хотят поддерживать связь и продолжать свои повседневные рабочие процессы с минимальными перерывами, а также стать фаворитом среди отдельных лиц, особенно в праздничные дни. как День Благодарения в США и Рождество во всем мире.
- Что такое Microsoft Teams? Приложение для чата, обмена и совместной работы, которое является частью Microsoft 365
Что такое Зум?
Zoom — это облачная служба видеоконференций, которую вы можете использовать для виртуальных встреч с другими людьми — либо с помощью видео, либо только аудио, либо и того, и другого, и все это во время чатов в реальном времени — и позволяет записывать эти сеансы для последующего просмотра.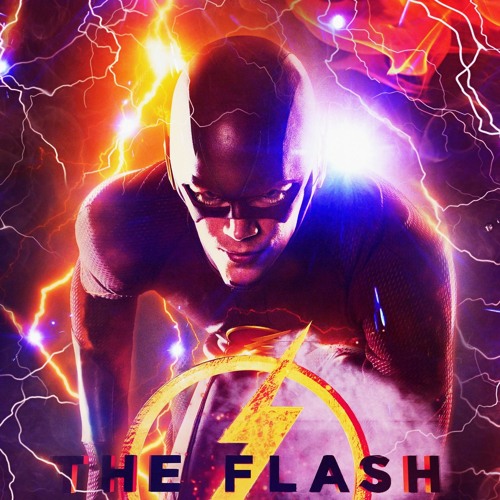 Сообщается, что более половины компаний из списка Fortune 500 использовали Zoom в 2019 году, а в 2020 году он достиг еще больших высот, увеличив за год рост на 227%.
Сообщается, что более половины компаний из списка Fortune 500 использовали Zoom в 2019 году, а в 2020 году он достиг еще больших высот, увеличив за год рост на 227%.
Когда люди говорят о Zoom, вы обычно слышите следующие фразы: Zoom Meeting и Zoom Room. Совещание Zoom — это совещание в формате видеоконференции, организованное с использованием Zoom. Вы можете присоединиться к этим встречам через веб-камеру или телефон. Между тем, Zoom Room — это физическая установка оборудования, которая позволяет компаниям планировать и запускать Zoom Meetings из своих конференц-залов.
Zoom Rooms требуют дополнительной подписки в дополнение к подписке Zoom и являются идеальным решением для крупных компаний.
Основные функции Zoom
Вот основные функции Zoom:
- Встречи один на один: Проводите неограниченное количество встреч один на один даже с бесплатным планом.
- Групповые видеоконференции: Пригласите до 500 участников (если вы приобретете дополнение «Большая встреча»).
 Однако бесплатный план позволяет проводить видеоконференции продолжительностью до 40 минут и до 100 участников.
Однако бесплатный план позволяет проводить видеоконференции продолжительностью до 40 минут и до 100 участников. - Демонстрация экрана: Встречайтесь один на один или с большими группами и делитесь с ними своим экраном, чтобы они могли видеть то же, что и вы.
- Запись: Вы также можете записывать встречи и мероприятия.
Как работает Zoom?
Выберите свой план
Zoom позволяет проводить индивидуальные сеансы чата, которые могут перерастать в групповые звонки, учебные занятия и вебинары для внутренней и внешней аудитории, а также глобальные видеовстречи с участием до 1000 участников и до 49 человек.видео на экране. Уровень бесплатного пользования допускает неограниченное количество встреч один на один, но ограничивает групповые сеансы до 40 минут и 100 участников. Платные планы начинаются с 15 долларов в месяц за хост.
Zoom предлагает четыре ценовых уровня (не включая подписку на Zoom Room):
- Zoom Free: Этот уровень бесплатный.
 Вы можете проводить неограниченное количество встреч. Продолжительность групповых совещаний с несколькими участниками ограничена 40 минутами, и собрания не могут быть записаны.
Вы можете проводить неограниченное количество встреч. Продолжительность групповых совещаний с несколькими участниками ограничена 40 минутами, и собрания не могут быть записаны. - Zoom Pro: Этот уровень стоит 14,99 долл. США/11,99 фунтов стерлингов в месяц и организатора собрания. Это позволяет организаторам создавать личные идентификаторы собраний для повторяющихся собраний Zoom, а также позволяет записывать собрания в облаке или на вашем устройстве, но ограничивает продолжительность групповых собраний 24 часами.
- Zoom Business: Стоимость этого уровня составляет 19,99 долл. США в месяц и организатора совещания (минимум 10). Он позволяет маркировать собрания Zoom с помощью личных URL-адресов и фирменного стиля компании, а также предлагает стенограммы собраний Zoom, записанные в облаке, а также специальную поддержку клиентов.
- Zoom Enterprise: Этот уровень стоит 19,99 долларов США / 15,99 фунтов стерлингов в месяц за организатора собрания (минимум 100) и предназначен для предприятий с более чем 1000 сотрудников.

- Дополнительно — Zoom Rooms: Если вы хотите настроить Zoom Rooms, вы можете подписаться на бесплатную 30-дневную пробную версию, после чего для Zoom Rooms потребуется дополнительная плата в размере 49 долларов США в месяц и подписка на комнату, в то время как вебинары с использованием Zoom стоит 40 долларов США / 32 фунта стерлингов в месяц и хост.
Загрузка приложения Zoom
Настольное приложение доступно для Windows и macOS, а мобильное приложение доступно для Android и iOS. Настольное приложение предлагает лучший опыт.
Все приложения позволяют присоединиться к собранию без входа в систему, но также позволяют войти с помощью учетной записи Zoom, Google, Facebook или SSO. Оттуда вы можете начать собрание, присоединиться к собранию, поделиться своим экраном в Zoom Room, введя идентификатор собрания, начать собрания Zoom, отключить/включить звук микрофона, запустить/остановить видео, пригласить других на собрание, изменить свой экранное имя, общаться в чате на собрании и запускать облачную запись.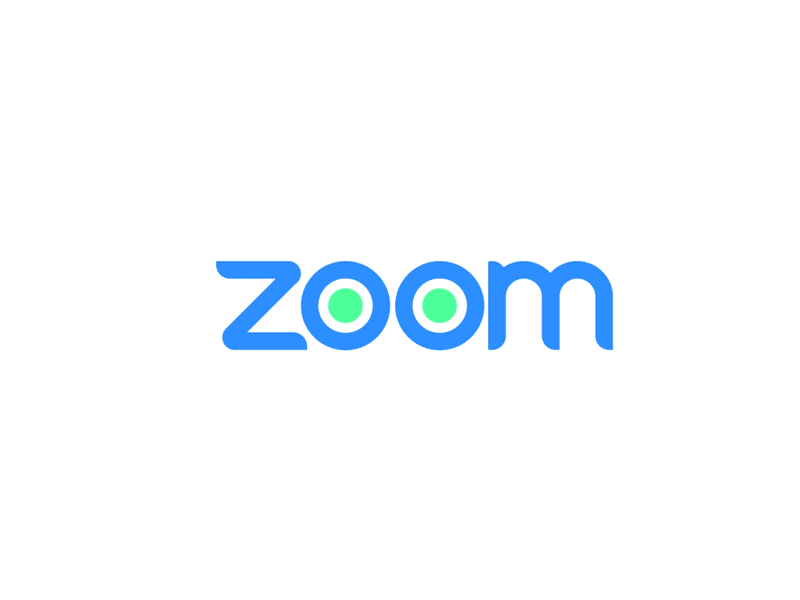
Если вы являетесь пользователем настольного компьютера, вы также можете начать локальную запись, создавать опросы, транслировать свои Facebook в прямом эфире на Facebook и многое другое. Другими словами, настольное приложение более полнофункционально, хотя, если вы являетесь бесплатным пользователем, вы все равно можете получить много преимуществ от мобильного приложения.
Плагин Zoom для Outlook
Помимо загрузки различных других приложений Zoom, Zoom можно использовать и другими способами. Например, есть подключаемый модуль Zoom Outlook, предназначенный для работы непосредственно в клиенте Microsoft Outlook или в качестве надстройки для Outlook в Интернете. Этот подключаемый модуль Outlook размещает кнопку Zoom прямо на стандартной панели инструментов Outlook и позволяет вам начать или запланировать собрание Zoom простым щелчком мыши.
Расширения браузера Zoom
Еще один инструмент для быстрого начала или планирования собрания Zoom представлен в виде расширения для вашего любимого браузера. Существует расширение Zoom для Chrome и надстройка Zoom для Firefox, которые позволяют планировать собрания Zoom через Календарь Google. Просто нажмите кнопку Zoom, и вы сможете начать собрание или запланировать его на более позднее время, при этом вся информация о собрании будет отправлена через Календарь Google, чтобы участникам было легко присоединиться.
Существует расширение Zoom для Chrome и надстройка Zoom для Firefox, которые позволяют планировать собрания Zoom через Календарь Google. Просто нажмите кнопку Zoom, и вы сможете начать собрание или запланировать его на более позднее время, при этом вся информация о собрании будет отправлена через Календарь Google, чтобы участникам было легко присоединиться.
Использование Zoom в браузере
Если у вас нет доступа к каким-либо приложениям или вы не установили их, вы можете запустить Zoom в браузере. Даже если у вас есть приложения Zoom, вместо этого вы можете запустить Zoom в браузере. Когда вы нажимаете ссылку Zoom на рабочем столе, открывается быстрая вкладка браузера, которая затем запускает приложение на вашем устройстве.
Вы можете обойти приложение и запустить его прямо в браузере, если хотите. Вы можете попробовать это, если ваше приложение не работает, устарело или у вас возникли проблемы со входом в систему.
Карманный ворс Вам просто нужно закрыть приложение и вернуться в браузер с этим диалоговым окном, и вы увидите ссылку для присоединения в браузере.
Увеличение на экране телевизора
На самом деле можно заставить Zoom работать на вашем телевизоре, чтобы вы могли совершать видеовызовы на большом экране. Мы написали подробное руководство о различных способах использования Zoom на телевизоре, которое стоит проверить.
УвеличитьВ чем разница между платным и бесплатным Zoom?
Между платным и бесплатным тарифным планом Zoom есть несколько различий, на которые стоит обратить внимание.
бесплатных пользователей
Вы можете загрузить приложение Zoom на свой компьютер или телефон и присоединиться к любому собранию с предоставленным идентификатором собрания. Вы можете отключить аудио или видео перед присоединением. Вы можете создать бесплатную учетную запись Zoom, а оттуда создать новую встречу, запланировать ее, присоединиться к встрече, поделиться экраном, добавить контакты и так далее.
платных пользователей
Вы можете зарегистрироваться и загрузить Zoom на свой компьютер, используя рабочую электронную почту, если у вашего системного администратора есть учетная запись Pro, Business или Enterprise. Затем вы захотите синхронизировать Zoom со своим календарем, чтобы планировать собрания Zoom и приглашать удаленных участников присоединиться.
Затем вы захотите синхронизировать Zoom со своим календарем, чтобы планировать собрания Zoom и приглашать удаленных участников присоединиться.
Если вы настраиваете Zoom Room, вам потребуется компьютер для синхронизации и запуска Zoom Meetings и планшет для участников, чтобы запускать Zoom Meetings. Вам также потребуются микрофон, камера и динамик, как минимум один HDTV-монитор для отображения удаленных участников собрания и кабель HDMI для совместного использования экранов компьютера на дисплее, а также интернет-кабель для подключения
.Вам также потребуется загрузить «Zoom Rooms для конференц-зала» на компьютер в комнате и «Zoom Room Controller» для планшета в конференц-зале. Затем вы можете синхронизировать эти комнаты с общим календарем вашей компании, чтобы сотрудники могли видеть, какие комнаты для собраний доступны.
Проблемы с безопасностью Zoom и обновления
В начале 2020 года были высказаны опасения по поводу Zoom как с точки зрения безопасности, так и проблем с нежелательными гостями, известными как Zoombombers.
Компания предприняла шаги, чтобы противостоять этим проблемам и убедить пользователей в важности безопасности и конфиденциальности. Это включает в себя такие простые вещи, как удаление идентификатора собрания из строки заголовка звонка, чтобы, если пользователи делятся снимками экрана в Интернете, собрание не подвергалось злоупотреблениям в будущем.
Компания выпустила ряд обновлений для приложения, чтобы усилить учетные данные безопасности.
Что такое зумбомбардировщики?
Рост известности Zoom привел к тому, что сервис стал объектом злоупотреблений со стороны интернет-троллей и людей, у которых слишком много свободного времени. Некоторые люди выслеживали публичные и небезопасные встречи Zoom и входили внутрь, а затем «бомбардировали» других участников звонка графическими видео, порнографией и другим неприемлемым контентом.
Некоторое время назад мы написали руководство о том, как остановить Zoombombing, и есть различные способы предотвратить это, включая защиту ваших звонков, предотвращение совместного использования экрана и даже отключение видео. Команда Zoom внесла улучшения, чтобы защитить ваши звонки и обеспечить их безопасность, и, насколько нам известно, Zoombombing больше не является проблемой.
Команда Zoom внесла улучшения, чтобы защитить ваши звонки и обеспечить их безопасность, и, насколько нам известно, Zoombombing больше не является проблемой.
Обновления безопасности по умолчанию
Zoom был обновлен с изменениями безопасности, чтобы успокоить пользователей. Одним из них было требование пароля по умолчанию для собраний Zoom. Это, в сочетании с виртуальными залами ожидания, гарантирует, что только те люди, которые были приглашены на звонок, действительно будут допущены.
Еще один шаг к тому, чтобы звонки были безопасными и безопасными для всех.
УвеличитьИнструменты безопасности Zoom
Zoom упростил управление и защиту ваших совещаний, когда они происходят. Существует ряд инструментов безопасности, к которым вы теперь можете получить доступ с помощью нескольких щелчков мыши, включая возможность заблокировать собрание, когда оно началось, чтобы новые люди не могли присоединиться, удалить текущих участников вызова, отключить участников и отключить приватный чат.
Чтобы получить доступ к инструментам безопасности Zoom, вы можете просто нажать кнопку безопасности, которая появляется в окне во время разговора, или навести указатель мыши на участника, чтобы взаимодействовать с ним конкретно — например, чтобы удалить его из разговора.
Сообщение о других участниках
Теперь можно сообщить об участниках звонка, которые нежелательны или создают проблемы. Теперь вы можете не только удалить их из звонка, но и отправить отчет команде Zoom Trust and Safety, чтобы устранить неправомерное использование системы. Это поможет заблокировать их от службы в будущем, а также помешает другим звонкам.
Для этого нажмите кнопку безопасности на собрании, а затем щелкните отчет.
Что такое OnZoom?
В октябре 2020 года Zoom представил публичную бета-версию OnZoom. Он описывается как платформа и торговая площадка для онлайн-мероприятий, которая позволяет платным пользователям Zoom создавать, проводить и монетизировать такие мероприятия, как занятия фитнесом, концерты, стендап-шоу или импровизационные шоу или уроки музыки.
«Мы были унижены и вдохновлены всеми удивительными способами, которыми мир адаптировался к буквальному закрытию личных мероприятий из-за COVID-19.. Когда владельцам бизнеса, предпринимателям и организациям всех размеров нужно было найти какой-то способ — любой способ — не сбиться с курса и продолжать предоставлять услуги своим клиентам, многие обратились к Zoom, — пояснил Zoom. — OnZoom упрощает этот опыт».
Посетите onzoom.com, чтобы узнать больше о том, как работает OnZoom.
УвеличитьЧто такое Zapps?
В октябре 2020 года Zoom анонсировала Zapps или приложения, к которым как бесплатные, так и платные пользователи Zoom будут иметь доступ на платформе Zoom.
«Думайте о Zapps как о магазине приложений именно там, где он вам больше всего нужен — на собрании Zoom, в комнате, чате, вебинаре, телефонном звонке и даже в вашем каталоге контактов», — заявил Zoom, объяснив, что Zapps может «повысить производительность и помочь создать более увлекательный опыт».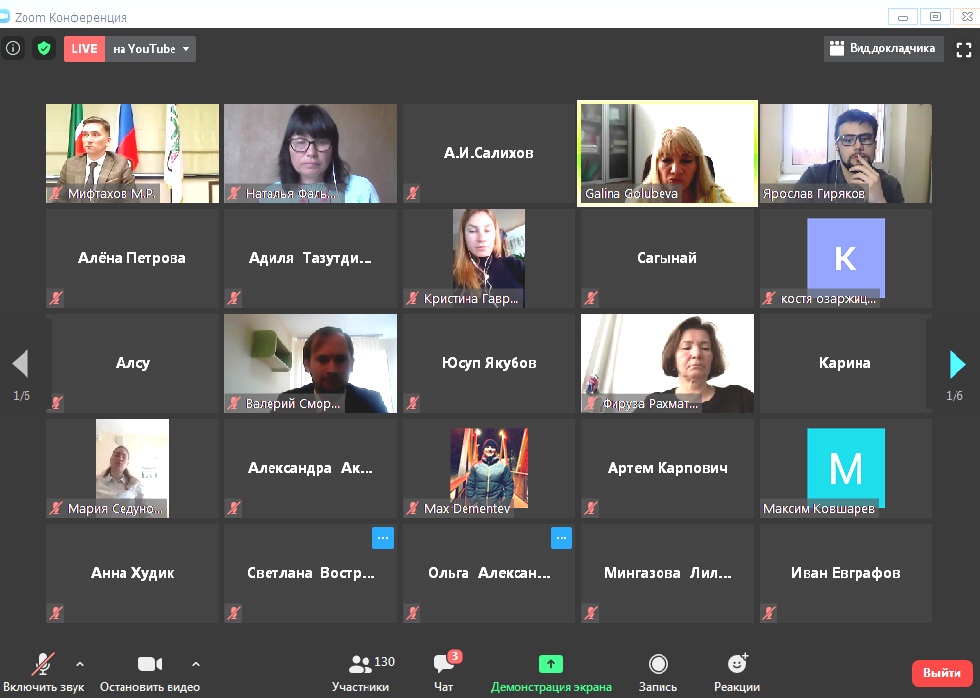
являются Atlassian, Asana, Box, Dropbox, Slack, Wrike, Coursera, Kahoot!, Kaltura, HubSpot, Chorus, Gong, Cameo, Exer, Slido, Lucidspark, Miro, Mural, ServiceNow и PagerDuty. Например, вы можете использовать Dropbox Zapp, чтобы поделиться документом, над которым вы работали, или вы можете создать опрос, используя Slido Zapp, или вы можете открыть Asana Zapp и обновлять групповые проекты.
Первый из этих Zapps появится к концу 2020 года. Zoom планирует открыть возможность предлагать Zapp большему количеству разработчиков в будущем. Пользователи смогут искать и добавлять одобренные Zapps и интегрировать их непосредственно в свои учетные записи Zoom.
Посетите сайт zoom.us/zapps, чтобы просмотреть демонстрационные видеоролики.
Советы и рекомендации по масштабированию
Создание повторяющихся собраний
Zoom позволяет создавать повторяющиеся собрания. Вы можете установить нужные параметры вызова один раз, и они будут там каждый раз, когда вы планируете встречу, и вы можете присоединяться к вызовам, используя один и тот же URL-адрес каждый раз. В мобильном приложении Zoom просто войдите в систему, нажмите «Расписание», нажмите «Повторить» и выберите повторение. Для получения дополнительной информации о планировании собраний в целом и обо всех настройках собрания см. FAQ Zoom по планированию собраний.
В мобильном приложении Zoom просто войдите в систему, нажмите «Расписание», нажмите «Повторить» и выберите повторение. Для получения дополнительной информации о планировании собраний в целом и обо всех настройках собрания см. FAQ Zoom по планированию собраний.
Как записывать звонки Zoom в виде видео
Zoom позволяет записывать звонки в виде видео. Однако для этого вам нужно разрешение. Организатор собрания должен включить запись в настройках. Перед началом работы стоит проверить настройки своей учетной записи, чтобы убедиться, что запись включена.
- Войдите в свою учетную запись Zoom
- Нажмите, чтобы просмотреть Настройки учетной записи/Настройки встречи
- Перейдите на вкладку Запись и нажмите, чтобы включить запись видео
Стоит отметить, что администраторы Zoom могут активировать запись для всех, для пользователей или групп. Здесь есть дополнительные рекомендации по настройкам записи.
Чтобы записать собрание Zoom, вы должны выбрать, использовать ли локальный или облачный вариант. Локальный означает, что вы храните видеофайл самостоятельно на своем компьютере или в другом месте хранения. В облаке, предназначенном только для платных подписчиков, Zoom сохраняет видео для вас в своем облачном хранилище. Но для записи видео вам понадобится Zoom на macOS, Windows или Linux. Когда вы записываете собрание и выбираете «Записать в облако», видео, звук и текст чата записываются в облако Zoom.
УвеличитьКогда начинается вызов Zoom, вы должны увидеть опцию записи в нижней части экрана. Нажав на нее, вы сможете записывать локально или в облаке.
Если вы не видите параметр для записи, проверьте свои настройки в веб-приложении (в разделе «Мои настройки собрания») или попросите администратора вашей учетной записи включить его. Файлы записи можно загрузить на компьютер или воспроизвести в браузере.
Во время собрания вы также можете видеть, кто из участников записывает собрание, и те, кто на собрании, также получат уведомление о том, что собрание записывается. Когда звонок завершится, Zoom автоматически преобразует запись в пригодный для использования видеофайл MP4.
Когда звонок завершится, Zoom автоматически преобразует запись в пригодный для использования видеофайл MP4.
Запись совещаний Zoom на мобильном телефоне
Также можно записывать встречи и звонки Zoom на мобильный телефон. Однако это делается с помощью облачных записей, поэтому для использования этой функции вам необходимо платное членство в Zoom. Также стоит отметить, что облачное хранилище ограничено, поэтому следите за тем, сколько встреч вы записываете при использовании мобильного приложения.
Чтобы записать вызов Zoom на мобильном телефоне, выполните следующие действия:
- Откройте приложение Zoom на своем мобильном телефоне
- Нажмите, чтобы присоединиться или начать собрание
- Нажмите на меню из трех точек в правом нижнем углу экрана.
- Нажмите «Запись в облако» или «Запись».
- После этого вы увидите значок записи и возможность приостановить или остановить запись. закончилась, вы найдете запись в разделе «Мои записи» на сайте Zoom
Где Zoom сохраняет записи?
Когда вы записываете локально, записи вызовов Zoom сохраняются в папке Zoom на вашем ПК или Mac. Их можно найти в следующих местах:
Их можно найти в следующих местах:
- ПК: C:\Пользователи\Имя пользователя\Документы\Zoom
- Mac: /Пользователи/Имя пользователя/Документы/Zoom
Вы можете легко получить доступ к записям Zoom, открыв приложение Zoom и перейдя к собраниям . Оказавшись там, вы увидите вкладку «Записано», где вы можете выбрать нужную встречу, а затем либо воспроизвести запись, либо открыть ее.
Для облачного хранения записей собраний Zoom войдите в свою учетную запись и перейдите на страницу «Мои записи».
Узнайте больше о записях Zoom здесь.
Удаление фонового шума из ваших вызовов Zoom
Zoom представил настройки, которые позволяют настроить звук во время разговора и удалить ненужные и нежелательные фоновые шумы.
Чтобы активировать это, щелкните в настройках, затем найдите параметры звука. Там вы увидите раскрывающееся меню с «подавить фоновый шум».
Здесь можно добавить различные уровни подавления. Самый высокий уровень уберет как можно больше, уменьшив проблемы с шумом вентилятора и лаем собак, в то время как более низкие уровни по-прежнему позволят вам воспроизводить фоновую музыку во время обычного разговора с друзьями.
Самый высокий уровень уберет как можно больше, уменьшив проблемы с шумом вентилятора и лаем собак, в то время как более низкие уровни по-прежнему позволят вам воспроизводить фоновую музыку во время обычного разговора с друзьями.
Если встроенного шумоподавления недостаточно, доступны другие варианты.
Как улучшить качество микрофона с помощью AI
Если у вас нет идеально спокойного офиса для работы, то вы можете обнаружить, что вещи немного шумные и менее профессиональные для ваших звонков. Zoom предлагает подавление фонового шума в приложении, или вы можете использовать внешнее решение, такое как Krisp. Это даст вам 120 минут в месяц действительно надежного шумоподавления в Zoom или любом аудиоприложении, использующем микрофон. Как и в случае с решением Nvidia выше, вам просто нужно установить приложение Krisp, а затем выбрать Krisp в качестве микрофона в настройках приложения. Тогда у вас будет чистый звук.
Мы написали подробное руководство по использованию Krisp прямо здесь.
Виртуальные фоны Zoom
Если вы хотите немного оживить ситуацию или не хотите, чтобы другие участники звонка Zoom видели ужасный беспорядок в вашем доме, то есть хорошие новости, поскольку Zoom предлагает виртуальные фоны. Это фоны для ваших звонков, которые включают в себя такие вещи, как космос, городские пейзажи и виды на океан.
- Лучшие фоны Zoom: веселые виртуальные фоны для встреч Zoom
С помощью виртуальных фонов Zoom вы также можете загрузить изображение всего, что хотите, чтобы настроить свой фон. Он доступен как для iPhone, так и для настольных компьютеров
.Как использовать виртуальные фоны на рабочем столе
Начать работу с виртуальными фонами Zoom довольно просто. Например, на Mac или ПК просто откройте клиент Zoom, щелкните значок «Настройка» в углу и выберите «Виртуальный фон» в боковом меню.
Zoom предоставляет несколько виртуальных фонов. Нажмите на тот, который вы хотели бы использовать. Если вы хотите свой собственный фон, нажмите на знак плюса выше и слева от образцов фона, выберите изображение со своего компьютера и добавьте его.
Если вы хотите свой собственный фон, нажмите на знак плюса выше и слева от образцов фона, выберите изображение со своего компьютера и добавьте его.
Вы также можете добавить виртуальный фон во время встречи. В клиенте Zoom щелкните стрелку рядом с символом видео слева, выберите «Выбрать виртуальный фон…», и вы увидите ту же страницу виртуального фона.
Компания рекомендует использовать зеленый экран и хорошую веб-камеру для достижения наилучших результатов, но можно использовать и виртуальный фон без зеленого экрана.
Как использовать виртуальные фоны в мобильном приложении
Вы также можете использовать виртуальные фоны Zoom в приложении.
Войдите в свою учетную запись и присоединитесь к встрече с помощью телефона. Затем нажмите на три точки внизу экрана и выберите меню «Еще». Затем нажмите «виртуальный фон» и выберите фон, который хотите использовать.
Добавьте фильтры к своим звонкам в Zoom
Помимо виртуальных фонов, ваши звонки в Zoom можно оживить с помощью фильтров. Они бывают двух видов и могут быть найдены в тех же фоновых настройках, что и виртуальные фоны.
Они бывают двух видов и могут быть найдены в тех же фоновых настройках, что и виртуальные фоны.
Вы можете либо добавить к камере простые цветовые оттенки (сепия, черно-белый и т. д.), либо выбрать один из нескольких фильтров в стиле Snapchat, чтобы придать камере мультяшный стиль. Это может быть не идеально для деловых звонков, но должно сделать общение с друзьями и семьей более интересным.
Подправить мою внешность
Помимо виртуальных фонов, Zoom предлагает возможность улучшить внешний вид, когда вы разговариваете по телефону. Есть функция под названием «Подправить мой внешний вид», которая полезна, если вы не принимали ежедневную дозу кофеина или боретесь с жизнью в домашнем офисе.
Touch Up My Appearance использует фильтр для тонкого сглаживания тонких линий, и он должен выглядеть очень естественно. Чтобы использовать «Подправить мой внешний вид», перейдите в «Настройки» и на вкладке «Видео» установите флажок рядом с «Подправить».
Запись стенограмм
Помимо записи собраний Zoom, вы также можете автоматически транскрибировать звук собрания, который вы записываете, в облако.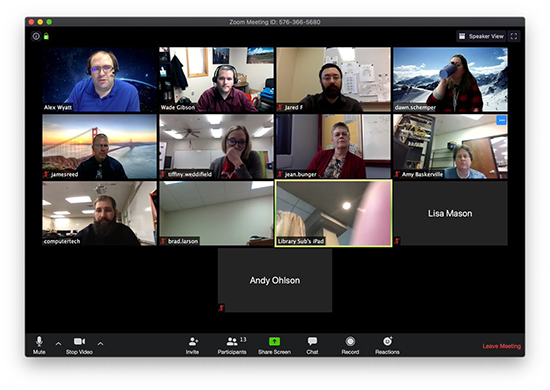 И, как организатор собрания, вы можете редактировать свою стенограмму, сканировать текст стенограммы на наличие ключевых слов, чтобы получить доступ к видео в данный момент, и поделиться записью.
И, как организатор собрания, вы можете редактировать свою стенограмму, сканировать текст стенограммы на наличие ключевых слов, чтобы получить доступ к видео в данный момент, и поделиться записью.
Чтобы включить функцию аудиозаписей для собственного использования, войдите на веб-портал Zoom и перейдите к настройкам моей конференции, затем перейдите к параметру записи в облаке на вкладке «Запись» и убедитесь, что этот параметр включен. Выберите «Включить», если это необходимо. Если параметр неактивен, он заблокирован либо на уровне группы, либо на уровне учетной записи, и вам необходимо обратиться к администратору Zoom.
Галерея на 49 человек
В представлении галереи вы видите до 49 участников собрания одновременно, а не 25 по умолчанию, в зависимости от вашего устройства.
С помощью мобильного приложения Zoom для Android и iOS вы можете начать совещание или присоединиться к нему. По умолчанию мобильное приложение Zoom отображает вид активного выступающего. Если к собранию присоединится один или несколько участников, вы увидите миниатюру видео в правом нижнем углу. Вы можете просматривать видео до четырех участников одновременно.
Если к собранию присоединится один или несколько участников, вы увидите миниатюру видео в правом нижнем углу. Вы можете просматривать видео до четырех участников одновременно.
Если вы хотите просмотреть 49 человек, вам понадобится настольный клиент Zoom для macOS или Windows. После того, как на вашем компьютере установлено настольное приложение, вы должны перейти в «Настройки» и нажать «Видео», чтобы отобразить страницу настроек видео. Затем включите параметр «Отображать до 49 участников на экране в представлении галереи».
Общий доступ к экрану с масштабированием и использование паузы общего доступа
Знаете ли вы, что вы можете не только поделиться своим экраном (смартфона и рабочего стола), но и приостановить демонстрацию экрана? Просто нажмите «Пауза». Если вы не хотите, чтобы участники собрания видели, как вы возитесь со слайдами презентации. Узнайте больше здесь.
Делитесь и комментируйте на мобильном телефоне
Вы можете обмениваться файлами прямо со своего телефона во время собрания и использовать функцию интерактивной доски на своем телефоне, оставляя комментарии пальцем. Чтобы комментировать при просмотре чужого общего экрана, выберите «Параметры просмотра» в верхней части окна «Масштаб», а затем выберите «Аннотировать». Появится панель инструментов со всеми вашими вариантами аннотирования, такими как текст, рисование, стрелка и т. д.
Чтобы комментировать при просмотре чужого общего экрана, выберите «Параметры просмотра» в верхней части окна «Масштаб», а затем выберите «Аннотировать». Появится панель инструментов со всеми вашими вариантами аннотирования, такими как текст, рисование, стрелка и т. д.
Как переставить плитки в представлении галереи
Если вы находитесь в режиме галереи, вы можете одновременно видеть всех участников разговора. У вас также есть возможность изменить их порядок, поэтому, если есть ключевые люди, на которых вы всегда хотите смотреть, вы можете просто перетащить их, чтобы изменить порядок их отображения.
Сочетания клавиш для масштабирования
Во время собраний Zoom можно использовать различные сочетания клавиш для доступа к функциям или легкого изменения настроек. Среди них множество вещей, но наши любимые:
.- Alt + A или Command(⌘)+Shift+A: Отключить/включить звук
- Alt+M или Command(⌘)+Control+M: Отключить/включить звук для всех, кроме хоста
- Alt+S или Command(⌘)+Control+S: Начать демонстрацию экрана
- Alt+R или Command(⌘)+Shift+R : Начать/остановить локальную запись
- Alt+C или Command(⌘ )+Shift+C : начать/остановить запись в облаке
- Alt+P или Command(⌘)+Shift+P : приостановить или возобновить запись
- Alt+F1 или Command(⌘)+Shift+W: Переключиться на режим активного выступающего на видеовстрече
Как поделиться видео YouTube в Zoom
Правильно, Zoom позволит вам делиться разнообразным контентом в вашей презентации, включая видео на YouTube.



 Однако бесплатный план позволяет проводить видеоконференции продолжительностью до 40 минут и до 100 участников.
Однако бесплатный план позволяет проводить видеоконференции продолжительностью до 40 минут и до 100 участников. Вы можете проводить неограниченное количество встреч. Продолжительность групповых совещаний с несколькими участниками ограничена 40 минутами, и собрания не могут быть записаны.
Вы можете проводить неограниченное количество встреч. Продолжительность групповых совещаний с несколькими участниками ограничена 40 минутами, и собрания не могут быть записаны.