Как быстро узнать сколько реально герц в мониторе (2021)
Одной из существенных характеристик монитора является частота обновление экрана, так называемая герцовка. Чем она выше, тем чаще происходит обновление картинки, и тем плавнее смотрятся динамические сцены.
Современные мониторы имеют частоту обновления минимум 60 Гц. Но как узнать реальное значение этого параметра для вашего монитора именно в данный момент времени? Не те цифры, которые указаны в инструкции монитора, а именно текущие, прямо сейчас!
Первый способ – на примере Windows 10
Правой клавишей мыши кликаем на рабочем столе и выбираем опцию Параметры экрана:
В открывшемся окошке кликаем на ссылку Дополнительные параметры дисплея:
В разделе «Сведения о дисплее» вы можете посмотреть текущую частоту обновления экрана в герцах:
Для Windows 7 доступ к данным сведениям осуществляется по пути: Пуск – Панель управления – Экран – Дополнительные параметры.
Второй способ – универсальный, онлайн
Открою вам один секрет: через настройки видеодрайвера вы можете для своего монитора выставить практически любую герцовку! Продемонстрирую это на примере Nvidia Display Driver:
Для своего LG 24MP76, который по паспорту поддерживает лишь 60Hz, я могу выставить хоть 120 или 240. Монитор при таких завышенных значениях просто переходит в черный экран, а некоторые (чаще всего старые модели) исправно продолжают работать, отображая не реальную частоту обновления экрана, а указанную в драйвере! Работает на 60 Гц, а показывает 120 Гц, например.
И вот чтобы проверить реальные показатели, на помощь приходит онлайн сервис testufo.com.
При переходе по ссылке вы увидите такую картину:
Именно на стольких герцах в настоящее время работает ваш монитор, какие бы другие значения он не показывал в настройках Windows или видеодрайвера!
Также отмечу, что есть такое понятие как разгон монитора. Да, да, не смейтесь – разгонять можно не только процессор, видеокарту или память, но и монитор. Я тоже изначально очень скептически отнесся к этому, пока сам на личном примере не разогнал свой монитор до 75 Гц, хотя по паспорту он поддерживает максимум 60 Гц. И проверять его корректную работу при завышенных герцах мне помог как раз testufo.com при помощи целого набора тестов.
Да, да, не смейтесь – разгонять можно не только процессор, видеокарту или память, но и монитор. Я тоже изначально очень скептически отнесся к этому, пока сам на личном примере не разогнал свой монитор до 75 Гц, хотя по паспорту он поддерживает максимум 60 Гц. И проверять его корректную работу при завышенных герцах мне помог как раз testufo.com при помощи целого набора тестов.
Почему это возможно, как это сделать, есть ли при этом какие-либо риски – обо всем этом я могу написать отдельную статью со скриншотами и пошаговыми действиями. Если вам интересна такая публикация – пишите в комментариях.
Автор статьи: Сергей Сандаков, 40 лет.
Программист, веб-мастер, опытный пользователь ПК и Интернет.
testufo.com не работает или есть другие проблемы с доступом?
От качества работы монитора зависит комфорт восприятия картинки на ПК или ноутбуке. Одним из наиболее неприятных моментов, связанных с ухудшением цветопередачи, является наличие поврежденных пикселей. Когда таких мест мало, на них не особо обращают внимание, но, когда количество поврежденных пикселей увеличивается, это вызывает тревогу и затрудняет работу на компьютере. Визуально битый пиксель – это черная, белая или цветная точка на экране, которая постоянно находится на одном месте. Такой неисправности, к сожалению, подвержены все жидкокристаллические устройства для передачи изображений.
Визуально битый пиксель – это черная, белая или цветная точка на экране, которая постоянно находится на одном месте. Такой неисправности, к сожалению, подвержены все жидкокристаллические устройства для передачи изображений.
Лучшие онлайн-сервисы, позволяющие осуществить проверку экрана монитора
Программ, чтобы проверить состояние матрицы монитора в режиме онлайн или осуществить тест герцовки, в Сети достаточно. Мы предлагаем ознакомиться с лучшими сервисами подобного типа:
Online Monitor Test
Англоязычный вариант. Но разобраться в нем достаточно просто. Изначально сайт предлагает ознакомиться со способом проведения тестирования дисплея. Есть возможность осуществить запуск в небольшом окошке (HTML FS), перенос инструмента непосредственно на жесткий диск (Executable Mode), активация непосредственно в браузере (HTML Window).
Важно сразу отменить, что, какой бы вариант не выбрал бы пользователь, все они будут работать по одному и тому же алгоритму. В итоге, человек получает пять инструментов:
- Проверка качества цветопередачи;
- Тест на битые пиксели, известный как «Homogenuity»;
- Время отклика матрицы используемого монитора, размытие текстовой информации на экране и наличие разводов.

Еще один важный функционал, присутствующий на сайте – «Input Lag Html». Он предназначен для оценки скорости отображения информации на дополнительных мониторах, если юзер использует систему из нескольких подобных устройств.
Monteon
Русскоязычный интернет-сервис, который также подходит для обследования состояния экранов мобильных устройств.
Работает очень просто:
- После перехода на сайт, кликнуть по «Начать»;
- Осуществляется переход в полноэкранный режим, где можно выбрать один из вариантов тестирования;
- Переключение осуществляется с помощью специального меню, расположенного в нижней части экрана. Для каждого инструмента доступно несколько режимов.
Что можно запустить: тест на мерцание монитора, его цветопередачу, герцовку резкость и контрастность. Легко позволяет обнаружить битые пиксели. Также присутствует несколько динамических проверок. Есть очень полезный вариант, предназначенный для калибровки мониторов, работающих в формате «16:9».
Адрес проверки https://catlair.ru/?body=TestMonitorWhite
Еще один очень простой и удобный интернет-ресурс с нужным функционалом:
- На экране предлагается множество вариантов для проведения тестирования;
- Очень удобно, что каждый из них, при включении, выдает в нижней части экрана подсказку на русском языке, позволяющую узнать, для чего предназначен тот или иной вариант;
- Запускается в окошке интернет-браузера. Можно перейти в полноэкранный режим.
В итоге можно: найти битые пиксели, проанализировать равномерность заполнения экрана, проверить качество отображения для глаз человека, балансировку цветов и «плаванье» картинки.
https://www.techmind.org/lcd/index.html
Очередная альтернатива, выполненная в англоязычном интерфейсе. Для запуска тестирования необходимо нажать на ссылку «Clock/phasing test screen».
Фактически, повторяет все инструменты, предложенные аналогами, описанными выше. Главная особенность этого ресурса – большой объем текстовой информации о мониторах, которая может оказаться очень полезной. Естественно, нужно обладать, для ее понимания, достаточными лингвистическими знаниями или воспользоваться услугами одного из онлайн-переводчиков.
Естественно, нужно обладать, для ее понимания, достаточными лингвистическими знаниями или воспользоваться услугами одного из онлайн-переводчиков.
На днях вспомнил, как я пару лет назад покупал монитор в магазине. Я тогда прочитал кучу статей о том, как правильно выбрать монитор, как найти битые пиксели, какая цветопередача должна быть и пр. Большинство авторов статей советовали закачать к себе на флешку хорошие сочные фото, программу Nokia Monitor Test и с этим «набором джентльмена» отправляться за покупкой монитора…
Сейчас, вспоминая всё это, я подумал о том, можно ли упростить весь этот процесс подготовки и отправиться в магазин налегке, но при этом быть уверенным, что выберешь качественный монитор. И я нашел выход – онлайн сервис. Он предоставит Вам все необходимые тесты для проверки монитора
перед покупкой. Теперь не надо ничего с собой тянуть в магазин – достаточно просто попросить продавца набрать в браузере адрес указанного сервиса, и Вы будете вооружены до зубов)).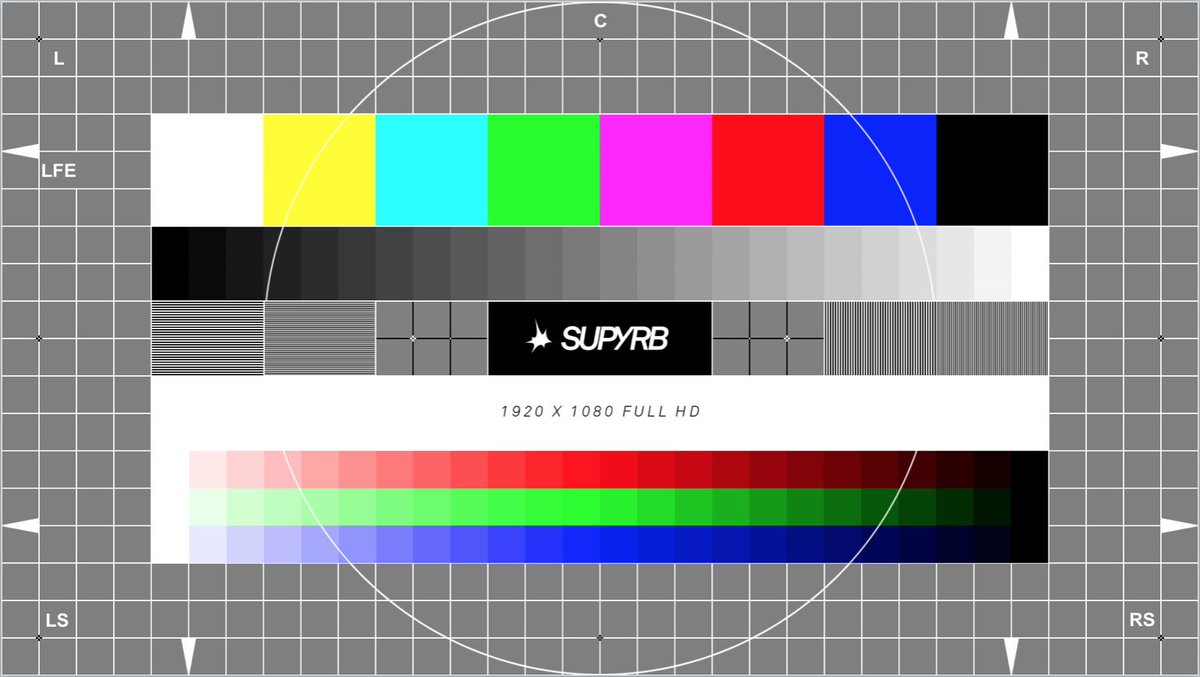
Расскажу о том, какие возможности для тестирования монитора предоставляет данный онлайн сервис. Вы можете выбрать три варианта работы:
- «Html Window» – запуск тестов во вкладке браузера
- «Html FS» — запуск тестов в отдельном окне браузера с разрешением 1280×1024 px
- «Executable Mode» — можно скачать тесты в виде приложения Windows и запустить их непосредственно с компьютера.
Все эти варианты абсолютно равнозначные, поэтому выбирайте, какой Вам больше подходит.
Сразу после запуска теста откроется страница с картинкой для проверки способности монитора отображать близкие оттенки. На качественных мониторах можно различить двухпроцентную разницу в темных тонах.
Чтобы перейти к другим режимам, необходимо передвинуть курсор к верхнему краю окна браузера. Откроется полупрозрачное меню, в котором станут доступны другие тесты монитора:
Лечение битых пикселей монитора
Битые пиксели на экране – это далеко не всегда приговор. В некоторых случаях от них можно избавиться и заставить их вновь функционировать в стандартном режиме.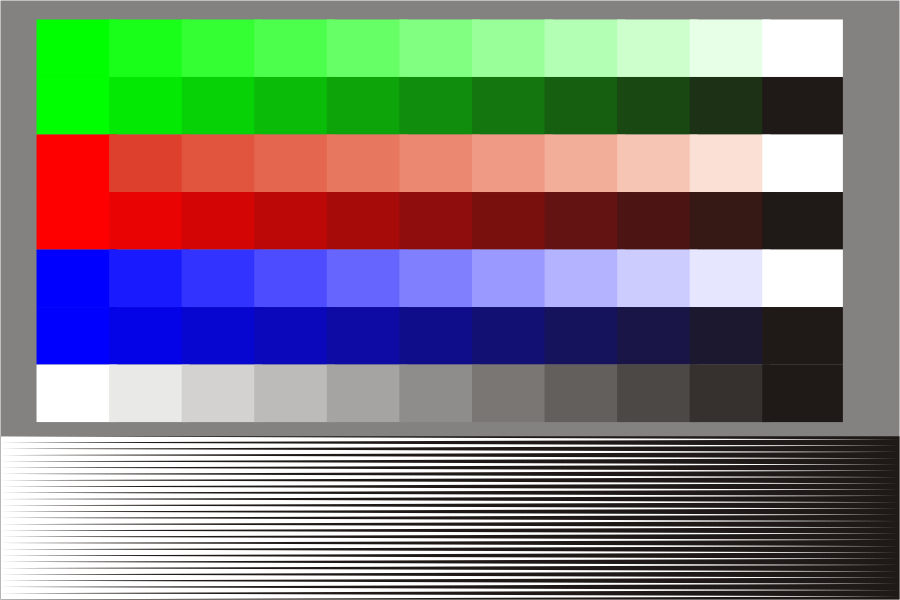 Есть несколько способов это сделать:
Есть несколько способов это сделать:
Если ни один из указанных способов не помог восстановить битый пиксель, с ним придется смириться, либо заменить монитор.
В некоторых случаях нам необходимо проверить монитор на работоспособность в режиме онлайн. Это может быть покупка устройства б/у или выявление причин неисправности. Несколько лет назад для этого необходимо было нести свой монитор в мастерскую, других вариантов не было. Сегодня вы можете самостоятельно протестировать монитор онлайн в браузере. Для этого нужно просто зайти на нужную страницу, выбрать вид проверки и активировать работу сервиса. В этой статье я расскажу о нескольких лучших сайтах, которые способны провести точную диагностику вашего монитора.
Text
Проверка читаемости и размытия текста на мониторе. Можно выбирать как цвет самого текста, так и подложки, на которой он располагается.
Помимо всего прочего, Online Monitor Test будет полезен Вам, если Вы работаете сразу на нескольких мониторах. При помощи теста «Input Lag Html (Exe)» можно определить, есть ли задержка между ними в выводе подаваемого сигнала.
При помощи теста «Input Lag Html (Exe)» можно определить, есть ли задержка между ними в выводе подаваемого сигнала.
Друзья, надеюсь Вам понравился данный онлайн тест монитора. Когда Вы соберетесь отправиться в магазин за покупкой — не забудьте им воспользоваться, чтобы выбрать хороший качественный экземпляр.
Программы для тестирования монитора неизменно привлекают внимание пользователей ПК. Пожалуй, среди всех информационно-диагностических утилит они являются наиболее популярными. А все оттого, что каждый пользователь рано или поздно озаботится покупкой нового монитора. Просто выбрать производителя и модель недостаточно. Согласно правилам, монитор при покупке необходимо придирчиво протестировать особенно на битые пиксели.
Как проверить матрицу фотоаппарата на битые пиксели
Хотите протестировать свой фотоаппарат на битые и горячие пиксели?Можно проверить фотоаппарат на битые пиксели вручную или воспользоваться программой для проверки пикселей.
Прежде чем вы начнёте тестировать матрицу своего фотоаппарата, хотел бы вам напомнить, что сбойные пиксели есть на матрице любой фотокамеры — технологии, увы, пока не совершенны! Однако, важно то, что никакой шедевр не испортит некоторое количество сбойных пикселей!
Для чего мы тестируем монитор:
Программы тестирования мониторов облегчают задачу проверки и настройки ЭЛТ-монитора. Специальные тестовые изображения (шаблоны) позволяют выявить такие дефекты, как отсутствие сведения лучей для разных цветов, недостаточная фокусировка и стабилизация напряжения, искажения геометрии, низкая контрастность, неравномерность свечения люминофора, битые пиксели Просмотрев несколько экземпляров, мы можем выбрать тот, у которого отклонения от нормы минимальны.
Специальные тестовые изображения (шаблоны) позволяют выявить такие дефекты, как отсутствие сведения лучей для разных цветов, недостаточная фокусировка и стабилизация напряжения, искажения геометрии, низкая контрастность, неравномерность свечения люминофора, битые пиксели Просмотрев несколько экземпляров, мы можем выбрать тот, у которого отклонения от нормы минимальны.
ЖК-мониторы требуют иного подхода. У всех мониторов на основе ЖК-панели не может быть проблем с геометрией, сведением, стабилизацией, фокусом и т.д. И разброс параметров в общем-то не свойственно им, за исключением «битых» пикселей, которые до сих пор встречаются, несмотря на все усилия производителей. И тем не менее, ЖК-мониторы тоже следует тестировать. Только не разные экземпляры, а модели различных производителей. Мониторы ЖК существенно отличаются друг от друга по таким параметрам, как углы обзора, инерционность (послесвечение и «смазывание»), натуральность цветопередачи, цветовое разрешение, яркость и контраст, равномерность подсветки. Эти параметры либо вообще не указываются в характеристиках, либо измеряются по совершенно не состоятельным методикам.
Эти параметры либо вообще не указываются в характеристиках, либо измеряются по совершенно не состоятельным методикам.
| IsMyLcdOK — универсальная и портативная утилита. С помощью ее мы проверим сколько на жидкокристаллическом tft lcd led мониторе имеется битых пикселей. При первом запуске нам откроется подробное меню выбора цветов и вам сразу покажут, за что какие клавиши отвечают.. |
| Nokia Monitor Test версии 2.0 — набор тестов, необходимых для проверки работы TFT, ЭЛТ мониторов. Утилита содержит необходимые шаблоны для проверки геометрии, сведения, разрешения, муара, контрастности, яркости, фокусировки, читабельности текста, цветопередачи. |
| TFT Монитор тест 1.52 -программа с таким названием разработана отечественными программистами. В отличие от существующих аналогов, она, во-первых, совершенно бесплатна, а во-вторых, снабжена подробной справкой с описанием имеющихся шаблонов на русском языке и советами по решению типичных проблем.  Программа состоит из одного файла (плюс необязательный файл справки), не требует инсталляции, в распакованном состоянии занимает всего 650 Кб! Программа состоит из одного файла (плюс необязательный файл справки), не требует инсталляции, в распакованном состоянии занимает всего 650 Кб! |
| Dead Pixel Tester 3.0 — программа для нахождения так называемых «битых пикселей» на Вашем экране. Довольно понятный простой интерфейс (правда на английском). |
| CheckeMON 1.1 — небольшая утилита для тестирования мониторов. Не требует установки и абсолютно бесплатна. CheckeMON реализован в виде окна с ссылками на различные тесты: градиенты, геометрия, цветовой спектр и т. д. Всего их 11, при наведении на каждую внизу появляется подсказка с описанием теста. И если вы немного знаете английский, то вам не составит труда понять, что к чему. |
| EIZO Monitortest 1.6 — интерфейс на английском, русский отсутствует, зато поддерживается немецкий и чешский. Она обладает простым интерфейсом и включает в себя двадцать четыре теста, каждый из которых имеет краткое описание. Тесты, например, такие: геометрия, яркость четкость, яркость, контраст, муар, инертность и т.  д, сопровождающихся краткими подсказками. д, сопровождающихся краткими подсказками. |
| PixPerAn 1.011e — интересная утилита для тестирования мониторов, но, в отличие от других, она предлагает проверить работу экрана при смене изображений. С помощью PixPerAn можно определить изъяны, которые могут проявляться из-за инертности ЖК-матриц (к примеру, при просмотре динамического изображения на экране могут оставаться противные разноцветные шлейфы).Включает в себя оригинальные тесты, например, в виде маленькой компьютерной игры, перемещающихся рисованных машинок, тест читабельности движущегося текста и т. п. Скорость передвижения и цвет поддаются настройке. Плюс ко всему PixPerAn предоставляет информацию о скорости прорисовки кадров в секунду, пропущенных кадрах, загрузке процессора и параметрах экрана. |
Многие ошибочно считают что тестирование монитора, это что-то неимоверно сложные, сравнимое с настойкой рояля и под силу это только экспертам. На самом деле все намного проще, сегодня я вам это докажу на примере сервиса. Но вначале несколько слов о том зачем этот тест нужен? Самая очевидная сфера применения — тестирование того монитора который вы собираетесь приобрести (если у вас есть такая возможность) или только что купленного монитора. Собственно, у меня такая ситуация и получилась — нужно было проверить новый монитор на наличие битых пикселей, да и вообще посмотреть как ведет себе в разных ситуациях и тестах. Десктопную программу, видимо, случайно удалил, а на скачивание и поиск ее среди множество варезников, время тратить не хотелось. К счастью, получилось найти сервис тестирования монитора онлайн.
Но вначале несколько слов о том зачем этот тест нужен? Самая очевидная сфера применения — тестирование того монитора который вы собираетесь приобрести (если у вас есть такая возможность) или только что купленного монитора. Собственно, у меня такая ситуация и получилась — нужно было проверить новый монитор на наличие битых пикселей, да и вообще посмотреть как ведет себе в разных ситуациях и тестах. Десктопную программу, видимо, случайно удалил, а на скачивание и поиск ее среди множество варезников, время тратить не хотелось. К счастью, получилось найти сервис тестирования монитора онлайн.
Кроме того, некоторые мониторы, особенно новые могут быть не откалиброваны (заводские настройки не всегда оптимальны). Соглашусь — даже очень хороший монитор может продемонстрировать самый посредственный результат если он не настроен, тем не менее набор тестов сервиса Online Monitor Test в любом случае позволит сделать кое-какие выводы о качестве (и качествах) испытуемого монитора. Перейдем непосредственно к сервису. Начнем с того что на Online Monitor Test доступно 3 варианта (режима) теста:
Начнем с того что на Online Monitor Test доступно 3 варианта (режима) теста:
- HTML FS
— тест монитора запускается в отдельном окне 1280х1024 пикселей. Необходимо чтобы в браузере был установлен плагин Adobe Flash 8+; - HTML Window
— тест запускается в той же закладке браузера (а не в отдельном окне). Так же как в предыдущем варианте требуется чтобы в браузере был установлен плагин Flash 8+; - Executable mode
— пользователи Windows имеют возможность скачать тест в виде приложения (exe-файл). В этом случае наличие флеш-плагина не обязательно.
Какой бы вариант вы не выбрали, результат будет один, я же для примера выберу режим HTML FS.
MBN test — можно ли удалить утилиту, нужна ли она?
Если внимательно читали предыдущие предложения, то становиться понятно — не стоит трогать системный функционал. К слову, удалить его без root-прав у Вас точно не получится. Но если затуманенный разум и не слишком прямые руки доведут до греха, то гаджет утратит возможность звонить, подключаться к мобильному интернету. Устранить дефект поможет только загрузка стоковой прошивки для конкретной модели.
Устранить дефект поможет только загрузка стоковой прошивки для конкретной модели.
То же самое касается и «замораживания», принудительной остановки (Force Stop). Если первая операция доступна только в специальном ПО (Titanium Backup), то вторая — запросто осуществляется на странице приложения (смотрите предыдущий скриншот).
Теперь Вы знаете больше о MBN test что это такое в Андроиде. Хотелось бы, чтобы наша статья получила массовое распространение среди владельцев Android-смартфонов. Если не затруднит — поделитесь обзоров в социальных сетях, чтобы другие также могли расширить кругозор и были предупреждены о возможных негативных последствиях.
Основная страница и тест Color Range
После запуска теста открывается его основная страница (Main page):
На ней вы увидите прямоугольники в градациях серого. Шаг изменения оттенка — 1%. Данный тест позволит вам оценить способность монитора отображать близки оттенки. Хороший монитор позволяет различать 2-х процентную разницу на темных тонах. На очень хороших мониторах 2% процентная разница видна и на самых светлых оттенках.
На очень хороших мониторах 2% процентная разница видна и на самых светлых оттенках.
Справедливости ради, отмечу что смотреть это удобнее в режиме «Color Range» — «Black/White %» (если вы приблизитесь указателем мыши к верхнему краю экрана, то увидите меню
теста, там же вы можете отключить подсказки):
Раз уж мы дошли до меню Color Range, продолжим его изучать. Помимо режима «Black/White %» в данном меню вы найдете аналогичные таблицы красного, зеленого и синего, а так же их градиенты. Принцип тот же — на хорошем мониторе должны быть видны различия между оттенками. Градиенты должны быть ровными.
Тест Text
Благодаря этому тесту можно выявить предрасположенность монитора к размыванию текста при некоторых комбинациях цвет текста/цвет подложки (текст например может отбрасывать тень как это показано в подсказке):
Для проверки попробуйте самые разные варианты цветов текста и фона.
Кроме этого на имеется полезный инструмент — Input Lag HTML (имеется и exe-версия), который пригодится тем у кого к одному компьютеру подключено несколько мониторов.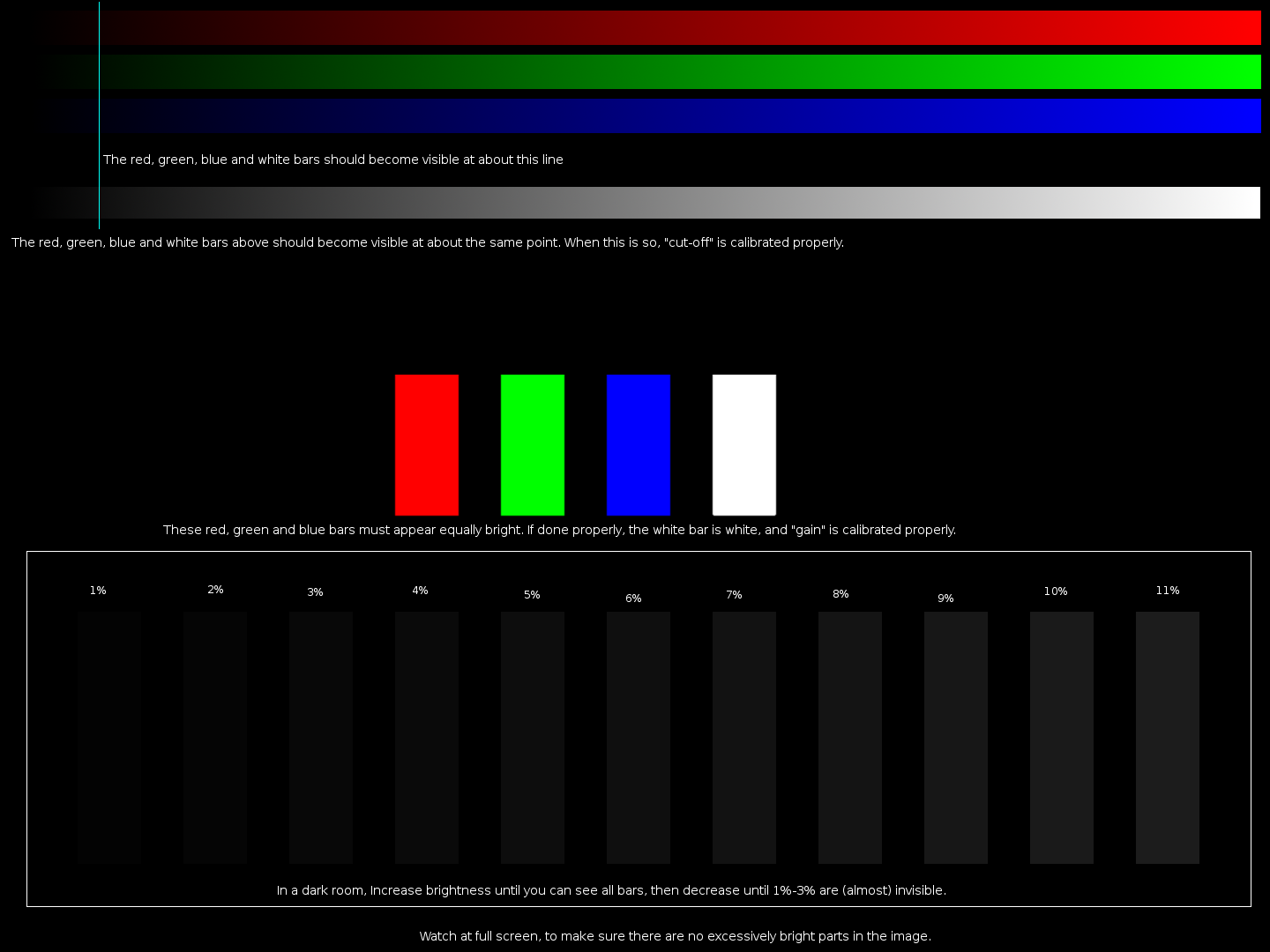 С помощью этого теста можно определить есть ли между мониторами отставание.
С помощью этого теста можно определить есть ли между мониторами отставание.
Ну вот и все, надеюсь онлайн тест вашего монитора вас не огорчит. Даже если что-то не так, не спешите паниковать, быть может его стоит вначале как следует настроить? Конечно же, большим плюсом сервиса Online Monitor Test является его мобильность, нет смысла хранить на всех своих компьютерах соответствующие программы, достаточно иметь доступ в интернет.
P.S. Если вы новичок в wordpress и не знаете с чего начать, то курс как создать свой блог состоящий из обучающих видеороликов вам здорово пригодится. Всем давно известно, что вода из под крана непригодна для питья, компания живая вода предлагает специальные структуризаторы которые восстанавливают свойства воды.
Привет! Для тех, кто проводит много времени за компьютером, комфорт работы имеет особое значение. Я не для кого не «открою Америку», если скажу, что монитор — один из важнейших компонентов комфортной и продуктивной работы. Многие пользователи задаются вопросом, как проверить монитор на битые пиксели, а сделать это проще простого.
Сегодня я расскажу вам способы проверки монитора не только на пиксели, но и на равномерность подсветки и размытие картинки.
Перед тем, как приступать к тестам, сделаем небольшое отступление и ознакомимся с понятием цветовая модель R G B .
RGB — это аббревиатура от английских слов Red Green Blue. Данная модель представляет из себя способ цветовоспроизведения, который нашел широкое применения в технике. Способ основан на особенности восприятия цвета сетчаткой глаза человека. При такой модели все цвета, воспроизводимые монитором, выводятся благодаря сочетанию трех основных цветов —
красного
,
зеленого
и
синего
. Именно поэтому все тесты для мониторов работаю с этими основными цветами.
Откуда берутся битые и горячие пиксели
Местоположение сбойных пикселей всегда постоянно. Поскольку горячие пиксели начинают «капризничать» только при повышении температуры, то их часто просто незаметно. Повышение температуры пикселя (матрицы) может быть вызвано длинной выдержкой, высокими значениями ISO и просто повышением температуры окружающей среды.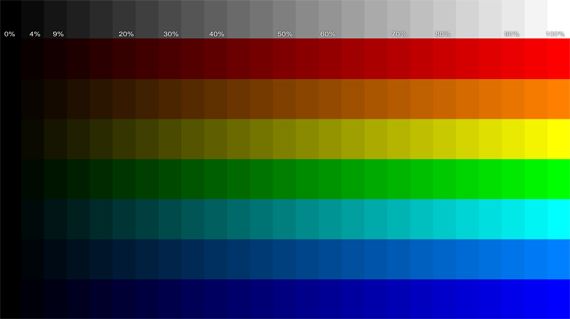 А вот битые пиксели, проявляются независимо от режима съёмки, но и их часто не видно, если они попадают в подходящее окружение — фон с похожей яркостью и цветом.
А вот битые пиксели, проявляются независимо от режима съёмки, но и их часто не видно, если они попадают в подходящее окружение — фон с похожей яркостью и цветом.
Здесь необходимо отметить, что физический размер матрицы не влияет на нагрев пикселей, как думают некоторые начинающие фотографы. Однако, на зеркальной камере при нормальных выдержках горячих пикселей практически не бывает видно потому, что настройка параметров съёмки (фокусировка, кадрирование, замер экспозиции) производится с выключенной матрицей — следовательно в это время она не греется. А вот на незеркальных фотоаппаратах (в том числе с большим размером матрицы и сменными объективами, например Sony NEX) настройки производятся при работающей матрице — отсюда и лишний нагрев, и как следствие большее количество шумов и видимых горячих пикселей. Так же и в зеркальной камере, при работе в режиме LiveView (настройка параметров по ЖК-дисплею), уровень шумов и видимость горячих пикселей значительно возрастает.
ВАЖНО ! Если при разных настройках камеры сбойные пиксели появляются в разных местах то это не битые (мёртвые), а горячие пиксели !
Для онлайн тестирования нам нужно перейти на сайт — https://tft.
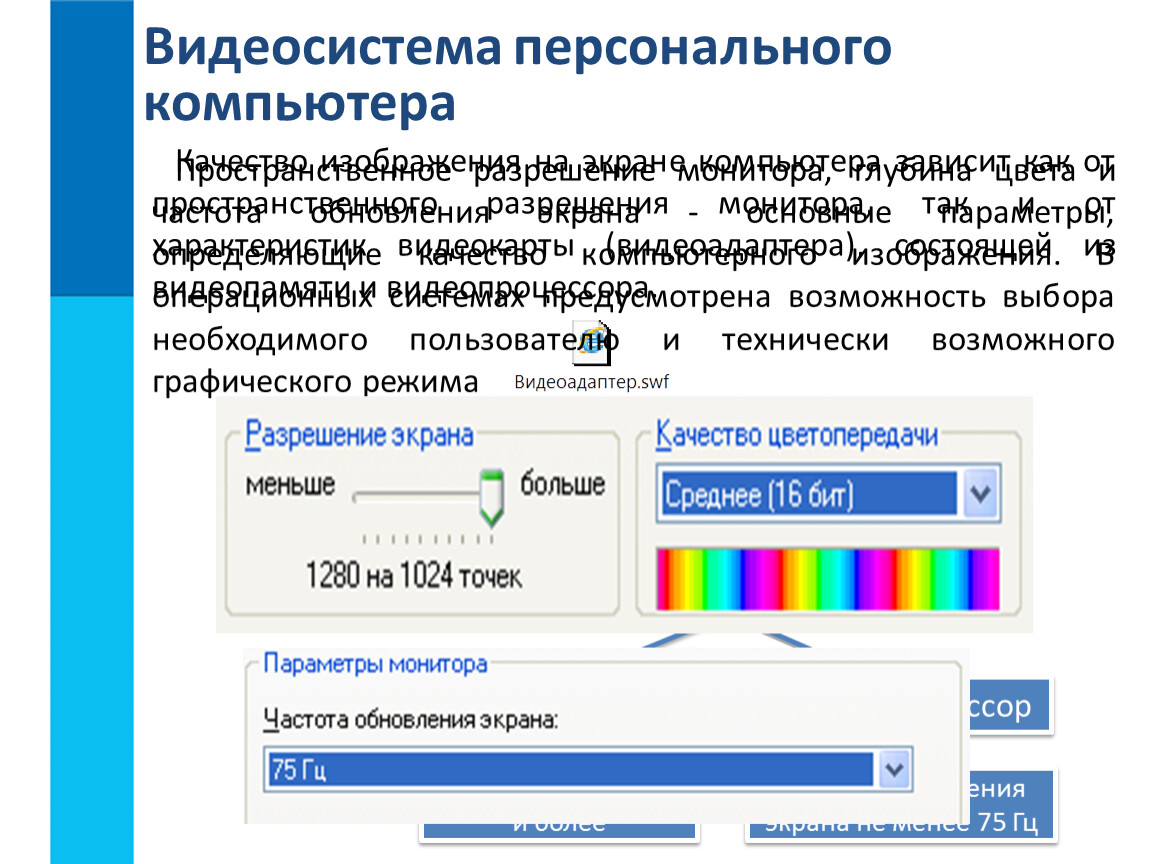 vanity.dk
vanity.dkПереходим в меню HTML window.
В первом же окне перед нами представлена шкала оттенков серого цвета, которая позволяет сравнить близкие тона. Если на вашем мониторе можно рассмотреть темные оттенки с шагом в 2%, тогда это хороший монитор. На самых качественных мониторах можно увидеть различия между светлыми тонами. Конечно на этой шкале оценка монитора не заканчивается. Если подвести указатель мыши к верхнему краю окна браузера, перед нами раскрывается меню с различными вариантами тестов.
Если вам мешает окно с подсказками на экране, его можно выключить, нажав на кнопку «Info on/off»
в правом верхнем углу всплывающего меню.
Всего в меню представлено 6 тестов, включая главную страницу:
- Color range
— цветовая гамма; - Trailing
— тест на размытие в движении; - Homogenuity
— равномерная заливка экрана; - Pixelmapping
— пиксельная карта; - Text
— тесты с текстом
Online Monitor Test — проверяем с помощью тестировшика
Сервис Online Monitor Test – это англоязычный онлайн тестировщик монитора, который имеет несколько вариантов проведения проверки.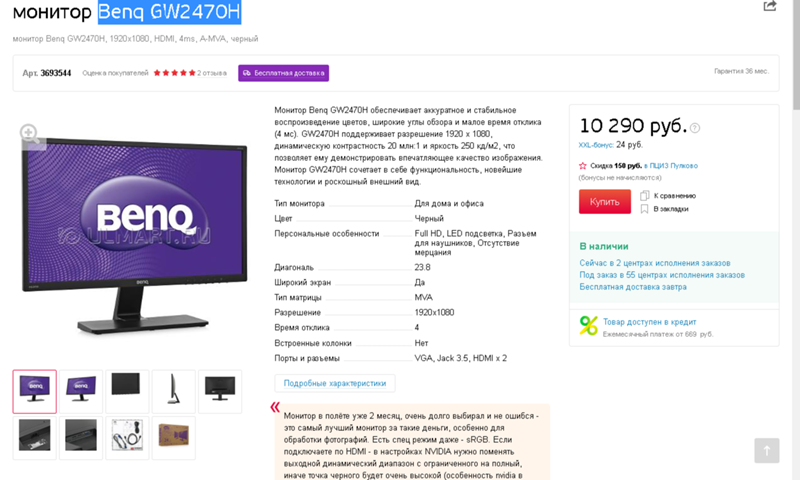
Каждый из этих вариантов будет использовать один и тот же алгоритм проверки монитора, выбор любой из этих трех способов на конечный результат не влияет. Первым запустится автоматически тест на способность вашего монитора воспроизводить близкие по оттенкам цвета. Мониторы с качественным отображением оттенков способны различать между темными тонами разницу в два процента. Чтобы отобразились другие тесты на этом сервисе, передвиньте курсоры мыши в верхнюю часть экрана. Отобразится меню, где можно протестировать монитор разными способами.
Для тех, кто работает с несколькими мониторами одновременно будет полезен специальный тест «Input Lag Html», который отображает задержку вывода информации на другом мониторе.
Тест монитора с помощью программы
Кроме теста онлайн существует огромное количество программ для проверки мониторов. В большинстве своем эти программы содержат одинаковый набор тестов. Зачастую различия только в интерфейсе.
Такую программу для тестов предоставляет вышеописанный сервис тестирования. Скачать её можно у них на сайте — https://tft.vanity.dk
Скачать её можно у них на сайте — https://tft.vanity.dk
Возможности и интерфейс данной программы полностью совпадают с описанными выше функциями онлайн проверки.
Возможности программы:
- тест равномерности подсветки матрицы и отсутствия «битых точек»;
- градиент цвета для проверки линейности матрицы;
- окружности для проверки «неродных» разрешений;
- кольцевой градиент для проверки линейности и дискретности матрицы;
- узоры для проверки интерполяции «неродных» разрешений;
- проверка читаемости шрифтов;
- сетка для проверки разборчивости деталей;
- движущийся квадрат;
- движущийся квадрат с масштабной сеткой.
На этом я заканчиваю свою статью и желаю вам легкой работы за компьютером
.
P.S. Лучший отдых после напряженной работы — это прогулка на свежем воздухе. Не забывайте делать перерывы, берегите свое зрение и здоровье.
Привет всем! Сегодня я покажу как протестировать монитор на битые пиксели и неисправности
. Это полезно будет вам не только для того чтобы посмотреть как работает ваш монитор, но и при покупке монитора, почему? Читаем далее!
Нам понабиться программа для тестирования, качаем:
Программа не требует установки, открываем.
Вверху программа показывает информацию о мониторе.
А внизу слева вы можете указать определенное разрешение и частоту.
Справа уже идут тесты.
Например тест номер 3 монитора, который покажет как равномерно монитор работает с цветами.
В тесте вы можете управлять стрелками на клавиатуре или мышкой.
Если вы нажмете на клавишу вправо или влево, то вы можете посмотреть равномерность цвета не только по горизонтали, но и по вертикали.
Так же смотрите чтобы цвета были насыщенные, чтобы белый соответствовал белому.
Чтобы не было ряби на мониторе.
А так же самое главное чтобы не было битых пикселей. Цвет должен быть равномерный по всему экрану.
В программе имеется ещё и тест читаемости букв. Буквы должны быть четкими и читаемыми.
Так же полезно посмотреть последний и предпоследние тесты. Благодаря им можно посмотреть как будет вести себя монитор в играх. Никаких мерцаний не должно быть. А так же при увеличении скорости на клавише вверх, не должно быть больших шлейфов. Т.е. следы за двигающимся квадратом… Чем меньше тем лучше.
Вот так можно посмотреть исправен ли монитор. Или же проверить на битые пиксели свой монитор. Ну или в момент покупки.
Часто приобретая компьютер, мы больше внимания уделяем одной его части – системному блоку, уменьшая значимость другой – монитора. А ведь безупречно работающий монитор, настроенный правильным образом, очень важен не только для сохранения остроты зрения, но и для комфортного времяпрепровождения за компьютером. Проверить, как работает монитор, важно и перед покупкой, и в процессе пользования для его корректной настройки.
С проверкой наличия внешних изъянов обычно не возникает проблем. Но как узнать о наличии скрытого брака? Ведь наиболее распространенные дефекты связаны с работой матрицы монитора, например, наличие битых пикселей или замедленная скорость матричной реакции, которые с первого взгляда не заметишь. С этой целью разработаны специальные программы, а также онлайн-сервисы, которые способны быстро и точно протестировать монитор. Одной из наиболее популярных программ по проверке мониторов является утилита . Её удобство в том, что она не требует установки, достаточно просто скачать файл с программой, а интерфейс интуитивно понятен и прост. В арсенале программы несколько тестов, которые нужно последовательно запустить. Первый из тестов – «Закрашенный экран» – заключается в заливке экрана поочередно разными цветами, что позволяет выявить пиксели, не реагирующие на цветовые изменения – они будут светиться белым или черным. Следующие тесты предназначены для проверки воспроизведения монитором градаций цвета («Диагональ», «Ступенчатый градиент»), четкости изображения («Линии», «Сетка», «Окружности», «Узоры») и читабельности текста, а также скорости отклика матрицы монитора («Движущийся квадрат»). Свидетельством медленной скорости реакции матрицы является «хвост», появляющийся при перемещении квадрата. Минус утилиты TFT-тест в том, что не всегда возможно заранее побеспокоиться и захватить сохраненную на флешку программу с собой в магазин. В такой ситуации на выручку приходит ресурс Online monitor test , возможностями которого можно воспользоваться прямо в магазине, открыв нужную интернет-страницу. На главной странице есть меню, где нужно выбрать, каким образом вам удобно осуществлять тестирование: HTML-Window – страница с тестом откроется в текущей вкладке браузера; HTML FS – будет открыто новое окно; Executable mode – опция, позволяющая скачать программу на физический носитель и далее не использовать интернет; Input lag test – предназначен для проверки работы двух мониторов, работающих в паре. Также есть возможность протестировать смартфон, планшет или телевизор. Запустите тестирование и сразу же вы увидите черно-белую шкалу, позволяющую проверить, как отображаются градации серого. Чтобы продолжить, переместите указатель мыши в верхнюю часть экрана – появится всплывающее меню с различными тестами. Кстати, есть и окно-подсказка с пояснениями по каждому тесту, правда, только на английском языке.
Вы можете визуально оценить некоторые аспекты настроек монитора с помощью специально разработанных обоев с тестовыми шкалами.
Обои необходимо просматривать в программах (или в условиях) которые не поддерживают работу с системой управления цветом. Например обои можно разместить на рабочем столе операционной системы Windows. Иногда полезно оставить их там на постоянной основе, для того чтобы контролировать загрузку профиля калиброванного монитора в систему (бывает что профили «слетают» и иногда это сложно заметить без помощников). Еще очень важный момент — обои должны просматриваться в 100% масштабе, т.к. даже незначительное масштабирование или размытие шкал делает их не пригодными к оценке. Также тест не получится нормально использовать на дешевых мониторах и многих ноутбуках из-за простенькой TN-матрицы с малыми углами обзора. Такие экраны будут разбивать изображение на 2 цветные половины.
Что можно оценить с помощью этих обоев? Не многое: настройки яркости и контрастности а также приводку гаммы. Гамма — это распределение яркостей цветов от «теней» к «светам». Человек воспринимает яркость не линейно и гамма призвана компенсировать эту особенность восприятия человека. Считается что гамма 2,2 это делает максимально близко. Точность цветопередачи и температуру белой точки монитора можно проверить только с помощью калибратора. Такая проверка — обязательный этап в процессе калибровки монитора. Точность калибровки и возможности монитора можно проверить проведя тест с промером прибором эталонных цветов. Результат зависит от «сложности» набора эталонных цветов и выдается в условных единицах дельта-E. Чем показатели дельта-Е ниже тем более точно устройство передает эталонный оттенок.
Итак, вернемся к обоям. Для установки их на рабочий стол Windows, в свойствах найдите текущее разрешение на вашем экране. Скачайте необходимый размер обоев из списка приведенного ниже.
Комментарии:
1.
Эти три столбца нужны для проверки приводки гаммы. Смотреть на них нужно на удалении от экрана. Либо при просмотре размыть («прищурить») зрение так, чтобы изображение стало однородным:
- Самый левый столбец разделен на две части. Найдите квадрат который максимально сливается по светлоте с правой полосатой шкалой. Цифра в этом квадрате указывает на Вашу текущую гамму.
- Столбец посередине также разделен на 2 части и обе эти части должны сливаться, если Ваша текущая гамма 2,2.
- Самый правый столбец разделен на три части но при текущей гамме 2,2, все они смотрятся одинаково нейтрально, без каких-либо цветовых примесей. На многих ЖК-мониторах с матрицей TN, эта шкала будет смотреться в верхней части с оттенками голубого, пурпурного и желтого. А в нижней части отдавать красным, зеленым и синим.
2.
Эти шкалы на различимость деталей в тенях (верхняя) и в светлой области (нижняя). На черном прямоугольнике в центре шкалы должны быть видны три квадрата которые немного светлее. На белом прямоугольнике в нижней шкале ищите три более темных квадрата. Это минимальный порог различимости деталей.
3.
Эти шкалы для тестирования максимального порога различимости деталей..
4.
Верхняя шкала на чистоту серого цвета и плавность градиента. Не допускаются какие либо оттенки на всем протяжении шкалы а также ступенчатый градиент. В нижней шкале все прямоугольники должны различаться и иметь чистый цвет без посторонних примесей.
Данные обои удобны для новичков в вопросах проверки калибровки монитора
т.к. содержат комментарии непосредственно рядом со шкалами. Сами шкалы находятся максимально близко к центру экрана для более удобной проверки на мониторах с матрицей TN.
Вероятность того, что у монитора могут быть битые пиксели – точки, где постоянно просвечивается либо чёрный, либо белый цвет – касается не только мониторов, приобретаемых на рынке б/у продукции. Новейшие мониторы от производителя могут поступать на склады продавцов уже с заводским браком, в частности, с теми же битыми пикселями. И хуже всего то, что при покупке в интернет-магазине один из таких мониторов без какой-либо предварительной проверки продавец может поспешно отправить покупателю. Вряд ли тот обнаружит проблему сразу, на почте при получении. Битые пиксели обнаружатся уже при пристальном взгляде во время работы за монитором.
Однако прежде чем отсылать монитор обратно, следует знать, что битые пиксели в производстве мониторов допускаются – эта норма даже регулируется стандартом ISO 13406-2. Этот стандарт предусматривает 4 класса мониторов, и в каждом из этих классов допускается наличие одного или нескольких битых пикселей. Не имеет право на изъян только самый высокий -1й класс, к которому относятся качественные и дорогостоящие мониторы для профессиональной деятельности.
Количество допустимых битых пикселей в зависимости от класса монитора
- Класс 1: 0 дефектных пикселей на миллион.
- Класс 2: до 2 дефектов типа 1 и 2 или до 5 дефектов типа 3 на миллион.
- Класс 3: до 5 дефектных пикселей типа 1; до 15 – типа 2; до 50 дефектных субпикселей на миллион.
- Класс 4: до 150 битых пикселей на миллион.
Как видно, каждый из классов подразумевает ещё и тип дефективных пикселей.
- Тип 1: постоянно горящие пиксели.
- Тип 2: постоянно негорящие пиксели.
- Тип 3: пиксели с другими дефектами, включая дефекты субпикселей (ячеек RGB, составляющих пиксель), т.е. постоянно горящие красные, зелёные или голубые субпиксели.
- Тип 4: несколько дефектных пикселей в квадрате 5 x 5 пикселей.
Что бы узнать к какому классу относится ваш монитор, скорее всего придётся обратится в тех. поддержку, потому что производители довольно редко указывают такую информацию на коробке или в спецификациях. С другой стороны, большинство мониторов для широкого пользования зачастую относятся ко второму классу.
Битый субпиксель (слева) и горящий пиксель (справа)
Тест монитора перед покупкой
Предотвратить покупку монитора с битыми пикселями поможет только единственный способ – вы должны лично проверить его в месте продажи и воочию убедиться в целостности всех пикселей. Естественно, без специального ПО сделать это довольно затруднительно. Необходимо попросить продавца провести для выбранного вами монитора специальный тест, в рамках которого на экран выводятся различные изображения – поочерёдно белый и чёрный, специальные сетки, шахматные или прочие узорные заливки, цветные полоски и т.п, позволяющие легко заметить дефекты матрицы. Такое ПО я для тестирования дисплея должно быть в любом серьёзном магазине техники или сервисном центре.
Теоретически, снизить риск покупки монитора с битыми пикселями можно, выбирая модель на базе качественных типов матрицы экрана. Так, в качественных и довольно недешёвых IPS, MVA и PVA матрицах битые пиксели встречаются реже, нежели в бюджетных TN-матрицах. К тому же, в таких матрицах если и встречаются битые пиксели, то они зачастую чёрного цвета (1й тип), что менее заметно, нежели разноцветные точки горящих пикселей в TN-матрицах.
Что же, как видим, ситуация с мониторами вписывается в общее правило покупки любого продукта – за хорошее всегда нужно платить и внимательно смотреть, что покупаешь.
Как бороться с горячими и битыми пикселями
При съёмке в JPEG часто не предполагается послесъёмочная обработка снимков, поэтому, в этом случае стоит включать внутрикамерное шумоподавление при высоких ISO или длинных выдержках более 1/4 секунды. В большинстве компактных фотоаппаратов и зеркальных камерах в режимах «зелёной зоны» — AUTO и сюжетные настройки, шумоподавление отключить невозможно. В этом случае, шумоподавитель, в зависимости от окружения горячего, иногда и битого пикселя, «перекрасит» сбойный пиксель в незаметный цвет.
Если же вы снимаете в RAW, что предполагает обязательную послесъёмочную обработку, то вы сами можете удалить сбойные пиксели при шумоподавлении или с помощью инструментов Photoshop — например, штампом клонирования или кистью соответствующего цвета.
Как пользоваться TFT Monitor Test
Зачастую приложение TFT Monitor Test используется для проверки монитора на битые пиксели или засветы. С его помощью можно выявить те или иные дефекты. Как показывает опыт засветы встречаются чаще битых точек. Его иметь с собой на флешке при покупке и проверке монитора.
Эта статья расскажет, как пользоваться TFT Monitor Test на примере версии 1.52. Ей ранее проверял матрицу HP Omen 27i при приобретении. Без неё не обойтись. Неприятно взять монитор и дома уже обнаружить засветы и битые пиксели. Её процесс использования прост.
Как настроить TFT Монитор Тест
Собственно приложение позволяет протестировать цветопередачу или найти недостатки монитора. Вам нужно его запустить и выбрать видеорежим (разрешение, битность и герцовку).
Вот теперь определитесь с режимом. Например, закрашенный квадрат отличной подойдёт для тестирования монитора на битые пиксели. Краткое описание каждого теста смотрите далее:
| Закрашенный квадрат | Показывает равномерность подсветки и отсутствие битых пикселей |
| Диагональ с изменяющейся яркостью Цвета с изменяющейся яркостью | Проверка синхронности увеличения яркости цветов |
| Ступенчатый градиент Кольцевой градиент | Собственно проверяет линейность и дискретность матрицы |
| Линии Сетка | Проверка разборчивости отображения деталей |
| Окружности Узоры | Подойдёт для теста интерполяции неродных разрешений |
| Шрифты разного размера | Простенькая проверка читаемости разных шрифтов |
| Движущийся квадрат | Оценка быстродействия монитора (показывает среднее время отклика) |
Как проверить время отклика монитора
С помощью режима Движущийся квадрат можно визуально оценить быстродействие монитора. Вам покажет среднее время отклика. Чтобы более точно его оценить, нужно специальное оборудование. Вкратце размытие квадрата в движении говорит о высоком времени отклика.
А ещё приложение Вам показывает прогнозируемое время отклика. Если запустить этот тест на телевизоре и мониторе, тогда разницу можно заметить на глаз. Именно низкое время отклика убирает размытость и делает картинку чёткой. Это особенно полезно в онлайн-шутерах…
Проверка на битые пиксели и засветы
Во-первых, разберём битые пиксели. Сильно же не будем заострять внимание. В мониторах допускается от 3 до 5 неработающих пикселей. Если у Вас 3 горящих пикселя или 5 просто чёрных, тогда Вам могут отказать в гарантии. В производителей такой дефект считается нормой.
Как проверить? Выберите режим Закрашенный квадрат в программке TFT Монитор Тест. Переключайте все цвета и смотрите, присутствуют битые пиксели или нет. Точно так же проверял и был нереально доволен, когда получил моник HP Omen 27i с идеальной матрицей.
И, во-вторых, засветы, засветы и ещё раз засветы. Их сложно выявить в точке выдачи, даже при проверке. Всё потому, что освещение в таких местах на высоте. А чтобы их выявить, нужно включить чёрных квадрат (тот же режим). Хотя прямо большие засветы будут видны сразу же.
Согласитесь, действительно, неприятная картина. В тёмных играх или фильмах постоянно будет бросаться в глаза. Это просто необходимо протестировать до приобретения. Так как после боя кулаками уже не машут. Я же начитался отзывов и принял решение немного переплатить…
Заключение
Собственно TFT Monitor Test — это простенькая программка, для тестирования монитора. Мне же она помогла при проверке монитора. Никакой настройки, просто запустите и тестируйте. Можно затестить время отклика, цвета монитора и даже чёткость изображения картинки.
тест онлайн, на битые пиксели, nokia monitor test, тест на windows 10, passmark monitortest.
В состав операционной системы Windows входят утилиты для настройки и калибровки подключенного монитора. С их помощью можно изменить разрешение, ориентацию, яркость, контрастность и прочее. За несколько минут вы узнаете, как правильно настроить изображение монитора.
Правильно настроенный монитор снижает нагрузку на глаза
Многие думают, что на комфортность и здоровье глаз влияет только освещение и правильное положение перед дисплеем компьютера. Это, конечно, не так, ведь заметную роль играет и настройка самого экрана. Бывает такое, что стандартные настройки дисплея не соответствуют вашим предпочтениям и при долговременной работе за компьютером глаза устают. Покраснение, зуд, сухость и усталость глаз приводят к падению уровня зрения. И чтобы это предотвратить, нужно правильно настроить дисплей.
ЖК мониторы можно тонко настроить под свои предпочтенья. И в первую очередь стоит обратить внимание на разрешение экрана, яркость, контрастность и цветопередачу.
С разрешением экрана всё просто – выбираем то, что стоит по умолчанию. Не стоит экспериментировать, ведь искажённая картинка может повлиять на органы зрения.
Не только чрезмерно высокая яркость экрана портит зрение. Некоторые убирают яркость экрана на минимум, что ошибочно. Слишком тусклый свет дисплея также сильно напрягает мышцы глаза, как и слишком яркий. Чтобы избавиться от усталости глаз, выберете для себя средний вариант яркости.
Контрастность отвечает за баланс белого и чёрного цвета, и нарушение этого баланса также отразится на здоровье глаз.
Одним из главных врагов для зрения являются ложные цвета. Искажение цветопередачи сильно утомляет глаза, так как им приходится воспринимать «неправильные» цвета. А также такая проблема приводит и к головным болям.
Содержание:
- 1 Что такое засветы на мониторе
- 2 Причины возникновения неисправности
- 3 Проверка монитора
- 4 Встроенные инструменты
- 5 Ремонт в домашних условиях
- 6 Возврат устройства
Многие владельцы современных дорогих телевизоров сталкивались с неприятными осложнениями. Спустя непродолжительное время после покупки на экране телевизора возникает странное свечение. Особенно оно заметно при трансляции темного изображения. Некоторые считают, что это свечение является заводским браком. Продавец или производитель отказывает в замене товара и гарантийном обслуживании. Как предотвратить появление таких неприятностей будет рассказано в этой статье.
Тесты для оптимальных настроек монитора
Выше был затронут вопрос о параметрах экрана, влияющих на зрение. А сейчас посмотрим, как настроить дисплей для комфортной работы.
Первый и, пожалуй, самый доступный тест – это стандартная настройка экрана windows. Такая опция существует на всех компьютерах и ноутбуках. И чтобы воспользоваться ей, не нужно ничего скачивать. Для проведения теста вам необходимо выполнить пару простых действий:
- открываем «Панель управления». Это можно сделать в меню windows;
- далее, следуем по пути «Оборудование и звук» > «Экран»;
- выбираем пункт «Калибровка цветов» и следуем инструкции.
Эта стандартная операция поможет подобрать приемлемые настройки для дисплея. В ходе процесса вам будут предоставлены тестовые изображения, по которым легко определить яркость, контрастность и цветопередачу.
Для более глубокого тестирования монитора можно воспользоваться рядом программ или провести онлайн-тест.
Через командную консоль
Для рядовых юзеров самый неудобный способ изменения яркости экрана ‒ это через командную консоль. Но в некоторых обстоятельствах и при отсутствии других вариантов регулировки он может быть полезен.
Для настройки яркости экрана в Windows 10 через консоль:
- Открываем «PowerShell» из меню «Пуск».
- Яркость меняется по команде: «(Get-WmiObject -Namespace root/WMI -Class WmiMonitorBrightnessMethods).WmiSetBrightness(1,процент яркости)» (без кавычек).
Например, чтобы установить 50% яркость экрана нужно ввести «(Get-WmiObject -Namespace root/WMI -Class WmiMonitorBrightnessMethods).WmiSetBrightness(1,50)».
По окончании работы закрываем консоль.
Программы для проверки и настройки монитора
Во «Всемирной паутине» находится множество программ для настройки и калибровки монитора. Но не все они в полной мере эффективны. Чтобы облегчить задачу, мы собрали лучшие программы для тестирования экрана, которые можно скачать из интернета. Список не является топом, и программы расположены в случайном порядке.
UltraMon
Утилита поможет не только настроить экран, но и заметно упростит работу с дисплеем. Основные функции программы направлены на то, чтобы максимально облегчить работу сразу с несколькими мониторами:
- создание разных профилей для двух экранов;
- перемещение окон между мониторами;
- отображение основного дисплея на вторичном;
- настройка сразу двух мониторов;
- растянуть окно сразу на несколько дисплеев.
В итоге получаем программу для профессионалов в различных областях.
Passmark Monitor Test
Эта программа тестирования монитора позволит проверить экран на наличие неисправности и откалибровать дисплей.
Пользоваться приложением достаточно просто. Вам будут демонстрироваться тестовые изображения разного разрешения, цвета и контрастности. Следуя инструкциям и смотря на изображения, пользователь может легко настроить экран компьютера по своим предпочтениям.
А также с помощью этого приложения можно провести тест монитора на битые пиксели.
Eizo Monitortest
Лёгкая в освоении утилита, позволяющая тонко настроить дисплей и устранить некоторые неисправности. Умный интерфейс программы предоставит более двадцати способов тестирования:
- проверка отображения движения;
- проверка отображения текста;
- тест цветового баланса и контрастности;
- проверка корректного отображения цвета;
- проверка на битые пиксели.
Eizo Monitor test – универсальная программа, которая подойдёт даже тем, кто обращается с компьютером «на вы».
TFT монитор тест
Ещё одна универсальная утилита, обладающая большим спектром возможностей. Благодаря «TFT монитор тест» можно выявить даже мельчайшие недостатки. Различные режимы тестирования проверят дискретность и линейность матрицы. А также синхронность увеличения яркости цветов, чёткость и читаемость деталей. Ко всему прочему, проверяется и плавность отображения движущегося объекта.
Nokia Monitor Test
Это классика среди тестовых программ для дисплеев компьютеров. Эта утилита будет работать с любыми LCD мониторами и будет совместима даже со старыми системами. Все инструкции по использованию указаны в справочнике и будут отображаться по мере прохождения тестов. Одним словом, Нокиа тест — незаменимая программа при покупке нового экрана для вашего компьютера.
Power Strip
Уникальная программа, позволяющая настроить не только монитор, но и видеокарту. Эта утилита имеет около пятисот настраиваемых параметров. Например, настройки видеорежима и повышение частоты герц. А также можно подтянуть цветопередачу, добившись более сочной и контрастной картинки.
Программа способна разогнать видеокарту и выжать из неё максимум производительности. Однако будьте осторожны – чрезмерная нагрузка может вывести из строя видеокарту без шанса на восстановление.
Actual Multipal Monitors
Ещё одна программа, позволяющая легко и удобно работать с несколькими дисплеями. Утилита добавляет множество функций. Например, можно перемещать и закреплять окна на разных экранах, расширять окно на всю экранную площадь. А также создать разные меню команд для двух мониторов.
UD Pixel
Помимо битых пикселей, существуют также «залипшие» пиксели. Первые невозможно «вернуть к жизни» без ремонта, зато вторые исправляются с помощью этой программы.
Принцип работы UD Pixel прост. Сначала программа поочерёдно меняет цвета экрана. Это происходит чтобы вы смогли найти залипшие пиксели, которые работают только в одном цвете. Затем программа предложит квадрат пикселей, которые будут менять цвета с определённой частотой. Наводим этот квадрат на залипший пиксель и ждём, пока тот не станет менять цвета вместе с квадратом.
Не удивляйтесь, если процедура займёт несколько часов. Ведь в последующем это никак не отразится на работе монитора.
Injured Pixels
Несложная в освоении программа для выявления битых пикселей. Это полезная утилита при приобретении нового экрана компьютера.
Is My LCD OK
Небольшая утилита для определения битых и повреждённых пикселей. Преимущество этой программы в том, что её не нужно устанавливать. И это позволяет использовать её с любого носителя. Такая особенность пригодится при покупке мониторов с IPS, VA и TN матрицами.
Dead Pixel Tester
Очередная эффективная программа для обнаружения битых пикселей. Программа «заливает» весь экран однотонными цветами, что позволяет определить повреждённые пиксели.
Используя эти программы, вы сможете протестировать монитор на неисправность, а также тонко настроить их под свои предпочтения и даже поднять некоторые показатели видеокарты и экрана на новый уровень.
Настраиваем яркость правильно
Два таких понятия как яркость и контрастность всегда идут в паре, и настраивается совместно. Одним из вариантов приведения монитора в комфортное для работы состояние, является аппаратная настройка. Она осуществляется при помощи кнопок, расположенных непосредственно на самом мониторе. Если не совсем ясны и понятны обозначения и назначения кнопок, то стоит обратиться к инструкции к дисплею. В ней содержится вся информация о том, за что какая кнопка отвечает. Не рекомендуется нажимать на них без разбора, так как можно только навредить.
Установка на мониторе компьютера яркости производится по индивидуальным зрительным восприятиям каждого человека. Выбрав и нажав соответствующую кнопку на мониторе, отвечающую за яркость, откроется шкала, имеющая максимальные и минимальные значения.
Для удобства на практике применяют нехитрый метод настройки яркости монитора. Необходимо открыть на своем компьютере пустой файл Word и найти чистый лист белой офисной бумаги. Когда электронный лист текстового редактора будет полностью совпадать с яркостью реального бумажного листа – значит, в таком случае, этот параметр настроен оптимально для вас, как конкретного пользователя монитора. Для человека, который может занять ваше место за экраном, такая настройка может не подойти.
Онлайн-сервисы для проверки
Для того чтобы проверить монитор на наличие неисправностей необязательно скачивать программы. Ведь можно провести тест монитора онлайн. Такие тесты не уступают офлайновым программам. При этом их можно провести в любом месте, где есть интернет. Ниже приводятся несколько интересных онлайн-сервисов для проверки ТФТ мониторов, чтобы облегчить вам поиски.
Monteon
Сервис monteon позволит протестировать экран всего за пару минут в любом месте, где есть связь с интернетом. Интуитивно понятный интерфейс потребует нажатие лишь одной клавиши.
Monteon проверит дисплей на наличие повреждённых пикселей, корректность цветопередачи, контрастности и резкости. А также на плавность картинки при динамическом изображении.
Vanity Monitor test
Известный также как «online monitor test», помогает выявить недостатки дисплея. В этом сервисе также присутствуют проверки на цветопередачу и контрастность. А также на резкость и плавность изображения. Тест обладает таким же понятным интерфейсом. Но вы всегда сможете воспользоваться и всплывающими подсказками.
Catlair диагностика монитора в браузере
Это ещё один представитель браузерных тестов для монитора. Как и в предыдущих тестах, вам на выбор предоставляются различные тестовые изображения. И с помощью них вы сможете увидеть существующие отклонения в работе дисплея.
Обращение с интерфейсом интуитивно понятно. И в нём разберётся даже начинающий пользователь.
Отдельно стоит отметить ещё несколько тестов, которые направлены на тестирование герцовки дисплея: Blur Buster и UFO. Эти тесты покажут, есть ли отклонения от нормы по времени отклика экрана.
Возврат устройства
Если с помощью программ устранить засветку не удалось, то монитор лучше вернуть, получить деньги или обменять на такой же монитор. Возврат должен пройти гладко, если он производится в течение первых двух недель после приобретения. Можно даже не указывать причину. Но необходимо иметь товарный или кассовый чеки и целую, неповрежденную коробку. Если покупатель нуждается в технике этого вида, он может рассчитывать ремонт по гарантии. Перед этим монитор должен пройти экспертизу. Ее результаты покажут, за чей счет будет произведен ремонт монитора.
Нашли ошибку? Выделите ее и нажмите ctrl+enter
Как проверить монитор перед покупкой. Необходимый минимум | Мониторы | Блог
Сегодня мы обсудим, как проверить монитор в магазине перед покупкой. После небольшой подготовки даже неопытный пользователь сможет обнаружить наиболее распространенные дефекты и избежать неудачной покупки. Напомним, что монитор— это технически сложный товар, и вернуть его без экспертизы и доказательства «невиновности» покупателя будет сложно. Небольшие засветы или некоторое количество битых пикселей браком не являются, но могут не устроить перфекциониста. Все советы основаны на личном субъективном опыте автора, так что принимать их за абсолют не нужно, но учесть определенно стоит.
Прежде всего убедитесь в целостности товара, внимательно осмотрев его на предмет механических повреждений. Ярко выраженные дефекты в виде отломанной ножки или разбитой матрицы бросятся в глаза сразу, а потому лучше уделите больше внимания мелочам. Доказать свою непричастность к царапине или трещине после того, как товар побывал дома, практически невозможно.
Если с внешним видом все в порядке, приступаем к дальнейшей проверке. Но для начала разберемся с терминологией.
Терминология
Color shift (цветовой сдвиг) — изменение цвета в зависимости от угла обзора. Довольно редкая на сегодня проблема, актуальная для TN- и в меньшей степени для VA-матриц.
Широтно-импульсная модуляция (ШИМ) — невидимое глазу мерцание светодиодов подсветки, которое может отрицательно влиять на зрение.
Glow (глоу) — падение контрастности и превращение черного в серый при увеличении угла обзора. Наблюдается на небольшом расстоянии от монитора. Характерно для IPS-матриц и браком не считается. Часто путают с засветами.
Засветы — естественный производственный эффект структуры ЖК-матрицы, который приводит к искажению цвета в углах или по краям при просмотре темных изображений. Найти монитор без засветов — сегодня почти невыполнимая задача.
Неравномерность подсветки присуща большинству современных матриц. Чаще всего проявляется на светлой заливке.
Tint (тинт) — перепад цветовой температуры в разных частях экрана. Проявляется в виде бледных зеленых и розовых пятен на белом фоне.
Кристаллический эффект (КЭ) — ощущение легкой нерезкости изображения, связанной с антибликовым покрытием монитора. Отсутствует в устройствах с глянцевым покрытием и сведен к минимуму в моделях с полуглянцевым/полуматовым экраном.
Black Crush — отсутствие оттенков, близких к черному, что приводит к слиянию темных элементов изображения. Особенность некоторых VA-матриц.
Дефектные пиксели — главный кошмар любого пользователя. Делятся на три типа:
- «мертвый» пиксель — всегда выключен, выглядит как темная точка на светлом фоне;
- «горящий» пиксель — всегда работает, виден как белая точка на черном фоне;
- «застрявший» пиксель — цветной пиксель, заметен только на контрастном фоне.
Что взять с собой
Для проверки устройства в магазине нам понадобится ПК, который могут предоставить в зоне выдачи, или свой ноутбук, если это магазин самообслуживания. На флешку следует заранее записать пару программ (о них расскажем чуть ниже), видео и несколько фотографий. Программы можно заменить набором цветных фонов.
В отличие от телевизоров в мониторах редко встречается режим встроенной диагностики. Надеяться на проверку с использованием MHL и телефона также не стоит. Намного надежнее взять с собой флешку или ноутбук, продумав вопрос возможности подключения к монитору (проще всего, если это будет HDMI-HDMI).
Основные проблемы
Главные проблемы мониторов — битые пиксели, сильные засветы, тинт и неравномерность подсветки. Их мы и будем искать.
Проверка на битые пиксели заключается в выводе на экран однотонных фонов черного, белого, красного, зеленого, желтого, голубого, фиолетового и синего цветов. Это позволит обнаружить дефектные пиксели. В принципе, для базовой проверки достаточно белого и черного, но на цветных заливках проще увидеть контрастный «застрявший» пиксель.
Для поиска битых пикселей пригодится обыкновенная лупа. Разглядеть их на 4К-мониторе, а тем более в светлом помещении, — задача сложная. Производители допускают некоторое количество дефектов, однако принципиальный покупатель всегда может отказаться от товара, обнаружив хотя бы один. Если вы нашли битый пиксель, не паникуйте заранее — возможно, это просто соринка.
По стандарту ISO13406-2 (в России — ГОСТ Р 52324-2005) для каждого класса мониторов допускается определенное количество дефектов:
- 4 класс качества — до 50 «горящих» пикселей, до 150 «мертвых» и до 500 других;
- 3 класс — до 5 «горящих», до 15 «мертвых» и до 50 пикселей с другими неполадками;
- 2 класс — до 2 «горящих», до 2 «мертвых» и до 5 «застрявших» пикселей;
- 1 класс — битые пиксели отсутствуют.
Большинство современных мониторов относятся ко второму классу и обычно битых пикселей не имеют.
Засветы смотрят на темном фоне при максимальном уровне яркости. Желательно это делать в темноте. Лучше использовать темно-синюю заливку, так как некоторые современные мониторы умеют динамически регулировать яркость пикселей на черном фоне. В том, что засветы будут, не сомневайтесь, но они не должны мешать потреблению темного контента.
Переживая по поводу засветов, которые являются характерной особенностью ЖК-матриц, часто забывают о неравномерной подсветке. Если монитор на светлой заливке имеет пятнистый вид или похож на мятую тряпку, бегите, глупцы! от покупки лучше воздержаться. Заодно ищем розовые и зеленые пятна — тинт.
Дополнительные тесты
Если после поиска битых пикселей ваши глаза еще не вытекли могут адекватно оценивать реальность, можно сделать еще несколько тестов.
Корректность цветопередачи показывает, насколько правильно экран передает основные цвета и оттенки.
Переходы между цветами должны отображаться без ступенек и перепадов.
Можно посмотреть градиенты для основных цветов.
Правильность «геометрии» матрицы помогут проверить сетки, прямые линии и «шахматы».
Тестовые программы
Все программы для тестирования мониторов очень похожи. Когда-то самой известной была Nokia Monitor Test. Однако найти версию, совместимую с современными ОС, оказалось сложно. Среди популярных сегодня программ можно отметить встроенную диагностическую утилиту для монитора в AIDA64.
Dead Pixel Tester ориентирована на поиск битых пикселей. Программу можно скачать бесплатно, установки она не требует. После запуска приложения следует выбрать режим в разделе «Pаttern» и цвет заливки с помощью кнопки «Colour Selector». Все просто и интуитивно понятно.
IsMyLcdOk также не требует инсталляции. Во время запуска появляется инструкция, а сами тесты активируются кнопками с цифрами и клавишами F2-F5. В списке доступных режимов тестирования есть вывод на экран окрашенных полос, прямоугольников, вертикальных или горизонтальных линий.
Хардкорным геймерам, которые боятся шлейфов, можно дополнительно посоветовать EIZO Motion Blur Checker. Небольшая программа проверит, не смазывает ли матрица картинку. С этой же целью применяют видеролики, содержащие динамичные сцены (спортивные состязания, игры и т. д.).
При наличии интернета воспользуйтесь простыми и удобными онлайн сервисами с множеством тестовых возможностей — monteon.ru, tft.vanity.dk или EIZO Monotor Test.
Тестовые видеоролики
Резкость, плавность перехода между цветами, размытые границы, геометрию, отсутствие шлейфа можно также проверить с помощью специальных видеороликов. Чаще всего это записанные скринкасты тех же тестовых программ. Если нет интернета, ролик можно взять на флешке.
Демонстрационные ролики от именитых производителей позволяют оценить качество изображения, которое может выдать монитор вживую.
Фотографии пригодятся исключительно для субъективной оценки монитора. Картинка на дисплее должна полностью устроить покупателя и совпасть с внутренним эталоном цветопередачи.
Несколько общих советов напоследок
- Не гонитесь за новинками. В мире мониторов не так часто случаются революции, и лучше взять 2- или 3-годовалое отлично зарекомендовавшее себя решение. Производители часто штампуют «новинки», просто меняя дизайн, маркировку и добавляя немного маркетинга.
- Откиньте в сторону предубеждения и стереотипы. Абсолютно у всех производителей есть удачные и не очень модели. Исключив «нелюбимый» бренд, вы просто ограничите себя в выборе.
- Некоторые варианты можно отсеять заранее, прочитав описание и отзывы к монитору. Большая часть присущих конкретной модели проблем уже найдена другими (см. п. 1).
- Картинка на дисплее в магазине далеко не всегда демонстрирует реальные возможности монитора и часто требует доводки «под себя» уже дома. При желании можно заказать услугу калибровки.
- Не стоит ставить рядом для выбора два устройства, особенно с разными типами матриц (см. п. 4).
- Возьмите в магазин напарника. Во время проверки монитора сильно устают глаза, а потому помощник не помешает.
- Прислушайтесь к блоку питания монитора. Раздражающий тихий свист в домашней тишине может нервировать.
- Не надейтесь на субъективные тесты вроде «помахать карандашом» или «посмотреть сквозь камеру смартфона» в поиске ШИМ. Ищите в описании модели пункт об отсутствии мерцания (так называемые Anti-Flicker, Flicker-Free, Flicker-Less и т. п.).
Топ программ для тестирования и настройки монитора. Тестируем монитор онлайн с помощью Online Monitor Test
Привет! Для тех, кто проводит много времени за компьютером, комфорт работы имеет особое значение. Я не для кого не «открою Америку», если скажу, что монитор — один из важнейших компонентов комфортной и продуктивной работы. Многие пользователи задаются вопросом, как проверить монитор на битые пиксели, а сделать это проще простого.
Сегодня я расскажу вам способы проверки монитора не только на пиксели, но и на равномерность подсветки и размытие картинки.
Перед тем, как приступать к тестам, сделаем небольшое отступление и ознакомимся с понятием цветовая модель RGB. RGB — это аббревиатура от английских слов Red Green Blue. Данная модель представляет из себя способ цветовоспроизведения, который нашел широкое применения в технике. Способ основан на особенности восприятия цвета сетчаткой глаза человека. При такой модели все цвета, воспроизводимые монитором, выводятся благодаря сочетанию трех основных цветов — красного , зеленого и синего . Именно поэтому все тесты для мониторов работаю с этими основными цветами.
Онлайн тест монитора
Для онлайн тестирования нам нужно перейти на сайт —
http://tft.vanity.dkПереходим в меню HTML window. В первом же окне перед нами представлена шкала оттенков серого цвета, которая позволяет сравнить близкие тона. Если на вашем мониторе можно рассмотреть темные оттенки с шагом в 2%, тогда это хороший монитор. На самых качественных мониторах можно увидеть различия между светлыми тонами.
Конечно на этой шкале оценка монитора не заканчивается. Если подвести указатель мыши к верхнему краю окна браузера, перед нами раскрывается меню с различными вариантами тестов.
Если вам мешает окно с подсказками на экране, его можно выключить, нажав на кнопку «Info on/off» в правом верхнем углу всплывающего меню.
Всего в меню представлено 6 тестов, включая главную страницу:
- Color range — цветовая гамма;
- Trailing — тест на размытие в движении;
- Homogenuity — равномерная заливка экрана;
- Pixelmapping — пиксельная карта;
- Text — тесты с текстом
В этих тестах вы можете проверить воспроизведение цвета на вашем мониторе и посмотреть его способность воспроизводить плавность перехода различных оттенков. В меню представлены 9 вариантов цветовых градиентов, чтобы вы могли сравнить плавность перехода для каждого из основных цветов. В пункте Black/White представлена доработанная модель теста на главной странице.
TrailingЗдесь представлен простой тест на размытие объектов в движении. Не путайте его с тестами производительности игр, в которых измеряется FPS — Frames per second — число кадров в секунду.
Чтобы привести объект в движение, нужно нажать кнопку «Start box» и просто посмотреть на шлейф, который остается за объектом. Чем он короче, тем лучше монитор. В этом же меню представлены и другие тесты, в которых можно перемещать объект указателем мыши.
HomogenuityНа этом экране мы можем проверить равномерность подсветки монитора (на черном фоне). Переключая цвета, также можно убедиться, что цвет отображается одинаково на всей поверхности экрана.
Также этот тест сможет помочь в обнаружении так называемых «битых пикселей», так как их становится очень хорошо видно на равномерном фоне.
PixelmappingНа качественном мониторе экран должен быть равномерно заполнен черными/белыми пикселями без каких либо цветных областей. Это говорит о том, что матрица монитора не засвечивает границы перехода цветов. Кроме того тест позволяет определить отсутствие геометрических искажений.
Такой тест часто используют для проверки телевизоров.
TextПозволят оценить отображение различных типов и размеров шрифтов на разных фонах.
Тест монитора с помощью программыКроме теста онлайн существует огромное количество программ для проверки мониторов. В большинстве своем эти программы содержат одинаковый набор тестов. Зачастую различия только в интерфейсе.
Такую программу для тестов предоставляет вышеописанный сервис тестирования. Скачать её можно у них на сайте — http://tft.vanity.dk Возможности и интерфейс данной программы полностью совпадают с описанными выше функциями онлайн проверки.
Возможности программы:
- тест равномерности подсветки матрицы и отсутствия «битых точек»;
- градиент цвета для проверки линейности матрицы;
- окружности для проверки «неродных» разрешений;
- кольцевой градиент для проверки линейности и дискретности матрицы;
- узоры для проверки интерполяции «неродных» разрешений;
- проверка читаемости шрифтов;
- сетка для проверки разборчивости деталей;
- движущийся квадрат;
- движущийся квадрат с масштабной сеткой.
На этом я заканчиваю свою статью и желаю вам легкой работы за компьютером .
P.S. Лучший отдых после напряженной работы — это прогулка на свежем воздухе. Не забывайте делать перерывы, берегите свое зрение и здоровье.
Программы для тестирования монитора неизменно привлекают внимание пользователей ПК. Пожалуй, среди всех информационно-диагностических утилит они являются наиболее популярными. А все оттого, что каждый пользователь рано или поздно озаботится покупкой нового монитора. Просто выбрать производителя и модель недостаточно. Согласно правилам, монитор при покупке необходимо придирчиво протестировать особенно на битые пиксели.
Для чего мы тестируем монитор:
Программы тестирования мониторов облегчают задачу проверки и настройки ЭЛТ-монитора. Специальные тестовые изображения (шаблоны) позволяют выявить такие дефекты, как отсутствие сведения лучей для разных цветов, недостаточная фокусировка и стабилизация напряжения, искажения геометрии, низкая контрастность, неравномерность свечения люминофора, битые пиксели Просмотрев несколько экземпляров, мы можем выбрать тот, у которого отклонения от нормы минимальны.
ЖК-мониторы требуют иного подхода. У всех мониторов на основе ЖК-панели не может быть проблем с геометрией, сведением, стабилизацией, фокусом и т.д. И разброс параметров в общем-то не свойственно им, за исключением «битых» пикселей, которые до сих пор встречаются, несмотря на все усилия производителей. И тем не менее, ЖК-мониторы тоже следует тестировать. Только не разные экземпляры, а модели различных производителей. Мониторы ЖК существенно отличаются друг от друга по таким параметрам, как углы обзора, инерционность (послесвечение и «смазывание»), натуральность цветопередачи, цветовое разрешение, яркость и контраст, равномерность подсветки. Эти параметры либо вообще не указываются в характеристиках, либо измеряются по совершенно не состоятельным методикам.
| IsMyLcdOK — универсальная и портативная утилита. С помощью ее мы проверим сколько на жидкокристаллическом tft lcd led мониторе имеется битых пикселей. При первом запуске нам откроется подробное меню выбора цветов и вам сразу покажут, за что какие клавиши отвечают.. | |
| Nokia Monitor Test версии 2.0 — набор тестов, необходимых для проверки работы TFT, ЭЛТ мониторов. Утилита содержит необходимые шаблоны для проверки геометрии, сведения, разрешения, муара, контрастности, яркости, фокусировки, читабельности текста, цветопередачи. | |
| TFT Монитор тест 1.52 -программа с таким названием разработана отечественными программистами. В отличие от существующих аналогов, она, во-первых, совершенно бесплатна, а во-вторых, снабжена подробной справкой с описанием имеющихся шаблонов на русском языке и советами по решению типичных проблем. Программа состоит из одного файла (плюс необязательный файл справки), не требует инсталляции, в распакованном состоянии занимает всего 650 Кб! | |
| Dead Pixel Tester 3.0 — программа для нахождения так называемых «битых пикселей» на Вашем экране. Довольно понятный простой интерфейс (правда на английском). | |
| CheckeMON 1.1 — небольшая утилита для тестирования мониторов. Не требует установки и абсолютно бесплатна. CheckeMON реализован в виде окна с ссылками на различные тесты: градиенты, геометрия, цветовой спектр и т. д. Всего их 11, при наведении на каждую внизу появляется подсказка с описанием теста. И если вы немного знаете английский, то вам не составит труда понять, что к чему. | |
| EIZO Monitortest 1.6 — интерфейс на английском, русский отсутствует, зато поддерживается немецкий и чешский. Она обладает простым интерфейсом и включает в себя двадцать четыре теста, каждый из которых имеет краткое описание. Тесты, например, такие: геометрия, яркость четкость, яркость, контраст, муар, инертность и т.д, сопровождающихся краткими подсказками. | |
| PixPerAn 1.011e — интересная утилита для тестирования мониторов, но, в отличие от других, она предлагает проверить работу экрана при смене изображений. С помощью PixPerAn можно определить изъяны, которые могут проявляться из-за инертности ЖК-матриц (к примеру, при просмотре динамического изображения на экране могут оставаться противные разноцветные шлейфы).Включает в себя оригинальные тесты, например, в виде маленькой компьютерной игры, перемещающихся рисованных машинок, тест читабельности движущегося текста и т. п. Скорость передвижения и цвет поддаются настройке. Плюс ко всему PixPerAn предоставляет информацию о скорости прорисовки кадров в секунду, пропущенных кадрах, загрузке процессора и параметрах экрана. |
Битые пиксели иногда встречаются даже на новых экранах, особенно на китайских аналогов. В этой статье я объясню, что такое пиксели и по каким причинам они могут выйти из строя, как можно определить битые пиксели на ЖК экране и что вы можете сделать, чтобы попытаться исправить эту проблему самостоятельно.
Что такое пиксель
Пиксель («элемента изображения») является базовой единицей программируемого цвета на дисплее компьютера или в изображении компьютера. Физический размер пикселя зависит от того, какое вы установили разрешение для экрана дисплея. Конкретный цвет, который описывает пиксель, представляет собой смесь трех компонентов цветового спектра — RGB. Для задания цвета пикселя выделяется до трех байтов данных, по одному байту для каждого основного компонента цвета. Истинная цветная или 24-битная система цветов использует все три байта. Однако во многих системах цветного отображения используется только один байт (ограничение дисплея до 256 разных цветов).
Четкость изображения на экране иногда выражается как dpi (точек на дюйм). (В этом использовании точка означает пиксель.) Точки на дюйм определяются как размером физического экрана, так и разрешением.
Причина выходят из строя пиксилей?
Если вам никогда не приходилось иметь дело с застрявшими пикселями, вы должны знать, что эти небольшие дефекты экрана обычно вызваны неисправными транзисторами или неравномерным распределением жидкокристаллической жидкости внутри дисплея. К счастью, эта проблема обычно может быть исправлена.
Темными точками обычно они вызваны мертвыми транзисторами. Невозможно исправить. Порты пикселей являются неправильным цветом или иным образом отображаются неправильно: неполный дефект субпиксели от слоя пленки RGB, который неправильно разрезан, не может быть исправлен.
Яркие точки: это вызвано неустойчивым транзистором, который пропускает свет через все вспомогательные пиксели или ни один из них.
Мертвый пиксели
Мертвые пиксели на жидкокристаллическом дисплее (LCD), которые не работают должным образом, выглядят в виде темных точек, ярких точек и частичные субпиксельные дефекты. На картинке ниже вы можете увидеть примеры мертвых пикселей.
Как проверить экран на существование битых пикселей
Видео для проверки на битые пиксели
Как убрать битые пиксесли
Важно: ни один из этих методов не гарантированно работает, поэтому вы используете их на свой страх и риск.
Два метода, которые помогут вам вернуть эти застревающие пиксели в рабочий режим.
- Программный метод.
Существует несколько программных решений, которые будут пытаться повторно активировать застрявшие пиксели. Вот несколько бесплатных:
1.UDPixel: бесплатное приложение, которое быстро меняет все пиксели, расположенные вокруг застрявшего. Просто продолжайте работать в течение нескольких часов и убедитесь, что это устраняет вашу проблему.
2.JScreenFix: веб-приложение, которое включает и выключает все пиксели примерно 60 раз в секунду.
- Метод массажа экрану.
Сначала отобразите на экране полностью черное изображение. Дисплей должен быть включен, чтобы это работало. Используйте небольшой остроконечный объект(Можно использовать ушную палочку) с тусклым закругленным концом и осторожно нажмите на застрявший пиксель, пока он не начнет работать снова. Обычно времени для исправления этой проблемы, вам понадобится от 10 до 30 минут. Если пиксель упорно не хочет работать после 30 минут массажа можно попробовать комбинацию массажа со включением программ для проверки битых пикселей, описанных выше.
Монитор является неотъемлемым элементом персонального компьютера. Именно благодаря этому устройству пользователь получает большую часть информации и имеет возможность визуально наблюдать выполняемые им действия. К сожалению, но любая техника имеет свойства ломаться. Иногда человек может изначально приобрести бракованную модель. Поэтому важно всегда иметь под рукой средства, позволяющие выполнить тест подобного оборудования, чтобы появилась возможность оценить состояние монитора и его отдельных элементов, например, матрицы.
Действительно, если есть тестировщик, работающий в онлайн режиме, то совершенно не обязательно отдавать монитор на диагностику в один из сервисных центров, где за подобную услугу запросят дополнительную оплату.
Тест монитора онлайн можно провести с помощью специальных интернет-сервисов. О лучших из них и пойдет речь в данном материале.
Лучшие онлайн-сервисы, позволяющие осуществить проверку экрана монитора
Программ, чтобы проверить состояние матрицы монитора в режиме онлайн или осуществить тест герцовки, в Сети достаточно. Мы предлагаем ознакомиться с лучшими сервисами подобного типа:
Online Monitor Test
Англоязычный вариант. Но разобраться в нем достаточно просто. Изначально сайт предлагает ознакомиться со способом проведения тестирования дисплея. Есть возможность осуществить запуск в небольшом окошке (HTML FS), перенос инструмента непосредственно на жесткий диск (Executable Mode), активация непосредственно в браузере (HTML Window).
Важно сразу отменить, что, какой бы вариант не выбрал бы пользователь, все они будут работать по одному и тому же алгоритму. В итоге, человек получает пять инструментов:
- Проверка качества цветопередачи;
- Тест на битые пиксели, известный как «Homogenuity»;
- Время отклика матрицы используемого монитора, размытие текстовой информации на экране и наличие разводов.
Еще один важный функционал, присутствующий на сайте – «Input Lag Html». Он предназначен для оценки скорости отображения информации на дополнительных мониторах, если юзер использует систему из нескольких подобных устройств.
Monteon
Русскоязычный интернет-сервис, который также подходит для обследования состояния экранов мобильных устройств.
Работает очень просто:
- После перехода на сайт, кликнуть по «Начать»;
- Осуществляется переход в полноэкранный режим, где можно выбрать один из вариантов тестирования;
- Переключение осуществляется с помощью специального меню, расположенного в нижней части экрана. Для каждого инструмента доступно несколько режимов.
Что можно запустить: тест на мерцание монитора, его цветопередачу, герцовку резкость и контрастность. Легко позволяет обнаружить битые пиксели. Также присутствует несколько динамических проверок. Есть очень полезный вариант, предназначенный для калибровки мониторов, работающих в формате «16:9».
Адрес проверки https://catlair.ru/?body=TestMonitorWhite
Еще один очень простой и удобный интернет-ресурс с нужным функционалом:
- На экране предлагается множество вариантов для проведения тестирования;
- Очень удобно, что каждый из них, при включении, выдает в нижней части экрана подсказку на русском языке, позволяющую узнать, для чего предназначен тот или иной вариант;
- Запускается в окошке интернет-браузера. Можно перейти в полноэкранный режим.
В итоге можно: найти битые пиксели, проанализировать равномерность заполнения экрана, проверить качество отображения для глаз человека, балансировку цветов и «плаванье» картинки.
http://www.techmind.org/lcd/index.html
Очередная альтернатива, выполненная в англоязычном интерфейсе. Для запуска тестирования необходимо нажать на ссылку «Clock/phasing test screen».
Фактически, повторяет все инструменты, предложенные аналогами, описанными выше. Главная особенность этого ресурса – большой объем текстовой информации о мониторах, которая может оказаться очень полезной. Естественно, нужно обладать, для ее понимания, достаточными лингвистическими знаниями или воспользоваться услугами одного из онлайн-переводчиков.
На днях вспомнил, как я пару лет назад покупал монитор в магазине. Я тогда прочитал кучу статей о том, как правильно выбрать монитор, как найти битые пиксели, какая цветопередача должна быть и пр. Большинство авторов статей советовали закачать к себе на флешку хорошие сочные фото, программу Nokia Monitor Test и с этим «набором джентльмена» отправляться за покупкой монитора…
Сейчас, вспоминая всё это, я подумал о том, можно ли упростить весь этот процесс подготовки и отправиться в магазин налегке, но при этом быть уверенным, что выберешь качественный монитор. И я нашел выход – онлайн сервис .
Он предоставит Вам все необходимые тесты для проверки монитора перед покупкой. Теперь не надо ничего с собой тянуть в магазин – достаточно просто попросить продавца набрать в браузере адрес указанного сервиса, и Вы будете вооружены до зубов)).
Расскажу о том, какие возможности для тестирования монитора предоставляет данный онлайн сервис. Вы можете выбрать три варианта работы:
- «Html Window» – запуск тестов во вкладке браузера
- «Html FS» — запуск тестов в отдельном окне браузера с разрешением 1280×1024 px
- «Executable Mode» — можно скачать тесты в виде приложения Windows и запустить их непосредственно с компьютера.
Все эти варианты абсолютно равнозначные, поэтому выбирайте, какой Вам больше подходит.
Сразу после запуска теста откроется страница с картинкой для проверки способности монитора отображать близкие оттенки. На качественных мониторах можно различить двухпроцентную разницу в темных тонах.
Чтобы перейти к другим режимам, необходимо передвинуть курсор к верхнему краю окна браузера.Откроется полупрозрачное меню, в котором станут доступны другие тесты монитора.
Color range
Оценка качества цветопередачи при отображении плавных градиентов различных тонов. Доступно 9 различных режимов.
Trailing
Тест реальной скорости отклика матрицы. Доступно 6 вариантов теста.
Homogenuity
Проверка равномерности подсветки ламп монитора и проверка битых пикселей. Можно заливать экран монитора пятью различными цветами.
1:1 pixelmapping
Тест на наличие разводов, так называемый муар.
Text
Проверка читаемости и размытия текста на мониторе. Можно выбирать как цвет самого текста, так и подложки, на которой он располагается.
Помимо всего прочего, Online Monitor Test будет полезен Вам, если Вы работаете сразу на нескольких мониторах. При помощи теста «Input Lag Html (Exe)» можно определить, есть ли задержка между ними в выводе подаваемого сигнала.
Друзья, надеюсь Вам понравился данный онлайн тест монитора. Когда Вы соберетесь отправиться в магазин за покупкой — не забудьте им воспользоваться, чтобы выбрать хороший качественный экземпляр.
Тест монитора на время отклика матрицы. Тестовые программы для жк мониторов. Тестируем монитор онлайн с помощью Online Monitor Test
Монитор является неотъемлемым элементом персонального компьютера. Именно благодаря этому устройству пользователь получает большую часть информации и имеет возможность визуально наблюдать выполняемые им действия. К сожалению, но любая техника имеет свойства ломаться. Иногда человек может изначально приобрести бракованную модель. Поэтому важно всегда иметь под рукой средства, позволяющие выполнить тест подобного оборудования, чтобы появилась возможность оценить состояние монитора и его отдельных элементов, например, матрицы.
Действительно, если есть тестировщик, работающий в онлайн режиме, то совершенно не обязательно отдавать монитор на диагностику в один из сервисных центров, где за подобную услугу запросят дополнительную оплату.
Тест монитора онлайн можно провести с помощью специальных интернет-сервисов. О лучших из них и пойдет речь в данном материале.
Лучшие онлайн-сервисы, позволяющие осуществить проверку экрана монитора
Программ, чтобы проверить состояние матрицы монитора в режиме онлайн или осуществить тест герцовки, в Сети достаточно. Мы предлагаем ознакомиться с лучшими сервисами подобного типа:
Online Monitor Test
Англоязычный вариант. Но разобраться в нем достаточно просто. Изначально сайт предлагает ознакомиться со способом проведения тестирования дисплея. Есть возможность осуществить запуск в небольшом окошке (HTML FS), перенос инструмента непосредственно на жесткий диск (Executable Mode), активация непосредственно в браузере (HTML Window).
Важно сразу отменить, что, какой бы вариант не выбрал бы пользователь, все они будут работать по одному и тому же алгоритму. В итоге, человек получает пять инструментов:
- Проверка качества цветопередачи;
- Тест на битые пиксели, известный как «Homogenuity»;
- Время отклика матрицы используемого монитора, размытие текстовой информации на экране и наличие разводов.
Еще один важный функционал, присутствующий на сайте – «Input Lag Html». Он предназначен для оценки скорости отображения информации на дополнительных мониторах, если юзер использует систему из нескольких подобных устройств.
Monteon
Русскоязычный интернет-сервис, который также подходит для обследования состояния экранов мобильных устройств.
Работает очень просто:
- После перехода на сайт, кликнуть по «Начать»;
- Осуществляется переход в полноэкранный режим, где можно выбрать один из вариантов тестирования;
- Переключение осуществляется с помощью специального меню, расположенного в нижней части экрана. Для каждого инструмента доступно несколько режимов.
Что можно запустить: тест на мерцание монитора, его цветопередачу, герцовку резкость и контрастность. Легко позволяет обнаружить битые пиксели. Также присутствует несколько динамических проверок. Есть очень полезный вариант, предназначенный для калибровки мониторов, работающих в формате «16:9».
Адрес проверки https://catlair.ru/?body=TestMonitorWhite
Еще один очень простой и удобный интернет-ресурс с нужным функционалом:
- На экране предлагается множество вариантов для проведения тестирования;
- Очень удобно, что каждый из них, при включении, выдает в нижней части экрана подсказку на русском языке, позволяющую узнать, для чего предназначен тот или иной вариант;
- Запускается в окошке интернет-браузера. Можно перейти в полноэкранный режим.
В итоге можно: найти битые пиксели, проанализировать равномерность заполнения экрана, проверить качество отображения для глаз человека, балансировку цветов и «плаванье» картинки.
http://www.techmind.org/lcd/index.html
Очередная альтернатива, выполненная в англоязычном интерфейсе. Для запуска тестирования необходимо нажать на ссылку «Clock/phasing test screen».
Фактически, повторяет все инструменты, предложенные аналогами, описанными выше. Главная особенность этого ресурса – большой объем текстовой информации о мониторах, которая может оказаться очень полезной. Естественно, нужно обладать, для ее понимания, достаточными лингвистическими знаниями или воспользоваться услугами одного из онлайн-переводчиков.
От того, насколько качественный монитор вы приобретете и как вы его настроите, напрямую зависит ваше зрение и здоровье в целом. К тому же, хороший монитор — это залог вашей комфортной и продуктивной работы за компьютером. Так что, не следует спешить с выбором монитора, а отнестись к нему очень тщательно и серьезно.
Никогда не покупайте монитор, не посмотрев на него в действии, даже если все его паспортные данные вас абсолютно устраивают. Даже одинаковые модели мониторов, пришедшие в одной партии, могут довольно сильно отличаться друг от друга. К тому же, далеко не каждый монитор способен выдавать те характеристики, которые заявлены производителем в рекламном буклете. И если вы приобретете в фирме монитор, даже не вскрыв его упаковку, а дома вдруг окажется, что он имеет какие-либо небольшие дефекты изображения, то вам будет потом очень сложно доказать в фирме, что монитор неисправен. Ведь именно в таких ситуациях работники фирмы, как правило, пытаются снять с себя вину и всячески отговариваются тем, что небольшие дефекты в изображении на мониторе входят в допустимые рамки, установленные заводом-изготовителем данного монитора. Во избежание этой проблемы, вам необходимо протестировать свой монитор еще в фирме при его покупке. Причем, желательно сравнить между собой несколько одинаковых мониторов той модели, которую вы собрались покупать. Любая уважающая себя компьютерная фирма должна вам это позволить. Если же вам будет отказано в этой услуге, то следует по возможности поискать себе монитор в другой фирме.
Чтобы быстро протестировать монитор, выполните ряд действий.
- С помощью какой-нибудь графической программы нарисуйте окружность. Если в результате получится овал, а не правильная окружность, значит, монитор сослужит вам плохую службу при работе с графическими или конструкторскими приложениями.
- Наберите небольшой текст шрифтом 8-10 точек (1 точка (point) равен 1/72 дюйма). Если буквы на экране расплывчатые или вокруг черных символов возникает цветной ореол, выбирайте другой монитор.
- Попробуйте увеличивать и уменьшать яркость и следите за изображением в углах. Если изображение изменяет цвет или растягивается/сжимается, то, скорее всего, при из менении яркости нарушается фокусировка.
- Загрузите Microsoft Windows и проверьте равномерность фокусировки по всему экрану. Сохраняется ли четкость мелких деталей изображения, например пиктограмм? Не становятся ли волнообразными или искривленными прямые линии в области заголовка окна? Мониторы всегда имеют лучшую фокусировку в центре экрана, а значительные искажения в углах свидетельствуют о плохом качестве (причем не отдельного экземпляра, а данной модели мониторов). Искажение формы линии может быть результатом плохой работы видеоадаптера, так что не пренебрегайте возможностью испытать этот монитор с другим видеоадаптером.
Калибровка монитора
Отрегулировать изображение на мониторе можно при помощи бесплатной утилиты Monitor Calibration Wizard . C ее помощью вы сможете настроить яркость, контраст, цветовые каналы по отдельности. Сделанные изменения можно сохранить в виде профиля, который будет загружаться после старта Windows.
Существует несколько специальных программ, предназначенных для тестирования монитора. Особенно много программ можно найти в сети Internet. Некоторые из них довольно «навороченные», к тому же не бесплатные, например, программа «Display Mate». Такую программу совершенно не обязательно покупать для того, чтобы оценить качество будущего монитора. Для этой цели идеально подходит программа «Nokia Monitor test». Во-первых, она распространяется в сети Internet совершенно бесплатно. Во-вторых, она довольно простая, в ней несложно разобраться. И, к тому же, при помощи нее можно очень точно оценить качество вашего монитора и выявить практически любые возможные дефекты последнего. В принципе, для того чтобы работала программа, достаточно будет иметь только один запускающий файл ntest.exe, его объем составляет всего 81 Кб. Вы спокойно сможете сохранить ее на дискете и принести с собой в компьютерную фирму, где вас встретит менеджер и предложит протестировать кучу мониторов. На самом деле, вам все же следует заранее договориться с работниками фирмы о вашем визите, чтобы морально их подготовить к тому, что вы у них займете немало времени, пока будете выбирать себе монитор.
Если вы покупаете монитор вместе с компьютером, то обязательно протестируйте его именно со своим компьютером. Дело в том, что качество картинки на мониторе очень сильно зависит от того, какая видеокарта используется, так что, лучше всего тестировать монитор именно с той видеокартой, с которой он будет работать в дальнейшем. Во-вторых, перед тем как начать тестировать монитор, дайте ему немножко нагреться, хотя бы минут пятнадцать. Дело в том, что некоторые дефекты у монитора проявляются именно после того, как он нагреется. И вы их просто можете не заметить, если будете тестировать холодный монитор. И еще, установите на тестируемом мониторе то разрешение, количество цветов и ту частоту кадровой развертки, с которыми вы будете работать в дальнейшем. Обычно, для каждого монитора, в зависимости от его диагонали и модели, существуют рекомендованные значения этих параметров. Именно их, как правило, и использует большинство пользователей. По крайней мере, я вам не советую для тестирования задавать слишком маленькие значения вышеупомянутых параметров, т.к. монитор может себя хорошо показать с ними, а вот при установке, например, чуть большего разрешения качество картинки может заметно ухудшиться.
Запускаем файл ntest.exe. Перед нами открывается главная тестовая страница программы. По ней вы уже сможете оценить некоторые параметры вашего монитора. Во-первых, сразу обратите внимание на поле изображения. Оно должно занимать всю площадь экрана, но не вылезать за его пределы и не должно быть повернуто. Далее оцените геометрию всего изображения. Круги должны быть кругами, а не эллипсами как в центре, так и по краям экрана. На всем поле вы должны наблюдать именно квадраты, а не прямоугольники, линии должны быть прямыми и должны пересекаться под прямым углом. Теперь о цветах: вы должны видеть все градации серого на представленных прямоугольниках. Если видны не все, подкрутите регуляторы яркости и контрастности на мониторе. Эти два регулятора, как правило, механические в виде колесиков внизу монитора, так что вам, скорее всего, не придется вызывать электронное меню настройки монитора для того, чтобы отрегулировать эти параметры. Также неплохо, если вы видите плавные переходы красного, зеленого и синего цветов различной яркости. В том же случае, если они немного ребристы, это значит, что установлена очень маленькая глубина цвета вашего адаптера (менее чем 24 бита). Просто установите, если это, конечно, возможно, максимальную глубину цвета, и ребристость должна исчезнуть. На данной странице также расположены кнопки входа в различные тесты программы. Нажимая последовательно левой кнопкой мыши на каждую из них, мы переходим непосредственно к различным тестам монитора.
Первый тест: Геометрия (Geometry). Это один из самых важных тестов программы. Перед вашими глазами открывается сетка с изображением прямых линий и окружностей. Левой кнопкой мыши вы можете изменять цвет данной сетки, а правой — разрешение. Таким образом работает мышь и в других тестах программы. В данном тесте вам нужно сконцентрировать свое внимание на форме изображенных перед вами объектов. Главное, чтобы не было очень грубых геометрических искажений, которые нельзя было бы исправить путем различных настроек монитора. Однако обычно при покупке нового монитора практически всегда удается настроить геометрические искажения соответствующими настройками монитора. При помощи теста Geometry можно выявить такие искажения изображения, как бочка, трапеция, различная линейность, разворот изображения. Попробуйте настроить изображение, чтобы убедиться, что дефект устранить возможно. Ведь, например, настройка линейности возможна не на каждом мониторе. Смелее «пробегайтесь» по пунктам меню для настройки монитора, ничего страшного для монитора вы не сделаете. От этого еще ни один монитор не сломался. Вообще, геометрию желательно настроить для каждого из возможных разрешений монитора, а полученные настройки сохранить. Таким образом вы сможете убедиться, что ваш монитор позволяет сохранять полученные настройки для каждого разрешения. Если это так, то вам не придется каждый раз восстанавливать настройки монитора при смене его разрешения.
Также вам следует обратить внимание в тесте Geometry на сходимость (несведение) лучей. Для того чтобы проверить сходимость в программе Nokia Monitor test, существует отдельный тест, но сходимость можно уже первоначально и довольно точно оценить в тесте Geometry. Каким образом это сделать, и вообще, что же такое сходимость (несведение)? Прежде всего, выведите на экран белую сетку. Как известно, формирование цветного изображения в обычном мониторе осуществляется за счетљсмешивания в определенных пропорциях трех цветов — красного, синего и зеленого. Каждый цвет имеет на экране собственную точку. И от того, насколько точно электронная пушка попадает в соответствующую цветовую точку, и зависит сходимость. А т.к. белый цвет получается как совокупность трех основных цветов, то при сильном несведении лучей вы можете увидеть на экране вместо белой линии несколько разноцветных, т.е. ваша якобы белая линия будет переливаться. В данном тесте обратите внимание главным образом на края экрана. Обычно именно по краям у большинства мониторов и проявляется максимальное несведение. Не расстраивайтесь, если обнаружите несведение на своем мониторе, самое главное, чтобы это несведение не было очень большим и не проявлялось бы в виде заметного ухудшения четкости и резкости изображения, а также цветных полос по границам изображения или в виде цветной окантовки букв.
Второй тест: Сходимость (Conver-gence). Этот тест, по сути дела, является дополнением для предыдущего. При помощи него можно непосредственно выявить несведение лучей. Собственно говоря, он и сделан-то именно для этой цели. Вот только механизм обнаружения несходимости здесь несколько иной. Итак, перед вами экран, состоящий из прямых линий. Но каждая линия окрашена не в один цвет, а в три (зеленый, синий, красный). Граница между участками прямой, окрашенными в разные цвета, резкая. Суть теста состоит в том, что все линии должны быть в идеале абсолютно прямыми. А в том случае, если в каком-нибудь месте экрана имеет место несведение, то отрезки, окрашенные в разные цвета, будут смещены друг относительно друга. Особенно это заметно по краям экрана. Опять же, не бывает идеальных мониторов, особенно среди любительских моделей, и самое главное, чтобы в центре экрана линии были абсолютно прямыми, а по краям его несведение было наименьшим. Если это так, то не забивайте далее себе голову небольшим несведением по краям, а приступайте сразу к следующему тесту. Если же у вас несведение проявляется уже в самом центре экрана, то от такого монитора следует сразу же отказаться и протестировать другой экземпляр.
Следующий тест: Разрешающая способность (Resolution). В этом тесте мы и проверим, насколько предлагаемая модель монитора справляется с разрешением, заявленным фирмой-производителем. Дело в том, что многие фирмы-производители идут на хитрость, указывая в характеристиках монитора максимальное разрешение, которое выдает блок развертки монитора, хотя сам монитор при этом с данным разрешением не справляется. Покупая такой монитор, потребитель как бы оказывается обманутым. Чтобы этого не случилось с вами, проверьте разрешение вашего монитора с помощью теста Resolution. Разрешение — это количество точек на единицу площади поверхности экрана монитора, и оно ограничено размером зерна данного монитора. Из-за того, насколько большое разрешение реально воспроизводит монитор, зависит четкость, с которой мы различаем мелкие детали изображения. Этот тест особенно важен для тех пользователей, которые собираются использовать данный монитор для графики и которым важно, чтобы монитор действительно поддерживал нужные высокие разрешения.
Перед вами экран с чередующимися черными и белыми полосами. Левой кнопкой мыши вы можете менять разрешение, а правой кнопкой менять вертикальные линии на горизонтальные. Суть теста заключается в том, что каждая черная линия должна быть визуально отлична от белой. Т.е. вы должны наблюдать четкую границу между этими линиями. Другое дело, что на самом деле черные линии будут казаться серыми, а белые — светло-серыми. Ничего страшного, лишь бы граница между ними была видна. Особое внимание следует обратить на тест с вертикальными линиями. Именно в этом случае, как правило, результат получается наихудший, особенно по краям экрана.
Следующий тест: Муар (Moire). Муар — это результат естественной интерференции. Он проявляется практически на всех экранах мониторов с электронно-лучевой трубкой и возникает, как правило, при использовании высоких разрешений из-за наложения друг на друга двух сеток. Первая сетка состоит непосредственно из зерен монитора, вторая же изображается на экране. Муар проявляется в каждом мониторе по-разному. Это могут быть различные помутнения, или, наоборот, просветления на экране в виде гребней, волн, разводов, в основном при отображении чередующихся контрастных линий. Муар может также проявляться в виде цветных пятен или разводов различной формы. В общем, небольшой муар не очень страшен, главное, чтобы вы не видели муарных разводов при однотонной засветке экрана, такой, например, как рабочая область многих программ или просто рабочий стол Windows. В принципе, у многих современных моделей мониторов существует антимуарная настройка, которая, кстати, не всегда помогает. Но если на вашем мониторе такая настройка имеется, то вы можете попробовать настроить экран на минимальное наличие муара. Но не переусердствуйте с этой настройкой, т.к. она может привести к дрожанию некоторых областей экрана, что может, в конечном счете, оказаться более заметно, чем наличие муара.
Следующий тест: Яркость — контрастность (Brightness — Contrast). Это тоже очень важный тест, т.к. от того, насколько ярким и контрастным будет изображение, зависит то, с какой точностью монитор будет передавать различные оттенки изображения, и то, насколько комфортно себя будет чувствовать пользователь при определенных условиях освещенности в данном помещении. Прежде всего, нужно настроить яркость изображения. Яркость отвечает за то, как отображается черный цвет на экране. Вам нужно добиться того, чтобы общий фон на экране был действительно черного цвета, но при этом вы бы могли различать все серые прямоугольники (1% — 9%). Здесь, если у вас изображение будет слишком ярким, то вы никогда не увидите на экране монитора чисто черного цвета, если же яркости будет недостаточно, то вы не сможете отличать некоторые оттенки серого цвета. В общем, здесь ваша задача найти золотую средину. Что же касается контрастности, здесь ваше зрение должно быть «переброшено» на большие периферийные светлые прямоугольники. Регулируя контрастность, вы, как бы, регулируете интенсивность светлых тонов изображения по отношению к темным. В данном тесте вы должны добиться того, чтобы светлые прямоугольники четко отличались друг от друга с нормальным уровнем интенсивности. Также обратите внимание на белые цифры, указывающие проценты, они не должны быть слишком тусклыми, но и не должны сильно рябить, иначе ваши глаза быстро устанут. Вообще, как правило, ручку регулировки контрастности изображения в процессе работы постоянно приходится подкручивать в зависимости от условий освещенности данного помещения. Ведь согласитесь, слишком контрастное изображение на мониторе в темном помещении «режет» глаза, и они быстро устают. Отрегулировав яркость и контрастность (а это лучше сделать в хорошо освещенном помещении), обратите внимание на то, какой остался запас по яркости и по контрастности. Если этого запаса нет или он чрезвычайно маленький, это очень плохо. Дело в том, что в процессе работы трубка монитора садится, цвета становятся более тусклыми и бледными, и со временем вам необходимо будет прибавить яркость и контрастность. А если такой возможности не будет, то вам придется «наслаждаться» тусклым изображением до конца дней вашего монитора. Если после настройки у вас не осталось запаса по яркости или по контрастности, то такой монитор следует отставить в сторону и обратить внимание на другой.
Следующий тест: Фокусировка (Focus). Фокусировка монитора отвечает за то, насколько изображение правильно сфокусировано на экран монитора, т.е., в конечном счете, за то, насколько резким и четким оно получается. Перед вами экран с расположенными на нем очень мелкими фигурами различной формы, которые изображены с максимальным разрешением. При хорошей фокусировке вашего монитора вы без проблем должны отличать узоры всех фигур, расположенных как в центре экрана, так и по его краям. Обратите особое внимание на фигуры, расположенные по краям экрана. Обычно, в самых углах мониторы имеют самую плохую фокусировку. Плохая фокусировка может быть следствием, например, плохого сведения лучей, о чем мы говорили раньше, также плохая фокусировка может быть вызвана установкой слишком сильной яркости монитора, или, что еще хуже, некачественной теневой маской или апертурной решеткой вашего монитора. В результате этого теста вы можете обнаружить, что у вашего монитора недостаточно сфокусировано изображение как в центре, так и по краям экрана. Это, как правило, чаще всего удается исправить определенными настройками монитора, или, в крайнем случае, в мастерской. Вообще, у многих современных мониторов существует функция регулировки фокуса изображения, и вы можете попытаться вывести фокус прямо в компьютерной фирме при покупке монитора. Если же вам этого сделать не удастся, то, я думаю, что вам нет никакого смысла покупать монитор, с которым нужно будет сразу же бежать в ремонтную мастерскую. Чаще всего, пользователю не удается самостоятельно настроить фокусировку в том случае, если в центре экрана изображение довольно четкое, а по краям его сильно расфокусировано. Такой монитор вам лучше всего отставить в сторону и обратить внимание на другой. В любом случае по краям экрана вы не увидите такого же резкого изображения, как в центре.
Далее самый простой тест: Возможность чтения (Readability). В этом тесте на всем поле экрана вы увидите надпись «fullscreen», которая будет выполнена очень мелким шрифтом. Данный тест как бы дополняет предыдущий. И при помощи него вы уже реально сможете увидеть то, насколько читаема данная надпись в любой части экрана. Представьте себе, что вам придется работать в дальнейшем в каком-нибудь текстовом редакторе или просматривать интернет-странички, и везде вы будете видеть такой текст. Оцените, насколько вам приходится напрягаться при его восприятии.
Следующий тест: Цвета (colours). В этом тесте вы сможете менять цвет всего фона при помощи левой кнопки мыши. Экран поочередно будет окрашен во все основные цвета (зеленый, синий, красный, а также черный и белый). Здесь вам, прежде всего, предстоит оценить, насколько реальные и правдоподобные перед вами цвета. Цвета должны быть спокойными, однотонными, они не должны иметь ядовитых оттенков и не должны рябить в глазах. Но грамотно оценить правильность цветов, на мой взгляд, под силу лишь профессиональным художникам. Хотя, в любом случае, пользоваться монитором будете вы, и только вам решать, нравятся вам эти цвета или нет. В идеальном варианте, неплохо было бы сравнить увиденные вами цвета с каким-нибудь эталоном, например с цветами на каком-либо профессиональном мониторе. В этом тесте вам также стоит обратить внимание на равномерность засветки экрана каждым цветом. Цвет должен быть однородным, яркость его должна быть равномерной по всему экрану, на экране не должно быть никаких светлых или темных пятен, разводов и т.д. Если вы при помощи данного теста все же обнаружили определенную неравномерность засветки экрана, посмотрите, не стоят ли рядом с монитором акустические колонки, не проходят ли близко какие-либо силовые провода и нет ли рядом каких-нибудь других источников электромагнитных полей. Если такие предметы есть, то отставьте их по возможности подальше от монитора, выключите монитор, подождите пару минут, пока он размагнитится, а затем включите снова. При включении монитора, как правило, всегда срабатывает функция автоматического размагничивания. У некоторых моделей мониторов предусмотрена специальная функция размагничивания, которую можно вызвать из меню настройки монитора. Если она есть, то вам не придется выключать монитор для того, чтобы его размагнитить. Иногда размагничивание монитора такими способами не помогает решить проблемы. Возможно, в этом случае стоит попробовать размагнитить монитор специальным прибором, который есть в любой радиомастерской. Опять же, я не думаю, что этим стоит заниматься в компьютерной фирме при выборе монитора, куда более просто взять другой монитор и протестировать его. К тому же, причиной неравномерной засветки экрана может быть не только его намагничивание, причиной может оказаться, например, частичное прогорание люминофора или какой-нибудь конструктивный дефект данного монитора,который не устранить. И вам останется в таком случае лишь только отказаться от данного монитора и протестировать новый.
Последний, один из самых важных тестов: Регулирование экрана (Screen Regulation). В этом тесте перед вашими глазами начинает мигать экран, и при этом черный цвет изображения периодически сменяется белым и наоборот. Очень серьезно отнеситесь к этому тесту. Дело в том, что при помощи него можно выявить некоторые конструктивные дефекты монитора, которые уже нельзя будет исправить никакими настройками. Итак, обратите внимание на размер изображения при смене его цвета с черного на белый. На самом деле, практически все мониторы устроены таким образом, что одно и то же изображение, окрашенное в белый цвет, имеет большие линейные размеры, чем оно же, окрашенное в черный. Т.е. по мере того, как изображение светлеет, оно как бы разбухает. Это заметно практически у всех мониторов, особенно любительского класса. Самое главное, чтобы светлое изображение очень сильно не отличалось от темного. А если уж при данном тесте светлая часть изображения просто «уедет» за рамки видимой области, то такой монитор однозначно брать не стоит. И вам, даже ни секунды не сомневаясь, нужно перейти к выбору другого монитора. Этот тест является последним из серии тестов Nokia Monitor test, и его, действительно, желательно проводить в самую последнюю очередь, т.к. для того, чтобы он показал реальные результаты, нужно хорошенько прогреть ваш монитор.
Закончилась процедура тестирования мониторов и вы нашли для себя подходящий экземпляр. Помните, что из всех мониторов любительского класса вам, скорее всего, не попадется ни один экземпляр, который безупречно выдержит все тесты программы Nokia Monitor test. У каждого монитора вы обнаружите какие-нибудь недостатки. И тут уже полагайтесь только на собственное чутье и интуицию, решая для себя, какие параметры монитора для вас важнее, и на каком все-таки мониторе вам следует остановиться. Если вы грамотно и обдуманно подойдете к выбору монитора, используя программу Nokia Monitor test, то на вашем рабочем столе дома будет стоять самый лучший монитор из всех, представленных в компьютерной фирме.
Компьютерный зрительный синдром (КЗС)
Большинство пользователей при длительной работе с монитором испытывают боли в глазных яблоках, слезотечение или наоборот сухость, покраснение глаз. При этом часто беспокоят головные боли, появляется быстрая утомляемость. Американские ученые обнаружили, что все это может являться следствием длительной работы с монитором. Особенностями дисплейного изображения является его высокая частота регенерации (частота кадров), относительно низкая контрастность, а также тот факт, что монитор является источником света. Центральная нервная система человека воспринимает всю информацию, поступающую через глаза, однако далеко не все доходит до сознания. Масса ненужной информации, например, мелькание за пределами монитора, может вызывать через определенное время утомление. Эта реакция направлена на то, чтобы отвлечь человека от какой-то работы, заставить его сделать перерыв, а затем с новыми силами возобновить работу. Те же, кто этого не понимают, рискуют постоянно испытывать симптомы компьютерного зрительного синдрома.
Известно, что рано или поздно КЗС возникает у всех пользователей. Различно лишь время необходимое до возникновения симптомов. Существуют минимальные рекомендуемые требования к монитору, для того, чтобы свести это время к приемлемым цифрам:
при цветном экране количество цветов должно быть не менее 256, оптимальным считается режим true color;
разрешение 800х600 точек при отсутствии мерцания;
размер зерна должен быть не более 0.28 мм. Чем меньше зерно, тем лучше;
рекомендуемый размер экрана может отличаться для различных работ. Для домашних пользователей минимальный размер 14 дюймов по диагонали;
частота регенерации должна составлять не менее 85 Гц. Оптимальным считается установка максимально возможной частоты, при отсутствии мерцания;
блики на экране монитора должны отсутствовать. При невозможности изменить освещение необходимо использовать антибликовые экраны;
при работе с текстом предпочтительно в качестве фона использовать белый цвет и черные символы. Такое сочетание меньше всего влияет на восприятие текста.
Привет! Для тех, кто проводит много времени за компьютером, комфорт работы имеет особое значение. Я не для кого не «открою Америку», если скажу, что монитор — один из важнейших компонентов комфортной и продуктивной работы. Многие пользователи задаются вопросом, как проверить монитор на битые пиксели, а сделать это проще простого.
Сегодня я расскажу вам способы проверки монитора не только на пиксели, но и на равномерность подсветки и размытие картинки.
Перед тем, как приступать к тестам, сделаем небольшое отступление и ознакомимся с понятием цветовая модель RGB. RGB — это аббревиатура от английских слов Red Green Blue. Данная модель представляет из себя способ цветовоспроизведения, который нашел широкое применения в технике. Способ основан на особенности восприятия цвета сетчаткой глаза человека. При такой модели все цвета, воспроизводимые монитором, выводятся благодаря сочетанию трех основных цветов — красного , зеленого и синего . Именно поэтому все тесты для мониторов работаю с этими основными цветами.
Онлайн тест монитора
Для онлайн тестирования нам нужно перейти на сайт —
http://tft.vanity.dkПереходим в меню HTML window. В первом же окне перед нами представлена шкала оттенков серого цвета, которая позволяет сравнить близкие тона. Если на вашем мониторе можно рассмотреть темные оттенки с шагом в 2%, тогда это хороший монитор. На самых качественных мониторах можно увидеть различия между светлыми тонами.
Конечно на этой шкале оценка монитора не заканчивается. Если подвести указатель мыши к верхнему краю окна браузера, перед нами раскрывается меню с различными вариантами тестов.
Если вам мешает окно с подсказками на экране, его можно выключить, нажав на кнопку «Info on/off» в правом верхнем углу всплывающего меню.
Всего в меню представлено 6 тестов, включая главную страницу:
- Color range — цветовая гамма;
- Trailing — тест на размытие в движении;
- Homogenuity — равномерная заливка экрана;
- Pixelmapping — пиксельная карта;
- Text — тесты с текстом
В этих тестах вы можете проверить воспроизведение цвета на вашем мониторе и посмотреть его способность воспроизводить плавность перехода различных оттенков. В меню представлены 9 вариантов цветовых градиентов, чтобы вы могли сравнить плавность перехода для каждого из основных цветов. В пункте Black/White представлена доработанная модель теста на главной странице.
TrailingЗдесь представлен простой тест на размытие объектов в движении. Не путайте его с тестами производительности игр, в которых измеряется FPS — Frames per second — число кадров в секунду.
Чтобы привести объект в движение, нужно нажать кнопку «Start box» и просто посмотреть на шлейф, который остается за объектом. Чем он короче, тем лучше монитор. В этом же меню представлены и другие тесты, в которых можно перемещать объект указателем мыши.
HomogenuityНа этом экране мы можем проверить равномерность подсветки монитора (на черном фоне). Переключая цвета, также можно убедиться, что цвет отображается одинаково на всей поверхности экрана.
Также этот тест сможет помочь в обнаружении так называемых «битых пикселей», так как их становится очень хорошо видно на равномерном фоне.
PixelmappingНа качественном мониторе экран должен быть равномерно заполнен черными/белыми пикселями без каких либо цветных областей. Это говорит о том, что матрица монитора не засвечивает границы перехода цветов. Кроме того тест позволяет определить отсутствие геометрических искажений.
Такой тест часто используют для проверки телевизоров.
TextПозволят оценить отображение различных типов и размеров шрифтов на разных фонах.
Тест монитора с помощью программыКроме теста онлайн существует огромное количество программ для проверки мониторов. В большинстве своем эти программы содержат одинаковый набор тестов. Зачастую различия только в интерфейсе.
Такую программу для тестов предоставляет вышеописанный сервис тестирования. Скачать её можно у них на сайте — http://tft.vanity.dk Возможности и интерфейс данной программы полностью совпадают с описанными выше функциями онлайн проверки.
Возможности программы:
- тест равномерности подсветки матрицы и отсутствия «битых точек»;
- градиент цвета для проверки линейности матрицы;
- окружности для проверки «неродных» разрешений;
- кольцевой градиент для проверки линейности и дискретности матрицы;
- узоры для проверки интерполяции «неродных» разрешений;
- проверка читаемости шрифтов;
- сетка для проверки разборчивости деталей;
- движущийся квадрат;
- движущийся квадрат с масштабной сеткой.
На этом я заканчиваю свою статью и желаю вам легкой работы за компьютером .
P.S. Лучший отдых после напряженной работы — это прогулка на свежем воздухе. Не забывайте делать перерывы, берегите свое зрение и здоровье.
В современном мире львиная доля профессий связана с работой за компьютером. При этом, независимо от того, длится нахождение перед экраном монитора пару-тройку часов или далеко превышает две трети суток, важно позаботиться о здоровье глаз посредством правильной настройки яркости и цветопередачи дисплея. То же самое касается и времяпровождения с целью развлечений. В профессиональной деятельности, связанной с обработкой цифровых изображений, весомую роль играет качество вывода на экран цветовой гаммы, оттенков, контраста, а заводские параметры не всегда соответствуют персональным требованиям пользователя.
ТОП программ для проверки и настройки монитора.
Здесь всё зависит не только от ресурсов устройства и использования его потенциала целиком и полностью, но и от индивидуального восприятия, которое варьирует, в том числе и от изменения внешних факторов, таких как освещение помещения, где ведётся работа, и среда распространения светового потока. С учётом условий работы, а также личных визуальных предпочтений, чувствительности к свету и выполняется настройка монитора.
Сделать времяпровождение за компьютером более комфортным можно и штатными средствами операционной системы, настройка параметров доступна из Панели управления. При этом если стоит цель приблизить условия к идеальным, максимально подстроив их под собственные требования, лучше применить специальный софт, предлагающий более широкий спектр возможностей, чем стандартные инструменты . При диагностике экранов программы помогают выявить несоответствия и подогнать параметры под оптимальные значения. Софт, позволяющий скорректировать работу дисплея, имеет различный функционал и может быть полезен каждому пользователю вне зависимости от того, с какой целью используется компьютер.
Задача настройки дисплея стоит как сразу же после покупки устройства, так и по истечении определённого срока эксплуатации, поскольку со временем матрица изнашивается и уже не отображает цвета как прежде. Иногда в комплекте с монитором идёт свой софт с эталонными образцами, предназначенный для конкретной модели, но есть и универсальные средства. Протестировать дисплей и настроить его параметры исходя из результатов теста можно при помощи специальных онлайн-сервисов или программного обеспечения, требующего установки. Инструменты софта могут служить для проверки монитора на битые пиксели, а также включать их лечение в случае обнаружения. Диагностика, выполненная своевременно, позволит в дальнейшем избежать неприятных моментов, связанных с некорректной работой или полным выходом устройства из строя.
Многофункциональная программа для настройки монитора. Софт распространяется на коммерческой основе, но имеется пробный период. Опции Ultra Mon предполагают настройку и управление нескольких дисплеев в одночасье, можно создавать и перетягивать окна между устройствами, дублировать и перемещать рабочие столы, растягивать Панель задач на несколько мониторов, делать отдельные профили и пр. Несмотря на масштабы функционала, программа проста в освоении и не требует от пользователя специальных знаний. Поддерживается Windows 8 и выше, для ранних версий ОС необходима дополнительная настройка совместимости для 16-битных приложений.
Платная программа для проверки монитора и подбора оптимальных параметров. Позволяет протестировать производительность LCD дисплеев, CRT устройств (на основе электронно-лучевой трубки) при помощи набора тестов, включает возможность обнаружения битых пикселей. Программа имеет простой интерфейс, легка в управлении и работает на всех версиях ОС Windows с любой поддержкой разрешения и глубиной цвета видеокарты.
Бесплатная программа для тестирования монитора от российского производителя с подробной справочной информацией. Продукт имеет достойный функционал, позволяя выполнить диагностику различных характеристик устройства. В числе возможностей проверка равномерности подсветки, разборчивости деталей изображения, линейности и дискретности матрицы, и пр. Есть также опция обнаружения залипших пикселей. Пользователю предоставляется выбор разрешения дисплея.
Утилита для проверки монитора и настройки основных параметров от компании Nokia, не требующая установки и оснащённая подробной справочной информацией по работе с ПО. Хоть название и немного вводит в заблуждение, программный инструмент предполагает проверку качества компьютерных мониторов и видеокарт. Позволяет настроить контрастность, цветопередачу, геометрию и другие ключевые параметры. Утилита русифицирована и находится в свободном доступе.
Программа для настройки параметров одного или нескольких мониторов одновременно отличается прекрасной функциональностью, поддерживает большое количество видеокарт независимо от производителя, в том числе уже вышедших «на пенсию». В сочетании с удобством и простотой интерфейса программа позволяет получить доступ к 500 параметрам настройки дисплея и видеокарты, имеется инструктаж по использованию всех возможностей ПО. Power Strip определяет все параметры экрана и обеспечивает коррекцию геометрии, может изменить производительность и тактовую частоту мерцания. Программа самостоятельно обновляется, поддерживает различные ОС. Из недостатков – существенная нагрузка на память и ресурсы ПК, софт платный.
Удобное в управлении многофункциональное средство для одновременной работы с несколькими мониторами. Возможности программного продукта предлагают эмуляцию на вторичных дисплеях Панели задач, кнопки Пуск и других привычных сервисов Windows. Поддерживается предварительный просмотр, клонирование окна Переключателя задач на все устройства, создание конфигураций в виде профилей Рабочего стола, доступно моментальная навигация между ними и много остальных опций. Софт платный.
Бесплатная программа для проверки и восстановления битых пикселей на LCD панелях. Интерфейс достаточно прост, поэтому разобраться с функциональностью UD Pixel не составит труда даже непродвинутому пользователю. Принцип работы софта заключается в высокоскоростной смене цветов «залипших» пикселей. Стопроцентной гарантии «воскрешения» программа не даёт (как и любая другая), но в большинстве случаев процедура проходит успешно. После тестирования и обнаружения битых пикселей на мониторе пользователь может выбрать скорость мерцания цветов и начать процесс восстановления, который к слову займёт немало времени. На работу устройства этот факт никак не повлияет, при этом с другими настройками придётся повременить.
Софт для проверки LCD телевизора или компьютерного монитора на битые пиксели, то есть те, что светятся одним и тем же цветом. ПО Innjured Pixels выполняет качественную диагностику, при этом, не требуя установки на ПК, распространяется бесплатно. Утилитой можно воспользоваться только с целью тестирования, реанимировать пиксели функционала она не позволяет. Положительный момент в том, что диагностировать устройство можно прямо в месте покупки перед приобретением.
Аналогично вышеописанной утилите данный инструмент позволяет выполнить процедуру проверки LED и LCD мониторов на битые пиксели, не предусматривая лечение. Is My LCD OK предлагает пользователю качественную диагностику с достойным набором тестов, софт полностью бесплатен, установка не требуется, а запуск возможен с любого съёмного накопителя.
Ещё одна программа, предоставляющая возможность обнаружения битых пикселей. Софт не требует установки, содержит достойный набор тестов для тщательной проверки. Интерфейс простой и понятный, несмотря на то, что на английском.
Поскольку человеческий глаз не сможет с точностью определить, насколько некорректно изображение дисплея в силу природных особенностей строения и способности к адаптации, целесообразно как при покупке нового монитора, так и в целях профилактики старого использовать специальное программное обеспечение, позволяющее вовремя выявить дефекты и избежать непредвиденных трат. Выбор подходящего софта — дело сугубо личное, всё зависит от требований к программе, необходимости выполнения тех или иных задач и удобства пользователя.
При покупке монитора для ПК или ноутбука отнюдь не последним моментом, на который стоит обратить внимание, является качество и состояние дисплея. Столь же верно это утверждение и в случае подготовки устройства к продаже. Один из наиболее неприятных дефектов, который очень часто можно просто не обнаружить при беглом осмотре — наличие битых пикселей.
Для поиска поврежденных участков на дисплее вы можете использовать специальные программы, такие как или . Но в некоторых ситуациях, к примеру, при покупке ноутбука или монитора, установка дополнительного софта — не самое удобное решение. Впрочем, с наличием доступа к сети на помощь приходят веб-сервисы для тестирования качества экрана.
Конечно, ни один из программных инструментов самостоятельно никаких повреждений на дисплее обнаружить не сможет. Оно и понятно — проблема, если она имеется, кроется в «железной» части аппарата без соответствующих датчиков. Принцип работы решений для проверки экрана скорее вспомогательный: тесты заключаются в «заливе» монитора различными фонами, узорами и фракталами, позволяющими вам самостоятельно определить, есть ли на дисплее выделяющиеся пиксели.
«Ну, — могли подумать вы, — труда не составит просто найти в интернете однородные картинки и произвести проверку с их помощью». Да, но в специальных онлайн-тестах также нет ничего сложного и они более показательны в оценке дефектов, чем обычные изображения. Именно с такими ресурсами вы и познакомитесь в этой статье.
Способ 1: Monteon
Этот инструмент является полноценным решением для калибровки мониторов. Сервис позволяет тщательно проверять различные параметры дисплеев ПК и мобильных устройств. В наличии тесты на мерцание, резкость, геометрию, контрастность и яркость, градиенты, а также цветопередачу экрана. Именно последний пункт в этом перечне нам и понадобится.
Разработчики сервиса рекомендуют проводить проверку в тусклом или максимально затемненном помещении, так как именно в этих условиях вам будет легче обнаружить дефект. По тем же причинам следует отключить любое контролирующее ПО видеокарты, если таковое имеется.
Способ 2: CatLair
Простой и удобный веб-сайт для поиска битых пикселей, а также минимальной диагностики мониторов десктопных и мобильных устройств. Среди доступных опций, помимо нужной нам, имеется возможность проверки частоты синхронизации дисплея, балансировки цветов и «плавания» картинки.
Для каждого теста сервис предлагает подробное описание и подсказку, на что следует обратить внимание. Что же касается удобства, то ресурсом без проблем можно пользоваться даже на смартфонах с дисплеями совсем небольших размеров.
Test and Set on Windows 10
Знаете ли вы, как устанавливать, проверять и контролировать частоту обновления в Windows 10? В этой статье вы узнаете о различных стратегиях, которые можно использовать. Для этого можно использовать как встроенные методы, так и приложения.
Частота обновления монитора — это количество обновлений монитора новыми изображениями в секунду. Чем выше частота обновления, тем плавнее изображение на вашем мониторе. Монитор создает иллюзию движения за счет быстрой смены неподвижных изображений.Измеряется в герцах (Гц).
Однако этот механизм не применяется к ЖК-мониторам. Вы также можете изменить частоту обновления, хотя это зависит от монитора и настроек графики.
Как проверить частоту обновления монитора в Интернете
Testufo
Testufo сравнивает несколько частот кадров. Если вы используете монитор с частотой 120 Гц, то к тесту автоматически добавляется 120 кадров в секунду по сравнению с 30 и 60 кадрами в секунду. Им легко пользоваться, и у вас не возникнет проблем с определением частоты обновления.
кадров в секунду
кадров в секунду помогает показать визуальную разницу между различной частотой кадров и размытием движения. Размытие в движении — естественный эффект, когда вы снимаете мир через дискретные промежутки времени. Без размытия движения анимация выглядела бы так, как будто она прыгает, а не течет как жидкость. На этом веб-сайте вы также можете сравнить разные частоты кадров в секунду с размытием движения и без размытия движения.
Как установить частоту обновления в Windows 10
- Щелкните правой кнопкой мыши рабочий стол и выберите «Параметры экрана».Кроме того, вы можете нажать клавишу Windows, чтобы войти в настройки дисплея.
- Выберите параметр «Расширенные настройки дисплея», чтобы увидеть текущую частоту обновления монитора.
- Нажмите на свойства адаптера дисплея ниже. Опустите ВКЛАДКУ в адаптере и нажмите «Список всех шаблонов».
- Выберите тот, который вам нравится, и нажмите OK, чтобы вернуться к новой частоте обновления.
Часто задаваемые вопросы
- Совпадает ли частота обновления экрана с FPS в игре?
Частота обновления экрана — это количество кадров в секунду, отображаемых самим монитором, а игровой кадр — это количество кадров в секунду, производимых видеокартой.
Другими словами, если частота обновления экрана недостаточна, он не сможет полностью отобразить видеоэффект видеокарты. В это время вам необходимо включить VSync, чтобы синхронизировать вывод кадров графической карты с обновлением дисплея.
- Где используются компьютерные экраны с высокой частотой обновления?
Игры, производство спецэффектов видео, просмотр и многое другое.
Заключение
Таким образом, очевидно, что у мониторов или экранов дисплеев есть некоторые задачи, которые они выполняют незаметно для пользователя.В следующий раз, когда вы будете смотреть фильм или анимацию, постарайтесь не упустить разрешение. Проверить частоту обновления монитора в Windows 10 и других операционных системах легко.
Частота обновления 60 Гц и 75 Гц — в чем разница?
При сравнении частоты обновления 60 Гц и 75 Гц ответ очевиден: 75 Гц лучше. Частота обновления измеряет, сколько раз экран может обновляться за одну секунду. Более высокая частота обновления обеспечивает лучшее качество видео, снижает нагрузку на глаза и даже улучшает игровой процесс.И хотя 60 Гц уже несколько десятилетий является абсолютным минимумом, монитор 75 Гц предлагает доступное обновление.
Узнайте больше о разнице между мониторами 60 Гц и 75 Гц. Или посмотрите рекомендуемый нами монитор с частотой 75 Гц здесь.
Что такое частота обновления?
Частота обновления измеряет, сколько раз дисплей может обновлять изображение на экране. Видео на самом деле представляет собой серию неподвижных изображений, которые меняются так быстро, что создают иллюзию движения. Чем быстрее меняются эти изображения, тем более плавным будет изображение.
Частота обновления экрана измеряется в герцах (Гц), то есть единицах измерения того, сколько раз что-то происходит за одну секунду. Следовательно, при частоте обновления 1 Гц на экране каждую секунду отображается новое изображение. При частоте обновления 75 Гц отображается 75 отдельных изображений за одну секунду.
Вообще говоря, более высокая частота обновления приводит к более плавному и реалистичному видео при условии совпадения кадров в секунду. (Вы когда-нибудь задумывались, сколько изображений в секунду может обработать глаз? Оказывается, до 500 Гц.)
Частота обновления и частота кадров
Если частота обновления — это сколько изображений показывает ваш экран в секунду, тогда какова частота кадров?
Частота кадров, измеряемая в кадрах в секунду (fps), также описывает, сколько изображений отображается на экране каждую секунду. Разница заключается в источнике: частота обновления определяется дисплеем, а частота кадров определяется процессорами компьютера.
Чтобы в полной мере использовать преимущества высокой частоты обновления монитора, важно, чтобы центральный процессор (ЦП) и графический процессор (ГП) компьютера могли выдавать достаточно кадров в секунду.С другой стороны, высокопроизводительная видеокарта будет потрачена зря только в сочетании с монитором с более низкой частотой обновления.
Вы можете узнать больше о взаимодействии между частотой обновления и частотой кадров здесь: G-Sync vs Free Sync Explained
Преимущества более высокой частоты обновления
Иногда больше значит больше. Что касается частоты обновления, более высокая частота обеспечивает более плавное видео, меньшую нагрузку на глаза и даже повышение производительности в соревновательных играх. Даже если этот скачок представляет собой небольшое увеличение с 60 Гц до 75 Гц, качество мультимедиа заметно улучшается.
Более плавная прокрутка
Большая часть современной работы связана с просмотром и обработкой данных. Более плавное отображение имеет огромное значение как для здоровья глаз, так и для быстрого понимания того, что отображается на экране. Более высокая частота обновления делает работу более удобной, уменьшая размытость текста, графики, данных и даже курсора.
Более четкое видео
Более высокая частота обновления обеспечивает более плавное и реалистичное изображение на экране. Больше изображений в секунду также может значительно уменьшить размытость изображения, что может иметь огромное значение для качества видео и игрового процесса.
Так насколько лучше было бы улучшить с 60 Гц до 75 Гц? Он на 25% лучше, поэтому вы можете ожидать заметного улучшения качества мультимедиа без необходимости переходить на высокопроизводительный дисплей.
Легче для глаз
Более четкое и естественное движение на экране может иметь большое значение для улучшения здоровья глаз. Фактически, при более низкой частоте обновления вы можете даже начать замечать мерцание, которое может вызвать широкий спектр проблем со зрением.
Большая часть эффективной эргономики — как для работы, так и для игр — это качественный дисплей. Более высокая частота обновления вашего монитора имеет большое значение для защиты ваших глаз. Даже небольшая разница, например 60 Гц против 75 Гц, со временем может иметь огромное значение.
Узнайте больше о функциях монитора, которые защищают ваши глаза здесь.
Игровая производительность
Несмотря на то, что существуют мониторы, специализирующиеся на производительности в играх, не всегда можно получить высококачественный монитор только для развлечения.Однако повышение планки всего на 15 Гц может существенно изменить не только удовольствие от игры, но и производительность.
- Улучшение разрешения движения
- Уменьшение ореолов и разрывов
- Лучшая отзывчивость
Вместе эти три фактора могут сделать игру более увлекательной и даже повысить точность в динамичных играх. Но если это не специализированная игровая установка, даже заядлые геймеры считают, что высокопроизводительные мониторы не нужны ни для чего, кроме игр.
Последние мысли
Что касается частоты обновления монитора, то чем больше, тем лучше. Однако 60 Гц представляет собой минимум, в то время как более 120 Гц более подходят для более требовательных пользователей. Более скромные экраны с частотой обновления 75 Гц предлагают золотую середину.
Чтобы увидеть разницу, попробуйте ViewSonic VX76. См. Полную подборку мониторов здесь.
Тесты движения нашего монитора: частота обновления
Что это: Как часто монитор может обновлять и показывать новые кадры, и может ли он изменять частоту обновления в реальном времени с помощью таких технологий, как G-SYNC и FreeSync.
Когда это важно: В основном для игр, но обеспечивает немного лучшее движение при нормальном использовании.
Частота обновления монитора — это частота, с которой он может отображать кадры каждую секунду. Монитор с частотой 60 Гц (герц) отображает 60 изображений в секунду, а монитор с частотой 240 Гц обновляет то, что отображается на экране, 240 раз в секунду. Более высокая частота обновления обеспечивает более плавное и четкое движение при правильном использовании, но также позволяет снизить задержку ввода при правильной реализации.
Некоторые мониторы также включают функцию переменной частоты обновления, которая позволяет экрану синхронизировать частоту обновления с отображаемым на экране контентом, что устраняет заикание и разрывы, вызванные колебаниями частоты кадров.
Когда это важно
Более высокая частота обновления полезна при обычном использовании рабочего стола, но, безусловно, наиболее полезна для контента, который обычно встречается с более высокой частотой кадров, чем стандартные 60 кадров в секунду, как в видеоиграх.Это связано с тем, что мониторы с более высокой частотой обновления полезны только в том случае, если частота кадров контента, отправляемого на монитор, соответствует частоте, которую он использует.
Например, при 24 кадрах в секунду кинофильм не будет выглядеть более плавным, если его воспроизводить на мониторе с частотой 120 Гц. С другой стороны, если ваш компьютер способен отображать игру, в которую вы играете, с высокой частотой кадров, движение выглядит четким, а игра дает ощущение «связности» благодаря как более низкой задержке ввода, так и общей плавности.
Наши тесты
Собственная частота обновления
Что это: Максимальная поддерживаемая частота, с которой монитор может отображать изображения каждую секунду. Это включает в себя заводской разгон, который встроен во многие игровые мониторы.
Когда это важно: Обычное использование, но для игр важнее всего лучшие результаты.
Хорошее качество: > 100 Гц
Заметная разница: 15 Гц
Этот тест определяет самую высокую частоту обновления, на которую рассчитан монитор.Обычно это значение, рекламируемое производителем, поскольку мониторы редко используют фальшивую рекламу частоты обновления, которую можно найти на телевизорах. Это наиболее важное число, поскольку оно отражает фактические возможности монитора. Чем больше число, тем лучше.
Заводская настройка разгона
Что это: Частота, до которой монитор может быть увеличен с помощью внутреннего меню.
Когда это важно: Игры и другие виды использования, в которых используется контент с высокой частотой кадров.
Хорошее качество: > 100
Заметная разница: 15
Эта частота обновления представляет собой максимально возможную частоту обновления при использовании функции разгона монитора. Эта частота обновления — это функция, имеющаяся на некоторых мониторах, которая позволяет пользователю увеличивать частоту обновления монитора сверх того, что сертифицировано производителем. Этот результат менее важен, чем собственная частота обновления, но он все же полезен для энтузиастов, которые не прочь возиться со своим монитором, чтобы добиться наилучшего возможного движения.
Переменная частота обновления (VRR)
Что это: Функция, которая позволяет монитору синхронизировать частоту обновления с выходным сигналом устройства ввода и уменьшает заикание и разрывы экрана.
Когда это важно: Практически любое использование, но наиболее заметно в играх, где постоянные колебания частоты кадров вызывают отвлекающие артефакты.
Этот тест обозначает включенную технологию переменной частоты обновления, включенную в монитор (обычно FreeSync или G-SYNC).Этот тест полезен для геймеров, интересующихся функциями переменной частоты обновления, которые уменьшают заикание и другие артефакты, вызванные колебаниями частоты кадров видеоигр.
VRR Максимум
Что это: Максимальная частота, охватываемая функцией переменной частоты обновления монитора.
Когда это важно: Каждый раз, когда функция VRR включена.
Хорошее качество: Соответствует частоте обновления
Заметная разница: 10 Гц
Этот тест представляет максимальную частоту, при которой активируется функция переменной частоты обновления.Этот тест помогает количественно оценить качество функции, поскольку некоторые мониторы ограничивают функцию диапазоном ниже максимальной частоты обновления, на которую они способны, что делает ее менее полезной.
VRR максимум с разгоном
Что это: Максимальная частота, охватываемая функцией переменной частоты обновления при использовании функции разгона монитора.
Когда это важно: Когда используются функции разгона и VRR.
Хорошее качество: Соответствие разогнанной частоте обновления.
Заметная разница: 10 Гц
Этот тест обозначает максимальную частоту, с которой включается переменная частота обновления при использовании функции разгона монитора. Он такой же, как и в предыдущем тесте, но проверяет, что функция может распространяться на разогнанную частоту обновления.
VRR Минимум
Что это: Самая низкая частота, охватываемая функцией переменной частоты обновления монитора.
Когда это важно: При использовании функции VRR монитора при более низкой частоте кадров.
Хорошее качество: 30 Гц
Наш минимальный тест VRR обозначает минимальную частоту, при которой включается функция переменной частоты обновления. Как и в предыдущем тесте, он количественно оценивает качество функции VRR, позволяя нам вычислить, какая часть частотного диапазона монитора покрывается этой функцией.
Дополнительная информация
Переменная частота обновления
Технологии переменной частоты обновления, такие как G-SYNC и FreeSync, позволяют синхронизировать частоту обновления монитора с отображаемым контентом.Это в основном полезно для игр, поскольку колебания частоты кадров могут вызвать разрыв экрана, а также заикание из-за несогласованного времени кадра. Переменная частота обновления устраняет эти проблемы, поскольку на экране отображается кадр только после его отправки компьютером, а не по фиксированному расписанию, которое не обязательно синхронизируется с содержимым.
Узнать больше о FreeSync и G-SYNC
Частота обновления и время отклика
Хотя частота обновления имеет наибольшее влияние на четкость и плавность движения на экране, она полностью зависит от другого аспекта, называемого временем отклика.Мы измеряем это как часть нашего теста размытия в движении, и это относится к времени, которое требуется пикселям дисплея, чтобы переключиться из одного состояния в другое при различных переходах (например, от отображения черного к отображению белого).
Связь между ними обнаруживается, если посмотреть на то, что мы называем временем кадра. Время кадра — это продолжительность отображения кадра на экране. Например, монитор с частотой 120 Гц имеет 120 циклов в секунду (1/120), поэтому каждый кадр появляется каждые 8,33 мс. Если среднее время отклика пикселя вашего экрана выше, чем это, это может вызвать размытость, поскольку пиксели редко успевают завершить свой переход до переключения на отображение следующего кадра.Это редко, но в более крайних случаях это может привести к тому, что максимальная частота обновления будет выглядеть хуже, чем немного более низкая частота. Из-за этого важно учитывать весь наш раздел движения, а не только частоту обновления, чтобы оценить возможности монитора.
Как добиться наилучших результатов
Нечего делать, чтобы включить максимальную частоту обновления вашего монитора. Это в основном принцип plug and play и не требует особых усилий для правильной работы.
- При необходимости установите желаемую частоту обновления монитора в его экранном меню.
- Измените настройку частоты обновления на вашем компьютере. Это можно сделать либо в настройках драйвера вашей видеокарты, либо в Windows через панель свойств адаптера дисплея, которая находится в настройках дисплея.
Связанные настройки
- Некоторые высококачественные игровые мониторы имеют функцию разгона, которая позволяет повысить частоту обновления экрана по сравнению со стандартным рейтингом.Доступ к нему можно получить в экранном меню монитора. После этого вам нужно будет изменить частоту обновления в вашей операционной системе, чтобы она соответствовала разгону.
- G-SYNC и FreeSync также необходимо включить в настройках драйвера вашей видеокарты. К ним можно легко получить доступ, щелкнув правой кнопкой мыши на рабочем столе.
Прочие примечания
- Некоторые игры и другие приложения, которые работают в полноэкранном режиме, игнорируют системные настройки частоты обновления и могут потребовать от вас включить максимальную частоту обновления вашего монитора в их внутренних настройках.
Заключение
Частота обновления — это количество изображений, которые ваш монитор может отображать каждую секунду. Более высокие частоты обеспечивают более плавное и четкое движение и обеспечивают более отзывчивое взаимодействие. Это наиболее важно для видеоигр, но оно предлагает улучшения почти для каждого типа использования, если контент или устройство выдает соответствующее количество кадров в секунду, на которое способен экран. 60 Гц является стандартным, но 120 Гц или выше обеспечивает значительное улучшение.Мы проверяем, способен ли монитор работать с заявленной частотой, а также окружающие функции, которые взаимодействуют с частотой обновления экрана, такие как переменная частота обновления или разгон.
Как проверить частоту на мониторе
При использовании Windows 10 щелкните правой кнопкой мыши, чтобы открыть настройки дисплея. Перейдите к расширенным настройкам дисплея, выберите свойства адаптера дисплея монитора, и появится всплывающий экран. Перейдите на вкладку окна монитора и нажмите ОК; появится раскрывающееся меню, чтобы выбрать частоту обновления экрана.На мониторе будет отображаться частота обновления и разрешение экрана рабочего стола.
Некоторые мониторы могут не поддерживать 144 и 240 Гц, особенно те, которые используют Windows 7. Вы также можете применить настройки к видеокарте. На панели задач щелкните правой кнопкой мыши свой графический процессор, затем выберите открыть панель управления NVIDIA. Если у вас нет видеокарты, функции могут выглядеть совершенно иначе.
На панели управления NVIDIA в показанных настройках дисплея подраздела можно изменить частоту обновления монитора.Если есть необходимость изменить частоту обновления в Windows 10, раскрывающееся меню частоты обновления может увеличить или уменьшить частоту обновления.
Прочтите, чтобы узнать, как точно определить частоту вашего монитора.
Как проверить и изменить частоту обновления монитора в Windows
Очень важно понимать частоту обновления вашего монитора в Windows 10, особенно для тех, кто любит игры (больше игровых мониторов смотрите здесь). Первоначальной единицей измерения частоты обновления для десяти или семи компьютерных устройств с Windows является герц (Гц).
Чем выше частота обновления монитора в секунду, тем лучше. Например, наличие монитора 144 Гц, такого как здесь, означает, что он может обновлять изображение 144 раза в секунду. Проверьте, подходят ли эти мониторы для САПР или эти 40-дюймовые мониторы 4K.
Заключение
Лучший монитор для игр с частотой обновления 240 Гц. Если вы геймер, вам подойдут мониторы с высокой частотой обновления. Ваш вклад немедленно дает обратную связь.С другой стороны, если вы здесь не для этого, посмотрите лучший монитор для обзора торговли.
Выбор и изменение мониторов вручную — это ваша ответственность. Он не настроен на эту частоту обновления. Технология разросшихся мониторов дает лучшее конкурентное преимущество в точности цветопередачи, качестве отображения и производительности.
Мониторы EIZO для офисов, фотографий и дизайна, медицины, игр и промышленности
1.ТЕСТОВЫЙ ОБРАЗЕЦ
Используйте тестовый шаблон для проверки качества изображения.
Кружки должны быть сплошными и круглыми, линии в частотных диаграммах должны быть четкими и четкими, а цветовые градиенты не должны иметь разрывов или полос.
2. ДЕФЕКТНЫЕ ПИКСЕЛИ НА ЧЕРНОМ
Проверьте, нет ли на мониторе дефектных пикселей.
Все пиксели должны быть черными. Если вы видите, что пиксель подсвечивается в цвете, это означает, что субпиксель постоянно светится.
3. ДЕФЕКТНЫЕ ПИКСЕЛИ НА БЕЛОМ
Проверьте, нет ли на мониторе дефектных пикселей.
Все пиксели должны быть белыми. Если вы видите черный пиксель, это означает, что пиксель отсутствует.
4. ДЕФЕКТНЫЕ ПИКСЕЛИ НА КРАСНОМ
Проверьте, нет ли на мониторе дефектных пикселей.
Все пиксели должны быть красными.Если вы видите черный пиксель, это означает отсутствие красного субпикселя.
5. НЕИСПРАВНЫЕ ПИКСЕЛИ НА ЗЕЛЕНОМ
Проверьте, нет ли на мониторе дефектных пикселей.
Все пиксели должны быть зелеными. Если вы видите черный пиксель, это означает отсутствие зеленого субпикселя.
6. НЕИСПРАВНЫЕ ПИКСЕЛИ НА СИНИЙ
Проверьте, нет ли на мониторе дефектных пикселей.
Все пиксели должны быть синими. Если вы видите черный пиксель, это означает отсутствие синего субпикселя.
11.УГОЛ ОБЗОРА
Проверьте стабильность угла обзора монитора. При увеличении угла обзора размер и форма отображаемых кругов должны оставаться почти такими же. Могут появиться небольшие изменения. Чем меньше тем лучше.
Вы действительно можете отличить?
Варианты дисплеев более высокого уровня в виде экранов с частотой 120 и 240 Гц в последние годы становятся все более доступными и обычными.Итак, если у вас есть выбор между дисплеем с частотой 60 Гц, 120 Гц или 240 Гц — какой из них вы должны выбрать, и имеет ли это вообще значение?
Пояснения к телевизионному и мониторинговому жаргону
Во-первых, давайте избавимся от жаргона.
Герц, сокращенно Гц, — это единица измерения частоты. В контексте технологии отображения он сигнализирует, сколько раз ваш экран обновляется каждую секунду. Более высокое число означает, что новая информация быстрее достигает вашего экрана, что позволяет быстрее реагировать на стимул.
Другой важный показатель — FPS, или количество кадров в секунду.
Как следует из названия, FPS измеряет количество кадров, выводимых на дисплей каждую секунду. Поскольку видео по сути представляет собой серию изображений (или кадров), более высокий FPS может привести к более плавному воспроизведению. Это особенно актуально в сценариях, когда происходит быстрое движение или вы манипулируете объектами на экране, например, играете или просматриваете веб-сайты.
Большинство фильмов и телепрограмм снимаются с частотой 24 кадра в секунду, а это означает, что вам технически не нужен дисплей с частотой выше 24 Гц.Компьютеры, однако, почти всегда выдают со скоростью 60 кадров в секунду, что делает 60 Гц абсолютным минимумом, который сегодня поставляют все производители дисплеев.
60 Гц против 120 Гц: можете ли вы отличить?
Лучший способ узнать, можете ли вы отличить 60 Гц от 120 Гц, — это быстро их сравнить. Однако, если у вас еще нет дисплеев с высокой частотой обновления, это может быть невозможно. Тем не менее, вы можете попробовать тест НЛО Blur Buster, чтобы увидеть разницу между 30 и 60 кадрами в секунду.Однако обратите внимание, что скачок оттуда до 120 кадров в секунду не обязательно будет таким резким.
Случайные слепые тесты показали, что средний пользователь может заметить заметную разницу — по крайней мере, в игровых приложениях. Исследование, проведенное Hardware.info еще в 2013 году, показало, что подавляющее большинство геймеров (почти 9 из 10) могли различать 60 Гц и 120 Гц.
В 2019 году Nvidia также обнаружила положительную корреляцию между более высокой частотой обновления и производительностью проигрывателя.Как производитель графического оборудования, компания действительно заинтересована в том, чтобы прийти к такому выводу. При этом стоит отметить, что независимые тесты одного и того же характера дали похожие результаты.
В играх очевидно, что переход от выходной частоты 60 Гц до 120 Гц чрезвычайно заметен, но выход за пределы этого диапазона бывает трудно различить. Если вы не являетесь профессиональным игроком в киберспорте, велика вероятность, что дисплей с частотой 120 или 144 Гц вас устроит так же, как и более дорогой дисплей с частотой 240 Гц.Любой из них, вероятно, будет намного лучше, чем дисплей с частотой 60 Гц.
60 Гц против 120 Гц: можно ли отличить в сценариях, не связанных с играми?
Как и в случае с любой новой технологией, когда они только появились, производство с высокой частотой обновления было чрезвычайно сложным. В течение многих лет единственным способом получить хорошее впечатление с высокой частотой обновления было довольно дорого заплатить за первоклассный игровой монитор.
Однако в наши дни производственные процессы и технологии получили достаточно широкое распространение, поэтому дисплеи с высокой частотой обновления можно найти в другой бытовой электронике, включая смартфоны, ноутбуки и даже планшеты.
Apple была одной из первых компаний, принявших высокие частоты обновления на мобильном оборудовании. С 2017 года в линейке iPad Pro под брендом ProMotion были дисплеи с частотой 120 Гц. Несмотря на то, что Apple не продвигала эту технологию активно за пределами своих пресс-мероприятий, рецензенты и потребители повсеместно хвалили ее добавление. С тех пор дисплеи с высокой частотой обновления стали повсеместными на смартфонах, даже среднего уровня.
Разборчивые пользователи могут практически сразу заметить разницу после переключения на дисплей с более высокой частотой обновления.Обозреватели смартфонов даже заявили, что дисплеи с частотой 90 Гц и 120 Гц являются «неотъемлемой частью… быстрого взаимодействия с пользователем».
Однако не все возможности с высокой частотой обновления одинаковы. Хотя в наши дни эту технологию довольно легко найти, для обеспечения плавного взаимодействия по-прежнему требуется компетентное оборудование.
Например, на смартфонах очень низкого уровня вы вряд ли заметите дисплей с высокой частотой обновления, потому что процессору будет трудно справиться с более требовательными сценариями.В этих случаях вам лучше купить телефон с улучшенным процессором.
Точно так же, если ваш компьютер изо всех сил пытается обеспечить стабильные 60 кадров в секунду в играх, покупка дисплея с частотой 120 Гц не улучшит ваши впечатления кардинально. Гораздо лучше просто устранить основную причину, обновив видеокарту, процессор или другие аспекты сборки.
Связанный: Как исправить низкий игровой FPS в Windows
Sony и Microsoft предлагают 120 Гц в массы
В течение нескольких лет игровые консоли предлагали стандартный выход 60 Гц.Даже тогда подавляющему большинству игр удавалось выдавать вдвое меньше кадров в секунду.
Это связано с тем, что, в отличие от игровых ПК и оборудования для энтузиастов, консоли часто продаются с небольшой наценкой или даже с убытком. Производители консолей должны поддерживать разумную и доступную первоначальную стоимость. В результате они исторически поставлялись с ограниченными аппаратными возможностями, оставляя разработчиков игр для достижения базового целевого уровня производительности.
За последние несколько поколений консолей большинство игр ориентировалось на 30 FPS — если вы не решили пожертвовать визуальной точностью ради увеличения количества кадров.Тем не менее, самые последние версии консолей PS4 и Xbox One были близки к тому, чтобы обеспечить истинную производительность 60 FPS в нескольких играх.
Теперь, с запуском PS5 и Xbox Series X, Sony и Microsoft взяли на себя обязательство предоставлять возможности, которые выходят за рамки даже 60 Гц. Обе консоли поддерживают новый стандарт HDMI 2.1, что означает, что у них достаточно полосы пропускания видеовыхода для обеспечения разрешения 4K при 120 Гц.
По теме: PS5 vs.Xbox Series X: Битва спецификаций
Простая совместимость не гарантирует, что большинство игр будут выводить на этих консолях со скоростью 120 кадров в секунду, подобно тому, как большинство игр раньше не выдавало 60 кадров в секунду. Однако множество игр предыдущего поколения уже работают со скоростью 120 кадров в секунду. Во многом это связано с резким увеличением производительности оборудования этого поколения консолей.
Если у вас есть одна из этих консолей, вы, по сути, теряете производительность, не сочетая ее с дисплеем с высокой частотой обновления.Если вашему телевизору или монитору несколько лет, скорее всего, он не поддерживает последнюю спецификацию HDMI 2.1 и вернется к отображению 4K с частотой 60 Гц.
Итак, какой дисплей вы должны купить?
В конце концов, выбор между дисплеем с частотой 60 и 120 Гц зависит от вашего варианта использования. Если у вас высококлассный игровой компьютер или одна из консолей последнего поколения, решение довольно простое. Все свидетельства указывают на тот факт, что экран с частотой 120 Гц приведет к немедленному и значительному улучшению вашего опыта.
Однако для основных офисных задач или просмотра веб-страниц разницу будет очень сложно заметить. В таких ситуациях вам, вероятно, будет лучше купить экран с более ярким или более высоким разрешением. С другой стороны, для фильмов и телешоу рассмотрите возможность использования дисплея с расширенным динамическим диапазоном (HDR).
Хотите, чтобы это выглядело в кино? Как динамический диапазон влияет на видеоЧто делает видео, снятое на дорогие кинокамеры, намного лучше, чем то, что вы можете снимать на iPhone?
Читать далее
Об авторе Рахул Намбиампурат (Опубликовано 39 статей)Рахул Намбиампурат начал свою карьеру в качестве бухгалтера, но теперь перешел на полную занятость в сфере высоких технологий.Он страстный поклонник децентрализованных технологий с открытым исходным кодом. Когда он не пишет, он обычно занят изготовлением вина, возится со своим Android-устройством или путешествует по горам.
Более От Рахула НамбиампуратаПодпишитесь на нашу рассылку новостей
Подпишитесь на нашу рассылку, чтобы получать технические советы, обзоры, бесплатные электронные книги и эксклюзивные предложения!
Нажмите здесь, чтобы подписаться
Что такое фантомное изображение монитора в играх, как его протестировать и исправить?
Двоение изображения на мониторе — это техническая аномалия, при которой монитор отображает несколько изображений изображения на одном экране.Чаще всего это происходит, когда предыдущее изображение накладывается на текущее.
В результате значительная часть изображения становится размытой, образуя пятна на экране. Такие впечатления на дисплее известны как изображения-призраки, поскольку они похожи на привидение, оставляющее свое впечатление.
Ghosting на экране может полностью испортить ваш игровой процесс, потеряв фокус и важные преимущества.
Помимо игр, Ghosting может также возникать при просмотре фильма или выполнении некоторых других важных задач в вашей системе.
Что вызывает двоение изображения на мониторе?Паразитное изображение экрана является результатом аномалий, возникающих в частоте обновления и времени отклика вашей системы.
Те, кто не знает частоту обновления монитора, представляют собой количество обновлений его экрана в секунду.
Каждый раз, когда экран обновляется, на экране появляется новое изображение, ведущее к непрерывному потоку изображений.
Любые аномалии в этом потоке могут вызвать двоение изображения или другие проблемы, связанные с визуализацией.
Частота обновления измеряется в герцах (Гц). Большинство мониторов имеют стандартную частоту обновления 60 Гц. Однако частота обновления игровых мониторов может достигать 240 Гц.
Side Note : На всякий случай, если вы не знаете, ASUS создает самый быстрый в мире монитор с частотой обновления 360 Гц под названием ROG Swift 360.
Мониторы с панелью TN предлагают лучшую частоту обновления по сравнительно более низкой цене.
Таким образом, большинство ведущих геймеров предпочитают панели TN остальным доступным.Между тем, некоторые мониторы на основе панелей IPS также обеспечивают высокую частоту обновления, но они часто стоят слишком дорого, чем панели TN.
Излишне говорить, что производство цвета с помощью IPS — это то, с чем нельзя соперничать ни с чем.
С другой стороны, время отклика — это время, необходимое вашему процессору для обновления образа поверх старого. От изменения цветов на дисплее до сброса пикселей изображений — все зависит от времени отклика вашего процессора.
Чем больше время отклика, тем больше времени потребуется вашей системе для замены старого образа новым.
Аналогичным образом, медленное обновление приведет к двоению изображения на экране. В идеале время отклика 5 мс или меньше считается идеальным для игр.
Однако, чтобы играть в динамичные соревновательные игры, вам нужно использовать мониторы с 1 мс.
Как проверить двоение изображения на экране монитора?Очень важно проверить производительность оборудования вашей системы перед началом игрового сеанса. Чтобы проверить двоение экрана монитора, вы можете использовать онлайн-инструменты, такие как Testufo.
На сайте вы можете найти ряд тестов для оценки производительности вашей системы, таких как тест частоты кадров, тест на двоение монитора, MPRT и т. Д.
Инструмент отображает частоту обновления вашего монитора, частоту кадров, количество пикселей в кадре и пикселей в секунду.
Просто выберите тест из раскрывающегося списка и подождите несколько секунд, пока веб-сайт проверит оборудование и компоненты вашей системы.
Если ваша система готова к игре, на экране появится значок «Готово».
Однако, если он обнаружит какую-либо аномалию, он даст вам необходимое предложение.
Как исправить двоение экрана на мониторах и ноутбукахНиже приведены пять методов устранения двоения изображения на устройствах отображения:
1. Проверьте кабели — Отрегулируйте или полностью заменитеЕсли вы столкнулись с ореолом на мониторе, первое, что вам нужно сделать, это проверить кабели.
Вот некоторые ситуации, в которых вам следует подумать о регулировке кабелей монитора, чтобы избавиться от ореолов.
Во-первых, убедитесь, что кабель монитора не запутан, так как это может увеличить время отклика, что приведет к двоению изображения. Просто отделите все кабели и держите их как можно более аккуратными.
Во-вторых, поврежденный или плохо экранированный кабель также может привести к двоению изображения на экране. В таком случае вам необходимо заменить кабель на оригинальный и совместимый.
Кабели монитора любого типа с плохим экранированием могут увеличить время отклика, что, в свою очередь, приводит к двоению изображения.
2.Включение / выключение овердрайваи.
Что такое овердрайв?Overdrive — это технология, которая помогает увеличить время отклика дисплея. Он имеет разные названия, такие как OD, отзывчивый овердрайв, компенсация времени отклика и т. Д. При правильном использовании он может увеличить время отклика вашего монитора на несколько мс.
Как обсуждалось выше, большинство игровых мониторов предлагают скорость отклика менее 1 мс. Однако большинство производителей не устанавливают скорость отклика 1 мс по умолчанию.
Следовательно, скорее всего, вы будете смотреть на монитор с временем отклика 3-5 мс. Следовательно, вам нужно использовать функцию перегрузки, чтобы уменьшить время отклика до 1 мс.
ii.
Как включить / выключить или отрегулировать овердрайв на мониторе?Легкость включения / выключения овердрайва монитора полностью зависит от настроек дисплея. В некоторых моделях вы найдете это прямо здесь, в то время как в других вам, возможно, придется приложить дополнительные усилия
Во-первых, вы должны знать, как это называется в настройках вашего ноутбука / монитора, чтобы вы могли легко его найти.
Также есть вероятность, что ваш монитор поставляется с прямыми настройками для увеличения / уменьшения времени отклика.
Например, , если ваш монитор отображает скорость отклика в мс, установите минимальную скорость отклика.
Однако, если у вашего дисплея есть такие «режимы», как «стандартный», «быстрый» и «самый быстрый», измените его на «самый быстрый».
Чтобы исключить двоение изображения, необходимо увеличить перегрузку, что сократит время отклика.
Это означает, что вам нужно поддерживать максимальную мощность, чтобы достичь кратчайшего времени отклика.
Однако это еще не все.
iii.
Переходит в режим инверсного ореолаМаксимальное значение овердрайва может привести к перерегулированию, иначе известному как обратное двоение изображения.
Здесь вы заметите след тени, появляющейся рядом с движущимися объектами с цветом, противоположным реальному изображению.
Таким образом, это называется обратным двоением изображения.На самом деле это результат завышенной скорости отклика монитора.
Кроме того, вы можете все время испытывать обратное ореол, думая, что это обычное «ореол».
Итак, отключите опцию овердрайва или установите ее на «средний», чтобы избежать обратного двоения. . Точно так же вы можете немного увеличить скорость отклика монитора и посмотреть, имеет ли это значение.
Если в вашем мониторе есть NVIDIA GPU и NVIDIA G-sync, то включение / отключение настройки g-sync может очень помочь.
Аналогичным образом, для систем с графическим процессором AMD необходимо включить или отключить параметр AMD Freesync, а затем проверить, помогает ли он.
Также попробуйте включить / отключить настройки ULMB (Ultra Low Motion Blur) в графическом процессоре NVidia через панель управления NVidia.
Кроме того, вы можете использовать G-sync и ULMB одновременно. Это означает, что вы должны выбрать любой из них.
Также читайте : FreeSync против G-sync
3. Обновите драйверы Драйверы дисплеянеобходимы для управления монитором или дисплеями ноутбука.Итак, если все работает нормально, и на вашем мониторе внезапно появились ореолы, первое, что вам нужно сделать, это проверить обновление драйверов.
Помните, что каждый аппаратный компонент в вашей системе и ноутбуке поставляется с драйверами, и вы должны постоянно обновлять их.
4. Попробуйте разогнать монитор или ноутбукРазгон монитора / ноутбука может устранить двоение изображения за счет увеличения частоты обновления и уменьшения времени отклика
Однако разгон также может повредить дисплей, если не будет выполнен должным образом.В некоторых случаях это может привести к черному экрану. Обязательно наймите эксперта для выполнения этой задачи.
5. Возможно, вам придется купить новый мониторЧто ж, если вы попробовали все четыре варианта, но по-прежнему сталкиваетесь с проблемами ореола, возможно, пришло время приобрести новый монитор. Если он предназначен для игр, обязательно купите монитор с максимально высокой частотой обновления и низкой скоростью отклика.
Поддерживайте частоту обновления выше 120 Гц и время отклика ниже 2 мс.
Несмотря на то, что у вас отличный монитор, вы все равно можете столкнуться с проблемой двоения изображения, и это из-за вашего графического процессора.
Если ваш графический процессор не производит достаточного количества кадров в секунду, то наличие монитора с высокой частотой обновления не будет иметь никакого значения.
Итак, прежде чем вкладывать большие средства в монитор, убедитесь, что у вас есть подходящий графический процессор. Проверьте характеристики своего графического процессора, чтобы убедиться, что он поддерживает более высокую частоту обновления монитора высокого класса.
Если нет, то вам также необходимо обновить графический процессор.
Часто задаваемые вопросы Какой тип монитора лучше всего избегать двоения изображения?Ваша система должна иметь высокий рейтинг по таким функциям, как панель дисплея, разрешение FHD +, низкое время отклика, более высокая частота обновления, а также поддержка Gsync и бесплатной синхронизации. Убедитесь, что частота отклика превышает 120 Гц, время отклика не превышает 2 мс, а разрешение экрана составляет 1920 * 1080 и выше. В панелях IPS обеспечивает лучшую четкость, но TN по-прежнему отдает предпочтение безупречным играм.
Панели VA плохи для игр?ВА приходится на середину панелей TN и IPS. Это означает, что они превосходны по точности цветопередачи и углам обзора, чем TN, но дешевле, чем IPS.

