Картинки для проверки монитора — 80 фото
Черный цвет для проверки монитора
Цветопередача монитора
Цвет экрана
Цвета для битых пикселей
Фон для проверки битых пикселей
Тест экрана
Тест экрана
Тестовые цвета для монитора
Зеленый Грин скрин
Черный цвет для проверки экрана
Цвета для проверки монитора
Фон для проверки экрана
Калибровка цвета монитора
Цвета для битых пикселей
Цвета на мониторе
Настроечная таблица для монитора цвета
Калибровка монитора настроечная таблица
ЛГБТ градиент
Градации серого
Изображения для проверки на пиксели
Тест монитора на цветопередачу
Цвета для битых пикселей
Изображения для проверки битых пикселей
Blue Chromakey
Градиент черно белый
Тест экрана на битые пиксели
Фон для проверки пикселей
Тест экрана черный цвет
Цвета для проверки экрана
Битых пикселей
Калибровочная сетка sharpness Test pattern 1080p
Цвета для проверки пикселей
Цвета для тестирования телевизора
Тестовое изображение для монитора
Цвета для тестирования телевизора
Изображение для теста монитора
Калибровка монитора
Фон для проверки монитора
Калибровка монитора настроечная таблица
Красный цвет экрана
Тест на битые пиксели
Настроечная таблица для монитора
Таблица для калибровки монитора 4к
Тест монитора
Белый цвет для проверки монитора
Фон для проверки битых пикселей
Тестовое изображение для печати
Заливки для проверки монитора
Цвета для проверки телевизора на битые пиксели
Таблица для калибровки монитора 4к
Черная заливка
Черный фон без ничего чистый
Тестовая страница для принтера Epson l800
Белый цвет для проверки дисплея
Экран для проверки битых пикселей
Палитра цветов для монитора
Плашка для калибровки монитора
Настроечная таблица для монитора цвета
Цветовая палитра монитора
Экран для проверки битых пикселей
Черный экран для проверки
Градиент от голубого к фиолетовому
Чёрный фон без ничего на весь экран
Калибровочные цвета для монитора
Палитра для тестирования монитора
Настроечная сетка для проектора
Черный цвет для проверки монитора
Тестовая таблица для монитора
Цвета для проверки экрана
Цвета на мониторе
Таблица цветов для калибровки монитора
Цвета для тестирования телевизора
Тестовое изображение
Калибровочная сетка для монитора
Цветной экран
Калибровочные таблицы для 4к телевизора
Подборка из 80 красивых картинок по теме — Картинки для проверки монитора. Смотрите онлайн или можете скачать на телефон или компьютер в хорошем качестве совешенно бесплатно. Не забывайте оставить комментарий и посмотреть другие фотографии и изображения высокого качества, например Картинки персонажей из мультиков, Картинки еды для срисовки в разделе Картинки!
Смотрите онлайн или можете скачать на телефон или компьютер в хорошем качестве совешенно бесплатно. Не забывайте оставить комментарий и посмотреть другие фотографии и изображения высокого качества, например Картинки персонажей из мультиков, Картинки еды для срисовки в разделе Картинки!
Проверка на битые пиксели — пройти тест на битые пиксели онлайн
Несколько видов проблемы
Такой дефект как битый пиксель может выглядеть по-разному:
- элементы, которые всегда остаются выключенными, называются «мертвыми пикселями» и на светлом фоне будут выглядеть как темные точки;
- пиксели, которые всегда работают, считаются «горячими» — увидеть их можно на темном или полностью черном фоне, где они продолжают оставаться белыми;
- «застрявшими» называют элементы, не меняющие цвет — они становятся заметны только при несовпадении оттенка с основным изображением.
Важно: если вышло из строя сразу несколько пикселей в одной области, такое повреждение называется «группой битых пикселей». Вместе они складываются в прямоугольники размером от 2 х 2 до 10 х 10 элементов или даже в линии по горизонтали или вертикали.
Вместе они складываются в прямоугольники размером от 2 х 2 до 10 х 10 элементов или даже в линии по горизонтали или вертикали.
Встроенные инструменты
Проверку на засветы можно провести, используя предустановленные инструменты, находящиеся в памяти мониторов. Проверка производится по следующему алгоритму:
- нужно выбрать дополнительные цвета или оттенки,
- выбрать на шкале черный цвет,
- перейти в меню задач,
- включить автоматическое сокрытие панели
- и отключить изображение символов на экране.
Проверка включает неоднократную смену цветов. Это позволяет точно определить, имеются ли у монитора засветы. Лучшими считаются оттенки:
- красного,
- фиолетового,
- синего,
- зеленого цветов.
Диагностика поможет не только выявить засветку. Она позволит найти битые пиксели, определить уровень цветопередачи и качество изображения.
Ресурс YouTube имеет несколько роликов, где подробно объясняется, как проводится проверка засветов.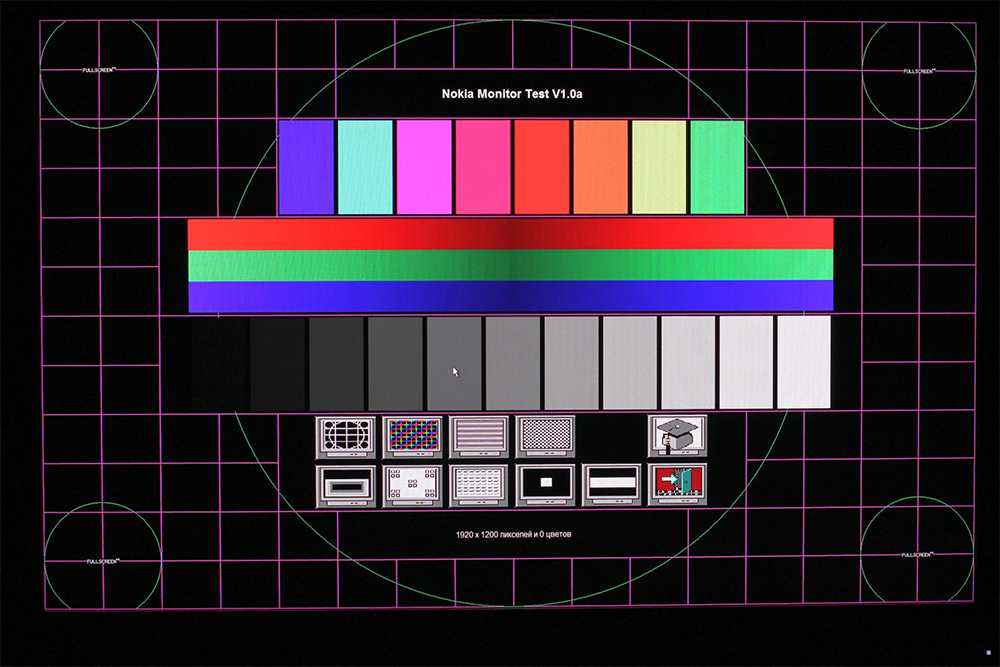 Можно пользоваться профильными форумами.
Можно пользоваться профильными форумами.
Допустимое количество битых пикселей
Проверять монитор на наличие поврежденных элементов матрицы следует сразу же при покупке. Такая проверка позволит избежать проблем с возвратом товара по гарантии и проведением экспертизы, доказывающей, что причиной неполадок стал заводской брак, а не действия пользователя.
В соответствии со стандартом ISO13406-2 для каждого монитора допускается определенное количество дефектных элементов. Поэтому даже если проверка монитора на битые пиксели показала их наличие, это будет считаться нормой в таких ситуациях:
- изделие относится к 4 классу качества и может иметь до 50 «горячих» пикселей, до 150 «мертвых» и до 500 с другими видами дефектов;
- матрица выпущена по 3 классу, который допускает наличие до 5 постоянно включенных, до 15 все время не работающих элементов, а также до 50 пикселей с другими неполадками;
- класс качества монитора — второй, и на экране может появляться до 2 «горячих» и «мертвых» пикселя и до 5 «застрявших»;
- первый класс монитора — битых пикселей не должно быть вообще.

Рассчитывать на полное отсутствие дефектных элементов можно только при покупке товара первого класса. Однако большинство серийных моделей относится ко второму, а при их проверке можно найти 1-2 и даже 5 неправильно работающих пикселя. Хотя класс монитора и показывает, сколько дефектов не считается браком — на самом деле, у большинства изделий они отсутствуют полностью.
Определять наличие повреждений матрицы рекомендуется в магазине, где вы покупаете монитор. Однако, если такой возможности нет или товар приобретается онлайн, проверку можно провести и в домашних условиях. Для этого применяют онлайн-тест или специальную программу, хотя заметные дефекты можно обнаружить и невооруженным взглядом.
Топ 10 неисправностей
Существует ряд наиболее распространенных проблем, которые возникают при эксплуатации монитора чаще всего. Среди них:
- Экран не включается. Первопричиной может стать ряд факторов — неисправность сетевого кабеля, поломка кнопок или разъема, неполадки блока питания, проводов или микросхем.

- Монитор включается, появляется рябь, устройство гаснет. Такую проблему чаще всего не удается решить собственными силами, поэтому рекомендуется обращаться в мастерскую.
- Экран гаснет после непродолжительной работы. Наиболее распространенной причиной можно считать проблему в работе микросхем.
- Экран работает, но засветки нет. Чаще всего проблема возникает при эксплуатации старых устройств или техники старого типа.
- Вертикальные полосы, расположенные сверху картинки на мониторе. Нередко проблемой является неисправность шлейфа между экраном и матрицей.
- Наличие горизонтальных полосок, квадратов, пятен на экране. Чаще всего одно из этих проявлений является свидетельством того, что монитор был подвержен удару, или его уронили.
- На экране появляется т.н. «Квадрат Малевича» (без подсветки или с ней) серого или же белого цвета. Проблема может скрываться в неисправности матрицы, отвечающей за изображение.
- Нарушение работоспособности кнопок. Решить проблему можно при помощи суперклея, если плата и контакты рабочие.
 Нужно помнить о том, что при выполнении этих действий сдать устройство по гарантии будет невозможно.
Нужно помнить о том, что при выполнении этих действий сдать устройство по гарантии будет невозможно. - Тусклая подсветка. Чаще всего является свидетельством того, что лампы подсветки скоро перестанут работать. В этом случае они требуют оперативной замены.
- Помехи визуального типа — размытые края картинки, мерцание, дрожание. Все это — признак перебитого кабеля между монитором и блоком питания компьютера или расшатанного разъема.
Любые возникающие поломки рекомендуется устранять посредством обращения к специалисту. Дело в том, что попытка самостоятельного решения проблемы может обернуться для владельца еще большей поломкой.
Не следует думать, что возникшая проблема несущественная. Любое из вышеописанных и других проявлений может быть признаком большой поломки.
Визуальный способ проверки
Самый простой тест монитора на битые пиксели заключается в выводе на экран однотонного фона стандартных цветов — черного, белого, красного, зеленого и синего. Эти пять вариантов позволят обнаружить «горящие», «мертвые» и «застрявшие» пиксели.
Эти пять вариантов позволят обнаружить «горящие», «мертвые» и «застрявшие» пиксели.
Проверить монитор на дефекты таким способом можно и в домашних условиях, и в магазинах. В последнем случае фоны копируются на флешку и запускаются на подключенном к покупке компьютере. Кроме однотонных изображений можно воспользоваться тестовыми картинками, найдя их в интернете.
Содержание:
- 1 Как выглядят битые пиксели
- 2 Когда необходим тест на битые пиксели
- 3 Гарантийное обслуживание
- 4 Как проверить экран на битые пиксели визуально
- 5 Как проверить на битые пиксели в режиме онлайн
- 6 Как восстановить битые пиксели самостоятельно
Одним из наиболее раздражающих недостатков мониторов или жидкокристаллических экранов телевизоров является появление «битых» пикселей. Пиксель — минимальный по размерам прямоугольный элемент, с помощью которого на экран передается изображение.
Проблема проявляется в виде точек, цвет которых не совпадает с изображением.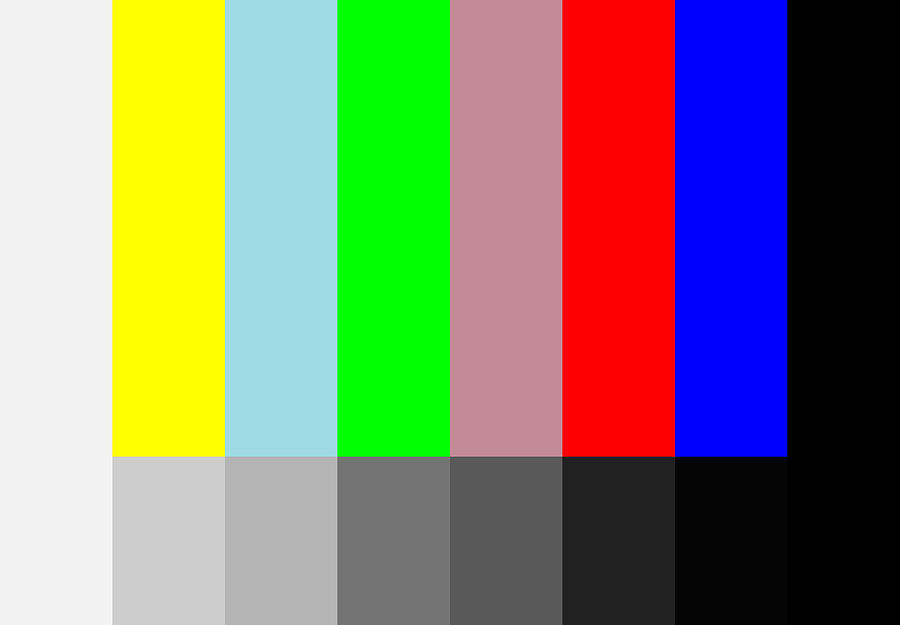 Причина нарушения кроется в сбоях работы матрицы или ее повреждении.
Причина нарушения кроется в сбоях работы матрицы или ее повреждении.
Каждый пиксель имеет три субпикселя:
- зеленого,
- красного
- и синего цвета.
Это позволяет дисплею различать миллионы тонов и их оттенков. Молекулы ЖК мониторов существуют как любые молекулы в жидком веществе – постоянно перемещаются. Но ориентация кристалла является постоянной. Только электрическое поле изменяет ориентацию пикселя. Кристалл играет роль линзы, которая способна менять поляризацию под влиянием световой волны. Матрица стандартного монитора несет около 6 миллионов субпикселей. В дисплеях 4К эта цифра может равняться тридцати семи миллионам. Огромное количество элементов не может работать без сбоев.
Программное обеспечение
Еще один способ найти дефекты — программа для проверки монитора на битые пиксели. Воспользоваться подходящим приложением можно и дома, и в магазине, записав на флешку не тестовые изображения, а одну из проверочных утилит.
Dead Pixel Tester
Одна из самых популярных программ для тестирования монитора — Dead Pixel Tester. Скачать ее можно с официального сайта.
Скачать ее можно с официального сайта.
Для проверки следует выполнить такие действия:
- Запустить приложение, которое не требует установки, и выбрать подходящий режим в разделе Pettern и цвет с помощью кнопки Colour Selector.
- При необходимости установить смену режимов, используя опцию Auto Colour Cycle.
- Проверить, не появляются ли на экране точки, не соответствующие по цвету картинке.
Функция Exerciser, включаемая нажатием на соответствующую кнопку, позволяет найти дефекты в определенной части экрана. Она создает прямоугольную область, которую можно перетаскивать по экрану в поисках битых пикселей.
IsMyLcdOk
Еще одна программа, подходящая для диагностики матриц компьютерного монитора — IsMyLcdOk. Ее тоже можно скачать бесплатно и не требуется устанавливать. Инструкция по выполнению проверки появляется на экране после первого запуска.
Проверка запускается 4 клавишами — от F2 до F5. В списке доступных режимов тестирования есть вывод на экран окрашенных полос, прямоугольников, вертикальных или горизонтальных линий.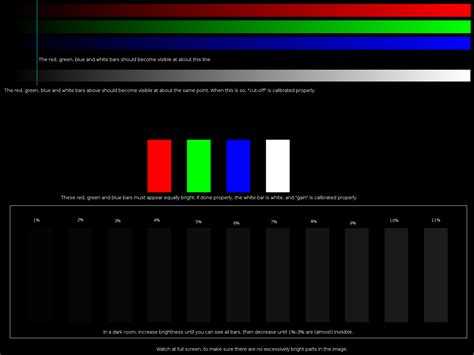 Кроме стандартных тестов, можно вывести однотонную или градиентную картинку.
Кроме стандартных тестов, можно вывести однотонную или градиентную картинку.
Проверьте подключение видеокабеля
Кабели VGA, DVI и HDMI. Фото: public domain / Pinterest
Убедитесь, что сигнальный провод тоже надёжно зафиксирован. HDMI и DisplayPort должны быть вставлены до конца, а VGA и DVI дополнительно закреплены винтами на штекерах. Затем то же самое проделайте с разъёмом на другом конце кабеля, который соединяется с компьютером.
По возможности попытайтесь заменить провод или подключитесь через другой коннектор. Например, если на видеокарте и мониторе есть несколько портов, воспользуйтесь DVI вместо VGA или HDMI. Либо наоборот.
Ещё кабель может быть попросту подключён не к той видеокарте. Такое случается, когда на материнской плате есть вывод для встроенной графики, но задействован при этом дискретный адаптер. Если недавно отсоединяли провод монитора, проверьте, правильно ли подключили его. Штекер должен быть вставлен в разъём, который находится внизу, отдельно от основной группы портов.
Онлайн-сервисы для проверки
Если загрузить и запустить утилиту не получается (например, из-за ограничения скачивания и запуска на рабочем ПК), можно выполнить проверку монитора на битые пиксели онлайн. Сайтов, позволяющих найти дефекты, довольно много, но среди них есть два самых простых и удобных для использования.
Monteon
monteon.ru/
Для проверки дефектов матрицы на этом ресурсе достаточно нажать кнопку начала тестирования и выбрать один из семи видов диагностики и его вариацию.
Важно: в отличие от большинства других сайтов, Monteon.ru использует для тестирования не статическую картинку, а зацикленный видеоролик. Поэтому с его помощью можно не только найти дефекты, но и проконтролировать скорость обновления пикселей на экране.
Vanity Monitor Test
tft.vanity.dk
Еще один популярный сервис, позволяющий быстро обнаружить проблемы с отображением картинки на экране. Для запуска утилиты на ПК понадобится установленный Adobe Flash Player и поддерживающий его браузер. Для начала проверки нажимается надпись HTML Window.
Для начала проверки нажимается надпись HTML Window.
Режимы в онлайн-сервисе выбираются с помощью выпадающего сверху меню. А использовать его для проверки битых пикселей можно не только для компьютерного монитора, но и для экрана ноутбука, планшета и даже смартфона.
Восстановление поврежденных областей
- Иногда работоспособность поврежденной матрицы можно восстановить, не обращаясь в сервис. Решить, как убрать битые пиксели на мониторе, можно после того, как вы поймете, откуда они появились. Если вышел из строя управляющий транзистор, убирать поврежденный элемент экрана можно только с помощью специального лазера. Однако если причиной является зависание субпикселя, пользователь может избавится от дефекта, применив программу Bad Crystal.
- Также очень хорошо показывает себя утилита UndeadPixel. Если вы обнаружили ошибку пикселя, запустите приложение, нажав «Start» в разделе «Undead Pixel». На экране отобразится квадрат, который меняет цвета.Используя функцию Drag & Drop, можно перемещать квадрат над дефектной областью.
 Постоянное изменение цвета должно происходить в течение нескольких часов — после такой процедуры пиксель может быть восстановлен. Обратите внимание, что вернуть к жизни полностью черные пиксели уже невозможно.
Постоянное изменение цвета должно происходить в течение нескольких часов — после такой процедуры пиксель может быть восстановлен. Обратите внимание, что вернуть к жизни полностью черные пиксели уже невозможно. - Бесплатная программа EIZO Test Monitor (подойдет для любого устройства) содержит 24 тестовых изображения и поможет вам быстро оптимизировать цветовые параметры, а также проверить экран на наличие битых пикселей. Данная утилита не требует установки. Распакуйте ZIP-архив и запустите приложение двойным щелчком мыши. После этого нажмите на кнопку «Start TEST». В утилите доступны восемь сценариев, в том числе калибровка яркости и контрастности. Если возникнет необходимость изменить какие-либо настройки, программа подскажет как это сделать.
- Еще один способ лечения предполагает физическое воздействие. Для удаления повреждения стоит взять ватную палочку и аккуратно надавливать на битый пиксель. Через несколько минут (от 10 до 15) вышедший из строя элемент может заработать.
 Вылечить матрицу таким способом получится, если пиксели были «застрявшими» или «горячими».
Вылечить матрицу таким способом получится, если пиксели были «застрявшими» или «горячими».
Протестируйте видеокарту
Фото: ctvarner/Flickr
Разумеется, сгоревший видеоадаптер не может выводить никакую картинку и экран будет оставаться чёрным. Для проверки, соблюдая меры предосторожности, отключите внутренний кабель питания от видеокарты. Выкрутите её крепёжный винт, а затем немного отогните защёлку слота и аккуратно вытащите адаптер.
Очистите контакты карточки ластиком и спиртом, после чего установите её на место и, собрав всё в обратном порядке, попробуйте снова запустить компьютер.
Ещё один вариант — заменить видеокарту на другую, заведомо рабочую. Если это поможет и на мониторе появится картинка, придётся раскошелиться на новый видеоадаптер.
Особенности возврата монитора в магазин
Если ничего не помогло, обнаруживший дефект пользователь имеет право вернуть монитор или обменять его на равноценный товар. В течение 14 дней возврат совершается без указания причины: достаточно всего лишь предоставить товарный или кассовый чек и упаковку возвращаемой техники, на которой не должно остаться следов использования.
Если 2 недели с момента покупки уже прошли, покупатель имеет право рассчитывать на гарантийный ремонт монитора или его возврат, если починить устройство не получилось. Однако в этой ситуации техника сначала отправляется на экспертизу: по ее результатам определяется, за чей счет будет ремонтироваться монитор — покупателя или продавца.
Дополнительные тесты
В проведении проверки на нежелательное мерцание
, вызванное использованием широкоимпульсной модуляции (ШИМ) определенной частоты, нет особого смысла – стоит исключить мониторы с таким недостатком еще на этапе подбора. Конечно, можно использовать
«карандашный тест»
, но он довольно субъективен (зависит от особенностей вашего зрения) и не обязательно поможет уточнить качество подсветки.
Если вы все же хотите его провести, возьмите карандаш или ручку и быстро помашите этим предметом перед экраном, предварительно установив белую заливку. Луч вашего зрения при этом должен быть перпендикулярен плоскости движения. Если вы видите не один и не два контура карандаша, а несколько – вероятно, наблюдается мерцание с коэффициентом пульсации от 25% и выше, а значит, при работе с таким экраном будут уставать глаза.
Если вы видите не один и не два контура карандаша, а несколько – вероятно, наблюдается мерцание с коэффициентом пульсации от 25% и выше, а значит, при работе с таким экраном будут уставать глаза.
Пример результата карандашного теста: нежелательное мерцание
Для выявления артефактов
при движении используйте любое динамичное видео. Если за быстро перемещающимися объектами вы видите остаточные образы, это должно вас насторожить.
Чтобы оценить углы обзора
монитора, посмотрите на него с разных ракурсов. Наихудшие углы обзора, как правило, у TN-матриц, а лучшие – у IPS, *VA и некоторых других. При этом конкретные показатели зависят не только от типа матрицы и могут существенно отличаться в разных реализациях.
Бликуемость
экрана зависит в первую очередь от его покрытия. Полноценно оценить ее в условиях магазина не получится, поэтому ориентируйтесь на обзоры и тесты. Кстати, стоит прислушаться к работе блока питания устройства – нет ли
паразитных звуков
вроде высокочастотного писка.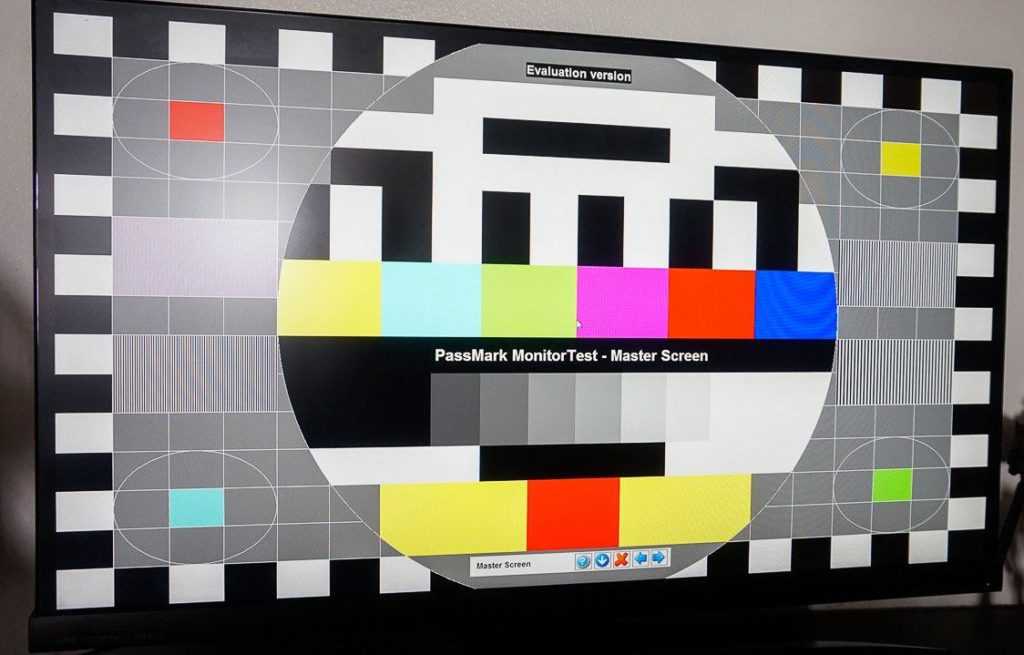
Тест на равномерность подсветки
желательно проводить в условиях слабого освещения или при его отсутствии. Используйте при этом однотонную заливку, например, темно-синюю, и ищите «засвеченные» области. Черная заливка не подойдет, потому что многие современные мониторы динамически регулируют яркость пикселей.
| Просмотрев или скачав Эталонные фотографии DisplayMate ниже вы можете легко проверить
калибровка и качество изображения любого компьютерного монитора, проектора или HDTV.
Вот что вы должны увидеть на мониторе вашего компьютера, проекторе или HDTV.
Образец эталонной фотографии DisplayMate показан ниже. Хорошо: Уметь четко различать ВСЕ отдельные молдинги
на каминной полке. Очень хорошо: Увидите естественный, гладкий и насыщенный оттенок кожи лица без ЛЮБОГО бликов, выглядящих белыми размытыми, размытыми или переэкспонированными. Отлично: Посмотрите на левый край каминной полки, где она встречается со светло-зеленой стеной. 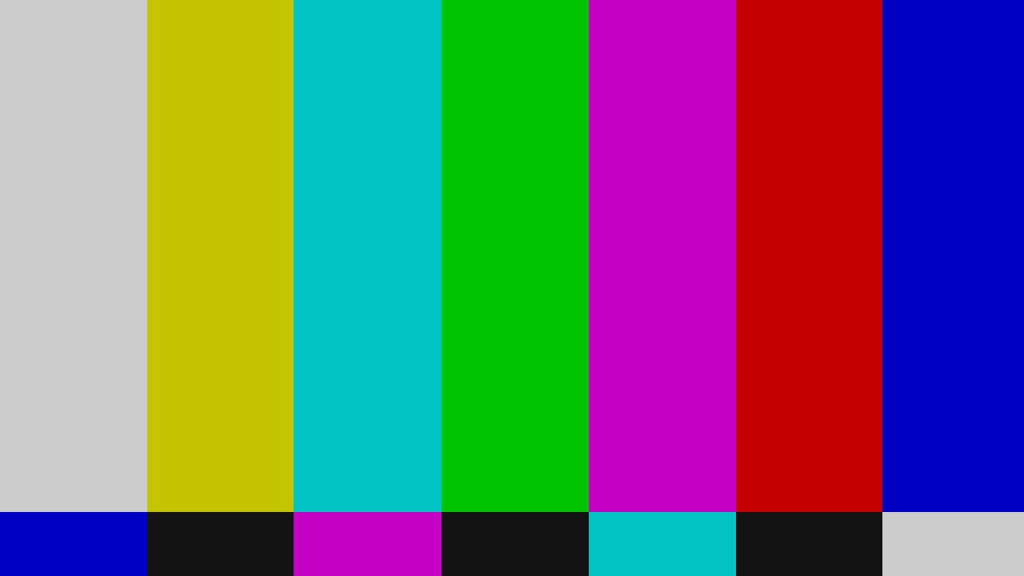 DisplayMate Эталонное фото 1 Нажмите, чтобы увидеть увеличенное изображение 640 x 480 Другие разрешения см. ниже. Многие компьютерные мониторы, проекторы и телевизоры высокой четкости не проходят этот тест. Правильно отрегулированные или откалиброванные телевизоры высокой четкости и компьютерные мониторы (и почти любой ЭЛТ) подойдет очень хорошо. Обратите внимание, что тестовые шаблоны в любом продукте DisplayMate будут выполнять гораздо больше функций. более точный анализ, чем это возможно с эталонной фотографией. Если на дисплее есть пользовательские элементы управления, вы можете попробовать настроить их, чтобы улучшить внешний вид контрольной фотографии. ЖК-оптимизированные фотографии Оптимизированное фото для универсального ЖК-дисплея со сжатием шкалы серого Нажмите, чтобы увидеть увеличенное изображение 640 x 480 Если эта общая оптимизированная фотография выглядит несколько лучше, чем эталонная фотография, тогда ваш дисплей имеет некоторую степень сжатия шкалы серого. Для получения точных результатов необходимо выполнить оптимизацию для вашего конкретный дисплей или модель дисплея. Оптимизация работает с любой технологией отображения, а не только с ЖК-дисплеем. Оптимизатор изображения DisplayMate Эталонные фотографии Эталонное фото 640 x 480: щелкните эту ссылку, чтобы просмотреть, или щелкните правой кнопкой мыши, чтобы загрузить. Эталонные фотографии HDTV Эталонное фото 1280 x 720: щелкните эту ссылку, чтобы просмотреть, или щелкните правой кнопкой мыши, чтобы загрузить. |
Дисплей (монитор) резкость | Imatest
Хотя Imatest в первую очередь ориентирован на тестирование камер, он включает несколько тестов для мониторов (дисплеев). Он может измерять резкость всех видов дисплеев, включая плоские панели, проекторы, проекционные дисплеи (HUD), шлемы виртуальной и дополненной реальности (HMD).
Он также может измерять дефекты дисплея, как описано в
В этом посте описывается, как измерить резкость монитора. Это относится к большому количеству дисплеев и мониторов. Техника аналогична измерениям CMS, но есть несколько отличий.
Техника аналогична измерениям CMS, но есть несколько отличий.
| Обратите внимание, что алгоритм сглаживания SFR был улучшен в Иматест 2020.1 . Результаты более ранних версий могут быть менее надежными. |
Отображение диаграммы – Захват изображения – Анализ изображения – Результаты – Телевизионные линии
Приложение I: Мониторинг гаммы – Приложение 2: Системы CMS
Сравнение вертикальных/горизонтальных краев и наклонных краев на тестовых изображениях дисплея Прямые вертикальные и горизонтальные края на тестовых изображениях (которые будут отображаться параллельно границам пикселей монитора; обнаружены, например, в неповернутых изображениях шахматной доски), сфотографированные под наклоном, иногда рекомендуются для мониторных измерений MTF, но их следует избегать
|
Растровое изображение SFRreg. Нажмите на нее, чтобы просмотреть в полном размере. Щелкните его правой кнопкой мыши, чтобы загрузить.
Справа показано загружаемое растровое изображение SFRreg с несколькими наклонными краями (маленький размер файла, поскольку это PNG). Он получен из одного из многих тестовых шаблонов векторной графики, которые могут быть созданы модулем Imatest Test Charts и растеризованы с помощью Inkscape.
Контрастность краев 10:1 выше, чем стандартная контрастность 4:1, указанная в ISO 12233 для резкости камеры, но более высокая контрастность облегчает обнаружение краев при наличии структуры пикселей монитора. 10:1 — оптимальное значение для измерения MTF дисплея; мы не рекомендуем более высокие контрасты.
Это изображение можно отобразить с помощью средства просмотра изображений, которое может быть установлено на увеличение 1:1 (где один пиксель изображения соответствует одному пикселю экрана).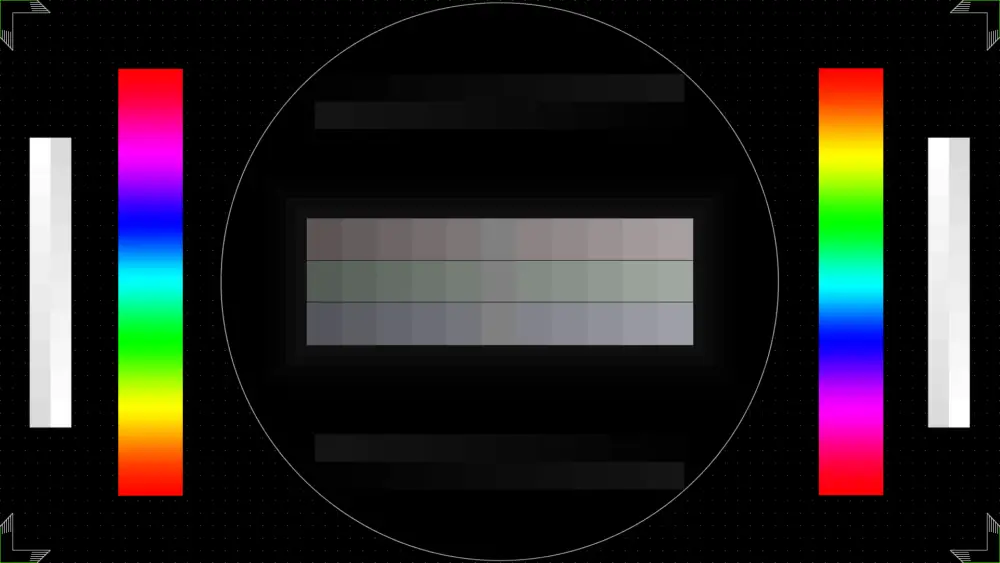 Irfanview и Fast Stone Image Viewer — две отличные бесплатные программы просмотра. Нам особенно нравится Fast Stone, который позволяет легко отображать изображение с 1-кратным увеличением и перемещать изображение по экрану для хорошего кадрирования.
Irfanview и Fast Stone Image Viewer — две отличные бесплатные программы просмотра. Нам особенно нравится Fast Stone, который позволяет легко отображать изображение с 1-кратным увеличением и перемещать изображение по экрану для хорошего кадрирования.
Вы также можете скачать версию этой диаграммы в формате PDF с векторной графикой, SFRreg_center_no_distort.pdf, которую можно отобразить в любой программе просмотра PDF при любом увеличении и максимальном разрешении экрана.
Вид изображения SFRreg Fast Stone
- Чтобы увеличить изображение до масштаба 1:1 (1 пиксель экрана на пиксель изображения), нажмите 1 (на клавиатуре) или нажмите View , Zoom , 100% (1) .
- Чтобы заполнить экран изображением, дважды щелкните по нему или нажмите Просмотр , Слайд-шоу (с выключенным автоматическим воспроизведением).
- Используйте мышь для перемещения изображения по экрану для лучшего кадрирования.

Хотя модуль Imatest Screen Patterns можно использовать для отображения тестового шаблона непосредственно из Imatest, это не рекомендуется из-за проблем с изменением размера изображения в системах с несколькими мониторами с разными настройками масштабирования.
Вывод — Почти любое изображение со скошенным краем будет работать, если оно отображается с максимальной резкостью монитора. Рекомендуется контрастность 10:1.
2. Сделайте снимок дисплея с высоким разрешением Камера и объектив — Используйте высококачественную беззеркальную или промышленную камеру, чтобы сфотографировать изображение с дисплея или проектора. Современные беззеркальные камеры Micro Four-Thirds или APS-C работают очень хорошо (полнокадровые камеры — это излишество). Цифровые зеркальные фотокамеры не рекомендуются из-за шлепков зеркал и потому, что беззеркальные камеры сейчас так широко доступны. Для тестирования мониторов используйте высококачественный макрообъектив (крупный план), предпочтительно с увеличением по шкале (или увеличением, которое легко определяется параметром расстояния).
24-мегапиксельная камера Micro Four-Thirds и старый макрообъектив 60 мм (с ручной фокусировкой и шкалой увеличения), описанные в разделе Измерения MTF с компенсацией камеры для диаграммы и сенсора MTF — Измерение MTF диаграммы очень хорошо подходит для тестирования MTF монитора. Специальное крепление для камеры не требуется.
- Установите камеру на прочную опору — хорошего штатива должно быть достаточно.
- Убедитесь, что гамма монитора достаточно близка к 2,2 (стандартное значение, ожидаемое от любого хорошо откалиброванного монитора). Смотри Приложение.
- Окружающий свет должен быть тусклым, но окружающая среда не обязательно должна быть полностью темной.
- Скомпонуйте изображение так, чтобы на каждый пиксель дисплея приходилось не менее 8 пикселей камеры (под которыми мы подразумеваем объединенные пиксели R, G, B для цветных мониторов). Включите хотя бы одно почти вертикальное и почти горизонтальное ребро. В приведенном ниже примере изображения мы использовали 42-мегапиксельную камеру Sony A7R II с шагом пикселя 4,51 микрона и более старую версию объектива Canon TS-E 90 мм с максимальным увеличением 0,29.
 × (при минимальном фокусном расстоянии 0,5 мм). Для монитора ASUS PB278 с разрешением 2560×1440 пикселей, который имеет шаг пикселя 0,233 мм, это привело к изображению с 15 пикселями на пиксель монитора. Обратите внимание, что это не обязательно была оптимальная система, но это то, что было доступно во время приказа «оставаться дома».
× (при минимальном фокусном расстоянии 0,5 мм). Для монитора ASUS PB278 с разрешением 2560×1440 пикселей, который имеет шаг пикселя 0,233 мм, это привело к изображению с 15 пикселями на пиксель монитора. Обратите внимание, что это не обязательно была оптимальная система, но это то, что было доступно во время приказа «оставаться дома». Передержка! 🙁
- Недоэкспонируйте изображение примерно на 1 шаг диафрагмы (используя настройку компенсации экспозиции камеры), чтобы избежать насыщения зеленых пикселей. Будьте особенно осторожны, чтобы не переэкспонировать изображение на мониторе (что почти всегда происходит с настройками автоэкспозиции по умолчанию). На переэкспонированных изображениях пиксели монитора белые, хотя должны быть красными, зелеными и синими.
- Для объективов с ручной фокусировкой фокусируйтесь очень осторожно, используя усиление фокусировки или встроенную в камеру лупу фокусировки.

- Установите диафрагму на f/8 или f/11.
- Используйте разумную чувствительность ISO, обычно не превышающую ISO 400. Шум (который усиливается при более высокой чувствительности ISO) обычно мало влияет на измерения, но зачем рисковать?
- Установите автоспуск на 2 секунды, чтобы свести к минимуму вероятность сотрясения камеры при нажатии кнопки спуска затвора.
- Снимайте изображения в форматах RAW и JPEG. Иногда агрессивная обработка изображений в формате JPEG приводит к насыщению пикселей. У нас были немного лучшие результаты с изображениями RAW, преобразованными с помощью dcraw. (Разница невелика.)
Вот несколько изображений из наших тестов монитора ASUS PB278 с объективом A7R II/90 мм TS при увеличении 0,29×. Подробнее в разделе 3 ниже. Это были RAW-изображения, преобразованные с помощью dcraw. Яркость и насыщенность цвета были значительно меньше, чем у встроенного в камеру JPEG.
Изображение целиком (значительно уменьшено).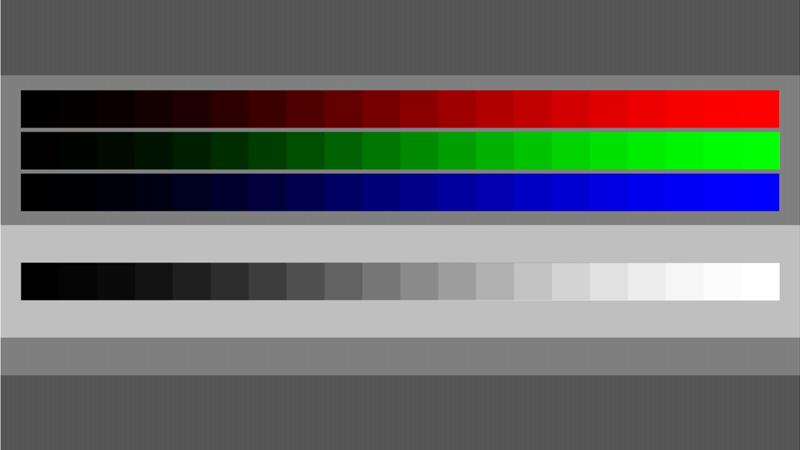 Захвачена только небольшая часть экрана.
Захвачена только небольшая часть экрана.
Обрезка изображения с увеличением 1:1. Обратите внимание на наклонные края исходного изображения.
3. Проанализируйте захваченное изображение с помощью ImatestОткройте изображение в Imatest SFR. Вот рекомендуемые настройки dcraw для прямого чтения изображения RAW для коммерческой камеры.
dcraw настройки для анализа MTF монитора
Выходное цветовое пространство = RAW имеет тенденцию поддерживать низкую насыщенность цвета, что приводит к немного улучшенным результатам. Вы можете попробовать другие настройки: это не требования. Выберите две области, одну почти вертикальную и одну почти горизонтальную, для анализа. Вот окно повторения ROI, показывающее обе области. Цветные полосы — это эффект наложения: их нет на изображении.
Повторяющееся окно ROI, показывающее две области
Муаровый рисунок является артефактом разрешения дисплея; это не на исходном изображении.
Нажмите Да , чтобы открыть окно настроек SFR. ( Да, экспресс-режим подойдет, если не нужно менять настройки.)
Окно настроек SFR. Ниже описаны важные настройки, обведенные красным.
| Рекомендация | Описание | |
| Участки MTF | Циклов/Объект мм для тестирования монитора | Для систем видеомониторов (CMS), где MTF необходимо ссылаться на высоту монитора, используйте LW/N пикселей, где N представляет высоту монитора, которую можно ввести в поле справа, обычно зарезервированное для увеличения. Эта настройка объясняется ниже. |
| Размер пикселя | Размер пикселя (шаг), обычно в мкм, для тестовой камеры | Из характеристик камеры (или поиска в Интернете) |
| Увеличение | измеренное значение | Увеличение ( M ) объекта в плоскости изображения камеры. Можно измерить по маркировке объектива (если повезет) или по измерению объекта известного размера на изображении. Геометрия объектива (расстояние от фокальной плоскости до объекта и фокусное расстояние объектива) равна , а не , надежная для расчета M , поскольку объективы могут значительно отклоняться от простого уравнения объектива. Можно измерить по маркировке объектива (если повезет) или по измерению объекта известного размера на изображении. Геометрия объектива (расстояние от фокальной плоскости до объекта и фокусное расстояние объектива) равна , а не , надежная для расчета M , поскольку объективы могут значительно отклоняться от простого уравнения объектива. |
| Максимальная частота графика MTF | обычно ≤ 0,5×Найквиста | только для отображения. Не критично. Выберите значение, которое позволит вам четко визуализировать результаты. |
| Гамма (вход) | обычно 0,45 или 0,5 для файлов sRGB; 1 для файлов, полученных из изображений RAW. | Должно быть достаточно близко: ±15% достаточно. Не критично. |
| Канал | Среднее (R, G, B) (для мониторов) | Важно . Y-канал (используемый в большинстве анализов камер) чрезмерно подчеркивает зеленый канал. |
| Обнаружение области интереса и дополнительное сглаживание графика | Проверено | Важно . Этот параметр применяет дополнительную фильтрацию к обнаружению местоположения краев, чтобы края могли быть правильно обнаружены при наличии структуры пикселей монитора. Не влияет на результаты MTF. Фильтр значительно улучшен в Imatest 2020.1. В более ранних версиях структура пикселей монитора часто приводила к сбою обнаружения. |
4. Результаты
Вот результаты для вертикальных и горизонтальных краев. Нажмите на изображения, чтобы просмотреть их в полном размере.
| Вертикальный край. MTF50 = 2,08 циклов/об.мм. | Горизонтальный край. MTF50 = 1,96 циклов/об.мм. |
Частота Найквиста монитора = f Nyq_M = 1/(2 × шаг пикселя ) не сообщается Imatest. Для этого монитора с шагом пикселя 0,233 мм f Nyq_M = 2,146 цикла/мм. MTF тесно связана с геометрией пикселей. Первый пик MTF составляет 4,3 цикла/объект мм = 1/шаг пикселя = (2 × 90 105 f 90 416 Nyq_M 90 108 ).
Для этого монитора с шагом пикселя 0,233 мм f Nyq_M = 2,146 цикла/мм. MTF тесно связана с геометрией пикселей. Первый пик MTF составляет 4,3 цикла/объект мм = 1/шаг пикселя = (2 × 90 105 f 90 416 Nyq_M 90 108 ).
Общее разрешение монитора в циклах (парах линий) или ширине линий на высоту дисплея можно найти с помощью метода, описанного в , Приложение II , изначально разработанном для систем видеонаблюдения.
В окне Settings установите единицы измерения MTF на LW/N пикселей (PH) (или LP/N пикселей (PH)), затем введите высоту изображения монитора (в пикселях) (которая может быть намного больше, чем тестовое изображение) в поле Изображение Ht (pxls) справа от Размер пикселя . Из Приложения II,
Высота изображения на мониторе = 0,233 мм × 1440 пикселей × 0,29/0,00451 мм = 21574 пикселей.
С этой настройкой графики выглядят одинаково, за исключением масштаба по оси X. MTF50 (вертикальный край) = 1394 LW/N пикселей (ширина линии на высоту дисплея, где N пикселей — высота дисплея). MTF50 (горизонтальный край) = 1313 пикселей LW/N.
MTF50 (вертикальный край) = 1394 LW/N пикселей (ширина линии на высоту дисплея, где N пикселей — высота дисплея). MTF50 (горизонтальный край) = 1313 пикселей LW/N.
Для некоторых приложений MTF в LW/Display Height может быть более подходящим, чем Cycles/Object mm для определения производительности дисплея.
Телевизионные линии были обычным средством характеристики резкости монитора или системы в старые времена аналогового изображения, когда электронно-лучевые трубки правили землей. Они по-прежнему представляют интерес, поскольку их можно использовать для сравнения аналоговых и цифровых систем обработки изображений.
Телевизионные линии определяются как количество визуально различимых вертикальных линий, измеренных по высоте монитора. В этом контексте «линии» относятся к ширине линии (LW), где 1 цикл (пара линий) = 2 ширины линии. Это определение (Википедия) хорошо работает с Иматест измерений. Для цифровых систем количество ТВ-линий составляет примерно MTF20 (или лучше, MTF20P) в единицах ширины линии на высоту монитора.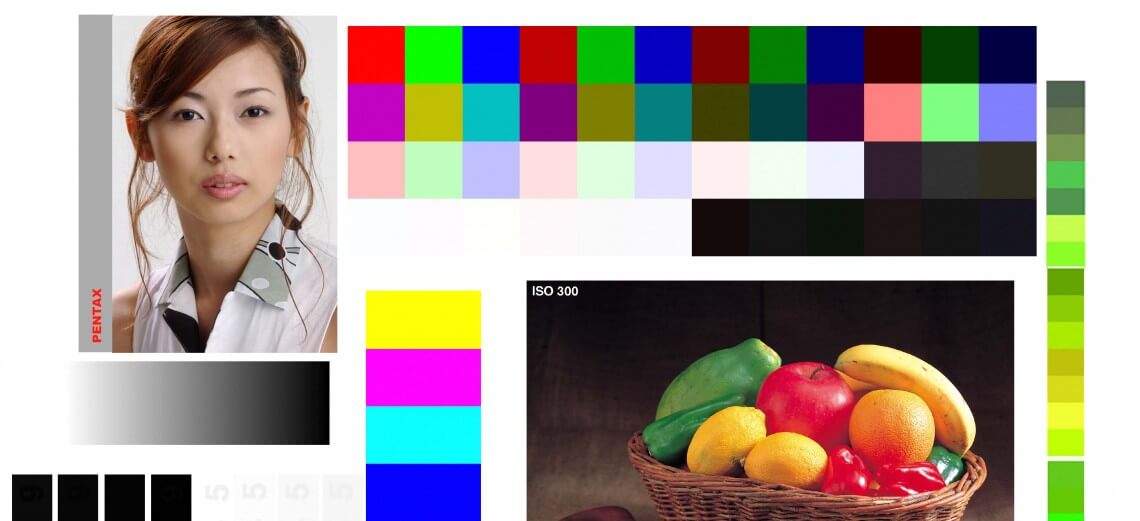 Строго говоря, MTF10 ближе к пределу дифракции Рэлея, но на MTF10 могут сильно влиять шумы и другие артефакты. MTF20P (который менее чувствителен к сильной программной резкости, чем MTF20, и обычно мало чем отличается от MTF10) более надежен и стабилен.
Строго говоря, MTF10 ближе к пределу дифракции Рэлея, но на MTF10 могут сильно влиять шумы и другие артефакты. MTF20P (который менее чувствителен к сильной программной резкости, чем MTF20, и обычно мало чем отличается от MTF10) более надежен и стабилен.
Для вышеупомянутой системы (монитор Asus PB278) ТВ-линии можно измерить от вертикального края, показанного слева вверху. MTF20 и MTF20P составляют примерно 3,2 цикла/мм объекта = 6,4 ширины линии/мм объекта. Поскольку высота монитора составляет 0,233 мм/пиксель × 1440 пикселей = 335 мм, Количество телевизионных строк (ширина линии) составляет 6,4 × 335 = 2144. Обратите внимание, что это выше частоты Найквиста монитора = f Nyq_M = 2,146 циклов/объект в мм = 4,3 ширины линии/объект в мм. Это согласуется с видимой ступенькой на краях (форма алиасинга). Это в 90 105 раз больше, чем у обычных NTSC-мониторов (400–600). Мы прошли долгий путь.
Приложение I: Гамма-монитор Мониторы не являются линейными устройствами. {\gamma-display}\).
{\gamma-display}\).
Для большинства мониторов гамма должна быть близка к 2,2, что соответствует наиболее распространенным цветовым пространствам, sRGB и Adobe RGB. (Они закодированы приблизительно обратным гамма = 2,2.) Диаграмма справа предназначена для визуального измерения гаммы дисплея. Но он редко правильно отображается в веб-браузерах. Он должен отображаться в собственном разрешении монитора, 1 пиксель монитора на 1 пиксель изображения. К сожалению, настройки масштабирования операционной системы и увеличения браузера могут усложнить задачу. Чтобы правильно просмотреть гамма-диаграмму, щелкните ее правой кнопкой мыши, скопируйте и вставьте в Fast Stone Image Viewer. Это хорошо сработало для меня в моей суетливой системе, где основной монитор ноутбука и мой монитор ASUS (используемый для этих тестов) имеют разные масштабные коэффициенты (125% и 100% соответственно). Гамма будет значением на шкале, при котором серая область диаграммы имеет равномерную визуальную плотность. Для (размытого) примера слева гамма = 2, .Хотя полная калибровка монитора (для которой требуется спектрофотометр) рекомендуется для серьезной работы с изображениями, хорошие результаты можно получить, настроив гамму монитора на правильное значение. Мы не будем подробно обсуждать этот процесс, за исключением того, что нам повезло с системами Windows, использующими КвикГамма . | Гамма-диаграмма. Лучше всего просматривать с помощью программы просмотра изображений Fast Stone. |
| Гамма, тональный отклик и связанные понятия содержит подробное объяснение гаммы: почему она используется, как ее измерять и многое другое |
Системы монитора камеры (CMS) описаны на отдельной странице.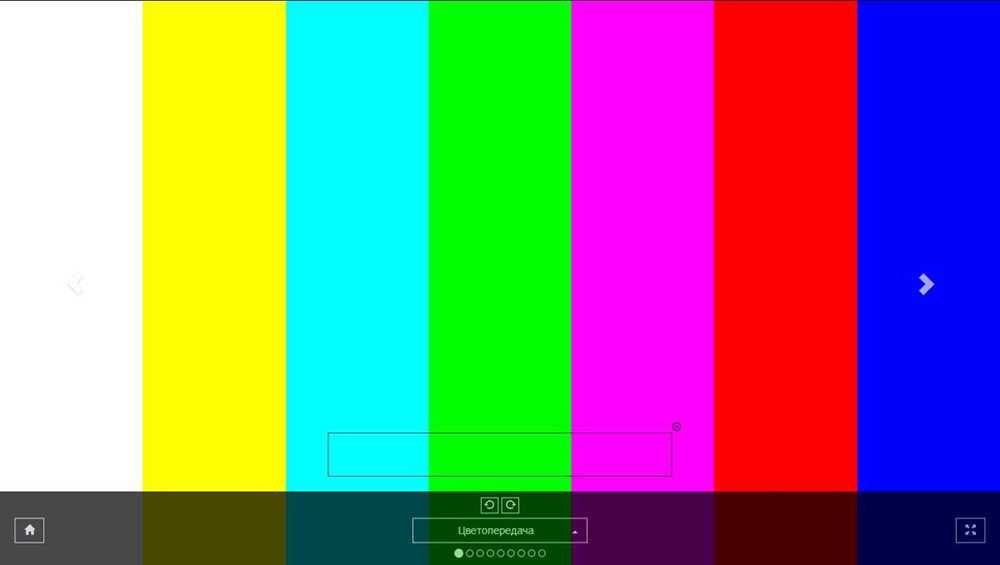 Они используют разные единицы измерения и не требуют такого большого увеличения изображения на мониторе, т. е. вы должны захватить весь монитор, а не только кадрирование, как мы сделали здесь. Вот схема типичной CMS.
Они используют разные единицы измерения и не требуют такого большого увеличения изображения на мониторе, т. е. вы должны захватить весь монитор, а не только кадрирование, как мы сделали здесь. Вот схема типичной CMS.
Блок-схема системы монитора камеры
Единицы MTF должны быть выражены в ширине линии на высоту дисплея (монитора). Для этого измерьте высоту монитора в пикселях на изображении с камеры. В окне настроек (показанном справа для SFR) выберите единицы измерения MTF 12. LW/N Pixels (PH) и введите измеренную высоту монитора в Picture Ht (pxls) . Единицы графика MTF будут эквивалентны LW/Высоте монитора.
Если высота монитора выходит за пределы изображения и известно увеличение, можно использовать следующее уравнение для расчета высоты изображения монитора в пикселях.
\(Монитор\изображение\высота\ (в пикселях) = \\ \четырехъядерный монитор\пиксель\шаг \умножить на монитор\высота\в\пикселях \умножить на увеличение / камера\пиксель\шаг\)
См.



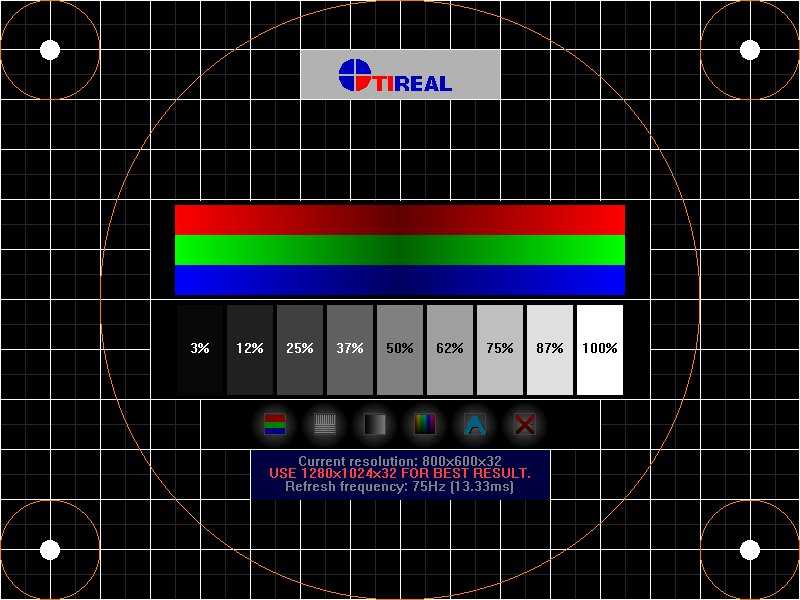
 Нужно помнить о том, что при выполнении этих действий сдать устройство по гарантии будет невозможно.
Нужно помнить о том, что при выполнении этих действий сдать устройство по гарантии будет невозможно.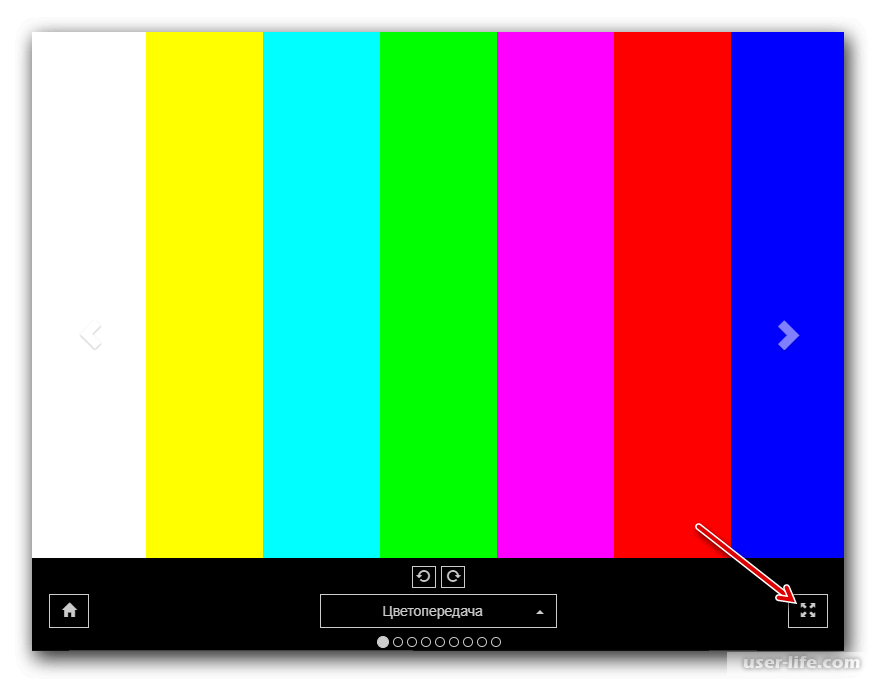 Постоянное изменение цвета должно происходить в течение нескольких часов — после такой процедуры пиксель может быть восстановлен. Обратите внимание, что вернуть к жизни полностью черные пиксели уже невозможно.
Постоянное изменение цвета должно происходить в течение нескольких часов — после такой процедуры пиксель может быть восстановлен. Обратите внимание, что вернуть к жизни полностью черные пиксели уже невозможно. Вылечить матрицу таким способом получится, если пиксели были «застрявшими» или «горячими».
Вылечить матрицу таким способом получится, если пиксели были «застрявшими» или «горячими». Если это не проблема на вашем дисплее, то изображение ниже будет выглядеть
хуже, чем эталонное фото выше.
Если это не проблема на вашем дисплее, то изображение ниже будет выглядеть
хуже, чем эталонное фото выше.
 (и принимает полную шкалу серого 0-255 компьютера).
(и принимает полную шкалу серого 0-255 компьютера).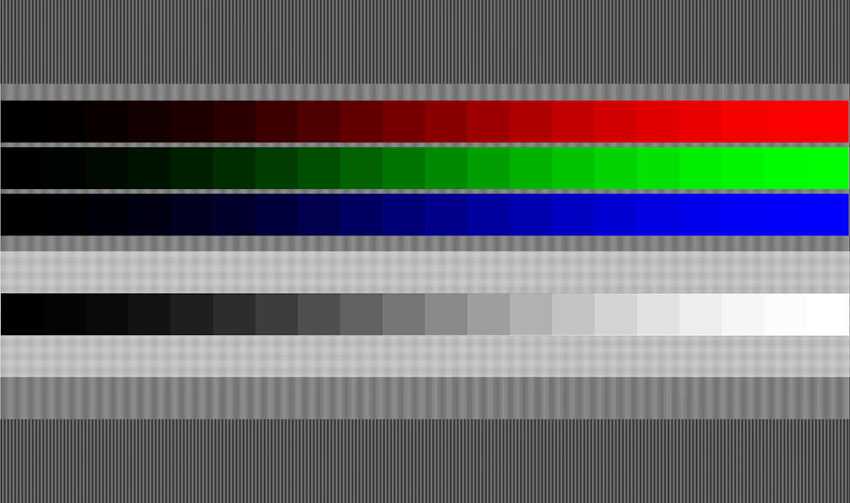 Грубые и мелкие пиксельные структуры могут иметь одинаковую ЧКХ.
Грубые и мелкие пиксельные структуры могут иметь одинаковую ЧКХ.
 × (при минимальном фокусном расстоянии 0,5 мм). Для монитора ASUS PB278 с разрешением 2560×1440 пикселей, который имеет шаг пикселя 0,233 мм, это привело к изображению с 15 пикселями на пиксель монитора. Обратите внимание, что это не обязательно была оптимальная система, но это то, что было доступно во время приказа «оставаться дома».
× (при минимальном фокусном расстоянии 0,5 мм). Для монитора ASUS PB278 с разрешением 2560×1440 пикселей, который имеет шаг пикселя 0,233 мм, это привело к изображению с 15 пикселями на пиксель монитора. Обратите внимание, что это не обязательно была оптимальная система, но это то, что было доступно во время приказа «оставаться дома». 
