Удаление объектов в Photoshop CC
Автор Дмитрий Евсеенков На чтение 5 мин Просмотров 897 Обновлено
В уроке я расскажу об усовершенствованном методе удаления объектов в Photoshop CC как с помощью окружающих пикселей, так и с помощью пикселей из любого другого места изображения.
Инструмент автоматического удаления объектов — «Заливка с учётом содержимого» (Content-Aware Fill) впервые появился в Photoshop CS5 (подробнее здесь) и получил дальнейшее развитие в версии CS6 в виде инструмента «Перемещение с учётом содержимого» (Content-Aware Move), подробнее здесь.
Алгоритм инструмента Content-Aware заменяет удаляемый объект окружающими пикселями. Но что делать, когда эти пиксели непригодны для замены, например, необходимо удалить фигуру человека, а эта фигура стоит между двух столбов? Для таких случаев в Photosop CC предусмотрен специальный инструмент — «Заплатка с учётом содержимого» (Patch Content-Aware).
Ниже мы рассмотрим примеры работы обеих инструментов.
Давайте приступим. Открываем изображение в Photoshop. Если вы работаете с однослойным документом, дублируйте его, нажав Ctrl+J. Если в документе несколько слоев, создайте новый слой со всеми видимыми пикселями поверх всех слоев, нажав Shift+Alt+Ctrl+E.
Для начала следует выделить удаляемый объект. Я воспользуюсь инструментом «Быстрое выделение» (Quick Selection Tool), но конечно, можно использовать любой другой из инструментов выделения, чаще всего я пользуюсь«Прямолинейным лассо» (Polygonal Lasso Tool) и «Пером» (Pen Tool).
Выберите инструмент «Быстрое выделение» одно- или двукратным нажатием Shift+W, пока вы не увидите его иконку в панели инструментов. Вверху, на панели параметров, поставьте флажок «Усилить автоматически» (Auto-Enhance) для более плавного и точного отбора:
На рисунке ниже я буду удалять осветительную опору. Задайте диаметр отпечатка инструмента, я задал диаметр отпечатка немного больше ширины столба и создайте выделенную область.![]()
Расширьте выделение (Выделение —> Модификация —> Расширить или Select —> Modify —> Expand) для того, чтобы захватить пиксели, прилегающие к объекту.
Значение расширения зависит от размера изображения:
Откройте диалоговое окно заливки через Редактирование —> Выполнить заливку (Edit —> Fill) или нажмите клавиши Shift+F5. В окне выберите пункт «С учётом содержимого» (Content-Aware) и нажмите ОК:
Photoshop заполняет выделение окружающими пикселями и смешивает их. Заполнение выделение является случайным, поэтому, если результат Вас не удовлетворил, повторите процедуру снова. Нажмите Ctrl+D, чтобы снять выделение. Вот что получилось у меня,для наглядности я не снял выделение:
Удаление объектов фотографии с помощью инструмента «Заплатка с учётом содержимого» (Content-Aware Patch Tool)
Если объект, который вы хотите удалить, не окружен достаточным количеством фоновых пикселей, можно указать, Photoshop`e, чтобы он использовал для замены совершенно другую область на фотографии.
Давайте рассмотрим этот процесс по шагам.
ШАГ ПЕРВЫЙ: Откройте изображение и нажмите Shift+Ctrl+N для создания нового слоя.
ШАГ ВТОРОЙ: Возьмите инструмент Заплатка (Patch Tool). Вверху, на панели параметров установите режим «С учётом содержимого» (Content-Aware) и режим взятия образцов «Образец со всех слоёв» (Sample All Layers). Параметр «Адаптация» пока не трогайте:
ШАГ ТРЕТИЙ: Создайте с помощью курсора мышки выделение вокруг удаляемого объекта (на моём примере человек в зеленой рубашке). Если необходимо, то расширьте выделение, чтобы включить больше пикселей фона.
Примечание. Для создания выделения Вы можете использовать любой из инструментов выделения, например, «Быстрое выделение», а затем переключиться на «Заплатку».
У нас включен режим выбора образца со всех слоёв, это значит, что Photoshop видит фоновый слой сквозь пустой.
Создаём выделение:
ШАГ ЧЕТВЕРТЫЙ: Нажмите левой клавишей мыши внутри выделенной области и перетащите курсор в область, которую Вы хотите использовать для основы пикселей для замены. Photoshop покажет вам предварительный просмотр того, как будет выглядеть исправление. Постарайтесь, чтобы любые горизонтальные и/или вертикальные линии как можно лучше соответствовали друг другу, когда вы закончите, отпустите левую клавишу мыши:
Photoshop покажет вам предварительный просмотр того, как будет выглядеть исправление. Постарайтесь, чтобы любые горизонтальные и/или вертикальные линии как можно лучше соответствовали друг другу, когда вы закончите, отпустите левую клавишу мыши:
ШАГ ПЯТЫЙ: Теперь об опции «Адаптация», расположенной в панели параметров. Она позволяет задать величину смешивания, которое Photoshop выполнит при вставке новых пикселей в целевую область. Значений всего пять, в диапазоне от «Очень строго» (Very Strict) до «Очень свободно» (Very Loose), что значит очень мало до очень много смешивания соответственно. Эти параметры лучше всегда подбирать экспериментально. Если результат не понравился, отмените его Ctrl+Alt+Z и повторите снова. В Photoshop CC 2014, раскрывающееся меню «Адаптации» (значок шестеренки) имеет уже два параметра — структуру и цвет поля, и они изменяются вводом цифр от 1 до 5. 1 соответствует «очень строго», 5 — «Очень свободно». Из этого следует, что в CC 2014 можно управлять смешиванием не только структуры, но и цвета. На рисунке я показал эту опцию на разных версиях Photoshop:
На рисунке я показал эту опцию на разных версиях Photoshop:
Таким образом можно удалить и остальные фигуры.
А вот результат по удалению двух центральных фигур фотографии с помощью «Заливки с учётом содержимого, выделение не снято, чтобы было видно, какую область я выделил:
Не идеально, конечно, но результат весьма неплохой.
Как сделать фотошоп русским: Photoshop CC и Photoshop CS6, 3 способа
Содержание
- Как сделать русским Photoshop CC и CS6
- Русификатор для Photoshop CS6
- Почему лучше пользоваться английским Фотошопом?
Фотошоп может быть установлен на любом языке. Бывает, что не опытные, начинающие пользователи ставят Фотошоп на английском языке и не могут потом в нем разобраться по причине не знания языка.
На самом деле, я бы советовал пользоваться английским Фотошопом, потому как это дает множество плюсов. Но об этом я напишу ниже в этой статье.
А сейчас я расскажу о том как сделать Фотошоп русским, если у вас стоит английская версия.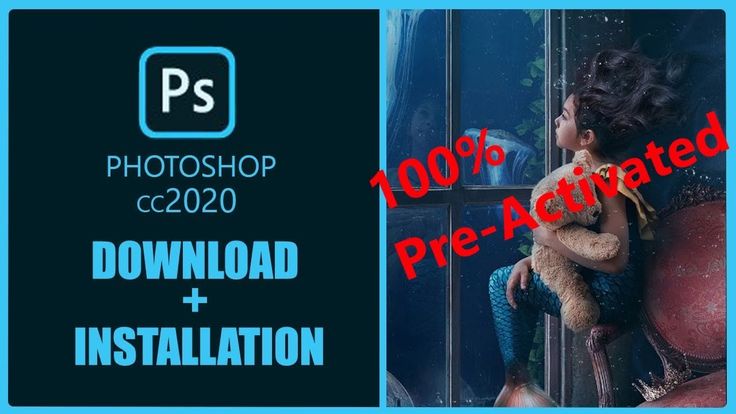
С помощью первых двух способов вы сможете сделать последнюю версию Photoshop CC и CS 6 русским. Для CS6 вы можете скачать русификатор.
Как сделать русским Photoshop CC и CS6
Способ 1
Прежде всего проверьте установлен ли русский язык в вашей версии, если установлен, то его можно включить. Для этого перейдите в меню Edit – Preferences – Interface и далее в открывшемся окне найдите UI Language. В выпадающем списке выберите Русский, если он там есть.
Язык в программе поменяется когда вы перезапустите Фотошоп.
Способ 2
Удалите Фотошоп со своего компьютера и установите русскую версию, при установке выберите язык – Русский.
Убедитесь, что вы скачали установщик Фотошопа с русской версией.
Русификатор для Photoshop CS6
Способ 3
Скачайте русификатор для фотошопа CS6 (4 Мб).
Как установить русификатор на ваш Фотошоп:
Ищем в папке Фотошопа папку Lokales. (Обычна она находиться тут С:/Program Files/Adobe/Adobe Photoshop CS6/Locales). Удаляйте все файлы и папки в этой папке. Вставляем туда папку ru_RU из архива. И всё! Пользуемся русским Фотошопом.
(Обычна она находиться тут С:/Program Files/Adobe/Adobe Photoshop CS6/Locales). Удаляйте все файлы и папки в этой папке. Вставляем туда папку ru_RU из архива. И всё! Пользуемся русским Фотошопом.
Почему лучше пользоваться английским Фотошопом?
Во первых, не все уроки в русском интернете написаны с переводом команд и функций на русский язык. Да, конечно, на хороших сайтах перевод дублируется на оба языка, но не на всех. В англоязычных ресурсах естественно все уроки на английском языке. А на английских сайтах самое большое количество и самые качественные уроки про Фотошоп.
- Самая последняя и полезная информация появляется там, на буржуйских сайтах. Как вы думаете, сможете ли вы ее читать, не зная английского Фотошопа.
- Дело в том, что читать и понимать уроки на английском языке про Фотошоп вы сможете будучи не зная хорошо английского языка. Будет достаточно пользоваться английским Фотошопом, все остальное поймете интуитивно. Вам будут попадаться знакомые команды и функции на английском языке из Фотошопа.
 Это из личного опыта.
Это из личного опыта.
Во вторых, пользуясь русским Фотошопом вы рискуете недопонимать и плохо объясняться с другими разработчиками, например с верстальщиками. Русский Фотошоп среди профессионалов не популярен.
Обычно русский Фотошоп плохо переведен и поэтому объясниться с людьми будет трудно. А зная английскую версию программы, вы без труда сможете работать и на русской, если будет необходимость.
Поэтому лучше сразу начинайте работать на английском Фотошопе.
Привыкните и освоите быстро, ничего сложного в этом нет, и при этом это будет большим плюсом вам в будущем.
Учебники Photoshop CC 2019 — Полное руководство по Adobe Photoshop CC
Подпишитесь на YouTube:
Учебники Photoshop CC 2019 в этой статье охватывают наиболее примечательные новые функции, выпущенные в этом последнем обновлении.
Многие новые функции из предыдущей версии Photoshop CC 2018 обновлены и улучшены.
Учебники по Photoshop CC 2019 — все, что вам нужно знать
Вы можете посмотреть Photoshop CC 2019Учебное видео, чтобы увидеть, как работают самые большие и лучшие новые функции, или вы можете использовать указатель ниже, чтобы перейти к соответствующему описанию.
- Главный экран (01:14)
- Панель обучения (2:00)
- Современная отмена (03:53)
- Предварительный просмотр режима наложения (04:41)
- Скрыть опорную точку (05:06)
- Автоматическая фиксация (05:44)
- Пропорциональное преобразование (07:07)
- Усечение имен слоев (08:58)
- Пустой текст при нажатии (09:34)
- Перевернуть холст (10:33)
- Распределить интервал (11:48)
- Математика в числовых полях (13:55)
- Заблокировать рабочее пространство (14:50)
- Цветовой круг Палитра цветов (15:22)
- Инструмент симметрии (16:09)
- Сочетания клавиш для области задач (17:59)
- Новая заливка с учетом содержимого (18:34)
- Инструмент для рамок (37:06)
Главный экран Photoshop CC 2019
Photoshop CC 2019 имеет новый главный экран, который может помочь пользователям Photoshop всех уровней.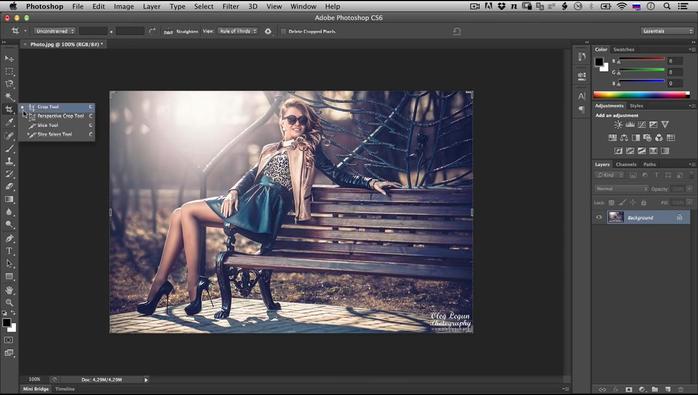
Для начинающих: нажмите кнопку « Обзор », чтобы отобразить новую экскурсию по интерфейсу Photoshop.
Для тех, кто уже некоторое время использует Photoshop, раздел « Что нового » быстро продемонстрирует, какие улучшения функций были добавлены в Photoshop CC 2019.
В левом верхнем углу панели параметров также есть кнопка «Домой». это всегда может вернуть вас на главный экран, даже если документ открыт.
Если вы не являетесь поклонником главного экрана, вы можете отключить его, перейдя в окно настроек (Ctrl K/Command K) и отметив «9».0062 Отключить главный экран » из общих настроек.
Панель обучения
В Photoshop CC 2018 появилось обучение в приложении с панелью обучения, которая помогает пользователям пройти серию руководств с пошаговыми инструкциями.
Photoshop CC 2019 добавляет возможность делать те же самые уроки с вашими собственными изображениями, чтобы еще больше приблизиться к овладению навыками.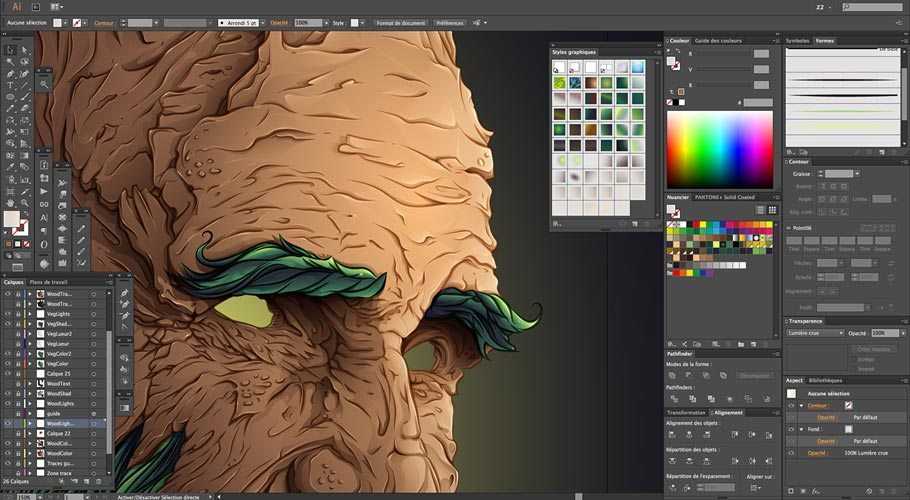
Чтобы получить доступ к учебному пособию в приложении, выберите Окно > Обучение
Пройдите обучение, следуя инструкциям. Затем, после завершения обучения, вы можете повторить попытку обучения с вашими собственными изображениями.
Улучшения взаимодействия с пользователем в Photoshop CC 2019
Если вы уже некоторое время используете Photoshop, обратите внимание на эти изменения взаимодействия с пользователем.
Modern Undo
Photoshop CC 2019 теперь будет использовать Ctrl Z (Mac: Command Z) в качестве сочетания клавиш для отмены.
Ctrl Alt Z теперь будет переключаться между текущим состоянием истории и предыдущим.
Правка > Отменить теперь добавляет имя команды, которая будет отменена
(например, «Edit > Undo Edit Type»)
Redo также добавляет имя команды, которую нужно отменить.
Предварительный просмотр режима наложения
Больше не нужно гадать, какой режим наложения использовать.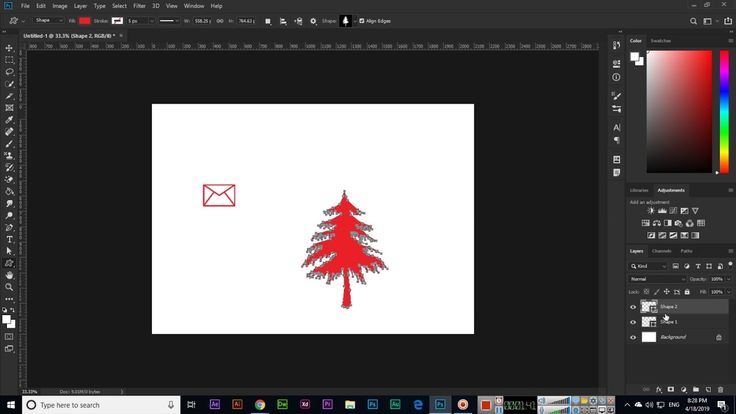 Просто прокрутите различные режимы в раскрывающемся списке «Режим наложения», чтобы увидеть, как они выглядят на вашем изображении.
Просто прокрутите различные режимы в раскрывающемся списке «Режим наложения», чтобы увидеть, как они выглядят на вашем изображении.
Скрыть опорную точку (точку поворота)
В Photoshop все преобразования выполняются вокруг фиксированной точки, называемой опорной точкой (также известной как опорная точка).
По умолчанию эта точка находится в центре трансформируемого объекта. Однако вы можете изменить опорную точку на другое место, чтобы изменить способ применения преобразования или поворота.
В Photoshop CC 2019 опорная точка скрыта, и вы можете включить ее, установив флажок опорной точки.
Автоматическая фиксация кадрирования, преобразования, размещения и ввода текста
Теперь в Photoshop CC 2019 у вас есть возможность автоматически фиксировать изменения, просто щелкнув за пределами границ объекта или в любом другом месте пользовательского интерфейса.
Вам больше не нужно щелкать галочку «Принять изменения» на панели параметров или нажимать клавишу «Ввод» (Mac: Return)
Пропорциональное преобразование по умолчанию
Photoshop теперь преобразует большинство типов слоев (пиксельные слои, текстовые слои, растровые объектов) пропорционально по умолчанию.
При преобразовании слоя вам больше не нужно удерживать клавишу Shift при перетаскивании углового маркера, чтобы изменить размер выбранного слоя, чтобы ограничить его пропорции.
Удерживание клавиши Shift теперь изменяет размер непропорционально, когда вы перетаскиваете угловой маркер во время преобразования.
Перетащите угловой маркер ограничивающей рамки, чтобы изменить размер слоя.
Зафиксируйте изменения.
Фигуры и контуры (векторы), по-прежнему преобразовываются непропорционально по умолчанию.
Вернуть преобразование к старому поведению
(удерживайте клавишу Shift для пропорционального преобразования)
Используйте Блокнот (Windows) или текстовый редактор в Mac OS для создания простого текстового файла (.txt).
Введите текст ниже в текстовый файл:
TransformProportionalScale 0
Сохраните файл как « PSUserConfig.txt » в папке настроек Photoshop:
- Windows : [Установочный диск]:\Users[Имя пользователя]\AppData\Roaming\Adobe\Adobe Photoshop CC 2019\ Настройки Adobe Photoshop CC 2019\
- macOS : //Пользователи/[Имя пользователя]/Библиотека/Настройки/Настройки Adobe Photoshop CC 2019/
Имена слоев усекаются посередине
Для длинных имен слоев Photoshop теперь сохраняет начало и конец имени слоя и помещает многоточие (…) в середине имени.
В старых версиях Photoshop имя слоя обрезается в конце многоточием (…).
Текст-пустышка при нажатии
Когда вы выберете инструмент «Текст» и щелкните, чтобы создать текстовый слой, вы увидите фиктивный текст « Lorem Ipsum ».
Получите «Lorem Ipsum» в качестве текста-заполнителя при размещении новых текстовых слоев в документе.
В настройках типа ( Edit > Preferences > Type ) выберите «Заполнить новые текстовые слои текстом-заполнителем».
Новые функции в Photoshop CC 2019
Отразить вид холста по горизонтали
Иногда при компоновке или ретушировании вам нужно перевернуть холст, чтобы увидеть изображение по-другому и выявить ошибки.
Старый способ сделать это состоял в том, чтобы перевернуть холст по горизонтали, трансформировав пиксели. Это займет время в большом композите.
В Photoshop CC 2019 теперь можно просто перейти к Вид > Отразить по горизонтали , чтобы просмотреть перевернутую версию изображения.
Двойной щелчок для редактирования текста
Выбрав инструмент «Перемещение», вы можете дважды щелкнуть текстовый слой, чтобы отредактировать его.
Распределение интервалов
Photoshop CC 2019 теперь позволяет распределять интервалы между объектами (как в Adobe Illustrator).
В предыдущих выпусках Photoshop использовал центральную точку для распределения объектов. Если ваши объекты имеют разные размеры, пространство между объектами не будет одинаковым.
Photoshop CC 2019 теперь позволяет получить равномерное расстояние между объектами, используя края объекта.
Математика в числовых полях
Photoshop CC 2019 возвращает возможность выполнять простые математические операции в числовых полях.
В любом поле ввода, которое принимает числовые значения, вы можете ввести простые математические операции, такие как 300/3, которое вычисляется как 100, и ввести это окончательное значение в поле.
Например, если вы хотите увеличить размер холста еще на 100 пикселей, вы можете просто ввести «+100» к текущему значению поля ширины или высоты в диалоговом окне «Размер холста».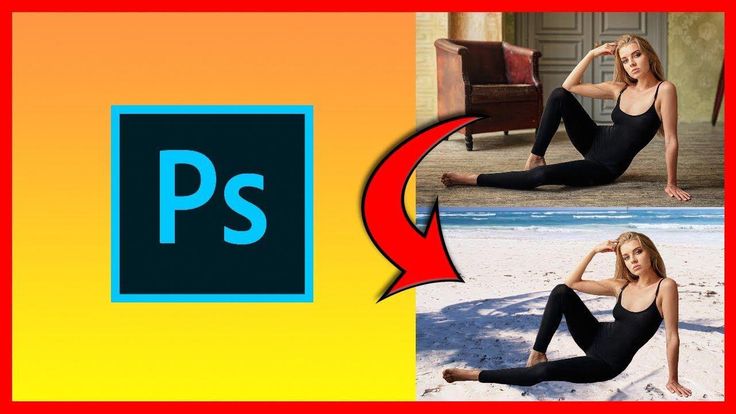
Для вычисления значений в любом текстовом поле, которое принимает числовые значения:
Это математические операторы, которые можно использовать в Photoshop:
+ (плюс), – (минус), x (умножение), / (деление) или % (процент).
Заблокировать рабочее пространство
При работе в Photoshop случайное перемещение панелей может вызывать раздражение. Photoshop CC 2019 теперь позволяет блокировать рабочее пространство, чтобы панели не перемещались.
Чтобы заблокировать рабочую область, выберите Окно > Рабочая область > Заблокировать рабочую область
Это заблокирует изменение положения панелей, но вы все равно можете изменить их размер, если хотите.
Цветовой круг Палитра цветов
Используйте цветовой круг для визуализации цветового спектра и легкого выбора цветов на основе гармоний, таких как дополнительные цвета и аналогичные цвета.
В раскрывающемся меню панели «Цвет» выберите Цветовой круг .
Инструмент «Симметрия»
Инструмент «Симметрия» был предварительной версией технологии в Photoshop CC 2018, а теперь стал полноценным компонентом в Photoshop CC 2019..
Инструмент «Симметрия» позволяет рисовать мазками кисти идеально симметричным узором. При использовании инструментов «Кисть», «Микс-кисть», «Карандаш» или «Ластик» щелкните значок бабочки на панели параметров.
Выберите один из нескольких доступных типов симметрии – Вертикальная, Горизонтальная, Двойная ось, Диагональная, Волнистая, Круговая, Спиральная, Параллельные линии, Радиальная, Мандала.
Во время рисования штрихи отражаются по линии симметрии, что позволяет легко создавать сложные симметричные узоры.
Сочетания клавиш для области задач
Теперь вы можете изменить сочетания клавиш для рабочей области «Выбор и маска». Выберите Правка > Сочетания клавиш .
В диалоговом окне «Сочетания клавиш и меню» выберите «Области задач» в меню «Сочетания клавиш для».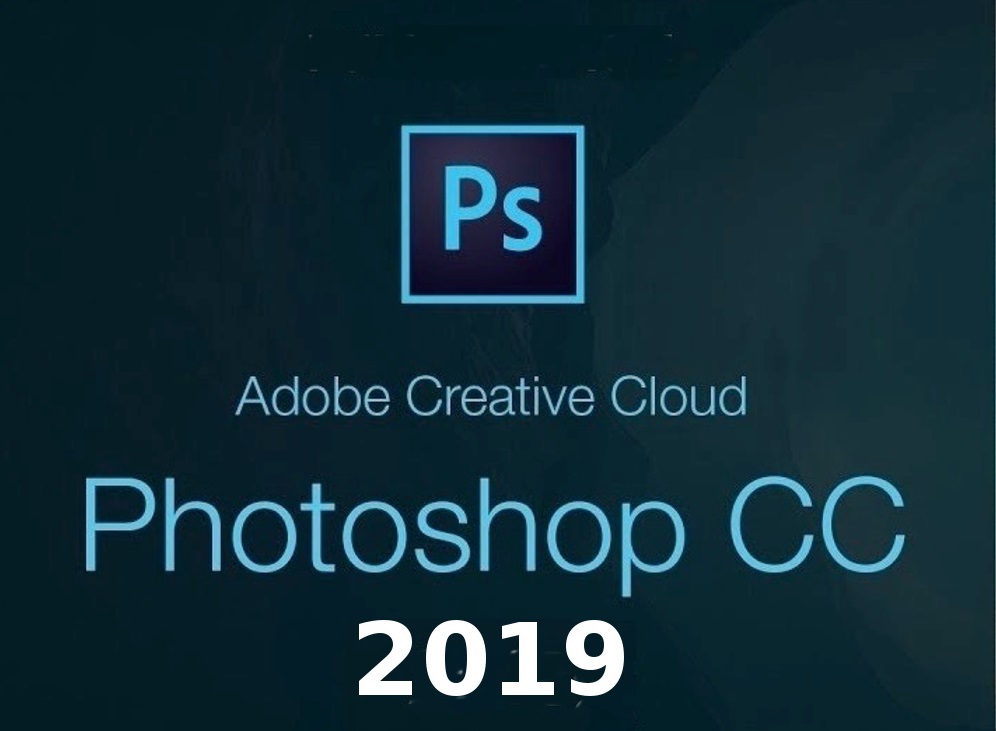
В столбце команд области задач разверните набор «Выбор и маска», чтобы отредактировать ярлыки по мере необходимости.
Новая рабочая область заливки с учетом содержимого
Самая большая и лучшая функция Photoshop CC 2019 — это, пожалуй, новая заливка с учетом содержимого.
Эта версия Content-Aware Fill дает вам полный контроль над тем, из каких пикселей Photoshop делает выборку, как он применяет алгоритм заливки и как он выводит заливку.
Посмотрите это видео, чтобы получить полное руководство по Content-Aware Workspace в Photoshop CC 2019.
Чтобы активировать New Content-Aware, выберите на изображении все, что вы хотите удалить.
Затем при активном выделении перейдите к Правка > Заливка с учетом содержимого…
( Примечание : существующее диалоговое окно «Правка» > «Заливка» по-прежнему доступно.)
В этой новой выделенной рабочей области вы можете переопределить области для заполнения, определить область выборки, изменить настройки алгоритма и просмотреть в реальном времени предварительный просмотр ваших настроек в полном разрешении. .
.
Подробное описание всех настроек и функций этой новой функции см. в: Новая заливка с учетом содержимого в Photoshop CC 2019 — полное руководство
0009 , вы можете легко маскировать изображения, помещая их в рамки.Используйте инструмент «Рамка» (K), чтобы быстро создать прямоугольные или эллиптические рамки-заполнители. Вы также можете преобразовать любую фигуру или текст в рамки и заполнить их изображениями.
Чтобы поместить изображение в рамку, просто перетащите на нее изображение. Размер изображения автоматически изменится, чтобы соответствовать размеру рамки.
Содержимое, помещенное во фреймы, всегда размещается как смарт-объекты, чтобы его можно было масштабировать без разрушения.
Подробное описание всех настроек и функций инструмента «Рамка» см. в статье «Новая заливка с учетом содержимого в Photoshop CC 2019».– Полное руководство
Другие обновления Photoshop
Ознакомьтесь с моими руководствами по Photoshop, которые охватывают другие обновления:
- Photoshop 2023
- Фотошоп 2022
- Фотошоп 2021
- Фотошоп 2020
- Фотошоп 2019
- Фотошоп CC 2018
- Фотошоп CC 2017
- Фотошоп CC 2015.
 5
5 - Фотошоп CC 2014
- Фотошоп CC
- Фотошоп CS6
Что такое Фотошоп? Введение, значение, определение и история
АвторAlyssa Walker
ЧасыОбновлено
Что такое Фотошоп?
Photoshop — это программное обеспечение для редактирования фотографий и растрового графического дизайна, которое позволяет пользователям создавать, редактировать и манипулировать различной графикой, а также цифровым искусством. Он также позволяет создавать и редактировать растровые изображения с несколькими слоями и импортировать изображения в различные форматы файлов. Photoshop разработан Adobe Systems как для Windows, так и для MacOS.
Это основы фотошопа для дизайнеров в последней версии Adobe Photoshop CC с Гуру99 .
Мы собираемся рассказать о Введении в Photoshop и многих функциях, которые обычно используются каждым дизайнером для создания каких-либо композиций или любого дизайна, или для создания любых иллюстраций, или даже для простой ретуши в последней версии Photoshop.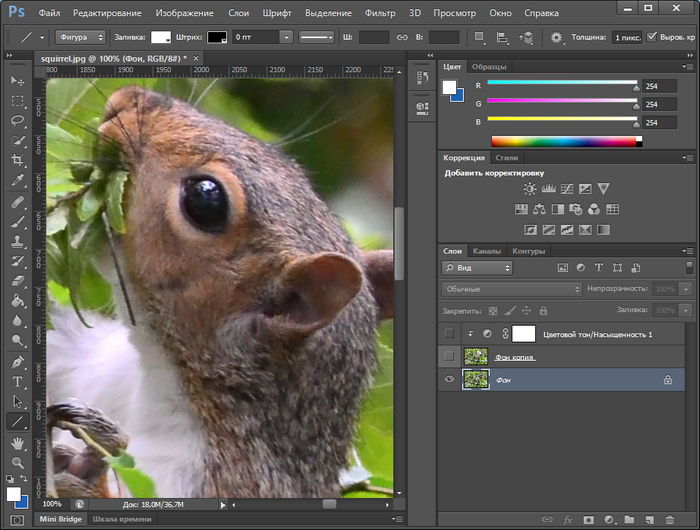
Итак, мы рассмотрим некоторые наиболее распространенные функции, такие как рабочее пространство, слои, смарт-объекты, режимы наложения, методы выделения, фильтры и многое другое, основы Photoshop и необходимые функции, которые каждый дизайнер использует для работы в Photoshop.
История версий Adobe Photoshop
Photoshop был создан в 1988 году Томасом Нолл и Джоном Нолл, и официальная лицензия на распространение программы была приобретена Adobe Systems. С тех пор было выпущено очень много версий Photoshop. Ниже приведены самые популярные версии Adobe Photoshop :
- 2003 — Photoshop CS (версия 8) .
- 2005 — Photoshop CS2 (версия 9)
- 2007 — Photoshop CS3 (версия 10)
- 2008 г. – Photoshop CS4 (версия 11)
- 2010 — Photoshop CS5 (версия 12)
- 2012 — Photoshop CS6 (версия 13)
- 2013 — Photoshop CC (версия 14)
- 2014 — Photoshop CC 2014 (версия 15)
- 2015 — Photoshop CC 2015 (версия 16 и версия 17)
- 2016 — Photoshop CC 2017 (версия 18)
- 2017 — Photoshop CC 2018 (версия 19)
- 2018 — Photoshop CC 2019 (версия 20)
- 2019 — Photoshop 2020 (версия 21)
- 2021 — Photoshop 2021 (версия 22)
Теперь мы начнем с первой темы о рабочем пространстве.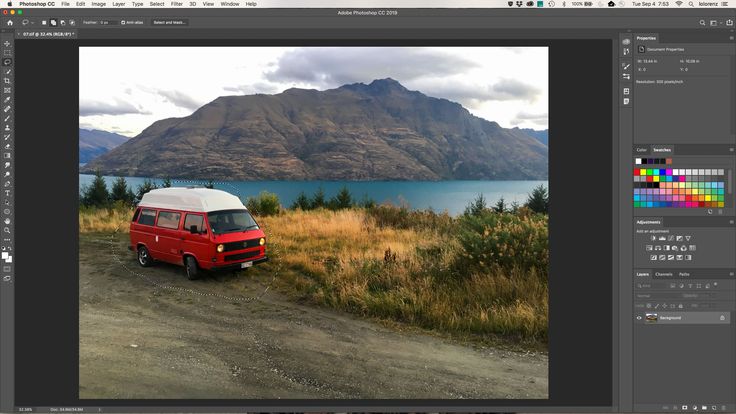

 Это из личного опыта.
Это из личного опыта. 5
5