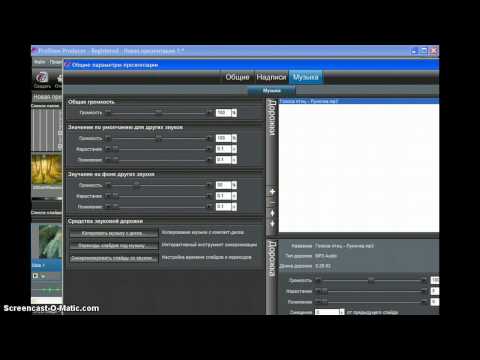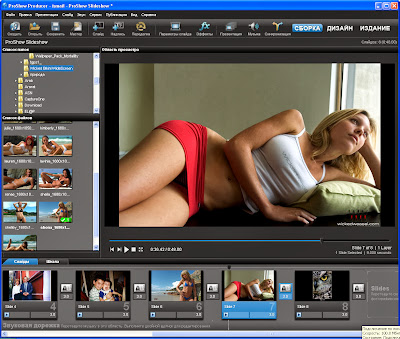Уроки Proshow producer | Блог Татьяны Черновой
13 записи
Редактирование готового проекта Proshow Producer. Этот вебинар для вас, даже если вы совсем новичок! После этого вебинара вы сможете: Уверенно решать технические вопросы в PSP Будете знать где найти нужные материалы Как отредактировать свои личные фотографии в PSP Произведете настройки программы PSP Сможете скачивать проекты и стили с Youtube Устанавливать стили и переходы в …
Далее
Здравствуйте, друзья. Приветствую вас на моем сайте. Когда мы достаточно осваиваем программу Proshow Producer то уже хочется чего то новенького и выход есть! Мы можем запросто добавить новые эффекты ! Как загрузить стили и переходы в Proshow Producer Программа ProShow Producer предполагает немалый набор базовых стилей, которого вполне достаточно на первых порах. Но когда все …
Далее
Что такое модификаторы в Proshow Producer. Очень часто мои подписчики и участники группы задают вопрос «Что такое модификаторы».
Далее
Здравствуйте. И снова ответ на вопрос моих учеников и подписчиков «Что такое слои в Proshow Producer. Какие слои бывают» Давайте посмотрим видео: ; Татьяна ЧерноваСвою деятельность в инфобизнесе я веду с 2007-го года, обучаю людей созданию блогов, сайтов и слайд-шоу. За это время я подготовила и записала уже больше 30 как платных, так и бесплатных …
Далее
Здравствуйте. Сегодня простенький, на первый взгляд, урок «2 способа создать пустой новый слайд в Proshow Producer«. Вроде и просто, но новички зачастую не могут понять , как это сделать. Давайте посмотрим видео: Татьяна ЧерноваСвою деятельность в инфобизнесе я веду с 2007-го года, обучаю людей созданию блогов, сайтов и слайд-шоу.
Далее
Здравствуйте. Очень часто мои ученики путают понятия слайд-шоу и слайд. Почему-то Слайдом называют готовое Слайд-шоу. Это в корне неверно и режет слух. Давайте говорить правильно. И в этом видео я дала определение слайду . Будет смотреть? Татьяна ЧерноваСвою деятельность в инфобизнесе я веду с 2007-го года, обучаю людей созданию блогов, сайтов и слайд-шоу. …
Далее
3 способа открытия презентации в Proshow Producer Татьяна ЧерноваСвою деятельность в инфобизнесе я веду с 2007-го года, обучаю людей созданию блогов, сайтов и слайд-шоу. За это время я подготовила и записала уже больше 30 как платных, так и бесплатных обучающих курсов. Помогаю перейти на удаленную работу и начать зарабатывать, даже если у вас …
Далее
Здравствуйте. В этой статье хочу показать и рассказать, чем отличается Proshow Producer 9 от предыдущей версии Proshow Producer 8 и конечно от всех старых версий программы.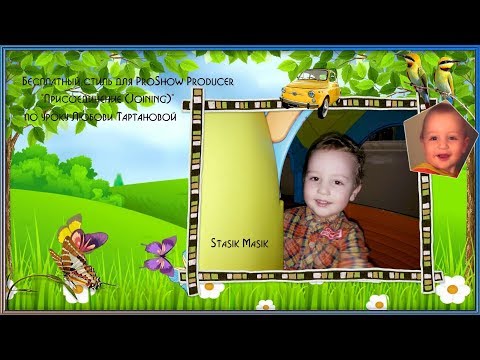 ProShow Producer – новая версия приложения для создания профессиональных презентаций, которая включает в себя сотни новых функций и обновленный интерфейс. Программа поддерживает работу со слоями и дает возможность …
ProShow Producer – новая версия приложения для создания профессиональных презентаций, которая включает в себя сотни новых функций и обновленный интерфейс. Программа поддерживает работу со слоями и дает возможность …
Далее
Здравствуйте. И снова ответ на очень распространенный вопрос. «Вот мы соединили Proshow Producer с Photoshop, а как дальше? как работать с этим всем? Так родился видеоурок «Как Редактирование фото в Photoshop через Proshow Producer» В одном из прошлых уроков я показывала настройки программы и подключение графического редактора Photoshop, а дальше смотрите как все интересно: …
ДалееЗдравствуйте. В своих уроках я показываю работу с фотографиями только в одной разметке окон, которая мне удобна. Но есть и другой способ, может быть вам он понравится больше. Давайте посмотрим, как заменить фото двумя способами и изменить разметку окон. Буду рада комментариям к этому видео:) Татьяна ЧерноваСвою деятельность в инфобизнесе …
Далее
Настройка программы ProShow Producer 9. Интерфейс. Знакомство с интерфейсом ProShow Producer 9 При первом открытии программы Proshow Producer у вас откроется окно Мастер создания презентации. Если вы новичок и хотите работать только в Мастере, то можно оставить все как есть. Но вообще лучше сделать так. Закрываем окошко Создание презентации, предварительно, убрав …
Интерфейс. Знакомство с интерфейсом ProShow Producer 9 При первом открытии программы Proshow Producer у вас откроется окно Мастер создания презентации. Если вы новичок и хотите работать только в Мастере, то можно оставить все как есть. Но вообще лучше сделать так. Закрываем окошко Создание презентации, предварительно, убрав …
Далее
Редактирование готового проекта Proshow Producer Татьяна ЧерноваСвою деятельность в инфобизнесе я веду с 2007-го года, обучаю людей созданию блогов, сайтов и слайд-шоу. За это время я подготовила и записала уже больше 30 как платных, так и бесплатных обучающих курсов. Помогаю перейти на удаленную работу и начать зарабатывать, даже если у вас нет …
Далее
Здравствуйте, дорогие читатели моего блога! У многих начинающих пользователей программы ProShow Producer возникают вопросы как ProShow работает с файлами, какие у нее есть расширения файлов и какой файл за что отвечает. В этой статье я расскажу про расширения файлов ProShow. Итак: вот полный перечень всех файлов ProShow Producer: Файл PSH Файл PXC Файл BAK Файл …
В этой статье я расскажу про расширения файлов ProShow. Итак: вот полный перечень всех файлов ProShow Producer: Файл PSH Файл PXC Файл BAK Файл …
Далее
Как сделать презентацию или слайд-шоу в ProShow Producer
Здравствуйте! «ProShow Producer» программа, которая поможет сделать фото и видео презентации (слайд-шоу) в рекламных, либо демонстрационных целях. Версий этой программы на данный момент присутствует достаточно много. В этой статье мы рассматриваем программу ProShow Producer на русском языке. Если вы освоите ее, то вполне сможете работать и с английской версией.
Итак, давайте рассмотрим верхнее меню программы: Файл, Правка, Презентация, Слайд, Звук, Сервис, Публикация, Вид, Справка. Нажимая левой кнопкой мыши на каждое название, мы видим выпадающее диалоговое окно с разъяснением присущих ей функций. Назначение этих функций станет более понятным, когда мы ознакомимся с возможностями этой программы и ее интерфейсом.
Вот так выглядит рабочее пространство ProShow Producer:
Рассмотрим вторую панель в интерфейсе программы, она более часто необходима при создании презентации и делится на пять блоков в режиме «сборка», тем более все эти функции дублируют верхнее меню.
Первый блок:
1. «Создать» – при нажатии левой кнопки мыши выпадает окно, дающее возможность определиться с методом создания презентации, а именно:
Мастер – программа автоматически создает презентацию с использованием выбранных вами изображений, видеоклипов и музыки.
Создать – программа дает возможность определиться с названием создаваемой презентации и с соотношением сторон на экране.
Шаблон – работает в том случае, если у вас есть готовые работы для выбора; выбираете его и нажимаете кнопку создать.
Открыть – программа предоставляет список начатых и законченных презентаций имеющихся у вас на компьютере.
2. «Открыть» – открытие файла последней презентации.
3. «Сохранить» – в выпавшем окне, в выделенной строке пишем рабочее название презентации и определяемся с папкой, в которой она будет находиться во время работы над ней.
4. «Мастер» – выпадает окно мастер создания презентаций; для использования данной функции добавляете фотографии, видео-файлы и музыкальные файлы в нужной вам последовательности и нажимаете кнопку «далее».
С первым блоком закончили.
Второй блок меню.
1. «Слайд» – активирует готовый к работе слайд внизу на дорожке слайдов.
2. «Надпись» – при нажатии выпадает окно показывающее порядок работы с надписями на слайдах. При этом надпись появится на следующем слайде.
3. «Переделка» – выпадает окно аналогичное при нажатии кнопки «Мастер».
Переходим к третьему блоку.
1. «Параметры слайда» – выпавшее окно позволяет осуществлять манипуляции со слайдами и видоизменять их.
2. «Эффекты» – с помощью этой функции добавляются различные эффекты на выделенный слайд.
Четвертый блок работает при наличии звуковых дорожек – мы рассмотрим его позднее.
Приступаем к ознакомлению с пятым блоком.
1. «Сборка» – этот внешний вид программы предназначен для создания презентации.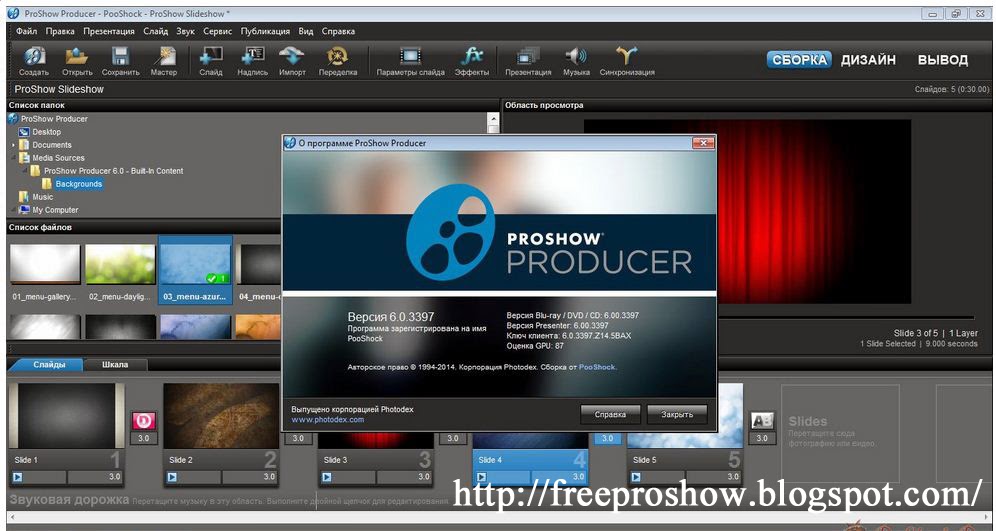
2. «Дизайн» – при активации этой кнопки доступны функции работы над видоизменением презентации. При этом во второй строке мы видим добавленный еще один блок с функциями «Сброс» и «Объединение», которые вы сможете рассмотреть самостоятельно, работая с выделенными слайдами.
3. «Вывод» – при включении данной функции вы можете работать с презентацией, готовя ее к окончательному производству фильма. С ней мы будем работать на завершающем этапе нашей работы.
Возвращаемся к функции «Сборка» и приступим к дальнейшему изучению интерфейса программы.
Список папок
В этом блоке программы вы сможете отыскать необходимую вам папку с исходными материалами. Выделяя эту папку, вы автоматически выносите в нижний блок подготовленные вами материалы для создания презентации.
Справа находится область просмотра как выделенных файлов в списке, так и выделенных слайдов на дорожке ниже, а также самой презентации. Еще ниже мы видим дорожку слайдов для формирования презентации и звуковую дорожку для озвучивания.
Создание презентации в ProShow Producer
Для начала, отдельно от программы, создаем папку под рабочим названием нашей презентации. В этой папке собираем все фотографии, видео и музыкальные файлы необходимые нам для работы. Фотографии я обычно оставляю в формате «jpg» размером 10х15 либо 15х21 – этого вполне достаточно для демонстрации слайд-шоу на самом большом экране. Оставляем эту папку в примечательном для нас месте, чтобы легко можно было ее найти.
Открываем программу ProShow Producer. В списке папок находим нужную папку для создания презентации – выделяем ее. В списке файлов видим эскизы фотографий, видео файлы (если есть таковые), музыкальные треки. Можно приступать к созданию презентации.
Наполняем файлами кадровую дорожку.
Основными элементами презентации являются фотографии, поэтому мы наполним дорожку файлами фотографий. Делается это двумя способами:
1) Выделяем нужный файл и, делая захват левой кнопкой мыши, перетаскиваем фотографию на ее место на дорожке.
2) Выделяем файл, нажимаем на него правой кнопкой и в выпавшем окне нажимаем строчку «Добавить в презентацию» либо пользуемся горячими кнопками «Alt+I». Таким образом, заполняем кадровую дорожку необходимыми файлами в нужном нам порядке.
После наполнения дорожки фотографиями добавляем в каждый кадр необходимые нам эффекты. Для этого выделяем на дорожке нужный кадр и нажимаем кнопку «Эффекты» — выпадает окно в котором находим нужный эффект и активируем его, затем нажимаем кнопку «Apply to Slide», после чего закрываем окно.
Некоторые эффекты предполагают использование нескольких дополнительных файлов, для этого, оставив данный кадр активным, нажимаем кнопку «Параметры слайда». В выпавшем окне свободное место (на рисунке обведено красным) активируем и нажатием правой кнопки вызываем диалоговое окно, в котором нажимаем надпись «Выбрать файл…».
После чего выпадает окно «Открытие файла».
В поле «Папки» находите нужную папку и выделяете необходимый файл, затем нажимаете кнопку «Открыть». Нажимаете кнопку «ОК» и в просмотровом окне включаете воспроизведение кадра. Некоторые эффекты содержат до десяти файлов, поэтому кадры получаются потрясающие.
Подобным образом кадровую дорожку можно заполнить видео-файлом. Активируем на дорожке кадр, перед которым мы хотим вставить видео и нажимаем во второй строке интерфейса программы кнопку «Слайд» — появляется черный незаполненный активированный кадр. Нажимаем кнопку «Параметры слайда». В выпавшем окне в разделе «Слои» нажимаем «+» левой кнопкой мыши.
В следующем выпавшем диалоговом окне нажимаем строку «Добавить изображение или видео…», после чего появляется уже известное нам окно «Открытие файла». В нем выделяем нужный файл и нажимаем «Открыть». Для загрузки необходимо некоторое время. Время показа видео будет отображаться автоматически внизу кадра в секундах.
Организация переходов между кадрами.
При демонстрации кадры слайд-шоу сменяют друг друга по умолчанию простым исчезновением одного и постепенным появлением другого. Мы можем сделать эти переходы более эффектными. Для этого нам необходимо нажатием левой кнопки мыши на значок перехода между кадрами и тем самым вызвать окно переходов, выбираем понравившийся и нажимаем кнопку «Применить» в нижнем правом углу окна.
При необходимости можно посмотреть, как действует выбранный переход. Для этого мы активируем нужный переход и в левом верхнем углу на маленьком экране увидим реальное действие выбранного перехода. Запомните этот переход и при активации следующего подберите подобный в этой же строчке, но действующий в другом направлении. Когда мы отработаем несколько разных переходов на первых кадрах слайд-шоу, то они отобразятся в нижнем правом углу окна переходов и тогда их можно применить в определенной последовательности без необходимости искать на общем поле.
Смена времени демонстрации кадра либо перехода.
Время демонстрации кадра или перехода изображено в секундах под значком кадр/переход. По умолчанию стоит 3 секунды, это значение можно поменять, нажав на эту цифру левой кнопкой мыши.
Естественно большее значение цифры увеличивает время показа кадра, а значение под переходом продолжительность этого перехода. Например, показ слайда с одной фотографией три секунды, а когда слайд содержит несколько фотографий, то времени разглядеть изображение не хватает и приходится увеличивать продолжительность демонстрации. Также это может пригодиться при расчете времени музыкального сопровождения.
Музыкальное сопровождение презентации
Музыка в слайд шоу призвана привлечь внимание к происходящему на экране и добавить эмоциональной окраски, произвести впечатление на зрителя. Добавление музыки в презентацию осуществляется захватом музыкального трека левой кнопки мыши и переносом его на звуковую дорожку программы.
Редактирование музыки происходит следующим образом. Нажимаем на значок «Музыка», выпадает окно «Звуковые дорожки».
Слева в окне видится активированная графа с названием музыкального трека, справа графическое изображение музыкального трека, где зеленым обозначена часть мелодии, задействованная в презентации и ниже многочисленные настройки. В графе «Параметры звуковой дорожки» нажимаем кнопку «Нарастание и понижение звука» и появляется дополнительное окно «Изменение нарастания, понижения и времени воспроизведения звука».
С помощью этого встроенного редактора можно укорачивать время музыкального сопровождения и изменять громкость звукового файла в конце или в начале, добиваясь постепенного нарастания либо понижения громкости звучания. После произведенных изменений нажимаем «ОК». В оставшемся окне можете поэкспериментировать с ползунками и настроить параметры звукового сопровождения, после чего нажимаем «ОК». После всего сделанного можно переходить к следующему этапу.
Дизайн презентации.
Во второй строчке интерфейса программы нажимаем кнопку «Дизайн». Данная функция программы имеет все инструменты предыдущей функции. Нет возможности наполнять дорожки файлами, но добавлены два инструмента по сбросу эффектов выделенного слайда и объединению нескольких выделенных слайдов в один.
Как сохранить видео в ProShow Producer
Переводим программу в режим «Вывод» и переходим к созданию видео файла нашей презентации. Нажимаем значок «Видео». Вначале я предлагаю создать видео для просмотра на компьютерах в формате Mpeg-2 dvd ntsc 16×9.
Этот формат идет с достаточным разрешением для показа на телевизоре со средней диагональю. Нажимаем «Создать». Открывается окно «Сохранение видео-файла», где в поле «Имя файла» пишем название презентации (можно писать кириллицей) при этом смотрим, в какой папке будет наша презентация. Нажимаем кнопку «Сохранить» и ожидаем окончания работы программы над видео-файлом.
Успехов вам в вашем творчестве!
С уважением, ВидеоВегас. ру
ру
Фотошоп (Photoshop) онлайн
Курс видео-уроков по работе с программой ProShow Producer
- Подробности
- апреля 11, 2016
- Обновлено: 03 декабря 2017
- Просмотров: 35801
ProShow Producer — это программа для создания профессиональных презентаций, которая соединяет простоту использования, расширенный рабочий процесс и непревзойденную скорость.
Превратите свои фотографии, видео и музыку в полностью настраиваемые, профессиональные видео, слайд-шоу для клиентов, друзей и семьи. Вы также можете сэкономить время и ускорить рабочий процесс с помощью встроенного мастера создания презентаций. Превратите ваши фотографии и видео в захватывающие макеты и отполированную анимацию с сотнями эффектов, доступных в ProShow Producer. Просто нажмите на предварительный просмотр и примените их к любой фотографии в своем шоу. С помощью этой программы вы сможете моделировать все, от поворотов страницы и вспышки камеры до размытия и исчезновения.
С помощью этой программы вы сможете моделировать все, от поворотов страницы и вспышки камеры до размытия и исчезновения.
Интерфейс программы привлекательный и удобный, но он содержит слишком много вариантов, и это может напугать начинающих пользователей. Основы ее просты, но пользователям нужно будет потратить некоторое время, чтобы выяснить, как оптимально использовать многие функции, которые предлагает программа. Стандартные функции программы содержат много дополнений, таких как возможность загрузки вашего видео на YouTube, или конвертировать его в Flash, начинающие пользователи, вероятно, будут смущены и поражены таким количеством вариантов.
Программа имеет 15-дневную пробную версию, которой, скорее всего, хватит начинающим пользователям чтобы изучить базовый спектр ее возможностей.
Посмотрите ниже представленные видео-уроки чтобы узнать больше об этой программе.
Использование мастера создания презентаций
youtube.com/embed/Z1rc0-AyfCw» frameborder=»0″ allowfullscreen=»allowfullscreen»>С помощью встроенного в программу «мастера», создать слайд шоу не составит никакого труда.
Создание эффекта 3D вращения
ProShow Producer — Создание эффекта 3D вращения ключевого кадра
В этом уроке мы будем создавать эффект 3D вращения изображения с помощью параметров слайда.
текстовое содержание видео-урока.
Сейчас давайте взглянем на то что у нас получится в конце урока, а потом создадим это вместе. Как вы можете видеть изображение вращается на 180 градусов, делает паузу на середине и производит еще одно вращение. Это очень легко сделать в ProShow Producer.
Итак, давайте разберем как это настроить. Выбираем фотографию, выставляем время около 12 секунд, затем дважды нажимаем на наше изображение чтобы перейти в диалоговое окно параметров слайда, далее выбираем параметр слои, и выбираем уровень масштабирования 50%, это можно сделать мышкой передвинув ползунок, либо ввести значение напрямую.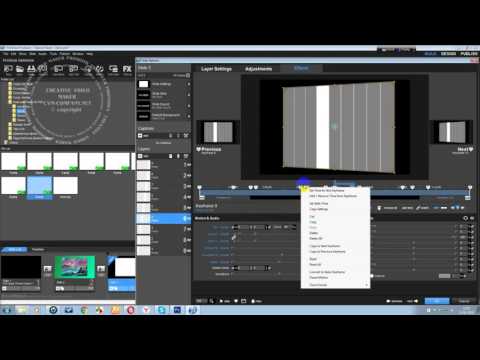
Затем нажимаем на вкладку эффекты в верхней панели параметров слайда, где мы можем применить любой вид эффекта используя настройки обрамления. Для начала настроим движение изображения слева направо, для этого удерживая левую кнопку мыши перетаскиваем изображение налево за пределы экрана, затем нажимаем на следующий кадр и перемещаем изображение направо также за пределы экрана, теперь давайте воспроизведем, и посмотрим — что у нас получилось.
Наше фото перемещается с одной стороны к другой, но нам все еще нужно добавить эффекты 3D вращения и сделать паузу в середине. Чтобы добавить 3D перестройки нажмите на предыдущий ключевой кадр, так как мы перетащили его за пределы экрана, то сложно понять где он находится, чтобы его увидеть можно использовать масштабирование области просмотра, так мы получим более подробный вид нашего слайда, теперь мы можем видеть наш ключевой кадр который мы сдвинули влево, далее установим сглаженный наклон по оси Y на -180 градусов, после этого выберем следующий кадр и уставим горизонтальный разворот на +180 градусов и посмотрим что у нас получилось.
Как вы можете видеть наше изображение переворачивается на 180 градусов, теперь все что мы должны сделать это поставить паузу в середине, чтобы сделать это нажмите правой кнопкой мыши на временной линии, где-то в районе четвертой секунды, а затем выберите «вставка», при этом будет вставлен новый ключевой кадр, после этого нажмите правой кнопкой мыши на второй отметке где-то в районе 6 секунд и вставьте еще один ключевой кадр.
В общей сложности у нас получилось 4 ключевых кадра на временной линии, второй ключевой кадр будет представляет нашу паузу в середине воспроизведения слайда, поэтому нажмите на второй кадр и переместите изображение в середину, а затем установите горизонтальный наклон в 0 градусов, теперь нам нужно чтобы кадры 2 и 3 имели одинаковые позиции, самый простой способ сделать это — нажать на кнопку копирования в нижней части окна и выбрать «копировать в следующий ключевой кадр», теперь вы видите что они имеют одинаковые позиции. И если мы воспроизведем слайд, то увидим конечный результат.
В этой же вкладке эффектов вы можете попробовать добавить фоновое изображение, границы, тени, музыкальное сопровождение к вашему слайду. Немного практики и вы сможете создать что-то действительно уникальное.
Как использовать стили слайдов в ProShow Producer
Как использовать стили слайдов в ProShow Producer
текстовое содержание видео-урока
Стили слайдов изменяют способ, которым выводится изображение. Чтобы поменять стиль слайда потребуется всего несколько секунд. И выбранные вами эффекты и анимация автоматически применятся к слайду. Вы также можете изменить и редактировать любой применяемый к слайду стиль.
Итак, начнем, добавляем слайды, с помощью двойного щелчка открываем параметры первого слайда, переходим в стиль слайда, и выбираем сам стиль. Если нажать на «плей», то можно увидеть предварительный просмотр того как он выглядит.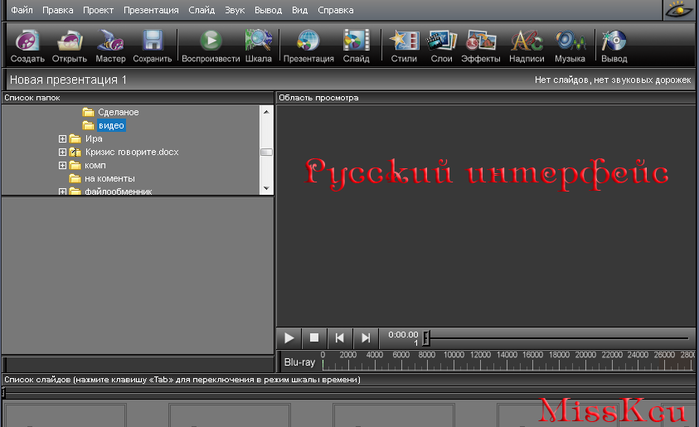 Выбрав понравившийся вам стиль, который подходит к конкретной фотографии нажимаем «применить стиль» и подтверждаем применение. Программа автоматически сделает все изменения для создания выбранного вами эффекта. В данном случае добавилось два дополнительных слоя чтобы создать тень и размытый фон наряду с движением и корректировкой для динамического визуального эффекта, при этом вся тяжелая работа уже выполнена самой программой, а самое лучшее в ней то, что Про Шоу Продюсер показывает, как был сделан этот эффект и, если вас что-то не устраивает вы легко можете его отредактировать так как вам нравится.
Выбрав понравившийся вам стиль, который подходит к конкретной фотографии нажимаем «применить стиль» и подтверждаем применение. Программа автоматически сделает все изменения для создания выбранного вами эффекта. В данном случае добавилось два дополнительных слоя чтобы создать тень и размытый фон наряду с движением и корректировкой для динамического визуального эффекта, при этом вся тяжелая работа уже выполнена самой программой, а самое лучшее в ней то, что Про Шоу Продюсер показывает, как был сделан этот эффект и, если вас что-то не устраивает вы легко можете его отредактировать так как вам нравится.
Сейчас покажу как это делается, нажимаем на верхний слой который является основным слоем изображения и переходим на вкладку «коррекция», здесь стоит галочка на против виньетки, что бы ее отредактировать нажимаем на кнопку, при этом откроется окно где вы можете настроить размер, цвет или форму виньетка на вашей фотографии, в данном конкретном случае виньетка добавлена в виде белой каймы, вы можете изменить ее на черный, серый или любой другой цвет по вашему выбору, я сделаю ее розовой, нажимаем «ок» и смотрим что получилось.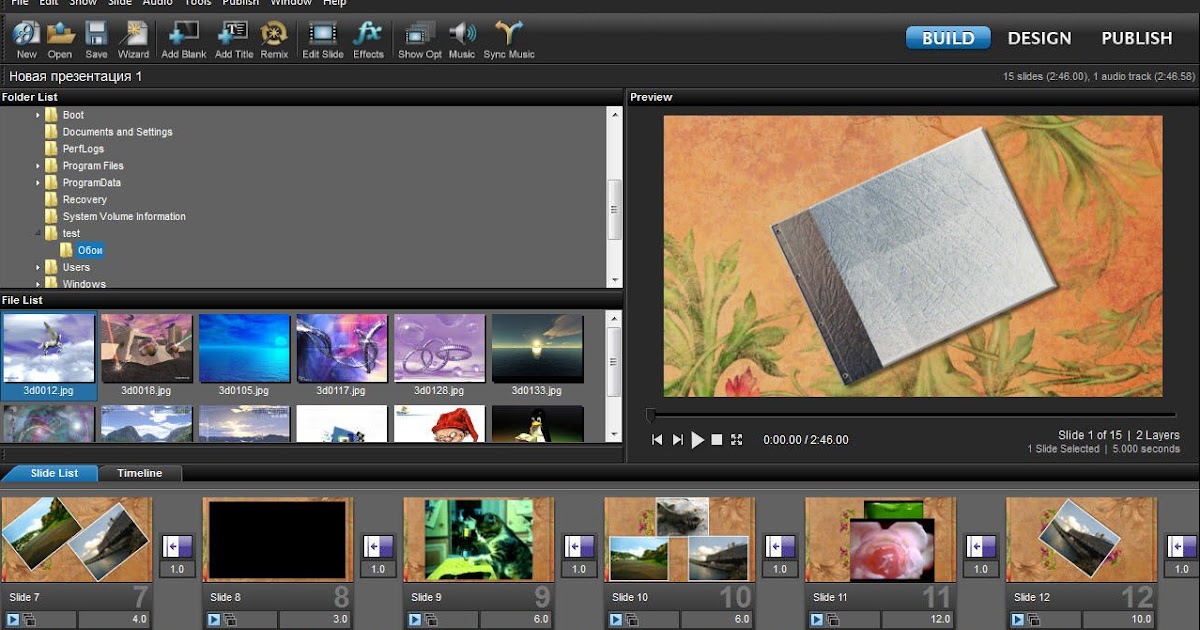 Вы также можете отредактировать и остальные слои, к примеру, поменять степень размытия фонового изображения.
Вы также можете отредактировать и остальные слои, к примеру, поменять степень размытия фонового изображения.
Если все устраивает нажимаем «ок» и переходим к следующему слайду, здесь давайте попробуем другой пример, в этом слайде я уже применил стиль «A photo Border Zoom out» и как вы можете видеть программа не совсем правильно отобразила фотографию, и нам нужно сдвинуть ее вниз, чтобы она лучше смотрелась. Для регулировки положения изображения переходим в параметры слайда, выбираем слой с нашим изображением и перемещаем его так чтобы он соответствовал кадру. Как вы можете видеть теперь фотография выглядит правильно.
Вы также можете заметить, что стили, которые используют границы и рамки возможно должны быть переделаны, чтобы идеально соответствовать конкретной фотографии.
Добавление и редактирование музыки в слайд шоу
Добавление и редактирование музыки в слайд шоу
Читайте также
Как WhatsApp повлиял на выборы в нигерии
Способы решения проблем с 1С
Настройка Webstorm IDE для повышения продуктивности
Стоит ли переходить на Office 2019?
EaseUS – программа, с помощью которой можно восстановить удаленные, стертые или отформатированные данные
Snapchat теперь позволяет удалять отправленные сообщения
Создание презентаций в ProShow Producer.
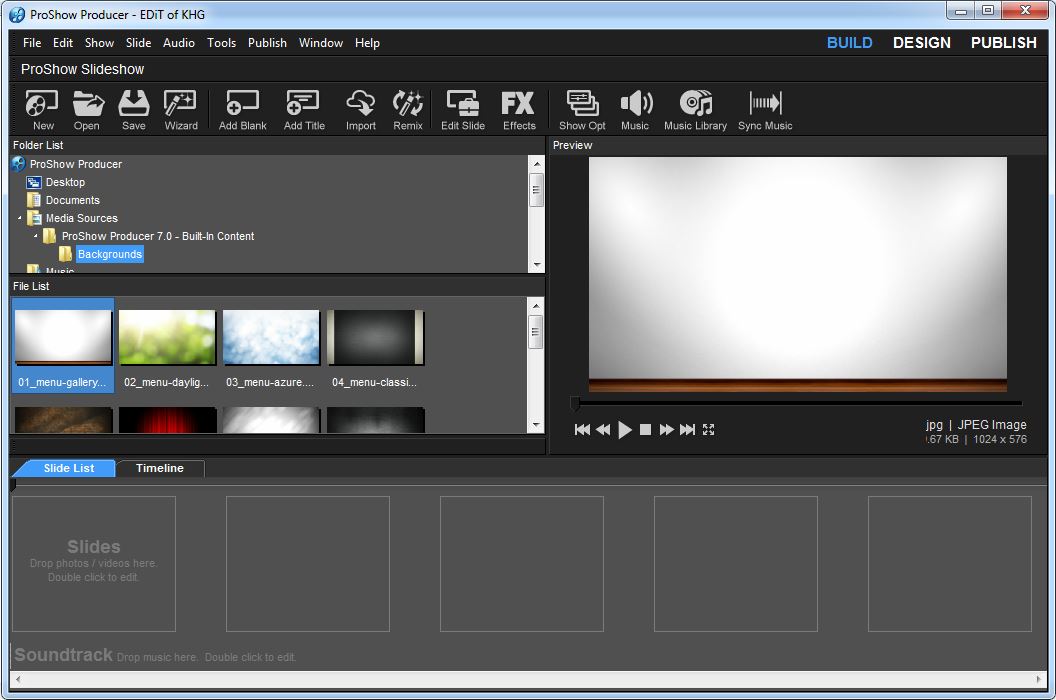 Уроки работы в русской версии программы ProShow Producer
Уроки работы в русской версии программы ProShow ProducerИспользование Мастера презентаций
С помощью встроенного в программу «мастера» создать слайд-шоу не составит труда.
Создание эффекта поворота 3D-изображения
ProShow Producer — создание эффекта поворота ключевого 3D-кадра
В этом уроке мы создадим эффект поворота 3D-изображения, используя параметры слайда.
текстовое содержание видеоурока.
Теперь давайте посмотрим на то, что у нас есть в конце урока, а затем создадим это вместе. Как видите, изображение поворачивается на 180 градусов, останавливается посередине и выполняет еще один поворот. Это очень легко сделать в ProShow Producer.
Итак, давайте посмотрим, как это настроить. Выберите фотографию, установите время около 12 секунд, затем дважды щелкните наше изображение, чтобы перейти к диалоговому окну параметров слайда, затем выберите параметр слоя и выберите уровень масштабирования 50%, это можно сделать, переместив ползунок с помощью мышью или введите значение напрямую.
Затем мы нажимаем на вкладку эффектов на верхней панели параметров слайда, где мы можем применить любой эффект, используя настройки границы. Для начала настроим движение изображения слева направо, для этого, удерживая левую кнопку мыши, перетащите изображение влево за пределы экрана, затем нажмите на следующий кадр и переместите изображение также вправо вне экрана, теперь давайте поиграем и посмотрим, что у нас получилось.
Наша фотография движется из стороны в сторону, но нам все еще нужно добавить некоторые эффекты трехмерного вращения и паузу в середине. Чтобы добавить корректировку 3D кликните по предыдущему ключевому кадру, так как мы перетащили его за пределы экрана, трудно понять, где он находится, чтобы увидеть его, вы можете использовать масштабирование окна просмотра, таким образом, мы получаем более детальное представление о нашем слайде, теперь мы видим нашим ключом кадр, который мы сдвинули влево, затем устанавливаем сглаженный y-skew на -180 градусов, после этого выбираем следующий кадр и устанавливаем горизонтальное вращение на +180 градусов и смотрим, что у нас получается.
Как вы можете видеть, наше изображение перевернуто на 180 градусов, теперь все, что нам нужно сделать, это сделать паузу в середине, для этого щелкните правой кнопкой мыши на временной шкале, где-то около четвертой секунды, а затем выберите «вставить». вставьте новый ключевой кадр, после этого щелкните правой кнопкой мыши второй маркер где-то около 6 секунд и вставьте другой ключевой кадр.
У нас есть в общей сложности 4 ключевых кадра на временной шкале, второй ключевой кадр будет представлять нашу паузу в середине слайда, поэтому щелкните второй кадр и переместите изображение в середину, а затем установите горизонтальный наклон на 0 градусов, теперь нам нужно, чтобы кадры 2 и 3 имели одинаковые позиции, самый простой способ сделать это нажать на кнопку копирования внизу окна и выбрать «копировать в следующий ключевой кадр», теперь вы можете видеть, что они имеют одинаковые позиции . И если мы воспроизведем слайд, мы увидим конечный результат.
На той же вкладке эффектов вы можете попробовать добавить к слайду фоновое изображение, границы, тени, музыку. Немного потренировавшись, вы сможете создать что-то действительно уникальное.
Немного потренировавшись, вы сможете создать что-то действительно уникальное.
Как использовать стили слайдов в ProShow Producer
текстовое содержание видеоурока
Стили слайдов изменяют способ отображения изображения. Изменение стиля слайда занимает всего несколько секунд. Выбранные вами эффекты и анимация будут автоматически применены к слайду. Вы также можете изменить и отредактировать любой стиль, примененный к слайду.
Итак, приступим, добавляем слайды, двойным щелчком открываем параметры первого слайда, переходим к стилю слайда и выбираем сам стиль. Если вы нажмете «играть», вы можете увидеть предварительный просмотр того, как это выглядит. После выбора понравившегося стиля, подходящего к конкретной фотографии, нажмите «применить стиль» и подтвердите заявку. Программа автоматически внесет все изменения для создания выбранного вами эффекта. В этом случае были добавлены два дополнительных слоя для создания тени и размытого фона вместе с движением и регулировкой динамического визуального эффекта, при этом вся тяжелая работа уже проделана самой программой, и самое лучшее в ней то, что Pro Show Продюсер показывает, как был сделан этот эффект и, если вас что-то не устраивает, вы можете легко отредактировать его по своему усмотрению.
Сейчас покажу как это делается, нажмите на верхний слой, который является основным слоем изображения и перейдите на вкладку «исправление», напротив виньетки стоит галочка, для ее редактирования нажмите на кнопку Кнопка , откроется окно, в котором вы можете настроить размер, цвет или форму виньетки на вашей фотографии, в этом конкретном случае виньетка добавляется в виде белой рамки, вы можете изменить ее на черный, серый или любой другой цвет по вашему выбору , я сделаю его розовым, нажми «ок» и посмотри что будет. Вы также можете отредактировать остальные слои, например, изменить степень размытия фонового изображения.
Если все устраивает, нажимаем «ок» и переходим к следующему слайду, вот попробуем другой пример, в этом слайде я уже применил стиль «Граница фото Уменьшить» и как видите программа не отобразила фото правильно, и нам нужно переместить его вниз, чтобы он выглядел лучше. Чтобы настроить положение изображения, заходим в параметры слайда, выбираем слой с нашим изображением и перемещаем его так, чтобы он поместился в кадр. Как видите, теперь фото выглядит правильно.
Как видите, теперь фото выглядит правильно.
Вы также можете заметить, что стили, использующие границы и рамки, могут нуждаться в переработке, чтобы они идеально подходили для конкретной фотографии.
Добавление и редактирование музыки к слайд-шоу
Существует ряд специализированных программ для создания зрелищных слайд-шоу, и эта одна из лучших из них.
Вы можете легко найти его в Интернете, просто введите название в любом поисковике.
Окно ProShow Producer напоминает интерфейс многих монтажных программ, и если вы с ними знакомы (хотя бы с MovieMaker), то привыкнуть к этой программе не составит труда. Кроме того, внизу страницы есть видеоурок по работе в ProShow Producer, который вы можете скачать бесплатно.
Можно выделить четыре основных области:
1 — Стандартная строка меню и панель инструментов .
2
— Folder List (Список папок и список файлов) — структура папок на вашем компьютере и миниатюры фотографий в них для удобного выбора.
3 — предпросмотр (Область просмотра) — Окно предварительного просмотра слайд-шоу со стандартными кнопками.
4
— список слайдов или таймлайн — рабочий стол, на котором размещаются фотографии, переходы между ними и музыкальное сопровождение. По умолчанию используется режим слайдов. Нажав клавишу Вкладка переключается в режим Временная шкала (попробуйте, какой вам больше подходит).
Чтобы начать создание презентации (шоу), выберите в меню файл вкладку New Show (Создать презентацию), или нажмите на клавиатуре ctrl+, или на панели инструментов нажмите первую иконку New (Создавать).
Открывается окно, в котором можно вызвать Мастера в колонке слева ( Мастер ), начать новую презентацию ( пусто показать ), открыть шаблон ( шаблон ), если есть, или продолжить редактирование уже начатой презентации ( открыть показать ).
Функция Мастер — для самых ленивых пользователей презентация создается автоматически, нужно только добавить фото и музыку.
Если вы выберете пустой показать , как показано на картинке, вам сначала нужно дать ему имя ( показать заголовок ) и выбрать соотношение сторон кадра ( Соотношение сторон ) из выпадающего списка: 4:3, 16:9 или пользовательские настройки ( custom) , которые можно ввести в поля справа.
На первый взгляд, интерфейс ProShow Producer кажется скромным, но богатые возможности программы реализованы в дополнительных окнах, которые открываются при редактировании каждого слайда или через панель инструментов.
Думаю, даже хорошо, что главное окно не перегружено многочисленными кнопками и вспомогательными окнами, дабы не отпугивать начинающего пользователя сложностью. Для создания простого слайд-шоу можно обойтись и без них.
Итак, мы создали новое шоу, теперь нам нужно наполнить его контентом.
Добавление фото
Для этого выберите папку с фото в области 2 и откройте ее. Миниатюры изображений в папке отображаются ниже.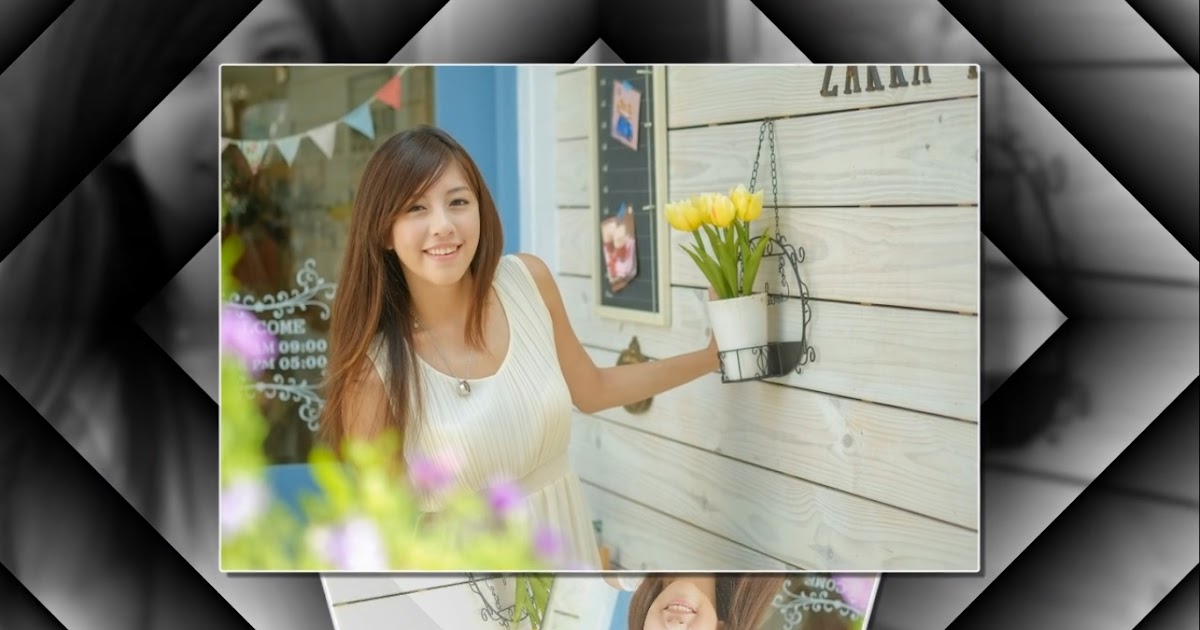 Установить их на таймлайн можно несколькими способами:
Установить их на таймлайн можно несколькими способами:
Перетащите мышкой.
Дважды щелкните нужное изображение, и оно будет размещено на временной шкале.
Щелкните правой кнопкой мыши на фотографии и выберите из выпадающего меню
Можно сначала выбрать нужные фотографии из папки, нажав на них с зажатой клавишей ctrl , а затем перетащить все сразу мышью или правой кнопкой мыши выбрать Add to Show (Добавить в презентацию).
Если вы используете папку с уже выбранными фотографиями, вы можете добавить их все сразу. Для этого щелкните правой кнопкой мыши любой из них и выберите Add All Files to Show (Добавить все файлы в презентацию).
Обратите внимание, что добавление фото и видео может занять некоторое время, ход загрузки отображается зеленой полосой под окном миниатюр.
Миниатюры выбранных фотографий в папке отмечены зелеными галочками, чтобы вы могли видеть, что они уже помещены на временную шкалу.
Чтобы удалить фотографию с временной шкалы, выберите ее и нажмите клавишу Удалить на клавиатуре.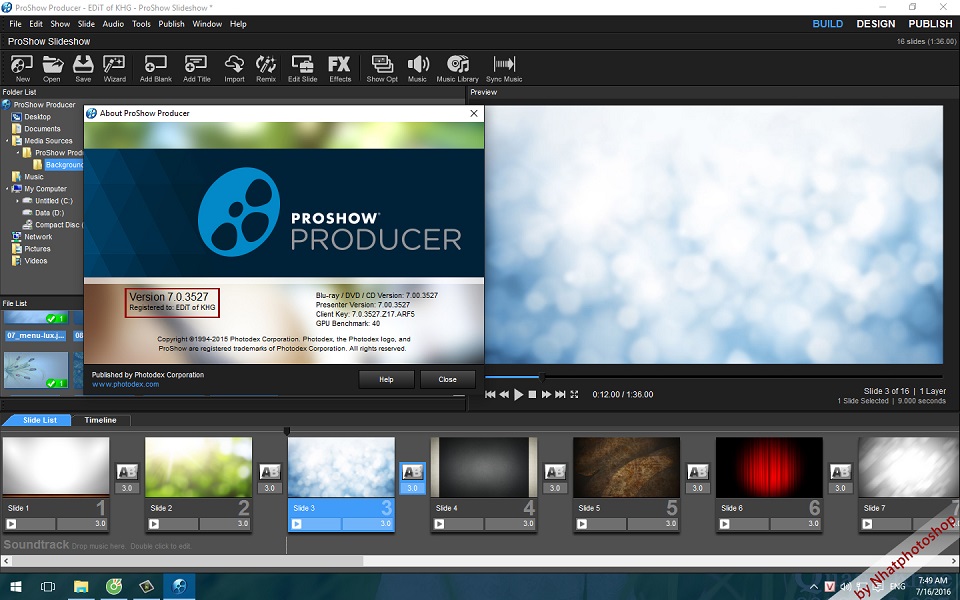
Фотографии на временной шкале можно менять местами, перетаскивая мышью или используя клавиатуру.
Каждый слайд на временной шкале имеет порядковый номер и продолжительность по умолчанию 3 секунды. Если вы хотите изменить время, вам нужно нажать на него и ввести желаемое время с клавиатуры.
Вставить музыку
В окне 2 ( Список папок или Список папок ) выберите на своем компьютере папку, в которой находится музыка, откройте ее. Иконки для музыкальных файлов появляются в окне ниже.
Прослушать музыку перед добавлением в презентацию можно двойным щелчком по выбранному файлу, при этом открывается встроенный в программу аудиоплеер.
Если вы хотите, чтобы музыка играла на протяжении всего показа слайдов, тогда музыкальный файл должен быть установлен в область Soundtrack (Звуковая дорожка), которая находится под шкалой времени.
Для этого перетащите выбранный трек мышкой в эту область, или щелкните правой кнопкой мыши и выберите Add to Soundtrack (Добавить в звуковые дорожки).
Переходы и стили
Программа устанавливает переходы между слайдами автоматически, обычно по умолчанию стоит переход crossfade — такое плавное растворение.
Переходы обозначены прямоугольниками между слайдами, время каждого из них по умолчанию 3 с. Это время написано под каждым переходом, если вы хотите его изменить, вы можете нажать на эти цифры и ввести нужную длину с клавиатуры.
Если вы хотите изменить переход, щелкните прямоугольник перехода, и откроется новое окно. В нем перечислены по категориям все переходы, доступные в программе. Нажав на их названия, вы можете увидеть в окне вверху, как именно происходит этот переход.
После того, как вы сделаете свой выбор, необходимо нажать кнопку Применить , окно закроется и переход будет установлен.
Кроме того, в ProShow Producer имеется множество стилей слайдов. Чтобы просмотреть их, дважды щелкните любой слайд.
Откроется окно Опции слайда . Вам нужно выбрать вкладку. Слайд — Стиль слайда . В следующем окне будут представлены стили слайдов, также классифицированные, как и переходы.
Слайд — Стиль слайда . В следующем окне будут представлены стили слайдов, также классифицированные, как и переходы.
Выбрав стиль, вы можете сразу просмотреть, как он будет выглядеть на вашем слайде. После выбора нужного стиля нажмите кнопку Применить .
Экспорт слайд-шоу
Не забывайте сохранять презентацию во время работы. Вы можете выбрать папку для сохранения; по умолчанию презентации сохраняются в папке программы с расширением .psh.
После того, как вы настроили слайд-шоу, вам нужно экспортировать его в какой-либо видеоформат.
Для этого можно воспользоваться кнопкой на панели инструментов Create Output (Опубликовать презентацию). Вы также можете выбрать в меню «Создать» «Создать вывод» (опубликовать презентацию) .
В открывшемся окне выберите подходящий формат для вывода вашей презентации. Можно сразу создать диск Blu-ray или DVD, можно отправить видео в социальные сети, сделать видео для интернета, для различных устройств, для компьютера, исполняемый exe файл и т. д.
д.
Я записал видеоурок по созданию слайд-шоу в ProShow Producer, который вы можете скачать по ссылке ниже или посмотреть на сайте.
Пример видео, которое мы делаем всего за несколько минут в этой программе:
Программа ProShow Producer это еще одна из программ для презентаций и создания фото слайдшоу. ProShow Producer имеет множество опций для создания высококачественных слайд-шоу. В этом уроке будут рассмотрены основы работы в программе. ProShow Producer .
1. Рабочая область программы ProShow Producer .
Учитывать рабочую область программы ProShow Producer на рис . один
Рис. 1. Программа ProShow Producer.
Слева список папок, чуть ниже — Рабочая область , в которой отображаются все файлы в выбранной папке.
Справа — примерно обзорная площадка .
Внизу программы стоит область воспроизведения , которая может быть в двух вариантах: в виде временной шкалы и шкалы со слайдами . Переключение между ними осуществляется с помощью клавиши. Вкладка или кнопки Шкала в верхнем меню.
Переключение между ними осуществляется с помощью клавиши. Вкладка или кнопки Шкала в верхнем меню.
Под областью воспроизведения находится Саундтрек .
Чтобы импортировать изображения, подготовленные для слайд-шоу, в программу ProShow Producer , достаточно в списке папок найти нужную папку с фотографиями. AT рабочая зона Будут показаны все файлы в этой папке. Далее с помощью мыши перетащите фотографии в нужном порядке на шкалу воспроизведения.
Звуковые файлы импортируются путем перетаскивания звукового файла на звуковую дорожку .
Работа с Масштаб слайдов — автоматически устанавливается фиксированное время перехода между слайдами и фиксированное время показа фотографий — по 3 секунды. Для того, чтобы изменить время воспроизведения слайда или области перехода, вы можете перейти на временную шкалу (нажав кнопку Tab ) и с помощью мыши растягивайте или сжимайте кадры, увеличивая или уменьшая время воспроизведения.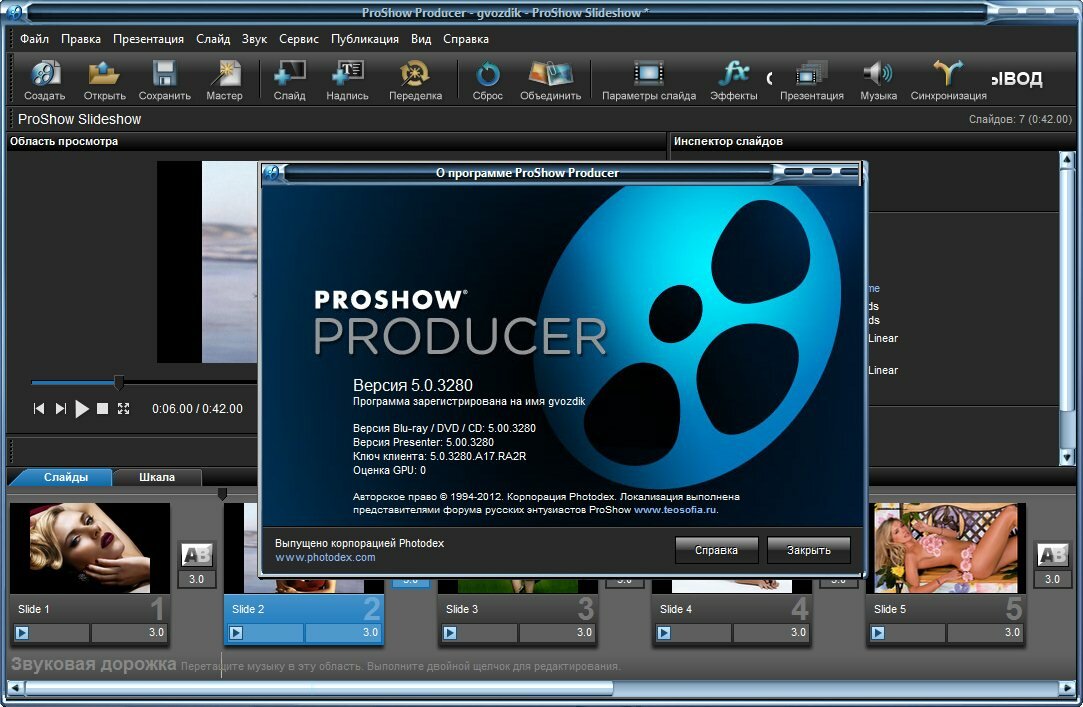
2. Работа со слайдами
После загрузки всего исходного материала приступаем к работе со слайдами. Выделив нужный слайд Воспроизведение временной шкалы , выберите в верхнем меню Слайд — Параметры слайда ( рис. 2 ).
Рис. 2. Работа со слайдами в программе ProShow Producer .
В открывшемся окне вверху есть несколько вкладок: Слайд — Слои — Эффекты — Ярлыки — Звуки ( рис. 2 ).
Давайте подробнее рассмотрим каждую из вкладок.
2.1 Слайд — Параметры слайда — здесь можно задать время показа слайда и при необходимости зафиксировать это время, чтобы оно не смещалось ( рис. 3 ).
Рис. 3. Слайд — параметры слайда
меню программы ProShow Producer .
Слайд — Стили слайдов — это набор встроенных профессиональных стилей — эффектов, которые можно применять к слайдам. В программе ProShow Producer есть возможность загружать в один слайд несколько разных фотографий (так называемых слоев) и применять к ним различные стилевые эффекты. Чтобы применить стиль, выберите один из стилей, затем Применится b и Готово . ( рис. четыре ).
Чтобы применить стиль, выберите один из стилей, затем Применится b и Готово . ( рис. четыре ).
Рис. четыре . Слайд — Стили слайдов
меню программ ПроШоу Продюсер .
Слайд — Фон слайда — в этой вкладке возможен выбор фона в виде сплошного цвета, градиентной заливки или фонового изображения, загруженного с компьютера ( рис. 5 ).
Рис. 5 . Слайд — Фон слайда
меню программы ProShow Producer .
2.2. Слои — Параметры слоя — с помощью этой вкладки есть возможность настроить масштаб отображения слайда, вписать его в рамку, растянуть рамку, заполнить рамку и т.д. Ниже фото, которое было рис. 5 . На рис. 6 это фото с параметром заливки кадра .
Рис. 6. слоев — параметры слоя
меню программы ProShow Producer .
.
Слои — Редактирование. Здесь у меня есть возможность редактировать изображение фотографий. Установите такие параметры, как Резкость, Яркость, Прозрачность, Контрастность и другие.
Установите такие параметры, как Резкость, Яркость, Прозрачность, Контрастность и другие.
2.3. Эффекты — Движение . Укажите параметры масштабирования или поворота слайдов в начальной (слева) и конечной позиции (справа) рис. 7 .
Рис. 7. Эффекты движения для слайда в программе P roShow Producer.
Эффекты — Коррекция. Настройки, такие как Яркость, Прозрачность, Контрастность, Резкость для начального (слева) и конечного положения слайда (справа) Рис. восемь.
Рис. восемь. Эффекты цветокоррекции слайдов в программе ProShow Producer .
2.4. Надписи — Параметры. Как и любое программное обеспечение для создания слайд-шоу и презентаций, ProShow Producer У меня есть возможность создавать различные подписи к слайдам. В этой вкладке пишется текст, выбирается его прозрачность, шрифт, цвет шрифта, поворот букв и всей надписи, используется текстура или градиент для текста и многое другое.
Надпись — Движение — здесь задается начальная и конечная позиция текста, эффект появления, изменение цвета, наклон надписи, прозрачность и т.д.
3. Эффекты перехода.
Для того, чтобы применить эффект перехода между слайдами, нужно нажать на прямоугольник между слайдами на временной шкале воспроизведения ( рис.9 ).
Рис. 9. Эффекты перехода в программе ProShow Producer.
В появившемся окне выберите любой эффект перехода , в правом нижнем углу этого окна отображение выбранного эффекта.
4. Сохранить.
Сохранение слайдшоу при работе через меню Файл — Сохранить как.
Сохранение готового слайд-шоу, через меню Заключение — Формат презентации . В открывшемся окне выбрать нужный формат: DVD (с возможностью создания DVD-меню для диска), в виде exe-файла, в формате flash, в формате для мобильных телефонов, для You Tube и других.
Рис. 10. Сохранение в программе ProShow Producer .
10. Сохранение в программе ProShow Producer .
Для размещения слайд-шоу на различных сайтах подходит пункт Видеофайл . При нажатии на нее появляется окно, в нем выбираем следующие параметры:
Тип DVD
Качество — максимальное
Кодирование — высокое качество
Насыщенность 100% (иначе слайдшоу будет блеклым) и выбираем Создать.
Создание презентаций в ProShow Producer
Создание простых презентаций в ProShow Producer занимает несколько минут, но вы можете делать презентации настолько сложными, насколько захотите. Это делает начальные шаги в Producer очень простыми и не ограничивает ваше творчество впоследствии.
Быстрое создание презентации:
- Найдите содержимое презентации, используя список папок и список слайдов.
- Перетащите изображения и видео из списка файлов в список слайдов.
- Щелкните любой слайд и выберите «Правка» → «Выделить все» или нажмите Ctrl + A .
- Выберите Слайд → Перемешать → Перемешать порядок слайдов.

- Выберите «Слайд» → «Перемешать» → «Перемешать эффекты движения» → «Все эффекты».
- Используя список папок и файлов, выберите нужную звуковую дорожку для презентации.
- Перетащите выбранный аудиофайл из списка файлов в список аудиодорожек сразу под списком слайдов.
- Выберите «Звук» → «Синхронизировать презентацию со звуком», чтобы быстро синхронизировать звуковую дорожку с презентацией.
- Нажмите кнопку «Воспроизвести» на панели инструментов, чтобы воспроизвести презентацию в окне просмотра.
Рабочий процесс при создании презентаций
Создание презентации в ProShow Producer может занять немного времени или намного больше, в зависимости от того, что вы хотите создать и насколько детальной будет презентация. Ниже приведен общий рабочий процесс для создания презентаций:
- Добавление содержимого в презентацию
Перетащите содержимое, изображения, видео и аудио из списка файлов в презентацию. - Установка времени переходов и слайдов
Установите желаемое время для слайдов и переходов.
- Выбор эффектов перехода
Выберите один из более чем 280 эффектов перехода. - Применить редактирование, эффекты, движение и титры
В окне параметров слайда установите все нужные параметры и эффекты. - Сохранение презентации
Не забывайте часто сохранять презентацию во время работы над ней. - Предварительный просмотр презентации
Нажмите кнопку «Воспроизвести презентацию» на панели панели просмотра, чтобы просмотреть презентацию в любое время. - Завершенный вывод презентации
Выберите окончательный формат презентации после завершения работы над ней.
Компоненты презентации
При создании презентации помните о компонентах, из которых состоит презентация.
- Содержание является основным содержанием презентации. Любая презентация начинается с файлов.
- Время. Время играет решающую роль в создании настроения и ритма презентации.
- Переходы.
 Эффекты перехода делают презентацию интереснее и динамичнее.
Эффекты перехода делают презентацию интереснее и динамичнее. - Редактирование, эффекты, движение и надписи также делают презентацию интереснее и динамичнее.
Содержимое
Содержимое презентации — это изображения, видео и звуковые файлы, добавленные к презентации. Чтобы дать вам больше времени для настройки презентации и упростить добавление контента, ProShow Producer позволяет легко перетаскивать контент в презентацию.
ProShow Producer поддерживает широкий спектр графических форматов. Producer также поддерживает любые видеофайлы с соответствующим кодеком, установленным на вашем компьютере. Видеофайлы используются в презентации так же, как изображения.
Помимо изображений и видео, в презентацию можно добавлять звуковые дорожки. И вы можете добавлять отдельные звуки к слайдам, перетаскивая звуковые файлы из списка файлов на слайды.
Полный список поддерживаемых форматов файлов см. в соответствующем разделе документации или на веб-сайте Photodex.
Добавление содержимого в презентацию:
- Используйте списки файлов и папок для поиска изображений, видео и звуковых файлов.
- Перетащите выбранные файлы в список слайдов и на панель звуковых дорожек.
- Вы также можете добавить новый слайд, а затем добавить к нему содержимое или подписи.
Добавление пустого слайда:
- В контекстном меню выберите «Вставить» → «Вставить пустой слайд».
Поскольку пустые слайды не содержат никакого содержимого, они отлично подходят для создания титульных слайдов. Титульные слайды — это пустые слайды с добавленными к ним подписями.
Добавление слайда с подписью:
- В списке слайдов щелкните правой кнопкой мыши слайд, перед которым вы хотите вставить пустой слайд.
- В контекстном меню выберите команду «Вставить → Вставить слайд с подписью».
- Создается пустой слайд, и на странице «Подписи» открывается окно «Параметры слайда».
- Добавьте надпись и задайте ее параметры.

Добавление слайдов между другими слайдами:
- Используйте списки файлов и папок для поиска изображений и видео.
- В списке файлов выберите файлы, которые вы хотите добавить в презентацию.
- При перетаскивании выбранных файлов в список слайдов наведите указатель мыши на то место, рядом с которым вы хотите добавить новые слайды.
- Слева от слайда появится вертикальная рамка, указывающая, где новые слайды будут добавлены раньше. Новые слайды займут время следующего слайда.
Вы также можете создать новый слайд, добавив пустой слайд, а затем добавив к нему содержимое или подписи. В ProShow Producer вы можете добавлять к слайдам неограниченное количество слоев. Каждый слой может иметь свои собственные эффекты движения и синхронизации.
Добавление дополнительных слоев к слайду:
- Добавьте одно изображение или один видеофайл в список слайдов, чтобы создать новый слайд.
- Перетащите на этот слайд дополнительные изображения или видеофайлы, удерживая нажатой клавишу Ctrl при перетаскивании.

В ProShow Producer 4.0.2477 добавлена возможность перетаскивания нескольких файлов в презентацию в виде новых слайдов с несколькими слоями. Для этого, удерживая нажатыми клавиши Ctrl + Alt, перетаскивайте файлы в список слайдов, чтобы добавить их как слои на один новый слайд. С появлением ProShow Producer 4.0.2477 возможности перетаскивания файлов стали:
- Обычное перетаскивание (без нажатия клавиш): Добавляет перетаскиваемые файлы на новые слайды — по одному файлу на слайд.
- Ctrl+Drag: добавляет перетаскиваемые файлы в качестве новых слоев к перетаскиваемому слайду.
- Ctrl + Alt + перетаскивание: добавляет новый слайд и помещает в него перетаскиваемые файлы в виде слоев.
Time
ProShow Producer дает вам полный контроль над синхронизацией презентации. Вы можете создавать быстрые, энергичные презентации или медленные и расслабляющие презентации. Это полностью зависит от вас!
- Время слайда — это время, в течение которого слайд остается на экране.

- Время перехода — это продолжительность эффекта перехода от одного слайда к другому.
Время слайдов
Время слайдов определяет, как долго каждый слайд будет отображаться на экране. Увеличивая или уменьшая время слайда, вы меняете эффект отображения графики или видео. Время слайда отображается под миниатюрой слайда в списке слайдов.
Установка времени слайда:
- В списке слайдов щелкните время слайда, которое отображается под миниатюрой слайда.
- Введите новое значение времени (в секундах).
Установка времени для нескольких слайдов:
- В списке слайдов выберите несколько слайдов, удерживая клавишу Ctrl и щелкая мышью по нужным слайдам.
- Введите новое значение времени в поле времени любого из выбранных слайдов.
- Нажмите клавишу Enter, чтобы применить изменения к выбранным слайдам. После этого все выбранные слайды будут иметь одинаковое время.
Установка времени для всех слайдов презентации:
- Введите новое значение в секундах на любом из выбранных слайдов.

Время перехода
ProShow Producer позволяет установить точную продолжительность каждого эффекта перехода. Время перехода не влияет на время слайда.
Настройка времени перехода:
- В списке слайдов щелкните время перехода, которое отображается под значком перехода.
- Введите новое значение времени перехода (в секундах).
- Нажмите клавишу Enter, чтобы применить изменения.
Установка времени для нескольких переходов:
- Выберите несколько переходов в списке слайдов, удерживая нажатой клавишу Ctrl и щелкая нужные переходы.
- Введите новое значение в секундах.
- Нажмите клавишу Enter, чтобы применить изменения к выбранным переходам
Установите время для всех переходов презентации:
- Щелкните любой слайд в списке слайдов.
- Нажмите сочетание клавиш Ctrl + A, чтобы выбрать все слайды.
- Введите новое значение в секундах для любого из выделенных переходов.

- Нажмите клавишу Enter, чтобы применить изменения ко всем слайдам.
Переходы
Переходы происходят, когда один слайд скрыт, а следующий появляется. ProShow Producer содержит более 280 эффектов перехода. Итак, у вас есть из чего выбрать.
Некоторые переходы, такие как круглые изображения, имеют несколько вариантов. Есть варианты переходов в один и два прохода, а также варианты с размытыми краями. Версия с одним проходом применяет переход с одним проходом через слайд, а версия с двумя проходами применяет два прохода через слайд, применяя незначительные изменения к слайду на первом проходе и завершая изменения на втором проходе. Размытые версии дают эффект размытых краев вместо четких краев. Также существует два типа постепенного появления: линейное постепенное появление и обычное постепенное появление. Линейное постепенное появление происходит с постоянной скоростью, в то время как обычное постепенное исчезновение постепенно придает эффекту более естественный вид.
ProShow Producer также отображает список недавно использованных переходов. Как правило, презентации с несколькими тщательно подобранными переходами выглядят значительно привлекательнее, чем переходы, которые используются только один раз для каждого слайда. Producer упрощает просмотр переходов, которые вы использовали в своей презентации.
Настройка перехода:
- В списке слайдов щелкните значок перехода, который вы хотите изменить.
- Выберите нужный переход, щелкнув по нему мышью.
Настройка перехода для нескольких слайдов:
- Выберите слайды, которые вы хотите изменить, удерживая нажатой клавишу Ctrl и щелкая нужные слайды.
- Откроется окно для выбора эффекта перехода. В этом окне вы можете предварительно просмотреть любой переход, наведя на него указатель мыши.
Настройка перехода для всей презентации:
- Щелкните любой слайд в списке слайдов.
- Нажмите сочетание клавиш Ctrl + A, чтобы выбрать все слайды.

- В списке слайдов щелкните любой значок перехода рядом с любым из выбранных слайдов.
- Откроется окно для выбора эффекта перехода. В этом окне вы можете предварительно просмотреть любой переход, наведя на него указатель мыши.
- Выберите нужный переход, щелкнув по нему мышью. После этого все выбранные слайды будут с выбранным переходом.
Случайные переходы
ProShow Producer предоставляет два разных типа случайных переходов. Первый тип случайным образом выбирает эффекты перехода, а второй тип случайным образом выбирает эффекты при каждом воспроизведении презентации.
- Команда «Слайд → Перемешать → Перемешать эффекты перехода» сама выбирает случайный эффект для каждого выбранного слайда. Переходы, выбранные с помощью этой команды, можно изменить по желанию.
- Если выбрать «Случайный эффект» в окне выбора перехода, переходы выбранных слайдов будут меняться при каждом воспроизведении презентации.
Применение случайных переходов ко всей презентации:
- В списке слайдов выделить все слайды с помощью сочетания клавиш Ctrl+A.

- Выберите «Слайд» → «Перемешать» → «Перемешать переходы».
- Для каждого слайда будет выбран отдельный эффект перехода.
Применение случайного перехода к слайду:
- Выберите переход, который вы хотите изменить, нажав на значок перехода.
- Откроется окно для выбора эффекта перехода. В этом окне выберите «Случайный эффект», нажав на иконку со знаком вопроса.
- К выбранному слайду будет применен случайный переход.
Параметры, которые вы можете применить к слоям слайдов и заголовкам, практически не ограничены в ProShow Producer. Чтобы получить доступ к этим настройкам, просто дважды щелкните любой слайд в списке слайдов. Это действие откроет окно параметров слайда, содержащее все настройки для выбранного слайда.
Редактирование
В ProShow Producer в окне «Параметры слайда» вы можете вносить простые изменения в изображения и видео на страницах «Слои» и «Редактировать».
Коррекция изображения
- Дважды щелкните слайд, к которому вы хотите применить настройки.

- В открывшемся окне параметров слайда откройте вкладку Слои и перейдите на страницу Редактирование.
- В списке слоев выберите слой, к которому вы хотите применить настройки.
- Примените нужные настройки с помощью различных ползунков и флажков.
- Нажмите OK.
Вы можете восстановить любую из следующих настроек, нажав кнопку «Сброс» рядом с нужным инструментом коррекции.
- Прозрачность — определяет прозрачность или непрозрачность текущего слоя. Чем ближе к 0%, тем более прозрачным будет слой.
- Яркость — позволяет осветлить или затемнить слой. Увеличьте значения, чтобы осветлить слой, или уменьшите значения, чтобы затемнить его.
- Белая точка — определяет самую яркую точку слоя и позволяет выполнять соответствующие настройки слоя.
- Черная точка — определяет самый темный слой и позволяет выполнить соответствующую коррекцию слоя.
- Контрастность — позволяет уменьшить или увеличить контраст между светлыми и темными областями слоя.

- Оттенок — позволяет полностью изменить цветовой тон слоя.
- Резкость — позволяет сделать края слоя более четкими.
- Размытие — позволяет размыть изображение на основе введенного значения.
Инструменты редактирования
- Повернуть — поворачивает выбранный слой на 90, 180 или 270 градусов. Выберите угол поворота из выпадающего списка.
- Отразить — позволяет отразить выбранный слой по горизонтали, по вертикали или по вертикали и по горизонтали одновременно. Установите флажки рядом с желаемым эффектом.
- Виньетка — включает или выключает эффект стилизованной границы на выбранном слое. Нажмите кнопку «Редактировать», чтобы открыть окно настроек эффекта виньетки.
- Красные глаза — включает и выключает коррекцию красных глаз для выбранного слоя. Нажмите кнопку «Изменить», чтобы открыть окно настроек удаления эффекта «красных глаз».
- Отсечение — включает и отключает отсечение слоя. Нажмите кнопку «Редактировать», чтобы открыть окно настроек обрезки.

Прозрачность цветового сигнала
Вы можете восстановить любую из следующих настроек прозрачности цветового сигнала, нажав кнопку «Сброс» рядом с нужным инструментом коррекции.
- Прозрачность цветового сигнала — включает или выключает прозрачность указанного цветового диапазона на выбранном слое. Например, если выбрать синий, весь синий цвет в слое станет прозрачным. Увеличьте диапазон допуска, чтобы сделать более широкий диапазон цветов прозрачным.
- Цвет ключа — определяет цвет, который вы хотите сделать прозрачным. Нажмите кнопку, чтобы выбрать цвет, и используйте пипетку, чтобы выбрать цвет на изображении, которое вы хотите сделать прозрачным.
- Порог оттенка — определяет, какой цветовой диапазон станет прозрачным. Этот диапазон основан на выбранном ключевом цвете.
- Hue Drop Of — определяет диапазон границ, включенных в пороговое значение оттенка.
- Intensity Threshold (Порог интенсивности) — это элемент управления прозрачностью, который заставляет очень светлые и очень темные области становиться прозрачными.

- Threshold Drop (Падение интенсивности) — определяет диапазон краев, входящих в пороговую интенсивность.
- Подавление цвета — удаление основного цвета с границ изображения.
Цвет
- Цвет — включает и выключает эффект окрашивания (оттенка) слоя.
- Палитра цветов — выберите цвет, используемый для эффекта раскрашивания слоя.
- Эффект — устанавливает интенсивность эффекта окраски слоя.
Цепь
- Контур — включает или отключает добавление контура к слою.
- Палитра цветов — выберите цвет контура.
- Размер — устанавливает ширину контура.
Тень
- Тень — включает и отключает добавление тени к слою.
- Палитра цветов — выберите цвет тени.
- Прозрачность — определяет прозрачность или непрозрачность тени. Чем ближе к 0%, тем прозрачнее будет тень.
Traffic
Используя ProShow Producer, вы можете перемещать, масштабировать и вращать содержимое для создания драматических эффектов.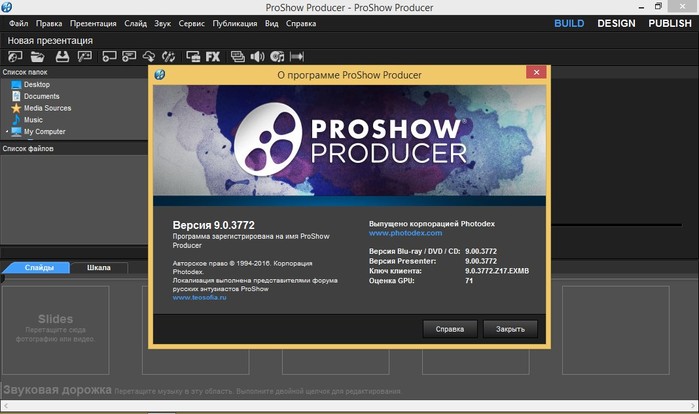
- Панорамирование — изменяет положение содержимого на слайде.
- Масштабирование — Изменяет размер содержимого слайда.
- Поворот — изменяет угол поворота содержимого.
Панорама слоя:
- Дважды щелкните слайд, к которому вы хотите применить эффект панорамирования.
- В списке слоев выберите слой, к которому вы хотите применить эффект панорамирования.
- Перетащите слой в области просмотра, установив начальную и конечную позицию слоя с помощью этих действий.
- Нажмите OK.
Масштабирование слоя:
- Дважды щелкните слайд, к которому вы хотите применить эффект масштабирования.
- В открывшемся окне «Параметры слайда» откройте вкладку «Эффекты» и перейдите на страницу «Движение».
- Используйте ползунки Масштаб X и Масштаб Y, чтобы изменить размер слоя в окнах просмотра, установив начальную и конечную позиции слоя с помощью этих действий.
- Нажмите OK.
Поворот слоя:
- Дважды щелкните слайд, к которому вы хотите применить эффект поворота.

- В открывшемся окне «Параметры слайда» откройте вкладку «Эффекты» и перейдите на страницу «Движение».
- В списке слоев выберите слой, к которому вы хотите применить эффект масштабирования.
- Используйте ползунки Поворот, чтобы установить начальную и конечную позицию слоя.
- Нажмите OK.
надписи
ProShow Producer позволяет добавлять в презентацию полностью настраиваемые подписи. Каждая надпись представлена в непревзойденном качестве, обеспечивающем профессиональный вид. Для получения дополнительной информации о надписях и эффектах надписей в ProShow Producer см. главу «Ключевые кадры надписей».
Добавление подписи к слайду:
- Дважды щелкните слайд, к которому вы хотите добавить подпись.
- В открывшемся окне «Параметры слайда» щелкните вкладку «Подписи» и перейдите на страницу «Параметры».
- Разместите заголовок на слайде, перетащив его в нужное место в окне просмотра.
- Нажмите OK.

Добавление подписи ко всей презентации:
- Выполните команду «Презентация → Параметры презентации» и в открывшемся окне параметров презентации перейдите на вкладку «Ярлыки».
- В списке ярлыков нажмите кнопку «Добавить ярлык», чтобы добавить ярлык.
- Введите текст метки в текстовое поле.
- Разместите метку, перетащив ее в нужное место в окне просмотра.
- Установите параметры подписи: цвет, шрифт, размер шрифта и текстовые эффекты.
- Нажмите кнопку Готово.
Сохранение презентации
Не забывайте сохранять презентацию во время работы над ней.
Сохранение презентации:
- Выберите Файл → Сохранить.
- При первом сохранении презентации вам будет предложено ввести имя и выбрать место для сохранения.
- Нажмите кнопку «Сохранить».
Просмотр презентации
ProShow Producer обеспечивает предварительный просмотр в реальном времени, что позволяет просматривать презентацию во время ее создания. Встроенное окно просмотра является частью основного рабочего пространства и содержит элементы управления воспроизведением и отображением времени.
Встроенное окно просмотра является частью основного рабочего пространства и содержит элементы управления воспроизведением и отображением времени.
Просмотр всей презентации:
- Выделите первый слайд в списке слайдов, чтобы начать воспроизведение презентации с самого начала.
Предварительный просмотр презентации с определенного слайда:
- Выберите слайд, с которого вы хотите начать просмотр презентации.
- Нажмите кнопку «Воспроизвести презентацию», чтобы воспроизвести презентацию.
- Нажмите кнопку «Остановить воспроизведение» или просмотрите презентацию до конца.
Поиск по представлению на любой скорости:
- Нажмите на шкалу времени презентации в верхней части списка слайдов.
- Перетащите индикатор вперед или назад, чтобы найти нужную часть презентации.
Предварительный просмотр презентации в полноэкранном режиме:
- Щелкните любой слайд, чтобы активировать окно просмотра.

- Щелкните правой кнопкой мыши в окне просмотра.
- В появившемся контекстном меню выберите команду «Полноэкранное воспроизведение».
- Нажмите кнопку «Воспроизвести презентацию», чтобы воспроизвести презентацию.
- Нажмите кнопку Esc, чтобы выйти из полноэкранного режима.
- Чтобы вернуться к обычному виду, снова щелкните правой кнопкой мыши в области просмотра и снова выберите команду «Полноэкранное воспроизведение».
Вывод готовой презентации
ProShow Producer предоставляет множество форматов вывода готовой презентации по сравнению с другим программным обеспечением для презентаций. Вы можете создать презентацию для просмотра на телевизоре, для компьютера, для Интернета и многого другого.
Выход готовой презентации:
- Сохраните презентацию с помощью команды Файл → Сохранить.
- Затем выберите команды «Вывод → Формат представления». В открывшемся окне выберите окончательный формат презентации.

- Настройте параметры вывода презентации.
- Нажмите кнопку «Создать».
В дальнейшем все, что описано на этой странице, будет объяснено более подробно.
информация взята с сайта
1. Знакомство с рабочим пространством программ ProShow Producer.
Слева находится список папок, чуть ниже отображаются файлы в выбранной папке. Справа находится видовой экран.
Ниже находится область воспроизведения, которая может быть в двух вариантах: в виде временной шкалы и шкалы со слайдами. Переключение между ними осуществляется с помощью клавиши Tab. В этой области отображаются слайды и переходы между слайдами презентации, а также их синхронизация.
Под областью воспроизведения находится звуковая дорожка.
2. Создать слайд-шоу….
Файл/Создать презентацию (Ctrl+N). Введите название нашего слайд-шоу, выберите форму экрана. Вы можете прочитать об экранной форме ЗДЕСЬ.
Открываем папку с фотографиями и перетаскиваем нужные нам фотографии в область воспроизведения.
3. Работа с переходами
Вы можете применить эффект перехода между слайдами. Для этого нажмите на прямоугольник между слайдами. В появившемся окне выберите любой эффект перехода, отображение выбранного эффекта показано в правом нижнем углу этого окна.
Далее устанавливаем время перехода — щелкаем левой кнопкой мыши по времени и меняем… или… можно перейти на временную шкалу (нажав клавишу Tab) и с помощью мыши растягивать или сжимать кадры, увеличивать или уменьшение времени воспроизведения.
4. Работа со слайдами
В первую очередь удалим черные стороны.
Для этого щелкните левой кнопкой мыши по слайду 2 раза. В появившемся окне заполните окно просмотра, как на рисунке.
Вы также можете изменить время слайда (а также время перехода в шаге 3).
К слайду можно применить эффект движения. Для этого идем в Slide Options/Effects/Motion.
Рассмотрим появившееся окно:
Начальная позиция 1 и стартовая позиция 2 — одним словом «начало и конец слайда»
Можно установить эффект перехода, увеличение и поворот в начале или в конце слайда .
5. Сохранить слайд-шоу
Сохранение слайд-шоу при работе через меню Файл — Сохранить как .
Сохранение готового слайд-шоу, через меню Заключение — Формат презентации . В открывшемся окне выбрать нужный формат: DVD (с возможностью создания DVD-меню для диска), в виде exe-файла, в формате flash, в формате для мобильных телефонов, для You Tube и других.
Вывод в .mpg (можно записать на DVD и смотреть по ТВ через DVD-плеер, также подходит для размещения слайд-шоу на различных сайтах)
Выходной/видеофайл.
Выберите следующие параметры:
Тип — DVD
Система ТВ — PAL
Кодирование — высокое качество
Насыщенность изображения — 100%
Нажмите OK .
ProShow Producer Профессиональное ПО для слайд-шоу. Аксессуары ProShow Бесплатный контент Руководство по сравнению функций ProShow
Похожие документы
Руководство по началу работы
Руководство по началу работы Содержание Добро пожаловать в Corel VideoStudio Pro X6……………………. 2 Новые функции и усовершенствования……. …………………………… 4 Понимание рабочего пространства …………………. ………….
Дополнительная информация
Добро пожаловать в Corel VideoStudio Pro X5!
Содержание Добро пожаловать в Corel VideoStudio Pro X5…………………… 2 Новые функции и улучшения………. …………………. 4 Знакомство с рабочим пространством …………….. …… ………..
…… ………..
Дополнительная информация
Работа с Windows Movie Maker
518 442-3608 Работа с Windows Movie Maker Windows Movie Maker позволяет создавать фильмы и слайд-шоу, которые можно сохранить на компьютер, записать на компакт-диск, загрузить в веб-службу (например, на YouTube)
Дополнительная информация
Лаборатория информационных технологий Школы информационного университета Техасского университета, лето 2005 г.
Введение в Windows Movie Maker 2 1 Лаборатория информационных технологий Школа информационных технологий Техасского университета, лето 2005 г. Дополнительная информация
Руководство рецензента. Morpheus Photo Animation Suite. Скриншоты. Руководство. Включено в Руководство рецензента:
Руководство обозревателя Morpheus Photo Animation Suite Пакет анимаций «все в одном» включает в себя Morpheus Photo Morpher, Morpheus Photo Warper, Morpheus Photo Mixer, а также все 15 образцов морфинга, деформации и
Дополнительная информация
ОСНОВНОЙ РЕДАКТИРОВАНИЕ ВИДЕО: IMOVIE
IMOVIE imovie поставляется с компьютерами Apple Mac и позволяет собирать аудио, видео и фотографии для создания собственных фильмов. Этот лист советов был составлен с использованием imovie 11, поэтому вы можете заметить некоторые различия при использовании
Этот лист советов был составлен с использованием imovie 11, поэтому вы можете заметить некоторые различия при использовании
. Дополнительная информация
IPI Workshop 2012 Видео Рабочие процессы центра прибыли. Контур
Крейг Моффат Контактное лицо: 714-267-4520 Веб-сайт: www.appliedmagicvideo.com Электронная почта: [email protected] Семинар IPI 2012. Рабочие процессы видеоприбыльного центра Краткое описание 1. Перенос ленты на DVD Создание профессионального
Дополнительная информация
Windows Live Movie Maker для преподавателей и преподавателей
Windows Live Movie Maker для учителей и преподавателей. Пошаговое руководство Загрузите Windows Live Movie Maker Загрузите Загрузите Windows Live Movie Maker по адресу http://windowslive.com/desktop/moviemaker Запустите после программы
Дополнительная информация
Введение в Final Cut Pro 7 — основы редактирования
Цели семинара Ознакомиться с рабочей средой Final Cut Pro, базовым редактированием, захватом видеоряда, использованием инструментов, экспортом на ленту или QuickTime. Изучите эффективные стратегии рабочего процесса и управления файлами.
Изучите эффективные стратегии рабочего процесса и управления файлами.
Дополнительная информация
Ослепление. Руководство пользователя Digital Video Creator 100
Руководство пользователя Dazzle Digital Video Creator 100 Copyright SCM Microsystems. Все права защищены. Товарные знаки используются в информационных целях и остаются собственностью их владельцев. Номер детали 401737
Дополнительная информация
Разработка компьютерной анимации
Название: Блок: А. Введение 1. Анимационная имитация движения, созданная путем быстрого отображения изображений или кадров. Полагается на постоянство зрения, как наши глаза удерживают изображения на долю секунды дольше
Дополнительная информация
Пример Глава 08-Номер 09: Этот пример демонстрирует некоторые простые способы использования обычных стандартных эффектов, которые можно найти в популярных фоторедакторах, для стилизации фотографий.

Рисунок 8.18 Использование одного и того же размытого изображения и Дополнительная информация
Главное окно imovie разделено на шесть основных частей.
Главное окно imovie разделено на шесть основных частей. 1. Проект Перетащите клипы в область проекта, чтобы создать временную шкалу. 2. Окно предварительного просмотра. Отображает предварительный просмотр вашего видео. 3. Панель инструментов.0003
Дополнительная информация
Создавайте потрясающие флэш-ролики онлайн за считанные минуты с помощью самого простого в мире производителя флэш-памяти! Попробуйте лучший в мире онлайн-редактор флеш-роликов.
Toufee Flash Builder http://apps.toufee.com/flash_builder.html Создавайте потрясающие флеш-ролики онлайн за считанные минуты с помощью самого простого в мире флешмейкера! Попробуйте лучший в мире онлайн-редактор флеш-роликов. Создание
Создание
Дополнительная информация
Сравнение инструментов для редактирования видео
Сравнение инструментов редактирования видео I. Введение и значение темы Цифровое видео все больше становится критически важной технологией в широком спектре действий в нашей повседневной жизни от создания
Дополнительная информация
Обзор новейшей бесплатной программы Slideshow Movie Creator (3 ПК) для ПК ]
Обзор последней бесплатной программы Slideshow Movie Creator (3 ПК) для ПК.0003
Дополнительная информация
Easy VHS на DVD 3 и Easy VHS на DVD 3 Plus. Руководство по началу работы
Руководство по началу работы с Easy VHS на DVD 3 и Easy VHS на DVD 3 Plus ii Руководство по началу работы с Roxio Easy VHS на DVD www. roxio.com Начало работы с Roxio Easy VHS на DVD 3 В этом руководстве Добро пожаловать в Roxio Easy
roxio.com Начало работы с Roxio Easy VHS на DVD 3 В этом руководстве Добро пожаловать в Roxio Easy
Дополнительная информация
Adobe Creative Cloud для команд
Adobe Creative Cloud для рабочих групп Приложения Системные требования Adobe Photoshop CC Мировой лидер в области цифровых изображений. Больше свободы, скорости и мощности, чтобы сделать невероятные изображения реальными. А теперь можно
Дополнительная информация
Copyright 2006 Корпорация TechSmith. Все права защищены.
Корпорация TechSmith предоставляет это руководство как есть, не делает никаких заявлений или гарантий в отношении его содержания или использования и, в частности, отказывается от любых явных или подразумеваемых гарантий или товарной пригодности
Дополнительная информация
Мощное программное обеспечение Pictavo для ежегодников, предназначенное для совместной работы, управления, создания и продажи ежегодников.

2015–2016 Мощное программное обеспечение Pictavo для ежегодников, разработанное для совместной работы, управления, создания и продажи ежегодников. Благодаря возможности собирать фотографии всего школьного сообщества и продавать ежегодники,
Дополнительная информация
Создание цифрового фильма с помощью Pinnacle Studio (v. 10) Обзор… 2. Использование Pinnacle Studio… 3
Создание цифрового фильма с помощью Pinnacle Studio (v. 10) Обзор… 2 Общие сведения о форматах фильмов… 2 Разрешения и авторские права… 2 Использование Pinnacle Studio… 3 Шаг первый: захват видео с цифровой камеры… 3
Дополнительная информация
Copyright 2002-2003 Kinoma Inc. Все права защищены.
Kinoma Producer 2 Версия 2.0 Copyright 2002-2003 Kinoma Inc. Все права защищены. Перед использованием этого программного обеспечения прочтите лицензионное соглашение с конечным пользователем, которое поставляется вместе с этим программным обеспечением. http://www.kinoma.com
http://www.kinoma.com
Дополнительная информация
Инструменты редактирования видео. цифровое видеооборудование и программное обеспечение для редактирования, все больше и больше людей могут
1 Инструменты для редактирования видео I. Введение и значение темы Редактирование видео когда-то было привилегией немногих, однако с последними достижениями в области цифрового видеооборудования и программного обеспечения для редактирования все больше и больше
Дополнительная информация
Английский Содержание
Содержание Функции WideCam F100 1 Настройка устройства 2 Настройка I.P.M 3 Arcsoft Webcam Companion 4 4 Как использовать Webcam Companion4 5-12 Устранение неполадок для WideCam F100 12-13 i Символ для отдельного
Дополнительная информация
GarageBand 2.
 0 Начало работы
0 Начало работыНачало работы с GarageBand 2.0 Школа информации Дарби Тобер, Лаборатория технологий, осень 2005 г. GarageBand 2.0 — это музыкальный компонент Apple s ilife 05 Suite. Начинающие и более продвинутые композиторы могут использовать
Дополнительная информация
Перенос видеоклипов в цифровое видео с помощью Pinnacle 15
Преобразование видеоклипов в цифровое видео с помощью Pinnacle 15 Знакомство с форматами фильмов Прежде чем вы сможете начать процесс преобразования VHS в цифровое видео, вы должны решить, какой формат фильма вам нужен,
. Дополнительная информация
Кинопроизводитель 2 Начало
Movie Maker 2 Начало Краткий обзор…3 Подготовка папки…3 Сбор ресурсов…3 Изображения…4 Разрешение экрана…4 Запуск Windows Movie Maker…4 Какая версия?. ..4 Windows Movie Maker 2 Окно…4
..4 Windows Movie Maker 2 Окно…4
Дополнительная информация
Создание слайд-шоу на DVD с помощью Roxio Easy Media Creator 10
Создание слайд-шоу на DVD с помощью Roxio Easy Media Creator 10 Создание слайд-шоу с синхронизированной музыкой Создание DVD 2007 Sonic Solutions. Все права защищены. Введение: В этом руководстве будут показаны
. Дополнительная информация
Захват и редактирование цифрового видео с помощью imovie HD 6.0.2
ИССЛЕДОВАТЕЛЬСКАЯ И ОБУЧАЮЩАЯ ПОДДЕРЖКА ПЕРЕСМОТР: АВГУСТ 2006 г. Управление проектами Захват и редактирование цифрового видео с помощью imovie HD 6.0.2 Планируйте свое время и процесс, прежде чем начинать захват и редактирование. Несколько
Дополнительная информация
Дебют аниме-студии против профессионала
по сравнению с анимацией Продолжительность 2 минуты (3000 кадров) Неограниченно Отслеживание движения 3 балла Неограничено Аудиодорожки 2 дорожки Неограничено Видеодорожки 1 дорожка Неограничено Физика Нет Да Импорт сцены Poser Нет Да Слой 3D
Дополнительная информация
Профессиональное программное обеспечение для редактирования.
 www.canopus.com
www.canopus.comПрофессиональное программное обеспечение для редактирования www.canopus.com EDIUS — Профессиональное программное обеспечение для редактирования EDIUS — долгожданная программная платформа для профессионального редактирования Canopus. Мы прислушались к нашему профессиональному редактированию
Дополнительная информация
Цифровое повествование с помощью Windows Movie Maker Шаг за шагом
. СТРАНИЦА 1 Superhighways 2013 СОДЕРЖАНИЕ Прежде чем открыть Windows Movie Maker (WMM)… 3 Организация цифровых активов… 3 Фотогалерея Windows Live… 3 Ваш первый проект в WMM… 4 Добавление аудио… 6
Дополнительная информация
КАК ПРОСМОТР И РЕДАКТИРОВАНИЕ ИЗОБРАЖЕНИЙ
Приступить к работе Shutterfly может помочь вам сделать ваши фотографии лучше. Мы собираемся показать вам различные способы просмотра и редактирования изображений с помощью наших простых в использовании инструментов. Для начала войдите в свой
Для начала войдите в свой
Дополнительная информация
ADOBE SOUNDBOOTH CS3. Что нового
Что нового ADOBE SOUNDBOOTH CS3 Редактируйте и создавайте АУДИО с помощью быстрых и интуитивно понятных инструментов Программное обеспечение Adobe Soundbooth CS3 предоставляет специализированный набор инструментов, который позволяет творческим профессионалам во всех областях быстро
Дополнительная информация
Adobe Creative Cloud для команд
Adobe Creative Cloud для рабочих групп Приложения Системные требования Adobe Photoshop CC Мировой лидер в области цифровых изображений. Больше свободы, скорости и мощности, чтобы сделать невероятные изображения реальными. И теперь вы можете
Дополнительная информация
Работа с Киностудией Windows Live.

518 442-3608 Работа с Windows Live Movie Maker Windows Live Movie Maker — новейшая из длинной серии программ редактирования видео Windows Movie Maker. Эта версия впервые стала доступна с Windows
. Дополнительная информация
Киностудия Windows Live
Windows Live Movie Maker Что такое Windows Live Movie Maker? Windows Live Movie Maker доступен на всех компьютерах с Windows 7. Преподаватели и учащиеся используют Windows Live Movie Maker для преобразования видео
Дополнительная информация
Модуль 351: Программное обеспечение веб-сайта, уровень 3
Оксфорд Кембридж и RSA Модуль 351: Программное обеспечение веб-сайта Уровень 3 Уровень: 3 Стоимость кредита: 5 часов обучения под руководством гида: 40 Примеры критериев оценки результатов обучения Учащийся будет: Учащийся может: 1.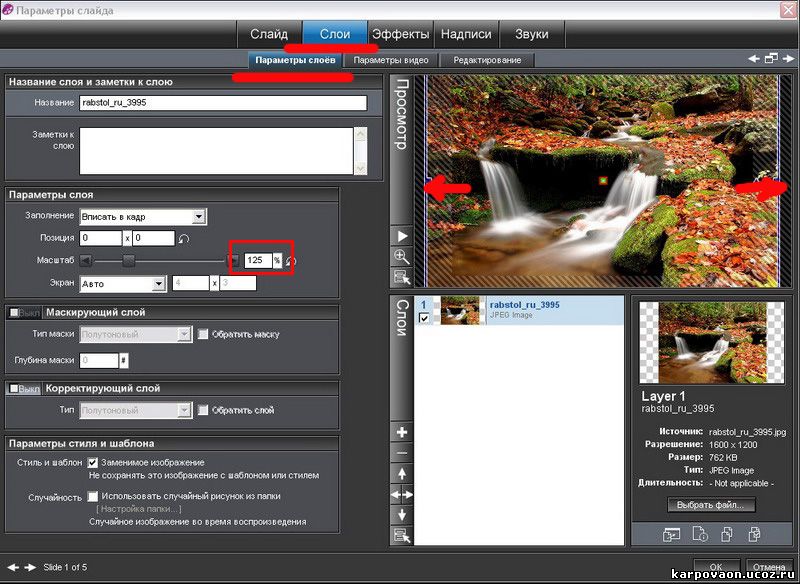 Создать
Создать
Дополнительная информация
Руководство пользователя. http://www.nerophotoshow.com
Руководство пользователя http://www.nerophotoshow.com ДОБРО ПОЖАЛОВАТЬ! Добро пожаловать в Nero PhotoShow Express! Мы уверены, что вам понравится использовать это программное обеспечение, чтобы сохранить воспоминания для будущих поколений. это
Дополнительная информация
Веб-сайт основ PowerPoint 2007: http://etc.usf.edu/te/
Веб-сайт: http://etc.usf.edu/te/ PowerPoint — это программа для создания презентаций, входящая в пакет Microsoft Office. С помощью PowerPoint вы можете создавать привлекательные презентации, которые можно представить лично, через Интернет, по телефону
. Дополнительная информация
Windows Media Player 10 Mobile: больше музыки, больше возможностей
Проигрыватель Windows Media 10 Mobile: больше музыки, больше возможностей Проигрыватель Windows Media 10 Mobile для смартфонов и карманных компьютеров на базе Windows Mobile — это универсальный мобильный проигрыватель мультимедиа, предоставляющий мультимедийные возможности
Дополнительная информация
Создание контента для ipod + itunes
Apple Apple Education Создание контента для ipod + itunes В этом руководстве содержится информация о форматах файлов, которые можно использовать при создании контента, совместимого с itunes и ipod. Это руководство также охватывает
Это руководство также охватывает
Дополнительная информация
Руководство пользователя EZCast
Руководство пользователя EZCast Ред. 1.00 Общие сведения EZCast — это специальная программа для проецирования экрана вашего мобильного устройства на другой экран через соединение Wi-Fi. Вы можете расширить возможности своего телевизора/проектора
Дополнительная информация
СЕРТИФИКАТ IV В I.T. (МУЛЬТИМЕДИА) ПРОИЗВОДСТВО ВИДЕО
СЕРТИФИКАТ IV В I.T. (МУЛЬТИМЕДИА) ПРОИЗВОДСТВО ВИДЕО Австралийский колледж информационных технологий Gold Cost Brisbane AUSTRALIA www.acit.edu.au обзор СЕРТИФИКАТ IV IN I.T. (МУЛЬТИМЕДИА) ВИДЕОПРОИЗВОДСТВО
Дополнительная информация
ADOBE DREAMWEAVER CS3 ПРОЕКТИРОВАНИЕ, РАЗРАБОТКА И ОБСЛУЖИВАНИЕ ВЕБ-САЙТОВ И ПРИЛОЖЕНИЙ, ОСНОВАННЫХ НА СТАНДАРТАХ
Что нового ADOBE DREAMWEAVER CS3 ПРОЕКТИРОВАНИЕ, РАЗРАБОТКА И ОБСЛУЖИВАНИЕ ВЕБ-САЙТОВ И ПРИЛОЖЕНИЙ НА ОСНОВЕ СТАНДАРТОВ Dreamweaver CS3 позволяет проектировать, разрабатывать и поддерживать веб-сайты быстрее и проще, чем
Дополнительная информация
Программы для редактирования цифрового видео
Программы редактирования цифрового видео Программное обеспечение для редактирования цифрового видео предоставляет вам быстрый доступ ко всем вашим цифровым видеоклипам. Предоставлено Гарольдом Олехарцем. позволяют создавать видео высокого качества в классе
Предоставлено Гарольдом Олехарцем. позволяют создавать видео высокого качества в классе
Дополнительная информация
Послеэффекты CS4. Начиная. Начиная. Введение в основное обучение
After Effects CS4 Essential Training Введение Приступая к работе Приступая к работе В этом разделе мы рассмотрим, как импортировать и упорядочивать отснятый материал, создавать новые композиции, как выполнять все корректировки
Дополнительная информация
НАЧАЛО РАБОТЫ СОДЕРЖАНИЕ
imovie 11 Tutorial НАЧАЛО РАБОТЫ imovie 11 — это программное обеспечение для редактирования цифрового видео потребительского уровня для Macintosh. Вы можете использовать imovie 11 для редактирования материалов, снятых с помощью цифровых видеокамер и HD-видеокамер.
Дополнительная информация
СЪЕМКА И МОНТАЖ ЦИФРОВОГО ВИДЕО.
 AHS-вычисления
AHS-вычисленияСЪЕМКА И РЕДАКТИРОВАНИЕ ЦИФРОВОГО ВИДЕО AHS Computing Цифровое видео Захват, редактирование, доставка Эта презентация проведет вас через базовый рабочий процесс цифрового видео: Захват с помощью устройства видеозаписи, аранжировка
Дополнительная информация
Справочное руководство по приложению Verizon Cloud Desktop, версия 4.1 72
Справочное руководство по приложению Verizon Cloud для настольных ПК, версия 4.1 72 СОДЕРЖАНИЕ I. Начало работы… 4 A. Verizon Cloud… 4 B. Основная навигация… 5 C. Системные требования… 5 D. Установка приложения… 6
Дополнительная информация
imovie HD Начало работы Включает пояснения по импорту видео, редактированию отснятого материала, добавлению переходов, эффектов, титров и т. д.
Начало работы с imovie HD Включает пояснения по импорту видео, редактированию отснятого материала, добавлению переходов, эффектов, титров и т. д. 1 Содержание Глава 1 6 Введение 6 Использование этого документа 7 Что нового
д. 1 Содержание Глава 1 6 Введение 6 Использование этого документа 7 Что нового
Дополнительная информация
International Ulead Systems, Inc. http://www.ulead.com http://www.ulead.com.tw Поддержка: http://www.ulead.com/tech http://www.ulead.com.
Руководство пользователя Ulead Systems, Inc., март 2006 г., английское издание для Ulead VideoStudio SE, март 2006 г. 1992-2006 Ulead Systems, Inc. Все права защищены. Никакая часть данной публикации не может быть воспроизведена или передана
Дополнительная информация
Rm avi to dvd vcd svcd mpeg видео конвертер
Rm avi to dvd vcd svcd mpeg video convert DVD Burning Xpress — это интегрированный инструмент, используемый для преобразования домашнего видео с DV ленты в MPEG-2 и прямой записи на DVD диск. Он имеет простой пользовательский интерфейс, с
Дополнительная информация
ИСПОЛЬЗОВАНИЕ WINDOWS MOVIE MAKEER ДЛЯ СОЗДАНИЯ МОМЕНТА ФОТОИСТОРИИ, ЧАСТЬ 1
ЧАСТЬ 1 Windows Movie Maker позволяет вам собрать ряд видео, изображений и звуковых элементов для создания истории. Это приложение, которое поставляется с большинством компьютеров. Этот совет был создан с использованием Windows
Это приложение, которое поставляется с большинством компьютеров. Этот совет был создан с использованием Windows
. Дополнительная информация
GRC 119 Задание 6 Создание рекламного баннера с флэш-анимацией
GRC 119 Задание 6 Создание баннера с анимацией Flash 1. Продумайте концепцию рекламы и определите 5 компонентов 2. Раскадровка концепции рекламы 3. Разработка визуальных компонентов 4. Разработка веб-баннера
Дополнительная информация
Создание видео, шестой год
Создание видеозанятий Шестой класс Обзор Этот предмет знакомит детей с идеей использования фотографий и видео в мультимедийных презентациях. Дети расскажут: — Использование цифровой камеры для фотографирования и
Дополнительная информация
Мобильное руководство Nero.
 Неро АГ
Неро АГРуководство Nero Mobile Nero AG Информация об авторских правах и товарных знаках Руководство Nero Mobile и все его содержимое защищены авторским правом и являются собственностью Nero AG. Все права защищены. Это руководство содержит
Дополнительная информация
Что такое идвд? idvd — это программа, используемая для создания меню для проектов DVD и для записи видео на DVD.
ИССЛЕДОВАТЕЛЬСКАЯ И ОБУЧАЮЩАЯ ПОДДЕРЖКА Редакция: июнь 2007 г. Что такое idvd? idvd — это программа, используемая для создания меню для проектов DVD и для записи видео на DVD. Запуск нового проекта idvd Вы можете открыть
Дополнительная информация
GRC 119 Задание 7 Создание рекламного баннера с флэш-анимацией
GRC 119 Задание 7 Создайте рекламный баннер с анимацией Flash 1. Проведите мозговой штурм своей рекламной концепции и определите 5 компонентов 2. Раскадровка вашей рекламной концепции 3. Разработайте визуальные компоненты 4. Разработайте баннерную рекламную сеть
Раскадровка вашей рекламной концепции 3. Разработайте визуальные компоненты 4. Разработайте баннерную рекламную сеть
Дополнительная информация
Сделай это сам. Преобразование кассет VHS в DVD
Сделай сам Преобразование кассет VHS в DVD Mark Wainwright Sewell Direct 7/12/2009 Содержание Прежде чем приступить к работе:… 3 Оборудование… 3 Соединения… 3 Проверка… 4 Запись… 4 Создание клипов с помощью видеомагнитофона …
Дополнительная информация
Программа сертифицированных экспертов Adobe
Бюллетень экзамена на знание продукта в рамках программы сертифицированных экспертов Adobe Adobe Photoshop CS4 Экзамен № 9A0-094 Контрольный список сертификации ACE Приведенный ниже контрольный список поможет вам в процессе получения
Дополнительная информация
Навигация по рабочему процессу
Océ Document Management Tool 2. 2 Навигация по рабочему процессу Программное обеспечение для работы с цифровыми документами, повышающее производительность Удобство и производительность всегда под рукой Получите контроль над документами
2 Навигация по рабочему процессу Программное обеспечение для работы с цифровыми документами, повышающее производительность Удобство и производительность всегда под рукой Получите контроль над документами
Дополнительная информация
ACE: After Effects CC
Руководство к экзамену Adobe Training Services ACE: After Effects CC Adobe Training Services предоставляет это руководство к экзамену, чтобы помочь подготовить партнеров, клиентов и консультантов, которые активно ищут аккредитацию по номеру
. Дополнительная информация
Руководство рецензента. Просто перенесите свою музыку, видео и фотографии, чтобы наслаждаться ими в любое время и в любом месте. www
Просто перенесите свою музыку, видео и фотографии, чтобы наслаждаться ими в любое время и в любом месте. www Содержание Знакомство с Nero Move it. .. 3 Почему Nero Move it Конкурентные преимущества… 6 Подробные сведения о Nero Move it
.. 3 Почему Nero Move it Конкурентные преимущества… 6 Подробные сведения о Nero Move it
Дополнительная информация
ФОТОСТАНЦИЯ. Лучший органайзер медиафайлов. это организовано
FotoStation 7.0 FOTOSTATION Лучший органайзер медиафайлов Находите, обрабатывайте и делитесь своими цифровыми активами Поиск локально и централизованно Автоматизируйте рабочий процесс с помощью действий Доступно на 12 языках Организовано
Дополнительная информация
НАЧАЛО РАБОТЫ СО STUDIO ONE ARTIST
НАЧАЛО РАБОТЫ С STUDIO ONE ARTIST 2009, PreSonus Audio Electronics, Inc. Все права защищены. СОДЕРЖАНИЕ Возможности Studio One Artist…3 Системные требования…4 Установка и авторизация…5
Дополнительная информация
Piktochart 101 Создайте свою первую инфографику за 15 минут
Piktochart 101 Создайте свою первую инфографику за 15 минут СОДЕРЖАНИЕ 01 Начало работы 5 шагов к созданию вашей первой инфографики за 15 минут 1. 1 Выберите шаблон 1.2 Нажмите «Создать» и начните добавлять
1 Выберите шаблон 1.2 Нажмите «Создать» и начните добавлять
Дополнительная информация
4.3. Окна. Руководство
4.3 Учебное пособие по Windows, май 2013 г. 3 Введение Лучший способ начать работу с Wirecast — быстро изучить все его основные функции. В этом туре представлена серия из трех руководств, каждое из которых разработано
. Дополнительная информация
Вы можете создать свой собственный макет / тему для вашего проекта PowerPoint.
О мастер-классе по PowerPoint для среднего уровня Цель семинара для среднего уровня по PowerPoint — предоставить пользователям дополнительную информацию об аспектах дизайна презентаций. Мы будем развивать полученные навыки
Дополнительная информация
Рисунок 3.5: Экспорт файлов SWF
Что ты видишь? Купите книгу в фокусной книге или в формате Flash + Afteref ects Chr i sjackson ISBN 9780240810317 Flash Video (FLV) содержит только растровые изображения, а не векторную графику.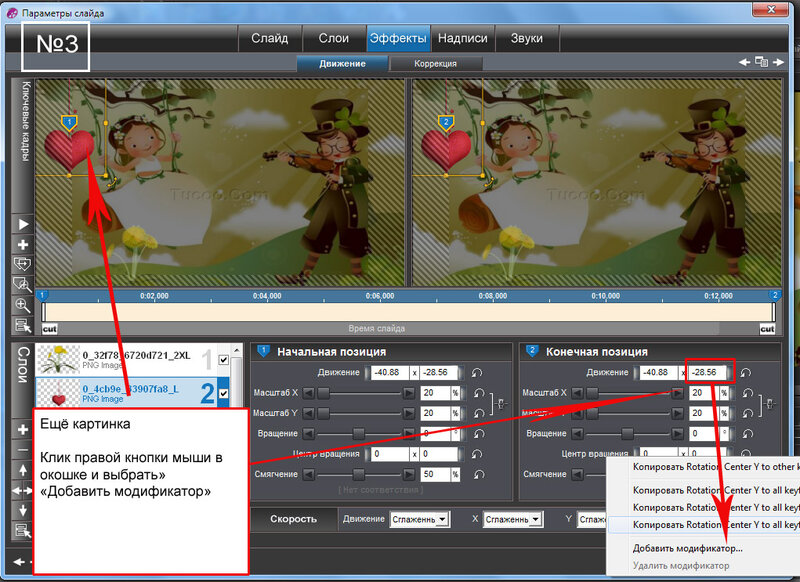 Файлы FLV могут быть выведены
Файлы FLV могут быть выведены
Дополнительная информация
Цель обучения по основам PowerPoint 2013 для Windows
Основы PowerPoint 2013 для Windows Основы PowerPoint 2013 для Windows Цель обучения Изучить инструменты и функции, чтобы начать использовать PowerPoint более эффективно и действенно. Что вы можете ожидать
Дополнительная информация
RingCentral для рабочего стола. Руководство пользователя для Великобритании
Руководство пользователя RingCentral for Desktop UK RingCentral for Desktop Содержание Содержание Содержание 3 Добро пожаловать 4 Загрузите и установите приложение 5 Войдите в RingCentral for Desktop 6 Знакомство с RingCentral
Дополнительная информация
I. Создать новый проект
Джудит Херб Педагогический Колледж imovie 09Учебное пособие Студенты Педагогического колледжа Джудит Херб должны выполнять видеопроекты во многих классах, а также преподавать своим ученикам. Эти видео
Эти видео
Дополнительная информация
руководство по созданию вашего видео
руководство по созданию видео выпуск 2016 01:01 01:02 01:03 01:04 01:05 01:06 01:07 01:08 Думаете о видео? Я рад, что вы думаете о профессиональном производстве видео. Колодец
Дополнительная информация
Windows Movie Maker создает слайд-шоу с комментарием
Windows Movie Maker Создание слайд-шоу с комментарием Пошаговые инструкции 1. Спланируйте слайд-шоу, собрав нужные цифровые фотографии и расположив их в правильной последовательности для презентации,
. Дополнительная информация
Монтаж короткометражных фильмов в Windows Movie Maker
STC 1 Редактирование короткометражных фильмов в Windows Movie Maker STC 2 Общие сведения Windows Movie Maker — это простое и легкое в освоении программное обеспечение для редактирования видео. Используя Movie Maker, вы можете добавлять видеоклипы, изображения и
Используя Movie Maker, вы можете добавлять видеоклипы, изображения и
Дополнительная информация
Руководство пользователя BlazeVideo HDTV Player v6.0r. Оглавление
BlazeVideo HDTV Player v6.0r Руководство пользователя Содержание Ⅰ. Обзор… 2 1.1 Введение… 2 1.2 Особенности… 2 1.3 Системные требования… 2 Ⅱ. Внешний вид и меню… 4 Ⅲ. Руководство по эксплуатации… 7 3.1
Дополнительная информация
Руководство пользователя Sweet Home 3D
1 де 14 01.08.2013 13:08 Возможности Скачать Онлайн-галерея Блог Документация Вопросы и ответы Руководство пользователя Видеоуроки Руководства разработчика История Обзоры Поддержка 3D-моделей Текстуры Переводы Форум Сообщить об ошибке
Дополнительная информация
Что нового. Adobe After Effects CS3 Professional также доступен в качестве компонента:
Что нового ADOBE After Effects CS3 Professional Создавайте анимационную графику и визуальные эффекты с помощью стандартного отраслевого программного обеспечения Adobe After Effects CS3 Professional, которое поможет вам воплотить свое видение в жизнь с помощью
. Дополнительная информация
Дополнительная информация
Подготовка контента для самостоятельной публикации
Подготовка контента для самостоятельной публикации ТЕКСТ Проверьте орфографию, грамматику и пунктуацию. Проверка фактов! Совет: распечатайте весь свой текст и попросите кого-нибудь еще вычитать его. Обеспечьте единообразие стиля: заглавные буквы,
Дополнительная информация
Обзор возможностей: Экран MultiTouch 9.7 с технологией IPS Доступ к приложениям AndroidTM Воспроизведение мультимедиа в формате HD
Arnova представляет новый мультимедийный HD-планшет: ARNOVA 9G2 Оснащенный четким и ярким сенсорным ЖК-экраном 9,7 (1024×768), он обеспечивает потрясающее качество изображения. Комбинация между Android TM 2.3 Gingerbread
Дополнительная информация
История изменений: Новые комментарии добавлены к: m)! Универсальный драйвер
История изменений: 1.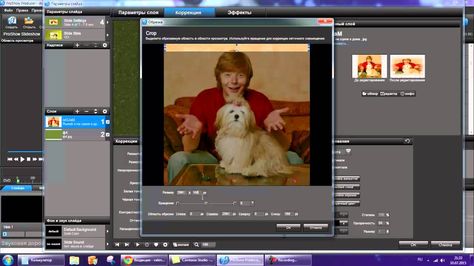 0! 17.07.2006! Первоначальный проект 1.1! 18.07.2006! Добавлен снимок экрана для слайдов с картинками. 1.2! 09.07.2006! Добавлены новые возможности: с)! Поддержка фильмов QuickTime VR. т)! Поддержка файлов PDF
0! 17.07.2006! Первоначальный проект 1.1! 18.07.2006! Добавлен снимок экрана для слайдов с картинками. 1.2! 09.07.2006! Добавлены новые возможности: с)! Поддержка фильмов QuickTime VR. т)! Поддержка файлов PDF
Дополнительная информация
СКАНИРОВАНИЕ, РАЗРЕШЕНИЕ И ФОРМАТЫ ФАЙЛОВ
Разрешение СКАНИРОВАНИЕ, РАЗРЕШЕНИЕ И ФОРМАТЫ ФАЙЛОВ Мы обсудим использование разрешения при печати, отображении в Интернете/на экране и изменении размера изображений. ЧТО ТАКОЕ ПИКСЕЛЬ? ПИКСЕЛЬ означает: ИЗОБРАЖЕНИЕ
Дополнительная информация
Программные решения imageprograf Расширенные возможности программного обеспечения для вашего Canon imageprograf
Программные решения imageprograf Расширенные программные функции для вашего Canon imageprograf Новая функция Gallery Wrap РЕШЕНИЯ ДЛЯ ТВОРЧЕСТВА И РАБОЧИХ ПРОЦЕССОВ В КОМПЛЕКТЕ ПРОГРАММНЫЕ РЕШЕНИЯ Canon включает в себя инновационное программное обеспечение
Дополнительная информация
Содержание Выбор дизайна.
 .. 5
.. 5Mail Designer Pro 2 Содержание Выбор дизайна… 5 Краткий обзор Mail Designer Pro 2… 6 Раздел «Содержание»… 7 Раздел «Стиль»… 11 Ваш первый дизайн письма… 13 Создание нового дизайна. .. 13 Рабочие
Дополнительная информация
Рекламные спецификации, стандарты и рекомендации
Рекламные спецификации, стандарты и рекомендации www.sitomobile.com ФОРМАТЫ МОБИЛЬНОЙ РЕКЛАМЫ Форматы и функциональность в зависимости от типа устройства Стандартные баннеры Размеры Расширение формата файла МОБИЛЬНАЯ ТАБЛИЦА ОБЪЯВЛЕНИЙ 320×50
Дополнительная информация
СВАДЕБНЫЙ АЛЬБОМ БУТИК КАТАЛОГ ПРОДУКЦИИ
СВАДЕБНЫЙ АЛЬБОМ БУТИК КАТАЛОГ ПРОДУКЦИИ КАРТИНА КРАСИТ ТЫСЯЧУ СЛОВ ПОДЕЛИТЕСЬ СВОИМИ ВОСПОМИНАНИЯМИ РОСКОШНЫЕ СВАДЕБНЫЕ АЛЬБОМЫ Если вы ищете свадебный альбом, отражающий современный цифровой образ жизни, то
Дополнительная информация
Панели меню интерфейса PowerPoint Рабочая область Представление слайдов и контуров ОБЛАСТЬ ЗАДАЧ Инструменты рисования
Microsoft PowerPoint используется для создания презентаций слайдов, которые можно использовать на ПК или даже распечатать в виде накладных и раздаточных материалов. Вы можете комбинировать текст, графику, даже аудио и видео, чтобы создавать захватывающие и
Вы можете комбинировать текст, графику, даже аудио и видео, чтобы создавать захватывающие и
Дополнительная информация
Руководство пользователя iTunes 4.2 для Windows Apple Computer, Inc.
Руководство пользователя itunes 4.2 для Windows Apple Computer, Inc. Руководство пользователя itunes 4.2 для Windows Apple Computer, Inc. Руководство пользователя itunes 4.2 2000-2003 Apple Computer, Inc. Все права защищены. Первый тираж Сентябрь,
Дополнительная информация
www.blackmagic-design.com > Blackmagic DeckLink лидирует в творческой видеореволюции
www.blackmagic-design.com > Blackmagic DeckLink Лидер творческой видеореволюции Blackmagic DeckLink Видеокарты самого высокого качества в мире для вещания с эффектами в реальном времени. Blackmagic DeckLink:
Дополнительная информация
Руководство пользователя программного обеспечения Manager Express версии 3.
 0 Январь 2012 г.
0 Январь 2012 г.Руководство пользователя программного обеспечения Manager Express версии 3.0 Январь 2012 г. 0 Содержание 1. Обзор… 1 1.1. Что нового… 1 1.2. Условные обозначения… 1 1.3. Обзор управления содержимым… 2 2. Установка… 2 2.1. Минимум
Дополнительная информация
Photoshop-Редактирование изображений
Photoshop — Редактирование изображений Открытие файла: Меню «Файл» > «Открыть рабочее пространство Photoshop» A: Меню B: Панель приложений — параметры просмотра и т. д. C: Панель параметров — элементы управления, относящиеся к инструменту, который вы используете в данный момент. Д:
Дополнительная информация
КонвертироватьXtoDVD. Полное руководство
ConvertXtoDVD Complete Manual Версия 2.1.14, 13 февраля 2007 г. Содержание Основные возможности. .. 3 Установка… 4 Установка… 4 Основное преобразование… 9Настройка интерфейса… 11 Общие… 13 Язык…
.. 3 Установка… 4 Установка… 4 Основное преобразование… 9Настройка интерфейса… 11 Общие… 13 Язык…
Дополнительная информация
Дебют аниме-студии 10 Создайте свои собственные мультфильмы и анимацию!
Дебют аниме-студии 10 Создайте свои собственные мультфильмы и анимацию! Anime Studio Debut — это полная анимационная программа для создания 2D-фильмов, мультфильмов, аниме или вырезанных анимаций. Эта программа веселая, простая,
Дополнительная информация
Руководство пользователя мастера VHS2DVD
Руководство пользователя VHS2DVD Wizard Содержание 1. Инструкции по установке a. Содержимое установочного пакета b. Инструкции по установке c. Настройка компьютера для видеосъемки i. Настройка экрана
Дополнительная информация
Вопросы и ответы
AUTODESK IMPRESSION 3 Вопросы и ответы Содержание 1. Общая информация о продукте… 2 1.1 Что такое Autodesk Impression?… 2 1.2 Кто использует Autodesk Impression?… 2 1.3 Каковы основные преимущества
Общая информация о продукте… 2 1.1 Что такое Autodesk Impression?… 2 1.2 Кто использует Autodesk Impression?… 2 1.3 Каковы основные преимущества
Дополнительная информация
производитель proshow — Traducción al Inglés — ejemplos español
Su búsqueda puede llevar a ejemplos мошенник expresiones vulgares.
Su búsqueda puede llevar a ejemplos con expresiones coloquiales.
ProShow Producer — это программа, позволяющая создавать презентации, связанные с…
ProShow Producer — программа, позволяющая создавать презентации со слайдами в…
ProShow Producer версии 4.5 является приложением, которое позволяет быстро и удобно создавать презентации.
ProShow Producer версии 4.5 имеет приложение, позволяющее быстро и удобно создавать целое шоу.
Con ProShow Producer , чтобы реализовать свои идеи и получить интересный опыт.
С ProShow Producer воплощение ваших идей станет интересным опытом.
Proshow Producer 2 типа туши для ресниц.
Proshow Продюсер имеет 2 типа маски.
Esto se utiliza para mostrar un breve compercial sobre ProShow Producer antes de tu Presentación.
Это используется перед вашим шоу, чтобы показать короткий рекламный ролик о ProShow Producer .
Важное примечание: Представление в формате EXE не может быть выполнено в ProShow Producer .
Важное примечание: Шоу в формате EXE невозможно открыть в ProShow Producer .
ProShow Producer позволяет передавать музыку напрямую с компакт-диска.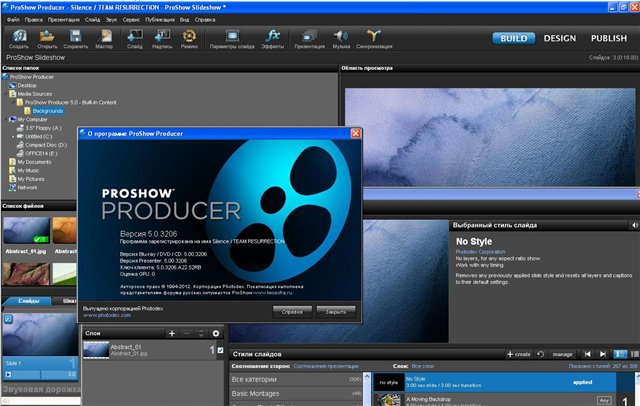
ProShow Producer позволяет передавать музыку прямо с компакт-диска.
ProShow Producer г. — это бесплатное программное обеспечение, которое позволяет создавать презентации диапозитивов.
Создание слайд-шоу: как было сказано выше, ProShow Producer — это инструмент для создания слайд-шоу.
En esta lección, nos adentramos más profundamente en ProShow Producer .
В этом уроке мы углубимся в ProShow Producer 9.1819 .
Архив PST является шаблоном ProShow Producer .
Файл PST представляет собой шаблон ProShow Producer .
ProShow Producer является приложением, позволяющим создавать профессиональные диапозитивы.
ProShow Producer — это приложение, которое поможет вам превратить ваш ПК в настоящий центр мультимедийного производства.
Cuando esté listo para tomar el control total, ProShow Producer ofrece algunas herramientas y effectos de gran alcance para personalizar cada aspecto de su Presentación.
Когда вы будете готовы взять на себя полный контроль, ProShow Producer предлагает несколько очень мощных инструментов и эффектов для настройки каждого аспекта вашего слайд-шоу.
Antes de trabajar con mascaras en ProShow Producer , требуется сабля для управления.
Прежде чем работать с масками в ProShow Producer , необходимо знать, где находятся элементы управления.
ProShow Producer tiene un número estándar de lo que llamamos «estilos», los cuales se incluyen al instalar la aplication.
ProShow Producer имеет стандартное количество так называемых «стилей», которые включаются при установке приложения.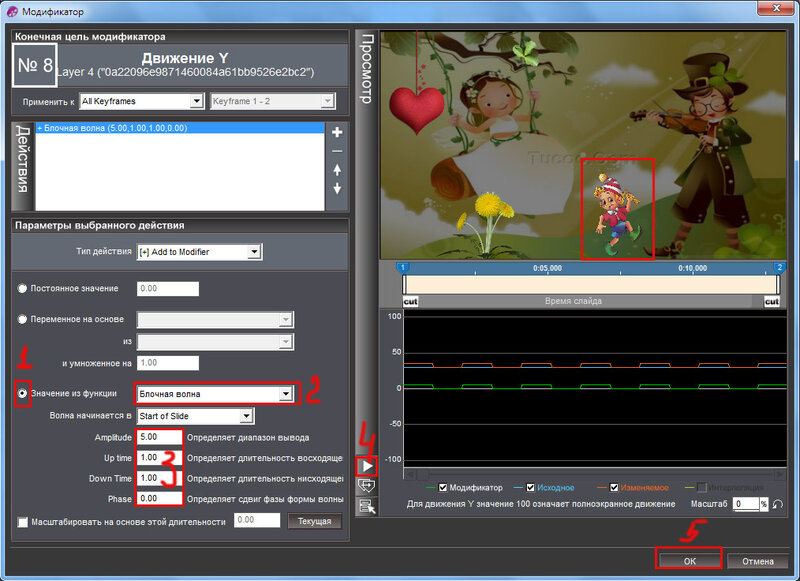
Convierte tus fotos y vídeos, en unos diseños emocionantes y animaciones, con más de 950 effectos disponibles en ProShow Producer .
Превратите свои фотографии и видео в потрясающие макеты и отполированные анимации с сотнями эффектов, доступных в ProShow Producer 9.1819 .
Por último, ProShow Producer te разрешает añadir меню в тусе Presentaciones у Grabarlas en DVD, Blu-ray или CD для luego verlas en cualquier reproductor de sobremesa.
Наконец, ProShow Producer позволяет добавлять в презентации меню и записывать их на DVD, Blu-ray или CD, чтобы впоследствии их можно было просмотреть на любом настольном проигрывателе.
Usted puede incluso editar sus clips de vídeo directamente en ProShow Producer – посредник, встроенный в триммер видео.
Вы даже можете редактировать свои видеоклипы непосредственно в ProShow Producer с помощью встроенного триммера видео.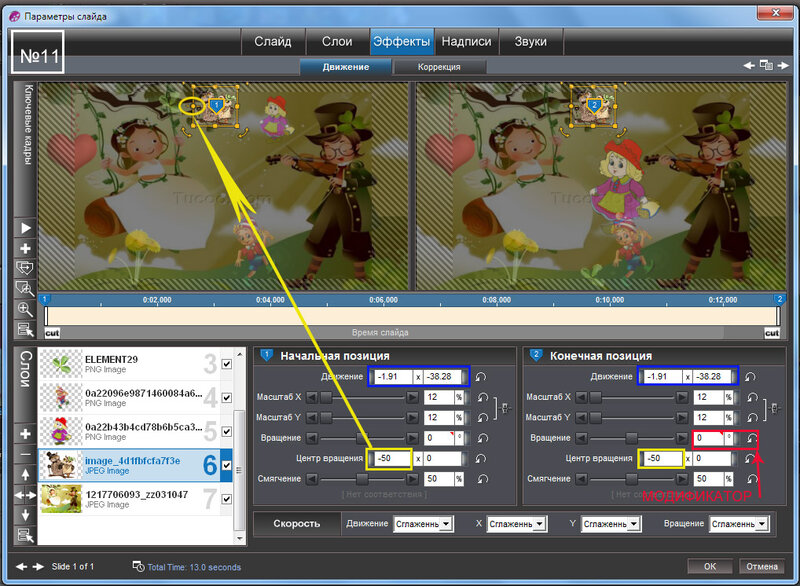
Главный Cuando abras ProShow Producer haz doble clic en el icono de la aplicación, esta es la primera pantalla que se muestra.
Когда вы открываете ProShow Producer и дважды щелкните значок приложения, после чего появится первый экран.
ProShow Producer является программой, которая позволяет быстро создавать презентации диапозитивов и превосходные результаты. большая информация…
ProShow Producer — это программа, которая позволит вам создавать слайд-шоу быстро и с превосходными результатами.
ProShow Producer поддерживает различные расширения типа «альфа», включая PSD, PNG, TIFF.
ProShow Producer распознает определенные расширения как «альфа-типы», включая PSD, PNG, TIFF.
Возможный contenido inapropiado
Los ejemplos себе utilizan соло пункт ayudarte traducir ла palabra о expresión en diversos contextos.



 Эффекты перехода делают презентацию интереснее и динамичнее.
Эффекты перехода делают презентацию интереснее и динамичнее.