30 уроков по Adobe Premiere Pro для начинающих
Adobe Premiere Pro — мощный инструмент для монтажа видео почти любой сложности.
В этой теме мы собрали 30 уроков, которые позволят без проблем освоить эту программу, даже если вы ранее никогда не сталкивались с монтажом видео. Изучая эти уроки вы не только узнаете принцип работы всех инструментов Premiere Pro, но и поймете некоторые приемы, применяемые при монтаже видео.
Мини-курс “Основы видеомонтажа в Adobe Premiere Pro”
Курс Premiere Pro CC
Мастер-класс по переходам в Premiere Pro
Уроки PREMIERE PRO 2018-2019 для начинающих (на русском языке)
На сегодняшний день программа Adobe Premiere Pro CC является одной из самых популярных среди пользователей, занимающихся монтажом видеоматериалов на профессиональном уровне. Данный продукт полюбили многие блогеры и просто любители, которым важно качество создаваемого ролика. Здесь имеется всё необходимое, чтобы воплотить в жизнь свои представления о будущем фильме: эффекты, переходы, титры, анимация, звук, редактор и многое другое. Приложение работает практически со всеми известными форматами звуковых файлов, изображений и видео.Благодаря Premiere Pro вы можете превратить отснятый даже на смартфон материал в настоящее произведение искусства! Редактор видео обладает передовыми функциями и постоянно обновляется. Приложение стало излюбленным инструментом многих профессионалов, но это не означает, что новичок не сможет справиться с ним. Разобраться в функциональных возможностях и особенностях Adobe Premiere Pro – вполне посильная задача для каждого, кого заинтересовала ниша видеомонтажа. Сегодня освоить программу достаточно просто, поскольку в сети имеется масса обучающих материалов: статьи, учебники, ролики на YouTube. Но среди большого множества материалов достаточно трудно найти что-то достойное, что-то исчерпывающее, особенно, когда ты – новичок. В этой статье мы подобрали отличные материалы для всех желающих поглубже изучить средство для монтажа видеороликов от компании Adobe. Вашему вниманию курс от Романа Болхарова, который запустил на своем канале экспресс-обучение для новичков.
Приложение стало излюбленным инструментом многих профессионалов, но это не означает, что новичок не сможет справиться с ним. Разобраться в функциональных возможностях и особенностях Adobe Premiere Pro – вполне посильная задача для каждого, кого заинтересовала ниша видеомонтажа. Сегодня освоить программу достаточно просто, поскольку в сети имеется масса обучающих материалов: статьи, учебники, ролики на YouTube. Но среди большого множества материалов достаточно трудно найти что-то достойное, что-то исчерпывающее, особенно, когда ты – новичок. В этой статье мы подобрали отличные материалы для всех желающих поглубже изучить средство для монтажа видеороликов от компании Adobe. Вашему вниманию курс от Романа Болхарова, который запустил на своем канале экспресс-обучение для новичков.
Изучив его видеоуроки, вы станете с программой «на ты». Зрители научатся воплощать свои идеи в реальность. Шаг за шагом вы освоите основные функции редактора, познакомитесь с интерфейсом и инструментарием приложения. Что примечательно, в данных видео информация подается не «сухо», но, при этом, «воды» здесь также минимум. Просматривайте уроки в хронологической последовательности, чтобы ничего не упустить. Зрители могут изучить материал онлайн, раскрыв нужный спойлер, либо скачать весь сборник уроков одним архивом по ссылкам, представленным в конце статьи.
Что примечательно, в данных видео информация подается не «сухо», но, при этом, «воды» здесь также минимум. Просматривайте уроки в хронологической последовательности, чтобы ничего не упустить. Зрители могут изучить материал онлайн, раскрыв нужный спойлер, либо скачать весь сборник уроков одним архивом по ссылкам, представленным в конце статьи.
Урок 1 – Вводный урок по монтажу в Adobe Premiere Pro CC 2018
Урок 2 – Как быстро стабилизировать видео
Урок 3 – Как убрать шум на видео
Урок 4 – Клинап для ленивых в Premiere Pro
Урок 5 – Включи уши! Обработка ЗВУКА в Premiere PRO
Урок 6 – Основы цветокоррекции в LUMETRI
Урок 7 – Как сделать крутые переходы на видео
Урок 8 – Что нового в PREMIERE PRO 2019
Урок 9 – Монтаж на слабом ПК. Создаем прокси
Урок 10 – Настройки экспорта видео из PREMIERE PRO CC 2019
Урок 11 – Работа с хромакеем в Premiere Pro 2019
Урок 12 – 5 приёмов, которые сохранят время на цветокоррекции
Урок 13 – Цветокоррекция видео с дрона (MAVIC AIR)
Урок 15 – Удобные настройки PREMIERE PRO 2019
Урок 16 – DOLLY ZOOM туториал
Урок 17 – Цветокоррекция в один клик.
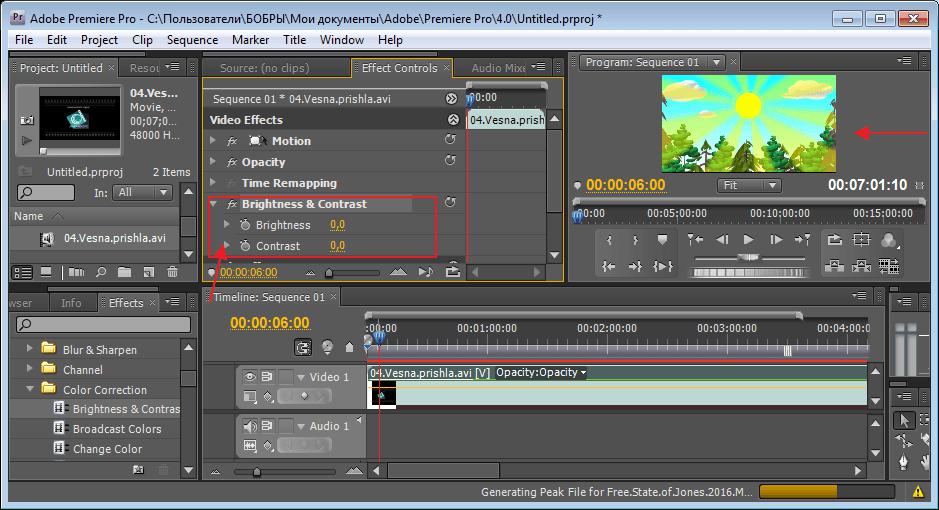 Magic Bullet Looks
Magic Bullet LooksУрок 18 – Как сделать титры в PREMIERE PRO
Урок 19 – Работа с масками в Premiere Pro 2019
Урок 20 – Ретушь видео. Быстро убираем недостатки кожи
Урок 21 – 7 фатальных ошибок при видеомонтаже
Урок 22 – Снимаем при плохом освещении — советы и приёмы!
Урок 23 – 5 приёмов для быстрого аудио-монтажа
Урок 24 – Как снимать и красить S-LOG
Урок 25 – Как правильно сделать слоу-мо
Урок 26 – ТОП 5 плагинов для крутого видеомонтажа
Урок 27 – Как сделать эпичное замедление видео
Урок 28 – Тормозит Premiere Pro: 10 способов это исправить
Урок 29 – Как правильно делать крутые переходы на видео
Урок 30 – Не используешь RGB-кривые? Я иду к тебе! Цветокоррекция для новичков
Урок 31 – 5 ошибок при цветокоррекции! Советы новичкам
Урок 32 – Спецэффекты для монтажа видео. Бесплатно и сердито
Урок 33 – 5 ошибок в монтаже видео, про которые ты не задумывался!
Видеокурс по PREMIERE PRO 2018 для новичков
youtube.com/embed/D8__GijOra8?rel=0&wmode=transparent» frameborder=»0″ allowfullscreen=»»>
youtube.com/embed/A_KMcaMQIzc?rel=0&wmode=transparent» frameborder=»0″ allowfullscreen=»»>
youtube.com/embed/oKckNl6iCtI?rel=0&wmode=transparent» frameborder=»0″ allowfullscreen=»»>
youtube.com/embed/gr_IN9um-AU?rel=0&wmode=transparent» frameborder=»0″ allowfullscreen=»»>
youtube.com/embed/YTK0g-LbZyo?rel=0&wmode=transparent» frameborder=»0″ allowfullscreen=»»>
Скачать все уроки по PREMIERE PRO 2018/2019
одним архивом вы можете по следующим ссылкам:
Яндекс.Диск MEGA
Основы видеомонтажа в Premiere Pro. Часть 1
Приветствую друзья!
В одном из недавних видео я рассказывал вам о том, на что я снимаю свои видео. Но снять видео — это только половина дела.
Дальше снятое видео нужно еще обработать. Убрать все лишнее, добавить заставку, соединить со звуком если вы пишите его отдельно, сделать цветокоррекцию, поднять резкость, и в конечном итоге вывести результат в итоговый видеофайл в подходящем для дальнейшего использования формате.
Я для этих целей использую связку программ Adobe Premiere Pro, Adobe After Effects и Adobe Audition.
Adobe Premiere Pro — базовый инструмент по обработке видео. В этой программе проводятся все работы по монтажу. After Effects используется для
эффектов (удалить зеленый фон, добавить спэцэффектов и т. д.), Adobe Audition для обработки звука.
д.), Adobe Audition для обработки звука.
Хорошо изучив эту связку программ, вы получите возможность делать качественное видео для своих проектов. Это могут быть видео для вашего YouTube-канала, для платных курсов или видео для ваших лендингов.
Меня часто просят посоветовать какие-то обучающие материалы по этой теме, поэтому сегодня я хочу порекомендовать вам нечто действительно стоящее.
На следующей неделе в рамках нашего проекта Videosmile выходит новый курс
«Супер Premiere Pro»
Сегодня я сам изучил эти уроки и могу сказать, что они будут невероятно полезны абсолютно любому человеку, который использует или планирует использовать видео в своей работе.
Вот первые три видео этого курса:
Урок №1. Знакомство с Adobe Premiere Pro CC 2015
Знакомство с Adobe Premiere Pro CC 2015
Из первого видео вы познакомитесь с общими принципами монтажа. Будет немного истории монтажа и программы Premiere Pro. История нужна для того, чтобы вы поняли один важный момент, который заключается в том, что монтаж — это очень просто! Главное знать базовые правила и законы монтажа. Знакомство с некоторыми из них ждет вас в этом уроке.
Урок №2. Установка программы. Системные требования
В этом уроке вы узнаете где скачать и как установить программу Adobe Premiere Pro CC.
Также мы рассмотрим технические требования к компьютеру, на котором вы собираетесь заниматься монтажом видео. Мы разберем все основные параметры и подробно поговорим о дисковых подсистемах (какие варианты лучше подходят для хранения отснятого материала и монтажа).
Урок №3. Этапы монтажа. Структурирование материала
В этом уроке вы познакомитесь с основными этапами монтажа, тем путем, который проходит видеофайл от камеры до конечного результата.
Мы подробно остановимся на этапе структурирования файлов. Это очень важный момент. Монтаж предполагает большое количество исходников, файлов со звуком, файлов с дополнительной графикой, файлов проектов, и все это должно быть понятно структурировано на вашем диске по папкам.
Дополнительные материалы к урокам курса
На этом сегодня все, приятного вам просмотра!
Перейти ко второй части. Уроки с 4-го по 7-й
С уважением, Евгений Попов.
Изучаем Adobe Premiere CC — уроки по видеомонтажу
- Автор: Артём Лукьянов
- Год издания: 2018
- Язык: Русский
- Жанр: Обучающий видеокурс
- Формат: MP4
- Размер: 165 МБ
Быстрое освоение видеомонтажа в программе Adobe Premiere CC. Сколько времени понадобится новичку, чтобы изучить технологии обработки видео самостоятельно? Правильно, не мало.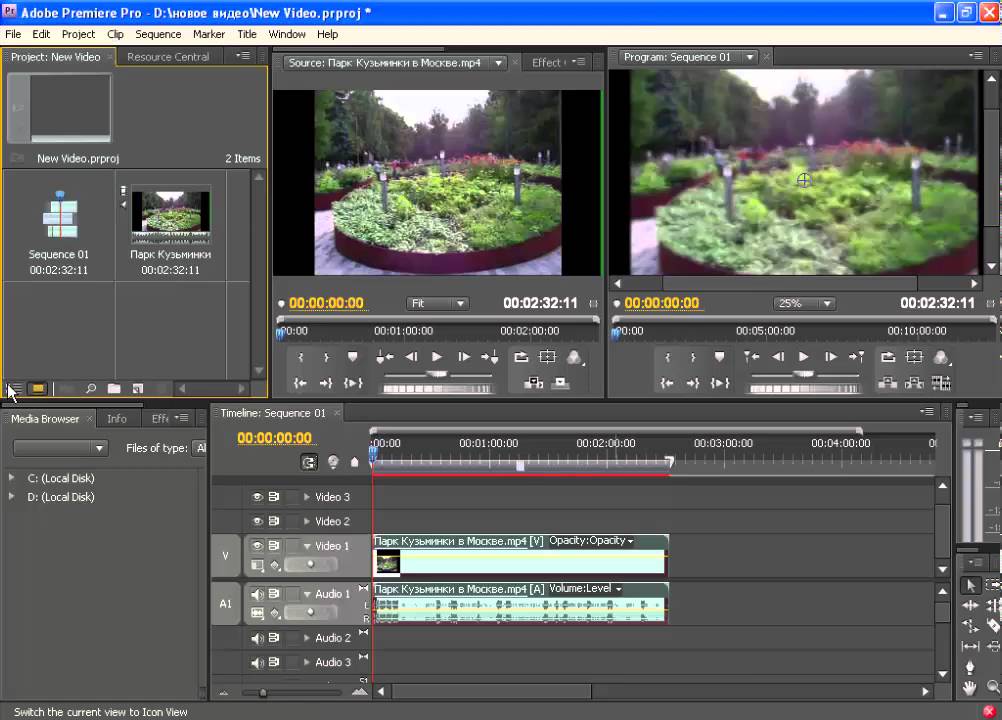 А с помощью этих уроков процесс обучения будет сокращен до минимума.
А с помощью этих уроков процесс обучения будет сокращен до минимума.
А стоит ли ломать голову при выборе программы? Незачем, потому что Adobe Premiere Pro — продвинутый видео-редактор и лучшая программа для видеомонтажа. Premiere, при этом, хорошо интегрируется с другими программами линейки Adobe, предназначенными для профессиональной обработки звука или наложения оглушительных спецэффектов.
Уроки раскроют вам общие принципы технологий обработки видео и базовые возможности видеомонтажа на конкретных примерах. С нуля до вывода готового видеофайла. Но, кроме этого, вы подробно познакомитесь с интерфейсом Premiere CC, получите инструкцию по установке программы. Кстати, если у вас на компьютере уже установлена более ранняя версия Premiere, то это обучению не помешает. Уроки универсальные, и подойдут для изучения любой версии программы.
У вас есть отснятые ролики, которые нужно довести «до ума»? Пара часов на изучение уроков — и вы уже не новичок, а начинающий мастер видеомонтажа.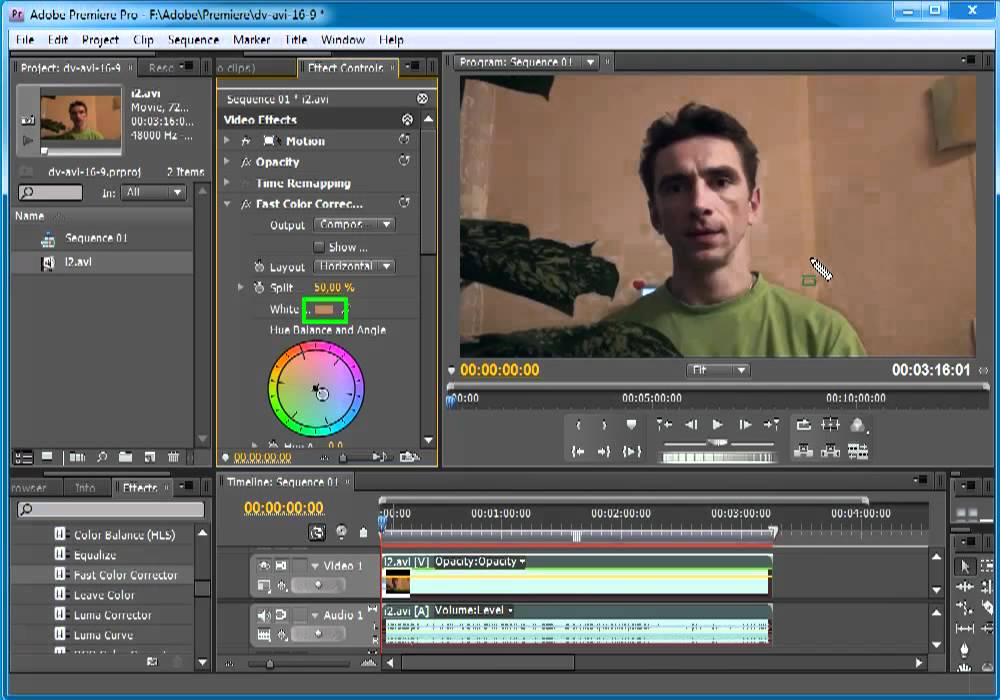
Скачать видеокурс: Видеомонтаж в Adobe Premiere Pro CC (возможно смотреть и скачивать уроки по отдельности).
Курсы Евгения Попова
Скачать уроки по созданию сайтов и веб-программированию, освоению инструментов и технических моментов для ведения собственного бизнеса в интернете.
подробнее…
Автоматическая воронка продаж
Готовая схема создания эффективной воронки продаж, работающей автоматически. Все технические моменты по шагам и концепция — умная стратегия.
подробнее…
Схема инфобизнеса (PDF)
Наглядная схема инфобизнеса — по системе самого автора, где он делится успешным опытом, раскрывая все секреты и технические моменты её реализации.
подробнее…
Как делать рисованное видео (PDF)
Рисованное видео — это ролики нового типа, которые служат для эффектных презентаций. Это сочетается с несложной техникой их производства.
подробнее…
Запуск бизнеса в интернете
Готовый план запуска собственного бизнеса в интернете по шагам. Получите практические сведения, и Вы сможете тут же приступить к заработку.
Получите практические сведения, и Вы сможете тут же приступить к заработку.
подробнее…
Заработок на создании сайтов под заказ
Подробная инструкция для фрилансеров по заработку на создании сайтов под заказ. Правильная стратегия автора, который сам прошел этот путь с нуля и добился успеха.
подробнее…
Как сделать лендинг
Мультимедийный курс включает подробные инструкции по созданию лендингов — эффективных страниц подписки (или продажников), в т.ч. на заказ.
подробнее…
Как зарабатывать на партнерских программах
Заработок на партнерках — лучший старт в интернет-бизнесе для новичков. В курсе — вся техническая подноготная этого бизнеса.
подробнее…
Как ускорить или сделать видео обратным с помощью Adobe Premiere.
Узнайте, как ускорить видео и как обратить клип в Premiere Pro и откройте новый мир творческих возможностей для ваших видеороликов.
После того, как вы научитесь ускорять и реверсировать отснятый материал в Premiere Pro, вы сможете использовать эти методы для создания творческих переходов и визуальных эффектов. Я часто использую эти важные навыки в своих собственных проектах, например, в этом уроке о творческих способах использования переходов с эффектом хлесткое панорамирование.
Я часто использую эти важные навыки в своих собственных проектах, например, в этом уроке о творческих способах использования переходов с эффектом хлесткое панорамирование.
В одном примере я показываю, как создать ложный бросок и ловлю ножа, когда лезвие приземляется в нескольких дюймах от лица модели. Чтобы заставить иллюзию работать, я объединил два кадра – в одном моя модель «бросала» нож, в другом, она же «ловила» нож. В каждом из этих кадров, используется хлесткое панорамирование, которое служит для маскировки склейки кадров и делает эпизод непрерывным.
Из соображений безопасности и экономии времени я сделал второй кадр обратным. В Adobe Premiere Pro я просто обратил второй клип и вуаля, теперь среди талантов моей модели, это ловить нож на высокой скорости. Чтобы увеличить интенсивность эффекта, я увеличил скорость обоих клипов.
В то время как хлесткое панорамирование взяло всю славу и заслугу за то, что этот визуальный эффект заработал, эффекты ускорения и обратного хода остались незамеченными героями.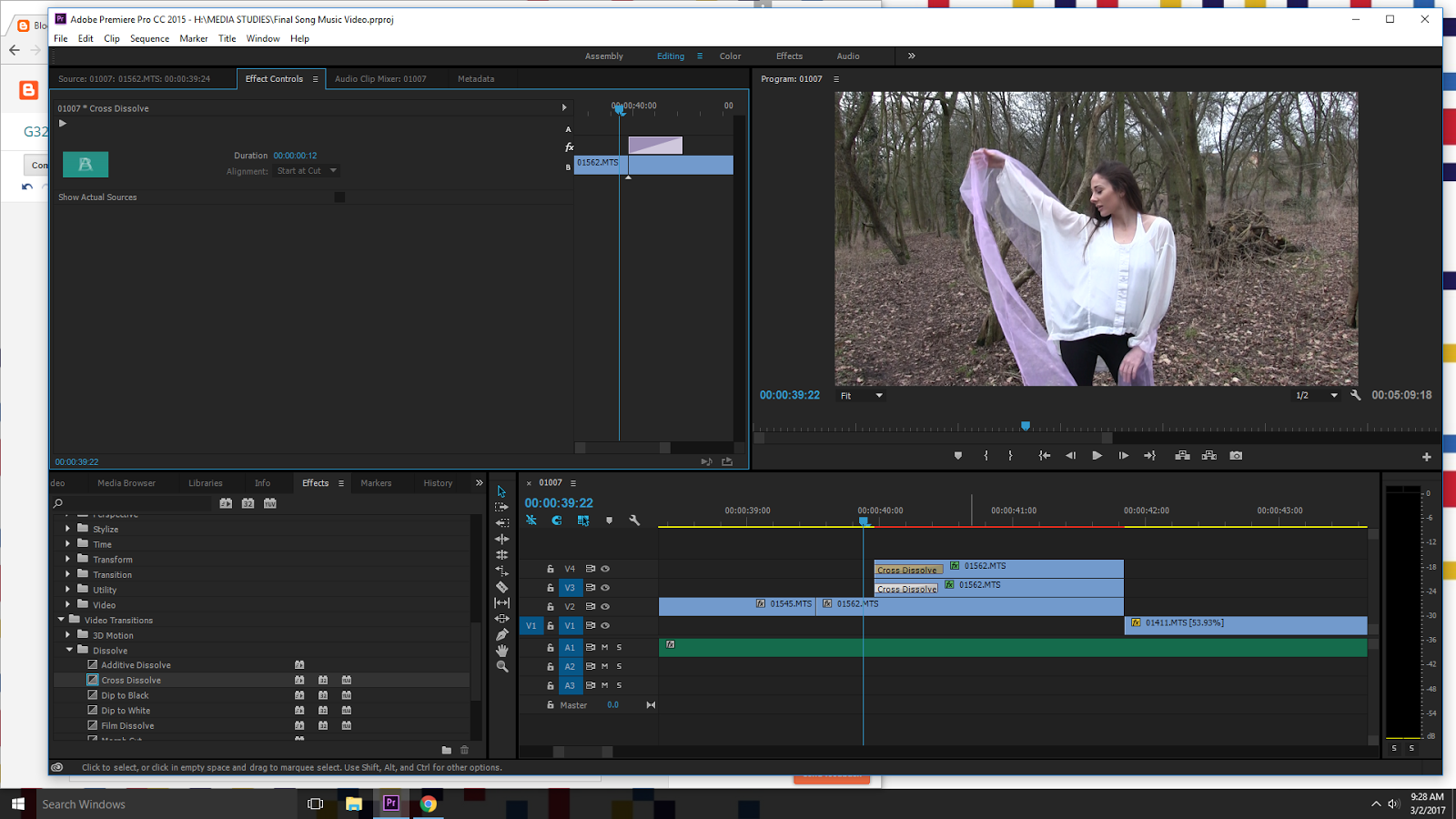 Давайте подробнее рассмотрим, как можно ускорить и перевернуть клип в Premiere Pro.
Давайте подробнее рассмотрим, как можно ускорить и перевернуть клип в Premiere Pro.
Где найти элементы управления скоростью и продолжительностью клипа
В этом примере у меня есть два клипа из моей сцены метания ножей. Как объяснялось ранее, я хочу обратить второй кадр, а затем немного ускорить оба.
Панель Clip Speed / Duration — это место, где происходит вся магия. Этот скрытый инструмент не найден в меню «Окно», где живут все остальные панели управления. Вы должны заглянуть в меню Clip, чтобы найти этот драгоценный камень. Простое Ctrl + клик на клипе также сделает эту работу.
Как сделать реверс клипа в Premiere Pro
Выберите клип на вашей шкале времени.
Откройте Clip (Клип)> Speed / Duration (Скорость/Продолжительность) и установите флажок Reverse Speed (Скорость инверсии). Кликните ОК.
Клип будет отображать метку 100%, обозначая скорость и направление клипа.
Давайте пройдемся по нему. Я выберу второй клип и открою Clip (Клип)> Speed / Duration (Скорость/Продолжительность). Теперь я просто нажму кнопку реверса скорости. В следующем разделе мы обсудим некоторые другие параметры, которые вы видите на панели скорости.
Теперь я просто нажму кнопку реверса скорости. В следующем разделе мы обсудим некоторые другие параметры, которые вы видите на панели скорости.
После реверса мой клип будет иметь метку -100 процентов, обозначающую как скорость, так и направление клипа.
Как ускорить клип в Premiere Pro
Выберите клипы, которые вы хотите ускорить.
Откройте панель Clip (Клип)> Speed / Duration (Скорость/Продолжительность). или щелкните правой кнопкой мыши и выберите Speed / Duration (Скорость/Продолжительность).
В поле скорости введите увеличенную скорость. Это автоматически отрегулирует продолжительность клипа, но вы можете отсоединить эти элементы управления и отрегулировать продолжительность вручную. Когда вы закончите, нажмите ОК.
Для этой конкретной сцены я сразу выделю оба клипа одновременно и открою Speed / Duration (Скорость/Продолжительность). Затем я немного увеличу скорость обоих клипов, доведя процент до 105 процентов. Чтобы автоматически закрыть пробелы, возникшие между этими кадрами, я активирую Ripple Edit (Монтаж со сдвигом кадров).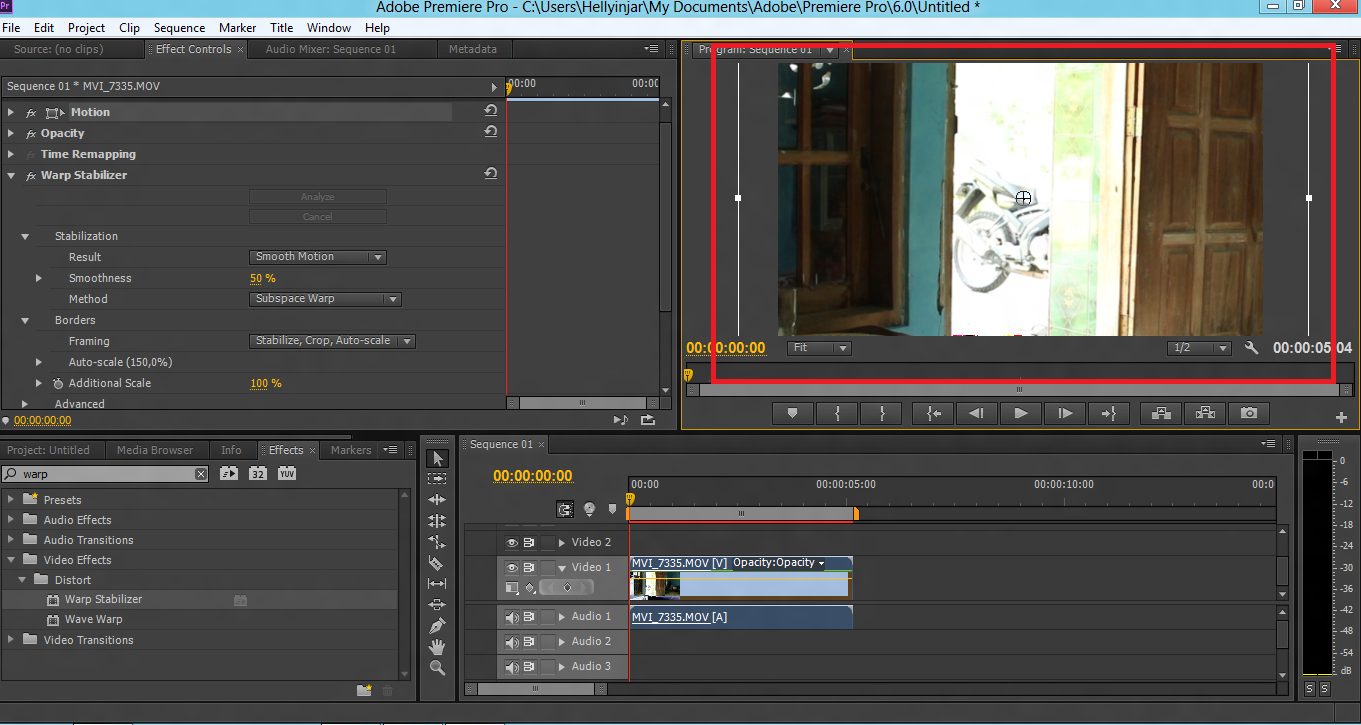
При настройке скорости видеоклипа у вас есть несколько творческих опций, потому что вы можете указать скорость в процентах или определить продолжительность. Оба эти значения связаны по умолчанию, но при необходимости их можно отключить. Это особенно полезно, если я хочу использовать несколько клипов — все с одной и той же высокой скоростью — но с разной, определенной мною продолжительностью.
Я могу применить изменения скорости / длительности к нескольким клипам одновременно и даже переключаться между тремя различными режимами интерполяции времени. Выборка кадров будет повторять или удалять кадры по мере необходимости для заполнения пустот между кадрами, Frame Blending (Наложение кадров) сгладит движение между повторяющимися кадрами, а Optical Flow (Оптический поток) создаст новые кадры. Эти параметры важны, если вы замедляете отснятый материал, так как он может запинатся.
Функция Ripple Edit (Монтаж со сдвигом кадров) автоматически закрывает промежутки после применения эффекта. И, опять же, новый процент скорости будет отражен на ярлыках клипов и подсказках на шкале времени.
И, опять же, новый процент скорости будет отражен на ярлыках клипов и подсказках на шкале времени.
Инструмент Rate Stretch Tool (Растягивание по скорости).
Вы также можете использовать инструмент Rate Stretch Tool Rate Stretch Tool (Растягивание по скорости) для изменения скорости и продолжительности клипов в Premiere Pro, что позволяет пользователям вручную ускорять клипы с помощью обрезки на шкале времени. Этот инструмент скрыт под инструментами редактирования Ripple (Монтаж со сдвигом) и Rolling (Монтаж с совмещением). Используйте горячую клавишу R для активации.
Курсы видеомонтажа Premiere, After Effects Минск. Практический курс.
ПРОГРАММА КУРСА: ВИДЕОМОНТАЖ: Adobe Premiere
— Основы видео и кино с точки зрения монтажа.
— Видео-стандарты.
— Кодеки.
— Виды хранения и предоставления цифровой информации, носители.
— Подготовка материала для монтажа.
— Основные методы видео-монтажа.
— Рабочие настройки программы.
— Интерфейс программы.
— Использование пиктограмм, программных клавиш и закладок.
— Работа с панелью инструментов Adobe Premiere.
— Горячие клавиши, используемые для быстрого монтажа.
— Подорожечное расположение материала на TimeLine с целью дальнейшего композитинга.
— Применение фильтров для видео и аудио.
— Видео-генераторы.
— Видеопереходы.
— Настройка трансформаций кадра.
— Масштабирование и перспективное искажение.
— Адаптация видео 4:3 к видео 16:9 и наоборот.
— Титрование в Adobe Premiere.
— Эффекты изменения скорости видео.
— Захват видео с кассетных носителей.
— Перенос видеоматериала в программу из бескассетных видеокамер.
— Цветовая коррекция для кино и видео материала.
— Редактирование секвенций. Особенности работы с секвенциями.
Ограничения и условия для успешной работы.
— Рендеринг материала. Настройки параметров секвенций для оптимизации просчетов.
— Взаимодействие с другими программами пакета Adobe.
— Keying. Понимание значимости работы с альфа-каналом.
— Оптимизация рабочего пространства под себя. Рабочие столы.
— Наиболее часто возникающие проблемы при работе с Adobe Premiere и методы их устранения.
Работа ученицы
ПРАКТИЧЕСКИЕ ЗАДАНИЯ ПО КУРСУ Adobe Premiere
Создание нового проекта. Рабочие среды. Продукт.
Рабочие среды. Продукт.
16 базовых инструментов в программе:
— Инструмент “Выделение» (V). Selection Tool.
— «Выбор дорожки вперед» (A). Track Select tool. Маркировка.
— Применение инструмента «Выбор дорожки назад» (Shift+A).
— «Монтаж со сдвигом» (B). Ripple Edit tool.
— Горячие клавиши: пробел (space) — остановка и проигрывание видео.
— «Монтаж с совмещением» (N) Rolling Edit tool.
— Горячие клавиши : назад , остановка , в перед, покадровое воспроизведение, ускорение.
— «Подрезка» (С) Razor tool. Масштабировать по размеру кадра.
— Элементы управления эффектами. Не прозрачность.
— «Прокрутка с совмещением» (Y). Slip tool. Положение. Поворот.
— «Прокрутка» (U).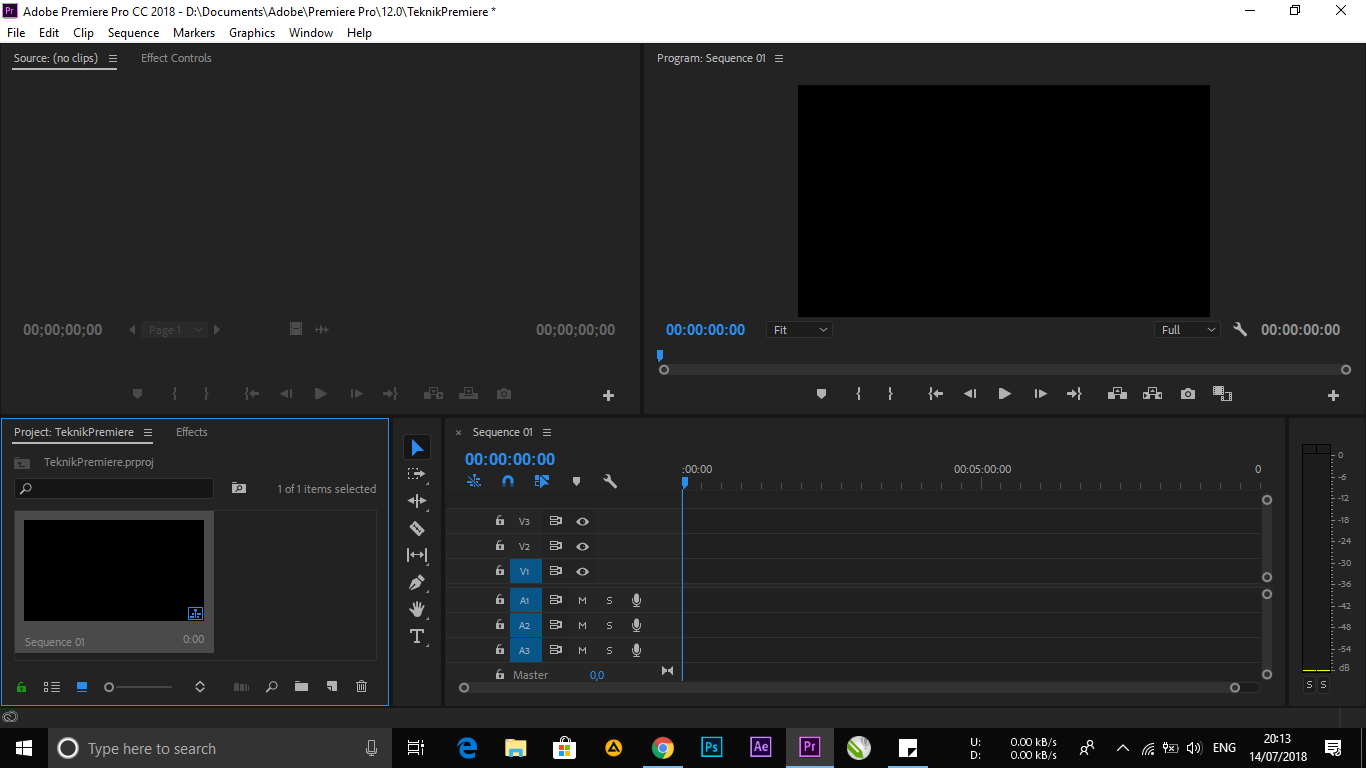 Slide tool. Установки. Память.
Slide tool. Установки. Память.
— «Перо» (P). Pen tool. Маска. Лондон.
— «Прямоугольник». Положение. Масштаб.
— «Элипс». Как убрать зеленый фон — Хромакей (Эффекты- ключ Ultra).
— «Рука» (H). Hand tool. Ключи анимации. Непрзрачность. Режим смешивания.
— «Масштаб» (Z). Zoom tool.
— «Текст». Титры.
Эффекты. Видеоэффкты. Работа со звуком. Слои.
— «Вертикальный текст». Эффекты. Видеоэффкты. Молния (Lightning).
— Аудио. Основной звук.
— Работа со звуком. mp3. Добавление звука молнии.
— Окно Источник (Source). Работа со звуком. Черный экран (Black Video).
— Корректирующий слой (Adjustment layer). Видео эффекты. Стилизация. Репликация
Цветокоррекция видео.
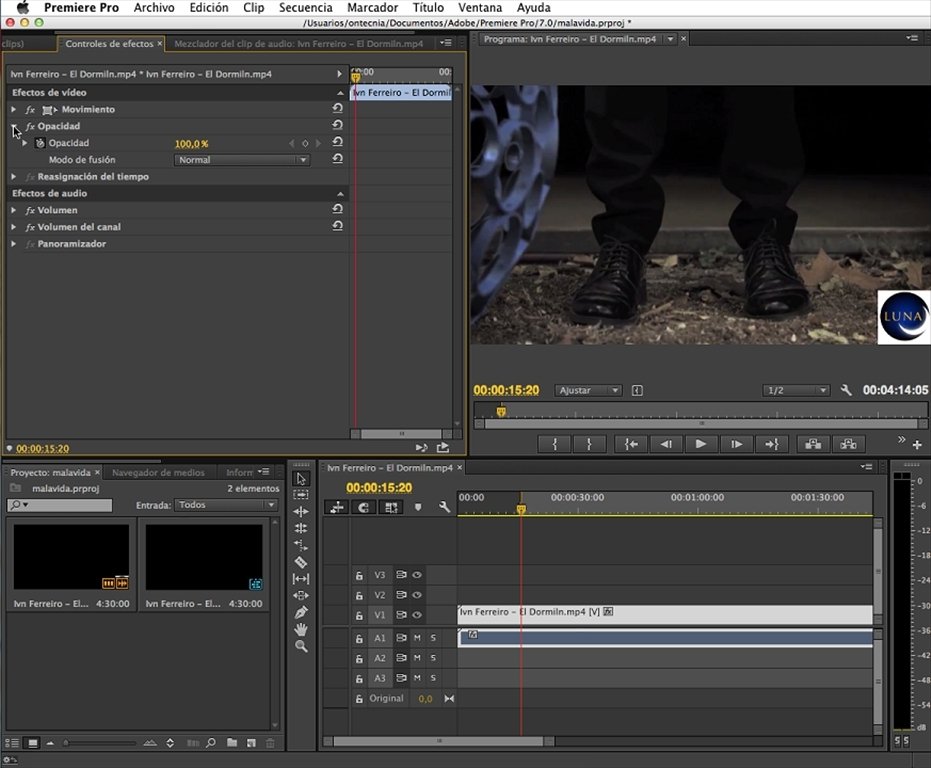 Окно Цвет Lumetri (Lumetri Color).
Окно Цвет Lumetri (Lumetri Color).
Часть 1.
Color correction и Color grading.
Базовая коррекция. LUT и Look.
Часть 2.
Подключение LUT (Look Up Table — Справочная таблица)
Закладка «Креативный».
Создать Пресеты + LUT. Как сделать и сохранить.
В чем разница. Скачать бесплатные шаблоны.
Часть 3.
Кривые. Цветовые круги и сопоставление
Часть 4.
Закладка HSL дополнительно. Виньетка.
Зачетное задание.
Работа с Текст. Титры и субтитры. Premiere Pro и DaVinci Resolve. YouTube.
— Добавление текста через Legacy Title. Шаблоны. Стили.
— Эффекты РАСТВОРЕНИЯ. Анимация. Звук.
Анимация. Звук.
— Настройка субтитров. Три способа добавления. Premiere Pro + DaVinci Resolve.
— Форматы субтитров.
— Бегущая строка и Киношный текст. Работа с текстом Legacy Title.
Шаблоны анимированной графики MOGRT и Библиотеки. Adobe Stock.
— Что такое MOGRT и 4 способа добавления. Essential Graphics (Основные графические элементы).
— Установка и скачивание бесплатных и платных шаблонов Motion Graphics Template (Шаблоны анимированной графики) MOGRT.
— Работа с ресурсом Adobe Stock и установка в Adobe Premiere Pro файлов со стока.
— Библиотеки (Libraries). MOGRT установить шаблоны для Adobe Premiere Pro и After Effects.
— Сайты Adobe и блокировка в браузере. Подключить VPN. Вирусы. Антивирус Drweb Cureit.
Обрезка и кадрирование видео.

— Кадрирование. Эффект Crop. Обрезать Видео по КРАЯМ.
— Смена языка в Premiere Pro и Adobe After Effects с руского на английский.
— Исправление глюка в окне Timeline в Premiere.
ВИДЕОМОНТАЖ: After Effects
1. Введение
— Проект.
— Композиция.
— Настройки. Слои.
2. Слои в After Effects
— Слой. Солид.
— Shape-слой. Режимы наложения. Переключатели.
— Маски. Parenting. Замена слоев.
— Нуль-объекта. альфа-канала.
3. Эффекты в After Effects
— Работа с эффектами.
— Цвет, искажение, стилизация.
— Тримминг и смещение эффектов.
— Корректирующие слои.
— Инструмент Puppet Pin.
4. Анимация в After Effects
— Ключевые кадры.
— Интерполяция.
— Работа с Graph Editor.
5. Работа с текстом в After Effects
— Форматирование текста, настройка отдельных параметров.
— Заливка и обводка.
— Анимация движения текста вдоль контура.
— Создание начальных и финальных титров («барабана»).
6. Использование масок в After Effects
— Маски и шейпы.
— Инструмент перо.
— Растушевка.
— Создание виньетки.
7. Работа видео в After Effects
— Ретайминг.
— Ретушь с помощью инстумента Rubber-stamp.
8. Кеинг в After Effects
— Понятие кеинга.
— Эффект Keylight.
— Понятие маски для мусора.
— Инструмент RotoBrush.
9. Цветокоррекция в After Effects
— Цветовой баланс.
— Работа с кривыми яркости и цветности.
— Подгон одного цвета к другому.
10. Интеграция
— Adobe Dynamic Link.
— Работа с проектами Premiere Pro.
— Импорт файлов Illustrator и Photoshop.
11. Трекинг в After Effects
— Отслеживание движения в кадре.
— Матчмувинг.
— Стабилизация.
— Эффект Warp Stabilizer.
12. 3D в After Effects
— Понятие камеры.
— Работа с 3D-слоями.
— Работа с источниками света и материалами.
— Глубина резкости.
13. Работа с 3D-текстом
— Экструдирование.
— Bending.
— 3D-трекинг.
14. Экспорт в After Effects
— Кэш и пре-рендер.
— Разрядность цвета.
— Линейное цветовое пространство.
— Работа с очередью рендера.
— Использование Adobe Media Encoder.
ОТЗЫВЫ НАШИХ СТУДЕНТОВ
Я проходила этот курс (удаленно) и, наконец-то, разобралась в тонкостях Adobe Premiere.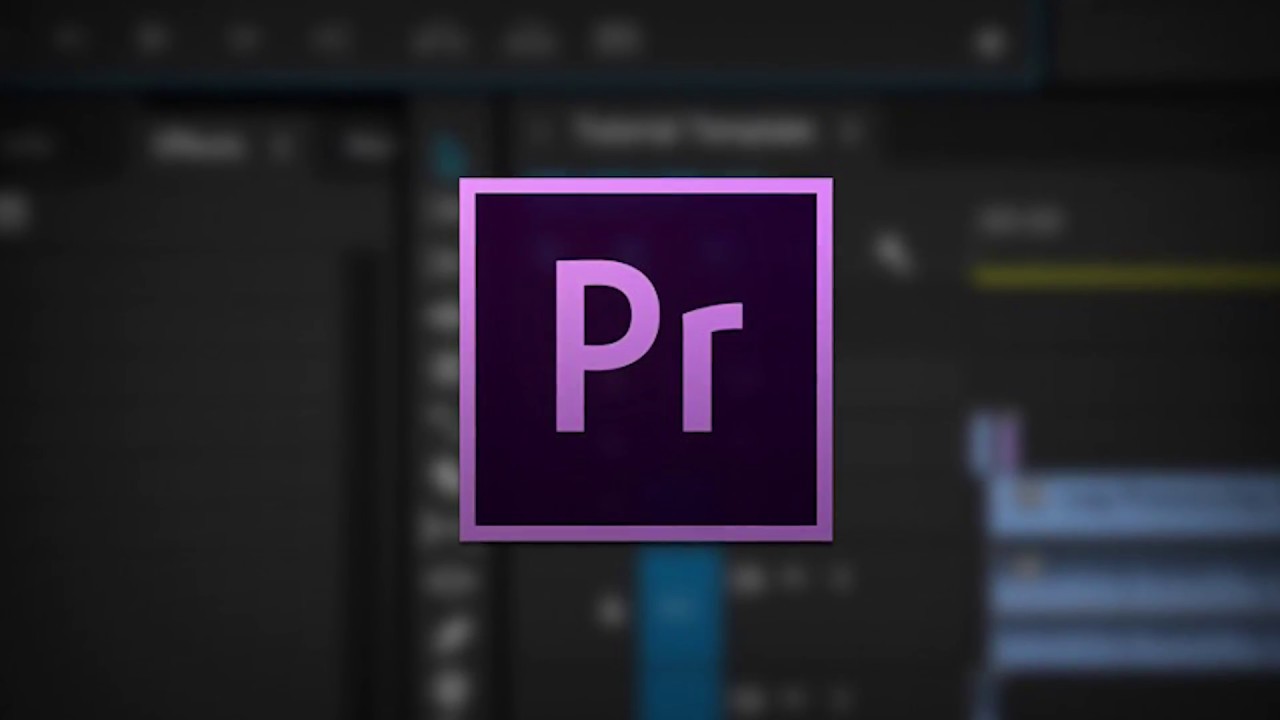 Все достаточно понятно, уроки можно проходить удаленно в удобное время, после оплаты доступ к курсу открыт постоянно и всегда можно пробежаться по программе заново, если это необходимо.
Все достаточно понятно, уроки можно проходить удаленно в удобное время, после оплаты доступ к курсу открыт постоянно и всегда можно пробежаться по программе заново, если это необходимо.
Все уроки информативные и понятные. Все просто и по делу, никакой воды и лишней информации. Важно, что можно смотреть и изучать, и тут же сразу в каждой новой главе практиковаться. Понравилось, что весь материал разложен в своей нужной последовательности, всё по полочкам, никакой каши, всё ясно. Преподаватель всегда на связи и оперативно может помочь с любым вопросом.
Я занималась с нуля, не зная и не понимая ничего в Adobe Premiere, смогла научиться не просто каким-то азам, а смогла создать полноценные видео. Научилась не просто работе в программе, так же разобралась в цветокорекции видео, создании звуковых эффектов, видео эффектов и многого другого.
Антонова Алена
Adobe Premiere Pro 14.
 9 — ускоренное кодирование H.264 и HEVC
9 — ускоренное кодирование H.264 и HEVCКомпания Adobe представила обновление версии 14.9 для популярной монтажной программы Adobe Premiere Pro. Данное ПО увеличивает производительность видеоредактора.
Сообщается, что в зависимости от мощности компьютера, производительность повысится примерно на 20-80% при рендеринге звука, а также ожидается более быстрый экспорт файлов в кодировке H.264 и HEVC на macOS.
Источник упоминает, что в течение долгого времени редактор Adobe Premiere Pro не мог похвастаться хорошей производительностью. Но похоже, что в компании Adobe услышали отзывы пользователей, что подтверждает очередное обновление.
Так, в январе месяце Adobe выпустила Premiere Pro версии 14.8. Данное обновление исправило некоторые ошибки, а также улучило кодирование H.264/HEVC для процессоров TigerLake (мобильные процессоры Intel Core 11-го поколения). А в настоящий момент было представлено еще одно обновление прошивки.
Что нового в Adobe Premiere Pro 14.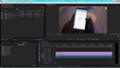 9:
9:
- Улучшена производительность аудиофильтров в Premiere Pro: более быстрый рендеринг звуковых эффектов обеспечивает прирост скорости от 20 до 80%; Оптимизированные звуковые эффекты включают аналоговую задержку, автоматическое удаление щелчков, DeEsser, DeNoise, DeReverb, Notch Filter и Mastering.
- Более быстрый экспорт H.264 и HEVC на macOS.
- Исправлена проблема с длительностью при установке минимальных значений на панели Essential Sound.
- Исправлена проблема с непрерывным редактированием, когда линейки отображаются в программном мониторе.
- Повышена стабильность при отправке последовательности с эффектами Essential Sound Panel в AU.
- Исправлена проблема с контекстными меню и изменением размера трека при переименовании треков.
- Исправлена ошибка, из-за которой расширения отображались серым цветом.
- Исправлена ошибка, из-за которой проекты Ghosts создавались при сохранении в некоторых виртуальных средах.

Кроме того, компания Adobe выпустила новую версию Premiere Rush (1.5.50).
Обновление для Premiere Rush (мобильное приложение для монтажа) версии 1.5.50 включает несколько новых функций для пользователей настольных компьютеров, iOS и Android:
- iOS и Android: добавлено 1500 новых звуковых эффектов.
- iOS: повышение производительности за счет увеличения времени автономной работы, меньшего нагрева и более быстрого экспорта: до 7 раз быстрее на iPhone 12 Pro.
Сообщается, что все обновления доступны для загрузки бесплатно если у вас есть подписка Adobe Creative Cloud. Для получения дополнительной информации посетите веб-сайт компании Adobe.
Напомню, что последнее крупное обновление Adobe Premiere Pro было в октябре 2020 года, тогда редактор получил поддержку ProRes Raw без плагинов.
[cined], [adobe.com]
Следите за новостями в наших социальных сетях
Вконтакте, Facebook, Instagram, Telegram и YouTube
Изменение скорости звука и воспроизведения в видеоклипах
Вы можете легко изменить частоту кадров и способ использования аудиоканалов.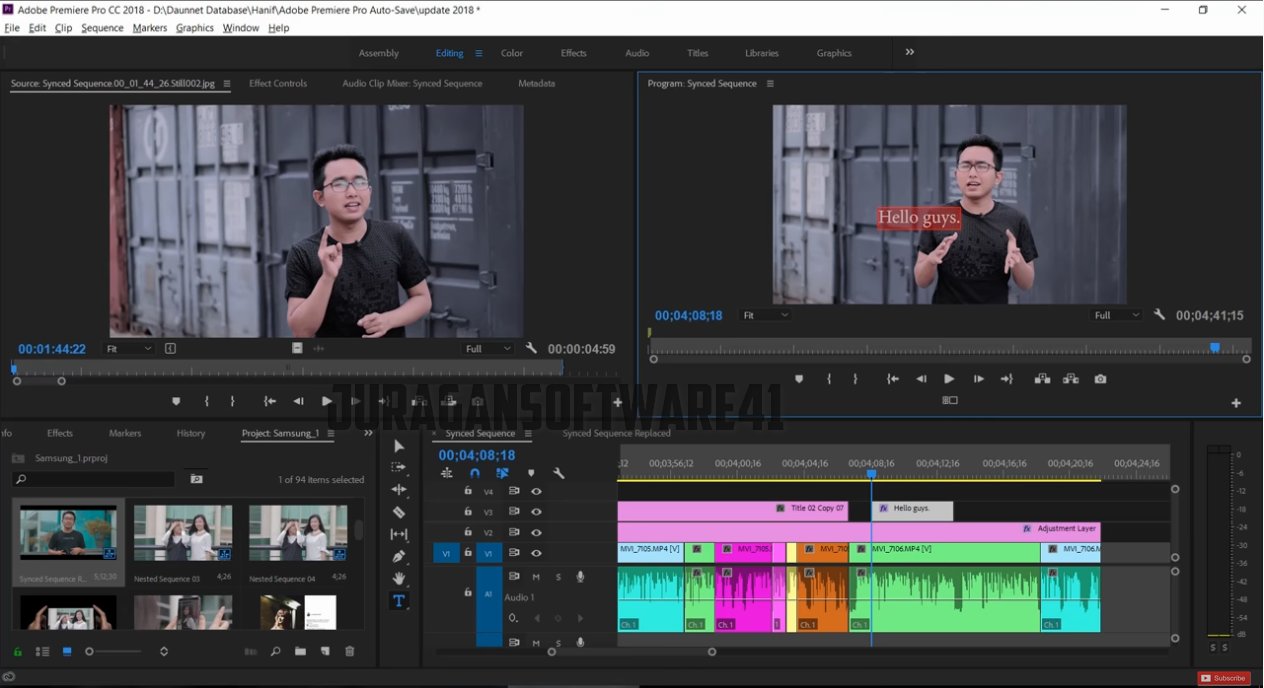
Для этого урока я использую файл проекта Premiere Pro 09_01 Частота кадров и audio channels.prproj. Вы найдете этот файл проекта с медиафайлами, связанными с этим уроком. Дважды щелкните файл, чтобы открыть его в Premiere Pro. Видео состоит из серии неподвижных изображений, называемых кадрами, которые отображаются так быстро, что кажутся непрерывными.Разные системы камер используют разную частоту кадров. Обычной практикой является запись на месте с высокой частотой кадров, чтобы можно было воспроизвести действие в замедленном темпе при постобработке. Также принято использовать каждый аудиоканал в записи отдельно, а не захватывать стерео или просто монофонический звук. Чтобы работать с такими типами мультимедиа, вам нужно указать Premiere Pro, как интерпретировать ваши клипы. У меня на исходном мониторе есть клип, это файл GOPR-2562.MP4, который был записан с очень высокой частотой кадров.Он был записан со скоростью почти 120 кадров в секунду. Если я воспроизведу это сейчас, вы увидите, что оно воспроизводится в замедленном темпе. Это потому, что, хотя он был записан со скоростью около 120 кадров в секунду, он воспроизводится со скоростью 30 кадров в секунду. И обратите внимание, у меня есть эпизод, открытый на панели «Таймлайн», «Замедленная съемка», внутри которого находится только этот клип. Чтобы изменить скорость воспроизведения клипа в Premiere Pro, я собираюсь щелкнуть его правой кнопкой мыши на панели «Проект». Я собираюсь выбрать «Изменить» и «Интерпретировать видеоматериал»… Это вызывает диалоговое окно Modify Clip. И здесь есть довольно много вариантов, чтобы изменить способ интерпретации Premiere Pro ваших мультимедиа. Прямо сейчас для параметра «Частота кадров» установлено значение «Принять конкретную частоту кадров: 30,00 кадров в секунду». Но я собираюсь изменить это на «Использовать частоту кадров из файла», которая немного превышает 119 …. кадров в секунду. Теперь нажимаю ОК. И сразу видно, что в Последовательности происходит изменение. В этом клипе много недостающего контента. И это потому, что клип воспроизводится быстрее.
Это потому, что, хотя он был записан со скоростью около 120 кадров в секунду, он воспроизводится со скоростью 30 кадров в секунду. И обратите внимание, у меня есть эпизод, открытый на панели «Таймлайн», «Замедленная съемка», внутри которого находится только этот клип. Чтобы изменить скорость воспроизведения клипа в Premiere Pro, я собираюсь щелкнуть его правой кнопкой мыши на панели «Проект». Я собираюсь выбрать «Изменить» и «Интерпретировать видеоматериал»… Это вызывает диалоговое окно Modify Clip. И здесь есть довольно много вариантов, чтобы изменить способ интерпретации Premiere Pro ваших мультимедиа. Прямо сейчас для параметра «Частота кадров» установлено значение «Принять конкретную частоту кадров: 30,00 кадров в секунду». Но я собираюсь изменить это на «Использовать частоту кадров из файла», которая немного превышает 119 …. кадров в секунду. Теперь нажимаю ОК. И сразу видно, что в Последовательности происходит изменение. В этом клипе много недостающего контента. И это потому, что клип воспроизводится быстрее. Здесь есть все средства массовой информации; просто воспроизводится быстрее, чем было раньше. Давайте воспроизведем это в последовательности. И это на самом деле нормальная скорость воспроизведения. Это гораздо больше, чем нужно вашему глазу, чтобы видеть плавное движение. Если вы уже добавили клип в эпизод, как я сделал здесь, когда вы вносите изменения в скорость воспроизведения, регулируя интерпретацию клипа на панели «Проект», Premiere Pro не изменит длительность в вашем эпизоде. И давайте проверим другой сценарий. У меня есть еще одна последовательность с клипом, в котором звук в основном записан на одном канале, канале 1 или левом, но есть также звук на правом канале, канале 2.Давай послушаем. … родился в Японии и рос там до пяти лет, затем переехал в … Вы можете увидеть разницу в уровне, посмотрев на формы волны в последовательности. И на самом деле, если я дважды щелкну, чтобы открыть этот клип на исходном мониторе, и переключиться на просмотр формы волны, что я могу сделать довольно быстро, щелкнув эту маленькую кнопку «Перетащить только звук» под изображением.
Здесь есть все средства массовой информации; просто воспроизводится быстрее, чем было раньше. Давайте воспроизведем это в последовательности. И это на самом деле нормальная скорость воспроизведения. Это гораздо больше, чем нужно вашему глазу, чтобы видеть плавное движение. Если вы уже добавили клип в эпизод, как я сделал здесь, когда вы вносите изменения в скорость воспроизведения, регулируя интерпретацию клипа на панели «Проект», Premiere Pro не изменит длительность в вашем эпизоде. И давайте проверим другой сценарий. У меня есть еще одна последовательность с клипом, в котором звук в основном записан на одном канале, канале 1 или левом, но есть также звук на правом канале, канале 2.Давай послушаем. … родился в Японии и рос там до пяти лет, затем переехал в … Вы можете увидеть разницу в уровне, посмотрев на формы волны в последовательности. И на самом деле, если я дважды щелкну, чтобы открыть этот клип на исходном мониторе, и переключиться на просмотр формы волны, что я могу сделать довольно быстро, щелкнув эту маленькую кнопку «Перетащить только звук» под изображением.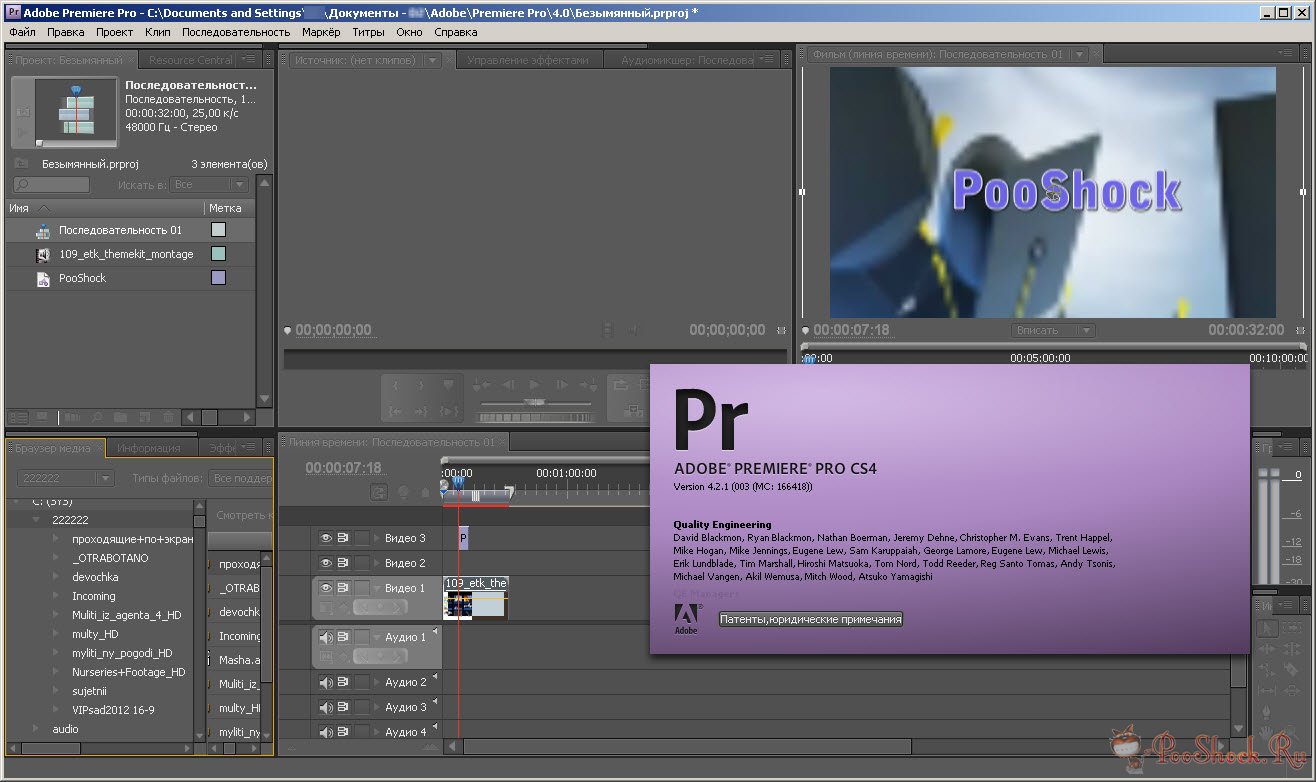 Еще более очевидно, что между ними есть разница. Опять же, я собираюсь щелкнуть правой кнопкой мыши клип на панели «Проект».Я собираюсь выбрать «Изменить». И на этот раз я собираюсь выбрать аудиоканалы … Я собираюсь переключить пресет на моно, что означает, что я получу два аудиоклипа вместо одного. Один для левого звука и один для правого. И по умолчанию они настроены так, что клип 1 получает левый звук, а клип 2 — правый. Я нажму ОК. Я получаю предупреждение о том, что ничего не изменится для последовательностей, которые уже содержат этот клип. Я скажу да. И давайте возьмем тот же самый клип и снова перетащим его в последовательность.Я просто сокращу дорожку Audio 1, чтобы вы могли видеть немного четче. Увеличьте высоту для Audio 2 и немного перетащите с помощью навигатора. Теперь у нас есть два отдельных аудиоклипа, по одному для каждого аудиоканала. И, конечно, второй нам не нужен. На панели «Таймлайн» у меня отключен параметр «Связанный выбор». Это означает, что если я выберу этот ненужный аудиоклип, будет выбран только он, и я могу нажать клавишу «Удалить», чтобы удалить его.
Еще более очевидно, что между ними есть разница. Опять же, я собираюсь щелкнуть правой кнопкой мыши клип на панели «Проект».Я собираюсь выбрать «Изменить». И на этот раз я собираюсь выбрать аудиоканалы … Я собираюсь переключить пресет на моно, что означает, что я получу два аудиоклипа вместо одного. Один для левого звука и один для правого. И по умолчанию они настроены так, что клип 1 получает левый звук, а клип 2 — правый. Я нажму ОК. Я получаю предупреждение о том, что ничего не изменится для последовательностей, которые уже содержат этот клип. Я скажу да. И давайте возьмем тот же самый клип и снова перетащим его в последовательность.Я просто сокращу дорожку Audio 1, чтобы вы могли видеть немного четче. Увеличьте высоту для Audio 2 и немного перетащите с помощью навигатора. Теперь у нас есть два отдельных аудиоклипа, по одному для каждого аудиоканала. И, конечно, второй нам не нужен. На панели «Таймлайн» у меня отключен параметр «Связанный выбор». Это означает, что если я выберу этот ненужный аудиоклип, будет выбран только он, и я могу нажать клавишу «Удалить», чтобы удалить его.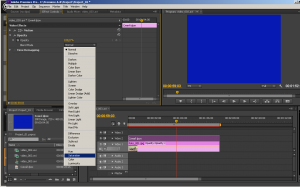 Помните: параметр «Связанный выбор» означает, что любое видео и аудио, которые были изначально импортированы вместе, будут выбраны, если вы нажмете на любой из них.Кстати, есть способ добиться того же результата несколько быстрее. Если я вернусь в диалоговое окно «Изменить» и установлю для параметра «Количество аудиоклипов» значение 1, я просто нажму клавишу Tab, чтобы выйти из этого диалогового окна «Количество аудиоклипов». Теперь только один аудиоклип будет добавлен в последовательность, когда я редактирую этот кадр на панели «Таймлайн». Я могу выбрать, какой из аудиоканалов использовать, левый или правый, нажмите «ОК». Я получаю такое же диалоговое окно с предупреждением. И если я перетащу клип в последовательность, я просто получу этот единственный аудиоканал.В большинстве случаев вам не нужно настраивать способ интерпретации файлов мультимедиа Premiere Pro. Но если вы работаете с замедленным видео или профессионально записанным звуком, просто не забудьте щелкнуть правой кнопкой мыши клипы и выбрать «Изменить».
Помните: параметр «Связанный выбор» означает, что любое видео и аудио, которые были изначально импортированы вместе, будут выбраны, если вы нажмете на любой из них.Кстати, есть способ добиться того же результата несколько быстрее. Если я вернусь в диалоговое окно «Изменить» и установлю для параметра «Количество аудиоклипов» значение 1, я просто нажму клавишу Tab, чтобы выйти из этого диалогового окна «Количество аудиоклипов». Теперь только один аудиоклип будет добавлен в последовательность, когда я редактирую этот кадр на панели «Таймлайн». Я могу выбрать, какой из аудиоканалов использовать, левый или правый, нажмите «ОК». Я получаю такое же диалоговое окно с предупреждением. И если я перетащу клип в последовательность, я просто получу этот единственный аудиоканал.В большинстве случаев вам не нужно настраивать способ интерпретации файлов мультимедиа Premiere Pro. Но если вы работаете с замедленным видео или профессионально записанным звуком, просто не забудьте щелкнуть правой кнопкой мыши клипы и выбрать «Изменить». Если вам нужно изменить несколько клипов, выберите их все, прежде чем щелкнуть правой кнопкой мыши. Рабочий процесс такой же.
Если вам нужно изменить несколько клипов, выберите их все, прежде чем щелкнуть правой кнопкой мыши. Рабочий процесс такой же.
Что вы узнали: измените способ интерпретации частоты кадров и аудиоканалов
- Видеоклипы состоят из серии неподвижных кадров, которые отображаются достаточно быстро, чтобы создать впечатление непрерывного движения.
- Аудиоканалы объединяются для создания единого звукового микса. В большинстве случаев у вас будет стереофонический, двухканальный или монофонический одноканальный звук.
- Измените способ интерпретации Premiere Pro частоты кадров для клипа, щелкнув его правой кнопкой мыши на панели «Проект» и выбрав «Модификация»> «Интерпретировать видеоряд ». Вы можете выбрать другую частоту кадров, что изменит скорость воспроизведения и продолжительность клипа.
- Измените способ интерпретации Premiere Pro аудиоканалов для клипа, щелкнув его правой кнопкой мыши на панели «Проект» и выбрав «Модификация»> «Аудиоканалы ».
 Вы можете выбрать, какие аудиоканалы будут использоваться и как они будут добавлены к последовательностям.
Вы можете выбрать, какие аудиоканалы будут использоваться и как они будут добавлены к последовательностям.
Вы можете изменить продолжительность или скорость клипа в эпизоде.
В этом уроке я использую файл проекта Premiere Pro 09_02 Скорость воспроизведения клипа.prproj. Вы можете найти этот файл проекта на носителе, связанном с этим уроком. Дважды щелкните его, чтобы открыть в Premiere Pro. Замедленная съемка — любимое занятие режиссера, которое добавляет серьезности и делает акцент на событиях по мере их развития.У вас не всегда будут кадры, снятые с высокой частотой кадров, чтобы обеспечить плавное замедленное движение в Premiere Pro. Тем не менее, вы также можете настроить скорость воспроизведения в последовательности. И результаты могут быть фантастическими. И посмотрим, как это сделать. Я собираюсь начать с внесения изменений в этот снимок «Дети, катящие шину». Давайте посмотрим на небольшой кусочек, как есть. Я собираюсь щелкнуть правой кнопкой мыши клип в последовательности и перейти к параметру Скорость / Продолжительность … Откроется диалоговое окно «Скорость / длительность клипа». У меня есть несколько интересных вариантов.Я могу изменить скорость. Я могу указать, хочу ли я, чтобы клипы на шкале времени перемещались в сторону, если я изменяю продолжительность воспроизведения, изменяя скорость. И наверху у меня есть новый процент скорости, который я хочу. Я также могу указать новую продолжительность. Маленький значок цепочки справа связывает их вместе. Поэтому, если я введу 25, продолжительность обновится автоматически. Я просто отменяю действие с помощью Control + Z в Windows или Command + Z в Mac OS и разрываю эту цепочку. А теперь я наберу 25. И Продолжительность останется прежней.Продолжительность, которую мы здесь рассматриваем, на самом деле является продолжительностью клипа в последовательности. Я могу делать содержимое этого клипа сколь угодно длинным и медленным. И это не совсем то же самое, что изменить часть этого клипа, которая была включена в текущую последовательность.
Я собираюсь щелкнуть правой кнопкой мыши клип в последовательности и перейти к параметру Скорость / Продолжительность … Откроется диалоговое окно «Скорость / длительность клипа». У меня есть несколько интересных вариантов.Я могу изменить скорость. Я могу указать, хочу ли я, чтобы клипы на шкале времени перемещались в сторону, если я изменяю продолжительность воспроизведения, изменяя скорость. И наверху у меня есть новый процент скорости, который я хочу. Я также могу указать новую продолжительность. Маленький значок цепочки справа связывает их вместе. Поэтому, если я введу 25, продолжительность обновится автоматически. Я просто отменяю действие с помощью Control + Z в Windows или Command + Z в Mac OS и разрываю эту цепочку. А теперь я наберу 25. И Продолжительность останется прежней.Продолжительность, которую мы здесь рассматриваем, на самом деле является продолжительностью клипа в последовательности. Я могу делать содержимое этого клипа сколь угодно длинным и медленным. И это не совсем то же самое, что изменить часть этого клипа, которая была включена в текущую последовательность. Я доволен таким количеством клипа. Пять секунд в одном кадре. Но я хочу, чтобы контент воспроизводился медленнее. Вы поймете, что я имею в виду, когда я нажму «ОК» и воспроизведу его. Мы не видим столько контента, потому что, конечно, сейчас мы получаем только четверть.Однако воспроизведение немного прерывистое. Premiere Pro заполнил лишние кадры, необходимые для воспроизведения на более медленной скорости. И настройка по умолчанию не очень гладкая, но это наименьшее усилие для вашего компьютера при воспроизведении. Давайте переключимся на максимальное качество. Я собираюсь снова щелкнуть правой кнопкой мыши и выбрать Скорость / Продолжительность … И я собираюсь использовать это меню Интерполяции времени, чтобы указать оптический поток. Этот эффект очень качественный. И вашему компьютеру нужно будет обработать его перед воспроизведением.Вот почему в верхней части панели временной шкалы есть красная линия. Это указывает на необходимость обработки эффекта. А обработка называется рендерингом.
Я доволен таким количеством клипа. Пять секунд в одном кадре. Но я хочу, чтобы контент воспроизводился медленнее. Вы поймете, что я имею в виду, когда я нажму «ОК» и воспроизведу его. Мы не видим столько контента, потому что, конечно, сейчас мы получаем только четверть.Однако воспроизведение немного прерывистое. Premiere Pro заполнил лишние кадры, необходимые для воспроизведения на более медленной скорости. И настройка по умолчанию не очень гладкая, но это наименьшее усилие для вашего компьютера при воспроизведении. Давайте переключимся на максимальное качество. Я собираюсь снова щелкнуть правой кнопкой мыши и выбрать Скорость / Продолжительность … И я собираюсь использовать это меню Интерполяции времени, чтобы указать оптический поток. Этот эффект очень качественный. И вашему компьютеру нужно будет обработать его перед воспроизведением.Вот почему в верхней части панели временной шкалы есть красная линия. Это указывает на необходимость обработки эффекта. А обработка называется рендерингом.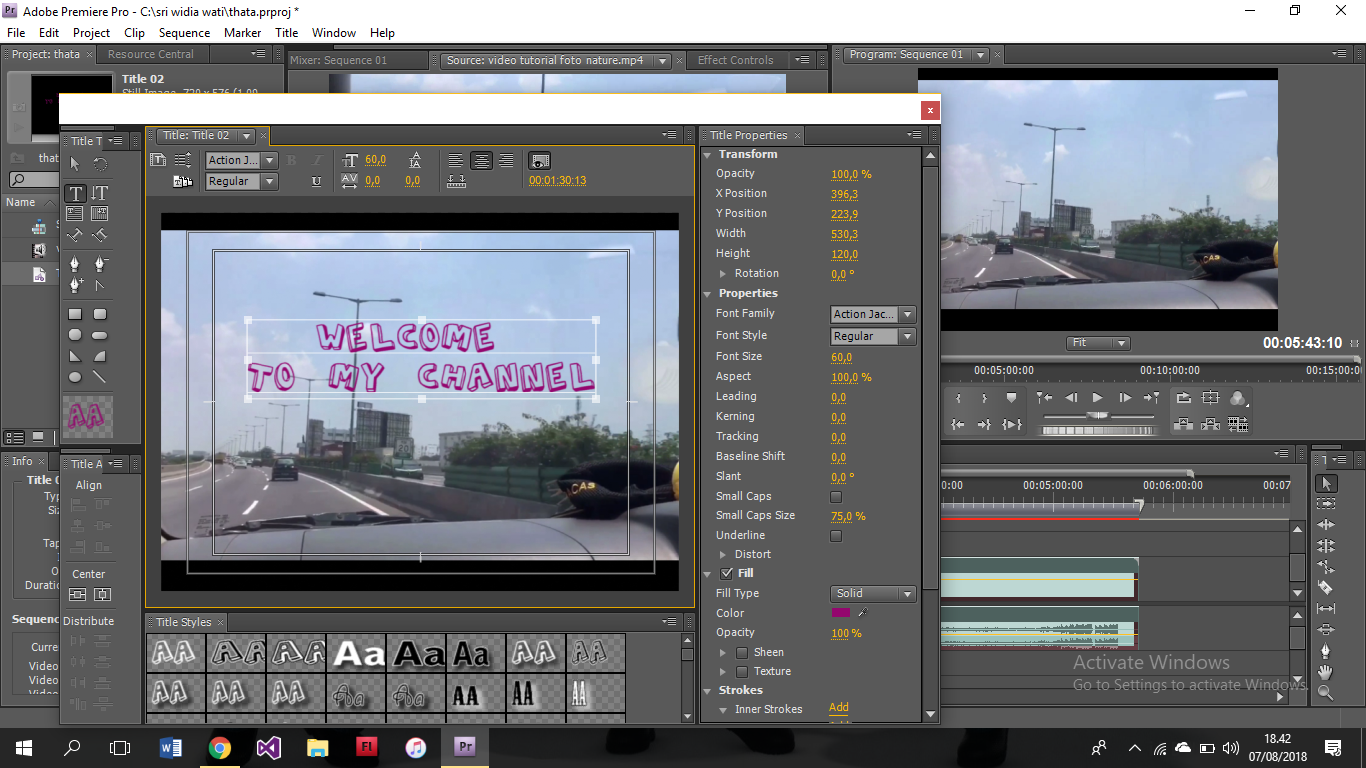 Когда панель Timeline активна, я перейду в меню Sequence. И я собираюсь выбрать Render Effects In to Out. Вы заметите, что сочетание клавиш для этого — клавиша Enter. По умолчанию последовательность будет воспроизводиться, когда ваша система завершит рендеринг эффектов. Так что я просто остановился на этом. Я вернусь к этому клипу. И давайте посмотрим.Красивый. Также есть специальный инструмент для изменения скорости воспроизведения клипов. Немного позже на временной шкале я удалю этот клип Bridge track.mp4. Я просто выбираю его и нажимаю клавишу Delete. А теперь я собираюсь выбрать инструмент Rate Stretch Tool, который доступен, если щелкнуть и удерживать инструмент Ripple Edit Tool. Если с этим выбранным инструментом я обрезал клип, щелкнув его конец и перетащив, я не буду менять часть клипа, которую использую, вместо этого я изменю скорость воспроизведения.И в этом случае я собираюсь изменить скорость воспроизведения ровно на то количество, которое мне нужно, чтобы заполнить пробел.
Когда панель Timeline активна, я перейду в меню Sequence. И я собираюсь выбрать Render Effects In to Out. Вы заметите, что сочетание клавиш для этого — клавиша Enter. По умолчанию последовательность будет воспроизводиться, когда ваша система завершит рендеринг эффектов. Так что я просто остановился на этом. Я вернусь к этому клипу. И давайте посмотрим.Красивый. Также есть специальный инструмент для изменения скорости воспроизведения клипов. Немного позже на временной шкале я удалю этот клип Bridge track.mp4. Я просто выбираю его и нажимаю клавишу Delete. А теперь я собираюсь выбрать инструмент Rate Stretch Tool, который доступен, если щелкнуть и удерживать инструмент Ripple Edit Tool. Если с этим выбранным инструментом я обрезал клип, щелкнув его конец и перетащив, я не буду менять часть клипа, которую использую, вместо этого я изменю скорость воспроизведения.И в этом случае я собираюсь изменить скорость воспроизведения ровно на то количество, которое мне нужно, чтобы заполнить пробел. Итак, я щелкаю, перетаскиваю и отпускаю мышь. Теперь я собираюсь щелкнуть правой кнопкой мыши по клипу, перейти в раздел «Скорость / длительность …», установить для параметра «Интерполяцию времени» значение «Оптический поток» и нажать «ОК». Еще раз, я перейду в меню Sequence и Render Effects In to Out. Вернитесь к клипу. И давайте посмотрим. Идеально. Теперь, когда я закончил использовать инструмент Rate Stretch Tool, я вернусь к инструменту Selection Tool и готов продолжить редактирование.Это обзор параметров скорости воспроизведения на шкале времени в Adobe Premiere Pro.
Итак, я щелкаю, перетаскиваю и отпускаю мышь. Теперь я собираюсь щелкнуть правой кнопкой мыши по клипу, перейти в раздел «Скорость / длительность …», установить для параметра «Интерполяцию времени» значение «Оптический поток» и нажать «ОК». Еще раз, я перейду в меню Sequence и Render Effects In to Out. Вернитесь к клипу. И давайте посмотрим. Идеально. Теперь, когда я закончил использовать инструмент Rate Stretch Tool, я вернусь к инструменту Selection Tool и готов продолжить редактирование.Это обзор параметров скорости воспроизведения на шкале времени в Adobe Premiere Pro.
Что вы узнали: изменение скорости воспроизведения
- Чтобы изменить скорость воспроизведения или точно настроить продолжительность клипа в эпизоде, щелкните клип правой кнопкой мыши и выберите Скорость / Продолжительность .
- В диалоговом окне «Скорость / длительность клипа» выберите новую скорость воспроизведения в процентах и выберите параметр « Интерполяция времени ».
 Это устанавливает способ рендеринга Premiere Pro с новой скоростью воспроизведения:
Это устанавливает способ рендеринга Premiere Pro с новой скоростью воспроизведения:- Выборка кадра обеспечивает наилучшее качество воспроизведения, но не самое плавное воспроизведение.
- Frame Blending имеет лучшее качество, но требует больше усилий для воспроизведения на вашем компьютере.
- Optical Flow — высшее качество. Чтобы эта опция воспроизводилась в реальном времени, ваш компьютер должен будет предварительно обработать появление видео на новой скорости. Предварительная обработка называется рендерингом.Если вы видите красную линию в верхней части панели «Таймлайн», вам, вероятно, потребуется выполнить рендеринг эпизода для плавного предварительного просмотра этой части эпизода. Это не влияет на окончательный результат, только на предварительный просмотр.
Для рендеринга эффектов в эпизоде убедитесь, что панель «Таймлайн» активна (с синим контуром), и выберите «Последовательность »> «Рендеринг эффектов от входа к выходу».
- На панели инструментов нажмите и удерживайте кнопку мыши на инструменте Ripple Edit , чтобы отобразить инструмент Rate Stretch .Инструмент Rate Stretch позволяет обрезать клипы для изменения скорости воспроизведения — идеально подходит для точного заполнения промежутка клипом. Обрезайте с помощью инструмента «Растягивание скорости», перетаскивая концы клипов, и скорость воспроизведения изменится точно на величину, необходимую для достижения новой продолжительности воспроизведения.
- Выберите инструмент Selection , когда вы закончите работу с инструментом Rate Stretch.
Есть два способа изменить громкость нескольких клипов одновременно.Оба варианта работают хорошо: регулировка усиления звука (полезна для музыкальных клипов) и панель «Основной звук» (полезна для диалога).
В этом уроке я использую файл проекта Premiere Pro 09_03 Установить уровень звука для нескольких клипов. prproj. Вы найдете этот файл проекта с носителями, связанными с этим уроком. Дважды щелкните файл проекта, чтобы открыть его в Premiere Pro. При настройке уровней звука у вас иногда будет целая партия клипов, которые вы захотите изменить.Иногда вам нужно сделать одну стандартную настройку для группы клипов, например музыкальных треков, которые, как правило, слишком громкие, чтобы быть полезными в отредактированном эпизоде. Иногда вам нужно убедиться, что несколько разделов речи имеют одинаковый уровень. Давайте посмотрим на оба из них на практике. На панели «Проект» у меня есть три музыкальных клипа. И все они имеют разные уровни. Я открою один из них, дважды щелкнув по нему. Вы можете увидеть форму волны на исходном мониторе. Как вы, наверное, уже знаете, когда видите форму волны, чем выше она, тем громче музыка в данный момент.Я собираюсь выбрать все три клипа. Я просто аркан их здесь, на панели «Проект». Но вы можете так же легко сделать выбор с помощью клавиши Shift, выбор списка. Теперь, когда они выбраны, я перейду в меню «Клип».
prproj. Вы найдете этот файл проекта с носителями, связанными с этим уроком. Дважды щелкните файл проекта, чтобы открыть его в Premiere Pro. При настройке уровней звука у вас иногда будет целая партия клипов, которые вы захотите изменить.Иногда вам нужно сделать одну стандартную настройку для группы клипов, например музыкальных треков, которые, как правило, слишком громкие, чтобы быть полезными в отредактированном эпизоде. Иногда вам нужно убедиться, что несколько разделов речи имеют одинаковый уровень. Давайте посмотрим на оба из них на практике. На панели «Проект» у меня есть три музыкальных клипа. И все они имеют разные уровни. Я открою один из них, дважды щелкнув по нему. Вы можете увидеть форму волны на исходном мониторе. Как вы, наверное, уже знаете, когда видите форму волны, чем выше она, тем громче музыка в данный момент.Я собираюсь выбрать все три клипа. Я просто аркан их здесь, на панели «Проект». Но вы можете так же легко сделать выбор с помощью клавиши Shift, выбор списка. Теперь, когда они выбраны, я перейду в меню «Клип». Я собираюсь выбрать параметры звука и усиление звука … Я позволю Premiere Pro автоматически анализировать уровень звука для этих клипов, чтобы убедиться, что они соответствуют уровню, который я хочу для моей последовательности. Для этого я собираюсь перейти к «Нормализовать все пики до:». И я собираюсь ввести то, что обычно является хорошим числом для начала: -18 дБ.Я нажму ОК. И сразу видно, что форма волны короче. Я дважды щелкну здесь еще пару клипов. И вы можете видеть, что все они имеют меньшую форму волны. Итак, теперь мы готовы использовать эти клипы, не перегружая саундтрек. Это быстрый рабочий процесс, когда у вас есть несколько клипов на панели «Проект». Но что делать, если у вас уже есть клипы в эпизоде? Здесь у нас есть несколько клипов за кадром, и кажется, что они имеют разные уровни. Вы можете видеть, что осциллограммы имеют разную высоту.Я воспроизведу первые два. Понятно, что они были записаны с разной громкостью, и мы хотим, чтобы они совпадали. Я собираюсь перейти в рабочее пространство «Аудио».
Я собираюсь выбрать параметры звука и усиление звука … Я позволю Premiere Pro автоматически анализировать уровень звука для этих клипов, чтобы убедиться, что они соответствуют уровню, который я хочу для моей последовательности. Для этого я собираюсь перейти к «Нормализовать все пики до:». И я собираюсь ввести то, что обычно является хорошим числом для начала: -18 дБ.Я нажму ОК. И сразу видно, что форма волны короче. Я дважды щелкну здесь еще пару клипов. И вы можете видеть, что все они имеют меньшую форму волны. Итак, теперь мы готовы использовать эти клипы, не перегружая саундтрек. Это быстрый рабочий процесс, когда у вас есть несколько клипов на панели «Проект». Но что делать, если у вас уже есть клипы в эпизоде? Здесь у нас есть несколько клипов за кадром, и кажется, что они имеют разные уровни. Вы можете видеть, что осциллограммы имеют разную высоту.Я воспроизведу первые два. Понятно, что они были записаны с разной громкостью, и мы хотим, чтобы они совпадали. Я собираюсь перейти в рабочее пространство «Аудио». И я собираюсь выбрать все эти клипы вместе. Я просто щелкну и лассо выделю их все. Теперь на панели «Основной звук» я выбираю «Диалог», «Громкость» и нажимаю «Автоподбор». Сразу видно, что формы сигналов изменились. И все клипы теперь совпадают. Давайте еще раз послушаем те первые два клипа за кадром. Идеально.Теперь, когда у меня есть все эти клипы, выбранные в последовательности, я могу щелкнуть правой кнопкой мыши, если захочу, на любом из них, перейти в Audio Gain … и использовать те же параметры, что и на панели Project, для нормализации и автоматической настройки. здесь уровень звука для клипов. Я пока просто откажусь от этого диалога. И теперь, когда я закончил настройку звука, я собираюсь вернуться в рабочее пространство редактирования, чтобы продолжить работу над своим проектом. Такая автоматическая регулировка уровня звука может значительно сэкономить время и гарантирует, что у вас есть правильные настройки для вашего саундтрека.
И я собираюсь выбрать все эти клипы вместе. Я просто щелкну и лассо выделю их все. Теперь на панели «Основной звук» я выбираю «Диалог», «Громкость» и нажимаю «Автоподбор». Сразу видно, что формы сигналов изменились. И все клипы теперь совпадают. Давайте еще раз послушаем те первые два клипа за кадром. Идеально.Теперь, когда у меня есть все эти клипы, выбранные в последовательности, я могу щелкнуть правой кнопкой мыши, если захочу, на любом из них, перейти в Audio Gain … и использовать те же параметры, что и на панели Project, для нормализации и автоматической настройки. здесь уровень звука для клипов. Я пока просто откажусь от этого диалога. И теперь, когда я закончил настройку звука, я собираюсь вернуться в рабочее пространство редактирования, чтобы продолжить работу над своим проектом. Такая автоматическая регулировка уровня звука может значительно сэкономить время и гарантирует, что у вас есть правильные настройки для вашего саундтрека.
Что вы узнали: изменение громкости для нескольких клипов
- Чтобы изменить громкость сразу для нескольких клипов на панели «Проект», выделите клипы и выберите Клип> Параметры звука> Усиление звука .
 В диалоговом окне «Усиление звука» выберите « Нормализовать все пики до », установите новый уровень громкости (для музыки обычно используется значение –18 дБ) и нажмите «ОК». Уровень всех выбранных клипов автоматически регулируется в соответствии с выбранной вами громкостью.
В диалоговом окне «Усиление звука» выберите « Нормализовать все пики до », установите новый уровень громкости (для музыки обычно используется значение –18 дБ) и нажмите «ОК». Уровень всех выбранных клипов автоматически регулируется в соответствии с выбранной вами громкостью. - Используйте панель Essential Sound, чтобы изменить громкость нескольких диалоговых клипов, уже отредактированных в эпизоде. Выделите клипы и выберите опцию Dialogue на панели Essential Sound. В разделе Loudness щелкните Auto-Match . Все клипы будут автоматически настроены на стандартную для отрасли громкость для диалога.
- Вы также можете использовать опцию Audio Gain в последовательности. Выберите клипы, которые нужно изменить, и выберите Клип> Параметры звука> Усиление звука .
: Adobe Premiere Pro — Сертификат и CEU
Adobe Premiere Pro — это программа для редактирования видео, которая является частью коллекции программного обеспечения Adobe Creative Cloud, а также Adobe CS6 или Adobe Creative Suite. Premiere Pro используется для редактирования видео, включая фильмы, и быстро становится популярной программой для кинематографистов всего мира, как любителей, так и профессионалов. Фактически, и CNN, и BBC используют Premiere Pro для редактирования.
Premiere Pro используется для редактирования видео, включая фильмы, и быстро становится популярной программой для кинематографистов всего мира, как любителей, так и профессионалов. Фактически, и CNN, и BBC используют Premiere Pro для редактирования.
Этот курс научит вас успешно использовать Premiere Pro, независимо от того, пользовались ли вы когда-либо этой программой раньше или нет.И новичок, и опытный пользователь могут извлечь пользу из этого курса, начиная с основ программы, включая навигацию, и переходя к более продвинутым функциям.
Мы научим вас следующему:
· Навигация по Premiere Pro
· Создание и открытие проектов
· Работа с файлами
· Импорт мультимедиа в Premiere Pro
· Упорядочивание мультимедийных файлов после импорта
· Использование Временная шкала для видео и аудиодорожек
· Редактировать дорожки на временной шкале
· Создавать последовательности и вложенные последовательности
· Добавлять движение в ваши клипы
· Создавать и работать с ключевыми кадрами
· Добавлять анимацию и другие эффекты
· Добавление переходов
· Использование инструментов цветокоррекции
· Синхронизация клипов с нескольких камер
· Добавление текста, фигур и логотипов в свой проект
· Работа со звуком в Audio Workspace
· Экспорт медиафайлов из Premiere Pro
· Создание и редактирование скрытых субтитров
· И многое другое!
Этот онлайн-курс разработан с использованием Premiere Pro CC, поскольку это самая последняя и обновленная версия программы Premiere Pro. Не все функции, изучаемые или обсуждаемые в этом курсе, могут быть доступны в CS6. Однако, когда это необходимо и возможно, мы устраним любые несоответствия или различия между CS6 и CC, чтобы после завершения этого курса вы могли успешно использовать как CS6, так и CC, в зависимости от ваших предпочтений и выбора. Хотя вам не нужен доступ к Premiere Pro, чтобы пройти или пройти этот курс, полезно иметь его, чтобы вы могли следовать нашим руководствам по HD-видео и выполнять предлагаемые действия.
Не все функции, изучаемые или обсуждаемые в этом курсе, могут быть доступны в CS6. Однако, когда это необходимо и возможно, мы устраним любые несоответствия или различия между CS6 и CC, чтобы после завершения этого курса вы могли успешно использовать как CS6, так и CC, в зависимости от ваших предпочтений и выбора. Хотя вам не нужен доступ к Premiere Pro, чтобы пройти или пройти этот курс, полезно иметь его, чтобы вы могли следовать нашим руководствам по HD-видео и выполнять предлагаемые действия.
9 учебных пособий по Adobe Premiere Pro для начинающих
Впервые в Adobe Premiere Pro? Мы составили исчерпывающий список руководств по Adobe Premiere Pro для начинающих, чтобы вы начали редактировать видео. Все эти руководства содержат полезные советы, инструменты, термины, методы и приемы, которые должен знать каждый новичок, чтобы создавать потрясающие видео. К тому времени, как вы закончите, вы изучите необходимые базовые навыки редактирования, включая импорт и экспорт отснятого материала, вырезание, добавление текста, редактирование звука, масштабирование, цветокоррекцию и многое другое.
1. Узнайте, как использовать Adobe Premiere за 15 минут с помощью Motion Array
Путь к тому, чтобы стать профессиональным редактором, означает, что нужно начинать с чего-то. Это руководство по Adobe Premiere Pro начнёт вас со всех основных техник редактирования, которые вам необходимо знать, таких как навигация по пользовательскому интерфейсу, импорт видео, инструменты временной шкалы, создание последовательностей, добавление эффектов, экспорт и многое другое.
2. 10 замечательных советов Питера Маккиннона
Этот видеоурок дает вам возможность усвоить 10 советов по Adobe Premiere Pro, которые помогут вам перейти от новичка к профессиональному редактору.Вы узнаете советы, включая перетаскивание, эффекты основного клипа, работу с корректирующими слоями, как сохранить проект при зависании компьютера, быстрое копирование и выбор всех параметров для ваших клипов, блокировку слоев, дублирование отснятого материала, редактирование во время экспорта и более.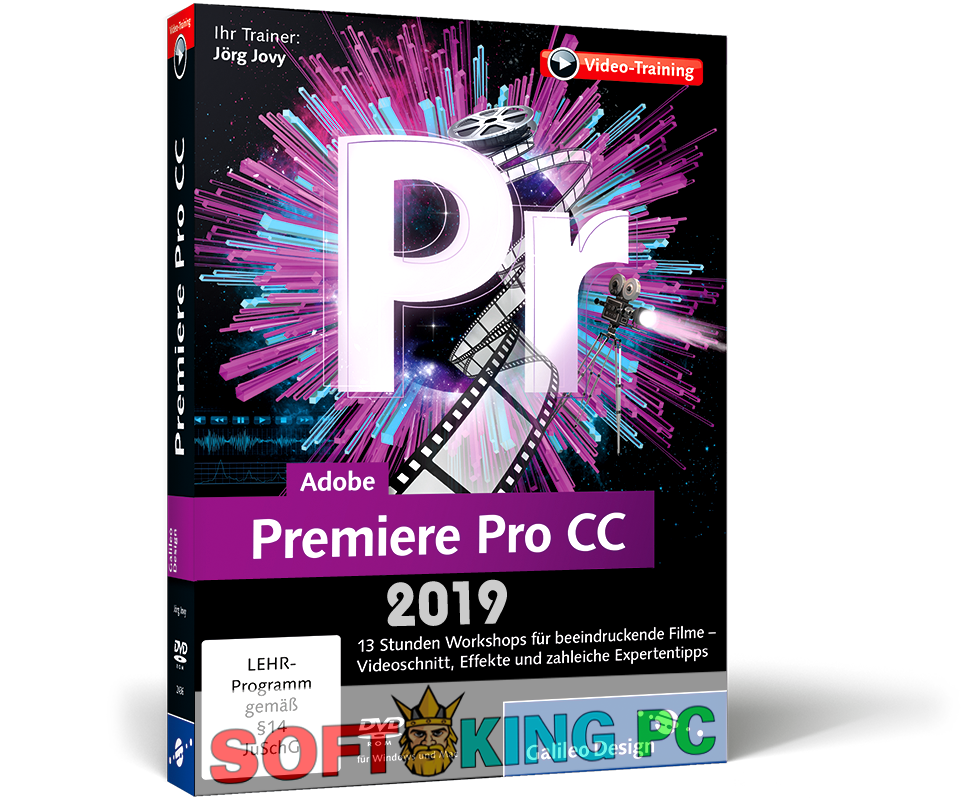
3. Базовый инструмент для обрезки / обрезки по Motion Array
Какими бы навыками вы ни владели камерой, вам нужно будет собрать отснятый материал и удалить все неудачные кадры. Учебное пособие «Как вырезать и обрезать видеоклипы» научит вас получать доступ к источнику видео, устанавливать маркеры, добавлять клипы на временную шкалу и добавлять точки входа и выхода для частей клипа, которые вы хотите использовать.Вы также узнаете, как использовать основные инструменты для обрезки клипов, такие как редактирование пульсаций, бритвенные и скользящие клипы, а также отсоединение аудио и видео с помощью L и J.
4. Добавление текста с помощью массива движения
Почти для каждого видео, над которым вы работаете, потребуется заголовок, титры, текст в нижней трети, субтитры или заключительный призыв к действию. Таким образом, это обязательное знание техники редактирования видео, чтобы получить за вас пояс. Не волнуйтесь, если не знаете, как это сделать. Следующее руководство предоставит вам всю информацию о том, как добавить текст и заголовок в Adobe Premiere Pro. Нырнуть в!
Нырнуть в!
5. Редактирование аудио Adobe Tutorial
Вы, наверное, знаете, что качественное видео идет рука об руку с высококачественным редактированием звука. Учебник Adobe Premiere Pro Audio Skills научит вас профессиональным методам улучшения ваших звуковых навыков, в том числе доступу и переключению между звуковой волной и видеоклипами, настройке звука на временной шкале, а также работе с кнопками отключения звука и соло. Кроме того, вы узнаете, как получить доступ к микшеру аудиоклипов для профессионального управления микшированием, а также отрегулировать ключевые кадры громкости, чтобы иметь возможность постепенно затухать в аудиоклипах.
6. Масштабирование с помощью массива движения
Масштабирование пригодится, когда вы хотите сосредоточить внимание на важной части клипа, изменить центрирование или исправить отснятый материал. Учебное пособие «Как увеличить масштаб Adobe Premiere Pro» — лучшее, что вы когда-либо видели, чтобы научить вас, как сосредоточиться на определенной области вашего видеоряда, манипулируя ключевыми кадрами, ползунками масштабирования и параметрами, а также создавая свои собственные пользовательские переходы.
7. Цветовая коррекция с помощью Tech Infusion
Знание того, как правильно выполнять цветовую коррекцию, является неотъемлемой частью повышения ценности вашего видео.Это руководство по цветокоррекции в Adobe Premiere научит вас ориентироваться в цветовом рабочем пространстве. Вы узнаете, как использовать параметры панелей цвета и осциллографа lumetri для высококачественной цветовой балансировки для получения точных и реалистичных деталей окраски. Вы также узнаете разницу между цветокоррекцией и цветокоррекцией.
8. Экспорт с помощью массива движения
После того, как вы закончите создавать свои видео, вы хотите экспортировать их и поделиться ими со всем миром. Adobe Premiere Pro предоставляет вам все настройки, необходимые для экспорта вашего видео.«Как экспортировать в Adobe Premiere Pro» научит вас основным навыкам экспорта, включая экспорт в альфа-канале для прозрачного фона, а также экспорт в самые популярные форматы для Youtube, Vimeo, социальных сетей и т.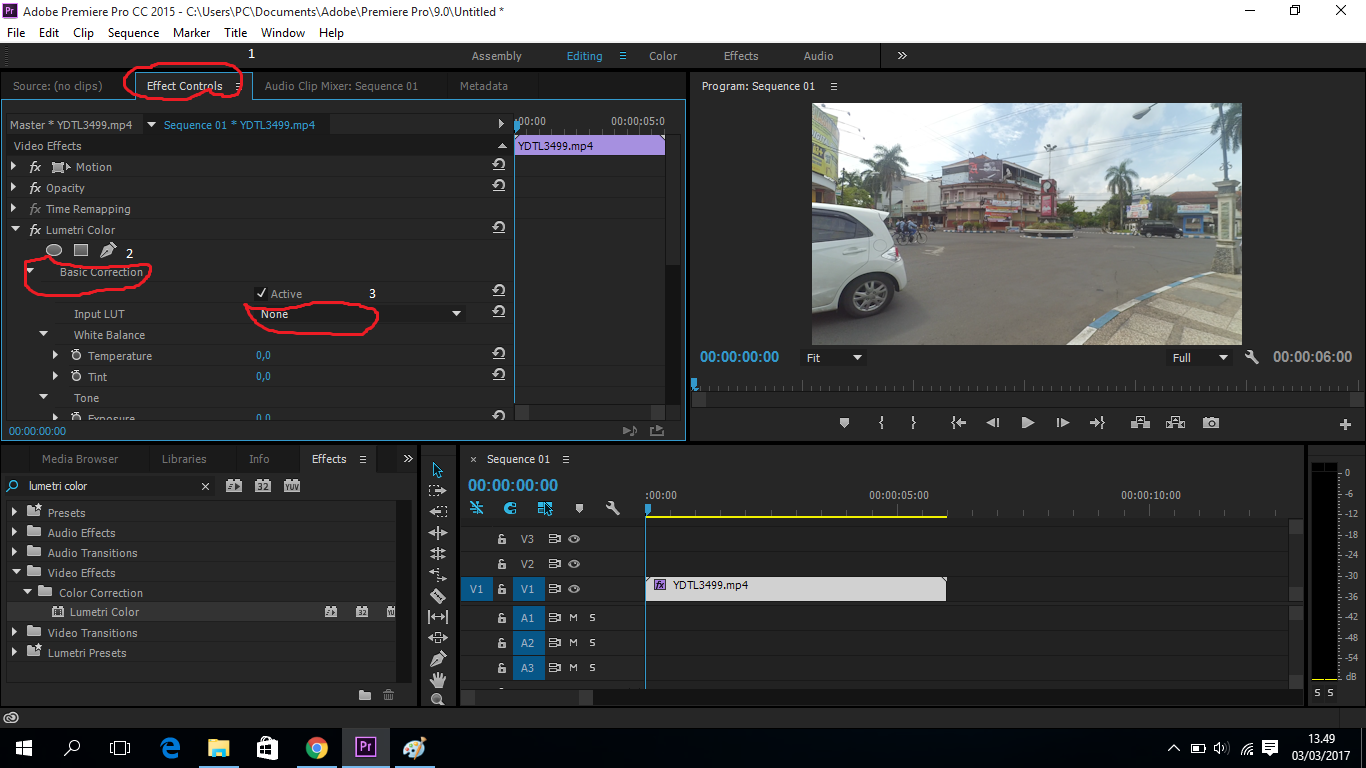 Д.
Д.
9. Устранение неполадок с помощью Motion Array
При работе с Adobe Premiere неприятно только то, что он продолжает давать сбой. Есть разные причины, по которым он может вылетать, в том числе при использовании старой версии. Узнайте, как раз и навсегда решить проблему сбоя, попробовав решения по устранению неполадок, которые работают для многих, в этом видеоуроке по устранению неполадок Adobe Premiere Pro.
Заключение
Вы уже не чувствуете себя профессиональным редактором? Мы надеемся, что предлагаемые учебные пособия по Adobe Premiere Pro либо положили начало вашему путешествию по созданию видео, либо будут продолжать поддерживать вас в создании потрясающих видеопроектов!
Онлайн-курс: Adobe Premiere Pro CC: изучение редактирования видео в Premiere Pro от Udemy
Adobe Premiere Pro CC для редактирования видео для начинающих: редактируйте отснятый материал, аудио, создавайте титры и многое другое с помощью Adobe Premiere Pro CC Что вы узнаете:
- Процесс завершения проекта редактирования видео от начала до конца
- Использование множество различных окон панели Premiere Pro
- Импорт медиафайлов и создание пользовательских предустановок последовательности для различных разрешений
- Организация файлов и рабочие процессы для эффективного и профессионального редактирования видео
- Совместное редактирование отснятого материала, изображений, музыки и звука на нескольких дорожках для редактирования
- Основы коррекции цвета и цветокоррекции
- Создание текстовых заголовков, эффектов и нижних третьих заголовков
- Как ускорить Premiere Pro CC с помощью прокси-серверов для устранения задержек
- Различные частоты кадров, разрешения и соотношения сторон редактирования видео
- Сочетания клавиш для редактирования видео более эффективно
- Как работать с отснятым материалом в замедленном темпе и как увеличивать скорость
- Как работать получить гладкие и красивые оттенки кожи с помощью цветокоррекции
- Как использовать маски для создания перехода по маске
- Термины и определения профессионального редактирования видео
- Завершить и экспортировать медиафайлы с использованием пользовательских предустановок
** Обновлено — Новые уроки и Теперь вы можете загрузить отснятый материал, изображения и музыку для практики редактирования **
Начните работу с Adobe Premiere Pro CC сегодня и узнайте, как редактировать видео!
На данный момент в этот класс записалось более 12 300 студентов, получивших более 1300 отзывов и оценку 4.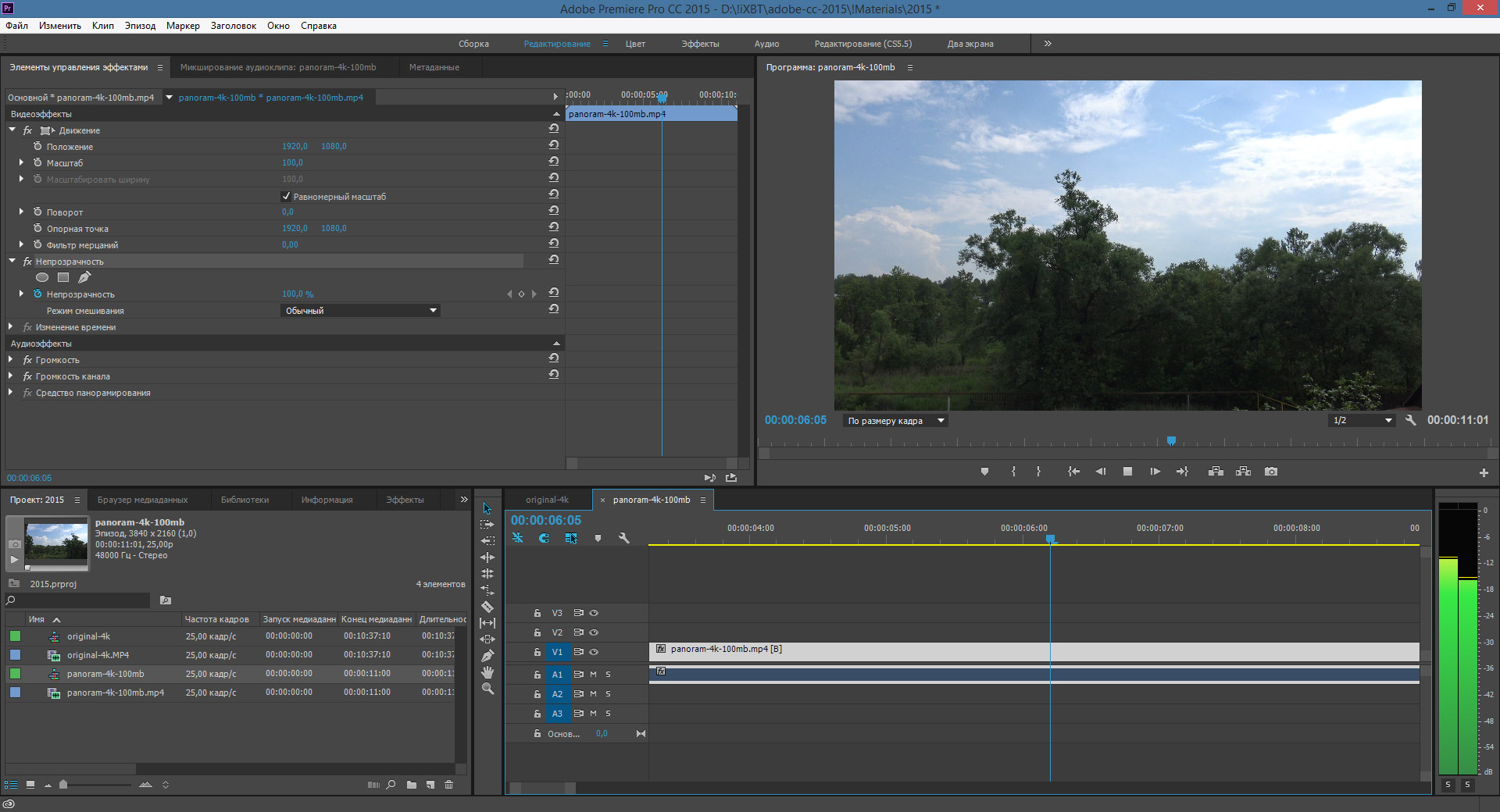 5/5 звезд!
5/5 звезд!
Этот 3,5-часовой курс представляет собой введение в редактирование видео с использованием AdobePremiere Pro CC . Вам потребуется с самого начала открытия Premiere Pro CC и изучения различных окон панелей для редактирования клипов, выполнения работы со звуком, цветокоррекции, создания предустановок последовательности, заголовков, сочетаний клавиш, экспорта и многого другого!
Этот курс AdobePremiere Pro CC для начинающих включает:
3,5 часа контента, охватывающего широкий спектр функций в Premiere Pro CC
Пошаговые инструкции по импорту, настройке проектов и эпизоды, упорядочивание файлов, работа с отснятым материалом и звуком, коррекция цвета, работа с отснятым материалом с замедленным движением, исправление задержанных отснятых материалов, создание текстовых заголовков, добавление эффектов, экспорт медиафайлов и многое другое!
Несколько.
 Вложения в формате PDF, чтобы учиться у
Вложения в формате PDF, чтобы учиться у Загружаемые видеозаписи и музыка для практики с
Раздел вопросов и ответов, где вы можете задать любые вопросы!
Ваш инструктор на этом курсе — Уилл Бартлетт. Он профессионально занимается монтажом с 2004 года и является основателем известной компании по производству видео, базирующейся в Торонто. За эти годы Уилл отредактировал более 1000 проектов для нескольких сотен клиентов и обучил более 100 000 студентов на своих 10+ курсах редактирования видео и анимированной графики.
Наша команда будет готова ответить на любые ваши вопросы, а также помочь вам с любыми проблемами, с которыми вы можете столкнуться во время прохождения курса!
Даже если у вас нет AdobePremiere Pro CC , вы все равно можете воспользоваться этим курсом, загрузив бесплатную пробную версию от Adobe с их веб-сайта. Все, что вам нужно сделать, это создать у них бесплатную учетную запись, это займет всего пару минут, а затем вы сможете загрузить и начать использовать Premiere Pro CC.
Зарегистрируйтесь сегодня и начните работу с Premiere Pro CC, профессиональной программой Adobe для редактирования видео, позволяющей создавать увлекательные визуальные и звуковые истории!
Huff, Andrew / Adobe Premiere Pro CC Учебники
- Дом
- Каталог школ
- Академики
- Деятельность
- легкая атлетика
- Программ
- Родители
- Календари
- Учителя
- »
- Аакер, Кэти
- Aanestad, Уитни
- Асевес, Хавьер
- Аликс, Грегори
- Андерсон, Джеффри
- Андраде, Эрин
- Арбан, Диана
- Эйнесворт, Джефф
- Балка, Лиза
- Балланд, Джон
- Барберидес, полковник Скотт
- Боуман, Бретт
- Бенхэм, датчанин
- Bermudez Hooks, Пейдж
- Боятт, Джаред
- Бреннан, Алисия
- коричневый, Жан
- Коричневый, Тамара
- Брайсон, Нэнси
- Burdick-Rutz, Кэрри
- Burdick-Rutz, Jerrold
- Casady, Мелисса
- Кастильо, Мария
- Cisneros, Сара
- Клабо, Мишель
- Корнелиус, Михаил
- Criscimagna, Angela
- Draughon, Тэмми
- Платье, Christopher
- Эбель, Юлия
- Эспиноза, Ванесса
- Estrada, Terese
- Фишер, Рэй
- Фишер, Шейн
- Фицпатрик, Роберт
- Фостер, Скотт
- Гарсия, Алия
- Гарсия, Райан
- Герфен, Кэти
- Giapapas, Менди
- Gigliotti, Освальдо
- Гомес, Руфина
- Harnetiaux, Mark
- Хоторн, Джессика
- Херни-Джонс, Рамона
- Хикки, Роберт
- Хиггинс, Шеннон
- Хортон, Райан
- Хафф, Эндрю
- Муж, Скотт
- Джонсон, Тереза
- Джонс, Брайан
- Джонс, Мария
- Джонс, Уильям
- Иордания, Ilka
- Канов, Кэринн
- Килгор, Ванесса
- Кинг, Энтони
- Король, январь г.
- Леандер, Керри
- Лира, Аманда
- Литтл, Дэвид
- Лумис, Кензи
- Лотт, Рэй Линн
- Масейка, Рассвет
- Масиас, Джордж
- Маклин, Джеффри
- Magallanes, Марко
- Маршалл, Бет
- Маршалл, Лесли
- Морис, Шеннон
- Макси, Стив
- Макбрайд, Шон
- Mckiddy, Брианна
- Meglio, Кристиан
- Майлз, Дэвид
- Миранда, Рауль
- Митчелл, Марк
- Мур, Эван
- Мур, Стейси
- Моррисон, Крейтон
- Мортон, Эрик
- Мосли, Дженнифер
- Наварро, Брайан
- Neff-Wold, Хейли
- Невенс, Патрик
- Ньюман, Молли
- Благородный, Даниэль
- Park, Sang
- Парирование, Кристалл
- Pollero, Кристина
- Священник, Кэти
- Робартс, Раймонд
- Робинсон, Робби
- Рулоф, Коди
- Санчес, Хули
- Сандерс, Лора
- Сантоне, Джон
- Сантоне, Меган
- Sattelmaier, J
- Шарф, Дилан
- Шарф, Дженнифер
- Шенк, Робин
- Секулес, Стивен
- Шарки, Мэтью
- Sharp, Криста
- Skaggs, Дон
- Slowbe, Джейсон
- Смит, Карла
- Soles, Дуглас
- Строснидер, Бретань
- Строснидер, Скотт
- Томас, Якоб
- Варгас, Натали
- Вильяр, Рувим
- Вагнер, Александра
- Уэллс, Тереза
- Уильямс, Грегг
- Вельке, Эбигейл
- Вулф, Натан
- Вудс, Тимоти
- Йеркс, Дэвид
- Янг, Майкл
- Zent, Шана
- Циммерманн, Сюзанна

9 ЛУЧШИХ онлайн-курсов Adobe Premiere Pro [2021]
Adobe Premiere — это программа для редактирования видео, которая помогает легко редактировать и вносить изменения в видео.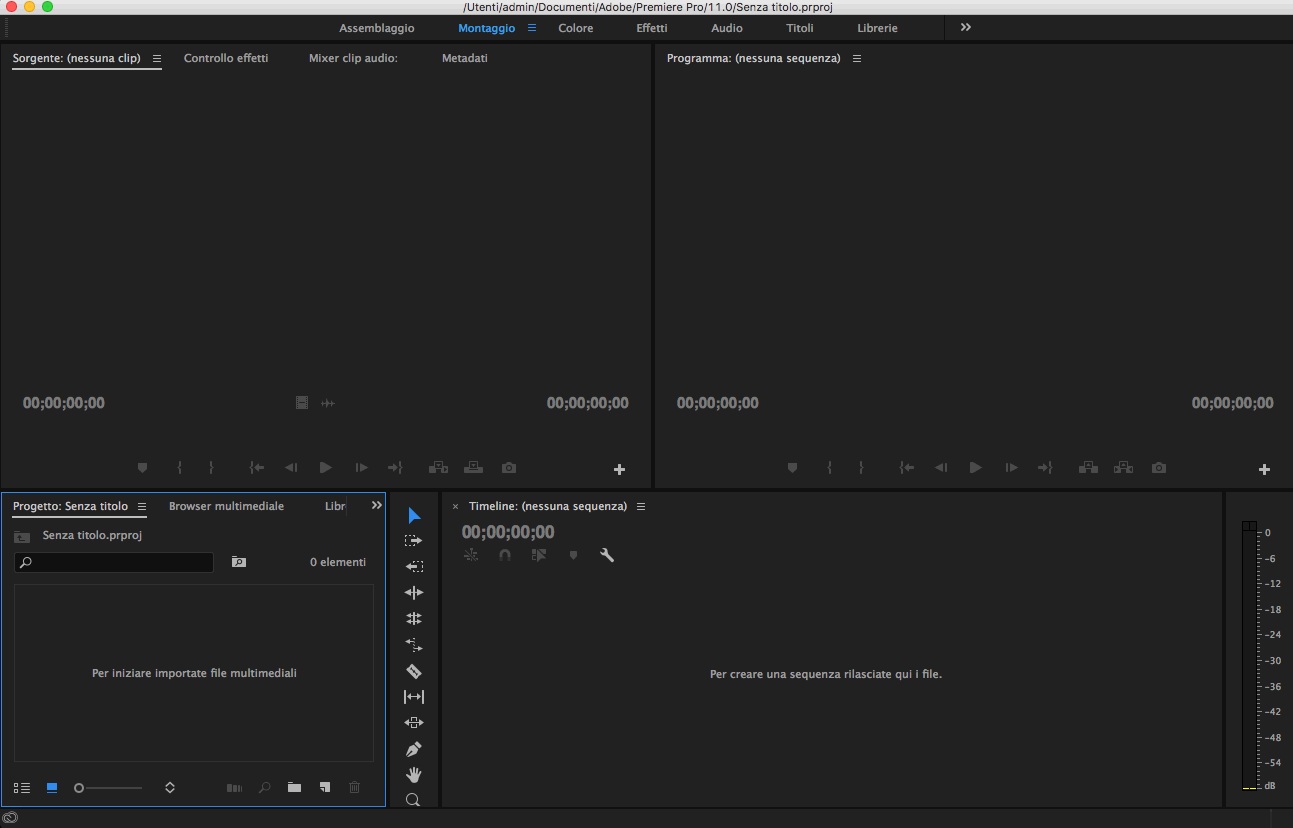 Это одно из ведущих приложений для режиссеров, видеоредакторов и телеканалов. Он также используется для записи голоса за кадром, импорта мультимедиа и создания пользовательских предустановок последовательности для различных разрешений. Adobe Premiere позволяет экспортировать видео в такие форматы, как AVI (аудио-видео с чередованием), MP4, MXF Material Exchange Format), 4K и т. Д.
Это одно из ведущих приложений для режиссеров, видеоредакторов и телеканалов. Он также используется для записи голоса за кадром, импорта мультимедиа и создания пользовательских предустановок последовательности для различных разрешений. Adobe Premiere позволяет экспортировать видео в такие форматы, как AVI (аудио-видео с чередованием), MP4, MXF Material Exchange Format), 4K и т. Д.
Ниже приведен список лучших бесплатных онлайн-курсов и сертификатов Adobe Premier для сбора знаний. об этой теме. В списке есть как курсы с открытым исходным кодом (бесплатные), так и коммерческие (платные).
Лучшие курсы Adobe Premiere Pro
Adobe Premiere Pro CC — это курс, который поможет вам изучить инструмент Adobe Premiere Pro от основ. Это один из лучших курсов по редактированию видео в Premiere Pro, специально разработанный для начинающих, которые хотят научиться редактировать видео с помощью Adobe Premiere. Для изучения этого курса не требуются предварительные знания в области редактирования видео.
Ключевые темы:
- Процесс завершен от начала до конца проекта редактирования видео.
- Как можно использовать окна панели Premiere Pro.
- Как создавать собственные предустановки последовательности для разных разрешений.
- Изучите основы цветокоррекции и цветокоррекции.
- Сочетания клавиш для более эффективного редактирования видео.
- Термины и определения для профессионального редактирования видео.
Характеристики:
- 4 статьи
- 4 загружаемых ресурса
- Полный пожизненный доступ
- Доступ на мобильном телефоне и ТВ
- Сертификат об окончании
Поддерживаемый язык: Английский, итальянский.
Рейтинг: 4,5
Продолжительность: 4 часа видео по запросу
Цена / Плата: 11,99 долларов США
Провайдер: Udemy
Сертификат по запросу : Да
Уровень: Новичок
Ссылка: https://www. udemy.com/course/learnpremierepro/
udemy.com/course/learnpremierepro/
В этом курсе инструктор и режиссер Эшли Кеннеди научит вас тому, что нужно сделать для создания короткого рекламного видео.
Вы также узнаете, как редактировать видео и аудио, корректировать цвета, добавлять заголовки и эффекты и многое другое. Этот курс основан на проектном подходе, который придает контекст каждому из инструментов Adobe Premiere. Это позволяет вам испытать как техническую, так и творческую стороны процесса редактирования.
В конце этого курса Adobe вы узнаете о реалистичной точке зрения на весь рабочий процесс постпроизводства от импорта до вывода.
Ключевые темы:
- Знакомство с Adobe Premiere Pro
- Настройка и организация мультимедийных файлов
- Базовое редактирование
- Дополнительные методы редактирования и организации
- Работа с фотографиями и графикой
- Как выполнить базовую цветокоррекцию
- Работа с заголовками
Продолжительность: Самостоятельное размещение
Цена / Комиссия: Бесплатно
Провайдер: LinkedIn
Ссылка: https: // www.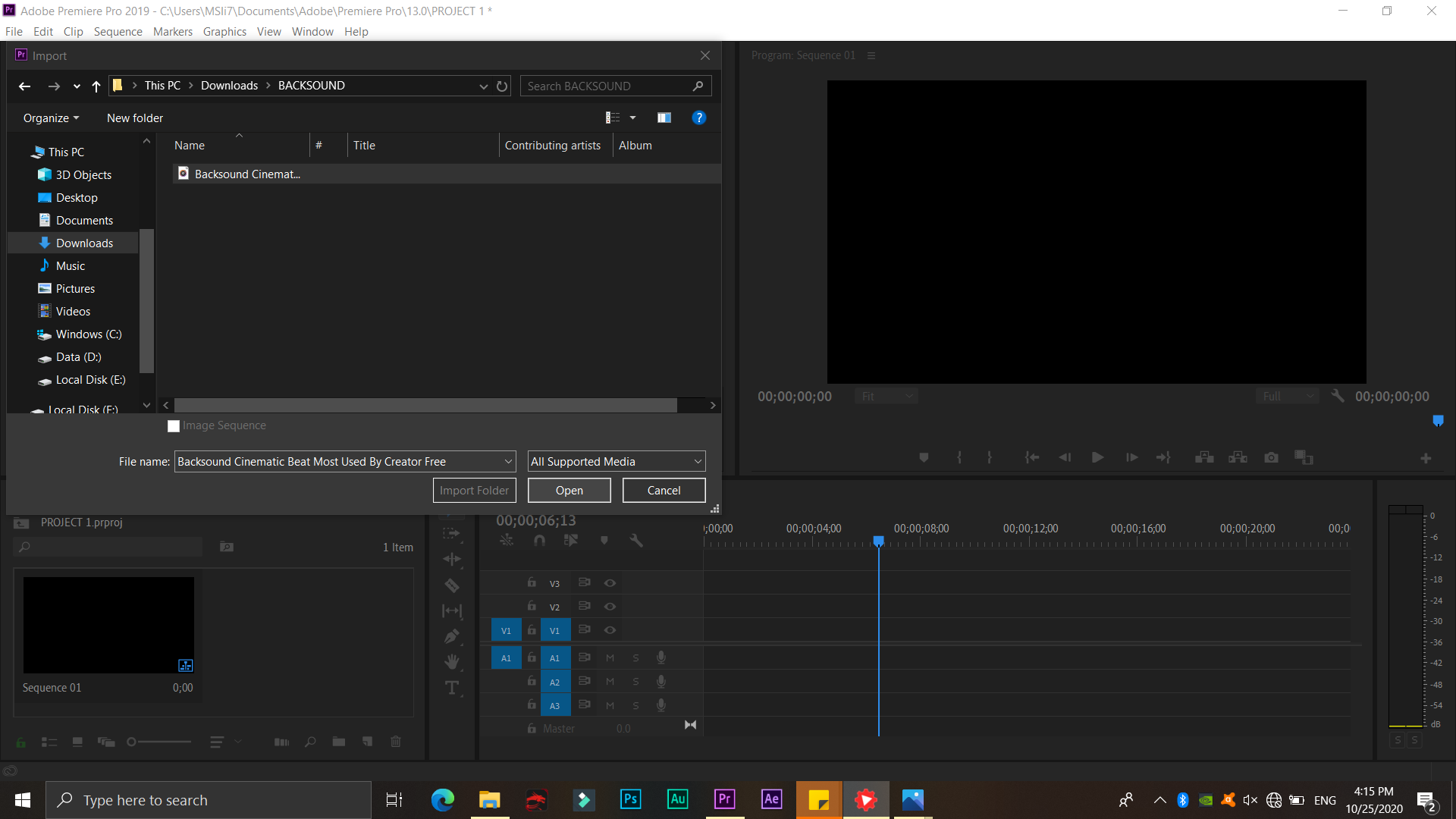 linkedin.com/learning/premiere-pro-2020-essential-training
linkedin.com/learning/premiere-pro-2020-essential-training
Adobe Premiere Pro CC: Greenscreen, Captions, Proxies — полезный учебный курс по графическому оформлению. Это поможет вам сделать редактирование очень эффективным и профессиональным.
Этот курс Adobe идеально подходит для студентов, которые только начинают изучать Adobe Premiere Pro CC. Этот курс редактирования видео подходит для всех, кто хочет изучить советы и рекомендации по Premiere Pro.
Ключевые темы:
- Как удалить фоновый шум из звука.
- Научитесь создавать эффекты сбоев с помощью Adobe Premiere Pro.
- Советы и приемы в Premiere Pro CC.
Характеристики:
- 1 статья
- 3 загружаемых ресурса
- Полный пожизненный доступ
- Доступ на мобильном телефоне и ТВ
- Сертификат об окончании
Рейтинг: 4.4
Продолжительность: 2 часа видео до востребования
Цена / Комиссия:
Провайдер: Udemy
Свидетельство о завершении : Да
Ссылка: https: // www. udemy.com/course/premiereprotips/
udemy.com/course/premiereprotips/
Этот курс Adobe представляет собой полное руководство по редактированию видео Adobe Premiere Pro. Вы узнаете, как редактировать видео с точки зрения профессионального видеоредактора.
По окончании этого премьерного курса Adobe ваша уверенность как видеоредактор будет расти. Вы получите полное представление об использовании Adobe Premiere Pro, которое поможет вам в карьерных возможностях.
Ключевые темы:
- Научитесь редактировать видео целиком от начала до конца
- Как вы можете экспортировать и сохранять видео для воспроизведения в формате HD
- Как редактировать видео и делать их более динамичными
- Дизайн чистый и профессиональные названия для ваших видео
- Исправьте ваши видео с помощью баланса белого и экспозиции
- Узнайте, как редактировать кадры с зеленым экраном и добавлять фон
Функции:
- 7 статей
- 14 загружаемых ресурсов
- Полный пожизненный доступ
- Доступ на мобильный и ТВ
- Свидетельство о прохождении
Оценка: 4. 6
6
Продолжительность: 12 часов видео по запросу
Цена / Плата: 13,99 долларов США
Провайдер: Udemy
Сертификат о завершении: Да
Уровень: Начинающий
Ссылка: https://www.udemy.com/course/adobe-premiere-pro-video-editing/
Premiere Pro предлагает большой выбор переходов и эффектов, которые можно использовать для придания стиля и изюминки своим видеопроектам.В этом курсе. Вы узнаете, как работать с Premiere Pro эффективнее.
В этом онлайн-классе ветеран видеоредактора Ник Харауз научит вас искать и применять полезные переходы, которые позволяют вырезать точки и работать с эффектами основного клипа в Adobe Premiere.
Ключевые темы:
- Работа с переходами в Premiere Pro
- Работа с эффектами в Premiere Pro
- Как глубже погрузиться в Premiere Effects
Провайдер: LinkedIn
Уровень: Начинающий
Ссылка: https: // www. linkedin.com/learning/premiere-pro-mastering-effects-and-transitions
linkedin.com/learning/premiere-pro-mastering-effects-and-transitions
Этот курс Adobe Premiere научит вас использовать мощную панель Lumetri Color Effects от Premiere. Этот курс поможет вам изучить базовые и расширенные методы цветокоррекции.
Вы также узнаете, как читать и использовать Premiere Video Scopes, чтобы лучше оценивать и исправлять ваше видео. Он также научит вас использовать предустановленные стили Premiere и создавать стилизованные видео.
Ключевые темы:
- Понимание цвета и контраста
- Основные методы цветокоррекции
- Как можно использовать кривые для точной настройки
- Использование колеса оттенка / насыщенности
- Устаревшие цветовые эффекты
- Создание образа
Характеристики:
- 14 видеоуроков в HD
- Обеспечивает пожизненный доступ в любом месте и в любое время
- Обеспечивает автономный доступ на ПК и мобильных устройствах
- Обеспечивает автономную синхронизацию с приложениями iPhone и iPad
Продолжительность: 2 часа 35 минут содержание класса
Цена / Плата: 17 $
Провайдер: Креативный
Уровень: Средний.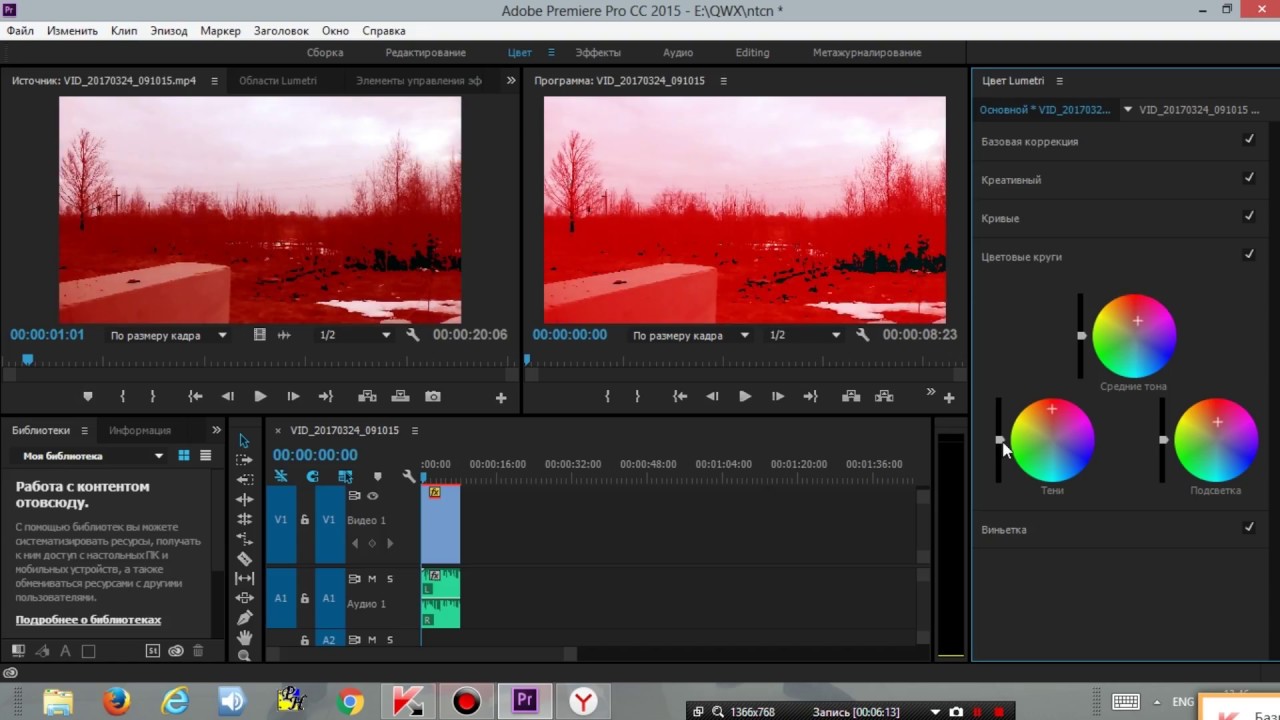
Ссылка: https://www.creativelive.com/class/how-to-color-correct-in-adobe-premiere-pro
Изучив этот курс, вы сможете переносить свои изображения на жизнь, организуя свои средства массовой информации и создавая истории, которыми вы можете поделиться с семьей и друзьями.
Этот курс Adobe предоставит вам инструменты для успешного создания качественных дизайнов, которые произведут впечатление на ваших клиентов. К концу этого курса вы почувствуете себя профессионально в создании видео с помощью программы Adobe Premiere.
Ключевые темы:
- Понимание редактирования
- Создание черновой версии
- Улучшение редактирования
- Работа со звуком
- Движение и анимация
- Названия и графика
- Изменение скорости
- Коррекция цвета
- Совместное использование и Экспорт
- Загрузка мультимедиа
- Управление мультимедиа и архивирование
- Многокамерное редактирование
- Расширенные методы редактирования
Функции:
- Предоставляет 65 видеоуроков в формате HD
- Автономный доступ на настольных и мобильных устройствах
- Обеспечивает автономную синхронизацию с приложениями для iPhone и iPad
- Гарантия 100% удовлетворенности
Продолжительность: 18 часов 2 месяца учебных занятий
Цена / Плата: 119 долларов США
Провайдер: Creative
Сертификат о завершении : Да
Уровень: Начинающий
Ссылка: https: // www. creativelive.com/class/adobe-premiere-pro-cc-video-editing-the-complete-guide-abba-shapiro
creativelive.com/class/adobe-premiere-pro-cc-video-editing-the-complete-guide-abba-shapiro
Skillshare — это онлайн-платформа, ориентированная на онлайн-образование. Он включает множество тем, связанных с графическим дизайном, наукой о данных, электронной коммерцией, аналитикой и т. Д.
Этот бесплатный курс Adobe Premiere Classes предлагает множество онлайн-курсов по редактированию видео.
В этом курсе вы узнаете о широком спектре тем в Adobe Premiere, таких как создание рекламных роликов, редактирование видео с существующими кадрами, корпоративные видеоролики и т. Д.Этот онлайн-курс редактирования видео также поможет вам улучшить свои навыки редактирования видео.
Ключевые курсы:
- Редактирование видео с Adobe Premiere Pro для начинающих
- Расширенное редактирование видео с Adobe Premiere Pro 2020
- Учебный курс Adobe Premiere Pro CC – Essentials
- Цветовая градация для кинопроизводства: видение, искусство, и наука
- Основы Premiere Pro: лучшие советы для создателей видеоконтента
- Редактирование видео в Adobe Premiere: от новичка до профессионала
- Adobe Premiere Pro CC 2021: Редактирование видео для начинающих
Поставщик: Skillshare
Course тип: Категория
Ссылка: https: // www. Skillshare.com/browse/adobe-premiere
Skillshare.com/browse/adobe-premiere
Учебные пособия по Adobe Premiere Pro — это серия курсов, которые помогут вам изучить методы редактирования фильмов, начиная с базовых. Эта серия курсов Adobe Premiere содержит такие курсы, как основы Premiere pro, импорт мультимедиа, анимация, курс аудиомиксов, эпизоды, визуальные композиции, переходы и т. Д.
Ключевые курсы:
- Создание проекта и импорт клипа.
- Изучите панели Premiere Pro.
- Научитесь редактировать навыки.
- Отрегулируйте время редактирования.
- Импортируйте медиафайлы напрямую.
- Повторно связать автономные клипы.
- Создание предварительных настроек анимированных эффектов.
- Начните свой проект редактирования видео.
Ссылка: https://helpx.adobe.com/au/premiere-pro/tutorials.html
FAQ
❓ Могу ли я получить сертификат для печати?
Да, вы получите распечатанный сертификат на многих курсах. Фактически, некоторые провайдеры курсов отправят бумажную копию сертификата по вашему желаемому адресу.
Фактически, некоторые провайдеры курсов отправят бумажную копию сертификата по вашему желаемому адресу.
💻 Что делать, если я пропущу урок?
Все классы записаны и могут быть воспроизведены позже.
⚡ Как я могу задать свои сомнения или вопросы?
У большинства курсов есть форум, где вы можете задавать вопросы, на которые обычно отвечают авторы курсов.
💻 Какие программы для редактирования видео на YouTube наиболее распространены и широко используются?
Вот некоторые популярные программы для редактирования видео:
- Adobe Premiere Pro CC
- Filmora
- Icecream Apps Video Editor
- Media Composer
- PowerDirector Ultra
❗ Подходит ли Adobe Premiere Pro для редактирования видео?
Premiere Pro — одно из лучших программ для редактирования видео, используемое для кино, телевидения и Интернета.Он широко используется многими киноиндустриями и продюсерами видеороликов на YouTube и Vimeo.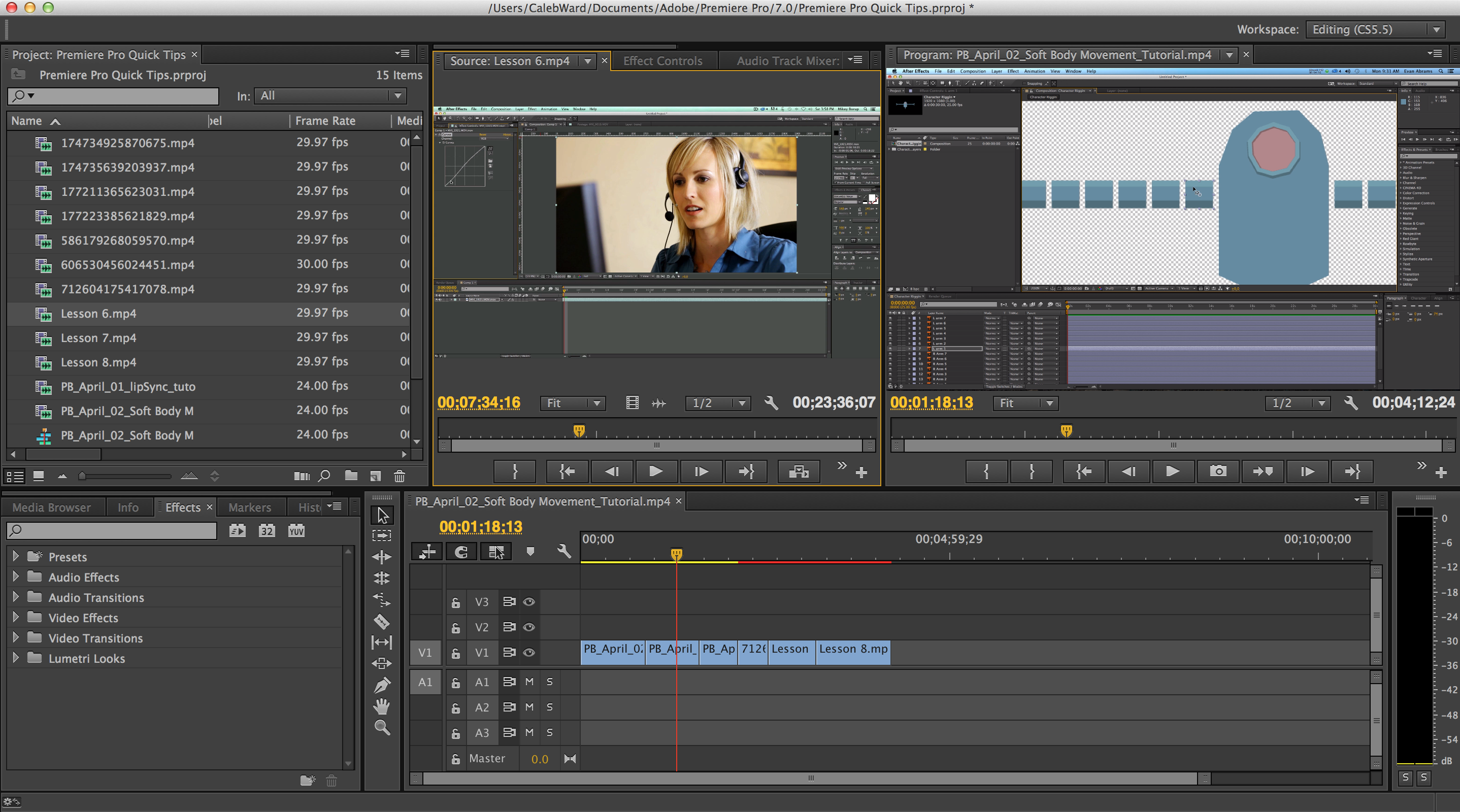
Это поможет вам превратить изображения в улучшенные фильмы и видео. Он позволяет создавать и редактировать новые видеопроекты с любого устройства. Это программное обеспечение для редактирования видео также поможет вам внести большие изменения в свои видеопроекты.
Также лучше всего обрабатывать отснятый материал для Интернета, телевидения и кинопроизводства. Вы можете обрезать, редактировать, настраивать цвет, добавлять заголовки, применять переходы, эффекты и графику к своим видео.
💲 Сколько стоит Adobe Premiere Pro?
Стоимость версии Adobe Premiere Pro составляет 20,99 долларов в месяц. Однако вам также потребуется After Effect для расширенного редактирования видео, которое стоит 20,99 долларов в месяц.
🏅 В чем разница между Adobe Premiere Pro и Adobe Premiere Pro CC?
Единственное различие между ними — это название программы. CC — текущая версия программы. При покупке Premiere Pro вы также сможете получить доступ к программе создания дисков, известной как Encore.
19 лучших руководств по Premiere Pro для начинающих
Если вы хотите начать работу с Premiere Pro, то вам повезло! Это наиболее часто используемый видеоредактор в отрасли, поэтому есть множество руководств, которые можно посмотреть. Мы собрали 19 лучших руководств по Premiere Pro, в которых рассматриваются основы, а также рассматриваются некоторые более продвинутые функции! Фотография на обложке: starc starc
Учебные пособия по Premiere Pro для начинающих
1.Изучите основы за 17 минут
Если вы буквально только что установили Premiere Pro и все выглядит немного устрашающе, это быстрое, но исчерпывающее руководство поможет вам расслабиться. Он проведет вас через процесс запуска нового проекта, а также все основные функции программного обеспечения.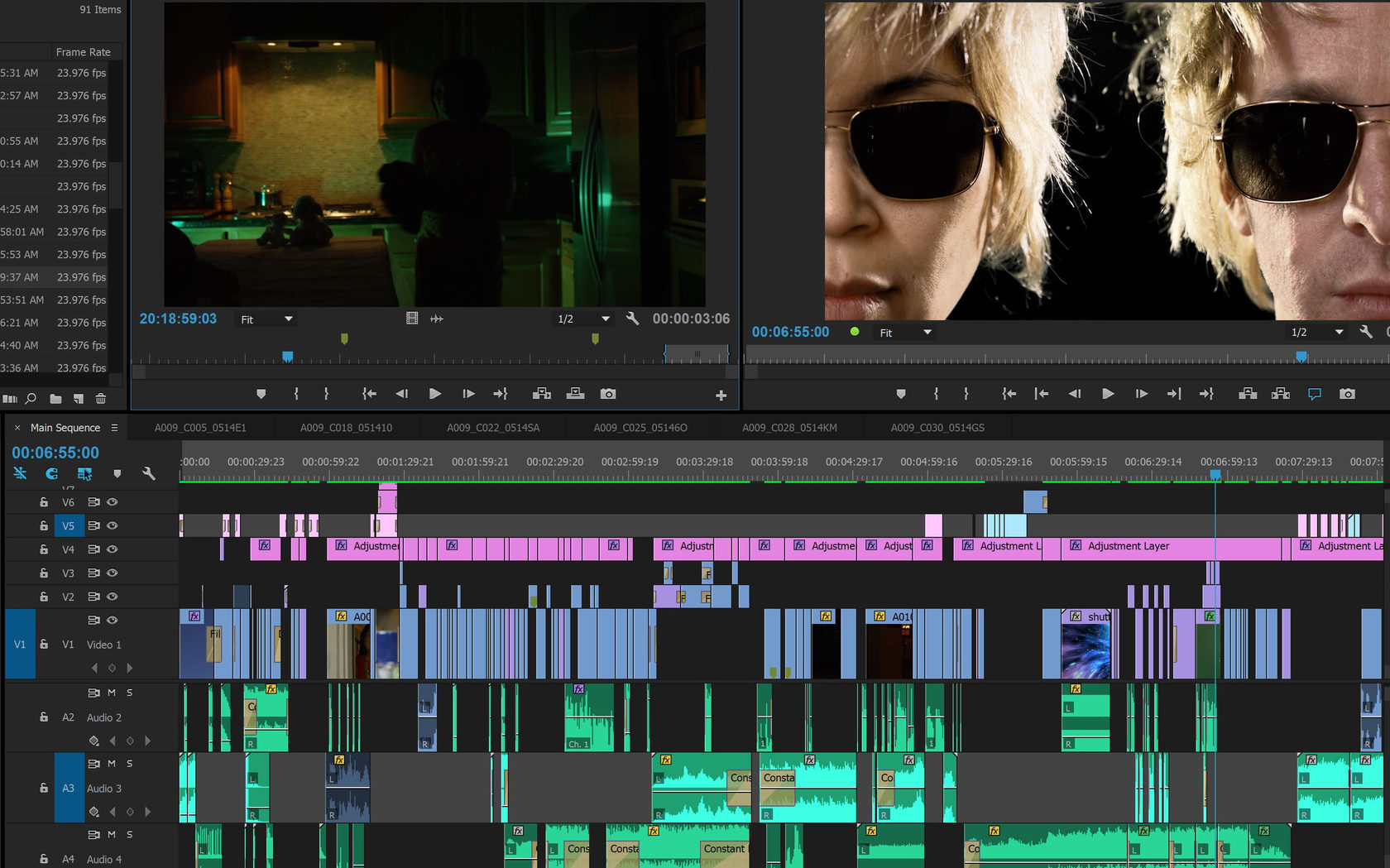 Когда вы закончите просмотр, вы сможете редактировать видео с различными клипами, звуковыми дорожками и переходами!
Когда вы закончите просмотр, вы сможете редактировать видео с различными клипами, звуковыми дорожками и переходами!
2. Изучите основы за 20 минут
Вам мало 17 минут? Попробуйте 20 минут! Это еще одно отличное руководство для новичков для новых пользователей Premiere Pro.Это простое руководство, которое научит вас, как начать новый проект и уметь вырезать простое видео. Это открывает двери для множества концепций, в которые вы, вероятно, захотите глубже погрузиться позже.
3. Узнайте все о Premiere Pro!
Продолжительность почти 5 часов, это действительно исчерпывающее руководство по Premiere Pro! После того, как вы закончите смотреть видео «Изучите Premiere менее чем за 20 минут», попробуйте это. Вы можете погрузиться практически во все мыслимые особенности до приличного уровня глубины.Кроме того, в описании на YouTube есть оглавление, поэтому вы можете переходить к другим отметкам времени. На случай, если тебе совсем не нужно каждое занятие.
Вы можете погрузиться практически во все мыслимые особенности до приличного уровня глубины.Кроме того, в описании на YouTube есть оглавление, поэтому вы можете переходить к другим отметкам времени. На случай, если тебе совсем не нужно каждое занятие.
4. Самый продвинутый учебник (для промежуточных пользователей)!
Это еще один сверхдлинный учебник, но не считайте его длинным. Как утверждает рассказчик, на самом деле это очень мало, потому что он сжал 4 года опыта редактирования всего в 4 часа. Несмотря на то, что это статья об учебных курсах по Premiere Pro для начинающих, кажется, стоит упомянуть об этом более сложном руководстве.Если эти простые уроки слишком просты для вас, то этот подробно расскажет обо всем, что вам нужно знать, чтобы вывести свою игру редактирования на новый уровень.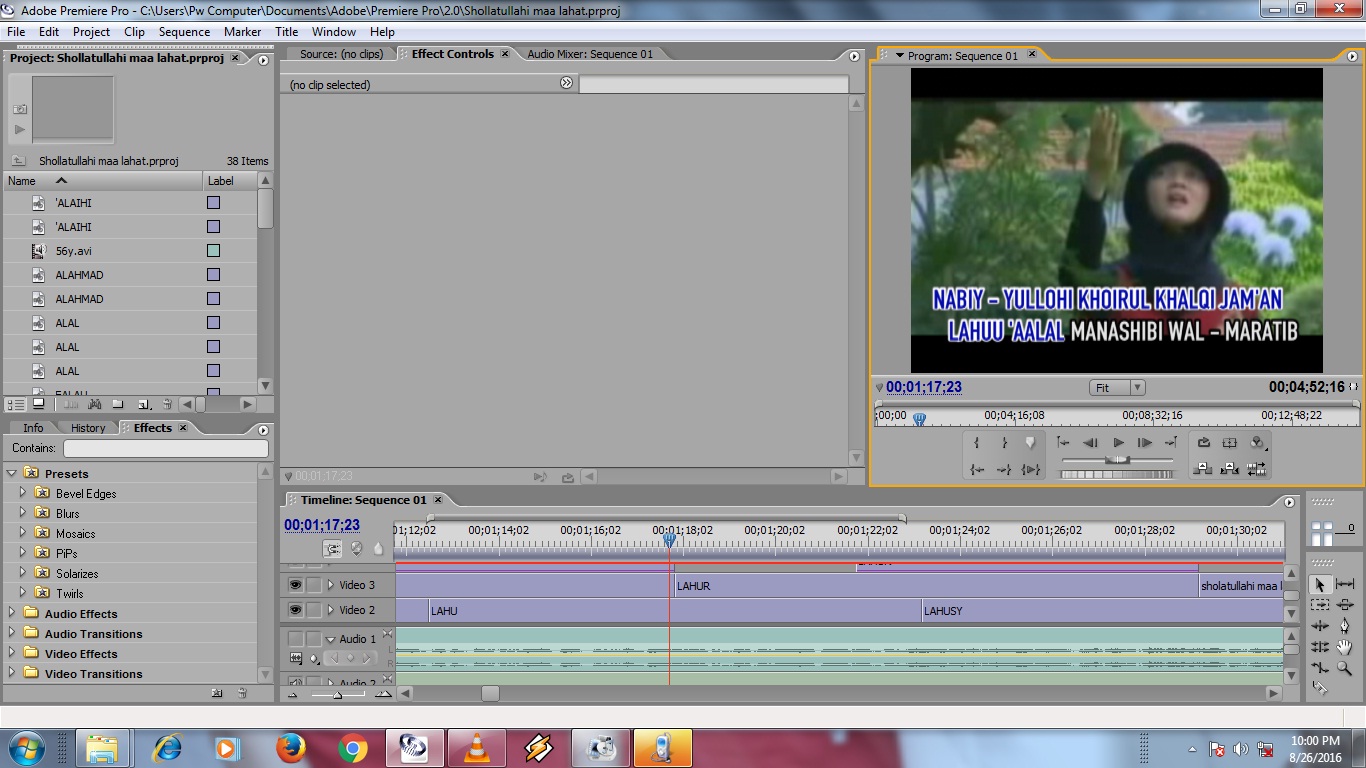 Этот редактор является редактором основного канала YouTube Linus Tech Tips, так что вы знаете, что до сих пор у него была успешная карьера!
Этот редактор является редактором основного канала YouTube Linus Tech Tips, так что вы знаете, что до сих пор у него была успешная карьера!
5. Учебное пособие для абсолютных новичков
Хотя это еще одно супер базовое руководство, оно очень важно, если вы переходите в Premiere из другого редактора или только начинаете редактировать.Вместо того, чтобы просто говорить, что все делает, этот урок преподается через процесс редактирования реального видео из коллекции клипов. Если вы учитесь визуально, это идеальный урок!
6. Полное руководство по цветокоррекции
Цветовая коррекция — не всегда простая задача, особенно если вы новичок в редактировании. Вам нужно не только знать, как цветокоррекция работает в вашем программном обеспечении, но и понимать теорию цвета! К счастью, в этом обучающем видео рассказывается, как цвет работает на видео, а затем рассказывается о том, как выполнить цветовую коррекцию конкретного клипа.Речь идет не только о цветокоррекции в Premiere Pro, но и о том, как цветокоррекция работает в целом!
Вам нужно не только знать, как цветокоррекция работает в вашем программном обеспечении, но и понимать теорию цвета! К счастью, в этом обучающем видео рассказывается, как цвет работает на видео, а затем рассказывается о том, как выполнить цветовую коррекцию конкретного клипа.Речь идет не только о цветокоррекции в Premiere Pro, но и о том, как цветокоррекция работает в целом!
7. Эффект отображения текста
Я лично упоминал это видео несколько раз. В моем опыте редактирования мне не приходилось очень часто анимировать текст. Но когда я это сделаю, я хочу, чтобы все было так же круто, как в этом уроке. Простые и подробные шаги позволяют легко следовать и настраивать это руководство в соответствии с вашими потребностями. Premiere Pro имеет несколько мощных встроенных инструментов для редактирования текста, и добавление небольшой анимации может иметь большое значение!
Premiere Pro имеет несколько мощных встроенных инструментов для редактирования текста, и добавление небольшой анимации может иметь большое значение!
8.Как сделать таймлапс
Несмотря на то, что они сделаны из фотографий, а не видео, интервальные снимки следует редактировать в Premiere Pro! В этом руководстве показано, как записывать замедленную съемку, а также как подготовить изображения для импорта в Premiere. Затем вы узнаете, как оптимально преобразовать фотографии в замедленную съемку. В целом, это довольно простой вид или проект, для этого просто требуется некоторая настройка!
9. Как сделать гиперлапс
com/embed/Ul7n-FXmY74?feature=oembed» frameborder=»0″ allow=»accelerometer; autoplay; encrypted-media; gyroscope; picture-in-picture» allowfullscreen=»»/>Гиперлапс — это, по сути, замедленная съемка.Таймлапсы известны тем, что они очень плавные, но гиперлапсы легко испортить. Это видео покажет вам, как правильно создать гиперлапс, используя только вашу камеру, а затем как отредактировать его в Premiere Pro. Это довольно простое редактирование, но оно дает некоторые очень важные уроки редактирования, которые вы можете использовать в других проектах!
10. Импорт и применение LUT
LUT, или таблицы поиска, являются важной частью редактирования видео. Они помогают с цветокоррекцией, предоставляя решение в один клик для идеальной оценки вашего материала. В этом руководстве рассказывается, как добавить файлы LUT в Premiere и как с ними работать. Вы сэкономите массу времени на цветокоррекции, если последуете советам из этого руководства! Если видео не для вас, у нас также есть текстовая версия того, как импортировать и применять LUT.
В этом руководстве рассказывается, как добавить файлы LUT в Premiere и как с ними работать. Вы сэкономите массу времени на цветокоррекции, если последуете советам из этого руководства! Если видео не для вас, у нас также есть текстовая версия того, как импортировать и применять LUT.
11. Потрясающие переходы для улучшения ваших видео
Лучший урок, который можно извлечь из этого видео, — «снимать и редактировать». Это означает, что лучший способ сделать плавные переходы в ваших видео — это записать переходные кадры.Так что на самом деле лучшая часть этого руководства не имеет ничего общего с Premiere Pro. При этом в этом руководстве все еще подробно рассматривается, как использовать Premiere Pro для выполнения еще нескольких технических переходов. Многие из них довольно легко выполнить, и они действительно могут добавить пикантности любому простому видео.
Многие из них довольно легко выполнить, и они действительно могут добавить пикантности любому простому видео.
12. Получите «кинематографический вид»
Кинематографисты всегда ищут этот «кинематографический вид». Хотя это может действительно существовать, а может и не существовать, и не для всех одинаково, многие люди, похоже, имеют смутное представление о том, что делает что-то кинематографичным.В этом уроке вы узнаете, как использовать LUT в своем видеоматериале, а затем научитесь, как улучшить его с помощью других инструментов стабилизации и небольших настроек цветокоррекции. Независимо от того, какой LUT вы используете, это строительные блоки «кинематографического вида».
13. Простые и быстрые визуальные эффекты
youtube.com/embed/4ZdZQEkN_5k?feature=oembed» frameborder=»0″ allow=»accelerometer; autoplay; encrypted-media; gyroscope; picture-in-picture» allowfullscreen=»»/>Спецэффекты могут показаться далекой мечтой, если вы новый редактор. Но в этом видеоуроке рассматривается несколько простых приемов, которые можно использовать в Premiere Pro, даже если вы новичок! Вы обязательно поразите своих друзей тем, как быстро вы научились создавать эти причудливые эффекты! Это также просто хорошие упражнения, которые стоит попробовать, чтобы изучить некоторые дополнительные функции Premiere Pro.
14. Маленькие хитрости редактирования видео, которые имеют большое значение
Несмотря на то, что в Premiere есть множество необычных инструментов, с помощью которых можно вносить серьезные изменения, в нем также есть множество инструментов, которые могут добавлять тонкие эффекты. Эти небольшие приемы редактирования могут иметь большое значение для вашего видео, будь то небольшая анимация или выделение текста. Это важные уловки, которые каждый хороший видеоредактор использует ежедневно, чтобы добавить немного остроты.
Эти небольшие приемы редактирования могут иметь большое значение для вашего видео, будь то небольшая анимация или выделение текста. Это важные уловки, которые каждый хороший видеоредактор использует ежедневно, чтобы добавить немного остроты.
15. Музыкальные видео эффекты
Музыкальные видеоклипы — это особый вид редактирования, и существует множество простых эффектов, которые могут превратить отснятый музыкальный видеоклип в динамичный, энергичный опыт.Более того, чем в фильмах, кадр не может просто задерживаться на длительный период времени, иначе зрителю станет скучно. Поэтому музыкальные клипы полны эффектов! Из этого туториала Вы узнаете несколько популярных, эффективных и простых трюков, которые каждый может сделать сам.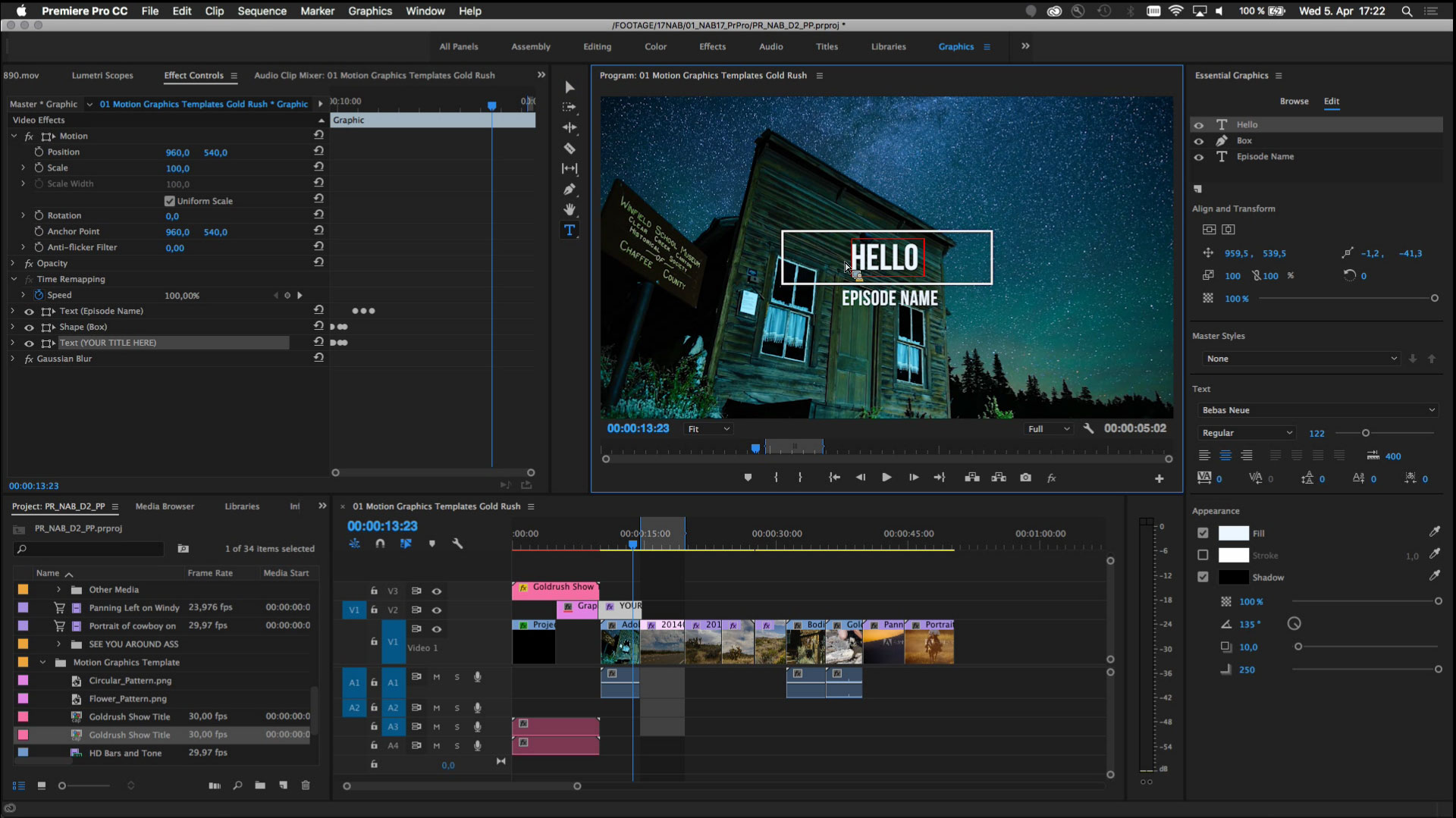
16. Как создавать бесшовные переходы
Бесшовные переходы невероятно популярны и могут добавить интерес к вашим видео. Это намного лучше, чем просто использовать простое затухание или вообще не использовать эффект перехода.В этом видео рассказывается, как делать эти переходы и как делать их правильно. Многие из них требуют большой подготовки в камере. Вы не можете просто наклеить их на любое видео и ожидать, что оно сработает, поэтому будьте готовы заранее спланировать свое редактирование. Существует множество руководств по Premiere Pro, которые научат вас использовать переходы, но в этом есть несколько ценных уроков о том, как не переусердствовать.
17. Плавное замедленное движение
Замедленное воспроизведение не означает, что вам нужна камера с высокой частотой обновления.В этом руководстве показано, как использовать некоторые простые инструменты Premiere Pro для создания искусственного замедленного движения, которое выглядит так же, как настоящее! Эти навыки позволят вам добавить в любое видео небольшие интересные места. Замедленная съемка со вкусом очень популярна при редактировании видео, и в этом руководстве есть все, что вам нужно для начала.
18. Замена Easy Sky
Иногда небо не так захватывающе, как хотелось бы, или некоторые детали теряются. К счастью, заменить скучное однотонное небо чем-то более интересным довольно просто.В этом кратком руководстве вы пройдете пару шагов, которые вам понадобятся, чтобы выбрать старое небо и поставить на его место новое! Это может значительно улучшить многие скучные кадры.
19. Как использовать рабочие области
Рабочие области — важная часть изучения Premiere Pro и обеспечения ее работы на вас. Настройка панелей может значительно ускорить ваш рабочий процесс! Независимо от того, являетесь ли вы новичком или опытным пользователем, знание того, как настроить рабочее пространство, значительно ускорит любые новые проекты редактирования! У нас есть собственное руководство по настройке рабочих пространств, так что ознакомьтесь с ним, если вас интересует эта тема!


 Вы можете выбрать, какие аудиоканалы будут использоваться и как они будут добавлены к последовательностям.
Вы можете выбрать, какие аудиоканалы будут использоваться и как они будут добавлены к последовательностям. Это устанавливает способ рендеринга Premiere Pro с новой скоростью воспроизведения:
Это устанавливает способ рендеринга Premiere Pro с новой скоростью воспроизведения: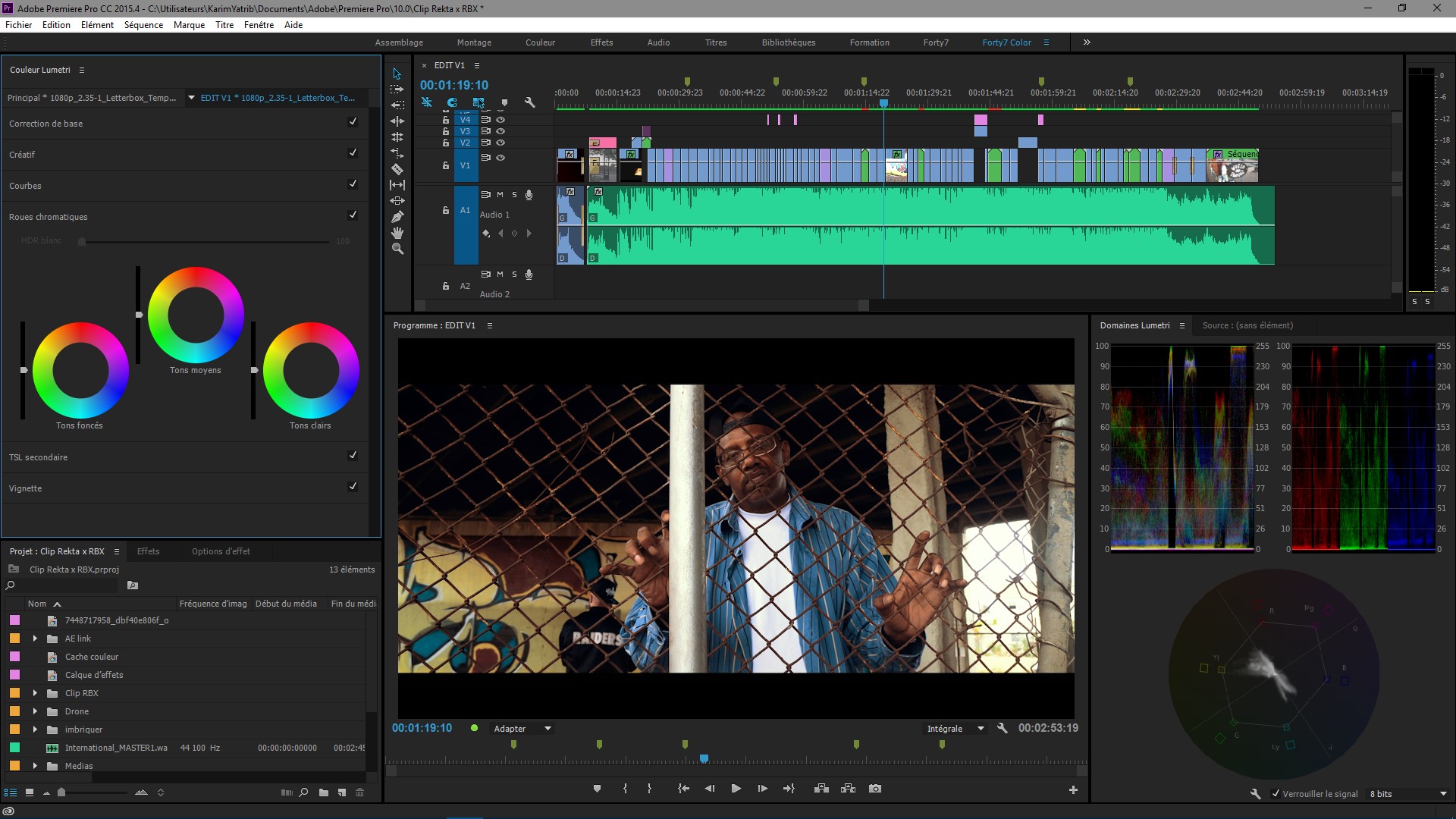
 В диалоговом окне «Усиление звука» выберите « Нормализовать все пики до », установите новый уровень громкости (для музыки обычно используется значение –18 дБ) и нажмите «ОК». Уровень всех выбранных клипов автоматически регулируется в соответствии с выбранной вами громкостью.
В диалоговом окне «Усиление звука» выберите « Нормализовать все пики до », установите новый уровень громкости (для музыки обычно используется значение –18 дБ) и нажмите «ОК». Уровень всех выбранных клипов автоматически регулируется в соответствии с выбранной вами громкостью. Вложения в формате PDF, чтобы учиться у
Вложения в формате PDF, чтобы учиться у 